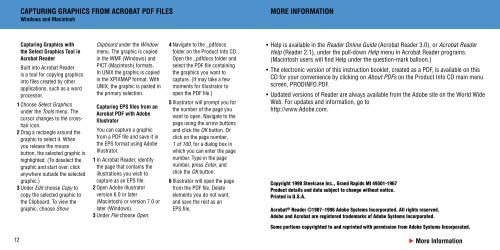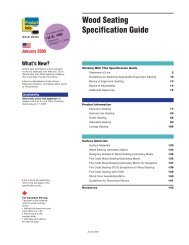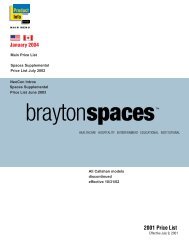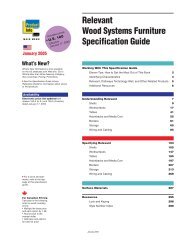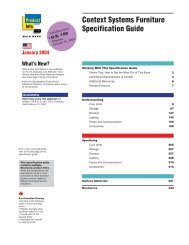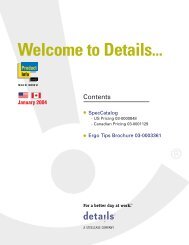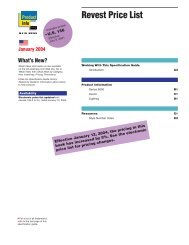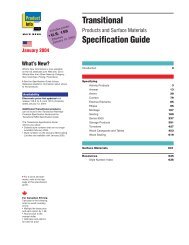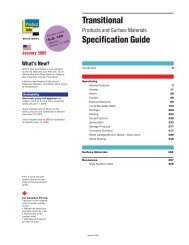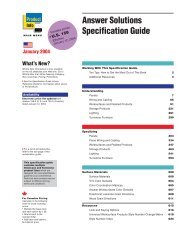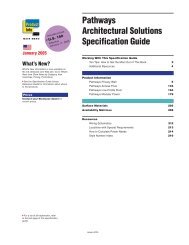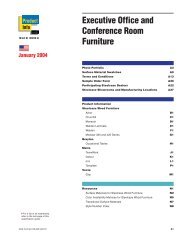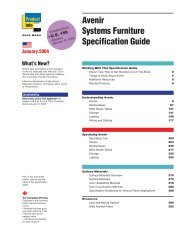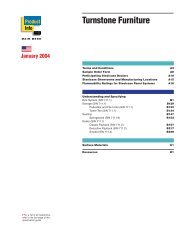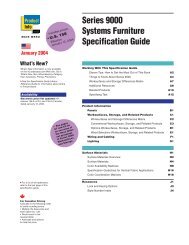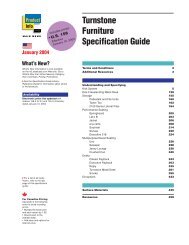You also want an ePaper? Increase the reach of your titles
YUMPU automatically turns print PDFs into web optimized ePapers that Google loves.
CAPTURING GRAPHICS FROM ACROBAT PDF FILES<br />
Windows and Macintosh<br />
MORE INFORMATION<br />
Capturing Graphics with<br />
the Select Graphics Tool in<br />
Acrobat Reader<br />
Built into Acrobat Reader<br />
is a tool for copying graphics<br />
into files created by other<br />
applications, such as a word<br />
processor.<br />
1Choose Select Graphics<br />
under the Tools menu. The<br />
cursor changes to the crosshair<br />
icon.<br />
2Drag a rectangle around the<br />
graphic to select it. When<br />
you release the mouse<br />
button, the selected graphic is<br />
highlighted. (To deselect the<br />
graphic and start over, click<br />
anywhere outside the selected<br />
graphic.)<br />
3Under Edit choose Copy to<br />
copy the selected graphic to<br />
the Clipboard. To view the<br />
graphic, choose Show<br />
Clipboard under the Window<br />
menu. The graphic is copied<br />
in the WMF (Windows) and<br />
PICT (Macintosh) formats.<br />
In UNIX the graphic is copied<br />
in the XPIXMAP format. With<br />
UNIX, the graphic is pasted in<br />
the primary selection.<br />
Capturing EPS files from an<br />
Acrobat PDF with Adobe<br />
Illustrator<br />
You can capture a graphic<br />
from a PDF file and save it in<br />
the EPS format using Adobe<br />
Illustrator.<br />
1In Acrobat Reader, identify<br />
the page that contains the<br />
illustrations you wish to<br />
capture as an EPS file.<br />
2Open Adobe Illustrator<br />
version 6.0 or later<br />
(Macintosh) or version 7.0 or<br />
later (Windows).<br />
3Under File choose Open.<br />
4Navigate to the _pdfdocs<br />
folder on the Product Info CD.<br />
Open the _pdfdocs folder and<br />
select the PDF file containing<br />
the graphics you want to<br />
capture. (It may take a few<br />
moments for Illustrator to<br />
open the PDF file.)<br />
5Illustrator will prompt you for<br />
the number of the page you<br />
want to open. Navigate to the<br />
page using the arrow buttons<br />
and click the OK button. Or<br />
click on the page number,<br />
1 of 100, for a dialog box in<br />
which you can enter the page<br />
number. Type in the page<br />
number, press Enter, and<br />
click the OK button.<br />
6Illustrator will open the page<br />
from the PDF file. Delete<br />
elements you do not want,<br />
and save the rest as an<br />
EPSfile.<br />
•Help is available in the Reader Online <strong>Guide</strong> (Acrobat Reader 3.0), or Acrobat Reader<br />
Help (Reader 2.1), under the pull-down Help menu in Acrobat Reader programs.<br />
(Macintosh users will find Help under the question-mark balloon.)<br />
•The electronic version of this instruction booklet, created as a PDF, is available on this<br />
CD for your convenience by clicking on About PDFs on the Product Info CD main menu<br />
screen, PRODINFO.PDF.<br />
•Updated versions of Reader are always available from the Adobe site on the World Wide<br />
Web. For updates and information, go to<br />
http://www.Adobe.com.<br />
Copyright 1998 Steelcase Inc., Grand Rapids MI 49501-1967<br />
Product details and data subject to change without notice.<br />
Printed in U.S.A.<br />
Acrobat ® Reader ©1987–1996 Adobe Systems Incorporated. All rights reserved.<br />
Adobe and Acrobat are registered trademarks of Adobe Systems Incorporated.<br />
Some portions copyrighted to and reprinted with permission from Adobe Systems Incorporated.<br />
12<br />
cMore Information