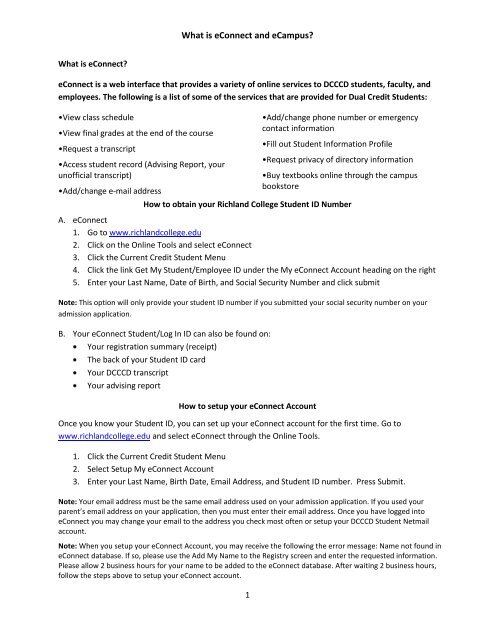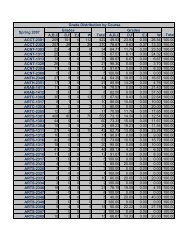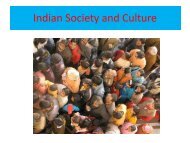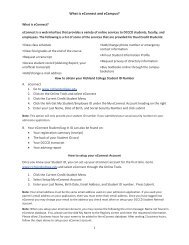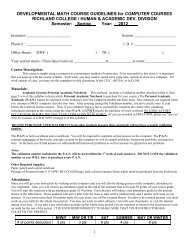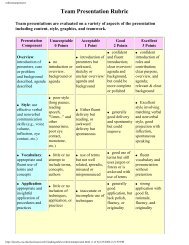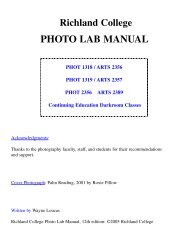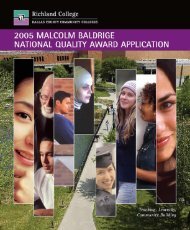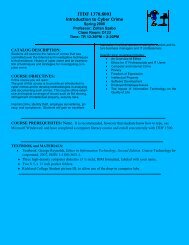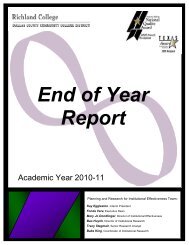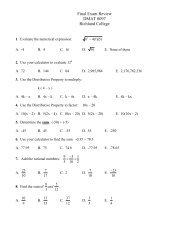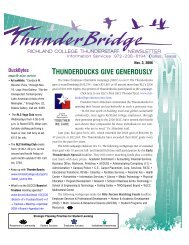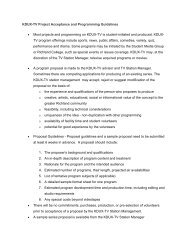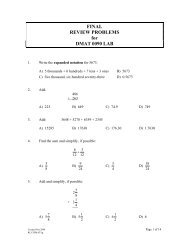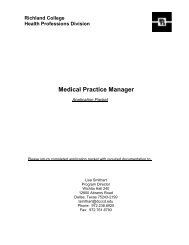What is eConnect and eCampus? - Richland College
What is eConnect and eCampus? - Richland College
What is eConnect and eCampus? - Richland College
Create successful ePaper yourself
Turn your PDF publications into a flip-book with our unique Google optimized e-Paper software.
<strong>What</strong> <strong>is</strong> <strong>eConnect</strong> <strong>and</strong> <strong>eCampus</strong><br />
<strong>What</strong> <strong>is</strong> <strong>eConnect</strong><br />
<strong>eConnect</strong> <strong>is</strong> a web interface that provides a variety of online services to DCCCD students, faculty, <strong>and</strong><br />
employees. The following <strong>is</strong> a l<strong>is</strong>t of some of the services that are provided for Dual Credit Students:<br />
•View class schedule<br />
•View final grades at the end of the course<br />
•Request a transcript<br />
•Access student record (Adv<strong>is</strong>ing Report, your<br />
unofficial transcript)<br />
•Add/change e-mail address<br />
1<br />
•Add/change phone number or emergency<br />
contact information<br />
•Fill out Student Information Profile<br />
•Request privacy of directory information<br />
•Buy textbooks online through the campus<br />
bookstore<br />
How to obtain your Richl<strong>and</strong> <strong>College</strong> Student ID Number<br />
A. <strong>eConnect</strong><br />
1. Go to www.richl<strong>and</strong>college.edu<br />
2. Click on the Online Tools <strong>and</strong> select <strong>eConnect</strong><br />
3. Click the Current Credit Student Menu<br />
4. Click the link Get My Student/Employee ID under the My <strong>eConnect</strong> Account heading on the right<br />
5. Enter your Last Name, Date of Birth, <strong>and</strong> Social Security Number <strong>and</strong> click submit<br />
Note: Th<strong>is</strong> option will only provide your student ID number if you submitted your social security number on your<br />
adm<strong>is</strong>sion application.<br />
B. Your <strong>eConnect</strong> Student/Log In ID can also be found on:<br />
Your reg<strong>is</strong>tration summary (receipt)<br />
The back of your Student ID card<br />
Your DCCCD transcript<br />
Your adv<strong>is</strong>ing report<br />
How to setup your <strong>eConnect</strong> Account<br />
Once you know your Student ID, you can set up your <strong>eConnect</strong> account for the first time. Go to<br />
www.richl<strong>and</strong>college.edu <strong>and</strong> select <strong>eConnect</strong> through the Online Tools.<br />
1. Click the Current Credit Student Menu<br />
2. Select Setup My <strong>eConnect</strong> Account<br />
3. Enter your Last Name, Birth Date, Email Address, <strong>and</strong> Student ID number. Press Submit.<br />
Note: Your email address must be the same email address used on your adm<strong>is</strong>sion application. If you used your<br />
parent’s email address on your application, then you must enter their email address. Once you have logged into<br />
<strong>eConnect</strong> you may change your email to the address you check most often or setup your DCCCD Student Netmail<br />
account.<br />
Note: When you setup your <strong>eConnect</strong> Account, you may receive the following the error message: Name not found in<br />
<strong>eConnect</strong> database. If so, please use the Add My Name to the Reg<strong>is</strong>try screen <strong>and</strong> enter the requested information.<br />
Please allow 2 business hours for your name to be added to the <strong>eConnect</strong> database. After waiting 2 business hours,<br />
follow the steps above to setup your <strong>eConnect</strong> account.
<strong>What</strong> <strong>is</strong> <strong>eConnect</strong> <strong>and</strong> <strong>eCampus</strong><br />
Important Tips for <strong>eConnect</strong>:<br />
Verify all of your grades are submitted in your <strong>eConnect</strong> account at the end of every course you have taken as a Dual<br />
Credit student. A grade d<strong>is</strong>pute will not be considered later than the end of the term following the term in which the<br />
grade was awarded. In a summer term, the d<strong>is</strong>pute must be initiated no later than the end of the following fall term.<br />
Request your official transcript from Richl<strong>and</strong> <strong>College</strong> through <strong>eConnect</strong> to send to colleges <strong>and</strong> universities you are<br />
applying to attend after high school graduation.<br />
<strong>What</strong> <strong>is</strong> <strong>eCampus</strong><br />
Think of <strong>eCampus</strong> as a virtual classroom — a web-based learning system <strong>and</strong> electronic community center for<br />
students <strong>and</strong> faculty. Th<strong>is</strong> customizable, secure portal offers courses, collaboration <strong>and</strong> communication tools,<br />
assessment features, <strong>and</strong> access to a vast array of teaching <strong>and</strong> learning resources.<br />
Here are some examples of what you’ll find on <strong>eCampus</strong>:<br />
•announcements from your professors<br />
•chat rooms<br />
•course content<br />
•course syllabi<br />
•grade center for assignments<br />
•library resources<br />
•news media resources<br />
•online courses<br />
•personal calendar that syncs with your h<strong>and</strong>held<br />
electronic device<br />
To log in to <strong>eCampus</strong> site for the first time:<br />
1. Go to www.richl<strong>and</strong>college.edu <strong>and</strong> click the Online Tools link <strong>and</strong> select <strong>eCampus</strong><br />
2. Click the link Access Fall 2011 Courses.<br />
Note: Th<strong>is</strong> link will change for each semester you are taking courses. You may notice at the bottom of the page a<br />
link <strong>is</strong> still available for students who took courses to Access Summer I <strong>and</strong> II Courses.<br />
3. In the username box, type in e + your student ID number. For example: if your student ID number <strong>is</strong><br />
1234567, you would type in e1234567.<br />
4. In the password box, type in the same thing that you typed in the username box. (e1234567 in th<strong>is</strong><br />
example)<br />
5. Once you're logged in, you will be prompted to change your password. Change it to something<br />
memorable.<br />
2