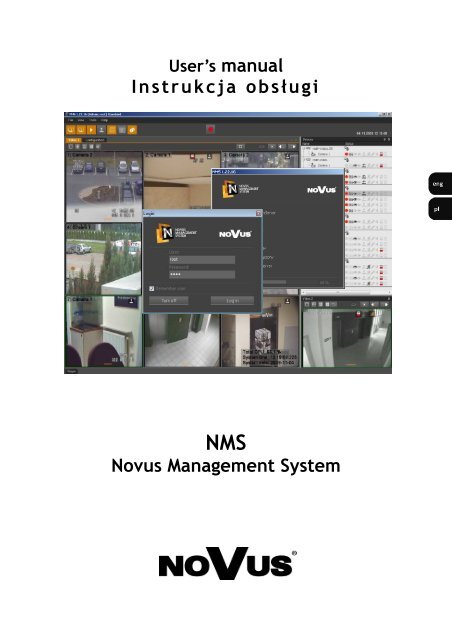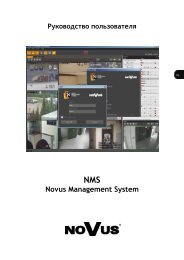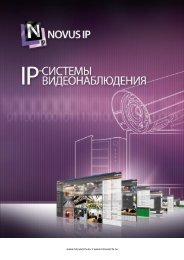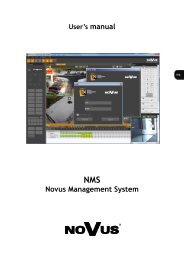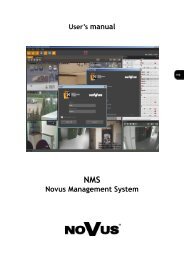Novus Management System Instrukcja obsługi - NMS
Novus Management System Instrukcja obsługi - NMS
Novus Management System Instrukcja obsługi - NMS
Create successful ePaper yourself
Turn your PDF publications into a flip-book with our unique Google optimized e-Paper software.
User’s manual<br />
<strong>Instrukcja</strong> <strong>obsługi</strong><br />
<strong>NMS</strong><br />
<strong>Novus</strong> <strong>Management</strong> <strong>System</strong>
<strong>NMS</strong> - User’s manual ver. 1.22<br />
TABLE OF CONTENT<br />
Table of content .............................................................................................................................................. 3<br />
1. FOREWORD INFORMATION ................................................................................................................6<br />
1.1. Main characteristics ............................................................................................................................ 6<br />
1.2. Recommended PC specification...........................................................................................................7<br />
1.3. Additional software requirements ........................................................................................................8<br />
1.4. PC configuration before <strong>NMS</strong> installation ...........................................................................................8<br />
2. <strong>NMS</strong> INSTALLATION ............................................................................................................................18<br />
2.1. Single site system - <strong>NMS</strong> Server / Client installation ........................................................................18<br />
2.2. Multi site system - <strong>NMS</strong> Server or <strong>NMS</strong> Client installation ..............................................................18<br />
2.3. Installation modes features .................................................................................................................19<br />
2.4. <strong>NMS</strong> installation ................................................................................................................................20<br />
2.5. <strong>NMS</strong> software activation ...................................................................................................................22<br />
2.5.1. Automatic <strong>NMS</strong> activation .......................................................................................................23<br />
2.5.2. Manual <strong>NMS</strong> activation ............................................................................................................24<br />
2.6. Running <strong>NMS</strong> ....................................................................................................................................27<br />
2.7.Initial configuration of <strong>NMS</strong> application - <strong>NMS</strong> WIZARD ...............................................................32<br />
2.7.1. <strong>NMS</strong> server configuration .........................................................................................................32<br />
2.7.2. <strong>NMS</strong> client configuration .........................................................................................................33<br />
2.7.3. Configuration of single unit <strong>NMS</strong> application ..........................................................................33<br />
3. PANEL MANAGEMENT ........................................................................................................................35<br />
3.1. Graphic interface: information ..........................................................................................................35<br />
3.2. User workspace arrangement ............................................................................................................36<br />
3.2.1. Moving panels ..........................................................................................................................37<br />
3.2.2. Changing panels size ................................................................................................................37<br />
3.2.3. Docking panels .........................................................................................................................38<br />
3.2.4. Joining panels ...........................................................................................................................40<br />
3.2.5. Closing panels ...........................................................................................................................42<br />
3.2.6. Panel auto-hiding feature ..........................................................................................................42<br />
4. VIDEO PANEL ........................................................................................................................................44<br />
4.1. Video panel: information ..................................................................................................................44<br />
4.2. Screenshot manager ..........................................................................................................................47<br />
4.3. PTZ mouse control ...........................................................................................................................48<br />
4.4. Moving cameras (camera layouts) ....................................................................................................49<br />
5. DEVICE PANEL ......................................................................................................................................50<br />
5.1. Device panel - basic information ......................................................................................................50<br />
6. PLAYBACK PANEL ..............................................................................................................................54<br />
6.1. Video playback - basic information ................................................................................................. 54<br />
6.2. Remote playback……………………………………………………………………………………57<br />
6.2.1. Making video recordings by accessible <strong>NMS</strong> Server…………………………………………..57<br />
6.2.2. Remote playback of recorded videos…………………………………………………………...57<br />
6.3. Video export to AVI .................................................................................................................... 59<br />
7. LOGS PANEL ...........................................................................................................................................61<br />
7.1. Logs panel - basic information ........................................................................................................61<br />
7.2. Recording playback video connected with alarm action..................................................................63<br />
8. CURRENT EVENT LOG PANEL ..........................................................................................................65<br />
8.1. Current event log - basic information ...............................................................................................65<br />
8.2. Current event log filter .....................................................................................................................65<br />
8.3. Current event log configuration ........................................................................................................66<br />
All rights reserved © AAT Holding sp. z o.o.<br />
3
<strong>NMS</strong> - User’s manual ver. 1.22<br />
TABLE OF CONTENT<br />
9. PTZ PANEL .............................................................................................................................................67<br />
9.1. PTZ panel: information ....................................................................................................................67<br />
10. CONFIGURATION ................................................................................................................................68<br />
10.1. Device tab - information. ................................................................................................................68<br />
10.1.1. Adding video servers to Device list ........................................................................................68<br />
10.1.2. Adding and removing <strong>NMS</strong> server devices ............................................................................70<br />
10.1.3. <strong>NMS</strong> server - streams management ..................................................................................71<br />
10.1.4. Device tab - subpage general ............................................................................................72<br />
10.1.5 Device tab - subpage schedule ...........................................................................................73<br />
10.1.6. Device tab - subpage advanced .........................................................................................75<br />
10.2. Recorder tab - information .............................................................................................................76<br />
10.3. User tab - information ....................................................................................................................80<br />
10.4. General tab - information ...............................................................................................................82<br />
11. MAPS PANEL...........................................................................................................................................85<br />
11.1 Map creation......................................................................................................................................85<br />
11.2 Defining system elements ................................................................................................................86<br />
11.3 Map viewer ......................................................................................................................................88<br />
12. EVENT SETTINTGS PANEL ...............................................................................................................90<br />
12.1. Defining event scenarios ................................................................................................................90<br />
13. SERVER .................................................................................................................................................93<br />
13.1. RTSP server configuration .............................................................................................................93<br />
13.2. WWW server configuration............................................................................................................95<br />
13.3. <strong>NMS</strong> server configuration ..............................................................................................................88<br />
13.4. Firewall settings ............................................................................................................................89<br />
13.5 Other features of RTSP server .........................................................................................................91<br />
13.6. Other features of WWW server ......................................................................................................93<br />
14. BACKUP ................................................................................................................................................102<br />
14.1 Configuration backup ....................................................................................................................102<br />
14.2. Configuration and logs backup .....................................................................................................102<br />
15. SOFTWARE CONTROLING VIA KEYBOARD .............................................................................103<br />
15.1. General characteristic ....................................................................................................................103<br />
15.2. Front panel description ..................................................................................................................103<br />
15.3. Joystick calibration ........................................................................................................................104<br />
15.4. Software controlling via keyboard .................................................................................................105<br />
15.5. Additional functions available in the NOVUS cameras .................................................................107<br />
16. CONNECTING AND CONTROLING DSC ALARM SYSTEM .....................................................108<br />
16.1. Compatible DSC alarm systems ....................................................................................................108<br />
16.2. General characteristic ....................................................................................................................108<br />
16.3. DSC alarm system communication modules .................................................................................108<br />
16.3.1. PC5401 integration module ..................................................................................................109<br />
16.3.2. IT-100 integration module ....................................................................................................110<br />
16.3.3. PC4401 integration module ..................................................................................................110<br />
16.4. Adding DSC alarm system to a Device list ....................................................................................111<br />
16.5. DSC alarm system controlling via <strong>NMS</strong> ........................................................................................112<br />
16.6. DSC alarm system controlling via Maps panel ..............................................................................114<br />
16.7. DSC alarm system logs ..................................................................................................................116<br />
16.8. Event scenario based on DSC alarm system events .......................................................................116<br />
All rights reserved © AAT Holding sp. z o.o.<br />
4
<strong>NMS</strong> - User’s manual ver. 1.22<br />
TABLE OF CONTENT<br />
All rights reserved © AAT Holding sp. z o.o.<br />
5
<strong>NMS</strong> - User’s manual ver. 1.22<br />
FOREWORD INFORMATION<br />
1. FOREWORD INFORMATION<br />
1.1. Main characteristics<br />
• Software used for connections to NOVUS video servers NVIP-VS 10x series:<br />
(NVIP-VS101LITE , NVIP-VS101, NVIP-VS102 i NVIP-VS104) and IP camera:<br />
NVIP-HDNx000 (NVIP-HDN5000 i NVIP-HDN4000VP), NVIP-TC5400C,<br />
NVIP-TDN3400H/IR-3, NVIP-TC2400D/MPX1.3, NVIP-2DN3001H/IR-2P, NVIP-2DN4001V/<br />
IRH-2P<br />
• Unlimited number of simultaneously recorded video panels<br />
• Intuitive, graphic user interface composed of separate panels<br />
• Ability to create own camera systems<br />
• Real time displaying and recording speed up to 25 fps for 720p (1280x720) resolution<br />
• MPEG4 compression<br />
• Video recording / video playback : QCIF (176 x 144), QVGA (320 x 240),<br />
CIF (352 x 288), 2CIF (704 x 288), VGA (640 x 480), 4CIF (704 x 576), D1 (720 x 576),<br />
SXGA (1280 x 1024), UXGA (1600x1200)<br />
• Remote video server configuration<br />
• Live audio transmission and audio recording function<br />
• Advanced graphic recording schedule<br />
• <strong>NMS</strong> users management<br />
• Advanced system of recording and filtering of events and application logs<br />
• Speed dome mouse-control; supported protocols: Pelco-D, <strong>Novus</strong>-C, <strong>Novus</strong>-C1, <strong>Novus</strong>-C2<br />
• Export to AVI function<br />
• Site maps features<br />
• Digital zoom<br />
• Support of event scenarios<br />
Notice!!!<br />
This user’s manual is based on <strong>NMS</strong> ver. 1.22<br />
All rights reserved © AAT Holding sp. z o.o.<br />
6
<strong>NMS</strong> - User’s manual ver. 1.22<br />
FOREWORD INFORMATION<br />
1.2. Recommended PC specification<br />
The PC hardware requirements for 720p resolution real time <strong>NMS</strong> system are listed below. The<br />
PC requirements might be a bit lower in case of small number of simultaneously displayed video<br />
channels and operation on low resolution or low frame rate streams.<br />
General Pc specification is listed below:<br />
1. Intel Processor and RAM memory specified in table below<br />
2. ATI or nVidia 128bit or higher graphic card<br />
3. Windows XP / VISTA<br />
4. Network adaptor 1000 Mb/s<br />
5. Sound card<br />
6. SATA hard discs with NTFS file system<br />
Notice:<br />
AMD configuration has not been tested.<br />
Additionally, before <strong>NMS</strong> installation you are advised to:<br />
- update Windows system<br />
- update mother board, VGA card and sound card drivers to the latest version available on<br />
manufacturer’s website<br />
In case of problem with the selection of appropriate hardware please contact your local NOVUS<br />
distributor.<br />
All rights reserved © AAT Holding sp. z o.o.<br />
7
FOREWORD INFORMATION<br />
<strong>NMS</strong> - User’s manual ver. 1.22<br />
1.3. Additional software requirements<br />
Prior to the <strong>NMS</strong> software installation following component are required and must be installed:<br />
• DirectX ver. 9.0 or newer (june 2010)<br />
• Microsoft .net Framework ver. 2.0 sp 2<br />
• Xvid MPEG-4 Video Codec (latest version)<br />
• FFdshow codecs<br />
Components listed above are not included in the <strong>NMS</strong> installation pack. To ensure proper installation,<br />
please install DirectX and .NET components. Installation of Xvid and FFdshow is also recommended.<br />
Installing components above is required only during the first <strong>NMS</strong> installation.<br />
1.4. PC configuration before <strong>NMS</strong> installation<br />
Before the <strong>NMS</strong> software please make sure that all power saving option (BIOS and Windows) have<br />
been swished off.<br />
NOTICE!!!<br />
The following instruction is for Windows XP. However, configuration of power management<br />
and screen saver in Windows Vista is very similar.<br />
Windows Power Option Properties<br />
Start -> Settings -> Control Panel -><br />
Power Option Properties<br />
All rights reserved © AAT Holding sp. z o.o.<br />
8
<strong>NMS</strong> - User’s manual ver. 1.22<br />
FOREWORD INFORMATION<br />
Windows screen saver settings<br />
Start -> Settings -><br />
Control panel -> Display<br />
properties -><br />
Screen Saver<br />
Network card power management<br />
settings<br />
In the network adaptor settings<br />
please remove a check mark from<br />
“ Allow the computer to turn off this<br />
device to save power” (marked by<br />
default).<br />
All rights reserved © AAT Holding sp. z o.o.<br />
9
FOREWORD INFORMATION<br />
<strong>NMS</strong> - User’s manual ver. 1.22<br />
Recommended Screen resolution for <strong>NMS</strong> is 1280 x 1024. However, the application works properly<br />
for higher and lower resolutions as well.<br />
Windows screen resolution<br />
settings<br />
Start -> Settings -><br />
Control Panel-> Display<br />
Properties -> Settings<br />
All rights reserved © AAT Holding sp. z o.o.<br />
10
<strong>NMS</strong> - User’s manual ver. 1.22<br />
<strong>NMS</strong> INSTALLATION<br />
Xvid codec installation<br />
After selecting the Xvid Codec<br />
application please press a Next<br />
button to continue.<br />
Please read through the license<br />
agreement , then chose “I accept<br />
the terms in the licence<br />
agreement“ and select Next<br />
to continue.<br />
All rights reserved © AAT Holding sp. z o.o.<br />
11
<strong>NMS</strong> - User’s manual ver. 1.22<br />
<strong>NMS</strong> INSTALLATION<br />
Please read the important information<br />
on the current version of Xvid Codec<br />
begin installed. Select Next<br />
to continue.<br />
Please select Browse to place<br />
the Xvid Codec application in<br />
a specified location or leave the<br />
default path and click Next.<br />
Xvid Codec shortcut - leave the<br />
default path and select Next to<br />
continue.<br />
All rights reserved © AAT Holding sp. z o.o.<br />
12
<strong>NMS</strong> - User’s manual ver. 1.22<br />
<strong>NMS</strong> INSTALLATION<br />
Please place a check mark next to:<br />
“Select Decode all supported<br />
FourCCs (DivX, DX50, MP4V)”<br />
option and select Next to continue.<br />
Please select “Install” button.<br />
The software will complete its<br />
installation.<br />
To confirm the competition<br />
of installation select “Finish”<br />
buton.<br />
All rights reserved © AAT Holding sp. z o.o.<br />
13
<strong>NMS</strong> - User’s manual ver. 1.22<br />
<strong>NMS</strong> INSTALLATION<br />
FFdshow codecs installation<br />
After selecting the FFdshow<br />
application please press a Next<br />
button to continue.<br />
Please read the important<br />
information on the current version<br />
of FFdshow begin installed. Select<br />
Next to continue.<br />
Please select Browse to place<br />
t h e F F d s h o w a p p l i c a t i o n<br />
in a specified location or leave<br />
the default path and click Next.<br />
All rights reserved © AAT Holding sp. z o.o.<br />
14
<strong>NMS</strong> - User’s manual ver. 1.22<br />
<strong>NMS</strong> INSTALLATION<br />
Select components to be installed.<br />
FFdshow DirectShow filter is only<br />
required. Select Next to continue.<br />
FFdshow codec shortcut - leave the<br />
default path and select Next<br />
to continue.<br />
Please leave the default option<br />
on this page and select Next<br />
to continue.<br />
All rights reserved © AAT Holding sp. z o.o.<br />
15
<strong>NMS</strong> - User’s manual ver. 1.22<br />
<strong>NMS</strong> INSTALLATION<br />
Please select Do not limit for video<br />
applications and select Next<br />
to continue.<br />
Please select Do not limit for video<br />
applications and select Next<br />
to continue.<br />
Please place a check mark next<br />
to the option that is most similar<br />
to the configuration on your PC.<br />
Select Next to continue.<br />
All rights reserved © AAT Holding sp. z o.o.<br />
16
<strong>NMS</strong> - User’s manual ver. 1.22<br />
<strong>NMS</strong> INSTALLATION<br />
Select Install the software will<br />
complete its installation continue.<br />
To confirm the completion of the<br />
installation please select Finish.<br />
All rights reserved © AAT Holding sp. z o.o.<br />
17
<strong>NMS</strong> - User’s manual ver. 1.22<br />
<strong>NMS</strong> INSTALLATION<br />
2. <strong>NMS</strong> SOFTWARE INSTALATION<br />
Attention: Prior <strong>NMS</strong> installation please perform all preliminary requirements described in previous<br />
chapter of this manual.<br />
Attention: Flexibility of <strong>NMS</strong> application allows users to create simple single site system as well as<br />
complicated system where many remote clients are connected to central recording station.<br />
Please consider your system requirement prior software installation.<br />
2.1. Single site system - <strong>NMS</strong> Server / Client installation<br />
Single site installation mode - <strong>NMS</strong> Server / Client is dedicated to users of simple systems where all<br />
IP cameras are connected to a single PC unit where recording and monitoring process is performed at<br />
the same time by only one operator.<br />
• Video streams recording<br />
• Video monitoring<br />
• One operating station<br />
<strong>NMS</strong> Server / Client<br />
2.2. Multi site system - <strong>NMS</strong> Server or <strong>NMS</strong> Client<br />
In order to ensure access to video streams for many operators and increase system security the<br />
recording and monitoring process should be separated. More complicated multisite system allows to<br />
meet this requirements. In this case all remote clients are connected to a <strong>NMS</strong> Server and only this<br />
recording station is directly connected to IP cameras. This system architecture allows to place central<br />
<strong>NMS</strong> server in secure location with limited staff access as well as manage all remote user’s rights<br />
directly from central server.<br />
<strong>NMS</strong> Client<br />
• Video monitoring<br />
• Remote playback<br />
Video<br />
Recording<br />
<strong>NMS</strong> Server<br />
• Video monitoring<br />
• Remote playback<br />
<strong>NMS</strong> Client<br />
All rights reserved © AAT Holding sp. z o.o.<br />
18
<strong>NMS</strong> - User’s manual ver. 1.22<br />
<strong>NMS</strong> INSTALLATION<br />
2.3. Features of particular installation types<br />
Depend on selected installation mode <strong>NMS</strong> application features:<br />
• MULTI-SITE INSTALLATION<br />
<strong>NMS</strong> Server<br />
• compatible IP camera searching,<br />
• video stream from IP camera and other <strong>NMS</strong> Server recording,<br />
• video stream to <strong>NMS</strong> Client transmitting,<br />
• up to 4 video streams monitoring - processing power of <strong>NMS</strong> Server<br />
is used to record and send video streams to many remote clients.<br />
• maximum simultaneous connection limiting for live view and<br />
playback mode - <strong>NMS</strong> firewall feature,<br />
• centralized managing remote user’s cameras lists,<br />
• centralized managing remote user’s rights,<br />
• centralized managing remote user’s group priorities - access to<br />
recording is always available for users with higher priority.<br />
If connection limit in playback mode is exceeded user with lower<br />
priority is disconnected.<br />
• manual <strong>NMS</strong> Server adding - in order to ensure video data redundancy<br />
it is possible to connect <strong>NMS</strong> Server to another <strong>NMS</strong> Server and start<br />
recording its video streams. It is typical solution when additional <strong>NMS</strong><br />
Backup Server is required.<br />
• dynamic bandwidth management - <strong>NMS</strong> Server and <strong>NMS</strong> Server/<br />
Client transmits to <strong>NMS</strong> Client currently displayed streams only.<br />
<strong>NMS</strong> Client<br />
• <strong>NMS</strong> Server and <strong>NMS</strong> Server/Client units searching,<br />
• up to 72 video streams monitoring - processing power of<br />
<strong>NMS</strong> Client unit is used to decompress video streams,<br />
• up to 16 video streams searching in remote playback mode (<strong>NMS</strong><br />
Client shows an information about recordings available on <strong>NMS</strong><br />
Server),<br />
• video stream recording impossible,<br />
• remote panic recording - <strong>NMS</strong> Client sends start panic recording<br />
command to the <strong>NMS</strong> Server.<br />
• video streams transmitting to another <strong>NMS</strong> Client, <strong>NMS</strong> Server, <strong>NMS</strong><br />
Server/Client is not possible,<br />
All rights reserved © AAT Holding sp. z o.o.<br />
19
<strong>NMS</strong> - User’s manual ver. 1.22<br />
<strong>NMS</strong> INSTALLATION<br />
• SINGLE SITE INSTALLATION<br />
<strong>NMS</strong> Server/Client<br />
• compatible IP camera searching,<br />
• video stream from IP camera and other <strong>NMS</strong> Server recording,<br />
• up to 72 video streams monitoring - processing power of<br />
<strong>NMS</strong> Client unit is used to decompress video streams,<br />
• manual <strong>NMS</strong> Server adding - in order to ensure video data redundancy<br />
it is possible to connect <strong>NMS</strong> Server/Client to another <strong>NMS</strong> Server and<br />
start recording its video streams. It is typical solution when additional<br />
<strong>NMS</strong> Backup Server is required.<br />
• video stream to <strong>NMS</strong> Client transmitting - is not recommended,<br />
• dynamic bandwidth management - <strong>NMS</strong> Server and <strong>NMS</strong> Server/<br />
Client transmits to <strong>NMS</strong> Client currently displayed streams only.<br />
2.4. <strong>NMS</strong> installation<br />
Please familiarize yourself with the information described in previous chapter of this manual first. In<br />
order to install <strong>NMS</strong> application please make a double click on the <strong>NMS</strong> installation file.<br />
Please select the installation language.<br />
The welcoming message appears on the<br />
screen. Select Next to continue.<br />
Please read the license agreement on the next<br />
screen carefully. Chose “I accept the terms in<br />
the licence agreement“ and select Next to<br />
continue.<br />
All rights reserved © AAT Holding sp. z o.o.<br />
20
<strong>NMS</strong> - User’s manual ver. 1.22<br />
<strong>NMS</strong> INSTALLATION<br />
To change default software location press<br />
“Change“ button and point to a folder where<br />
the software is installed or leave the default<br />
path and select Next to continue.<br />
Following information is displayed when<br />
previous installation was detected. Please<br />
familiarize yourself with the information<br />
described in chapter BACKUP\ Configuration<br />
Backup.<br />
Current software configuration will be lost<br />
if you continue installation process !!!<br />
Please select Next to continue.<br />
Please select installation mode. Please find<br />
detail information on previous pages of this<br />
manual.<br />
All rights reserved © AAT Holding sp. z o.o.<br />
21
<strong>NMS</strong> - User’s manual ver. 1.22<br />
<strong>NMS</strong> ACTIVATION<br />
Please place a check mark next to „Start<br />
<strong>NMS</strong> Server „ option to run software after<br />
the installation competition. To confirm<br />
the competition of the installation please<br />
select Finish.<br />
2.5. <strong>NMS</strong> software activation<br />
The <strong>NMS</strong> software is run a shortcut icon on the desktop or in the Start menu.<br />
After a while <strong>NMS</strong> activation window appears on the screen.<br />
Automatic activation<br />
Activate later (60 days)<br />
Manual activation<br />
Activation window allows to pick one of the three options:<br />
• automatic activation – Internet connection on PC with <strong>NMS</strong> application is required,<br />
• manual activation - any PC with Internet connection can be used,<br />
• activate later within 60 days.<br />
Attention: Activation process must be done within 60 days from <strong>NMS</strong> first launch otherwise<br />
application stops working.<br />
Attention: Online registration is free of charge<br />
All rights reserved © AAT Holding sp. z o.o.<br />
22
<strong>NMS</strong> - User’s manual ver. 1.22<br />
<strong>NMS</strong> ACTIVATION<br />
2.5.1 Automatic <strong>NMS</strong> activation<br />
Activation window allows to activate <strong>NMS</strong> application automatically. It is most convenient activation<br />
method however Internet connection on PC with <strong>NMS</strong> application is required. <strong>NMS</strong> establishes<br />
a connection with an activation server, and then processes the activation request.<br />
Attention: Internet connection is required only to perform short activation process.<br />
In order to activate <strong>NMS</strong> application please follow these steps:<br />
1. Please press REGISTER button in activation window.<br />
2. Following webpage is displayed http://nmsip.pl/en/Register. Please visit this webpage in case<br />
of the problem to open Your default browser.<br />
3. Please type registration form, appropriate code in the image and press REGISTER.<br />
4. Your PRODUCT KEY will be generated during successful registration. Please copy and paste<br />
it in the proper field in <strong>NMS</strong> activation window.<br />
5. Please press ACTIVATE button to complete activation process. When activation is completed<br />
and you receive the following message, click OK.<br />
All rights reserved © AAT Holding sp. z o.o.<br />
23
<strong>NMS</strong> - User’s manual ver. 1.22<br />
<strong>NMS</strong> ACTIVATION<br />
2.5.2 Manual <strong>NMS</strong> activation<br />
Attention: If you don not have an Internet connection on PC with <strong>NMS</strong> application You can<br />
activate <strong>NMS</strong> manually. In order to activate <strong>NMS</strong> application please use any PC with<br />
Internet connection or contact with person who can register <strong>NMS</strong> application for You and<br />
dictate all necessary information by telephone.<br />
In order to activate <strong>NMS</strong> application manually please follow these steps:<br />
1. Please press MANUAL ACTIVATION button in activation window.<br />
2. All activation steps are also described here.<br />
3. Please use any PC with Internet connection and visit following webpage<br />
http://nmsip.pl/en/Register to start registration process.<br />
All rights reserved © AAT Holding sp. z o.o.<br />
24
<strong>NMS</strong> - User’s manual ver. 1.22<br />
<strong>NMS</strong> ACTIVATION<br />
4. Your PRODUCT KEY will be generated during successful registration. Please copy and paste it<br />
in the proper field in <strong>NMS</strong> activation window.<br />
5. Please press GENERATE RETURN KEY button in activation window.<br />
6. Please again use any PC with Internet connection and visit http://nmsip.pl/en webpage.<br />
In ACTIVATION tab please type Your RETURN KEY during activation process.<br />
7. Please press CONFIRM button in your browser to generate a CONFIRMATION CODE.<br />
All rights reserved © AAT Holding sp. z o.o.<br />
25
<strong>NMS</strong> - User’s manual ver. 1.22<br />
<strong>NMS</strong> ACTIVATION<br />
8. Your CONFIRMATION CODE will be generated during successful activation. Please copy<br />
and paste it in the proper field in <strong>NMS</strong> activation window.<br />
9. Please press CONFIRM button to complete activation process. When activation is completed<br />
and you receive the following message, click OK.<br />
Go back to automatic<br />
activation<br />
Activate later (within 60 days)<br />
All rights reserved © AAT Holding sp. z o.o.<br />
26
<strong>NMS</strong> - User’s manual ver. 1.22<br />
<strong>NMS</strong> ACTIVATION<br />
When activation is completed and you receive the following message, please click OK to start <strong>NMS</strong><br />
application.<br />
Current status of software activation is shown in <strong>NMS</strong> / HELP/ ACTIVATION window.<br />
<strong>NMS</strong> activated<br />
2.6. Running <strong>NMS</strong><br />
<strong>NMS</strong> module initialization window appears on the screen regardless of successful or planned, within<br />
60 day, <strong>NMS</strong> activation.<br />
Attention: Activation process must be done within 60 days from <strong>NMS</strong> first launch otherwise<br />
application stops working.<br />
All rights reserved © AAT Holding sp. z o.o.<br />
27
LAUNCHING <strong>NMS</strong> SOFTWARE<br />
<strong>NMS</strong> - User’s manual ver. 1.22<br />
In case of any problems during software or IP devices initializations the following short form report<br />
will be displayed.<br />
Information!<br />
The „StartScreen.txt” and StopScreen.txt” log files located in application directory (<strong>NMS</strong>\Log) contain<br />
full information about all <strong>NMS</strong> running procedures.<br />
Login window appears on the screen, default user is root and the password is pass.<br />
Log in button opens <strong>NMS</strong> main window, Turn off button closes <strong>NMS</strong> - function limited to group<br />
of users with sufficient administrative level.<br />
Notice!:<br />
Changing default user name and password after login recommended.<br />
All rights reserved © AAT Holding sp. z o.o.<br />
28
<strong>NMS</strong> - User’s manual ver. 1.21 (edition 1)<br />
LAUNCHING <strong>NMS</strong> SOFTWARE<br />
An embedded <strong>NMS</strong> Creator is automatically started when running <strong>NMS</strong> for the first time. Startup<br />
window is depicted below:<br />
Installation mode (<strong>NMS</strong> as Client, as Server or in a dual mode) selected during <strong>NMS</strong> installation<br />
determines further Creator operation. Please find detailed information regarding <strong>NMS</strong> installation<br />
modes in chapter <strong>NMS</strong> SOFTWARE INSTALATION.<br />
Checking „Show at start-up” launches creator each <strong>NMS</strong> start.<br />
In order to move to the next window, please press the „Next” button. „Cancel” closes the window and<br />
opens the <strong>NMS</strong> main window. If the „Next” button is pressed, a new window is launched:<br />
This window starts immediate search of:<br />
• IP cameras by application installed in <strong>NMS</strong> Server and <strong>NMS</strong> Server/Client mode or<br />
• <strong>NMS</strong> Servers by application installed in <strong>NMS</strong> Client mode.<br />
All IP cameras and <strong>NMS</strong> Servers must reside in the same subnet as the host computer. Search is<br />
automatic and, when finished, displays a list of available supported devices together with their IP<br />
addresses and names.<br />
All rights reserved © NOVUS Security Sp. z o.o.<br />
29
LAUNCHING <strong>NMS</strong> SOFTWARE<br />
<strong>NMS</strong> - User’s manual ver. 1.21<br />
Refresh button restarts the search process. Pressing the „Next” opens subsequent window, which<br />
allows to select whether the <strong>NMS</strong> software is to share video streams over a network or not (function<br />
available only in server and server/client modes). This function has its significance when installing the<br />
<strong>NMS</strong> in server mode. Option is skipped in client mode.<br />
Pressing the „Next” opens another window, that allows to assign disk recording space and paths for<br />
archives (function available only in server and server/client modes):<br />
Checking the “Create recording database” is required in order to do that. Settings entered here are<br />
applied globally to each device found earlier in the search process.<br />
Pressing “Next” once more opens subsequent window that allows to create user accounts and assign<br />
their passwords (please take note that default account under which the <strong>NMS</strong> is launched is an<br />
Administrator one and adding at least one User account with appropriate privileges is strongly<br />
advised).<br />
Entering required data (login and password) and pressing the “Add” button moves an edited account to<br />
the “Added” box. When an incorrect user entry has been performed, an account may be deleted by<br />
pressing the “Delete” button. After adding required user accounts and pressing the “Next” button<br />
a final window is then opened, allowing to apply selected changes and save them in software<br />
configuration. In order to apply settings, user is automatically logged out and then prompted to log in<br />
again.<br />
All rights reserved © NOVUS Security Sp. z o.o.<br />
30
<strong>NMS</strong> - User’s manual ver. 1.22<br />
LAUNCHING <strong>NMS</strong> SOFTWARE<br />
After a while application window appears on the screen. When you run the <strong>NMS</strong> application for<br />
the first time the panel configuration is default. Users can modify panels layout according to their<br />
needs.<br />
If your graphic card supports dual-screen option you can locate the panels with original size.<br />
Layout example during dual monitor operation.<br />
All rights reserved © AAT Holding sp. z o.o.<br />
31
LAUNCHING <strong>NMS</strong> SOFTWARE<br />
<strong>NMS</strong> - User’s manual ver. 1.22<br />
2.7. Initial configuration of the <strong>NMS</strong> application<br />
<strong>NMS</strong> application is designed to work as server and client simultaneously. Launched <strong>NMS</strong> server is<br />
connected to client as one of devices as well IP cameras. It creates vast of possibilities of system<br />
extension.<br />
NOTICE!<br />
In case of launching many services simultaneously please check PC performance. Watching<br />
pictures from many cameras in the same time, connection many user will low performance as<br />
well<br />
2.7.1 <strong>NMS</strong> Server configuration<br />
To configure the <strong>NMS</strong> application in Server mode follow with the procedure below or use the Wizard:<br />
• You have to configure the network connection on the computer with <strong>NMS</strong> application<br />
accordingly to the target network.<br />
• Connect devices to the network switch one by one, set its unique IP address and define other<br />
parameters of the network. IP device users manual contains information about its configuration.<br />
• Run the <strong>NMS</strong> application and open the configuration window. This panel allow user to add<br />
devices. The device can be found automatically via pressing a Search button and or manual<br />
by using Add button. For manual method list of IP device must be known. Full instructions for<br />
adding equipment is given in Chapter 9.1.12<br />
• After adding all of the IP devices please set names in the Configuration menu General subpage.<br />
Please configure a recording schedule in a next step. <strong>NMS</strong> can work accordingly to on of 3<br />
nodes (continuous, alarm, motion detection). If there are any PTZ devices in system user have to<br />
set unique ID and other parameters in the Advanced subpage. The chapter 9.1.6. contains<br />
information about Advanced subpage.<br />
• Please select Recorder tab to configure disks devoted to video recording. After pressing Reload<br />
button a full list of available IP device is displayed. User can define the size and location<br />
of video recording for each video stream. Please use CTRL-A key combination to select all<br />
streams easily. Please put a required recordings size and path and then select USE button<br />
to copy currently configured setting to all selected streams. Full description is given in Chapter<br />
9.2.<br />
• It is also recommended to add new users in USERS tab and set permissions rights to them<br />
groups. To improve system security it is advised to create your own users account with limited<br />
administrative level and use administrator account for <strong>NMS</strong> configuration only.<br />
The exact description is given in Chapter 9.3.<br />
• Once all the above settings are done choose Save Configuration from the main menu of <strong>NMS</strong><br />
and then restart the applications.<br />
• After restarting select Servers/RTSP server please select cameras transmitted to the client.<br />
Configure others servers, firewall and automatic start as well. Full description is given in<br />
chapter11.<br />
• To avoid unnecessary overloading system, closing windows on server is recommended.<br />
All rights reserved © AAT Holding sp. z o.o.<br />
32
<strong>NMS</strong> - User’s manual ver. 1.22<br />
LAUNCHING <strong>NMS</strong> SOFTWARE<br />
2.7.2. <strong>NMS</strong> Client Configuration<br />
To configure the installed as a <strong>NMS</strong> client follow the procedure below (or simply run Wizard):<br />
• Configure network connection where <strong>NMS</strong> application has been installed in line with target<br />
network.<br />
• Run <strong>NMS</strong> application than open configuration window. Adding devices option is located in<br />
devices bookmark. You have to do it with PLUS button and giving IP address, ports and type of<br />
device - <strong>NMS</strong> server. Full description is given in chapter 9.1.2.<br />
• When <strong>NMS</strong> server is added application updates list of available streams. Full description of<br />
update process is given in chapter 9.1.3<br />
• Adding users in USERS bookmark is recommended and group permissions such as administrator<br />
account is used only to configure <strong>NMS</strong> application. Full description is given in “User tab”,<br />
“Configuration” chapter.<br />
• Once all the above settings are done choose SAVE CONFIGURATION from the main menu of<br />
<strong>NMS</strong> and then restart the application.<br />
• After restarting, adjust windows appearance regarding to own needs. Full description of adjusting<br />
windows is given in User workspace agreement chapter.<br />
When the configuration is done you can start using <strong>NMS</strong> application.<br />
Attention: Local recording of pictures sent by server is impossible on <strong>NMS</strong> Client machine.<br />
In order to ensure video data redundancy it is possible to connect only <strong>NMS</strong> Server to<br />
another <strong>NMS</strong> Server or <strong>NMS</strong> Server/Client PC and start recording its video streams. It is<br />
typical solution when additional <strong>NMS</strong> Backup Server is required.<br />
2.7.3. Configuration of single-unit <strong>NMS</strong> application.<br />
To configure <strong>NMS</strong> application follow with procedure below:<br />
• Configure network connection where <strong>NMS</strong> application has been installed in line with target<br />
network.<br />
• Add IP devices in sequence (camera video server) and define unique IP address and other<br />
network properties ( IP device configuration describes user’s guide provided along with device)<br />
• <strong>NMS</strong> application and open the configuration window. This panel allow user to add devices. The<br />
device can be found automatically via pressing a Search button and or manual<br />
by using Add button. For manual method list of IP device must be known. Full instructions for<br />
adding devices is given in Chapter 9.1.1.<br />
• After adding all of vices please set names in the Configuration menu General subpage. Please<br />
configure a recording schedule in a next step. <strong>NMS</strong> can work accordingly to on of 3 nodes<br />
(continuous, alarm, motion detection). If there are any PTZ devices in system user have to set<br />
unique ID and other parameters in the Advanced subpage. The chapter 9.1.4. contains information<br />
about Advanced subpage.<br />
All rights reserved © AAT Holding sp. z o.o.<br />
33
LAUNCHING <strong>NMS</strong> SOFTWARE<br />
<strong>NMS</strong> - User’s manual ver. 1.22<br />
• Please configure a recording schedule in a next step. <strong>NMS</strong> can work accordingly to on of 3 nodes<br />
(continuous, alarm, motion detection). If there are any PTZ devices in system user have to set<br />
unique ID and other parameters in the Advanced subpage. The chapter 9.1.6. contains information<br />
about Advanced subpage.<br />
• Please select Recorder tab to configure disks devoted to video recording. After pressing Reload<br />
button a full list of available IP device is displayed. User can define the size and location of video<br />
recording for each video stream. Please use CTRL-A key combination to select all streams easily.<br />
Please put a required recordings size and path and then select USE button<br />
to copy currently configured setting to all selected streams. Full description is given in Chapter<br />
9.1.3.<br />
• It is also recommended to add new users in USERS tab and set permissions rights to them<br />
groups. To improve system security it is advised to create your own users account with limited<br />
administrative level and use administrator account for <strong>NMS</strong> configuration only.<br />
The exact description is given in Chapter 9.3.<br />
• Once all the above settings are done choose Save Configuration from the main menu of <strong>NMS</strong> and<br />
then restart the applications.<br />
• After restarting, adjust windows appearance regarding to own needs. Full description of adjusting<br />
windows is given in chapter 3.2.<br />
When the configuration process is complete you can start using program.<br />
All rights reserved © AAT Holding sp. z o.o.<br />
34
<strong>NMS</strong> - User’s manual ver. 1.22<br />
PANEL MANAGEMENT<br />
3. PANEL MANAGEMENT<br />
3.1. Graphic interface: information<br />
<strong>NMS</strong> interface consists of movable panels whose functions are described below. Details will be<br />
presented in the following chapters of the user’s manual. You can adjust panel layout by moving or<br />
hiding selected panels. Below you can see a model of panel layout.<br />
Application menu<br />
Application<br />
module icons<br />
Live video and<br />
playback panel<br />
Device and cameras<br />
panel<br />
PTZ panel<br />
Video records<br />
playback<br />
Logs panel<br />
All rights reserved © AAT Holding sp. z o.o.<br />
35
<strong>NMS</strong> - User’s manual ver. 1.22<br />
PANEL MANAGEMENT<br />
3.2 User workspace arrangement<br />
You can move, enable or disable, link and change the panels’ size what gives you practically<br />
unlimited possibilities of modifying the layout according to your needs or preferences. The interface<br />
layout is saved and is restored by default when <strong>NMS</strong> is run again. A movable window, which you can<br />
modify (change its size, or functions in <strong>NMS</strong> modules) is called a panel.<br />
<strong>NMS</strong> includes the following modules:<br />
1.Video panel 1 (primary)- real time video or playback display<br />
2. Video panel 2 (secondary)- real time video or playback display<br />
3. Playback - selecting the recording to be played<br />
4. PTZ panel - PTZ camera control panel<br />
5. Devices - selecting and displaying status of IP devices<br />
6. Logs - events and system logs<br />
7. Settings - application and video servers settings<br />
Each panel has a name bar with one or two icons. Usually the colour is grey, however, when you click<br />
in the panel area it turns blue (Windows default), which means that it is active and you can operate on<br />
it (change the size, move etc.)<br />
Name bar<br />
Icon<br />
On the following pages of this manual the principles of panel management are described. Although<br />
the examples are only for some selected panels all the rules apply to all the panels.<br />
All rights reserved © AAT Holding sp. z o.o.<br />
36
<strong>NMS</strong> - User’s manual ver. 1.22<br />
PANEL MANAGEMENT<br />
3.2.1 Moving panels<br />
You can move each panel to a desired point, including export to another monitor (if your graphic card<br />
supports multi-screen mode).<br />
To move a selected panel please click LMB (left mouse button) on the panel, and drag it to the desired<br />
destination.<br />
3.2.2 Changing panel’s size<br />
To change the size of any panel move the mouse cursor over panel edge so that cursor changes the<br />
appearance to a double arrow. Whether you can move it horizontally or vertically depends on the<br />
arrow direction. When the cursor changes you press and hold LMB then you can change the size of<br />
the panel. When you place the cursor in the box corner you decrease or increase horizontal and<br />
vertical size simultaneously.<br />
Cursor shape while<br />
panel size changing<br />
All rights reserved © AAT Holding sp. z o.o.<br />
37
<strong>NMS</strong> - User’s manual ver. 1.22<br />
PANEL MANAGEMENT<br />
3.2.3 Docking panels<br />
Each of the panels can be placed in any interface point. The arrangement could be completely<br />
“chaotic”, however, in most cases users prefer order and optimal workspace utilization. In order to<br />
ease panel arranging <strong>NMS</strong> supports panel docking system. It helps user to easily dock panels with<br />
pixel accuracy.<br />
Workspace automatically arranged by precise<br />
panel docking system<br />
Manually arranged workspace.<br />
No panel docking system was used<br />
In order to dock the edge of the panel to the edge of another drag the panel the way it was described in<br />
chapter 3.2.1, keep the mouse button pressed and move the panel above the base panel area. Docking<br />
cross-like menu is displayed.<br />
Base panel<br />
Panel docking menu<br />
Docking panel<br />
All rights reserved © AAT Holding sp. z o.o.<br />
38
<strong>NMS</strong> - User’s manual ver. 1.22<br />
PANEL MANAGEMENT<br />
When you place the cursor over the docking menu orange area appears showing docked panel future<br />
position. After mouse button is released panels are docked. Below you can find the stages of docking<br />
the User manager panel to the lower edge of Devices.<br />
Docking stage<br />
Final stage - 2 panels docked (to each other)<br />
Below you can find the description of each part of docking menu<br />
Docking to the upper<br />
edge of the panel<br />
Docking to the left<br />
edge of the panel<br />
Docking to the right<br />
edge of the panel<br />
Docking to the lower<br />
edge of the panel<br />
Docking to the edges of the camera image window is done in a similar way. In this case panel should<br />
be “carried” over window area.<br />
Docking to the edge of the whole software window is also possible. In this case panel should be<br />
“carried” to the edge of the screen where one of the icons presented above is displayed<br />
All rights reserved © AAT Holding sp. z o.o.<br />
39
<strong>NMS</strong> - User’s manual ver. 1.22<br />
PANEL MANAGEMENT<br />
3.2.4 Joining panels<br />
Each panel can be displayed separately or displayed as a group of joined panels. You can select<br />
particular elements of a joined panel from a panel tab shown in the lower part of multi-panel.<br />
Panel selecting tabs<br />
To join two panels into one multi-panel “drag” the panel bar as it was described in chapter 3.2.1, keep<br />
the button pressed and move cursor over base panel. Like it has been described before, cross-like<br />
menu appears.<br />
This time move the cursor right over the centre icon.<br />
Panel joining<br />
All rights reserved © AAT Holding sp. z o.o.<br />
40
<strong>NMS</strong> - User’s manual ver. 1.22<br />
PANEL MANAGEMENT<br />
At the moment the cursor moves over the centre of the joining menu, the panel that has moved<br />
disappears and a new tab appears as on the bottom of target panel(s).<br />
Panel joining - 1st stage<br />
Panel joining - 2nd stage<br />
Target panels Joined panel Added panel tab<br />
Panel joining - final stage<br />
Tabs order could be rearranged by clicking on any tab and moving it with mouse button pressed.<br />
Any joined panel can be separated from others in a similar way. Click on a desired panel tab, keep the<br />
button pressed and move the panel away from the present panel.<br />
All rights reserved © AAT Holding sp. z o.o.<br />
41
<strong>NMS</strong> - User’s manual ver. 1.22<br />
PANEL MANAGEMENT<br />
3.2.5 Closing panels<br />
Each panel can be easily closed by means of cross-like icon in the upper right corner of the panel.<br />
Panel closing icon<br />
In case of complex panels all component panels are closed when this method is used.<br />
In order to display a closed panel go to the View menu and select a desired panel. In this case only one<br />
panel is restored. In order to restore a complex panel all the components should be restored one by one<br />
and joining action should be carried out again.<br />
3.2.6 Panel auto-hiding feature<br />
<strong>NMS</strong> supports auto hiding feature. This feature allows to utilize workspace for camera image<br />
displaying very effectively and to maintain fast access to each hidden panel.<br />
When this option is enabled, any particular panel is visible only when mouse cursor is above it. Once<br />
cursor is moved panel is automatically hidden outside right, left or lower edge of <strong>NMS</strong> window and<br />
only panel tab is displayed.<br />
All the panels constituting a joined panel are displayed as separate tabs. That’s why it may happen that<br />
not all tabs could be displayed because of the lack of space. In this case special arrow-like icons<br />
appear by means of which you can toggle between all tabs of given panel.<br />
Auto hide icon<br />
After clicking selected<br />
panel will be displayed<br />
All rights reserved © AAT Holding sp. z o.o.<br />
42
<strong>NMS</strong> - User’s manual ver. 1.22<br />
PANEL MANAGEMENT<br />
The view of the software window after enabling auto hiding feature for all panels<br />
Hidden<br />
panels’<br />
tabs<br />
The same window after selecting devices panel tab<br />
All rights reserved © AAT Holding sp. z o.o.<br />
43
<strong>NMS</strong> - User’s manual ver. 1.22<br />
VIDEO PANEL<br />
4. VIDEO PANEL<br />
4.1. Video panel: information<br />
<strong>NMS</strong> application was developed to support up to 2 video windows. The second video window is<br />
available by clicking on the button or using F9 key in keyboard. In the window you can also view<br />
the live transmission from a selected camera after „dragging” it from Devices panel.<br />
Switches between split<br />
Switches between live<br />
view and playback<br />
mode<br />
Remote playback mode<br />
Real time and playback<br />
audio<br />
Sequence mode<br />
Screen split options<br />
Selected camera<br />
Displaying mode in full screen mode or 4, 6, 8, 9, 15, 16 division<br />
<strong>NMS</strong> Server is limited to display up to 4 video streams.<br />
Divided between 25 to 36 cameras<br />
Turn on remote playback mode<br />
Previous group of cameras (e.g. when divided in 9 and cameras 10 to<br />
18 displayed on the screen it switches to cameras 1 to 9).<br />
Next group of cameras (e.g. when divided in 9 and cameras 1 to 9<br />
displayed on the screen it switches to cameras 10 to 18)<br />
Real time audio transmission or audio playback on<br />
Turn on the sequence mode on video panel<br />
Switching between live and playback mode<br />
Turn on screenshot manager<br />
All rights reserved © AAT Holding sp. z o.o.<br />
44
<strong>NMS</strong> - User’s manual ver. 1.22<br />
VIDEO PANEL<br />
LMB click on a selected camera marks this window with the green border. This selected window is<br />
now associated with PTZ control panel. If the selected camera has active PTZ mode user can control it<br />
by a mouse. A double click on a selected window changes display mode to full screen mode.<br />
The refresh rate of displayed video stream depends on:<br />
• <strong>NMS</strong> displaying configuration<br />
• network bandwidth between the video servers and <strong>NMS</strong> station<br />
• video server settings (frame rate, coding, GOP, band, compression level)<br />
• the number of simultaneous connections at a specific period of time (fore more users connected<br />
the slower refreshing rate in the window is observed)<br />
In the top of Video window are buttons which aloud to change display video mode and audio<br />
playback.<br />
In the right upper corner of the camera window you can see the icon information about a camera status<br />
and related events.<br />
Camera status and<br />
events icons<br />
Playback mode<br />
Video recording (according to the schedule or panic recording)<br />
Motion detection<br />
PTZ control on<br />
Related alarm input on<br />
Related alarm output on<br />
All rights reserved © AAT Holding sp. z o.o.<br />
45
<strong>NMS</strong> - User’s manual ver. 1.22<br />
VIDEO PANEL<br />
In order to display additional settings window please make a RMB click on a camera window:<br />
Live / Playback<br />
Full window/ Back to<br />
split<br />
Move camera<br />
Turn camera off<br />
Full-screen / Back to<br />
window<br />
Toolbar<br />
Switching between live and playback mode<br />
Changing the camera screen division to full window mode<br />
Moving the camera<br />
Turning off selected video stream from a particular window<br />
Changing the camera screen division to full screen window<br />
mode<br />
Switching on navigation icons and settings window toolbar<br />
All rights reserved © AAT Holding sp. z o.o.<br />
46
<strong>NMS</strong> - User’s manual ver. 1.22<br />
VIDEO PANEL<br />
4.2. Screenshot manager.<br />
Screenshot manager allows capturing frames displayed on the screen .<br />
Selection field of<br />
captured picture<br />
Preview window of<br />
captured picture<br />
Type of file for<br />
saving<br />
Capture button<br />
Path for saving captured<br />
pictures<br />
Information about<br />
selected picture<br />
Save to file button<br />
That gives opportunity of saving captured pictures as graphic files to backup, further processing etc.<br />
Define type of graphic file to save in Format file field. Available formats:<br />
• Bmp<br />
• Jpeg<br />
• Png<br />
Information about selected picture contain source, resolution, creation date and name of the file displayed<br />
on the large screen preview.<br />
Save button makes current selected picture saved in defined place.<br />
Save selection button makes all selected pictures in defined place.<br />
All rights reserved © AAT Holding sp. z o.o.<br />
47
<strong>NMS</strong> - User’s manual ver. 1.22<br />
VIDEO PANEL<br />
4.3. PTZ mouse control<br />
The <strong>NMS</strong> application allows to control PTZ cameras equipped with RS-485 interface. These might<br />
be either PTZ or stationary cameras with optical and digital zoom. Video server’s RS-485 port<br />
should be cascade-connected in order to properly control all of the cameras (for the details<br />
information please refer to NVIP-VS10x user’s manual).<br />
Additionally, proper configuration of camera protocol and ID in <strong>NMS</strong> settings is essential.<br />
In the right upper corner of the camera window you can see the icon information about when PTZ<br />
camera control is on.<br />
PTZ camera<br />
control on<br />
PTZ camera<br />
mouse-control,<br />
moving the<br />
cursor in the<br />
desired direction<br />
When PTZ control mode is enabled the user can control the camera using dedicated PTZ panel or the<br />
mouse. To control the camera movement you have to click on selected camera with the left mouse<br />
button and hold it press move the cursor to the specified picture area.<br />
PTZ mousecontrol,<br />
click on<br />
the side where the<br />
camera shall move<br />
All rights reserved © AAT Holding sp. z o.o.<br />
48
<strong>NMS</strong> - User’s manual ver. 1.22<br />
4.4. Moving cameras ( own camera layout)<br />
VIDEO PANEL<br />
<strong>NMS</strong> allows for free camera positioning to match user’s preferences. To change the camera position<br />
please select the camera and then the target window and follow the instruction below:<br />
Please click RMB in the<br />
camera window and select<br />
Move camera option<br />
Select the target window by<br />
clicking LMB<br />
The pictures have been<br />
switched sides.<br />
All rights reserved © AAT Holding sp. z o.o.<br />
49
<strong>NMS</strong> - User’s manual ver. 1.22<br />
DEVICE PANEL<br />
5. DEVICE PANEL<br />
5.1. Device panel - basic information<br />
Device panel contains a list of all the video servers and IP cameras and video streams associated with<br />
these devices. Specific columns provides the information about IP devices such as:<br />
• Name - name of the device (also names of all video streams associated with IP<br />
device)<br />
• State - the IP device status (connected/disconnected)<br />
and associated video streams status (recording on/off, recording mode,<br />
snapshoot, playback, active PTZ control, motion detection, audio output<br />
and input).<br />
• Description - video servers IP: transmission port and also video stream descriptions set by<br />
the user in Settings panel.<br />
after clicking on button<br />
the following iconPop-up<br />
window displayed<br />
Name, state and description<br />
of the video server and<br />
cameras<br />
Additionally, the device panel allows user to display selected video stream in desired window by<br />
clicking RMB and choosing Show position in menu.<br />
All rights reserved © AAT Holding sp. z o.o.<br />
50
<strong>NMS</strong> - User’s manual ver. 1.22<br />
DEVICE PANEL<br />
Alternatively user can use a 'drag & drop' method to display selected (marked) video streams. Please<br />
refer to the picture below.<br />
Camera status icons:<br />
Symbol<br />
Description<br />
Ip Device connected<br />
Ip Device disconnected<br />
Schedule or panic recording is enabled/disabled<br />
Icon displayed on <strong>NMS</strong> Client application shows recording available on<br />
<strong>NMS</strong> Server.<br />
Schedule mode enabled, grey icon means that recording is disabled.<br />
Live view enabled<br />
Playback on.<br />
PTZ camera control on<br />
Motion detected.<br />
Audio input on<br />
Audio output on<br />
Alarm output activated<br />
Alarm input activated<br />
All rights reserved © AAT Holding sp. z o.o.<br />
51
<strong>NMS</strong> - User’s manual ver. 1.22<br />
DEVICE PANEL<br />
A context menu that appears after clicking RMB is different for IP devices and video streams. Also<br />
options available for this menu depends on the currently logged on user, and security rules.<br />
Software allows to shuffle devices inside device tree. In order to move a device, please press and<br />
hold right ALT key, then select a desired device via left mouse button and drag & drop it to a desired<br />
place inside the tree. Changes are immediately visible on the device list available by default in the<br />
right part of program window.<br />
RMB camera/devices menu<br />
Collapse all<br />
Expand all<br />
Columns<br />
Connect<br />
Disconnect<br />
Start<br />
Stop<br />
View<br />
Remove<br />
IP devices are only visible<br />
IP devices and video streams are visible in a devices tree<br />
Selected columns Name, State, Description are displayed<br />
Connect to video servers<br />
Disconnect from video servers<br />
Camera on - recording and viewing enabled<br />
Camera off - recording and viewing disabled<br />
Display selected video stream in desired window<br />
Removes a stream from an <strong>NMS</strong> Server (available only for streams<br />
linked to an <strong>NMS</strong> Server)<br />
Availability of certain commands depends on <strong>NMS</strong> configuration, devices installed and user<br />
privileges.<br />
The following important messages can be also displayed in device panel:<br />
• Connecting... - <strong>NMS</strong> software is trying to establish connection with IP device<br />
• Connection lost - lack of communication between IP device and a computer with <strong>NMS</strong><br />
• No stream - video stream isn’t decoding by <strong>NMS</strong> - a stream was disconnected by the<br />
All rights reserved © AAT Holding sp. z o.o.<br />
52
<strong>NMS</strong> - User’s manual ver. 1.21 (edition 1)<br />
DEVICE PANEL<br />
• Disconnecting - ending network session with an IP device,<br />
• Auth fail - improper password to an IP device or <strong>NMS</strong> server,<br />
• Date and Time - Current <strong>NMS</strong> server time<br />
• Initialization - attempting to open a video stream,<br />
• Incompatible device - Connection error, device incompatible with the <strong>NMS</strong> software.<br />
• Connection limit exceeded - maximum simultaneous live view connection limit was exceeded<br />
please check <strong>NMS</strong> firewall settings on <strong>NMS</strong> Server device,<br />
All rights reserved © NOVUS Security Sp. z o.o.<br />
53
<strong>NMS</strong> - User’s manual ver. 1.22<br />
VIDEO PLAYBACK PANEL<br />
6. VIDEO PLAYBACK PANEL<br />
6.1. Video playback - basic information<br />
The <strong>NMS</strong> software allows user to playback the records in two different ways:<br />
• after clicking RMB and choosing Playback option a single window switching between live and<br />
playback mode. In a current split screen all other cameras stay in live display mode.<br />
• to run video playback mode for all displayed cameras click on Video playback button in<br />
Video panel ( please refer to the picture below )<br />
Running the playback mode for<br />
all video streams or for the<br />
selected camera after clicking<br />
RMB in single video window<br />
Playback mode for video<br />
stream is confirmed by the<br />
status icon in Devices Panel<br />
Information!<br />
In Video Panel playback mode all new connected video streams will be switch to playback mode<br />
automatically.<br />
All rights reserved © AAT Holding sp. z o.o.<br />
54
<strong>NMS</strong> - User’s manual ver. 1.22<br />
VIDEO PLAYBACK PANEL<br />
It is possible to playback up to 16 cameras in one <strong>NMS</strong> application at the same time. White Play<br />
information icon is displayed for all of cameras switched to playback mode.<br />
Maximum simultaneous connection in playback mode can be also limited by the administrator<br />
using <strong>NMS</strong> firewall feature. Firewall configuration is available in <strong>NMS</strong> Server settings.<br />
An appropriate information is displayed when connection<br />
Colourful stripes for every recorded camera provides an information about type of existing records.<br />
The meaning of the stripes colour is the same as in the schedule panel. Additionally moving the<br />
mouse cursor over the records stripe displays an information window play (time and event type).<br />
In order to search recorded materials please select a start position by clicking LMB on the Playback<br />
panel.<br />
<strong>NMS</strong> application automatically omits period of time where video records are not exist.<br />
Switch all<br />
camera to<br />
remote<br />
playback mode<br />
Switch all<br />
camera to<br />
playback mode<br />
Information<br />
about active<br />
playback mode<br />
Timeline with<br />
navigation keys<br />
Calendar with information<br />
about existing recordings<br />
Part of records<br />
selected to export<br />
Date and time of the<br />
current recordings<br />
Camera recording<br />
When maximum simultaneous connection in playback mode is exceeded appropriate massage<br />
is displayed on the screen.<br />
All rights reserved © AAT Holding sp. z o.o.<br />
55
<strong>NMS</strong> - User’s manual ver. 1.22<br />
VIDEO PANEL<br />
Timeline zoom in and<br />
zoom out buttons<br />
Playback<br />
navigation buttons<br />
Timeline navigation<br />
buttons<br />
Playback speed<br />
selection<br />
List of camera in<br />
playback mode<br />
Camera recordings<br />
Information about hour<br />
and minutes of recording<br />
Omit the period of time<br />
where video records are<br />
not exist.<br />
Selecting a day to<br />
playback<br />
Jump to desired time<br />
Description of playback operations button<br />
Frame by frame rewind.<br />
Rewind<br />
Pause<br />
Playback<br />
Frame by frame playback<br />
Move playback 1 second forward<br />
Move playback 1 second back<br />
All rights reserved © AAT Holding sp. z o.o.<br />
56
<strong>NMS</strong> - User’s manual ver. 1.22<br />
VIDEO PANEL<br />
6.2. Remote playback<br />
Remote playback allows user to make selected video recordings accessible for other client<br />
applications (and uses video recordings by <strong>NMS</strong> client which are accessible by <strong>NMS</strong> Server)<br />
6.2.1. Making video recordings by accessible <strong>NMS</strong> Server .<br />
To make video recordings accessible, turning on <strong>NMS</strong> Server and Remote playback server is<br />
required. ( Select Run button in servers Configuration)<br />
When servers configuration has been done, we’re ready for making video recordings accessible.<br />
Make sure that video streams are turned on and recorded videos exist.<br />
6.2.2. Remote playback of recorded videos.<br />
To use accessible videos connection to <strong>NMS</strong> server is necessary. (all details are given in chapter<br />
9.1.3.)<br />
(Please note:<br />
If making connection to <strong>NMS</strong> server is not possible—please check Firewall configuration and<br />
settings)<br />
All rights reserved © AAT Holding sp. z o.o.<br />
57
<strong>NMS</strong> - User’s manual ver. 1.22<br />
VIDEO PANEL<br />
If connection to <strong>NMS</strong>W server was successful , you have to drag required video streams<br />
to video divide window. Then turn on remote playback mode and select required time<br />
range where accessible video records are available<br />
Live view / playback mode<br />
Time range where accessible<br />
video records are available<br />
All rights reserved © AAT Holding sp. z o.o.<br />
58
<strong>NMS</strong> - User’s manual ver. 1.22<br />
VIDEO PANEL<br />
6.3. Video export to AVI<br />
<strong>NMS</strong> software allows user to save a selected video recordings to not-compressed AVI file.<br />
In order to export recordings to AVI file please<br />
• run video playback mode<br />
• set Start Export Stamp position by clicking RMB on the records stripe<br />
• set Stop Export Stamp position by clicking RMB on the records stripe<br />
• select Export to AVI option for desired camera (not IP device)<br />
• press START button to engage the export operation<br />
Click RMB on the camera window and<br />
select fast export to AVI.<br />
AVI backup - choosing AVI backup will display window as below:<br />
Quantity of selected streams<br />
Starting point of exporting<br />
material<br />
Ending point of exporting<br />
material<br />
Selected time period<br />
Maximum size of AVI file<br />
Destination folder<br />
Progress of creating AVI file<br />
Selected local and remote<br />
stream to export<br />
All rights reserved © AAT Holding sp. z o.o.<br />
59
<strong>NMS</strong> - User’s manual ver. 1.22<br />
VIDEO PANEL<br />
AVI backup uses default codec with encoded video stream. Thanks to that 20 min backup from one<br />
camera takes only few seconds. Start and stop position and date recording can be adjusted, select<br />
multiple video stream to be exported at the same time.<br />
Maximum size of single AVI file must be defined. Range between 50 to 950MB is available.<br />
Choosing of destination folder with sufficient free space available is required to export selected files.<br />
Start button runs exporting files to selected folder. Progress bar inform about status.<br />
When export is finished, files are located inside destination folder. Every folder contain txt. extension<br />
file. Date and start recording time are names of those file. Txt file inform about frames recording time.<br />
AVI file name contains an information about date and time of video saved to the file.<br />
For instance a file CameraNN_RRRRmmDDhhMMss_RRRRmmDDhhMMss.avi contains:<br />
video recordings from CameraNN where first part of the name defines Start Export position, second<br />
one End Export position (RRRR - year, mm - month, DD - day, hh - hour, MM - minute, ss - second)<br />
All rights reserved © AAT Holding sp. z o.o.<br />
60
<strong>NMS</strong> - User’s manual ver. 1.22<br />
LOGS PANEL<br />
7. LOGS PANEL<br />
7.1. Logs panel - basic information<br />
Log panel allows for viewing logs generated by IP devices as well as <strong>NMS</strong> application stored in<br />
a data base. Logs are divided into three categories:<br />
• applications logs,<br />
• devices logs and<br />
• errors (application exceptions).<br />
Available Set filters function allows user to define whether particular logs are displayed. Also logs<br />
data base can be exported to a text file - csv format (Save as...)<br />
The Log panel is presented below:<br />
Buttons placed on the bottom of the window allow user to navigate through the logs data base<br />
(pages). You can define the number of logs displayed on a page in Settings -> Display...on page.<br />
Go function allows to display selected a selected logs page.<br />
Logs also can be filtered by time (From…to...).<br />
All rights reserved © AAT Holding sp. z o.o.<br />
61
<strong>NMS</strong> - User’s manual ver. 1.22<br />
LOGS PANEL<br />
Filters are divided into three tabs:<br />
• General Filters - allow you to choose one or many IP devices, video streams and users<br />
• Application Filters - allow selection of events related to the <strong>NMS</strong> application<br />
All rights reserved © AAT Holding sp. z o.o.<br />
62
<strong>NMS</strong> - User’s manual ver. 1.22<br />
LOGS PANEL<br />
• Devices Filters - in this tab, you can choose events that are directly related to the<br />
IP devices connected to the system<br />
7.2. Recording playback video connected with alarm action.<br />
Log panel allows for playing back the video material combined with logs (motion detection, alarm<br />
input activation) in a second Video Panel.<br />
The second video window is available by clicking on the<br />
button or using F9 key in keyboard.<br />
Playing back the video material combined with logs in a separate window<br />
All rights reserved © AAT Holding sp. z o.o.<br />
63
<strong>NMS</strong> - User’s manual ver. 1.22<br />
LOGS PANEL<br />
Please use <strong>NMS</strong> Video Panel to navigation through the recordings (pause and play the video forward<br />
or back in normal mode or frame by frame).<br />
A context menu appears after clicking RMB on the selected row<br />
Mark as read<br />
Mark all as read<br />
Change the log status to 'confirmed'.<br />
Confirmation date and together with user’s name and optional note<br />
is added<br />
Confirm all logs<br />
Play selected log<br />
Live view from camera<br />
Paying back the video material combined with selected event<br />
(useful for alarm events viewing)<br />
Displaying live view from camera combined with selected event<br />
All rights reserved © AAT Holding sp. z o.o.<br />
64
<strong>NMS</strong> - User’s manual ver. 1.22<br />
CURRENT EVENT LOG PANEL<br />
8. CURRENT EVENT LOG PANEL<br />
8.1. Current event log - basic information<br />
Alarm logs generated by IP devices as well as <strong>NMS</strong> application are listed in a Current event log.<br />
In contrast to Log panel, were all logs are available, this panel displays a list of last fifty events. User<br />
may define the exact amount of displayed entries as well as a type of displayed logs. For easy<br />
operation different groups of events are distinguished by different colours. Events on the list appear<br />
chronologically, depending on time of event occurrence. The latest events are listed on top.<br />
The Current event log panel is presented below:<br />
The Current event log panel contains events that occurred from application start-up till now. Just<br />
after software start-up event list is empty.<br />
Caution: Only some groups of events are displayed by default. Current event log filter<br />
configuration is necessary.<br />
8.2. Current event log filter<br />
The <strong>NMS</strong> administrator may define a list of devices and events types that will be displayed in<br />
Current event log for each group independently. Please use a current event log filter to adjust<br />
a content of panel very easily.<br />
Caution: Current event log filter configuration is independent for all defined<br />
In order to change Current event log filter configuration please select:<br />
• Configuration -> Application setting -> Users tab.<br />
• point to desired group of users,<br />
• press Set Filter button.<br />
All rights reserved © AAT Holding sp. z o.o.<br />
65
<strong>NMS</strong> - User’s manual ver. 1.22<br />
CURRENT EVENT LOG PANEL<br />
Filter is divided into three tabs:<br />
• general - allow you to choose one or many IP devices, video streams<br />
• application - allow selection of events related to the <strong>NMS</strong> application<br />
• devices - in this tab, you can choose events that are directly related to the<br />
IP devices connected to the system<br />
Current event log filter configuration is analogical to Log filter configuration described in previous<br />
chapter of this manual.<br />
8.3. Current event log configuration<br />
Current event log described in a previous chapter of this manual can be easily adjusted to user‘s<br />
preferences. User can also change:<br />
• columns order and lock current columns layout,<br />
• hide some of the columns,<br />
• define the exact amount of displayed alarm events,<br />
• select live or playback mode for video combined with alarm log (mouse double click),<br />
All rights reserved © AAT Holding sp. z o.o.<br />
66
<strong>NMS</strong> - User’s manual ver. 1.22<br />
PTZ PANEL<br />
9. PTZ PANEL<br />
9.1. PTZ panel: information<br />
PTZ panel is an alternative for direct on-image mouse-control of speed dome cameras. Moreover<br />
PTZ offers full configuration for speed dome cameras: CAMA-I and CAMA-II (protocols: NOVUS-<br />
C, NOVUS-C1, NOVUS-C2 and PELCO-D).<br />
PTZ panel activation requires a proper camera-to-video server<br />
connection (you can find the details in video server’s manual)<br />
and video server port RS-485 configuration as well (transmission<br />
speed).<br />
arrows (◄►▼▲) - pan and tilt control<br />
speed<br />
- camera movement speed<br />
zoom -/+<br />
- zoom control<br />
focus -/+<br />
- focus control<br />
iris -/+<br />
- shutter control<br />
preset<br />
- preset recall<br />
pattern<br />
- pattern menu<br />
tour<br />
- tour menu<br />
auto scan<br />
- auto scan menu<br />
on, off<br />
- buttons to use with special<br />
functions in PTZ cameras<br />
home<br />
- home mode on<br />
0 - 9 - functions’ numbers : presets, tours<br />
etc.<br />
del<br />
- deletes the function box<br />
menu<br />
- camera menu<br />
control<br />
- presets, tours, etc saving<br />
esc<br />
- back to the previous menu, sub<br />
menu<br />
preset SET - preset saving<br />
mode - switching between modes (for <strong>Novus</strong> C1)<br />
Note:<br />
Set the parameter "speed" does not provide the same functionality<br />
for all PTZ camera's <strong>Novus</strong>.<br />
In case of problems inside the OSD menu , set increase/decrease<br />
“speed” parameter.<br />
All rights reserved © AAT Holding sp. z o.o.<br />
67
<strong>NMS</strong> - User’s manual ver. 1.22<br />
CONFIGURATION PANEL<br />
10. CONFIGURATION PANEL<br />
Configuration panel is divided into tabs and sub-pages which allow for full set-up of <strong>NMS</strong><br />
application .<br />
10.1. Device tab - information<br />
Devices tab functionality is similar to the panel Devices available from the main menu. In addition,<br />
there are options for adding and removing devices and their configuration.<br />
10.1.1. Adding video servers to a Devices list<br />
Adding a video server or IP cameras to the list of devices is possible by using a IP devices search<br />
button or by hand, but for this you have to know the IP address and type of the device. Startup and<br />
initial configuration of the IP device is describe in the manual for this device. The easiest way to add<br />
new devices to the system is to search a compatible IP devices by using search button.<br />
IP device search button<br />
Removing IP devices from<br />
the system<br />
Adding IP devices to the<br />
system<br />
Once you find the IP devices select them, set the option "Connect to adding” and use the "Add<br />
selected" or “Add all”.<br />
All rights reserved © AAT Holding sp. z o.o.<br />
68
<strong>NMS</strong> - User’s manual ver. 1.22<br />
CONFIGURATION PANEL<br />
There is also option to add new IP device manually. Please press a following button in<br />
in the configuration menu. Then new window will be displayed where user can specify the devices<br />
IP address, port and also the type of IP device, if it can not be identified automatically.<br />
Manual mode is recommended<br />
only when type of IP device<br />
can’t be determinate automatic<br />
(e.g. device does not exist on the<br />
net)<br />
An IP address or domain name<br />
of IP device<br />
After proper adding equipment, they will successively appear in the list of devices.<br />
Adding video servers to a<br />
Devices list<br />
Information!<br />
If you manually add devices please notice that the default port of communication for IP devices<br />
NOVUS NVIP-VS10x and NVIP-HDNxxx series is 554 and for the NVIP-Txxx series is 80<br />
No matter what method was used to add the device it will appear on the Devices panel list with only<br />
one active stream. User can add another available stream pressing Add stream button in device’s<br />
configuration General tab.<br />
To remove a IP device you have to select this device on the list and<br />
button in the menu.<br />
All rights reserved © AAT Holding sp. z o.o.<br />
69
<strong>NMS</strong> - User’s manual ver. 1.22<br />
CONFIGURATION PANEL<br />
10.1.2. Adding and removing <strong>NMS</strong> server devices.<br />
Adding <strong>NMS</strong> Server has to be done manually - IP address and necessary port are required.<br />
In configuration menu please press button. After a while below window is displayed. Please select<br />
<strong>NMS</strong> Server as device type and enter correct IP address. Proper user name and password is required as<br />
well. (Defined before in working <strong>NMS</strong> Server application on server machine)<br />
Select manual and choose<br />
<strong>NMS</strong> Server device<br />
Enter user name and password<br />
Enter IP address of <strong>NMS</strong><br />
server<br />
When <strong>NMS</strong> Server has been added, will append to device list as well. You have to highlight that server<br />
and in Configuration window, General tab - press Update. After that window as below will appear:<br />
Available streams<br />
Streams to be added<br />
Caution: For proper system operation<br />
the same server and client<br />
software version is required.<br />
In case of server running<br />
different version an appropriate<br />
message is displayed.<br />
Mark streams you want to add to the system ( all new streams are highlighted as default settings) than<br />
press Add selected and close window. Stream’s list of new <strong>NMS</strong> server has been updated with selected<br />
streams and will make connection sequentially.<br />
Alarm input and outputs list available from the <strong>NMS</strong> Server is displayed in I/O tab in this window.<br />
Please add alarm inputs/outputs analogically to video streams.<br />
All rights reserved © AAT Holding sp. z o.o.<br />
70
<strong>NMS</strong> - User’s manual ver. 1.22<br />
CONFIGURATION PANEL<br />
10.1.3. <strong>NMS</strong> Server streams management.<br />
<strong>NMS</strong> server allows choosing of streams available from <strong>NMS</strong> client. Among video streams available<br />
through <strong>NMS</strong> server you can chose those one which be received or recorded.<br />
Streams management runs Update button, after that appear window as below:<br />
Window contain list of sending streams by <strong>NMS</strong> Server and list of streams are not sending anymore.<br />
Status on available streams inform if that ‘s new existing in system stream. When new streams appear,<br />
select wanted ones and press Add Selected.<br />
Unavailable streams are also listed and available records for them as well. Unwanted streams may be<br />
deleted.<br />
Notice!<br />
List of available streams depends on streams sending by <strong>NMS</strong> Server and level of access to <strong>NMS</strong><br />
Server.<br />
Manual adding and removing streams connected to selected <strong>NMS</strong> Server is possible and all steps are<br />
given in chapter 9.1.4<br />
All rights reserved © AAT Holding sp. z o.o.<br />
71
<strong>NMS</strong> - User’s manual ver. 1.22<br />
CONFIGURATION PANEL<br />
10.1.4. Device tab: subpage general<br />
“General” tab allows to define settings of IP devices and installed <strong>NMS</strong> streams.<br />
Type of device (IP device or video stream) determines following options:<br />
a) <strong>NMS</strong> Server:<br />
• General - configuration of name and device description , connection status<br />
• Connection - IP address and network port settings and type of connection<br />
• User - user name and password necessary to log in to <strong>NMS</strong> Server<br />
• <strong>NMS</strong> Connection - <strong>NMS</strong> connection port number<br />
• Add stream - manually adds new stream. Proper path corresponded to <strong>NMS</strong> Server is to be<br />
put in Advanced Setting.<br />
• Update streams - list of streams management. Description was given in chapter 9.1.3.<br />
b) IP device:<br />
• General - configuration of name and device description , connection status<br />
• Connection - IP address and network port settings and type of connection<br />
• User - user name and password necessary for device authorisation<br />
c) Video streams:<br />
• General - configuration of name and device description , connection status<br />
• Delete - deleting selected video stream from the list (only for <strong>NMS</strong> Server streams)<br />
All changes must be approved Save button at the bottom of the panel.<br />
All rights reserved © AAT Holding sp. z o.o.<br />
72
<strong>NMS</strong> - User’s manual ver. 1.22<br />
CONFIGURATION PANEL<br />
10.1.5 Device tab: subpage schedule<br />
You can define separate recording settings for each camera available in <strong>NMS</strong> using Schedule panel.<br />
Continuous recording is set by default.<br />
<strong>NMS</strong> application has 5 recording modes:<br />
Continuous<br />
Motion detection<br />
Event input<br />
M.D or A.I<br />
None<br />
- recording with a constant speed,<br />
- recording only when image changes are detected (motion regions must<br />
be selected in the video server ),<br />
- recording only while the event input is activated,<br />
- recording only when image changes are detected (motion detection)<br />
or while the alarm input is activated.<br />
- no recording,<br />
"Panic" recording also appears in the system, but it is not included in the schedule due to the high<br />
priority of this recording mode.<br />
Fields half-filled with a color (<br />
) indicate that only the full video frames are recorded.<br />
When you select a video stream (no IP device) you will see the schedule assigned to this device.<br />
All rights reserved © AAT Holding sp. z o.o.<br />
73
<strong>NMS</strong> - User’s manual ver. 1.22<br />
CONFIGURATION PANEL<br />
Choose a device to<br />
configuration<br />
Defining holidays<br />
Recording mode<br />
Weekly schedule<br />
Defining holidays<br />
day<br />
Export/import<br />
schedule file<br />
Defined holidays<br />
Confirmation/cancellation of<br />
the settings<br />
When you select the recording mode choose the area on the schedule that matches the desired period<br />
of time. Schedule is divided into days of the week (horizontally) and hours (vertically). The hours are<br />
additionally divided into four sections which lets you choose the recording time every 15 minutes.<br />
You can select the entire column (by clicking on gray rectangles, respectively hours / quarters, entire<br />
rows (by clicking on weekdays short names) or a whole week 24 / 7 by clicking on the gray box in<br />
the upper left corner of the diagram.<br />
Moreover, you can also set holidays for which you define individual recording settings. Such days<br />
can be set independently of the year, and repeated annually. Changes must be saved by clicking Save<br />
button at the bottom of the panel.<br />
Once configured schedule is saved it can be used while configuring another camera or another <strong>NMS</strong><br />
application. You can use Import to all button to load saved timetable for all available cameras.<br />
All rights reserved © AAT Holding sp. z o.o.<br />
74
<strong>NMS</strong> - User’s manual ver. 1.22<br />
CONFIGURATION PANEL<br />
10.1.6 Device tab: subpage advanced<br />
Subpage advanced allows (for the IP device) configure parameters of this device (the same setting<br />
are available in the web page of this device)<br />
In case of the video stream you can configure:<br />
• PTZ mode (address and protocol)<br />
• recording mode (schedule or disable)<br />
• authorization to work in the sequential display mode<br />
All changes must be approved by clicking Save button at the bottom of the panel.<br />
All rights reserved © AAT Holding sp. z o.o.<br />
75
<strong>NMS</strong> - User’s manual ver. 1.22<br />
CONFIGURATION PANEL<br />
10.2. Recorder tab - information<br />
<strong>NMS</strong> application allows for recording each camera with a different settings or all the cameras<br />
with the same parameters in one location. In the recorder panel menu you can see estimated<br />
recording time for each camera with current settings, and correct size on disk if this time wouldn’t be<br />
proper. The longer the time of current recordings the more precise the estimated recording time.<br />
Information!<br />
In the Recorder panel menu you can select many cameras to group recording setup by using typical<br />
Windows function to select objects, e.g. to select all cameras you have to use Ctrl + A shortcut keys.<br />
You can use Ctrl key and select specific cameras, or by using Shift key you can select first and<br />
last camera, then whole group is selected.<br />
In order to run this module you select View - > Recorder. Below you can see a Recorder panel view.<br />
In description you can see drive letter, free space<br />
and total capacity<br />
Here you can set required size and path and use it for all<br />
selected cameras at once.<br />
All rights reserved © AAT Holding sp. z o.o.<br />
76
<strong>NMS</strong> - User’s manual ver. 1.22<br />
CONFIGURATION PANEL<br />
In the Recorder panel menu you can see all the disks that can be used for recording video streams,<br />
statistics about free space and total disk capacity. After any changes in the size of recordings,<br />
information about free space is refreshed, even though these changes are not finally applied.<br />
Then users can see statistics of used space and they can make some adjustment of previous settings.<br />
Caution!<br />
NTFS is a recommended recording file system. You mustn’t use system disk or disk<br />
with Windows paging file to record video streams.<br />
In the columns you can see information about network devices installed in system:<br />
• Camera name of camera or video server and video stream description<br />
• Icon actual state of network device<br />
• Size information about disk space allocated to record<br />
• Path IP address for network device<br />
path on disk for video stream recording<br />
• ERT estimated recording time<br />
• Record from time of oldest recordings<br />
• Record to time of latest recordings<br />
To start recording for a selected camera you have to use bottom bar, which helps you to find desired<br />
folder or create new one dedicated to recording video files and set a size of this folder. By using<br />
this bar you can select a few cameras and push the “Use” buttons after filling in size and path fields.<br />
Then all selected video streams are configured with previously selected parameters.<br />
Selected video streams<br />
All rights reserved © AAT Holding sp. z o.o.<br />
77
<strong>NMS</strong> - User’s manual ver. 1.22<br />
CONFIGURATION PANEL<br />
In the given folder, <strong>NMS</strong> application automatically creates separate folder for each camera,<br />
with the information about specified camera, for e.g. 192.168.21.221_1_0. Name of this folder<br />
contains IP address, number of video stream and index of copy separated by “_”symbol (index<br />
of copy is increased when a folder with the same name exists). You can also set size and path<br />
for a chosen camera by writing these parameters directly in a suitable row and column. You have<br />
to remember to create different folder for each camera. After implementing the mentioned changes<br />
disk used space information is refreshed. If the recording size is bigger than the maximum disk size<br />
then that disk is highlighted in red. Then you have to decrease recordings folder size on that disk.<br />
When all settings are correct you have to click the “Apply” button. The Screen below informs<br />
about current starting of the recording process.<br />
You can always change folder size used for recording of any camera. To do it, you have to write<br />
desired size for a in chosen camera the Recorder panel and use “Apply” button. If new the size<br />
is smaller than the current size information box similar to the one below appears.<br />
To delete recorded video material permanently you have to set 0 in “Size” column for chosen camera<br />
and use “Apply” button. Changing the path for existing video also results in material deleting.<br />
In both cases a box similar to the one below appears.<br />
After using these functions recorded video material from selected camera is deleted, so you have<br />
to be careful.<br />
Caution!<br />
You can’t use the bar on bottom of “Recorder” to set size 0 because it is not allowed in <strong>NMS</strong><br />
application.<br />
Caution!<br />
You have to remember that changing folder path results in deleting of all video material from<br />
a selected camera.<br />
All rights reserved © AAT Holding sp. z o.o.<br />
78
<strong>NMS</strong> - User’s manual ver. 1.22<br />
CONFIGURATION PANEL<br />
Folder with video recordings, whose path was changed due to changes in disk letters, can be also<br />
“connected” to <strong>NMS</strong> application. In that case you have to click on name of the camera with RMB<br />
and select “Connect to existing record from the menu that appears. Due to the fact that the name of<br />
destination folder is the same as the IP address of a network device you can easily connect each<br />
folder to proper video stream. You needn’t set size of this folder because <strong>NMS</strong> application can<br />
determine the size of existing video recordings. If you will see error like below when you connect<br />
existing material, this means that the video recording had not been properly stopped by the <strong>NMS</strong><br />
program.<br />
In that cause you have to remove file lock.mdat from every directory with records witch will display<br />
this information<br />
Caution!<br />
You can’t use the bar on the bottom of “Recorder” to set path of existing folder because <strong>NMS</strong><br />
application will ignore current folder and create new one with higher index of copy.<br />
To change location of video recordings without deleting existing ones follow the instruction below:<br />
I n<br />
• Close <strong>NMS</strong> application<br />
• In Windows system move or copy folder with video recording to new location<br />
• Start <strong>NMS</strong> application<br />
• Run “Recorder” panel and follow the<br />
instruction to “connect” existing folder<br />
“Device” panel you can see which camera is<br />
already recording.<br />
You can see the information<br />
that the video from a<br />
selected camera is recorded<br />
All rights reserved © AAT Holding sp. z o.o.<br />
79
<strong>NMS</strong> - User’s manual ver. 1.22<br />
CONFIGURATION PANEL<br />
10.3. Users tab - information<br />
In this tab you can configure <strong>NMS</strong> users or users’ groups and making their access rights.<br />
Start point<br />
<strong>NMS</strong> users’ group<br />
<strong>NMS</strong> single user<br />
Name of selected user<br />
or group<br />
Type of selected group<br />
Button to load layout<br />
view for selected group<br />
Sets access rights to the<br />
camera for selected<br />
When <strong>NMS</strong> is installed a default administrative account is created, user: root, password: pass,<br />
placed in a group: Administrator. New groups and users can be created by using context menu<br />
when you click RMB.<br />
File/Reload<br />
Sets functionality<br />
access rights for<br />
selected group<br />
Reloading/exporting users’ data<br />
Add new users group<br />
Add new user<br />
Remove user<br />
Remove group<br />
Adding a new group of users.<br />
Adding a new user.<br />
Removing a selected user.<br />
Removing a selected group of users.<br />
You can change the user’s name and password by clicking Change password. All changes must be<br />
approved by clicking Save button at the bottom of the panel.<br />
All rights reserved © AAT Holding sp. z o.o.<br />
80
<strong>NMS</strong> - User’s manual ver. 1.22<br />
CONFIGURATION PANEL<br />
To create groups of users with limited privileges, follow the set procedure:<br />
• add a new group and define type as "User" and give an appropriate name.<br />
• add new users to the group, set their names and passwords<br />
• select the group that you created and defined access to cameras and program features that<br />
should be available for selected group of users<br />
• optionally you can define window view that will be loaded after the user logged on. Works<br />
with windows and their arrangement is described in Chapter 3<br />
In the same way, you can create additional user groups and give them an independent rights.<br />
From the context menu accessible from the right mouse button, you can also delete a selected user or<br />
group.<br />
All rights reserved © AAT Holding sp. z o.o.<br />
81
<strong>NMS</strong> - User’s manual ver. 1.22<br />
CONFIGURATION PANEL<br />
10.4. Application tab - information<br />
Application tab contains settings for <strong>NMS</strong>:<br />
• Auto login - User account that one is logged in to during application start-up.<br />
• Language - option to change the application language. New language will be applied after restart<br />
the software<br />
• Panic - setting time of recording after pushing panic record button<br />
• Logs configuration - available functions:<br />
• Sequence time - configuration switching time of cameras in sequence mode<br />
Remove logs after…days<br />
Display...on page<br />
Logs are removed after a selected period of time<br />
(30 days by default).<br />
You can define the number of logs on one page<br />
(100 by default)<br />
Number of logs to store<br />
Save logs with priority<br />
Number of logs (100 by default).<br />
Allows to select a priority of logs that will be saved<br />
• Display Settings - codec configuration, video settings, text and frame color<br />
• FTP Settings - FTP server (storing videos/pictures of events) settings<br />
• SMTP settings - SMTP settings (for sending e-mails containing videos/images of events)<br />
• Events active window count settings - Sets the popup window limit<br />
All rights reserved © AAT Holding sp. z o.o.<br />
82
<strong>NMS</strong> - User’s manual ver. 1.22<br />
CONFIGURATION PANEL<br />
Available options:<br />
Show motion regions<br />
Detect the same streams<br />
Don’t show crashed<br />
frames<br />
Show only I-Frame of<br />
MPEG-4<br />
Minimum buffer value [%]<br />
Maximum number of<br />
decoded frames<br />
Number of frame per<br />
second<br />
Video scaling<br />
Displaying defined motion regions (only in Server mode)<br />
In case displaying the same stream on more than one frame CPU usage<br />
is reduced<br />
Crashed frames are not displayed.<br />
When you select this option only the base frame will be displayed<br />
(fluent of displaying channel is dependent from the GOP parameter for<br />
each channel).<br />
Minimum buffer value (ranging from 75 to 99%) defining the threshold<br />
value exceeding of which results in „jumping” to the next frame. Default<br />
value is 99%<br />
0 means 'unlimited' other value means the maximum number of frames<br />
displayed simultaneously in the whole system (the sum of all windows,<br />
video breakdowns). Default value is 0.<br />
Limit the frames display on video window, without decoding limitation.<br />
Default value is 40<br />
Options: 4:3, 16:9 and scaled to the shape of the source video stream.<br />
The default is to scale the video stream.<br />
Force output colour space Force output colour space. Default value is 30<br />
Load default configuration<br />
Default configuration will be loaded.<br />
• Display Settings: [Colours] - description of available functions<br />
Video window background<br />
Video window/ selected<br />
video stream<br />
Motion regions<br />
Text<br />
Text background<br />
When you click on the colourful box you can select colour of the video<br />
window background .<br />
When you click on the colourful box you can select colour of selected<br />
video stream<br />
When you click on the colourful box you can select the motion regions<br />
colour<br />
When you click on the colourful box you can select the text colour<br />
When you click on the colourful box you can select the text backgound<br />
colour<br />
• Display Settings: [codec] - Setting decoding for MJPEG and MPEG-4 streams. The preferred<br />
decoder for both streams is <strong>Novus</strong> AV Decoder<br />
All rights reserved © AAT Holding sp. z o.o.<br />
83
<strong>NMS</strong> - User’s manual ver. 1.22<br />
CONFIGURATION PANEL<br />
• Display Settings [OSD] - There are 3 types of OSD (1, 2, 3). Configure the appearance and position<br />
of each one is independent. After selecting one OSD list of available paremeters will be<br />
displayed in window 7.<br />
Description of available functions<br />
1.<br />
General information on<br />
stream<br />
Number of the video window, information about the device, its<br />
IP, resolution, framerate, device time<br />
2. Diagnostics<br />
3. Additional stream statistics<br />
4. Position [%]<br />
ID frame, decoded frames, display frames, CPU, CPU <strong>NMS</strong>,<br />
the number of streams, system time and date<br />
Bandwidth (audio, video), codec (audio, video), frame size,<br />
frame ID, the type of frame, buffer capacity<br />
X - the value of distance in the horizontal axis from the corner<br />
Y - the value of distance in the vertical axis from the corner<br />
5. Anchor Selecting the OSD corner<br />
6. Available parameters Lets you choose only those parameters which we are interested<br />
7. Up / Down Changing the display order of selected parameters on the list<br />
8. Change font OSD font size and type<br />
9. Auto size Scaling font size to window size<br />
10. Enable text shadows Add OSD text shadow<br />
1<br />
2<br />
3<br />
6<br />
4<br />
5<br />
7<br />
9<br />
10<br />
8<br />
All rights reserved © AAT Holding sp. z o.o.<br />
84
<strong>NMS</strong> - User’s manual ver. 1.22<br />
MAPS PANEL<br />
11. MAPS PANEL<br />
11.1 Map creation<br />
A user can create maps of different objects or areas using their own graphic files or icons in the Map<br />
Editor module.<br />
To run the module you select Tools -> Map editor. After it has been selected <strong>NMS</strong> application runs<br />
the Map editor panel.<br />
To create a new map you need to start a new project. Select File and click New. The next step is to<br />
click LMB on New node button and when in Name, enter the desired name for the map. Using Set<br />
background button you can set the background with a building, a town or city map or other image<br />
you prefer. If the image has a different size than the initially selected one, the system offers to alter<br />
the size to fit the graphics. In order to add more maps you select and follow the above instructions.<br />
You can add maps both to the main map and the subordinate ones. In order to add a subordinate map<br />
you select the map on the tree chart, which you want to add to, and click .In this way multilevel<br />
map tree is created in the system. To delete a map select its name on the tree chart and click<br />
It is recommended to save a map at the stage of creation at this time under the desired name. You can<br />
do it via selecting File ->Save as. You can also open a previously saved map by File -> Open.<br />
All rights reserved © AAT Holding sp. z o.o.<br />
85
<strong>NMS</strong> - User’s manual ver. 1.22<br />
MAPS PANEL<br />
11.2 Defining system elements<br />
After map background has been completed you should place the icons of the desired system<br />
elements. In order to do so select the elements to be placed on the map using „drag and drop”<br />
system. You can also move objects, change their size or the size of the background as well. To delete<br />
an icon you click RMB on a selected element and select Delete. You can choose from the following<br />
elements:<br />
Camera Link Alarm in Alarm out DSC panel Zone Partition<br />
If subordinate maps have been already added , in the left upper corner you can see their links, which<br />
are to be placed on the proper place on the main map.<br />
After element icons have been located, define their parameters by clicking on each of the icons<br />
separately and modify the following parameters:<br />
Name– the name of the element displayed in the map window<br />
Position– the coordinates of the icon location, which help to place the icon more properly using a<br />
mouse<br />
Size– icon size in pixels<br />
Angle– you can rotate a selected icon<br />
All rights reserved © AAT Holding sp. z o.o.<br />
86
<strong>NMS</strong> - User’s manual ver. 1.22<br />
MAPS PANEL<br />
Graphic– you can change the icon background (it only works for camera or link icon) and add icon<br />
frame and description to be displayed.<br />
Font– you can define type, size and colour of fonts used in the icon description<br />
Address– you enter the object IP address– necessary for proper icon functioning<br />
Channel– you select a channel for multi-channel systems<br />
Link– shows a selected map for a selected link<br />
In order to enter the net parameters you drag a selected camera or video server from the device list<br />
and drop it onto the proper icon located on the map, the device IP address and channel is<br />
automatically set. To define a link leading to a different map you place the link icon on the map<br />
project, e.g. “CCTV” and then from the map tree you select a map, e.g. “ZOOM” where the link<br />
must lead.<br />
Having done that in a proper way, in the link window you can see the map background defined as the<br />
link. You can leave that icon layout (a), increase the size (b) to have a better view or disable the<br />
background (c) (unclick the Draw background as icon) and select the area where the link leads after<br />
clicking.<br />
a) b) c)<br />
All rights reserved © AAT Holding sp. z o.o.<br />
87
<strong>NMS</strong> - User’s manual ver. 1.22<br />
MAPS PANEL<br />
11.3 Map viewer<br />
Using Map viewer you can watch alarms, control inputs and outputs, access the cameras whose<br />
location on the map represents the real position on the monitoring area. “Live” view is the alternative<br />
to “dragging” the names from the device list.<br />
In order to run this module you select View -> Map viewer. Then <strong>NMS</strong> application starts the Viewer<br />
and loads the previously opened map.<br />
To change the present map you select File -> Open in the viewer menu window and open a desired<br />
map. From the Viewer menu you can hide displaying the map tree by choosing Show tree option or<br />
block the map size proportion by Lock proportion.<br />
A map operator working on it can rate the state of separate system elements such as video inputs,<br />
alarm inputs or outputs. Symbols which appear near the icons are one of the ways of displaying.<br />
They are defined in the same way as the icons in the device tree. The state of alarm inputs and<br />
outputs of IP devices is represented by changing the icons’ colour into grey for inactive elements<br />
Alarm output: off / on<br />
All rights reserved © AAT Holding sp. z o.o.<br />
88
<strong>NMS</strong> - User’s manual ver. 1.22<br />
MAPS PANEL<br />
As mentioned before, the main purpose of maps is to facilitate operating on the area, learning the<br />
position of cameras and therefore to make operators’ work more effective while monitoring the<br />
objects. An operator does not have to remember the real, exact location of the system elements as<br />
they can see all of them on the map. All the map functions can be effectively used while amending a<br />
graphic card with dual monitor outputs. Thanks to that a user has more space to plan and set the<br />
panels location. Map panel can be placed on one monitor while video is displayed on the other. In<br />
this way the map does not interfere with the camera live display and can be easily accessible at the<br />
same time.<br />
To change maps you double click on the link leading to a selected map or camera. It is displayed in a<br />
separate video window. Input icons inform the operator on a present state of alarms for a specific IP<br />
device, when double-clicked you can change the state of the linked output. The link to the next map<br />
can be a separate icon (e.g. <strong>Novus</strong> Maps) or an orange frame which is shown when you move your<br />
mouse cursor over the link.<br />
All rights reserved © AAT Holding sp. z o.o.<br />
89
<strong>NMS</strong> - User’s manual ver. 1.22<br />
EVENT SETTINGS PANEL<br />
12. EVENT SETTINGS PANEL<br />
12.1 Defining event scenarios<br />
Continuous control of various situations without personnel participation increases system efficiency.<br />
Event settings panel allows user to create event scenarios for alarm situations that may occur in<br />
monitoring system controlled by <strong>NMS</strong> application. If any of Actions defined in the scenario take<br />
place, the <strong>NMS</strong> application executes all Reactions available in the scenario e.g. in case of alarm<br />
input activation, selected alarm output will be temporarily activated and exported AVI movie will be<br />
sent to FTP server. Detailed information about all available actions can be found on the following<br />
pages of this manual.<br />
In order to run this module please select View -> Configuration -> Event settings option.<br />
In order to define the event scenario please add a new scenario to the Scenario list by pressing the<br />
following button .<br />
In order to rename event scenario please select it from the list and press F2 button on the PC<br />
keyboard.<br />
All rights reserved © AAT Holding sp. z o.o.<br />
90
<strong>NMS</strong> - User’s manual ver. 1.22<br />
EVENT SETTINGS PANEL<br />
The next step is to define actions list. <strong>NMS</strong> application allows to execute event scenario when any of<br />
following alarm situations occur:<br />
• digital input activation,<br />
• motion detection (motion detection must be activated in camera settings),<br />
• HDD loss for the selected stream,<br />
• event detected by DSC alarm system (for the details information please refer to appropriate<br />
chapter of this user’s manual).<br />
Adding / removing IP<br />
devices to the list<br />
Caution!<br />
User may add many different devices to the Actions list and tick numerous number of alarm<br />
situations for single scenario.<br />
Alternatively user can use 'drag & drop' method to add a device to Actions list. 'Drag & drop'<br />
method allows to add a complete device to the list (with all its digital inputs and all streams) as well<br />
as add selected items only. In order to add single stream please click LMB (left mouse button) on the<br />
device and press SHIFT + ALT key combination then drag it to the Actions list.<br />
If any of Actions defined in the scenario take place the <strong>NMS</strong> application executes all Reactions<br />
available in the scenario. <strong>NMS</strong> application allows to execute following reactions:<br />
Adding / removing<br />
reaction to the list<br />
• create an AVI file from selected camera,<br />
• send a AVI file to e-mail address and FTP server,<br />
• create a snapshot from selected cameras,<br />
• send a snapshot to e-mail address and FTP server<br />
• activate panic recording mode,<br />
• play defined sound,<br />
• send an e-mail,<br />
• show live video from up to 4 selected cameras,<br />
• show message box,<br />
• call preset, pattern, auto-scan function for PTZ camera,<br />
• temporarily or permanently activate/ deactivate alarm output.<br />
All rights reserved © AAT Holding sp. z o.o.<br />
91
<strong>NMS</strong> - User’s manual ver. 1.22<br />
EVENT SETTINGS PANEL<br />
In order to execute event scenario properly please follow the instruction below:<br />
• turn on and configure motion detection in the IP camera menu,<br />
• make sure that digital input is connected and configured properly,<br />
• Panic recording takes place only for the cameras with previously allocated recording space,<br />
• add an FTP server in Configuration/ Application settings/ Application / FTP settings,<br />
• add an SMTP server in Configuration/ Application settings/ Application / SMTP settings,<br />
• add e-mail addresses in user account settings - Configuration/ Application settings/ Users/,<br />
• each Create & send AVI reaction added in scenario can export single video stream,<br />
• each Show camera window reaction added in scenario can display up to 4 video streams in<br />
Video 2 window,<br />
• save presets, patterns, auto-scan functions for PTZ cameras.<br />
All snapshot and AVI files are saved in following location by default:<br />
• C:\Program Files\<strong>Novus</strong>\<strong>NMS</strong>\Images - snapshot files,<br />
• C:\Program Files\<strong>Novus</strong>\<strong>NMS</strong>\Export - exported AVI files,<br />
Due to a different email services limitation <strong>NMS</strong> application does not send attachments larger than<br />
10 MB. When email attachment exceeds maximum size, <strong>NMS</strong> application sends an information with<br />
file location on <strong>NMS</strong> server local disk instead.<br />
All rights reserved © AAT Holding sp. z o.o.<br />
92
<strong>NMS</strong> - User’s manual ver. 1.22<br />
SERVER<br />
13. SERVER - service configuration<br />
Server service sending video streams and data to client applications through <strong>NMS</strong> Server. It may<br />
be the same <strong>NMS</strong> application, WWW website or multimedia player as well.<br />
13.1 RTSP Server—configuration.<br />
RTSP Server sends through LAN video streams (including sound) to client applications.<br />
To start RTSP Server, you should mark video streams and choose components to be send to client<br />
applications. Than select port communication (default 554) and run RTSP service by clicking<br />
START. Default path may be changed by selecting Path field. Status server information is displayed<br />
below buttons. Mark Automatic run if sending video streams to be permanently, after restarting<br />
application will run automatically. When all required parameters are set, save all changes (Save or<br />
OK).<br />
When server configuration settings changed, restarting is required.<br />
Notice!<br />
Initiate a connection to the forwarding of devices is essential for proper work of application, logging<br />
is not required<br />
All rights reserved © AAT Holding sp. z o.o.<br />
93
<strong>NMS</strong> - User’s manual ver. 1.22<br />
SERVER<br />
Diagnostic window allows to display active connections with video streams. To open window - press<br />
Diagnostic on RTSP Server.<br />
Reload button will reload list of valid connections. RMB on connection will display additional menu:<br />
• Add to deny list - selected IP address will be added to deny list<br />
• Add to access list - selected IP address will be added to access list<br />
• Disconnect - selected network connection will be disconnected<br />
Permitted and prohibited list of IP addresses is in Firewall configuration window.<br />
Firewall configuration description is given in chapter “Firewall Settings”<br />
All rights reserved © AAT Holding sp. z o.o.<br />
94
<strong>NMS</strong> - User’s manual ver. 1.22<br />
SERVER<br />
13.2. WWW Server configuration<br />
WWW Server transmits pictures through LAN as graphic files to internet browser an d <strong>NMS</strong> client<br />
application. Server WWW configuration window is located in tab View –Configuration - Servers -<br />
WWW:<br />
To start the service, select the port where the communication is to take place (default 560) and start<br />
the web server by clicking the Start button. Server status information is displayed below the buttons.<br />
If the service is to be launched every time after restarting the application the Autorun. After setting<br />
all necessary parameters, save your changes, click Save or OK. After all, saving changes and restarting<br />
application is required.<br />
Information!<br />
For proper work of application initiate a connection to the forwarding of devices is required,<br />
logging is not required.<br />
All rights reserved © AAT Holding sp. z o.o.<br />
95
<strong>NMS</strong> - User’s manual ver. 1.22<br />
SERVER<br />
13.3.<strong>NMS</strong> Server configuration<br />
To start service: select port number (default 555) and press Open button. Information about status and<br />
quantity connections is displayed below buttons. If service is to be run every time select Autorun box.<br />
After setting all essential parameters, saving changes and restarting is required.<br />
Information!<br />
For proper work of application initiate a connection to the forwarding of devices is required,<br />
logging is not required<br />
All rights reserved © AAT Holding sp. z o.o.<br />
96
<strong>NMS</strong> - User’s manual ver. 1.22<br />
SERVER<br />
13.4 Firewall settings<br />
Firewall is to control RTSP/<strong>NMS</strong> server connections and limitation of remote access to RTSP<br />
streams transmitted by <strong>NMS</strong> application. It is possible to configure single or full range of IP addresses<br />
and permit/prohibit access to those addresses.<br />
Firewall settings window in in menu View – Servers - Firewall:<br />
Available server’s parameter:<br />
• Keep connection - connection support time during no data transition ( available time range 1 -<br />
64000 seconds)<br />
• Break connection - automatic time of disconnection (available time range 0-64000 seconds,<br />
where - 1 means no automatic disconnection)<br />
• Max connection - maximum number of simultaneously transmission (available range -1 means<br />
no limit for number of streams<br />
• IP filtering mode - no limit or selection from prohibited/allowed IP addresses<br />
• Allow list<br />
• Deny list<br />
All rights reserved © AAT Holding sp. z o.o.<br />
97
<strong>NMS</strong> - User’s manual ver. 1.22<br />
SERVER<br />
When you open one of those lists, window as below will appear.<br />
Add button enables entering single IP or IP range address to the list. To delete IP address click RMB<br />
and select delete.<br />
It is also possible to add already connected IP address, straight from RTSP diagnostic window.<br />
After all save changes and restart RTSP and <strong>NMS</strong> server<br />
All rights reserved © AAT Holding sp. z o.o.<br />
98
<strong>NMS</strong> - User’s manual ver. 1.22<br />
SERVER<br />
13.5 Other features of RTSP server<br />
RTSP server transmits video streams through the network (with sound) compatible with some network<br />
media players. Thus it is possible to play chosen video stream using video player (ie;.Video<br />
Lan). To get the access, media player must chose RTSP mode of transmission then indicate the correct<br />
network path, described as below:<br />
rtsp://192.168.1.10:554/stream_0<br />
IP address of <strong>NMS</strong> Server<br />
Port number of<br />
RTSP Server<br />
Camrera’s stream name<br />
(path)<br />
When correct path is entered and buffering is complete, camera image is displayed on the screen.<br />
Notice:<br />
When network speed connection is low, buffering may take even few minutes.<br />
All rights reserved © AAT Holding sp. z o.o.<br />
99
<strong>NMS</strong> - User’s manual ver. 1.21<br />
SERVER<br />
In order to configure VLC properly please open VLC properties window and select RTP over RTSP<br />
for LIVE555 stream transport.<br />
All rights reserved © NOVUS Security Sp. z o.o.<br />
100
<strong>NMS</strong> - User’s manual ver. 1.22<br />
SERVER<br />
13.6 Other features of WWW server.<br />
Web server transmits network camera images as JPEG files refreshed every second .You can view<br />
camera image in any web browser, or even embedding image on your own website. To get access to<br />
the selected camera image, enter correct path in a web browser, described as below.<br />
http://192.168.1.10:560/picture.htmlstream=stream_0&login=root&password=1A-1D-C9-1C-90-73-25-C6-92-71-DD-F0-C9-44-BC-72<br />
Port number of<br />
WWW server<br />
<strong>NMS</strong> server<br />
user name<br />
<strong>NMS</strong> application password<br />
encoded MD5<br />
IP address of <strong>NMS</strong><br />
Server<br />
Stream’s path<br />
name<br />
Default login/password for the server is root/pass<br />
All rights reserved © AAT Holding sp. z o.o.<br />
101
<strong>NMS</strong> - User’s manual ver. 1.22<br />
BACKUP<br />
14. BACKUP<br />
Backup window is located under menu: Tools - Backup configuration:<br />
14.1. Configuration backup:<br />
Including Licence file<br />
Source field contains a path leading to configuration directory. Destination field allows to select the<br />
target folder (by clicking Browse) for backup process. Depending on user’s need, either<br />
configuration or both configuration and logs can be selected for backup. Checkboxes below Backup<br />
Options allow to fine-tune the backup process parameters, however selecting the “Select all” is<br />
recommended.<br />
14.2 Restoring backup configuration<br />
Restoring previously saved configuration is possible only after shutting the <strong>NMS</strong> software down.<br />
Next, please open the main <strong>NMS</strong> directory and look for RestoreConfigurationBackup.exe file.<br />
Opening said file should open a window which is very similar to the one depicted above, with the<br />
main difference being Source field activated Destination field deactivated - which suggests a similar,<br />
albeit reversed restoring procedure.<br />
Recording search options should contain drive letters that recordings are associated with. Selecting<br />
„Search on system disk” adds system drive to the search. Options below allow to select whether only<br />
configuration or configuration and logs should be restored - and contain additional restore<br />
parameters, analogical to those available in „Configuration backup”. Pressing the “Import” starts<br />
copying backup contents to the Destination directory.<br />
Attention: Licence file is not restored by default. Please tick appropriate checkboxes to import<br />
licence file.<br />
All rights reserved © AAT Holding sp. z o.o.<br />
102
<strong>NMS</strong> - User’s manual ver. 1.22<br />
SOFTWARE CONTROLLING VIA KEYBOARD<br />
15. CONNECTING AND CONTROLING THE SOFTWARE VIA KEYBOARD<br />
15.1. General characteristics<br />
Universal <strong>NMS</strong> keyboard allows to:<br />
• control PTZ cameras,<br />
• manage certain functions of <strong>NMS</strong> application,<br />
• playback the records.<br />
15.2. Front panel description<br />
Jog/shuttle<br />
Numerical and function buttons<br />
Joystick<br />
Attention: Prior to starting the <strong>NMS</strong> application connect keyboard to the computer first.<br />
Attention: Joystick calibration should be performed after connecting the keyboard for the first time.<br />
Attention: Assignment of function and numerical buttons cannot be changed.<br />
All rights reserved © AAT Holding sp. z o.o.<br />
103
<strong>NMS</strong> - User’s manual ver. 1.22<br />
SOFTWARE CONTROLLING VIA KEYBOARD<br />
15.3. Joystick calibration<br />
Joystick calibration should be performed after connecting the keyboard for the first time. In order to<br />
calibrate keyboard joystick please use a Device Calibration Wizard application in Windows<br />
operating system. During this process you will be asked to move the joystick in all directions and<br />
determine the centre point of the joystick.<br />
Start -> Control panel -> Device and<br />
printers -> DCZ (Windows 7)<br />
Start -> Control Panel -><br />
Game Controllers (Windows Vista)<br />
Please launch a Device Calibration<br />
Wizard application.<br />
Please follow all steps of the wizard that<br />
appears and click Finish when done.<br />
All rights reserved © AAT Holding sp. z o.o.<br />
104
<strong>NMS</strong> - User’s manual ver. 1.22<br />
SOFTWARE CONTROLLING VIA KEYBOARD<br />
15.4. Software controlling via keyboard<br />
Prior to starting the <strong>NMS</strong> application connect keyboard to the computer first. Please press 1+Layout<br />
key on the keyboard to run video window.<br />
Defined key configuration allows to:<br />
• control PTZ cameras,<br />
• manage certain functions of <strong>NMS</strong> application,<br />
• playback the records.<br />
The scheme shown below depicts assignment of function and numerical buttons. Some of the<br />
keyboard buttons are also dedicated for operation in playback mode, those buttons are distinguished<br />
with light-orange colour.<br />
All rights reserved © AAT Holding sp. z o.o.<br />
105
<strong>NMS</strong> - User’s manual ver. 1.22<br />
SOFTWARE CONTROLLING VIA KEYBOARD<br />
Function Key Description<br />
Camera<br />
selection Nr +<br />
Split screen<br />
selection Nr +<br />
Camera<br />
group<br />
PTZ mode<br />
Displays selected camera in full screen mode. Displaying of the camera is performed<br />
via appropriate key combination, e.g. 3 + CAM or by pressing only CAM<br />
button for camera with colour frame around the camera window.<br />
Pressing CAM button in full screen mode allows to recall previously displayed<br />
screen division.<br />
Changes split screen mode. Changing of screen division is performed via<br />
appropriate key combination, e.g. 3 + DIVISION - 3x3 or by pressing only DIVISION<br />
button for switching between different split screen modes: 2x2, 3x3, 4x4<br />
Previous / Next group of cameras<br />
Focus + - Manual focus setting.<br />
Iris + - Manual iris setting.<br />
Enables / disables PTZ mode to manage PTZ camera, e.g. PTZ camera controlling,<br />
calling presets, tours, patterns etc.<br />
Call Preset Nr + Preset calling is performed via appropriate key combination, e.g. 3 + PRESET.<br />
Call<br />
Pattern<br />
Nr +<br />
Pattern calling is performed via appropriate key combination, e.g. 3 + PATTERN.<br />
Call Tour Nr + Tour calling is performed via appropriate key combination, e.g. 3 + TOUR.<br />
Call<br />
Auto-scan<br />
Home<br />
Special<br />
function<br />
Special<br />
function<br />
Joystick<br />
Digital zoom<br />
OSD<br />
Nr +<br />
Scan calling is performed via appropriate key combination, e.g. 3 + SCAN.<br />
Calls HOME function.<br />
Special function calling is performed via appropriate key combination, e.g. 1~4 + ON<br />
activates selected relay output.<br />
Special function calling is performed via appropriate key combination,<br />
e.g. 1~4 + OFF deactivates selected relay output.<br />
Sets zoom, PTZ control.<br />
Enables / disables digital zoom function.<br />
Enables / disables an on screen display menu. There are 3 independent types of<br />
OSD menu that can be displayed. Turning on / off each of OSD menu is performed<br />
via appropriate key combination, e.g. 3 + OSD.<br />
Layout Nr + Switch to V1 or V2 window.<br />
Panic<br />
Panic recording for all cameras with previously allocated recording space.<br />
Mouse MOUSE Mouse cursor control. LMB - PANIC; RMB - AUTO F.<br />
All rights reserved © AAT Holding sp. z o.o.<br />
106
<strong>NMS</strong> - User’s manual ver. 1.22<br />
SOFTWARE CONTROLLING VIA KEYBOARD<br />
Function Key Description<br />
Display mode<br />
Playback<br />
Pauza<br />
Timeline zoom<br />
Timeline navigation<br />
Timeline axis<br />
Frame by frame<br />
Skip<br />
Jog/Shuttle<br />
Live view mode / Playback mode selection.<br />
Play the stored recordings in the selected direction.<br />
Pause the recordings.<br />
Timeline zoom in and zoom out buttons<br />
Timeline with navigation keys<br />
Playback time selection with a step proportional to value of timeline zoom.<br />
Pictures displayed frame by frame in the selected direction.<br />
Function allows user to skip the period of time where video records not exist.<br />
Shuttle Ring is available in playback mode. Twisting it results in playback<br />
speed selection being dependant on the twist direction (x0,1...x1...x60).<br />
15.5. Additional functions available in the NOVUS cameras.<br />
Functions available in: <strong>Novus</strong> C, <strong>Novus</strong> C1 controlled cameras (some of the commands are<br />
available only in certain camera models).<br />
Key Function Key Function<br />
1 + ON Relay 1 active 1 + OFF Relay 1 inactive<br />
2 + ON Relay 2 active 2 + OFF Relay 2 inactive<br />
3 + ON Relay 3 active 3 + OFF Relay 3 inactive<br />
4 + ON Relay 4 active 4 + OFF Relay 4 inactive<br />
7 + ON Auto focus 7 + OFF Manual focus<br />
8 + ON Automatic AE active 8 + OFF AE set to manual<br />
9 + ON Night Shot set to auto<br />
10 + ON<br />
11 + ON<br />
Night Shot enabled<br />
(set to manual)<br />
BLC active<br />
(automatic AE)<br />
10 + OFF<br />
11 + OFF<br />
Night Shot disabled<br />
(set to manual)<br />
BLC inactive<br />
(automatic AE)<br />
12 + ON Digital Zoom enabled 12 + OFF Digital Zoom disabled<br />
13 + ON OSD enabled 13 + OFF OSD disabled<br />
14 + ON Zone title enabled 14 + OFF Zone title disabled<br />
15 + ON Geographical directions enabled 15 + OFF Geographical directions disabled<br />
100 + ON Shutter set to auto<br />
101 + ON 1/3sec shutter<br />
102 + ON 1/2 sec shutter<br />
103 + ON 1 sec shutter<br />
104 + ON WDR enabled 104 + OFF WDR disabled<br />
105 + ON Digital image stabilization enabled 105 + OFF Digital image stabilization disabled<br />
All rights reserved © AAT Holding sp. z o.o.<br />
107
<strong>NMS</strong> - User’s manual ver. 1.22<br />
CONNECTING AND CONTROLING DSC ALARM SYSTEM MAPY LOKALIZACJI<br />
PANEL MAPY<br />
16. CONNECTING AND CONTROLING DSC ALARM SYSTEM<br />
16.1 Compatible DSC alarm systems<br />
The <strong>NMS</strong> software allows to integrate following DSC alarm systems:<br />
• PC1616 alarm system,<br />
• PC1832 alarm system,<br />
• PC1864 alarm system,<br />
• PC4020A alarm system,<br />
• PC5020 alarm system.<br />
16.2. General characteristic<br />
<strong>NMS</strong> application allows to display DSC alarm system status and control it. The following<br />
functionality is possible:<br />
• alarm partitions and zones status visualization,<br />
• user can create maps of different objects or areas using their own graphic files and place the<br />
icons of the desired system elements,<br />
• user can arm / disarm partitions, active command output, bypass selected zone (MAXSYS -<br />
PC4020A only),<br />
• alarm partitions and zones failure visualization,<br />
• view alarm events detected by DSC alarm system stored in a <strong>NMS</strong> data base,<br />
• received alarm event data base can be exported to a text file - csv format,<br />
• user can create event scenarios for alarm situations detected by DSC alarm system e.g. in case<br />
of alarm situation any of selected alarm output will be temporarily activated and exported AVI<br />
movie will be sent to FTP server.<br />
16.3 DSC alarm system communication modules<br />
In order to connect DSC alarm system to the PC running <strong>NMS</strong> application one of following RS-232<br />
integration modules should be used:<br />
• PC5401 - communication with PowerSeries panels (PC5020, PC1616, PC1832, PC1864),<br />
• IT-100 - communication with PowerSeries panels (PC5020, PC1616, PC1832, PC1864),<br />
• PC4401 - communication with MAXSYS panel (PC4020A).<br />
All rights reserved © AAT Holding sp. z o.o.<br />
108
<strong>NMS</strong> - User’s manual ver. 1.22<br />
CONNECTING AND CONTROLING DSC ALARM SYSTEM<br />
Please connect the integration module via an RS-232 cable to a PC running <strong>NMS</strong> application located<br />
in the same room and no more than 15m (50 ft) from integration module.<br />
Aforementioned distance can be increased up to 1200 m with the use of RS232 to RS-485 converter<br />
(two symmetric controllers are necessary).<br />
Long communication distance can be also achieved with the use of RS232 / LAN converter that<br />
allows integration module to become Ethernet network enabled. User can use one of the following<br />
devices UTN4 [Roger], DEN311 [MOXA]).<br />
Caution: If USB to RS232 converter was used please make sure it works properly. There are many<br />
of available products that stop working constantly - requiring an unplug/plug the device<br />
to get them working again.<br />
16.3.1 PC5401 integration module<br />
The PC5401 integration module can be used to quickly and easily communicate <strong>NMS</strong> PC with<br />
PowerSeries panels (PC5020, PC1616, PC1832 i PC1864) through a standard RS-232 serial<br />
communication port. Please connect module to the KEYBUS with the panel powered down.<br />
Caution: The maximum distance between integration module and DSC panel is 305m.<br />
Caution: The maximum distance between integration module and <strong>NMS</strong> PC is 15m.<br />
Caution: Recommended baud rate is 9600 bd (JP1=OFF, JP2=OFF, JP3=OFF).<br />
Caution: Integration module does not required any additional configuration in DSC panel<br />
configuration menu.<br />
All rights reserved © AAT Holding sp. z o.o.<br />
109
<strong>NMS</strong> - User’s manual ver. 1.22<br />
CONNECTING AND CONTROLING DSC ALARM SYSTEM<br />
16.3.2 IT-100 integration module<br />
The IT-100 integration module can be used to quickly and easily communicate <strong>NMS</strong> PC with<br />
PowerSeries panels (PC5020, PC1616, PC1832 i PC1864) through a standard RS-232 serial<br />
communication port. Please connect module to the KEYBUS with the panel powered down.<br />
to DSC alarm system<br />
The maximum distance between integration module and DSC panel is 305m. Recommended<br />
distance between integration module and <strong>NMS</strong> PC is 15m. The IT-100 default rate is set at 9600 bd.<br />
Caution: Integration module does not required any additional configuration in DSC panel<br />
configuration menu.<br />
16.3.3 PC4401 integration module<br />
The PC4401 integration module can be used to quickly and easily communicate <strong>NMS</strong> PC with<br />
MAXSYS series panel PC4020A.<br />
Please connect module to the COMBUS with the panel powered down.<br />
necessary cabling<br />
not used<br />
RS-232 serial<br />
port<br />
DSC<br />
alarm<br />
system<br />
panel<br />
Other<br />
modules<br />
Caution: The PC4401 integration module required additional configuration in DSC panel<br />
configuration menu. Please change a module functionality to DATANLINK<br />
and select appropriate baud rate value. For the details information please refer to PC4401<br />
user’s manual.<br />
All rights reserved © AAT Holding sp. z o.o.<br />
110
<strong>NMS</strong> - User’s manual ver. 1.22<br />
CONNECTING AND CONTROLING DSC ALARM SYSTEM<br />
16.4 Adding DSC alarm system to a Devices list<br />
In order to add DSC alarm system please select:<br />
• Configuration -> Application setting ->Devices<br />
• please press a button<br />
• please select DSC alarm serial option.<br />
Adding devices<br />
to the system<br />
Please insert following connection parameters:<br />
• Central DSC alarm system panel type,<br />
• Communication module integration module type used for communication with PC,<br />
• User code user code that allows to disarm all defined partition,<br />
• Com port PC COM port used for connection to integration module,<br />
• Baud rate baud rate value appropriate to integration module settings<br />
e.g. the IT-100 default rate is set at 9600 bd<br />
All rights reserved © AAT Holding sp. z o.o.<br />
111
<strong>NMS</strong> - User’s manual ver. 1.22<br />
CONNECTING AND CONTROLING DSC ALARM SYSTEM<br />
16.5 DSC alarm system controlling via <strong>NMS</strong><br />
After proper adding equipment, it will appear on Devices panel list:<br />
DSC alarm system status visualization:<br />
normal state - system is ready to arm,<br />
system in alarm,<br />
system in alarm and failure was detected,<br />
general system tamper.<br />
Partition status visualization:<br />
no information - DSC system is not connected ,<br />
partition [number] disarmed,<br />
partition [number] armed,<br />
partition [number] in alarm,<br />
partition [number] is not ready to arm, check your system.<br />
Zone status visualization:<br />
no information - DSC system is not connected ,<br />
normal state - system is ready to arm,<br />
zone is violated (partition is not ready to arm, check your system),<br />
system in alarm,<br />
tamper (∞ [Ω] ) or fault (0 [Ω]) ,<br />
zone bypass (only MAXSYS series - PC4020A).<br />
All rights reserved © AAT Holding sp. z o.o.<br />
112
<strong>NMS</strong> - User’s manual ver. 1.22<br />
CONNECTING AND CONTROLING DSC ALARM SYSTEM<br />
In order to Arm / Disarm partition using <strong>NMS</strong> software please make a RMB click on the partition<br />
icon and select appropriate option in context menu:<br />
In order to reset alarms detected by DSC alarm system using <strong>NMS</strong> software please make a RMB<br />
click on the DSC panel icon and select appropriate option in context menu:<br />
Caution: Alarm reset function via <strong>NMS</strong> application allows to remove all alarms visible on Devices<br />
panel list. An event message is still displayed on the DSC system keyboard. In order to<br />
remove all alarm events please arm and than disarm DSC system.<br />
In order to Active Command Output using <strong>NMS</strong> software please make a RMB click on the DSC<br />
panel icon and select appropriate option in context menu. User will be asked to select partition and<br />
command output to activate:<br />
In order to Bypass zone using <strong>NMS</strong> software please make a RMB click on the zone icon and select<br />
appropriate option in context menu.<br />
Caution: Bypass zone functionality is possible only for MAXSYS series PC4020A DSC panels.<br />
All rights reserved © AAT Holding sp. z o.o.<br />
113
<strong>NMS</strong> - User’s manual ver. 1.22<br />
CONNECTING AND CONTROLING DSC ALARM SYSTEM<br />
16.6 DSC alarm system controlling via MAPS panel<br />
Using Map viewer you can manage DSC system panel, arm/disarm partitions and watch zones status,<br />
whose location on the map represents the real position on the monitoring area.<br />
DSC alarm system visualization:<br />
no information, DSC system is not connected,<br />
normal state - system is ready to,<br />
system in alarm,<br />
general system tamper.<br />
In order to manage DSC alarm system via <strong>NMS</strong> application please make a RMB click on the DSC<br />
panel icon and select appropriate option in context menu:<br />
All rights reserved © AAT Holding sp. z o.o.<br />
114
<strong>NMS</strong> - User’s manual ver. 1.22<br />
CONNECTING AND CONTROLING DSC ALARM SYSTEM<br />
Partition status visualization:<br />
no information - DSC system is not connected ,<br />
partition is not ready to arm, check your system,<br />
partition disarmed,<br />
partition armed,<br />
partition in alarm,<br />
tamper (∞ [Ω] ) or fault (0 [Ω]).<br />
In order to manage DSC partition via <strong>NMS</strong> application please make a RMB click on the partition<br />
icon and select appropriate option in context menu:<br />
Zone status visualization:<br />
no information - DSC system is not connected,<br />
normal state - system is ready to arm,<br />
zone is violated (partition is not ready to arm, check your system),<br />
alarm state,<br />
tamper (∞ [Ω] ) or fault (0 [Ω]),<br />
zone bypass (only MAXSYS series - PC4020A)<br />
In order to Bypass zone via <strong>NMS</strong> application please make a RMB click on the zone icon and select<br />
appropriate option in context menu.<br />
Caution: Bypass zone functionality is possible only for MAXSYS series PC4020A DSC panels.<br />
All rights reserved © AAT Holding sp. z o.o.<br />
115
<strong>NMS</strong> - User’s manual ver. 1.22<br />
CONNECTING AND CONTROLING DSC ALARM SYSTEM<br />
16.7 DSC alarm system logs<br />
In accordance with information presented in the previous chapters of this user’s manual user is able<br />
to watch DSC system status on Device panel list as well as on the maps where elements position<br />
represent its real position on the monitoring area.<br />
All alarm logs generated by DSC alarm system are also listed in a Current event log as well as in<br />
a Log panel<br />
• Current event log displays a list of last fifty alarm events,<br />
• Log panel - all logs data base.<br />
Caution: Only some groups of events are displayed by default. Current event log filter<br />
configuration is necessary to display DSC system logs.<br />
16.8 Event scenario based on DSC alarm system events<br />
DSC alarm system integration with <strong>NMS</strong> software allows to create event scenarios based on DSC<br />
system events. If any of Actions defined in the scenario take place, the <strong>NMS</strong> application executes all<br />
Reactions available in the scenario. For details information please refer to Event Settings Panel<br />
chapter of this user’s manual.<br />
All rights reserved © AAT Holding sp. z o.o.<br />
116
<strong>NMS</strong> - User’s manual ver. 1.22<br />
NOTES<br />
All rights reserved © AAT Holding sp. z o.o.<br />
117
<strong>NMS</strong> - User’s manual ver. 1.22<br />
NOTES<br />
All rights reserved © AAT Holding sp. z o.o.<br />
118
<strong>NMS</strong> - User’s manual ver. 1.22<br />
NOTES<br />
All rights reserved © AAT Holding sp. z o.o.<br />
119
2012-02-01 AN KN MW<br />
AAT Holding sp. z o.o., ul. Puławska 431, 02-801 Warszawa, Polska<br />
tel.: 22 546 07 00, faks: 22 546 07 59<br />
www.novuscctv.com
instrukcja <strong>obsługi</strong><br />
<strong>NMS</strong><br />
<strong>Novus</strong> <strong>Management</strong> <strong>System</strong>
<strong>NMS</strong> - <strong>Instrukcja</strong> <strong>obsługi</strong> wersja 1.22<br />
SPIS TREŚCI<br />
SPIS TREŚCI .................................................................................................................................................. 3<br />
1. INFORMACJE WSTĘPNE ..................................................................................................................... ..5<br />
1.1. Charakterystyka ogólna ....................................................................................................................... 5<br />
1.2. Zalecana konfiguracja komputera PC ............................................................................................... ...6<br />
1.3. Wymagane oprogramowanie dodatkowe .......................................................................................... ...7<br />
1.4. Ustawienia komputera PC przed instalacją oprogramowania <strong>NMS</strong> ................................................. ...7<br />
2. INSTALACJA OPROGRAMOWANIA <strong>NMS</strong> ....................................................................................... 17<br />
2.1. <strong>System</strong> jednostanowiskowy - instalacja typu <strong>NMS</strong> Serwer / Klient ............................................... 17<br />
2.2. <strong>System</strong> wielostanowiskowy - instalacja typu <strong>NMS</strong> Serwer lub <strong>NMS</strong> Klient .................................. 17<br />
2.3. Cechy poszczególnych typów instalacji .......................................................................................... 18<br />
2.4. Instalacja programu <strong>NMS</strong> ............................................................................................................... 19<br />
2.5. Aktywacja programu <strong>NMS</strong> ............................................................................................................. 21<br />
2.5.1 Automatyczna aktywacja programu <strong>NMS</strong> .............................................................................. 22<br />
2.5.2 Manualna aktywacja programu <strong>NMS</strong> ..................................................................................... 23<br />
2.6. Uruchamianie programu <strong>NMS</strong> ........................................................................................................ 26<br />
2.7. Wstępna konfiguracja aplikacji <strong>NMS</strong> ............................................................................................. 31<br />
2.7.1 Konfiguracja serwera <strong>NMS</strong>...................................................................................... …………31<br />
2.7.2 Konfiguracja klienta <strong>NMS</strong> ...................................................................................................... 32<br />
2.7.3 Konfiguracja jednostanowiskowego systemu <strong>NMS</strong> ................................................................ 33<br />
3. ZARZĄDZANIE PANELAMI ................................................................................................................ 34<br />
3.1. Opis interfejsu graficznego .............................................................................................................. 34<br />
3.2. Komponowanie interfejsu roboczego z paneli ................................................................................. 35<br />
3.2.1. Przemieszczanie paneli.................................................................................................................. 36<br />
3.2.2. Zmiana rozmiaru paneli................................................................................................................ 36<br />
3.2.3. Łączenie paneli ............................................................................................................................. 37<br />
3.2.4. Zagnieżdżanie paneli .................................................................................................................... 39<br />
3.2.5. Zamykanie paneli ......................................................................................................................... 41<br />
3.2.6. Automatyczne ukrywanie paneli .................................................................................................. 41<br />
4. PANEL WIDEO ....................................................................................................................................... 43<br />
4.1. Opis panelu Wideo ........................................................................................................................... 43<br />
4.2 Menedżer przechwytywania obrazów ............................................................................................... 46<br />
4.3. Sterownie kamerą PTZ za pomocą myszki ...................................................................................... 47<br />
4.4. Zmiana położenia kamer (tworzenie własnego układu kamer) ........................................................ 48<br />
5. PANEL URZĄDZENIA .......................................................................................................................... 49<br />
5.1. Opis panelu Urządzenia ................................................................................................................... 49<br />
6. PANEL ODTWARZANIA ....................................................................................................................... 53<br />
6.1. Odtwarzanie nagrań wideo............................................................................................................... 53<br />
6.2. Zdalne odtwarzanie…………………………………………………………………………………56<br />
6.2.1. Udostępnianie nagrań wideo przez aplikację <strong>NMS</strong> serwer ...................................................... 56<br />
6.2.2. Zdalne odtwarzanie .................................................................................................................. 56<br />
6.3. Eksport nagrań wideo w postaci plików AVI .................................................................................. 58<br />
7. PANEL LOGI .......................................................................................................................................... 60<br />
7.1. Opis panelu logi ............................................................................................................................... 60<br />
7.2. Wyświetlanie obrazu wideo powiązanego ze zdarzeniami alarmowymi ......................................... 62<br />
8. PANEL REJESTR ZDARZEŃ BIEŻĄCYCH ....................................................................................... 64<br />
8.1. Opis panelu Rejestr zdarzeń bieżących ............................................................................................ 64<br />
8.2. Filtr Rejestru zdarzeń bieżących ...................................................................................................... 64<br />
8.3. Konfiguracja panelu Rejestr zdarzeń bieżących .............................................................................. 65<br />
Wszelkie prawa zastrzeżone © AAT Holding sp. z o.o.<br />
3
<strong>NMS</strong> - <strong>Instrukcja</strong> <strong>obsługi</strong> wersja 1.22<br />
SPIS TREŚCI<br />
9. PANEL PTZ .............................................................................................................................................. 66<br />
9.1. Opis panelu PTZ .............................................................................................................................. 66<br />
10. PANEL KONFIGURACJA .................................................................................................................. 67<br />
10.1. Opis zakładki urządzenia ................................................................................................................ 67<br />
10.1.1. Dodawanie i usuwanie urządzeń ............................................................................................ 67<br />
10.1.2. Dodawanie i usuwanie urządzeń <strong>NMS</strong> serwer ..................................................................... 69<br />
10.1.3. Zarządzanie strumieniami odbieranymi z aplikacji <strong>NMS</strong> serwer ......................................... 68<br />
10.1.4. Opis podstrony ogólne w zakładce Konfiguracja/Urządzenia .............................................. 69<br />
10.1.5 Opis podstrony harmonogram w zakładce Konfiguracja/Urządzenia .................................... 72<br />
10.1.6 Opis podstrony zaawansowane w zakładce Konfiguracja/Urządzenia .................................. 74<br />
10.2. Opis zakładki rejestrator ................................................................................................................ 75<br />
10.3. Opis zakładki użytkownicy ............................................................................................................ 79<br />
10.4. Opis zakładki aplikacja ................................................................................................................. 81<br />
11. PANEL MAPY ........................................................................................................................................ 84<br />
11.1. Tworzenie map lokalizacji .............................................................................................................. 84<br />
11.2. Definiowanie elementów systemu ................................................................................................... 85<br />
11.3. Obsługa podglądu map .................................................................................................................... 87<br />
12. PANEL KONFIGURACJA ZDARZEŃ .............................................................................................. 89<br />
12.1. Tworzenie scenariusza zdarzeń ...................................................................................................... 89<br />
13. SERWER KONFIGURACJA USŁUGI................................................................................................ 92<br />
13.1. Serwer RTSP-konfiguracja ............................................................................................................ 92<br />
13.2. Serwer WWW - konfiguracja ......................................................................................................... 94<br />
13.3. Serwer <strong>NMS</strong> - konfiguracja ........................................................................................................... 95<br />
13.4. Firewall - konfiguracja . ................................................................................................................ 96<br />
13.5. Dodatkowe możliwości wykorzystania serwera RTSP ................................................................ 98<br />
13.6. Dodatkowe możliwości wykorzystania serwera WWW .............................................................. 100<br />
14. KOPIA ZAPASOWA KONFIGURACJI ........................................................................................... 101<br />
14.1. Tworzenie kopii zapasowej konfiguracji ....................................................................................... 101<br />
14.2. Odzyskiwanie kopii zapasowej konfiguracji ................................................................................. 101<br />
15. PODŁĄCZENIE I OBSŁUGA PROGRAMU ZA POMOCĄ KLAWIATURY ............................. 102<br />
15.1. Charakterystyka ogólna ................................................................................................................. 102<br />
15.2. Opis panelu czołowego klawiatury ................................................................................................ 102<br />
15.3. Kalibracja klawiatury .................................................................................................................... 103<br />
15.4. Obsługa programu za pomocą klawiatury ..................................................................................... 104<br />
15.5. Dodatkowe funkcje dostępne w kamerach szybkoobrotowych NOVUS ....................................... 104<br />
16. PODŁĄCZENIE I OBSŁUGA CENTRAL ALARMOWYCH DSC ............................................... 107<br />
16.1. Obsługiwane centrale alarmowe .................................................................................................... 107<br />
16.2. Charakterystyka ogólna ................................................................................................................. 107<br />
16.3. Komunikacja centrali alarmowej z oprogramowaniem <strong>NMS</strong> ........................................................ 107<br />
16.3.1. Podłączenie centrali za pomocą modułu PC5401 ................................................................. 108<br />
16.3.2. Podłączenie centrali za pomocą modułu IT-100 .................................................................. 109<br />
16.3.1. Podłączenie centrali za pomocą modułu PC4401 ................................................................. 109<br />
16.4. Dodawanie centrali alarmowej do listy urządzeń w oprogramowaniu <strong>NMS</strong> ................................. 110<br />
16.5. Obsługa centrali alarmowej z poziomu panelu urządzeń ............................................................... 111<br />
16.6. Obsługa centrali alarmowej z poziomu panelu map ...................................................................... 113<br />
16.7. Logi centrali alarmowej ................................................................................................................. 115<br />
16.8. Scenariusze zdarzeń z wykorzystaniem stanu central alarmowych ............................................... 115<br />
Wszelkie prawa zastrzeżone © AAT Holding sp. z o.o.<br />
4
<strong>NMS</strong> - <strong>Instrukcja</strong> <strong>obsługi</strong> wersja 1.22<br />
INFORMACJE WSTĘPNE<br />
1. INFORMACJE WSTĘPNE<br />
1.1. Charakterystyka ogólna<br />
• Oprogramowanie do połączeń sieciowych z serwerami wideo marki NOVUS z serii<br />
NVIP-VS10x (NVIP-VS101LITE , NVIP-VS101, NVIP-VS102 i NVIP-VS104) oraz kamerami<br />
NVIP-HDNx000 (NVIP-HDN5000 i NVIP-HDN4000VP), NVIP-TC5400C,<br />
NVIP-TDN3400H/IR-3, NVIP-TC2400D/MPX1.3, NVIP-DN6137SD, NVIP-1DN6118SD,<br />
NVIP-2C2011D-P, NVIP-2DN2001D-2P, NVIP-2DN5001C-1P, NVIP-2DN3001H/IR-2P, NVIP<br />
-2DN4001V/IRH-2P<br />
• Nieograniczona ilość rejestrowanych kanałów wideo (zależne od konfiguracji sprzętowej)<br />
• Elastyczny i w pełni konfigurowalny interfejs oprogramowania<br />
• Możliwość tworzenia własnych układów kamer<br />
• Podgląd „na żywo” i rejestracja do 25 kl/s dla rozdzielczości 720p (1280x720) dla każdego<br />
kanału<br />
• Kompresja MPEG4<br />
• Rozdzielczość rejestracji / wyświetlania wideo: QCIF (176 x 144), QVGA (320 x 240),<br />
CIF (352 x 288), 2CIF (704 x 288), VGA (640 x 480), 4CIF (704 x 576), D1 (720 x 576),<br />
SXGA (1280 x 1024), UXGA (1600x1200)<br />
• Zdalna konfiguracja serwerów wideo i kamer IP<br />
• Odsłuch „na żywo” i rejestracja kanałów audio<br />
• Zaawansowany graficzny harmonogram nagrywania<br />
• Zarządzanie użytkownikami programu <strong>NMS</strong><br />
• Zaawansowany system zapisu i filtrowania zdarzeń alarmowych i logów programu <strong>NMS</strong><br />
• Sterowanie kamer szybkoobrotowych przy pomocy panelu PTZ lub myszki - <strong>obsługi</strong>wane<br />
protokoły Pelco-D, <strong>Novus</strong>-C, <strong>Novus</strong>-C1, <strong>Novus</strong>-C2<br />
• Eksport zarejestrowanego materiału wideo do plików AVI<br />
• Implementacja map obiektów<br />
• Zoom cyfrowy<br />
• Obsługa schematów zdarzeń<br />
Uwaga !<br />
Niniejsza instrukcja opracowana jest na podstawie oprogramowania <strong>NMS</strong><br />
w wersji 1.22.<br />
Wszelkie prawa zastrzeżone © AAT Holding sp. z o.o.<br />
5
<strong>NMS</strong> - <strong>Instrukcja</strong> <strong>obsługi</strong> wersja 1.22<br />
INFORMACJE WSTĘPNE<br />
1.2. Zalecana konfiguracja komputera PC<br />
Poniżej zawarte zostały wymagania dotyczą pracy w systemie z obrazami wideo w 720p w czasie<br />
rzeczywistym (rozdzielczości 1280x720, prędkość odświeżania 25 kl/s) dla każdego kanału wideo. W<br />
przypadku wyświetlania mniejszej ilości kanałów wideo jednocześnie, pracy przy mniejszej<br />
rozdzielczości lub ilości klatek, wymagania mogą być niższe.<br />
Specyfikacja jednostki komputerowej dla oprogramowania <strong>NMS</strong>:<br />
1. Procesor CPU Intel oraz pamięć operacyjna RAM (w.g tabeli poniżej.)<br />
2. Karta grafiki ATI lub nVidia 128bit lub nowsza (wymagania RAMu podane w tabeli poniżej)<br />
3. <strong>System</strong> operacyjny Windows XP / VISTA<br />
4. Karta sieciowa 1000 Mb/s<br />
5. Karta dźwiękowa<br />
6. Dyski twarde z interfejsem SATA, posiadające min. 32MB cache. Wymagany system plików<br />
NTFS na dyskach przeznaczonych do rejestracji<br />
Konfiguracje sprzętowe oparte na platformie firmy AMD nie były testowane.<br />
Dodatkowo w systemie komputerowym przed zainstalowaniem oprogramowania <strong>NMS</strong><br />
zaleca się:<br />
- zaktualizować system Windows<br />
- zaktualizować sterowniki płyty głównej, karty graficznej oraz karty dźwiękowej do najnowszych<br />
wersji dostępnych na stronach internetowych producentów<br />
Wszelkie prawa zastrzeżone © AAT Holding sp. z o.o.<br />
6
<strong>NMS</strong> - <strong>Instrukcja</strong> <strong>obsługi</strong> wersja 1.22<br />
INFORMACJE WSTĘPNE<br />
1.3. Wymagane oprogramowanie dodatkowe<br />
Oprogramowanie <strong>NMS</strong> wymaga następujących komponentów zainstalowanych w systemie:<br />
• DirectX w wersji 9.0 lub nowszej (czerwiec 2010)<br />
• Platforma Microsoft .net Framework wersja 2.0 sp.2<br />
• Kodek wideo Xvid (Xvid MPEG-4 Video Codec) w najnowszej wersji<br />
• Kodek ffdshow<br />
Wymienione komponenty nie są zawarte w pakiecie instalacyjnym oprogramowania <strong>NMS</strong>. DirectX<br />
i .net Framework powinny zostać zainstalowane w przypadku nie wykrycia ich w systemie<br />
operacyjnym. Komponenty Xvid, ffdshow są również wymagane do prawidłowej instalacji. Przy<br />
pierwszej instalacji oprogramowania <strong>NMS</strong> ich instalacja jest niezbędna. Podczas instalacji kolejnej<br />
wersji oprogramowania (w systemie gdzie już wczesnej zainstalowano program <strong>NMS</strong>) komponenty te<br />
nie muszą być instalowane.<br />
1.4. Ustawienia komputera PC przed instalacją oprogramowania <strong>NMS</strong><br />
Przed instalacją komputera należy upewnić się, że wyłączone zostały wszystkie funkcje oszczędzania<br />
energii zarówno w ustawieniach BIOSu komputera jak również w ustawieniach systemu Windows.<br />
UWAGA !!!<br />
Poniższy opis dotyczy systemu Windows XP, konfiguracja ustawień zasilania oraz<br />
rozdzielczości ekranu w systemie Windows Vista jest bardzo zbliżona.<br />
Ustawienia zasilania systemu<br />
Windows.<br />
Start -> Ustawienia -><br />
Panel sterowania -> Opcje<br />
zasilania<br />
Wszelkie prawa zastrzeżone © AAT Holding sp. z o.o.<br />
7
<strong>NMS</strong> - <strong>Instrukcja</strong> <strong>obsługi</strong> wersja 1.22<br />
INFORMACJE WSTĘPNE<br />
Ustawienia wygaszacza ekranu<br />
systemu Windows.<br />
Start -> Ustawienia -><br />
Panel sterowania -> Ekran -><br />
Wygaszasz Ekranu<br />
W ustawieniach karty sieciowej konieczne jest odznaczenie opcji wyłączania karty sieciowej w celu<br />
oszczędzania energii (opcja ta jest domyślnie włączona).<br />
Ustawienia zarządzania energią dla<br />
karty sieciowej<br />
Start -> Ustawienia -><br />
Panel sterowania -> <strong>System</strong> -><br />
Sprzęt -> Menedżer urządzeń -><br />
Karty sieciowe -> {model karty} -><br />
Właściwości -> Zarządzanie<br />
energią<br />
Wszelkie prawa zastrzeżone © AAT Holding sp. z o.o.<br />
8
<strong>NMS</strong> - <strong>Instrukcja</strong> <strong>obsługi</strong> wersja 1.22<br />
INFORMACJE WSTĘPNE<br />
Ze względu na wielkość okien i łatwość <strong>obsługi</strong> programu <strong>NMS</strong> zalecana rozdzielczość ekranu to<br />
1280 x 1024. W przypadku rozdzielczości innej niż zalecana (w tym rozdzielczości monitorów<br />
panoramicznych) program będzie również działał poprawnie.<br />
Ustawienia rozdzielczości ekranu<br />
systemu Windows.<br />
Start -> Ustawienia -><br />
Panel sterowania -> Ekran -><br />
Ustawienia<br />
Wszelkie prawa zastrzeżone © AAT Holding sp. z o.o.<br />
9
<strong>NMS</strong> - <strong>Instrukcja</strong> <strong>obsługi</strong> wersja 1.22<br />
INSTALACJA OPROGRAMOWANIA <strong>NMS</strong><br />
Instalacja kodeka Xvid<br />
Instalacja aplikacji Xvid Codec.<br />
Proszę wybrać przycisk Next.<br />
Proszę przeczytać treść umowy<br />
licencyjnej. Po zapoznaniu się z<br />
warunkami umow y proszę<br />
zaznaczyć I accept the agrement<br />
i wybrać przycisk Next.<br />
Wszelkie prawa zastrzeżone © AAT Holding sp. z o.o.<br />
10
<strong>NMS</strong> - <strong>Instrukcja</strong> <strong>obsługi</strong> wersja 1.22<br />
INSTALACJA OPROGRAMOWANIA <strong>NMS</strong><br />
Wyświetlone zostaną informacje<br />
o aktualnej wersji programu Xvid<br />
Codec. Proszę wybrać przycisk<br />
Next aby kontynuować.<br />
Proszę wskazać folder gdzie<br />
zostanie zainstalowana aplikacja<br />
Xvid Codec lub pozostawiamy<br />
domyślną ścieżkę i wybrać<br />
przycisk Next.<br />
Skrót do aplikacji Xvid Codec<br />
- proszę pozostawić domyślną<br />
ścieżkę i wybrać przycisk Next.<br />
Wszelkie prawa zastrzeżone © AAT Holding sp. z o.o.<br />
11
<strong>NMS</strong> - <strong>Instrukcja</strong> <strong>obsługi</strong> wersja 1.22<br />
INSTALACJA OPROGRAMOWANIA <strong>NMS</strong><br />
Proszę zaznaczyć opcję Decode all<br />
supported FourCCs (DivX, DX50,<br />
MP4V i wybrać przycisk Next.<br />
Proszę wybrać przycisk Install aby<br />
rozpocząć proces instalacji.<br />
Zakończenie procesu instalacji<br />
aplikacji Xvid Codec nastąpi<br />
po naciśnięciu przycisku Finish.<br />
Wszelkie prawa zastrzeżone © AAT Holding sp. z o.o.<br />
12
<strong>NMS</strong> - <strong>Instrukcja</strong> <strong>obsługi</strong> wersja 1.22<br />
INSTALACJA OPROGRAMOWANIA <strong>NMS</strong><br />
Instalacja kodeka FFdshow<br />
Instalacja aplikacji FFdshow,<br />
proszę wybrać przycisk Next.<br />
Wyświetlone zostaną informacje<br />
o programie i jego wersji.<br />
Aby kontynuować proces instalacji<br />
proszę wybrać przycisk Next.<br />
Proszę wskazać folder gdzie<br />
zostanie zainstalowana aplikacja<br />
FFdshow (przycisk Browse...) lub<br />
pozostawić domyślną ścieżkę<br />
i wybrać przycisk Next.<br />
Wszelkie prawa zastrzeżone © AAT Holding sp. z o.o.<br />
13
<strong>NMS</strong> - <strong>Instrukcja</strong> <strong>obsługi</strong> wersja 1.22<br />
INSTALACJA OPROGRAMOWANIA <strong>NMS</strong><br />
Zainstalowane zostaną wybrane<br />
komponenty. Na potrzeby aplikacji<br />
<strong>NMS</strong> wymagany jest FFdshow<br />
D i r e c t S h o w f i l t e r . A b y<br />
kontynuować proces instalacji<br />
wybrać przycisk Next.<br />
Skrót do aplikacji FFdshow Codec<br />
- proszę pozostawić domyślną<br />
ścieżkę i wybrać przycisk Next.<br />
Proszę pozostawić ustawienia<br />
domyślne i wybrać przycisk Next.<br />
Wszelkie prawa zastrzeżone © AAT Holding sp. z o.o.<br />
14
<strong>NMS</strong> - <strong>Instrukcja</strong> <strong>obsługi</strong> wersja 1.22<br />
INSTALACJA OPROGRAMOWANIA <strong>NMS</strong><br />
Proszę zaznaczyć opcję Do not<br />
limit dotyczącą Video, i wybrać<br />
przycisk Next.<br />
Proszę zaznaczyć opcję Do not<br />
limit dotyczącą Audio, i wybrać<br />
przycisk Next.<br />
Proszę zaznaczyć opcję która<br />
odpowiada konfiguracji twojego<br />
komputera i wybrać przycisk Next.<br />
Wszelkie prawa zastrzeżone © AAT Holding sp. z o.o.<br />
15
<strong>NMS</strong> - <strong>Instrukcja</strong> <strong>obsługi</strong> wersja 1.22<br />
INSTALACJA OPROGRAMOWANIA <strong>NMS</strong><br />
Proszę wybrać przycisk Install aby<br />
rozpocząć proces instalacji.<br />
Zakończenie procesu instalacji aplikacji<br />
FFdshow nastąpi po wybraniu<br />
przycisku Finish.<br />
Wszelkie prawa zastrzeżone © AAT Holding sp. z o.o.<br />
16
<strong>NMS</strong> - <strong>Instrukcja</strong> <strong>obsługi</strong> wersja 1.22<br />
INSTALACJA OPROGRAMOWANIA <strong>NMS</strong><br />
2. INSTALACJA OPROGRAMOWANIA <strong>NMS</strong><br />
Uwaga:<br />
W celu zainstalowania oprogramowanie <strong>NMS</strong> należy wykonać wszystkie czynności<br />
wstępne opisane w poprzednim rozdziale .<br />
Uwaga: Oprogramowanie <strong>NMS</strong> może posłużyć do budowy prostego systemu<br />
jednostanowiskowego jak i rozbudowanego systemu złożonego z serwera rejestrującego<br />
oraz wielu stacji klienckich podłączonych do tego serwera. Przed rozpoczęciem instalacji<br />
należy rozważyć, który profil instalacji odpowiada potrzebą budowanego systemu.<br />
2.1. <strong>System</strong> jednostanowiskowy - instalacja typu <strong>NMS</strong> Serwer / Klient<br />
Instalacja jednostanowiskowa w trybie <strong>NMS</strong> Serwer / Klient przeznaczona jest dla użytkowników<br />
systemów o prostej strukturze. W tego typu systemach wszystkie strumienie z urządzeń IP są<br />
podłączone do jednej stacji roboczej, na której są one jednocześnie nagrywane i wyświetlane.<br />
• Nagrywanie obrazu z kamer<br />
• Wyświetlanie obrazu z kamer<br />
• Jedna stacja operatorska<br />
<strong>NMS</strong> Serwer / Klient<br />
2.2. <strong>System</strong> wielostanowiskowy - instalacja typu <strong>NMS</strong> Serwer lub <strong>NMS</strong> Klient<br />
W systemach wielostanowiskowych funkcje nagrywania i wyświetlania są rozdzielone co znacząco<br />
podnosi poziom bezpieczeństwa systemu i daje możliwość podglądu obrazu z kamer z kilku<br />
niezależnych stanowisk operatorskich. W tego typu aplikacjach serwer może być umieszczony<br />
w osobnym, klimatyzowanym pomieszczeniu, do którego fizyczny dostęp jest ograniczony. <strong>System</strong><br />
tego typu umożliwia również scentralizowane zarządzanie uprawnieniami użytkowników stacji<br />
klienckich.<br />
<strong>NMS</strong> Klient<br />
• Wyświetlanie<br />
• Zdalne odtwarzanie<br />
Nagrywanie<br />
<strong>NMS</strong> Serwer<br />
• Wyświetlanie<br />
• Zdalne odtwarzanie<br />
<strong>NMS</strong> Klient<br />
Wszelkie prawa zastrzeżone © AAT Holding sp. z o.o.<br />
17
<strong>NMS</strong> - <strong>Instrukcja</strong> <strong>obsługi</strong> wersja 1.22<br />
INSTALACJA OPROGRAMOWANIA <strong>NMS</strong><br />
2.3. Cechy poszczególnych typów instalacji<br />
W zależności od typu instalacji oprogramowanie <strong>NMS</strong> charakteryzuje się następującymi cechami:<br />
• INSTALACJE WIELOSTANOWISKOWE<br />
<strong>NMS</strong> Serwer<br />
• automatyczne wyszukiwanie kompatybilnych kamer IP,<br />
• nagrywanie strumieni wideo z kamer IP i innych <strong>NMS</strong> serwerów,<br />
• wysyłanie strumieni wideo do stacji klienckich <strong>NMS</strong> Klient,<br />
• wyświetlanie do 4 strumieni wideo - moc obliczeniowa serwera jest<br />
skierowana na przesyłanie strumieni wideo do wielu stacji klienckich,<br />
• ustalanie maksymalnej liczby połączeń ze stacji klienckich zarówno<br />
w trybie „na żywo” i w trybie odtwarzania - funkcja <strong>NMS</strong> firewall,<br />
• określanie listy kamer dla użytkowników stacji klienckich,<br />
• określanie uprawnień użytkowników,<br />
• określanie priorytetów grup - żądanie dostępu do nagrań przez<br />
użytkownika z grupy o wyższym priorytecie powoduje rozłączenie<br />
użytkownika z grupy o niższym priorytecie,<br />
• ręczne dodawanie innych <strong>NMS</strong> serwerów w celu stworzenia systemu<br />
zawierającego tzw. Serwer Kopii Zapasowej,<br />
• dynamiczne zarządzanie strumieniami wysyłanymi do stacji<br />
klienckich (serwer wysyła wyłącznie strumienie aktualnie wyświetlane<br />
na stacjach klienckich)<br />
<strong>NMS</strong> Klient<br />
• automatyczne wyszukiwanie jednostek typu <strong>NMS</strong> Serwer<br />
i <strong>NMS</strong> Serwer/Klient,<br />
• podgląd „na żywo” do 72 strumieni wideo - moc obliczeniowa<br />
klienta jest skierowana na dekompresję strumieni wideo,<br />
• zdalne odtwarzanie nagrań z <strong>NMS</strong> Serwerów (po stronie <strong>NMS</strong><br />
Klienta wyświetlana jest informacja o dostępności nagrań na serwerze),<br />
• brak możliwości nagrywania po stronie <strong>NMS</strong> Klienta<br />
• zdalne włączanie nagrywania napadowego (<strong>NMS</strong> Klient wysyła<br />
polecenie rozpoczęcia nagrywania napadowego po stronie serwera),<br />
• brak możliwości wysyłania strumieni wideo do innych stacji klienckich<br />
<strong>NMS</strong> Klient,<br />
Wszelkie prawa zastrzeżone © AAT Holding sp. z o.o.<br />
18
<strong>NMS</strong> - <strong>Instrukcja</strong> <strong>obsługi</strong> wersja 1.22<br />
INSTALACJA OPROGRAMOWANIA <strong>NMS</strong><br />
• INSTALACJA JEDNOSTANOWISKOWE<br />
<strong>NMS</strong> Serwer/Klient<br />
• automatyczne wyszukiwanie kompatybilnych kamer IP,<br />
• nagrywanie strumieni wideo z kamer IP i innych <strong>NMS</strong> serwerów,<br />
• podgląd „na żywo” do 72 strumieni wideo - moc obliczeniowa klienta<br />
jest skierowana na dekompresję strumieni wideo,<br />
• ręczne dodawanie innych <strong>NMS</strong> serwerów w celu stworzenia systemu<br />
zawierającego tzw. Serwer Kopii Zapasowej,<br />
• dynamiczne zarządzanie strumieniami wysyłanymi do stacji<br />
klienckich (serwer wysyła wyłącznie strumienie aktualnie wyświetlane<br />
na stacjach klienckich)<br />
2.4. Instalacja programu <strong>NMS</strong><br />
Po zapoznaniu się z informacjami opisanymi w poprzednim rozdziale należy uruchomić instalator<br />
programu <strong>NMS</strong> - plik <strong>NMS</strong>_full_setup v.n.n.nn.exe (v.n.n.nn oznacza aktualną wersję programu).<br />
Wybór języka instalacji.<br />
Wyświetlony zostanie komunikat powitalny,<br />
aby kontynuować proces instalacji<br />
proszę wybrać Dalej.<br />
Proszę uważnie przeczytać treść umowy<br />
licencyjnej. Po zapoznaniu się z warunkami<br />
umowy proszę zaznaczyć Akceptuję warunki<br />
umowy licencyjnej i wybrać Dalej.<br />
Wszelkie prawa zastrzeżone © AAT Holding sp. z o.o.<br />
19
<strong>NMS</strong> - <strong>Instrukcja</strong> <strong>obsługi</strong> wersja 1.22<br />
INSTALACJA OPROGRAMOWANIA <strong>NMS</strong><br />
Proszę wskazać folder gdzie zostanie<br />
zainstalowane oprogramowanie <strong>NMS</strong><br />
(przycisk Zmień...) lub pozostawić<br />
domyślną ścieżkę i nacisnąć przycisk Dalej.<br />
W przypadku wykrycia poprzedniej wersji<br />
programu zainstalowanej na tym komputerze<br />
zostanie wyświetlony komunikat informujący<br />
o konieczności wykonania kopii zapasowej<br />
dotychczasowej konfiguracji. W tym celu<br />
należy zapoznać się z treścią rozdziału<br />
Tworzenie kopii zapasowej.<br />
W przypadku kontynuowania instalacji<br />
poprzednia konfiguracja zostanie<br />
utracona !!!<br />
Aby kontynuować instalację proszę wybrać<br />
przycisk Dalej.<br />
Aby kontynuować instalację proszę wybrać<br />
typ instalacji jedno lub wielostanowiskowy<br />
zgodnie z informacjami przedstawionymi na<br />
początku tego rozdziału, a następnie proszę<br />
wybrać Dalej.<br />
Wszelkie prawa zastrzeżone © AAT Holding sp. z o.o.<br />
20
<strong>NMS</strong> - <strong>Instrukcja</strong> <strong>obsługi</strong> wersja 1.22<br />
AKTYWACJA OPROGRAMOWANIA <strong>NMS</strong><br />
Zakończenie procesu instalacji<br />
oprogramowania <strong>NMS</strong> nastąpi po<br />
wybraniu przycisku Zakończ.<br />
Aby uruchomić aplikację <strong>NMS</strong> po<br />
zakończeniu aplikacji proszę zaznaczyć<br />
opcję <strong>NMS</strong> Serwer .<br />
2.5. Aktywacja programu <strong>NMS</strong><br />
Program <strong>NMS</strong> uruchamia się za pomocą ikony-skrótu znajdującej się na pulpicie lub w menu<br />
programów.<br />
Przy pierwszym uruchomieniu programu <strong>NMS</strong> użytkownik zostanie poproszony o dokonanie<br />
aktywacji oprogramowania <strong>NMS</strong>.<br />
Aktywacja automatyczna<br />
Aktywuj później (60 dni)<br />
Aktywacja ręczna<br />
Użytkownik może przeprowadzić aktywację oprogramowania w sposób:<br />
• automatyczny – wymagane połączenie z Internetem na komputerze z <strong>NMS</strong>-em,<br />
• ręczny - należy użyć dowolnego komputera z dostępem do Internetu<br />
• aktywować program w przeciągu 60 dni od daty instalacji programu<br />
Uwaga:<br />
Uwaga:<br />
Proces aktywacji musi zostać dokonany w przeciągu 60 dni od daty instalacji<br />
oprogramowania w przeciwnym razie program przestanie działać.<br />
Proces rejestracji jest nieodpłatny<br />
Wszelkie prawa zastrzeżone © AAT Holding sp. z o.o.<br />
21
<strong>NMS</strong> - <strong>Instrukcja</strong> <strong>obsługi</strong> wersja 1.22<br />
AKTYWACJA OPROGRAMOWANIA <strong>NMS</strong><br />
2.5.1 Automatyczna aktywacja programu <strong>NMS</strong><br />
Oprogramowanie <strong>NMS</strong> umożliwia wykonanie automatycznej aktywacji produktu. Jest to<br />
najwygodniejsza metoda aktywacji, która wymaga jednak połączenia z Internetem na<br />
komputerze z zainstalowaną aplikacją <strong>NMS</strong>.<br />
Uwaga:<br />
Dostęp do Internetu wymagany jest wyłącznie na czas aktywacji programu.<br />
W celu dokonania automatycznej aktywacji należy postępować zgodnie z poniższą instrukcją:<br />
1. Nacisnąć przycisk ZAREJESTRUJ w oknie aktywacji produktu.<br />
2. W otwartym oknie przeglądarki zostanie wyświetlona strona internetowa:<br />
http://nmsip.pl/pl/Rejestracja. W przypadku problemu z automatycznym otwarciem<br />
domyślnej przeglądarki należy otworzyć przeglądarkę internetową i przejść na podaną wyżej<br />
stronę WWW.<br />
3. Należy wypełnić wszystkie pola formularza oraz wpisać kod z obrazka, a następnie nacisnąć<br />
przycisk Zarejestruj.<br />
4. Poprawne podanie wszystkich danych spowoduje wygenerowanie na stronie internetowej<br />
KLUCZA PRODUKTU. Należy skopiować klucz do odpowiedniego pola w oknie aktywacji<br />
programu <strong>NMS</strong>.<br />
5. W celu sfinalizowania procesu należy nacisnąć przycisk AKTYWACJA.<br />
Wszelkie prawa zastrzeżone © AAT Holding sp. z o.o.<br />
22
<strong>NMS</strong> - <strong>Instrukcja</strong> <strong>obsługi</strong> wersja 1.22<br />
AKTYWACJA OPROGRAMOWANIA <strong>NMS</strong><br />
2.5.2 Ręczna aktywacja programu <strong>NMS</strong><br />
Uwaga:<br />
W przypadku braku dostępu do Internetu na komputerze z zainstalowaną aplikacją<br />
<strong>NMS</strong> należy skorzystać z ręcznej aktywacji produktu. W celu przeprowadzenia aktywacji<br />
należy użyć dowolnego, innego komputera z dostępem do Internetu lub skontaktować się<br />
telefonicznie z osobą, która posiada dostęp do Internetu. Taka osoba będzie mogła<br />
podyktować nam wszystkie wymagane kody produktu.<br />
W celu dokonania ręcznej aktywacji produktu należy postępować zgodnie z poniższą instrukcją:<br />
1. Nacisnąć przycisk RĘCZNA AKTYWACJA w oknie aktywacji produktu.<br />
2. W otwartym oknie ręcznej aktywacji postępować zgodnie z poniższą instrukcją.<br />
3. Na dowolnym komputerze z dostępem do Internetu przejść na stronę www.nmsip.pl zakładka<br />
REJESTRACJA oraz dokonaj rejestracji.<br />
Wszelkie prawa zastrzeżone © AAT Holding sp. z o.o.<br />
23
<strong>NMS</strong> - <strong>Instrukcja</strong> <strong>obsługi</strong> wersja 1.22<br />
AKTYWACJA OPROGRAMOWANIA <strong>NMS</strong><br />
4. KLUCZ PRODUKTU wygenerowany w procesie rejestracji wpisać na komputerze<br />
z zainstalowaną aplikacją <strong>NMS</strong> w odpowiednim polu okna aktywacji.<br />
5. Naciśnij przycisk Generuj Klucz Zwrotny.<br />
6. Ponownie na dowolnym komputerze z dostępem do Internetu przejść na stronę www.nmsip.pl.<br />
W zakładce AKTYWACJA należy podać Klucz Zwrotny.<br />
7. Nacisnąć przycisk POTWIERDŹ w celu wygenerowania KODU POTWIERDZAJĄCEGO.<br />
Wszelkie prawa zastrzeżone © AAT Holding sp. z o.o.<br />
24
<strong>NMS</strong> - <strong>Instrukcja</strong> <strong>obsługi</strong> wersja 1.22<br />
AKTYWACJA OPROGRAMOWANIA <strong>NMS</strong><br />
8. KOD POTWIERDZAJĄCY wygenerowany w procesie aktywacji wpisać na komputerze<br />
z zainstalowaną aplikacją <strong>NMS</strong> w odpowiednim polu okna aktywacji.<br />
9. W celu sfinalizowania procesu należy nacisnąć przycisk POTWIERDŹ.<br />
Wszelkie prawa zastrzeżone © AAT Holding sp. z o.o.<br />
25
<strong>NMS</strong> - <strong>Instrukcja</strong> <strong>obsługi</strong> wersja 1.22<br />
URUCHAMIANIE OPROGRAMOWANIA <strong>NMS</strong><br />
Przeprowadzony prawidłowo proces rejestracji spowoduje uruchomieni programu <strong>NMS</strong><br />
po zatwierdzeniu poniższego komunikatu.<br />
Informacja o stanie aktywacji oprogramowania dostępna jest z poziomu menu programu <strong>NMS</strong> /<br />
POMOC/ AKTYWACJA.<br />
<strong>NMS</strong><br />
aktywowany<br />
2.6. Uruchomienie programu <strong>NMS</strong><br />
Po zakończeniu procesu aktywacji programu lub skorzystaniu z możliwości aktywacji w przeciągu<br />
60 dni od daty instalacji (przycisk ZAREJESTRUJ PÓŹNIEJ), przeprowadzana jest inicjalizacja<br />
poszczególnych modułów programu.<br />
Uwaga:<br />
Proces aktywacji musi zostać dokonany w przeciągu 60 dni od daty instalacji<br />
oprogramowania w przeciwnym razie program przestanie działać.<br />
Wszelkie prawa zastrzeżone © AAT Holding sp. z o.o.<br />
26
<strong>NMS</strong> - <strong>Instrukcja</strong> <strong>obsługi</strong> wersja 1.22<br />
URUCHAMIANIE OPROGRAMOWANIA <strong>NMS</strong><br />
Jeśli podczas procesu inicjalizacji wystąpią jakieś błędy z uruchamianiem aplikacji <strong>NMS</strong><br />
lub poszczególnych urządzeń przypisanych do systemu wyświetlone zostanie okno z informacjami<br />
o błędach. Aby przejść do okna logowania należ nacisnąć przycisk OK<br />
Informacja!;<br />
Pełna informacja o przebiegu ostatniego uruchomienia i zamknięcia aplikacji <strong>NMS</strong> znajdują się<br />
w folderze aplikacji, katalog „LOG”, Pliki „StartScreen.txt”, „StopScreen.txt”<br />
Okno logowania użytkownika programu <strong>NMS</strong>. Domyślny użytkownik to root a hasło pass.<br />
Przycisk Wyłącz pozwala na zamknięcie aplikacji <strong>NMS</strong>, przycisk Logowanie uruchamia<br />
aplikację. Zamknięcie aplikacji jest możliwe tylko gdy dany użytkownik ma przydzielone uprawnienia<br />
do takiej operacji.<br />
Informacja!;<br />
Po zalogowaniu zaleca się zmianę domyślnej nazwy użytkownika i hasła.<br />
Wszelkie prawa zastrzeżone © AAT Holding sp. z o.o.<br />
27
<strong>NMS</strong> - <strong>Instrukcja</strong> <strong>obsługi</strong> wersja 1.22<br />
URUCHAMIANIE OPROGRAMOWANIA <strong>NMS</strong><br />
Pierwsze uruchomienie programu <strong>NMS</strong> wiąże się z automatycznym uruchomieniem kreatora<br />
pozwalającym na szybką konfigurację programu. Okno powitalne kreatora zilustrowane jest poniżej:<br />
Przeprowadzony na etapie instalacji wybór jednego z trzech trybów pracy programu <strong>NMS</strong><br />
jako Klient, Serwer, bądź obydwu naraz ma wpływ na tryb pracy kreatora. Różnice pomiędzy<br />
trybami pracy programu zostały przedstawione w rozdziale INSTALACJA OPROGRAMOWANIA<br />
<strong>NMS</strong>\Cechy poszczególnych typów instalacji.<br />
Zaznaczenie opcji „Pokaż przy starcie” uruchamia kreatora każdorazowo po uruchomieniu programu.<br />
Aby przejść do następnego okna, należy wybrać „Dalej”, przycisk „Anuluj” zamknie kreatora<br />
i otworzy główne okno programu. Jeśli wybrane zostało „Dalej”, otwarte zostanie kolejne okno<br />
kreatora zawierające wyszukiwarkę kamer/wideo-serwerów lub <strong>NMS</strong> serwerów przyłączonych<br />
do podsieci, w której pracuje komputer z zainstalowanym oprogramowaniem <strong>NMS</strong>.<br />
Proces wyszukiwania rozpoczyna się automatycznie, w zależności od wybranego trybu pracy<br />
wyszukiwane są kamery (Serwer i Serwer/Klient) lub <strong>NMS</strong> serwery (Klient), po jego zakończeniu<br />
w oknie pojawia się lista znalezionych adresów IP wraz z nazwami i typem urządzeń. Przycisk<br />
„Odśwież” ponawia wyszukiwanie. Wciśnięcie „Dalej” przenosi do kolejnego okna, pozwalającego<br />
na wybranie udostępniania strumieni innym maszynom z zainstalowanym oprogramowaniem <strong>NMS</strong><br />
(ma to swoje zastosowanie w przypadku instalowania <strong>NMS</strong> jako Serwer lub Serwer/Klient). Opcja<br />
ta jest niedostępna podczas instalacji w trybie Klient. Przyciśnięcie „Dalej” przenosi do kolejnego<br />
okna pozwalającego na wybranie ścieżki i rozmiaru przestrzeni dyskowej przeznaczonej na rejestrację<br />
nagrań (tylko Serwer i Serwer/Klient).<br />
Wszelkie prawa zastrzeżone © AAT Holding sp. z o.o.<br />
28
<strong>NMS</strong> - <strong>Instrukcja</strong> <strong>obsługi</strong> wersja 1.22<br />
URUCHAMIANIE OPROGRAMOWANIA <strong>NMS</strong><br />
Wybierany w kreatorze rozmiar bazy nagrań (po zaznaczeniu „Tworzenie bazy danych rejestratora”)<br />
jest identyczny dla każdego z wcześniej wykrytych urządzeń, podobnie jak ścieżka do folderu nagrań.<br />
Wciśnięcie „Dalej” przenosi do kolejnego okna, pozwalającego na dodanie nowych kont<br />
użytkowników. Konto root / pass, pod którym <strong>NMS</strong> uruchamiany jest po raz pierwszy, jest kontem<br />
administratora. Zalecana jest wprowadzenie w tym kroku przynajmniej jednego konta użytkownika,<br />
które pozbawione będzie możliwości zmiany ustawień programu. Konieczna jest również późniejsza<br />
zmiana hasła dla konta administratora.<br />
Wprowadzenie danych (login oraz hasło) i wciśnięcie przycisku „Dodaj” dodaje konto do okna<br />
o nazwie „Dodane”. W przypadku błędnego wprowadzenia danych możliwe jest usunięcie konta<br />
z listy poprzez przycisk „Usuń”.<br />
Po dodaniu pożądanej liczby kont użytkowników i przyciśnięciu „Dalej” otwierane jest ostatnie okno<br />
kreatora, pozwalające na zastosowanie ustawień i zapisaniu ich w konfiguracji programu. Aby<br />
zastosować ustawienia program automatycznie wylogowuje użytkownika, a następnie zachęca do<br />
ponownego zalogowania. Odpowiednie ustawienia wprowadzone podczas pracy Kreatora zostaną<br />
zastosowane podczas uruchomienia <strong>NMS</strong>.<br />
Wszelkie prawa zastrzeżone © AAT Holding sp. z o.o.<br />
29
<strong>NMS</strong> - <strong>Instrukcja</strong> <strong>obsługi</strong> wersja 1.22<br />
URUCHAMIANIE OPROGRAMOWANIA <strong>NMS</strong><br />
Po chwili na ekranie pojawi się okno programu. Przy pierwszym uruchomieniu programu wyświetlony<br />
zostanie domyślny układ paneli. Podczas pracy z programem układ paneli można dostosować do<br />
własnych potrzeb.<br />
Dzięki zastosowaniu karty graficznej z wyświetlaniem dwumonitorowym możliwe jest rozmieszczenie<br />
dużej liczby paneli na ekranie bez konieczności zmniejszania ich rozmiaru.<br />
Wszelkie prawa zastrzeżone © AAT Holding sp. z o.o.<br />
30
<strong>NMS</strong> - <strong>Instrukcja</strong> <strong>obsługi</strong> wersja 1.22<br />
URUCHAMIANIE OPROGRAMOWANIA <strong>NMS</strong><br />
2.7. Wstępna konfiguracja aplikacji <strong>NMS</strong><br />
Aplikacja <strong>NMS</strong> jest zaprojektowana w ten sposób aby mogła pracować jednocześnie jako serwer<br />
i klient. Uruchomiony Serwer <strong>NMS</strong> podłączany jest do klienta jako jedno z urządzeń tak samo jak<br />
np. kamera IP. Dzięki temu istnieją duże możliwości rozbudowy czy przebudowy systemu.<br />
UWAGA !<br />
W przypadku uruchamiania wielu usług jednocześnie należy zwrócić uwagę na<br />
wydajność komputera. Oglądanie w tym samym czasie wielu obrazów z kamer<br />
powoduje znaczne obciążenie komputera. Również podłączenie wielu użytkowników<br />
przez sieć do jednego serwera powoduje wzrost obciążenia tej jednostki. Jeśli<br />
obciążenie procesora lub sieci internetowej będzie zbyt duże może to skutkować<br />
przerwami w wyświetlaniu czy nawet rejestracji strumieni wideo. Zalecane jest nie<br />
przekraczać 60% obciążenia procesora i sieci w normalnej pracy aplikacji <strong>NMS</strong>.<br />
2.7.1 Konfiguracja Serwera <strong>NMS</strong><br />
W celu skonfigurowania aplikacji <strong>NMS</strong> zainstalowanej jako <strong>NMS</strong> Serwer zalecane jest postępowanie<br />
zgodnie z procedura przedstawioną poniżej (lub uruchomienie Kreatora):<br />
• Należy skonfigurować połączenie sieciowe komputera, na którym została zainstalowana<br />
aplikacja <strong>NMS</strong> zgodnie z założeniami docelowej sieci komputerowej.<br />
• Dołączać do przełącznika sieciowego kolejno po jednym urządzeniu IP (kamera lub<br />
wideoserwer) i zdefiniować na nim unikalny adres IP oraz pozostałe parametry połączenia<br />
sieciowego (opis konfiguracji urządzenia IP znajduje się w instrukcji dostarczonej z tym<br />
urządzeniem)<br />
• Uruchomić aplikację <strong>NMS</strong> i otworzyć w niej okno konfiguracji. W zakładce urządzenia<br />
znajduje się opcja dodawania urządzeń. Urządzenia można wyszukać automatycznie przy<br />
pomocy przycisku LUPA i dodać ze znalezionej listy urządzeń lub ręcznie PLUSEM podając<br />
adres IP, port i typ urządzenia. Pełna instrukcja dodawania urządzeń znajduje się<br />
w rozdziale 9.1.1.<br />
• Po dodaniu wszystkich urządzeń należy w zakładce KONFIGURACJA/APLIKACJA nadać im<br />
odpowiednie nazwy. Następnie należy przejść do HARMONOGRAMU i skonfigurować tryb<br />
zapisu (ciągły, alarmowy, detekcja ruchu). Jeśli w systemie występują urządzenia<br />
wykorzystujące sterowanie PTZ można je skonfigurować w podstronie ZAAWANSOWANE.<br />
Dokładny opis zakładki konfiguracji znajduje się w rozdziale 9.1.4.<br />
• W kolejnym kroku należy przejść do zakładki REJESTRATOR i wybrać opcję Odśwież . Po<br />
wyświetleniu aktualnej listy urządzeń można zdefiniować rozmiar oraz miejsce zapisu nagrań<br />
wideo dla każdej kamery. W tym celu najlepiej zaznaczyć wszystkie strumienie wideo<br />
kombinacją klawiszy „CTRL+A” a na dole ekranu w pasku pomocniczym podać rozmiar<br />
nagrania na dysku dla każdego strumienia i dodać te parametry dla wszystkich kamer<br />
przyciskami Użyj i zapisać zmiany. Pełny opis znajduje się w rozdziale 9.2.<br />
• Zalecane jest również dodanie użytkowników w zakładce UŻYTKOWNICY oraz nadanie<br />
odpowiednich uprawnień ich grupom dla każdego z klientów <strong>NMS</strong>. Konto administratora<br />
powinno być używane tylko do konfiguracji programu <strong>NMS</strong>. Dokładny opis znajduje się<br />
w rozdziale 9.3.<br />
Wszelkie prawa zastrzeżone © AAT Holding sp. z o.o.<br />
31
<strong>NMS</strong> - <strong>Instrukcja</strong> <strong>obsługi</strong> wersja 1.22<br />
URUCHAMIANIE OPROGRAMOWANIA <strong>NMS</strong><br />
• Po przeprowadzeniu wszystkich powyższych działań należy wybrać opcje ZAPISZ<br />
KONFIGURACJE z głównego menu programu <strong>NMS</strong>, a następnie zrestartować aplikacje.<br />
• Po ponownym uruchomieniu należy w menu SERWER/SERWERY RTSP wybrać kamery które<br />
mają być transmitowane do klienta. Należy również skonfigurować wszystkie pozostałe<br />
serwery, tryb firewalla i uruchamianie automatyczne. Pełen opis pracy z serwerami opisany<br />
został w rozdziale 11.<br />
• Zalecane jest wyłączenie na serwerze okien wideo tak oby nie obciążały one niepotrzebnie<br />
systemu.<br />
Po zakończeniu konfiguracji należy zrestartować komputer aby sprawdzić czy uruchamianie<br />
automatyczne aplikacji i usług działa poprawnie i można rozpocząć pracę z programem.<br />
2.7.2. Konfiguracja Klienta <strong>NMS</strong><br />
W celu skonfigurowania aplikacji <strong>NMS</strong> zainstalowanej jako Klient <strong>NMS</strong> zalecane jest postępowanie<br />
zgodnie z procedura przedstawioną poniżej (lub uruchomienie Kreatora w odpowiednim trybie):<br />
• Należy skonfigurować połączenie sieciowe komputera, na którym została zainstalowana<br />
aplikacja <strong>NMS</strong> zgodnie z założeniami docelowej sieci komputerowej.<br />
• Uruchomić aplikację Klient <strong>NMS</strong>, i otworzyć w niej okno konfiguracji. W zakładce urządzenia<br />
znajduje się opcja dodawania do systemu uruchomionych wcześniej Serwerów <strong>NMS</strong>. Należy to<br />
zrobić ręcznie PLUSEM podając adres IP, porty i typ urządzenia <strong>NMS</strong> Serwer. Pełna instrukcja<br />
dodawania urządzeń znajduje się w rozdziale 9.1.2.<br />
• Po dodaniu Serwera <strong>NMS</strong> do systemu zostanie przeprowadzony proces aktualizacji listy<br />
strumieni dostępnych na serwerze dla użytkownika na którego konto logujemy się do serwera<br />
<strong>NMS</strong>. Dokładny opis znajduje się w rozdziale 9.13<br />
• Zalecanie jest również dodanie lokalnych użytkowników pracujących po stronie <strong>NMS</strong> Klienta.<br />
Dodanie użytkowników oraz nadanie odpowiednich uprawnień ich grupom możliwe jest<br />
w zakładce USERS. Dążymy do sytuacji, w której konto administratora służy wyłącznie do<br />
konfiguracji programu <strong>NMS</strong> Klient, a codzienna praca odbywa się z poziomu kont<br />
użytkowników. Dokładny opis znajduje się w rozdziale 9.3<br />
• Po przeprowadzeniu wszystkich powyższych działań należy wybrać opcje ZAPISZ<br />
KONFIGURACJE z głównego menu programu <strong>NMS</strong>, a następnie zrestartować aplikacje<br />
• Po ponownym uruchomieniu należy dostosować ułożenie okien do własnych potrzeb.<br />
Uwaga:<br />
Na komputerze z zainstalowaną aplikacją w trybie <strong>NMS</strong> Klient nie ma możliwości<br />
lokalnej rejestracji obrazów wysyłanych przez <strong>NMS</strong> serwer.<br />
Jeśli zachodzi potrzeba stworzenia kopii zapasowej nagrań serwera należy wykorzystać do<br />
tego tzw. Serwer Kopii Zapasowej. W tym celu należy połączyć się z poziomu <strong>NMS</strong><br />
Serwer lub <strong>NMS</strong> Serwer/Klient do jednostki rejestrującej typu <strong>NMS</strong> Serwer i rozpocząć<br />
rejestrację strumieni wideo.<br />
Wszelkie prawa zastrzeżone © AAT Holding sp. z o.o.<br />
32
<strong>NMS</strong> - <strong>Instrukcja</strong> <strong>obsługi</strong> wersja 1.22<br />
URUCHAMIANIE OPROGRAMOWANIA <strong>NMS</strong><br />
2.7.3 Konfiguracja jednostanowiskowego systemu <strong>NMS</strong> Serwer/Klient<br />
W celu skonfigurowania aplikacji <strong>NMS</strong> zainstalowanej jako Serwer/ Klient <strong>NMS</strong> zalecane jest<br />
postępowanie zgodnie z procedura przedstawioną poniżej:<br />
• Należy skonfigurować połączenie sieciowe komputera, na którym została zainstalowana<br />
aplikacja <strong>NMS</strong> zgodnie z założeniami docelowej sieci komputerowej.<br />
• Dołączać do przełącznika sieciowego kolejno po jednym urządzeniu IP (kamera lub<br />
wideoserwer) i zdefiniować na nim unikalny adres IP oraz pozostałe parametry połączenia<br />
sieciowego (opis konfiguracji urządzenia IP znajduje się w instrukcji dostarczonej z tym<br />
urządzeniem)<br />
• Uruchomić aplikację <strong>NMS</strong>, i otworzyć w niej okno konfiguracji. W zakładce urządzenia<br />
znajduje się opcja dodawania urządzeń. Urządzenia można wyszukać automatycznie przy<br />
pomocy przycisku LUPA i dodać ze znalezionej listy urządzeń lub ręcznie PLUSEM podając<br />
adres IP, port i typ urządzenia. Pełna instrukcja dodawania urządzeń znajduje się<br />
w rozdziale 9.1.1.<br />
• Po dodaniu wszystkich urządzeń należy w zakładce KONFIGURACJA/OGÓLNE nadać im<br />
odpowiednie nazwy. Następnie należy przejść do HARMONOGRAMU i skonfigurować tryb<br />
zapisu (ciągły, alarmowy, detekcja ruchu). Jeśli w systemie występują urządzenia<br />
wykorzystujące sterowanie PTZ można je skonfigurować w podstronie ZAAWANSOWANE.<br />
Dokładny opis zakładki konfiguracji znajduje się w rozdziale 9.1.4.<br />
• W kolejnym kroku należy przejść do zakładki REJESTRATOR i wybrać opcję Odśwież Po<br />
wyświetleniu aktualnej listy urządzeń można zdefiniować rozmiar oraz miejsce zapisu nagrań<br />
wideo dla każdej kamery. W tym celu najlepiej zaznaczyć wszystkie strumienie wideo<br />
kombinacją klawiszy „CTRL+A” a na dole ekranu w pasku pomocniczym podać rozmiar<br />
nagrania na dysku dla każdego strumienia i dodać te parametry dla wszystkich kamer<br />
przyciskami Użyj i zapisać zmiany. Pełny opis znajduje się w rozdziale 9.2.<br />
• Zalecanie jest również dodanie użytkowników w zakładce USERS oraz nadanie odpowiednich<br />
uprawnień ich grupom, tak aby konto administratora było używane tylko do konfiguracji<br />
programu <strong>NMS</strong>. Dokładny opis znajduje się w rozdziale 9.3.<br />
• Po przeprowadzeniu wszystkich powyższych działań należy wybrać opcje ZAPISZ<br />
KONFIGURACJE z głównego menu programu <strong>NMS</strong>, a następnie zrestartować aplikacje.<br />
• Po ponownym uruchomieniu należy dostosować ułożenie okien do własnych potrzeb. Pełen opis<br />
pracy z oknami opisany został w rozdziale 3.2.<br />
Po zakończeniu konfiguracji można rozpocząć prace z programem.<br />
Wszelkie prawa zastrzeżone © AAT Holding sp. z o.o.<br />
33
<strong>NMS</strong> - <strong>Instrukcja</strong> <strong>obsługi</strong> wersja 1.22<br />
ZARZĄDZANIE PANELAMI<br />
3. ZARZĄDZANIE PANELAMI<br />
3.1. Opis interfejsu graficznego<br />
Interfejs programu <strong>NMS</strong> zbudowany jest z ruchomych paneli, których funkcjonalność została opisana<br />
poniżej. Szczegóły dotyczące <strong>obsługi</strong> poszczególnych paneli znajdują się na dalszych stronach<br />
instrukcji. Charakterystyczną cechą programu jest możliwość dostosowania interfejsu poprzez<br />
przemieszczenie bądź ukrywanie poszczególnych paneli. Poniżej zaprezentowano jedną z możliwych<br />
realizacji rozmieszczenia paneli programu.<br />
Menu programu<br />
Ikony modułów<br />
programu<br />
Panel wideo - obraz<br />
"na żywo" i nagrania<br />
Panel<br />
urządzeń i kamer<br />
Panel sterowania PTZ<br />
Odtwarzanie<br />
nagrań wideo<br />
Logi systemowe<br />
i rejestr zdarzeń<br />
Wszelkie prawa zastrzeżone © AAT Holding sp. z o.o.<br />
34
<strong>NMS</strong> - <strong>Instrukcja</strong> <strong>obsługi</strong> wersja 1.22<br />
ZARZĄDZANIE PANELAMI<br />
3.2 Komponowanie interfejsu roboczego z paneli<br />
Jak wspomniano wcześniej interfejs programu składa się z odrębnych paneli, które można dowolnie<br />
uaktywniać, przenosić (również na drugi monitor przy pracy wielomonitorowej), łączyć i zmieniać ich<br />
rozmiar. Daje to użytkownikowi praktycznie nieograniczone możliwości komponowania własnego<br />
interfejsu, dostosowanego do jego potrzeb i preferencji. Układ interfejsu zostaje zapamiętany po<br />
wyłączeniu programu i po ponownym uruchomieniu programu jest on wczytywany automatycznie.<br />
Panelem będzie nazywany prostokątne okno, które można dowolnie przemieszczać i zmieniać jego<br />
rozmiar, funkcjonalnie odpowiadające jednemu z modułów programu <strong>NMS</strong>.<br />
Program <strong>NMS</strong> składa się z następujących modułów funkcjonalnych:<br />
1. Panel wideo 1 - wyświetlanie obrazu „na żywo” i odtwarzanie materiału wideo<br />
2. Panel wideo 2 - wyświetlanie obrazu „na żywo” i odtwarzanie materiału wideo<br />
3. Odtwarzacz - wybór odtwarzanego materiału wideo<br />
4. Panel PTZ - panel sterowania kamerami PTZ<br />
5. Urządzenia - lista urządzeń IP zainstalowanych w systemie wraz z tablicą synoptyczną<br />
6. Logi - rejestr zdarzeń alarmowych i systemowych<br />
7. Konfiguracja - ustawienia programu i serwerów wideo<br />
Każdy panel posiada 1 lub 2 ikony na górnym pasku. Domyślny kolor paska jest szary. Po kliknięciu<br />
w obszarze panelu zmienia on kolor na niebieski (lub inny ustawiony w systemie Windows jako kolor<br />
aktywnego okna). Niebieski pasek oznacza, że okno jest aktywne i można zmienić jego rozmiar,<br />
położenie itp.<br />
Pasek<br />
Ikona<br />
W dalszej części rozdziału zostaną opisane, zasady pracy z panelami. Przedstawione na przykładach<br />
zasady odnoszą się do wszystkich paneli oprogramowania <strong>NMS</strong>.<br />
Wszelkie prawa zastrzeżone © AAT Holding sp. z o.o.<br />
35
<strong>NMS</strong> - <strong>Instrukcja</strong> <strong>obsługi</strong> wersja 1.22<br />
ZARZĄDZANIE PANELAMI<br />
3.2.1 Przemieszczanie paneli<br />
Każdy z paneli można przemieścić w dowolne miejsce interfejsu, w tym także wynieść na drugi<br />
monitor (jeżeli karta graficzna komputera obsługuje tryb wielomonitorowy).<br />
Aby przemieścić panel należy kliknąć lewym przyciskiem myszy na pasku panelu. Trzymając<br />
przycisk wciśnięty można przemieścić panel w pożądane miejsce.<br />
3.2.2 Zmiana rozmiaru paneli<br />
Aby zmienić rozmiar panelu należy umieścić wskaźnik myszy ponad krawędzią panelu tak by zmienił<br />
się on w kursor podwójnej strzałki. W zależności od tego czy będzie to pozioma czy pionowa krawędź<br />
będzie możliwa zmiana rozmiaru okna w poziomie lub w pionie. Przy zmienionym kursorze należy<br />
wcisnąć lewy przycisk myszy i trzymając go wciśniętym zmienić rozmiar panelu. Przy<br />
umiejscowieniu kursora w narożniku okna można, proporcjonalnie zmienić rozmiar okna zarówno w<br />
pionie i poziomie.<br />
Widok kursora<br />
podczas zmiany<br />
Wszelkie prawa zastrzeżone © AAT Holding sp. z o.o.<br />
36
<strong>NMS</strong> - <strong>Instrukcja</strong> <strong>obsługi</strong> wersja 1.22<br />
ZARZĄDZANIE PANELAMI<br />
3.2.3 Łączenie paneli<br />
Każdy z paneli może znajdować się w dowolnym miejscu interfejsu. Położenie paneli może być<br />
"chaotyczne", jednak z reguły użytkownik dąży do uporządkowania i optymalnego wykorzystania<br />
przestrzeni ekranu. W celu ułatwienia rozmieszczenia paneli program <strong>NMS</strong> posiada wygodny system<br />
łączenia paneli. Dzięki temu systemowi okna łączą się optymalnie i precyzyjnie, z dokładnością do<br />
pojedynczego piksela.<br />
Widok interfejsu z zadokowanymi panelami<br />
Widok interfejsu - panele niezadokowane<br />
Aby dołączyć krawędź panelu do innego panelu należy "uchwycić" panel (przemieścić) i trzymając<br />
wciśnięty przycisk myszy przesunąć go nad obszar panelu, do którego chcemy go dołączyć. Na tle<br />
panelu A wyświetlone zostanie menu dołączania w postaci ikon rozmieszczonych w kształcie krzyża.<br />
Panel A - panel, do<br />
którego dołączany jest<br />
kolejny<br />
Panel B - dołączany<br />
panel<br />
Menu dołączania<br />
Wszelkie prawa zastrzeżone © AAT Holding sp. z o.o.<br />
37
<strong>NMS</strong> - <strong>Instrukcja</strong> <strong>obsługi</strong> wersja 1.22<br />
ZARZĄDZANIE PANELAMI<br />
Po przesunięciu kursora nad jedną z ikon krzyża pojawi się okno w postaci pomarańczowego obszaru<br />
zajmującego przyszłe położenie dołączanego panelu. Po puszczeniu przycisku panel zostanie<br />
dołączony. Poniżej znajduje się przykład dołączenia panelu Użytkownicy do dolnej krawędzi panelu<br />
Urządzenia.<br />
Dołączanie<br />
Efekt końcowy<br />
W podobny sposób można dołączać panele do krawędzi okna podglądu kamer. Aby to zrobić należy<br />
wyświetlić menu dołączania okna podglądu poprzez przeniesienie dołączanego panelu nad obszar<br />
okna podglądu kamer.<br />
Istnieje możliwość dołączenia panelu do jednej z czterech krawędzi zewnętrznych okna programu.<br />
Aby to zrobić należy "przenieść" panel nad ikonę dołączania znajdującą się przy danej krawędzi.<br />
Poniżej znajduje się opis funkcji poszczególnych ikon MENU DOŁĄCZANA.<br />
Dołączenie do górnej<br />
krawędzi panelu<br />
Dołączenie do lewej<br />
krawędzi panelu<br />
Dołączenie do lewej<br />
krawędzi panelu<br />
Dołączenie do dolnej<br />
krawędzi panelu<br />
Wszelkie prawa zastrzeżone © AAT Holding sp. z o.o.<br />
38
<strong>NMS</strong> - <strong>Instrukcja</strong> <strong>obsługi</strong> wersja 1.22<br />
ZARZĄDZANIE PANELAMI<br />
3.2.4 Zagnieżdżanie paneli<br />
Panele interfejsu mogą być wyświetlane osobno, jak przedstawiono to w poprzednich rozdziałach,<br />
lub być łączone w jeden panel złożony składający się z kilku paneli zagnieżdżonych w jednym oknie.<br />
Wybór poszczególnych elementów takiego złożonego panelu możliwy jest dzięki zakładkom<br />
wyświetlanym na dole panelu.<br />
Zakładki wyboru<br />
poszczególnych paneli<br />
Aby zagnieździć panel wewnątrz innego panelu należy "chwycić" go jak zostało to opisane przy<br />
przemieszczaniu paneli i trzymając wciśnięty przycisk myszy przesunąć nad obszar panelu, do<br />
którego chcemy "wrzucić" przesuwany panel. Na tle panelu, nad którym znajduje się przesuwany<br />
panel wyświetlone zostanie MENU DOŁĄCZANA w postaci ikon rozmieszczonych w kształcie krzyża<br />
jak przedstawiono to w poprzednim rozdziale.<br />
Tym razem należy przemieścić kursor nad ikonę znajdującą w środku krzyża.<br />
Zagnieżdżanie paneli<br />
w formie zakładek<br />
Wszelkie prawa zastrzeżone © AAT Holding sp. z o.o.<br />
39
<strong>NMS</strong> - <strong>Instrukcja</strong> <strong>obsługi</strong> wersja 1.22<br />
ZARZĄDZANIE PANELAMI<br />
W tym momencie przenoszony panel zniknie i pojawi się jako zakładka na dole panelu docelowego.<br />
Zagnieżdżanie - 1 etap<br />
Zagnieżdżanie - 2 etap<br />
Panel docelowy<br />
z ikonami dołączania<br />
Panel zagnieżdżany<br />
Zakładka wyboru<br />
dodanego panelu<br />
Zagnieżdżanie - efekt końcowy<br />
Kolejność zakładek może być zmieniana. Jest to możliwe poprzez kliknięcie na danej zakładce lewym<br />
przyciskiem i przemieszczanie jej w rzędzie zakładek przy wciśniętym lewym przycisku myszy.<br />
W podobny sposób można odseparować dany panel z zestawu zagnieżdżonych paneli. Należy przy<br />
wciśniętym przycisku przemieścić zakładkę poza obręb obecnego panelu.<br />
Wszelkie prawa zastrzeżone © AAT Holding sp. z o.o.<br />
40
<strong>NMS</strong> - <strong>Instrukcja</strong> <strong>obsługi</strong> wersja 1.22<br />
ZARZĄDZANIE PANELAMI<br />
3.2.5 Zamykanie paneli<br />
Istnieje możliwość zamknięcia poszczególnych paneli. W tym celu wykorzystuje się ikonę znajdująca<br />
się w prawym górnym rogu każdego panelu.<br />
Ikona ukrywania<br />
panelu<br />
W przypadku paneli złożonych nastąpi jednoczesne ukrycie wszystkich paneli składowych.<br />
Ponowne wyświetlenie danego panelu wymaga wybrania odpowiedniej ikony z panelu modułów lub<br />
wejścia do menu programu. W menu Widok należy wybrać żądany panel, który ma być ponownie<br />
widoczny. Jednorazowo można przywrócić tylko jeden panel. Tym samym aby "odtworzyć"<br />
zamknięty panel złożony należy kolejno przywrócić panele składowe i ponownie skomponować<br />
panel złożony.<br />
3.2.6 Automatyczne ukrywanie paneli<br />
Program <strong>NMS</strong> pozwala na wyświetlanie paneli w trybie automatycznego ukrywania. W ten sposób<br />
po kliknięciu na ikonce ‘pineski’ użytkownik ma możliwość efektywnie wykorzystać powierzchnię<br />
ekranu do wyświetlenia obrazów z kamer, przy jednoczesnym zachowaniu szybkiego dostępu do<br />
pozostałych paneli.<br />
Przy włączonym trybie automatycznego ukrywania dany panel jest wyświetlany tylko gdy znajduje<br />
się na nim kursor myszki. Po opuszczeniu obszaru panelu jest on automatycznie "chowany" poza<br />
obręb ekranu (poza prawy, lewy, lub dolny) przy którym się znajdował. Na danej krawędzi ekranu<br />
pozostaje wyświetlana tylko zakładka pozwalająca przywrócić wyświetlanie panelu po ustawieniu<br />
na nią wskaźnika myszy. (patrz rys poniżej)<br />
Wszystkie panele wchodzące w skład panelu złożonego (zagnieżdżonego) wyświetlane są jako<br />
odrębne zakładki. Z tego względu może pojawić się sytuacja gdy nie będzie możliwe wyświetlenie<br />
wszystkich zakładek na danej krawędzi ekranu.<br />
Ikona ‘pineski’ (auto<br />
ukrywanie)<br />
Panel urządzeń<br />
pokazuje się po<br />
kliknięciu na panelu<br />
bocznym<br />
Wszelkie prawa zastrzeżone © AAT Holding sp. z o.o.<br />
41
<strong>NMS</strong> - <strong>Instrukcja</strong> <strong>obsługi</strong> wersja 1.22<br />
ZARZĄDZANIE PANELAMI<br />
Widok ekranu po uruchomieniu automatycznego ukrywania wszystkich paneli<br />
Zakładki<br />
ukrytych<br />
paneli<br />
Widok ekranu po umiejscowieniu kursora myszy na zakładce panelu Sterowanie PTZ<br />
Wszelkie prawa zastrzeżone © AAT Holding sp. z o.o.<br />
42
<strong>NMS</strong> - <strong>Instrukcja</strong> <strong>obsługi</strong> wersja 1.22<br />
PANEL WIDEO<br />
4. PANEL WIDEO<br />
4.1. Opis panelu Wideo<br />
W aplikacji <strong>NMS</strong> dostępne są dwa identyczne panele wideo. Pierwszy z nich jest panelem<br />
podstawowym do pracy z kamerami, natomiast funkcjonalność drugiego jest rozszerzona o obsługę<br />
wyświetlania i odtwarzania kamer wywoływanych z logów i map.<br />
Przełączanie kamer na<br />
podziałach”<br />
Przełączanie trybu „na żywo,<br />
odtwarzanie i zdalne odtwarzanie”<br />
Menadżer przechwytywania<br />
obrazów<br />
Aktywacja trybu sekwencji<br />
Odsłuch audio dla trybu<br />
odtwarzania i „na żywo”<br />
Zmiana podziału ekranu<br />
Wybrane okno kamery<br />
Podział na 4, 6, 8, 9, 15, 16 kamer na ekranie<br />
<strong>NMS</strong> Serwer wyświetla 4 kamery<br />
Wybór podziału od 25 do 36 kamer na ekranie<br />
Włączenie odsłuchu audio dla trybu „na żywo” i odtwarzania.<br />
Uruchomienie menadżera przechwytywania obrazów<br />
Włączenie trybu sekwencyjnego przełączania kamer<br />
Przełączanie pomiędzy trybami poglądu „na żywo” i odtwarzania<br />
Włączenie zdalnego odtwarzania. Opcja dostępna z poziomu <strong>NMS</strong><br />
Klienta<br />
Poprzednia grupa kamer (np. w podziale na 9 i widocznych kamerach<br />
10 ~ 18, po użyciu przycisku wyświetlone zostaną kamery 1 ~ 9).<br />
Następna grupa kamer (np. w podziale na 9 i widocznych kamerach<br />
1 ~ 9 po użyciu przycisku wyświetlone zostaną kamery 10 ~ 18).<br />
Wszelkie prawa zastrzeżone © AAT Holding sp. z o.o.<br />
43
<strong>NMS</strong> - <strong>Instrukcja</strong> <strong>obsługi</strong> wersja 1.22<br />
PANEL WIDEO<br />
Wybranie okna kamery następuje po kliknięciu w oknie tej kamery lewym klawiszem myszy, okno<br />
zostaje otoczone zieloną ramką. Wybrane okno powiązane jest z panelem sterowania PTZ oraz oknem<br />
urządzeń. Dwukrotne kliknięcie na wybrane okno powoduje wyświetlenie wybranej kamery w pełnym<br />
oknie (podział na 1)<br />
Prędkość odświeżania obrazów podczas połączenia zależy od:<br />
• konfiguracji wyświetlania wideo przez aplikację <strong>NMS</strong><br />
• przepustowości łącza pomiędzy stacją roboczą z oprogramowaniem <strong>NMS</strong> a urządzeniami<br />
wideo IP<br />
• ustawień poszczególnych kanałów wideo definiujących ilość klatek i jakość<br />
transmitowanych obrazów (metoda kodowania, GOP, pasmo, stopień kompresji)<br />
• ilości jednoczesnych połączeń realizowanych w danej chwili przez urządzenie wideo IP<br />
(im większa ilość użytkowników jest połączona w tym samym czasie tym niższa jest<br />
prędkość odświeżania obserwowana w programie <strong>NMS</strong>)<br />
Zmiana podziału wideo oraz odsłuch audio możliwy jest za pomocą odpowiednich przycisków<br />
znajdujących się na górnym pasku okna Wideo.<br />
W prawym górnym rogu okna kamery wyświetlane są ikony informujące o statusie kamery<br />
i zdarzeniach alarmowych związanych z daną kamerą.<br />
Ikony statusu<br />
kamery i<br />
zdarzeń<br />
alarmowych z<br />
nią związanych<br />
Tryb odtwarzania nagrań wideo.<br />
Rejestracja wideo (według harmonogramu lub nagrywanie napadowe)<br />
Detekcja ruchu.<br />
Włączony tryb sterownia kamer PTZ.<br />
Aktywne wejście alarmowe skojarzone z wybraną kamerą.<br />
Aktywne wyjście alarmowe skojarzone z wybraną kamerą.<br />
Wszelkie prawa zastrzeżone © AAT Holding sp. z o.o.<br />
44
<strong>NMS</strong> - <strong>Instrukcja</strong> <strong>obsługi</strong> wersja 1.22<br />
PANEL WIDEO<br />
Drugie okno wideo jest dostępne z głównego menu programu lub po kliknięciu przycisku F9<br />
na klawiaturze. W oknie tym można podobnie jak w podstawowym wyświetlać obrazy z kamer<br />
po przeciągnięciu ich z drzewa Urządzeń.<br />
Po kliknięciu prawym klawiszem myszki w pole obrazu wideo wyświetlone zostanie menu<br />
kontekstowe z dodatkowymi ustawieniami.<br />
Odtwarzanie / Podgląd na<br />
żywo<br />
Przesuń kamerę<br />
Pełne okno / Powrót do<br />
podziału<br />
Wyłącz kamerę<br />
Pełny ekran / Powrót do<br />
okna<br />
Pasek narzędzi<br />
Przełączanie między trybami podglądu obrazu: wyświetlanie „na<br />
żywo” i odtwarzanie nagrań.<br />
Przemieszczenie okna kamery w obrębie definiowanego<br />
podziału. Po wybraniu opcji Przesuń kamerę należy kliknąć<br />
w okno gdzie obraz z kamery ma zostać przemieszczony.<br />
Przełączenie wybranej kamery w tryb podziału na 1 i powrót do<br />
poprzedniego podziału.<br />
Wyłączenie podglądu wideo z danej kamery.<br />
Przełączenie modułu Wideo w tryb pełnoekranowy<br />
(z zachowaniem podziału) lub powrót do okna.<br />
Włączenie paska podziałów i ikon nawigacyjnych ekranu wideo<br />
Wszelkie prawa zastrzeżone © AAT Holding sp. z o.o.<br />
45
<strong>NMS</strong> - <strong>Instrukcja</strong> <strong>obsługi</strong> wersja 1.22<br />
PANEL WIDEO<br />
4.2. Menadżer przechwytywania obrazów<br />
Zadaniem Menadżera przechwytywania obrazów jest przechwycenie klatek obrazu które są w danym<br />
momencie wyświetlane na ekranie.<br />
Pole zaznaczenia<br />
wybranego obrazu<br />
Okno podglądu<br />
przechwyconych<br />
obrazów<br />
Wybór formatu<br />
pliku do zapisu<br />
Przycisk ponownego<br />
przechwytywania<br />
Ścieżka zapisu<br />
przechwyconych obrazów<br />
Informacje o aktualnie<br />
zaznaczonym obrazie<br />
Przycisku zapisu<br />
obrazów do pliku<br />
Dzięki temu istnieje możliwość zapisania przechwyconych obrazów jako pliki graficzne w celu ich<br />
zarchiwizowania, dalszej obróbki, itp..<br />
W polu Format pliku należy zdefiniować typ pliku graficznego w jakim przechwycone obrazy<br />
zostaną zapisane. Dostępne formaty to:<br />
• Bmp<br />
• Jpeg<br />
• Png<br />
Informacje o aktualnie zaznaczonym obrazie zawierają pochodzenie, rozdzielczość oraz datę<br />
utworzenia i nazwę pliku obrazu wyświetlonego na dużym oknie podglądu.<br />
Użycie przycisku Zapisz powoduje zapisanie aktualnie wybranego obrazu w miejscu zdefiniowanym<br />
do zapisu przechwyconych obrazów.<br />
Przycisk Zapisz zaznaczone powoduje zapisanie wszystkich zaznaczonych obrazów w miejscu<br />
zdefiniowanym do zapisu przechwyconych obrazów.<br />
Wszelkie prawa zastrzeżone © AAT Holding sp. z o.o.<br />
46
<strong>NMS</strong> - <strong>Instrukcja</strong> <strong>obsługi</strong> wersja 1.22<br />
PANEL WIDEO<br />
4.3. Sterownie kamerą PTZ za pomocą myszki<br />
Kamera PTZ może być sterowana z panelu PTZ lub za pomocą myszy bezpośrednio z panelu Wideo.<br />
Sterownie kamer PTZ wymaga poprawnie wykonanego połączenia portu RS-485 serwera wideo<br />
i kamery szybkoobrotowej (szczegóły w instrukcji serwerów wideo NVIP-VS10x). Dodatkowo<br />
konieczne jest odpowiednie skonfigurowanie parametrów sterownia (protokół, ID kamery)<br />
w konfiguracji programu <strong>NMS</strong>. Włączenie trybu sterowani kamer PTZ sygnalizowane jest ikoną<br />
w prawym górnym rogu obrazu kamery.<br />
Sterownie kamer PTZ za pomocą myszy wymaga kliknięcia w centralnym obszarze obrazu<br />
i przytrzymując lewy klawisz myszki wciśnięty, przemieszczenia kursora w kierunku, w którym<br />
chcemy przemieścić kamerę.<br />
Powiększanie (zoom) może zostać przeprowadzone za pomocą pokrętła na myszce komputerowej.<br />
Włączony<br />
tryb sterowania<br />
kamer PTZ<br />
Sterowania kamer<br />
PTZ za pomocą<br />
myszki -<br />
przesuniecie<br />
kursora w kierunku<br />
ruchu kamery<br />
Inną możliwość to kliknięcie na tej części obrazu która znajduję się na kierunku ruchu kamery np.:<br />
aby uzyskać przesunięcie w lewo należy kliknąć w punkt znajdujący się na lewo od środka obrazu.<br />
Sterowanie kamer z panelu PTZ opisane jest w rozdziale 8 niniejszej instrukcji.<br />
Sterowania kamer<br />
PTZ za pomocą<br />
myszki - kliknięcie<br />
w punkt leżący na<br />
kierunku ruchu<br />
kamery<br />
Wszelkie prawa zastrzeżone © AAT Holding sp. z o.o.<br />
47
<strong>NMS</strong> - <strong>Instrukcja</strong> <strong>obsługi</strong> wersja 1.22<br />
PANEL WIDEO<br />
4.4. Zmiana położenia kamer (tworzenie własnego układu kamer)<br />
Oprogramowanie <strong>NMS</strong> umożliwia dowolne przemieszczanie kamer tak aby dostosować podział<br />
ekranu do preferencji użytkownika. Zamiana położenia kamer odbywa się poprzez wskazanie<br />
kamery która ma zostać przemieszczona, a następnie wskazanie okna docelowego. Zawartość okna<br />
docelowego zostanie zmieniona z zawartością okna wskazanej kamery.<br />
Po kliknięciu prawym<br />
klawiszem myszy w obraz<br />
kamery, którą chcemy<br />
przemieścić należy z menu<br />
kontekstowego wybrać<br />
opcję Przesuń kamerę.<br />
Następnie należy wskazać<br />
okno docelowe poprzez<br />
kliknięcie lewym klawiszem<br />
myszy w obraz kamery gdzie<br />
wyżej wybrana ma zostać<br />
przemieszczona.<br />
W efekcie uzyskujemy<br />
zamianę położenia obu<br />
kamer.<br />
Wszelkie prawa zastrzeżone © AAT Holding sp. z o.o.<br />
48
<strong>NMS</strong> - <strong>Instrukcja</strong> <strong>obsługi</strong> wersja 1.22<br />
PANEL URZĄDZENIA<br />
5. PANEL URZĄDZENIA<br />
5.1. Opis panelu Urządzenia<br />
W panelu urządzenia wyświetlona jest lista wszystkich urządzeń (serwerów wideo, kamer IP), które<br />
są dostępne dla oprogramowania <strong>NMS</strong>. W drzewie Urządzeń obok serwerów wideo wyświetlane są<br />
także przyporządkowane do nich kamery. W poszczególnych kolumnach wyświetlane są<br />
podstawowe informację dotyczące zarówno kamer jak i serwerów wideo. W kolumnie Nazwa<br />
wyświetlone są nazwy serwerów oraz nazwy przyporządkowane do kamer. W kolumnie Stan<br />
wyświetlane są informacje o statusie serwera wideo (Połączony / nie połączony) oraz o statusie<br />
kamer (rejestracja, tryb rejestracji, podgląd, odtwarzanie, sterownie PTZ, detekcja ruchu, wejścia<br />
i wyjścia audio, wejścia i wyjścia alarmowe). W kolumnie Opis dla serwerów wideo podany jest<br />
adres IP i port natomiast dla kamer pokazane są wprowadzone w ustawieniach opisy.<br />
Wyskakujące okienko ze<br />
statycznym obrazem danej<br />
kamery dostępne jest<br />
po kliknięciu ikony<br />
Nazwa, stan i opis serwerów wideo i kamer<br />
Jednym ze sposobów wyświetlenia danej kamery na wybranym oknie wideo jest wybranie opcji<br />
Wyświetl oraz numeru okienka z menu kontekstowego dostępnego pod prawym przyciskiem myszy<br />
w tym panelu<br />
Wszelkie prawa zastrzeżone © AAT Holding sp. z o.o.<br />
49
<strong>NMS</strong> - <strong>Instrukcja</strong> <strong>obsługi</strong> wersja 1.22<br />
PANEL URZĄDZENIA<br />
Alternatywnie, przy pomocy metody ‘drag&drop’ dla jednego wybranego strumienia lub wszystkich<br />
które są zaznaczone istnieje możliwość uzyskania podglądu przez przeciągnięcie ich w obszar okna<br />
wideo ( patrz rys. poniżej).<br />
Status urządzenia IP oraz strumienia wideo sygnalizowany jest odpowiednimi ikonami:<br />
Symbol ikony<br />
Opis<br />
Urządzenie IP połączone<br />
Urządzenie IP odłączone<br />
Włączona rejestracja obrazu z kamery w trybie harmonogramu lub w trybie<br />
napadowym. Ikona wyszarzona - kamera NIE JEST NAGRYWANA.<br />
Ikona wyświetlana na kliencie oznacza włączoną rejestrację po stronie <strong>NMS</strong><br />
Serwera<br />
Włączony tryb harmonogramu, ikona wyszarzona - nagrywanie wyłączone<br />
lub nagrywanie napadowe.<br />
Podgląd obrazu z kamery „na żywo” włączony.<br />
Odtwarzanie nagrań z kamery włączone.<br />
Tryb sterownia kamer PTZ włączony.<br />
Wykryta detekcja ruchu.<br />
Wejście audio aktywne.<br />
Wyjście audio aktywne.<br />
Wyjście alarmowe aktywne.<br />
Wykryta aktywacja wejścia alarmowego.<br />
Wszelkie prawa zastrzeżone © AAT Holding sp. z o.o.<br />
50
<strong>NMS</strong> - <strong>Instrukcja</strong> <strong>obsługi</strong> wersja 1.22<br />
PANEL URZĄDZENIA<br />
Pod prawym przyciskiem myszki dostępne jest menu wybranego urządzenia lub strumienia video.<br />
Możliwe jest również przenoszenie urządzeń w obrębie drzewa, np. w celu zwiększenia jego<br />
przejrzystości. Aby przenieść urządzenie, należy wcisnąć i przytrzymać prawy klawisz ALT,<br />
następnie wybrać urządzenie lewym przyciskiem myszy i przeciągnąć je i upuścić na pożądaną<br />
pozycję w strukturze drzewa. Zmiana dokonana w menu urządzenia zostanie odzwierciedlona na<br />
liście urządzeń znajdującej się domyślnie z prawej strony okna programu.<br />
Dostępne polecenia dla Serwerów <strong>NMS</strong>, urządzeń IP oraz strumieni wideo:<br />
Informacja!<br />
Zwiń wszystko<br />
Rozwiń wszystko<br />
Kolumny<br />
Zwinięcie listy urządzeń - wyświetlane są tylko urządzenia IP<br />
Rozwinięcie listy wszystkich urządzeń - wyświetlane są wszystkie urządzenia<br />
IP oraz strumienie wideo<br />
Włączenie i wyłączenie wyświetlania kolumn Nazwa, Stan i Opis.<br />
Połącz/Rozłącz<br />
Włącz/Zatrzymaj<br />
Wyświetl<br />
Usuń<br />
Nawiązanie połączenia lub rozłączenie z urządzeniem (tylko dla urządzeń<br />
IP i Serwerów <strong>NMS</strong>) .<br />
Włączenie/zatrzymanie transmisji wybranego strumienia wideo (tylko dla<br />
strumieni wideo). Po zatrzymaniu transmisji podgląd i rejestracja nie jest<br />
możliwa).<br />
Wybór pola w oknie wideo, na którym kamera ma zostać wyświetlona<br />
Polecenie umożliwiające usunięcie wybranego strumienia z systemu<br />
<strong>NMS</strong> (tylko dla strumieni wideo należących do Serwera <strong>NMS</strong>)<br />
Dostępność wymienionych poleceń jest uzależniona od konfiguracji systemu <strong>NMS</strong>, zainstalowanych<br />
urządzeń oraz uprawnień aktualnie zalogowanego użytkownika.<br />
Wszelkie prawa zastrzeżone © AAT Holding sp. z o.o.<br />
51
<strong>NMS</strong> - <strong>Instrukcja</strong> <strong>obsługi</strong> wersja 1.22<br />
PANEL URZĄDZENIA<br />
Komunikaty na panelu urządzeń informują o aktualnym stanie urządzeń i ewentualnych błędach które<br />
wystąpiły w połączeniu<br />
Brak połączenia<br />
z urządzeniem<br />
Urządzenie połączone<br />
poprawnie<br />
• Łączenie - próba nawiązania komunikacji sieciowej z urządzeniem IP,<br />
• Rozłączanie - proces zamykania komunikacji sieciowej z urządzeniem IP,<br />
• Nieudana autoryzacja - błędne hasło dostępu do urządzenia IP lub Serwera <strong>NMS</strong>,<br />
• Data i godzina - aktualny czas na połączonym serwerze <strong>NMS</strong> (dotyczy tylko serwera <strong>NMS</strong>)<br />
• Inicjalizacja - próba uruchomienia strumienia wideo,<br />
• Połączenie utracone - brak komunikacji sieciowej na drodze urządzenie IP i komputer<br />
z oprogramowaniem <strong>NMS</strong>,<br />
• Brak strumienia - informacja oznacza brak dekodowania strumienia przez aplikację <strong>NMS</strong>.<br />
Strumień mógł zostać celowo odłączony przez operatora (celem oszczędność zasobów)<br />
lub wystąpiło zbyt duże obciążenia serwera wideo (np. podłączenie zbyt dużej liczby klientów<br />
typu unicast), przeciążenia sieci itp.,<br />
• Niekompatybilne urządzenie - błąd połączenia z urządzeniem które nie jest kompatybilne z<br />
systemem <strong>NMS</strong>.<br />
• Limit połączeń przekroczony - osiągnięty został limit połączeń w trybie podglądu na żywo, który<br />
został ustawiony przez administratora systemu na Serwerze <strong>NMS</strong> w ustawieniach Firewalla<br />
Wszelkie prawa zastrzeżone © AAT Holding sp. z o.o.<br />
52
<strong>NMS</strong> - <strong>Instrukcja</strong> <strong>obsługi</strong> wersja 1.22<br />
PANEL ODTWARZACZA<br />
6. PANEL ODTWARZACZA<br />
6.1. Odtwarzanie nagrań wideo<br />
Panel odtwarzacza umożliwia podgląd nagrań wideo oraz precyzyjny wybór przedziału czasowego<br />
do odtwarzania. Odtwarzany obraz wideo wyświetlany jest w tym samym oknie co obraz w trybie<br />
„na żywo”. Aby uaktywnić panel odtwarzacza należy kliknąć przycisk .<br />
W celu przejście w tryb odtwarzania dla wszystkich kamer należy na oknie Wideo użyć przycisku<br />
przełączania w tryb odtwarzania lub kliknąć na wybranym oknie prawym przyciskiem myszki<br />
i z menu kontekstowego wybrać Odtwarzanie w celu odtwarzania nagrań tylko wybranej kamery.<br />
Uruchomienie trybu odtwarzania<br />
dla wszystkich strumieni wideo lub<br />
dla wybranej kamery<br />
Sygnalizacja kamery w trybie<br />
odtwarzania w panelu<br />
Urządzenia.<br />
Informacja!<br />
Po przełączeniu całego panelu wideo w tryb odtwarzania wszystkie nowo podłączone strumienie<br />
wideo zostaną automatycznie uruchomione w trybie odtwarzania.<br />
Wszelkie prawa zastrzeżone © AAT Holding sp. z o.o.<br />
53
<strong>NMS</strong> - <strong>Instrukcja</strong> <strong>obsługi</strong> wersja 1.22<br />
PANEL ODTWARZACZA<br />
Po uruchomieniu odtwarzania, informacja ta jest sygnalizowana przez odpowiednią ikonę na każdym<br />
obrazie okna wideo. W trybie odtwarzania może znajdować się maksymalnie 16 kamer<br />
jednocześnie.<br />
Liczba maksymalnych możliwych połączeń w trybie odtwarzania nagrań może zostać<br />
ograniczona przed administratora systemu poprzez odpowiednie skonfigurowanie ustawień funkcji<br />
<strong>NMS</strong> firewall dostępnej w menu Konfiguracja / Firewall.<br />
Na panelu Odtwarzacza pod osią czasu zostaną wyróżnione godziny w których obraz<br />
z danej kamery (lub grupy kamer) był rejestrowany. Kolory na osi czasu odpowiadają trybom<br />
nagrywania opisanym w module harmonogramu. Nawigacje po zarejestrowanych nagraniach ułatwia<br />
zegar z informacją o ew. alarmach, pojawiający się wraz z kursorem myszy umiejscowionym nad<br />
wybraną kamerą. Wybór punktu startowego nagrań następuje poprzez kliknięcie lewym klawiszem<br />
myszy w miejsce na pasku nagrań od którego chcemy rozpocząć odtwarzanie danej kamery.<br />
Program <strong>NMS</strong> w czasie odtwarzania automatycznie pomija przerwy w nagraniach, w którym żadne<br />
wideo nie było zarejestrowane.<br />
Przyciski<br />
przełączenia<br />
w tryb<br />
odtwarzania<br />
Włączony tryb<br />
odtwarzania<br />
nagrań wideo<br />
Kalendarz<br />
z istniejącymi<br />
nagraniach<br />
Zaznaczenie<br />
fragmentu do<br />
exportu<br />
Data i czas<br />
aktualnego<br />
nagrania<br />
Wybór kamery i<br />
czasu nagrania<br />
wideo<br />
Oś czasu wraz<br />
z przyciskami<br />
nawigacyjnymi<br />
Uwaga:<br />
W przypadku gdy osiągnięty został limit połączeń w trybie playback danego serwera<br />
użytkownik zostanie o tym powiadomiony w oknie wideo.<br />
Wszelkie prawa zastrzeżone © AAT Holding sp. z o.o.<br />
54
<strong>NMS</strong> - <strong>Instrukcja</strong> <strong>obsługi</strong> wersja 1.22<br />
PANEL ODTWARZACZA<br />
Przyciski zwiększenia<br />
i zmniejszenia zakresu<br />
wyświetlanych nagrań<br />
Przyciski<br />
nawigacyjne<br />
odtwarzania<br />
Przyciski przesuwające oś<br />
czasu do starszych lub<br />
nowszych nagrań<br />
Wybór prędkości<br />
odtwarzania<br />
Lista kamer, które są<br />
przełączone w tryb<br />
odtwarzania<br />
Nagrania z kamer<br />
z rozróżnieniem trybu<br />
nagrywania<br />
Informacja o aktualnie<br />
odtwarzanym czasie<br />
i zakresie nagrań<br />
Przeskok - funkcja pomijania<br />
niezapisanych przestrzeni<br />
pomiędzy nagraniami<br />
Wybór dnia, z którego<br />
nagrania będą odtwarzane<br />
Przyciski Idź do nagrań<br />
o czasie wprowadzonym<br />
w okienku<br />
Opis przycisków nawigacyjnych sterujących odtwarzaniem nagrań<br />
Odtwarzanie wstecz klatka po klatce.<br />
Odtwarzanie wstecz ze standardową prędkością.<br />
Pauza.<br />
Odtwarzanie do przodu ze standardową prędkością.<br />
Odtwarzanie do przodu klatka po klatce.<br />
Przesunięcie odtwarzania o jedną sekundę w przód<br />
Przesunięcie odtwarzania o jedną sekundę do tyłu<br />
Wszelkie prawa zastrzeżone © AAT Holding sp. z o.o.<br />
55
<strong>NMS</strong> - <strong>Instrukcja</strong> <strong>obsługi</strong> wersja 1.22<br />
PANEL ODTWARZACZA<br />
6.2. Zdalne odtwarzanie.<br />
Pozwala na udostępnianie strumieni/nagrań video do innych aplikacji klienckich ( oraz korzystania<br />
przez aplikację <strong>NMS</strong> Klient z nagrań video udostępnianych przez <strong>NMS</strong> serwer).<br />
6.2.1 Udostępnianie nagrań video przez aplikację <strong>NMS</strong> Serwer<br />
Aby móc udostępniać nagrania video należy włączyć serwer <strong>NMS</strong> oraz serwer Zdalnego<br />
odtwarzania ( w oknie Konfiguracja serwerów zaznaczyć okienko Uruchom)<br />
Po skonfigurowaniu serwerów jesteśmy gotowi do udostępniania nagrań video, należy także<br />
zaznaczyć strumienie , które chcemy włączyć( pamiętajmy, że należy posiadać wcześniej nagrany<br />
materiał video)<br />
6.2.2. Zdalne odtwarzanie nagrań video.<br />
W celu korzystania z udostępnionych nagrań video przez aplikację <strong>NMS</strong> Serwer należy połączyć<br />
się z <strong>NMS</strong> .<br />
Opisane to zostało w rozdziale 9.1.2<br />
(Jeżeli nie możemy uzyskać połączenia, wówczas należy sprawdzić ustawienia i konfigurację<br />
Firewall’a)<br />
Wszelkie prawa zastrzeżone © AAT Holding sp. z o.o.<br />
56
<strong>NMS</strong> - <strong>Instrukcja</strong> <strong>obsługi</strong> wersja 1.22<br />
PANEL ODTWARZACZA<br />
Jeżeli połączenie zostało ustanowione, należy przeciągnąć interesujące nas strumienie<br />
wideo na okno podziału wideo, następnie włączamy tryb zdalnego odtwarzania<br />
i wybieramy interesujący nas przedział czasowy z udostępnionymi nagraniami video<br />
Wybór przedziału czasowego z<br />
udostępnionymi nagraniami video<br />
Możliwość zmiany trybu<br />
Podgląd na żywo/ playback<br />
Wszelkie prawa zastrzeżone © AAT Holding sp. z o.o.<br />
57
<strong>NMS</strong> - <strong>Instrukcja</strong> <strong>obsługi</strong> wersja 1.22<br />
PANEL ODTWARZACZA<br />
6.3. Eksport nagrań wideo do plików AVI<br />
Zarejestrowany materiał wideo można wyeksportować do standardowego pliku AVI jako materiał<br />
nieskompresowany.<br />
Aby zapisać plik AVI z wybranej kamery należy uruchomić jej odtwarzanie i następnie kliknąć<br />
prawym klawiszem myszki w polu z paskiem nagrań:<br />
• zaznaczyć punkt startowy nagrań (prawym klawiszem myszki na grafie),<br />
• zaznaczyć koniec nagrań (prawym klawiszem myszki na grafie),<br />
• kliknąć na wybranym strumieniu wideo prawym przyciskiem myszy (nie urządzeniu IP) i<br />
z menu podręcznego wybrać Szybki export do AVI.<br />
Po kliknięciu prawym klawiszem myszki na grafie<br />
wybranej kamery, z menu wybrać opcję<br />
Szybki export do AVI<br />
Szybki export do AVI - Po wyborze opcji Szybki<br />
export do AVI wyświetlony zostanie panel eksportu wideo do AVI jak na obrazie poniżej:<br />
Informacje o ilości strumieni<br />
wybranych do eksportu<br />
Wybór punktu początkowego<br />
eksportowanego materiału<br />
Wybór punktu końcowego<br />
eksportowanego materiału<br />
Wybrany zakres do eksportu<br />
Maksymalny rozmiar<br />
pojedynczego pliku AVI<br />
Katalog docelowy<br />
Status tworzenia pliku AVI<br />
Wybór strumieni lokalnych<br />
i zdalnych do eksportu<br />
Wszelkie prawa zastrzeżone © AAT Holding sp. z o.o.<br />
58
<strong>NMS</strong> - <strong>Instrukcja</strong> <strong>obsługi</strong> wersja 1.22<br />
PANEL ODTWARZACZA<br />
Szybki export do Avi wykorzystuje domyślny kodek w jakim jest zakodowany strumień wideo.<br />
Dzięki temu eksport 20 min z jednej kamery trwa zaledwie kilka sekund. W oknie eksportu można<br />
zmienić ustawiony punkt początkowy i końcowy przez pola wyboru czasu i daty nagrania oraz<br />
wybrać wiele strumieni wideo które zostaną wyeksportowane jednocześnie.<br />
W polu maksymalny rozmiar pliku należy zdefiniować jaką maksymalną wielkość będzie miał jeden<br />
pojedynczy plik AVI. Dostępny jest zakres od 50 do 950MB.<br />
Niezbędny jest też wybór katalogu docelowego w którym dostępna jest wystarczająca ilość wolnego<br />
miejsca do wyeksportowania wybranych nagrań.<br />
Po wciśnięciu przycisku Start uruchomione zostanie eksportowanie nagrań do wybranego folderu.<br />
Pasek postępu informuje o przebiegu exportu<br />
Po zakończeniu eksportu w folderze docelowym znajdować się będą foldery z nazwami<br />
informującymi o ich pochodzeniu.<br />
Wewnątrz każdego z takich folderów znajduje się plik (lub wiele plików) o rozszerzeniu avi oraz txt.<br />
Nazwy tych plików są datą i godziną początku znajdujących się w nich nagrań. Plik tekstowy<br />
zawiera informacje o czasie zarejestrowania kolejnych klatek obrazu pliku wideo.<br />
Nazwy i struktura plików AVI wyeksportowanych z materiału wideo przy pomocy Szybkiego<br />
eksportu do AVI są zdefiniowane w taki sposób że nazwa każdego z folderów zawiera dokładny opis<br />
pochodzenia eksportowanego materiału:<br />
NazwaUrządzenia_NazwaStrumienia_AdresIP_NumerID<br />
Nazwa każdego z plików (zarówno AVI jak i TXT) zawiera datę i czas początku znajdujących się w<br />
nich nagrań:<br />
Rok_Miesiąc_Dzień_Godzina_Minuta_Sekunda.avi<br />
Liczba plików jest uzależniona od zakresu wyeksportowanych nagrań i maksymalnej zdefiniowanej<br />
Wszelkie prawa zastrzeżone © AAT Holding sp. z o.o.<br />
59
<strong>NMS</strong> - <strong>Instrukcja</strong> <strong>obsługi</strong> wersja 1.22<br />
PANEL LOGI<br />
7. PANEL LOGI<br />
7.1. Opis panelu Logi<br />
Zdarzenia alarmowe generowane przez urządzenia wideo IP, jak również zdarzenia związane<br />
z aplikacją <strong>NMS</strong> gromadzone są w bazie danych, a ich przeglądanie umożliwia panel Logów.<br />
Logi są podzielone na dwie kategorie: Logi aplikacji i Logi urządzeń, .Menu konfiguracji bazy<br />
logów wyświetlane jest po wybraniu przycisku Filtry. Baza logów może być także wyeksportowana<br />
do pliku tekstowego - format csv (Zapisz jako ...).<br />
Wygląd panelu logów przedstawiono poniżej<br />
Przyciski nawigacyjne znajdujące się na dole panelu pozwalają na przemieszczanie się po kolejnych<br />
stronach rejestru zdarzeń. Jedną stronę stanowi lista zdarzeń alarmowych o ilości wierszy<br />
zdefiniowanej w panelu Konfiguracja. Przejście do wybranej strony logów następuje po wybraniu jej<br />
numeru i zatwierdzeniu przyciskiem Idź.<br />
Zgromadzone w bazie logi mogą być filtrowane według czasu (Od … Do … Znajdź) i wybranego<br />
kryterium po wybraniu przycisku Filtry.<br />
Uwaga:<br />
Możliwy jest dostęp do logów serwera z poziomu aplikacji klienta <strong>NMS</strong>. Wymagane jest<br />
wówczas nadanie odpowiednich uprawnień na serwerze dla konta klienta.<br />
Wszelkie prawa zastrzeżone © AAT Holding sp. z o.o.<br />
60
<strong>NMS</strong> - <strong>Instrukcja</strong> <strong>obsługi</strong> wersja 1.22<br />
PANEL LOGI<br />
Panel filtry jest złożony z trzech zakładek:<br />
• Filtry ogólne - Pozwalają na wybór jednego lub wielu urządzeń IP, strumieni czy<br />
użytkowników<br />
• Filtry aplikacji - pozwalają na wybór zdarzeń związanych z aplikacją <strong>NMS</strong><br />
Wszelkie prawa zastrzeżone © AAT Holding sp. z o.o.<br />
61
<strong>NMS</strong> - <strong>Instrukcja</strong> <strong>obsługi</strong> wersja 1.22<br />
PANEL LOGI<br />
• Filtry urządzeń - w zakładce tej można wybrać zdarzenia, które są bezpośrednio<br />
związane z urządzeniami IP podłączonymi do systemu<br />
7.2. Wyświetlanie obrazu wideo powiązanego ze zdarzeniami alarmowymi<br />
Po podwójnym kliknięciu na zdarzenie (które powiązane jest z zarejestrowanym materiałem wideo:<br />
detekcja ruchu, aktywacja wejścia alarmowego) nastąpi wyświetlenie powiązanego obrazu<br />
w oknie Wideo 2. Należy pamiętać aby w pierwszej kolejności uruchomić panel Wideo 2.<br />
Wyświetlanie nagrania wideo powiązanego z wybranym zdarzeniem alarmowym<br />
Wszelkie prawa zastrzeżone © AAT Holding sp. z o.o.<br />
62
<strong>NMS</strong> - <strong>Instrukcja</strong> <strong>obsługi</strong> wersja 1.22<br />
PANEL LOGI<br />
W celu zatrzymania, cofnięcia, lub zmiany aktualnie odtwarzanego materiału należy użyć panelu<br />
odtwarzacza. Przyciski sterujące pozwalają zatrzymać i odtwarzać wideo do przodu lub wstecz<br />
w trybie normalnym lub klatka po klatce.<br />
Po kliknięciu prawym przyciskiem myszy na wybranym wierszu listy zdarzeń pojawiają się<br />
następujące opcje:<br />
Oznacz jako przeczytane<br />
Oznacz wszystkie jako przeczytane<br />
Odtwarzaj nagranie wideo<br />
Pokaż obraz z kamery<br />
Zmienia status logu na ‘potwierdzony’, dodaje date<br />
potwierdzenia, użytkownika potwierdzającego oraz<br />
ewentualną dopisaną notatkę potwierdzającą<br />
Potwierdzenie dla wszystkich pozostałych<br />
niepotwierdzonych logów<br />
Uruchamia okno wideo z wybranym materiałem wideo<br />
(przydatne szczególnie przy przeglądaniu zdarzeń<br />
alarmowych)<br />
Uruchamia podgląd na żywo dla powiązanego z logiem<br />
kanału<br />
Wszelkie prawa zastrzeżone © AAT Holding sp. z o.o.<br />
63
<strong>NMS</strong> - <strong>Instrukcja</strong> <strong>obsługi</strong> wersja 1.22<br />
PANEL REJESTR ZDARZEŃ BIEŻĄCYCH<br />
8. PANEL REJESTR ZDARZEŃ BIEŻĄCYCH<br />
8.1. Opis panelu Rejestr zdarzeń bieżących<br />
Zdarzenia alarmowe generowane przez urządzenia podłączone do oprogramowania <strong>NMS</strong>, jak<br />
również zdarzenia związane z samą aplikacją <strong>NMS</strong> widoczne są na panelu Rejestr zdarzeń<br />
bieżących. Panel ten w odróżnieniu od panelu Logów (bazy wszystkich logów), wyświetla ostatnie<br />
kilkadziesiąt zdarzeń. Użytkownik sam może zdecydować o typie i liczbie wyświetlanych zdarzeń.<br />
Dla uproszczenia <strong>obsługi</strong> panelu wprowadzone zostało rozróżnienie typów zdarzeń kolorem<br />
podświetlenia.<br />
Wygląd panelu przedstawiono poniżej.<br />
Uwaga:<br />
Wymagana jest wstępna konfiguracja filtru zdarzeń dla panelu Rejestr zdarzeń<br />
bieżących ponieważ domyślnie nie wszystkie typy zdarzeń są wyświetlane.<br />
8.2. Filtr rejestr zdarzeń bieżących<br />
W obrębie dostępnych dla danej grupy użytkowników urządzeń administrator może ustawić filtr,<br />
który spowoduje wyświetlanie na panelu Rejestr zdarzeń bieżących wyłącznie wybranych typów<br />
zdarzeń pochodzących od wskazanych przez administratora urządzeń.<br />
Uwaga:<br />
Konfiguracja filtru Rejestr zdarzeń bieżących jest przypisana dla grupy użytkowników.<br />
W celu zmiany filtru wyświetlania należy wybrać menu:<br />
• Konfiguracja -> Ustawienia aplikacji ->Użytkownicy,<br />
• wybrać grupę użytkowników<br />
• nacisnąć przycisk Ustaw Filtr<br />
Wszelkie prawa zastrzeżone © AAT Holding sp. z o.o.<br />
64
<strong>NMS</strong> - <strong>Instrukcja</strong> <strong>obsługi</strong> wersja 1.22<br />
PANEL REJESTR ZDARZEŃ BIEŻĄCYCH<br />
Filtr rejestru zdarzeń bieżących jest złożony z trzech zakładek:<br />
• filtry ogólne pozwalają na wybór jednego lub wielu urządzeń IP, strumieni,<br />
• filtry aplikacji pozwalają na wybór zdarzeń związanych z aplikacją <strong>NMS</strong>,<br />
• filtry urządzeń pozwalają na wybór zdarzeń, które są bezpośrednio związane<br />
z urządzeniami IP podłączonymi do systemu.<br />
Wygląd i konfiguracja tych filtrów jest taka sama jak wcześniej opisanego filtru logów.<br />
8.3. Konfiguracja panelu rejestru zdarzeń bieżących<br />
Zamieszczony w poprzednim rozdziale panel Rejestr zdarzeń bieżących może zostać dostosowany<br />
do potrzeb użytkownika. Oprócz możliwość określenia typów zdarzeń i wskazania urządzeń,<br />
o których stanie będzie powiadamiany operator, istnieje również możliwość konfiguracji wyglądu<br />
i zachowania samego panelu.<br />
Użytkownik ma możliwość:<br />
• odblokować układ kolumn i zmieniać ich kolejność,<br />
• włączyć/wyłączyć wyświetlanie wybranych kolumn,<br />
• określić ilość zdarzeń wyświetlanych na panelu Rejestr zdarzeń bieżących,<br />
• określić reakcję programu na podwójne kliknięcie na zdarzeniu.<br />
Wszelkie prawa zastrzeżone © AAT Holding sp. z o.o.<br />
65
<strong>NMS</strong> - <strong>Instrukcja</strong> <strong>obsługi</strong> wersja 1.22<br />
PANEL PTZ<br />
9. PANEL PTZ<br />
9.1. Opis panelu PTZ<br />
Panel PTZ stanowi alternatywę dla sterownia przy pomocy myszy. Panel PTZ zapewni także pełną<br />
konfigurację kamer szybkoobrotowych CAMA-I i CAMA-II (protokoły NOVUS-C, NOVUS-C1,<br />
NOVUS-C2 oraz PELCO-D) oraz kamer stacjonarnych firmy <strong>Novus</strong> wyposażonych w port RS-485.<br />
Uaktywnienie sterownia kamer szybkoobrotowych, a tym samym panelu<br />
PTZ wymaga poprawnie wykonanego połączenia kamer i serwera wideo<br />
(szczegóły połączenia opisane są w instrukcji serwerów wideo)<br />
oraz skonfigurowania portu RS-485 serwera wideo (prędkość transmisji).<br />
Sposób aktywowania i konfiguracji sterowania kamer PTZ znajduje się<br />
w opisie panelu konfiguracji (rozdział 9)<br />
strzałki (◄►▼▲) - sterownie ruchem kamery<br />
prędkość<br />
- prędkość ruchu kamery (patrz uwaga poniżej)<br />
zoom -/+<br />
- sterownie zbliżeniem<br />
focus -/+<br />
- sterownie ostrością<br />
iris -/+<br />
- sterownie przysłoną<br />
preset<br />
- wywołanie presetu<br />
pattern<br />
- wywołanie wybranej trasy obserwacji<br />
tour<br />
- wywołanie wybranego patrolu<br />
auto scan<br />
- wywołanie wybranej trasy<br />
automatycznego skanowania<br />
on, off<br />
- przyciski pozwalające dezaktywować funkcje<br />
specjalne (patrz instrukcja danej kamery PTZ)<br />
home<br />
- wywołanie funkcji parkowania<br />
0 - 9 - wybór numeru funkcji: presetu, trasy itp.<br />
del<br />
- czyści pole wyboru numeru funkcji<br />
menu<br />
- wejście do menu kamery<br />
control<br />
- programowanie tras, patroli itd.<br />
esc<br />
- cofnięcie do podmenu, wyjście z menu kamery<br />
preset SET - programowanie wybranego presetu<br />
mode<br />
- przełaczanie pomiędzy trybami (dla <strong>Novus</strong>-C1)<br />
Dodatkowo sterowanie kamer szybkoobrotowych może odbywać się<br />
poprzez klawiaturę komputera:<br />
Uwaga:<br />
Ustawienie parametru „prędkość” nie zapewnia identycznej<br />
funkcjonalność dla wszystkich kamer PTZ firmy <strong>Novus</strong>.<br />
W przypadku problemów np. z poruszaniem się po menu OSD danej<br />
kamery należy odpowiednio zwiększyć/zmniejszyć parametr<br />
„prędkość”.<br />
Wszelkie prawa zastrzeżone © AAT Holding sp. z o.o.<br />
66
<strong>NMS</strong> - <strong>Instrukcja</strong> <strong>obsługi</strong> wersja 1.22<br />
PANEL KONFIGURACJI<br />
10. PANEL KONFIGURACJI<br />
Panel konfiguracji podzielony jest na zakładki i podstrony które umożliwiają pełną konfiguracje<br />
aplikacji <strong>NMS</strong>.<br />
10.1. Opis zakładki urządzenia.<br />
Funkcjonalność zakładki Urządzenia jest zbliżona do panelu Urządzenia dostępnego z głównego<br />
menu programu. Dodatkowo dostępne są opcje dodawania i usuwania urządzeń oraz ich<br />
konfiguracja. W aplikacji <strong>NMS</strong> istnieje możliwość jednoczesnej pracy z lokalnymi kamerami IP jak i<br />
Serwerem <strong>NMS</strong> przyłączonym do systemu jako kolejne urządzenie IP.<br />
10.1.1 Dodawanie i usuwanie urządzeń IP.<br />
Dodanie serwera wideo lub kamery IP do listy urządzeń jest możliwe przy użyciu wyszukiwarki<br />
urządzeń IP lub ręcznie, przy czym wymaga to znajomości adresu IP i typu tego urządzenia.<br />
Uruchamianie i wstępna konfiguracja urządzenia IP opisana została w instrukcji <strong>obsługi</strong> tego<br />
urządzenia. Najprostszym sposobem na dodanie nowych urządzeń do systemu jest ich wyszukanie<br />
w sieci przy użyciu wbudowanej wyszukiwarki kompatybilnych urządzeń IP.<br />
Przycisk uruchamiający<br />
wyszukiwarkę urządzeń IP<br />
Przycisk umożliwiający<br />
usunięcie urządzenia IP<br />
Przycisk umożliwiający<br />
ręczne dodawanie<br />
Po wyszukaniu urządzeń IP należy je wybrać, zaznaczyć opcje „Automatycznie połącz<br />
z urządzeniem” i użyć przycisku „Dodaj zaznaczone”<br />
Wszelkie prawa zastrzeżone © AAT Holding sp. z o.o.<br />
67
<strong>NMS</strong> - <strong>Instrukcja</strong> <strong>obsługi</strong> wersja 1.22<br />
PANEL KONFIGURACJI<br />
Istnieje również ręczna metoda dodawania urządzeń do systemu. W celu dodania serwera wideo do<br />
listy urządzeń należy wykorzystać przycisk w menu urządzeń oznaczony ikoną . Uruchomione<br />
zostanie okno, w którym należy podać odpowiedni adres IP, port oraz dodatkowo typ urządzenia<br />
jeśli nie może on być zidentyfikowany automatycznie.<br />
Tryb manualny umożliwia dodanie<br />
urządzenia gdy nie jest możliwe jego<br />
identyfikowanie w sieci, np. gdy nie<br />
zostało jeszcze uruchomione<br />
adres urządzenia<br />
Po prawidłowym dodaniu urządzeń zaczną się one kolejno pojawiać na liście urządzeń.<br />
Urządzenie IP zostało dodane<br />
do listy Urządzeń i następuje<br />
łączenie<br />
W przypadku ręcznego dodawania urządzeń należy pamiętać, że domyślny port komunikacji<br />
dla urządzeń NOVUS serii NVIP-VS10x i NVIP-HDNxxx to 554, a dla serii NVIP-Txxx to 80.<br />
Niezależnie od użytej metody dodane urządzenie zostanie wyświetlone wyłącznie z jednym<br />
strumieniem. Użytkownik może dodać kolejne dostępne na urządzeniu strumienie klikając przycisk<br />
dodaj w zakładce Ogólne.<br />
W celu usunięcia urządzeń IP z listy urządzeń należy zaznaczyć wybrane urządzenia wykorzystać<br />
przycisk na panelu urządzeń z oznaczeniem .<br />
Wszelkie prawa zastrzeżone © AAT Holding sp. z o.o.<br />
68
<strong>NMS</strong> - <strong>Instrukcja</strong> <strong>obsługi</strong> wersja 1.22<br />
PANEL KONFIGURACJI<br />
10.1.2 Dodawanie i usuwanie urządzeń <strong>NMS</strong> Serwer.<br />
Dodanie Serwera <strong>NMS</strong> w aplikacji klienckiej należy wykonać ręcznie podając adres IP serwera oraz<br />
niezbędne porty. W celu dodania Serwera <strong>NMS</strong> do listy urządzeń należy wykorzystać przycisk w<br />
menu konfiguracji urządzeń oznaczony ikoną . Uruchomione zostanie okno, w którym należy<br />
podać wybrać ręcznie Typ urządzenia - <strong>NMS</strong> Serwer i wpisać odpowiedni adres IP. Należy też<br />
wprowadzić odpowiednią nazwę użytkownika i hasło które zostały wcześniej zdefiniowane<br />
w aplikacji działającej jako Serwer <strong>NMS</strong>.<br />
Należy zaznaczyć tryb ręczny<br />
i wybrać typ urządzenia <strong>NMS</strong> Serwer<br />
Podać nazwę użytkownika i hasło do<br />
łączenia się z <strong>NMS</strong> Serwerem<br />
Wprowadzić adres IP Serwera <strong>NMS</strong><br />
Po dodaniu Serwera <strong>NMS</strong> zostanie on dopisany do listy urządzeń. Następnie należy zaznaczyć ten<br />
serwer i w zakładce Ogólne okna konfiguracji urządzeń wcisnąć przycisk Aktualizuj listę strumieni.<br />
Wyświetlone zostanie wówczas nowe okno jak poniżej:<br />
Zaznaczenie strumieni, które<br />
maja być dodane do systemu<br />
Lista dostępnych strumieni<br />
Uwaga:<br />
W przypadku niezgodnej wersji oprogramowania serwera i klienta program może nie<br />
działać poprawnie, o czym użytkownik zostanie poinformowany. Dla poprawnego<br />
działania systemu wymagana jest zgodność wersji oprogramowania serwera i klienta.<br />
W oknie tym należy zaznaczyć strumienie, które chcemy dodać do systemu (domyślnie wszystkie<br />
nowe strumienie są zaznaczone), a następnie wcisnąć przycisk Dodaj zaznaczone i zamknąć to okno.<br />
W tym momencie lista strumieni dodanego serwera <strong>NMS</strong> została uzupełniona o wybrane strumienie<br />
i powinny one zostać kolejno połączone.<br />
W celu usunięcia Serwera <strong>NMS</strong> z listy urządzeń należy postępować analogicznie jak przy usuwaniu<br />
urządzenia IP. Wystarczy zaznaczyć wybrane urządzenia i wcisnąć przycisk na panelu urządzeń<br />
z ikoną . Zakładka Wejścia/Wyjścia pozwala na dodawanie wejść/wyjść urządzeń przyłączonych<br />
do Serwera analogicznie jak w przypadku strumieni.<br />
Wszelkie prawa zastrzeżone © AAT Holding sp. z o.o.<br />
69
<strong>NMS</strong> - <strong>Instrukcja</strong> <strong>obsługi</strong> wersja 1.22<br />
PANEL KONFIGURACJI<br />
10.1.3 Zarządzanie strumieniami odbieranymi z aplikacji <strong>NMS</strong> Serwer.<br />
<strong>NMS</strong> serwer umożliwia wybór strumieni które będą dostępne na aplikacji klienckiej. Spośród<br />
strumieni wideo udostępnionych przez Serwer <strong>NMS</strong> można w programie <strong>NMS</strong> pełniącym rolę<br />
klienta wybrać te strumienie które będą odbierane czy nawet lokalnie nagrywane.<br />
Zarządzanie strumieniami umożliwia moduł uruchamiany po wciśnięciu przycisku Aktualizuj listę<br />
strumieni. Wyświetlone zostaje wówczas nowe okno jak na ekranie poniżej:<br />
Zawiera ono listę strumieni aktualnie wysyłanych przez Serwer <strong>NMS</strong> oraz listę strumieni które nie są<br />
już wysyłane. Kolumna Status na liście dostępnych strumieni informuje czy jest to nowy strumień<br />
czy istnieje on już w systemie. W przypadku pojawienia się nowych stłumieni należy zaznaczyć te<br />
które mają zostać wyświetlone w systemie i wcisnąć przycisk Dodaj zaznaczone.<br />
Lista strumieni niedostępnych wyświetla te strumienie które nie są już transmitowanie przez Serwer<br />
<strong>NMS</strong>. Kolumna Nagarnia informuje czy istnieją lokalne nagrania dla niedostępnych strumieni. W<br />
celu usunięcia z systemu nie transmitowanych strumieni, należy je zaznaczyć i wcisnąć przycisk<br />
Usuń zaznaczone. Aby wykasować również nagrania istniejących strumieni należy dodatkowo<br />
zaznaczyć pole Usuń nagrania.<br />
Informacja!<br />
Lista dostępnych strumieni jest zależna od listy strumieni wysyłanych przez Serwer <strong>NMS</strong> oraz od<br />
uprawnień dostępu do strumieni Serwera <strong>NMS</strong> jakie posiada zalogowany użytkownik.<br />
Istnieje również możliwość ręcznego dodawania i usuwania strumieni połączonych z wybranym<br />
Serwerem <strong>NMS</strong>. Dokładny opis znajduje się w rozdziale 9.1.4.<br />
Wszelkie prawa zastrzeżone © AAT Holding sp. z o.o.<br />
70
<strong>NMS</strong> - <strong>Instrukcja</strong> <strong>obsługi</strong> wersja 1.22<br />
PANEL KONFIGURACJI<br />
10.1.4 Opis podstrony Ogólne w zakładce Konfiguracja/Urządzenia.<br />
Podstrona ta umożliwia zdefiniowanie podstawowych parametów pracy urządzeń IP oraz strumieni<br />
zainstalowanych w systemie <strong>NMS</strong>.<br />
Zależnie od wybranego tupu urządzenia IP bądź strumienia wideo wyróżnia się następujące opcje:<br />
a) dla urządzenia <strong>NMS</strong> Serwer:<br />
• Ogólne - skonfigurowanie nazwy i opisu urządzenia oraz stanu połączenia i możliwości jego<br />
zmiany z menu kontekstowego,<br />
• Połączenie - ustawienia adresu IP i portów sieciowych oraz typu połączenia,<br />
• Użytkownik - pole pozwalające wprowadzić nazwę użytkownika i hasło niezbędne do<br />
zalogowania do Serwera <strong>NMS</strong>,<br />
• Połączenie <strong>NMS</strong> - numer portu do połączenia <strong>NMS</strong>,<br />
• Dodaj strumień - przycisk pozwalający na manualne dodanie nowego strumienia.<br />
Po dodaniu strumienia należy we właściwościach zaawansowanych tego strumienia wpisać<br />
właściwą ścieżkę zgodną ze ścieżką transmitowaną przez Serwer <strong>NMS</strong>.<br />
• Aktualizuj listę strumieni - funkcja która pozwala na zarządzanie listą strumieni. Dokładny<br />
opis znajduje się w rozdziale 9.1.3.<br />
Wszelkie prawa zastrzeżone © AAT Holding sp. z o.o.<br />
71
<strong>NMS</strong> - <strong>Instrukcja</strong> <strong>obsługi</strong> wersja 1.22<br />
PANEL KONFIGURACJI<br />
b) dla urządzenia IP:<br />
• Ogólne - skonfigurowanie nazwy i opisu urządzenia oraz stanu połączenia i możliwości jego<br />
zmiany z menu kontekstowego.<br />
• Połączenie - ustawienia adresu i portów sieciowych oraz typu połączenia,.<br />
• Użytkownik - Dodatkowo można też wprowadzić nazwę użytkownika i hasło dla urządzeń,<br />
które wymagają autoryzacji,<br />
c) dla strumieni wideo:<br />
• Ogólne - skonfigurowanie nazwy i opisu urządzenia oraz stanu połączenia i możliwości jego<br />
zmiany z menu kontekstowego,<br />
• Usuń - przycisk pozwalający na usunięcie wybranego strumienia (tylko w przypadku<br />
strumieni Serwera <strong>NMS</strong>). Wciśnięcie tego przycisku spowoduje wykasowanie wybranego<br />
strumienia wideo z listy strumieni dostępnych dla wybranego Serwera <strong>NMS</strong>.<br />
Wszystkie zmiany należy zatwierdzić przyciskiem Zapisz w dolnej części panelu.<br />
10.1.5 Opis podstrony Harmonogram w zakładce Konfiguracja/Urządzenia.<br />
W panelu harmonogram mamy możliwość niezależnego ustawienia trybów nagrywania dla<br />
każdej kamery dostępnej w systemie <strong>NMS</strong>. Jako domyślny ustawiony jest tryb rejestracji ciągłej.<br />
W programie <strong>NMS</strong> zaimplementowany zostało 5 trybów rejestracji:<br />
Ciągły<br />
Detekcja ruchu<br />
Wejście alarmowe<br />
D.R lub W.A<br />
Pusty<br />
- rejestracja ze stałą prędkością nagrywania,<br />
- rejestracja tylko w czasie wykrycia zmian w treści obrazu (wymaga<br />
ustawienia stref detekcji w serwerze wideo),<br />
- rejestracja tylko w czasie gdy aktywne jest wejście alarmowe,<br />
- nagrywanie tylko w czasie gdy wykryto zmiany w obrazie (detekcja ruchu)<br />
lub aktywowane zostało wejście alarmowe.<br />
- brak rejestracji,<br />
W systemie występuje również nagrywanie w trybie „PANIC” ale nie jest ono uwzględnione<br />
w harmonogramie ze względu na wysoki priorytet tego nagrywania.<br />
Po wybraniu strumienia wideo (nie urządzenia IP) wyświetlony zostanie harmonogram przypisany<br />
dla tego strumienia.<br />
Aby zdefiniować odpowiedni sposób nagrywania należy dokonać wyboru trybu rejestracji, a<br />
następnie za pomocą myszy zaznaczyć obszar na harmonogramie odpowiadający żądanemu czasowi<br />
rejestracji.<br />
Pola odzwierciedlające tryby rejestracji wypełnione w połowie białym kolorem (<br />
nagrywanie jedynie pełnych ramek obrazu.<br />
)oznaczają<br />
Wszelkie prawa zastrzeżone © AAT Holding sp. z o.o.<br />
72
<strong>NMS</strong> - <strong>Instrukcja</strong> <strong>obsługi</strong> wersja 1.22<br />
PANEL KONFIGURACJI<br />
Wybór urządzenia<br />
do konfiguracji<br />
Definiowanie trybu<br />
rejestracji dla dni<br />
specjalnych<br />
Wybór trybu<br />
rejestracji dla<br />
tygodnia<br />
Harmonogram<br />
w układzie<br />
tygodniowym<br />
Definiowanie dni<br />
specjalnych<br />
Zapis / odczyt<br />
harmonogramu z pliku<br />
Tabela zdefiniowanych<br />
dni specjalnych<br />
Zatwierdzenie lub anulowanie<br />
ustawień harmonogramu<br />
Harmonogram podzielony jest na dni tygodnia (w poziomie) i godziny (w pionie). Godziny<br />
są dodatkowo podzielone na 4 części co pozwala ustawić czas rejestracji z dokładnością do 15<br />
minut. Można zaznaczać całe kolumny (klikając odpowiednio na szarych prostokątach<br />
godzin/kwadransów, całe wiersze (odpowiednio klikając na akronimach dni tygodnia) lub cały<br />
tydzień 24/7 klikając na szary prostokąt w lewym górnym rogu diagramu.<br />
Oprócz harmonogramu ogólnego mamy możliwość wskazania dni specjalnych dla których<br />
definiujemy indywidualny tryb rejestracji. Dni takie można ustalić niezależne w danym roku<br />
kalendarzowym lub zdefiniować jako corocznie powtarzane. Wprowadzone zmiany należy<br />
zatwierdzić przyciskiem Zapisz w dolnej części panelu.<br />
Raz skonfigurowany harmonogram może być zapisany do pliku i użyty ponownie przy konfiguracji<br />
innej kamery lub innego systemu <strong>NMS</strong>. Wykorzystując przycisk Importuj do wszystkich możliwe<br />
jest wczytanie zapisanego na dysku harmonogramu dla wszystkich dostępnych kamer.<br />
Wszelkie prawa zastrzeżone © AAT Holding sp. z o.o.<br />
73
<strong>NMS</strong> - <strong>Instrukcja</strong> <strong>obsługi</strong> wersja 1.22<br />
PANEL KONFIGURACJI<br />
10.1.6 Opis podstrony Zaawansowanie w zakładce Konfiguracja/Urządzenia.<br />
Podstrona ta w przypadku urządzenia IP umożliwia przejście do trybu konfiguracji urządzenia<br />
w sposób analogiczny do konfiguracji dostępnej przez stronę www zaimplementowaną w danym<br />
urządzeniu<br />
W przypadku wyboru pojedynczego strumienia wideo podstrona ta umożliwia skonfigurowanie<br />
dodatkowych funkcji związanych z tym strumieniem:<br />
• ustawienie trybu PTZ (adresu i protokołu),<br />
• ustawienie trybu nagrywania (harmonogram lub wyłączony)<br />
• uaktywnienie kamery do pracy w trybie sekwencyjnym.<br />
• zmianę ścieżki sieciowej na której odbywa się transmisja (tylko w przypadku strumieni<br />
pochodzących z Serwera <strong>NMS</strong>)<br />
Wszelkie prawa zastrzeżone © AAT Holding sp. z o.o.<br />
74
<strong>NMS</strong> - <strong>Instrukcja</strong> <strong>obsługi</strong> wersja 1.22<br />
PANEL KONFIGURACJI<br />
10.2. Opis zakładki Rejestrator<br />
Panel Rejestrator umożliwia zapisywanie obrazu z kamer z indywidualnymi ustawieniami<br />
(lokalizacja, ilość miejsca przeznaczona do rejestracji) lub nadanie takich samych ustawień dla<br />
wybranej grupy kamer jak i dla wszystkich kamer jednocześnie. Dzięki aktualizowanym na bieżąco<br />
statystykom długości czasu rejestracji, istnieje możliwość oceny zakresu nagrań i późniejszego<br />
zmodyfikowania rozmiaru obszaru przeznaczonego na zapis dla danej kamery. Im dłuższy jest czas<br />
aktualnie zapisanego nagrania z kamery tym wyższa jest dokładność przybliżonego czasu nagrań.<br />
Informacja!<br />
Na panelu Rejestrator można zaznaczać kanały do przydzielania przestrzeni dyskowej metodami<br />
analogicznymi jak dla folderów/plików w środowisku Windows (obowiązuje skrót Ctrl-A –<br />
zaznaczający wszystkie kanały, trzymając wciśnięty klawisz Ctrl i klikając lewym przyciskiem myszki<br />
zaznaczamy dowolne wybrane kamery. Analogicznie z wciśniętym klawiszem ‘Shift’ zaznaczamy<br />
pierwsza i ostatnią kamerę w celu zaznaczenia żądanego zakresu kamer.<br />
Aby uruchomić ten moduł należy wybrać Widok - > Rejestrator. Wygląd panelu Rejestrator został<br />
przedstawiony poniżej:<br />
W opisie występuje litera dysku oraz informacja o wolniej przestrzeni<br />
i rozmiarze całkowitym dysku w postaci liczbowej i graficznej.<br />
Pasek pomocniczy umożliwia wprowadzanie zadanego rozmiaru<br />
i ścieżki do wszystkich zaznaczonych kamer jednocześnie.<br />
Na pasku dysków wyświetlone są wszystkie napędy, które umożliwiają rejestracje kamer wraz<br />
z informacją o ilości miejsca dostępnego na dyskach. Zajętość dysku jest każdorazowo uaktualniana<br />
po wprowadzeniu kolejnej zmiany, mimo że zmiany te nie zostały jeszcze ostatecznie zapisane.<br />
Dzięki temu użytkownik uzyskuje informacje ile wolnego miejsca zostanie na dyskach<br />
po zatwierdzeniu zmian i może wprowadzić pewne korekty swoich ustawień.<br />
Wszelkie prawa zastrzeżone © AAT Holding sp. z o.o.<br />
75
<strong>NMS</strong> - <strong>Instrukcja</strong> <strong>obsługi</strong> wersja 1.22<br />
PANEL KONFIGURACJI<br />
W kolumnach przedstawione są informacje o urządzeniach IP aktualnie przypisanych do systemu:<br />
• Kamera: nazwa kamery lub wideoserwera wraz z opisem strumieni wideo<br />
• Ikona: przedstawia aktualny stan urządzenia IP (połączony lub rozłączony)<br />
• Rozmiar: obszar na dysku przeznaczony do zapisu danego strumienia wideo<br />
• Ścieżka: adres sieciowy w przypadku urządzeń IP<br />
lokalizację na dysku dla poszczególnych strumieni wideo<br />
• PCN<br />
przewidywany czas nagrań kamery przy zadeklarowanym miejscu na dysku<br />
• Nagrania od czas najstarszych nagrań<br />
• Nagrania do czas najnowszych nagrań<br />
Aby zarezerwować przestrzeń dyskową dla konkretnej kamery należy w tym celu wykorzystać pasek<br />
pomocniczy znajdujący się na dole panelu, który pomaga zlokalizować odpowiedni folder<br />
na komputerze lub utworzyć nowy. Można dzięki temu zaznaczyć kilka kamer jednocześnie<br />
a następnie zdefiniować rozmiar i ścieżkę na pasku pomocniczym. Po wciśnięciu przycisków „Użyj”<br />
zostaną wypełnione odpowiednie pola dla wszystkich zaznaczonych kamer.<br />
Zaznaczone strumienie wideo<br />
W podanej lokalizacji program <strong>NMS</strong> automatycznie utworzy osobny folder dla każdej kamery<br />
którego nazwa składa się z kilku członów oddzielonych symbolem podkreślenia,<br />
np. NVIP-HDN5000_192.168.21.221_554_1_0. Pierwszy człon to nazwa urządzenia, drugi to adres<br />
IP i port, następnie numer strumień wideo dla danego urządzenia sieciowego, na końcu indeks<br />
kolejnej kopii (zmienia się gdy nazwa folderu się powtórzy).<br />
Uwaga!<br />
Zalecany system plików do rejestracji to NTFS. Nie należy zakładać folderów do<br />
nagrywania na dysku systemowym i dysku na który znajduje się plik stronicowania<br />
systemu Windows.<br />
Wszelkie prawa zastrzeżone © AAT Holding sp. z o.o.<br />
76
<strong>NMS</strong> - <strong>Instrukcja</strong> <strong>obsługi</strong> wersja 1.22<br />
PANEL KONFIGURACJI<br />
Można również wpisać w odpowiednim wierszu rozmiar który ma być zarezerwowany na dysku,<br />
oraz korzystając z menu podręcznego (dostępnego pod prawym przyciskiem myszy) wybrać folder<br />
docelowy poprzez opcję Zarezerwuj miejsce na nagranie. Uruchomione zostanie wówczas okno<br />
wyboru folderu w którym nagrania mają zostać zapisane. Należy przy tym pamiętać ze w wybranym<br />
folderze można zapisać tylko jeden strumień wideo. Wprowadzone zmiany zostaną również<br />
uwzględnione w informacjach o dyskach.<br />
Jeśli dostępna pojemność dysku będzie przekroczona zostanie on wyróżniony czerwonym kolorem.<br />
Trzeba wtedy wprowadzić odpowiednie korekty rozmiarów zajmowanych przez nagrania. Gdy<br />
wszystkie ustawienia będą prawidłowe należy kliknąć przycisk „Zastosuj”. Proces uruchamiania<br />
rejestracji dla poszczególnych kamer zostanie potwierdzony paskami postępu<br />
i informacją tekstową.<br />
W każdej chwili można zmienić rozmiaru dysku przeznaczony do zapisu każdej z kamer. W tym<br />
celu wystarczy w panelu Rejestrator wpisać zmienioną wartość rozmiaru nagrań dla odpowiedniej<br />
kamery i kliknąć przycisk Zapisz. Jeśli podana wartość zostanie zmniejszona użytkownik otrzyma<br />
komunikat o tym że część danych zostanie utracona.<br />
Aby zaprzestać nagrywanie w danym folderze i nie usuwać istniejących na dysku nagrań z wybranej<br />
kamery należy ją zaznaczyć a następnie z menu podręcznego wybrać opcję Odłącz nagranie.<br />
W celu całkowitego usunięcia nagrań z danej kamery należy wybrać odpowiednią kamerę i z menu<br />
podręcznego wybrać opcję Usuń nagranie lub w kolumnie rozmiar tej kamery wpisać „0” i następnie<br />
kliknąć przycisk Zapisz. Zmiana ścieżki dla istniejących już nagrania również spowoduje usunięcie<br />
zarejestrowanego materiału dla danej kamery. W obu przypadkach wyświetlony zostanie stosowny<br />
komunikat.<br />
Operacje te powodują bezpowrotne usunięcie nagrań dla danej kamery i należy jej używać<br />
z rozwagą.<br />
Uwaga!<br />
W celu usunięcia nagrań nie można wykorzystać paska pomocniczego ponieważ nie<br />
pozwala on na wprowadzenie zerowej wartości.<br />
Uwaga!<br />
Należy pamiętać, że przy zmianie ścieżki docelowej folderu nagrania zostaną<br />
utracone.<br />
Wszelkie prawa zastrzeżone © AAT Holding sp. z o.o.<br />
77
<strong>NMS</strong> - <strong>Instrukcja</strong> <strong>obsługi</strong> wersja 1.22<br />
PANEL KONFIGURACJI<br />
Istnieje również możliwość „podłączenia” nagrań dla których zmieniona została ścieżka<br />
np. w wypadku zmian liter dysków. W tym celu należy kliknąć prawym przyciskiem myszy na<br />
ikonie kamery a następnie wybrać z menu Połącz z istniejącym nagraniem. Uruchomione zostanie<br />
wówczas okno wyboru folderu w którym należy wskazać katalog z nagraniami odpowiedniej<br />
kamery. Dzięki temu, że docelowy folder nazwany został adresem IP urządzenia, użytkownik<br />
dokładnie wie w którym folderze dana kamera była dotychczas nagrywana. Nie należy wprowadzać<br />
rozmiaru nagrania ponieważ program sam rozpozna tą wielkość po zatwierdzeniu zmian. Jeśli<br />
podczas podłączania istniejących materiałów wystąpi błąd oznacza to że nagrania wideo nie zostały<br />
poprawnie zakończone przez program <strong>NMS</strong>.<br />
W takim przypadku należy usunąć plik lock.mdat z każdego folderu dla którego się pojawi taki<br />
komunikat.<br />
Uwaga!<br />
Do podłączania istniejących nagrań nie można wykorzystać paska pomocniczego<br />
ponieważ tworzy on nowy folder z nagraniami a ignoruje istniejące foldery.<br />
Aby zmienić lokalizacje nagrań na dyskach bez utraty nagrań należy postępować w następujący<br />
sposób:<br />
• Zamknąć aplikację <strong>NMS</strong><br />
• W systemie Windows przenieść lub przekopiować foldery z nagraniami do nowej lokalizacji<br />
• Uruchomić program <strong>NMS</strong><br />
• Przejść do panelu rejestrator i postępować zgodnie z instrukcją podłączania nagrań opisaną<br />
powyżej<br />
Status aktualnie nagrywanych kamer można zobaczyć na panelu urządzeń.<br />
W p a n e l u U r z ą d z e n i a<br />
wyświetlana jest informacja, że<br />
obraz z wybranej kamery jest<br />
rejestrowany.<br />
Aby zatrzymać rejestracje danej kamery nie usuwając jednocześnie jej nagrań należy w jej<br />
harmonogramie ustawić brak nagrywania lub w podstronie Zaawansowane zakładki<br />
Konfiguracja/Urządzenia zmienić tryb nagrywania z Harmonogram na Wyłączone<br />
Wszelkie prawa zastrzeżone © AAT Holding sp. z o.o.<br />
78
<strong>NMS</strong> - <strong>Instrukcja</strong> <strong>obsługi</strong> wersja 1.22<br />
PANEL KONFIGURACJI<br />
10.3. Opis zakładki Użytkownicy<br />
W zakładce użytkowników mamy możliwość definiowania użytkowników i grup użytkowników<br />
programu <strong>NMS</strong> oraz nadawania im praw dostępu.<br />
Punkt startowy<br />
Grupa użytkowników<br />
programu <strong>NMS</strong><br />
Konto użytkownika<br />
Nazwa grupy lub<br />
użytkownika<br />
Typ wybranego konta<br />
użytkowników<br />
Przycisk wczytania<br />
niezależnego układu<br />
paneli dla grupy<br />
użytkowników<br />
Wybór kamer dla<br />
wybranej grupy<br />
Wybór uprawnień dla<br />
wybranej grupy<br />
Po instalacji programu tworzone jest automatycznie konto administracyjne - użytkownik: root,<br />
hasło: pass, umieszczone w grupie Administratorzy. Nowe grupy i użytkowników można tworzyć<br />
korzystając z menu kontekstowego dostępnego pod prawym klawiszem myszy.<br />
Plik / Przeładuj<br />
Dodaj nową grupę<br />
Dodaj nowego użytkownika<br />
Usuń użytkownika<br />
Usuń grupę<br />
Ponowne wczytanie pliku z użytkownikami.<br />
Dodawanie nowej grupy użytkowników do systemu<br />
Dodawanie nowego użytkownika.<br />
Usunięcie wybranego użytkownika.<br />
Usunięcie wybranej grupy użytkowników.<br />
Po zaznaczeniu wybranego użytkownika dostępna jest opcja zmiany jego nazwy oraz dodatkowo<br />
hasła po użyciu przycisku Zmień hasło. Wszystkie zmiany należy zatwierdzić przyciskiem zapisz<br />
w dolnej części panelu.<br />
Wszelkie prawa zastrzeżone © AAT Holding sp. z o.o.<br />
79
<strong>NMS</strong> - <strong>Instrukcja</strong> <strong>obsługi</strong> wersja 1.22<br />
PANEL KONFIGURACJI<br />
W celu utworzenia grupy użytkowników z ograniczonymi uprawnieniami należy postępować<br />
zgodnie z przedstawioną procedurą:<br />
• dodać nową grupę i zdefiniować jej typ jako „Użytkownik” i nadać odpowiednią nazwę<br />
• dodać nowych użytkowników do grupy, ustalić ich nazwy i hasła<br />
• wybrać utworzoną grupę i zdefiniować dostęp do kamer oraz funkcje programu, które mają<br />
być dostępne dla zaznaczonej grupy użytkowników<br />
• opcjonalnie przy użyciu funkcji Wygląd można zdefiniować niezależny układ paneli dla każdej<br />
z grup użytkowników. Praca z oknami i ich układem opisana jest w rozdziale 3<br />
W analogiczny sposób można utworzyć kolejne grupy użytkowników i nadać im niezależne<br />
uprawnienia.<br />
Z menu kontekstowego dostępnego pod prawym klawiszem myszki można również usunąć<br />
wybranego użytkownika lub grupę użytkowników.<br />
.<br />
Wszelkie prawa zastrzeżone © AAT Holding sp. z o.o.<br />
80
<strong>NMS</strong> - <strong>Instrukcja</strong> <strong>obsługi</strong> wersja 1.22<br />
PANEL KONFIGURACJI<br />
10.4. Opis zakładki Aplikacja<br />
Zakładka Aplikacja zawiera ustawienia programu <strong>NMS</strong>:<br />
• Autom. logowanie - konto użytkownika, który ma zostać zalogowany podczas startu<br />
aplikacji.<br />
• Język - opcja zmiany języka aplikacji. Po ponownym uruchomieniu<br />
oprogramowanie ustawia się w nowo wybranej wersji językowej<br />
• Nagrywanie napadowe - ustawienia czasu rejestracji po użyciu przycisku PANIC<br />
• Ustawienia logów - opis dostępnych funkcji<br />
Przechowuj logi przez ...dni<br />
Wyświetlaj … na stronie<br />
Liczba przechowywanych<br />
wpisów<br />
Zapisz logi o priorytecie<br />
Logi bazy danych są usuwane po określonej liczbie dni<br />
(domyślnie 30).<br />
Jedna strona logów zawiera określoną ilość zdarzeń<br />
alarmowych (domyślnie 100)<br />
Ilość zdarzeń alarmowych (domyślnie 1000).<br />
Pozwala na zdefiniowanie typu zapisywanych logów.<br />
• Czas sekwencji - konfiguracja czasów przełączania kamer w trybie sekwencji,<br />
• Ustawienia wyświetlania - konfiguracja kodeków, ustawień wideo, kolorów tekstu i ramek,<br />
• Ustawienia FTP - ustawienia serwera FTP do zrzucania obrazów i sekwencji AVI po<br />
zdarzeniu,<br />
• Ustawienia SMTP - ustawienia serwera poczty wychodzącej SMTP do zrzucania obrazów<br />
i sekwencji AVI po zdarzeniu,<br />
• Ustawienia liczby - liczba wyskakujących okien zawierających zrzuty obrazów<br />
wyskakujących okien i wiadomości wyświetlanych po zdarzeniach<br />
Wszelkie prawa zastrzeżone © AAT Holding sp. z o.o.<br />
81
<strong>NMS</strong> - <strong>Instrukcja</strong> <strong>obsługi</strong> wersja 1.22<br />
PANEL KONFIGURACJI<br />
Ustawienia wyświetlania [Ogólne]:<br />
Pokazuj obszary<br />
detekcji<br />
Wykrywaj takie same<br />
strumienie<br />
Nie pokazuj błędnych<br />
ramek<br />
Wyświetlaj tylko ramki<br />
główne...<br />
Minimalna wielkość<br />
bufora[%]<br />
Maksymalna ilość<br />
dekodowanych ramek<br />
Wyświetl ilość ramek na<br />
sekundę [fps]<br />
Proporcje obrazu<br />
Przestrzeń kolorów<br />
dekodera<br />
Wczytaj domyślną<br />
konfigurację<br />
Wyświetlanie zdefiniowanych strefy detekcji ruchu (tylko w trybie<br />
Serwera)<br />
W przypadku wyświetlania tego samego strumienia na więcej niż 1 oknie<br />
wykorzystane zasoby komputera ulegają redukcji<br />
Błędne ramki nie są pokazywane<br />
Przy wybraniu tej opcji wyświetlanie są jedynie klatki bazowe (płynność<br />
odświeżania kanału uzależniona jest od ustawione go parametru GOP dla<br />
każdego kanału).<br />
Określająca wartość progu (w zakresie 75 ~ 99 %) odświeżania klatek<br />
obrazu. W przypadku dużego obciążenia procesora zalecane jest<br />
zmniejszenie wartości bufora aby otrzymać płynny obraz kosztem<br />
opóźnienia wyświetlania. Domyślna wartość to 99%<br />
0 oznacza ‘bez ograniczeń’, inna wartość oznacza maksymalną liczbę klatek<br />
wyświetlanych jednocześnie w całym systemie (suma wszystkich okien<br />
wideo w podziałach). Domyślna wartość to 0 .<br />
Limit wyświetlanych klatek dla okna wideo bez ograniczania dekodowania.<br />
Domyślna wartość to 40<br />
Opcje: 4:3, 16:9 oraz skalowany do kształtu źródłowego strumienia wideo.<br />
Domyślna wartość to skalowanie do strumienia wideo.<br />
Wybór przestrzeni kolorów dekodera wideo. Domyślna wartość to YV12<br />
Użycie przycisku powoduje wczytanie domyślnych ustawień wyświetlania<br />
• Ustawienia wyświetlania [Kolory] - opis dostępnych funkcji<br />
Okno aktywne/okno<br />
nieaktywne<br />
Kolor ramki zaznaczonego<br />
okna kanału<br />
Obszary detekcji<br />
Tekst<br />
Tło tekstu<br />
Po kliknięciu na kolorowy prostokąt obok wartości numerycznej koloru<br />
możemy wybrać kolor ramki oddzielającej poszczególne obrazy wideo.<br />
Po kliknięciu na kolorowy prostokąt obok wartości numerycznej koloru<br />
możemy wybrać kolor zaznaczonego strumienia wideo.<br />
Po kliknięciu na kolorowy prostokąt obok wartości numerycznej koloru<br />
możemy wybrać kolor obszarów detekcji.<br />
Wybór koloru i przeźroczystości tekstu OSD<br />
Wybór koloru i przeźroczystości tła OSD<br />
• Ustawienia wyświetlania [Kodeki] - konfiguracja kodeków dekodujących strumienie MJPEG<br />
i MPEG-4. Zalecanym dekoderem obu strumieni jest <strong>Novus</strong> AV Decoder<br />
Wszelkie prawa zastrzeżone © AAT Holding sp. z o.o.<br />
82
<strong>NMS</strong> - <strong>Instrukcja</strong> <strong>obsługi</strong> wersja 1.22<br />
• Ustawienia wyświetlania [OSD] - Dostępne są 3 rodzaje OSD (1, 2, 3). Konfiguracja wyglądu<br />
i pozycji każdego z nich jest niezależna. Po zaznaczeniu konkretnego OSD w oknie 7 pojawi<br />
się lista dostępnych parametrów.<br />
Opis dostępnych funkcji:<br />
PANEL KONFIGURACJI<br />
1.<br />
4<br />
5<br />
6<br />
7<br />
8<br />
Główne informacje o<br />
strumieniu<br />
2 Informacje ogólne<br />
Dodatkowe informacje<br />
3<br />
o strumieniu<br />
Pozycja [%]<br />
Kotwica<br />
Tekst / Tło<br />
Dostępne parametry<br />
Do góry / Na dół<br />
Globalne ustawienia<br />
czcionki<br />
Rozmiar automatyczny<br />
Numer okna wideo, informacja o urządzeniu, jego IP, rozdzielczość,<br />
ilość klatek na sekundę, czas lokalny urządzenia<br />
ID ramki, dekodowane klatki, wyświetlane klatki, CPU, <strong>NMS</strong> CPU,<br />
liczba strumieni, data i czas systemowy<br />
Zajętość pasma (audio, wideo), kodek (audio, wideo), wielkość ramki,<br />
ID ramki, typ ramki, wydajność bufora<br />
X — wartość oddalenia w osi poziomej od danego narożnika<br />
Y — wartość oddalenia w osi pionowej od danego narożnika<br />
Opcja wyboru narożnika dla danego tekstu OSD<br />
Wybór koloru tekstu oraz stopnia przeźroczystości tła<br />
Pozwala wybrać wyświetlanie tylko tych parametrów które nas<br />
interesują<br />
Zmiana kolejności wyświetlania wybranych parametrów na liście<br />
Pozwala wybrać typ i rozmiar czcionki OSD<br />
Włącz cieniowanie tekstu Dodaj cień tekstu OSD<br />
Skalowanie rozmiaru czcionki do wielkości okna (w procentach)<br />
1<br />
2<br />
3<br />
7<br />
4<br />
5<br />
6<br />
8<br />
Wszelkie prawa zastrzeżone © AAT Holding sp. z o.o.<br />
83
<strong>NMS</strong> - <strong>Instrukcja</strong> <strong>obsługi</strong> wersja 1.22<br />
PANEL MAPY<br />
11. PANEL MAPY<br />
11.1 Tworzenie map lokalizacji<br />
Moduł Edytor mapy służy do tworzenia przez użytkownika map obiektu przy wykorzystaniu<br />
własnych plików graficznych i gotowych elementów - ikonek.<br />
Aby uruchomić ten moduł należy wybrać Narzędzia -> Edytor map. Po wybraniu tej opcji<br />
oprogramowanie <strong>NMS</strong> uruchomi panel Edytor Map.<br />
Aby rozpocząć tworzenie nowej mapy należy utworzyć nowy projekt. W tym celu należy wybrać<br />
z menu Plik polecenie Nowy. W kolejnym kroku należy kliknąć lewym przyciskiem myszy na polu<br />
New node i w polu Nazwa wprowadzić tytuł dla wybranej mapy. Używając przycisku Ustaw tło<br />
można wstawić podkład budynku, plan miasta lub dowolny inny obraz jako tło dla edytowanej mapy.<br />
Rozmiar mapy określa wielkość obszaru roboczego. Jeśli wczytywany plik ma inny rozmiar niż<br />
wstępnie zadeklarowany system zaproponuje zmianę rozmiaru mapy na identyczny z grafiką. W celu<br />
dodania kolejnych map należy użyć przycisku i postępować analogicznie jak dla pierwszej mapy.<br />
Można dodawać mapy zarówno do mapy głównej, jak i do map podrzędnych. W celu dodania<br />
podrzędnej mapy należy zaznaczyć na drzewie mapę, do której ma być dodana mapa<br />
podrzędna i użyć przycisku . W ten sposób w systemie powstaje wielopoziomowe drzewo map.<br />
Aby usunąć mapę należy zaznaczyć jej nazwę na drzewie i kliknąć przycisk .<br />
Na tym etapie warto zapisać dotychczasową mapę pod odpowiednią nazwą. Można to zrobić<br />
po wybraniu z menu edytora Plik -> Zapisz jako. Istnieje również możliwość otwarcia w celu edycji<br />
zapisanej wcześniej mapy. W tym celu należy wybrać z menu Plik polecenie Otwórz.<br />
Wszelkie prawa zastrzeżone © AAT Holding sp. z o.o.<br />
84
<strong>NMS</strong> - <strong>Instrukcja</strong> <strong>obsługi</strong> wersja 1.22<br />
PANEL MAPY<br />
11.2 Definiowanie elementów systemu<br />
Po wstawieniu tła mapy należy nanieść ikony pożądanych elementów systemu. W tym celu należy<br />
z menu wyboru elementów systemu metodą "przeciągnij i upuść" umieścić dowolną ilość elementów.<br />
Możliwe jest przemieszczanie ikon, zmiana ich rozmiaru czy tła. Aby usunąć ikonę należy kliknąć<br />
na wybranej ikonie prawym przyciskiem myszy i wybrać z menu kontekstowego opcję Usuń.<br />
Do wyboru mamy następujące elementy systemu:<br />
Kamera Skrót Wejście Wyjście Centrala Linia Podsystem<br />
Jeśli do mapy zostały dodane kolejne mapy niższego , w lewym górnym rogu okna głównego pojawią<br />
się skróty do tych podrzędnych map, które należy rozmieścić we właściwym miejscu na mapie<br />
głównej.<br />
Po umieszczeniu ikon elementów na mapie należy zdefiniować ich parametry. W tym celu należy<br />
kolejno kliknąć na każdą z ikon umieszczoną w obszarze projektu i zmodyfikować następujące<br />
parametry:<br />
Nazwa - nazwa danego elementu wyświetlana w oknie modułu podglądu map,<br />
Położenie - współrzędne położenia ikonki na mapie,<br />
Rozmiar - wielkość ikony wyrażona w pikselach, może zostać dowolnie zmieniona<br />
Kąt - umożliwia obrót ikony o dowolną ilość stopni<br />
Wszelkie prawa zastrzeżone © AAT Holding sp. z o.o.<br />
85
<strong>NMS</strong> - <strong>Instrukcja</strong> <strong>obsługi</strong> wersja 1.22<br />
PANEL MAPY<br />
Grafika - opcja umożliwiająca zmianę tła ikony (tylko dla ikony Kamery lub Skrót) oraz dodanie<br />
wyświetlania opisu i ramki ikony<br />
Czcionka - pozwala zdefiniować typ, rozmiar i kolor czcionki wykorzystywanej w opisie ikony<br />
Adres - należy wprowadzić adres IP urządzenia - opcja niezbędna do prawidłowego działania<br />
ikony<br />
Kanał - dla urządzeń wielokanałowych należy wybrać odpowiedni kanał wideo<br />
Skrót - opcja która wyświetla aktualnie wybrana mapę dla danego skrótu (tylko dla ikony Skrót)<br />
W celu wprowadzania parametrów sieciowych wystarczy przeciągnąć odpowiednią kamerę lub<br />
serwer wideo z listy urządzeń na odpowiednią ikonę znajdującą się na mapie, a adres IP urządzenia<br />
i numer kanału zostanie automatycznie przypisany. Aby zdefiniować skrót kierujący do innej mapy<br />
należy umieścić ikonę Skrót na projekcie mapy, np. ”CCTV” a następnie z drzewa map wybrać mapę,<br />
np.. ”ZOOM” do której skrót ma się odnosić i przeciągnąć ją na ikonę Skrót.<br />
Po prawidłowym wykonaniu tej czynności w ramce ikony Skrót wyświetli się tło mapy aktualnie<br />
zdefiniowanej jako skrót. Można pozostawić taki układ ikony (a), powiększyć ją (b), aby uzyskać<br />
czytelniejszy obraz lub zrezygnować z tła (c) (wyłączyć opcję Użyj tła jako ikony) i zaznaczyć<br />
obszar po kliknięciu którego skrót przekieruje użytkownika do właściwej mapy<br />
.<br />
a. b. c.<br />
Wszelkie prawa zastrzeżone © AAT Holding sp. z o.o.<br />
86
<strong>NMS</strong> - <strong>Instrukcja</strong> <strong>obsługi</strong> wersja 1.22<br />
PANEL MAPY<br />
11.3 Obsługa podglądu map<br />
Przy pomocy modułu Mapy można w trybie na żywo śledzić stan wejść alarmowych, sterować<br />
wyjściami i uzyskiwać dostęp do kamer, których lokalizacja na mapie jest odzwierciedleniem<br />
rzeczywistej instalacji w obiekcie. Podgląd „na żywo” przy wykorzystaniu map jest alternatywą do<br />
metody ”przeciągania” nazw z listy urządzeń.<br />
Aby uruchomić ten moduł należy wybrać Widok -> Mapy. Po wybraniu tej opcji oprogramowanie<br />
<strong>NMS</strong> uruchomi panel Mapy i załaduje ostatnio otwartą mapę.<br />
Aby zmienić aktualnie wyświetlaną mapę należy wybrać Plik -> Otwórz w menu okna podglądu<br />
i wczytać dowolną mapę. W menu Widok okna podglądu można ukryć wyświetlanie drzewa map<br />
przy pomocy opcji Wyświetl drzewo oraz zablokować proporcje wielkości mapy wykorzystując<br />
funkcję Zablokuj proporcje.<br />
Operator pracujący z mapą jest w stanie bardzo szybko ocenić stan poszczególnych elementów<br />
systemu takich jak wejścia wideo, wejścia i wyjścia alarmowe. Jedną z metod obrazowania stanu<br />
elementów systemu są symbole pojawiające się obok ikonek. Zdefiniowane są one w ten sam<br />
sposób, jak ikony w drzewie urządzeń. Stan wejść i wyjść alarmowych urządzeń IP reprezentowany<br />
jest przez wyszarzenie kolorów ikonek dla nieaktywnych elementów.<br />
Wyjście alarmowe: wyłączone /<br />
włączone<br />
Wszelkie prawa zastrzeżone © AAT Holding sp. z o.o.<br />
87
<strong>NMS</strong> - <strong>Instrukcja</strong> <strong>obsługi</strong> wersja 1.22<br />
PANEL MAPY<br />
MAPY LOKALIZACJI<br />
PANEL MAPY<br />
Jak wspomniano wcześniej główną zaletą funkcji map lokalizacji jest ułatwienie operatorowi<br />
orientacji w rozmieszczeniu kamer na obiekcie i tym samym efektywniejszą pracę podczas<br />
obserwacji obrazów. Operator nie musi pamiętać gdzie fizycznie znajdują się poszczególne elementy<br />
systemu, ponieważ widzi je bezpośrednio na mapie. Funkcje map można najefektywniej<br />
wykorzystać stosując w komputerze kartę graficzną z dwoma wyjściami monitorowymi. Dzięki temu<br />
użytkownik zyskuje przestrzeń na wygodne rozplanowanie położenia paneli. Panel mapy może<br />
znajdować się na jednym monitorze, a okno podglądu wideo z kamer na drugim. Dzięki temu mapa<br />
nie przesłania widoku z kamer, a jednocześnie może być dostatecznie duża i czytelna.<br />
Aby poruszać się po mapach należy dwukrotnie kliknąć na skrót do wybranej mapy lub kamery.<br />
Obraz z kamery zostanie wyświetlone na pomocniczym oknie wideo. Ikony wejść informują<br />
operatora o aktualnym stanie wejść alarmowych odpowiedniego urządzenia IP, a w wyniku<br />
podwójnego kliknięcia na ikonę wyjścia użytkownik zmieniać stan przypisanego wyjścia<br />
alarmowego. Skrót do kolejnej mapy może być zrealizowany jako oddzielna ikona (np. <strong>Novus</strong><br />
Maps), lub jako zaznaczenie pewnej części ekranu, które jest widoczne jako pomarańczowa ramka<br />
dopiero po umieszczeniu wskaźnika myszy w obszarze skrótu.<br />
Wszelkie prawa zastrzeżone © AAT Holding sp. z o.o.<br />
88
<strong>NMS</strong> - <strong>Instrukcja</strong> <strong>obsługi</strong> wersja 1.22<br />
PANEL KONFIGURACJA ZDARZEŃ<br />
12. PANEL KONFIGURACJA ZDARZEŃ<br />
12.1 Tworzenie scenariusza zdarzeń<br />
Moduł Konfiguracja Zdarzeń służy do tworzenia przez użytkownika scenariuszy <strong>obsługi</strong> zdarzeń,<br />
które mogą zaistnieć w systemie nadzorowanym przez oprogramowanie <strong>NMS</strong>. W przypadku<br />
wystąpienia jednej ze wskazanych w scenariuszu akcji wejściowych zostaną powzięte zdefiniowane<br />
przez użytkownika reakcje wyjściowe. Przykładowo w wyniku aktywacji wejścia alarmowego<br />
zostanie czasowo włączone wyjścia alarmowe oraz wyeksportowana zostanie dowolna sekwencja<br />
wideo z kamery na wskazany serwer FTP. Szczegółowy opis wszystkich możliwych funkcji został<br />
zamieszczony w dalszej części rozdziału.<br />
Aby uruchomić ten moduł należy wybrać menu Konfiguracja -> Konfiguracja zdarzeń.<br />
W celu zdefiniowania scenariusza zdarzeń należy w pierwszej kolejności dodać go do Listy<br />
scenariuszy przy użyciu przycisku .<br />
Użytkownik może zmienić nazwę scenariusza klikając na liście scenariuszy prawym klawiszem<br />
myszy i wybierając z menu kontekstowego odpowiednią opcję. Zmianę nazwy zatwierdzamy<br />
naciskając klawisz ENTER na klawiaturze komputera.<br />
Użytkownik może dezaktywować/ aktywować wybrany scenariusz klikając na liście scenariuszy<br />
prawym klawiszem myszy i wybierając z menu kontekstowego odpowiednią opcję.<br />
Wszelkie prawa zastrzeżone © AAT Holding sp. z o.o.<br />
89
<strong>NMS</strong> - <strong>Instrukcja</strong> <strong>obsługi</strong> wersja 1.22<br />
PANEL KONFIGURACJA ZDARZEŃ<br />
W następnym kroku należy zdefiniować listę akcji wejściowych. Oprogramowanie <strong>NMS</strong> umożliwia<br />
wykonanie scenariusza w wyniku zaistnienia następujących zdarzeń:<br />
• aktywacji wejścia alarmowego,<br />
• detekcji ruchu (detekcja ruch musi zostać włączona w ustawieniach kamery),<br />
• utraty dysku, na którym nagrywany jest wskazany strumień z urządzenia IP,<br />
• alarmu centrali alarmowej (patrz rozdział: Podłączenie i obsługa central alarmowych),<br />
Dodawanie i usuwanie<br />
urządzeń z listy<br />
Uwaga!<br />
Użytkownik może dodać do listy akcji wejściowych wiele urządzeń i zaznaczyć na nich dowolną<br />
liczbę zdarzeń wejściowych w wybranej przez siebie kombinacji.<br />
Dodanie urządzenia do scenariusz jest również możliwe metodą jego przeciągnięcia z drzewa<br />
urządzeń i upuszczenia w obszarze listy akcji wejściowych. Metoda przeciągania pozwala na<br />
dodawanie całych urządzeń (wszystkie wejścia alarmowe i wszystkie strumienie), jak i dodawanie<br />
tylko wskazanego elementu urządzenia np. jedynego strumienia z czterokanałowego wideo serwera.<br />
W tym celu należy przeciągnąć wybrany element trzymając wciśnięte przyciski SHIFT + ALT.<br />
W przypadku wystąpienia choćby jednej ze wskazanych w scenariuszu akcji wejściowych zostaną<br />
wykonane zdefiniowane przez użytkownika reakcje wyjściowe. Oprogramowanie <strong>NMS</strong> umożliwia<br />
wykonanie w ramach scenariusza następujących działań:<br />
Dodawanie i usuwanie<br />
reakcji z listy<br />
• odegranie zdefiniowanego dźwięku,<br />
• wyświetlenie zrzutu ekranu z wybranej kamery,<br />
• przesłania zrzutu ekranu na mail lub FTP<br />
• wyświetlenie okna z widokiem z kamery,<br />
• wywołanie presetu, patternu, trasy skanowania,<br />
• utworzenie pliku AVI,<br />
• przesłania pliku AVI na mail lub FTP,<br />
• włączenie nagrywania w trybie napadowym (kamera musi mieć zadeklarowaną przestrzeń dla<br />
nagrań),<br />
• czasowe lub trwałe załączenie/wyłączenie wyjścia przekaźnikowego,<br />
• wysłanie wiadomości e-mail,<br />
• wyświetlenie zdefiniowanego przez użytkownika komunikatu.<br />
Wszelkie prawa zastrzeżone © AAT Holding sp. z o.o.<br />
90
<strong>NMS</strong> - <strong>Instrukcja</strong> <strong>obsługi</strong> wersja 1.22<br />
PANEL KONFIGURACJA ZDARZEŃ<br />
W celu poprawnego wykonania scenariusza należy:<br />
• pamiętać o włączeniu i skonfigurowanie funkcji detekcji ruch w menu kamery IP,<br />
• upewnić się co do poprawności podłączenia i zadziałania wejścia alarmowego,<br />
• pamiętać, że nagrywanie napadowe PANIC zostanie uruchomione wyłącznie dla kamer, które<br />
miały uprzednio skonfigurowaną przestrzeń do nagrywania,<br />
• skonfigurować serwer FTP w ustawieniach aplikacji Konfiguracja/ Ustawienia aplikacji/<br />
Aplikacja/ Ustawienia FTP,<br />
• skonfigurować serwer poczty wychodzącej SMTP w ustawieniach aplikacji Konfiguracja/<br />
Ustawienia aplikacji/ Aplikacja/ Ustawienia SMTP,<br />
• zdefiniować adresy e-mail w ustawieniach konta użytkowników <strong>NMS</strong> Konfiguracja/<br />
Ustawienia aplikacji/Użytkownicy/<br />
• pamiętać, że dla każdej reakcji typu Utwórz i wyślij AVI dodanej w ramach jednego<br />
scenariusza można zaznaczyć maksymalnie jedną kamerę,<br />
• pamiętać, że dla każdej reakcji typu Pokaż okno z kamery dodanej w ramach jednego<br />
scenariusza można zaznaczyć maksymalnie cztery kamery, które zostaną wyświetlone w oknie<br />
Video 2,<br />
• zaprogramować w kamerze obrotowej presety, trasy obserwacji i ścieżki automatycznego<br />
skanowania.<br />
Jeżeli użytkownik nie zadecydował o zmianie katalogu instalacyjnego, to program <strong>NMS</strong> domyślnie<br />
zapisuje utworzone pliki w następujących lokalizacjach:<br />
• Program Files\<strong>Novus</strong>\<strong>NMS</strong>\Images - w przypadku zrzutów ekranu,<br />
• Program Files\<strong>Novus</strong>\<strong>NMS</strong>\Export - w przypadku plików AVI,<br />
Maksymalny rozmiar załączników przesyłanych przez program <strong>NMS</strong> wynosi 10 MB. W przypadku<br />
przekroczenia maksymalnego rozmiaru załącznika przesłana zostanie jedynie informacja<br />
o lokalizacji plików na lokalnym dysku serwera, który wygenerował wiadomość.<br />
Wszelkie prawa zastrzeżone © AAT Holding sp. z o.o.<br />
91
<strong>NMS</strong> - <strong>Instrukcja</strong> <strong>obsługi</strong> wersja 1.22<br />
SERWER<br />
13. SERWER - konfiguracja usługi<br />
Usługa SERWER pozwala na przesyłanie przez aplikacje <strong>NMS</strong> SERWER strumieni wideo i danych<br />
do innych aplikacji klienckich. Może to być zarówno aplikacja <strong>NMS</strong>, jak i odtwarzacz<br />
multimedialny czy strona www.<br />
13.1 Serwer RTSP - konfiguracja.<br />
Zadaniem Serwera RTSP jest przesyłanie przez sieci strumieni video do aplikacji klienckich.<br />
Okno konfiguracji Serwera RTSP znajduje się w zakładce Widok - Konfiguracja -Serwery - RTSP.<br />
Abu uruchomić usługę należy w pierwszej kolejności zaznaczyć strumienie wideo, które mają być<br />
przesyłanie do aplikacji klienckich. Następnie należy wybrać port na którym ma się odbywać<br />
komunikacja (domyślnie 554) i uruchomić usługę serwera RTSP klikając przycisk START. Możliwa<br />
jest zmiana domyślnej ścieżki na dowolną niepowtarzalną nazwę w polu Ścieżka dla każdego<br />
strumienia wideo. Informacja o statusie serwera jest wyświetlona poniżej przycisków. Jeśli<br />
przesyłanie strumieni wideo ma zostać uruchomione na stałe należy zaznaczyć pole Automatyczne<br />
uruchamianie. Dzięki temu po każdym restarcie aplikacji usługa zostanie uruchomiona. Po<br />
ustawieniu wszystkich niezbędnych parametrów należy zapisać zmiany przyciskiem Zapisz lub OK..<br />
W przypadku dokonania zmian konfiguracji serwera zaleca się po zapisaniu zmian wciśnięcie<br />
przycisku Restart co spowoduje przeładowanie usługi Serwer RTSP.<br />
Informacja!<br />
Do prawidłowej pracy automatycznie uruchamianej usługi po restarcie aplikacji wystarcza<br />
zainicjowanie połączenia z przesyłanymi urządzeniami, logowanie nie jest wymagane.<br />
Wszelkie prawa zastrzeżone © AAT Holding sp. z o.o.<br />
92
<strong>NMS</strong> - <strong>Instrukcja</strong> <strong>obsługi</strong> wersja 1.22<br />
SERWER<br />
Okno Diagnostyki pozwala na wyświetlenia aktywnych połączeń ze strumieniami wideo.<br />
Uruchomienie okna następuje po wciśnięciu przycisku Diagnostyka na panelu Serwer RTSP.<br />
Przycisk Odśwież powoduje przeładowanie listy aktualnych połączeń. Kliknięcie prawym<br />
przyciskiem myszy na danym połączeniu uruchamia dodatkowe menu umożliwiające:<br />
- Dodanie wybranego adresu IP do listy adresów zabronionych<br />
- Dodanie wybranego adresu IP do listy adresów dozwolonych<br />
- Rozłącz - powoduje rozłączenie wybranego połączenia sieciowego<br />
Listy dozwolonych i zabronionych adresów IP znajduje się w oknie konfiguracji Firewalla.<br />
Dokładny opis konfiguracji Firewalla znajduje się w rozdziale „Ustawienia Firewalla”<br />
Wszelkie prawa zastrzeżone © AAT Holding sp. z o.o.<br />
93
<strong>NMS</strong> - <strong>Instrukcja</strong> <strong>obsługi</strong> wersja 1.22<br />
SERWER<br />
13.2 Serwer WWW- konfiguracja.<br />
Zadaniem Serwera WWW jest przesyłanie przez sieci obrazów w postaci plików graficznych do<br />
przeglądarki internetowej i aplikacji klienckiej <strong>NMS</strong>. Okno konfiguracji Serwera WWW znajduje się<br />
w zakładce Widok - Konfiguracja -Serwery - WWW<br />
Aby uruchomić usługę należy wybrać port na którym ma się odbywać komunikacja (domyślnie 560)<br />
i uruchomić usługę serwera WWW klikając przycisk Uruchom. Informacja o statusie serwera jest<br />
wyświetlona poniżej przycisków. Jeżeli usługa ma zostać uruchomiona każdorazowo po restarcie<br />
aplikacji należy zaznaczyć pole Uruchom po starcie. Po ustawieniu wszystkich niezbędnych<br />
parametrów należy zapisać zmiany przyciskiem Zapisz lub OK.W przypadku dokonania zmian<br />
konfiguracji serwera zaleca się po zapisaniu zmian wciśnięcie przycisku Restart co spowoduje<br />
przeładowanie usługi Serwer <strong>NMS</strong>.<br />
Informacja!<br />
Do prawidłowej pracy automatycznie uruchamianej usługi po restarcie aplikacji wystarcza<br />
zainicjowanie połączenia z przesyłanymi urządzeniami, logowanie nie jest wymagane.<br />
Wszelkie prawa zastrzeżone © AAT Holding sp. z o.o.<br />
94
<strong>NMS</strong> - <strong>Instrukcja</strong> <strong>obsługi</strong> wersja 1.22<br />
SERWER<br />
13.3 Serwer <strong>NMS</strong> - konfiguracja.<br />
Zadaniem Serwera <strong>NMS</strong> jest przesyłanie przez sieci informacji niezbędnych do prawidłowej pracy<br />
aplikacji klienckiej <strong>NMS</strong>. Okno konfiguracji Serwera <strong>NMS</strong> znajduje się w zakładce Widok—<br />
Konfiguracja—Serwery—<strong>NMS</strong><br />
Abu uruchomić usługę należy wybrać port na którym ma się odbywać komunikacja (domyślnie 555)<br />
i uruchomić usługę serwera <strong>NMS</strong> klikając przycisk Uruchom. Informacja o statusie serwera oraz<br />
ilości przyłączonych klientów jest wyświetlona poniżej przycisków. Jeżeli usługa ma zostać<br />
uruchomiona każdorazowo po restarcie aplikacji należy zaznaczyć pole Automatyczne uruchamianie.<br />
Po ustawieniu wszystkich niezbędnych parametrów należy zapisać zmiany przyciskiem Zapisz lub<br />
OK.W przypadku dokonania zmian konfiguracji serwera zaleca się po zapisaniu zmian wciśnięcie<br />
przycisku Restart co spowoduje przeładowanie usługi Serwer <strong>NMS</strong>.<br />
Informacja!<br />
Do prawidłowej pracy automatycznie uruchamianej usługi po restarcie aplikacji wystarcza<br />
zainicjowanie połączenia z przesyłanymi urządzeniami, logowanie nie jest wymagane.<br />
Wszelkie prawa zastrzeżone © AAT Holding sp. z o.o.<br />
95
<strong>NMS</strong> - <strong>Instrukcja</strong> <strong>obsługi</strong> wersja 1.22<br />
SERWER<br />
13.4 Firewall - konfiguracja.<br />
Zadaniem Firewall’a jest kontrola połączeń z serwerem RTSP/<strong>NMS</strong> oraz ograniczenie dostępu<br />
zdalnego do strumieni RTSP transmitowanych przez aplikację <strong>NMS</strong>. Możliwe jest zdefiniowanie<br />
pojedynczych adresów IP lub całych zakresów i zezwolenie lub zablokowanie dostępu dla takich<br />
adresów. Okno konfiguracji Firewall’a znajduje się w menu Widok – Konfiguracja Serwery -<br />
Firewall<br />
Dostępne są następujące parametry pracy serwerów:<br />
• Utrzymuj połączenie - czas przez jaki podtrzymywane jest połączenie na którym nie występuje<br />
transmisja danych (dostępny zakres od 1 do 64000sekund)<br />
• Rozłącz po- czas po jakim transmisja strumienia wideo zostanie automatycznie rozłączona<br />
(dostępny zakres od 0 do 64000sekund, -1 oznacza brak automatycznego rozłączania)<br />
• Maksymalna liczba połączeń- maksymalna ilość jednoczesnych transmisji strumieni wideo<br />
(-1 oznacza brak ograniczenia ilości strumieni)<br />
• Tryb filtrowania - brak ograniczeń lub wybór listy dozwolonych czy zabronionych adresów IP<br />
• Lista 1 - Lista dozwolonych adresów IP<br />
• Lista 2 - Lista zabronionych adresów IP<br />
Wszelkie prawa zastrzeżone © AAT Holding sp. z o.o.<br />
96
<strong>NMS</strong> - <strong>Instrukcja</strong> <strong>obsługi</strong> wersja 1.22<br />
SERWER<br />
Po otwarciu którejś z list pojawi się okno jak poniżej.<br />
Przycisk Dodaj umożliwia wprowadzenie zakresu lub pojedynczego adresu IP do aktualnej listy.<br />
Aby usunąć wybrany adres IP należy kliknąć na nim prawym przyciskiem myszy i wybrać opcję<br />
Usuń.<br />
Możliwe jest również dodanie do listy aktualnie połączonego adresu IP bezpośrednio z okna<br />
diagnostycznego Serwera RTSP. Aby wprowadzone zmiany zaczęły obowiązywać należy zapisać<br />
zmiany a następnie zrestartować Serwer RTSP i Serwer <strong>NMS</strong>.<br />
Wszelkie prawa zastrzeżone © AAT Holding sp. z o.o.<br />
97
<strong>NMS</strong> - <strong>Instrukcja</strong> <strong>obsługi</strong> wersja 1.22<br />
SERWER<br />
13.5 Dodatkowe możliwości wykorzystania serwera RTSP<br />
Serwer RTSP transmituje przez sieci strumienie video (wraz z dźwiękiem) w formie kompatybilnej<br />
z niektórymi sieciowymi odtwarzaczami multimedialnymi. Dzięki temu istnieje możliwość<br />
odtworzenia wybranego strumienia wideo przy pomocy odtwarzacza video (np. Video Lan).<br />
Aby uzyskać dostęp należy w odtwarzaczu multimedialnym wybrać tryb transmisji RTSP<br />
a następnie podać właściwą ścieżkę sieciowa zgodnie z opisem poniżej:<br />
rtsp://192.168.1.10:554/stream_0<br />
Adres IP komputera z<br />
aplikacją <strong>NMS</strong> Serwer<br />
Numer portu usługi<br />
Serwer RTSP<br />
Nazwa strumienia wybranej<br />
kamery (ścieżka)<br />
Po prawidłowym wpisaniu ścieżki sieciowej i załadowaniu bufora odtwarzacza obraz z kamery<br />
zostanie wyświetlony na ekranie.<br />
Informacja!<br />
W przypadku niskiej prędkości łącza sieciowego wczytywanie bufora może potrwać nawet kilka<br />
minut.<br />
Wszelkie prawa zastrzeżone © AAT Holding sp. z o.o.<br />
98
<strong>NMS</strong> - <strong>Instrukcja</strong> <strong>obsługi</strong> wersja 1.22<br />
SERWER<br />
Aby skonfigurować program VLC do poprawnej współpracy, należy w jego ustawieniach wybrać<br />
zaznaczoną opcję:<br />
Wszelkie prawa zastrzeżone © AAT Holding sp. z o.o.<br />
99
<strong>NMS</strong> - <strong>Instrukcja</strong> <strong>obsługi</strong> wersja 1.22<br />
SERWER<br />
13.6 Dodatkowe możliwości wykorzystania serwera WWW<br />
Serwer WWW transmituje przez sieci obrazy z kamer w postaci plików w formacie JPEG<br />
odświeżanych co jedną sekundę. Umożliwia to wyświetlenie wybranego obrazu z kamery w<br />
dowolnej przeglądarce internetowej, czy nawet osadzenie obrazu na własnej stronie internetowej.<br />
Aby uzyskać dostęp do wybranego obrazu z kamery należy w przeglądarce internetowej wprowadzić<br />
właściwą ścieżkę sieciowa zgodnie z opisem poniżej:<br />
http://192.168.1.10:560/picture.htmlstream=stream_0&login=root&password=1A-1D-C9-1C-90-73-25-C6-92-71-DD-F0-C9-44-BC-72<br />
Numer portu usługi<br />
Serwer WWW<br />
Nazwa użytkownika<br />
dostępu do aplikacji<br />
<strong>NMS</strong> Serwer<br />
Hasło dostępu do aplikacji<br />
<strong>NMS</strong> Serwer zakodowane<br />
algorytmem MD5<br />
Adres IP komputera z<br />
aplikacją <strong>NMS</strong> Serwer<br />
Nazwa ścieżki<br />
strumienia<br />
Domyślny login i hasło serwera to root/pass<br />
Wszelkie prawa zastrzeżone © AAT Holding sp. z o.o.<br />
100
<strong>NMS</strong> - <strong>Instrukcja</strong> <strong>obsługi</strong> wersja 1.22<br />
AKTUALIZACJA OPROGRAMOWANIA<br />
14. TWORZENIE KOPII ZAPASOWEJ<br />
Program umożliwia utworzenie kopii zapasowej konfiguracji jak i logów programu. Menadżer kopii<br />
zapasowej znajduje się w menu Narzędzia-Kopia zapasowa konfiguracji<br />
14.1. Tworzenie kopii zapasowej konfiguracji.<br />
Plik licencji<br />
Pole Źródło zawiera ścieżkę prowadzącą do katalogu zawierającego pliki konfiguracyjne programu.<br />
Ramka Cel pozwala na wybranie katalogu docelowego (poprzez naciśnięcie Otwórz), do którego<br />
zostanie skopiowana konfiguracja (programu, lub programu i logów, zgodnie z wyborem<br />
Użytkownika dokonywanym w oknie Opcje eksportu). Okienka poniżej pozwalają na zaznaczenie<br />
pożądanych parametrów stosowanych podczas procesu kopiowania konfiguracji (m. in. ustawień<br />
dotyczących filtrów wiadomości, ustawień urządzeń, opcji logowania itp.). Zalecane jest zaznaczenie<br />
opcji „Zaznacz wszystko”. Wciśnięcie przycisku „Eksportuj” spowoduje skopiowanie ustawień do<br />
pliku konfiguracyjnego.<br />
14.2 Przywracanie zapasowej konfiguracji.<br />
Przywrócenie uprzednio zapisanej kopii konfiguracji możliwe jest dopiero po zamknięciu aktualnie<br />
uruchomionego programu <strong>NMS</strong>. Następnie należy otworzyć folder główny programu i uruchomić plik<br />
RestoreConfigurationBackup.exe. Otwarte zostanie okno zbliżone do powyższego, różnicą jest<br />
aktywne pole Źródło i nieaktywne pole Cel sugerujące odwróconą procedurę w porównaniu do<br />
zaprezentowanej powyżej. Okno Opcje wyszukiwania nagrań zawierać będzie wszystkie litery<br />
dysków dostępnych w systemie, minus dysk systemowy, którego przeszukanie wymaga zaznaczenie<br />
odpowiedniego okienka. Okno Opcje przywracania pozwala na wybranie czy przywrócone mają być<br />
tylko ustawienia programu czy też ustawienia i logi. Wciśnięcie Importuj zaimportuje konfigurację do<br />
katalogu Źródło. Przywrócenie spowoduje nadpisanie bieżącej konfiguracji.<br />
Uwaga:<br />
W przypadku importu konfiguracji plik licencji nie jest domyślnie zaznaczony. Ma to<br />
na celu uniknięcie sytuacji, w której zaimportowany plik nie będzie odpowiedni.<br />
Wszelkie prawa zastrzeżone © AAT Holding sp. z o.o.<br />
101
<strong>NMS</strong> - <strong>Instrukcja</strong> <strong>obsługi</strong> wersja 1.22<br />
PODŁĄCZENIE I OBSŁUGA PROGRAMU ZA POMOCĄ KLAWIATURY<br />
15. PODŁĄCZENIE I OBSŁUGA PROGRAMU ZA POMOCĄ KLAWIATURY<br />
15.1. Charakterystyka ogólna<br />
Klawiatura do sterowania oprogramowaniem <strong>NMS</strong> umożliwia:<br />
• sterowania kamerami obrotowymi,<br />
• kontrolę nad wybranymi funkcjami programu,<br />
• nawigację w trybie odtwarzania nagrań.<br />
15.2. Opis panelu czołowego klawiatury<br />
Jog/shuttle<br />
Przyciski funkcyjne i numeryczne<br />
Joystick<br />
Uwaga:<br />
Podłączenie klawiatury do komputera należy wykonać przed uruchomieniem programu.<br />
Uwaga:<br />
Przy pierwszym podłączeniu klawiatury należy przeprowadzić proces kalibracji.<br />
Uwaga:<br />
Przypisanie przycisków funkcyjnych i numerycznych nie może ulec zmianie.<br />
Wszelkie prawa zastrzeżone © AAT Holding sp. z o.o.<br />
102
<strong>NMS</strong> - <strong>Instrukcja</strong> <strong>obsługi</strong> wersja 1.22<br />
PODŁĄCZENIE I OBSŁUGA PROGRAMU ZA POMOCĄ KLAWIATURY<br />
15.3. Kalibracja klawiatury<br />
Przed użyciem klawiatury należy użyć oprogramowania kalibrującego dostępnego w systemie<br />
Windows. Program <strong>NMS</strong> musi zostać poinformowany o wartościach jakie ma rozpoznawać jako<br />
skrajne, jak również o tym dla jakiej wartości występuje położenie neutralne.<br />
Kontrolery gier systemu Windows.<br />
Start -> Panel sterowania -><br />
Urządzenia i drukarki -> DCZ<br />
(Windows 7)<br />
Start -> Panel sterowania<br />
-> Kontrolery gier (Windows Vista)<br />
Należy uruchomić Kreator kalibrowania<br />
urządzeń zainstalowanych w systemie<br />
Windows<br />
Przeprowadzić proces kalibracji<br />
postępując według instrukcji na ekranie<br />
monitora<br />
Wszelkie prawa zastrzeżone © AAT Holding sp. z o.o.<br />
103
<strong>NMS</strong> - <strong>Instrukcja</strong> <strong>obsługi</strong> wersja 1.22<br />
PODŁĄCZENIE I OBSŁUGA PROGRAMU ZA POMOCĄ KLAWIATURY<br />
15.4. Obsługa programu za pomocą klawiatury<br />
W celu sterowania oprogramowanie <strong>NMS</strong> należy podłączyć klawiaturę do portu USB komputera<br />
i uruchomić program <strong>NMS</strong>. Naciśnięcie dowolnego przycisku na klawiaturze spowoduje<br />
uruchomienie dedykowanego okna Video Controller.<br />
Zdefiniowana konfiguracja klawiszy umożliwia:<br />
• sterowanie kamerami obrotowymi,<br />
• kontrolę nad wybranymi funkcjami programu,<br />
• nawigację w trybie odtwarzania nagrań.<br />
Poniżej przedstawione zostało rozmieszczenie przycisków funkcyjnych na klawiaturze.<br />
Kolorem pomarańczowym zaznaczono funkcje dostępne w trybie odtwarzania nagrań.<br />
Wszelkie prawa zastrzeżone © AAT Holding sp. z o.o.<br />
104
<strong>NMS</strong> - <strong>Instrukcja</strong> <strong>obsługi</strong> wersja 1.22<br />
PODŁĄCZENIE I OBSŁUGA PROGRAMU ZA POMOCĄ KLAWIATURY<br />
Funkcja Klawisz Opis<br />
Wybór<br />
kamery Nr +<br />
Zmiana<br />
podziału Nr +<br />
Grupa<br />
kamer<br />
PTZ<br />
Wyświetla wybrana kamerę w trybie pełnoekranowym i pozwala na zarządzanie kamerą<br />
obrotową jeżeli kamera ta została uprzednio skonfigurowana.<br />
(np.. 1 + CAM, 1 + PRESET, 4 + AUTOSCAN)<br />
Naciśnięcie przycisku CAM bez podania numeru kamery wyświetla, aktywną<br />
kamerę na pełny ekran. Ponowne naciśnięcie tego przycisku powoduje powrót do<br />
poprzednio wyświetlanego podziału.<br />
Zmienia wyświetlany podział ekranu. Zmiana podziału ekranu dokonywana jest po<br />
naciśnięciu sekwencji klawiszy 2 + PODZIAŁ - 2x2, 3 + PODZIAŁ - 3x3 itd.<br />
Naciśnięcie przycisku PODZIAŁ bez podania numeru podziału powoduje przejście<br />
do wyświetlanie kolejnego podziału.<br />
Poprzednia / następna grupa kamer (np. w podziale na 9 i widocznych kamerach<br />
10 ~ 18, po użyciu przycisku wyświetlone zostaną kamery 1 ~ 9 lub odpowiednio<br />
19 ~ 27).<br />
Pozwala na zarządzanie kamerą obrotową jeżeli kamera ta została uprzednio skonfigurowana.<br />
Załączenie / wyłączenie trybu PTZ umożliwia sterowania kamerami<br />
obrotowymi przy użyciu joystick-a, wywoływanie presetów, tras obserwacji itp.<br />
Ostrość + - Ustawianie ręczne ostrości.<br />
Przysłona + - Ustawianie ręczne przysłony.<br />
Wywołanie<br />
preset<br />
Trasa<br />
obserwacji<br />
Wywołanie<br />
patrolu<br />
Auto<br />
skanowanie<br />
Parkowanie<br />
Funkcje<br />
specjalne<br />
Funkcje<br />
specjalne<br />
Joystick<br />
Zoom<br />
cyfrowy<br />
OSD<br />
Widok<br />
Panic<br />
Mouse<br />
Nr +<br />
Nr +<br />
Nr +<br />
Nr +<br />
MOUSE<br />
Wywołanie presetu po wybraniu kombinacji klawiszy: numer + PRESET.<br />
Wywołanie trasy obserwacji po wybraniu kombinacji klawiszy: numer + PATTERN.<br />
Wywołanie TOUR po wybraniu kombinacji klawiszy: numer + TOUR<br />
Wywołanie trasy automatycznego skanowania po wybraniu kombinacji klawiszy:<br />
numer + AUTOSCAN.<br />
Powoduje wywołanie funkcji HOME kamery.<br />
Powoduje włączenie funkcji specjalnych np. kombinacja 1~4 + ON włącza wybrany<br />
przekaźnik. Szczegółowa lista funkcji zamieszczona jest w instrukcji kamery.<br />
Powoduje wyłączenie funkcji specjalnych np. kombinacja 1~4 + OFF wyłącza wybrany<br />
przekaźnik. Szczegółowa lista funkcji zamieszczona jest w instrukcji kamery.<br />
Ustawianie ręczne zoom, sterowanie kamer PTZ.<br />
Załączenie / wyłączenie funkcji zoomu cyfrowego.<br />
Załączenie / wyłączenie wyświetlania menu ekranowego na obrazie.<br />
Załączenie / wyłączenie poszczególnych elementów OSD po wybraniu kombinacji<br />
klawiszy: numer + OSD<br />
Przeładowanie widoku przypisanego do aktualnie zalogowanego użytkownika<br />
Nagrywanie napadowe w trybie „Panic” dla wszystkich kamer, które miały uprzednio<br />
skonfigurowaną przestrzeń do nagrywania<br />
Tryb kontroli kursora myszy przy pomocy klawiatury. PANIC i AUTO F. odpowiadają<br />
odpowiednio lewemu i prawemu klawiszowi myszy.<br />
Wszelkie prawa zastrzeżone © AAT Holding sp. z o.o.<br />
105
<strong>NMS</strong> - <strong>Instrukcja</strong> <strong>obsługi</strong> wersja 1.22<br />
PODŁĄCZENIE I OBSŁUGA PROGRAMU ZA POMOCĄ KLAWIATURY<br />
Funkcja Klawisz Opis<br />
Na żywo /<br />
Odtwarzanie<br />
Zmiana trybu wyświetlania pomiędzy obrazem na żywo, a odtwarzaniem nagrań<br />
Odtwarzanie<br />
Zmiana kierunku odtwarzania z prędkością x1<br />
Pauza<br />
Lupa czasu<br />
Zakres grafu<br />
Oś czasu<br />
Odtwarzanie<br />
poklatkowe<br />
Skip<br />
Shuttle<br />
Pauza<br />
Przyciski zwiększenia i zmniejszenia zakresu wyświetlanych nagrań<br />
Przyciski przesuwające oś czasu do starszych lub nowszych nagrań<br />
Przesunięcie znacznika czasu, proporcjonalne do wyświetlanego zakresu nagrań<br />
Odtwarzanie wstecz / do przodu klatka po klatce<br />
Funkcja pomijania niezapisanych przestrzeni pomiędzy nagraniami<br />
Wychylenie pokrętła powoduje zmianę prędkości odtwarzania nagrań<br />
15.5. Dodatkowe funkcje dostępne w kamerach szybkoobrotowych NOVUS<br />
Funkcje dostępne w kamerach sterowanych protokołem <strong>Novus</strong> C, <strong>Novus</strong> C1 (niektóre komendy są<br />
dostępne tylko w wybranych modelach kamer.<br />
Klawisz Funkcja Klawisz Funkcja<br />
1 + ON Przekaźnik 1 włączony 1 + OFF Przekaźnik 1 wyłączony<br />
2 + ON Przekaźnik 2 włączony 2 + OFF Przekaźnik 2 wyłączony<br />
3 + ON Przekaźnik 3 włączony 3 + OFF Przekaźnik 3 wyłączony<br />
4 + ON Przekaźnik 4 włączony 4 + OFF Przekaźnik 4 wyłączony<br />
7 + ON Ostrość automatyczna 7 + OFF ostrość ręczna<br />
8 + ON AE ustawiana automatycznie 8 + OFF AE ustawiana ręcznie<br />
9 + ON Night Shot ustawiony automatycznie<br />
10 + ON<br />
11 + ON<br />
Night Shot włączony<br />
(przełączony w tryb ręczny)<br />
BLC włączony<br />
(AE automatyczne)<br />
10 + OFF<br />
11 + OFF<br />
Night Shot wyłączony<br />
(przełaczony w tryb ręczny)<br />
BLC wyłączony<br />
(AE automatyczne)<br />
12 + ON Digital Zoom włączony 12 + OFF Digital Zoom wyłączony<br />
13 + ON OSD włączone 13 + OFF OSD wyłączone<br />
14 + ON Nazwa strefy włączona 14 + OFF Nazwa strefy wyłączona<br />
15 + ON Kierunki świata włączone 15 + OFF Kierunki świata wyączone<br />
100 + ON Migawka automatyczna<br />
101 + ON Migawka 1/3sec<br />
102 + ON Migawka 1/2 sec<br />
103 + ON Migawka 1 sec<br />
104 + ON WDR włączone 104 + OFF WDR wyłączone<br />
105 + ON Stabilizacja obrazu włączona 105 + OFF Stabilizacja obrazu wyłączona<br />
Wszelkie prawa zastrzeżone © AAT Holding sp. z o.o.<br />
106
<strong>NMS</strong> - <strong>Instrukcja</strong> <strong>obsługi</strong> wersja 1.22<br />
PODŁĄCZENIE I OBSŁUGA CENTRAL MAPY ALARMOWYCH<br />
LOKALIZACJI<br />
PANEL MAPY<br />
16. PODŁĄCZENIE I OBSŁUGA CENTRAL ALARMOWYCH DSC<br />
16.1 Obsługiwane centrale alarmowe DSC<br />
Oprogramowanie <strong>NMS</strong> <strong>obsługi</strong>wane następujące modele central alarmowych:<br />
• centrala alarmowa - PC1616,<br />
• centrala alarmowa - PC1832,<br />
• centrala alarmowa - PC1864,<br />
• centrala alarmowa - PC4020A,<br />
• centrala alarmowa - PC5020.<br />
16.2. Charakterystyka ogólna<br />
Oprogramowanie <strong>NMS</strong> umożliwia wizualizację i sterowanie systemami alarmowymi opartymi na<br />
centralach DSC. Podstawowe funkcje programu to:<br />
• wizualizacja stanu wszystkich podsystemów i linii dozorowych w trybie on-line,<br />
• zastosowanie podkładów map dla poszczególnych pomieszczeń lub całego obiektu, na których<br />
istnieje możliwość rozmieszczenia kontrolek symbolizujących linie dozorowe, podsystemy itp.<br />
• możliwość zebrania kilku map na jednym podkładzie oraz łatwe przełączanie pomiędzy<br />
mapami,<br />
• sterowanie głównymi funkcjami systemu bezpośrednio z komputera, między innymi włączanie<br />
w dozór oraz wyłączanie z dozoru, wyzwalanie wyjść PGM, blokowanie linii (tylko centrala<br />
alarmowa MAXSYS - PC4020A),<br />
• sygnalizacja usterek w systemie,<br />
• rejestracja zdarzeń odebranych z centrali oraz zdarzeń administracyjnych programu,<br />
• wydruki oraz archiwizacja rejestru zdarzeń systemu wizualizacji,<br />
• wizualna oraz akustyczna sygnalizacja stanów alarmowych, zarówno z wyjścia głośnikowego,<br />
jak i z wewnętrznego buzzera komputera<br />
16.3 Komunikacja centrali alarmowej z oprogramowaniem <strong>NMS</strong><br />
Komunikacja central alarmowych DSC z programem <strong>NMS</strong> odbywa się za pomocą portów<br />
szeregowych RS232. Moduły umożliwiające taką transmisję danych to:<br />
• interfejs szeregowy RS232 - PC5401 dla central serii POWER (PC5020, PC1616, PC1832,<br />
PC1864) lub<br />
• interfejs szeregowy RS232 - IT-100 dla central serii POWER (PC5020, PC1616, PC1832,<br />
PC1864),<br />
• interfejs szeregowy RS232 - PC4401 dla central serii MAXSYS (PC4020A).<br />
Wszelkie prawa zastrzeżone © AAT Holding sp. z o.o.<br />
107
<strong>NMS</strong> - <strong>Instrukcja</strong> <strong>obsługi</strong> wersja 1.22<br />
PODŁĄCZENIE I OBSŁUGA CENTRAL ALARMOWYCH<br />
Maksymalne odległości modułu interfejsu szeregowego od komputera to 15m. Jest to<br />
rekomendowana odległość dla interfejsu RS232 przy prędkości 9600 bd.<br />
Odległości ta może zostać przedłużona do ok. 1200 m po zastosowaniu konwerterów RS232/485<br />
(wymagane są dwa konwertery). Innym rozwiązaniem jest zastosowanie konwertera RS232 / LAN<br />
zapewniające dostęp do oddalonego portu szeregowego przez sieć komputerową TCP/IP (tzw.<br />
wirtualny port szeregowy). Przykładowe modele tego typu urządzeń to UTN4 [Roger], DEN311<br />
[MOXA]).<br />
Uwaga:<br />
W przypadku konieczności zastosowania konwertera USB / RS232 należy stosować<br />
produkty renomowanych firm. Wiele z dostępnych produktów ma tendencję do<br />
zawieszania portu USB, co może powodować nieprawidłową komunikację komputera<br />
z modułami szeregowymi.<br />
16.3.1 Podłączenie centrali za pomocą modułu PC5401<br />
Moduł PC5401 współpracuje z centralami serii POWER takimi jak PC5020, PC1616, PC1832<br />
i PC1864. Podłączenie do systemu alarmowego polega na podłączeniu cztero przewodowej<br />
magistrali KEYBUS.<br />
Uwaga:<br />
Odległość modułu PC5401 od centrali (długość magistrali) nie powinna przekraczać<br />
305m.<br />
Uwaga: Maksymalna długość przewodu podłączeniowego RS232 do komputera wynosi 15m.<br />
Uwaga:<br />
Zalecana prędkość transmisji modułu to 9600 bd (JP1=OFF, JP2=OFF, JP3=OFF).<br />
Uwaga: Interfejs szeregowy PC5401 nie jest widoczny w systemie w podprogramie [903]<br />
programowania instalatorskiego.<br />
Wszelkie prawa zastrzeżone © AAT Holding sp. z o.o.<br />
108
<strong>NMS</strong> - <strong>Instrukcja</strong> <strong>obsługi</strong> wersja 1.22<br />
PODŁĄCZENIE I OBSŁUGA CENTRAL ALARMOWYCH<br />
16.3.2 Podłączenie centrali za pomocą modułu IT-100<br />
Moduł IT-100 współpracuje z centralami serii POWER takimi jak PC5020, PC1616, PC1832<br />
i PC1864. Podłączenie do systemu alarmowego polega na podłączeniu cztero przewodowej<br />
magistrali KEYBUS.<br />
Odległość modułu IT-100 od centrali (długość magistrali) nie powinna przekraczać 305m.<br />
Maksymalna długość przewodu podłączeniowego RS232 do komputera wynosi 15m przy prędkości<br />
transmisji 9600 bd. Domyślna prędkość transmisji modułu to 9600 bd.<br />
16.3.3 Podłączenie centrali za pomocą modułu PC4401<br />
Moduł PC4401 współpracuje z centralami serii MAXSYS takimi jak PC4020A. Podłączenie do<br />
systemu alarmowego polega na podłączeniu cztero przewodowej magistrali COMBUS.<br />
Uwaga:<br />
Moduł PC4401 należy go przypisać w programowaniu instalatorskim PC4020A<br />
[Poziom sprzętu], ustawić odpowiednią szybkość transmisji oraz zmienić funkcję modułu<br />
na DATANLINK [Poziom systemu/Opcje PC44XX].<br />
Do połączenia modułu z komputerem można zastosować oryginalny kabel PCNLINK, po zdjęciu<br />
adaptera RJ11N złącze PCNLINK (4 piny) lub można go wykonać wg rysunku 4.3. Uwaga: do<br />
poprawnej komunikacji z komputerem wymagany jest sygnał przepływu danych RTS. Brak tego<br />
sygnału skutkuje usterką „DATA LINK OFFLINE” oraz brak przesyłania zdarzeń do komputera.<br />
Wszelkie prawa zastrzeżone © AAT Holding sp. z o.o.<br />
109
<strong>NMS</strong> - <strong>Instrukcja</strong> <strong>obsługi</strong> wersja 1.22<br />
PODŁĄCZENIE I OBSŁUGA CENTRAL ALARMOWYCH<br />
16.4 Dodanie centrali alarmowej do listy urządzeń w oprogramowaniu <strong>NMS</strong><br />
W celu dodania centrali alarmowej do listy urządzeń należy:<br />
• wybrać menu Konfiguracja -> Ustawienia aplikacji -> Urządzenia,<br />
• nacisnąć przycisk umożliwiający ręczne dodawanie urządzeń ,<br />
• wybrać rodzaj urządzenia DSC alarm serial.<br />
Przycisk umożliwiający<br />
ręczne dodawanie urządzeń<br />
W uruchomionym oknie należy podać:<br />
.<br />
• Centrala model centrali alarmowej DSC,<br />
• Moduł komunikacyjny interfejsu szeregowego użyty do komunikacji z komputerem,<br />
• Kod użytkownika kod użytkownika posiadającego uprawnienia do rozbrajania<br />
wszystkich zdefiniowanych podsystemów,<br />
• Com port numer portu COM komputera, do którego podłączona została<br />
centrala alarmowa,<br />
• Prędkość transmisji prędkość transmisji portu COM. Przed podaniem wartości<br />
należy określić prędkość transmisji interfejs szeregowy RS232<br />
użytego do komunikacji centrali alarmowej z komputerem.<br />
Wszelkie prawa zastrzeżone © AAT Holding sp. z o.o.<br />
110
<strong>NMS</strong> - <strong>Instrukcja</strong> <strong>obsługi</strong> wersja 1.22<br />
PODŁĄCZENIE I OBSŁUGA CENTRAL ALARMOWYCH<br />
16.5 Obsługa centrali alarmowej z poziomu panelu urządzeń<br />
Po dodaniu centrali alarmowej do oprogramowania <strong>NMS</strong> zostanie ona wyświetlona na liście<br />
urządzeń:<br />
Wizualizacja stanu centrali alarmowej:<br />
centrala stan normalny,<br />
centrala alarm,<br />
centrala alarm połączony z usterką,<br />
centrala usterka.<br />
Wizualizacja stanu wszystkich podsystemów:<br />
brak informacji o podsystemie (brak połączenia z centralą),<br />
podsystem [numer ] rozbrojony,<br />
podsystem [numer ] uzbrojony,<br />
podsystem [numer ] w stanie alarmu,<br />
podsystem [numer ] niegotowy.<br />
Wizualizacja stanu wszystkich linii dozorowych:<br />
brak informacji o linii dozorowej (brak połączenia z centralą),<br />
stan normalny,<br />
naruszenie linii dozorowej (podsystem nie może zostać uzbrojony),<br />
alarm,<br />
sabotaż (rozwarcie linii dozorowej) lub usterka (zwarcie linii dozorowej),<br />
blokowanie linii (tylko centrala alarmowa MAXSYS - PC4020A).<br />
Wszelkie prawa zastrzeżone © AAT Holding sp. z o.o.<br />
111
<strong>NMS</strong> - <strong>Instrukcja</strong> <strong>obsługi</strong> wersja 1.22<br />
PODŁĄCZENIE I OBSŁUGA CENTRAL ALARMOWYCH<br />
Uzbrojenie / rozbrojenie podsystemu centrali alarmowej z poziomu programu <strong>NMS</strong> jest możliwy<br />
po wywołaniu menu kontekstowego na ikonie właściwego podsystemu i wybraniu odpowiedniej<br />
opcji:<br />
Reset alarmu centrali alarmowej z poziomu programu <strong>NMS</strong> jest możliwy po wybraniu tej opcji<br />
z menu kontekstowego centrali alarmowej:<br />
Uwaga:<br />
Reset alarmu centrali z poziomu programu <strong>NMS</strong> nie powoduje wykasowania alarmów<br />
z pamięci alarmów centrali. Informacja o zdarzeniu będzie wyświetlana na klawiaturze<br />
systemowej podpiętej do centrali. W celu usunięcia alarmu z pamięci alarmów centrali<br />
należy ponownie uzbroić i rozbroić centralę.<br />
Uaktywnienie wyjścia PGM centrali alarmowej z poziomu programu <strong>NMS</strong> jest możliwy po<br />
wybraniu tej opcji z menu kontekstowego centrali alarmowej. Użytkownik zostanie poproszony<br />
o wskazanie numeru wyjścia i podsystemu centrali alarmowej:<br />
Blokowanie linii dozorowych centrali alarmowej z poziomu programu <strong>NMS</strong> jest możliwy po<br />
wybraniu tej opcji z menu kontekstowego linii alarmowej<br />
Uwaga:<br />
Blokowanie linii dozorowych centrali alarmowej możliwe tylko dla central alarmowaych<br />
MAXSYS - PC4020A.<br />
Wszelkie prawa zastrzeżone © AAT Holding sp. z o.o.<br />
112
<strong>NMS</strong> - <strong>Instrukcja</strong> <strong>obsługi</strong> wersja 1.22<br />
PODŁĄCZENIE I OBSŁUGA CENTRAL ALARMOWYCH<br />
16.6 Obsługa centrali alarmowej z poziomu panelu map<br />
Dzięki integracji central alarmowych DSC z oprogramowaniem <strong>NMS</strong> istnieje możliwość<br />
zastosowania podkładów map dla poszczególnych pomieszczeń lub całego obiektu, na których<br />
istnieje możliwość rozmieszczenia kontrolek symbolizujących linie dozorowe, podsystemy itp.<br />
Wizualizacja stanu centrali alarmowej:<br />
brak połączenia z centralą<br />
centrala stan normalny,<br />
centrala alarm,<br />
sabotaż systemu w wyniku np. sabotaż modułu.<br />
Zarządzanie centralą alarmową z poziomu modułu map jest możliwe po wywołaniu menu<br />
kontekstowego centrali alarmowej:<br />
Wszelkie prawa zastrzeżone © AAT Holding sp. z o.o.<br />
113
<strong>NMS</strong> - <strong>Instrukcja</strong> <strong>obsługi</strong> wersja 1.22<br />
PODŁĄCZENIE I OBSŁUGA CENTRAL ALARMOWYCH<br />
Wizualizacja stanu wszystkich podsystemów:<br />
brak informacji o podsystemie (brak połączenia z centralą),<br />
podsystem niegotowy,<br />
podsystem rozbrojony,<br />
podsystem uzbrojony,<br />
podsystem w stanie alarmu,<br />
podsystem usterka w wyniku np. sabotażu (rozwarcia linii dozorowej) lub usterki<br />
(zwarcie linii dozorowej).<br />
Zarządzanie podsystemem z poziomu modułu map jest możliwe po wywołaniu menu kontekstowego<br />
podsystemu:<br />
Wizualizacja stanu wszystkich linii dozorowych:<br />
brak informacji o linii dozorowej (brak połączenia z centralą),<br />
stan normalny,<br />
naruszenie linii dozorowej (podsystem nie może zostać uzbrojony),<br />
alarm,<br />
sabotaż (rozwarcie linii dozorowej) lub usterka (zwarcie linii dozorowej),<br />
blokowanie linii (tylko centrala alarmowa MAXSYS - PC4020A).<br />
Blokowanie linii dozorowej z poziomu modułu map jest możliwe po wywołaniu menu<br />
kontekstowego linii:<br />
Uwaga:<br />
Blokowanie linii dozorowych centrali alarmowej możliwe tylko dla central alarmowaych<br />
MAXSYS - PC4020A.<br />
Wszelkie prawa zastrzeżone © AAT Holding sp. z o.o.<br />
114
<strong>NMS</strong> - <strong>Instrukcja</strong> <strong>obsługi</strong> wersja 1.22<br />
PODŁĄCZENIE I OBSŁUGA CENTRAL ALARMOWYCH<br />
16.7 Logi centrali alarmowej<br />
Zgodnie z opisem zawartym w poprzednich rozdziałach instrukcji, wszystkie istotne informacje<br />
dotyczące stanu centrali alarmowej są wyświetlane na panelu urządzeń oprogramowania <strong>NMS</strong>.<br />
Użytkownik ma także możliwość rozmieszczenia kontrolek symbolizujących linie dozorowe,<br />
podsystemy itp. na podkładach graficznych w postaci map.<br />
Sytuacje alarmowe związane z centralą alarmową DSC są również gromadzone w bazie danych do<br />
której użytkownik ma dostęp po przez Rejestr Zdarzeń Bieżących oraz z poziomu panelu Logów.<br />
• Rejestr Zdarzeń Bieżących zawiera listę ostatnio zarejestrowanych zdarzeń alarmowych<br />
(ostatnie 30 zdarzeń - wartość domyślna), natomiast<br />
• panel Logów zawiera historię wszystkich zdarzeń zarejestrowanych w systemie.<br />
Konfiguracja i wyżej wymienionych paneli została opisana w odpowiednich rozdziałach instrukcji.<br />
16.8 Scenariusze zdarzeń z wykorzystaniem stanu central alarmowych<br />
Dzięki integracji central alarmowych DSC z oprogramowaniem <strong>NMS</strong> istnieje możliwość tworzenia<br />
przez użytkownika scenariuszy <strong>obsługi</strong> zdarzeń, którego elementem są centrale alarmowe DSC.<br />
W przypadku wystąpienia jednej ze wskazanych w scenariuszu akcji wejściowych zostaną powzięte<br />
zdefiniowane przez użytkownika reakcje wyjściowe. Szczegółowy opis scenariuszy <strong>obsługi</strong> zdarzeń<br />
został przedstawiony w odpowiednim rozdziale instrukcji.<br />
Wszelkie prawa zastrzeżone © AAT Holding sp. z o.o.<br />
115
<strong>NMS</strong> - <strong>Instrukcja</strong> <strong>obsługi</strong> wersja 1.22<br />
NOTATKI<br />
Wszelkie prawa zastrzeżone © AAT Holding sp. z o.o.<br />
116
<strong>NMS</strong> - <strong>Instrukcja</strong> <strong>obsługi</strong> wersja 1.22<br />
NOTATKI<br />
Wszelkie prawa zastrzeżone © AAT Holding sp. z o.o.<br />
117
<strong>NMS</strong> - <strong>Instrukcja</strong> <strong>obsługi</strong> wersja 1.22<br />
NOTATKI<br />
Wszelkie prawa zastrzeżone © AAT Holding sp. z o.o.<br />
118
<strong>NMS</strong> - <strong>Instrukcja</strong> <strong>obsługi</strong> wersja 1.22<br />
NOTATKI<br />
Wszelkie prawa zastrzeżone © AAT Holding sp. z o.o.<br />
119
2012-02-01 AN KN MW KN<br />
AAT Holding sp. z o.o., ul. Puławska 431, 02-801 Warszawa, Polska<br />
tel.: 22 546 07 00, faks: 22 546 07 59<br />
www.novuscctv.com