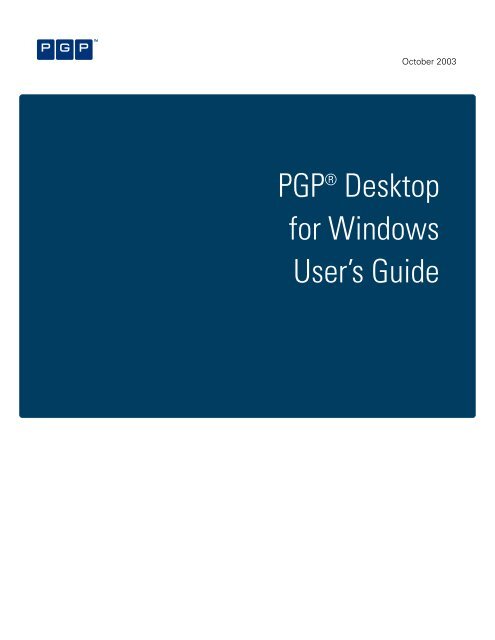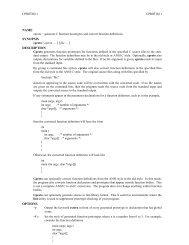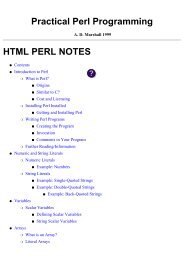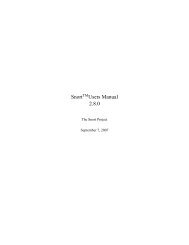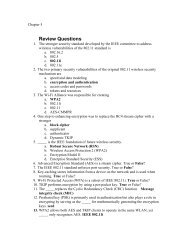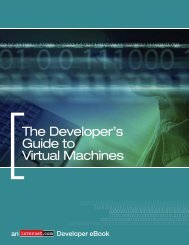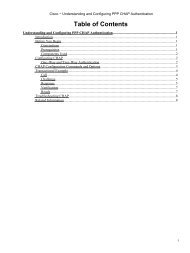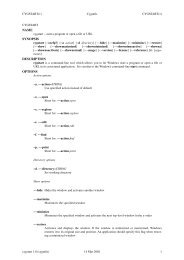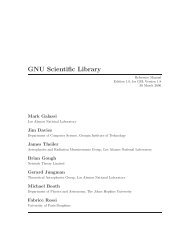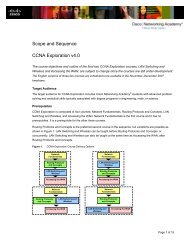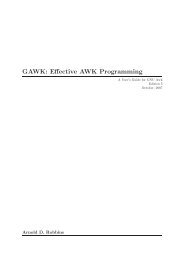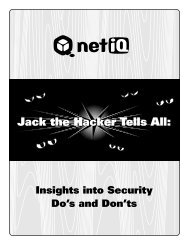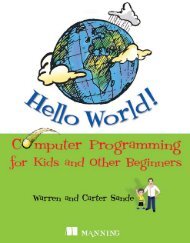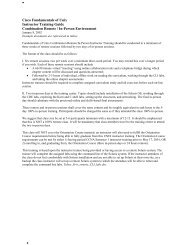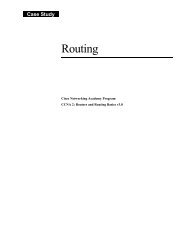PGP (Users Guide).
PGP (Users Guide).
PGP (Users Guide).
You also want an ePaper? Increase the reach of your titles
YUMPU automatically turns print PDFs into web optimized ePapers that Google loves.
October 2003<br />
<strong>PGP</strong> ® Desktop<br />
for Windows<br />
User’s <strong>Guide</strong>
Version Information<br />
<strong>PGP</strong> Desktop for Windows User’s <strong>Guide</strong>, version 8.0.3. Released October, 2003.<br />
Copyright Information<br />
Copyright © 1991–2003 by <strong>PGP</strong> Corporation. All Rights Reserved. No part of this document can be<br />
reproduced or transmitted in any form or by any means, electronic or mechanical, for any purpose, without<br />
the express written permission of <strong>PGP</strong> Corporation.<br />
Trademark Information<br />
<strong>PGP</strong> and Pretty Good Privacy are registered trademarks, and the <strong>PGP</strong> logo is a trademark, of <strong>PGP</strong> Corporation<br />
in the U.S. and other countries. IDEA is a trademark of Ascom Tech AG. All other registered and<br />
unregistered trademarks in this document are the sole property of their respective owners.<br />
Licensing and Patent Information<br />
The IDEA cryptographic cipher described in U.S. patent number 5,214,703 is licensed from Ascom Tech<br />
AG. The CAST encryption algorithm is licensed from Northern Telecom, Ltd. <strong>PGP</strong> Corporation may have<br />
patents and/or pending patent applications covering subject matter in this software or its documentation;<br />
the furnishing of this software or documentation does not give you any license to these patents.<br />
Acknowledgments<br />
The compression code in <strong>PGP</strong> Desktop is by Mark Adler and Jean-Loup Gailly, used with permission<br />
from the free Info-ZIP implementation.<br />
Export Information<br />
Export of this software and documentation may be subject to compliance with the rules and regulations<br />
promulgated from time to time by the Bureau of Export Administration, United States Department of<br />
Commerce, which restrict the export and re-export of certain products and technical data.<br />
Limitations<br />
The software provided with this documentation is licensed to you for your individual use under the<br />
terms of the End User License Agreement provided with the software. The information in this document<br />
is subject to change without notice. <strong>PGP</strong> Corporation does not warrant that the information meets<br />
your requirements or that the information is free of errors. The information may include technical inaccuracies<br />
or typographical errors. Changes may be made to the information and incorporated in new editions<br />
of this document, if and when made available by <strong>PGP</strong> Corporation.<br />
About <strong>PGP</strong> Corporation<br />
The recognized worldwide leader in secure messaging and information storage, <strong>PGP</strong> Corporation develops,<br />
markets, and supports products used by a broad installed base of enterprises, businesses, governments,<br />
individuals, and cryptography experts to secure proprietary and confidential information. During<br />
the past 12 years, <strong>PGP</strong> technology has built a global reputation for open and trusted security products.<br />
<strong>PGP</strong> solutions are used by thousands of corporate/government users and millions of individual users<br />
worldwide, including many of the world’s largest and most security-sensitive enterprises, government<br />
agencies, individuals, and cryptography experts. Contact <strong>PGP</strong> Corporation at www.pgp.com.
Table of Contents<br />
Introduction . . . . . . . . . . . . . . . . . . . . . . . . . . . . . . . . . . . . . . . . . . . . . . . . . . . . . . . . . . . . . . . .7<br />
Who should read this User’s <strong>Guide</strong> . . . . . . . . . . . . . . . . . . . . . . . . . . . . . . . . . . . . . . . . .7<br />
Licensing. . . . . . . . . . . . . . . . . . . . . . . . . . . . . . . . . . . . . . . . . . . . . . . . . . . . . . . . . . . . . .7<br />
This User’s <strong>Guide</strong> . . . . . . . . . . . . . . . . . . . . . . . . . . . . . . . . . . . . . . . . . . . . . . . . . . . . . . .9<br />
Recommended readings. . . . . . . . . . . . . . . . . . . . . . . . . . . . . . . . . . . . . . . . . . . . . . . . .10<br />
Symbols . . . . . . . . . . . . . . . . . . . . . . . . . . . . . . . . . . . . . . . . . . . . . . . . . . . . . . . . . . . . .12<br />
Chapter 1: <strong>PGP</strong> Basics. . . . . . . . . . . . . . . . . . . . . . . . . . . . . . . . . . . . . . . . . . . . . . . . . . . . . . .13<br />
Overview . . . . . . . . . . . . . . . . . . . . . . . . . . . . . . . . . . . . . . . . . . . . . . . . . . . . . . . . . . . .13<br />
Conventional and public-key cryptography . . . . . . . . . . . . . . . . . . . . . . . . . . . . . . . . . . .13<br />
So what is <strong>PGP</strong> really . . . . . . . . . . . . . . . . . . . . . . . . . . . . . . . . . . . . . . . . . . . . . . . . . .14<br />
This user’s guide. . . . . . . . . . . . . . . . . . . . . . . . . . . . . . . . . . . . . . . . . . . . . . . . . . . . . . .14<br />
Basic steps for using <strong>PGP</strong> . . . . . . . . . . . . . . . . . . . . . . . . . . . . . . . . . . . . . . . . . . . . . . .15<br />
Chapter 2: The <strong>PGP</strong> Interface . . . . . . . . . . . . . . . . . . . . . . . . . . . . . . . . . . . . . . . . . . . . . . . . .17<br />
Overview . . . . . . . . . . . . . . . . . . . . . . . . . . . . . . . . . . . . . . . . . . . . . . . . . . . . . . . . . . . .17<br />
Accessing <strong>PGP</strong> . . . . . . . . . . . . . . . . . . . . . . . . . . . . . . . . . . . . . . . . . . . . . . . . . . . . . . . .17<br />
<strong>PGP</strong> Screens. . . . . . . . . . . . . . . . . . . . . . . . . . . . . . . . . . . . . . . . . . . . . . . . . . . . . . . . . .21<br />
Chapter 3: Making a Keypair and Working with Public Keys . . . . . . . . . . . . . . . . . . . . . . .23<br />
Making your keypair . . . . . . . . . . . . . . . . . . . . . . . . . . . . . . . . . . . . . . . . . . . . . . . . . . . .23<br />
Putting your public key on a keyserver. . . . . . . . . . . . . . . . . . . . . . . . . . . . . . . . . . . . . .25<br />
Getting someone’s public key from a keyserver . . . . . . . . . . . . . . . . . . . . . . . . . . . . . .26<br />
Chapter 4: Securing Email . . . . . . . . . . . . . . . . . . . . . . . . . . . . . . . . . . . . . . . . . . . . . . . . . . .27<br />
Encrypting and signing email . . . . . . . . . . . . . . . . . . . . . . . . . . . . . . . . . . . . . . . . . . . . .27<br />
Decrypting and verifying email . . . . . . . . . . . . . . . . . . . . . . . . . . . . . . . . . . . . . . . . . . . .34<br />
<strong>PGP</strong>/MIME . . . . . . . . . . . . . . . . . . . . . . . . . . . . . . . . . . . . . . . . . . . . . . . . . . . . . . . . . . .36<br />
Table of Contents<br />
iii
<strong>PGP</strong> Desktop<br />
User’s <strong>Guide</strong><br />
Chapter 5: Securing Files . . . . . . . . . . . . . . . . . . . . . . . . . . . . . . . . . . . . . . . . . . . . . . . . . . . .37<br />
Securing your files and folders with <strong>PGP</strong> . . . . . . . . . . . . . . . . . . . . . . . . . . . . . . . . . . . .37<br />
Signing and decrypting files with a split key. . . . . . . . . . . . . . . . . . . . . . . . . . . . . . . . . .39<br />
Permanently erasing files and free disk space . . . . . . . . . . . . . . . . . . . . . . . . . . . . . . . .39<br />
Chapter 6: Wiping . . . . . . . . . . . . . . . . . . . . . . . . . . . . . . . . . . . . . . . . . . . . . . . . . . . . . . . . . .45<br />
Overview . . . . . . . . . . . . . . . . . . . . . . . . . . . . . . . . . . . . . . . . . . . . . . . . . . . . . . . . . . . .45<br />
Using <strong>PGP</strong> Wipe to permanently delete a file . . . . . . . . . . . . . . . . . . . . . . . . . . . . . . . .45<br />
Using the Wipe Free Space Wizard to clean free disk space . . . . . . . . . . . . . . . . . . . . .46<br />
Scheduling folder and free space wiping . . . . . . . . . . . . . . . . . . . . . . . . . . . . . . . . . . . .49<br />
Chapter 7: Self-Decrypting Archives . . . . . . . . . . . . . . . . . . . . . . . . . . . . . . . . . . . . . . . . . . .53<br />
Creating an SDA . . . . . . . . . . . . . . . . . . . . . . . . . . . . . . . . . . . . . . . . . . . . . . . . . . . . . . .53<br />
Opening an SDA . . . . . . . . . . . . . . . . . . . . . . . . . . . . . . . . . . . . . . . . . . . . . . . . . . . . . . .54<br />
Chapter 8: Securing ICQ . . . . . . . . . . . . . . . . . . . . . . . . . . . . . . . . . . . . . . . . . . . . . . . . . . . . .55<br />
About ICQ . . . . . . . . . . . . . . . . . . . . . . . . . . . . . . . . . . . . . . . . . . . . . . . . . . . . . . . . . . . .55<br />
Exchanging public keys in ICQ . . . . . . . . . . . . . . . . . . . . . . . . . . . . . . . . . . . . . . . . . . . .56<br />
Encrypting ICQ messages . . . . . . . . . . . . . . . . . . . . . . . . . . . . . . . . . . . . . . . . . . . . . . .59<br />
Chapter 9: Using Lotus Notes . . . . . . . . . . . . . . . . . . . . . . . . . . . . . . . . . . . . . . . . . . . . . . . .61<br />
Overview . . . . . . . . . . . . . . . . . . . . . . . . . . . . . . . . . . . . . . . . . . . . . . . . . . . . . . . . . . . .61<br />
Encrypting and signing . . . . . . . . . . . . . . . . . . . . . . . . . . . . . . . . . . . . . . . . . . . . . . . . . .61<br />
Decrypting and verifying . . . . . . . . . . . . . . . . . . . . . . . . . . . . . . . . . . . . . . . . . . . . . . . . .62<br />
Chapter 10: Using Smart Cards . . . . . . . . . . . . . . . . . . . . . . . . . . . . . . . . . . . . . . . . . . . . . . .65<br />
Overview . . . . . . . . . . . . . . . . . . . . . . . . . . . . . . . . . . . . . . . . . . . . . . . . . . . . . . . . . . . .65<br />
Generating a keypair on a smart card . . . . . . . . . . . . . . . . . . . . . . . . . . . . . . . . . . . . . . .65<br />
Examining smart card properties . . . . . . . . . . . . . . . . . . . . . . . . . . . . . . . . . . . . . . . . . .67<br />
Copying your public key from a smart card to someone’s keyring. . . . . . . . . . . . . . . . .69<br />
Wiping keys from your smart card . . . . . . . . . . . . . . . . . . . . . . . . . . . . . . . . . . . . . . . . .69<br />
Copying a keypair from your keyring to a smart card . . . . . . . . . . . . . . . . . . . . . . . . . . .70<br />
iv<br />
Table of Contents
User’s <strong>Guide</strong><br />
<strong>PGP</strong> Desktop<br />
Chapter 11: <strong>PGP</strong> Disk Basics. . . . . . . . . . . . . . . . . . . . . . . . . . . . . . . . . . . . . . . . . . . . . . . . . .73<br />
What is <strong>PGP</strong> Disk . . . . . . . . . . . . . . . . . . . . . . . . . . . . . . . . . . . . . . . . . . . . . . . . . . . . .73<br />
Accessing <strong>PGP</strong>disk . . . . . . . . . . . . . . . . . . . . . . . . . . . . . . . . . . . . . . . . . . . . . . . . . . . . .73<br />
Working with <strong>PGP</strong>disk in Windows Explorer . . . . . . . . . . . . . . . . . . . . . . . . . . . . . . . . .74<br />
Creating a new <strong>PGP</strong>disk volume . . . . . . . . . . . . . . . . . . . . . . . . . . . . . . . . . . . . . . . . . .75<br />
Mounting a <strong>PGP</strong>disk volume . . . . . . . . . . . . . . . . . . . . . . . . . . . . . . . . . . . . . . . . . . . . .78<br />
Using a mounted <strong>PGP</strong>disk volume . . . . . . . . . . . . . . . . . . . . . . . . . . . . . . . . . . . . . . . . .78<br />
Unmounting a <strong>PGP</strong>disk volume . . . . . . . . . . . . . . . . . . . . . . . . . . . . . . . . . . . . . . . . . . .79<br />
Chapter 12: Using <strong>PGP</strong> Disk . . . . . . . . . . . . . . . . . . . . . . . . . . . . . . . . . . . . . . . . . . . . . . . . . .81<br />
Working with <strong>PGP</strong>disk in a <strong>PGP</strong>disk Editor. . . . . . . . . . . . . . . . . . . . . . . . . . . . . . . . . . .81<br />
Maintaining <strong>PGP</strong>disk volumes . . . . . . . . . . . . . . . . . . . . . . . . . . . . . . . . . . . . . . . . . . . .85<br />
Chapter 13: <strong>PGP</strong> Disk Technical Details . . . . . . . . . . . . . . . . . . . . . . . . . . . . . . . . . . . . . . . .89<br />
About <strong>PGP</strong>disk volumes . . . . . . . . . . . . . . . . . . . . . . . . . . . . . . . . . . . . . . . . . . . . . . . . .89<br />
The <strong>PGP</strong>disk encryption algorithms . . . . . . . . . . . . . . . . . . . . . . . . . . . . . . . . . . . . . . . .89<br />
Special security precautions taken by <strong>PGP</strong>disk . . . . . . . . . . . . . . . . . . . . . . . . . . . . . . .90<br />
Chapter 14: Making Keys . . . . . . . . . . . . . . . . . . . . . . . . . . . . . . . . . . . . . . . . . . . . . . . . . . . .93<br />
Choosing a key type . . . . . . . . . . . . . . . . . . . . . . . . . . . . . . . . . . . . . . . . . . . . . . . . . . . .93<br />
Making a keypair. . . . . . . . . . . . . . . . . . . . . . . . . . . . . . . . . . . . . . . . . . . . . . . . . . . . . . .94<br />
Generating a custom key . . . . . . . . . . . . . . . . . . . . . . . . . . . . . . . . . . . . . . . . . . . . . . . .97<br />
Adding your email ID from your Microsoft Exchange Server to your new key. . . . . . .100<br />
Creating a passphrase you will remember . . . . . . . . . . . . . . . . . . . . . . . . . . . . . . . . . .101<br />
Changing your keypair . . . . . . . . . . . . . . . . . . . . . . . . . . . . . . . . . . . . . . . . . . . . . . . . .102<br />
Protecting your keys . . . . . . . . . . . . . . . . . . . . . . . . . . . . . . . . . . . . . . . . . . . . . . . . . . .102<br />
<strong>PGP</strong> key reconstruction . . . . . . . . . . . . . . . . . . . . . . . . . . . . . . . . . . . . . . . . . . . . . . . .103<br />
Chapter 15: Exchanging Keys. . . . . . . . . . . . . . . . . . . . . . . . . . . . . . . . . . . . . . . . . . . . . . . .105<br />
Overview . . . . . . . . . . . . . . . . . . . . . . . . . . . . . . . . . . . . . . . . . . . . . . . . . . . . . . . . . . .105<br />
Distributing your public key . . . . . . . . . . . . . . . . . . . . . . . . . . . . . . . . . . . . . . . . . . . . .105<br />
Obtaining the public keys of others . . . . . . . . . . . . . . . . . . . . . . . . . . . . . . . . . . . . . . .108<br />
Validating keys . . . . . . . . . . . . . . . . . . . . . . . . . . . . . . . . . . . . . . . . . . . . . . . . . . . . . . .110<br />
Table of Contents<br />
v
<strong>PGP</strong> Desktop<br />
User’s <strong>Guide</strong><br />
Chapter 16: Managing Keys . . . . . . . . . . . . . . . . . . . . . . . . . . . . . . . . . . . . . . . . . . . . . . . . .111<br />
Overview . . . . . . . . . . . . . . . . . . . . . . . . . . . . . . . . . . . . . . . . . . . . . . . . . . . . . . . . . . .111<br />
The <strong>PGP</strong>keys screen. . . . . . . . . . . . . . . . . . . . . . . . . . . . . . . . . . . . . . . . . . . . . . . . . . .111<br />
<strong>PGP</strong>keys attribute definitions . . . . . . . . . . . . . . . . . . . . . . . . . . . . . . . . . . . . . . . . . . . .112<br />
Specifying a default keypair on your <strong>PGP</strong> keyring . . . . . . . . . . . . . . . . . . . . . . . . . . . .115<br />
Importing and exporting keys on your <strong>PGP</strong> keyring . . . . . . . . . . . . . . . . . . . . . . . . . . .116<br />
Deleting a key or signature on your <strong>PGP</strong> keyring . . . . . . . . . . . . . . . . . . . . . . . . . . . . .116<br />
Disabling and enabling keys on your <strong>PGP</strong> keyring . . . . . . . . . . . . . . . . . . . . . . . . . . . .116<br />
Examining and setting key properties. . . . . . . . . . . . . . . . . . . . . . . . . . . . . . . . . . . . . .117<br />
Subkeys properties . . . . . . . . . . . . . . . . . . . . . . . . . . . . . . . . . . . . . . . . . . . . . . . . . . . .124<br />
Designated revoker properties . . . . . . . . . . . . . . . . . . . . . . . . . . . . . . . . . . . . . . . . . . .127<br />
Additional Decryption Key properties . . . . . . . . . . . . . . . . . . . . . . . . . . . . . . . . . . . . . .129<br />
Adding an X.509 certificate to your <strong>PGP</strong> key . . . . . . . . . . . . . . . . . . . . . . . . . . . . . . . .129<br />
Splitting and rejoining keys . . . . . . . . . . . . . . . . . . . . . . . . . . . . . . . . . . . . . . . . . . . . . .134<br />
Updating your key on a keyserver . . . . . . . . . . . . . . . . . . . . . . . . . . . . . . . . . . . . . . . .139<br />
Reconstructing your key . . . . . . . . . . . . . . . . . . . . . . . . . . . . . . . . . . . . . . . . . . . . . . . .141<br />
Appendix A: Setting <strong>PGP</strong> Options . . . . . . . . . . . . . . . . . . . . . . . . . . . . . . . . . . . . . . . . . . . .143<br />
About <strong>PGP</strong> Options. . . . . . . . . . . . . . . . . . . . . . . . . . . . . . . . . . . . . . . . . . . . . . . . . . . .143<br />
Setting General options . . . . . . . . . . . . . . . . . . . . . . . . . . . . . . . . . . . . . . . . . . . . . . . .143<br />
Setting Files options . . . . . . . . . . . . . . . . . . . . . . . . . . . . . . . . . . . . . . . . . . . . . . . . . . .146<br />
Setting Email options . . . . . . . . . . . . . . . . . . . . . . . . . . . . . . . . . . . . . . . . . . . . . . . . . .147<br />
Setting HotKeys options . . . . . . . . . . . . . . . . . . . . . . . . . . . . . . . . . . . . . . . . . . . . . . . .148<br />
Setting Servers options . . . . . . . . . . . . . . . . . . . . . . . . . . . . . . . . . . . . . . . . . . . . . . . .149<br />
Setting certificate authority (CA) options . . . . . . . . . . . . . . . . . . . . . . . . . . . . . . . . . . .152<br />
Setting Advanced options. . . . . . . . . . . . . . . . . . . . . . . . . . . . . . . . . . . . . . . . . . . . . . .153<br />
Setting <strong>PGP</strong> Disk options . . . . . . . . . . . . . . . . . . . . . . . . . . . . . . . . . . . . . . . . . . . . . . .156<br />
Appendix B: Troubleshooting . . . . . . . . . . . . . . . . . . . . . . . . . . . . . . . . . . . . . . . . . . . . . . .159<br />
Appendix C: Biometric Word Lists. . . . . . . . . . . . . . . . . . . . . . . . . . . . . . . . . . . . . . . . . . . .163<br />
Glossary . . . . . . . . . . . . . . . . . . . . . . . . . . . . . . . . . . . . . . . . . . . . . . . . . . . . . . . . . . . . . . . . .169<br />
Index . . . . . . . . . . . . . . . . . . . . . . . . . . . . . . . . . . . . . . . . . . . . . . . . . . . . . . . . . . . . . . . . . . . .179<br />
vi<br />
Table of Contents
Introduction<br />
This User’s <strong>Guide</strong> explains how to use <strong>PGP</strong> Desktop 8.0.<br />
Who should read this User’s <strong>Guide</strong><br />
This User’s <strong>Guide</strong> is for anyone who is going to be using the <strong>PGP</strong> Desktop 8.0<br />
software to protect their data.<br />
If you are new to cryptography and would like an overview of the terminology and<br />
concepts in <strong>PGP</strong> Desktop, please refer to An Introduction to Cryptography (it was<br />
put onto your computer when you installed <strong>PGP</strong> Desktop 8.0).<br />
Licensing<br />
Licensing options<br />
<strong>PGP</strong> Desktop uses a license number system to determine what features will be<br />
active on your computer. Following is a brief description of that system. For complete<br />
information and purchase options, go to https://store.pgp.com.<br />
When you start <strong>PGP</strong> Desktop for the first time after installation, the <strong>PGP</strong> License<br />
screen appears (it’s also available via the License command on the <strong>PGP</strong> menu).<br />
You have two options: you can enter your <strong>PGP</strong> Desktop license information (there<br />
are two ways of doing this, described below) or you can use the <strong>PGP</strong> software<br />
unlicensed for non-commercial use only; this is called <strong>PGP</strong> Freeware.<br />
Commercial use of <strong>PGP</strong> Freeware is a violation of the License Agreement.<br />
If you choose the second option, <strong>PGP</strong> Freeware (and you are legally permitted to<br />
do so under the end-user license agreement for non-commercial use), then you<br />
will be able to use <strong>PGP</strong>mail, <strong>PGP</strong>keys, and <strong>PGP</strong>tray. The email plugins and<br />
<strong>PGP</strong>disk will not be available.<br />
Introduction 7
<strong>PGP</strong> 8.0<br />
User’s <strong>Guide</strong><br />
If you use a licensed version of <strong>PGP</strong>, the functionality that will be available<br />
depends on the type of license you purchased: Personal, Desktop, or Enterprise.<br />
For complete information about <strong>PGP</strong> license and purchase options, go to https://<br />
store.pgp.com.<br />
Entering your license information<br />
There are two ways to enter your <strong>PGP</strong> Desktop license information:<br />
• If you have your License Number and an active Internet connection, enter<br />
your License Number in the appropriate box on the <strong>PGP</strong> License screen. Also<br />
enter a Name and Organization to associate with the License Number. Make<br />
sure to remember (or write down) the Name and Organization you enter,<br />
because <strong>PGP</strong> Desktop will save this information and if you need to authorize<br />
again, you will need to enter the Name and Organization exactly as you<br />
entered it the first time. When all three boxes are filled in, click Authorize.<br />
• If you are unable to Authorize automatically using the above method and you<br />
have been sent a License Authorization from <strong>PGP</strong> Customer Service, click the<br />
triangle adjacent to Click here to Authorize manually, paste the license<br />
authorization block into the box, then click Authorize.<br />
8 Introduction
User’s <strong>Guide</strong> <strong>PGP</strong> 8.0<br />
This User’s <strong>Guide</strong><br />
The chapters and appendices in this User’s <strong>Guide</strong> include:<br />
• Chapter 1, "<strong>PGP</strong> Basics," provides an overview of <strong>PGP</strong> and what it does.<br />
• Chapter 2, "The <strong>PGP</strong> Interface," describes and shows the way you interact<br />
with <strong>PGP</strong>.<br />
• Chapter 3, "Making a Keypair and Working with Public Keys," tells you how to<br />
make your first keypair, how to upload your public key to a keyserver, and how<br />
to download the public keys of others.<br />
• Chapter 4, "Securing Email," tells you how <strong>PGP</strong> can secure your email messages.<br />
• Chapter 5, "Securing Files," tells you how to use <strong>PGP</strong> to secure files on your<br />
computer.<br />
• Chapter 6, "Wiping," describes how to erase files and/or folders from your system<br />
so that they are not recoverable.<br />
• Chapter 7, "Self-Decrypting Archives," describes Self-Decrypting Archives<br />
(SDAs) and tells you how to create them.<br />
• Chapter 8, "Securing ICQ," tells you how to secure your ICQ communications.<br />
• Chapter 9, "Using Lotus Notes," describes the Lotus Notes plugin and tells you<br />
how to use it.<br />
• Chapter 10, "Using Smart Cards," describes smart cards and tells you how to<br />
use them with <strong>PGP</strong>.<br />
• Chapter 11, "<strong>PGP</strong> Disk Basics," provides an overview of <strong>PGP</strong> Disk.<br />
• Chapter 12, "Using <strong>PGP</strong> Disk," tells you how to use <strong>PGP</strong> Disk to create a<br />
secure drive on your system.<br />
• Chapter 13, "<strong>PGP</strong> Disk Technical Details," describes technical details behind<br />
<strong>PGP</strong> Disk.<br />
• Chapter 14, "Making Keys," tells you how to create <strong>PGP</strong> keys.<br />
• Chapter 15, "Exchanging Keys," describes the details of making and exchanging<br />
<strong>PGP</strong> keys.<br />
• Chapter 16, "Managing Keys," tells you how to manage your <strong>PGP</strong> keys.<br />
• Appendix A, "Setting <strong>PGP</strong> Options," describes <strong>PGP</strong>’s options.<br />
• Appendix B, "Troubleshooting," tells you how to fix problems you may run into.<br />
• Appendix C, "Biometric Word Lists," tells you about <strong>PGP</strong>’s special biometric<br />
word lists and what they’re for.<br />
There is also a Glossary and an Index.<br />
Introduction 9
<strong>PGP</strong> 8.0<br />
User’s <strong>Guide</strong><br />
Recommended readings<br />
This section identifies Web sites, books, and periodicals about the history, technical<br />
aspects, and politics of cryptography, as well as trusted <strong>PGP</strong> download sites.<br />
The history of cryptography<br />
• The Code Book: The Evolution of Secrecy from Mary, Queen of Scots, to<br />
Quantum Cryptography, Simon Singh, Doubleday & Company, Inc., 1999,<br />
ISBN 0-385-49531-5.<br />
• The Codebreakers: The Story of Secret Writing, David Kahn, Simon &<br />
Schuster Trade, 1996, ISBN 0-684-83130-9 (updated from the 1967 edition).<br />
This book is a history of codes and code breakers from the time of the Egyptians<br />
to the end of WWII. Kahn first wrote it in the sixties; this is the revised<br />
edition. This book won't teach you anything about how cryptography is done,<br />
but it has been the inspiration of the whole modern generation of cryptographers.<br />
• Aegean Park Press, www.aegeanparkpress.com. The Aegean Park Press publishes<br />
a number of interesting historic books ranging from histories (such as<br />
“The American Black Chamber,” an exposé of U.S. cryptography during and<br />
after WWI) to declassified government documents.<br />
Technical aspects of cryptography<br />
Web sites<br />
• www.iacr.org. International Association for Cryptologic Research (IACR). The<br />
IACR holds cryptographic conferences and publishes journals.<br />
• www.pgpi.org. An international <strong>PGP</strong> Web site, which is not maintained by<br />
<strong>PGP</strong> Corporation, is an unofficial yet comprehensive resource for <strong>PGP</strong>.<br />
• www.nist.gov/aes. The National Institute of Standards and Technology (NIST)<br />
Advanced Encryption Standard (AES) Development Effort, perhaps the most<br />
interesting project going on in cryptography today.<br />
• www.ietf.org/rfc/rfc2440.txt. The IETF Open<strong>PGP</strong> specification, written by Jon<br />
Callas, Lutz Donnerhacke, Hal Finney, and Rodney Thayer.<br />
• www.ietf.org/rfc/rfc3156.txt. The IETF Open<strong>PGP</strong>/MIME specification, written<br />
by Michael Elkins, Dave del Torto, Raph Levien, and Thomas Roessler.<br />
Books and periodicals<br />
• Applied Cryptography: Protocols, Algorithms, and Source Code in C, 2 nd edition,<br />
Bruce Schneier, John Wiley & Sons, 1996; ISBN 0-471-12845-7. If you can<br />
only buy one book to get started in cryptography, this is the one to buy.<br />
10 Introduction
User’s <strong>Guide</strong> <strong>PGP</strong> 8.0<br />
• Handbook of Applied Cryptography, Alfred Menezes, Paul van Oorschot and<br />
Scott Vanstone, CRC Press, 1996; ISBN 0-8493-8523-7. This is the technical<br />
book you should get after Schneier. There is a lot of heavy-duty math in this<br />
book, but it is nonetheless usable for those who do not understand the math.<br />
• Journal of Cryptology, International Association for Cryptologic Research<br />
(IACR). See www.iacr.org.<br />
• Advances in Cryptology, conference proceedings of the IACR CRYPTO conferences,<br />
published yearly by Springer-Verlag. See www.iacr.org.<br />
• The Twofish Encryption Algorithm: A 128-Bit Block Cipher, Bruce Schneier, et<br />
al, John Wiley & Sons, Inc., 1999; ISBN: 0471353817. Contains details about<br />
the Twofish cipher ranging from design criteria to algorithm cryptanalysis.<br />
Politics of cryptography<br />
Web sites<br />
• www.epic.org, Electronic Privacy Information Center.<br />
• www.crypto.org, Internet Privacy Coalition.<br />
• www.eff.org, Electronic Frontier Foundation.<br />
• www.privacy.org, privacy.org. Great information resource about privacy<br />
issues.<br />
• www.cdt.org, Center for Democracy and Technology.<br />
• www.philzimmermann.com, Phil Zimmermann’s home page, his Senate testimony,<br />
and so on.<br />
Books<br />
Network security<br />
• Privacy on the Line: The Politics of Wiretapping and Encryption, Whitfield Diffie<br />
and Susan Landau, The MIT Press, 1998, ISBN 0-262-04167-7. This book is<br />
a discussion of the history and policy surrounding cryptography and communications<br />
security. It is an excellent read, even for beginners and non-technical<br />
people. Includes information that even a lot of experts don’t know.<br />
• Crypto: How the Code Rebels Beat the Government--Saving Privacy in the<br />
Digital Age, Steven Levy, Penguin USA, 2001; ISBN 0140244328.<br />
Books<br />
• Building Internet Firewalls, Elizabeth D. Zwicky, D. Brent Chapman, Simon<br />
Cooper, and Deborah Russell (Editor), O’Reilly & Associates, Inc., 2000; ISBN:<br />
1565928717. This book is a practical guide to designing, building, and maintaining<br />
firewalls.<br />
Introduction 11
<strong>PGP</strong> 8.0<br />
User’s <strong>Guide</strong><br />
• Firewalls and Internet Security: Repelling the Wily Hacker, William R.<br />
Cheswick, Steven M. Bellovin, Addison Wesley Longman, Inc., 1994; ISBN:<br />
0201633574. This book is a practical guide to protecting networks from hacker<br />
attacks through the Internet. Available on the Web at www.wilyhacker.com.<br />
• Network Security: Private Communication in a Public World, Second Edition,<br />
Charles Kaufman, Radia Perlman, and Mike Speciner, Pearson Education,<br />
2002; ISBN: 0130460192. This book describes many network protocols,<br />
including Kerberos, IPsec, SSL, and others. It includes some basics of cryptography<br />
and works up from there to show how actual systems are constructed.<br />
Symbols<br />
Notes, Cautions, and Warnings are used in the following ways.A<br />
Notes are extra, but important, information.<br />
A Note adds important information, but you could still use the product if you didn’t<br />
have that information.<br />
Cautions indicate the possibility of loss of data or minor damage to equipment.<br />
A Caution tells you about a situation with the potential for loss of data or minor damage<br />
to equipment. Special attention should be paid to Cautions.<br />
Warnings indicate the possibility of significant damage to equipment or injury to<br />
human beings.<br />
A Warning means that your equipment may be damaged or someone could be<br />
injured. Please take Warnings seriously.<br />
12 Introduction
1 <strong>PGP</strong> Basics<br />
This chapter introduces you to <strong>PGP</strong> (Pretty Good Privacy) Desktop software.<br />
Overview<br />
<strong>PGP</strong> Desktop is a tool for keeping your data safe. It encrypts (scrambles) your<br />
data so that if an unauthorized person gets hold of it, they can’t make heads or<br />
tails of it. Naturally, when you want to use it, it gets changed back to normal<br />
(decrypted).<br />
For lots of information about encryption, see An Introduction to Cryptography,<br />
which was installed on your computer when <strong>PGP</strong> was installed.<br />
Conventional and public-key cryptography<br />
There are two kinds of cryptography (the science that includes encryption): conventional<br />
and public-key.<br />
Conventional cryptography uses the same passphrase to encrypt and decrypt<br />
data. Conventional cryptography is great for data that isn’t going anywhere<br />
(because it encrypts and decrypts quickly). However, conventional cryptography<br />
isn’t as well suited for situations where you need to send encrypted data to<br />
someone else, especially if you want to send encrypted data to someone you’ve<br />
never met.<br />
Fortunately, public-key cryptography is especially well suited to these two situations.<br />
Public-key cryptography uses two keys (called a keypair) for encrypting and<br />
decrypting. One of these two keys is your private key; and like the name suggests,<br />
you need to keep it private. Very, very private. The other key is your public<br />
key, and like its name suggest, you can share it with the general public. In fact,<br />
you’re supposed to share it.<br />
Don’t give your private key, or its passphrase, to anyone!<br />
(Technical note: your public and private keys are mathematically related, but<br />
there’s no way to figure out someone’s private key if you just have their public<br />
key.)<br />
Ch. 1: <strong>PGP</strong> Basics 13
<strong>PGP</strong> Desktop<br />
User’s <strong>Guide</strong><br />
So how does public-key cryptography work Let’s say you and your cousin in<br />
another state want to exchange private messages. Both of you have <strong>PGP</strong> Desktop.<br />
First, you both need to create your keypair: one private key and one public<br />
key. Your private key you keep secret, your public key you send to a public keyserver,<br />
which is a public facility for distributing public keys. (Some companies have<br />
their own private keyservers.)<br />
Once the public keys are on the keyserver, you can go back to the keyserver and<br />
get your cousin’s public key, and she can go to the keyserver and get yours. This is<br />
important because to send an encrypted email message that only your cousin can<br />
decrypt, you encrypt it using your cousin’s public key. What makes this work is<br />
that only your cousin’s private key can decrypt a message that was encrypted<br />
using her public key. Even you, who have her public key, can’t decrypt the message<br />
once it’s been encrypted using her public key.<br />
Let’s be very clear about this: only a private key can decrypt data that was<br />
encrypted with the corresponding public key.<br />
So to send a private message that only you can decrypt and read, your cousin<br />
encrypts it with your public key. Your private key is the only key in the world that<br />
can decrypt that message; and of course you’re keeping your private key very,<br />
very private, right<br />
So what is <strong>PGP</strong> Desktop really<br />
<strong>PGP</strong> Desktop is a tool for keeping your data safe. It has three main components:<br />
• <strong>PGP</strong>keys: Create your personal keypair (a private key and a public key) and get<br />
and manage the public keys of other people.<br />
• <strong>PGP</strong>mail: Encrypt email messages to other people and decrypt email messages<br />
sent to you.<br />
• <strong>PGP</strong>disk: Encrypt a portion of your hard disk so that it’s fully protected even if<br />
it’s stolen.<br />
<strong>PGP</strong> Desktop also does things like secure your ICQ communications, wipe files<br />
so that they are completely gone, and create self-decrypting archives.<br />
This user’s guide<br />
This User’s <strong>Guide</strong> describes all three of these components of <strong>PGP</strong> Desktop, but in<br />
a slightly different order than you might think. First we talk about creating your<br />
keypair and sending your public key to a keyserver; this should be a part of the<br />
<strong>PGP</strong> Keys section, but because most things you do with <strong>PGP</strong> Desktop requires a<br />
keypair, we cover it first.<br />
Then we talk about <strong>PGP</strong> Mail, then <strong>PGP</strong> Disk, and then we come back to <strong>PGP</strong><br />
Keys.<br />
14 Ch. 1: <strong>PGP</strong> Basics
User’s <strong>Guide</strong><br />
<strong>PGP</strong> Desktop<br />
Basic steps for using <strong>PGP</strong> Desktop<br />
Now that we know a little bit about <strong>PGP</strong> Desktop, let’s go deeper into what you<br />
need to do to get started using it:<br />
1. Install <strong>PGP</strong> Desktop on your computer.<br />
If you are a corporate user, your corporate or <strong>PGP</strong> Desktop administrator may<br />
have specific installation instructions for you to follow, or your company may<br />
install the product on your machine for you. Either way, this is the first step.<br />
2. Create your keypair.<br />
As mentioned earlier, most things you do with <strong>PGP</strong> Desktop require a keypair<br />
(a private key and a public key). If you haven’t created your keypair yet, or you<br />
have but you’re still new to <strong>PGP</strong> Desktop, see Chapter 3, Making a Keypair<br />
and Working with Public Keys for instructions how to create your keypair.<br />
3. Exchange public keys with others.<br />
After you have created a keypair, you can begin corresponding with other <strong>PGP</strong><br />
Desktop users. You will need a copy of their public key and they will need<br />
yours.<br />
We cover this briefly in Chapter 3, Making a Keypair and Working with Public<br />
Keys, and you can also see Chapter 15, Exchanging Keys for detailed information.<br />
4. Validate the public keys you get from the keyserver.<br />
Once you have a copy of someone’s public key, you can add it to your public<br />
keyring. A keyring is a file that stores your keys. Each user has two keyrings:<br />
one public and one private. Your public keyring stores public keys; yours, and<br />
those you receive from others. Your private keyring stores your private key(s).<br />
When you get someone’s public key, you should make sure that it has not<br />
been tampered with and that it really belongs to the purported owner. You do<br />
this by comparing the unique fingerprint on your copy of someone’s public key<br />
to the fingerprint on that person’s original key.<br />
For more information about validity and trust, refer to An Introduction to Cryptography.<br />
For instructions how to validate someone’s public key, see “Validating<br />
keys” on page 110.<br />
5. Start securing your email and files.<br />
After you have generated your keypair and have exchanged public keys, you<br />
can begin encrypting, signing, decrypting and verifying your email messages<br />
and files.<br />
To perform a <strong>PGP</strong> Desktop task, you must select the file or email message<br />
that you want to secure and then choose your task (Encrypt, Sign, Decrypt, or<br />
Verify). To learn how to access <strong>PGP</strong> Desktop, see Chapter 2, The <strong>PGP</strong> Interface.<br />
Ch. 1: <strong>PGP</strong> Basics 15
<strong>PGP</strong> Desktop<br />
User’s <strong>Guide</strong><br />
16 Ch. 1: <strong>PGP</strong> Basics
2 The <strong>PGP</strong> Desktop Interface<br />
This chapter shows and describes the <strong>PGP</strong> Desktop interface.<br />
Overview<br />
There are multiple ways to access <strong>PGP</strong> Desktop functions, depending on what<br />
you want to do. This chapter shows and describes ways to access <strong>PGP</strong> Desktop<br />
and it’s main screens: <strong>PGP</strong> Keys, <strong>PGP</strong> Mail, and the <strong>PGP</strong> Disk Editor.<br />
Accessing <strong>PGP</strong> Desktop<br />
There are four main ways to access <strong>PGP</strong> Desktop: via the <strong>PGP</strong>tray icon, via the<br />
Start Menu, via Windows Explorer, and from within some email applications.<br />
The <strong>PGP</strong>tray icon<br />
One way to access many <strong>PGP</strong> Desktop features is from the <strong>PGP</strong>tray icon.<br />
When you click on the <strong>PGP</strong> Desktop icon in the Windows System tray (we call<br />
this the <strong>PGP</strong>tray icon), a menu appears giving you access to:<br />
• The About <strong>PGP</strong> screen, which displays information about the version of <strong>PGP</strong><br />
you are using, including the licensing information<br />
• <strong>PGP</strong> online help, so that you have easy access to information about <strong>PGP</strong><br />
• <strong>PGP</strong> options, so that you can control your <strong>PGP</strong> environment<br />
• Purging passphrase caches, so that you can remove stored passphrases from<br />
the cache to prevent unauthorized use of <strong>PGP</strong><br />
• <strong>PGP</strong> Disk functions, so that you have quick access to <strong>PGP</strong>disk functionality<br />
Ch. 2: The <strong>PGP</strong> Desktop Interface 17
<strong>PGP</strong> Desktop<br />
User’s <strong>Guide</strong><br />
• The <strong>PGP</strong> Keys and <strong>PGP</strong> Mail screens, so that you have easy access to <strong>PGP</strong>keys<br />
and <strong>PGP</strong>mail functionality<br />
• Encrypt, Decrypt/Verify, and Sign options for data in the Current Window, so<br />
that you can use <strong>PGP</strong> on the current window<br />
• Empty, Edit, Encrypt, Decrypt/Verify, and Sign options for data on the Clipboard,<br />
so that you can use <strong>PGP</strong> on the contents of the Clipboard<br />
Windows Explorer<br />
You can also access <strong>PGP</strong> Desktop functions from Windows Explorer. Simply open<br />
Windows Explorer and then select the items you want to work on.<br />
Windows Explorer gives you access to different <strong>PGP</strong> Desktop functions depending<br />
on what you select:<br />
• Drive. If you right click a drive on your system in Windows Explorer and select<br />
<strong>PGP</strong> from the menu that appears, you can do the following to the drive:<br />
• Encrypt, Sign, or Encrypt & Sign it<br />
• Decrypt & Verify it<br />
• Wipe free space on it<br />
• Create a self-decrypting archive (SDA) of the drive<br />
18 Ch. 2: The <strong>PGP</strong> Desktop Interface
User’s <strong>Guide</strong><br />
<strong>PGP</strong> Desktop<br />
The Start Menu<br />
• Folder. If you right click a folder in Windows Explorer and select <strong>PGP</strong> from the<br />
menu that appears, you can do the following to the folder:<br />
• Encrypt, Sign, or Encrypt & Sign it<br />
• Decrypt & Verify it<br />
• Wipe it<br />
• Create an SDA with the contents of the folder in the archive<br />
• File. If you right-click a file in Windows Explorer, the <strong>PGP</strong> submenu lets you<br />
perform various functions on the file, depending on what kind of file it is:<br />
• If you select an unencrypted file, you can encrypt, sign, wipe, or create an<br />
SDA<br />
• If you select an encrypted file, you can decrypt/verify or wipe it<br />
• If you select a <strong>PGP</strong>disk file (.pgd), you can mount or edit it<br />
• If you select an ASCII key file (.asc), you can decrypt/verify or wipe it. If<br />
you select decrypt/verify, you are given the option of importing the file.<br />
• If you select a <strong>PGP</strong> public or private keyring file (PKR or SKR files, respectively),<br />
you can add the keys in it to your keyring or wipe the file<br />
Another way to access <strong>PGP</strong> is through the Windows Start Menu. Click Start,<br />
slide up to Programs, then over to <strong>PGP</strong>.<br />
The Start Menu gives you access to:<br />
• <strong>PGP</strong> documentation<br />
• <strong>PGP</strong> Disk functions<br />
• The <strong>PGP</strong> Keys and <strong>PGP</strong> Mail screens<br />
Ch. 2: The <strong>PGP</strong> Desktop Interface 19
<strong>PGP</strong> Desktop<br />
User’s <strong>Guide</strong><br />
Email applications<br />
You can access some <strong>PGP</strong> Desktop unctions from within certain email applications,<br />
like Microsoft Outlook, for example.<br />
<strong>PGP</strong> icons<br />
If you are creating a new message in Outlook, the Standard toolbar will have <strong>PGP</strong><br />
Desktop icons that let you:<br />
• Encrypt the message<br />
• Sign the message<br />
• Open <strong>PGP</strong> Keys<br />
The Outlook Inbox also has <strong>PGP</strong> icons for:<br />
• Decrypting a message and verifying its signature<br />
• Opening <strong>PGP</strong> Keys<br />
<strong>PGP</strong> Desktop installs <strong>PGP</strong> icons into the following email applications:<br />
• Microsoft Exchange<br />
• Microsoft Outlook<br />
• Microsoft Outlook Express<br />
• Lotus Notes<br />
• Novell GroupWise<br />
• QUALCOMM Eudora<br />
If you use an email application that doesn’t have <strong>PGP</strong> Desktop icons on its toolbar,<br />
you can use the <strong>PGP</strong>tray icon to perform <strong>PGP</strong> Desktop functions on either the Current<br />
Windows or the Clipboard.<br />
Be sure to check the toolbar of your email application for the <strong>PGP</strong> Desktop icons.<br />
20 Ch. 2: The <strong>PGP</strong> Desktop Interface
User’s <strong>Guide</strong><br />
<strong>PGP</strong> Desktop<br />
<strong>PGP</strong> Desktop Screens<br />
<strong>PGP</strong> Desktop’s main screens are those for <strong>PGP</strong> Keys, <strong>PGP</strong> Mail, and the <strong>PGP</strong> Disk<br />
Editor.<br />
The <strong>PGP</strong> Keys Screen<br />
The <strong>PGP</strong> Keys screen lets you manage your public/private keypair(s) and the public<br />
keys of others. For more detailed information about managing keys, refer to<br />
Chapter 16, Managing Keys.<br />
To access the <strong>PGP</strong> Keys screen:<br />
1. Click the <strong>PGP</strong>tray icon.<br />
2. Select <strong>PGP</strong>keys from the menu.<br />
The <strong>PGP</strong>keys screen appears.<br />
Ch. 2: The <strong>PGP</strong> Desktop Interface 21
<strong>PGP</strong> Desktop<br />
User’s <strong>Guide</strong><br />
The <strong>PGP</strong> Mail Screen<br />
The <strong>PGP</strong> Mail screen gives you quick access to basic <strong>PGP</strong> Desktop functions:<br />
encrypt, sign, encrypt and sign, decrypt/verify, wipe, and freespace wipe. You can<br />
also open the <strong>PGP</strong>keys screen. For more information about <strong>PGP</strong>mail functionality,<br />
refer to Chapter 4, Securing Email and Chapter 5, Securing Files.<br />
To access the <strong>PGP</strong> Mail screen:<br />
1. Click the <strong>PGP</strong>tray icon.<br />
2. Select <strong>PGP</strong>mail from the menu.<br />
The <strong>PGP</strong>mail screen appears.<br />
The <strong>PGP</strong> Disk Editor Screen<br />
The <strong>PGP</strong> Disk Editor screen lets you do things to <strong>PGP</strong>disk volumes like change<br />
the passphrase or add alternate users.<br />
You can access the <strong>PGP</strong> Disk Editor screen in either of the following ways:<br />
• Click the <strong>PGP</strong>tray icon, slide up to <strong>PGP</strong>disk and then over to Edit Disk. On<br />
the Choose a <strong>PGP</strong>disk screen, select the <strong>PGP</strong>disk you want to open, then<br />
click Open.<br />
• In Windows Explorer, right click on the <strong>PGP</strong>disk you want to edit, slide down<br />
to <strong>PGP</strong>, then over to Edit <strong>PGP</strong>disk.<br />
The <strong>PGP</strong>disk Editor screen appears for the selected <strong>PGP</strong>disk.<br />
22 Ch. 2: The <strong>PGP</strong> Desktop Interface
3 Making a Keypair and Working with<br />
Public Keys<br />
This chapter describes three things that first-time <strong>PGP</strong> users should consider<br />
doing soon after they install <strong>PGP</strong>: creating their public/private keypair, sending<br />
their public key to a key server, and getting the public keys of others from a key<br />
server.<br />
If you have a public/private keypair and you’ve worked with public key servers<br />
before, then you can probably skip this chapter.<br />
The sections in this chapter are:<br />
• Making your keypair<br />
• Putting your public key on a keyserver<br />
• Getting someone’s public key from a keyserver<br />
Making your keypair<br />
To create a new keypair:<br />
1. Open <strong>PGP</strong>keys. You can open <strong>PGP</strong>keys by:<br />
• Clicking Start—>Programs—><strong>PGP</strong>—><strong>PGP</strong>keys<br />
• Clicking the <strong>PGP</strong>tray icon ( ) in the System tray, then selecting <strong>PGP</strong>keys<br />
The <strong>PGP</strong>keys screen displays the keypairs you have created for yourself, as<br />
well as any public keys of other users that you have added to your public keyring.<br />
<strong>PGP</strong>keys is your tool for managing your keyrings.<br />
Depending on your situation, the <strong>PGP</strong>keys window may be empty, or it may be<br />
pre-configured by your <strong>PGP</strong> administrator to display specific keys.<br />
Ch. 3: Making a Keypair and Working with Public Keys 23
<strong>PGP</strong> Desktop<br />
User’s <strong>Guide</strong><br />
2. Click in the <strong>PGP</strong>keys menu bar or pull down the Keys menu and select<br />
New Key.<br />
The <strong>PGP</strong> Key Generation Wizard provides some introductory information on<br />
the first screen.<br />
3. After you read the information, click Next.<br />
The <strong>PGP</strong> Key Generation Wizard asks you to enter your name and email<br />
address.<br />
4. Enter your name in the Full Name box and your email address in the Email<br />
Address box, then click Next.<br />
It is not absolutely necessary to enter your real name or even your email<br />
address. However, using your real name makes it easier for others to identify<br />
you as the owner of your public key. Also, by using your correct email<br />
address, you and others can take advantage of the plug-in feature that automatically<br />
looks up the appropriate key on your current keyring when you<br />
address mail to a particular recipient.<br />
5. If <strong>PGP</strong> detects that your computer is in a Microsoft Exchange Server environment<br />
or if your <strong>PGP</strong> administrator has configured <strong>PGP</strong> to include specific<br />
installation settings, the Administrator Options panel appears. Read the<br />
information on this panel, then click Next to continue.<br />
6. On the Passphrase screen, enter the string of characters or words you want<br />
to use to maintain exclusive access to your private key. To confirm your entry,<br />
press Tab to advance to the next field, then enter the same passphrase again.<br />
For more information on creating an effective passphrase, see “Creating a<br />
passphrase that you will remember” on page 45.<br />
24 Ch. 3: Making a Keypair and Working with Public Keys
User’s <strong>Guide</strong><br />
<strong>PGP</strong> Desktop<br />
Normally, as an added level of security, the characters you enter for the passphrase<br />
do not appear on the screen. However, if you are sure that no one is<br />
watching, and you would like to see the characters of your passphrase as you<br />
type, clear the Hide Typing check box.<br />
Unless your administrator has implemented a <strong>PGP</strong> key reconstruction policy for<br />
your company, no one, including <strong>PGP</strong> Corporation, can salvage a key with a forgotten<br />
passphrase.<br />
7. Click Next to begin the key generation process.<br />
Your mouse movements and keystrokes generate random information that is<br />
needed to create a unique keypair. If there is not enough random information<br />
upon which to build the key, the <strong>PGP</strong> Random Data dialog box appears. As<br />
instructed in the dialog box, move your mouse around and enter a series of<br />
random keystrokes until the progress bar is completely filled in.<br />
If you are in a Microsoft Exchange Server environment, <strong>PGP</strong> informs you that<br />
it needs to retrieve your email user ID from your Exchange server in order to<br />
add it to your new <strong>PGP</strong> key. If this is the case, continue with the instructions<br />
outlined in “Adding your email ID from your Microsoft Exchange Server to<br />
your new key” on page 43.<br />
8. When the key generation process indicates that it is done, click Next.<br />
9. Click Finish.<br />
Putting your public key on a keyserver<br />
The best method for making your public key available is to place it on a public keyserver,<br />
which is a large database of keys that anyone can access. That way, people<br />
can send you encrypted email without having to get your public key from you.<br />
To put your public key on a keyserver:<br />
1. Open <strong>PGP</strong> Keys.<br />
The <strong>PGP</strong> Keys screen appears.<br />
2. Pull down the Server menu, select Send To, then slide over and down to the<br />
keyserver of your choice.<br />
Your public key is uploaded to the keyserver you selected.<br />
Ch. 3: Making a Keypair and Working with Public Keys 25
<strong>PGP</strong> Desktop<br />
User’s <strong>Guide</strong><br />
Getting someone’s public key from a keyserver<br />
For you to send an encrypted email message to someone else, you need to get<br />
their public key first.<br />
To get someone’s public key from a keyserver:<br />
1. Open <strong>PGP</strong>keys.<br />
2. Choose Search from the Server menu or click the Search button in <strong>PGP</strong>keys.<br />
The <strong>PGP</strong>keys Search Window screen appears.<br />
3. Choose the server you wish to search from the Search for keys on<br />
drop-down menu.<br />
4. Specify your search criteria.<br />
For example: User ID contains John Galt<br />
This would find the keys with the name John Galt in their user ID.<br />
5. Click More Choices to add additional criteria to your search; for example, Key<br />
IDs with the name Susan Jones created on or before March 6, 2002.<br />
6. Click Search.<br />
A progress bar appears displaying the status of the search. To cancel a search<br />
in progress, click Stop Search.<br />
The results of the search appear in the window.<br />
7. To import a key, drag it from the search window onto the <strong>PGP</strong> Keys window<br />
and drop it there.<br />
You can import multiple keys at one time if you wish.<br />
8. Close the <strong>PGP</strong>keys Search Window screen.<br />
26 Ch. 3: Making a Keypair and Working with Public Keys
4 Securing Email<br />
This chapter explains how to secure email messages you send to others and<br />
decrypt and verify the messages others send to you.<br />
Sending email that is not encrypted is like sending a postcard: the message you<br />
write can easily be read by someone in between you and the recipient.<br />
To secure your email, <strong>PGP</strong> offers plug-ins that work along with your email applications<br />
and other utilities to encrypt, sign, decrypt, and verify email text. The <strong>PGP</strong><br />
email plug-ins are available for seamless integration with Microsoft Exchange,<br />
Outlook and Express, Lotus Notes, Novell GroupWise, and QUALCOMM Eudora.<br />
Encrypting and signing email<br />
The quickest and easiest way to secure email communications is by using an<br />
email application supported by the <strong>PGP</strong> plug-ins. If you are using an email application<br />
that is not supported by the <strong>PGP</strong> plug-ins, you can encrypt, sign, decrypt and<br />
verify the text of your email messages using <strong>PGP</strong>tray icon.<br />
Encrypting and signing email using the <strong>PGP</strong> plug-ins<br />
Although the procedure varies slightly between different email applications, you<br />
perform the encryption and signing process by clicking the appropriate buttons in<br />
the application’s toolbar.<br />
To encrypt and sign with supported email applications:<br />
1. Use your email application to compose your email message as you normally<br />
would.<br />
If you are sending sensitive email, consider leaving your subject line blank or creating<br />
a subject line that does not reveal the contents of your encrypted message.<br />
2. When you have finished composing the text of your email message, click the<br />
envelope and lock icon ( ) to encrypt the text of your message, then click<br />
the paper and pen icon (<br />
) to sign your message.<br />
3. Send your message as you normally do.<br />
If you have a copy of the public keys for every one of the recipients, the appropriate<br />
keys are automatically used and the message is sent.<br />
Ch. 4: Securing Email 27
<strong>PGP</strong> Desktop<br />
User’s <strong>Guide</strong><br />
However, if you specify a recipient for whom there is no corresponding public<br />
key or one or more of the keys have insufficient validity, the <strong>PGP</strong> Recipient<br />
Selection screen appears so that you can specify the correct key.<br />
You can force the <strong>PGP</strong> Recipient Selection screen to appear, even if you have<br />
a valid copy of the public keys for every one of the recipients, by holding down<br />
Shift when you click Send. You should do this if you want to use the Secure<br />
Viewer or Conventional Encrypt features and you do not want your message<br />
to be sent automatically.<br />
Encryption<br />
options<br />
4. Drag the public keys for those who are to receive a copy of the encrypted<br />
email message into the Recipients list box. You can also double-click any of<br />
the keys to move it from one area of the screen to the other.<br />
The Validity icon indicates the minimum level of confidence that the public<br />
keys in the Recipient list are valid. This validity is based on the signatures<br />
associated with the key.<br />
5. You can choose from the following encryption options depending on the type<br />
of data you are encrypting:<br />
• Secure Viewer. Select this option to protect the data from TEMPEST<br />
attacks upon decryption. If you select this option, the decrypted data is<br />
displayed in a special TEMPEST attack prevention font that is unreadable<br />
to radiation capturing equipment, and cannot be saved in decrypted format.<br />
For more information about TEMPEST attacks, see the section on<br />
vulnerabilities in An Introduction to Cryptography.<br />
The Secure Viewer option may not be compatible with previous versions of <strong>PGP</strong>.<br />
Messages encrypted with this option enabled can be decrypted by previous versions<br />
of <strong>PGP</strong>; however, this feature may be ignored.<br />
28 Ch. 4: Securing Email
User’s <strong>Guide</strong><br />
<strong>PGP</strong> Desktop<br />
• Conventional Encrypt. Select this option to use a common passphrase<br />
instead of public key encryption. If you select this option, the message is<br />
encrypted using a session key, which encrypts (and decrypts) using a<br />
passphrase that you will be asked to choose.<br />
6. Click OK to encrypt and sign your mail.<br />
If you have elected to sign the encrypted data, the Signing Key Passphrase<br />
screen appears, requesting your passphrase before the mail is sent.<br />
7. Enter your passphrase and then click OK.<br />
If you do not send your email immediately but instead store it in your outbox, you<br />
should be aware that when using some email applications the information is not<br />
encrypted until the email is actually transmitted. Before queuing encrypted messages<br />
you should check to see if your application does in fact encrypt the messages<br />
in your outbox. If it does not, you can use <strong>PGP</strong>tray’s Current Window option to<br />
encrypt your messages before queuing them in the outbox.<br />
Encrypting and signing email without <strong>PGP</strong> plug-in<br />
support<br />
If your email application does not support the <strong>PGP</strong> plug-ins, you can use <strong>PGP</strong>tray<br />
to encrypt the text of your message prior to sending it. The easiest way to<br />
encrypt your message without the use of a <strong>PGP</strong> plug-in is to use the Current<br />
Window options in <strong>PGP</strong>tray.<br />
To encrypt and sign email without a <strong>PGP</strong> plug-in:<br />
1. Use your email application to compose your email message as you normally<br />
would.<br />
If you are sending sensitive email, consider leaving your subject line blank or creating<br />
a subject line that does not reveal the contents of your encrypted message.<br />
2. When you have finished composing the text of your email message, click on<br />
the <strong>PGP</strong>tray icon and select Encrypt, Sign, or Encrypt & Sign from the Current<br />
Window menu.<br />
3. Select the public key of the recipient of the message and click OK.<br />
Encrypted text appears in the email message window.<br />
4. Send your message as you normally do.<br />
If you have a copy of the public keys for every one of the recipients, the appropriate<br />
keys are automatically used and the message is sent.<br />
Ch. 4: Securing Email 29
<strong>PGP</strong> Desktop<br />
User’s <strong>Guide</strong><br />
However, if you specify a recipient for whom there is no corresponding public<br />
key or one or more of the keys have insufficient validity, the <strong>PGP</strong> Recipient<br />
Selection screen appears so that you can specify the correct key.<br />
You can force the <strong>PGP</strong> Recipient Selection screen to appear, even if you have<br />
a valid copy of the public keys for every one of the recipients, by holding down<br />
Shift when you click Send. You should do this if you want to use the Secure<br />
Viewer or Conventional Encrypt features and you do not want your message<br />
to be sent automatically.<br />
Encryption<br />
options<br />
5. Drag the public keys for those who are to receive a copy of the encrypted<br />
email message into the Recipients list box. You can also double-click any of<br />
the keys to move it from one area of the screen to the other.<br />
The Validity icon indicates the minimum level of confidence that the public<br />
keys in the Recipient list are valid. This validity is based on the signatures<br />
associated with the key.<br />
6. You can choose from the following encryption options depending on the type<br />
of data you are encrypting:<br />
• Secure Viewer. Select this option to protect the data from TEMPEST<br />
attacks upon decryption. If you select this option, the decrypted data is<br />
displayed in a special TEMPEST attack prevention font that is unreadable<br />
to radiation capturing equipment, and cannot be saved in decrypted format.<br />
For more information about TEMPEST attacks, see the section on<br />
vulnerabilities in An Introduction to Cryptography.<br />
The Secure Viewer option may not be compatible with previous versions of <strong>PGP</strong>.<br />
Messages encrypted with this option enabled can be decrypted by previous versions<br />
of <strong>PGP</strong>; however, this feature may be ignored.<br />
30 Ch. 4: Securing Email
User’s <strong>Guide</strong><br />
<strong>PGP</strong> Desktop<br />
• Conventional Encrypt. Select this option to use a common passphrase<br />
instead of public key encryption. If you select this option, the message is<br />
encrypted using a session key, which encrypts (and decrypts) using a<br />
passphrase that you will be asked to choose.<br />
7. Click OK to encrypt and sign your mail.<br />
If you have elected to sign the encrypted data, the Signing Key Passphrase<br />
screen appears, requesting your passphrase before the mail is sent.<br />
8. Enter your passphrase and then click OK.<br />
If you do not send your email immediately but instead store it in your outbox, you<br />
should be aware that when using some email applications the information is not<br />
encrypted until the email is actually transmitted. Before queuing encrypted messages<br />
you should check to see if your application does in fact encrypt the messages<br />
in your outbox. If it does not, you can use <strong>PGP</strong>tray’s Current Window option to<br />
encrypt your messages before queuing them in the outbox.<br />
Ch. 4: Securing Email 31
<strong>PGP</strong> Desktop<br />
User’s <strong>Guide</strong><br />
Encrypting email to groups of recipients<br />
You can use <strong>PGP</strong> to create group distribution lists. For example, if you want to<br />
send encrypted mail to 10 people at usergroup@pgp.com, you could create a distribution<br />
list with that name.The Groups menu in <strong>PGP</strong>keys contains the Show<br />
Groups option that toggles the display of the Groups window in <strong>PGP</strong>keys.<br />
Groups<br />
window<br />
If you intend to encrypt information to all members of an existing email distribution<br />
list, you must create a <strong>PGP</strong> group by the same name as, and including the same<br />
members as, the email distribution list. For example, if there is a usergroup@pgp.com<br />
list set up in your email application, you must create a usergroup@pgp.com<br />
group in <strong>PGP</strong>.<br />
Working with distribution lists<br />
Use the Groups feature to create distribution lists and to edit the list of people to<br />
whom you want to send encrypted email.<br />
To create a group (distribution list):<br />
1. Choose New Group from the Groups menu.<br />
2. Enter a name for the group distribution list. Optionally, enter a group description.<br />
For example, you can name the group “everyone@pgp.com” with a<br />
description of “All employees.”<br />
3. Click OK to create the distribution list.<br />
The group distribution list is added to your keyring and can be viewed in the<br />
Groups window.<br />
32 Ch. 4: Securing Email
User’s <strong>Guide</strong><br />
<strong>PGP</strong> Desktop<br />
To add members to a distribution list:<br />
1. In the <strong>PGP</strong>keys window, select the users or lists you want to add to your distribution<br />
list.<br />
2. Drag the users from the <strong>PGP</strong>keys window to the desired distribution list in the<br />
Groups window.<br />
Members in a distribution list can be added to other distribution lists.<br />
To add a distribution list to another distribution list:<br />
1. Select the distribution list that you want to add to another list.<br />
2. Drag the selected list into the list to which it will be added.<br />
To delete members from a distribution list:<br />
1. Within the distribution list, select the member to be deleted.<br />
2. Press Delete.<br />
<strong>PGP</strong> asks you to confirm your choice.<br />
To delete a distribution list:<br />
1. Select the distribution list to be deleted from the Groups window.<br />
2. Press Delete.<br />
Sending encrypted and signed email to distribution lists<br />
To send encrypted and signed email to a distribution list:<br />
1. Address the mail to your mail distribution list.<br />
The name of your encryption distribution list must correspond to the name of<br />
the email distribution list.<br />
2. Use your email application to compose your email message just as you normally<br />
would.<br />
3. When you have finished composing the text of your email message, click on<br />
the <strong>PGP</strong>tray icon and select Encrypt, Sign, or Encrypt & Sign from the Current<br />
Window menu.<br />
The <strong>PGP</strong> Key Recipients screen appears.<br />
4. Select the recipient’s public keys for the text you are encrypting or signing.<br />
5. Send the message.<br />
Ch. 4: Securing Email 33
<strong>PGP</strong> Desktop<br />
User’s <strong>Guide</strong><br />
Decrypting and verifying email<br />
The quickest and easiest way to secure email communications is by using an<br />
email application supported by the <strong>PGP</strong> plug-ins. If you are using an email application<br />
that is not supported by the <strong>PGP</strong> plug-ins, you can encrypt, sign, decrypt and<br />
verify the text of your email messages by using <strong>PGP</strong>tray.<br />
Decrypting and verifying email using the <strong>PGP</strong> plug-ins<br />
Although the procedure varies slightly between email applications, when you are<br />
using an email application supported by the plug-ins, you can perform decryption<br />
and verification by clicking the envelope icon in the message or your application’s<br />
toolbar. In some cases you may need to select Decrypt/Verify from the menu in<br />
your email application. In addition, if you are using an application that supports the<br />
<strong>PGP</strong>/MIME standard, you can decrypt and verify your email messages as well as<br />
any file attachments by clicking an icon attached to your message.<br />
If you are using an email application that is not supported by the <strong>PGP</strong> plug-ins, you<br />
will decrypt and verify your email messages via <strong>PGP</strong>tray. In addition, if your email<br />
includes encrypted file attachments, you must decrypt them separately via <strong>PGP</strong>tray.<br />
To decrypt and verify from supported email applications:<br />
1. Open your email message just as you normally do.<br />
You will see a block of unintelligible ciphertext in the body of your message.<br />
2. To decrypt and verify the message, click the locked envelope icon ( ).<br />
To decrypt and verify attached files, decrypt them separately using the <strong>PGP</strong>tray<br />
icon.<br />
The <strong>PGP</strong> Enter Passphrase screen appears, asking you to enter your passphrase.<br />
3. Enter your passphrase, then click OK.<br />
The message is decrypted. If it has been signed and you have the sender’s<br />
public key, a message appears indicating whether the signature is valid.<br />
If the message is encrypted with the Secure Viewer option enabled, an advisory<br />
message appears. Click OK to continue. The decrypted message<br />
appears on a secure <strong>PGP</strong> screen in a special TEMPEST attack prevention font.<br />
4. You can save the message in its decrypted state, or you can save the original<br />
encrypted version so that it remains secure.<br />
Messages encrypted with the Secure Viewer option enabled cannot be saved in<br />
their decrypted state.<br />
34 Ch. 4: Securing Email
User’s <strong>Guide</strong><br />
<strong>PGP</strong> Desktop<br />
Decrypting and verifying email without <strong>PGP</strong> plug-in<br />
support<br />
If your email application does not support the <strong>PGP</strong> plug-ins, you can use <strong>PGP</strong>tray<br />
to decrypt the text of your message prior to sending it.The easiest way to decrypt<br />
your message without the use of a <strong>PGP</strong> plug-in is to use the Current Window<br />
options in <strong>PGP</strong>tray.<br />
To decrypt and verify from non-supported email applications:<br />
1. Open your email message just as you normally do.<br />
You will see a block of unintelligible ciphertext in the body of your email message.<br />
2. In <strong>PGP</strong>tray, select Current Window—>Decrypt/Verify.<br />
If the email message includes encrypted file attachments, decrypt them separately<br />
with <strong>PGP</strong>tools or <strong>PGP</strong>tray.<br />
The <strong>PGP</strong> Enter Passphrase screen appears asking you to enter your passphrase.<br />
3. Enter your passphrase, then click OK.<br />
The message is decrypted. If it has been signed, a message appears indicating<br />
whether the signature is valid.<br />
If the message is encrypted with Secure Viewer enabled, an advisory message<br />
appears. Click OK to continue. The decrypted message appears on a<br />
secure <strong>PGP</strong> screen in a special TEMPEST attack prevention font.<br />
4. You can save the message in its decrypted state, or you can save the original<br />
encrypted version so that it remains secure.<br />
Messages encrypted with the Secure Viewer option enabled cannot be saved in<br />
their decrypted state.<br />
Ch. 4: Securing Email 35
<strong>PGP</strong> Desktop<br />
User’s <strong>Guide</strong><br />
<strong>PGP</strong>/MIME<br />
If you are using an email application with one of the plug-ins that supports the<br />
<strong>PGP</strong>/MIME standard, and you are communicating with another user whose email<br />
application also supports this standard, both of you can automatically encrypt and<br />
decrypt your email messages and any attached files when you send or retrieve<br />
your email. All you have to do is turn on the <strong>PGP</strong>/MIME encryption and sign functions<br />
from the Email tab of the <strong>PGP</strong> Options screen, which can be opened from<br />
<strong>PGP</strong>tray or from within <strong>PGP</strong>keys.<br />
When you receive email from someone who uses the <strong>PGP</strong>/MIME feature, the<br />
mail arrives with an icon in the message window indicating that it is <strong>PGP</strong>/MIME<br />
encoded.<br />
To decrypt the text and file attachments in <strong>PGP</strong>/MIME encapsulated email and to<br />
verify any digital signatures, simply click the lock and quill icon. Attachments are<br />
still encrypted if <strong>PGP</strong>/MIME is not used, but the decryption process is usually<br />
more involved for the recipient.<br />
When you encrypt and sign with an email application that is supported by the <strong>PGP</strong><br />
plug-ins, you have two choices, depending on what type of email application the<br />
recipient is using. If you are communicating with other <strong>PGP</strong> users who have an<br />
email application that supports the <strong>PGP</strong>/MIME standard, you can take advantage<br />
of a <strong>PGP</strong>/MIME feature to encrypt and sign your email messages and any file<br />
attachments automatically when you send them. If you are communicating with<br />
someone who does not have a <strong>PGP</strong>/MIME-compliant email application, you<br />
should encrypt your email with <strong>PGP</strong>/MIME turned off to avoid any compatibility<br />
problems.<br />
Refer to the following table for a list of plug-ins and their features.<br />
Eudora Outlook Outlook<br />
Express<br />
Lotus<br />
Notes<br />
<strong>PGP</strong>/MIME Yes No No No No<br />
Auto-decrypt No Yes Yes Yes Yes<br />
Encrypt HTML Yes Yes No Yes No<br />
Preserve text formatting Yes Yes No Yes No<br />
Encrypt attachments Yes Yes No Yes Yes<br />
Encrypt/Sign defaults Yes Yes Yes Yes Yes<br />
Print decrypted email Yes Yes No Yes No<br />
Novell<br />
GroupWise<br />
36 Ch. 4: Securing Email
5 Securing Files<br />
This chapter describes how to use <strong>PGP</strong> to securely maintain files. It describes<br />
how to use <strong>PGP</strong> to encrypt, decrypt, sign, and verify files either for email or for<br />
secure storage on your computer. It also describes the <strong>PGP</strong> Wipe and Free Space<br />
Wipe functions, which delete files by erasing their contents completely from your<br />
computer.<br />
Securing your files and folders with <strong>PGP</strong><br />
You can use <strong>PGP</strong> to encrypt and sign files to use as email attachments as well as<br />
decrypt and verify files or attachments that have been encrypted to you.<br />
Encrypting and signing files<br />
Use the Encrypt, Sign, or Encrypt and Sign options available from <strong>PGP</strong>tray or the<br />
Windows Explorer File menu to secure your files and folders.<br />
When you select Encrypt or Encrypt and Sign, the <strong>PGP</strong> Key Selection screen<br />
automatically appears; you use it to select the public keys of the recipients for the<br />
data you are encrypting.<br />
Encryption options<br />
You select the public keys by dragging them to the Recipients list. You can choose<br />
additional encryption options from the lower left menu. The options available to<br />
you depend upon the type of data that you are encrypting.<br />
Ch. 5: Securing Files 37
<strong>PGP</strong> Desktop<br />
User’s <strong>Guide</strong><br />
The options are:<br />
• Text Output. When sending files as attachments with some email applications,<br />
you may need to select the Text Output check box to save the file as<br />
ASCII text. This is sometimes necessary in order to send a binary file using<br />
older email applications. Selecting this option increases the size of the<br />
encrypted file by about 30 percent.<br />
• Wipe Original. Select this check box to overwrite the original document that<br />
you are encrypting, so that your sensitive information is not readable by anyone<br />
who can access your hard disk.<br />
• Secure Viewer. Select this check box to protect text from TEMPEST attacks<br />
upon decryption. If you select this option, the data is displayed in a special<br />
TEMPEST attack prevention font that is unreadable to radiation capturing<br />
equipment upon decrypting, and your email can’t be saved in decrypted format.<br />
For more information about TEMPEST attacks, see the vulnerabilities<br />
section in An Introduction to Cryptography. This option is only available when<br />
encrypting text or text files.<br />
• Conventional Encrypt. Select this check box to rely on a common passphrase<br />
rather than on public key cryptography. The file is encrypted using a<br />
session key, which encrypts (and decrypts) using a passphrase that you are<br />
asked to choose.<br />
• Self Decrypting Archive (SDA). Select this check box to create a self<br />
decrypting executable file. If you select this option, the file is encrypted using<br />
a session key, which encrypts (and decrypts) using a passphrase that you are<br />
asked to choose, and <strong>PGP</strong> automatically appends an sda.exe extension. The<br />
resulting executable file can be decrypted by simply double-clicking on it and<br />
entering the appropriate passphrase. This option is especially convenient for<br />
users who are sending encrypted files to people who do not have <strong>PGP</strong> software<br />
installed. Note that sender and recipient must be on the same operating<br />
system. Refer to Chapter 7, Self-Decrypting Archives for more information<br />
about SDAs.<br />
If you are signing the files, you are asked to supply your passphrase. After encryption,<br />
if you look in the folder where the original file was located, you will find a file<br />
with the specified name represented by one of three icons:<br />
encrypted with encrypted with self-decrypting<br />
text output standard output archive output<br />
If you are encrypting or signing a folder, the output may be in a new folder,<br />
depending on the options you selected.<br />
38 Ch. 5: Securing Files
User’s <strong>Guide</strong><br />
<strong>PGP</strong> Desktop<br />
Decrypting and verifying files<br />
When someone sends you encrypted data in a file, you can unscramble the contents<br />
and verify any appended signature to make sure that the data originated<br />
with the alleged sender and that it has not been altered.<br />
Use the Decrypt & Verify option available from <strong>PGP</strong>tray or the Windows Explorer<br />
File to decrypt your files and folders.<br />
To decrypt and/or verify data that has been encrypted to your key, you must have<br />
your private key and passphrase to complete the task. If the file was encrypted<br />
with the Secure Viewer option enabled, the decrypted text appears on a secure<br />
<strong>PGP</strong> screen in a special TEMPEST attack prevention font. Otherwise, the message<br />
will appear in its original state.<br />
Messages encrypted with the Secure Viewer option enabled cannot be saved in<br />
their decrypted state. They are only viewable on the secure <strong>PGP</strong> screen after<br />
decryption.<br />
Signing and decrypting files with a split key<br />
Whenever you want to sign or decrypt files with a split key, you must rejoin the<br />
key before you can perform the signing or decrypting task. See “Rejoining split<br />
keys” on page 136 for more information.<br />
Permanently erasing files and free disk space<br />
As you create and delete sensitive files on your computer, fragments from the<br />
data contained in the files remain in the free disk space of your computer. When<br />
you delete a file normally by placing it in the Recycle Bin, the name of the file is<br />
removed from the file directory but the data in the file remains on the disk. Even<br />
when you empty the Recycle Bin the data is not completely erased until the operating<br />
system overwrites the free disk space. Also, many programs create temporary<br />
files while you edit the contents of your documents. These files are deleted<br />
when you close the documents but your data is also left behind in free disk space.<br />
In essence, your sensitive files are never completely erased and with the proper<br />
tools someone could retrieve your previously deleted files and even gather personal<br />
information from the free disk space of your computer.<br />
If you want to completely destroy your sensitive files without leaving fragments<br />
of their data behind, use the <strong>PGP</strong> Wipe utility. When you delete a file using Wipe,<br />
the file is immediately overwritten (even on systems with virtual memory) and all<br />
traces of the file are removed so that it cannot be retrieved even by using disk<br />
recovery software. In addition, you can set file wiping options from the General<br />
Ch. 5: Securing Files 39
<strong>PGP</strong> Desktop<br />
User’s <strong>Guide</strong><br />
tab of the <strong>PGP</strong> Options screen. You can enable Wipe to automatically wipe files<br />
when deleting them. To learn how to set wiping options, see “Setting General<br />
options” on page 143.<br />
To erase the free disk space that contains data from previously deleted files and<br />
programs, use <strong>PGP</strong> Free Space Wiper. To ensure that your deleted data is irrecoverable,<br />
erase your free disk space periodically with the Free Space Wiper.<br />
Using <strong>PGP</strong> Wipe to permanently delete a file<br />
Use the Wipe feature available from the <strong>PGP</strong>mail screen and the Windows<br />
Explorer File menu to permanently erase your files and folders.<br />
To permanently delete your files and folders:<br />
1. Right-click on the file and then choose Wipe from the menu, or drag the file<br />
onto the Wipe button ( ) on the <strong>PGP</strong>mail screen.<br />
A confirmation dialog box appears.<br />
2. Click OK to permanently erase the file.<br />
To stop wiping the file before the task is completed, click Cancel.<br />
Clicking Cancel during file wipe can leave remnants of the file behind.<br />
Many programs automatically save files in progress, so back-up copies of the file<br />
you deleted may exist. <strong>PGP</strong> Corporation recommends that you run the Wipe utility<br />
on the back-up copies as well as the original file to thoroughly erase it from your<br />
hard disk.<br />
Using the Wipe Free Space Wizard to clean free disk<br />
space<br />
Use the Wipe Free Space Wizard available from the <strong>PGP</strong>mail screen to clean your<br />
free disk space.<br />
To wipe free space on your disks:<br />
1. On the <strong>PGP</strong>mail screen, click the Freespace Wipe button ( ) to start the<br />
Freespace Wipe Wizard.<br />
The Wipe Free Space Wizard appears.<br />
2. Read the information in the welcome screen, then click Next to advance to<br />
the next dialog box.<br />
The <strong>PGP</strong> Free Space Wipe Wizard prompts you to select the volume you want<br />
to wipe and the number of passes you want to perform.<br />
3. In the Volume box, select the disk or volume that you want <strong>PGP</strong> to wipe.<br />
Then, select the number of passes that you want <strong>PGP</strong> to perform. The recommended<br />
guidelines are:<br />
40 Ch. 5: Securing Files
User’s <strong>Guide</strong><br />
<strong>PGP</strong> Desktop<br />
• 3 passes for personal use<br />
• 10 passes for commercial use<br />
• 18 passes for military use<br />
• 26 passes for maximum security<br />
Commercial data recovery companies have been known to recover data that has<br />
been over written up to 9 times. <strong>PGP</strong> uses highly sophisticated patterns during each<br />
wipe to ensure that your sensitive data cannot be recovered.<br />
4. Click Next to continue.<br />
The Perform Wipe dialog box opens and displays statistical information about<br />
the drive or volume you selected.<br />
5. Click the Begin Wipe button to start freespace wiping your disk or volume.<br />
The <strong>PGP</strong> Free Space Wiper scans and then wipes leftover fragments from<br />
your disk or volume.<br />
6. When the wipe session ends, click Finish.<br />
Clicking Cancel during file wipe can leave remains of the file on your computer.<br />
Scheduling folder and free space wiping<br />
You can use the Windows Task Scheduler to schedule periodic folder and free<br />
space wiping for selected folders.<br />
To use this scheduling feature, you must have the Windows Task Scheduler installed<br />
on your system. If you do not have the Task Scheduler installed on your system, you<br />
can download it from the Microsoft Web site (http://www.microsoft.com).<br />
To schedule folder and free space wiping:<br />
1. On the <strong>PGP</strong>mail screen, click the Freespace Wipe button ( ) to start the<br />
Freespace Wipe Wizard.<br />
The Wipe Free Space Wizard appears.<br />
2. Read the information in the welcome screen, then click Next to advance to<br />
the next dialog box.<br />
Ch. 5: Securing Files 41
<strong>PGP</strong> Desktop<br />
User’s <strong>Guide</strong><br />
The <strong>PGP</strong> Free Space Wipe Wizard prompts you to select the volume you want<br />
to wipe and the number of passes you want to perform.<br />
3. In the Volume box, select the disk or volume that you want <strong>PGP</strong> to wipe.<br />
Then, select the number of passes that you want <strong>PGP</strong> to perform. The recommended<br />
guidelines are:<br />
• 3 passes for personal use<br />
• 10 passes for commercial use<br />
• 18 passes for military use<br />
• 26 passes for maximum security<br />
Commercial data recovery companies have been known to recover data that has<br />
been over written up to nine times. <strong>PGP</strong> uses highly sophisticated patterns during<br />
each wipe to ensure that your sensitive data cannot be recovered.<br />
4. Click Next to continue.<br />
5. When the Perform Wipe screen opens, click the Schedule button.<br />
6. When the Schedule screen appears, click OK to continue.<br />
If you are running Windows NT, the Windows NT Confirm Password dialog<br />
box appears.<br />
Enter your Windows NT login password in the first text box. Press Tab to<br />
advance to the next text box and confirm your entry by entering your password<br />
again. Click OK.<br />
The Windows Task Schedule screen appears.<br />
42 Ch. 5: Securing Files
User’s <strong>Guide</strong><br />
<strong>PGP</strong> Desktop<br />
7. Choose how often you want the task to run from the Schedule Task area. Your<br />
choices are:<br />
• Daily. This option runs your task once at the time you specify on the days<br />
you indicate. Click OK to close the dialog box, then enter the time you<br />
want to run the task each day in the Start Time text box.<br />
• Weekly. This option runs your task on a weekly basis at the date and time<br />
you specify. Enter the number of weeks you want between each disk<br />
wipe in the text box provided, then choose a day from the Schedule Task<br />
Weekly list.<br />
• Monthly. This option runs your task once each month on the day and at<br />
the time you specify. Enter the time in the text box provided, then enter<br />
the day of the month on which you want the task to run. Click Select<br />
Months to specify which months the task will run.<br />
• Once. This option runs your task exactly once on the date and at the time<br />
you specify. Enter the time in the text box provided, then select a month<br />
and a date from the lists Run On text box.<br />
• At System Start up. This option runs your task only upon system start<br />
up.<br />
• At Logon. This option runs your task when you log on to your computer.<br />
• When Idle. This option runs your task when your system is idle for the<br />
amount of time you specify in the minutes text box.<br />
8. Enter the time of day that you want the task to start in the Start Time box.<br />
9. Specify how often you want the task to run in the Schedule Task Daily box.<br />
10. Click Advanced to open a dialog box where you can select additional scheduling<br />
options, such as the start date, the end date, and the duration of the task.<br />
11. Click OK.<br />
A confirmation dialog box appears. Your new <strong>PGP</strong> folder or free space task is<br />
now scheduled. To edit or delete your <strong>PGP</strong> tasks, use the Windows Task<br />
Scheduler.<br />
Ch. 5: Securing Files 43
<strong>PGP</strong> Desktop<br />
User’s <strong>Guide</strong><br />
44 Ch. 5: Securing Files
6 Wiping<br />
This chapter tells you how <strong>PGP</strong> can wipe files and free disk space on your systems<br />
so that sensitive data cannot be retrieved, even using disk recovery software.<br />
It also tells you how you can schedule automatic free space wiping.<br />
Overview<br />
If you want to completely destroy sensitive files without leaving fragments of<br />
their data behind, use the <strong>PGP</strong> Wipe utility. When you delete a file using Wipe,<br />
the file is immediately overwritten (even on systems with virtual memory) and all<br />
traces of the file are removed so that it cannot be retrieved even by using disk<br />
recovery software.<br />
In addition, you can set file wiping options from the General tab of the <strong>PGP</strong><br />
Options screen. You can enable Wipe to automatically wipe files when deleting<br />
them. To learn how to set wipe options, see “Setting General options” on<br />
page 143.<br />
To erase free disk space that could contain data from previously deleted files and<br />
programs, use the <strong>PGP</strong> Free Space Wiper utility. To make sure your deleted data<br />
is not recoverable, erase your free disk space periodically with the Free Space<br />
Wiper.<br />
It is especially important to use the Free Space Wiper on Journaling filesystems<br />
such as NTFS, as such filesystems make a second copy of everything written to<br />
disk in a filesystem journal. This helps the disk recover from damage, but requires<br />
extra work when removing sensitive data. Wiping a file does not wipe any potential<br />
journal entries that may have been created. NTFS in particular can also store<br />
small (less than 1K) files in internal data structures that cannot be wiped properly<br />
without using the <strong>PGP</strong> Free Space Wiper with the “Wipe NTFS internal data<br />
structures” option.<br />
<strong>PGP</strong>’s file wiping exceeds the media sanitization requirements of Department of<br />
Defense 5220.22-M at three passes. Security continues to increase up to approximately<br />
28 passes.<br />
Using <strong>PGP</strong> Wipe to permanently delete a file<br />
Use the <strong>PGP</strong> Wipe utility to permanently erase sensitive files and folders.<br />
To permanently erase sensitive files and folders:<br />
1. Right-click on the file, slide down to <strong>PGP</strong>, then over to Wipe from the menu, or<br />
drag the file over the Wipe button on the <strong>PGP</strong>mail screen.<br />
A wipe confirmation screen appears.<br />
Ch. 6: Wiping 45
<strong>PGP</strong> Desktop<br />
User’s <strong>Guide</strong><br />
2. Click Yes to permanently erase the file.<br />
To stop wiping the file before the task is completed, click No.<br />
Clicking Cancel during the wiping of a file can leave remnants of the file<br />
behind.<br />
Many programs automatically save files in progress, so backup copies of the file you<br />
deleted may exist. <strong>PGP</strong> Corporation recommends that you run the Wipe utility on<br />
the backup copies as well as the original file to thoroughly erase it from your system.<br />
The best way to handle this situation is to enable <strong>PGP</strong>’s “Automatically wipe on<br />
delete” option on the General Options tab (see “Setting General options” on<br />
page 143).<br />
Using the Wipe Free Space Wizard to clean free disk space<br />
Use the <strong>PGP</strong> Wipe Free Space Wizard to clean your free disk space.<br />
To wipe free space on your disks:<br />
1. On the <strong>PGP</strong>mail screen, click the Freespace Wipe button.<br />
The Welcome screen of the Wipe Free Space Wizard appears.<br />
2. Read the information, then click Next.<br />
46 Ch. 6: Wiping
User’s <strong>Guide</strong><br />
<strong>PGP</strong> Desktop<br />
The Gathering Information screen appears.<br />
3. In the Wipe Drive box, select the disk or volume you want <strong>PGP</strong> to wipe and<br />
the number of passes you want <strong>PGP</strong> to perform. The recommended guidelines<br />
are:<br />
• 3 passes for personal use<br />
• 10 passes for commercial use<br />
• 18 passes for military use<br />
• 26 passes for maximum security<br />
Commercial data recovery companies have been known to recover data that has<br />
been overwritten up to nine times. <strong>PGP</strong> uses highly sophisticated patterns during<br />
each wipe to make sure your sensitive data cannot be recovered.<br />
4. Choose whether to wipe internal NTFS data structures.<br />
If the selected partition is not your boot partition, you may perform an intensive<br />
wipe operation that overwrites internal NTFS data structures that may<br />
hold residual data. The partition will be completely filled during this process,<br />
and as such you should not use the disk for anything else while this operation<br />
is in progress. Some of these structures are not generally considered free<br />
space on your drive, but the techniques employed by this option will cause<br />
them to be wiped. This option does not increase the risk of anything negative<br />
happening to your disk as a result of the wiping operation.<br />
5. Click Next.<br />
Ch. 6: Wiping 47
<strong>PGP</strong> Desktop<br />
User’s <strong>Guide</strong><br />
The Perform Wipe screen opens and displays statistical information about the<br />
drive or volume you selected.<br />
6. Click Begin Wipe.<br />
The <strong>PGP</strong> Free Space Wiper scans and then wipes leftover fragments from<br />
your disk or volume.<br />
When the wipe session is complete, a message appears near the bottom of<br />
the Perform Wipe screen telling you the selected drive has been wiped.<br />
7. Click Next.<br />
The Completing screen appears.<br />
8. Click Finish.<br />
48 Ch. 6: Wiping
User’s <strong>Guide</strong><br />
<strong>PGP</strong> Desktop<br />
Scheduling folder and free space wiping<br />
You can use the Windows Task Scheduler to schedule periodic folder and free<br />
space wiping.<br />
To use this scheduling feature, you must have the Windows Task Scheduler installed<br />
on your system. If you do not have the Task Scheduler installed on your system, you<br />
can download it from the Microsoft Web site (www.microsoft.com).<br />
To schedule folder and free space wiping:<br />
1. On the <strong>PGP</strong>mail screen, click the Freespace Wipe button to start the<br />
Freespace Wipe Wizard.<br />
The Wipe Free Space Wizard appears.<br />
2. Read the information on the Welcome screen, then click Next to continue.<br />
The <strong>PGP</strong> Free Space Wipe Wizard prompts you to select the volume you want<br />
to wipe and the number of passes you want to perform.<br />
3. In the Volume box, select the disk or volume that you want <strong>PGP</strong> to wipe.<br />
Then, select the number of passes that you want <strong>PGP</strong> to perform. The recommended<br />
guidelines are:<br />
• 3 passes for personal use<br />
• 10 passes for commercial use<br />
• 18 passes for military use<br />
• 26 passes for maximum security<br />
Commercial data recovery companies have been known to recover data that has<br />
been over written up to nine times. <strong>PGP</strong> uses highly sophisticated patterns during<br />
each wipe to ensure that your sensitive data cannot be recovered.<br />
4. Click Next to continue.<br />
5. When the Perform Wipe screen opens, click the Schedule button.<br />
6. When the Schedule screen appears, click OK to continue.<br />
If you are running Windows NT, the Windows NT Confirm Password dialog<br />
box appears.<br />
Enter your Windows NT login password in the first text box. Press Tab to<br />
advance to the next text box and confirm your entry by entering your password<br />
again. Click OK.<br />
Ch. 6: Wiping 49
<strong>PGP</strong> Desktop<br />
User’s <strong>Guide</strong><br />
The Windows Task Schedule screen appears.<br />
7. Choose how often you want the task to run from the Schedule Task area. Your<br />
choices are:<br />
• Daily. This option runs your task once at the time you specify on the days<br />
you indicate. Click OK to close the dialog box, then enter the time you<br />
want to run the task each day in the Start Time text box.<br />
• Weekly. This option runs your task on a weekly basis at the date and time<br />
you specify. Enter the number of weeks you want between each disk<br />
wipe in the text box provided, then choose a day from the Schedule Task<br />
Weekly list.<br />
• Monthly. This option runs your task once each month on the day and at<br />
the time you specify. Enter the time in the text box provided, then enter<br />
the day of the month on which you want the task to run. Click Select<br />
Months to specify which months the task will run.<br />
• Once. This option runs your task exactly once on the date and at the time<br />
you specify. Enter the time in the text box provided, then select a month<br />
and a date from the lists Run On text box.<br />
• At System Start up. This option runs your task only upon system start<br />
up.<br />
• At Logon. This option runs your task when you log on to your computer.<br />
• When Idle. This option runs your task when your system is idle for the<br />
amount of time you specify in the minutes text box.<br />
8. Enter the time of day that you want the task to start in the Start Time box.<br />
9. Specify how often you want the task to run in the Schedule Task Daily box.<br />
10. Click Advanced to open a dialog box where you can select additional scheduling<br />
options, such as the start date, the end date, and the duration of the task.<br />
50 Ch. 6: Wiping
User’s <strong>Guide</strong><br />
<strong>PGP</strong> Desktop<br />
11. Click OK.<br />
A confirmation screen appears.<br />
Your new <strong>PGP</strong> folder or free space task is now scheduled. To edit or delete<br />
your <strong>PGP</strong> tasks, use the Windows Task Scheduler.<br />
Ch. 6: Wiping 51
<strong>PGP</strong> Desktop<br />
User’s <strong>Guide</strong><br />
52 Ch. 6: Wiping
7 Self-Decrypting Archives<br />
A self-decrypting archive (SDA) is a self-decrypting executable file that is conventionally<br />
encrypted using a passphrase you specify. The resulting file can be<br />
decrypted simply by double clicking it and entering the correct passphrase.<br />
SDAs are valuable for situations where you need to send encrypted data to someone<br />
who doesn’t have <strong>PGP</strong>. SDAs can be a single file, multiple files, a directory,<br />
multiple directories, or even an entire drive. All SDAs use the CAST5 algorithm.<br />
SDAs can only be opened under the same operating system as they were created<br />
under. In other words, you can’t open an SDA on a Macintosh if it was created by<br />
the Windows version of <strong>PGP</strong>, and vice versa.<br />
Creating an SDA<br />
To create an SDA:<br />
1. Select the files, directories, or drive you want to include in the SDA.<br />
2. Right-click on your selection, slide down to <strong>PGP</strong>, then over and down to Create<br />
SDA.<br />
The Enter Passphrase screen appears.<br />
Ch. 7: Self-Decrypting Archives 53
<strong>PGP</strong> Desktop<br />
User’s <strong>Guide</strong><br />
3. Enter the passphrase you want to use for this SDA, then enter it again for confirmation.<br />
You must be able to securely communicate this passphrase to the person who is<br />
going to be decrypting the SDA.<br />
4. If you’re creating an SDA with a file or files specifically selected (that is, not on<br />
the drive or in a directory, but specifically selected), you’ll be prompted to confirm<br />
the filename and location of the SDA.<br />
If no file is specifically selected, you won’t be prompted for a filename or location.<br />
5. Click Save.<br />
<strong>PGP</strong> creates the SDA with contents you specified.<br />
The default filename for an SDA with a file or files specifically selected is the<br />
name of one of the files in the SDA with sda.exe appended. The default filename<br />
for an SDA with no files specifically selected (that is, just directories or<br />
drives) is the name of one of the directories or drives with sda.exe appended.<br />
Unless you specified otherwise, the SDA is saved in the same location as the<br />
original files.<br />
Opening an SDA<br />
To open an SDA:<br />
1. Double click the SDA file. (It should have an extension of sda.exe.)<br />
The <strong>PGP</strong> Self Decrypting Archive - Enter Passphrase screen appears.<br />
2. Enter the appropriate passphrase and specify a location for the files in the<br />
SDA to be decrypted to, then click OK.<br />
The SDA is decrypted.<br />
If you are decrypting the SDA in the same location as where you got the files that<br />
are in the SDA, you’ll be prompted to save the files to a different location or with a<br />
different name, so as not to overwrite the original files.<br />
54 Ch. 7: Self-Decrypting Archives
8 Securing ICQ<br />
This chapter describes how <strong>PGP</strong> can secure your ICQ communications.<br />
About ICQ<br />
ICQ (“I Seek You”) is an Internet application that allows you to communicate with<br />
friends and colleagues over the Internet in real time. As with any type of communication,<br />
especially through Internet-based applications, your conversation is not<br />
secure and is subject to eavesdropping.<br />
To secure your ICQ communications, <strong>PGP</strong> offers a powerful integrated plug-in<br />
that lets you easily encrypt and decrypt your ICQ messages and exchange <strong>PGP</strong><br />
keys through ICQ.<br />
ICQ allows you to send messages of unlimited length to online users. Offline users,<br />
however, are limited to receiving messages no longer than 450 characters. Because<br />
of this limitation and because the size of encrypted text can exceed the size of the<br />
original text, we recommend that you send your key and encrypted messages to<br />
online recipients only.<br />
The <strong>PGP</strong> plug-in for ICQ allows you to secure your ICQ communications by<br />
encrypting your messages before you send them over the Internet, and decrypting<br />
and verifying automatically upon opening encrypted instant messages. Since<br />
the plug-in uses your <strong>PGP</strong> key together with your ICQ number to encrypt and<br />
secure your ICQ messages, it can automatically verify and decrypt the ICQ messages<br />
that are encrypted to your <strong>PGP</strong> key.<br />
When the <strong>PGP</strong> plug-in for ICQ is installed on your system, the lock icon ( ) and<br />
the Send Key button appear in your ICQ Send Online Message dialog box.<br />
If you are using ICQ version 2000b or higher, then you must work in ICQ’s<br />
Advanced mode (not Simple mode) and you must use the Single Message mode<br />
window (not the Split Message mode window) in order for the <strong>PGP</strong> plug-in buttons<br />
to appear.<br />
Ch. 8: Securing ICQ 55
<strong>PGP</strong> Desktop<br />
User’s <strong>Guide</strong><br />
Encrypt<br />
message<br />
Send your<br />
<strong>PGP</strong> public key<br />
Before you can encrypt an ICQ message, you must obtain the public key of the<br />
person for whom you are sending the encrypted message. You can obtain the<br />
recipients’ public key and add it to your <strong>PGP</strong> keyring through ICQ.<br />
Exchanging public keys in ICQ<br />
To begin sending and receiving encrypted instant messages within ICQ, you must<br />
exchange public keys with each person with whom you want to securely correspond.<br />
With the <strong>PGP</strong> plug-in, you can send and receive <strong>PGP</strong> public keys through<br />
the ICQ application as well as send encrypted messages.<br />
Sending your public key through ICQ<br />
You can send your <strong>PGP</strong> public key to someone through ICQ. Your public key has<br />
your ICQ number attached to it.<br />
To send your <strong>PGP</strong> public key to someone through ICQ:<br />
1. Double-click on the name of the person in your ICQ Contact List to open the<br />
ICQ Send Online Message dialog box.<br />
2. If you want to send a message along with your key, enter the message text<br />
just as you normally would.<br />
3. Click the Send Key button.<br />
The first time you use <strong>PGP</strong> with ICQ, the <strong>PGP</strong> ICQ Wizard appears. Use the<br />
wizard to add your ICQ number as an identifier to your <strong>PGP</strong> key allowing others<br />
to send messages to you automatically. If the wizard appears, continue<br />
with instructions outlined in “Using the <strong>PGP</strong> ICQ Wizard” on page 57.<br />
Your <strong>PGP</strong> public key combined with your ICQ number is sent to the recipient.<br />
This text is not encrypted.<br />
56 Ch. 8: Securing ICQ
User’s <strong>Guide</strong><br />
<strong>PGP</strong> Desktop<br />
Using the <strong>PGP</strong> ICQ Wizard<br />
Use the <strong>PGP</strong> ICQ wizard to add your ICQ number as an identifier to your <strong>PGP</strong> key.<br />
The wizard guides you through the process of selecting the key you want to use<br />
when securely communicating via ICQ and adding your ICQ number to the key.<br />
To use the <strong>PGP</strong> ICQ Wizard:<br />
1. The <strong>PGP</strong> ICQ Wizard starts automatically when you click Send in ICQ but you<br />
don’t have an ICQ number on your <strong>PGP</strong> key.<br />
The <strong>PGP</strong> ICQ Wizard Welcome screen appears.<br />
2. Read the information in the Welcome screen, then click Next.<br />
The <strong>PGP</strong> ICQ Wizard Gathering Information screen appears with your default<br />
user ID in the Name field and your ICQ number in the ICQ # field.<br />
Ch. 8: Securing ICQ 57
<strong>PGP</strong> Desktop<br />
User’s <strong>Guide</strong><br />
3. Make sure the user ID displayed in the Name field belongs to the key you<br />
want to use for securing your ICQ sessions. If you want to specify a different<br />
key, enter the key’s user ID.<br />
4. Click Next.<br />
The <strong>PGP</strong> Passphrase screen appears.<br />
5. Enter your <strong>PGP</strong> passphrase, and then click OK.<br />
The <strong>PGP</strong> ICQ Wizard Completing screen appears.<br />
6. Click Finish.<br />
<strong>PGP</strong> adds your ICQ number to your key as a new user ID, and returns to the<br />
message you were sending.<br />
58 Ch. 8: Securing ICQ
User’s <strong>Guide</strong><br />
<strong>PGP</strong> Desktop<br />
Adding a public key from ICQ to your keyring<br />
When someone sends you a <strong>PGP</strong> public key through ICQ, you can add it to your<br />
keyring directly from the ICQ message.<br />
To add a <strong>PGP</strong> public key to your keyring from an ICQ message:<br />
1. Open the message that contains the <strong>PGP</strong> key.<br />
The sender’s public key is displayed in the text field of the Select Key(s)<br />
screen.<br />
2. Select the key, and then click Import.<br />
The key is imported to your <strong>PGP</strong> keyring.<br />
If your keyring already contained the public key for this user, then <strong>PGP</strong> adds<br />
the ICQ ID to the key. If you keyring did not already contain the public key for<br />
this user, then <strong>PGP</strong> adds the key to your keyring.<br />
Encrypting ICQ messages<br />
To send an encrypted ICQ message:<br />
1. Exchange public keys with the person to whom you want to send secure<br />
messages.<br />
2. Compose the message just as you normally would.<br />
Formatting in your ICQ message is lost when the message is decrypted.<br />
3. When you are finished composing the message, click the lock icon ( ) that<br />
appears on your ICQ Send Online Message dialog box.<br />
The message text is encrypted.<br />
4. Click Send.<br />
Ch. 8: Securing ICQ 59
<strong>PGP</strong> Desktop<br />
User’s <strong>Guide</strong><br />
60 Ch. 8: Securing ICQ
9 Using Lotus Notes<br />
This chapter tells you how to use <strong>PGP</strong>’s Lotus Notes plugin.<br />
Overview<br />
The <strong>PGP</strong> Lotus Notes plugin lets you encrypt, sign, and decrypt/verify encrypted<br />
email messages using your Lotus Notes email program. <strong>PGP</strong> supports Lotus<br />
Notes versions 4.5.x, 4.6.x, 5.x, and 6.x. (The Lotus Notes 6.x plugin decrypts<br />
<strong>PGP</strong>/MIME messages; it does not encrypt them.)<br />
Encrypting and signing<br />
To encrypt and sign an email message using Lotus Notes:<br />
1. Use your Lotus Notes email client to compose your message as you normally<br />
would.<br />
If you are sending sensitive email, consider leaving your subject line blank or creating<br />
a subject line that does not reveal the contents of your encrypted message.<br />
2. When you have finished composing the text of your email message, click the<br />
<strong>PGP</strong> button on your toolbar.<br />
A drop-down menu appears listing your <strong>PGP</strong> options.<br />
3. Select Sign to digitally sign your message; select Encrypt to encrypt the text<br />
of your message.<br />
4. If you choose to encrypt and/or sign the message, you are also given the<br />
option to encrypt the text before sending. To do so, click the <strong>PGP</strong> button, and<br />
select Encode NOW from the new drop-down menu.<br />
5. Send your message as you normally do.<br />
Ch. 9: Using Lotus Notes 61
<strong>PGP</strong> Desktop<br />
User’s <strong>Guide</strong><br />
If you have a copy of the public keys for every one of the recipients on your<br />
keyring, and the recipients name or email address matches a user ID on your<br />
keyring, then the appropriate keys are used automatically.<br />
If the recipients name or email address does not match a user ID on your keyring,<br />
if there is no corresponding public key on your keyring for the recipient,<br />
or if one or more of the keys have insufficient validity, then the <strong>PGP</strong> Recipient<br />
Selection screen appears so that you can specify the correct key.<br />
You can force the <strong>PGP</strong> Recipient Selection screen to appear, even if you have<br />
a valid copy of the public keys for every one of the recipients, by holding down<br />
Shift when you click Send. You should do this if you want to use the Secure<br />
Viewer or Conventional Encrypt options and you do not want your message to<br />
be sent automatically.<br />
6. Drag the public keys for those who are to receive a copy of the encrypted<br />
email message into the Recipients list box. You can also double-click any of<br />
the keys to move it from one area of the screen to the other.<br />
The Validity icon indicates the minimum level of confidence that the public<br />
keys in the Recipient list are valid. This validity is based on the signatures<br />
associated with the key.<br />
7. You can choose to conventionally encrypt your email message. Select the<br />
Conventional Encryption check box to use a common passphrase instead of<br />
public key encryption. If you select this option, the message is encrypted<br />
using a session key, which encrypts (and decrypts) using a passphrase you<br />
will be asked to specify.<br />
8. Click OK to encrypt and sign your mail.<br />
If you have elected to sign the encrypted data, the Signing Key Passphrase<br />
screen appears, requesting your passphrase before the mail is sent.<br />
9. Enter your passphrase and then click OK.<br />
If you do not send your email immediately but instead store it in your outbox, you<br />
should be aware that when using some email applications the information is not<br />
encrypted until the email is actually transmitted. Before queuing encrypted messages<br />
you should check to see if your application does in fact encrypt the messages<br />
in your outbox. If it does not, you can use <strong>PGP</strong>tray’s Current Window option to<br />
encrypt your messages before queuing them in the outbox.<br />
Decrypting and verifying<br />
To decrypt and verify email using Lotus Notes:<br />
1. Open your email message as you normally do.<br />
You will see a block of unintelligible ciphertext in the body of your email message.<br />
62 Ch. 9: Using Lotus Notes
User’s <strong>Guide</strong><br />
<strong>PGP</strong> Desktop<br />
2. To decrypt and verify the message, click the <strong>PGP</strong> Decrypt/Verify button on<br />
your toolbar.<br />
The <strong>PGP</strong> Enter Passphrase screen appears, asking you to enter your passphrase.<br />
3. Enter your passphrase, then click OK.<br />
The message is decrypted. If it has been signed and you have the sender’s<br />
public key, the signature verification will appear in the <strong>PGP</strong> Log.<br />
You can save the message in its decrypted state, or you can save the original<br />
encrypted version so that it remains secure.<br />
To decrypt and verify email attachments using Lotus Notes:<br />
1. After decrypting the email message as instructed above, double-click on the<br />
attachment.<br />
You can also decrypt attachments without first decrypting the email message. Simply<br />
double-click on the attachment, click the Launch button, and enter your <strong>PGP</strong><br />
passphrase when prompted.<br />
2. Select Launch, then click OK.<br />
The <strong>PGP</strong> Enter Passphrase screen appears, asking you to enter your passphrase.<br />
3. Enter your passphrase, then click OK.<br />
The attachment is decrypted.<br />
You can save the attachment in its decrypted state, or you can save the original<br />
encrypted version so that it remains secure.<br />
Ch. 9: Using Lotus Notes 63
<strong>PGP</strong> Desktop<br />
User’s <strong>Guide</strong><br />
64 Ch. 9: Using Lotus Notes
10 Using Smart Cards<br />
This chapter describes smart cards and tells you how to use them with <strong>PGP</strong>.<br />
Overview<br />
A smart card, sometimes called an intelligent token, is a portable device that<br />
includes a computer chip, which lets it store data and perform computations.<br />
Smart cards come in multiple form factors; they can be plastic cards about the<br />
size of a credit card or keychain fobs with USB connectors on one end, for example.<br />
In order to use <strong>PGP</strong> with a smart card, you must have a supported smart card<br />
reader and the appropriate software drivers installed on your system. <strong>PGP</strong> Corporation<br />
strongly recommends using software drivers from the vendor who makes<br />
your smart card reader. They must include the PKCS-11 (the cryptographic token<br />
interface standard) library.<br />
You can create and store your <strong>PGP</strong> keys on a smart card and access them using a<br />
PIN rather than a passphrase. The smart card has the added protection of being<br />
with you at all times—a key on a smart card is less vulnerable than the same key<br />
stored on your computer.<br />
The private portion of your keypair that is generated on a smart card never leaves<br />
the smart card—it’s not exportable. Decryption and signing operations take place<br />
directly on the card. The exception to this is if you generate a keypair on your<br />
desktop, rather than on the smart card, and then afterwards copy the keypair to<br />
your smart card.<br />
You must specify the smart card type in the Advanced tab of the <strong>PGP</strong> Options<br />
screen before you can generate a <strong>PGP</strong> keypair on a smart card. Refer to “Setting<br />
Advanced options” on page 153 for more information.<br />
Generating a keypair on a smart card<br />
Make sure to specify the appropriate smart card type in the Advanced tab of the<br />
<strong>PGP</strong> Options screen before you generate a <strong>PGP</strong> keypair on your smart card. If you<br />
don’t, the smart card check box will not display.<br />
Ch. 10: Using Smart Cards 65
<strong>PGP</strong> Desktop<br />
User’s <strong>Guide</strong><br />
To generate a <strong>PGP</strong> keypair on a smart card:<br />
1. Put your smart card in the smart card reader.<br />
Removing your smart card from the smart card reader while generating a keypair on<br />
the smart card may result in unpredictable behavior.<br />
2. Open <strong>PGP</strong>keys.<br />
3. Click the New Key button on the <strong>PGP</strong>keys menu bar.<br />
The Key Generation Wizard Welcome screen appears.<br />
4. Click the Expert button.<br />
The Key Generation Wizard Expert panel appears.<br />
5. Enter your name in the Full Name box and your email address in the Email<br />
Address box.<br />
It is not absolutely necessary to enter your real name or email address. However,<br />
using your real name makes it easier for others to identify you as the<br />
owner of your public key. Also, by using your correct email address, you and<br />
others can take advantage of the plug-in feature that automatically looks up<br />
the appropriate key on your current keyring when you address mail to a particular<br />
recipient.<br />
6. In the Key Type box, select the type of key you want to create.<br />
Diffie-Hellman/DSS keys are not supported on smart cards.<br />
7. In the Key Size box, select a key size of 1024 bits.<br />
8. Indicate when you want your keys to expire. You can either use the default<br />
selection, Never, or you can enter a specific date after which the keys will<br />
expire.<br />
Once you create a keypair and have distributed your public key to the world,<br />
you will probably continue to use the same keys from that point on. However,<br />
under certain conditions you may want to create a special keypair that you<br />
plan to use for only a limited period of time. In this case, when the public key<br />
expires, it can no longer be used by someone to encrypt mail to you but it can<br />
still be used to verify your digital signature. Similarly, when your private key<br />
expires, it can still be used to decrypt mail that was sent to you before your<br />
public key expired but can no longer be used to sign mail to others.<br />
9. Select the Generate key on Smart Card check box.<br />
The Generate key on Smart Card check box does not appear if the smart card is not<br />
inserted in the smart card reader or if you have not specified a smart card type on<br />
the Advanced tab of the <strong>PGP</strong> Options screen.<br />
66 Ch. 10: Using Smart Cards
User’s <strong>Guide</strong><br />
<strong>PGP</strong> Desktop<br />
10. Click Next.<br />
11. If <strong>PGP</strong> detects that your computer is in a Microsoft Exchange Server environment<br />
or if your <strong>PGP</strong> administrator has configured <strong>PGP</strong> to include specific<br />
installation settings, the Administrator Options panel appears. Read the information<br />
on this panel, then click Next to continue.<br />
12. On the Passphrase panel, enter the PIN that corresponds to the smart card.<br />
The PIN acts as your <strong>PGP</strong> passphrase.<br />
Normally, as an added level of security, the characters you enter for the passphrase<br />
do not appear on the screen. However, if you are sure that no one is<br />
watching, and you would like to see the characters of your passphrase as you<br />
type, clear the Hide Typing check box.<br />
13. Click Next to begin the key generation process.<br />
<strong>PGP</strong> generates your new keypair directly on your smart card.<br />
This process can take several minutes.<br />
If you are in a Microsoft Exchange Server environment, <strong>PGP</strong> informs you that<br />
it needs to retrieve your email user ID from your Exchange server in order to<br />
add it to your new <strong>PGP</strong> key. If this is the case, continue with the instructions<br />
outlined in “Adding your email ID from your Microsoft Exchange Server to your<br />
new key” on page 100.<br />
14. When the key generation process indicates that it is done, click Next.<br />
15. Click Finish.<br />
Your new keypair is generated and stored directly on your smart card. Since<br />
the smart card is in the smart card reader, your key appears on your keyring<br />
and is represented by a key on a card icon ( ).<br />
Because the private portion of your keypair stays only on the smart card,<br />
when you remove the smart card from the smart card reader, the key icon<br />
changes to a single key to reflect that the public portion is left on the keyring<br />
and the private portion has been removed with the smart card.<br />
Examining smart card properties<br />
A key stored on a smart card is noted in the <strong>PGP</strong>keys window with a special key<br />
and card icon ( ). By viewing the smart card properties, you can find information<br />
regarding the card itself, such as the manufacturer, serial number, and key<br />
types it supports, as well as view a list of the keys stored on the card.<br />
To view smart card properties:<br />
1. Open <strong>PGP</strong>keys.<br />
2. Put your smart card in your smart card reader.<br />
A gold card icon ( ) appears in the lower left corner of the <strong>PGP</strong>keys window.<br />
3. Do one of the following:<br />
Ch. 10: Using Smart Cards 67
<strong>PGP</strong> Desktop<br />
User’s <strong>Guide</strong><br />
• Click the gold card icon found in the lower left corner of the <strong>PGP</strong>keys window.<br />
• Pull down the View menu and select Smart Card Properties.<br />
The Smart Card window appears.<br />
The Properties tab displays information about the card, including:<br />
• the name of the manufacturer<br />
• the smart card model<br />
• the serial number associated with the smart card<br />
• its capabilities, including the type of <strong>PGP</strong> key that the card can store and<br />
the number of characters your PIN may contain<br />
• the total number of private keys you currently have on the smart card,<br />
including subkeys<br />
4. To view a list of the keys stored on the smart card, or to wipe the contents of<br />
the smart card, click the Contents tab.<br />
68 Ch. 10: Using Smart Cards
User’s <strong>Guide</strong><br />
<strong>PGP</strong> Desktop<br />
The Contents tab displays information about the <strong>PGP</strong> data stored on the smart<br />
card. Under Keys, a list of the keys stored on the smart card displays. You can<br />
find out more information about each key by viewing the signatures and user<br />
IDs associated with each key.<br />
The Wipe Contents button enables you to completely erase all data stored on<br />
the smart card (see “Wiping keys from your smart card” on page 69 for more<br />
information).<br />
Copying your public key from a smart card to someone’s keyring<br />
Storing your keys on a smart card enables you to physically walk to a computer—<br />
a computer with a compatible smart card reader and <strong>PGP</strong> installed, of course—<br />
and automatically copy the public portion of your keypair to a <strong>PGP</strong> keyring on that<br />
system.<br />
To copy your public key from your smart card to another user’s keyring:<br />
1. Open <strong>PGP</strong>keys.<br />
2. Put your smart card into the smart card reader.<br />
3. Wait for your key to display in <strong>PGP</strong>keys.<br />
When you see your key display, it means that your public key has been copied<br />
onto the system.<br />
4. Remove your smart card from the smart card reader.<br />
Your public key remains on the system.<br />
Wiping keys from your smart card<br />
You can delete all data stored on your smart card by using the Wipe Contents feature<br />
in the Smart Card properties window.<br />
To wipe your smart card:<br />
1. Open <strong>PGP</strong>keys.<br />
2. Put the smart card you want to wipe in the smart card reader.<br />
A gold card icon ( ) appears in the lower left corner of the <strong>PGP</strong>keys window.<br />
Removing your smart card from the smart card reader while wiping it may result in<br />
unpredictable behavior.<br />
Ch. 10: Using Smart Cards 69
<strong>PGP</strong> Desktop<br />
User’s <strong>Guide</strong><br />
3. Do one of the following:<br />
• Click the gold card icon found in the lower left corner of the <strong>PGP</strong>keys window.<br />
• Select Smart Card Properties from the View menu.<br />
The Smart Card window appears.<br />
4. Click the Contents tab.<br />
The Contents tab appears, showing the keys stored on your smart card.<br />
5. Click the Wipe Contents button.<br />
<strong>PGP</strong> asks for a confirmation that you want to delete all keys currently on the<br />
card.<br />
Once you wipe the smart card, you will not be able to retrieve any keys that were<br />
previously stored on the card. This includes any keypairs, or private keys you created<br />
on the card. If you delete the private portion of your keypair, then you will not be<br />
able to decrypt any data encrypted to it.<br />
6. To wipe the contents of the smart card, click OK.<br />
The <strong>PGP</strong> Enter Passphrase screen appears.<br />
7. Enter the PIN for this smart card.<br />
Normally, as an added level of security, the characters you enter for the passphrase<br />
do not appear on the screen. However, if you are sure that no one is<br />
watching, and you would like to see the characters of your passphrase as you<br />
type, clear the Hide Typing check box.<br />
8. Click OK.<br />
<strong>PGP</strong> deletes all keys stored on the smart card.<br />
Copying a keypair from your keyring to a smart card<br />
<strong>PGP</strong> also lets you copy an existing keypair from your desktop to a smart card. This<br />
is a good way to make a usable backup of your keypair; you can also use the copy<br />
on your smart card to copy your public key to other people’s keyring (see “Copying<br />
your public key from a smart card to someone’s keyring” on page 69 for more<br />
information).<br />
Note that copying your keypair to a smart card is different from creating a keypair<br />
directly on the smart card. When you create a keypair directly on a smart card, you<br />
must have the smart card on the system to use your private key.<br />
When you have a keypair on your desktop and copy it to a smart card, things work<br />
slightly differently. In this case, the private portion of your keypair resides on the<br />
smart card and on your desktop (unless you choose to delete the private portion<br />
of your keypair from your system).<br />
70 Ch. 10: Using Smart Cards
User’s <strong>Guide</strong><br />
<strong>PGP</strong> Desktop<br />
There are two main reasons to copy an existing keypair to your smart card:<br />
• To use it as a backup for the keypair on your system and to copy your public<br />
key from the smart card to other people’s keyrings. In this case, you would<br />
have two copies of the same private key: one on the system where you originally<br />
created it and one on the smart card.<br />
• To use it as your only copy of your private key, just as if you’d created it directly<br />
onto the smart card. In this case, you would need to delete the private key<br />
from your system (<strong>PGP</strong> gives you the option to do this). You would select this<br />
option if you started using smart cards after you had already created your <strong>PGP</strong><br />
keypair and wanted to have the advantages of having your keypair on your<br />
smart card but didn’t want to create a new keypair.<br />
Finally, when you copy your <strong>PGP</strong> keypair to a smart card, the passphrase for the<br />
keypair that’s on the smart card is automatically changed from whatever it was to<br />
the PIN of the smart card. However, the passphrase for the keypair that was<br />
already on your system, the keypair you copied to the smart card, doesn’t change.<br />
Thus you end up with two copies of the same exact keypair, each with their own<br />
passphrase.<br />
If you decide to delete the private key from your system and just keep the private<br />
key on your smart card, this isn’t a problem; you just use the PIN of the smart card<br />
as the passphrase for your private key.<br />
If, however, you choose to keep both keypairs, then use the passphrase for the<br />
keypair on your system; it takes precedence over the passphrase of the smart<br />
card.<br />
To copy an existing <strong>PGP</strong> keypair to your smart card:<br />
1. Put your smart card in the smart card reader.<br />
Removing your smart card from the smart card reader while copying keys to the<br />
smart card may result in unpredictable behavior.<br />
2. Open <strong>PGP</strong>keys.<br />
3. Select the keypair you want to copy to your smart card.<br />
Diffie-Hellman/DSS keys are not supported on smart cards.<br />
4. Pull down the Server menu and choose Send To –> Smart Card.<br />
A note appears informing you that once the keypair is copied to the smart<br />
card, your <strong>PGP</strong> passphrase for this keypair will automatically change to the<br />
PIN belonging to the smart card.<br />
5. Click OK to continue.<br />
The <strong>PGP</strong> Enter Passphrase screen appears.<br />
6. Enter the passphrase for your key, then click OK.<br />
The <strong>PGP</strong> Enter Passphrase screen appears.<br />
Ch. 10: Using Smart Cards 71
<strong>PGP</strong> Desktop<br />
User’s <strong>Guide</strong><br />
7. Enter the PIN for your smart card, then click OK.<br />
The keypair is copied to your smart card.<br />
<strong>PGP</strong> asks if you want to remove the private portion of the keypair from your<br />
keyring so that it only resides on the smart card.<br />
8. Click Yes to remove the private portion of your keypair from your keyring; click<br />
No to leave the private portion of your keypair on your keyring.<br />
If you clicked Yes, the private portion of your keypair is deleted from the keyring<br />
on your system and exists only on your smart card.<br />
If you clicked No, the private portion is not deleted; you now have two copies<br />
of the same keypair, one on your system and the other on your smart card.<br />
72 Ch. 10: Using Smart Cards
11 <strong>PGP</strong> Disk Basics<br />
This chapter describes the basics of <strong>PGP</strong> Disk.<br />
What is <strong>PGP</strong> Disk<br />
<strong>PGP</strong>disk is an easy-to-use encryption application that enables you to set aside an<br />
area of disk space for storing your sensitive data. This reserved space is used to<br />
create a file called a <strong>PGP</strong>disk volume.<br />
Although it is a single file, a <strong>PGP</strong>disk volume acts very much like a hard disk in<br />
that it provides storage space for your files and applications. You can think of it like<br />
a floppy disk or an external hard disk. To use the applications and files stored in<br />
the volume, you mount it or make it accessible to you.<br />
When a <strong>PGP</strong>disk volume is mounted, you can use it as you would use any other<br />
disk. You can install applications within the volume or move or save your files to<br />
the volume. When the volume is unmounted it is inaccessible to anyone who<br />
does not know your secret passphrase. Even a mounted volume is protected; it is<br />
stored in encrypted format unless a file or application is in use. If your computer<br />
should crash while a volume is mounted, the volume’s contents remain<br />
encrypted.<br />
Accessing <strong>PGP</strong>disk<br />
<strong>PGP</strong>disk can be accessed from <strong>PGP</strong>tray: click the <strong>PGP</strong>tray icon, slide up to <strong>PGP</strong>disk,<br />
then slide over and select the appropriate command.<br />
The <strong>PGP</strong>disk menu from <strong>PGP</strong>tray provides a convenient means of creating and mounting volumes. A brief description of each option is listed below.<br />
Ch. 11: <strong>PGP</strong> Disk Basics 73
<strong>PGP</strong> Desktop<br />
User’s <strong>Guide</strong><br />
<strong>PGP</strong> Disk options are:<br />
• Mount Disk: Mounts the specified <strong>PGP</strong>disk volume provided that the correct<br />
passphrase is entered.<br />
• New Disk: Displays the <strong>PGP</strong>disk wizard, which guides you through the process<br />
of creating a new <strong>PGP</strong>disk volume.<br />
• Edit Disk: Opens the <strong>PGP</strong>disk Editor, where you can perform administrative<br />
tasks to a <strong>PGP</strong>disk volume.<br />
• Unmount All Disks: Unmounts all existing <strong>PGP</strong>disk volumes and stores them<br />
in encrypted format.<br />
Working with <strong>PGP</strong>disk in Windows Explorer<br />
Windows Explorer can be used to perform the primary <strong>PGP</strong>disk operations:<br />
• Mounting <strong>PGP</strong>disk volumes<br />
• Unmounting already mounted <strong>PGP</strong>disk volumes<br />
• Creating, copying, moving, and deleting files and folders stored on your <strong>PGP</strong>disk<br />
volume<br />
• Accessing the <strong>PGP</strong>disk Editor for a <strong>PGP</strong>disk volume.<br />
When a volume is unmounted, its contents remain secured in an encrypted file<br />
where it is inaccessible until the volume is once again mounted. The PGD file<br />
containing the <strong>PGP</strong>disk contents can be stored on any disk drive in your system.<br />
When a <strong>PGP</strong>disk volume is mounted, it appears as an empty disk drive in a Windows<br />
Explorer window so you can start working in it immediately.<br />
To mount a <strong>PGP</strong>disk volume in Windows Explorer:<br />
1. Locate and select the encrypted volume file you want to mount from the Windows<br />
Explorer folder tree.<br />
2. Right-click on the encrypted volume’s file name to display the Context menu.<br />
3. Select <strong>PGP</strong>—>Mount <strong>PGP</strong>disk.<br />
4. Enter the passphrase, and click OK.<br />
To unmount a <strong>PGP</strong>disk volume in Windows Explorer:<br />
1. Locate and select the <strong>PGP</strong>disk volume you want to unmount in the Windows<br />
Explorer folder tree.<br />
2. Right-click on the mounted volume’s file name to display the Context menu.<br />
3. Select <strong>PGP</strong>—>Unmount <strong>PGP</strong>disk<br />
74 Ch. 11: <strong>PGP</strong> Disk Basics
User’s <strong>Guide</strong><br />
<strong>PGP</strong> Desktop<br />
Creating a new <strong>PGP</strong>disk volume<br />
To create a new <strong>PGP</strong>disk volume:<br />
1. Select Start —>Programs—><strong>PGP</strong>—><strong>PGP</strong>disk.<br />
2. The <strong>PGP</strong>disk Wizard appears on your screen. Read the introductory information.<br />
3. Click Next. A dialog box appears that allows you to identify the location and<br />
size of the new volume.<br />
4. Click Browse to navigate to a destination directory for your <strong>PGP</strong>disk volume or<br />
accept the default location.<br />
• Windows 95: The default location is C:\My Documents\<br />
• Windows NT: The default location is C:\WINNT\Profiles\{Name of Current<br />
User}\Personal\<br />
• Windows 98: The default location is C:\My Documents\<br />
• Windows ME: The default location is C:\My Documents\<br />
• Windows 2000: The default location is C:\Documents and Settings\{Name<br />
of Current User}\My Documents\<br />
• Windows XP: The default location is C:\Documents and Settings\{Name of<br />
Current User}\My Documents\<br />
5. Enter the amount of space you want to reserve for the new volume (<strong>PGP</strong>disk<br />
Size field). Use whole numbers, no decimal places. You can use the arrows to<br />
increase or decrease the number displayed in the field.<br />
The amount of free disk space for the selected drive is shown above the Size<br />
field.<br />
6. Choose KB (kilobytes), MB (megabytes), or GB (gigabytes) from the size list.<br />
You can create a volume of any size larger than 100 kilobytes. The maximum<br />
allowable size for a <strong>PGP</strong>disk volume depends on your version of Windows and<br />
on the size and format of your hard disk.<br />
7. Click Advanced Options to specify where and how you want to mount your<br />
<strong>PGP</strong>disk.<br />
The Options dialog box appears.<br />
Ch. 11: <strong>PGP</strong> Disk Basics 75
<strong>PGP</strong> Desktop<br />
User’s <strong>Guide</strong><br />
8. Select the desired options from the appropriate check boxes and lists:<br />
• On a drive letter. Select the drive letter where you want to mount your<br />
new <strong>PGP</strong>disk volume. A list of available drives appears in the drive letter<br />
list. Your new <strong>PGP</strong>disk volume appears at this location in your Windows<br />
Explorer folder tree when mounted.<br />
• As a directory on an NTFS volume. This option is only available on Windows<br />
2000 systems. Click this option if you want to mount your new <strong>PGP</strong>disk<br />
volume as a directory on an NTFS volume. Type the path to an empty<br />
directory in the space provided or browse to the desired location.<br />
If you enter a path to a non-existing directory on an NTFS volume, you will<br />
be asked if you want to create a directory by that name. Select Yes, then<br />
enter your passphrase. The directory appears in Windows Explorer on the<br />
NTFS volume you selected.<br />
Right-click on a drive letter in Windows Explorer, and select Properties to identify<br />
the file format for that drive.<br />
• Choose an encryption algorithm. Select the encryption algorithm you<br />
want to use to protect your data.<br />
CAST5 Cipher Algorithm (128-bit). CAST is a 128-bit block cipher. It is a<br />
strong, military-grade encryption algorithm that has a solid reputation for<br />
its ability to withstand unauthorized access.<br />
Twofish Cipher Algorithm (256-bit). Twofish is a new 256-bit block<br />
cipher, symmetric algorithm. It was one of five algorithms that the U.S.<br />
National Institute of Standards and Technology (NIST) considered for the<br />
Advanced Encryption Standard (AES).<br />
76 Ch. 11: <strong>PGP</strong> Disk Basics
User’s <strong>Guide</strong><br />
<strong>PGP</strong> Desktop<br />
• Choose a filesystem format. Specify a file system format for the new<br />
<strong>PGP</strong>disk volume.<br />
FAT. (available on all Windows platforms)<br />
NTFS. (Windows NT, 2000, and XP platforms, only available for <strong>PGP</strong>disk<br />
volumes larger than 5MB)<br />
FAT32. (Windows 95, Windows 98 and Windows 2000 platforms, only<br />
available for <strong>PGP</strong>disk volumes larger than 260 MB)<br />
• Mount at startup. Check this option to mount <strong>PGP</strong>disk volumes at startup.<br />
When checked, you are prompted for your <strong>PGP</strong>disk passphrase at<br />
startup.<br />
9. Click OK. This closes the Advanced Options dialog box.<br />
10. Click Next.<br />
11. Choose a protection method for your new <strong>PGP</strong>disk volume. Select one of the<br />
following options.<br />
• Public key. If you choose to protect your <strong>PGP</strong>disk with a public key, a list<br />
of the public keys on your keyring will appear. Select the key you want to<br />
use to protect your new <strong>PGP</strong>disk volume.<br />
• Passphrase. If you choose to protect your <strong>PGP</strong>disk with a passphrase,<br />
you must also enter a user name.<br />
Enter the string of words or characters that serves as your passphrase to<br />
access the new volume (also called the volume’s master passphrase). To<br />
confirm your entry, press Tab to advance to the next text box, then enter<br />
the same passphrase again. The suggested minimum size for a passphrase<br />
is eight characters.<br />
Normally, as an added level of security, the characters you enter for the<br />
passphrase are not visible on the screen. However, if you are sure that no<br />
one is watching (either physically or over the network) and you would like<br />
to see the characters of your passphrase as you type, click the Hide Typing<br />
box.<br />
Your security is only as good as your passphrase.<br />
12. Click Next. A progress bar indicates how much of the <strong>PGP</strong>disk volume has<br />
been initialized and formatted.<br />
13. Click Next to mount your <strong>PGP</strong>disk.<br />
14. Click Finish to begin working with your new <strong>PGP</strong>disk volume.<br />
Your <strong>PGP</strong>disk volume appears in a Windows Explorer window.<br />
Ch. 11: <strong>PGP</strong> Disk Basics 77
<strong>PGP</strong> Desktop<br />
User’s <strong>Guide</strong><br />
Mounting a <strong>PGP</strong>disk volume<br />
When you create a new volume, the <strong>PGP</strong>disk program automatically mounts it so<br />
you can begin using it to store your files. When you are ready to secure the contents<br />
of the volume, you must unmount it. Once a volume is unmounted, its contents<br />
remain secured in an encrypted file where it is inaccessible until the volume<br />
is once again mounted.<br />
There are several ways to mount a <strong>PGP</strong>disk volume:<br />
• Find the file for the <strong>PGP</strong>disk in Windows Explorer and double click it.<br />
• In Windows Explorer, right-click the <strong>PGP</strong>disk file, and select <strong>PGP</strong>—>Mount<br />
<strong>PGP</strong>disk.<br />
• In <strong>PGP</strong>tray, select <strong>PGP</strong>disk—>Mount Disk.<br />
• In the <strong>PGP</strong>disk Editor, click the Mount button or select Mount from the File<br />
menu.<br />
The mounted <strong>PGP</strong>disk volume appears on an empty drive in a Windows Explorer<br />
window.<br />
Using a mounted <strong>PGP</strong>disk volume<br />
You can create, copy, move, and delete files and folders on a <strong>PGP</strong>disk volume just<br />
as you normally do with any other volume. Similarly, anyone else who has access<br />
to the volume (either on the same machine or perhaps over the network) can also<br />
access the data stored in the volume. It is not until you unmount the volume that<br />
the data in the encrypted file associated with the volume is made inaccessible.<br />
Although the encrypted file associated with each volume is safe from snooping, it<br />
can still be deleted. If an unauthorized person is able to access your data, he or she<br />
could potentially delete the encrypted file upon which the volume is based. It is a<br />
good idea to keep a backup copy of the encrypted file.<br />
78 Ch. 11: <strong>PGP</strong> Disk Basics
User’s <strong>Guide</strong><br />
<strong>PGP</strong> Desktop<br />
Unmounting a <strong>PGP</strong>disk volume<br />
After you are through accessing a given volume and you want to lock its contents,<br />
you need to unmount the volume.<br />
You may lose data if you unmount a <strong>PGP</strong>disk volume that contains open files. If you<br />
select Allow forcible unmounting of <strong>PGP</strong>disks with open files and Don’t ask<br />
before forcibly unmounting a <strong>PGP</strong>disk from the <strong>PGP</strong> Options panel, then you will<br />
not receive a warning before unmounting a volume that contains open files and you<br />
risk losing the data stored in the volume. For more information on setting <strong>PGP</strong><br />
options, see “Setting <strong>PGP</strong>disk options” on page 73.<br />
There are several ways to unmount a volume:<br />
• In Windows Explorer, right-click on the <strong>PGP</strong>disk file, and select <strong>PGP</strong>—><br />
Unmount <strong>PGP</strong>disk.<br />
• In the <strong>PGP</strong>disk Editor, click the Unmount button or select Unmount from the<br />
File menu.<br />
• In <strong>PGP</strong>tray, select <strong>PGP</strong>disk—>Unmount All Disks.<br />
• Enable a key shortcut (the default is Ctrl-Shift-U) to unmount all <strong>PGP</strong>disks. For<br />
details more information, see “Setting HotKey options” on page 65.<br />
Once a volume is unmounted, its contents are locked in the encrypted file associated<br />
with the volume. The contents of the volume are stored in the encrypted file<br />
and its contents remain inaccessible until the volume is once again mounted. It<br />
may help to view <strong>PGP</strong>disk volumes as a window that provides a view to the data<br />
in the encrypted file. The contents of a <strong>PGP</strong>disk volume file only become available<br />
when the file is mounted as a volume by someone who knows a valid passphrase.<br />
Ch. 11: <strong>PGP</strong> Disk Basics 79
<strong>PGP</strong> Desktop<br />
User’s <strong>Guide</strong><br />
80 Ch. 11: <strong>PGP</strong> Disk Basics
12 Using <strong>PGP</strong> Disk<br />
This chapter explains how to create, mount and unmount existing <strong>PGP</strong>disk volumes<br />
and how to specify properties that protect volume contents by unmounting<br />
them under certain circumstances.<br />
Working with <strong>PGP</strong>disk in a <strong>PGP</strong>disk Editor<br />
The <strong>PGP</strong>disk Editor is used for administrative tasks you perform on your <strong>PGP</strong>disk<br />
volume. For example:<br />
• Changing a passphrase<br />
• Adding and removing alternate users<br />
• Setting read-only status<br />
• Mounting <strong>PGP</strong>disk volumes<br />
• Unmounting already mounted <strong>PGP</strong>disk volumes<br />
• Specifying <strong>PGP</strong> Options<br />
• Specifying <strong>PGP</strong> Properties for mounting the <strong>PGP</strong>disk volume at startup or for<br />
re-encrypting your volume.<br />
The <strong>PGP</strong>disk Editor displays the list of users who are allowed to access the volume<br />
and their method of authentication: public key or passphrase. An icon<br />
appears next to the name of the administrator for the volume. The <strong>PGP</strong>disk Editor<br />
can be accessed from Windows Explorer or from <strong>PGP</strong>tray.<br />
To access the <strong>PGP</strong>disk Editor from Windows Explorer:<br />
1. Locate and select the encrypted volume file you want to modify in the Windows<br />
Explorer folder tree.<br />
2. Right-click on the encrypted volume’s file name to display the Context menu.<br />
Ch. 12: Using <strong>PGP</strong> Disk 81
<strong>PGP</strong> Desktop<br />
User’s <strong>Guide</strong><br />
3. Select <strong>PGP</strong>—>Edit <strong>PGP</strong>disk.<br />
To access the <strong>PGP</strong>disk Editor from <strong>PGP</strong>tray:<br />
1. In <strong>PGP</strong>tray, select <strong>PGP</strong>disk—>Edit Disk.<br />
2. Locate and select the encrypted volume you want to modify, then click Open.<br />
Changing a passphrase for a <strong>PGP</strong>disk volume<br />
Any user who knows a passphrase can change that passphrase, but the administrator<br />
always has access to the contents of the volume.<br />
If you choose to protect your <strong>PGP</strong>disk volume with a <strong>PGP</strong> key, then you must go<br />
into <strong>PGP</strong>keys to change the passphrase for your private key. You cannot change it<br />
from the <strong>PGP</strong>disk Editor.<br />
To change your passphrase:<br />
1. Ensure that the <strong>PGP</strong>disk volume is not mounted. You cannot change a passphrase<br />
if the <strong>PGP</strong>disk volume is mounted.<br />
2. Open the <strong>PGP</strong>disk Editor for the volume you want to modify, then select the<br />
user name that applies to the passphrase you are changing.<br />
3. Select Change Passphrase from the <strong>Users</strong> menu.<br />
The Passphrase dialog box appears.<br />
4. Enter your passphrase, then click OK.<br />
The Enter New Passphrase window appears.<br />
5. Enter the string of words or characters that serves as your new passphrase to<br />
access the new volume (also called the administrator’s passphrase). To confirm<br />
your entry, press Tab to advance to the next text box, then enter the<br />
same passphrase again. The suggested minimum length for a passphrase is<br />
eight characters.<br />
6. Click OK.<br />
The New Passphrase dialog box closes. The passphrase has been changed.<br />
Adding alternate users to a <strong>PGP</strong>disk volume<br />
The <strong>PGP</strong>disk administrator can make the <strong>PGP</strong>disk available to other users. The<br />
users can access the volume using their own unique passphrase or private key.<br />
Only the person who knows the administrator passphrase can add alternate<br />
users.<br />
You also have the option of assigning a read-only status to the volume. This allows<br />
alternate users to read the files but prevents them from altering the files in any<br />
way.<br />
82 Ch. 12: Using <strong>PGP</strong> Disk
User’s <strong>Guide</strong><br />
<strong>PGP</strong> Desktop<br />
To add alternate users:<br />
1. Ensure that the <strong>PGP</strong>disk volume is not currently mounted. You cannot add<br />
alternate users while the <strong>PGP</strong>disk volume is mounted.<br />
2. Open the <strong>PGP</strong>disk Editor for the volume you want to modify, then select Add<br />
from the User menu.<br />
The Passphrase dialog box appears, asking you to enter the administrator’s<br />
passphrase.<br />
3. Enter the administrator passphrase and click OK.<br />
The <strong>PGP</strong>disk User Creation Wizard appears. Read the introductory information.<br />
4. Click Next.<br />
5. Choose a protection method for the new user. Select one of the following:<br />
• Public key. If you choose to protect the <strong>PGP</strong>disk with a public key, a list of<br />
the public keys on your keyring appears. Highlight the alternate user’s public<br />
key.<br />
Public key is the most secure protection method when adding alternate users to a<br />
<strong>PGP</strong>disk volume because: (1) You don’t need to exchange a passphrase with the<br />
alternate user which, depending on your method, could be intercepted or overheard.<br />
(2) The alternate user doesn’t need to memorize another passphrase which<br />
could be forgotten. (3) It is easier to manage a list of alternate users if each uses his<br />
or her own private key to gain access to the volume.<br />
• Passphrase. If you choose to protect your <strong>PGP</strong>disk with a passphrase,<br />
you must also enter the name of the alternate user.<br />
Enter the string of words or characters that serves as the passphrase to<br />
access the new volume. To confirm your entry, press Tab to advance to<br />
the next text box, then enter the same passphrase again. The suggested<br />
minimum size for a passphrase is eight characters.<br />
Normally, as an added level of security, the characters you enter for the<br />
passphrase are not visible on the screen. However, if you are sure that no<br />
one is watching (either physically or over the network) and you would like<br />
to see the characters of your passphrase as you type, click the Hide Typing<br />
box.<br />
Your security is only as good as your passphrase.<br />
6. Click Next. A progress bar indicates how much of the <strong>PGP</strong>disk volume has<br />
been initialized and formatted.<br />
7. Click Finish. The alternate user has been added.<br />
Ch. 12: Using <strong>PGP</strong> Disk 83
<strong>PGP</strong> Desktop<br />
User’s <strong>Guide</strong><br />
Once you have added an alternate user, you can remove the alternate user by<br />
choosing Remove from the User menu.<br />
To assign read-only status:<br />
1. Open the <strong>PGP</strong>disk Editor for the volume you want to modify, then select the<br />
user name.<br />
2. Select Toggle Read-Only from the User menu.<br />
The Passphrase dialog box appears, prompting you to enter the administrator’s<br />
passphrase.<br />
3. Enter the administrator passphrase, then click OK.<br />
A red dot appears next to the user’s name in the Read-Only column.<br />
Once you have assigned read-only status to a user, you can remove the<br />
restriction by repeating the steps above.<br />
Removing alternate users from a <strong>PGP</strong>disk volume<br />
Removing alternate users is similar to adding alternate users or changing a passphrase.<br />
To remove alternate users:<br />
1. Ensure that the <strong>PGP</strong>disk volume is not mounted. You cannot remove alternate<br />
users if the <strong>PGP</strong>disk volume is mounted.<br />
2. Open the <strong>PGP</strong>disk Editor for the volume you want to modify, then select the<br />
user name you want to remove from the list.<br />
3. Select Remove from the User menu.<br />
The Passphrase dialog box appears, prompting you for either the administrator<br />
passphrase or the passphrase for the user being removed.<br />
4. Enter the passphrase, and then click OK. The user has been removed.<br />
Specifying properties for a <strong>PGP</strong>disk volume<br />
The Properties button in the <strong>PGP</strong>disk Editor allows you to identify mounting<br />
options, as well as view which encryption algorithm is being used for that specific<br />
volume, and gives you the option to re-encrypt the volume. If you want to set<br />
<strong>PGP</strong> options which relate to all <strong>PGP</strong>disk volumes, see “Setting <strong>PGP</strong> Disk options”<br />
on page 156.<br />
To specify properties:<br />
1. Open the <strong>PGP</strong>disk Editor for the volume you want to modify, then click the<br />
Properties button or select Properties from the File menu.<br />
The Properties dialog box appears.<br />
2. Select the desired options by clicking the appropriate check boxes.<br />
84 Ch. 12: Using <strong>PGP</strong> Disk
User’s <strong>Guide</strong><br />
<strong>PGP</strong> Desktop<br />
• Re-Encrypt. If selected, this option allows you to change the encryption<br />
algorithm of the <strong>PGP</strong>disk, or re-encircle your <strong>PGP</strong>disk with the same<br />
encryption algorithm to change your underlying encryption key. This may<br />
be necessary if you feel that the security of your <strong>PGP</strong>disk has been compromised,<br />
or if you have removed a user from the <strong>PGP</strong>disk and want to<br />
make absolutely sure he can never access it again.<br />
An adept user may be able to search his computer’s memory for the <strong>PGP</strong>disk’s<br />
underlying encryption key and save it in order to continue accessing the <strong>PGP</strong>disk<br />
even if he was removed from the user list. Re-encryption changes this underlying<br />
key and prevents him from gaining access.<br />
• Mount at startup. Check this option to mount the <strong>PGP</strong>disk volume at<br />
startup. When checked, you are prompted for your <strong>PGP</strong>disk passphrase at<br />
startup.<br />
• Override global auto-unmount setting. When checked, this option<br />
allows you to override the global auto-unmount setting originally specified<br />
in the <strong>PGP</strong> Options panel for the selected <strong>PGP</strong>disk volume.<br />
The global auto-unmount setting in the <strong>PGP</strong> Options panel applies to all mounted<br />
<strong>PGP</strong>disk volumes. If you want a <strong>PGP</strong>disk volume to auto-unmount at a different<br />
time than the time specified in the global auto-unmount setting, then you must<br />
choose to override it.<br />
The Auto unmount after [15] minutes of inactivity option is available<br />
when you have selected to override the global auto-unmount setting.<br />
This option allows <strong>PGP</strong> to automatically unmount the <strong>PGP</strong>disk volume<br />
when your computer is inactive for the specified time. You can set this<br />
value from 1 to 999 minutes.<br />
Maintaining <strong>PGP</strong>disk volumes<br />
This section describes how to automatically mount <strong>PGP</strong>disk volumes when you<br />
start your system, how to back-up and exchange the data in these volumes with<br />
others, and how to re-encrypt your <strong>PGP</strong>disk volume.<br />
Automatically mounting <strong>PGP</strong>disk volumes<br />
You can automatically mount <strong>PGP</strong>disk volumes when you first start your system.<br />
There are two ways to automatically mount a volume:<br />
• Check the Mount at Startup check box in the Advanced Options dialog box<br />
during the creation of your <strong>PGP</strong>disk volume.<br />
Ch. 12: Using <strong>PGP</strong> Disk 85
<strong>PGP</strong> Desktop<br />
User’s <strong>Guide</strong><br />
• Check the Mount at Startup check box in the Properties dialog box of the<br />
<strong>PGP</strong>disk Editor for the volume you want to automatically mount.<br />
Mounting <strong>PGP</strong>disk files on a remote server<br />
You can place <strong>PGP</strong>disk volumes on any kind of server (Windows or UNIX) and<br />
allow them to be mounted by anyone with a Windows machine.<br />
The first person to mount the volume locally has read-write access to the volume.<br />
No one else is then able to access the volume. If you want others to be able to<br />
access files within the volume, you must mount the volume in read-only mode<br />
(applies to FAT and FAT32 filesystem formats only). All users of the volume then<br />
have read-only access.<br />
If the volume is stored on a Windows server, you can also mount the volume<br />
remotely on the server and allow people to share the mounted volume. However,<br />
this action provides no security for the files within the volume.<br />
Backing up <strong>PGP</strong>disk volumes<br />
You may want to back up the contents of your <strong>PGP</strong>disk volumes to safeguard your<br />
information from system corruption or disk failures. While it is possible to back up<br />
the contents of a mounted <strong>PGP</strong>disk volume just as you would any other volume,<br />
it is probably not a good idea because the contents are not encrypted and will<br />
thus be accessible to anyone who can restore the back up. Instead of backing up<br />
the contents of the mounted <strong>PGP</strong>disk volume, you should make a back up of the<br />
encrypted <strong>PGP</strong>disk volume.<br />
To back up <strong>PGP</strong>disk volumes:<br />
1. Unmount the <strong>PGP</strong>disk volume.<br />
2. Copy the unmounted encrypted file to a floppy disk, tape, or removable cartridge<br />
just as you would any other file. Even if some unauthorized person has<br />
access to the backup, he or she will not be able to decipher its contents.<br />
When making backups of the encrypted files, keep these issues in mind:<br />
• <strong>PGP</strong>disk is a product for security-minded people and organizations. Backing<br />
up the encrypted files to a network drive gives others plenty of opportunity<br />
to guess at a weak passphrase. We recommend that you back up<br />
only to devices over which you have physical control. A lengthy, complicated<br />
passphrase helps further reduce the risk in this situation.<br />
• If you are on a network, make sure that any network back up system does<br />
not back up your mounted volumes. You may need to discuss this with<br />
your System Administrator. Under some circumstances, you may not<br />
mind if backups are made of your encrypted files because this information<br />
is secure. Under no circumstances is it a good idea to allow the contents<br />
of your mounted volumes to be backed up, as this defeats the whole purpose<br />
of keeping this information encrypted.<br />
86 Ch. 12: Using <strong>PGP</strong> Disk
User’s <strong>Guide</strong><br />
<strong>PGP</strong> Desktop<br />
Exchanging <strong>PGP</strong>disk volumes<br />
You can exchange <strong>PGP</strong>disk volumes with colleagues who have their own <strong>PGP</strong>disk<br />
program by sending them a copy of the encrypted file that contains the data associated<br />
with the volume. Here are some of the ways you might exchange <strong>PGP</strong>disk<br />
volumes:<br />
• As mail attachments<br />
• On floppy disks or CD-Rs<br />
• Over a network<br />
Public key is the most secure protection method when adding alternate users to a<br />
<strong>PGP</strong>disk volume because: (1) You don’t need to exchange a passphrase with the<br />
alternate user which, depending on your method, could be intercepted or overheard.<br />
(2) The alternate user doesn’t need to memorize another passphrase which<br />
could be forgotten. (3) It is easier to manage a list of alternate users if each uses his<br />
or her own private key to gain access to the volume. The more security precautions<br />
you take, the greater assurance you have that your sensitive information remains<br />
confidential.<br />
Once the intended party has a copy of the encrypted file, all they need in order to<br />
gain access to the contents of the volume is to mount it using the correct passphrase,<br />
or, if the volume was encrypted to their public key, their private key. They<br />
also need a copy of the <strong>PGP</strong>disk program. For more information on how to mount<br />
a <strong>PGP</strong>disk volume, see “Mounting a <strong>PGP</strong>disk volume” on page 35.<br />
Changing the size of a <strong>PGP</strong>disk volume<br />
While you cannot change the size of a <strong>PGP</strong>disk volume once it has been created,<br />
you can create a larger or smaller volume and then copy the contents from the old<br />
volume to the new one.<br />
To change the size of a <strong>PGP</strong>disk volume:<br />
1. Create a new <strong>PGP</strong>disk volume and specify the desired size. For more information<br />
on how to create a new volume, see “Creating a new <strong>PGP</strong>disk volume”<br />
on page 27.<br />
2. Copy the contents of the existing mounted <strong>PGP</strong>disk volume into the newly<br />
created volume.<br />
3. Unmount the old <strong>PGP</strong>disk volume and then delete the encrypted file associated<br />
with the volume to free up the disk space.<br />
Ch. 12: Using <strong>PGP</strong> Disk 87
<strong>PGP</strong> Desktop<br />
User’s <strong>Guide</strong><br />
Re-encrypting a <strong>PGP</strong>disk volume<br />
<strong>PGP</strong> allows you to re-encrypt all data stored on a <strong>PGP</strong>disk. This feature provides<br />
an additional level of protection in environments requiring a higher level of security.<br />
With re-encryption you can change the encryption algorithm used to protect<br />
the volume, or re-encrypt your <strong>PGP</strong>disk with the same encryption algorithm to<br />
change your underlying encryption key.<br />
An adept user may be able to search his or her computer’s memory for the <strong>PGP</strong>disk’s<br />
underlying encryption key and save it in order to continue accessing the <strong>PGP</strong>disk<br />
even if he or she was removed from the user list. Re-encryption changes this<br />
underlying key and prevents him from gaining access.<br />
To re-encrypt a <strong>PGP</strong>disk volume:<br />
1. Open the <strong>PGP</strong>disk Editor for the volume you want to modify, then click the<br />
Properties button or select Properties from the File menu.<br />
The Properties dialog box appears.<br />
2. Click the Re-Encrypt button.<br />
3. Enter your passphrase for the volume.<br />
The <strong>PGP</strong>disk Re-Encryption Wizard appears.<br />
4. Read the introductory information, and click Next.<br />
A dialog box appears displaying the current encryption algorithm protecting<br />
your <strong>PGP</strong>disk volume and the new encryption algorithm.<br />
For example, if your <strong>PGP</strong>disk is currently encrypted with CAST, then Twofish<br />
appears in the New Algorithm list, and vice-versa.<br />
5. Choose from one of the following options:<br />
• Select the Re-encrypt to the same algorithm check box to re-encrypt<br />
the <strong>PGP</strong>disk using the current algorithm, then click Next.<br />
• Click Next to re-encrypt the <strong>PGP</strong>disk with the algorithm displayed in the<br />
New Algorithm drop-down list.<br />
The <strong>PGP</strong>disk re-encrypts using the encryption algorithm you selected.<br />
6. When the current status displays Done, click Next.<br />
7. Click Finish to complete the re-encryption process.<br />
88 Ch. 12: Using <strong>PGP</strong> Disk
13 <strong>PGP</strong> Disk Technical Details<br />
This chapter discusses encryption and security issues and provides user tips and<br />
other technical information about <strong>PGP</strong>disk.<br />
About <strong>PGP</strong>disk volumes<br />
You can use <strong>PGP</strong>disk volumes to organize your work, keep similarly named files<br />
separate, or keep multiple versions of the same documents or programs separate.<br />
Although the volumes you create with <strong>PGP</strong>disk function just as any other volume<br />
you are accustomed to working with, the data is actually stored in one large<br />
encrypted file. Only when you mount the file, are its contents are presented in<br />
the form of a volume. It is important to realize that all of your data remains secure<br />
in the encrypted file and is only deciphered when you access one of the files.<br />
Having the data for a volume stored in this manner makes it easy to manipulate<br />
and exchange <strong>PGP</strong>disk volumes with others but it also makes it easier to lose<br />
data if the file is somehow deleted. It is wise to keep a back up copy of these<br />
encrypted files so that the data can be recovered in case something happens to<br />
the original.<br />
It is also important to note that you cannot compress an encrypted file in an<br />
attempt to reduce its size, but you can compress the individual files contained in<br />
the mounted volume and thereby store more encrypted data in the volume. You<br />
can also store one secure <strong>PGP</strong>disk volume within another and thus nest several<br />
volumes for an added level of security.<br />
The <strong>PGP</strong>disk encryption algorithms<br />
Encryption employs a mathematical formula to scramble your data so that no one<br />
else can use it. When you apply the correct mathematical key, you unscramble<br />
the data. The <strong>PGP</strong>disk encryption formula uses random data for part of the<br />
encryption process. Some of this random data comes from the movement of your<br />
mouse during encryption and some random data comes directly from your passphrase.<br />
The <strong>PGP</strong>disk program offers two strong algorithm options for protecting your<br />
<strong>PGP</strong>disk volumes: CAST and Twofish.<br />
CAST is considered an excellent block cipher because it is fast and very difficult<br />
to break. Its name is derived from the initials of its designers, Carlisle Adams and<br />
Stafford Tavares of Northern Telecom (Nortel). Nortel has applied for a patent for<br />
Ch. 13: <strong>PGP</strong> Disk Technical Details 89
<strong>PGP</strong> Desktop<br />
User’s <strong>Guide</strong><br />
CAST, but they have made a commitment to make CAST available to anyone on a<br />
royalty-free basis. CAST appears to be exceptionally well-designed by people with<br />
good reputations in the field.<br />
The design is based on a very formal approach, with a number of formally provable<br />
assertions that give good reasons to believe that it probably requires key<br />
exhaustion to break its 128-bit key. CAST has no weak keys. There are strong<br />
arguments that CAST is immune to both linear and differential cryptanalysis, the<br />
two most powerful forms of cryptanalysis in the published literature, both of<br />
which have been effective in cracking the Data Encryption Standard (DES).<br />
Twofish is a relatively new, but well regarded 256-bit block cipher, symmetric algorithm.<br />
Twofish was one of five algorithms that the U.S. National Institute of Standards<br />
and Technology (NIST) considered for the new Advanced Encryption<br />
Standard (AES).<br />
Special security precautions taken by <strong>PGP</strong>disk<br />
<strong>PGP</strong>disk takes special care to avoid security problems that other programs may<br />
not. These include the following:<br />
Passphrase erasure<br />
When you enter a passphrase, <strong>PGP</strong>disk uses it only for a brief time, then erases it<br />
from memory. <strong>PGP</strong>disk also avoids making copies of the passphrase. The result is<br />
that your passphrase typically remains in memory for only a fraction of a second.<br />
This feature is crucially important — if the passphrase remained in memory,<br />
someone could search for it in your computer memory while you were away from<br />
the machine. You would not know it, but they would then have full access to any<br />
<strong>PGP</strong>disk volumes protected by this passphrase.<br />
Virtual memory protection<br />
Your passphrase or other keys could be written to disk as part of the virtual memory<br />
system swapping memory to disk. <strong>PGP</strong>disk takes care that the passphrases<br />
and keys are never written to disk. This feature is important because someone<br />
could scan the virtual memory file looking for passphrases.<br />
Memory Static Ion Migration Protection<br />
When you mount a <strong>PGP</strong>disk, your passphrase is turned into a key. This key is<br />
used to encrypt and decrypt the data on your <strong>PGP</strong>disk volume. While the passphrase<br />
is erased from memory immediately, the key (from which your passphrase<br />
cannot be derived) remains in memory while the disk is mounted. This key is protected<br />
from virtual memory; however, if a certain section of memory stores the<br />
exact same data for extremely long periods of time without being turned off or<br />
reset, that memory tends to retain a static charge, which could be read by attack-<br />
90 Ch. 13: <strong>PGP</strong> Disk Technical Details
User’s <strong>Guide</strong><br />
<strong>PGP</strong> Desktop<br />
ers. If your <strong>PGP</strong>disk is mounted for long periods, over time, detectable traces of<br />
your key could be retained in memory. Devices exist that could recover the key.<br />
You won’t find such devices at your neighborhood electronics shop, but major<br />
governments are likely to have a few.<br />
<strong>PGP</strong>disk protects against this by keeping two copies of the key in RAM, one normal<br />
copy and one bit-inverted copy, and inverting both copies every few seconds.<br />
Other security considerations<br />
In general, the ability to protect your data depends on the precautions you take,<br />
and no encryption program can protect you from sloppy security practices. For<br />
instance, if you leave your computer on with sensitive files open when you leave<br />
your desk, anyone can access that information or even obtain the key used to<br />
access the data. Here are some tips for maintaining optimal security:<br />
• Make sure that you unmount <strong>PGP</strong>disk volumes when you leave your computer.<br />
This way, the contents will be safely stored in the encrypted file associated<br />
with the volume until you are ready to access it again.<br />
• Use a screen saver with a password so that it is more difficult for someone to<br />
access your machine or view your screen when you are away from your desk.<br />
• Make sure that your <strong>PGP</strong>disk volumes cannot be seen by other computers on<br />
the network. You may need to talk to your network management people to<br />
guarantee this. The files in a mounted <strong>PGP</strong>disk volume can be accessed by<br />
anyone who can see them on the network.<br />
• Never write down your passphrases. Pick something you can remember. If<br />
you have trouble remembering your passphrase, use something to jog your<br />
memory, such as a poster, a song, a poem, a joke, but do not write down your<br />
passphrases.<br />
• If you use <strong>PGP</strong>disk at home and share your computer with other people, they<br />
will probably be able to see your <strong>PGP</strong>disk files. As long as you unmount the<br />
<strong>PGP</strong>disk volumes when you finish using them, no one else will be able to read<br />
their contents.<br />
• If another user has physical access to your machine, that person can delete<br />
your <strong>PGP</strong>disk files as well as any other files or volumes. If physical access is<br />
an issue, try either backing up your <strong>PGP</strong>disk files or keeping them on an external<br />
device over which only you have physical control.<br />
• Be aware that copies of your <strong>PGP</strong>disk volume use the same underlying<br />
encryption key as the original. If you exchange a copy of your volume with<br />
another and both change your master passwords, both of you are still using<br />
the same key to encrypt the data. While it is not a trivial operation to recover<br />
the key, it is not impossible.<br />
You can change the underlying key by re-encrypting the <strong>PGP</strong>disk volume.<br />
Ch. 13: <strong>PGP</strong> Disk Technical Details 91
<strong>PGP</strong> Desktop<br />
User’s <strong>Guide</strong><br />
92 Ch. 13: <strong>PGP</strong> Disk Technical Details
14 Making Keys<br />
This chapter describes how to generate the public and private keypairs that you<br />
need to correspond with other <strong>PGP</strong> users. It also explains how to distribute your<br />
public key and obtain the public keys of others.<br />
Choosing a key type<br />
<strong>PGP</strong> provides you with two key types to choose from: Diffie-Hellman/DSS and<br />
RSA. Versions of <strong>PGP</strong> prior to 5.0 used RSA keys exclusively. Versions later than<br />
5.0 introduced the ElGamal variant of Diffie-Hellman technology.<br />
With <strong>PGP</strong> versions 7.0 and above, the RSA key format has been improved to provide<br />
support for features previously available only to Diffie-Hellman/DSS keys:<br />
support for Additional Decryption Keys (ADKs), designated revokers, multiple<br />
encryption subkeys, and photo ID features. These features are not available to<br />
users with RSA keys created prior to Version 7.0, now known as RSA Legacy keys.<br />
Which key type is the right choice for you<br />
• Choose Diffie-Hellman/DSS or RSA if you want to take advantage of many<br />
<strong>PGP</strong> key features: Additional Decryption Keys (ADKs), designated revokers,<br />
multiple encryption subkeys, and photo IDs.<br />
• Choose RSA or RSA Legacy if you plan to correspond with people who are<br />
using RSA keys.<br />
• Choose RSA Legacy only if those you communicate with are using older versions<br />
of <strong>PGP</strong>; otherwise, choose the new RSA key format. (The two formats<br />
are not compatible with each other.)<br />
The RSA key type is only fully compatible with <strong>PGP</strong> versions 7.0 and above, and<br />
other Open<strong>PGP</strong> applications.<br />
If you plan to correspond with people who are still using RSA Legacy keys,<br />
you might want to generate an RSA Legacy keypair, which is compatible with<br />
older versions of the program. If you need to, you can generate more than one<br />
keypair.<br />
Ch. 14: Making Keys 93
<strong>PGP</strong> Desktop<br />
User’s <strong>Guide</strong><br />
Making a keypair<br />
Unless you have already done so while using another version of <strong>PGP</strong>, the first<br />
thing you need to do before sending or receiving encrypted and signed email is<br />
create a new keypair. You generate a new keypair from <strong>PGP</strong>keys using the <strong>PGP</strong><br />
Key Generation Wizard, which guides you through the process.<br />
If you have an existing keypair, specify the location of your keys when you run the<br />
<strong>PGP</strong>keys application. You can go to the Files tab of the Options screen and locate<br />
your keyring files at any time.<br />
Although it’s fun, do not create more than one keypair unless you need to. When<br />
another user wants to send you email, it might confuse them if you have more than<br />
one keypair. Also, you might not remember all of the passwords for each keypair.<br />
To create a new keypair:<br />
1. Open <strong>PGP</strong>keys. You can open <strong>PGP</strong>keys by:<br />
• Double-clicking the <strong>PGP</strong>keys icon in the <strong>PGP</strong> folder.<br />
• Clicking Start—>Programs—><strong>PGP</strong>—><strong>PGP</strong>keys<br />
• Clicking the <strong>PGP</strong>tray icon ( ) in the System tray, then selecting <strong>PGP</strong>keys.<br />
• Clicking in your email application’s toolbar<br />
94 Ch. 14: Making Keys
User’s <strong>Guide</strong><br />
<strong>PGP</strong> Desktop<br />
The <strong>PGP</strong>keys window displays the private and public keypairs you have created<br />
for yourself, as well as any public keys of other users that you have added<br />
to your public keyring. It is from this window that you will perform all future<br />
key management functions.<br />
Depending on your situation, the <strong>PGP</strong>keys window may be empty, or it may be<br />
pre-configured by your <strong>PGP</strong> administrator to display specific keys.<br />
2. Click in the <strong>PGP</strong>keys menu bar.<br />
The <strong>PGP</strong> Key Generation Wizard provides some introductory information on<br />
the first screen.<br />
3. After you read the introductory information, click Next to advance to the next<br />
panel.<br />
The <strong>PGP</strong> Key Generation Wizard asks you to enter your name and email<br />
address.<br />
4. Enter your name in the Full Name box and your email address in the Email<br />
Address box, then click Next.<br />
It is not absolutely necessary to enter your real name or even your email<br />
address. However, using your real name makes it easier for others to identify<br />
you as the owner of your public key. Also, by using your correct email address,<br />
you and others can take advantage of the plug-in feature that automatically<br />
looks up the appropriate key on your current keyring when you address mail to<br />
a particular recipient.<br />
Ch. 14: Making Keys 95
<strong>PGP</strong> Desktop<br />
User’s <strong>Guide</strong><br />
5. If <strong>PGP</strong> detects that your computer is in a Microsoft Exchange Server environment<br />
or if your <strong>PGP</strong> administrator has configured <strong>PGP</strong> to include specific<br />
installation settings, the Administrator Options panel appears. Read the information<br />
on this panel, then click Next to continue.<br />
6. On the Passphrase screen, enter the string of characters or words you want<br />
to use to maintain exclusive access to your private key. To confirm your entry,<br />
press the Tab key to advance to the next field, then enter the same passphrase<br />
again. For more information on creating an effective passphrase, see<br />
“Creating a passphrase you will remember” on page 101.<br />
Normally, as an added level of security, the characters you enter for the passphrase<br />
do not appear on the screen. However, if you are sure that no one is<br />
watching, and you would like to see the characters of your passphrase as you<br />
type, clear the Hide Typing check box.<br />
Unless your <strong>PGP</strong> administrator has implemented a <strong>PGP</strong> key reconstruction policy<br />
for your company, no one, including <strong>PGP</strong> Corporation, can salvage a key with a forgotten<br />
passphrase.<br />
7. Click Next to begin the key generation process.<br />
If you have entered an inadequate passphrase, a warning message appears<br />
before the keys are generated. Depending on the <strong>PGP</strong> settings specified by<br />
your administrator, you may have the choice of accepting the bad passphrase<br />
or entering a more secure one before continuing.<br />
Your mouse movements and keystrokes generate random information that is<br />
needed to create a unique keypair. If there is not enough random information<br />
upon which to build the key, the <strong>PGP</strong> Random Data screen appears. As<br />
instructed in the dialog box, move your mouse around and enter a series of<br />
random keystrokes until the progress bar is completely filled in.<br />
<strong>PGP</strong> continually gathers random data from many sources on the system, including<br />
mouse positions, timings, and keystrokes. If the Random Data screen does not<br />
appear, it indicates that <strong>PGP</strong> has already collected all the random data that it needs<br />
to create the keypair.<br />
If you are in a Microsoft Exchange Server environment, <strong>PGP</strong> informs you that<br />
it needs to retrieve your email user ID from your Exchange server in order to<br />
add it to your new <strong>PGP</strong> key. If this is the case, continue with the instructions<br />
outlined in “Adding your email ID from your Microsoft Exchange Server to your<br />
new key” on page 100.<br />
8. When the key generation process indicates that it is done, click Next.<br />
9. Click Finish. <strong>PGP</strong> automatically puts your private key on your private keyring<br />
and your public key on your public keyring.<br />
96 Ch. 14: Making Keys
User’s <strong>Guide</strong><br />
<strong>PGP</strong> Desktop<br />
Once you have created a keypair, you can use <strong>PGP</strong>keys to create new keypairs<br />
and manage all of your other keys. For instance, this is where you examine the<br />
attributes associated with a particular key, specify how confident you are that the<br />
key actually belongs to the alleged owner, and indicate how well you trust the<br />
owner of the key to vouch for the authenticity of other users’ keys. For a complete<br />
explanation of the key management functions you perform from the <strong>PGP</strong>keys<br />
window, see Chapter 16, Managing Keys.<br />
Generating a custom key<br />
If you want to specify the type of key to generate, specify a key size, and set an<br />
expiration date, then follow the instructions below on how to generate a custom<br />
key.<br />
To generate a custom keypair:<br />
To create a new keypair:<br />
1. Open <strong>PGP</strong>keys.<br />
2. Click in the <strong>PGP</strong>keys menu bar.<br />
3. At the Key Generation Wizard Welcome screen, click the Expert button.<br />
The Key Generation Wizard Expert panel appears.<br />
4. Enter your name in the Full Name box and your email address in the Email<br />
Address box.<br />
It is not absolutely necessary to enter your real name or even your email<br />
address. However, using your real name makes it easier for others to identify<br />
you as the owner of your public key. Also, by using your correct email address,<br />
you and others can take advantage of the plug-in feature that automatically<br />
looks up the appropriate key on your current keyring when you address mail to<br />
a particular recipient.<br />
Ch. 14: Making Keys 97
<strong>PGP</strong> Desktop<br />
User’s <strong>Guide</strong><br />
5. In the Key Type box, select the type of key you want to create. If you do not<br />
know which key type is the right choice for you, see “Choosing a key type” on<br />
page 93.<br />
6. In the Key Size box, select the number of bits you want your new key to be<br />
made of. For Diffie-Hellman/DSS or RSA keys, select a key size from 1024 to<br />
4096 bits. For RSA Legacy keys, select a key size from 1024 to 2048 bits.<br />
A large key size may take a long time to generate, depending on the speed of the<br />
computer you are using. It may also take a long time if you have Faster key generation<br />
turned off in the General tab of the <strong>PGP</strong> Options screen.<br />
The key size corresponds to the number of bits used to construct your digital<br />
key. The larger the key, the less chance that someone will be able to crack it,<br />
but the longer it takes to perform the decryption and encryption process. You<br />
need to strike a balance between the convenience of performing <strong>PGP</strong> functions<br />
quickly with a smaller key and the increased level of security provided by<br />
a larger key. Unless you are exchanging extremely sensitive information that is<br />
of enough interest that someone would be willing to mount an expensive and<br />
time-consuming cryptographic attack in order to read it, you are safe using a<br />
key composed of 1024 bits.<br />
7. Indicate when you want your keys to expire. You can either use the default<br />
selection, which is Never, or you can enter a specific date after which the keys<br />
will expire.<br />
Once you create a keypair and have distributed your public key to the world,<br />
you will probably continue to use the same keys from that point on. However,<br />
under certain conditions you may want to create a special keypair that you<br />
plan to use for only a limited period of time. In this case, when the public key<br />
expires, it can no longer be used by someone to encrypt mail to you but it can<br />
still be used to verify your digital signature. Similarly, when your private key<br />
expires, it can still be used to decrypt mail that was sent to you before your<br />
public key expired but can no longer be used to sign mail to others.<br />
8. Click Next.<br />
9. If <strong>PGP</strong> detects that your computer is in a Microsoft Exchange Server environment<br />
or if your <strong>PGP</strong> administrator has configured <strong>PGP</strong> to include specific<br />
installation settings, the Administrator Options panel appears. Read the information<br />
in this panel, then click Next to continue.<br />
10. In the Passphrase panel, enter the string of characters or words you want to<br />
use to maintain exclusive access to your private key. To confirm your entry,<br />
press the Tab key to advance to the next field, then enter the same passphrase<br />
again. For more information on creating an effective passphrase, see<br />
“Creating a passphrase you will remember” on page 101.<br />
98 Ch. 14: Making Keys
User’s <strong>Guide</strong><br />
<strong>PGP</strong> Desktop<br />
Normally, as an added level of security, the characters you enter for the passphrase<br />
do not appear on the screen. However, if you are sure that no one is<br />
watching, and you would like to see the characters of your passphrase as you<br />
type, clear the Hide Typing check box.<br />
Unless your administrator has implemented a <strong>PGP</strong> key reconstruction<br />
policy for your company, no one, including <strong>PGP</strong> Corporation, can salvage<br />
a key with a forgotten passphrase.<br />
11. Click Next to begin the key generation process.<br />
The <strong>PGP</strong> Key Generation Wizard indicates that it is busy generating your key.<br />
If you have entered an inadequate passphrase, a warning message appears<br />
before the keys are generated and you have the choice of accepting the bad<br />
passphrase or entering a more secure one before continuing.<br />
Your mouse movements and keystrokes generate random information that is<br />
needed to create a unique keypair. If there is not enough random information<br />
upon which to build the key, the <strong>PGP</strong> Random Data screen appears. Move<br />
your mouse around and enter a series of random keystrokes until the progress<br />
bar is completely filled in.<br />
<strong>PGP</strong>keys continually gathers random data from many sources on the system,<br />
including mouse positions, timings, and keystrokes. If the Random Data<br />
screen does not appear, it indicates that <strong>PGP</strong> has already collected all the<br />
random data that it needs to create the keypair.<br />
If you are in a Microsoft Exchange Server environment, <strong>PGP</strong> informs you that<br />
it needs to retrieve your email user ID from your Exchange server in order to<br />
add it to your new <strong>PGP</strong> key. If this is the case, continue with the instructions<br />
outlined in “Adding your email ID from your Microsoft Exchange Server to your<br />
new key” on page 100.<br />
12. When the key generation process indicates that it is done, click Next.<br />
13. Click Finish.<br />
<strong>PGP</strong> automatically puts your private key on your private keyring and your public<br />
key on your public keyring.<br />
Ch. 14: Making Keys 99
<strong>PGP</strong> Desktop<br />
User’s <strong>Guide</strong><br />
Adding your email ID from your Microsoft Exchange Server to<br />
your new key<br />
If <strong>PGP</strong> detects that your computer is in a Microsoft Exchange Server environment,<br />
then <strong>PGP</strong> retrieves your email user ID from your Exchange server and adds<br />
it to your new <strong>PGP</strong> key during the key generation process.<br />
To retrieve your email ID from your Exchange Server:<br />
1. During key generation, a <strong>PGP</strong> Information screen informing you that <strong>PGP</strong><br />
must retrieve your user ID from your Exchange server appears.<br />
2. Read the information, and click OK.<br />
The Choose Profile screen appears.<br />
3. Select the user profile you want to connect to from the Profile Name box. This<br />
will likely be your company name.<br />
4. Click OK.<br />
The Microsoft Exchange Server screen appears.<br />
The appearance of this screen varies depending on what version of Outlook<br />
you are using.<br />
5. Enter the full name of your Exchange Server in the Microsoft Exchange server<br />
field and enter your user login name in the Mailbox field.<br />
6. Click Check Name.<br />
If the login information is entered correctly, the names are underlined. If you<br />
do not know what Exchange Server you are on, or if the names did not underline,<br />
then contact your Microsoft Exchange administrator.<br />
7. Click OK.<br />
<strong>PGP</strong> continues the key generation process and adds your Microsoft Exchange<br />
email user ID to your new <strong>PGP</strong> key.<br />
8. When the key generation wizard indicates that it is done, click Next.<br />
100 Ch. 14: Making Keys
User’s <strong>Guide</strong><br />
<strong>PGP</strong> Desktop<br />
9. Click Finish.<br />
<strong>PGP</strong> automatically puts your private key on your private keyring and your public<br />
key on your public keyring.<br />
Creating a passphrase you will remember<br />
Encrypting a file and then finding yourself unable to decrypt it is a painful lesson<br />
in learning how to choose a passphrase you will remember.<br />
Most applications require a single word password between three and eight letters.<br />
For a couple of reasons we do not recommend that you use a single-word<br />
passphrase. A single word password is vulnerable to a dictionary attack, which<br />
consists of having a computer try all the words in the dictionary until it finds your<br />
password.<br />
To protect against this manner of attack, it is widely recommended that you create<br />
a word that includes a combination of upper and lowercase alphabetic letters,<br />
numbers, punctuation marks, and spaces. This results in a stronger password, but<br />
an obscure one that you are unlikely to remember easily.<br />
Trying to thwart a dictionary attack by arbitrarily inserting a lot of funny non-alphabetic<br />
characters into your passphrase has the effect of making your passphrase<br />
too easy to forget and could lead to a disastrous loss of information because you<br />
can’t decrypt your own files. A multiple word passphrase is less vulnerable to a<br />
dictionary attack. However, unless the passphrase you choose is something that<br />
is easily committed to long-term memory, you are unlikely to remember it verbatim.<br />
Picking a phrase on the spur of the moment is likely to result in forgetting it<br />
entirely. Choose something that is already residing in your long-term memory. It<br />
should not be something that you have repeated to others recently, nor a famous<br />
quotation, because you want it to be hard for a sophisticated attacker to guess. If<br />
it’s already deeply embedded in your long-term memory, you probably won’t forget<br />
it.<br />
Of course, if you are reckless enough to write your passphrase down and tape it<br />
to your monitor or to the inside of your desk drawer, it won't matter what you<br />
choose.<br />
Ch. 14: Making Keys 101
<strong>PGP</strong> Desktop<br />
User’s <strong>Guide</strong><br />
Changing your keypair<br />
Once you create your key, you can add, remove, or change a number of items in<br />
your keypair at any time.<br />
Your private and public keys are stored in separate keyring files. You can copy<br />
them to another location on your hard drive or to a floppy disk. By default, the private<br />
keyring (secring.skr) and the public keyring (pubring.pkr) are stored along<br />
with the other program files in your “<strong>PGP</strong>” folder; you can save your backups in<br />
any location you like.<br />
Keys generated on a smart card cannot be backed up because the private portion of<br />
your keypair is non-exportable.<br />
You can configure <strong>PGP</strong> to back up your keyrings automatically after you close <strong>PGP</strong>.<br />
Your keyring backup options can be set in the Advanced tab of the Options<br />
screen.<br />
Protecting your keys<br />
Besides making backup copies of your keys, you should be especially careful<br />
about where you store your private key. Even though your private key is protected<br />
by a passphrase that only you should know, it is possible that someone could discover<br />
your passphrase and then use your private key to decipher your email or<br />
forge your digital signature. For instance, somebody could look over your shoulder<br />
and watch the keystrokes you enter or intercept them on the network or even<br />
over the Internet.<br />
To prevent anyone who might happen to intercept your passphrase from using<br />
your private key, store your private key only on your own computer. If your computer<br />
is attached to a network, make sure that your files are not automatically<br />
included in a system-wide backup where others might gain access to your private<br />
key. Given the ease with which computers are accessible over networks, if you<br />
are working with extremely sensitive information, you may want to keep your private<br />
key on a floppy disk, which you can insert like an old-fashioned key whenever<br />
you want to read or sign private information.<br />
As another security precaution, consider assigning a different name to your private<br />
keyring file and then storing it somewhere other than in the default location.<br />
Use the Files tab of the Options screen to specify a name and location for your<br />
private and public keyring files.<br />
102 Ch. 14: Making Keys
User’s <strong>Guide</strong><br />
<strong>PGP</strong> Desktop<br />
<strong>PGP</strong> key reconstruction<br />
If you lose your key or forget your passphrase and do not have a backed up copy<br />
from which to restore your key, you will never again be able to decrypt any information<br />
encrypted to your key. You can, however, reconstruct your key if your<br />
administrator has implemented a <strong>PGP</strong> key reconstruction policy for your company,<br />
where your key is encrypted and stored on a <strong>PGP</strong> key reconstruction server in<br />
such a way that only you can retrieve it.<br />
A <strong>PGP</strong> key reconstruction server can be set up by your administrator to act as sort<br />
of a safety-net for you if you lose your private key or passphrase. The reconstruction<br />
server stores your key in such a way that only you can access it. Your company<br />
does not have the ability to decrypt your key.<br />
If your administrator has incorporated key reconstruction as part of your company’s<br />
security policy, you will be prompted to enter additional “secret” information<br />
when you create your <strong>PGP</strong> keypair or when you choose Send to... Key<br />
Reconstruction Server from the Server menu in <strong>PGP</strong>keys. Your administrator<br />
may also supply you with a user ID and password so that you can log on to the<br />
key reconstruction server.<br />
Once your key is on the server, you can restore it at anytime by selecting Reconstruct<br />
Key from the Keys menu in <strong>PGP</strong>keys.<br />
You cannot reconstruct a key that was generated on a smart card because the private<br />
portion of the keypair is non-exportable.<br />
To send your key to your company’s key reconstruction server:<br />
1. If the Key Reconstruction screen opened automatically as you created a keypair,<br />
continue with Step 3; otherwise, open <strong>PGP</strong>keys and select your keypair.<br />
2. Open the Server/Send To menu and select Reconstruction Server.<br />
Ch. 14: Making Keys 103
<strong>PGP</strong> Desktop<br />
User’s <strong>Guide</strong><br />
The Key Reconstruction screen appears.<br />
3. On the Key Reconstruction screen, enter five questions that only you can<br />
answer in the Prompt boxes (the default questions are examples only).<br />
Choose obscure personal questions with answers that you are not likely to<br />
forget. Your questions can be up to 95 characters in length.<br />
An example of a good question might be, “Who took me to the beach” or<br />
“Why did Fred leave”<br />
An example of a bad question would be, “What is my mother’s maiden<br />
name” or “Where did I go to high school”<br />
If you prefer, you can also leave the questions blank and simply provide five<br />
answers.<br />
4. In the Answer boxes, enter the answers to the corresponding questions. Your<br />
answers are case sensitive and can be up to 255 characters in length.<br />
Use the Hide Answers check box to view or hide your answers.<br />
5. Click OK to continue.<br />
If the <strong>PGP</strong> Enter Passphrase for Key screen appears, enter the passphrase for<br />
your key, then click OK.<br />
If the Server User ID and Password screen appears, enter your user ID and<br />
password to log on to the server. If you do not know your user ID or password,<br />
consult your administrator.<br />
6. Click OK.<br />
Your private key is split into five pieces, using Blakely-Shamir key splitting.<br />
Three of the five pieces are needed to reconstruct the key. Each piece is then<br />
encrypted with the hash, the uniquely identifying number, of one answer. If<br />
you know any three answers, you can successfully reconstruct the whole key.<br />
104 Ch. 14: Making Keys
15 Exchanging Keys<br />
This chapter tells you about how to exchange keys; that is, how to distribute your<br />
public key (so that others can send you encrypted messages) and how to get the<br />
public keys of others (so that you can send encrypted messages to them). It also<br />
describes how to validate someone’s public key.<br />
Overview<br />
After you create your keypair, you need to exchange keys with those whom you<br />
intend to exchange encrypted messages. You make your public key available to<br />
others so that they can send you encrypted information and verify your digital signature;<br />
to send encrypted messages to them, you will need their public keys.<br />
Your public key is basically composed of a block of text, so it is quite easy to make<br />
it available through a public keyserver, include it in an email message, or export or<br />
copy it to a file. The recipient can then use whatever method is most convenient<br />
to add your public key to his or her public keyring.<br />
Finally, once you have someone’s public key, you should validate it to make sure it<br />
belongs to the person to whom it’s supposed to belong.<br />
Distributing your public key<br />
You can distribute your public key in various ways:<br />
• Make your public key available through a public keyserver<br />
• Include your public key in an email message<br />
• Export your public key or copy it to a text file<br />
• Copy your public key from a smart card directly to someone’s keyring<br />
Placing your public key on a keyserver<br />
The best method for making your public key available is to place it on a public keyserver,<br />
which is a large database of keys, where anyone can access it. That way,<br />
people can send you encrypted email without having to explicitly request a copy<br />
of your key. It also relieves you and others from having to maintain a large number<br />
of public keys that you rarely use.<br />
There are a number of keyservers worldwide, including those offered by <strong>PGP</strong> Corporation,<br />
where you can make your key available for anyone to access. If you are<br />
using <strong>PGP</strong> in a corporate setting, your <strong>PGP</strong> administrator will usually preconfigure<br />
your keyserver settings so that everything works correctly for your site.<br />
Ch. 15: Exchanging Keys 105
<strong>PGP</strong> Desktop<br />
User’s <strong>Guide</strong><br />
When you’re working with a public keyserver, such as keyserver.pgp.com, keep<br />
these things in mind before you send your key:<br />
• Is this the key you intend to use Others attempting to communicate with you<br />
might encrypt important information to that key. For this reason, we strongly<br />
recommend that you only put keys on a key server that you intend for others<br />
to use.<br />
• Will you remember your passphrase for this key so you can retrieve data<br />
encrypted to it or, if you don’t want to use the key, so you can revoke it<br />
• Once it’s up there, it’s up there. Some public servers have a policy against<br />
deleting keys. Others have replication features that replicate keys between<br />
keyservers, so even if you are able to delete your key on one server, it could<br />
reappear later.<br />
To send your public key to a keyserver:<br />
1. Open <strong>PGP</strong>keys.<br />
2. Select the public key to copy to the keyserver.<br />
3. Open the Server menu, then select the keyserver on which you want to add<br />
your key from the Send To submenu. (The keyserver at <strong>PGP</strong> Corporation is<br />
ldap://keyserver.pgp.com.)<br />
<strong>PGP</strong> lets you know that the keys are successfully copied to the server.<br />
Once you place a copy of your public key on a key server, it’s available to people<br />
who want to send you encrypted data or to verify your digital signature. Even if<br />
you don’t explicitly point people to your public key, they can get a copy by searching<br />
the key server for your name or email address.<br />
Many people include the Web address for their public key at the end of their email<br />
messages. In most cases, the recipient can just double-click the address to<br />
access a copy of your key on the server. Some people even put their <strong>PGP</strong> fingerprint<br />
on their business cards for easier verification.<br />
Including your public key in an email message<br />
Another convenient method of delivering your public key to someone is to include<br />
it with an email message. When you send someone your public key, be sure to<br />
sign the email. That way, the recipient can verify your signature and be sure that<br />
no one has tampered with the information along the way. Of course, if your key<br />
has not yet been signed by any trusted introducers, recipients of your signature<br />
can only truly be sure the signature is from you by verifying the fingerprint on your<br />
key.<br />
To include your public key in an email message:<br />
1. Open <strong>PGP</strong>keys.<br />
2. Right click on your keypair, slide down to Send To on the context menu, then<br />
slide over and select Mail Recipient.<br />
3. If you are prompted for a profile name, make the appropriate selection and<br />
click OK.<br />
106 Ch. 15: Exchanging Keys
User’s <strong>Guide</strong><br />
<strong>PGP</strong> Desktop<br />
Your email application opens with your key information already in place.<br />
4. Address the message and send it.<br />
If this method doesn’t work for you, you can open <strong>PGP</strong>keys, select your keypair, pull<br />
down the Edit menu and select Copy, open an email message, then Paste. With<br />
some email applications you can simply drag your key from <strong>PGP</strong>keys into the text of<br />
your email message to transfer the key information.<br />
Exporting your public key to a file<br />
Another method of distributing your public key is to copy it to a file and then make<br />
this file available to the person with whom you want to communicate.<br />
There are three ways to export or save your public key to a file:<br />
• Select the icon representing your keypair from <strong>PGP</strong>keys, then choose Export<br />
from the Keys menu. Enter the name of the file to which you want to save the<br />
key.<br />
• Drag the icon representing your keypair from <strong>PGP</strong>keys to the folder where you<br />
want to save the key.<br />
• Select the icon representing your keypair in <strong>PGP</strong>keys, choose Copy from the<br />
Edit menu, then choose Paste to insert the key information into a text document.<br />
Copy your public key from a smart card directly to<br />
someone’s keyring<br />
Another method of distributing your public key—if you have it on a smart card—is<br />
to copy it from the smart card directly to someone’s keyring. For more information<br />
about how to do this, refer to “Copying a keypair from your keyring to a smart<br />
card” on page 70.<br />
Ch. 15: Exchanging Keys 107
<strong>PGP</strong> Desktop<br />
User’s <strong>Guide</strong><br />
Obtaining the public keys of others<br />
Just as you need to distribute your public key to those who want to send you<br />
encrypted mail or to verify your digital signature, you need to obtain the public<br />
keys of others so you can send them encrypted mail or verify their digital signatures.<br />
There are three ways to obtain someone’s public key:<br />
• Get the key from a public keyserver<br />
• Add the public key to your keyring directly from an email message<br />
• Import the public key from an exported file<br />
Public keys are just blocks of text, so they are easy to add to your keyring by<br />
importing them from a file or by copying them from an email message and then<br />
pasting them into your public keyring.<br />
Getting public keys from a keyserver<br />
If the person to whom you want to send encrypted mail is an experienced <strong>PGP</strong><br />
user, it is likely that a copy of his or her public key is on a keyserver. This makes it<br />
very convenient for you to get a copy of the most up-to-date key whenever you<br />
want to send him or her mail and also relieves you from having to store a lot of<br />
keys on your public keyring.<br />
If you are in a corporate setting, then your administrator may direct you to use a<br />
corporate key server that holds all of your organization’s frequently used keys. In<br />
this case, your <strong>PGP</strong> software is probably already configured to access the appropriate<br />
server.<br />
There are a number of public keyservers, such as the one maintained by <strong>PGP</strong> Corporation,<br />
where you can locate the keys of most <strong>PGP</strong> users. If the recipient has<br />
not pointed you to the Web address where his or her public key is stored, you can<br />
access any keyserver and do a search for the user’s name or email address. This<br />
may or may not work, as not all public keyservers are regularly updated to include<br />
the keys stored on all the other servers.<br />
To get someone’s public key from a keyserver:<br />
1. Open <strong>PGP</strong>keys.<br />
2. Choose Search from the Server menu or click the Search button in <strong>PGP</strong>keys.<br />
108 Ch. 15: Exchanging Keys
User’s <strong>Guide</strong><br />
<strong>PGP</strong> Desktop<br />
The <strong>PGP</strong>keys Search window appears.<br />
3. Choose the server you wish to search from the Search for keys on<br />
drop-down menu.<br />
4. Specify your search criteria.<br />
You can search for keys on a key server by specifying values for multiple key<br />
characteristics.<br />
The inverse of most of these operations is also available. For example, you<br />
may search using “User ID is not Charles” as your criteria.<br />
5. Enter the value you want to search for.<br />
6. Click More Choices to add additional criteria to your search; for example, Key<br />
IDs with the name Taggert created on or before February 2, 1905.<br />
7. To begin the search, click Search.<br />
A progress bar appears displaying the status of the search. To cancel a search<br />
in progress, click Stop Search.<br />
The results of the search appear in the window.<br />
8. To import the keys, drag them to the <strong>PGP</strong>keys main window.<br />
9. Close the <strong>PGP</strong>keys Search Window screen.<br />
Getting public keys from email messages<br />
A convenient way to get a copy of someone’s public key is to have that person<br />
include it in an email message. When a public key is sent through email, it<br />
appears as a block of text in the body of the message.<br />
To add a public key from an email message:<br />
Ch. 15: Exchanging Keys 109
<strong>PGP</strong> Desktop<br />
User’s <strong>Guide</strong><br />
• If you have an email application that is supported by the <strong>PGP</strong> plug-ins, then<br />
click in your email application to extract the sender’s public key from the<br />
email and add it to your public keyring.<br />
• If you are using an email application that is not supported by the plug-ins, you<br />
can add the public key to the keyring by copying the block of text that represents<br />
the public key and pasting it into <strong>PGP</strong>keys.<br />
Importing keys and X.509 certificates<br />
You can import <strong>PGP</strong> public keys and PKCS-12 X.509 certificates (a digital certificate<br />
format used by most Web browsers) to your <strong>PGP</strong> public keyring. You can also<br />
import Privacy Enhanced Mail (PEM) format X.509 certificates from your browser<br />
by copying and pasting into your public keyring. Another method for obtaining<br />
someone’s public key is to have that person save it to a file from which you can<br />
import it or copy and paste it into your public keyring.<br />
There are three methods of extracting someone’s public key and adding it to your<br />
public keyring:<br />
• Select Import from the Keys menu, and then navigate to the file where the<br />
public key is stored<br />
• Drag the file containing the public key onto the main <strong>PGP</strong>keys window<br />
• Open the text document where the public key is stored, select the block of<br />
text representing the key, and then choose Copy from the Edit menu. In <strong>PGP</strong>keys,<br />
choose Paste from the Edit menu to copy the key. The key then shows<br />
up as an icon in <strong>PGP</strong>keys<br />
You can also get PKCS-12 X.509 private keys by exporting them from your<br />
browser and dropping them into <strong>PGP</strong>keys, or by choosing Import from the Keys<br />
menu.<br />
When importing an X.509 certificate, the certificate must be imported from a<br />
file with a PEM, PFX, or P12 extension.<br />
Validating keys<br />
When you exchange keys with someone, it is sometimes hard to tell if the key<br />
really belongs to that person. <strong>PGP</strong> software provides a number of safeguards that<br />
allow you to check a key’s authenticity and to certify that the key belongs to a particular<br />
owner (that is, to validate it). <strong>PGP</strong> warns you if you attempt to use a key<br />
that is not valid and also by default warns you when you are about to use a marginally<br />
valid key.<br />
For more information on validity and trust, see An Introduction to Cryptography.<br />
110 Ch. 15: Exchanging Keys
16 Managing Keys<br />
This chapter explains how to examine and manage the keys stored on your keyrings.<br />
Overview<br />
The keys you create, as well as those you collect from others, are stored on keyrings,<br />
which are essentially files stored on your hard drive or on a floppy disk. Normally<br />
your private keys are stored in a file named secring.skr and your public keys<br />
are stored in another file named pubring.pkr. These files are usually located in<br />
your <strong>PGP</strong> folder and can be viewed and edited from the <strong>PGP</strong>keys window.<br />
As a result of your private key being encrypted automatically and your passphrase<br />
being uncompromised, there is little danger in leaving your keyrings on your computer.<br />
However, if you are not comfortable storing your keys in the default location,<br />
you can choose a different filename or location.<br />
Occasionally, you may want to examine or change the attributes associated with<br />
your keys. For instance, when you obtain someone’s public key, you might want<br />
to identify its type (either RSA or Diffie-Hellman/DSS), check its fingerprint, or<br />
determine its validity based on any digital signatures included with the key.<br />
You may also want to sign someone’s public key to indicate that you believe it is<br />
valid, assign a level of trust to the key’s owner, or change a passphrase for your<br />
private key. You may even want to search a key server for someone’s key<br />
You perform all of these key-management functions from <strong>PGP</strong>keys.<br />
The <strong>PGP</strong>keys screen<br />
The <strong>PGP</strong>keys screen displays the keys you have created for yourself, as well as<br />
any public keys you have added to your public keyring. It is from this window that<br />
you perform all your key management functions.<br />
To open the <strong>PGP</strong>keys screen:<br />
• open the Start menu, click Programs—><strong>PGP</strong>—><strong>PGP</strong>keys<br />
• click the <strong>PGP</strong>tray lock icon ( ) in the System tray, and then click <strong>PGP</strong>keys<br />
• double-click the keys icon ( ) in the <strong>PGP</strong> program folder<br />
Ch. 16: Managing Keys 111
<strong>PGP</strong> Desktop<br />
User’s <strong>Guide</strong><br />
The <strong>PGP</strong>keys screen appears.<br />
<strong>PGP</strong>keys attribute definitions<br />
Some of the attributes associated with keys can be displayed in the main <strong>PGP</strong>keys<br />
window. You can choose which attributes you want to make visible by selecting<br />
them from the View menu. For each selected item in the View menu,<br />
<strong>PGP</strong>keys displays a column in the main window. If you want to change the order<br />
of these columns, click and drag the header of the column you want to move.<br />
112 Ch. 16: Managing Keys
User’s <strong>Guide</strong><br />
<strong>PGP</strong> Desktop<br />
For a list of <strong>PGP</strong>keys attribute definitions, see the following table.<br />
Attribute<br />
Description<br />
Keys<br />
Shows an iconic representation of the key along with the user name, email<br />
address, photograph of the owner, and the names of the key’s signers.<br />
A gold key and user represents your Diffie-Hellman/DSS keypair, which<br />
consists of your private key and your public key.<br />
A gray key and user represents an RSA keypair, which consists of your<br />
private key and your public key.<br />
A single gold key represents a Diffie-Hellman/DSS public key.<br />
A single gray key represents an RSA public key.<br />
When a key or keypair is dimmed, the keys are temporarily unavailable for<br />
encrypting and signing. You can disable a key from the <strong>PGP</strong>keys window,<br />
which prevents seldom-used keys from cluttering up the Key Selection<br />
dialog box.<br />
A gray key on a gold card represents an RSA key stored on a smart card.<br />
Currently, the only key type supported on smart cards is RSA.<br />
A key with a red X indicates that the key has been revoked. <strong>Users</strong> revoke<br />
their keys when they are no longer valid or have been compromised in<br />
some way.<br />
A single key with a clock icon represents a public key or keypair that has<br />
expired.<br />
Two users represent a group email distribution list.<br />
Additional icons can be listed with a key indicating that a signature, certificate, or<br />
photographic user ID accompanies the key.<br />
A pencil or fountain pen indicates the signatures of the <strong>PGP</strong> users who have<br />
vouched for the authenticity of the key:<br />
- A signature with a red X through it indicates a revoked signature.<br />
- A signature with a dimmed pencil icon indicates a bad or invalid signature.<br />
- A signature with a blue arrow next to it indicates that it is exportable.<br />
A certificate represents an X.509 certificate, a recognized electronic<br />
document used to prove identity and public key ownership over a<br />
communication network.<br />
A clock indicates an expired X.509 certificate.<br />
A red X indicates a revoked X.509 certificate.<br />
This icon indicates that a photographic user ID accompanies the public key.<br />
Ch. 16: Managing Keys 113
<strong>PGP</strong> Desktop<br />
User’s <strong>Guide</strong><br />
Attribute<br />
Description<br />
Validity<br />
Indicates the level of confidence that the key actually belongs to the alleged owner.<br />
The validity is based on who has signed the key and how well you trust the<br />
signer(s) to vouch for the authenticity of a key. The public keys you sign yourself<br />
have the highest level of validity, based on the assumption that you only sign<br />
someone’s key if you are totally convinced that it is valid. The validity of any other<br />
keys, which you have not personally signed, depends on the level of trust you have<br />
granted to any other users who have signed the key. If there are no signatures<br />
associated with the key, then it is not considered valid, and a message indicating<br />
this fact appears whenever you encrypt to the key.<br />
Validity is indicated by either circle or bar icons, depending upon your Advanced<br />
Options “Display marginal validity level” setting. If not enabled, then validity<br />
appears as:<br />
a gray circle for invalid keys and marginally valid keys if the Advanced<br />
Options “Treat marginally valid keys as invalid” is set<br />
a green circle for valid keys that you do not own<br />
a green circle and a user for valid keys that you own<br />
In a corporate environment, your <strong>PGP</strong> administrator may sign users’ keys with the<br />
Corporate Signing Key. Keys signed with the Corporate Signing Key are usually<br />
assumed to be completely valid.<br />
Size<br />
Shows the number of bits used to construct the key. Generally, the larger the key,<br />
the less chance that it will ever be compromised. However, larger keys require<br />
slightly more time to encrypt and decrypt data than do smaller keys. When you<br />
create a Diffie-Hellman/DSS key, there is one number for the Diffie-Hellman portion<br />
and another number for the DSS portion. The DSS portion is used for signing, and<br />
the Diffie-Hellman portion for encryption. When you create an RSAv4 key, the first<br />
number represents the encryption key and the second number represents the<br />
signing key.<br />
Description<br />
Describes the type of information displayed in the Keys column: key type, type of<br />
ID, or signature type.<br />
Additional<br />
Decryption<br />
Key<br />
Shows whether the key has an associated Additional Decryption Key.<br />
Key ID<br />
A unique identifying number associated with each key. This identification number is<br />
useful for distinguishing between two keys that share the same user name and<br />
email address.<br />
114 Ch. 16: Managing Keys
User’s <strong>Guide</strong><br />
<strong>PGP</strong> Desktop<br />
Attribute<br />
Description<br />
Trust<br />
Indicates the level of trust you have granted to the owner of the key to serve as an<br />
introducer for the public keys of others. This trust comes into play when you are<br />
unable to verify the validity of someone’s public key for yourself and instead rely on<br />
the judgment of other users who have signed the key. When you create a new<br />
keypair, these keys are considered implicitly trustworthy, as shown by the striping<br />
in the trust and validity bars, or by a green dot and user icon.<br />
An empty bar indicates an invalid key or an untrusted user.<br />
A half-filled bar indicates a marginally valid key or marginally trusted<br />
user.<br />
A striped bar indicates a valid key that you own and is implicitly trusted,<br />
regardless of the signatures on the key.<br />
A full bar indicates a completely valid key or a completely trusted user.<br />
When a public key on your keyring is signed by another user, the level of<br />
authenticity for that key is based on the trust you have granted to the signer. Use<br />
the Key Properties screen to assign the signer a level of trust: Trusted, Marginal, or<br />
Untrusted.<br />
Expiration<br />
Shows the date when the key will expire. Most keys are set to Never; however,<br />
there may be instances when the owner of a key wants it to be used for only a fixed<br />
period of time. A single key with a clock icon represents a public key or keypair that<br />
has expired.<br />
Creation<br />
Shows the date when the key was originally created. You can sometimes make an<br />
assumption about the validity of a key based on how long it has been in circulation.<br />
If the key has been in use for a while, it is less likely that someone will try to replace<br />
it because there are many other copies in circulation. Never rely on creation dates<br />
as the sole indicator of validity.<br />
Specifying a default keypair on your <strong>PGP</strong> keyring<br />
When encrypting messages or files, <strong>PGP</strong> gives you the option to additionally<br />
encrypt to a keypair that you specify as your default keypair. When you sign a<br />
message or someone’s public key, <strong>PGP</strong> will use this keypair by default. Your<br />
default keypair is displayed in bold type to distinguish it from your other keys. If<br />
you have more than one keypair, you may want to specifically designate one pair<br />
as your default pair.<br />
To specify your default keypair:<br />
1. Open <strong>PGP</strong>keys and highlight the keypair you want to designate as your default<br />
key.<br />
2. Choose Set Default from the Keys menu.<br />
The selected keypair is displayed in bold type, indicating that it is now designated<br />
as your default keypair.<br />
Ch. 16: Managing Keys 115
<strong>PGP</strong> Desktop<br />
User’s <strong>Guide</strong><br />
Importing and exporting keys on your <strong>PGP</strong> keyring<br />
Although you often distribute your public key and obtain the public keys of others<br />
by cutting and pasting the raw text from a public or corporate key server, you can<br />
also exchange keys by importing and exporting them as separate text files.<br />
For instance, someone could hand you a disk containing their public key, or you<br />
might want to make your public key available over an FTP server.<br />
Deleting a key or signature on your <strong>PGP</strong> keyring<br />
At some point you may want to remove a key or a signature from your <strong>PGP</strong> keyring.<br />
When you delete a key or signature from a key, it is removed and not recoverable.<br />
Signatures and user IDs can be re-added to a key, and an imported public<br />
key can be re-imported to your keyring. However, a private key that exists only on<br />
that keyring cannot be recreated, and all messages encrypted to its public key<br />
copies can no longer be decrypted.<br />
If you want to delete a signature or user ID associated with your public key on a key<br />
server, see “Updating your key on a keyserver” on page 139 for instructions.<br />
To delete a key or signature from your <strong>PGP</strong> keyring:<br />
1. Open <strong>PGP</strong>keys and select the key or signature you want to delete.<br />
2. Choose Delete from the Edit menu or click in the <strong>PGP</strong>keys toolbar.<br />
The Confirmation screen appears.<br />
3. Click OK.<br />
Disabling and enabling keys on your <strong>PGP</strong> keyring<br />
Sometimes you may want to temporarily disable a key, which can be useful when<br />
you want to retain a public key for future use, but you don’t want it cluttering up<br />
your recipient list every time you send mail.<br />
To disable a key:<br />
1. Open <strong>PGP</strong>keys and select the key you want to disable.<br />
2. Select Disable in the Keys menu.<br />
The key is dimmed and is temporarily unavailable for use.<br />
116 Ch. 16: Managing Keys
User’s <strong>Guide</strong><br />
<strong>PGP</strong> Desktop<br />
To enable a key:<br />
1. Open <strong>PGP</strong>keys and select the key you want to enable.<br />
2. Select Enable in the Keys menu.<br />
The key becomes visible and can be used as before.<br />
Examining and setting key properties<br />
In addition to the general attributes shown in the <strong>PGP</strong>keys window, you can also<br />
examine and change other key and subkey properties.<br />
The Key Properties window includes the General, Subkeys, Revokers, and ADK<br />
tabs, each of which gives you necessary information about a person’s public key,<br />
or the ability to create, configure, edit, or delete attributes in your own public key.<br />
The following sections describe each element in more detail.<br />
General key properties<br />
From the General tabbed page, you can verify someone’s public key using their<br />
key fingerprint, grant trust to a key, and change the passphrase on your own key<br />
as well as view other key attributes.<br />
To access the General Key Properties panel for a particular key, select the desired<br />
key and then choose Properties from the Keys menu.<br />
Ch. 16: Managing Keys 117
<strong>PGP</strong> Desktop<br />
User’s <strong>Guide</strong><br />
Verifying someone’s public key<br />
In the past it was difficult to know for certain whether a key belonged to a particular<br />
individual unless that person physically handed the key to you on a floppy disk.<br />
Exchanging keys in this manner is not usually practical, especially for users who<br />
are located many miles apart.<br />
There are several ways to check a key’s fingerprint, but the safest is to call the person<br />
and have them read the fingerprint to you over the phone. Unless the person<br />
is the target of an attack, it is highly unlikely that someone would be able to intercept<br />
this random call and imitate the person you expect to hear on the other end.<br />
You can also compare the fingerprint on your copy of someone’s public key to the<br />
fingerprint on their original key on a public server.<br />
The fingerprint can be viewed in two ways: in a unique list of words or in its hexadecimal<br />
format.<br />
To check a public key with its digital fingerprint:<br />
1. Open <strong>PGP</strong>keys and select the public key you want to verify.<br />
2. Choose Properties from the Keys menu or click to open the Properties<br />
screen.<br />
The Properties screen opens.<br />
3. Use the series of words or characters displayed in the Fingerprint text box to<br />
compare with the original fingerprint.<br />
By default, a word list is displayed in the Fingerprint text box. However, you<br />
can select the Hexadecimal check box to view the fingerprint in 20 hexadecimal<br />
characters.<br />
Hexadecimal view<br />
Word list view<br />
The word list in the fingerprint text box is made up of special authentication<br />
words that <strong>PGP</strong> uses and are carefully selected to be phonetically distinct and<br />
easy to understand without phonetic ambiguity.<br />
The word list serves a similar purpose as the military alphabet, which allows<br />
pilots to convey information distinctly over a noisy radio channel. If you’d like<br />
to know more about the word hash technique and view the word list, see<br />
Appendix C, Biometric Word Lists,.<br />
118 Ch. 16: Managing Keys
User’s <strong>Guide</strong><br />
<strong>PGP</strong> Desktop<br />
Signing someone’s public key<br />
When you create a keypair, the keys are automatically signed by themselves. Similarly,<br />
once you are sure that a key belongs to the proper individual, you can sign<br />
that person’s public key, indicating that you are sure it is a valid key. When you<br />
sign someone’s public key, a signature icon along with your user name is shown<br />
attached to that key.<br />
To sign someone’s public key:<br />
1. Open <strong>PGP</strong>keys and select the public key which you want to sign.<br />
2. Choose Sign from the Keys menu or click to open the Sign Keys screen.<br />
The Sign Keys screen appears with the public key and fingerprint displayed in<br />
the text box.<br />
3. Click the Allow signature to be Exported check box, to allow your signature<br />
to be exported with this key.<br />
An exportable signature is one that is allowed to be sent to servers and travels<br />
with the key whenever it is exported, such as by dragging it to an email message.<br />
The check box provides a shorthand means of indicating that you wish<br />
to export your signature.<br />
4. Click the More Choices button to configure options such as signature type<br />
and signature expiration.<br />
More<br />
signature<br />
options<br />
Choose a signature type to sign the public key with. Your choices are:<br />
• Non-exportable. Use this signature when you believe the key is valid, but<br />
you don’t want others to rely on your certification. This signature type cannot<br />
be sent with the associated key to a key server or exported in any way.<br />
Ch. 16: Managing Keys 119
<strong>PGP</strong> Desktop<br />
User’s <strong>Guide</strong><br />
• Exportable. Use exportable signatures in situations where your signature<br />
is sent with the key to the key server, so that others can rely on your signature<br />
and trust your keys as a result. This is equivalent to checking the<br />
Allow signature to be exported check box on the Sign Keys menu.<br />
• Meta-Introducer Non-Exportable. Certifies that this key and any keys<br />
signed by this key with a Trusted Introducer Validity Assertion are fully<br />
trusted introducers to you. This signature type is non-exportable.<br />
• The Maximum Trust Depth option enables you to identify how many levels<br />
deep you can nest trusted-introducers. For example, if you set this to<br />
1, there can only be one layer of introducers below the meta-introducer<br />
key.<br />
• Trusted Introducer Exportable. Use this signature in situations where<br />
you certify that this key is valid, and that the owner of the key should be<br />
completely trusted to vouch for other keys. This signature type is exportable.<br />
You can restrict the validation capabilities of the trusted introducer to<br />
a particular email domain.<br />
5. If you want to limit the Trusted Introducer’s key validation capabilities to a single<br />
domain, enter the domain name in the Domain Restriction text box.<br />
6. If you want to assign an expiration date to this signature, enter the date on<br />
which you want this signature to expire in the Date text box. Otherwise, the<br />
signature will never expire.<br />
7. Click OK.<br />
8. Enter your passphrase, then click OK.<br />
An icon associated with your user name is now included with the public key<br />
that you just signed.<br />
Granting trust for key validations<br />
Besides certifying that a key belongs to someone, you can assign a level of trust<br />
to the owner of the keys indicating how well you trust them to act as an introducer<br />
for others, whose keys you may get in the future. This means that if you<br />
ever get a key from someone that has been signed by an individual whom you<br />
have designated as trustworthy, the key is considered valid even though you have<br />
not done the check yourself.<br />
To grant trust for a key:<br />
1. Open <strong>PGP</strong>keys and select the key for which you want to change the trust<br />
level.<br />
You must sign the key before you can set the trust level for it.<br />
120 Ch. 16: Managing Keys
User’s <strong>Guide</strong><br />
<strong>PGP</strong> Desktop<br />
2. Choose Properties from the Keys menu or click to open the Properties<br />
screen.<br />
3. Use the Trust Level sliding bar to choose the appropriate level of trust for the<br />
keypair.<br />
4. Close the dialog box to accept the new setting.<br />
Changing your passphrase<br />
It’s a good practice to change your passphrase at regular intervals, perhaps every<br />
three months. More importantly, you should change your passphrase the moment<br />
you think it has been compromised, for example, by someone looking over your<br />
shoulder as you typed it in.<br />
To change your passphrase:<br />
1. Open <strong>PGP</strong>keys and select the key for which you want to change the passphrase.<br />
Choose Properties from the Keys menu or click<br />
screen.<br />
The Properties screen appears.<br />
2. Click Change Passphrase from the General tab.<br />
The Passphrase screen appears.<br />
to open the Properties<br />
If you want to change the passphrase for a split key, you must first rejoin the key<br />
shares. Click Join to collect the key shares.<br />
3. Enter your current passphrase in the space provided, then click OK.<br />
The Confirmed Passphrase screen appears.<br />
4. Enter your new passphrase in the first text box. Press Tab to advance to the<br />
next text box and confirm your entry by entering your new passphrase again.<br />
5. Click OK.<br />
If you are changing your passphrase because you feel that your passphrase has<br />
been compromised, you should wipe all backup keyrings and wipe your freespace.<br />
Ch. 16: Managing Keys 121
<strong>PGP</strong> Desktop<br />
User’s <strong>Guide</strong><br />
Adding a new user name or address to your keypair<br />
You may have more than one user name or email address for which you want to<br />
use the same keypair. After creating a keypair, you can add alternate names and<br />
addresses to the keys. You can only add a new user name or email address if you<br />
have both the private and public keys.<br />
To add a new user name or address to your key:<br />
1. Open <strong>PGP</strong>keys and select the keypair for which you want to add another user<br />
name or address.<br />
2. Choose Add/Name from the Keys menu.<br />
The <strong>PGP</strong> New User Name screen appears.<br />
3. Enter the new name and email address in the appropriate fields, then click<br />
OK.<br />
The <strong>PGP</strong> Enter Passphrase screen appears.<br />
4. Enter your passphrase, then click OK.<br />
The new name is added to the end of the user name list associated with the<br />
key. If you want to set the new user name and address as the primary identifier<br />
for your key, select the name and address and then choose Set as Primary<br />
Name from the Keys menu.<br />
When you add or change information in your keypair, always update it on the key<br />
server so that your most current key can be available to anyone.<br />
Adding a photographic ID to your key<br />
You can include a photographic user ID with your <strong>PGP</strong> keys.<br />
This feature is available for Diffie-Hellman/DSS and RSA keys. The Photographic<br />
ID feature is not supported by RSA Legacy keys.<br />
Although you can view the photographic ID accompanied with someone’s key for<br />
verification, you should always check and compare the digital fingerprints.<br />
To add your photograph to your key:<br />
1. Open <strong>PGP</strong>keys and select your keypair and then click Add Photo on the Keys<br />
menu.<br />
122 Ch. 16: Managing Keys
User’s <strong>Guide</strong><br />
<strong>PGP</strong> Desktop<br />
The Add Photo screen opens.<br />
2. Drag or paste your photograph onto the Add Photo screen or browse to it by<br />
clicking Select File.<br />
The photograph can be from the Clipboard, a JPG, or BMP file. For maximum picture<br />
quality, crop the picture to 120 x 144 pixels before adding it to the Add Photo<br />
screen. If you do not do this, <strong>PGP</strong> will scale the picture for you.<br />
3. Click OK.<br />
The Passphrase dialog box opens.<br />
4. Enter your passphrase in the space provided, then click OK.<br />
Your photographic user ID is added to your public key and is listed in the<br />
<strong>PGP</strong>keys window.<br />
When you add or change information in your keypair always update it on the key<br />
server so that your most current key can be available to anyone.<br />
To replace your photographic ID:<br />
1. Open <strong>PGP</strong>keys and select the photograph which is listed under your key.<br />
your<br />
photograph<br />
2. Choose Delete from the Edit menu.<br />
Ch. 16: Managing Keys 123
<strong>PGP</strong> Desktop<br />
User’s <strong>Guide</strong><br />
3. Add your new photographic ID using the instructions outlined in “Adding a<br />
photographic ID to your key” on page 122.<br />
Subkeys properties<br />
To access the Subkeys Properties panel for a particular key, select the desired key<br />
and then choose Properties from the Keys menu. The Key Properties screen<br />
appears. Click the Subkeys tab. The Subkeys panel appears.<br />
Creating new subkeys<br />
Every Diffie-Hellman/DSS and RSA key is actually two keys: a signing key and an<br />
encryption subkey. <strong>PGP</strong> Version 6.0 and above provides the ability to create and<br />
revoke new encryption keys without sacrificing your master signing key and the<br />
signatures collected on it.<br />
One of the most common uses for this feature is to create multiple subkeys that<br />
are set to be used during different periods of the key’s lifetime. For example, if<br />
you create a key that will expire in three years, you might also create three subkeys<br />
and use each of them for one of the years in the lifetime of the key. This can<br />
be a useful security measure and provides an automatic way to periodically<br />
switch to a new encryption key without having to recreate and distribute a new<br />
public key.<br />
This feature is available for Diffie-Hellman/DSS and RSA keys. Subkeys are not<br />
supported by RSA Legacy keys.<br />
124 Ch. 16: Managing Keys
User’s <strong>Guide</strong><br />
<strong>PGP</strong> Desktop<br />
To create new subkeys:<br />
1. Open <strong>PGP</strong>keys and select your keypair, then click Properties from the Keys<br />
menu or click .<br />
The Properties screen appears.<br />
2. Click the Subkeys tab.<br />
The Subkeys screen appears.<br />
3. To create a new subkey, click New.<br />
The New Subkey screen opens.<br />
4. Enter a key size from 1024 to 3072 bits, or enter a custom key size from 1024<br />
to 4096 bits.<br />
5. Indicate the start date on which you want your subkey to activate.<br />
6. Indicate when you want your subkey to expire. You can either use the default<br />
selection, which is Never, or you can enter a specific date after which the subkey<br />
will expire.<br />
To avoid confusion when maintaining more than one subkey on your keypair, try not<br />
to overlap your subkeys start and expiration dates.<br />
7. Click OK.<br />
The Passphrase screen appears.<br />
8. Enter your passphrase and then click OK.<br />
Your new subkey is listed in the Subkey window.<br />
When you add or change information in your keypair, always update it on the key<br />
server so that your most current key can be available to anyone.<br />
Revoking subkeys<br />
To revoke a subkey:<br />
1. Open <strong>PGP</strong>keys and select your keypair, then click Properties from the Keys<br />
menu or click .<br />
The Properties screen appears.<br />
2. Click the Subkeys tab.<br />
The Subkeys screen opens.<br />
Ch. 16: Managing Keys 125
<strong>PGP</strong> Desktop<br />
User’s <strong>Guide</strong><br />
3. Select the subkey, and click Revoke.<br />
A <strong>PGP</strong> Warning appears informing you that once you revoke the subkey, other<br />
user’s will not be able to encrypt data to it.<br />
4. Click Yes to revoke the subkey or click No to cancel this operation.<br />
The Passphrase screen appears.<br />
5. Enter your passphrase, then click OK.<br />
The subkey is revoked and the icon changes to a key with a red X.<br />
Removing subkeys<br />
To remove a subkey:<br />
1. Open <strong>PGP</strong>keys and select your keypair, then click Properties from the Keys<br />
menu, or click .<br />
The Properties screen appears.<br />
2. Click the Subkeys tab.<br />
The Subkeys screen opens.<br />
3. Select the subkey, and click Remove.<br />
A <strong>PGP</strong> Warning appears informing you that once you remove the subkey, you<br />
will not be able to decrypt information encrypted to it.<br />
4. Click Yes to remove the subkey or click No to cancel this operation.<br />
The subkey is removed and the key disappears from the subkeys window.<br />
126 Ch. 16: Managing Keys
User’s <strong>Guide</strong><br />
<strong>PGP</strong> Desktop<br />
Designated revoker properties<br />
To access the Revokers panel for a particular key, select the desired key and then<br />
choose Properties from the Keys menu. The Key Properties screen appears. Click<br />
the Revokers tab. The Revokers panel appears. (If there are no designated revokers<br />
for the selected key, then the Revokers tab does not appear.)<br />
The Revokers panel lists any keys that have the ability to revoke your <strong>PGP</strong> key, and<br />
provides a convenient means for updating a revokers’ key with the Update from<br />
Server button.<br />
If the key belonging to the revoker is not on your keyring, then “Unknown Key”<br />
followed by the keys’ key ID displays instead of the user ID. Highlight the key ID,<br />
and click the Update from Server button to search for the key on a key server.<br />
Appointing a designated revoker<br />
It is possible that you might forget your passphrase someday or lose your private<br />
key (your laptop is stolen or your hard drive crashes, for example). Unless you are<br />
also using Key Reconstruction and can reconstruct your private key, you would be<br />
unable to use your key again, and you would have no way of revoking it to show<br />
Ch. 16: Managing Keys 127
<strong>PGP</strong> Desktop<br />
User’s <strong>Guide</strong><br />
Revoking a key<br />
others not to encrypt to it. To safeguard against this possibility, you can appoint a<br />
third-party key revoker. The third-party you designate is then able to revoke your<br />
key just as if you had revoked it yourself.<br />
For a key to appear revoked to another user, both the revoked key and the Designated<br />
Revoker key must be on his/her keyring. Thus, the designated revoker feature<br />
is most effective in a corporate setting, where all users’ keyrings contain the company’s<br />
Designated Revoker key. If the revokers’ key is not present on a person's keyring,<br />
then the revoked key does not appear revoked to that user and he/she may<br />
continue to encrypt to it.<br />
This feature is available for Diffie-Hellman/DSS and RSA keys. Designated revokers<br />
are not supported by RSA Legacy keys.<br />
To add a designated revoker to your key:<br />
1. Open <strong>PGP</strong>keys and then select the keypair for which you want to add a<br />
revoker.<br />
2. Select Add/Revoker from the Keys menu.<br />
A screen opens and displays a list of keys.<br />
3. Select the key(s) in the User ID list that you want to appoint as a revoker.<br />
4. Click OK.<br />
A confirmation screen appears.<br />
5. Click OK to continue.<br />
The Passphrase screen appears.<br />
6. Enter your passphrase, then click OK.<br />
7. The selected key(s) is now authorized to revoke your key. For effective key<br />
management, distribute a current copy of your key to the revoker(s) or upload<br />
your key to the server.<br />
If the situation ever arises that you no longer trust your personal keypair, you can<br />
issue a revocation to the world telling everyone to stop using your public key. The<br />
best way to circulate a revoked key is to place it on a public key server.<br />
To revoke a key:<br />
1. Open <strong>PGP</strong>keys and select the keypair you want to revoke.<br />
2. Choose Revoke from the Keys menu.<br />
The Revocation Confirmation screen appears.<br />
3. Click OK to confirm your intent to revoke the selected key.<br />
The <strong>PGP</strong> Enter Passphrase screen appears.<br />
4. Enter your passphrase, then click OK.<br />
128 Ch. 16: Managing Keys
User’s <strong>Guide</strong><br />
<strong>PGP</strong> Desktop<br />
When you revoke a key, it is marked out with a red X to indicate that it is no<br />
longer valid.<br />
5. Send the revoked key to the server so everyone will know not to use your old<br />
key.<br />
Additional Decryption Key properties<br />
To access the ADK panel for a particular key, select the desired key and then<br />
choose Properties from the Keys menu. The Key Properties screen appears. Click<br />
the ADK tab. The ADK panel appears. (Note, if there are no Additional Decryption<br />
Keys associated with the selected key, then the ADK tab does not appear.)<br />
The ADK panel lists all Additional Decryption Keys (ADKs) for the selected key.<br />
ADKs are keys that allow the security officers of an organization to decrypt messages<br />
that have been sent to or from people within your organization. There are<br />
two types of keys: incoming additional decryption keys and outgoing additional<br />
decryption keys.<br />
Although your <strong>PGP</strong> administrator should not ordinarily use the Additional Decryption<br />
keys, there may be circumstances when it is necessary to recover someone’s<br />
email. For example, if someone is injured and out of work for some time or if email<br />
records are subpoenaed by a law enforcement agency and the corporation must<br />
decrypt mail as evidence for a court case.<br />
Adding an X.509 certificate to your <strong>PGP</strong> key<br />
The instructions in this section describe how to add an X.509 certificate to your<br />
keypair if you are using the iPlanet CMS Server. This process varies between Certificate<br />
Authorities and some of the terminology you must use when interacting<br />
with your CA is a policy decision. You may need to consult your company’s <strong>PGP</strong> or<br />
PKI administrator for instructions.<br />
An X.509 digital certificate is a recognized electronic document used to prove<br />
identity and public key ownership over a communication network.<br />
You can request an X.509 digital certificate and add it to your keypair using <strong>PGP</strong><br />
menu options and your company’s Certificate Authority (CA) or a public CA (for<br />
example, VeriSign).<br />
There are four main steps to adding an X.509 certificate to your keypair:<br />
1. Retrieve the Root CA certificate from the CA and add it to your <strong>PGP</strong> keyring.<br />
2. Enter information about the CA in the CA tab on the Options screen.<br />
3. Request a certificate from the CA. Your X.509 certificate request is verified<br />
and signed by the CA.<br />
Ch. 16: Managing Keys 129
<strong>PGP</strong> Desktop<br />
User’s <strong>Guide</strong><br />
(The CA’s signature on the certificate makes it possible to detect any subsequent<br />
tampering with the identifying information or the public key, and it<br />
implies that the CA considers the information in the certificate valid.)<br />
4. Retrieve the certificate issued by the CA and add it to your keypair.<br />
Each of these four steps is described in greater detail in the following sections.<br />
To add an X.509 certificate to your <strong>PGP</strong> keypair:<br />
1. Obtain and add the Root CA certificate to your <strong>PGP</strong> keyring.<br />
To do this, follow these steps:<br />
a. Open your Web browser and connect to the CA’s enrollment site. If you do<br />
not know the URL, consult your company’s <strong>PGP</strong> or PKI administrator.<br />
b. Locate and examine the Root CA certificate. This process varies between<br />
Certificate Authorities. For example, if your company were using the<br />
iPlanet CMS server, you would click the Download a CA Certificate link,<br />
and then click the Examine this Certificate button.<br />
c. Copy the key block for the Root CA certificate and paste it into your <strong>PGP</strong>keys<br />
window.<br />
The Import Key screen appears and imports the Root CA certificate into<br />
your keyring.<br />
d. Sign the Root CA certificate with your key to make it valid, then open the<br />
Key Properties and set the trust level. Trust must be set on the Root CA.<br />
2. Configure the CA tab in the Options screen.<br />
To do this, follow these steps:<br />
a. Select Options from the <strong>PGP</strong>keys Edit menu, then select the CA tab.<br />
130 Ch. 16: Managing Keys
User’s <strong>Guide</strong><br />
<strong>PGP</strong> Desktop<br />
The CA tab appears.<br />
b. Enter the CA’s URL in the Certificate Authority Identification URL field, for<br />
example, https://nnn.nnn.nnn.nnn:nnnnn (this is the same URL you used<br />
to retrieve the Root CA).<br />
c. If there is a separate URL for retrieving certificate revocation lists (CRLs),<br />
enter it in the corresponding field.<br />
If you do not know the URL for Revocation, leave this field blank or consult<br />
your company’s <strong>PGP</strong> or PKI administrator.<br />
d. In the Type box, specify the name of certificate authority you are using.<br />
Your choices are:<br />
Net Tools PKI<br />
VeriSign OnSite<br />
Entrust<br />
iPlanet CMS<br />
Windows 2000<br />
e. Click the Select Certificate button, then select the Root CA certificate you<br />
just retrieved.<br />
Ch. 16: Managing Keys 131
<strong>PGP</strong> Desktop<br />
User’s <strong>Guide</strong><br />
The Root Certificate text box displays information on the selected root CA<br />
certificate. The terminology for the certificate is a policy decision. Typically,<br />
the following terminology is true for X.509 certificates.<br />
Term:<br />
CN<br />
(Common Name)<br />
EMAIL<br />
OU<br />
(Organizational Unit)<br />
O<br />
(Organization)<br />
L<br />
(Locality)<br />
Description:<br />
Often a description of the type of certificate (for example,<br />
“Root”).<br />
The email address for the certificate holder.<br />
The organization to which the certificate belongs (for<br />
example, “Accounting”).<br />
Typically the name of the company to which the certificate<br />
belongs (for example, “Secure Corp.”).<br />
The location of the holder of the certificate (for example,<br />
“Santa Clara”).<br />
f. Click OK.<br />
3. Make a certificate request.<br />
To do this, follow these steps:<br />
a. Right-click on your <strong>PGP</strong> keypair and select Keys—>Add—>Certificate<br />
from the Keys right-click menu.<br />
The Certificate Attributes dialog box appears.<br />
b. Verify the certificate attributes; use the Add, Edit, and Remove buttons to<br />
make any required changes, and click OK. The <strong>PGP</strong> Enter Passphrase<br />
screen appears.<br />
c. Enter the passphrase for your keypair, then click OK.<br />
The <strong>PGP</strong> Server Progress bar appears.<br />
The certificate request is sent to the CA server. The server authenticates<br />
itself to your computer and accepts your request.<br />
132 Ch. 16: Managing Keys
User’s <strong>Guide</strong><br />
<strong>PGP</strong> Desktop<br />
In a corporate setting, your company’s <strong>PGP</strong> or PKI administrator verifies<br />
your information in the request. The identifying information and public key<br />
are assembled and then digitally signed with the CA’s own certificate to<br />
create your new certificate.<br />
The administrator sends you an email message stating that your certificate<br />
is ready for retrieval.<br />
4. Retrieve your certificate and add it to your keypair.<br />
In a corporate setting, your certificate may be retrieved and added to your keypair<br />
automatically depending on the settings your administrator has configured.<br />
If you do not have automatic certificate retrieval configured, you can retrieve<br />
your certificate and add it to your keyring manually. To do this, follow these<br />
steps:<br />
a. In <strong>PGP</strong>keys, select the <strong>PGP</strong> key for which you made the certificate<br />
request.<br />
b. On the Server menu, select Retrieve Certificate.<br />
<strong>PGP</strong> contacts the CA server and automatically retrieves your new X.509<br />
certificate and adds it to your <strong>PGP</strong> key.<br />
When you add or change information in your keypair, always update it on the key<br />
server so that your most current key can be available to anyone.<br />
Ch. 16: Managing Keys 133
<strong>PGP</strong> Desktop<br />
User’s <strong>Guide</strong><br />
Splitting and rejoining keys<br />
Any private key can be split into shares among multiple “shareholders” using a<br />
cryptographic process known as Blakely-Shamir key splitting. This technique is<br />
recommended for extremely high security keys. For example, <strong>PGP</strong> Corporation<br />
keeps a corporate key split between multiple individuals. Whenever we need to<br />
sign with that key, the shares of the key are rejoined temporarily.<br />
Split keys are not compatible with versions of <strong>PGP</strong> previous to 6.0.<br />
Creating a split key<br />
To split a key, select the keypair to be split and choose Share Split from the Keys<br />
menu. You are then asked to set up how many different shares will be required to<br />
rejoin the key. The shares are saved as files either encrypted to the public key of a<br />
shareholder or encrypted conventionally if the shareholder has no public key. After<br />
the key has been split, attempting to sign with it or decrypt with it will automatically<br />
attempt to rejoin the key.<br />
You cannot split a key generated on a smart card because the private portion of your<br />
keypair is non-exportable.<br />
To create a split key with multiple shares:<br />
1. In <strong>PGP</strong>keys, create a new keypair or select an existing keypair that you want<br />
to split.<br />
2. On the Keys menu, click Share Split.<br />
The Share Split screen opens.<br />
3. Add shareholders to the keypair by dragging their keys from <strong>PGP</strong>keys to the<br />
Shareholder list on the Share Split screen.<br />
To add a shareholder that does not have a public key, click Add on the Share<br />
Split screen, enter the persons name and then allow the person to type in<br />
their passphrase.<br />
4. When all of the shareholders are listed, you can specify the number of key<br />
shares that are necessary to decrypt or sign with this key.<br />
134 Ch. 16: Managing Keys
User’s <strong>Guide</strong><br />
<strong>PGP</strong> Desktop<br />
The total number of shares that make up the Group Key in the following example<br />
is four and the total number of shares required to decrypt or sign is three.<br />
This provides a buffer in the event that one of the shareholders is unable to<br />
provide his or her key share or forgets the passphrase.<br />
By default, each shareholder is responsible for one share. To increase the<br />
number of shares a shareholder possesses, click the name in the shareholder’s<br />
list to display it in the text field below. Type the new number of key<br />
shares or use the arrows to select a new amount.<br />
5. Click Split Key.<br />
You are prompted to select a directory in which to store the shares.<br />
6. Select a location to store the key shares.<br />
The Passphrase screen appears.<br />
7. Enter the passphrase for the key you want to split and then click OK.<br />
A confirmation dialog box opens.<br />
8. Click Yes to split the key.<br />
The key is split and the shares are saved in the location you specified. Each<br />
key share is saved with the shareholder’s name as the file name and a SHF<br />
extension, as shown in the example below:<br />
9. Distribute the key shares to the owners, then delete the local copies.<br />
Once a key is split among multiple shareholders, attempting to sign or decrypt<br />
with it will cause <strong>PGP</strong> to automatically attempt to rejoin the key.<br />
Ch. 16: Managing Keys 135
<strong>PGP</strong> Desktop<br />
User’s <strong>Guide</strong><br />
Rejoining split keys<br />
Once a key is split among multiple shareholders, attempting to sign or decrypt<br />
with it will cause <strong>PGP</strong> to automatically attempt to rejoin the key. There are two<br />
ways to rejoin the key, locally and remotely.<br />
Rejoining key shares locally requires the shareholders presence at the rejoining<br />
computer. Each shareholder is required to enter the passphrase for their key<br />
share.<br />
Rejoining key shares remotely requires the remote shareholders to authenticate<br />
and decrypt their keys before sending them over the network. <strong>PGP</strong>’s Transport<br />
Layer Security (TLS) provides a secure link to transmit key shares which allows<br />
multiple individuals in distant locations to securely sign or decrypt with their key<br />
share.<br />
Before receiving key shares over the network, you should verify each shareholder’s<br />
fingerprint and sign their public key to ensure that their authenticating key is legitimate.<br />
To rejoin a split key:<br />
1. Contact each shareholder of the split key. To rejoin key shares locally, the<br />
shareholders of the key must be present.<br />
To collect key shares over the network, ensure that the remote shareholders<br />
have <strong>PGP</strong> installed and are prepared to send their key share file. Remote<br />
shareholders must have:<br />
• their key share files and passwords<br />
• a keypair (for authentication to the computer that is collecting the key<br />
shares)<br />
• a network connection<br />
• the IP address or Domain Name of the computer that is collecting the key<br />
shares<br />
2. At the rejoining computer, use Windows Explorer to select the file(s) that you<br />
want to sign or decrypt with the split key.<br />
3. Right-click on the file(s) and select Sign or Decrypt from the <strong>PGP</strong> menu.<br />
The <strong>PGP</strong> Enter Passphrase for Selected Key screen appears with the split key<br />
selected.<br />
4. Click OK to reconstitute the selected key.<br />
136 Ch. 16: Managing Keys
User’s <strong>Guide</strong><br />
<strong>PGP</strong> Desktop<br />
The Key Share Collection screen appears.<br />
5. Do one of the following:<br />
• If you are collecting the key shares locally, click Select Share File and<br />
then locate the share files associated with the split key. The share files can<br />
be collected from the hard drive, a floppy disk, or a mounted drive. Continue<br />
with Step 6.<br />
• If you are collecting key shares over the network, click Start Network.<br />
The Passphrase dialog box opens. In the Signing Key box, select the keypair<br />
that you want to use for authentication to the remote system and<br />
enter the passphrase. Click OK to prepare the computer to receive the key<br />
shares.<br />
The status of the transaction is displayed in the Network Shares box.<br />
When the status changes to “Listening,” the <strong>PGP</strong> application is ready to<br />
receive the key shares.<br />
At this time, the shareholders must send their key shares.<br />
Ch. 16: Managing Keys 137
<strong>PGP</strong> Desktop<br />
User’s <strong>Guide</strong><br />
When a share is received, the Remote Authentication screen appears.<br />
If you have not signed the key that is being used to authenticate the remote<br />
system, the key will be considered invalid. Although you can rejoin the split<br />
key with an invalid authenticating key, it is not recommended. You should verify<br />
each shareholder’s fingerprint and sign each shareholder’s public key to<br />
ensure that the authenticating key is legitimate.<br />
6. Click Confirm to accept the share file.<br />
7. Continue collecting key shares until the value for Total Shares Collected<br />
matches the value for Total Shares Needed on the Key Shares Collection<br />
screen.<br />
8. Click OK.<br />
The file is signed or decrypted with the split key.<br />
To send your key share over the network:<br />
1. When you are contacted by the person who is rejoining the split key, make<br />
sure that you have these items:<br />
• your key share file and password<br />
• your keypair (for authentication to the computer that is collecting the key<br />
shares)<br />
• a network connection<br />
• the IP address or Domain Name of the rejoining computer collecting the<br />
key shares<br />
2. Select Send Key Shares on the <strong>PGP</strong>keys File menu.<br />
3. Choose Send Share File from the <strong>PGP</strong>keys File menu.<br />
The Select Share File screen appears.<br />
4. Locate your key share and then click Open.<br />
The <strong>PGP</strong> Enter Passphrase screen appears.<br />
138 Ch. 16: Managing Keys
User’s <strong>Guide</strong><br />
<strong>PGP</strong> Desktop<br />
5. Enter your passphrase and then click OK.<br />
The Send Key Shares screen appears.<br />
6. Enter the IP address or the Domain Name of the rejoining computer in the<br />
Remote Address text box, then click Send Shares.<br />
The status of the transaction is displayed in the Network Status box. When<br />
the status changes to “Connected,” you are asked to authenticate yourself to<br />
the rejoining computer.<br />
The Remote Authentication screen appears asking you to confirm that the<br />
remote computer is the one to whom you want to send your key share.<br />
7. Click Confirm to complete the transaction.<br />
After the remote computer receives your key shares and confirms the transaction,<br />
a message box appears stating that the shares were successfully sent.<br />
8. Click OK.<br />
9. Click Done in the Key Shares window when you have completed sending your<br />
key share.<br />
Updating your key on a keyserver<br />
If you ever need to change your email address, or if you acquire new signatures,<br />
all you have to do to replace your old key is send a new copy to the server; the<br />
information is automatically updated. However, you should keep in mind that public<br />
key servers are only capable of adding new information and will not allow<br />
removal of user names or signatures from your key.<br />
If your key is ever compromised, you can revoke it; this tells the world to no<br />
longer trust that version of your key.<br />
Ch. 16: Managing Keys 139
<strong>PGP</strong> Desktop<br />
User’s <strong>Guide</strong><br />
Removing signatures or user names associated with<br />
your key<br />
At some point you may want to remove a subkey, a signature, or a user ID associated<br />
with a particular key.<br />
Public keyservers are only capable of adding new information and will not allow<br />
removal of user names or signatures from your key. To remove signatures or user<br />
names associated with your public key, you must first remove your key from the<br />
server, make the required change, then post your key back on the server.<br />
If your Server settings on the Options screen are configured to synchronize keys<br />
with the key server when you add names/photos/revokers to your key, your key is<br />
automatically updated on the server. If, however, your keys do not automatically<br />
synchronize with the server, follow the instructions outlined below to manually<br />
update your key on the key server.<br />
When you delete a key, signature, or user name from a key, it is removed and not<br />
recoverable. Signatures and user names can be added again to a key, and an<br />
imported public key can be imported again to your keyring. However, a private key<br />
that exists only on that keyring cannot be created again, and all messages<br />
encrypted to its public key copies can no longer be decrypted.<br />
To remove signatures or user names from your key on a keyserver:<br />
This procedure is for removing signatures or user names associated with your key<br />
on LDAP key servers only. Additionally, the key server must be configured to allow<br />
this action. If you do not know the type server or its configuration settings, consult<br />
the key server administrator for your company before updating your key.<br />
1. Open <strong>PGP</strong>keys.<br />
2. Choose Search from the Server menu or click in the <strong>PGP</strong>keys menu.<br />
The <strong>PGP</strong>keys Search window appears.<br />
3. Choose the server you want to search from the Search for Keys On menu.<br />
4. Specify your search criteria to locate your public key:<br />
The default is User ID, but you can click the arrows to select Key ID, Key Status,<br />
Key Type, Key Size, Creation Date, or Expiration Date. For example, you<br />
might search for all keys with the User ID of Fred.<br />
5. To begin the search, click Search.<br />
The results of the search appear in the window.<br />
6. Right-click on the key that you want to remove from the server, then select<br />
Delete from the menu.<br />
The Passphrase screen appears.<br />
140 Ch. 16: Managing Keys
User’s <strong>Guide</strong><br />
<strong>PGP</strong> Desktop<br />
7. Enter the passphrase for the key you want to remove from the server, then<br />
click OK.<br />
The Confirmation screen appears and the key is removed.<br />
8. Update your key (remove the unwanted signatures or user names).<br />
9. Copy the updated key to the server.<br />
If the key server is configured to synchronize keys with other key servers,<br />
your key will be updated on the other servers automatically upon synchronization.<br />
If you delete your key from a key server, you should be aware that someone who<br />
has your public key on their keyring can upload it to the server again. You should<br />
check the server periodically to see if the key has reappeared—you may have to<br />
delete your key from the server more than once.<br />
Reconstructing your key<br />
If you ever lose your private key or you forget your passphrase, there is no way to<br />
recover from it unless your administrator has set up a key reconstruction policy,<br />
which includes setting up a key reconstitution server and enabling this feature in<br />
your <strong>PGP</strong> software. If this feature is enabled in your software, you would have provided<br />
recovery information—five secret questions and answers—and would have<br />
sent your key to the key reconstruction server.<br />
If you sent your key to a reconstruction server, you can restore your keypair at any<br />
time as long as you have your public key and can answer at least three of the five<br />
secret questions you created.<br />
To reconstruct your key from your company’s reconstruction server:<br />
1. Open <strong>PGP</strong>keys, then select the key that you want to reconstruct.<br />
2. Select Reconstruct Key from the Key menu.<br />
If the reconstruction server is a <strong>PGP</strong> key server, the Server User ID and Password<br />
screen appears. Enter your user ID and password to log on to the server.<br />
If you do not know your user ID or password, consult your administrator.<br />
3. Click OK.<br />
The Key Reconstruction screen appears.<br />
4. In the Key Reconstruction screen, enter answers in the Answer boxes to their<br />
corresponding questions. Keep in mind that your answers are case sensitive.<br />
You must be able to answer at least three questions to restore your key.<br />
You can use the Hide Answers check box to view or hide your answers.<br />
5. Click OK to continue.<br />
The <strong>PGP</strong> Enter Confirmed Passphrase screen appears.<br />
Ch. 16: Managing Keys 141
<strong>PGP</strong> Desktop<br />
User’s <strong>Guide</strong><br />
6. In the Passphrase box, enter a new string of characters or words you want to<br />
use as the new passphrase for your new keypair.<br />
Your passphrase should contain multiple words and may include spaces, numbers,<br />
and punctuation characters. Choose something that you can remember easily but<br />
that others won’t be able to guess. The passphrase is case sensitive, meaning that<br />
it distinguishes between uppercase and lowercase letters. The longer your passphrase,<br />
and the greater the variety of characters it contains, the more secure it is.<br />
Strong passphrases include upper and lowercase letters, numbers, punctuation, and<br />
spaces but are more likely to be forgotten.<br />
To confirm your entry, press the TAB key to advance to the next line, then<br />
enter the same passphrase again.<br />
7. Click OK.<br />
Your keypair is reconstituted and appears in <strong>PGP</strong>keys.<br />
142 Ch. 16: Managing Keys
A<br />
Setting <strong>PGP</strong> Options<br />
This chapter describes how to set <strong>PGP</strong> options to suit your particular computing<br />
environment.<br />
About <strong>PGP</strong> Options<br />
<strong>PGP</strong> is configured to accommodate the needs of most users, but you have the<br />
option of adjusting settings to suit your requirements. You specify these settings<br />
on the <strong>PGP</strong> Options screen.<br />
To access the <strong>PGP</strong> Options screen, do either of the following:<br />
• Click the <strong>PGP</strong> icon in the System Tray (called the <strong>PGP</strong>tray icon) and select<br />
Options from the menu.<br />
• Open <strong>PGP</strong> Keys, pull down the Edit menu, and select Options.<br />
Setting General options<br />
Use the General tab to specify optional, single sign-on, and file wiping settings.<br />
App. A: Setting <strong>PGP</strong> Options 143
<strong>PGP</strong> Desktop<br />
User’s <strong>Guide</strong><br />
Make your selections for the following options:<br />
• Always Encrypt to Default Key. When this setting is selected, all the email<br />
messages and file attachments you encrypt with a recipient’s public key are<br />
also encrypted to you using your default public key. It is useful to leave this<br />
setting turned on so that, subsequently, you have the option of decrypting the<br />
contents of any email or files you encrypt.<br />
• Faster Key Generation. When this setting is selected, less time is required to<br />
generate a new Diffie-Hellman/DSS keypair. This process is speeded up by<br />
using a previously calculated set of prime numbers rather than going through<br />
the time-consuming process of creating them from scratch each time a new<br />
key is generated. However, remember that fast key generation is only implemented<br />
for key sizes above 1024 and below 4096. Although it would be<br />
unlikely for anyone to crack your key based on their knowledge of these<br />
canned prime numbers, some may want to spend the extra time to create a<br />
keypair with the maximum level of security.<br />
The general belief in the cryptographic community is that using canned<br />
primes provides no decrease in security for the Diffie-Hellman/DSS algorithms.<br />
If this feature makes you uncomfortable, you may turn it off.<br />
• Show <strong>PGP</strong>tray icon. When this check box is selected, you can access many<br />
<strong>PGP</strong> utilities through the convenience of <strong>PGP</strong>tray.<br />
• Comment Block. You can add your comment text in this area. The text you<br />
enter here is always included in messages and files that you encrypt or sign.<br />
Comments entered in this field appear below the --BEGIN <strong>PGP</strong> MESSAGE<br />
BLOCK-- text header and <strong>PGP</strong> version number of each message.<br />
• Cache passphrase while logged on. Automatically saves your passphrase in<br />
memory until you log off your computer. If you select this option, you are<br />
prompted for your passphrase once for each initial signing and decrypting<br />
task. You will not be prompted to enter it again for the same task until you log<br />
off your computer.<br />
When this setting is selected, it is very important that you log off your computer<br />
before leaving it unattended. Your passphrase can remain cached for weeks if you<br />
never log off—anyone could read your encrypted messages or encrypt messages<br />
with your key while you are away from your computer.<br />
• Cache passphrase for. Automatically saves your passphrase in memory for<br />
the specified duration of time (in hours: minutes: seconds). If you select this<br />
option, you are prompted for your passphrase once for the initial signing or<br />
decrypting task. You are not prompted to enter it again until the allotted time<br />
you specify has lapsed. The default setting is 2 minutes.<br />
• Do not cache passphrase. When this setting is selected, your passphrase is<br />
not stored in memory for any amount of time. Therefore, you are required to<br />
enter your passphrase for all <strong>PGP</strong>net communications, as well as your<br />
encrypting, signing, and decrypting tasks.<br />
144 App. A: Setting <strong>PGP</strong> Options
User’s <strong>Guide</strong><br />
<strong>PGP</strong> Desktop<br />
• Share passphrase cache among modules. Automatically saves your passphrase<br />
in memory and shares it among other <strong>PGP</strong> modules. For example, if<br />
you enter your passphrase to sign, then you are not prompted for it to decrypt<br />
later on. Select this option with the Cache passphrases while logged on<br />
option and your passphrase is saved in memory until you log off your computer.<br />
Or, select this option with Cache passphrases for and set the duration<br />
for which you want to save your passphrase.<br />
• Number of Passes. This setting controls how many times the wipe utilities<br />
pass over the disk.<br />
<strong>PGP</strong>’s file wiping exceeds the media sanitization requirements of Department<br />
of Defense 5220.22-M at three passes. Security continues to increase up to<br />
approximately 28 passes.<br />
• Warn before user-initiated wiping. When this setting is selected, a dialog<br />
box appears before you wipe a file to give you one last chance to change your<br />
mind before <strong>PGP</strong> securely overwrites the contents of the file and deletes it<br />
from your computer.<br />
• Automatically wipe on delete. When you delete a file normally by placing it<br />
in the Recycle Bin, the name of the file is removed from the file directory, but<br />
the data in the file stays on the disk and is still recoverable even after you<br />
empty the Recycle Bin. When you enable the Automatically Wipe on Delete<br />
option, the Empty Recycle Bin action wipes the contents of the Recycle Bin<br />
so that your deleted items can no longer be recovered.<br />
Click OK to save your changes and close the <strong>PGP</strong> Options screen or select<br />
another tab to continue configuring your <strong>PGP</strong> options.<br />
App. A: Setting <strong>PGP</strong> Options 145
<strong>PGP</strong> Desktop<br />
User’s <strong>Guide</strong><br />
Setting Files options<br />
Use the Files tab to specify the location of the keyrings used to store your private<br />
and public keys.<br />
Make your selections for the following options:<br />
• Public shows the current location and name of the file where the <strong>PGP</strong> program<br />
expects to find your public keyrings. If you plan to store your public keys<br />
in some other location, you must specify this information here. The location<br />
you specify can also be used to store all automatic backups of the public keyring.<br />
• Private shows the current location and name of the file where the <strong>PGP</strong> program<br />
expects to find your private keyrings. If you plan to store your private<br />
keys in some other location, you must specify this information here. Some<br />
users like to keep their private keyring on a floppy disk, which they insert like a<br />
key whenever they need to sign or decrypt mail. The location you specify can<br />
also be used to store all automatic backups of the public keyring.<br />
Click OK to save your changes and close the <strong>PGP</strong> Options screen or select<br />
another tab to continue configuring your <strong>PGP</strong> options.<br />
146 App. A: Setting <strong>PGP</strong> Options
User’s <strong>Guide</strong><br />
<strong>PGP</strong> Desktop<br />
Setting Email options<br />
Use the Email tab to specify settings for your email application. Not all of the<br />
selections apply to every email application.<br />
Make your selections for the following options:<br />
• Use <strong>PGP</strong>/MIME when sending mail. If you are using Eudora and you enable<br />
this setting, all of your email messages and file attachments are automatically<br />
encrypted to the intended recipient. This setting has no effect on other<br />
encryptions you perform from the clipboard. If you enable this setting, all of<br />
your email messages and file attachments are automatically encrypted. Some<br />
email applications cannot support this feature.<br />
• Encrypt new messages by default. If you enable this setting, all of your<br />
email messages and file attachments are automatically encrypted. Some<br />
email applications cannot support this feature.<br />
• Sign new messages by default. If you enable this setting, you are prompted<br />
to sign all of your email messages. Some email applications cannot support<br />
this feature. This setting has no effect on other signatures you add from the<br />
clipboard or with Windows Explorer.<br />
• Automatically decrypt/verify when opening messages. If you enable this<br />
setting, all of your email messages and file attachments that are encrypted<br />
and/or signed are automatically decrypted and verified. Some email applications<br />
cannot support this feature.<br />
• Always use Secure Viewer when decrypting. If you enable this setting, all<br />
of your decrypted email messages are displayed in the Secure Viewer window<br />
with a special TEMPEST attack prevention font, and they can’t be saved<br />
in decrypted format. For more information about TEMPEST attacks, see An<br />
Introduction to Cryptography.<br />
App. A: Setting <strong>PGP</strong> Options 147
<strong>PGP</strong> Desktop<br />
User’s <strong>Guide</strong><br />
• Word wrap clear-signed messages at column [ ]. This setting specifies the<br />
column number where a hard carriage return is used to wrap the text in your<br />
digital signature to the next line. This feature is necessary because not all<br />
applications handle word wrapping in the same way, which could cause the<br />
lines in your digitally signed messages to be broken up in a way that cannot be<br />
easily read. The default setting is 70, which prevents problems with most<br />
applications.<br />
If you change the word-wrap setting in <strong>PGP</strong>, make sure that it is less than the<br />
word-wrap settings in your email application. If you set it to be the same or a greater<br />
length, carriage returns may be added that invalidate your <strong>PGP</strong> signature.<br />
Click OK to save your changes and close the <strong>PGP</strong> Options screen or select<br />
another tab to continue configuring your <strong>PGP</strong> options.<br />
Setting HotKeys options<br />
Use the HotKeys tab to specify keystroke shortcuts for <strong>PGP</strong> functions.<br />
Make your selections for the following options:<br />
• Purge passphrase caches. The default hotkey is Ctrl–F12.<br />
• Unmount all <strong>PGP</strong>disks. The default hotkey is Ctrl–Shift–U.<br />
• Encrypt current window. The default hotkey is Ctrl–Shift–E.<br />
• Sign current window. The default hotkey is Ctrl–Shift–S.<br />
148 App. A: Setting <strong>PGP</strong> Options
User’s <strong>Guide</strong><br />
<strong>PGP</strong> Desktop<br />
• Encrypt & Sign current window. The default hotkey is Ctrl–Shift–C.<br />
• Decrypt & Verify current window. The default hotkey is Ctrl–Shift–D.<br />
Click OK to save your changes and close the <strong>PGP</strong> Options screen or select<br />
another tab to continue configuring your <strong>PGP</strong> options.<br />
Setting Servers options<br />
Use the Servers tab to specify settings for the public key servers or directory<br />
servers that you are using to send and retrieve public keys, and with which you<br />
will automatically synchronize keys.<br />
The box at the top of the screen shows configured servers. How to modify the list<br />
of servers and how to add and edit the list of servers is described below.<br />
Make your selections for the following options:<br />
• Encrypting to unknown keys. Select this option to have <strong>PGP</strong> automatically<br />
look up unknown recipients on the server to locate users that are not on your<br />
keyring when encrypting email.<br />
• Signing keys. Select this option to allow keys to which you’re adding your signature<br />
first to be updated from the server and then your changes sent to the<br />
server upon completion of the update.<br />
• Adding names/photos/revokers. Select this option to allow keys to which<br />
you’ve added names, photographs, or revokers first to be updated from the<br />
server and then your changes sent to the server upon completion of the<br />
update. Updating the key beforehand ensures that, for example, the key has<br />
not been revoked since you last updated it.<br />
App. A: Setting <strong>PGP</strong> Options 149
<strong>PGP</strong> Desktop<br />
User’s <strong>Guide</strong><br />
• Revocation. Select this option to allow keys you revoke first to be updated<br />
from the server and then your changes sent to the server upon completion of<br />
the update.<br />
• Verification. Select this option to have <strong>PGP</strong> automatically search and import<br />
from the key server when verifying a signed email message or file for which<br />
you do not have the sender’s public key.<br />
Modifying the list of servers<br />
The buttons on the right side of the list of servers let you modify the list:<br />
• New. Adds a new server to your list (see “Adding and editing servers” on<br />
page 145 for more information).<br />
• Remove. Removes the currently selected server from your list.<br />
• Edit. Allows you to edit server information for the currently selected server.<br />
• Set As Root. Identifies the root server that is used for specific corporate<br />
operations, such as updating group lists, sending group lists, updating introducers,<br />
etc. In corporate settings, your <strong>PGP</strong> administrator will have already<br />
configured this.<br />
• Move Up and Move Down. Use these buttons to arrange the servers in order<br />
of preference.<br />
Adding and editing servers<br />
To add a new server or edit an existing server:<br />
1. Click the New button. (If you are editing an existing server, click on the server<br />
you want to edit and click Edit).<br />
The Add New Server screen appears.<br />
2. In the Type drop-down list, select the type of server to use to access the keyserver.<br />
Your choices are:<br />
150 App. A: Setting <strong>PGP</strong> Options
User’s <strong>Guide</strong><br />
<strong>PGP</strong> Desktop<br />
• <strong>PGP</strong> Keyserver HTTP. Select this option if you are using a Web-based <strong>PGP</strong><br />
Keyserver to store and retrieve <strong>PGP</strong>keys.<br />
• <strong>PGP</strong> Keyserver LDAP. Select this option if you are using a <strong>PGP</strong> Keyserver<br />
through LDAP to store and retrieve <strong>PGP</strong>keys.<br />
• <strong>PGP</strong> Keyserver LDAPS. Select this option if you are using a <strong>PGP</strong> Keyserver<br />
through LDAPS to store and retrieve <strong>PGP</strong>keys.<br />
• X.509 Directory LDAP. Select this option if you are using a generic LDAP<br />
directory server to store and retrieve X.509 certificates issued by iPlanet<br />
CMS or Microsoft Certificate Services.<br />
• X.509 Directory LDAPS. Select this option if you are using a generic<br />
LDAPS directory server to store and retrieve X.509 certificates issued by<br />
iPlanet CMS or Microsoft Certificate Services.<br />
3. In the Name box, enter the domain name or IP address of the server. For<br />
example, server.pgp.com or 123.45.67.89<br />
4. In the Port box, enter the port number of the server. For example 11371 is<br />
used for old-style HTTP key server, 389 is commonly used for LDAP key servers.<br />
If you don’t know the port number, leave this box blank; the default port<br />
number for the type of server you are configuring will be used.<br />
5. The Key box is for LDAPS servers. The server key is used by the server to<br />
authenticate the connection. (Key information is not displayed until you connect<br />
to the server.)<br />
6. Under Serves Key for Domain, select the Any Domain option to allow <strong>PGP</strong> to<br />
send keys from any domain to this keyserver. This setting also applies to automatic<br />
searches and updates. It is enabled by default.<br />
If you want <strong>PGP</strong> to send only keys from a specific domain to this key server,<br />
select the option below Any Domain. Then, enter the domain name in the<br />
space provided. For example, if you specify the domain pgp.com, only those<br />
keys whose email address ends in pgp.com will be sent to this server.<br />
7. Select the List in search window check box if you want this key server listed<br />
in the <strong>PGP</strong> Keys Search window.<br />
8. When you have made your selections, click OK.<br />
The Server Information screen disappears and the server you just configured<br />
displays in the list.<br />
9. Click OK to save your changes and close the <strong>PGP</strong> Options screen or select<br />
another tab to continue configuring your <strong>PGP</strong> options.<br />
App. A: Setting <strong>PGP</strong> Options 151
<strong>PGP</strong> Desktop<br />
User’s <strong>Guide</strong><br />
Setting certificate authority (CA) options<br />
Use the CA tab to add your X.509 certificate to your <strong>PGP</strong> key. Before you can add<br />
your X.509 certificate, however, you must first obtain the Root CA certificate from<br />
your company’s key server.<br />
For instructions on how to obtain the Root CA certificate and add an X.509 certificate<br />
to your key, see “Adding an X.509 certificate to your <strong>PGP</strong> key” on page 129.<br />
Click OK to save your changes and close the <strong>PGP</strong> Options screen or select<br />
another tab to continue configuring your <strong>PGP</strong> options.<br />
152 App. A: Setting <strong>PGP</strong> Options
User’s <strong>Guide</strong><br />
<strong>PGP</strong> Desktop<br />
Setting Advanced options<br />
Use the Advanced tab to select your preferred encryption algorithm, the allowed<br />
algorithms, key trust options, key export format, and automatic keyring backup<br />
settings.<br />
Make your selections for the following options:<br />
• Preferred Algorithm. Select your preferred algorithm. The choices are:<br />
• AES. The default. The new Advanced Encryption Standard (AES) chosen<br />
by the National Institute of Standards and Technology (NIST) is Rijndael, a<br />
block cipher designed by Joan Daemen and Vincent Rijmen. It is considered<br />
to be both faster and smaller than its competitors. Selecting this<br />
option allows <strong>PGP</strong> to use key and block sizes of 256, 192, and 128 bits (in<br />
order of preference).<br />
• CAST. CAST is a 128-bit block cipher. It is a strong, military-grade encryption<br />
algorithm, which has a solid reputation for its ability to withstand<br />
unauthorized access.<br />
• TripleDES. (If you want to use Triple-DES, then you must make the selection<br />
before you generate your keys.) Triple-DES is a U.S. Government algorithm<br />
that has withstood the test of time. It’s an encryption configuration<br />
in which the DES algorithm is used three times with three different keys.<br />
• IDEA. (If you want to use IDEA, then you must make the selection before<br />
you generate your keys.) IDEA is the algorithm used for all RSA Legacy<br />
keys generated by <strong>PGP</strong>.<br />
App. A: Setting <strong>PGP</strong> Options 153
<strong>PGP</strong> Desktop<br />
User’s <strong>Guide</strong><br />
• Twofish. Twofish is a 256-bit block cipher, symmetric algorithm. Twofish<br />
was one of five algorithms that the U.S. National Institute of Standards<br />
and Technology (NIST) considered for the Advanced Encryption Standard<br />
(AES). Rijndael was the chosen algorithm.<br />
For more information about these algorithms, see An Introduction to Cryptography.<br />
The Preferred Algorithm choice affects the following:<br />
• When using conventional encryption, the preferred cipher is used to<br />
encrypt.<br />
• When creating a key, the preferred cipher is recorded as part of the key so<br />
that other people will use that algorithm when encrypting to you.<br />
• The Allowed Algorithms are recorded as part of the key so that other people<br />
will use one of those algorithms when encrypting to you if the preferred algorithm<br />
is not available to them.<br />
Clear the Allowed Algorithms check boxes only if you have suddenly learned that a<br />
particular algorithm is insecure. For example, if you become aware that IDEA has<br />
been broken, you can deselect that check box and all new keys you generate will<br />
have a record that IDEA may not be used when encrypting to you.<br />
Encrypting to a public key will fail if neither the Preferred Algorithm nor any of<br />
the Allowed Algorithms are available to the person encrypting the message.<br />
• Display marginal validity level. Use this check box to specify whether to display<br />
marginally valid keys as such, or simply to show validity as on or off. Marginal<br />
validity appears as bar icons having differing shading patterns. On/off<br />
validity appears as circle icons; green for valid, gray for invalid (the key has not<br />
been validated; it has not been signed by either a trusted introducer or by you)<br />
• Treat marginally valid keys as invalid. Use this check box to specify whether<br />
to treat all marginally valid keys as invalid. Selecting this option causes the Key<br />
Selection dialog box to appear whenever you encrypt to marginally valid keys.<br />
• Warn when encrypting to keys with ADKs. Use this check box to specify<br />
whether to issue a warning whenever an encrypt-to key has an associated<br />
Additional Decryption Key.<br />
• Export Format. The options are:<br />
• Compatible: Exports keys in a format compatible with previous versions<br />
of <strong>PGP</strong>.<br />
• Complete: Exports the new key format, which includes photographic IDs<br />
and X.509 certificates.<br />
154 App. A: Setting <strong>PGP</strong> Options
User’s <strong>Guide</strong><br />
<strong>PGP</strong> Desktop<br />
• Smart card support. Select the type of smart card you want <strong>PGP</strong> to support.<br />
You can only support one type of smart card at any given time. Your options<br />
are:<br />
• None. Select this option if you do not have a smart card reader installed or<br />
you do not want <strong>PGP</strong> to support any type of smart card.<br />
• Aladdin. Select this option if you want to use the Aladdin eToken Pro<br />
product line of USB smart cards with <strong>PGP</strong>.<br />
• Gemplus. Select this option if you want to use GemPlus GemSafe Enterprise<br />
brand smart cards with <strong>PGP</strong>.<br />
• Rainbow. Select this option if you want to use Rainbow iKey 20XX brand<br />
smart cards with <strong>PGP</strong>.<br />
• Schlumberger. Select this option if you want to use Schlumberger<br />
Cryptoflex brand smart cards with <strong>PGP</strong>.<br />
• Other. Select this option if you are using a type of smart card other than<br />
Aladdin eToken, GemSafe GemPlus, Rainbow, or Schlumberger. You will<br />
be asked to enter the filename for the DLL for the card you want <strong>PGP</strong> to<br />
support.<br />
• Automatic keyring backup when <strong>PGP</strong>keys closes. Select this check box to<br />
back up your public and private keyrings automatically when you close <strong>PGP</strong>.<br />
• Back up to keyring folder. Select this option to store your keyring back up<br />
files in the default <strong>PGP</strong> keyring folder.<br />
• Back up to. Select this option to specify the location in which you want to<br />
store your backup files.<br />
Click OK to save your changes and close the <strong>PGP</strong> Options screen or select<br />
another tab to continue configuring your <strong>PGP</strong> options.<br />
App. A: Setting <strong>PGP</strong> Options 155
<strong>PGP</strong> Desktop<br />
User’s <strong>Guide</strong><br />
Setting <strong>PGP</strong> Disk options<br />
The <strong>PGP</strong>disk tab lets you to specify how you want to unmount existing volumes.<br />
• Allow forcible unmounting of <strong>PGP</strong>disks with open files. Normally, you<br />
can’t automatically unmount a <strong>PGP</strong>disk volume if any of the files in that volume<br />
are open. Checking this option allows forcible unmounting even with<br />
open files.<br />
The Don’t ask before forcibly unmounting a <strong>PGP</strong>disk option allows <strong>PGP</strong>disk<br />
to automatically unmount a <strong>PGP</strong>disk volume without first warning you of<br />
any files that may be open.<br />
You may lose data if you unmount a <strong>PGP</strong>disk volume that contains open files. If you<br />
select Allow forcible unmounting of <strong>PGP</strong>disks with open files you will receive a<br />
warning if there are open files in the <strong>PGP</strong>disk volume you are unmounting. You are<br />
not warned of open files if you select the Don’t ask before forcibly unmounting a<br />
<strong>PGP</strong>disk option.<br />
• Auto unmount after [15] minutes of inactivity. When checked, this option<br />
causes <strong>PGP</strong>disk to automatically unmount any mounted <strong>PGP</strong>disk volumes<br />
when your computer is inactive for the number of minutes in the box. You can<br />
set this value from 1 to 999 minutes.<br />
<strong>PGP</strong>disk cannot automatically unmount a <strong>PGP</strong>disk volume if any of the files in that<br />
volume are open.<br />
156 App. A: Setting <strong>PGP</strong> Options
User’s <strong>Guide</strong><br />
<strong>PGP</strong> Desktop<br />
• Auto unmount on computer sleep. When checked, this option causes <strong>PGP</strong>disk<br />
to automatically unmount any mounted <strong>PGP</strong>disk volumes when your<br />
computer goes into Sleep mode. (Not all computer models have a sleep<br />
mode.)<br />
Put a checkmark next to Prevent sleep if any <strong>PGP</strong>disk could not be<br />
unmounted if you want to prevent your computer from sleeping if a <strong>PGP</strong>disk<br />
could not be unmounted.<br />
Click OK to save your changes and close the <strong>PGP</strong> Options screen or select<br />
another tab to continue configuring your <strong>PGP</strong> options.<br />
App. A: Setting <strong>PGP</strong> Options 157
<strong>PGP</strong> Desktop<br />
User’s <strong>Guide</strong><br />
158 App. A: Setting <strong>PGP</strong> Options
B<br />
Troubleshooting<br />
This appendix presents information about problems you may encounter while<br />
using <strong>PGP</strong> and suggests solutions. The following table lists <strong>PGP</strong> errors, a possible<br />
cause for the error, and a solution.<br />
Error Cause Solution<br />
Administrative preferences<br />
file not found<br />
Authentication<br />
rejected by remote<br />
SKEP connection<br />
The <strong>PGP</strong> memory<br />
page locking driver is<br />
not functioning correctly.<br />
Cannot perform the<br />
requested operation<br />
because the output<br />
buffer is too small.<br />
Could not encrypt to<br />
specified key<br />
because it is a<br />
sign-only key.<br />
Could not sign with<br />
specified key<br />
because it is an<br />
encrypt-only key.<br />
Error in domain name<br />
system<br />
The preference file containing<br />
the configuration<br />
set up by your <strong>PGP</strong><br />
administrator, usually IS/<br />
IT personnel, is missing.<br />
The user on the remote<br />
side of the network<br />
share file connection<br />
rejected the key that you<br />
provided for authentication.<br />
Could be the result of an<br />
incorrect installation, a<br />
system failure, or tampering<br />
with your system.<br />
The output is larger than<br />
the internal buffers can<br />
handle.<br />
The selected key can<br />
only be used for signing.<br />
The selected key can<br />
only be used for encrypting.<br />
The destination address<br />
you provided is incorrect,<br />
or your network<br />
connection is misconfigured.<br />
Re-install <strong>PGP</strong> onto your machine.<br />
If the message continues to<br />
appear after re-installing, contact<br />
your <strong>PGP</strong> administrator and report<br />
this message. They will need to<br />
generate a new <strong>PGP</strong> installer for<br />
you.<br />
Use a different key to authenticate<br />
the network share file connection,<br />
or contact the remote user to<br />
assure them that the key you’re<br />
using is valid.<br />
Reinstall <strong>PGP</strong>.<br />
If you are encrypting or signing,<br />
you may have to break up the<br />
message and encrypt/sign smaller<br />
pieces at a time. If you are<br />
decrypting or verifying, ask the<br />
sender to encrypt/sign smaller<br />
pieces and re-send them to you.<br />
Choose a different key, or generate<br />
a new key that can encrypt<br />
data.<br />
Choose a different key, or generate<br />
a new key that can sign data.<br />
Check to make sure that the destination<br />
address you provided is the<br />
correct one. If you are sure of this,<br />
check your connection to the network.<br />
App. B: Troubleshooting 159
<strong>PGP</strong> Desktop<br />
User’s <strong>Guide</strong><br />
Error Cause Solution<br />
Identical shares cannot<br />
be combined<br />
No secret keys could<br />
be found on your keyring.<br />
Socket is not connected<br />
The action could not<br />
be completed due to<br />
an invalid file operation.<br />
The evaluation time<br />
for <strong>PGP</strong> encrypting<br />
and signing has<br />
passed. Operation<br />
aborted.<br />
The keyring contains<br />
a bad (corrupted)<br />
<strong>PGP</strong> packet.<br />
The keyring file is<br />
corrupt.<br />
The message/data<br />
contains a detached<br />
signature.<br />
The passphrase you<br />
entered does not<br />
match the passphrase<br />
on the key.<br />
You attempted to combine<br />
the same share<br />
twice.<br />
There are no private<br />
keys on your keyring.<br />
The network connection<br />
to the <strong>PGP</strong> key server or<br />
to the network share file<br />
connection has been<br />
broken.<br />
The program failed to<br />
read or write data in a<br />
certain file.<br />
The product evaluation<br />
time has expired.<br />
The <strong>PGP</strong> message that<br />
you are working with<br />
has been corrupted, or<br />
your keyring has been<br />
corrupted.<br />
The program failed to<br />
read or write data in a<br />
certain file.<br />
The signature for the<br />
message/file is located<br />
in a separate file.<br />
The passphrase you<br />
entered is incorrect.<br />
If you received the shares from a<br />
share file, try choosing a different<br />
share file. If you received the<br />
shares from the network, you may<br />
need to contact the user at the<br />
remote location and tell them to<br />
send a different set of shares<br />
Generate your own pair of keys in<br />
<strong>PGP</strong>keys.<br />
Try re-establishing the connection<br />
by repeating the procedure you<br />
used to start the connection. If<br />
that fails, check your connection to<br />
the network.<br />
The file is probably corrupt. Try<br />
altering your <strong>PGP</strong> Options to use a<br />
different file, if possible.<br />
Download the freeware version or<br />
buy the commercial version of the<br />
product.<br />
Ask the sender to re-send the<br />
message if it's a message that<br />
you're working with. If it's your<br />
keyring, try restoring from your<br />
backup keyring.<br />
There is a file that is probably corrupt<br />
or missing. It may or may not<br />
be the keyring file. Try using a different<br />
file name or path, if possible.<br />
Double-click on the detached signature<br />
file first.<br />
You may have the CAPS LOCK on,<br />
or you simply may have mis-typed<br />
the passphrase. Try again.<br />
160 App. B: Troubleshooting
User’s <strong>Guide</strong><br />
<strong>PGP</strong> Desktop<br />
Error Cause Solution<br />
The <strong>PGP</strong> library has<br />
run out of memory.<br />
The specified user ID<br />
was not added<br />
because it already<br />
exists on the<br />
selected key.<br />
The specified key<br />
could not be found<br />
on your keyring.<br />
The specified input<br />
file does not exist.<br />
There is not enough<br />
random data currently<br />
available.<br />
There was an error<br />
during the writing of<br />
the keyring or the<br />
exported file.<br />
There was an error<br />
opening or writing<br />
the keyring or the<br />
output file.<br />
This key is already<br />
signed by the specified<br />
signing key.<br />
Unable to perform<br />
operation because<br />
this file is read-only<br />
or otherwise protected.<br />
If you store<br />
your keyring files on<br />
removable media the<br />
media may not be<br />
inserted.<br />
The operating system<br />
has run out of memory.<br />
You can't add a User ID<br />
to a key if there is one<br />
just like it already on the<br />
key.<br />
The key needed to<br />
decrypt the current message<br />
is not on your keyring.<br />
The file name typed in<br />
does not exist.<br />
The random number<br />
generator needs more<br />
input in order to generate<br />
good random numbers.<br />
The program failed to<br />
write data to a certain<br />
file.<br />
A file that was needed<br />
couldn't be opened.<br />
You can't sign a key that<br />
you have already signed.<br />
A file that was needed is<br />
set to read-only or is<br />
being used by another<br />
program.<br />
Close other running programs. If<br />
that doesn't work, you may need<br />
more memory in your machine.<br />
Try adding a different user ID, or<br />
delete the matching one first.<br />
Ask the sender of the message to<br />
re-send the message and make<br />
sure they encrypt the message to<br />
your public key.<br />
Browse to find the exact name<br />
and path of the file you want.<br />
When prompted, move the mouse<br />
around, or press random keys, in<br />
order to generate input.<br />
Your hard drive may be full, or if<br />
the file is on a floppy, the floppy is<br />
not present in the floppy drive.<br />
Make sure the settings in your<br />
<strong>PGP</strong> Options is correct. If you've<br />
recently deleted files in the directory<br />
that you installed <strong>PGP</strong>, you<br />
may need to re-install the product.<br />
You may have accidentally picked<br />
the wrong key. If so, choose a different<br />
key to sign.<br />
Close other programs that may be<br />
accessing the same files as the<br />
program you are running. If you<br />
keep your keyring files on a floppy<br />
disk, make sure that the floppy<br />
disk is in the floppy drive.<br />
App. B: Troubleshooting 161
<strong>PGP</strong> Desktop<br />
User’s <strong>Guide</strong><br />
162 App. B: Troubleshooting
C<br />
Biometric Word Lists<br />
By Philip Zimmermann and Patrick Juola<br />
<strong>PGP</strong> uses a special list of words to convey binary information in an authenticated<br />
manner over a voice channel, such as a telephone, via biometric signatures. The<br />
human voice that speaks the words, if recognized by the listener, serves as a<br />
means of biometric authentication of the data carried by the words. The word list<br />
serves the same purpose as the military alphabet, which is used to transmit letters<br />
over a noisy radio voice channel. But the military alphabet has 26 words, each<br />
word representing one letter. For our purposes, our list has 256 carefully selected<br />
phonetically distinct words to represent the 256 possible byte values of 0 to 255.<br />
We created a word list for reading binary information over the phone, with each<br />
word representing a different byte value. We tried to design the word list to be<br />
useful for a variety of applications. The first application we had envisioned was to<br />
read <strong>PGP</strong> public key fingerprints over the phone to authenticate the public key. In<br />
that case, the fingerprint is 20 bytes long, requiring 20 words to be read aloud.<br />
Experience has shown it to be fairly tedious and error prone to read that many<br />
bytes in hexadecimal, so it seems worth using a word list to represent each byte<br />
by a word.<br />
Some applications may require transmitting even lengthier byte sequences over<br />
the phone, for example, entire keys or signatures. This may entail reading more<br />
than a hundred bytes. Using words instead of hex bytes seems even more justified<br />
in that case.<br />
When reading long sequences of bytes aloud, errors may creep in. The kinds of<br />
error syndromes you get on human-spoken data are different than they are for<br />
transmitting data through a modem. Modem errors usually involve flipped bits<br />
from line noise. Error detection methods for modems usually involve CRCs to be<br />
added, which are optimized for detecting line noise bursts. However, random<br />
sequences of spoken human words usually involves one of three kinds of errors:<br />
1) transposition of two consecutive words, 2) duplicate words, or 3) omitted<br />
words. If we are to design an error detection scheme for this kind of data transmission<br />
channel, we should make one that is optimized for these three kinds of<br />
errors. Zhahai Stewart suggested a good scheme (in personal conversation with<br />
me in 1991) for error detection of these errors.<br />
Stewart’s scheme for error detection while reading aloud long sequences of bytes<br />
via a word list entails using not one, but two lists of words. Each list contains 256<br />
phonetically distinct words, each word representing a different byte value<br />
between 0 and 255. The two lists are used alternately for the even-offset bytes<br />
and the odd-offset bytes in the byte sequence.<br />
For example, the first byte (offset 0 in the sequence) is used to select a word<br />
from the even list. The byte at offset 1 is used to select a byte from the odd list.<br />
The byte at offset 2 selects a word from the even list again, and the byte at offset<br />
3 selects from the odd list again. Each byte value is actually represented by two<br />
different words, depending on whether that byte appears at an even or an odd off-<br />
App. C: Biometric Word Lists 163
<strong>PGP</strong> Desktop<br />
User’s <strong>Guide</strong><br />
set from the beginning of the byte sequence. For example, suppose the word<br />
“adult” and the word “amulet” each appears in the same corresponding position<br />
in the two word lists, position 5. That means that the repeating three-byte<br />
sequence 05 05 05 is represented by the 3-word sequence “adult, amulet, adult.”<br />
This approach makes it easy to detect all three kinds of common errors in spoken<br />
data streams: transposition, duplication, and omission. A transposition will result<br />
in two consecutive words from the even list followed by two consecutive words<br />
from the odd list (or the other way around). A duplication will be detected by two<br />
consecutive duplicate words, a condition that cannot occur in a normal sequence.<br />
An omission will be detected by two consecutive words drawn from the same<br />
list.<br />
To facilitate the immediate and obvious detection by a human of any of the three<br />
error syndromes described above, without computer assistance, we made the<br />
two lists have one obviously different property: The even list contains only<br />
two-syllable words, while the odd list contains only three-syllable words. That<br />
suggestion came from Patrick Juola, a computational linguist.<br />
<strong>PGP</strong>fone was the application that precipitated the actual development of the word<br />
list by Juola and Zimmermann. <strong>PGP</strong>fone is an application that turns your computer<br />
into a secure telephone. We used it to authenticate <strong>PGP</strong>fone’s initial Diffie-Hellman<br />
key exchange without using digital signatures and public key<br />
infrastructures. We knew we would end up using it for authenticating <strong>PGP</strong> key fingerprints<br />
when we applied it to <strong>PGP</strong> later.<br />
The idea behind building the word lists was to develop a metric to measure the<br />
phonetic distance between two words, then use that as a goodness measure to<br />
develop a full list. Grady Ward provided us with a large collection of words and<br />
their pronunciations, and Patrick Juola used genetic algorithms to evolve the best<br />
subset of Ward’s list.<br />
To briefly summarize what he did, he made a large population of guesses and let<br />
the population “sexually reproduce” by exchanging words with other guesses—<br />
and, like biological evolution, the better guesses survived into the next generation.<br />
After about 200 generations, the list had mostly stabilized into a best guess,<br />
with far greater phonetic distance between the words than what we started with<br />
in the initial guess lists.<br />
The first major hurdle was the development of the metric. Linguists have studied<br />
sound production and perception for decades, and there is a standard feature set<br />
used to describe sounds in English. For example, say the words “pun,” “fun,”<br />
“dun,” and “gun” (go ahead, try it), and notice how your tongue keeps moving<br />
back in your mouth on each word. Linguists call this the “place of articulation,”<br />
and noises that are very different in this feature sound different to English speakers.<br />
Combining the features of all the sounds in a word gives us a representation<br />
of the sound of the entire word—and we can compute the phonetic distance<br />
between a pair of words.<br />
Actually, it wasn’t that simple. We didn’t know how to weight the various features,<br />
certain word-level features like accents were hard to represent, and the feature-based<br />
analysis simply fails for certain sounds. There were also a few other<br />
more subtle criteria; for example, we wanted the words to be common enough to<br />
164 App. C: Biometric Word Lists
User’s <strong>Guide</strong><br />
<strong>PGP</strong> Desktop<br />
be universally recognizable, but not so common as to be boring—and we didn’t<br />
want confusing words like “repeat” or “begin” or “error”. Some sound features<br />
are less perceptible to non-native-English speakers; for example, some Japanese<br />
speakers might hear and pronounce “r” and “l” the same way. It would be nice if<br />
the words were short enough that you could fit enough of them on a small LCD<br />
display. Large consonant clusters (“corkscrew” has five pronounced consonants<br />
in a row) are sometimes hard to say, especially to non-English speakers. One way<br />
or another, we tried to incorporate all these criteria into a filter on the initial dictionary<br />
list or into the distance metric itself.<br />
After the computer evolved the winning list, we looked at it. Yes, the words were<br />
phonetically distinct. But many of them looked like a computer picked them, not a<br />
human. A lot of them were just ugly and dumb. Some were repugnant, and some<br />
were bland and wimpy. So we applied some “wetware” augmentation to the list.<br />
Some words were deleted, and replaced by some human-chosen words. We had<br />
the computer check the new words against the list to see if they were phonetically<br />
distant from the rest of the list. We also tried to make the words not come<br />
too close to colliding phonetically with the other words in the larger dictionary,<br />
just so that they would not be mistaken for other words not on the list.<br />
There were a variety of selection criteria that Juola used in his algorithms. He published<br />
a paper on it that goes into more detail. This document is just a brief overview<br />
of how we built the list.<br />
I’m not entirely happy with the word list. I wish it had more cool words in it, and<br />
less bland words. I like words like “Aztec” and “Capricorn”, and the words in the<br />
standard military alphabet. While we’d like to reserve the right to revise the list at<br />
some future time, it’s not likely, due to the legacy problems that this initial version<br />
will create. This version of the list was last modified in September 1998.<br />
App. C: Biometric Word Lists 165
<strong>PGP</strong> Desktop<br />
User’s <strong>Guide</strong><br />
Two Syllable Word List<br />
aardvark absurd accrue acme adrift<br />
adult afflict ahead aimless Algol<br />
allow alone ammo ancient apple<br />
artist assume Athens atlas Aztec<br />
baboon backfield backward banjo beaming<br />
bedlamp beehive beeswax befriend Belfast<br />
berserk billiard bison blackjack blockade<br />
blowtorch bluebird bombast bookshelf brackish<br />
breadline breakup brickyard briefcase Burbank<br />
button buzzard cement chairlift chatter<br />
checkup chisel choking chopper Christmas<br />
clamshell classic classroom cleanup clockwork<br />
cobra commence concert cowbell crackdown<br />
cranky crowfoot crucial crumpled crusade<br />
cubic dashboard deadbolt deckhand dogsled<br />
dragnet drainage dreadful drifter dropper<br />
drumbeat drunken Dupont dwelling eating<br />
edict egghead eightball endorse endow<br />
enlist erase escape exceed eyeglass<br />
eyetooth facial fallout flagpole flatfoot<br />
flytrap fracture framework freedom frighten<br />
gazelle Geiger glitter glucose goggles<br />
goldfish gremlin guidance hamlet highchair<br />
hockey indoors indulge inverse involve<br />
island jawbone keyboard kickoff kiwi<br />
klaxon locale lockup merit minnow<br />
miser Mohawk mural music necklace<br />
Neptune newborn nightbird Oakland obtuse<br />
offload optic orca payday peachy<br />
pheasant physique playhouse Pluto preclude<br />
prefer preshrunk printer prowler pupil<br />
puppy python quadrant quiver quota<br />
ragtime ratchet rebirth reform regain<br />
reindeer rematch repay retouch revenge<br />
reward rhythm ribcage ringbolt robust<br />
rocker ruffled sailboat sawdust scallion<br />
scenic scorecard Scotland seabird select<br />
166 App. C: Biometric Word Lists
User’s <strong>Guide</strong><br />
<strong>PGP</strong> Desktop<br />
Two Syllable Word List<br />
sentence shadow shamrock showgirl skullcap<br />
skydive slingshot slowdown snapline snapshot<br />
snowcap snowslide solo southward soybean<br />
spaniel spearhead spellbind spheroid spigot<br />
spindle spyglass stagehand stagnate stairway<br />
standard stapler steamship sterling stockman<br />
stopwatch stormy sugar surmount suspense<br />
sweatband swelter tactics talon tapeworm<br />
tempest tiger tissue tonic topmost<br />
tracker transit trauma treadmill Trojan<br />
trouble tumor tunnel tycoon uncut<br />
unearth unwind uproot upset upshot<br />
vapor village virus Vulcan waffle<br />
wallet watchword wayside willow woodlark<br />
Zulu<br />
Three Syllable Word List<br />
adroitness adviser aftermath aggregate alkali<br />
almighty amulet amusement antenna applicant<br />
Apollo armistice article asteroid Atlantic<br />
atmosphere autopsy Babylon backwater barbecue<br />
belowground bifocals bodyguard bookseller borderline<br />
bottomless Bradbury bravado Brazilian breakaway<br />
Burlington businessman butterfat Camelot candidate<br />
cannonball Capricorn caravan caretaker celebrate<br />
cellulose certify chambermaid Cherokee Chicago<br />
clergyman coherence combustion commando company<br />
component concurrent confidence conformist congregate<br />
consensus consulting corporate corrosion councilman<br />
crossover crucifix cumbersome customer Dakota<br />
decadence December decimal designing detector<br />
detergent determine dictator dinosaur direction<br />
disable disbelief disruptive distortion document<br />
embezzle enchanting enrollment enterprise equation<br />
equipment escapade Eskimo everyday examine<br />
existence exodus fascinate filament finicky<br />
forever fortitude frequency gadgetry Galveston<br />
getaway glossary gossamer graduate gravity<br />
App. C: Biometric Word Lists 167
<strong>PGP</strong> Desktop<br />
User’s <strong>Guide</strong><br />
Three Syllable Word List<br />
guitarist hamburger Hamilton handiwork hazardous<br />
headwaters hemisphere hesitate hideaway holiness<br />
hurricane hydraulic impartial impetus inception<br />
indigo inertia infancy inferno informant<br />
insincere insurgent integrate intention inventive<br />
Istanbul Jamaica Jupiter leprosy letterhead<br />
liberty maritime matchmaker maverick Medusa<br />
megaton microscope microwave midsummer millionaire<br />
miracle misnomer molasses molecule Montana<br />
monument mosquito narrative nebula newsletter<br />
Norwegian October Ohio onlooker opulent<br />
Orlando outfielder Pacific pandemic Pandora<br />
paperweight paragon paragraph paramount passenger<br />
pedigree Pegasus penetrate perceptive performance<br />
pharmacy phonetic photograph pioneer pocketful<br />
politeness positive potato processor provincial<br />
proximate puberty publisher pyramid quantity<br />
racketeer rebellion recipe recover repellent<br />
replica reproduce resistor responsive retraction<br />
retrieval retrospect revenue revival revolver<br />
sandalwood sardonic Saturday savagery scavenger<br />
sensation sociable souvenir specialist speculate<br />
stethoscope stupendous supportive surrender suspicious<br />
sympathy tambourine telephone therapist tobacco<br />
tolerance tomorrow torpedo tradition travesty<br />
trombonist truncated typewriter ultimate undaunted<br />
underfoot unicorn unify universe unravel<br />
upcoming vacancy vagabond vertigo Virginia<br />
visitor vocalist voyager warranty Waterloo<br />
whimsical Wichita Wilmington Wyoming yesteryear<br />
Yucatan<br />
168 App. C: Biometric Word Lists
Glossary<br />
AES (Advanced Encryption Standard)<br />
NIST approved encryption standards, usually used for the next 20 - 30 years.<br />
Rijndael, a block cipher designed by Joan Daemen and Vincent Rijmen, was<br />
chosen as the new AES in October 2000.<br />
Algorithm (encryption)<br />
A set of mathematical rules (logic) used in the processes of encryption and<br />
decryption.<br />
Algorithm (hash)<br />
A set of mathematical rules (logic) used in the processes of message digest<br />
creation and key/signature generation.<br />
Anonymity<br />
Of unknown or undeclared origin or authorship, concealing an entity’s identification.<br />
ANSI (American National Standards Institute)<br />
Develops standards through various Accredited Standards Committees (ASC).<br />
The X9 committee focuses on security standards for the financial services<br />
industry.<br />
ASCII-armored text<br />
Binary information that has been encoded using a standard, printable, 7-bit<br />
ASCII character set, for convenience in transporting the information through<br />
communication systems. In the <strong>PGP</strong> program, ASCII armored text files are<br />
given the default filename extension, and they are encoded and decoded in<br />
the ASCII radix-64 format.<br />
Asymmetric keys<br />
A separate but integrated user key-pair, comprised of one public key and one<br />
private key. Each key is one way, meaning that a key used to encrypt information<br />
can not be used to decrypt the same data.<br />
Authentication<br />
The determination of the origin of encrypted information through the verification<br />
of someone’s digital signature or someone’s public key by checking its<br />
unique fingerprint.<br />
Authorization certificate<br />
An electronic document to prove one’s access or privilege rights, also to prove<br />
one is who they say they are.<br />
Authorization<br />
To convey official sanction, access or legal power to an entity.<br />
Glossary 169
<strong>PGP</strong> Desktop<br />
User’s <strong>Guide</strong><br />
Backdoor<br />
A cipher design fault, planned or accidental, which allows the apparent<br />
strength of the design to be easily avoided by those who know the trick.<br />
When the design background of a cipher is kept secret, a back door is often<br />
suspected.<br />
Blind signature<br />
Ability to sign documents without knowledge of content, similar to a notary<br />
public.<br />
Block cipher<br />
A symmetric cipher operating on blocks of plain text and cipher text, usually<br />
64 bits.<br />
CA (Certificate Authority)<br />
A trusted third party (TTP) who creates certificates that consist of assertions<br />
on various attributes and binds them to an entity and/or to their public key.<br />
CAPI (Crypto API)<br />
Microsoft’s crypto API for Windows-based operating systems and applications.<br />
CAST<br />
A 64-bit block cipher using 64-bit key, six S-boxes with 8-bit input and 32-bit<br />
output, developed in Canada by Carlisle Adams and Stafford Tavares.<br />
Certificate (digital certificate)<br />
An electronic document attached to a public key by a trusted third party, which<br />
provides proof that the public key belongs to a legitimate owner and has not<br />
been compromised.<br />
Certification<br />
Endorsement of information by a trusted entity.<br />
Certify<br />
To sign another person’s public key.<br />
Certifying authority<br />
One or more trusted individuals who are assigned the responsibility of certifying<br />
the origin of keys and adding them to a common database.<br />
Ciphertext<br />
Plaintext converted into a secretive format through the use of an encryption<br />
algorithm. An encryption key can unlock the original plaintext from ciphertext.<br />
Clear-signed message<br />
Messages that are digitally signed but not encrypted.<br />
Clear text<br />
Characters in a human readable form or bits in a machine-readable form (also<br />
called plain text).<br />
Compression function<br />
A compression function takes a fixed-sized input and returns a shorter, fixed<br />
sized output.<br />
170 Glossary
User’s <strong>Guide</strong><br />
<strong>PGP</strong> Desktop<br />
Corporate signing key<br />
A public key that is designated by the security officer of a corporation as the<br />
system-wide key that all corporate users trust to sign other keys.<br />
Conventional encryption<br />
Encryption that relies on a common passphrase instead of public key cryptography.<br />
The file is encrypted using a session key, which encrypts using a passphrase<br />
that you will be asked to choose.<br />
Cryptanalysis<br />
The art or science of transferring cipher text into plain text without initial<br />
knowledge of the key used to encrypt the plain text.<br />
CRYPTOKI<br />
Same as PKCS #11.<br />
Cryptography<br />
The art and science of creating messages that have some combination of<br />
being private, signed, unmodified with non-repudiation.<br />
Cryptosystem<br />
A system comprised of cryptographic algorithms, all possible plain text, cipher<br />
text, and keys.<br />
Data integrity<br />
A method of ensuring information has not been altered by unauthorized or<br />
unknown means.<br />
Decryption<br />
A method of unscrambling encrypted information so that it becomes legible<br />
again. The recipient's private key is used for decryption.<br />
denial of service attack<br />
An assault, usually planned, that seeks to disrupt Web access. A denial of service<br />
attack overwhelms an Internet server with connection requests that cannot<br />
be completed. In so doing, it causes the server to become so busy<br />
attempting to respond to the attack that it ignores legitimate requests for connections.<br />
DES (Data Encryption Standard)<br />
A 64-bit block cipher, symmetric algorithm also known as Data Encryption<br />
Algorithm (DEA) by ANSI and DEA-1 by ISO. Widely used for over 20 years,<br />
adopted in 1976 as FIPS 46.<br />
Dictionary attack<br />
A calculated brute force attack to reveal a password by trying obvious and logical<br />
combinations of words.<br />
Diffie-Hellman<br />
The first public key algorithm, invented in 1976, using discrete logarithms in a<br />
finite field.<br />
Digital cash<br />
Electronic money that is stored and transferred through a variety of complex<br />
protocols.<br />
Glossary 171
<strong>PGP</strong> Desktop<br />
User’s <strong>Guide</strong><br />
Direct trust<br />
An establishment of peer-to-peer confidence.<br />
Digital signature<br />
See signature.<br />
DSA (Digital Signature Algorithm)<br />
A public key digital signature algorithm proposed by NIST for use in DSS.<br />
DSS (Digital Signature Standard)<br />
A NIST proposed standard (FIPS) for digital signatures using DSA.<br />
ECC (Elliptic Curve Cryptosystem)<br />
A unique method for creating public key algorithms based on mathematical<br />
curves over finite fields or with large prime numbers.<br />
EES (Escrowed Encryption Standard)<br />
A proposed U.S. government standard for escrowing private keys.<br />
Elgamal scheme<br />
Used for both digital signatures and encryption based on discrete logarithms<br />
in a finite field; can be used with the DSA function.<br />
Encryption<br />
A method of scrambling information to render it unreadable to anyone except<br />
the intended recipient, who must decrypt it to read it.<br />
Fingerprint<br />
A uniquely identifying string of numbers and characters used to authenticate<br />
public keys. This is the primary means for checking the authenticity of a key.<br />
See Key Fingerprint.<br />
FIPS (Federal Information Processing Standard)<br />
A U.S. government standard published by NIST.<br />
Firewall<br />
A combination of hardware and software that protects the perimeter of the<br />
public/private network against certain attacks to ensure some degree of security.<br />
Hash function<br />
A one way function that takes an input message of arbitrary length and produces<br />
a fixed length digest.<br />
Hierarchical trust<br />
A graded series of entities that distribute trust in an organized fashion, commonly<br />
used in ANSI X.509 issuing certifying authorities.<br />
HTTP (HyperText Transfer Protocol)<br />
A common protocol used to transfer documents between servers or from a<br />
server to a client.<br />
172 Glossary
User’s <strong>Guide</strong><br />
<strong>PGP</strong> Desktop<br />
Hexadecimal<br />
Hexadecimal describes a base-16 number system. That is, it describes a numbering<br />
system containing 16 sequential numbers as base units (including 0)<br />
before adding a new position for the next number. (Note that we're using<br />
“16” here as a decimal number to explain a number that would be “10” in<br />
hexadecimal.) The hexadecimal numbers are 0-9 and then use the letters A-F.<br />
IDEA (International Data Encryption Standard)<br />
A 64-bit block symmetric cipher using 128-bit keys based on mixing operations<br />
from different algebraic groups. Considered one of the strongest algorithms.<br />
Implicit trust<br />
Implicit trust is reserved for keypairs located on your local keyring. If the private<br />
portion of a keypair is found on your keyring, <strong>PGP</strong> assumes that you are<br />
the owner of the keypair and that you implicitly trust yourself.<br />
Integrity<br />
Assurance that data is not modified (by unauthorized persons) during storage<br />
or transmittal.<br />
Introducer<br />
A person or organization who is allowed to vouch for the authenticity of someone’s<br />
public key. You designate an introducer by signing their public key.<br />
ISO (International Organization for Standardization)<br />
Responsible for a wide range of standards, like the OSI model and international<br />
relationship with ANSI on X.509.<br />
Key<br />
A digital code used to encrypt and sign and decrypt and verify messages and<br />
files. Keys come in keypairs and are stored on keyrings.<br />
Key escrow/recovery<br />
A practice where a user of a public key encryption system surrenders their private<br />
key to a third party thus permitting them to monitor encrypted communications.<br />
Key exchange<br />
A scheme for two or more nodes to transfer a secret session key across an<br />
unsecured channel.<br />
Key fingerprint<br />
A uniquely identifying string of numbers and characters used to authenticate<br />
public keys. For example, you can telephone the owner of a public key and<br />
have him or her read the fingerprint associated with their key so you can compare<br />
it with the fingerprint on your copy of their public key to see if they<br />
match. If the fingerprint does not match, then you know you have a bogus key.<br />
Key ID<br />
A legible code that uniquely identifies a keypair. Two keypairs may have the<br />
same user ID, but they will have different Key IDs.<br />
Glossary 173
<strong>PGP</strong> Desktop<br />
User’s <strong>Guide</strong><br />
Key length<br />
The number of bits representing the key size; the longer the key, the stronger<br />
it is.<br />
Key management<br />
The process and procedure for safely storing and distributing accurate cryptographic<br />
keys; the overall process of generating and distributing cryptographic<br />
key to authorized recipients in a secure manner.<br />
keypair<br />
A public key and its complimentary private key. In public-key cryptosystems,<br />
like the <strong>PGP</strong> program, each user has at least one keypair.<br />
Keyring<br />
A set of keys. Each user has two types of keyrings: a private keyring and a<br />
public keyring.<br />
Key splitting or “secret sharing”<br />
The process of dividing up a private key into multiple pieces, and share those<br />
pieces among a group of people. A designated number of those people must<br />
bring their shares of the key together to use the key.<br />
LDAP (Lightweight Directory Access Protocol)<br />
A simple protocol that supports access and search operations on directories<br />
containing information such as names, phone numbers, and addresses across<br />
otherwise incompatible systems over the Internet.<br />
Message digest<br />
A compact “distillate” of your message or file checksum. It represents your<br />
message, such that if the message were altered in any way, a different message<br />
digest would be computed from it.<br />
Meta-introducer<br />
A trusted introducer of trusted introducers.<br />
MIC (Message Integrity Check)<br />
Originally defined in PEM for authentication using MD2 or MD5. Micalg (message<br />
integrity calculation) is used in secure MIME implementations.<br />
MIME (Multipurpose Internet Mail Extensions)<br />
A freely available set of specifications that offers a way to interchange text in<br />
languages with different character sets, and multimedia email among many<br />
different computer systems that use Internet mail standards.<br />
Non-repudiation<br />
Preventing the denial of previous commitments or actions.<br />
One-way hash<br />
A function of a variable string to create a fixed length value representing the<br />
original pre-image, also called message digest, fingerprint, message integrity<br />
check (MIC).<br />
Passphrase<br />
An easy-to-remember phrase used for better security than a single password;<br />
key crunching converts it into a random key.<br />
174 Glossary
User’s <strong>Guide</strong><br />
<strong>PGP</strong> Desktop<br />
Password<br />
A sequence of characters or a word that a subject submits to a system for purposes<br />
of authentication, validation, or verification.<br />
<strong>PGP</strong>/MIME<br />
An IETF standard (RFC 2015) that provides privacy and authentication using<br />
the Multipurpose Internet Mail Extensions (MIME) security content types<br />
described in RFC1847, currently deployed in <strong>PGP</strong> 5.0 and later versions.<br />
PKCS (Public Key Crypto Standards)<br />
A set of de facto standards for public key cryptography developed in cooperation<br />
with an informal consortium (Apple, DEC, Lotus, Microsoft, MIT, RSA, and<br />
Sun) that includes algorithm-specific and algorithm-independent implementation<br />
standards. Specifications defining message syntax and other protocols<br />
controlled by RSA Data Security, Inc.<br />
PKI (Public Key Infrastructure)<br />
A widely available and accessible certificate system for obtaining an entity’s<br />
public key with some degree of certainty that you have the “right” key and<br />
that it has not been revoked.<br />
Plaintext<br />
Normal, legible, un-encrypted, unsigned text.<br />
Private key<br />
The secret portion of a keypair-used to sign and decrypt information. A user's<br />
private key should be kept secret, known only to the user.<br />
Private keyring<br />
A set of one or more private keys, all of which belong to the owner of the private<br />
keyring.<br />
Public key<br />
One of two keys in a keypair-used to encrypt information and verify signatures.<br />
A user's public key can be widely disseminated to colleagues or strangers.<br />
Knowing a person's public key does not help anyone discover the<br />
corresponding private key.<br />
Public keyring<br />
A set of public keys. Your public keyring includes your own public key(s).<br />
Public-key cryptography<br />
Cryptography in which a public and private keypair is used, and no security is<br />
needed in the channel itself.<br />
Random number<br />
An important aspect to many cryptosystems, and a necessary element in<br />
generating a unique key(s) that are unpredictable to an adversary. True random<br />
numbers are usually derived from analog sources, and usually involve the use<br />
of special hardware.<br />
Revocation<br />
Retraction of certification or authorization.<br />
Glossary 175
<strong>PGP</strong> Desktop<br />
User’s <strong>Guide</strong><br />
RFC (Request for Comment)<br />
An IETF document, either FYI (For Your Information) RFC sub-series that are<br />
overviews and introductory or STD RFC sub-series that identify specify Internet<br />
standards. Each RFC has an RFC number by which it is indexed and by<br />
which it can be retrieved (www.ietf.org).<br />
Rijndael<br />
A block cipher designed by Joan Daemen and Vincent Rijmen, chosen as the<br />
new Advanced Encryption Standard (AES). It is considered to be both faster<br />
and smaller than its competitors. The key size and block size can be 128-bit,<br />
192-bit, or 256-bit in size and either can be increased by increments of 32 bits.<br />
RSA<br />
Short for RSA Data Security, Inc.; or referring to the principals - Ron Rivest, Adi<br />
Shamir, and Len Adleman; or referring to the algorithm they invented. The<br />
RSA algorithm is used in public key cryptography and is based on the fact that<br />
it is easy to multiply two large prime numbers together, but hard to factor<br />
them out of the product.<br />
secret sharing<br />
See Key Splitting.<br />
secure channel<br />
A means of conveying information from one entity to another such that an<br />
adversary does not have the ability to reorder, delete, insert, or read (SSL,<br />
IPSec, whispering in someone’s ear).<br />
self-signed key<br />
A public key that has been signed by the corresponding private key for proof<br />
of ownership.<br />
session key<br />
The secret (symmetric) key used to encrypt each set of data on a transaction<br />
basis. A different session key is used for each communication session.<br />
sign<br />
To apply a signature.<br />
signature<br />
A digital code created with a private key. Signatures allow authentication of<br />
information by the process of signature verification. When you sign a message<br />
or file, the <strong>PGP</strong> program uses your private key to create a digital code<br />
that is unique to both the contents of the message and your private key. Anyone<br />
can use your public key to verify your signature.<br />
S/MIME (Secure Multipurpose Mail Extension)<br />
A proposed standard developed by Deming software and RSA Data Security<br />
for encrypting and/or authenticating MIME data. S/MIME defines a format for<br />
the MIME data, the algorithms that must be used for interoperability (RSA,<br />
RC2, SHA-1), and the additional operational concerns such as ANSI X.509 certificates<br />
and transport over the Internet.<br />
176 Glossary
User’s <strong>Guide</strong><br />
<strong>PGP</strong> Desktop<br />
SSL (Secure Socket Layer)<br />
Developed by Netscape to provide security and privacy over the Internet. Supports<br />
server and client authentication and maintains the security and integrity<br />
of the transmission channel. Operates at the transport layer and mimics the<br />
“sockets library,” allowing it to be application independent. Encrypts the entire<br />
communication channel and does not support digital signatures at the message<br />
level.<br />
symmetric algorithm<br />
Also known as conventional, secret key, and single key algorithms; the<br />
encryption and decryption key are either the same or can be calculated from<br />
one another. Two sub-categories exist: Block and Stream.<br />
subkey<br />
A subkey is a Diffie-Hellman encryption key that is added as a subset to your<br />
master key. Once a subkey is created, you can expire or revoke it without<br />
affecting your master key or the signatures collected on it.<br />
Text<br />
Standard, printable, 7-bit ASCII text.<br />
Timestamping<br />
Recording the time of creation or existence of information.<br />
TLS (Transport Layer Security)<br />
An IETF draft, version 1 is based on the Secure Sockets Layer (SSL) version<br />
3.0 protocol, and provides communications privacy over the Internet.<br />
TLSP (Transport Layer Security Protocol)<br />
ISO 10736, draft international standard.<br />
Triple DES<br />
An encryption configuration in which the DES algorithm is used three times<br />
with three different keys.<br />
Trusted<br />
A public key is said to be trusted by you if it has been validated by you or by<br />
someone you have designated as an introducer.<br />
Trusted introducer<br />
Someone whom you trust to provide you with keys that are valid. When a<br />
trusted introducer signs another person’s key, you trust that the person’s key<br />
is valid, and you do not need to verify the key before using it.<br />
Twofish<br />
A new 256-bit block cipher, symmetric algorithm. Twofish was one of five<br />
algorithms that the U.S. National Institute of Standards and Technology (NIST)<br />
considered for the Advanced Encryption Standard (AES).<br />
User ID<br />
A text phrase that identifies a keypair. For example, one common format for a<br />
user ID is the owner's name and email address. The user ID helps users (both<br />
the owner and colleagues) identify the owner of the keypair.<br />
Glossary 177
<strong>PGP</strong> Desktop<br />
User’s <strong>Guide</strong><br />
Validity<br />
Indicates the level of confidence that the key actually belongs to the alleged<br />
owner.<br />
Verification<br />
The act of comparing a signature created with a private key to its public key.<br />
Verification proves that the information was actually sent by the signer, and<br />
that the message has not been subsequently altered by anyone else.<br />
Web of trust<br />
A distributed trust model used by <strong>PGP</strong> to validate the ownership of a public<br />
key where the level of trust is cumulative, based on the individuals’ knowledge<br />
of the introducers.<br />
X.509<br />
An ITU-T digital certificate that is an internationally recognized electronic document<br />
used to prove identity and public key ownership over a communication<br />
network. It contains the issuer’s name, the user’s identifying information, and<br />
the issuer’s digital signature, as well as other possible extensions.<br />
178 Glossary
Index<br />
A<br />
about<br />
<strong>PGP</strong> keyrings 111<br />
<strong>PGP</strong> Wipe utility 39, 45<br />
<strong>PGP</strong>disk volumes 89<br />
accessing<br />
<strong>PGP</strong>disk 73<br />
adding<br />
a photo ID to a key 122<br />
a Root CA certificate to your key 130<br />
combining groups 33<br />
alternate passphrases<br />
adding to <strong>PGP</strong>disk 82<br />
attributes<br />
changing your keyrings’ 111–115<br />
viewing your keyrings’ 111–115<br />
Auto unmount preference<br />
after x minutes of inactivity 85<br />
on computer sleep 157<br />
automatic<br />
mounting of <strong>PGP</strong>disk volumes 77, 85<br />
unmounting of <strong>PGP</strong>disk volumes 85, 157<br />
C<br />
Certificate server. See key server<br />
changing<br />
a passphrase for a <strong>PGP</strong>disk volume 82<br />
your passphrase 121<br />
checking<br />
authenticity of a key 110<br />
conventional encryption 29, 31, 38, 62<br />
creating<br />
a custom key pair 97<br />
a key pair on a smart card 66<br />
a new <strong>PGP</strong>disk volume 75<br />
recipient groups 32<br />
custom key<br />
creating 97<br />
D<br />
decrypting<br />
email 34<br />
ICQ messages 55<br />
using <strong>PGP</strong>tray 38<br />
with split keys 39<br />
default key pair<br />
specifying 115<br />
deleting<br />
a subkey 126<br />
digital signatures 116<br />
files 39, 45<br />
keys<br />
from a smart card 69<br />
from your keyring 116<br />
recipient groups 33<br />
user IDs 116<br />
using Secure Wipe 39, 45<br />
designated revoker<br />
properties 127<br />
Diffie-Hellman/DSS keys<br />
an overview of 93<br />
digital signature<br />
deleting 116<br />
disks<br />
deleting free space 39, 45<br />
scheduled wiping 41, 49<br />
wiping files from 39, 45<br />
distributing<br />
<strong>PGP</strong>disk volumes 87<br />
distribution lists<br />
adding members to a group list 33<br />
combining groups 33<br />
creating a group 32<br />
deleting a group 33<br />
deleting a member 33<br />
Index 179
<strong>PGP</strong> Desktop<br />
User’s <strong>Guide</strong><br />
E<br />
email<br />
combining recipient groups 33<br />
copying public keys from 109<br />
creating recipient groups 32<br />
decrypting 34, 35<br />
deleting recipient groups 33<br />
encrypting 27, 33<br />
to groups of people 32<br />
including your public key in 106<br />
receiving private 27<br />
sending private 27<br />
signing 27, 33<br />
verifying 34, 35<br />
encrypting<br />
email 27, 33, 34, 35<br />
to groups of people 32<br />
ICQ messages 59<br />
encryption options<br />
email<br />
conventional 29, 31, 62<br />
Secure Viewer 28, 30<br />
files<br />
conventional 38<br />
Secure Viewer 38<br />
self decrypting archive 38<br />
text output 38<br />
wipe original 38<br />
Entrust 131<br />
Eudora 34<br />
with <strong>PGP</strong>/MIME 34<br />
without <strong>PGP</strong>/MIME 35<br />
examining<br />
key properties 117<br />
smart card properties 67<br />
exchanging<br />
<strong>PGP</strong>disk volumes 87<br />
public keys<br />
obtaining others’ 108–110<br />
via ICQ 56<br />
exporting<br />
keys, to files 107<br />
your key from a smart card 69<br />
F<br />
files<br />
deleting 39, 45<br />
exporting public keys to 107<br />
importing public keys from 110<br />
wiping 39, 45<br />
fingerprints<br />
example of hexadecimal view 118<br />
example of word list view 118<br />
folder wiping<br />
scheduling 41, 49<br />
forgotten passphrase 103<br />
Free Space Wipe 39, 45<br />
scheduling tasks 41, 49<br />
G<br />
generating<br />
a custom key pair 97<br />
a key pair on a smart card 65<br />
granting<br />
trust for key validations 120<br />
groups<br />
adding members 33<br />
combining groups 33<br />
creating 32<br />
deleting 33<br />
H<br />
HTTP (HyperText Transfer Protocol)<br />
definition 172<br />
I<br />
ICQ<br />
decrypting messages 55<br />
encrypting messages 59<br />
exchanging keys 56<br />
using the <strong>PGP</strong> ICQ Wizard 57<br />
importing<br />
Pkcs-12 X.509 private keys 110<br />
private keys 110<br />
public keys, from files 110<br />
iPlanet CMS 131<br />
180 Index
User’s <strong>Guide</strong><br />
<strong>PGP</strong> Desktop<br />
K<br />
key ID<br />
properties 124<br />
key pair<br />
copying to a smart card 70<br />
examining 97<br />
specifying default 115<br />
key reconstruction server<br />
restore your key from 141<br />
send your key to 103<br />
key server<br />
getting someone’s public key from 108<br />
searching 108<br />
sending your public key to 105<br />
updating your key on the server 139<br />
using to circulate revoke keys 128<br />
key size<br />
Diffie-Hellman portion 98<br />
DSS portion 98<br />
setting 98, 125<br />
trade-offs 98, 125<br />
keyrings<br />
changing attributes of 111–115<br />
description of 111<br />
location of 111<br />
storing elsewhere 111<br />
viewing attributes of 111–115<br />
keys<br />
adding a photo ID 122<br />
adding your Microsoft Exchange Server ID<br />
to 100<br />
copying a key pair to a smart card 70<br />
creating on a smart card 65<br />
deleting from your keyring 116<br />
examining 97<br />
exporting from a smart card 69<br />
granting trust for validations 120<br />
lost 103, 141<br />
managing 111<br />
on a smart card 67<br />
reappearing on server 141<br />
reconstructing 103, 141<br />
rejoining a split key 136<br />
removing signatures 140<br />
removing user names 140<br />
replacing a photo ID 123<br />
revoking 128<br />
setting size of 98, 125<br />
signing 119<br />
updating on a key server 139<br />
verifying authenticity of 110<br />
L<br />
legitimacy<br />
determining a key’s 110<br />
Lotus Notes<br />
decrypting and verifying with 62<br />
encrypting with 61<br />
signing with 61<br />
M<br />
managing<br />
keys 111<br />
Microsoft Exchange Server user ID<br />
adding to your new key 100<br />
MIME standard<br />
using to decrypt email 34, 35<br />
mounting <strong>PGP</strong>disk volumes 78<br />
automatically 77, 85<br />
on a remote server 86<br />
Index 181
<strong>PGP</strong> Desktop<br />
User’s <strong>Guide</strong><br />
N<br />
Net Tools PKI 131<br />
Novell GroupWise 36<br />
O<br />
obtaining<br />
others’ public keys 108–110<br />
options<br />
Email 147<br />
<strong>PGP</strong>disk 156<br />
overview<br />
of Diffie-Hellman keys 93<br />
of <strong>PGP</strong>disk volumes 89<br />
of RSA keys 93<br />
of RSA Legacy keys 93<br />
P<br />
passphrase<br />
adding alternate ones for <strong>PGP</strong>disk 82<br />
as a protection method for <strong>PGP</strong>disk 77<br />
changing 121<br />
changing on smart card 71<br />
changing yours for <strong>PGP</strong>disk 82<br />
forgotten 103, 141<br />
setting 24, 96, 98, 142<br />
suggestions for 142<br />
<strong>PGP</strong><br />
troubleshooting 159<br />
<strong>PGP</strong> Free Space Wiper<br />
using 39, 45<br />
<strong>PGP</strong>/MIME standard<br />
overview 36<br />
using to decrypt email 34, 35<br />
<strong>PGP</strong>disk<br />
CAST encryption algorithm 89<br />
changing your passphrase 82<br />
creating a new volume 75<br />
encryption algorithms 89<br />
security precautions 90<br />
memory static ion migration 90<br />
passphrase erasure 90<br />
tips for the user 91<br />
virtual memory protection 90<br />
setting unmount preferences 85<br />
Twofish encryption algorithm 90<br />
<strong>PGP</strong>disk preferences<br />
automatic unmounting 157<br />
<strong>PGP</strong>disk volumes<br />
backing up 86<br />
changing the size of 87<br />
exchanging 87<br />
mounting 78<br />
nesting 89<br />
overview 89<br />
unmounting 78, 79<br />
unmounting automatically 85, 157<br />
<strong>PGP</strong>keys window<br />
Creation label 115<br />
examining keys’ properties 117<br />
Key ID 124<br />
Size label 114<br />
Trust label 115<br />
uses 111<br />
Validity label 114<br />
<strong>PGP</strong>tray<br />
using 38<br />
photo ID<br />
adding to a key 122<br />
removing from a key 123<br />
Pkcs-12 keys<br />
obtaining 110<br />
private keys<br />
importing Pkcs-12 X.509 110<br />
location of 111<br />
182 Index
User’s <strong>Guide</strong><br />
<strong>PGP</strong> Desktop<br />
public keys<br />
add or remove for a <strong>PGP</strong>disk file 78<br />
advantages of sending to key server 105<br />
copying from a smart card 69<br />
copying from email messages 109<br />
exporting to files 107<br />
getting from a key server 108<br />
importing from files 110<br />
including in an email message 106<br />
location of 111<br />
obtaining others’ 108–110<br />
searching key server 108<br />
sending to key server 105<br />
signing 119<br />
R<br />
receiving<br />
private email 27<br />
recipient groups<br />
combining groups 33<br />
creating 32<br />
deleting 33<br />
deleting a group 33<br />
recipients<br />
groups of 32<br />
reconstructing your key 103, 141<br />
rejoining a split key 136<br />
removing<br />
a photo ID from a key 123<br />
a subkey 126<br />
files, using Secure Wipe 39, 45<br />
keys from a smart card 69<br />
revoker<br />
viewing key properties 127<br />
revoking<br />
a subkey 125<br />
keys 128<br />
Root CA certificates 130<br />
RSA keys<br />
an overview of 93<br />
RSA Legacy keys<br />
an overview of 93<br />
S<br />
scheduling<br />
folder wiping 41, 49<br />
free space wiping 41, 49<br />
the Free Space Wiper 41, 49<br />
searching key server 108<br />
Secure Viewer<br />
email encryption option 27<br />
with previous versions 28, 30<br />
Secure Wipe<br />
using 39, 45<br />
Self Decrypting Archive (SDA)<br />
creating 38<br />
sending<br />
private email 27<br />
servers<br />
mounting <strong>PGP</strong>disk volumes on 86<br />
servers. See also key servers<br />
setting<br />
passphrase for a key 24, 96, 98, 142<br />
signing 116<br />
email 27, 33<br />
keys 119<br />
public keys 119<br />
with split keys 39<br />
sleep mode<br />
unmounting <strong>PGP</strong>disk in 157<br />
smart card<br />
changing passphrase 71<br />
copying a key pair to 70<br />
copying your public key from 69<br />
creating a new key pair on 66<br />
viewing properties of 67<br />
wiping 69<br />
starting<br />
<strong>PGP</strong>disk 73<br />
Index 183
<strong>PGP</strong> Desktop<br />
User’s <strong>Guide</strong><br />
subkey<br />
creating new 124<br />
expiration 124<br />
properties 124<br />
removing 126<br />
revoking 125<br />
size 124<br />
validity 124<br />
T<br />
tasks<br />
scheduled freespace wiping 41, 49<br />
TEMPEST attacks<br />
see also Secure Viewer<br />
text output 38<br />
troubleshooting<br />
<strong>PGP</strong> 159<br />
trust<br />
granting for key validations 120<br />
W<br />
Windows 2000 131<br />
wiping<br />
disks 39, 41, 45, 49<br />
files 39, 45<br />
using Free Space Wipe 39, 45<br />
your smart card 69<br />
word wrap 148<br />
X<br />
X.509 certificates<br />
adding<br />
root CA certificates 130<br />
adding to keypair 121<br />
importing 110<br />
U<br />
unmounting<br />
<strong>PGP</strong>disk volumes 78, 79<br />
Auto unmount 85<br />
using<br />
Free Space Wipe 39, 41, 45, 49<br />
V<br />
validating<br />
keys<br />
granting trust for 120<br />
validity<br />
checking a key’s 110<br />
verifying<br />
authenticity of a key 110<br />
email 34, 35<br />
VeriSign OnSite 131<br />
viewing<br />
attributes of keyrings 111–115<br />
key attributes 97<br />
volumes<br />
mounting 78<br />
unmounting 79<br />
184 Index