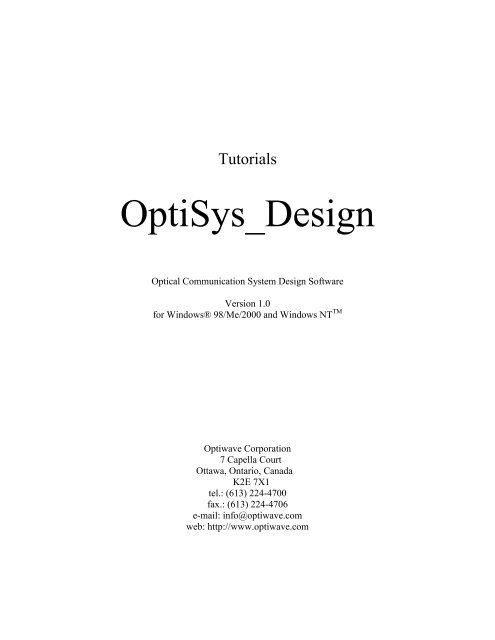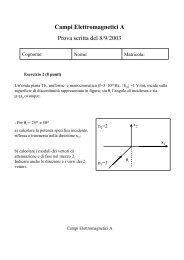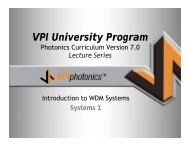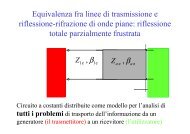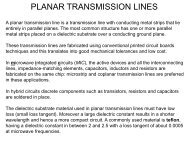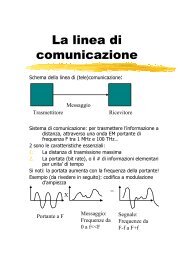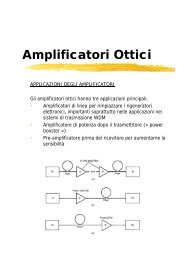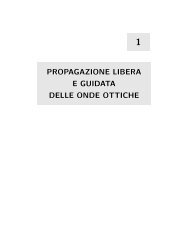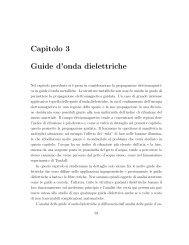Tutorial.pdf
Tutorial.pdf
Tutorial.pdf
You also want an ePaper? Increase the reach of your titles
YUMPU automatically turns print PDFs into web optimized ePapers that Google loves.
<strong>Tutorial</strong>s<br />
OptiSys_Design<br />
Optical Communication System Design Software<br />
Version 1.0<br />
for Windows® 98/Me/2000 and Windows NT TM<br />
Optiwave Corporation<br />
7 Capella Court<br />
Ottawa, Ontario, Canada<br />
K2E 7X1<br />
tel.: (613) 224-4700<br />
fax.: (613) 224-4706<br />
e-mail: info@optiwave.com<br />
web: http://www.optiwave.com
Notice<br />
All OptiSys_Design documents, including this one, and the information contained<br />
therein, is copyright material and may not be duplicated or reproduced, in whole or in<br />
part, without the prior written approval of Optiwave Corporation.<br />
Copyright © 2001 Optiwave Corporation<br />
All rights reserved. No part of this document may be reproduced, stored in a retrieval<br />
system or transmitted in any form or by any means whatsoever, including recording,<br />
photocopying, faxing, etc., without prior written approval of Optiwave Corporation.<br />
Disclaimer<br />
Optiwave Corporation makes no representation or warranty with respect to the adequacy<br />
of this documentation or the programs which it describes for any particular purpose or<br />
with respect to its adequacy to produce any particular result. In no event shall Optiwave<br />
Corporation, its employees, its contractors or the authors of this documentation be liable<br />
for special, direct, indirect or consequential damages, losses, costs, charges, claims,<br />
demands, or claim for lost profits, fees or expenses of any nature or kind.
TABLE OF CONTENTS<br />
INTRODUCTION............................................................................................................. 1<br />
LESSON 1: TRANSMITTER - EXTERNAL MODULATED LASER............................................. 1<br />
Starting OptiSys_Design......................................................................................... 1<br />
Interface Overview.................................................................................................. 2<br />
Using the Component Library................................................................................. 2<br />
Connecting Components ......................................................................................... 4<br />
Visualization of results............................................................................................ 5<br />
Connecting Visualizers ........................................................................................... 6<br />
Visualizers and Data Monitors................................................................................ 7<br />
Component parameters............................................................................................ 8<br />
Visualizers parameters .......................................................................................... 11<br />
Running the simulation ......................................................................................... 11<br />
Displaying results from visualizers....................................................................... 12<br />
Saving the simulation results................................................................................. 16<br />
LESSON 2: SUBSYSTEMS – HIERARCHICAL SIMULATION ................................................ 17<br />
Loading a sample file ............................................................................................ 17<br />
Creating a Subsystem............................................................................................ 17<br />
Looking inside of the subsystem........................................................................... 18<br />
Creating output ports............................................................................................. 19<br />
Subsystem properties: name and icon ................................................................... 21<br />
Adding global parameters to the a subsystem....................................................... 22<br />
Accessing global parameters................................................................................. 23<br />
Adding the component to the Component Library................................................ 25<br />
Creating additional ports ....................................................................................... 27<br />
Running the simulation ......................................................................................... 29<br />
LESSON 3: OPTICAL SYSTEMS - WDM DESIGN ............................................................. 30<br />
Global parameters ................................................................................................. 30<br />
Transmitters........................................................................................................... 30<br />
Parameter groups................................................................................................... 32<br />
Testing the transmitter........................................................................................... 34<br />
EDFA + Fiber spans.............................................................................................. 35<br />
Getting results after the demultiplexer.................................................................. 38<br />
Adding a receiver .................................................................................................. 38<br />
BER Analyzer ....................................................................................................... 39<br />
LESSON 4: PARAMETER SWEEPS - BER X INPUT POWER................................................ 44<br />
Selecting the parameter to be iterated using the Sweep mode .............................. 45<br />
Changing the number of sweep iterations............................................................. 46<br />
Changing the values of sweep iterations............................................................... 47<br />
Running the simulation ......................................................................................... 48<br />
Getting results using the Graph builder................................................................. 49
Graphs and Views ................................................................................................. 50<br />
Browsing parameter sweep iterations ................................................................... 51<br />
Combining graphs from sweep iterations.............................................................. 51<br />
LESSON 5: DESIGN VERSIONS – EDFA CHARACTERIZATION......................................... 53<br />
LESSON 6: OPTIMIZATIONS – SYSTEM MARGIN .............................................................. 55<br />
LESSON 7: OPTIMIZATIONS – EDFA FIBER LENGTH ...................................................... 58<br />
LESSON 8: DISPERSION COMPENSATION USING SUBSYSTEMS AND SCRIPTING ................ 60<br />
LESSON 9: DESIGN OF A BROADBAND RAMAN AMPLIFIER USING SUBSYSTEMS .............. 65<br />
Overview ............................................................................................................... 65<br />
Definition of Multi-line source ............................................................................. 65<br />
Definition of Multi-line source subsystem............................................................ 66<br />
Designing a broadband gain-flattened Raman amplifier....................................... 69<br />
Using the interactive 3D graphics ......................................................................... 71<br />
LESSON 10: OPTIMIZATION OF THE GAIN FLATNESS OF BROADBAND RAMAN AMPLIFIERS<br />
....................................................................................................................................... 73<br />
Optimizing the length of the fiber......................................................................... 73<br />
The influence of fiber losses ................................................................................. 75
Introduction<br />
The most efficient way to become familiar with OptiSys_Design is to complete the lessons located<br />
in this document, where you will learn how to use the software by solving problems. Some of the<br />
information described here is also described in the User’s Manual, in the Quick Start section.<br />
Lesson 1: Transmitter - External modulated laser<br />
This lesson will show you how to create a transmitter using an external modulated laser. You will<br />
become familiar with the component library, component parameters, layout editor and visualizers.<br />
Starting OptiSys_Design<br />
To start OptiSys_Design, in the Taskbar use<br />
Start -> Programs -> OptiSys_Design 1.0 -> OptiSys_Design<br />
Once loading has finished, the OptiSys_Design graphical user interface will appear:<br />
Figure 1 - OptiSys_Design graphical user interface<br />
1
Interface Overview<br />
The main parts of the OptiSys_Design interface consist of the Layout Editor, Project Browser and<br />
the Component Library. The Layout Editor is used to place different components, edit them, and<br />
create connections between them. The Project Browser is used to navigate through the current<br />
project, and to organize a project so that results can be achieved more efficiently. The<br />
Component Library gives access to the components available to create the design.<br />
The Project Overview is used for zooming operations on the layout. Parameter Groups organizes<br />
the parameters of components in a way so that the user does not need to change parameters<br />
such as Laser Wavelength in each component, accessing all of them in the same place. The<br />
Output Window displays the messages generated during the simulations.<br />
Project Overview<br />
Component Library<br />
Layout Editor<br />
Project Browser<br />
Parameter Groups<br />
Output Window<br />
Figure 2 - Main parts of the graphical user interface<br />
Using the Component Library<br />
In the following example we will design the external modulated transmitter. We lay down all the<br />
required components by selecting the components from the Component library. OptiSys_Design<br />
provides the user with a set of built in default components<br />
• Start a new project, from the main menu, go to File > New<br />
• From the component library, go to Default > Transmitters > Optical Sources.<br />
2
• Select CW Laser 1.0 and place it onto the workspace by dragging the icon from the<br />
library, and dropping it into the workspace.<br />
Figure 3 - Adding a CW Laser to the layout<br />
• From the component library, go to Default > Transmitters > Optical Modulators.<br />
• Select Mach-Zehnder Modulator 1.0 and place it onto the workspace by dragging the<br />
icon from the library.<br />
Figure 4 - Adding a Mach-Zehnder Modulator to the layout<br />
3
• From the component library, go to Default > Transmitters > Bit Sequence Generators.<br />
• Select Pseudo-Random Bit Sequence Generator 1.0 and place it onto the workspace<br />
by dragging the icon from the library.<br />
• From the component library, go to Default > Transmitters > Pulse Generators ><br />
Electrical.<br />
• Select NRZ Pulse Generator 1.0 and place it onto the workspace by dragging the icon<br />
from the library.<br />
Figure 5 - Adding a Pseudo-Random Bit Sequence Generator and a NRZ Pulse Generator to<br />
the layout<br />
Connecting Components<br />
In order to send the signal from one component to another we must connect the component<br />
output port to the next component input port.<br />
When connecting components, you cannot connect more then one input port to the same<br />
output port. This means only<br />
• Connect the components by clicking on the port of the first component and dragging it to<br />
the port of the next component:<br />
• The Pseudo-Random Bit Sequence Generator to the NRZ pulse generator “Bit<br />
Sequence” input port,<br />
• The NRZ pulse generator output to the Mach-Zehnder “Modulation” input port,<br />
4
• The CW laser output to the Mach-Zehnder “Carrier” input port<br />
1<br />
2<br />
3<br />
Figure 6 - Connecting components.<br />
Visualization of results<br />
There are many ways to visualize results when using OptiSys_Design, the Visualizers folder<br />
in the Component Library allows the user to post process and display results from the<br />
simulation. According to the input signal type the visualizer is categorized in electrical or<br />
optical visualizer.<br />
In order to visualize the electrical signal generated by the NRZ pulse generator in time<br />
domain we can use an Oscilloscope Visualizer:<br />
• From the component library, go to Default > Visualizers > Electrical<br />
• Select Oscilloscope Visualizer 1.0 and place it onto the workspace by dragging the icon<br />
from the library.<br />
Figure 7 - Adding an Oscilloscope Visualizer to the layout<br />
5
The optical signal can be also displayed by selecting visualizers from the library. In order to<br />
visualize the modulated optical signal in time domain we will use an Optical Spectrum<br />
Analyzer and a Optical Time Domain Visualizer:<br />
• From the component library, go to Default > Visualizers > Optical<br />
• Select Optical Spectrum Analyzer 1.0 and place it onto the workspace by dragging the<br />
icon from the library.<br />
• Select Optical Time Domain Visualizer 1.0 and place it onto the workspace by dragging<br />
the icon from the library.<br />
Figure 8 - Adding optical Visualizers to the layout<br />
Connecting Visualizers<br />
In order to visualize the signal from one component we must connect the component output<br />
port to the visualizer input port.<br />
When connecting components to visualizers, you can connect more than one visualizer to<br />
one component output port. This means you can have multiple visualizers attached to the<br />
same component output port.<br />
• Connect the component and visualizers by clicking on the output port of the component<br />
and dragging it to the input port of the visualizer:<br />
• The NRZ pulse generator output to the Oscilloscope Visualizer input port.<br />
• The Mach-Zehnder output to the Optical Spectrum Analyzer input port and to the<br />
Optical Time Domain Visualizer input port.<br />
6
Visualizers and Data Monitors<br />
Figure 9 - Connecting visualizers<br />
When connecting a visualizer to a component output port, OptiSys_Design will first insert a<br />
default Data Monitor in the component output port, and then the visualizer will be connected.<br />
Visualizers are always connected to monitors; this is why you can have multiple visualizers<br />
attached to the same port, because actually they are attached to the same monitor. Data<br />
monitors are represented by a rectangle around the component output port.<br />
Electrical<br />
Signal<br />
Data<br />
Monitor<br />
Optical<br />
Signal<br />
Data<br />
Monitor<br />
Figure 10 - Monitors and Visualizers<br />
Visualizers post process the data saved by the data monitor, you can also insert a monitor to<br />
a port without connecting to a visualizer, and the monitor will always save the data after the<br />
simulation is finished. This means that if you insert a monitor in a port before the simulation<br />
starts, after the simulation has finished you can connect visualizer to this monitor without<br />
running the simulation again.<br />
• From the Layout tools toolbar select the Monitor Tool, the cursor will change to the<br />
Monitor mode,<br />
• Click in the output port of the CW Laser component.<br />
• Click on the Layout tool to disable the Monitor mode.<br />
7
Monitor<br />
Tool<br />
Monitor<br />
Layout<br />
Tool<br />
Figure 11 -Creating a monitor<br />
The monitor will save the signals at the CW Laser output, there is no needs for recalculate<br />
the system if you want to visualize the signal and you forgot to add a visualizer to that port.<br />
However you must remember to add the monitor to that port.<br />
Component parameters<br />
Double clicking on any of the components will bring up a dialog box for editing the properties<br />
of that component.<br />
• In the layout editor, double click in the CW Laser component icon.<br />
Component parameters are organized by categories. There are five parameter categories in<br />
this component: Main, Polarization, Simulation, Noise and Random numbers. The category<br />
“Main” include the parameters often accessed by the user when using a laser, such as<br />
Frequency and Power.<br />
Figure 12 -Component parameters<br />
8
For each category tab, there is a list of parameters. Parameters have the following properties:<br />
Disp, Name, Value, Units and Mode.<br />
Displaying parameters in the layout<br />
The first parameter property is “Disp”. When this property is checked the parameter name,<br />
value and unit will be displayed in the layout. Notice that Frequency and Power have Disp<br />
checked and these parameters are displayed in the layout.<br />
Figure 13 -Displaying parameters in the layout<br />
Changing parameter units<br />
Some parameters can have multiple units; this is the case of the parameters Frequency and<br />
Power. Frequency could be entered in Hz, THz or nm, or Power could be entered in W, mW<br />
or dBm, the conversion will be automatic.<br />
You must press Enter or click in another cell to update the values.<br />
Frequency<br />
Units<br />
Power<br />
Units<br />
Figure 14 -Changing parameter units<br />
9
Changing parameter modes: arithmetic expressions<br />
Each parameter can have three modes: Normal, Sweep and Script. Script mode allows the<br />
user to enter arithmetic expressions and also access parameters defined globally.<br />
• In the CW Laser, click on the property Mode.<br />
• From the drop down menu, select Script mode.<br />
• In the parameter Value, enter the expression ‘193.1+0.1’<br />
• Click on Verify Script button<br />
You will see the value of the script expression in the message list in the dialog box and the<br />
results will be 193.2.<br />
Figure 15 -Using arithmetic expressions<br />
10
Visualizers parameters<br />
In order to access the parameter of the Visualizer you must select the icon and right click on<br />
it, since double clicking on any of the visualizers will bring up a dialog box for visualization of the<br />
graphs and results generated during the simulation instead the parameters.<br />
• In the layout editor, select the Optical Spectrum Analyzer icon.<br />
• Right click on it, it will appear a pop up menu.<br />
• From the pop up menu, select “Component properties”.<br />
Running the simulation<br />
Figure 16 -Accessing visualizers parameters<br />
OptiSys_Design allows the user to control the calculation in different ways:<br />
• Calculate the whole project: multiple design versions will all sweep iterations.<br />
• Calculate the current design version: all sweep iterations.<br />
• Calculate current iteration: current sweep iteration in the current design version.<br />
By default we will calculate the whole project, since we do not have multiple design versions<br />
and no sweep iterations.<br />
• File Menu select Calculate :<br />
11
Figure 17 -Running the simulation<br />
• From the calculation dialog box, select PLAY to start the simulation .<br />
Displaying results from visualizers<br />
Double clicking on any of the visualizers will bring up a dialog box for visualization of the<br />
graphs and results generated during the simulation. Double clicking again will close the<br />
dialog box.<br />
Oscilloscope<br />
Electrical signals are visualized in time domain by using an oscilloscope.<br />
• Double click in the Oscilloscope Visualizer<br />
Since OptiSys_Design can propagate the signal and noise separated, the user can also visualize<br />
the results separated. In the oscilloscope the user can access the signal without noise, only<br />
noise, signal and noise added, or all of them in the same graph.<br />
Signal<br />
without<br />
noise<br />
Multiple<br />
Units<br />
Noise<br />
Signal<br />
and<br />
Noise<br />
added<br />
Figure 18 -Oscilloscope<br />
12
Optical Spectrum Analyzer<br />
Optical signals are visualized in frequency domain by using an OSA.<br />
• Double click in the Optical Spectrum Analyzer<br />
Since OptiSys_Design use a mixed signal representation the user can visualize the signal<br />
according to the their representation. Each left tabs refers to one of the representations: Sampled<br />
signal, Parameterized signals and Noise bins, or display all of them in the same graph.<br />
The optical signal polarization can be accessed using the bottom tabs: Total power, Power from<br />
polarization X and Power from polarization Y.<br />
Multiple<br />
Frequency<br />
Units<br />
Sampled<br />
Signals<br />
Parameterized<br />
Signals<br />
Multiple<br />
Power<br />
Units<br />
Noise bins<br />
Internal<br />
Resolution<br />
Total Power Polarization X Polarization Y<br />
Optical Time Domain Visualizer<br />
Figure 19 -OSA.<br />
Optical signals are visualized in time domain by using an optical time domain visualizer.<br />
• Double click in the Optical Spectrum Analyzer<br />
In time domain OptiSys_Design will translate the optical signal and the power spectral density of<br />
the noise to numerical noise in time domain.<br />
The optical signal polarization can be accessed using the bottom tabs: Total power, Power from<br />
polarization X and Power from polarization Y. When selecting polarization X or Y the user can<br />
also select to display the phase or chirp of the signal in that particular polarization.<br />
13
Signal<br />
without<br />
noise<br />
Noise<br />
Multiple<br />
Time<br />
Units<br />
Signal<br />
and<br />
Noise<br />
added<br />
Multiple<br />
Power<br />
Units<br />
Analysis of<br />
Chirp or Phase<br />
Figure 20 -Optical Time Domain Visualizer<br />
Zooming and Tracing<br />
There are many tools to help you to analyze and extract information from the graphs.<br />
• If the Optical Spectrum Analyzer display is closed, double click on it.<br />
• Right click with the mouse over the graph then select the Zoom icon, or click in the Menu<br />
button in the upper left corner and select Zoom tool.<br />
The zoom tool allows you to zoom in on a specific area of the graph.<br />
Figure 21 -Zoom tool<br />
14
You can also trace the to obtain the values for each point in the graph.<br />
• Click in the Menu button in the upper left corner and select InfoWindow.<br />
• Click in the Menu button in the upper left corner and select Tracer.<br />
The tracer tool allows you to visualize the values for each point of the graph in the information<br />
window.<br />
Figure 22 -Tracer tool<br />
Saving graphs<br />
You can also obtain the table of points with the values for each point in the graph and then save<br />
this as an test file, copy the graph to the clipboard as a bitmap or you can export the graph in<br />
different file formats, e.g. meta file or bitmap.<br />
• Click in the Menu button in the upper left corner and select Table of Points.<br />
• In order to save the data as a text file, in the table of points dialog box click in the Export<br />
to file button.<br />
15
Saving the simulation results<br />
Figure 23 -Table of points<br />
OptiSys_Design allows the user to save the data from the monitors. This means you can save the<br />
project file with the signals from the monitors, next time you load the file the visualizers will<br />
recalculate the graphs and results from the monitors.<br />
• After the calculation has finished, go to the file menu and select “Save As…”<br />
• In the Save As dialog box select the Save monitor data check box.<br />
Now all the results will be saved with the project file.<br />
Save the<br />
simulation<br />
results<br />
Figure 24 -Saving the project and simulation results<br />
16
Lesson 2: Subsystems – Hierarchical simulation<br />
A Subsystem is like a component, it also have an icon, parameters, input and output ports,<br />
however they are built using a group of components or another subsystems. You can easily<br />
create a subsystem grouping selected components in the layout.<br />
Subsystems will help you to create your own components based on the component library without<br />
programming, or to organize the layout in different hierarchical levels when there are a large<br />
number of components in different levels.<br />
Figure 25 -Hierarchical simulation.<br />
This lesson will show you how to create a subsystem using the previous external modulated laser<br />
from the first lesson. You will become familiar with the subsystems and the component library.<br />
Loading a sample file<br />
• Select the menu File/Load,<br />
• In the samples folder, load “Lesson 1.osd”<br />
Or you can use the previous project from the fist lesson.<br />
Creating a Subsystem<br />
• Select all the components in the layout,<br />
• Right click over the selection,<br />
• From the pop up menu, select Create subsystem<br />
17
A subsystem icon will replace the components.<br />
Observe that the visualizers that are not included in the selection will be disconnected. This is<br />
because the subsystem will not add additional ports to connect the visualizers.<br />
Figure 26 -Creating a subsystem.<br />
Looking inside of the subsystem<br />
• Select the subsystem icon,<br />
• Right click over the selection,<br />
• From the pop up menu, select Look inside<br />
Observe that a new tab was added to the layout tab, now you can change parameters and create<br />
ports in order to access the signals from the subsystem.<br />
Figure 27 -Looking inside of the subsystem<br />
To go back to the main system, you can close the subsystem by right clicking in the layout<br />
background and then selecting Close Subsystem, or you can click in the Main layout tab in and<br />
keep the subsystem opened.<br />
18
Closing the subsystem<br />
Main layout<br />
Subsystem<br />
Figure 28 -Closing subsystems<br />
Creating output ports<br />
• In the layout tools toolbar, select Draw Output Port Tool,<br />
• Position the cursor near to the document border, left click on it,<br />
• Connect the Mach-Zehnder modulator output to the subsystem port.<br />
The port was created, if you go back to the Main layout there will be an output port in the<br />
subsystem icon. In order to create input ports use the same procedure. Since this is a transmitter,<br />
in this example we will not create input ports.<br />
19
Draw<br />
Output<br />
Port<br />
Draw<br />
Input<br />
Port<br />
Figure 29 -Creating ports in the subsystem<br />
You can change the port position and location by double clicking on the port in the subsystem<br />
icon in the main layout, or by double clicking in the port inside of the subsystem.<br />
Figure 30 -Port properties<br />
20
Subsystem properties: name and icon<br />
You can change the subsystem name and icon by changing the parameters of it.<br />
• In the main layout, double click in the subsystem icon<br />
• In the Subsystem properties dialog box, change the Label to “External Modulated<br />
Transmitter”<br />
• Press OK button.<br />
The component name and the tab will be updated with the new name.<br />
Figure 31 -Renaming the component<br />
To change the subsystem Icon you can load a user defined image from a file.<br />
• In the main layout, double click in the subsystem icon,<br />
• In the Subsystem properties dialog box, set the value of the parameter “Use Image”<br />
to checked.<br />
• Click in the value of the parameter “Filename”, it will open a dialog box to define the<br />
image file name.<br />
•<br />
You can use the image “External.bmp” in the samples directory.<br />
21
Figure 32 -Renaming the component<br />
Adding global parameters to the a subsystem<br />
In this example we have a subsystem called External Modulated Transmitter, if we need to<br />
access any parameter inside of the Transmitter we must look inside of the subsystem.<br />
In order to change the component parameter values of the subsystem without looking inside each<br />
time you need to access them you can create global parameters.<br />
In the next steps we will export the parameters Power and Frequency to be accessed by the user<br />
without looking inside of the External Modulated Transmitter.<br />
• In the Main layout, double click on the External Modulated Transmitter,<br />
• In the properties dialog box click on the Add Param… button,<br />
• In the Add parameter dialog box enter the following values:<br />
o Name: Frequency<br />
o Type: floating-point<br />
o Category: Main<br />
o Minimum value: 100<br />
o Maximum value: 200<br />
o Current value: 193.1<br />
o Units: THz<br />
• Click on Add button<br />
The parameter Frequency will be added to the External Modulated Transmitter.<br />
• In the properties dialog box click on the Add Param… button,<br />
22
• In the Add parameter dialog box enter the following values:<br />
o Name: Power<br />
o Type: floating-point<br />
o Category: Main<br />
o Minimum value: -100<br />
o Maximum value: 30<br />
o Current value: 0<br />
o Units: dBm<br />
• Click on Add button<br />
Accessing global parameters<br />
Figure 33 -Creating parameters<br />
In the last section we added two parameters to the subsystem, now we must create a reference<br />
between the components inside of the subsystem and the global parameters.<br />
• Select the External Modulated Transmitter and look inside,<br />
• Double click in the CW Laser component,<br />
• In the properties dialog box, select the parameter Frequency,<br />
• Change the parameter mode to Script,<br />
• Set the unit to THz<br />
• In the parameter value enter “Frequency”.<br />
Repeat the same procedure for the parameter Power, enter “Power” as the parameter value, and<br />
set the unit to dBm.<br />
23
Figure 34 -Using script parameters<br />
You can also select the parameter value and right click on it, the pop up menu will show the<br />
global parameters available for the subsystem.<br />
Figure 35 -Accessing global parameters<br />
• Click on OK button,<br />
• Close the subsystem.<br />
With these steps we set the value of the parameter Frequency and Power of the CW Laser to be<br />
read from the global parameter of the subsystem “Frequency” and “Power”.<br />
24
Global parameter<br />
frequency<br />
Global parameter Power<br />
Figure 36 -Global and local parameters<br />
From now on, when you change the values of the parameters Frequency or Power of the External<br />
Modulated Transmitter, you are changing the values of the Laser CW, inside of the Transmitter.<br />
Adding the component to the Component Library<br />
The component library of OptiSys_Design has two main folders: Default and Custom. The Default<br />
component library is read-only, that means you cannot add or change the parameters of this<br />
components. The Custom library allows the user to expand the library adding new components.<br />
This new components can be based on components from the Default library, however the<br />
component name must be different from the one on the Default library. The user can also include<br />
subsystems in the Custom library.<br />
Read only<br />
components<br />
User defined<br />
components<br />
and<br />
subsystems<br />
Figure 37 -Component library<br />
25
Creating sub folders in the Custom Library<br />
In order to add the External Modulated Transmitter to the Custom library we will create a new<br />
folder named “Transmitters”.<br />
• Select the Custom folder in the component library,<br />
• Right click in the background of the custom library,<br />
• In the pop up menu, select “Add Folder…”<br />
• In the New Folder dialog box, enter “Transmitters” in the edit box,<br />
• Press the OK button.<br />
In the Custom folder in the Component library a new folder named “Transmitters” will appear.<br />
Figure 38 -Creating folders in the component library<br />
Adding the component to the library<br />
You can drag and drop components to any folder in the Custom library. We will add the External<br />
Modulated Transmitter to the Custom/Transmitters library.<br />
• Select the Transmitters folder from the custom library,<br />
• In the layout editor, select the External Modulated Transmitter component,<br />
• Drag the External Modulated Transmitter and drop it in the Transmitters folder.<br />
The subsystem icon will be created with the component name: External Modulated Transmitter.<br />
26
Figure 39 -Adding components to the component library<br />
Creating additional ports<br />
In order to access the electrical signal from the NRZ Pulse Generator inside of the External<br />
Modulated Transmitter we can create an additional output port in the subsystem.<br />
• Look inside of the External Modulated Transmitter,<br />
• Create a new output port in the subsystem,<br />
Figure 40 -Adding a new output port to the subsystem<br />
However we cannot connect the Pulse Generator output to this port because it’s already<br />
connected to the Mach-Zehnder Modulator input. To solve this problem we can duplicate the<br />
signal from the Pulse Generator and connect it to both ports: Mach-Zehnder Modulator input and<br />
Subsystem output.<br />
27
• From the component library, go to Default > Tools.<br />
• Select Fork 1x2 1.0 and place it onto the workspace by dragging the icon from the<br />
library, and dropping it into the workspace.<br />
It will be easier to accommodate the new component if you change the layout size. You can<br />
change the layout size by pressing Ctrl+Shift and dragging in the layout background to change<br />
the size.<br />
Figure 41 -Adding a Fork to the subsystem<br />
• Select and delete the blue connection between the Pulse Generator and the Modulator,<br />
• Connect the Pulse Generator output to the Fork input,<br />
• Connect the first Fork output to the subsystem output port,<br />
• Connect the second Fork output to the Modulator input.<br />
You can also delete the internal data monitors by selecting monitor tool and clicking in each one<br />
of the monitors in the component output ports.<br />
Figure 42 -External Modulated Transmitter with two output ports<br />
• Close the subsystem.<br />
If you want to reflect the changes you made in the subsystem you must delete the External<br />
Modulated Transmitter from the Custom library and update the library by dragging and dropping<br />
the External Modulated Transmitter with two ports from the layout.<br />
28
Running the simulation<br />
You can connect the External Modulated Transmitter output port to another components or<br />
visualizers.<br />
• Connect the first Transmitter output to the Oscilloscope Visualizer,<br />
• Connect the second output to the Optical Spectrum Analyzer and to the Optical Time<br />
Domain Visualizer,<br />
• Run the simulation<br />
The visualizers will show the results and graphs from the output ports. Observe that the center<br />
frequency and power of the transmitter are the ones defined by the values of the parameters<br />
Frequency and Power.<br />
Figure 43 -Results from External Modulated Transmitter<br />
29
Lesson 3: Optical Systems - WDM Design<br />
This lesson will show you how to simulate a WDM system with 8 channels. You will become<br />
familiar with the component library, parameter groups and visualizers such as Eye/BER analyzer.<br />
Global parameters<br />
For this simulation we will use default parameters for the Bit rate, Bit sequence length and<br />
Sample rate.<br />
• Select the menu File/New,<br />
• Double click on the layout background.<br />
Observe the global parameters used for this simulation,<br />
Bit rate = 2.5 GB/s<br />
Sequence length = 128 bits<br />
Time window = 5.12e-08<br />
Transmitters<br />
Figure 44 -Global parameters<br />
• Create an external modulated laser following the steps of the first lesson,<br />
• Select the components of the external modulated laser,<br />
30
• Resize the layout by pressing Ctrl+Shift, click in the layout background and drag the<br />
cursor over the layout.<br />
• Copy/paste the components in order to create 8 transmitters.<br />
Figure 45 -Creating 8 external modulated lasers<br />
• From the component library, go to Default > WDM Multiplexers Library > Multiplexers<br />
• Select WDM Mux 8x1 1.0 and place it onto the workspace by dragging the icon from the<br />
library.<br />
• Connect the Mach-Zehnder Modulator outputs to the WDM Mux 8x1 inputs.<br />
You can also select the values for the Mux internal filters to be displayed in the layout by<br />
selecting the Disp option in the Channels tab of the Mux properties dialog box.<br />
31
Figure 46 -Displaying multiplexer frequency channels<br />
• From the component library, go to Default > Amplifiers Library > Optical > EDFA<br />
• Select EDFA Ideal 1.0 and place it onto the workspace by dragging the icon from the<br />
library.<br />
• Connect the WDM Mux 8x1 outputs to the EDFA Ideal input.<br />
Figure 47 – Adding a amplifier to the Transmitter<br />
Parameter groups<br />
In order to enter the frequency values for each channel you can double-click on each CW Laser<br />
and enter the frequency value. To simplify this process of entering parameter values for each<br />
component you can user Parameter groups.<br />
32
Parameter groups table gives you access to relevant parameters for the WDM simulation such as<br />
Frequency and Power in only one place. This means you don’t need to change the parameter by<br />
going to each component and entering the values for these parameters.<br />
• From the main menu, select View/Parameter groups, or press Ctrl+5,<br />
Figure 47 -Parameter groups<br />
In the Parameter group table, you can access the following parameters: Bit rate, Frequency,<br />
Iterations, Output signal type, Power and Sample rate. You can also enter the units of the group<br />
and edit the parameter values by entering new values or using the tools from the context menu.<br />
• In the parameter group table, select the column ‘Value’,<br />
• Right-click over the selection,<br />
• From the popup menu, select ‘Spread…’<br />
• From the Parameter Group Spread dialog box, enter the first frequency channel<br />
frequency and the spacing: 193.1 and 0.1.<br />
• Press OK.<br />
The values of the frequencies will be updated showing 8 frequency values:, from 193.1 THz to<br />
193.8 THz.<br />
33
Figure 48 -Entering frequency values<br />
Testing the transmitter<br />
In order to verify the system setting for this design we will use an OSA and a WDM analyzer to<br />
obtain the signal spectrum and the total power for each channel.<br />
• From the component library, go to Default > Visualizers > Optical<br />
• Select Optical Spectrum Analyzer 1.0 and place it onto the workspace by dragging the<br />
icon from the library.<br />
• Select WDM Analyzer 1.0 and place it onto the workspace by dragging the icon from the<br />
library.<br />
• Connect these visualizers to the Ideal EDFA output<br />
• Run the simulation.<br />
• Double-click in the visualizers to display the results and graphs.<br />
You should obtain the signal spectrum showing 8 channels equally spaced, the WDM Analyzer<br />
will also show the 8 channels, the average signal power for each channels is around 17 dBm for a<br />
resolution bandwidth of 0.1 nm.<br />
34
Figure 49 -Simulation results from the visualizers<br />
EDFA + Fiber spans<br />
To create a fiber connected to an EDFA follow these steps:<br />
• From the component library, go to Default > Optical Fibers Library<br />
• Select Nonlinear Dispersive Fiber 1.0 and place it onto the workspace by dragging the<br />
icon from the library.<br />
• In the Nonlinear Dispersive Fiber properties, change the parameter Length to 80 km.<br />
• From the component library, go to Default > Amplifiers Library > Optical > EDFA<br />
• Select EDFA Ideal 1.0 and place it onto the workspace by dragging the icon from the<br />
library.<br />
• Connect the Nonlinear Dispersive fiber output to the EDFA Ideal input.<br />
Figure 50 -Fiber + EDFA span<br />
35
In order to calculate the system performance based on the number of Fibers and EDFA spans<br />
you can use the Loop Control.<br />
The Loop control allows you to set the number of times the signal will propagate in the<br />
components connected between the Loop Input and Loop Output ports.<br />
• From the component library, go to Default > Tools<br />
• Select Loop Control 1.0 and place it onto the workspace by dragging the icon from the<br />
library.<br />
• Connect the EDFA Ideal (the one connected to the Multiplexer) to the Loop Control input,<br />
• Connect the Loop output port to the Nonlinear Fiber input,<br />
• Connect the EDFA Ideal (the one connected to the Fiber) to the Loop input port.<br />
Figure 51 -Loop control<br />
The parameter Number of loops in the Loop control defines the number of round trips for the<br />
signal in loop.<br />
• In the Loop control properties, set the value of the Number of loops to 3.<br />
36
Figure 52 -Loop control parameters<br />
This means we will propagate the signal in 3x80km = 240 km.<br />
• From the component library, go to Default > WDM Multiplexers Library ><br />
Demultiplexers<br />
• Select WDM Demux 1x8 1.0 and place it onto the workspace by dragging the icon from<br />
the library.<br />
• Connect the Loop control output to the WDM Demux 1x8 input.<br />
You can also display the channel frequency values in the layout.<br />
Figure 53 –Demultiplexer<br />
37
Getting results after the demultiplexer<br />
In order to verify the system setting for this design, we will use an OSA, a WDM analyzer, and a<br />
Time Domain visualizer to obtain the signal in time and frequency and the total power for each<br />
channel after the demultiplexer.<br />
• From the component library, go to Default > Visualizers > Optical<br />
• Select Optical Time Domain Visualizer 1.0 and place it onto the workspace by dragging<br />
the icon from the library.<br />
• Duplicate the Optical Spectrum Analyzer and the WDM Analyzer,<br />
• Connect these visualizers to the first demultiplexer output (193.1 THz)<br />
• Run the simulation – this simulation will take some time.<br />
• Double-click in the visualizers to display the results and graphs.<br />
Adding a receiver<br />
Figure 54 -Simulation results from the visualizers<br />
After the demultiplexer we will include a photodetector, an electrical amplifiers and a Bessel<br />
filter.<br />
• From the component library, go to Default > Receivers Library > Photodetectors<br />
• Select Photodetector PIN 1.0 and place it onto the workspace by dragging the icon from<br />
the library.<br />
• From the component library, go to Default > Amplifiers Library > Electrical<br />
38
• Select Electrical Amplifier 1.0 and place it onto the workspace by dragging the icon<br />
from the library.<br />
• From the component library, go to Default > Filters Library > Electrical<br />
• Select Low Pass Bessel Filter 1.0 and place it onto the workspace by dragging the icon<br />
from the library.<br />
• Connect the first Demultiplexer output port to the Photodetector PIN,<br />
• Connect the Photodetector output to the Electrical amplifier input,<br />
• Connect the Electrical amplifier output to the Filter input.<br />
• Set the electrical amplifier gain to 0 dB.<br />
Figure 55 -Adding the receiver to the WDM system<br />
BER Analyzer<br />
In order to calculate the system performance you can use the BER Analyzer. This component can<br />
predict the BER, Q-factor, threshold and Eye aperture. You can also obtain the BER patterns<br />
and the BER value in each point of the Eye diagram using 3D graphs.<br />
• From the component library, go to Default > Visualizers > Electrical<br />
• Select BER Analyzer 1.0 and place it onto the workspace by dragging the icon from the<br />
library.<br />
The first input port of the BER Analyzer receives the binary signal.<br />
• Connect the output of the first Pseudo-Random Bit Sequence Generator to the first input<br />
port of the BER Analyzer.<br />
39
The second input port receives the original sampled signal, used to compensate the delay<br />
between the signals transmitted and the received.<br />
• Connect the output of the first NRZ Pulse Generator to the second input port of the BER<br />
Analyzer.<br />
• Connect the output port of the Electrical amplifier to third port of the BER Analyzer.<br />
Figure 56 -Connecting the BER Analyzer<br />
• Run the simulation – this simulation will take some time.<br />
• Double-click in BER analyzer to display the results and graphs.<br />
Graphs and Results<br />
• In the BER Analyzer, select the Show Eye Diagram option<br />
When opening the BER analyzer you will obtain the following graphs together with the Eye<br />
diagram:<br />
Q-Factor: this is the max value for the Q-Factor versus decision instant.<br />
Min BER: this is the min value for the BER versus decision instant.<br />
Threshold: this is the threshold value versus decision instant that gives the max Q-Factor<br />
and the min BER.<br />
Height: This is the Eye height for versus decision instant.<br />
BER Pattern: when enabled, shows the regions were the BER in the region is less than<br />
the user-defined values.<br />
40
Figure 57 -BER Analyzer graphs<br />
You can also visualize the main results from these graphs in the Analysis frame: Maximum Q-<br />
Factor value, minimum BER value, maximum eye aperture, threshold and decision instant at the<br />
Max Q-Factor/ Min BER.<br />
Figure 58 -BER Analyzer results<br />
BER Patterns<br />
In order to calculate the BER patterns you must select the check box in the BER Analyzer<br />
display, or you can select the properties from the analyzer in the component.<br />
• Select the BER Patterns check box – the visualizer will recalculate the graphs and<br />
results<br />
• In the BER analyzer display, select the BER patterns tab.<br />
41
3D BER Graph<br />
Figure 59 -Calculating BER patterns<br />
In order to calculate the 3D BER, you must enable the calculation of the BER patterns and the 3D<br />
graph.<br />
• Select the BER Analyzer icon in the layout,<br />
• Right click on it, from the popup menu select “Component properties”<br />
• Select the BER Patterns tab,<br />
• Enable the parameters Calculate patterns and Calculate 3D graph.<br />
• Press OK – the visualizer will recalculate the graphs and results.<br />
Figure 60 -Calculating 3D graph<br />
42
The 3D graph is available in the graphs tab of the project browser:<br />
• In the Main menu, select View > Project Browser, or press Ctrl+2,<br />
• In the project browser, select the Graphs tab,<br />
• In the tree with components, select the BER Analyzer,<br />
• Expand the tree and select the BER Pattern 3D Graph,<br />
• Right click on it and from the pop up menu select “Quick View”<br />
Figure 61 -3D graphs from the project browser<br />
43
Lesson 4: Parameter Sweeps - BER x Input power<br />
The following procedure will show you how to combine the results from the BER/Eye<br />
Analyzer versus the signal input power using parameter sweeps. You will become familiar<br />
with parameter sweeps, graph builder, results, graphs and views.<br />
In this example we iterate the parameter Power at the CW Laser component. The file<br />
“BER_InputPowerSweep.osd” has the setup to generate the results; we will show the steps<br />
needed to follow in order to obtain these results in different designs.<br />
Figure 62 -Sample file that calculates BER x Input power<br />
44
Selecting the parameter to be iterated using the Sweep mode<br />
First, we will select the parameter Power to be iterated using the parameter sweep feature. We<br />
want to be able to calculate the design using different values of the input power.<br />
• Double click over the CW Laser component,<br />
• In the Parameters dialog box, click on the Mode for the parameter Power<br />
• Select the Sweep mode<br />
These steps are described in Figure 63:<br />
Figure 63 -Changing the parameter mode to Sweep<br />
First, we will select the parameter Power to be iterated using the parameter sweep feature. We<br />
want to be able to calculate the design using different values of the input power.<br />
45
Changing the number of sweep iterations.<br />
In order to define the number of iterations sweep you must use the following procedure:<br />
• Go to the Parameter Seeps Tab,<br />
• In the Design Version menu, select “Set Total Sweep Iterations”<br />
• Set the Total Iterations value to 10.<br />
These steps are described in Figure 64:<br />
Figure 64 -Adding iterations<br />
46
Changing the values of sweep iterations.<br />
In the Parameter Sweeps tab you can enter the values directly in the table, or you can set the<br />
fist and the last value and use the Sweep iteration spread tool:<br />
• In the Parameter Sweeps tab, enter the value for the Power in the first cell, -50 dBm,<br />
• Enter the value for the Power in the last cell, 0 dBm,<br />
• Select the entire table column,<br />
• In the Tools menu, select “Sweep Iterations Spread->Linear”<br />
These steps are described in Figure 65:<br />
Figure 65 -Entering values for all iterations<br />
47
Running the simulation<br />
From the File Menu select Calculate :<br />
Figure 66 - Running the simulation<br />
48
Getting results using the Graph builder<br />
In order to create a graph showing the BER versus the power, you need to access the results<br />
generated by the BER Analyzer.<br />
• In the Tools menu, select “Graph Buider”<br />
• In the Graph builder tool, select the parameter “Power” from the “CW Laser”<br />
component in the X coordinate source area.<br />
• Now select the results “Min. BER” from the BER Analyzer in the Y coordinate source<br />
area.<br />
• Click on “Add” button, the graph will be added to the Graphs tab in the project<br />
browser.<br />
These steps are described in the Figure 68:<br />
Figure 67 -Building the graph<br />
49
Graphs and Views<br />
After the simulation we built the graph to visualize the BER versus input power, this graph was<br />
added to the Graphs tab in the project browser, you can access this graph following this<br />
procedures.<br />
• Open the Project Browser (Ctrl+2),<br />
• In the Project Browser select the Graphs tab,<br />
• In the graph tab, click over the “Power vs. Min. BER”,<br />
• By right clicking over the graph name you can choose to show the graph using quick<br />
view or adding the graph to the Views tab.<br />
These steps are described in Figure 68:<br />
Ctrl+2<br />
Graphs<br />
Figure 68 - Quick view and Adding to the views tab<br />
50
Browsing parameter sweep iterations<br />
You can also open the BER visualizer and obtain the Eye diagrams and graphs such as Q<br />
factor and BER for different iterations changing the current sweep iteration.<br />
• Double-click in the BER Analyzer,<br />
• Select ‘”Show Eye Diagram,<br />
• In the toolbar, change the Sweep iteration,<br />
Observe that for each iteration you will obtain different results, one for each value of input<br />
power.<br />
These steps are described in the Figure 70:<br />
Figure 69 -Browsing through the parameter sweep iterations, the Eye diagram, and Q-Factor<br />
for each value of laser power<br />
Combining graphs from sweep iterations<br />
Visualizer can generate graphs for all sweep iterations, however the visualizer will display only<br />
the current sweep iteration when the user accesses the graphs by double clinking on it and<br />
browse for different iterations.<br />
It’s possible to access the graphs for all sweep iterations by using the Graph tab in the Project<br />
Browser.<br />
51
• Go to the Project Browser (Ctrl+2),<br />
• Select the Graphs tab,<br />
• In the Graphs tab, select the BER Analyzer 1.0 in the tree,<br />
• Select the Q Factor graph,<br />
• Right click on it, then select Add to view or Quick view<br />
Observe that you will obtain a display with the graphs for all sweep iterations, one for each<br />
value of input power.<br />
These steps are described in Figure 70:<br />
Figure 70 -Combining graphs from different sweep iterations in one graph<br />
52
Lesson 5: Design Versions – EDFA Characterization<br />
The sample file “EDFA Characterization.osd” shows how to use OptiSys_Design with multiple<br />
design versions. In this example we characterize the Erbium Doped Fiber Amplifier by using<br />
sweeps for the input parameters of the amplifier.<br />
Figure 71 -EDFA Characterization.osd<br />
This example use different parameter sweeps for each design version:<br />
• Length: Iterations of EDFA fiber length from 1 to 20 meters.<br />
• Input Signal Power: Iterations of CW laser signal power from -40 to 0 dBm<br />
• Pump Power: Iterations of Pump laser power from 10 to 200 mW<br />
• Wavelength: Iterations of CW laser signal wavelength from 1525 to 1600 nm<br />
Figure 72 -EDFA Multiple design versions and parameter sweeps<br />
53
For each design version we have three graphs showing the Output signal power, Gain and Noise<br />
figure versus the sweep parameter. These three graphs were combined into one view, this means<br />
we have four views: Gain, Noise Figure and Output power versus Length, signal power, pump<br />
power and wavelength.<br />
Figure 73 -Graphs and Views<br />
54
Lesson 6: Optimizations – System margin<br />
OptiSys_Design can optimize parameters in order to maximize, minimize or to find the target<br />
value for results.<br />
This means you can optimize the fiber length of the EDFA to obtain the maximum gain, calculate<br />
the attenuation/gain to obtain a target Q-Factor, minimize the BER by optimizing the fiber length<br />
of the link, etc.<br />
The sample file “System Margin.osd” shows how to estimate the System margin; this margin<br />
shows the amount of power penalty that may be added to the system. The target BER is 10 -9 , that<br />
means a target Q-Factor of 6.<br />
Figure 74 -System Margin.osd<br />
In this example the subsystem “System under test” is an empty system. The optimization will<br />
optimize for the parameter attenuation from the Attenuator component to obtain the target<br />
value of the min Q-Factor from the BER Analyzer result. The parameter attenuation will be<br />
the system margin in dB.<br />
55
Figure 75 -Parameter optimizations<br />
You must enable the optimizations in the calculation dialog box in order to run the optimizations.<br />
Figure 76 -Enabling optimizations<br />
After the calculation the system margin value is around 38 dB for a Q-Factor of 6.<br />
56
Figure 77 -Getting results<br />
57
Lesson 7: Optimizations – EDFA Fiber length<br />
The sample file “EDFA Fiber Length Optimization.osd” shows how to maximize the gain<br />
optimizing the EDFA fiber length.<br />
Figure 78 - EDFA Fiber Length Optimization.osd<br />
In the Optimization tab, you can select the Optimization properties to access the parameters used<br />
for the optimization.<br />
In this example we search for the length of the fiber from 1 to 20 meters in order to maximize the<br />
gain measured from the WDM Dual Port Analyzer.<br />
58
Figure 79 -Parameters for fiber length optimization<br />
You must enable the optimizations in the calculation dialog box in order to run the optimizations.<br />
In this example the maximum gain is 36 dB, and the fiber length is 8 meters.<br />
Figure 80 -Results after calculation<br />
59
Lesson 8: Dispersion compensation using subsystems<br />
and scripting<br />
This lesson will illustrate how to simulate a simple dispersion compensated link elaborating<br />
further the concepts of subsystem definition and scripting.<br />
Let us set up the following layout, which includes:<br />
Figure 81 -Dispersion compensated link span<br />
• An abstract source of Gaussian RZ pulses according to a user defined bit<br />
sequence<br />
• Booster amplifier and filter<br />
• SMF and DCF<br />
• Inline amplifier and filter<br />
• Visualizers<br />
Let us examine the signal waveforms at the input, after the SMF and at the end of the span.<br />
One can observe that after the SMF the signal pulses are attenuated, broadened by a factor<br />
of approx. 2 and that there is considerable inter-symbol interference.<br />
60
Input<br />
After SMF<br />
Output<br />
Figure 82 -Signal evolution in a dispersion compensated link span<br />
We can now use the powerful scripting feature of OptiSys in order to avoid the necessity to<br />
redefine those of the layout parameters that depend on the signal in case input signals<br />
change. One such parameter is the bandwidth of the two inline filters. Open the filter<br />
parameter dialog box and switch the “Mode” of the “Bandwidth” to “Script”. Right-click In the<br />
value field and select “Bit rate”. Then add ”3 * ” so that the whole field reads “3 * Bit rate”.<br />
Click on the layout workspace and show the “Global parameters” dialog. Increase twice the<br />
bit rate and calculate again. The following figure shows that regardless of the severe<br />
dispersive broadening in the SMF, the signal is again preserved after the whole span, both in<br />
terms of power and pulse shape.<br />
61
After SMF<br />
Output<br />
Figure 83 -The results of the scripted calculations of a dispersion compensated link span<br />
Chances are that this single link might be useful for building longer multi-span systems. In that<br />
case it is recommended to encapsulate it into a sub-system, which would later on allow<br />
reproducing the same combination of components quickly and efficiently.<br />
We create a new design version, selecting “Design Version/ Add Design Version” from the main<br />
menu of OptiSys and change its name to “Amplified Dispersion Compensating Subsystem”. After<br />
that we copy and paste all the components of Version 1 in it.<br />
Next, as shown in Lesson 2: Subsystems – Hierarchical simulation, we select all the components,<br />
except the signal source and the booster amplifier (including or skipping the visualizers), and<br />
select “Create subsystem” from the right click context menu. Our layout collapses into the visual<br />
representation of a subsystem. First we create an output port in the subsystem by selecting “Look<br />
Inside” from the right-click menu and using the “Output port” tool. After that we can change the<br />
name of the new subsystem to something informative, for instance “Amplified Dispersion<br />
Compensated Span”, using the “Component Parameters” menu item.<br />
62
Figure 84 -The dispersion compensated span represented as a subsystem<br />
Next we can use the newly created subsystem to build longer multi-span links. Let us create<br />
another design version and change its name to “Multi-Span Link”. After that, we copy and<br />
paste all the components of “Amplified Dispersion Compensating Subsystem” in it.<br />
Now we can arrange a three span system by copying and pasting the “Amplified Dispersion<br />
Compensated Span” subsystem component and linking the respective input and output ports.<br />
Figure 85 -Building multi-span system using the user defined subsystem<br />
63
Let us now define a more complex waveform and perform the calculation. After that we can<br />
display and compare the input and output signals in terms of their amplitude and pulse shape.<br />
Input<br />
Output<br />
Figure 86 - Input and output waveforms of the dispersion compensated links<br />
64
Lesson 9: Design of a broadband Raman amplifier using<br />
subsystems<br />
Overview<br />
The number of channels deployed in long-haul DWDM systems is rapidly increasing beyond<br />
hundreds of channels over the C-band (1528-1563 nm) and L-band (1575-1610 nm). This<br />
demand for more bandwidth is driving the search for new and more sophisticated fiber amplifiers<br />
that are flattened over a very wide spectral range for maximum bandwidth transmission over the<br />
long haul.<br />
The specifics of the stimulated Raman scattering effect allow for an interesting technique for gainflattening<br />
of broadband Raman amplifiers (Y. Emori, K. Tanaka and S. Namiki, Electron. Lett. 35,<br />
1355, 1999). It requires only a suitable multiple-pump configuration and does not rely on passive<br />
filters, gratings, etc.<br />
Definition of Multi-line source<br />
At an initial stage of the pump system lets set up a group of twelve pump laser diodes having<br />
“Parameterized” signal representations and the following wavelengths and powers:<br />
LD λ [nm] P [mW] LD λ [nm] P [mW]<br />
1 1405.0 322 7 1450.0 122<br />
2 1412.5 311 8 1457.5 113<br />
3 1420.0 311 9 1465.0 110<br />
4 1427.5 346 10 1480.0 127<br />
5 1435.0 115 11 1495.0 126<br />
6 1442.5 92 12 1510.0 219<br />
After that we multiplex their outputs using, for instance, two multiplexers and a 2x1 power<br />
combiner. The channels of the multiplexers should be accordingly adjusted to the<br />
wavelengths of the pumps, as shown for the case of the 8x1 multiplexer:<br />
Figure 87 -Adjusting multiplexer channels<br />
65
We arrive at the following layout and can now calculate and observe the compound output.<br />
Figure 88 - Multi-line source layout<br />
Definition of Multi-line source subsystem<br />
It would be handy to use that combination of elements for defining both the pumps and the<br />
signal sources of the broadband Raman amplifier. The easiest way to achieve this is to hide<br />
the details in a subsystem, which is to be used later for different applications with a minor<br />
tuning of the parameters.<br />
First we open a new design version named “Multi-Line Sources”.<br />
66
After creating the subsystem as shown in Creating a Subsystem we copy and paste it two times.<br />
The two new instances of that subsystem will be used as signal sources in the region 1510 –<br />
1630 nm. Let us change the names of the subsystems respectively to “Multi-Line Pump 1400 -<br />
1510 nm“, “Multi-Line Source 1510 - 1570 nm” and “Multi-Line Source 1570 - 1630 nm” by double<br />
clicking their icons and filling the “Label” field in the parameter dialog box.<br />
Now we need to adjust the internal parameters of the two new subsystem instances in order to<br />
use them as signal sources. The following steps are the fastest way to do that:<br />
• Right-click on the icon of “Multi-Line Source 1510 - 1570 nm”<br />
• Select “Look inside” from the context menu. The internal details are displayed in the<br />
layout editor.<br />
• Open the “Parameter groups” by clicking Ctrl-5.<br />
• In the “Group” drop-down list select “Power”, in the “Units” drop-down list select<br />
“dBm”<br />
• Click on “Value” button to select all values in that column<br />
• Right-click on “Value” and select “Assign Multiple” from the context menu. In the<br />
dialog box that pops up enter –10.<br />
Figure 89 - Rapidly adapting the parameters of a multi-line source<br />
67
• Next in the “Group” drop-down list select “Frequency”, in the “Units” drop-down list<br />
select “nm”<br />
• Right-click on “Value” and select “Spread” from the context menu. In the dialog box<br />
that pops up enter 1510 for “Start Value” and 5.2 for “Increment”.<br />
Figure 90 - Rapidly tuning a multi-line source to a new spectral region<br />
• Select “Output Signal Type” from “Group”. As described above “Multiple Assign” 0 to<br />
the “Value” of the “Parameterized” parameter. This means that the signals will be<br />
generated with full sampled spectra, using the “sampled signal” representation<br />
instead of the “parameterized signal” one.<br />
• Close the subsystem.<br />
• Repeat the same steps for the next subsystem setting its source wavelengths from<br />
1572.6 to 1630 nm and the powers to –10 dBm<br />
Now we have the necessary pumps and signals and can start building the Raman amplifier<br />
68
Figure 91 – Raman Amplifier subsystems<br />
Designing a broadband gain-flattened Raman amplifier<br />
First we open a new design version named “Broadband Raman Amplifier”.<br />
Then we copy and paste all the subsystems from the previous design version into the new one.<br />
After adding the Raman amplifier component from the “Amplifiers” component library, 2x1<br />
combiner and several OSA visualizers we arrive at the following layout:<br />
69
Figure 92 - Broadband gain-flattened Raman amplifier layout<br />
For the properties of the amplifier fiber we enter the typical values of a SMF-28 fiber and set<br />
its length to 40 km.<br />
Everything is now set and we start the calculation of the current design version only. When it<br />
is finished we can display and analyse the signal spectra at different points of the system for<br />
example the output powers:<br />
70
Figure 93 - Forward output spectrum of the amplified signals and the backscattered pump<br />
It is seen that the gain of the device is relatively flat in a broad spectral region. The next lesson<br />
will show how to improve that feature further by using the optimization tools of OptiSys_Design.<br />
Using the interactive 3D graphics<br />
The Raman amplifier component provides rich visual information in the form of 3D surfaces that<br />
are interactive in real time. These 3D plots show the evolution along the fiber length of the<br />
following important characteristics of the device:<br />
• Signal power spectrum<br />
• Gain spectrum<br />
• Gain coefficient spectrum<br />
• Noise figure spectrum<br />
• Double Rayleigh scattering spectrum<br />
Two 3D graphs of each type are supported – for the forward and backward propagating signals<br />
respectively.<br />
The following picture shows the evolution of the gain experienced by the forward propagating<br />
waves. The high gain of the ASE in the shorter wavelength region (right) is due to the fact that it<br />
experiences both Rayleigh and stimulated Raman scattering in the field of the strong pumps.<br />
71
On the other hand it is clearly seen that the combined Raman amplification almost perfectly<br />
compensates for the fiber losses along the full length of the amplifier.<br />
Figure 94 - The longitudinal evolution of the forward gain spectrum in the broadband gainflattened<br />
Raman amplifier<br />
72
Lesson 10: Optimization of the gain flatness of<br />
broadband Raman amplifiers<br />
The flatness of the gain of inline fiber amplifiers is a matter of primary importance for WDM<br />
systems. This lesson will demonstrate how to optimize further the gain uniformity of the Raman<br />
amplifier described in “Lesson 9: Design of a broadband Raman amplifier using subsystems”.<br />
There are numerous parameters that influence considerably the performance of Raman<br />
amplifiers, but the most easily controlled one is probably the fiber length.<br />
Optimizing the length of the fiber<br />
First we set the mode of the parameter “Fiber Length” to “Sweep”. Next we adjust the number of<br />
iterations to 13 by using the sequence of steps described in Changing the number of sweep<br />
iterations.<br />
Next we define range of values for the fiber length from 10 to 40 km, as shown in Changing the<br />
values of sweep iterations.<br />
Figure 95 - “Sweeping” the length of the broadband gain-flattened Raman amplifier<br />
Next we have to add the “Results” “Maximal Forward Gain [dB]” and “Forward Gain Flatness [dB]”<br />
to the results display table as shown in the following figure:<br />
73
Figure 96 - Selecting results<br />
Now we perform the calculations by checking “Calculate all iterations in current design<br />
version”. When finished the “Results” tab window contains the respective values of the two<br />
results as a function of the parametrically swept fiber length.<br />
Figure 97 - The results as a function of the parametrically swept fiber length<br />
74
It is immediately seen that optimal gain flatness of < 1 dB can be achieved using fiber lengths of<br />
approximately 25 km.<br />
The influence of fiber losses<br />
In the case of nonlinear devices like that broadband Raman amplifier it is not always true that less<br />
background fiber losses assure better performance. In order to determine quantitatively the<br />
influence of this parameter on the gain flatness of the amplifier we can perform another<br />
“sweeping” calculation. Let the values of attenuation vary in the range 0.2 –0.3 dB/km.<br />
Figure 98 - “Sweeping” the fiber attenuation<br />
After the calculation we get the following results, which show that the optimal flatness and<br />
small positive gain correspond to attenuation coefficient of 0.22-0.23 dB/km.<br />
Figure 99 - The results as a function of the parametrically swept fiber attenuation<br />
75
It is informative also to display and analyse the superimposed forward output gain spectra<br />
obtained for the different values of the attenuation as shown in the following figure:<br />
Figure 100 - Forward output gain spectra as depending on the attenuation of the fiber<br />
76