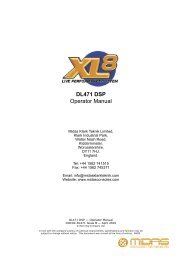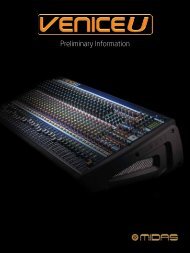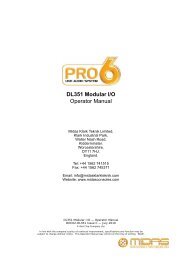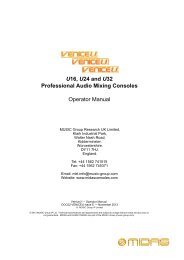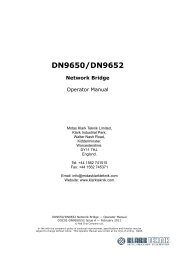download - Midas
download - Midas
download - Midas
Create successful ePaper yourself
Turn your PDF publications into a flip-book with our unique Google optimized e-Paper software.
Application Guide 3<br />
How to install:<br />
Remove the <strong>Midas</strong> USB key from it’s packaging and insert it into a USB port on your<br />
computer. The <strong>Midas</strong> USB key contains software for both Mac and Windows operating<br />
systems, so ensure you install the right version for your computer.<br />
! Do not connect the FireWire cable to the PC/Mac before installing the device driver.<br />
Firstly, install the ASIO driver, which is the software application which connects the VeniceF to<br />
your computer.<br />
! You must restart your PC/Mac before using the VeniceF driver you have just<br />
installed.<br />
Now install the RECORD application.<br />
! The VeniceF must be switched on before the FireWire cable is connected to it.<br />
Power up the computer and the VeniceF. Connect a FireWire (1394) cable between the<br />
VeniceF and your computer. The VeniceF has a FireWire 400 connector, you will need to use<br />
a cable which has appropriate connectors on each end for the VeniceF and your computer.<br />
Start the ASIO driver and check the <strong>Midas</strong> FW control panel dialogue window to ensure the<br />
computer has detected the console. Select the desired clock speed, 44.1 or 48KHz. (default is<br />
44.1KHz).<br />
Start the RECORD application. You will be presented with a dialogue box.<br />
Click “open in demo mode”<br />
Important:<br />
You will need an internet connection to register your RECORD software and also to<br />
open and save files created with your registered account.<br />
The software you are now viewing is a 60-day trial version of RECORD. It has all the<br />
functionality of the full version, with the exception that you will be unable to re-open any of<br />
your saved projects without first acquiring the full license from www.propellerheads.se<br />
The RECORD User-interface consists of three screens. The mixer, the Rack and the recorded<br />
tracks waveform view, referred to as the “sequencer”. The three screens are navigated by<br />
holding the FUNCTION key on your computer keyboard, and selecting F5, F6 and F7<br />
respectively. Holding the function key and pressing F5, F6 or F7 twice, opens a split-screen<br />
view in which the mixer and rack are both visible at the same time. The keyboard TAB key<br />
rotates the rack to facilitate patching and some additional options available on the rear of the<br />
virtual FX devices.<br />
VeniceF<br />
Application Guide