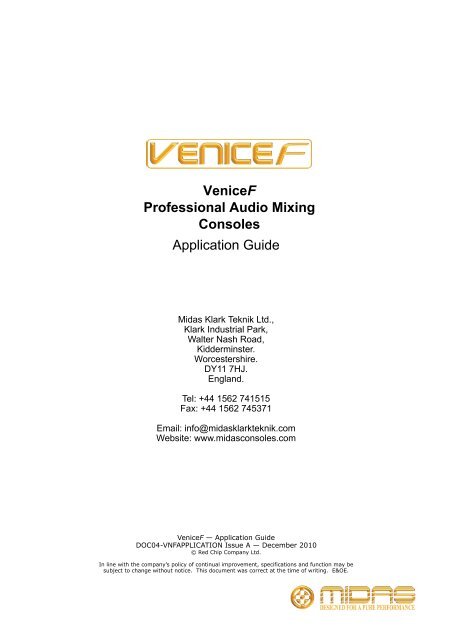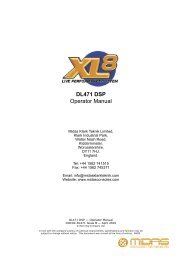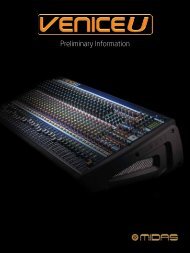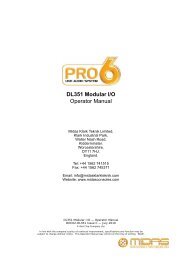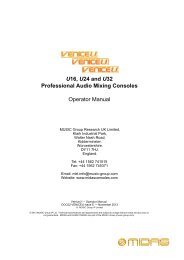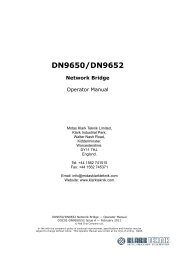download - Midas
download - Midas
download - Midas
You also want an ePaper? Increase the reach of your titles
YUMPU automatically turns print PDFs into web optimized ePapers that Google loves.
VeniceF<br />
Professional Audio Mixing<br />
Consoles<br />
Application Guide<br />
<strong>Midas</strong> Klark Teknik Ltd.,<br />
Klark Industrial Park,<br />
Walter Nash Road,<br />
Kidderminster.<br />
Worcestershire.<br />
DY11 7HJ.<br />
England.<br />
Tel: +44 1562 741515<br />
Fax: +44 1562 745371<br />
Email: info@midasklarkteknik.com<br />
Website: www.midasconsoles.com<br />
VeniceF — Application Guide<br />
DOC04-VNFAPPLICATION Issue A — December 2010<br />
© Red Chip Company Ltd.<br />
In line with the company’s policy of continual improvement, specifications and function may be<br />
subject to change without notice. This document was correct at the time of writing. E&OE.
1<br />
Venice F Application Guide<br />
What is “DiGi-LOG”<br />
Digi-log is <strong>Midas</strong>’ term for a combination of technologies which brings together the best<br />
aspects of analogue and digital audio processing for use in a live mixing environment. Both<br />
disciplines have particular strengths for live (sound reinforcement) use, the aim of digi-log is to<br />
offer the operator a simple yet powerful and flexible live sound mixing, processing and<br />
recording system.<br />
Let’s begin by reviewing the individual advantages of analogue vs. digital mixers:<br />
· Analogue mixers<br />
o Easy to understand and operate<br />
o Excellent sound quality<br />
o No latency issues<br />
· Digital mixers<br />
o Integral signal processing and effects<br />
o Store/recall of control settings<br />
o Smaller & lighter than equivalent analogue mixer plus outboard gear<br />
There is also an increasing demand for multitrack recording of live events but this is not easy<br />
to achieve with smaller general purpose mixers of either type.<br />
VeniceF<br />
Venice F is designed primarily for use in live sound reinforcement applications. Its rugged<br />
design makes it ideal for portable use, as are all <strong>Midas</strong> mixers.<br />
Firstly, you don’t need to use the laptop! VeniceF on its own is easy to use and operate, very<br />
small, sounds great (just like a big <strong>Midas</strong>!) and is very affordable.<br />
However, if you connect a laptop via FireWire to the VeniceF, you can add channel<br />
processing, effects and multitrack recording very easily, and you don’t need to be a computer<br />
genius. But before we go into this let’s look at the VeniceF as a standalone mixer:<br />
The bus structure remains true to the original Venice concept. Six aux sends, four groups and<br />
stereo masters. The F model adds an additional mono bus and a 7 x 2 matrix. All bus outputs<br />
feature XLR connectors and insert capability. VeniceF has individual routing to groups, all six<br />
aux sends are individually switchable pre or post fade, and the two aux buses designated as<br />
monitor (foldback) sends are also switchable pre/post EQ on an individual channel basis.<br />
Inputs pack a host of Pro features, starting with the indispensible <strong>Midas</strong> mic pre, still crafted<br />
from discrete components, rather than the cheaper IC option. The 15mm gain pot is<br />
surrounded by a quartet of switches, +48v, -20dB pad, polarity reverse and 80Hz hi-pass filter.<br />
A further pair of switches select analogue or digital (FireWire) input and analogue and digital<br />
VeniceF<br />
Application Guide
2 Application Guide<br />
(FireWire) direct out either pre or post EQ. Further switches with LED status indicators are<br />
provided for insert and EQ in/out. The equaliser section is an updated XL3 design, featuring<br />
four bands of swept <strong>Midas</strong> EQ, with the addition of constantly variable bandwith (Q) on both<br />
the high and low midrange filters.<br />
Add a Laptop<br />
Connect a FireWire (1394) equipped laptop (or desktop) computer to the VeniceF, install the<br />
ASIO driver from the included USB key, then boot up either the supplied RECORD or your<br />
favourite DAW software, and the VeniceF is transformed into a powerful, comprehensive,<br />
professional hybrid audio workstation.<br />
Add some software<br />
Your VeniceF ‘s FireWire interface will operate quite happily with most audio-processing<br />
software packages. The included ASIO driver is designed to work with both Mac and PC<br />
hardware, and a wide selection of software options, such as:<br />
CUBASE<br />
LOGIC<br />
NUENDO<br />
RADAR<br />
RECORD<br />
WAVES<br />
Propellerhead RECORD<br />
Important:<br />
You will need an internet connection to register your RECORD software and also to<br />
open and save files created with your registered account.<br />
RECORD is a software suite by Propellerhead, and has been chosen by <strong>Midas</strong> as the best<br />
possible solution which provides an excellent choice of processing, FX and recording options<br />
most appropriate to live sound applications. Good sounding, easy to use, stable, and featuring<br />
low latency, the VeniceF includes a free 60-day trial version of RECORD. Continued use of<br />
the software can be obtained by purchasing a license from www.propellerheads.se<br />
VeniceF<br />
Application Guide
Application Guide 3<br />
How to install:<br />
Remove the <strong>Midas</strong> USB key from it’s packaging and insert it into a USB port on your<br />
computer. The <strong>Midas</strong> USB key contains software for both Mac and Windows operating<br />
systems, so ensure you install the right version for your computer.<br />
! Do not connect the FireWire cable to the PC/Mac before installing the device driver.<br />
Firstly, install the ASIO driver, which is the software application which connects the VeniceF to<br />
your computer.<br />
! You must restart your PC/Mac before using the VeniceF driver you have just<br />
installed.<br />
Now install the RECORD application.<br />
! The VeniceF must be switched on before the FireWire cable is connected to it.<br />
Power up the computer and the VeniceF. Connect a FireWire (1394) cable between the<br />
VeniceF and your computer. The VeniceF has a FireWire 400 connector, you will need to use<br />
a cable which has appropriate connectors on each end for the VeniceF and your computer.<br />
Start the ASIO driver and check the <strong>Midas</strong> FW control panel dialogue window to ensure the<br />
computer has detected the console. Select the desired clock speed, 44.1 or 48KHz. (default is<br />
44.1KHz).<br />
Start the RECORD application. You will be presented with a dialogue box.<br />
Click “open in demo mode”<br />
Important:<br />
You will need an internet connection to register your RECORD software and also to<br />
open and save files created with your registered account.<br />
The software you are now viewing is a 60-day trial version of RECORD. It has all the<br />
functionality of the full version, with the exception that you will be unable to re-open any of<br />
your saved projects without first acquiring the full license from www.propellerheads.se<br />
The RECORD User-interface consists of three screens. The mixer, the Rack and the recorded<br />
tracks waveform view, referred to as the “sequencer”. The three screens are navigated by<br />
holding the FUNCTION key on your computer keyboard, and selecting F5, F6 and F7<br />
respectively. Holding the function key and pressing F5, F6 or F7 twice, opens a split-screen<br />
view in which the mixer and rack are both visible at the same time. The keyboard TAB key<br />
rotates the rack to facilitate patching and some additional options available on the rear of the<br />
virtual FX devices.<br />
VeniceF<br />
Application Guide
4 Application Guide<br />
The VeniceF’s FireWire hardware switches are capable of routing audio from the VeniceF to<br />
and from the computer in a number of different ways, depending upon the users<br />
requirements. The RECORD software includes a number of <strong>Midas</strong>-designed templates to help<br />
you get started. These templates are as follows:<br />
16, 24 & 32-track multi-track recording, playback & virtual soundcheck<br />
Outboard FX rack (reverb, delay, chorus, pitch shift, etc)<br />
Outboard inserts rack (compression, EQ, mixers & FX)<br />
Virtual mixer (gate, comp, EQ, aux sends, level & meter for each channel)<br />
The VeniceF and Propellerhead software can perform many of the above functions<br />
simultaneously, depending upon the performance of the computer you are using, and the<br />
overall latency which is acceptable for the application. Generally speaking, the use of a<br />
reasonable computer and the Propellerhead software will add no more latency than<br />
encountered when using a normal digital mixer, and even then only in the last two scenarios,<br />
where the processing is configured as channel inserts on the VeniceF. This is dealt with in<br />
greater detail in the section titled LATENCY – WHAT IT IS AND HOW TO MANAGE IT.<br />
From the RECORD FILE menu, select one of the <strong>Midas</strong> templates.<br />
Multitrack recording and virtual soundcheck<br />
The multitrack templates include a recording so you can start mixing on your VeniceF right<br />
away. Open the appropriate template for your VeniceF frame, 16, 24 or 32 input channels.<br />
Note that you can mix down a 32 track recording on a smaller frame, by using RECORD’s<br />
virtual rack mixers to create sub-mixes of tracks, which can then be routed to inputs on the<br />
VeniceF. Make sure that all of the VeniceF’s inputs have the FireWire input selected, including<br />
the stereo channels, which are used for FX returns.<br />
Your own multitrack recordings can be archived and remixed at a later date, or played back<br />
via the VeniceF ‘s FireWire inputs and used for “virtual soundcheck” in the absence of the<br />
performers.<br />
The VeniceF’s inputs can be switched between analogue and digital (FireWire) inputs on an<br />
individual channel basis. This means that selected input channels can connect to a “live”<br />
microphone, while other inputs connect to the multitrack recording in the computer. This<br />
allows a mix of playback tracks and live mics.<br />
VeniceF<br />
Application Guide
Application Guide 5<br />
FX Rack<br />
From the RECORD file menu, select the Effects rack template<br />
The default <strong>Midas</strong> FX rack comes pre-loaded with two reverbs, a multi-function delay and a<br />
pitch shifter/corrector. The patching is as follows:<br />
VeniceF<br />
Aux send 1<br />
Aux send 2<br />
Aux send 3<br />
Aux send 4<br />
Stereo input channel 1<br />
Stereo input channel 2<br />
Stereo input channel 3<br />
Stereo input channel 4<br />
FX rack<br />
Reverb 1 (plate)<br />
Reverb 2 (room)<br />
Delay<br />
Pitch shifter<br />
Reverb 1 (plate) - return<br />
Reverb 2 (room) - return<br />
Delay - return<br />
Pitch shifter - return<br />
Additional virtual FX devices can be added to the rack, and patched to the VeniceF ‘s aux<br />
sends, groups, masters, matrix and input channel direct outputs. Virtual mixers can be added<br />
to the FX rack, to combine the outputs of multiple FX devices and return into one of the<br />
VeniceF ‘s stereo input channels. To add and new FX device or virtual mixer, simply select the<br />
desired unit from the CREATE drop-down menu, and RECORD will add that device to your<br />
rack. Pressing the TAB key on your computers’ keyboard will spin the rack round so you can<br />
patch the device into your system. Use your computers pointing device to operate the controls<br />
on the front panel of the FX unit. Note that the Reverb FX controls are accessed by clicking on<br />
the arrow to the left of the unit’s “remote programmer” port on it’s front panel. To use the FX<br />
ensure that the FireWire input is selected on VeniceF stereo input channels 1-4, and that the<br />
orange firewire output select switches are configured to send aux sends 1-4 to the FireWire<br />
interface instead of stereo input channel 3 & 4 direct outputs.<br />
As the FX are connected to the console on a send and return basis, we would recommend<br />
that the “dry-wet” balance controls are set to 100% wet, and the desired effect balance is<br />
achieved using the VeniceF ‘s mixing capabilities. For more information see the section titled<br />
“LATENCY – WHAT IT IS AND HOW TO MANAGE IT”<br />
Insert FX - 16 compressors<br />
This template provides compressors ‘inserted’ on the first 16 channels of the console. The<br />
template can easily be expanded or reduced to fit the application. Note this does not use the<br />
RECORD software console, it uses the virtual rack-mount “MClass” compressors. To add a<br />
new FX device select it from the “create” drop-down menu.<br />
Pressing the TAB key on your computers’ keyboard will spin the rack round so you can patch<br />
the device into your system. Use your computers’ pointing device to operate the controls on<br />
the front panel of the FX unit.<br />
In this application, as the processing is INSERTED in the VeniceF ‘s signal path, the<br />
processing latency will be applied to the audio passing through the analogue mixer. This is no<br />
different to using a conventional digital mixer, but can cause issues if not handled correctly.<br />
The overall latency will depend upon the processing speed of the computer. For more<br />
VeniceF<br />
Application Guide
6 Application Guide<br />
information see the section titled “LATENCY – WHAT IT IS AND HOW TO MANAGE IT”. Note<br />
that the VeniceF FW sends must be configured as pre-EQ when using the FW path as an<br />
insert point. If the FireWire send is switched post-EQ, this will cause a feedback loop.<br />
To use this template press both FW In/Out button and the Firewire pre button for those<br />
VeniceF input channels which require compression. Use your computers pointing device to<br />
operate the controls on the front panel of the compressor unit.<br />
Insert 16 Full Mix Channels<br />
This is the largest and most complicated of all the templates. As in the above template, the<br />
first 16 channels have an effect inserted, but this time it’s an entire software channelstrip from<br />
RECORD’s mixer. Therefore each of the 16 VeniceF channels have an additional ‘software’<br />
Gate, Compressor, LPF, HPF, Eq and fader. These can all be used in addition to the<br />
analogue Eq and fader on the Venice console. It is easy to add additional channels to this<br />
virtual mixer, simply select “mix channel” from the CREATE drop-down menu, and RECORD<br />
will add another channel to your virtual mixer. Connect the mix channel’s direct output to the<br />
FW interface.<br />
In addition, if the console is setup to route all channels to groups 1 and 2 instead of Masters,<br />
the master Buss Compressor will sit over the entire mix. The compressed signal is returned on<br />
Venice stereo channel 4 (which should then be routed to the stereo master). Also, there is a<br />
reverb on aux 3 which is returned on Venice stereo channel 3.<br />
To use this template ensure that all channels are routed to groups 1 and 2, and not to<br />
masters. Press the ‘aux 1-2 override’ and ‘group 1-2 override’ buttons so that groups 1 and 2<br />
are sent to the computer. Also press the ‘aux 3-4 override’ button to make aux 3 (reverb) be<br />
sent to the computer. Lastly ensure that Venice stereo channels 3 and 4 have their Firewire<br />
return button pressed and are routed to masters.<br />
In this application, as the processing is INSERTED in the VeniceF ‘s signal path, the<br />
processing latency will be applied to the audio passing through the analogue mixer. This is no<br />
different to using a conventional digital mixer, but can cause issues if not handled correctly.<br />
For more information see the section titled “LATENCY – WHAT IT IS AND HOW TO<br />
MANAGE IT”. Note that the VeniceF FW sends must be configured as pre-EQ when using the<br />
FW path as an insert point. If the FireWire send is switched post-EQ, this will cause a<br />
feedback loop.<br />
Latency: what is it and how to manage it<br />
Analogue audio travels in electronic form through an audio system at roughly 70% of<br />
lightspeed. Although this is not truly zero time, when compared to the propagation delay<br />
experienced in even the very fastest digital systems, it may as well be considered as<br />
instantaneous. Conversely, all digital processes take time - there is no such thing as “zero<br />
latency” in a digital system. It takes time to sample audio, time to transmit those samples<br />
down a wire or optical fibre, time to process or “mix” those samples, and time to convert them<br />
back into analogue audio, or some other format for recording or reproduction. This is referred<br />
VeniceF<br />
Application Guide
Application Guide 7<br />
to as propagation delay or “latency”, and is typically only a few thousandths of a second.<br />
However, this slight delay becomes significant even at very small values. There are two<br />
potential problems with latency. The first is where the latency becomes so great that there is a<br />
perceptible echo between the original sound, and the amplified sound. This manifests itself as<br />
a problem mostly for the performers, where it becomes increasingly difficult for musicians to<br />
keep in time and tune with each other, when relying on a monitor mix which has an excessive<br />
delay. There are no hard rules for this, different musicians have varying degrees of tolerance<br />
to latency, the most critical scenario is where in-ear monitoring is used. Overall latency<br />
seldom causes problems for the audience, as the speed-of-sound propagation delay of the<br />
audio through the air of the venue will be many times greater than any digital processing<br />
latency. The second, and more complex issue with latency, is that of differential latency.<br />
Differential latency is where the same audio stream is routed via multiple paths which have<br />
differing delays. Audio engineers commonly route audio by different paths, apply processing<br />
to those paths, then re-combine the audio at a mix bus. Attempting this with any digital<br />
processing in the signal path will cause comb filtering due to audio samples arriving at<br />
different times. Comb filtering means that at certain frequencies, by a process of phase<br />
cancellation, some audio information is irretrievably lost. The audio spectrum of the missing<br />
information is dependant upon the time differential, and once the data is lost, it is impossible<br />
to correct for this. The difference may only be fractions of a millisecond, but that is enough to<br />
create undesirable audio artifacts which will have a profoundly detrimental effect on the audio<br />
quality. This loss of audio quality is common in many digital mixers which do not have any<br />
form of delay management.<br />
In a recording environment, this latency can be managed by buffering the audio, which means<br />
measuring the longest delay imposed upon an audio path, and applying the same time to all<br />
other signal paths. This ensures a phase-coherent mix. Through-system latency can<br />
accumulate up to many milliseconds, which, in a recording environment need not cause any<br />
problems, as long as the musicians are monitoring pre-processing and in real-time. This<br />
becomes more difficult in live sound applications, as everyone, musicians, mix engineers and<br />
audience are all monitoring post-processing and in real time!<br />
As a stand-alone mixer the VeniceF has the same “instantaneous” signal path as any other<br />
pure analogue mixer. When using a computer connected via FireWire, configured to record<br />
via the VeniceF’s direct outputs, groups, auxes, matrix and masters, the same latency is<br />
present in all paths, so the result is a phase-coherent multi-track recording.<br />
When using the computer to provide FX using the VeniceF’s aux sends and its stereo inputs<br />
as the FX returns, because the FX are all time-based (reverb, delay, chorus, flanging etc.) the<br />
only consequence of any additional latency will be that the pre delay on any reverbs, and any<br />
echo effects, will be delayed by the latency of the FireWire driver. This additional delay will not<br />
create any issues during normal operation. However, if the computers processing is used as<br />
channel inserts, the operator must be aware of the possible consequences of recombining<br />
any of the “dry” processed audio from the FX with the original analogue signal. This could<br />
cause comb filtering, and subsequent audio quality issues, similar to those experienced when<br />
using digital mixers or plug-ins which do not feature automatic delay management systems,<br />
as used in the <strong>Midas</strong> PRO series and XL8 digital mixers.<br />
To avoid these undesirable differential latency effects, it is advisable to apply identical signal<br />
paths to all audio channels. When using computer-generated processing as inserts on the<br />
VeniceF<br />
Application Guide
8 Application Guide<br />
VeniceF, if possible, apply the same processing path to all channels in order to maintain the<br />
same latency for all audio channels.<br />
The VeniceF’s A-D converters have 0.25ms latency and the D-A is 0.217ms. (@48KHz. -<br />
slightly more @ 44.1KHz). The overall system latency will depend upon the processing speed<br />
of the computer, the inherent latency of the FireWire driver, and any additional delay in the<br />
processing, or “plug-ins” being used.<br />
The computers’ buffer memory can be configured by the user, depending upon the<br />
application. Decreasing the size of the buffer will result in lower latency, but can cause audio<br />
glitches if the speed of the processor is inadequate for the task. The buffer size configuration<br />
is usually found in the DAW softwares’ preference settings. Some experimentation may be<br />
required to find the optimum values.<br />
Please note that some types of computer power supplies can cause ground loop induced<br />
noise issues when connected to the VeniceF via FireWire. Computer power supplies which<br />
are ground-isolated are recommended. See user manual for more information.<br />
The measure of any audio system is not only one of KHz, ms, or dB, but by how it sounds. We<br />
have gone to great lengths to ensure that the VeniceF mixer meets or exceeds all of the<br />
criteria necessary to bear the <strong>Midas</strong> name. The FireWire interface provides an additional tool<br />
which opens up new opportunities for creative mixing. When used with due understanding,<br />
results can be achieved which are comparable with analogue or digital systems costing many<br />
times more.<br />
VeniceF<br />
Application Guide
Thank you for reading through this guide. We hope<br />
you found it useful.<br />
Please feel free to send us your comments. Our<br />
contact details and website address can be found at<br />
the front of this document.
<strong>Midas</strong> Klark Teknik Ltd.<br />
Klark Industrial Park, Walter Nash Road,<br />
Kidderminster. Worcestershire. DY11 7HJ. England.<br />
Tel: +44 1562 741515, Fax: +44 1562 745371<br />
Email: info@midasklarkteknik.com<br />
Website: www.midasconsoles.com<br />
© 2010 <strong>Midas</strong> Klark Teknik Ltd.