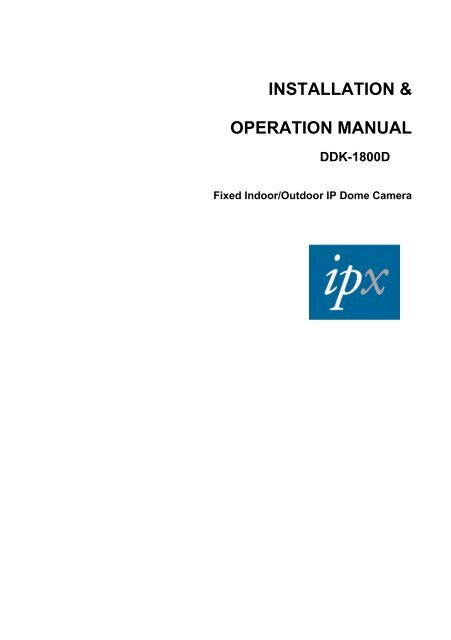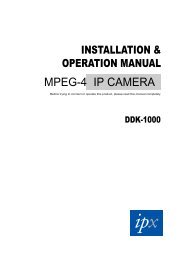DDK-1800D - IPX
DDK-1800D - IPX
DDK-1800D - IPX
Create successful ePaper yourself
Turn your PDF publications into a flip-book with our unique Google optimized e-Paper software.
INSTALLATION &<br />
OPERATION MANUAL<br />
<strong>DDK</strong>-<strong>1800D</strong><br />
Fixed Indoor/Outdoor IP Dome Camera
Table of Contents<br />
SAFETY PRECAUTIONS .............................................................................4<br />
1. DESCRIPTION ..........................................................................................6<br />
1.1 PHYSICAL DESCRIPTION...............................................................6<br />
1.2 THE RESET BUTTON ............................................................................7<br />
1.3 ALARM WIRING DIAGRAM ......................................................................8<br />
1.4 THE USB FUNCTION ............................................................................9<br />
2. INSTALLATION ......................................................................................10<br />
2.1 HARDWARE INSTALLATION..................................................................10<br />
2.2 <strong>DDK</strong>-<strong>1800D</strong> MINI-DOME (POE) INSTALLATION ...................................11<br />
2.3 PLACING A DESICCANT PACK INSIDE THE <strong>DDK</strong>-<strong>1800D</strong> ........................12<br />
2.4 UPDATING SYSTEM SOFTWARE ..........................................................13<br />
3. Network Configuration..........................................................................14<br />
3.1 CABLE CONNECTIONS........................................................................14<br />
3.1.1 <strong>DDK</strong>-<strong>1800D</strong> to Computer connection ............................................................................14<br />
3.1.2 <strong>DDK</strong>-<strong>1800D</strong> to Network Switch (INTRANET) .............................................................14<br />
3.2 NETWORK SETTINGS CONFIGURATION................................................15<br />
3.2.1 Enabling DHCP Function................................................................................................15<br />
3.2.2 Setting an IP Address.......................................................................................................15<br />
3.3 TCP/IP COMMUNICATION SOFTWARE.................................................16<br />
3.4 TCP/IP INSTALLATION .......................................................................18<br />
3.5 TCP/IP CONFIGURATION SETTING ......................................................19<br />
3.6 CONNECTION TESTING.......................................................................20<br />
4. Operating Instructions for Software and Network Connection ........22<br />
2
4.1 WEB BROWSER.................................................................................23<br />
4.1.1 Connecting the <strong>DDK</strong>-<strong>1800D</strong>...........................................................................................23<br />
4.1.2 Live Video........................................................................................................................24<br />
4.1.3 Setup ................................................................................................................................27<br />
4.2 THE CMS (CENTRAL MANAGEMENT SYSTEM).....................................76<br />
4.2.1 Introduction......................................................................................................................76<br />
4.2.2 Installing CMS on your Computer ..................................................................................77<br />
4.2.3 Login................................................................................................................................78<br />
4.2.4 Operation .........................................................................................................................80<br />
5. ADVANCED OPERATION......................................................................91<br />
6. SPECIFICATIONS...................................................................................94<br />
7. Client System Requirements................................................................96<br />
APPENDIX 1. –How to run <strong>DDK</strong>-<strong>1800D</strong> UPnP .........................................97<br />
APPENDIX 2. –Register as a DDNS member ........................................107<br />
3
SAFETY PRECAUTIONS<br />
Please read the following safety and operational instructions carefully to prevent harm or injury to<br />
the operator.<br />
WARNING<br />
• To prevent fire or shock, avoid exposing this unit to moisture.<br />
• Do not block ventilation openings.<br />
• Never spill liquid of any kind on the camera<br />
• Do not attempt to service the <strong>DDK</strong>-<strong>1800D</strong> yourself. Opening the <strong>DDK</strong>-<strong>1800D</strong>’s<br />
enclosure may expose the user to electrical shock. Please refer all servicing to<br />
your reseller.<br />
• Do not use liquid cleaners or aerosols for cleaning.<br />
4
1. DESCRIPTION<br />
1.1 PHYSICAL DESCRIPTION<br />
8<br />
9<br />
10<br />
1 2 3 4 5 6 7<br />
1. Power Input: DC 12V input connects to an external power supply.<br />
2. Power Input: AC 24V input connects to an external power supply.<br />
3. ETHERNET 10/100 Connector: Standard RJ-45 connector for 10/100 Mbps Ethernet<br />
networks. PoE (Power over Ethernet) function: Provides power to the device via the same<br />
cable as used for the network connection.<br />
4. AUDIO IN: Connector is used to connect the audio output from other devices to the<br />
<strong>DDK</strong>-<strong>1800D</strong>.<br />
5. VIDEO OUT Connector: Connector provides Composite video output<br />
6. AUDIO OUT: Provides <strong>DDK</strong>-<strong>1800D</strong> audio signal to an external device.<br />
7. GPIO: 6-PIN connector for digital I/O, DC output and GROUND for connecting with external<br />
devices.<br />
8. USB port: Connects <strong>DDK</strong>-<strong>1800D</strong> to a USB port on a Computer.<br />
9. SD/ SDHC CARD slot: Used for updating system software and archiving video.<br />
10. RESET: Reset to factory default. (Refer to section 1.4 The Reset Button.)<br />
6
1.2 The Reset Button<br />
The Reset Button will bring the <strong>DDK</strong>-<strong>1800D</strong> back to its factory default settings. Press the Reset<br />
Button for about 10 seconds. A Blue screen will be displayed and a text that says “RESETTING…”<br />
will appear. The device will then auto reboot. All settings will then be back to default. The following<br />
items will return back to default.<br />
[SETUP]<br />
Network Setup<br />
a. LAN Settings (You can manually reset this function.)<br />
b. PPPOE Settings (You can manually reset this function.)<br />
Dynamic DNS<br />
a. DYNAMIC DNS SETTING (You can manually reset this function.)<br />
IMAGE SETUP<br />
a. Privacy Mask Setting<br />
b. IMAGE SETTINGS<br />
AUDIO AND VIDEO<br />
a. VIDEO PROFILE 1<br />
b. VIDEO PROFILE 2<br />
c. AUDIO SETTINGS<br />
MOTION DECTION<br />
a. Video Motion setting<br />
TIME AND DATE<br />
a. TIME CONFIGURATION<br />
b. AUTOMATIC TIME CONFIGURATION<br />
c. SET DATE AND TIME MANUALLY<br />
Event Setup<br />
a. Server<br />
b. Media<br />
c. Event<br />
d. Recording<br />
[ADVANCED]<br />
DI and DO<br />
a. DI and DO<br />
b. LED<br />
c. VIDEO OUTPUT<br />
ICR<br />
a. ICR<br />
HTTPS<br />
a. HTTPS<br />
Access List<br />
a. Allow List<br />
b. Deny List<br />
7
1.3 Alarm wiring diagram<br />
<strong>DDK</strong>-<strong>1800D</strong><br />
GND<br />
12V+<br />
Di -<br />
Di +<br />
Do -<br />
Do +<br />
+12V<br />
+12V<br />
8
1.4 The USB function<br />
The <strong>DDK</strong>-<strong>1800D</strong> can provide two separate functions by connecting the <strong>DDK</strong>-<strong>1800D</strong> with a PC via<br />
the USB connector<br />
1. Using an SD card as a card reader.<br />
Insert an SD card into the <strong>DDK</strong>-<strong>1800D</strong> and then connect to the PC. You may then transfer files<br />
between the SD card and the PC. Once you've connected your <strong>DDK</strong>-<strong>1800D</strong> to your computer<br />
Windows will detect the connection and ask you what you want to do with the SD card.<br />
2. Using an SD card as a configuration tool.<br />
Before using the USB configuration setting page remember to remove the SD card or the PC<br />
won’t show this window.<br />
DHCP ON<br />
DHCP OFF<br />
(default)<br />
Network<br />
Setting<br />
NOTE: After changing the settings, click the “Apply” button. All changes will be effective<br />
after removing the USB connector.<br />
NOTE: After the IP address has been changed or reset, unplug the network cable and<br />
then plug it in again to make sure the network connection is in normal mode.<br />
9
2. INSTALLATION<br />
Follow the instructions and the diagram below to set up the system.<br />
NOTE: The <strong>DDK</strong>-<strong>1800D</strong>’s Video Out connector can be connected to a monitor via RCA<br />
connection. When connected you will see information on the monitor screen,<br />
including the <strong>DDK</strong>-<strong>1800D</strong>’s factory default IP address (192.168.1.168). The<br />
<strong>DDK</strong>-<strong>1800D</strong>’s IP address will only appear if there is a connection between the<br />
<strong>DDK</strong>-<strong>1800D</strong> and another device.<br />
2.1 Hardware Installation<br />
1. If using external power, connect power adapter to <strong>DDK</strong>-<strong>1800D</strong>.<br />
2. Connect network cable to <strong>DDK</strong>-<strong>1800D</strong>s RJ45 connection.<br />
3. Confirm the correct network connection status.<br />
4. Enter <strong>DDK</strong>-<strong>1800D</strong>’s IP address into your browser.<br />
10
2.2 <strong>DDK</strong>-<strong>1800D</strong> Mini-Dome (PoE) Installation<br />
Connecting the <strong>DDK</strong>-<strong>1800D</strong> through side of base<br />
Step 1. Attach the base to surface with the<br />
provided screws.<br />
Step 4. Insert the cable in the side port.<br />
4*25mm(L)_<br />
SELF TAPPING SCREWS<br />
Step 2. Unscrew the side panel cover and<br />
remove.<br />
M3*5(L)_SCREW<br />
Step 5. Attach the side panel cover. Screw<br />
cover to flat metal strip.<br />
M4*17mm(L)_SCREW<br />
NOTE:<br />
Wrong<br />
Step 3. Detach the base top from the<br />
<strong>DDK</strong>-<strong>1800D</strong>. Put the flat metal strip on<br />
the dome and attach with the included<br />
screws. Attach the base on the dome and<br />
screw in place.<br />
Right<br />
M3*5mm(L)_SCREW<br />
Step 6. The dome is now attached to the<br />
ceiling.<br />
<strong>DDK</strong>-<strong>1800D</strong><br />
11
2.3 Placing a Desiccant Pack Inside the <strong>DDK</strong>-<strong>1800D</strong><br />
The <strong>DDK</strong>-<strong>1800D</strong> comes with a desiccant pack which should be placed inside the camera using<br />
two-sided adhesive tape. The desiccant pack is for reducing the moisture and humidity inside the<br />
camera and prevents moisture from condensing on the lens or its cover.<br />
If the user decides to remove the <strong>DDK</strong>-<strong>1800D</strong> cover after more than a few months of use, the used<br />
desiccant pack should be removed and place a replacement pack inside the camera.<br />
1. Adhere the desiccant pack to the inner side of the <strong>DDK</strong>-<strong>1800D</strong>.<br />
2. Use two-sided adhesive tape to attach the desiccant pack.<br />
3. Reattach the cover of the <strong>DDK</strong>-<strong>1800D</strong>.<br />
<strong>DDK</strong>-<strong>1800D</strong>:<br />
12
2.4 Updating System Software<br />
If the system software of the <strong>DDK</strong>-<strong>1800D</strong> needs to be upgraded, follow these steps<br />
Important: Before carrying out this procedure, please ensure the SD card is working and the<br />
file of the system firmware is intact<br />
1. Create a directory with the name <strong>DDK</strong>-<strong>1800D</strong> on the SD card if it does not already exist.<br />
2. Copy the file UPDATE.BIN to the <strong>DDK</strong>-<strong>1800D</strong> -directory.<br />
3. Shut down <strong>DDK</strong>-<strong>1800D</strong>’s power.<br />
4. Insert the SD CARD into the <strong>DDK</strong>-<strong>1800D</strong>.<br />
5. Remove the Ethernet cable from the RJ-45 port and then power on camera.<br />
6. Within 5 to 10 seconds, a message reading "UPDATE PROCESSING" will show up on the<br />
screen in a blue background. DO NOT power off the <strong>DDK</strong>-<strong>1800D</strong> while update process is<br />
running until the message "UPDATE OK RESET PLEASE" appears on the screen. This may<br />
take 15 to 30 seconds to appear.<br />
7. If the message "UPDATE NG RESET PLEASE" appears, write down the error messages<br />
shown on the screen and contact manufacturer. Power off the <strong>DDK</strong>-<strong>1800D</strong> when the update<br />
process is finished and then remove the SD card from the camera.<br />
8. Reconnect the Ethernet cable to the RJ-45 port. Power ON the IP camera.<br />
9. Verify the version of the system software.<br />
WARNING:<br />
• If the power of the <strong>DDK</strong>-<strong>1800D</strong> is suddenly lost in step 7, remove the SD card first and<br />
then power the camera on. If the <strong>DDK</strong>-<strong>1800D</strong> operates normally repeat step 3.<br />
Otherwise contact the manufacturer.<br />
• If the message "CSUM ERROR" appears in step 7, there is a problem with the<br />
UPDATE.BIN file. .<br />
13
3. Network Configuration<br />
3.1 Cable Connections<br />
Physical specifications of RJ-45 cable for Ethernet<br />
Wire Type Cat. 5<br />
Connector Type<br />
Max. Cable Length<br />
Hub/Switch Wiring Configuration<br />
PC Wiring Configuration<br />
RJ-45<br />
100 m<br />
Straight Through<br />
Straight Through<br />
3.1.1 <strong>DDK</strong>-<strong>1800D</strong> to Computer connection<br />
LAN CAMERA<br />
CROSSOVER CABLE<br />
TO PC LAN CARD<br />
RJ-45<br />
CROSSOVER CABLE PIN CONFIGURATION<br />
3.1.2 <strong>DDK</strong>-<strong>1800D</strong> to Network Switch (INTRANET)<br />
TO PC NETWORK CARD<br />
LAN CAMERA<br />
RJ-45<br />
uplink<br />
14
3.2 Network Settings Configuration<br />
3.2.1 Enabling DHCP Function<br />
The <strong>DDK</strong>-<strong>1800D</strong>’s default setting is DHCP OFF. Users can build the camera working environment<br />
with a static IP address. The default static IP is 192.168.1.168.<br />
3.2.2 Setting an IP Address<br />
You need to set an IP address for the unit if DHCP is not supported on the network. Otherwise,<br />
please follow the instructions given below:<br />
Note: The default static IP is 192.168.1.168.<br />
Set the IP, MASK and GATEWAY settings to the following:.<br />
IP:<br />
192.168.1.X<br />
MASK: 255.255.255.0<br />
GATEWAY: 0.0.0.0<br />
NOTE:<br />
When a <strong>DDK</strong>-<strong>1800D</strong> is connected to a WAN, you must acquire a unique, permanent<br />
IP address and correctly configure the MASK and GATEWAY settings according to<br />
your network architecture. If you have any questions regarding those settings,<br />
please consult a qualified MIS professional or your ISP.<br />
NOTE: When connecting to a network, each connected <strong>DDK</strong>-<strong>1800D</strong> must be assigned a<br />
unique IP address, which must be in the same class type as your network address.<br />
IP addresses are written as four sets of numbers separated by periods; for example,<br />
192.168.1.1 Therefore, if the connected network is identified as Class C, for example,<br />
the first three sets of numbers of the <strong>DDK</strong>-<strong>1800D</strong> IP address must be the same as<br />
the network address. If the connected network is identified as Class B, the first two<br />
sets of numbers of the <strong>DDK</strong>-<strong>1800D</strong> IP address must be the same as the network<br />
address. If you have any questions regarding these settings, please consult a<br />
qualified MIS professional or your ISP.<br />
15
3.3 TCP/IP Communication Software<br />
Follow the procedure below to install the TCP/IP communication program on your computer.<br />
1. Click Start, and then click Control Panel.<br />
2. Double click the Network Connections icon<br />
3. Right-click your network connection and then click Properties.<br />
16
4. On the General tab, check if the Internet Protocol (TCP/IP) is included in the list. If the<br />
TCP/IP is included, proceed to section 3.5. If it is not included, please follow section 3.4 to<br />
install the TCP/IP.<br />
17
3.4 TCP/IP Installation<br />
On the General tab of Connection Properties, under “This connection uses the following items”,<br />
click Internet Protocol (TCP/IP). Then click Install. Select Protocol from the network component<br />
type then click Add. Select Microsoft TCP/IP from the network protocol then click OK. Click Close<br />
to return to the Network Connections window.<br />
18
3.5 TCP/IP configuration setting<br />
Click Start > Control Panel > Network Connections.<br />
Select Internet Protocol (TCP/IP), and then click Properties.<br />
Before completing installation to the LAN, make sure the Internet connection works properly.<br />
><br />
If you are using a DHCP server, select Obtain an IP address automatically. Any assigned IP<br />
address for the connected <strong>DDK</strong>-<strong>1800D</strong> must be in the same class type as the server. If there is<br />
no DHCP server, please select specify an IP address and enter the IP address, subnet mask<br />
and default gateway of your choosing to your PC. This IP address must be different from other<br />
network IP devices but in the same class type.<br />
19
3.6 Connection Testing<br />
With the previous settings, follow the instructions below to ensure whether you have established<br />
the connection successfully.<br />
1. Click Start > All Programs > Command Prompt.<br />
2. Enter ping XXX.XXX.XXX.XXX (the <strong>DDK</strong>-<strong>1800D</strong>’s IP address), then enter. (See the sample<br />
screen below).<br />
** This is the IP address for a <strong>DDK</strong>-<strong>1800D</strong> that is assigned for the connected camera.<br />
20
If you receive a response as in the screen below, the connection hasn’t been successfully<br />
established. Please re-check all the hardware and software installations by repeating sections<br />
3.4 and 3.5. If you still can’t establish the connection after rechecking, please contact your<br />
dealer.<br />
If you receive a response as in the screen below, you have successfully made the connection.<br />
21
4. Operating Instructions for Software and Network Connection<br />
The <strong>DDK</strong>-<strong>1800D</strong> may be accessed through a Web Brower or through Viewer Software.<br />
RJ-45 PIN configuration for Ethernet<br />
PIN NO. PIN Assignment<br />
1. TX +<br />
2. TX -<br />
3. RX +<br />
4. Not Connected<br />
5. Not Connected<br />
6. RX -<br />
7. Not Connected<br />
8. Not Connected<br />
RJ-45 socket<br />
1 2 3 4 5 6 7 8<br />
Physical specification for Ethernet<br />
Wire type Cat. 5<br />
Connector type<br />
RJ-45<br />
Max. cable length<br />
100 m<br />
Hub wiring configuration Straight Through or Cross Over<br />
PC wiring configuration Straight Through or Cross Over<br />
22
4.1 Web Browser<br />
4.1.1 Connecting the <strong>DDK</strong>-<strong>1800D</strong><br />
1. Start up your Web Browser, and then follow the steps below to connect the <strong>DDK</strong>-<strong>1800D</strong>.<br />
2. Click on the URL box at the top of the window.<br />
3. Enter the URL address of the <strong>DDK</strong>-<strong>1800D</strong> into the URL box and press the “Enter” key to<br />
enter the home page.<br />
4. Enter the "User Name" and "Password" in the appropriate spaces.<br />
5. Click on the “OK” button to set your entries.<br />
NOTE: The default "User Name" and "Password" are root and Admin, respectively.<br />
NOTE: The page headlined "Enter Network Password” is shown below. Enter the user<br />
name and password of the <strong>DDK</strong>-<strong>1800D</strong>.<br />
NOTE: Once authenticated, the login page will not appear again unless you close and<br />
reconnect.<br />
23
4.1.2 Live Video<br />
Live video from the <strong>DDK</strong>-<strong>1800D</strong> is displayed on the home page when your Camera is present in<br />
your browser. Additional settings are provided on the home page. AJAX (default) and the<br />
ActiveX viewer types display different formats on the home page.<br />
The AJAX viewer: Non-IE browsers support (for the JPEG mode only).<br />
• Snapshot: Click the button to take a snapshot. The icon will change to a blue color<br />
while working effectively.<br />
• Click to change the video resolution and quality. SD card icon:<br />
When a SD card is inserted, the icon becomes red .<br />
• Motion-on icon: When motion detection is configured the icon will appear in the right<br />
upper corner. When motion detection is triggered the icon will blink red .<br />
• Recording Status icon: This icon appears upper right corner. When recording the icon<br />
becomes red.<br />
• Alarm on-icon: Detects external alarms. When an alarm is triggered the icon will blink<br />
red .<br />
24
ActiveX viewer:<br />
Select from the thumbnail options for taking snapshots, setting-up a Storage Folder, selecting<br />
Full Screen mode, Recording, Listening, Talking and Zooming.<br />
• Snapshot: Click the button to take a snapshot. The icon will change to a blue color<br />
when working properly.<br />
• Set Storage Path: Click on the button to set a storage folder for saving snapshots<br />
and video clips.<br />
• Full Screen: Click the button to enter full screen mode. The icon will change to a blue<br />
color<br />
when working properly.<br />
• Record Button: Click the button to record a video clip. The icon will change to a blue<br />
color<br />
when working properly.<br />
• Audio Button: Click the button to start/stop the audio-in function (listen/stop listening).<br />
The icon will change to a blue color<br />
when working properly.<br />
• Talk Button: Click the button to start/stop audio out function (talk/stop talking). The<br />
25
icon will change to a blue color<br />
when working properly<br />
• Digital output: Click the button to start/stop digital output. The icon will change to a<br />
blue color when working properly.<br />
• EPTZ Digital Zoom mode. This mode utilizes the megapixel resolution of the <strong>DDK</strong>-<strong>1800D</strong><br />
to simulate the functions of a mechanical PTZ camera. When the digital zoom mode is<br />
active, the image can be zoomed in and out.<br />
Hold down the left key of your mouse and move to the desired location in the Global View<br />
area. As the mouse moves, the live view area shows the corresponding image until the<br />
border of the image appears.<br />
• Live Video: Click to go back to the device’s homepage.<br />
• Setup: Click to proceed to the advanced settings.<br />
• Logout: Click to Logout.<br />
26
4.1.3 Setup<br />
Click the Setup button on the home page to access advanced settings.<br />
4.1.3.1 Wizard<br />
For quick configuration, click Wizard at the top of the Setup pages.<br />
This wizard will guide you through a step-by-step process to configure your <strong>DDK</strong>-<strong>1800D</strong>.<br />
Click Next to continue.<br />
Step 1:<br />
The <strong>DDK</strong>-<strong>1800D</strong> default setting is DHCP OFF. Users can build the <strong>DDK</strong>-<strong>1800D</strong> working<br />
environment with a static IP address. The <strong>DDK</strong>-<strong>1800D</strong>’s default IP is 192.168.1.168. You can set<br />
an IP address for the <strong>DDK</strong>-<strong>1800D</strong> if the LAN unit isn’t connected to a DHCP server. Or use DHCP<br />
protocol if DHCP is supported on your LAN. The <strong>DDK</strong>-<strong>1800D</strong> will obtain an IP address<br />
automatically from the DHCP server.<br />
Click Next to continue.<br />
27
Step 2:<br />
If using PPPoE, select Enable and enter user name and password. Otherwise select Disable and<br />
click Next to continue.<br />
Step 3:<br />
If using a Dynamic DNS account, select Enable and enter your host information.<br />
Click Next to continue.<br />
28
Step 4:<br />
Enter a name for your <strong>DDK</strong>-<strong>1800D</strong> and click Next to continue.<br />
Step5:<br />
Select a time zone to ensure that all events will be triggered, captured and scheduled at the correct<br />
time. Click Next to continue.<br />
Step 6:<br />
If DHCP is selected, a summary of the <strong>DDK</strong>-<strong>1800D</strong>’s settings will be displayed. Write down all this<br />
information as it is needed to access the camera over the network.<br />
Click Apply to save settings.<br />
29
4.1.3.2 Changing Image Settings<br />
Follow the steps below to change the cameras video settings. A preview of the image will be shown<br />
in the Live Video window. . Click Submit to activate and save changes.<br />
• The Image Setup setting page<br />
1. Click the Image button to enter the image-setting page.<br />
2. VIEWER TYPE. Select “AJAX” or “ActiveX” mode.<br />
3. IMAGE SETTINGS. Includes “Metering Method”, “Exposure Mode”, “Denoise”, “Mirror”,<br />
30
“Flip”, “White Balance”, “Brightness”, “Contrast”, “Saturation” and “Sharpness”.<br />
4. DEVICE SETTINGS. Includes “Device Name” and “Timestamp”.<br />
• Click “Enable OSD” and checkmark the box to activate this function.<br />
• Enter "Timestamp Label".<br />
• Enter "Timestamp Location".<br />
5. Click the Submit button to submit new image settings<br />
Functions:<br />
Metering Method<br />
Exposure Mode<br />
Denoise<br />
The metering method determines the exposure. Different metering<br />
methods measure the subject brightness differently.<br />
Center-weighted: The metering is weighted at the center and then<br />
averaged for the entire scene.<br />
Spot: This is for metering the central part of the entire scene.<br />
Exposure Mode controls a camera by shutter speed and the lens aperture.<br />
Indoor: The optimum exposure setting is pre-programmed for the indoor<br />
environment. The default shutter time is 1/30~1/120 (1/25~1/100)<br />
and the maximum gain is 36 dB.<br />
Outdoor: The optimum exposure setting is pre-programmed for the<br />
outdoor environment. The default shutter time is 1/30~1/750<br />
(1/25~1/750) and the maximum gain is 36 dB.<br />
Night: The optimum exposure setting is pre-programmed for the night<br />
environment. The default shutter time is 1/30~1/750 (1/25~1/500)<br />
and the maximum gain is 12 dB.<br />
Moving: The optimum exposure setting is pre-programmed for moving<br />
subjects. The default shutter time is 1/120~1/1,000<br />
(1/100~1/1,000) and the maximum gain is 36 dB.<br />
Low noise: The optimum exposure setting is pre-programmed to reduce<br />
the noise. The default shutter time is 1/8~1/30 (1/7.5~1/25) and<br />
the maximum gain is 36 dB.<br />
Customize 1-3: You can customize an exposure mode by adjusting<br />
individual parameters like Gain and Shutter.<br />
Schedule: In the Schedule mode, you can set the customize schedule.<br />
Select a schedule and set the time period. You can assign one<br />
of the exposure modes to be the function mode of the<br />
Remaining time. Check and press to Save.<br />
Note: The period of the schedule can’t be set across midnight. For<br />
example, if you want to set a schedule of Night mode from<br />
22:00 to 04:00, you have to (1) check a schedule and select the<br />
Night mode and set the period from 22:00 to 24:00, then (2)<br />
enable the next schedule and set it to Night mode and set the<br />
period from 00:00 to 04:00. Remember to click Save to activate.<br />
Denoise (noise reduction) is the process of removing noise from signals.<br />
31
Mirror:<br />
Reverses image display.<br />
Flip:<br />
To flip the <strong>DDK</strong>-<strong>1800D</strong>’s image 180 degrees.<br />
White Balance<br />
White balance corrects unnatural color shades. Select your options from<br />
“Auto”, “Outdoor”, “Indoor”, “Fluorescent” and “Push Hold”.<br />
Brightness: Setting to compensate for backlighting.<br />
Contrast:<br />
Controls color intensity/strength.<br />
Saturation:<br />
Controls the strength of colors from black and white to bold.<br />
Sharpness<br />
Sets clarity of detail in images.<br />
Timestamp Label: Enter the timestamp label.<br />
Timestamp Location: Click to choose location.<br />
Submit:<br />
Click to save settings.<br />
NOTE: The default setting table of the exposure mode--<br />
NTSC<br />
Exposure Mode Shutter Max Gain<br />
Indoor 1/30~1/120 36 dB<br />
Outdoor 1/30~1/750 36 dB<br />
Night 1/30~1/500 12 dB<br />
Moving 1/120~1/1,000 36 dB<br />
Low noise 1/8~1/30 36 dB<br />
PAL<br />
Exposure Mode Shutter Max Gain<br />
Indoor 1/25~1/100 36 dB<br />
Outdoor 1/25~1/750 36 dB<br />
Night 1/25~1/500 12 dB<br />
Moving 1/100~1/1,000 36 dB<br />
Low noise 1/7.5~1/25 36 dB<br />
32
• The Audio and Video setting page<br />
1. Click on the Audio and Video button to enter the Audio and Video settings page. Here you<br />
may configure multiple video profiles with different settings. Click Submit to save your<br />
changes.<br />
2. Select the Profile Number from 1-3. Then set the Aspect ratio of 4:3 or 16:9. Click Save to<br />
activate it.<br />
3. Set the “Mode”, “Frame size”, “Viewer window area”, “Maximum frame rate” and “Video quality”<br />
of each Video Profile.<br />
33
4. Set the details of the audio functions.<br />
5. Select 50 Hz or 60Hz Power.<br />
6. Click on the Submit button to save settings.<br />
Functions:<br />
Profile Number<br />
Select the Profile Number from 1-3 and the default video profile<br />
number is 2.<br />
Aspect ratio<br />
The aspect ratio of an image is the ratio of the width of the image to its<br />
height. Select 4:3 or 16:9 of the ratio that best suits your needs.<br />
Mode:<br />
Choose the video format from H.264, JPEG or MPEG4 compression.<br />
This option allows the user to choose the video resolution of the<br />
Frame size:<br />
camera:<br />
4:3 - “2048x1536” (H.264 & MJPEG only), “1600x1200”,<br />
“1024x768“, “800x600”, “640x480”, “480x360”, “320x240” and<br />
“176x144”.<br />
16:9 - “1920x1080”, “1280x720”, “800x450”, “640x360”, “480x270”,<br />
“320x176” and “176x144”.<br />
This option allows the user to choose the video resolution of the live<br />
Viewer window area:<br />
view area:<br />
4:3 - “2048x1536” (H.264 & MJPEG only), “1600x1200”,<br />
“1024x768“, “800x600”, “640x480”, “480x360”, “320x240” and<br />
“176x144”.<br />
16:9 - “1920x1080”, “1280x720”, “800x450”, “640x360”, “480x270”,<br />
“320x176” and “176x144”.<br />
Intra Frame Period: Setting for compression frequency between frames.<br />
Maximum frame rate: Sets number of frames per second.<br />
Video quality:<br />
Sets video stream to constant bit rate or constant quality.<br />
Audio Settings:<br />
Switches microphone on/off and adjusts volume.<br />
Encoding:<br />
Setting for type of audio encoding.<br />
Audio Mechanism Setting: Check to activate this function and select MIC or Line In.<br />
The resistance value of the MIC is 2 kΩ.<br />
The resistance value of the Line In is 10 kΩ.<br />
NOTE: The option of 26dB is for long-distance audio receiving,<br />
normally longer than 3 meters.<br />
Enable audio out: Check to activate this function and set the Audio out volume level.<br />
Power Line<br />
Select 50 Hz or 60Hz.<br />
34
NOTE:<br />
Audio In/Out:<br />
Follow the steps.<br />
1. Connect <strong>DDK</strong>-<strong>1800D</strong> through browser.<br />
2. Ensure “Audio Mechanism Setting” & “Enable audio out” are both selected. Click Submit.<br />
3. Connect Mic to the PC, and connect the <strong>DDK</strong>-<strong>1800D</strong> Audio out to the speaker.<br />
4. Select “Talk” ; speak to the PC-connected microphone.<br />
5. Confirm audio from connected speaker.<br />
6. Connect Mic to <strong>DDK</strong>-<strong>1800D</strong>--Audio in; connect speaker to PC--AUDIO Out.<br />
7. Click “Listen” in the webpage ; the Mic will send an audio signal to the<br />
<strong>DDK</strong>-<strong>1800D</strong>.<br />
8. Confirm audio from PC speaker.<br />
35
• The Privacy Mask settings page<br />
Click on the Privacy Mask button to enter the Privacy Mask Area setting page. Mask up to 3<br />
privacy areas on the displayed video to specify the areas on the <strong>DDK</strong>-<strong>1800D</strong>'s image to be<br />
blocked/excluded from recordings and snapshots.<br />
1. Use the right mouse button on video control to show the pop-menu.<br />
2. Use the left mouse button and drag and drop to set the privacy area.<br />
3. A privacy area can be enabled or disabled.<br />
4. Click the Submit button.<br />
36
4.1.3.3 Changing the Network Settings<br />
Follow the steps below to change the network settings. Set network options and IP address.<br />
1. Click on the Network button on the home page to enter the Network Setup page.<br />
2. The accessible network protocols are “PPPoE”, “Port Detail”, ”Traffic”, “Dynamic DNS”, “HTTPS”<br />
and ”Access List”.<br />
3. Input your network setting details. Click the Submit button to save settings.<br />
Functions:<br />
DHCP:<br />
Enables DHCP for dynamic IP address assignment.<br />
DNS<br />
(The Domain Name System) is an Internet service that<br />
translates domain names into IP addresses (e.g., 192.168.0.20).<br />
An address can be obtained from your ISP or network gateway.<br />
Enable UPnP Presentation: Enable this setting to allow your <strong>DDK</strong>-<strong>1800D</strong> to be configured as<br />
a UPnP device on your network.<br />
Enable UPnP port forwarding: Enable this setting to allow the <strong>DDK</strong>-<strong>1800D</strong> to add port<br />
forwarding entries into your router automatically.<br />
37
• Changing the PPPoE Network Setting.<br />
The Network page has a PPPoE icon the upper left. Follow the steps below to change the PPPoE setting.<br />
1. Click the PPPoE button on the upper left menu to enter the “PPPoE Settings” page.<br />
2. Activate the “Enable” or “Disable” status of the PPPoE Settings.<br />
3. Enter the PPPoE “Username” and the PPPoE “Password” then confirm the password again.<br />
4. Click on the Submit button to save the setting.<br />
NOTE: Please refer to section 4.1.3.8 (PPPoE & DDNS) for more details.<br />
Functions:<br />
PPPoE Setting<br />
Username:<br />
Password:<br />
If you use the <strong>DDK</strong>-<strong>1800D</strong> to connect directly to the Internet, you will need<br />
to enter the username and password which were given to you when you<br />
set up your account with your Internet Service Provider. If the <strong>DDK</strong>-<strong>1800D</strong><br />
is behind a router or a gateway you do not need to configure this setting.<br />
Enter Username here<br />
Enter Password here<br />
38
• Changing the Network Settings — Port Detail.<br />
The “Network” page has a “Port Detail” icon at the upper left. This allows you to specify and reserve ports<br />
for both HTTP and RSTP streaming. Follow the steps below to change the Port Detail settings.<br />
1. Click on the Port Detail button on the upper left menu to enter the “Port Detail” page.<br />
2. Enter the “HTTP port” and the “Access name for stream” for the MJPEG streams.<br />
3. Enter the “HTTPS port”. The default value is 443.<br />
4. Enter the “RSTP port” and the “Access name for stream” for the MJPEG or JPEG<br />
streams.<br />
5. Click the Submit button to save the new settings.<br />
NOTE: To use an RTSP player to access the <strong>DDK</strong>-<strong>1800D</strong>, use the following RTSP URL command<br />
to request transmission of the streaming data.<br />
39
Functions<br />
HTTP Port<br />
HTTPS Port<br />
RTSP Port<br />
HTTP ports allow you to connect to the <strong>DDK</strong>-<strong>1800D</strong> via a standard web<br />
browser. This port can be set to a number other than the default HTTP port<br />
80. A corresponding port must be opened on the router. For example, if the<br />
port is changed to 8080, users must type in the web browser<br />
'http://192.168.0.100:8080'<br />
The HTTPS Port connects the <strong>DDK</strong>-<strong>1800D</strong> with a PC via a secure web<br />
browser.<br />
This port number is used for RTSP streaming to mobile devices, such as<br />
mobile phones or PDAs. You may specify the address of a particular<br />
stream. For example, live1.sdp can be accessed at<br />
rtsp://x.x.x.x/video1.sdp where the x.x.x.x represents the IP address of<br />
your <strong>DDK</strong>-<strong>1800D</strong>.<br />
NOTE: To view the MPEG4 streaming media Players that support RTSP streaming, such as<br />
Quick Time Player, Real Player, can be used to view the MPEG4 streaming media.<br />
(1) Launch the RTSP player.<br />
(2) Choose “File”, and an “Open URL” dialog box will pop up.<br />
(3) Enter an Internet URL to open. The address format is rtsp://:/<br />
(4) The live video will be displayed in your player.<br />
40
• Changing the Network Settings —Network Traffic.<br />
The “Network” page has a “Traffic” icon at the upper left. Specifying the maximum download/upload<br />
bandwidth for each socket is useful when connecting your device to a busy or heavily loaded network.<br />
Please follow the steps below to change the setting through the network.<br />
1. Click on the Traffic button on the upper left menu to enter the “Traffic” page.<br />
2. Enter the “Maximum Upload Bandwidth” and the “Maximum Download Bandwidth”.<br />
3. Click on the Submit button to save the new settings.<br />
Description of function keys:<br />
Maximum Upload Bandwidth: Enter in a range from 0 to 102400.<br />
Maximum Download Bandwidth: Enter in a range from 0 to 102400.<br />
Submit:<br />
Click to save settings.<br />
41
• Changing the Network Settings — DDNS.<br />
The DDNS (Dynamic Domain Name Server) will use a DNS host name and synchronize it with the<br />
public IP address of the router when it changes. A user name and password are required when using<br />
a DDNS service. On the “Network” page click the “DDNS” icon at the upper left of page and follow the<br />
steps below to change the DDNS settings.<br />
1. Click on the Dynamic DNS button on the upper left menu to enter the “Dynamic DNS” page.<br />
2. Check the “Enable DDNS” box to activate this function.<br />
3. Fill in the dynamic “Server Address”, “Host Name”, “User Name”, “Password”, “Verify Password”,<br />
“Timeout”, “IP Address” and “Email Address”.<br />
4. Click the Submit button to save the settings.<br />
NOTE: Please refer to section 4.1.3.8 (PPPoE & DDNS) for more details.<br />
42
Functions<br />
Enable DDNS Function:<br />
DNS<br />
Server Address:<br />
Host Name:<br />
User name:<br />
Password:<br />
Verify Password<br />
Timeout:<br />
Status:<br />
Check to activate this function.<br />
(The Domain Name System) is an Internet service that translates domain<br />
names into IP addresses (i.e. 192.168.0.20). The address can be<br />
obtained from your ISP or network gateway.<br />
Select your Dynamic DNS provider from the pull down menu or enter the<br />
server address manually.<br />
Enter the host name of the DDNS server.<br />
Enter your user name or e-mail used to connect to the DDNS<br />
Enter your password used to connect to the DDNS server.<br />
Enter your password again to connect to the DDNS server.<br />
Enter the DNS Timeout values for registering the IP address.<br />
Indicate the connection status, automatically determined by the system.<br />
43
• Changing the Network Settings — HTTPS.<br />
Click the “HTTPS” icon at the upper left of the “Network” page. Follow the steps below to change the<br />
HTTPS setting.<br />
1. Click on the HTTPS button on the upper left menu to enter the “HTTPS Setting” page.<br />
2. Select the “Enable HTTPS secure connection” to activate this function.<br />
3. Click to select the “Create certificate method” from “Create self-signed certificate automatically”,<br />
“Create self-signed certificate manually” and “Create certificate request and install”.<br />
4. Click “Create” to save the create certificate settings.<br />
5. The Certification Information will show below.<br />
6. Click “CSR Property” to see the Certificate Signing Request information.<br />
7. Click “Certificate Property” to see the Certificate information.<br />
8. Click “Remove” to remove the created certificate.<br />
9. Click on the Submit button to submit the new setting.<br />
NOTE: The certificate cannot be removed while the HTTPS is still enabled. To remove the<br />
certificate you must first uncheck Enable HTTPS secure connection.<br />
44
Methods of creating and installing certificates:<br />
1. Create self-signed certificate automatically<br />
(1) Enable HTTPS secure connection.<br />
(2) Select the “Create self-signed certificate automatically” option.<br />
(3) Click the Create button.<br />
(4) The new Certification Information will show in the third column on the HTTPS setting page.<br />
(5) Click Home to return to the main page. Change the address from “http://” to “https://“ in the address<br />
bar and press Enter on your keyboard. Some Security Alert dialogs will pop up. Click OK or Yes to<br />
enable HTTPS.<br />
2. Create self-signed certificate manually<br />
(1) Enable HTTPS secure connection.<br />
(2) Click “Create self-signed certificate manually” to open the Create certificate column.<br />
(3) Click the Create button.<br />
(4) The new Certification Information will show in the third column on the HTTPS setting page.<br />
3. Create certificate request and install<br />
(1) Enable HTTPS secure connection.<br />
(2) Click “Create self-signed certificate automatically” to open the Create certificate column.<br />
(3) Click the Create button.<br />
(4) If you see an Information bar, click OK and click on the Information bar at the top of the page to<br />
allow pop-ups.<br />
(5) The pop-up windows will show a certificate request.<br />
(6) Look for a trusted certificate authority that issues digital certificates. Enroll the <strong>DDK</strong>-<strong>1800D</strong>. Wait for<br />
the certificate authority to issue a SSL certificate; click “Browse...” to search for the issued<br />
certificate and then click “Upload” on the Create certificate column.<br />
(7) The new Certification Information will show in the third column on the HTTPS setting page.<br />
45
• Changing the Network Settings —Access List.<br />
On the “Network” page atthe upper left is the “Access List” icon. Follow the steps below to change the<br />
Access List settings.<br />
1. Click on the Access List button on the upper left menu to enter the “Access List” page.<br />
2. Enter the “Start IP address”, “End IP address” and “Delete allow list” details in the “Allow List” area.<br />
Select “Add” to add or “Delete” to delete entries.<br />
3. Enter the “Start IP address”, “End IP address” and “Delete deny list” details in the “Deny List” area.<br />
Select “Add” to add or “Delete” to delete entries.<br />
4. Click the Submit button to submit new settings.<br />
Functions<br />
Allow List:<br />
Start IP Address<br />
End IP Address<br />
Delete Allow List<br />
The starting IP Address of the devices (such as a computer) which have<br />
permission to access the <strong>DDK</strong>-<strong>1800D</strong>.<br />
The ending IP Address of the devices (such as a computer) which have<br />
permission to access the <strong>DDK</strong>-<strong>1800D</strong>.<br />
Removes the customized settings from the Permission List.<br />
46
Deny List:<br />
Start IP Address<br />
End IP Address<br />
Delete Deny List<br />
The starting IP Address of the devices (such as a computer) which don’t<br />
have permission to access the <strong>DDK</strong>-<strong>1800D</strong>.<br />
The ending IP Address of the devices (such as a computer) which don’t<br />
have permission to access the <strong>DDK</strong>-<strong>1800D</strong>.<br />
Removes the customized settings from the Permission List.<br />
NOTE: If there are conflicts between the range of the Allow List and the range of the Deny List,<br />
the Access List within the range of the Deny List has the higher priority over the range of<br />
the Allow List.<br />
47
4.1.3.4 Changing the System Settings<br />
Follow the steps below to change the system date and time settings.<br />
• Setting the Time and Date of the system<br />
1. Click on the System button to enter the “Time and Date” page (default). In this area you may<br />
automatically or manually configure, update, and maintain the internal system clock of the<br />
<strong>DDK</strong>-<strong>1800D</strong>.<br />
2. To set the Time Configuration select a time zone from the drop-down menu. Select Enable Daylight<br />
Saving Time if required. Then select ”Auto Daylight Saving” or “Set date and time manually”.<br />
3. To set the Automatic Time Configuration select “Synchronize with NTP Server” and enter the address<br />
of the NTP Server.<br />
4. To set the Date and Time manually select “Set date and time manually” and then select “Copy Your<br />
Computer’s Time Settings” or manually set the date and time from the drop-down menus.<br />
5. Click the Submit button to save the Date and Time settings.<br />
48
Functions:<br />
Time Zone:<br />
Enable Daylight Saving:<br />
Auto Daylight Saving:<br />
Set date and time manually:<br />
Offset:<br />
Synchronize with NTP server:<br />
NTP Server:<br />
Set the date and time manually:<br />
Copy Your Computer’s Time Settings:<br />
Select time zone from the drop-down menu.<br />
Select to enable daylight saving time.<br />
Select this option to configure Daylight Saving setting<br />
automatically.<br />
Select this option to configure Daylight Saving date and<br />
time manually.<br />
Sets the amount of time to be added or removed when<br />
Daylight Saving is enabled.<br />
Enable this feature to obtain time configuration<br />
automatically from the NTP server.<br />
The Network Time Protocol (NTP) synchronizes the device<br />
with an Internet time server. Choose one close to your<br />
location.<br />
Allows for setting time and date manually.<br />
Will synchronize time information from Computer.<br />
49
• Changing the System Settings — Digital Input &Output.<br />
1. Click on the DI and DO button on the left side of the “System” page to enter the “DI and DO” page.<br />
2. Select the active state of the Digital Input 1 from the drop-down list.<br />
3. Select the active state of the Digital Output 1 from the drop-down list.<br />
4. Click to set the LED “On” or “Off’.<br />
5. Select “ON” or “OFF” to enable or disable video output. Select “ON” or “OFF” to enable or disable<br />
OSD output.<br />
6. Click the Submit button to submit the new user’s settings.<br />
Functions:<br />
Digital Input:<br />
Digital Output:<br />
LED<br />
VIDEO OUTPUT<br />
OSD OUTPUT<br />
Select “N.O.” or “N.C.” as the active state of the Digital Input, in order to<br />
use the GPIO connector function.<br />
Select “N.O.” or “N.C.” as the active state of the Digital Output, in order to<br />
use the GPIO connector function.<br />
Select “ON” or “OFF” to turn this function on and off.<br />
Select “ON” or “OFF” to enable or disable video output.<br />
Select “ON” or “OFF” to enable or disable OSD output.<br />
50
• Changing the System Settings — ICR.<br />
Follow the steps below to change the IR cut filter function settings.<br />
1. Click on the ICR button on the left side of the “System” page to enter the “ICR” page.<br />
2. Select option for “IR-Cut Removable filter trigger condition”: “Automatic”, “Day Mode”, “Night Mode”<br />
or “Schedule”.<br />
3. Select IR light power “Off”, “On”, “Sync, with ICR” or “Schedule”.<br />
4. Click the Submit button to save the new settings.<br />
Functions:<br />
Automatic<br />
Day mode<br />
Night mode<br />
Schedule mode<br />
Day/Night mode will change automatically depending on lighting<br />
conditions.<br />
Day mode disables the IR Cut Filter.<br />
Night mode enables the IR Cut Filter.<br />
Sets the Day/Night mode using a schedule. Starting time begins Day<br />
mode end time returns to the Night mode.<br />
51
• Changing the System Settings — Users.<br />
1. Click the Users button on the left side of the “System” page to enter the “Users” page.<br />
2. Add, modify or delete a user’s data.<br />
3. Click Add/ Modify User button to save new user settings.<br />
4. Click the Home button to return to the home page.<br />
Functions:<br />
User List:<br />
Delete:<br />
Name:<br />
Password:<br />
Confirm:<br />
The list shows the registered user(s) and their corresponding authority.<br />
Deletes a selected user.<br />
Enter user’s name to be added.<br />
Enter the new password for the user’s name.<br />
Enter the password again for verification.<br />
Authority: Choose user authority: Admin, Operator, and Viewer.<br />
Add/ Modify User: Click to save new settings.<br />
52
• Changing the System Settings — Maintenance.<br />
Click the Maintenance button on the left side of the “Date and Time” page to enter “Maintenance” page.<br />
Functions:<br />
Save Configuration:<br />
Click “Save Configuration” to save the configuration files to local hard<br />
drive.<br />
Load Configuration:<br />
Browse and click on “Load Configuration” to load configuration files to<br />
the local hard drive.<br />
Restore Factory Defaults:<br />
Click “Restore Factory Defaults” to restore factory defaults. You may<br />
browse and load saved configuration files to restore saved settings<br />
Reboot Device:<br />
Click “Reboot Device” to reboot the device. This option will restart the<br />
<strong>DDK</strong>-<strong>1800D</strong>.<br />
53
• Changing the System Settings — Update Firmware.<br />
1. Click the Firmware Upgrade button on left side of “Date and Time” page to enter the “Firmware<br />
Upgrade” page.<br />
2. Click the “Browse…” button to find and select the UPDATE.BIN file which was saved to computer<br />
3. Click the “Upload” button.<br />
NOTE: DO NOT power off <strong>DDK</strong>-<strong>1800D</strong> while updating firmware.<br />
NOTE: Don’t interrupt the process while the unit is updating.<br />
NOTE: Updating with the wrong UPDATE.BIN file may cause physical damage to the device.<br />
NOTE: The Temporary Internet Files (or cache) folder contains Web page content that is<br />
stored in your hard disk for quick viewing. We suggest deleting the Temporary Internet Files<br />
immediately after updating firmware.<br />
54
4.1.3.5 Changing the Application Settings<br />
• Changing the Application Settings —Language Setting.<br />
1. Click on the Language button on the left side to enter the “Language Settings” page.<br />
2. Select language and click "Submit" to save.<br />
55
• Changing the Application Settings —Motion Detection.<br />
Setting motion detection:<br />
1. Click the Motion Detection button on the left side of the Application page to enter the<br />
“Motion Detection” page.<br />
2. Drag the mouse across a targeted zone to draw a rectangle on the image.<br />
NOTE: You can set more than one targeted zone.<br />
3. Enable / disable the motion detection function.<br />
4. Click the Submit button to save the settings.<br />
56
• Changing the Application Settings —Event.<br />
Click the Event bottom at left of Application page and then click on “Add” to enter the setting<br />
pages for the Server, Media, Event and Recording settings. Click “Delete” to erase settings.<br />
The Event Setup page has 4 sections: Server, Media, Event, and Recording.<br />
1. To add a new setting click add under EVENT, SERVER, or MEDIA<br />
2. To delete a setting from a drop-down click Delete.<br />
3. Click on a setting name to enter a window to modify.<br />
NOTE: You can add up to five servers, five media fields, three event schedules, and two<br />
recording schedules.<br />
57
Server:<br />
Click the Add button in the Server area to enter the “Server” settings page.<br />
1. Enter the unique Server name. There are four types of servers supported: email server,<br />
FTP server, HTTP server and network storage.<br />
2. Set Email the details. "Sender email address", the email address of the sender.<br />
"Recipient email address", the email address of the recipient.<br />
3. Set FTP details. "Remote folder name": Must be an authorized folder on the external FTP<br />
server. The string must conform to that of the external FTP server. Some FTP servers<br />
cannot accept a preceding slash symbol before the path without virtual path mapping. Refer<br />
to the instructions for the external FTP server for details. The folder privilege must be open<br />
58
for uploading. "Passive Mode": Set details for Network storage. Only one network storage<br />
device is supported. "Network storage location" is the path to upload the media.<br />
"Workgroup" is the workgroup for network storage.<br />
4. Click on SD card to activate this function. The SD card is used for recording video data.<br />
5. Click “Submit” to save or click on “Don’t Submit” to go back to the Event main page.<br />
Server settings:<br />
(1) Click Add in the Sever area on the Event Settings page to open the Server setting page.<br />
On this page, you can specify where a notification has been sent when a trigger is<br />
activated. A total of 5 server settings can be configured.<br />
NOTE: The maximum number of server settings is five. Network storage or SD<br />
card can only be set for one.<br />
(2) Enter the Server Name for the server setting.<br />
(3) Select the Server Type. There are four choices of server types available: Email, FTP,<br />
Network storage and SD card. Select the server types.<br />
• Email: Select to send media files via email when a trigger is activated.<br />
(a)<br />
(b)<br />
(c)<br />
(d)<br />
(e)<br />
(f)<br />
Sender email address: Enter the email address of the sender.<br />
Recipient email address: Enter the email address of the recipient.<br />
Server address: Enter the domain or IP address of the email server.<br />
User name: Enter the user name of the email account.<br />
Password: Enter the password of the email account.<br />
Port: The default email server port is 25. You can also manually set different<br />
port.<br />
(g)<br />
To verify if the email setting is correctly configured click the Test button. The<br />
result will be shown above the setting page (TEST OK or TEST ERROR). If<br />
successful, you will receive an email indicating the result.<br />
(h)<br />
Click Submit to activate the setting.<br />
•<br />
59
• FTP: Select to send media files to an FTP server when a trigger is activated.<br />
(a)<br />
(b)<br />
Server address: Enter the domain or IP address of the FTP server.<br />
Port: The default FTP server port is 21. It can also be assigned a different<br />
port number.<br />
(c)<br />
(d)<br />
(e)<br />
User name: Enter the login name of the FTP account.<br />
Password: Enter the password of the FTP account.<br />
Remote folder name: Enter the folder name where the media file will be sent.<br />
If the folder name does not exit the <strong>DDK</strong>-<strong>1800D</strong> will create one on the FTP<br />
server.<br />
(f)<br />
Passive mode: Most firewalls do not accept new connections initiated from<br />
external requests. If the FTP server supports passive mode, select this<br />
option to enable passive mode FTP and allow data transmission to pass<br />
through the firewall.<br />
(g)<br />
To verify if the FTP setting is correctly configured, click the Test button. The<br />
result will be shown above the setting page (TEST OK or TEST ERROR).<br />
(h)<br />
Click Submit to activate the setting.<br />
• Network storage: Select to send media files to a network storage location when a<br />
trigger is activated.<br />
(a)<br />
Network storage location: Enter the network storage path (\\ server name or<br />
IP address\ folder name).<br />
(b)<br />
(c)<br />
(d)<br />
(e)<br />
(f)<br />
Workgroup: Enter the workgroup name for the network storage server.<br />
User name: Enter the user name for the server.<br />
Password: Enter the password for the server.<br />
Primary WINS server:<br />
To verify if the storage setting is correctly configured, click the Test button.<br />
The result will be shown above the setting page (TEST OK or TEST<br />
ERROR).<br />
(g)<br />
Click Submit to activate the setting.<br />
60
•<br />
• SD card: Select to send media files to an SD card when a trigger is activated.<br />
(a)<br />
(b)<br />
Insert SD card.<br />
To verify if the storage setting is correctly configured click the Test button.<br />
The result will be shown above the setting page (TEST OK or TEST<br />
ERROR).<br />
(c)<br />
Click Submit to activate the setting.<br />
(4) When completed, click Submit to enable the settings and exit the page. The new server<br />
settings will appear in the Event Settings page.<br />
NOTE: To remove a server setting from the list (Application> Event>), select a server<br />
name from the drop-down list and click Delete.<br />
Note that only when the server setting is not being applied to an event setting<br />
(Application> Event> Event> The “Action” option) can it be deleted or the<br />
<strong>DDK</strong>-<strong>1800D</strong> won’t take any action when a trigger is activated.<br />
61
Media:<br />
Click the Add button in the Media area to enter the “Media” settings page.<br />
1. Enter the unique Media name. There are three types of supported media: snapshot, video<br />
clip and system log.<br />
2. Set details of the Snapshot.<br />
"Source": Select the video source.<br />
"Send Pre-event images": The number of pre-event images.<br />
"Send Post-event images": The number of post-event images.<br />
"File name prefix": The prefix name will be added on the file name of the snapshot images.<br />
"Add date and time suffix to file name": Check to add time information as file name<br />
suffix.<br />
3. Set details of Video Clip.<br />
"Source": Select the video source.<br />
"Pre-event recording": The interval of pre-event recording in seconds. There are two<br />
limitations for video clip file:<br />
62
"Maximum duration": The maximum recording file duration in seconds.<br />
"Maximum file size": The maximum file size would be generated.<br />
4. Click on the System log to activate this function.<br />
5. Click on “Submit” to save, or click on “Don’t Submit” to go back to the Event main page.<br />
Media settings:<br />
(1) Click Add in the Media area of the Event Settings page to open. On this page, you can<br />
specify the type of media that will be sent when a trigger is activated. A total of 5 media<br />
settings can be configured.<br />
(2) Enter the Media Name for the media setting.<br />
(3) Select the Media Type. There are three choices of media types available: Snapshot,<br />
Video Clip and System log.<br />
• Snapshot:<br />
(a)<br />
(b)<br />
Source: Select to take snapshots from the video profile.<br />
Send pre-event image(s) [0~4]: The <strong>DDK</strong>-<strong>1800D</strong> has a buffer area; it<br />
temporarily holds data up to a certain limit. Enter the number of how many<br />
images to be captured before a trigger is activated. Up to 4 images can be<br />
generated.<br />
(c)<br />
Send post-event image(s) [0~7]: Enter the number of images to capture<br />
after a trigger is activated. Up to 7 images can be generated.<br />
NOTE: For example, if both the Send pre-event images and Send<br />
post-event images are set to 4, a total of 8 images are<br />
generated after a trigger is activated.<br />
(d)<br />
File Name Prefix: Enter the text that will be appended to the front of the file<br />
name.<br />
63
For example, the file name will be in this form:<br />
Snap_20090101_122030<br />
The prefix file name<br />
Date and time suffix<br />
The format is: YYYYMMDD_HHMMSS<br />
(e)<br />
Add date and time suffix to file name: Select the option to add date/ time<br />
suffix to the file name.<br />
(f)<br />
Click Submit to save the setting.<br />
• Video Clip: Select to send video clips when a trigger is activated.<br />
(a)<br />
(b)<br />
Source: Select to record video clips from a video profile.<br />
Pre-event recording: The <strong>DDK</strong>-<strong>1800D</strong> has a memory buffer that temporarily<br />
holds data. Enter the number of seconds of recording to be saved before a<br />
trigger is activated. There is a 4 second maximum setting.<br />
(c)<br />
Maximum duration: Enter the maximum recording duration in seconds. Up<br />
to 100 seconds can be set.<br />
Example: If pre-event recording is set to 4 seconds and the maximum<br />
duration is set to 10 seconds, the <strong>DDK</strong>-<strong>1800D</strong> continues to<br />
record for another 5 seconds after a trigger is activated.<br />
1 sec. 2 sec. 3 sec. 4 sec. 5 sec. 6 sec. 7 sec. 8 sec. 9 sec. 10sec.<br />
Pre-event Recording<br />
Trigger Activation<br />
Continues to record<br />
Maximum recording duration<br />
(d)<br />
(e)<br />
Maximum file size: Specify the maximum file size.<br />
File Name Prefix: Enter the text that will be appended to the front of the file<br />
name.<br />
(f)<br />
Click Submit to save the setting.<br />
64
• System log: Select to send a system log when a trigger is activated. Click Submit<br />
to activate the setting.<br />
(4) Click Submit to enable the settings and exit the page. The new media settings will appear<br />
on the Event Settings page.<br />
NOTE: To remove a media setting from the list (Application> Event>), select a media<br />
name from the drop-down list and click Delete.<br />
Note that only when the media setting is not being applied to an event setting<br />
(Application> Event> Event> The “Attached media” item) can it be deleted or you<br />
can’t get the images/ logs when a trigger is activated.<br />
65
Event:<br />
Click the Add button in the Event area to enter the “Event” settings page.<br />
1. Enter an Event name. Check the “Enable this event” box to activate this function. Then set<br />
the Priority and the Source from the drop-down list.<br />
"Priority": The event with higher priority will be executed first.<br />
2. Select the event trigger mode.<br />
"Video motion detection": Motion triggered events.<br />
"Periodic": An event is triggered in specified intervals. The unit of trigger interval is 1<br />
minute.<br />
"Digital input": An event is triggered when the DI status is changed by an external device.<br />
"System boot": An event is triggered when the system boots up.<br />
"Network Loss": An event is triggered when the network disconnect.<br />
3. Set the recording schedule time.<br />
66
4. Sets the D/O Event Trigger. Check to trigger digital output for number of specified seconds<br />
when an event is triggered.<br />
5. Click “Submit” to save or click on “Don’t Submit” to go back to the Event main page.<br />
Event settings:<br />
(1) Click Add in the Event area on Event Settings page to open the Event setting page. On<br />
this page, you can configure three settings: Trigger, Event Schedule, and Action to set an<br />
event. A total of 3 different event settings can be configured.<br />
(2) Enter the Event Name for the event setting.<br />
(3) Select “Enable this event” option to enable the event setting.<br />
(4) Set the event priority from: “normal”, “high” and “highest”. Events with a higher priority will<br />
be executed first.<br />
(5) Enter the duration in seconds to restart motion detection after a motion is detected<br />
(6) An event is the action initiated by the user-defined trigger source. Set the event details for<br />
each as follows.<br />
• Trigger: This option defines when to trigger the <strong>DDK</strong>-<strong>1800D</strong>. The trigger source<br />
can be configured to use the <strong>DDK</strong>-<strong>1800D</strong>’s built-in motion detection , periodic,<br />
external digital input devices, or system boot:<br />
(a)<br />
Video motion detection: This option makes use of the built-in motion<br />
detection mechanism as a trigger source. To enable this function, you need<br />
to first configure a motion detection windows.<br />
(b)<br />
Periodic: This option allows the <strong>DDK</strong>-<strong>1800D</strong> to trigger periodically as<br />
defined in minute intervals up to 99999 minutes.<br />
(c)<br />
Digital input: This option allows the <strong>DDK</strong>-<strong>1800D</strong> to use an external digital<br />
input device or sensor as a trigger source.<br />
(d)<br />
System boot: This option triggers the <strong>DDK</strong>-<strong>1800D</strong> when the power to the<br />
<strong>DDK</strong>-<strong>1800D</strong> is disconnected.<br />
(e)<br />
Network Loss: This option triggers the <strong>DDK</strong>-<strong>1800D</strong> when the network to the<br />
<strong>DDK</strong>-<strong>1800D</strong> is disconnected.<br />
67
• Event Schedule: Specify the period for the event.<br />
(a)<br />
(b)<br />
Select the days of the week.<br />
Set the recording schedule in the 24-hour time format.<br />
• Action: Define the actions to be performed by the <strong>DDK</strong>-<strong>1800D</strong> when a trigger is<br />
activated.<br />
(a)<br />
Trigger D/O for ~ seconds: Select this option to turn on the external digital<br />
output device when a trigger is activated. Specify the length of the trigger<br />
interval in the text box.<br />
(b)<br />
For setting an event with recorded video or snapshots it is necessary to<br />
configure the server and media settings first so that the <strong>DDK</strong>-<strong>1800D</strong> will<br />
know what action to take when a trigger is activated.<br />
Check a Server Name and then select the Attached media (the media name)<br />
from the drop-down list.<br />
(7) Click Submit to enable the settings to exit this page. The new event settings will appear on<br />
the Event Settings page.<br />
NOTE: The new event settings / server settings / media settings will appear in the event<br />
drop-down list on the “Application> Event>” page.<br />
68
Recording:<br />
Click the Add button in the Recording area to enter the “Recording” settings page.<br />
1. Enter the Recording entry name. Check the “Enable this recording” box to activate this<br />
function. Enable this option if you want to upload the recording to a shared folder on the<br />
network. Then set the Priority and the Source from the drop-down list.<br />
2. Set the recording schedule time. Select the day(s) for recording to be enabled<br />
3. Select Always or From.<br />
"Always": This enables the <strong>DDK</strong>-<strong>1800D</strong> to make video clips continuously.<br />
"From": The time range specified for the video clip.<br />
4. Click “Submit” to save or click “Don’t Submit” to go back to the Event main page.<br />
69
Record settings:<br />
(1) Click Add in the Record area on the Event Settings page to open the Record settings<br />
page. In this page recording source, recording schedule and recording capacity can be<br />
defined. A total of 2 recording settings can be configured.<br />
(2) Enter the Record entry name for the event setting.<br />
(3) Select “Enable this recording” option to enable the recording setting.<br />
(4) Select the recording priority from: “normal”, “high” and “highest”. Recording with a higher<br />
priority will be executed first.<br />
(5) Select the recording source from the drop-down list (profiles).<br />
(6) Specify the recording schedule and the recording settings.<br />
• Recording Schedule:<br />
(a)<br />
(b)<br />
Select the days of the week.<br />
Set the recording schedule in the 24-hour time format.<br />
• Recording Settings:<br />
(a)<br />
(b)<br />
Destination: You can select the SD card or SAMBA (Network storage).<br />
Total cycling recording size: When the maximum capacity setting the oldest<br />
files will be overwritten by the newest.<br />
(c)<br />
(d)<br />
Size of each file for recording: Set the maximum file size for each video files.<br />
File Name Prefix: Enter the text that will be appended to the front of the file<br />
name.<br />
(7) Click Submit to enable the settings and exit the page. The new media settings will appear<br />
on the Event Settings page.<br />
70
4.1.3.6 Changing the Storage Settings<br />
• Changing the SD card Settings.<br />
1. Click the “storage” button at the top of the Setup page to enter the “SD Card” screen.<br />
2. The SD Card page contains two image modes: Video and Picture.<br />
3. Click “Video” or “Picture” to enter the sub year-month folder.<br />
4. Click to enter sub date folder.<br />
5. Click the file to display images.<br />
6. Files can be deleted by checking and then clicking the OK button.<br />
71
4.1.3.7 Status<br />
• Device information.<br />
This page displays information about device and network connection.<br />
Click the “Device info” button on the Status page to enter the “Device info” screen.<br />
72
• Device information.<br />
This page displays the <strong>DDK</strong>-<strong>1800D</strong> log information.<br />
1. Click the “Device info” button on the Status page to enter the “Device info” screen.<br />
2. Click “Clear “ to erase all system logs. You may also download by clicking “Download”.<br />
73
4.1.3.8 PPPoE & DDNS<br />
Using PPPoE<br />
1. Install the XDSL software (obtained from your ISP dealer) on a PC.<br />
2. Search <strong>DDK</strong>-<strong>1800D</strong>'s IP address: you can connect the <strong>DDK</strong>-<strong>1800D</strong> to a Video monitor. The<br />
monitor screen will show the IP address on the right side.<br />
3. Turn off the DHCP function of the <strong>DDK</strong>-<strong>1800D</strong> if it is “ON”.<br />
4. Installing an IP address in your PC or notebook.<br />
Desktop → Move the mouse to the Network neighborhood and click the right key of the<br />
mouse → Choose properties → Choose your local connection → Choose the properties and<br />
select the configuration → Select the TCP / IP → Choose the properties → Enter the IP<br />
address in a quad formula, for example “192. 168. 1.101” (the first three parts must be<br />
identical to the above example. The last part can be changed to any number not to exceed<br />
255) → Click on the mask and the mask input: “255. 255. 255. 0” (a fixed formula) → Click<br />
“OK” → Click “OK”.<br />
5. Desktop → open browser → Enter the <strong>DDK</strong>-<strong>1800D</strong>’s IP address in the URL→ Enter<br />
→<strong>DDK</strong>-<strong>1800D</strong> will load.<br />
PPPoE Settings<br />
1. Launch <strong>DDK</strong>-<strong>1800D</strong>’s home page → Choose network → Enter User Name: ”root” and<br />
Password: Admin” → Click “OK’.<br />
2. Choose PPPoE → PPPoE mode: Select “ON” → Enter “Account” → Enter “Password” →<br />
Submit → Unplug the power connection.<br />
3. Power up the <strong>DDK</strong>-<strong>1800D</strong> to receive an IP address from the ISP (this IP address is dynamic<br />
--- Each time the <strong>DDK</strong>-<strong>1800D</strong> is powered off and on a new IP address will be obtained).<br />
74
Test:<br />
1. Desktop → IE browser → Enter the <strong>DDK</strong>-<strong>1800D</strong> IP address (as in the PPPoE settings in<br />
step 3 above) → <strong>DDK</strong>-<strong>1800D</strong> should load.<br />
DDNS settings<br />
1. Launch browser → Enter address to connect to <strong>DDK</strong>-<strong>1800D</strong> → Choose network → Enter<br />
User name : ”root” and Password : ”Admin” → Click “OK” .<br />
2. Select “DDNS” → Click “Enable DDNS” → Enter the “DDNS host name”, for example<br />
“abc123. homeip.net” → Enter “DDNS Account”, for example “abc123” → Enter the “DNS<br />
Password”, for example “7777” → Submit → The settings are now complete → Close<br />
browser.<br />
3. Re-open browser → Enter address,→ view <strong>DDK</strong>-<strong>1800D</strong> images. The procedure is<br />
complete.<br />
NOTE: These settings are only for an ADSL Dynamic IP configuration. If your<br />
configuration is fixed, it is not required to set the PPPoE and DDNS settings.<br />
75
4.2 The CMS (Central Management System)<br />
This section provides instructions for installing and using the Central Management System<br />
( CMS ) software which can be found on the CD included with the <strong>DDK</strong>-<strong>1800D</strong>.<br />
System Requirements<br />
• Intel Pentium 1.5 GHz processor or above (2.8 GHz or higher<br />
recommended).<br />
• 1GB RAM minimum (2GB or higher recommended).<br />
• Windows XP or above.<br />
• 16 MB VGA card capable of 24-bit true color display.<br />
• 10GB free hard-disk space for software installation.<br />
• 10/100 Base-TX network for LAN operation.<br />
• Microsoft Internet Explorer 6 (or higher recommended).<br />
• In multi-channel recording mode, HD data transfer rates must be 66MB or<br />
above (100MB or higher recommended).<br />
4.2.1 Introduction<br />
The CMS allows access to multiple <strong>DDK</strong>-<strong>1800D</strong>s from a local or remote desktop or a laptop<br />
in a TCP/IP network environment and supports the following functions.<br />
• Views live steaming images from <strong>DDK</strong>-<strong>1800D</strong>s.<br />
• Store, search, and review recorded video.<br />
• Supports manual, event, and scheduled recording.<br />
76
4.2.2 Installing CMS on your Computer<br />
Installing CMS from the supplied CD.<br />
1. Exit all applications running on the computer.<br />
2. Insert CD in CD-ROM drive. The program will execute the installation automatically. Follow<br />
the on-screen instructions to proceed with the rest of the installation procedure.<br />
3. After the installation is complete, launch START and point to Programs / ipx CMS / ipx<br />
CMS to open up the program selection page as shown below. Click on the ipx CMS tag to<br />
start the CMS program.<br />
Installing CMS from the ZIP file.<br />
1. Save the ZIP file to your computer and extract the file to a designated directory.<br />
2. Open the extracted folder. The folder contains 1 file.<br />
3. Click the setup icon to execute the installation and then follow the on-screen instructions<br />
to proceed with the installation process.<br />
4. After the installation is complete, click the START menu from your computer, and point to<br />
Programs / ipx CMS to start the CMS program.<br />
NOTE: Please make sure the TCP/IP communication software has been properly set and<br />
configured in your computer.<br />
77
4.2.3 Login<br />
Once the CMS is executed a Login prompt will appear. Enter the default user name: admin,<br />
and password: 9999 in the respective. Click the “OK” button and enter the console page of<br />
the CMS.<br />
Viewing <strong>DDK</strong>-live video<br />
Follow the instructions below to use the CMS-1020 to locate <strong>DDK</strong>-<strong>1800D</strong>s accessible on<br />
the network. Upon launching CMS a connection box will appear as shown below.<br />
1. Select the (Add Device) button on the Device Management page.<br />
78
2. Add a device from the Add Device page.<br />
3. (1) Click the Auto Scan button at the bottom of the "Add Device" page to find<br />
devices accessible on the LAN. The "Device Auto Scan" page will appear. Select<br />
a device and click "Add" at the bottom of the page to access the "Add Device"<br />
page again.<br />
(2) This page shows the device IP Address and the HTTP Port. Enter Device<br />
Title, Username, Password, and select the share device function or the<br />
permissions function. Click the "Add " button to establish the connection<br />
between the device and the computer.<br />
4. Click the device title to begin viewing live video from a <strong>DDK</strong>-<strong>1800D</strong> from the<br />
device list.<br />
NOTE: To add more devices repeat the above instructions.<br />
79
4.2.4 Operation<br />
4.2.4.1 Device Management<br />
Once the connection has been established, click the<br />
button to enter the<br />
Device Management window (see the sample screen below.) On the left side of the window is<br />
video from selected device.<br />
Add device:<br />
Add a new device.<br />
Modify device:<br />
Modify the added device. Select a device, then click this button to edit the<br />
device.<br />
Delete device:<br />
Delete the added device.<br />
Device Setting:<br />
For additional device settings, select the device title and click the SETTING<br />
button to enter the settings pages of the device.<br />
List of devices:<br />
You can click the title of the device and use the icons above the list to change the device<br />
settings.<br />
Display area:<br />
Click the title of the device to see a live images in this area.<br />
80
Pop-menu:<br />
Use the mouse to move to each channel. Click the right key of the mouse to show a window.<br />
You can select "Audio On/Off", "Snapshot" or "Size".<br />
Audio On/Off<br />
Click to activate the audio function. Click again to deactivate the<br />
function.<br />
Snapshot<br />
Size<br />
Click to save a JPG image form the selected device. Set the backup<br />
file path and the file name.<br />
Stretch: Click “Stretch” and the image will be stretched to fit the<br />
entire viewable area.<br />
Force Turn On: Click “Force Turn On” and the image will be shown<br />
in the <strong>DDK</strong>-<strong>1800D</strong>’s original image ratio centered in the display area.<br />
Auto: Click “Auto”, and the image will be stretched to fit the entire<br />
viewable area of the viewer in <strong>DDK</strong>-<strong>1800D</strong>s normal ratio.<br />
Full Screen: Click “Full Screen” and the image will be stretched to<br />
the displays full screen area.<br />
81
4.2.4.2 Live View<br />
Once a connection has been established, click the<br />
View window (see the sample screen below.)<br />
button to enter the Live<br />
Division<br />
Live view area<br />
Select the division mode of the live view area.<br />
Click to display information for the selected device above the live<br />
view display area.<br />
Select a device from the list and drag and drop it in the live view area.<br />
Pop-menu:<br />
Use the mouse to move to each channel. Click the right mouse button to show a window.<br />
Select "Audio On/Off", "Snapshot" or "Size".<br />
Click the “Delete” item in the pop-up menu and the image will be<br />
Remove<br />
removed.<br />
Click to activate the audio function. Click again to deactivate the<br />
Audio On/Off<br />
function.<br />
Snapshot<br />
Click to save a JPG and set the backup file path and file name.<br />
Record On/Off<br />
Click to record video.<br />
82
Size<br />
Stretch: Click “Stretch” and the image will be stretched to fit the<br />
entire viewable area.<br />
Force Turn On: Click “Force Turn On” and the image will be shown<br />
in the <strong>DDK</strong>-<strong>1800D</strong>’s original image ratio centered in the display area.<br />
Auto: Click “Auto” and the image will be stretched to fit the entire<br />
viewable area of the viewer in <strong>DDK</strong>-<strong>1800D</strong>s normal ratio.<br />
Full Screen: Click “Full Screen” and the image will be stretched to<br />
the displays full screen area.<br />
Add a <strong>DDK</strong>-<strong>1800D</strong> to Live View area:<br />
1. Click the <strong>DDK</strong>-<strong>1800D</strong>.<br />
2. Hold down the right mouse button and drag onto the Live View area. The video from the<br />
<strong>DDK</strong>-<strong>1800D</strong> will be displayed.<br />
3. To change/remove <strong>DDK</strong>-<strong>1800D</strong>s or use the "Audio On/Off" or "Snapshot" functions,<br />
right click again on the live view area, then click left to select.<br />
Remove a <strong>DDK</strong>-<strong>1800D</strong> from the Live View area:<br />
1. Select the <strong>DDK</strong>-<strong>1800D</strong> to be deleted.<br />
2. Right click on the live view area, then click left to select “Delete”.<br />
83
4.2.4.3 Playback<br />
Click the<br />
button to enter the PC Playback page.<br />
Device List<br />
Play List<br />
Scrollbar<br />
Select the device from which to play back recorded video.<br />
Click the file name from the recording list and the program will play back the<br />
file and show the details of the recorded file.<br />
Drag the Scrollbar with the mouse to move to a desired location.<br />
Click to play the selected video file.<br />
Click to pause.<br />
Click to stop.<br />
1. Click to save an AVI file of the selected video.<br />
2. Use the slider to set the Start/ End time of the recorded file then click<br />
the “Set” button.<br />
3. Set the backup file path and the file name by clicking the “AVI” button.<br />
Click to stop exporting. Then click “Save”.<br />
Pop-menu:<br />
Use the mouse to move to each <strong>DDK</strong>-<strong>1800D</strong>. Click the right key of mouse to display a window.<br />
Select "Audio On/Off", "Snapshot" or "Size".<br />
Audio On/Off<br />
Click to activate the audio function. Click again to deactivate the function.<br />
84
Snapshot<br />
Size<br />
Click to save a JPG image of the selected channel. Set the file path and the<br />
file name.<br />
Stretch: Click “Stretch” and the image will be stretched to fit the Entire<br />
viewable area.<br />
Force Turn On: Click “Force Turn On”, and the image will be centered and<br />
shown in the <strong>DDK</strong>-<strong>1800D</strong>’s original image ratio.<br />
Auto: Click “Auto”, and the image will be stretched to fit the entire viewable<br />
area of the viewer in ratio.<br />
Full Screen: Click “Full Screen”, and the image will be stretched to the<br />
entire monitor display area.<br />
85
4.2.4.4 Remote Playback<br />
Press the<br />
button to enter the DVR Remote Playback page.<br />
List of devices:<br />
Click the title of the device and use the buttons below the list to search for recorded video.<br />
Click this button and the Record<br />
List panel will appear on the left<br />
side of the Live View page.<br />
Search for recorded video by<br />
Month/Date/Year.<br />
NO.: File number in the alarm list.<br />
Time: Starting time.<br />
Duration: Length of recording.<br />
Page up/ Page down<br />
BACK (REV)<br />
PLAY<br />
86<br />
Enables page scrolling<br />
Click to play a recorded video in<br />
reverse.<br />
Click to play a video clip from the<br />
PLAY LIST.
STOP<br />
PAUSE<br />
FWD<br />
Click to stop playing a recorded<br />
clip.<br />
Press the PAUSE button to pause<br />
video.<br />
Click to play a recorded video in<br />
fast forward mode.<br />
Click this button and the Alarm<br />
control panel will appear on the left<br />
side of the Live View page.<br />
Allows search for video by<br />
Month/Date/Year.<br />
Dates marked in blue indicate<br />
there are alarm activated video<br />
clips on those days.<br />
NO.: An alarm number in the alarm<br />
list.<br />
Time: The time the alarm<br />
occurred.<br />
Ch: The channel where an alarm<br />
occurred.<br />
Type: The alarm type.<br />
Click on entry to review a recorded<br />
video clip.<br />
Click this button and the Time<br />
Search panel will appear on the<br />
left side of the Live View page.<br />
Allows search by<br />
Month/Date/Year.<br />
Enter the hour and minutes and<br />
click the<br />
button.<br />
87
4.2.4.5 Settings<br />
Click the<br />
(1) Custom<br />
tab to enter the Settings page.<br />
Select Custom to enter the settings page.<br />
Select a language from the drop-down list.<br />
88
(2) User<br />
Select User to enter the setting page.<br />
Add User:<br />
1. Click the “Add” button to bring up the Add User dialog.<br />
2. Enter the Username and Password and Confirm Password.<br />
3. Select the user’s group.<br />
4. Click “Add”.<br />
Modify User:<br />
1. Click the “Modify” button to bring up the Modify User dialog box.<br />
2. Enter Password and Confirm Password.<br />
3. Select the user’s group.<br />
4. Click “Modify”.<br />
Delete User:<br />
1. Select the user to be deleted.<br />
2. Select “Delete” and then click “Yes”.<br />
89
(3) Record Settings<br />
Select Record Setup to enter the setting page.<br />
Record Path Click to select the storage path for recorded files.<br />
Record Schedule<br />
Set the record schedule:<br />
(1) Select the device from the drop-down list.<br />
(2) Select the Profile ID (<strong>DDK</strong>-<strong>1800D</strong>) or the Channel (DVR) to be<br />
connected.<br />
(3) Click to reduce or enlarge the schedule.<br />
(4) Each grid on the schedule represents 15 minutes. A gray grid<br />
indicates the first 15 minutes of each hour.<br />
(5) Use the left mouse key to set the schedule.<br />
(6) Use the right mouse key to cancel the schedule.<br />
(7) Press to save the schedule.<br />
90
5. ADVANCED OPERATION<br />
Question 1:<br />
How do I view live images of the <strong>DDK</strong>-<strong>1800D</strong> via Internet Explorer on a Desktop PC or a<br />
laptop computer in a situation where there are no monitors<br />
◇To obtain the IP address of the <strong>DDK</strong>-<strong>1800D</strong> without a monitor, use one of the following two<br />
methods:<br />
UPnP: Please refer to APPENDIX 1.<br />
IP function: Please refer to 2.6 The USB function.<br />
Question 2:<br />
How do I activate UPnP<br />
1. Follow the default settings to set up the related settings and connect hardware.<br />
2. Activate the Web browser and enter the <strong>DDK</strong>-<strong>1800D</strong>’s URL.<br />
3. SETUPNetwork button.<br />
4. Select “Enable UPnP presentation”.<br />
5. Select “Enable UPnP port forwarding”; make the “Forwarding Port” setting.<br />
NOTE:<br />
1. Follow step 4 above then turn on computer’s “My Web Neighbors” to find the <strong>DDK</strong>-<strong>1800D</strong>.<br />
Then click to go to the <strong>DDK</strong>-<strong>1800D</strong>’s home page.<br />
2. Follow step 5 above and make the Route UPnP port forwarding setting.<br />
3. Your computer can access a <strong>DDK</strong>-<strong>1800D</strong> through a router by opening a port on the router<br />
(port forwarding) if the router is configured to a specific port. For example, port “8080”, you can<br />
enter the IP address as http://xxx.xxx.xxx.xxx:8080 on the URL entry box of the web browser<br />
to access the <strong>DDK</strong>-<strong>1800D</strong>.<br />
Question 3:<br />
How do I change Video Profiles 1, 2, 3<br />
1. On Live page click Profiles 1, 2 & 3.<br />
Question 4:<br />
How do I set up the motion detection area and its sensitivity<br />
2. Go to SETUP Application button Motion Detection button.<br />
3. Select “Enable Video Motion”.<br />
4. Set up the target zone and setup the Sensitivity and Percentage.<br />
5. Click the Submit button to submit the setting.<br />
6. When a person or object moves within the target zone under a setting, the Motion Detection<br />
will display the response signal in the Live Video and Video Out.<br />
91
Question 5:<br />
How do I use the DynDNS to connect the <strong>DDK</strong>-<strong>1800D</strong> by using its Sub Hostname via the<br />
intranet<br />
◇Set the DDNS function<br />
1. Click on the Network button on the home page.<br />
2. Click on the Dynamic DNS button on the left side of the page to enter the “Dynamic DNS”<br />
page.<br />
3. Click “Enable DDNS” to activate.<br />
4. Enter the DDNS Host Name, DDNS Account and DDNS Password which you created in the<br />
www.dyndns.com website.<br />
5. Click on the Submit button to submit the setting.<br />
NOTE: Please refer to the APPENDIX 2 for more details.<br />
◇Set the PPPoE function<br />
1. Click the Network button on the home page.<br />
2. Click the PPPoE button on the left side of the page to enter the “PPPoE” page.<br />
3. Choose “Enable” to activate the function.<br />
4. Enter the Account and the Password which are provided by your ISP.<br />
5. Click the Submit button to submit the setting.<br />
NOTE: Please refer to section 4.1.3.8 for more details.<br />
◇Use the Sub Hostname to view the <strong>DDK</strong>-<strong>1800D</strong><br />
1. Click on the URL block at the top of the PC screen.<br />
2. Enter the DDNS Host Name of the <strong>DDK</strong>-<strong>1800D</strong> into the URL block and press the “Enter”<br />
key to enter the login page.<br />
3. Enter the user name and password.<br />
4. Click the “OK” button and enter the home page of the <strong>DDK</strong>-<strong>1800D</strong>.<br />
Question 6:<br />
How do I add or modify users and their authority to use the <strong>DDK</strong>-<strong>1800D</strong><br />
◇Entering the setting page<br />
1. Click the System button on the Setup page.<br />
2. Click the User button on the left side of the page to enter the “USER” page.<br />
◇Add a new user<br />
1. Enter the user name, the password, the confirmed password and choose the authority level.<br />
There are three levels of authority: Admin, Operator and Viewer.<br />
Admin: The user who accesses with the admin name and password has the full rights to<br />
change the settings of the <strong>DDK</strong>-<strong>1800D</strong>.<br />
Operator: Has access to viewing and functionality.<br />
Viewer: Has limited viewing rights.<br />
2. Click the Add/Modify User button to submit new user setting.<br />
92
◇Modify the user<br />
1. Click the user name you want to modify from the USER LIST.<br />
2. Enter the password, the confirmed password and choose authority level.<br />
3. Click the Add/Modify User button to submit new setting.<br />
◇Delete a user<br />
1. Click the user name you want to delete from the USER LIST.<br />
2. Click the Delete User button.<br />
Question 7:<br />
How do I to create the self-signed certificate manually<br />
3. Go to SetupNetwork button HTTPS button<br />
4. Select “Enable secure HTTPS connection”.<br />
5. Create certificate settings Create self-signed certificate manuallyCreate.<br />
6. Fill in the relevant data in the text boxes titled Country, State or province, Locality,<br />
Organization, Organization Unit, Common Name & Validity; click “Create”.<br />
Question 8:<br />
How do I download the log list<br />
1. Click Set up Status Log.<br />
2. The display will show the log list page.<br />
3. Click First Page, Previous 20 or Next 20 to view the recording list.<br />
4. Click Download; select the file path, and download the recording list.<br />
93
6. SPECIFICATIONS<br />
<strong>DDK</strong>-<strong>1800D</strong><br />
Image<br />
Audio<br />
Network<br />
Alarm<br />
Image sensor<br />
1/2.8” 3M Sony IMX036 CMOS sensor.<br />
Lens<br />
3~9mm Vari-Focal board type Megapixel Lens<br />
Minimum illumination Color: 0.2 Lux @ F1.2; B/W: 0.01 Lux @ F1.2<br />
IR cut filer<br />
Yes<br />
Day & Night<br />
Auto / Day / Night / Schedule.<br />
Video Compression<br />
H.264 / MPEG4 / MJPEG.<br />
• 4:3 - “2048x1536” (H.264 & MJPEG only), “1600x1200”,<br />
“1024x768“, “800x600”, “640x480”, “480x360”, “320x240”<br />
Resolution<br />
and “176x144”.<br />
• 16:9 - “1920x1080”, “1280x720”, “800x450”, “640x360”,<br />
“480x270”, “320x176” and “176x144”.<br />
- Simultaneous H.264, MPEG4 and MJPEG.<br />
Video streaming - Multi-profile: resolution / compression / frame rate / video<br />
quality.<br />
Profiles<br />
3 (selectable)<br />
Frame rate<br />
15 fps at 2048x1536<br />
- Adjustable image size, quality, and bit rate.<br />
- Day / Night mode.<br />
Image settings<br />
- Flip & Mirror.<br />
- AGC, AWB, AES.<br />
- Time stamp and text caption overlay.<br />
- Privacy masks.<br />
Video management<br />
software<br />
SDK, including HTTP-API / ActiveX / ONVIF.<br />
Audio streaming<br />
Two-way.<br />
Compression<br />
G.711u / G.726.<br />
Audio bit rate<br />
G.711u 64kbps / G.726 32kbps.<br />
Inputs / outputs:<br />
1 x input / 1 x output (3.5mm earphone jack).<br />
Security<br />
Multi-level password protections, IP address filtering, HTTPS<br />
encryption, User access log.<br />
Protocols<br />
IPv4, HTTPS, HTTP, TCP, UDP, RTP/RTCP/RTSP, DHCP, NTP,<br />
FTP, SMTP, UPnP, ICMP, ARP, DDNS, PPPoE, SAMBA<br />
Users<br />
Access by 10 simultaneous users.<br />
Firmware update<br />
SD card / HTTP.<br />
Recording<br />
SD card, SAMBA, FTP<br />
Pre-alarm recording<br />
Yes.<br />
Advanced motion 512 zones. Sensitivity: 0 - 100 %.<br />
Motion Detection<br />
Schedule<br />
Trigger<br />
Alarm input<br />
Ethernet loss<br />
Network/Remote digital alarm input<br />
Notification<br />
SD card recording, SMTP, FTP, HTTP, alarm output.<br />
94
Connectors<br />
General<br />
RJ-45<br />
Digital I / O<br />
Earphone jack<br />
Reset<br />
Local storage device<br />
LED indicators<br />
10 BASE - T / 100 BASE -TX.<br />
Push-in: 2 x digital input / 2 x digital output / 1 X DC output ( 12V<br />
DC ) / 1 x ground<br />
2 x 3.5 mm ( 1 x Audio in [ mic. in / line in ], 1 x Audio out [ line<br />
output ] ).<br />
Reset for factory default.<br />
SD / SDHC card slot.<br />
Power / Network / SD card.<br />
Power consumption<br />
≦10W<br />
- 12V DC ( DC power jack ).<br />
- 24V AC ( 2 pin terminal block ).<br />
Power<br />
- 802.3af compliant Power over Ethernet ( IEEE 802.3af. Class<br />
3 ).<br />
Processors<br />
TMS320DM368.<br />
OS<br />
Linux 2.6 kernel.<br />
Operating<br />
-40℃ to 50℃ (-40℉ to 122℉).<br />
Temperature<br />
Approval<br />
CE, FCC, RoHS.<br />
Dimensions / Package<br />
123 x 150 mm. ( H x W ) / 2.25 kg<br />
Weights<br />
- Installation Guide.<br />
- CD x 1 (Includes User's Manual).<br />
Accessories included - Power adapter: (Input: 100-240 VAC, 50 / 60 Hz, Output:<br />
12VDC, 1A ).<br />
- RJ-45 cable x 1<br />
* Design and specifications are subject to change without notice.<br />
95
7. Client System Requirements<br />
System requirement Windows XP or higher<br />
Browser IE 6.x<br />
Live Monitor<br />
Max. 16 Split, Real Time REC/ Capture/ Audio/ Live Event/ Full Screen<br />
Playback Viewer Playback, Time / live event Search / Export (JPEG / AVI)<br />
Settings<br />
Device/ System/ <strong>DDK</strong>-<strong>1800D</strong> management/ web page<br />
Client PCs<br />
One <strong>DDK</strong>-<strong>1800D</strong> can supports 10 simultaneous client PCs.<br />
96
APPENDIX 1. –How to run <strong>DDK</strong>-<strong>1800D</strong> UPnP<br />
®<br />
The <strong>DDK</strong>-<strong>1800D</strong> supports the UPnP (Universal Plug and Play) protocol which makes it easier<br />
for set-up. Follow these steps for UPnP use:<br />
Figure 1 UPnP Setup Flow Chart<br />
1. Check the IP class of your PC<br />
In most case Microsoft Windows®<br />
will assign an IP address of 169.254.*.* automatically with a<br />
subnet mask of 255.255.0.0 if the DHCP server is absent. The default IP address of a<br />
<strong>DDK</strong>-<strong>1800D</strong>®<br />
is 192.168.1.168 with a subnet mask of 255.255.255.0. There won’t be any<br />
communication due to different IP class domains and you have to modify the relative settings or<br />
the UPnP protocol won’t work. It may be necessary to check you IP address. Follow this<br />
procedure:<br />
Step 1: From the Start menu, point to Settings, and then click Control Panel. See Figure 2.<br />
97
Figure 2<br />
Step 2: When Control Panel appears, double-click the Network Connections icon. The<br />
Network Connections dialog box appears. See Figure 3.<br />
Figure 3<br />
Step 3: Click the Protocols tab in the Network Connections dialog box. See Figure 4.<br />
Figure 4<br />
Step 4: When the Local Area Connection Properties dialog box comes up, choose Internet<br />
Protocol (TCP/IP) and click Properties. See Figure 5.<br />
98
Figure 5<br />
Step 5: In the Internet Protocol (TCP/IP) Properties dialog box, choose Use the following IP<br />
Address to indicate that you do not wish to use DHCP, and assign IP Address<br />
192.168.1.200 with Subnet mask 255.255.255.0.<br />
Click OK when finished. See Figure 6.<br />
Step 6: Choose Close to finish the modification. See Figure 7.<br />
Figure 6<br />
99<br />
Figure7
2. Install UPnP Packets<br />
Follow these steps:<br />
Step1: In the Start menu, point to Set Program Access and Default and click. See Figure 8<br />
Figure 8<br />
Step 2: When the Add or Remove Programs dialog box appears, click Add/Remove<br />
Windows Components button. See Figure 9.<br />
Figure 9<br />
Step 3: Check the Network Services in the Windows Component Wizard dialog box, and<br />
then click Details…. See Figure10.<br />
100
Figure 10<br />
Step 4: Check UPnP User Interface, and choose OK. See Figure 11.<br />
Figure 11<br />
Step 5: When the original Network Component Wizard dialog box returns, click Next. See<br />
Figure12.<br />
Figure 12<br />
101
Step 6: After about one minute the UPnP installation will be finished. Click finish. See Figure13.<br />
Figure 13<br />
3. Turn on Services<br />
After installation services must be tuned on to start UPnP protocol. Follow these procedures:<br />
Step 1: In the Start menu, point to Settings, and then click Control Panel. See Figure14.<br />
Figure 14<br />
Step 2: When Control Panel appears, double-click the Administrative Tools icon. The<br />
Administrative Tools dialog box appears. See Figure15.<br />
102
Figure15<br />
Step 3: Click the Services icon in the Administrative Tools dialog box. See Figure16.<br />
Figure16<br />
Step 4: When the Services dialog box comes up, double click the SSDP Discovery Service<br />
icon. See Figure17.<br />
103
Figure17<br />
Step 5: Choose Automatic in the Startup type and click OK to start it. See Figure18.<br />
Figure18<br />
Step 6: When the Services dialog box appears again, double click the Universal Plug and Play<br />
Device Host icon. See Figure19.<br />
104
Figure19<br />
Step 7: Choose Automatic in the Startup type, click the Start button, and click OK. See<br />
Figure20.<br />
Figure20<br />
Step 8: Restart your system.<br />
105
®<br />
4. Scan <strong>DDK</strong>-<strong>1800D</strong>s through My Network Place<br />
After you complete the installation and have started services, the UPnP protocol will take effect.<br />
You can scan all <strong>DDK</strong>-<strong>1800D</strong>s ® in My Network Place, as in Figure21 and Figure22 below.<br />
Figure21<br />
Figure22<br />
Double click the UPnP <strong>DDK</strong>-<strong>1800D</strong> icon, and the video live stream will pop up automatically<br />
without assigning any IP address in Microsoft Internet Explorer®<br />
.<br />
106
APPENDIX 2. –Register as a DDNS member<br />
This chapter provides the user with the basic instructions on how to register a free DDNS<br />
service.<br />
Registering for a DDNS<br />
Enter the URL www.dyndns.com. In the upper right-hand corner of the main page, where<br />
there is an item, ”Create Account”, as shown in Figure 1.<br />
Figure 1<br />
Create an account<br />
After clicking ”Create Account”, you will enter the Create Account page. Please complete<br />
the form at the bottom of the page to create your account. You will receive an e-mail<br />
containing instructions to activate your account. If you do not follow the directions within 48<br />
hours, you will need to recreate your account.<br />
Set up the DDNS<br />
After creating the account successfully, please enter your user name and password in the<br />
upper right-hand corner of the main page to login, as shown in Figure 2.<br />
After you login successfully, a text will appear saying “My Services”, as shown in Figure 3.<br />
Figure 2<br />
107
Figure 3<br />
Click “My Services” to enter the service page. Please click the “Add Host Service” item<br />
which is below the ”My Hosts“ item, as shown in Figure 4.<br />
Click “Add Host Service”, and its service items will appear. The Add Dynamic DNS Host<br />
item helps to add a new DDNS. Each member may have only one free account, and one<br />
free account can have only five DDNS.<br />
Click Add Dynamic DNS Host to enter the DDNS setting page as shown in Figure 5.<br />
Figure 4<br />
108
Figure 5<br />
In this page the “Hostname” is set. The user can choose a Sub Hostname from the<br />
right-hand side of the Hostname’s drop-down list.<br />
NOTE: You don’t have to set the “IP Address” in the same format as the<br />
<strong>DDK</strong>-<strong>1800D</strong>’s IP Address. It will renew the IP Address automatically.<br />
After finishing this setting, click the “Create Host” button as shown in Figure 5.<br />
Figure 6<br />
109