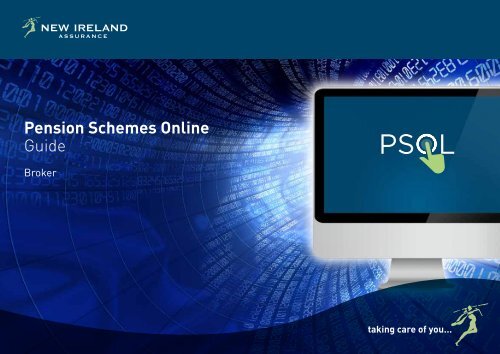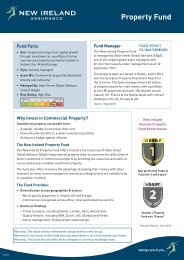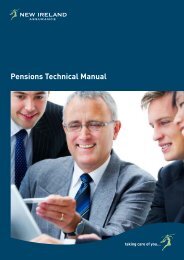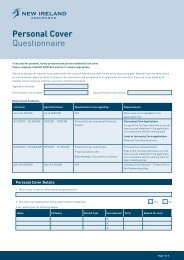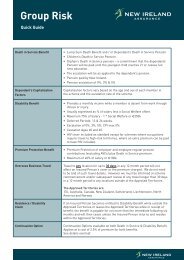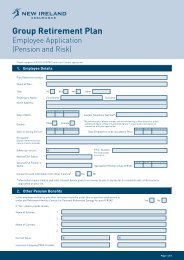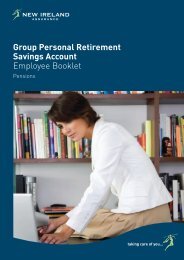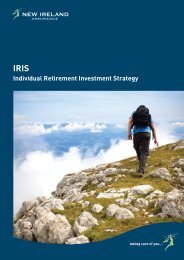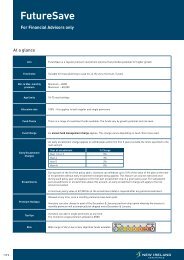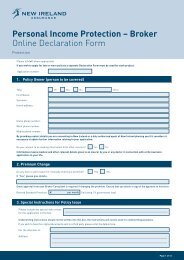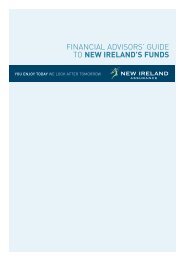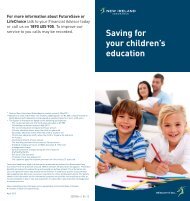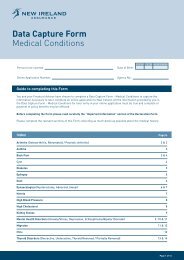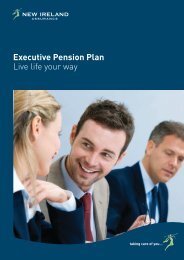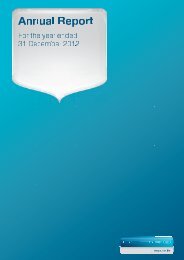Pension Schemes Online Guide - New Ireland Assurance
Pension Schemes Online Guide - New Ireland Assurance
Pension Schemes Online Guide - New Ireland Assurance
- No tags were found...
You also want an ePaper? Increase the reach of your titles
YUMPU automatically turns print PDFs into web optimized ePapers that Google loves.
<strong>Pension</strong> <strong>Schemes</strong> <strong>Online</strong><br />
<strong>Guide</strong><br />
Broker<br />
taking care of you...
Broker - <strong>Pension</strong> <strong>Schemes</strong> <strong>Online</strong> <strong>Guide</strong><br />
Contents<br />
03. How do I set up <strong>Pension</strong> <strong>Schemes</strong><br />
<strong>Online</strong><br />
03. How do I log on<br />
04. What if I forget my Password<br />
05. How do I change my Password<br />
06. My dashboard<br />
07. How do I access information about a<br />
scheme<br />
09. How to view contributions for a<br />
scheme<br />
10. How do I find out the Scheme Fund<br />
values<br />
11. How do I find out the value of the fund<br />
for each member<br />
12. How do I search for a Member’s<br />
details<br />
13. How do I view a Member’s details<br />
14. How do I update a Member’s Salary<br />
15. How do I notify <strong>New</strong> <strong>Ireland</strong> <strong>Assurance</strong><br />
if a member leaves service<br />
16. How do I access my Commission<br />
Statements<br />
17. What are My Downloads<br />
18. What other Tools and Information are<br />
available to me<br />
2
Broker - <strong>Pension</strong> <strong>Schemes</strong> <strong>Online</strong> <strong>Guide</strong><br />
How do I set up <strong>Pension</strong> <strong>Schemes</strong> <strong>Online</strong><br />
Step 1:<br />
• Log onto www.newireland.ie. In the Broker tab you will find the “Literature Library”. In “<strong>Pension</strong> Documents” click<br />
“<strong>Pension</strong> <strong>Schemes</strong> <strong>Online</strong>”.<br />
• Complete the Terms and Conditions and post to <strong>New</strong> Business Team, <strong>New</strong> <strong>Ireland</strong> <strong>Assurance</strong>, 11-12 Dawson Street,<br />
Dublin 2.<br />
Step 2:<br />
You will be issued with a username via email and an instruction to contact a member of our <strong>New</strong> Business Team to<br />
receive a temporary password.<br />
<strong>Pension</strong>s <strong>Schemes</strong> <strong>Online</strong> is a<br />
password-protected website<br />
from <strong>New</strong> <strong>Ireland</strong> <strong>Assurance</strong>,<br />
where you can view up-to date<br />
information, including<br />
contributions made, fund values<br />
and choice of funds. It forms part<br />
of our ongoing efforts to provide<br />
you with the information you need.<br />
How do I log on<br />
Step 1:<br />
• Log onto www.newireland.ie. Click on the “<strong>Pension</strong>s” tab and you will find a link to “<strong>Pension</strong> <strong>Schemes</strong> <strong>Online</strong>” in the<br />
drop down menu. This will bring you to the Login page.<br />
• Start your registration by entering your username and password in the Login section.<br />
Step 2:<br />
You will be asked to reset your Password and answer two challenge questions.<br />
• Your Password must be 8 characters or more long.<br />
• It has to contain at least one number and one capital letter.<br />
• You cannot use any blank spaces.<br />
You will receive an email, confirming your registration details.<br />
It is most important that you keep your password secure and known only to yourself. Please also take care when<br />
logging on that your password is not seen or noted by anyone else.<br />
3
Broker - <strong>Pension</strong> <strong>Schemes</strong> <strong>Online</strong> <strong>Guide</strong><br />
What if I forget my Password<br />
Step 1:<br />
On the User login page, click on the link on the right<br />
hand side of the Submit button, called Forgotten<br />
Password.<br />
When you enter your username, you will be asked to<br />
answer the challenge questions (which you already<br />
answered when you first logged on). These are used<br />
to validate your user details. On validation of your<br />
details, you will be asked to reset you password.<br />
1<br />
4
Broker - <strong>Pension</strong> <strong>Schemes</strong> <strong>Online</strong> <strong>Guide</strong><br />
How do I change my Password<br />
Step 1:<br />
You can change your password by clicking on the My<br />
Profile link, which is located at the top of the page.<br />
Step 2:<br />
Click on ‘Change Password’.<br />
2<br />
1<br />
Step 3:<br />
You will be asked to enter your old password, your<br />
new password and to confirm your new password.<br />
3<br />
5
Broker - <strong>Pension</strong> <strong>Schemes</strong> <strong>Online</strong> <strong>Guide</strong><br />
My Dashboard<br />
Once you have logged on to <strong>New</strong> <strong>Ireland</strong>’s <strong>Pension</strong> <strong>Schemes</strong> <strong>Online</strong>, you will automatically be taken to the<br />
My Dashboard page.<br />
My Dashboard contains the<br />
following sections:<br />
1. Find a Member - search for a specific member.<br />
1 4<br />
2. My Commission - gives you your latest<br />
commission statement and access to historic<br />
commission statements*.<br />
3. My Downloads - a list of the most recent excel<br />
reports that have been generated.<br />
1<br />
2<br />
2<br />
3<br />
3<br />
5<br />
6<br />
7<br />
4. Find a Scheme - search for a specific scheme.<br />
5. Recently Viewed Members - a list of the most<br />
recently viewed members. You can access the<br />
member from here by clicking on the member<br />
name.<br />
6. Recently Viewed <strong>Schemes</strong> - a list of the most<br />
recently viewed schemes. You can access the<br />
scheme from here by clicking on the scheme name.<br />
7. <strong>Online</strong> Transactions - a link to the available<br />
online transactions. You can update a member’s<br />
salary or advise of a member leaving service.<br />
Click on any of these options to obtain the relevant<br />
information.<br />
*Note: You will need to contact us to make<br />
commission statements available online<br />
6
Broker - <strong>Pension</strong> <strong>Schemes</strong> <strong>Online</strong> <strong>Guide</strong><br />
How do I access information about a scheme<br />
Step 1:<br />
Click on “My <strong>Schemes</strong>”. This will display a list of all<br />
your schemes<br />
1<br />
2<br />
Step 2:<br />
Find a Scheme - to search for a specific scheme<br />
Step 3:<br />
Recently viewed schemes - you can access a<br />
scheme from here by clicking on the scheme<br />
number<br />
3<br />
7
Broker - <strong>Pension</strong> <strong>Schemes</strong> <strong>Online</strong> <strong>Guide</strong><br />
How do I access information about a scheme<br />
My <strong>Schemes</strong><br />
On the Scheme Details page, you will be able to<br />
view summary details of scheme.<br />
You can navigate using the tabs at the top of the<br />
page. From here, click through the tabs to learn<br />
more about:<br />
Scheme Details - gives an overview of the scheme<br />
details and the contacts in relation to the scheme<br />
Contribution History - gives you details of payments<br />
made into the scheme, dates and breakdown of<br />
allocation of the payments<br />
Fund Value Schedule - gives the overall value of<br />
the scheme fund and the breakdown of the funds<br />
invested in<br />
Fund Value by Member - gives a list of all the<br />
members and the value of their fund and the<br />
breakdown of the funds invested in<br />
Premium Schedule - gives a breakdown of<br />
premiums for all scheme members<br />
Benefit Schedule - gives details of all scheme<br />
members with benefits and what benefits they hold<br />
Member List - a list of all scheme members and<br />
allows you to choose a member to access the<br />
member dashboard<br />
8
Broker - <strong>Pension</strong> <strong>Schemes</strong> <strong>Online</strong> <strong>Guide</strong><br />
How to view contributions for a scheme<br />
Step 1:<br />
Click on the Contribution History tab in the Scheme<br />
Details.<br />
Amend the from and to date and click Go to view a<br />
payment prior to what is initially displayed.<br />
1<br />
Step 2:<br />
Click on the Investment Date for the payment you<br />
wish to review.<br />
2<br />
The Contribution Breakdown will show a list of the<br />
individual members and the payments allocated to<br />
them.<br />
4<br />
3<br />
9
Broker - <strong>Pension</strong> <strong>Schemes</strong> <strong>Online</strong> <strong>Guide</strong><br />
How do I find out the Scheme Fund values<br />
1<br />
Step 1:<br />
Click on the Fund Value Schedule tab. Here you will<br />
get the overall value, as well as a breakdown of how<br />
the fund is invested and the value of each individual<br />
fund.<br />
Step 2:<br />
You can choose to print the page and this will<br />
generate a report in relation to the scheme fund.<br />
Step 3:<br />
If you click on the name of any particular fund in<br />
your investment listing, it will open the fund fact<br />
sheet in relation to the selected fund.<br />
3<br />
2<br />
10
Broker - <strong>Pension</strong> <strong>Schemes</strong> <strong>Online</strong> <strong>Guide</strong><br />
How do I find out the value of the fund for each member<br />
1<br />
Step 1:<br />
Click on the Fund Value by Member tab.<br />
Step 2:<br />
Either Select the member from the list or carry out<br />
a search for the member.<br />
Step 3:<br />
Here you will get the overall value for that member,<br />
as well as a breakdown of how the fund is invested<br />
and the value of each individual fund.<br />
2<br />
Step 4:<br />
You can download a report on Scheme Fund Values<br />
by clicking on the link at the bottom of the page.<br />
You will receive a message advising that this will be<br />
available in your “My Downloads” section.<br />
3<br />
Please note that you are responsible for the<br />
security of any information that you print or<br />
download from this site. <strong>New</strong> <strong>Ireland</strong> <strong>Assurance</strong><br />
accepts no responsibility for ensuring the security<br />
of the information presented in this window or<br />
downloaded/printed from it.<br />
4<br />
11
Broker - <strong>Pension</strong> <strong>Schemes</strong> <strong>Online</strong> <strong>Guide</strong><br />
How do I search for a Member’s details<br />
Find a member - to search for a specific member.<br />
A wildcard search (*) is available under surname,<br />
first name and member number.<br />
Where you have only part of a member’s name or<br />
member number put an asterix (*) before and after<br />
the text. This will list all the entries with that name<br />
and you can then select the correct one.<br />
12
Broker - <strong>Pension</strong> <strong>Schemes</strong> <strong>Online</strong> <strong>Guide</strong><br />
How do I view a Member’s details<br />
The Member Dashboard displays member details<br />
including current annual contribution and Current<br />
Fund value. Click View Further Details to get more<br />
information on these.<br />
In the “I would like to ….” section you can:<br />
• View contribution history – this allows you to<br />
view the contribution history for a specified period<br />
of time.<br />
• Download contribution history – you can<br />
download a report containing contribution history<br />
for the member.<br />
• View member fund value report – this gives you a<br />
breakdown of the fund/s the member is invested<br />
in and the values of each fund.<br />
• View contribution breakdown – is a breakdown of<br />
contributions received since the start date of the<br />
policy.<br />
• View benefit details – this gives details of any<br />
benefits that may apply to the policy.<br />
You can also:<br />
Update Leaving Service<br />
Update Salary<br />
These options will only be in relation to the member<br />
you have selected.<br />
13
Broker - <strong>Pension</strong> <strong>Schemes</strong> <strong>Online</strong> <strong>Guide</strong><br />
How do I update a Members Salary<br />
2<br />
Step 1:<br />
Select Update salary from the list of transactions<br />
and click Go.<br />
Step 2:<br />
You will be presented with a list of members.<br />
Step 3:<br />
You should enter a member’s new salary in the box<br />
called <strong>New</strong> Salary.<br />
The salary effective date for the updated salary<br />
must correspond to the first day of your bill.<br />
3<br />
Step 4:<br />
Once you are satisfied that you have entered the<br />
correct new salary details and effective date for<br />
each member, please re-enter your password for<br />
security reasons and click on the Submit button in<br />
the bottom right hand corner of the page.<br />
An e-mail will be sent to you confirming that your<br />
transaction has been processed.<br />
4<br />
If you do not receive this email please contact our<br />
Sales Support team by phone at (01) 617 2444*<br />
or by email at psol@newireland.ie.<br />
Telephone lines are open from 9am - 5pm, Monday<br />
to Friday.<br />
1<br />
*To improve our services to you, calls may be recorded<br />
14
Broker - <strong>Pension</strong> <strong>Schemes</strong> <strong>Online</strong> <strong>Guide</strong><br />
How do I notify <strong>New</strong> <strong>Ireland</strong> <strong>Assurance</strong> if a member leaves service<br />
Step 1:<br />
Select Update leaving service from the list of<br />
transactions and click Go.<br />
Step 2:<br />
You will be presented with a list of members.<br />
Tick the Leaving Service box for the relevant<br />
member. Select the effective date from the drop<br />
down list in the Leaving Service effective date box.<br />
The effective date is the bill date from which no<br />
further deductions will be made for that member.<br />
2<br />
Step 3:<br />
Once you are satisfied that you have entered the<br />
correct new salary details and effective date for<br />
each member, please re-enter your password for<br />
security reasons and click on the Submit button in<br />
the bottom right hand corner of the page.<br />
1<br />
3<br />
An e-mail will be sent to you confirming that your<br />
transaction has been processed.<br />
If you do not receive this email please contact our<br />
Sales Support team by phone at (01) 617 2444*<br />
or by email at psol@newireland.ie.<br />
Telephone lines are open from 9am - 5pm, Monday<br />
to Friday.<br />
*To improve our services to you, calls may be recorded<br />
15
Broker - <strong>Pension</strong> <strong>Schemes</strong> <strong>Online</strong> <strong>Guide</strong><br />
How do I access my Commission Statements<br />
Step 1:<br />
Click on My Commission on the left hand side of the<br />
screen to access your recent statements.<br />
Step 2:<br />
Click on the ‘CSV File’ or ‘PDF File’ option to<br />
download the commission statement selected.<br />
Please contact your Broker Consultant if you wish to<br />
have access to this facility.<br />
16
Broker - <strong>Pension</strong> <strong>Schemes</strong> <strong>Online</strong> <strong>Guide</strong><br />
What are My Downloads<br />
Step 1:<br />
There are a number of reports in the system that<br />
you can download as required.<br />
Step 2:<br />
To access the download you can go to<br />
My Dashboard or you can click on My Downloads in<br />
the top menu bar.<br />
The status will show either, In Progress or<br />
Complete. You can then open the report and save<br />
it to an external location if necessary. Once you have<br />
finished with the report you can then delete it from<br />
My Downloads.<br />
Downloads will be held for 7 days and will then will<br />
be automatically and permanently deleted.<br />
Please note that you are responsible for the<br />
security of any information that you print or<br />
download from this site. <strong>New</strong> <strong>Ireland</strong> <strong>Assurance</strong><br />
accepts no responsibility for ensuring the security<br />
of the information presented in this window or<br />
downloaded/printed from it.<br />
17
Broker - <strong>Pension</strong> <strong>Schemes</strong> <strong>Online</strong> <strong>Guide</strong><br />
What other Tools and Information are available to me<br />
@<br />
@<br />
Multiple <strong>Schemes</strong> – If you have more<br />
than one scheme with <strong>New</strong> <strong>Ireland</strong><br />
<strong>Assurance</strong> and you wish to view scheme<br />
details with a single log-in please<br />
contact us at: 1890-233 363.<br />
Email your Scheme Administrator –<br />
you will see the option to email your<br />
administrator at various stages, click on<br />
this and you will be presented with an<br />
email dialogue box.<br />
Enter the relevant details in relation<br />
to your query or request and click on<br />
Submit.<br />
@<br />
@<br />
@<br />
<strong>Pension</strong> Calculator – this directs you to<br />
the <strong>Pension</strong> Calculator on the <strong>Pension</strong>s<br />
Board Website<br />
Change Date Ranges – where available<br />
you can choose to change the date<br />
range for the information required.<br />
Easy Search Functionality – when<br />
searching for a member or scheme you<br />
can search by name or number. You<br />
can also use a wildcard search where<br />
necessary.<br />
@<br />
If you have any queries, please contact<br />
your Broker Consultant.<br />
Terms & conditions apply. The information contained in this leaflet is based on our understanding of current legislation and Revenue practice as at March 2012. While great<br />
care has been taken in its preparation, this leaflet is of a general nature and should not be relied on in relation to a specific issue without taking financial, insurance or<br />
other professional advice. The content of this leaflet is for information purposes only and does not constitute an offer or recommendation to buy or sell any investment or to<br />
subscribe to any investment management or advisory service. If any conflict arises between this leaflet and the Policy Conditions, the Policy Conditions will apply. <strong>New</strong> <strong>Ireland</strong><br />
<strong>Assurance</strong> is not responsible for the content of external websites.<br />
<strong>New</strong> <strong>Ireland</strong> <strong>Assurance</strong> Company plc is regulated by Central Bank of <strong>Ireland</strong>. A member of the Bank of <strong>Ireland</strong> Group.<br />
300887 v5.03.12<br />
18