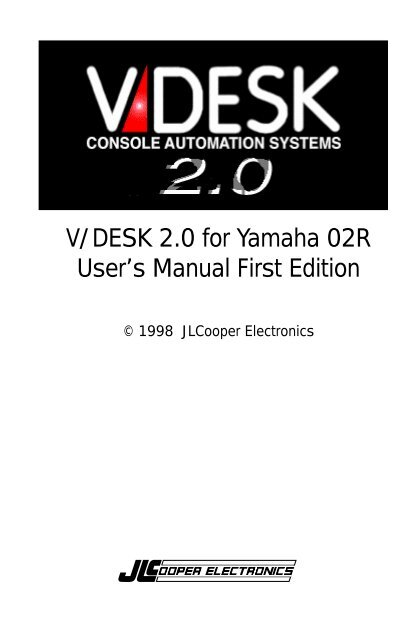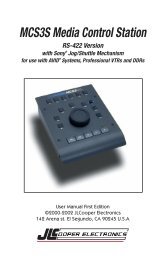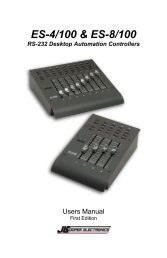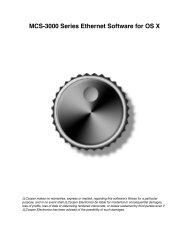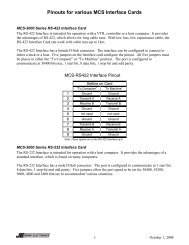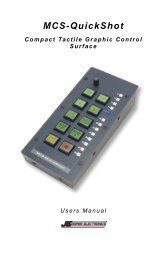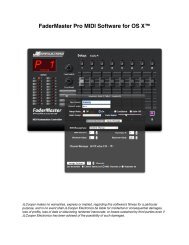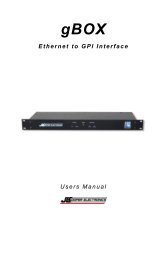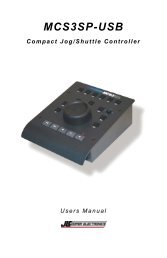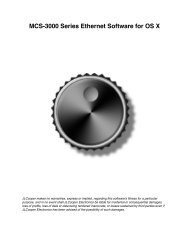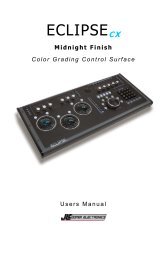V/DESK FOR 02R - JLCooper Electronics
V/DESK FOR 02R - JLCooper Electronics
V/DESK FOR 02R - JLCooper Electronics
Create successful ePaper yourself
Turn your PDF publications into a flip-book with our unique Google optimized e-Paper software.
V/<strong>DESK</strong> 2.0 for Yamaha <strong>02R</strong><br />
User’s Manual First Edition<br />
© 1998 <strong>JLCooper</strong> <strong>Electronics</strong>
V/<strong>DESK</strong> 2.0 for Yamaha <strong>02R</strong><br />
Software written by Rick Johnston. Designed by Rick<br />
Johnston, Chuck Thompson and Eli Slawson.<br />
© 1998 <strong>JLCooper</strong> <strong>Electronics</strong><br />
142 Arena Street El Segundo, CA 90245 U.S.A.<br />
http://www.jlcooper.com<br />
The product names V/<strong>DESK</strong>, MSB Plus, Synapse, PPS-100,<br />
and FaderMaster Pro are the property of <strong>JLCooper</strong><br />
<strong>Electronics</strong>.<br />
All other product names in this manual are the property of<br />
their respective holders.<br />
<strong>JLCooper</strong> part number for this manual: 932075<br />
2
CONTENTS<br />
License Agreement .................................................... 8<br />
Read This First! .......................................................... 9<br />
Overview .................................................................. 11<br />
V/<strong>DESK</strong> 2.0 for the Yamaha <strong>02R</strong> Key Features ..... 15<br />
Getting Started ......................................................... 17<br />
Macintosh Skills Required ........................................ 17<br />
Computer Requirements ........................................... 17<br />
Computer Setup ........................................................ 18<br />
The Chooser and AppleTalk .................................... 18<br />
Monitor ...................................................................... 18<br />
Memory ..................................................................... 18<br />
Software Installation ................................................. 19<br />
Connecting the System ........................................... 20<br />
Mixer and Computer Hookup .................................. 20<br />
Sync Hookup ............................................................ 20<br />
MIDI Hookup ............................................................ 21<br />
Launching Software to Verify Connections.............. 21<br />
Setting Communication Speed ............................... 22<br />
Required Setup for Two Mixers ............................. 22<br />
V/<strong>DESK</strong> 2.0 Control Bar .......................................... 23<br />
V/<strong>DESK</strong> 2.0 Custom Views ...................................... 29<br />
Editing the Custom Views ........................................ 32<br />
About the Edit Custom Views Dialogue................... 34<br />
Restoring the Original Views .................................... 35<br />
Selection Pop-up Menu ............................................ 36<br />
Standard Fader Module Description ........................ 38<br />
Getting Info About a Control .................................... 40<br />
Introduction to Automated Mixing in Real Time . 41<br />
Building a Mix in Many “Passes” .............................. 41<br />
Preparing to Write an Automated Mix ..................... 43<br />
Setting Which Parameters are Write Enabled .......... 44<br />
Chosing the Edit Mode ............................................. 45<br />
Edit Modes (Write, Read, Trim, Manual) Defined ... 45<br />
Selecting the Mixer Channels ................................... 48<br />
3
V/<strong>DESK</strong> 2.0 Real Time Operation ........................... 49<br />
Overview of First Automation Pass .......................... 49<br />
First Automation Pass in Detail ................................ 50<br />
Preparing to Mix ................................................. 50<br />
Writing Channel On/Offs ................................... 53<br />
Writing Faders..................................................... 54<br />
Writing Additional Snapshots............................. 54<br />
More About Snapshots ....................................... 54<br />
Writing Routing................................................... 54<br />
Writing Aux Sends .............................................. 55<br />
Writing Pans ........................................................ 55<br />
Writing EQ .......................................................... 56<br />
Writing Attenuation and Phase .......................... 57<br />
Writing Delay ...................................................... 58<br />
Writing Dynamics ............................................... 58<br />
Fader Editing ............................................................. 59<br />
The Phantom Faders........................................... 60<br />
What is a Null Point? ........................................... 61<br />
Manually Nulling a Fader ................................... 61<br />
Manually Punching In Fader Moves .................. 62<br />
Auto Punch In and Auto Punch Out .................. 63<br />
SoftTouch ........................................................ 69<br />
SoftTouch Time Out ........................................... 69<br />
SoftTouch In Read Mode .................................... 69<br />
Important Notes About SoftTouch ..................... 70<br />
Trimming Fader moves in Trim Mode ............... 71<br />
Trim Until End .................................................... 73<br />
Trim Until End Preferences ................................ 74<br />
Auto Disable ....................................................... 75<br />
Channel On/Offs and Switch Editing ....................... 76<br />
Pan, Aux Sends, EQ, Atten and Delay Editing ......... 78<br />
Undo a Pass and Aborting a Pass ............................. 79<br />
Snapback ................................................................... 80<br />
Solo Mode ................................................................. 82<br />
Capturing Markers In Real Time............................... 84<br />
4
SoftGroups ................................................................... 87<br />
Surround Panner ......................................................... 93<br />
Disk and File Operations ............................................ 97<br />
Auto-Backup ..................................................................97<br />
Auto Backup Numbering ...............................................99<br />
Auto Backup Example .................................................100<br />
Mix Backup Trees ........................................................102<br />
Mix Backup Tree Example ..........................................103<br />
Recent Mixes ................................................................104<br />
Opening Mixes with Different Modules ......................105<br />
V/<strong>DESK</strong> 2.0 Graphic View ......................................... 107<br />
Description of Graphic View .......................................109<br />
Creating a Fader Move .................................................112<br />
Creating a Channel On/Off .........................................112<br />
Creating a New Marker ................................................112<br />
Moving a Snapshot or Marker .....................................112<br />
Show or Hide Marker and Snapshot Names ...............113<br />
Show or Hide Marker and Snapshot Lines ..................113<br />
Snap to Marker .............................................................113<br />
Graphic Editing of Fader Moves..................................114<br />
Graphic Editing of Channel On/Offs ..........................117<br />
5
V/<strong>DESK</strong> 2.0 Off Line Operation ................................ 118<br />
Cue List Editing Introduction .......................................118<br />
About the Off Line Menu .............................................118<br />
The Cue List and a Single Fader Move ........................119<br />
Scrolling the Cue List ...................................................120<br />
Clipboard Editing .........................................................121<br />
Selecting Events ...........................................................121<br />
De-selecting Events .....................................................121<br />
Edit Bar .........................................................................125<br />
Edit Fields .....................................................................125<br />
Fader Tools ..................................................................127<br />
Move .............................................................................127<br />
Scale .............................................................................128<br />
Crop ..............................................................................128<br />
Smooth .........................................................................128<br />
Offset Buttons ..............................................................129<br />
Example of Move with Offset Buttons ........................129<br />
View “Document” Icon ................................................130<br />
View Events Dialogue..................................................130<br />
Example of View Events ..............................................131<br />
Performing Cue List Edits with Edit Bar ......................136<br />
Outline View “Triangles” .............................................137<br />
Creating and Editing Markers Off Line ........................138<br />
Finding Markers ...........................................................140<br />
Creating Automation Events Off Line .........................141<br />
Create Fader Moves ...............................................142<br />
Create Channel On/Off Events .............................144<br />
Create Surround Pan Events..................................145<br />
Create Parameter Change ......................................147<br />
Create Switch Events .............................................149<br />
Create Snapshots ...................................................151<br />
Create Library Events (Dynamics, EQ, and Effects)153<br />
Create MIDI Events ................................................154<br />
Transition Between Snapshots ....................................155<br />
Merge Mix ....................................................................156<br />
Channel Names and Labels Dialogue .........................158<br />
Printing the Cue List or Track List ...............................160<br />
6
V/<strong>DESK</strong> 2.0 Modules and the Edit Module Dialogue161<br />
About Modules ............................................................ 161<br />
Automated Custom Modules ...................................... 162<br />
Non-Automated Modules ........................................... 162<br />
Automated Virtual Modules ........................................ 162<br />
About the Edit Module Dialogue................................ 163<br />
Procedure for Editing Modules................................... 165<br />
To Place an Item ................................................... 166<br />
To Move an Item................................................... 167<br />
To Erase an Item ................................................... 167<br />
To Connect an Item .............................................. 167<br />
Naming Module Controls ..................................... 168<br />
Connecting Labels ................................................ 169<br />
Calibration Lines ................................................... 170<br />
Examples............................................................... 172<br />
V/<strong>DESK</strong> 2.0’s Auxiliary MIDI Control ......................177<br />
Port Setup .................................................................... 177<br />
MIDI Machine Control ................................................ 178<br />
Real Time MIDI Automation....................................... 179<br />
Creating MIDI Faders .................................................. 180<br />
MIDI Faders Dialogue................................................. 181<br />
Writing and Editing MIDI Fader Moves ..................... 182<br />
Real Time MIDI Recording ......................................... 184<br />
Creating MIDI Events Off Line ................................... 186<br />
MIDI Names and Labels Dialogue.............................. 189<br />
MIDI Applications ....................................................... 190<br />
V/<strong>DESK</strong> 2.0 Preferences (Edit Menu) .......................191<br />
General ........................................................................ 192<br />
Time Code ................................................................... 195<br />
Faders .......................................................................... 196<br />
Real Time .................................................................... 198<br />
Backup ........................................................................ 199<br />
Port Setup .................................................................... 200<br />
Machine Control.......................................................... 201<br />
V/<strong>DESK</strong> 2.0 Software Menus .....................................203<br />
Apple Menu................................................................. 203<br />
File Menu..................................................................... 203<br />
Edit Menu .................................................................... 205<br />
Off Line Menu ............................................................. 207<br />
Real Time Menu .......................................................... 213<br />
Graphic Editing Menu................................................. 217<br />
Windows Menu ........................................................... 217<br />
Technical Support .....................................................219<br />
Macintosh Keyboard Short Cuts ..............................220<br />
7
<strong>JLCooper</strong> <strong>Electronics</strong> License and Limited Warranty Agreement<br />
Notice: By opening the seal of the software packaging, you evidence your agreement<br />
to the following sub-license.<br />
Permitted Uses: <strong>JLCooper</strong> grants you a non-exclusive license to use the V/<strong>DESK</strong> 2.0<br />
Software according to the terms set forth below. You may operate the Software on one<br />
computer and one or two mixing consoles at a time.<br />
Prohibited Uses: You may not:<br />
• Transfer the software to any person or entity other than your employees, who must<br />
use the Software as specified under Permitted Uses. You may, however, after written<br />
notification to <strong>JLCooper</strong>, transfer all (but no lesser portion) of the Software and related<br />
documentation to another person or entity, who in turn will be subject to this<br />
Agreement.<br />
• Modify the Software or merge it with another program.<br />
Any modified or merged portion of the Software is subject to this Agreement.<br />
• Reverse-engineer, disassemble, decompile, or make any attempt to discover the<br />
source code to the Software.<br />
• Translate or create derivative works based on the Software.<br />
• Remove, obscure, or alter any notice of the <strong>JLCooper</strong> copyright or other proprietary<br />
rights related to the Software.<br />
• Sub-license, sell, lend, rent, or lease any portion of the Software.<br />
• Copy any portion of the Software, except to make a back-up copy by transferring to a<br />
hard disk drive or other permanent storage device.<br />
Both the License Agreement and your right to use the Software terminate automatically<br />
if you violate any part of this Agreement. In the event of termination, you must<br />
immediately destroy all copies of the Software or return them to <strong>JLCooper</strong>.<br />
Limited Warranty: <strong>JLCooper</strong> warrants that upon delivery by <strong>JLCooper</strong> the disk on which<br />
the Software programs are distributed will be free from defects in materials and<br />
workmanship and that the Software will substantially conform to the specifications<br />
established by <strong>JLCooper</strong>. The Software is provided “AS IS”, <strong>JLCooper</strong> does not warrant<br />
that the Software is free from all bugs, errors, and omissions. If any of the Software fails<br />
to comply with the warranties set forth above, <strong>JLCooper</strong> will, at its option, replace the<br />
disk, or make a reasonable effort to correct the program errors. This limited warranty<br />
shall continue for a period of one year from the date of purchase as evidenced by the<br />
original sales invoice.<br />
EXCEPT AS SPECIFICALLY SET <strong>FOR</strong>TH ABOVE, JLCOOPER DISCLAIMS ALL OTHER<br />
WARRANTIES, EITHER EXPRESS OR IMPLIED, INCLUDING BUT NOT LIMITED TO<br />
IMPLIED WARRANTIES OF MERCHANTABILITY OR FITNESS <strong>FOR</strong> A PARTICULAR<br />
PURPOSE. THIS LIMITED WARRANTY GIVES YOU SPECIFIC LEGAL RIGHTS, AND<br />
YOU MAY ALSO HAVE OTHER RIGHTS, WHICH VARY FROM STATE TO STATE.<br />
EXCEPT AS SPECIFICALLY SET <strong>FOR</strong>TH ABOVE, JLCOOPER AND ITS DISTRIBUTORS<br />
AND DEALERS WILL IN NO EVENT BE LIABLE <strong>FOR</strong> ANY DAMAGES WHATSOEVER<br />
<strong>FOR</strong> CONSEQUENTIAL OR INCIDENTAL DAMAGES, EITHER DIRECT OR INDIRECT,<br />
INCLUDING BUT NOT LIMITED TO LOSS OF BUSINESS PROFITS, INCOME, OR USE<br />
OF DATA. SOME STATES DO NOT ALLOW EXCLUSION OR LIMITATION OF<br />
INCIDENTAL OR CONSEQUENTIAL DAMAGES; THERE<strong>FOR</strong>E, THE LIMITATIONS SET<br />
<strong>FOR</strong>TH IN THIS AGREEMENT MAY NOT APPLY TO YOU.<br />
General: Though <strong>JLCooper</strong> is not responsible for maintaining or helping you use the<br />
Software, <strong>JLCooper</strong> does at its discretion offer a support program. To receive these<br />
benefits, you must complete and return the enclosed User Registration Card.
READ THIS FIRST!<br />
The Yamaha <strong>02R</strong> mixer be "Version 2"<br />
to operate with V/<strong>DESK</strong> 2.0.<br />
You can tell that your Yamaha <strong>02R</strong> is<br />
Version 2 because it displays "Version 2"<br />
during power up.<br />
If your mixer is not Version 2,<br />
it will not work with V/<strong>DESK</strong> 2.0.<br />
Contact Yamaha for information<br />
about how you can get your mixer<br />
updated to Version 2.<br />
9
10<br />
(This Page Left Blank Intentionally)
V/<strong>DESK</strong> 2.0 OVERVIEW<br />
V/<strong>DESK</strong> 2.0 is a sophisticated software package engineered to<br />
automate your Yamaha <strong>02R</strong> mixer in conjunction with a Macintosh<br />
computer.<br />
V/<strong>DESK</strong> 2.0 provides time code-synchronized record and playback<br />
of all automatable <strong>02R</strong> features, including automated moving<br />
faders, surround panning, channel on/offs, aux send levels, EQ,<br />
dynamics, and routing.<br />
Even though the <strong>02R</strong> already has automation, using V/<strong>DESK</strong> gives<br />
you easier and more precise mix editing. Mixes can be longer and<br />
can be saved to disk. You can even connect two <strong>02R</strong> mixers to a<br />
single Macintosh creating a larger digital console treated as a<br />
single, integrated automation system.<br />
V/<strong>DESK</strong> 2.0 features multiple user-designable “Custom Views”, a<br />
feature-packed Cue List, and easy to use Graphic Editing.<br />
The Custom View shows the positions of the faders, knobs, and<br />
switches. You see and edit the mix as it happens by moving the<br />
<strong>02R</strong>’s faders. You can edit by punching in and out of fader moves,<br />
or modify existing fader moves without replacing them.<br />
11
12<br />
The Cue List shows each automation move as an event<br />
occurring at a specific SMPTE time. You see and edit the mix<br />
as a sequence of events.<br />
Individual fader moves or whole sections of a mix can be<br />
copied, cut, pasted, and modified.<br />
You can even create precision fade outs by simply typing the<br />
start and end times into the computer.
The Graphic Editing view displays the mix as curves on a<br />
time line. You can see multiple channels at the same time,<br />
and easily see what moves are coming up. You edit the mix<br />
by drawing fader curves.<br />
What’s more, you can freely change the way you view the<br />
mix, Custom View, Cue List, or Graphic window, even while<br />
the mix is playing. And you can have multiple mixes open at<br />
the same time, allowing you to instantly compare two<br />
different mixes. You can even freely copy from one mix and<br />
paste into another mix!<br />
A clear indication of channel names, edit modes, grouping,<br />
and channel on/off status, combined with a large, easy to<br />
read time code display make mixing fast and easy.<br />
13
V/<strong>DESK</strong> 2.0 software also adds to your mixer up to 15 groups<br />
called “SoftGroups”. Any fader on the mixer can be turned into<br />
a SoftGroup Master, in addition to the <strong>02R</strong>’s groups and Stereo<br />
Master. When two <strong>02R</strong>’s are connected, faders on one <strong>02R</strong> can<br />
be group master to faders on the other <strong>02R</strong>.<br />
Your <strong>02R</strong> faders become a virtual Control Surface, to control<br />
and automate signal processors and digital audio workstations.<br />
V/<strong>DESK</strong> 2.0 provides a clear graphic display of automated<br />
Surround Panning positions. It also allows panning of either<br />
individual channels or the grouped multiple channels.<br />
Mixes reside in the Macintosh’s “RAM”. You can save the mixes<br />
to a disk, either manually or automatically using the Auto<br />
Backup feature.<br />
V/<strong>DESK</strong> 2.0 allows you to quickly create different mixes, listen<br />
to them, compare them, save them, retrieve and modify them.<br />
V/<strong>DESK</strong> 2.0 also allows you to customize the software your<br />
personal style of mixing. You can label each fader, re-arrange<br />
the order of the faders, turn certain features on and off, etc. This<br />
customization is saved as part of a Preference file. Multiple<br />
Preferences files are supported, so different engineers can each<br />
have their own preferences.<br />
This introduction has just scratched the surface of the power of<br />
V/<strong>DESK</strong> 2.0. The following list highlights many of V/<strong>DESK</strong> 2.0’s<br />
key features.<br />
14
V/<strong>DESK</strong> 2.0 <strong>FOR</strong> YAMAHA <strong>02R</strong> KEY FEATURES<br />
• SMPTE Time code Synchronized Console Automation<br />
• Easy to Use<br />
• Accurate Moving Fader Color Graphics<br />
• Power PC Native Mode For Faster Operation<br />
• Super High-Speed RS-422 Communication (Non-MIDI)<br />
• High Fader Resolution<br />
• Control Digital Audio Workstations<br />
• Read, Write, Trim, and Manual Modes<br />
• Unlimited Auto Backups, Automatically Saves Mixes to Disk<br />
• Ability to Type “Comment” Text that is Saved with the Mix<br />
• Name Markers<br />
• Turn Markers into Automation Events, such as Snapshots<br />
• Undo and Redo On All Editing<br />
• Multiple Mixes can be Open at the Same Time<br />
• Dynamic and Snapshot Automation of all <strong>02R</strong> Parameters<br />
• 10 Custom User Defined Namable Custom Views<br />
• 15 User Defined SoftGroup Masters<br />
• User Definable, On–Screen Knobs, Labels, & Switches<br />
• Integrated Control of Multiple <strong>02R</strong> Consoles<br />
• SoftGroups are Color-Coded for Ease of Recognition<br />
• SoftGroup Members Move With Master<br />
• SoftTouch - Write Fader Moves Without Pressing a Button<br />
• Auto Punch In and Out for Seamless Editing of Fader Moves<br />
• Trim Mode with Time Saving Trim Until End Feature<br />
• Modules Can Easily Be Created and Added<br />
• Capture “Markers” in Real Time.<br />
• Capture “Snapshots” in Real Time.<br />
• Snapshots can be Individually Named<br />
• Auto Transition Between Snapshots<br />
• Dynamic Memory Meters Display Available Memory<br />
• On-Screen Display of Time code Frame Rate<br />
• Multiple Preference Files for Each Engineer or Project Type<br />
• Single Key Access to Frequently Used Items<br />
• OMS Compatible<br />
• <strong>02R</strong> Faders Can Become MIDI Control Surface<br />
• Real Time MIDI Recording<br />
• Enhanced MMC<br />
• Large Screen Support with 1024 x 768 resolution<br />
• Automates Auxiliary MIDI Equipment like Signal Processors<br />
• Supports MIDI Machine Control (MMC)<br />
• Assignable Automated On-Screen Surround Panning<br />
• Groups Control Surround Panning<br />
15
V/<strong>DESK</strong> 2.0 Graphic Editing Features<br />
• Freely Draw Fader Levels<br />
• Simple Free Hand or Straight Line Editing<br />
• Copy, Paste, Clear Moves<br />
• Movable Current Time Indicator<br />
• Create/Edit Markers in the Time Line<br />
• Fader Curves Smoothly Scroll in Real Time<br />
• Graphic Indication of Channel On/Offs<br />
• User can Reposition Markers and Snapshots in the Time Line<br />
• Moved Regions Snap to Markers<br />
V/<strong>DESK</strong> 2.0 Cue List Features<br />
• Powerful Cue List EDL Style Editing for Precision Control<br />
• Cut, Copy, and Paste Mix Editing<br />
• Offset, Scale, Crop, and Smooth Fader Moves<br />
• Interpolate Moves, During Scale - Stretch Editing Operations<br />
• Triangles Expand to reveal Microscope View of Fader Moves<br />
• View Filter Displays Channels, Range of Time, Type of Event<br />
• Ability to Create Events Off-Line<br />
• Undo and Redo on All Editing Operations<br />
• Moving Time Line With Markers<br />
• Revert Command<br />
• Find Command<br />
• Merge Mixes<br />
• Real Time Scrolling Cue List with Time Code<br />
• Convert Markers into Fader Moves, Channel Ons or Snapshots<br />
• Off–Line Editing in dB or Fader Value<br />
• Print Cue List, Markers or Track Sheet.<br />
• Ability to Type “Comment” Text that is Saved with the Mix<br />
• Ability to Create Fades by Typing the Start and End Times<br />
16
MACINTOSH SETUP AND SOFTWARE INSTALLATION<br />
Macintosh Skills Required<br />
This manual assumes that the user already possesses<br />
Macintosh operating skills, particularly a familiarity with the<br />
mouse (pointing, clicking, dragging), menus, dialogues, the<br />
Desktop, the Finder, the Chooser, and other basic Macintosh<br />
concepts.<br />
If you have just purchased your first Macintosh for the<br />
purposes of automating your mixer, we recommend that you<br />
first read the introductory manuals that came with your<br />
computer before starting to use the automation system.<br />
Computer Requirements<br />
V/<strong>DESK</strong> 2.0 software runs on Power Macintosh computers<br />
with a 17” minimum color monitor.<br />
The minimum Macintosh configuration required to install<br />
and run V/<strong>DESK</strong> 2.0 is a PowerPC 7100 with at least 16<br />
megabytes of RAM. V/<strong>DESK</strong> 2.0 software does not run on a<br />
Powerbook, or any 68000 series Mac.<br />
The recommended Macintosh System version is 7.1 or<br />
higher.<br />
To find out what version System you have, click on the<br />
Apple menu in the upper left hand corner of the screen.<br />
Drag down to select “About this Macintosh” and release. If<br />
you have an older version, see your Apple dealer to obtain<br />
the most current System software for your Macintosh.<br />
17
Computer Setup<br />
The Chooser and AppleTalk<br />
Your Macintosh may or may not be connected to printers via<br />
the “AppleTalk Network.” AppleTalk must be “Active” for<br />
printing. However, turning it on robs processing time from<br />
the computer, and may adversely affect the way that the<br />
software responds to time code.<br />
Therefore it is recommended that you turn AppleTalk off<br />
while mixing with V/<strong>DESK</strong> 2.0. Leave it turned off until you<br />
want to print.<br />
To turn AppleTalk off, select the Chooser from the Apple<br />
menu. Then click on the AppleTalk Inactive button.<br />
When making AppleTalk Active or Inactive, you will see a<br />
prompt reminding you to connect or disconnect the<br />
AppleTalk network, that is, the printer cable.<br />
Monitor<br />
V/<strong>DESK</strong> 2.0 operates only in 256 color mode, on a 17”<br />
minimum monitor. Select Control Panels from the Apple<br />
menu.<br />
Select Monitors (or “Monitors and Sound”), then select 256<br />
color.<br />
When you launch the software, if the color mode is not set to<br />
256, the software will prompt you. Click OK and V/<strong>DESK</strong><br />
will set the color mode to 256 automatically.<br />
V/<strong>DESK</strong> 2.0 operates only in 1024 x 768 resolution.<br />
Memory<br />
Typical of Macintosh applications, the more RAM that you<br />
allocate to the application, the longer the mix you can do.<br />
To allocate more memory to the application, from the Finder<br />
(with the application not running), click once only to select<br />
(highlight) the V/<strong>DESK</strong> 2.0 icon. Select “Get Info” from the<br />
File menu, or type command I. Then increase the Preferred<br />
size, based on how much RAM is available in your<br />
Macintosh.<br />
18
Software Installation<br />
The V/<strong>DESK</strong> 2.0 for <strong>02R</strong> software application is both "copy<br />
protected" and also "compressed".<br />
About Copy Protection<br />
Though you can install the software onto any number of<br />
hard disk drives, you can only use the software on only one<br />
computer at a time.<br />
The disk provided is called a "Key Disk", and is necessary for<br />
"authorizing" your hard disk drive to run V/<strong>DESK</strong> 2.0.<br />
Once your hard disk drive is authorized, the disk is not<br />
required for ordinary use of the software.<br />
To Install V/<strong>DESK</strong> 2.0 for <strong>02R</strong><br />
Insert the key diskette provided.<br />
Double click on the V/<strong>DESK</strong> 2.0 for <strong>02R</strong>.sea icon.<br />
Select the desired destination drive and folder.<br />
Click OK to expand and install the application.<br />
To Authorize V/<strong>DESK</strong> 2.0 for <strong>02R</strong><br />
The first time you launch V/<strong>DESK</strong> 2.0, the key diskette must<br />
be present to authorize your hard disk.<br />
Double-click on the V/<strong>DESK</strong> 2.0 icon.<br />
The application will briefy decompress.<br />
Then the application will be automatically authorized to run<br />
on your hard disk, and your available number of<br />
authorizations will be decremented.<br />
To De-Authorize V/<strong>DESK</strong> 2.0 for <strong>02R</strong><br />
Insert the Key Disk. Do not launch V/<strong>DESK</strong> 2.0 for <strong>02R</strong>.sea.<br />
Hold the space key while launching the already installed<br />
V/<strong>DESK</strong> 2.0. This opens a dialogue which allows you to<br />
remove authorizations from your hard disk, or perform<br />
additional authorizations.<br />
19
CONNECTING THE SYSTEM<br />
Mixer and Computer Hookup<br />
The Yamaha <strong>02R</strong> connects to the Macintosh using a standard<br />
serial cable (sometimes called a "DIN 8 cable") which is<br />
available from most computer and accessory suppliers.<br />
Connect the cable to the Yamaha <strong>02R</strong> To Host port.<br />
Connect the other end to the Macintosh’s Modem port.<br />
If you are connecting two Yamaha <strong>02R</strong>’s, connect the second<br />
<strong>02R</strong>’s HOST port to the Macintosh’s Printer port.<br />
V/<strong>DESK</strong> 2.0 Software communicates with the <strong>02R</strong> at a very<br />
high speed. Therefore, you cannot use MIDI on the same<br />
port as the mixer.<br />
Sync Hookup<br />
The V/<strong>DESK</strong> 2.0 System is SMPTE-driven, that is it requires a<br />
source of SMPTE time code in the form of a (longitudinal)<br />
sync tone.<br />
The <strong>02R</strong> has a SMPTE time code reader built in.<br />
The cable carrying the SMPTE signal connects directly to the<br />
<strong>02R</strong>’s Sync Input.<br />
The SMPTE time code can come from one of several possible<br />
sources:<br />
One track of tape may be pre-striped with SMPTE.<br />
Modular digital multitracks, and certain hard disk recorders<br />
can generate SMPTE from a “sub code” track.<br />
If two <strong>02R</strong>s are connected, send the time code into the<br />
<strong>02R</strong> which is connected to the Macintosh's Printer port.<br />
If OMS is installed, V/<strong>DESK</strong> 2.0 can also sync to MIDI Time<br />
Code (MTC.) This can be selected in the Port Setup<br />
Preferences.<br />
20
MIDI Hookup<br />
The V/<strong>DESK</strong> 2.0 Software allows the <strong>02R</strong> console to be a<br />
MIDI Controller.<br />
V/<strong>DESK</strong> 2.0 also features a built-in MIDI Machine Control<br />
locator.<br />
To use this feature, connect a Macintosh MIDI Interface to<br />
the available serial port on the Macintosh.<br />
For example, if the mixer is connected to the Macintosh<br />
Modem Port, then connect the MIDI Interface to the<br />
Macintosh’s Printer Port.<br />
If you are connecting only one mixer, use the other available<br />
port for the MIDI interface. If you are connecting two<br />
mixers, you cannot connect a MIDI interface.<br />
Launching Software to Verify Connections<br />
• Turn on the Macintosh first.<br />
• Before launching the V/<strong>DESK</strong> 2.0 software, be sure the<br />
<strong>02R</strong> is turned on. The <strong>02R</strong> must be Version 2 for the system<br />
to operate.<br />
• Launch the software by double-clicking on the V/<strong>DESK</strong> 2.0<br />
icon.<br />
• Moving a fader on the mixer should cause a fader to move<br />
on the computer monitor.<br />
• Moving a fader with the mouse should cause a fader to<br />
move on the mixer.<br />
21
SETTING COMMUNICATION SPEED<br />
The V/<strong>DESK</strong> 2.0 software communicates with the Yamaha<br />
<strong>02R</strong> mixer at one of three rates; Standard, Faster, and<br />
Fastest.<br />
The software normally defaults to Standard, which is<br />
compatible with all PowerPCs.<br />
Some systems will be capable of communicating at faster<br />
rate. Setting the software to a faster rate may improve the<br />
performance, especially how smoothly the graphics move.<br />
Many factors influence whether faster speeds may be used in<br />
a given system. These include the speed of the PowerPC, the<br />
number of mixers connected, the number and kind of<br />
Macintosh system extensions loaded, and the number and<br />
kind applications running at the same time.<br />
To change the communication speed, select Preferences<br />
from the Edit menu. While holding down the Option key,<br />
click on the Port Setup tab. This access the Communication<br />
Speed setting.<br />
If the results of changing to a higher speed are<br />
unsatisfactory, or result in any kind of error conditions, then<br />
re-set the speed back to Standard.<br />
REQUIRED SETUP <strong>FOR</strong> TWO MIXERS<br />
If you are automating two Yamaha <strong>02R</strong> mixers using V/<strong>DESK</strong><br />
2.0:<br />
First connect the two mixers and install the software<br />
according to the instructions in the previous chapters.<br />
After launching the software, select Preferences from the Edit<br />
menu. Under General Preferences, look at the setting<br />
"Number of <strong>02R</strong>s".<br />
Check whether one or two <strong>02R</strong>s are connected to the<br />
Macintosh serial ports. Be sure to check two when two <strong>02R</strong>s<br />
are connected.<br />
22
V/<strong>DESK</strong> 2.0 CONTROL BAR<br />
Common to all three main windows is the Control Bar.<br />
It appears at the top of the Custom Views, the Cue List, and<br />
the Graphic View. The Control Bar displays some frequently<br />
used buttons, controls and displays.<br />
Auto<br />
Turns on Auto Punch In.<br />
Click to turn on, button is yellow when on.<br />
Auto Punch in means that a selected fader in Write mode<br />
will not actually start writing new moves until the user<br />
physically moves the fader knob up or down until the fader<br />
position matches the current level, called the Null point.<br />
Touch<br />
Turns on SoftTouch.<br />
Click to turn on, button is yellow when on.<br />
SoftTouch means that a fader will automatically become<br />
selected when the user physically moves the fader knob. It is<br />
not necessary to press a Select button. When the fader is<br />
selected, it switches to the current Edit Mode. In other<br />
words, if the fader is currently in Read mode, and the Edit<br />
Mode menu is set to Write, moving a fader will automatically<br />
switch the fader from Read into Write mode.<br />
Mark<br />
Click to create a Marker.<br />
If time code is running at the time, an untitled text Marker is<br />
inserted into the mix. (It can be edited later, by renaming it,<br />
moving it, or turning it into another kind of automation<br />
event such as a snapshot.)<br />
If time code is not running, the Create Marker dialogue<br />
appears, allowing the user to create a marker and specify the<br />
name and a time. Markers can be viewed in the Cue List and<br />
Graphic Editing windows.<br />
23
Solo<br />
Lights to indicate a channel is soloed.<br />
When lit, clicking on Solo instantly un-soloes all channels.<br />
Back Up<br />
Click to turn on automatic Back Up feature.<br />
Back Up automatically saves the mix to disk every time that<br />
time code is stopped, if a change has been made.<br />
Mixes are automatically re-named with an upcounting<br />
number, for example, mix.1, mix.2, mix.3, etc.<br />
T.C.<br />
Click to turn on. Button is yellow when on.<br />
Enables Time Code reception. Time code reception must be<br />
turned on for an automated mix to play back. Turn time<br />
code reception off when you do not want incoming time<br />
code to cause a mix to play back.<br />
Motor<br />
Turns <strong>02R</strong> motors on and off. You can still perform an<br />
automated mix with the motors turned off.<br />
The Yamaha <strong>02R</strong> mixer actually controls signal levels using<br />
internal digital signal processors. The moving faders are<br />
simply a control input device and representation of what the<br />
internal digital signal processors are doing. No audio passes<br />
through the faders as it does in a traditional analogue<br />
console.<br />
One benefit of switching the motors off during mix down is<br />
the reduction of control room noise associated with the<br />
faders moving.<br />
24
Locate<br />
Sends an MMC Locate command to machines that respond to<br />
MMC. The Locate Time is entered in the Locate Time field to<br />
the left of the Locate button.<br />
Alternately, a Locate time can be selected from the Locate<br />
Snapshots and Markers Menu, which automatically lists all<br />
the snapshots and markers within the mix.<br />
Locates can be automatically adjusted with a Pre Roll time<br />
specificed by the user in the Machine Control Preferences.<br />
A. Play<br />
When turned on, causes machines controlled by MIDI<br />
Machine Control to automatically go into play after they have<br />
arrived at a locate point.<br />
(Important: For MMC autolocation to work correctly, both<br />
the MIDI In and the MIDI out of the machine must be<br />
connected to your Macintosh MIDI interface.)<br />
Locate Time Field<br />
Enter a locate time here. It is sent via MIDI Machine Control<br />
the next time your click on Locate.<br />
Locate (Snapshots and Markers) Menu<br />
Allows you to quickly locate and initiate playback from<br />
specific points within the mix. This pop up menu contains a<br />
list of all the snapshots and markers in the current mix.<br />
Selecting a snapshot or marker from this menu causes its<br />
time to appear in the Locate Point field.<br />
Click on the Locate button to send the locate.<br />
25
Transports<br />
MIDI Machine Control Rewind, Fast Forward, Stop, Play, and<br />
Record.<br />
Click on the Transport Buttons send MMC to a connected MIDI<br />
interface.<br />
Overwrite...<br />
Opens the Overwrite dialogue. This dialogue is similar to the<br />
mixer’s Automation Setup Overwrite section. Allows user to select<br />
which parameters within the mixer can be edited in real time<br />
during the next automation pass.<br />
When Trim has been selected in the Real Time Edit Mode menu<br />
(below), only Faders and Channel Ons can be selected in the<br />
Overwrite dialogue. The other parameters are dimmed.<br />
Real Time Edit Mode<br />
Select the Edit Mode, either Write, Trim, Read, Manual.<br />
An Edit Mode is chosen prior to selecting individual channels for<br />
editing.<br />
Selected channels switch from their current mode (usually Read)<br />
into the Edit Mode.<br />
Memory Meters<br />
The top Memory Meter is called “Total Memory Used”. It shows<br />
how much of the application’s available memory is being used by<br />
the open mixes, undo buffers, and the clipboard.<br />
The bottom Memory Meter is called “Memory This Mix”.<br />
It shows how much of the available memory is being used by the<br />
currently active mix, the mix in the front most window.<br />
26
SMPTE Time Code Display<br />
Displays currently received time code in hours, minutes,<br />
seconds, and frames.<br />
When time code reception stops, the SMPTE Time Code<br />
display holds the value of the last time code received, in dim<br />
numbers.<br />
Frame Rate<br />
Displays the frame rate of the currently received time code.<br />
It is important to manually set the frame rate. Select<br />
Preferences in the Edit Menu to open the Preferences<br />
dialogue. Click to select the Time Code tab. Click to select<br />
the frame rate that you are using for the current project.<br />
27
28<br />
(This Page Left Blank Intentionally)
V/<strong>DESK</strong> 2.0 CUSTOM VIEWS<br />
When you launch the application, you see what is called the<br />
Custom View. The Custom View is V/<strong>DESK</strong>’s most important<br />
view. It contains all the key information you need about the<br />
automated mix, including fader and knob positions, channel on/<br />
offs, time code, and more.<br />
The Custom View shows up to 96 modules.<br />
The modules are arranged in 3 rows of up to 32 modules each.<br />
The Custom View is customizable because it allows the user to<br />
decide what modules are visible and to rearrange the order of<br />
modules.<br />
Custom View 1 shows inputs numbered 1 through 24, and tape<br />
returns numbered T1 through T16. The effects are EF 1 and EF 2.<br />
When two mixers are connected, Custom View 1 shows inputs 1<br />
through 48, and tape returns numbered T1 through T32.<br />
The effects are EF 1 through EF 4.<br />
29
Some Custom Views have been left blank for the user to<br />
design. There are a total of 10 different Custom Views to<br />
work with. Look through them by typing the left and right<br />
arrows on the Macintosh keyboard to quickly change to the<br />
next or previous view.<br />
Alternately, select the Custom Views from the Windows<br />
menu, or you can use their Command key equivalents.<br />
Though there are 10 different Custom Views, there is really<br />
only one window per mix. That window can display one of<br />
10 different Custom Views, or the Graphic View, or the Cue<br />
List.<br />
30
You may open more than one mix at a time.<br />
Each mix has its own window.<br />
When more than one mix is open, only the mix in the top<br />
most window will play back when time code is received.<br />
When a Custom View is in the background, the faders,<br />
knobs, and time code will not be displayed.<br />
Many of the Custom Views are already setup, to give you a<br />
useful representation of the various automatable parameters<br />
of your mixer. It is advised that you familiarize yourself with<br />
the existing Custom Views, before beginning to edit them.<br />
31
Editing the Custom Views<br />
Editing the Custom Views may help make certain projects<br />
easier to work with. You can make the view display as little<br />
or as much information as you need.<br />
You might be working on a post production project with<br />
only four channels of audio. You could create a Custom<br />
View with only four channels. This is easy to look at and<br />
work with.<br />
You could be using V/<strong>DESK</strong> to turn your mixer into a control<br />
surface for a hard disk recorder. You could create a Custom<br />
View with only 8 faders for that purpose.<br />
32
Before editing the Custom Views, it is recommended that<br />
you consider the feature as an aid to simplifying the mixing<br />
process.<br />
This is especially true if you begin to explore the potential of<br />
the Edit Module dialogue and creating new modules.<br />
It is better to approach the design of Custom Views and<br />
Modules with the intent of making views with less<br />
information, or rather, only information needed for the mix.<br />
It is possible to use these editing features to add unneeded<br />
complexity to the software’s user interface.<br />
There are two ways to edit a Custom View.<br />
To quickly change a Custom View, on a row by row basis,<br />
use the Edit Custom Views dialogue in the Edit menu.<br />
To change the Custom View on a module per module basis,<br />
use the Selection Pop-up Menu accessed by clicking on<br />
the lower right of each module.<br />
These are described on the following pages.<br />
33
About the Edit Custom Views Dialogue<br />
This dialogue allows you to name your Custom Views and<br />
arrange them by row.<br />
The View menu is used to select the Custom View.<br />
The View Name allows you to name the View. Changes<br />
made to the View Name appear in the View Menu, in the<br />
Windows menu, and also in the title bar of the view.<br />
A Custom View has 3 rows of modules.<br />
For each row of modules you may pick the starting channel<br />
number, that is, the left most channel.<br />
You may also select the module type for that row.<br />
(You may later, within the Custom View itself, select the<br />
module type on a per module basis.)<br />
Checking “Apply to New Mixes” saves this configuration as a<br />
Preference. Future New mixes will use the current settings in<br />
the Custom View.<br />
If “Apply to New Mixes” is not checked, then the current<br />
settings in the Custom View will apply to only the mix are<br />
you editing. New mixes will open with the default original<br />
views.<br />
34
Restoring the Original Views<br />
Several Custom Views are already included with the<br />
V/<strong>DESK</strong> 2.0 software. These are especially useful since they<br />
provide the best overall representation of the state of the mixer.<br />
It is possible of course to edit these Custom Views. If you wish to<br />
restore them to their original appearance and functionality, do the<br />
following.<br />
First select the Custom View in the View menu.<br />
Then click Reset to Original View.<br />
Click OK to keep any changes and exit the dialogue.<br />
Click Cancel to exit the dialogue and not keep any changes.<br />
35
Selection Pop-up Menu<br />
V/<strong>DESK</strong> allows you to redefine the arrangement and<br />
function of the modules in the Custom View. There is a little<br />
triangle pointing down under each module. Clicking on this<br />
triangle opens the Selection pop-up menu.<br />
Channel<br />
Select Channel to change the channel of the module<br />
occupying this position.<br />
Channel Names (entered and edited in the Names and Labels<br />
dialogue in the Edit Menu) are displayed in the Channel<br />
Selection sub menu.<br />
Group Master<br />
If any channels have been turned into SoftGroup masters,<br />
they can also be selected in this pop-up menu and placed<br />
within the Custom View.<br />
Grand Master<br />
Select Grand Master to make the mixer's Stereo Grand Master<br />
appear.<br />
Hint: You can Shift-double click on a module to<br />
quickly place the Stereo Grand Master.<br />
36
MIDI<br />
Audio faders can be turned into MIDI faders by selecting<br />
MIDI and a Controller number from the sub menu.<br />
If MIDI faders already exist, they can be selected and placed<br />
within the Custom View.<br />
Module<br />
Select Module to change the module currently occupying the<br />
position in the Custom View.<br />
Selecting New Module opens the Edit Module dialogue,<br />
discussed in a later chapter.<br />
Not used makes the module go away and inserts a “blank<br />
panel” in the Custom View.<br />
Hint: You can also make a blank module appear by<br />
single clicking to highlight the channel number below<br />
the module, and typing delete and then enter.<br />
Between the two dividing lines are pre-defined modules that<br />
comprise V/<strong>DESK</strong> 2.0’s "Module Library".<br />
Below the dividing line is a list of any modules that the user<br />
may have created or edited.<br />
Comment<br />
Each channel may have a comment. Open the comment<br />
window by selecting comment from the selection menu. The<br />
comment may be up to 255 characters long.<br />
Solo Safe<br />
When you Solo a channel, any number of "Solo Safe"<br />
channels will also go into solo at the same time<br />
automatically. When the channel is un-soloed, the Solo Safe<br />
channels will also un-solo. Channel is Solo Safed when this<br />
item is checked.<br />
37
38<br />
Standard Fader Module Description<br />
SoftGroup Member Indicator<br />
If the fader is a member of a SoftGroup,<br />
the SoftGroup master fader number is displayed here.<br />
The indicator is color-coded to help you locate<br />
the SoftGroup master.<br />
Mode Indicator<br />
This shows the edit mode of the channel;<br />
Read, Write, Manual or Trim.<br />
Channel On/Off Buttons<br />
Turns red when the channel is on.<br />
Fader<br />
Represents the audio level of the channel.<br />
If the fader is a SoftGroup master, it is amber.<br />
If the fader is a MIDI controller, is blue.<br />
Channel Label<br />
You may type a short label underneath each fader.<br />
After clicking to select a fader label, you can tab<br />
to the next label. Labels may also be edited in the<br />
Channel Names and Labels dialogue in the Edit menu.<br />
Selection Pop-up Menu<br />
Clicking on the small, downward pointing triangle opens<br />
a pop up menu. The menu allows the user to select<br />
the audio channel number, module type, display of<br />
Group or MIDI faders, and more.<br />
The Selection pop-up menu also allows the user to<br />
Solo Safe individual channels, and open a Comment text<br />
window.<br />
Channel Number<br />
The number under the fader corresponds to<br />
the number of the mixer’s channel.<br />
The channel numbers may be arranged in any order.<br />
The channel numbers may be changed either from the<br />
Selection menu, or by typing a new number here.
More About Faders<br />
The basic audio fader module has certain special<br />
characteristics which you should become familiar with.<br />
When a long or short throw fader is controlling audio<br />
(and not MIDI), there may be one or two fader “knobs”<br />
shown for each channel.<br />
Level Fader<br />
This shows the true audio level of a channel at any<br />
moment. This is the fader that automatically moves<br />
during playback.<br />
Phantom Fader<br />
When time code is being received, and the mix is<br />
playing back, the Phantom fader shows the position of<br />
the real, “hardware” fader on the mixer.<br />
The Phantom appears when the position of the fader<br />
on the mixer is different than the true audio level.<br />
When the two are in agreement, the Phantom is<br />
concealed and the fader is said to be “nulled”.<br />
When performing an Auto Punch Out, the Phantom<br />
indicates the level of the channel on the previous pass.<br />
Trim Reference Point<br />
When in Trim mode, this small yellow arrow indicates<br />
the starting position of the hardware fader. When the<br />
Phantom Fader is raised above this point, level is<br />
added to the original fader moves.<br />
When the Phantom Fader is lowered below this point,<br />
level is subtracted from the original fader moves. When<br />
the Phantom Fader lines up with this point, there is no<br />
modification of the original moves.<br />
39
Getting Info About a Control<br />
It is sometimes helpful to find out specific information about<br />
a control displayed in the Custom View.<br />
For example, you may wish to know a control's exact value.<br />
In addition, if you have designed or edited the module<br />
yourself using the module editor, you may wish to confirm<br />
that the control is assigned to the intended mixer function.<br />
To get info about a control, position the pointer over the<br />
control. Hold down the Macintosh Control key while<br />
clicking on the control.<br />
A small pop-up window will display the control's function,<br />
channel, and current value.<br />
The pop-up window will also show if the control is not<br />
connected to the mixer.<br />
40
INTRODUCTION TO AUTOMATED MIXING IN REAL TIME<br />
This section introduces important concepts relating to<br />
writing and editing fader moves, channel on/offs, and other<br />
automated mix events in Real Time (that is, while the<br />
program material is playing, and time code is being<br />
received.) This is the most natural way to mix, because you<br />
are mixing while actually listening to the program material<br />
(that is, the music or dialogue).<br />
Later sections of this users manual discuss mixing and<br />
editing “Off Line”. The term Off Line is used, as opposed to<br />
Real Time, because neither program material nor time code<br />
has to be present in order to mix.<br />
Real Time mixing is primarily done using the Custom Views.<br />
Off Line mixing is primarily done using either the Cue List or<br />
the Graphic View.<br />
Building a Mix in Many “Passes”<br />
This brief section is for those who are not that familiar with<br />
how mix automation is generally used.<br />
Those familiar with mix automation can simply skip this<br />
section and proceed to the section entitled, “Preparing to<br />
Write an Automated Mix”.<br />
The first immediate need for an automated mixing system<br />
becomes apparent as soon as a mix becomes complicated<br />
from a technical standpoint.<br />
For example, suppose you need to bring up two faders, and<br />
at the same time rotate a pan pot located several feet from<br />
the faders.<br />
Those who are familiar with automated mixing know that<br />
this is very easy to do.<br />
You simply play the program material. (That is, whatever<br />
you are mixing; tape, disk, song, soundtrack, etc.)<br />
41
Move the mixer’s faders, and the automation system records<br />
the fact that the faders were moved. Rewind the program<br />
material. Play the program material again, and turn the pan<br />
pot.<br />
The automation system records the fact that the knob was<br />
turned. Rewind the program material. The next time you<br />
play the program material, the fader levels and pan position<br />
change together. You performed the mix, but the computer<br />
helped you do more than you could by yourself.<br />
The important concept to be aware of is that the mix is built<br />
in several “passes”:<br />
Rewinding, playing, mixing and editing the mix, rewinding,<br />
etc., until the mix sounds good.<br />
By the time you are finishing the mix, the computer is able<br />
to change more things on the mixer simultaneously and<br />
more accurately than you could do by yourself.<br />
(In addition, automated mixing provides the obvious<br />
advantage of using a computer to save the mix data to disk,<br />
edit the mixes, and more.)<br />
42
Preparing to Write an Automated Mix<br />
When preparing to write an automated mix, (that is to say,<br />
perform a mix "pass"), you first need to decide three things:<br />
(1) What kind of mix parameters do you wish to be<br />
written during this pass?<br />
For example, you might decide to write and edit only faders,<br />
or channel on/offs only, or EQ only.<br />
Or you might decide you want every change you make to<br />
the mix to be written.<br />
(2) What kind of edit are you going to perform?<br />
For example, suppose you have already written some fader<br />
“moves”. On the next pass, you may want to edit those fader<br />
moves.<br />
You can edit them in “Write Mode”. This means that the new<br />
fader moves will erase and replace the previously written<br />
fader moves.<br />
Or you can edit them in “Trim Mode”. This means that the<br />
new fader moves will not erase but rather modify the<br />
previously written fader moves. While much more will be<br />
explained in a following section about the various edit<br />
modes, including Write and Trim, suffice it to say for now<br />
that you can chose for each pass what kind of edit to<br />
perform.<br />
(3) Which audio channels do you wish to be written<br />
during this pass?<br />
For example, you might decide to write only faders 1 and 12<br />
on one pass. On another pass, you might want to be able to<br />
write all the faders.<br />
43
(1) Setting Which Parameters are Overwrite Enabled<br />
In a given pass, you may decide to edit some parameters and not<br />
others.<br />
The mixer allows automation of Faders, Channel On/Off, EQ, Aux,<br />
Pan, Dynamics, and Routing.<br />
These parameters must be individually Overwrite Enabled prior to<br />
writing an automated mix.<br />
Click on the Overwrite button in the Control Bar.<br />
Or, select Overwrite... from the Real Time menu.<br />
This opens the Overwrite dialogue.<br />
Enable each parameter that you intend to edit in the next pass.<br />
Parameter that are not enabled will be "read only" in the next pass.<br />
That is, they will play back any previously written moves, but will<br />
ignore new moves.<br />
44
(2) Chosing the Edit Mode<br />
There are four edit modes, Write, Trim, Read and Manual.<br />
The software features a Edit Mode menu in the Control Bar .<br />
Select the Edit Mode from the menu, or type w, t, r, or m.<br />
After selecting the Edit Mode, use the individual Select buttons<br />
above the fader on each mixer channel to set the mode on a<br />
channel per channel basis.<br />
Always take note of your current Edit Mode Menu choice.<br />
When a channel is selected, it will go into the Edit Mode shown in<br />
the Edit Mode menu.<br />
When not selected, a channel will be in Read mode.<br />
Edit Modes (Read, Write, Manual, and Trim) Defined<br />
Generally speaking, getting V/<strong>DESK</strong> 2.0 to remember your<br />
automated mix is called “Writing” an automated mix.<br />
When V/<strong>DESK</strong> 2.0 is playing back the automated mix it is called<br />
“Reading” the mix.<br />
Its possible to play the program material and mix without having<br />
the computer remember your moves. This is called “Manual”<br />
mixing.<br />
After an automated fader or channel on/off has been written, there<br />
are two main ways to edit them while the mix is playing. The fader<br />
or channel on/off can be edited by Writing it again.<br />
Or, the already written move can be changed or “trimmed.”<br />
Write Mode means you simply write them again, which erases and<br />
replaces any previously written moves on that channel.<br />
Trim Mode does not erase and replace automation moves, rather it<br />
modifies the moves previously made. For example, a fader in trim<br />
will play back previously written moves, while you are allowed to<br />
shift those moves up or down.<br />
While more will be said about these modes shortly, the main point<br />
of this discussion is to say that an audio channel can be in one of<br />
four different modes: Write, Trim, Read, or Manual.<br />
45
Write Mode<br />
When the Edit Mode menu indicates WRITE, selecting<br />
channels puts them into Write mode.<br />
Channels in Write are “armed” and ready to write automation<br />
moves.<br />
Select Write Mode from the Edit Mode menu by typing "w".<br />
Trim Mode<br />
When the Edit Mode menu indicates TRIM, selecting<br />
channels puts them into Trim mode.<br />
Channels in Trim are “armed” and ready to Trim automation<br />
moves.<br />
In Trim mode, fader moves that you have previously written<br />
will not replaced.<br />
The moves will be left intact but the overall level will be<br />
relatively “offset”.<br />
For example, say that you have made some very complicated<br />
fader moves while riding a vocal track, on a fader in Write<br />
mode.<br />
You roll back the program material to audit what you’ve<br />
done, and you like the results, but you just wish that the<br />
whole track were a bit softer.<br />
Trim mode allows you to shift up or down the level by<br />
adding or subtracting from the fader moves already entered,<br />
without having to re-write all the moves.<br />
Trim mode is also used for editing channel on/offs and other<br />
switch events. When a switch is pressed while the channel is<br />
in Trim mode, additional switch events are only added to the<br />
previous events, without replacing previously written events.<br />
Select Trim Mode from the Edit Mode menu by typing "t".<br />
46
Read Mode<br />
When the Edit Mode menu indicates READ, selecting channels<br />
puts them into Read mode.<br />
Channels in Read only play back previously written moves.<br />
Select Read Mode from the Edit Mode menu by typing "R".<br />
Manual Mode<br />
When the Edit Mode menu indicates MANUAL, selecting<br />
channels puts them into Manual mode.<br />
Moving the faders will change the sound of the mix, but the<br />
changes will not be written or saved.<br />
De-selected channels go into Read. At the moment they are deselected,<br />
they will snap to their last automated level, and then<br />
play back any previously written fader moves.<br />
To de-select a channel, press the select button above each<br />
individual fader that you want to return to read.<br />
Select Manual Mode from the Edit Mode menu by typing "m".<br />
47
48<br />
(3) Selecting the Mixer Channels You Want to Edit<br />
After choosing the Edit Mode from the software’s Edit Mode<br />
menu, there are three different ways to select a channel.<br />
Press the Select Button above the fader.<br />
-- or --<br />
Use the mouse to click on the Mode indicator in the<br />
fader module within the Custom View.<br />
-- or --<br />
Turn SoftTouch on.<br />
When SoftTouch is on, the fader is automatically<br />
selected when it is moved.
V/<strong>DESK</strong> 2.0 REAL TIME OPERATION<br />
Overview of First Automation Pass<br />
These are very basic instructions for starting a new mix<br />
session.<br />
� Turn Receive Time Code Off.<br />
� Play the program material. Decide how you want<br />
the faders and channel on/offs to be initially set.<br />
� Turn Receive Time Code On.<br />
� Enable Fader and Channel On Overwrite.<br />
� Set Edit Mode menu to Write.<br />
� Clear Memory.<br />
� Play program material.<br />
� Select the Channels that you wish to Write.<br />
� Perform a mix, then stop the program material.<br />
� Save the mix.<br />
� Rewind the program material.<br />
� Listen to the mix, determine what additional edits<br />
need to be done.<br />
The following pages provide more details.<br />
49
First Automation Pass In Detail<br />
Preparing to Mix<br />
� Turn Receive Time Code Off.<br />
Receive Time Code is turned on and off by clicking on the T.C.<br />
button in the Control Bar.<br />
This allows you to freely move faders and listen to the mix.<br />
V/<strong>DESK</strong> 2.0 will neither write nor read moves.<br />
When beginning a new session, turning Receive Time Code Off is<br />
easier than using Manual mode, because it makes the Edit Mode<br />
irrelevant. Also, when no time code is being received, you can<br />
more freely explore the software, label tracks, etc.<br />
� Play the program material and decide how you want<br />
the faders and channel on/offs to be initially set.<br />
For example, say that the program material begins with a few bars<br />
of an all-percussion intro on tracks 1 through 7. You may want the<br />
mix to begin the remaining tracks off. Move faders 1 through 7 to<br />
balance the percussion tracks. Turn off the remaining tracks using<br />
the mixer’s Channel On/Off buttons.<br />
As long as Receive Time Code is Off, no moves have been written<br />
yet.<br />
Once you have found a comfortable starting condition for the mix,<br />
stop the program material and rewind it to a point a little before<br />
the beginning of the song or score.<br />
We are rewinding the program material for the sake of making a<br />
simple example.<br />
Actually, V/<strong>DESK</strong> 2.0 lets you start and end an automation pass<br />
anywhere in the song.<br />
Only the very first pass in a mix should start at the beginning.<br />
You’ll never have to specify start and end times, you may<br />
construct the mix in as many passes as you please, and you are<br />
never required to let the song play all the way through on any<br />
pass.<br />
50
� Turn Receive Time Code On.<br />
Receive Time Code is turned on and off by<br />
clicking on the T.C. button in the Control<br />
Bar.<br />
� Enable Fader and Channel On<br />
in the Overwrite Dialogue.<br />
Click on the Overwrite button to confirm<br />
settings. Fader and Channel On are already<br />
automatically pre-selected on your first pass<br />
of a new mix.<br />
� Set Edit Mode menu to Write.<br />
If the Edit Mode menu does not already<br />
indicate Write, type the letter “w”.<br />
� Clear Memory.<br />
Select Clear [Untitled-1] from the Edit menu.<br />
Obviously if you have just launched V/<strong>DESK</strong><br />
(or selected New from the File menu), there<br />
is nothing written yet and nothing to Clear.<br />
It is still a good practice to Clear when you<br />
start a new mix, just in case while<br />
experimenting with the system you have<br />
accidentally or intentionally written some<br />
meaningless fader moves.<br />
After selecting Clear you are ready to start a<br />
new mix.<br />
51
Clearing Memory Arms V/<strong>DESK</strong> 2.0 to Capture One<br />
Initial “Snapshot”.<br />
The V/<strong>DESK</strong> 2.0 is a “dynamic” automation system,<br />
meaning that fader movements are written only when a<br />
fader is moved, and that these movements are recorded with<br />
respect to time code.<br />
V/<strong>DESK</strong> 2.0 also automatically captures one “snapshot”.<br />
A snapshot is a picture stored in the automation memory.<br />
It contains the starting position of all the faders, and the on /<br />
off condition of all the channels, and all other automated<br />
mixer parameters.<br />
On the first pass of a new mix, after a Clear, V/<strong>DESK</strong> 2.0<br />
scans the mixer, capturing the initial conditions into the mix<br />
memory as a snapshot.<br />
That way, whenever you rewind the program material and<br />
restart it from the beginning, V/<strong>DESK</strong> 2.0 can quickly restore<br />
the correct initial conditions before the song begins.<br />
You can edit this snapshot later on. The important point here<br />
is that this one snapshot is captured automatically on the first<br />
pass. The snapshot is taken at the moment the first fader<br />
move is made, when time code is received after you have<br />
cleared the memory.<br />
� Play the Program material.<br />
52
� Select the Channels that you wish to write.<br />
As stated previously, you can select channels with the mixer's Select<br />
button.<br />
Or, you can use the mouse to click on the Mode indicator.<br />
If you are writing faders, you may also use SoftTouch to<br />
automatically select the channels.<br />
When writing faders, multiple channels can be selected.<br />
You can write as many faders as you wish in a given pass, when you<br />
are writing faders only, or faders and channel ons only.<br />
Type Command E (Enable all) to select all faders and put them into<br />
write mode.<br />
This “Selects” or arms all the faders at once.<br />
Selecting all the faders at once is usually only done on the first few<br />
passes.<br />
When writing channel ons, it is actually not necessary to<br />
Select a channel. Using the mixer's On buttons, Channel Ons can<br />
be written on any channel.<br />
When writing any other parameters, (pan, routing, surround,<br />
dynamics, EQ, etc.), you can select only one channel at a time.<br />
� Perform a mix.<br />
You may write fader moves or channel on/offs in any order, and in<br />
as many “passes” as you wish, but for sake of simplicity we suggest<br />
laying down channel on/offs on the first pass. It is not necessary to<br />
let the whole song play through on any pass.<br />
� Writing Channel On/Offs<br />
Perform your channel on/offs on the mixer using the channel on/off<br />
buttons.<br />
Stop the program material at the end of the pass. If you have more<br />
channel on/off moves to make on other channels, rewind and restart<br />
the program material to add more channel on/offs.<br />
53
� Writing Faders<br />
Move the mixer's faders. In a previous step we Selected all<br />
the faders. As long as time code is being received and the<br />
mode indicator above each fader says Write, fader moves are<br />
being written.<br />
Stop the program material at any time.<br />
Save the mix. Type Command S and give the mix a name.<br />
Rewind the program material, play it and listen.<br />
� Writing Additional Snapshots<br />
To capture additional Snapshots in real time, Enable All<br />
(Command E) while time code is being received.<br />
More About Snapshots<br />
V/<strong>DESK</strong> automatically takes one snapshot on the first pass<br />
after clearing memory. The snapshot time is equal to the first<br />
time code received. The snapshot is only taken if some new<br />
move is made. Do not write moves before the first snapshot.<br />
� Writing Routing<br />
Routing is accessed on the mixer by pressing Routing in the<br />
Configuration section.<br />
(Surround panning is also accessed by pressing Routing, this<br />
is cover in a later section of the manual.)<br />
First click on the Overwrite button (or select Overwrite from<br />
the Real Time menu), and enable Routing editing by clicking<br />
on the button next to the word Routing.<br />
When starting a new mix (that is, the memory has been<br />
cleared), the current routing condition will be automatically<br />
saved in a “Snapshot” when the first pass is written.<br />
Select Write from the Edit Mode menu.<br />
Write Enable the individual channel, using the mixer's Select<br />
buttons.<br />
Start the program material or other source of time code, and<br />
use the mixer to turn on and off the desired bus assignments.<br />
(If you later wish to edit routing Off Line, changes to routing<br />
will appear as “bus assign” on and off events in the Cue List.<br />
New routings are created with the Create Switch Events<br />
dialogue)<br />
54
� Writing Aux Sends<br />
Aux Sends are accessed on the mixer by pressing 1 of the 8<br />
Aux buttons in the Mixing section.<br />
First click on the Overwrite button (or select Overwrite from<br />
the Real Time menu), and enable Aux editing by clicking on<br />
the button next to the word Aux.<br />
When starting a new mix (that is, the memory has been<br />
cleared), the current Aux send levels and pre/post selections<br />
will be automatically saved in a “Snapshot” when the first<br />
pass is written.<br />
Select Write from the Edit Mode menu. Write Enable the<br />
individual channel, using the mixer's Select buttons.<br />
Start the program material or other source of time code, and<br />
use the mixer to adjust Send Levels and change the Pre/Post<br />
switches if desired.<br />
(If you later wish to edit the Aux Sends Off Line, changes to<br />
the Aux Send Levels may be made with the Create Parameter<br />
Change dialogue. Changes to the state of the Pre/Post<br />
switches are made with the Create Switch Events dialogue.)<br />
� Writing Pans<br />
Pan control is accessed on the mixer by pressing Pan in the<br />
Configuration section.<br />
Click on the Overwrite button (or select Overwrite from the<br />
Real Time menu), and enable Pan editing by clicking on the<br />
button next to the word Pan.<br />
When starting a new mix (that is, the memory has been<br />
cleared), the current Pan positions will be automatically<br />
saved in a “Snapshot” when the first pass is written.<br />
Select Write from the Edit Mode menu. Write Enable the<br />
individual channel, using the mixer's Select buttons.<br />
Start the program material or other source of time code, and<br />
use the mixer to adjust the Pans.<br />
(If you later wish to edit the Pans Off Line, changes to the<br />
Pans may be made with the Create Parameter Change<br />
dialogue.)<br />
55
� Writing EQ<br />
EQ adjust is accessed on the mixer by pressing EQ in the<br />
Configuration section.<br />
Click on the Overwrite button (or select Overwrite from the<br />
Real Time menu), and enable EQ editing by clicking on the<br />
button next to the word EQ.<br />
When starting a new mix (that is, the memory has been<br />
cleared), the current EQ settings will be automatically saved<br />
in a “Snapshot” when the first pass is written.<br />
Select Write from the Edit Mode menu.<br />
Write Enable the individual channel, using the mixer's Select<br />
buttons.<br />
Start the program material or other source of time code, and<br />
use the mixer to adjust the EQ section.<br />
(If you later wish to edit the EQ Off Line, changes to the EQ<br />
knobs (such as frequency, gain, etc. may be made with the<br />
Create Parameter Change dialogue. Changes to the state of<br />
the EQ in/out switches are made with the Create Switch<br />
Events dialogue.)<br />
56
� Writing Attenuation and Phase<br />
Attenuation is accessed on the mixer by pressing ø/Att in the<br />
Configuration section.<br />
Click on the Overwrite button (or select Overwrite from the<br />
Real Time menu), and enable Attenuation editing by clicking<br />
on the button next to the word Attenuation.<br />
When starting a new mix (that is, the memory has been<br />
cleared), the current attenuation settings will be<br />
automatically saved in a “Snapshot” when the first pass is<br />
written.<br />
Select Write from the Edit Mode menu.<br />
Write Enable the individual channel, using the mixer's Select<br />
buttons.<br />
Start the program material or other source of time code, and<br />
use the mixer to adjust attenuation and phase.<br />
(If you later wish to edit the attenuation and phase, changes<br />
to the attenuation may be made with the Create Parameter<br />
Change dialogue. Changes to the state phase switches are<br />
made with the Create Switch Events dialogue.)<br />
57
� Writing Delay<br />
Delay is accessed on the mixer by pressing Delay in the<br />
Configuration section.<br />
Click on the Overwrite button (or select Overwrite from the<br />
Real Time menu), and enable Delay editing by clicking on<br />
the button next to the word Delay.<br />
When starting a new mix (that is, the memory has been<br />
cleared), the current Delay settings will be automatically<br />
saved in a “Snapshot” when the first pass is written.<br />
Select Write from the Edit Mode menu.<br />
Write Enable the individual channel, using the mixer's Select<br />
buttons.<br />
Start the program material or other source of time code, and<br />
use the mixer to adjust the Delay settings.<br />
(If you later wish to edit Delay Off Line, changes to the<br />
Delay Time may be made with the Create Parameter Change<br />
dialogue. Changes to the state of the Delay on/off switches<br />
are made with the Create Switch Events dialogue.)<br />
� Writing Dynamics<br />
Dynamics are accessed on the mixer by pressing Dynamics<br />
in the Configuration section.<br />
Click on the Overwrite button (or select Overwrite from the<br />
Real Time menu), and enable Dynamics editing by clicking<br />
on the button next to the word Dynamics.<br />
When starting a new mix (that is, the memory has been<br />
cleared), the current Dynamics settings will be automatically<br />
saved in a “Snapshot” when the first pass is written.<br />
Select Write from the Edit Mode menu. Write Enable the<br />
individual channel, using the mixer's Select buttons.<br />
Start the program material or other source of time code, and<br />
use the mixer to adjust the Dynamics settings.<br />
(If you later wish to edit Dynamics Off Line, changes to all of<br />
the variable Dynamics parameters (knee, threshold, etc.)<br />
may be made with the Create Parameter Change dialogue.<br />
Changes to the state of the Delay on/off switches are made<br />
with the Create Switch Events dialogue.)<br />
58
Fader Editing<br />
You now know how to write a first pass of fader moves and<br />
see them play back.<br />
After your first pass, there are a few more things to consider<br />
in creating a good automated mix.<br />
Since you will be constructing your mix in multiple passes,<br />
starting and stopping anywhere in the song, it is important to<br />
take advantage of V/<strong>DESK</strong> 2.0’s ability to allow seamless<br />
fader edits.<br />
This section introduces important concepts relating to<br />
editing fader moves and channel on/offs in Real Time (that<br />
is, while time code is being received.)<br />
59
� The Phantom Faders<br />
When V/<strong>DESK</strong> 2.0 is locked to time code and<br />
automating the mixer, every fader move that you<br />
made in Write Mode is being “played back”.<br />
If the “MOTORS” button is turned off, the physical<br />
faders on the mixer are not moving, but the audio<br />
levels are changing nonetheless because the faders on<br />
the Macintosh monitor are moving. The real faders on<br />
the mixer are simply resting in the last position that<br />
you left them at.<br />
As an example, while playing back an automated mix,<br />
V/<strong>DESK</strong> 2.0 may have been programmed to turn the<br />
audio level down on a certain channel. But the real<br />
fader on the mixer has been left “full on” from a<br />
previous pass.<br />
Suppose that you were to put the channel into Write<br />
mode now, to do a re-write of the fader move. As<br />
soon as you moved the fader on the mixer a little bit,<br />
the gain of the channel would “jump up” to meet the<br />
fader.<br />
If the <strong>02R</strong> motors are turned off (with V/<strong>DESK</strong>’s<br />
“Motors” button), much of the time during mixing, the<br />
physical position of a fader will have no relationship<br />
to the actual level of the channel, which will<br />
continually vary according to the mix you have<br />
written.<br />
In addition, even if the motors are on, there are times<br />
when you can be manually moving a fader to a<br />
position other than the actual automated audio level.<br />
“Phantom Faders” are provided to assist you in<br />
keeping track of the real position of the faders on the<br />
mixer, with respect to the position of the moving,<br />
automated fader. Phantom Faders on the computer<br />
indicate the position of the real (hardware) faders on<br />
the mixer.<br />
In addition, even if the motors are on, there are times<br />
when you can be manually moving a fader to a<br />
position other than the actual automated audio level.<br />
60<br />
Example:<br />
Fader 1<br />
on the mixer<br />
must be moved up<br />
to null the fader.
� What is a Null Point?<br />
When V/<strong>DESK</strong> 2.0 is receiving time code, and an automated<br />
mix is playing back, the faders on the computer monitor are<br />
moving. As stated previously, there can be times when the<br />
position of the fader on the mixer is different than the actual<br />
audio level as indicated on the computer.<br />
To move a fader to its “null point” means to manually move<br />
a fader on the mixer until it matches (that is, lines up with)<br />
the position of the fader on the computer.<br />
� Manually Nulling a Fader<br />
When the mixer is receiving time code, slide the fader down<br />
or up just to the position where the Phantom Fader lies<br />
under the Level Fader. When the two faders are<br />
superimposed, the fader is said to be “at its null point”, or<br />
simply “the fader is nulled”.<br />
You can now put the fader into Write mode to re-write the<br />
fader’s moves, without any jump in level.<br />
When the fader is writing, the Phantom disappears.<br />
When time code is not being received (because either the<br />
program material is stopped or Receive Time Code menu<br />
item is unchecked), the faders are always “live”, and no<br />
Phantoms are seen.<br />
Phantom Faders appear as you move the faders when time<br />
code is being received. The Phantoms will automatically<br />
disappear after about 8 seconds if you are not moving the<br />
faders.<br />
61
� Manually Punching In Fader Moves<br />
In Write Mode you may selectively rewrite (that is, replace)<br />
any fader moves in any part of the mix.<br />
Simply fast wind the program material to a place a few<br />
seconds before the fader moves that you wish to replace.<br />
Make sure that faders are Overwrite Enabled.<br />
Check that the Edit Mode is set to Write.<br />
Start the program material, and use the Select button to<br />
toggle the fader from Read to Write.<br />
If motors are turned off (using the Motors button), use the<br />
Phantom Faders to help you find what the actual channel<br />
level is at that point in the mix.<br />
Slide the fader down or up just until the two faders are<br />
nulled. Now the position of the fader accurately reflects the<br />
level of the channel. Then put any number of faders into<br />
Write mode by Selecting them, and make the new moves.<br />
Two Ways to Manually Write Enable a Fader<br />
Normally, a fader is put into Write by using its Select button.<br />
The fader move is not written until fader is moved.<br />
Alternately, you can put the fader into Write with the mouse<br />
by clicking on the Mode indicator in the fader module.<br />
This action immediately writes the current fader position,<br />
without having to move the fader.<br />
62
� Auto Punch In and Out<br />
Auto Punch In and Out make editing easier by automatically<br />
switching any selected fader from Read into Write mode<br />
when the fader is moved across its null point.<br />
Auto Punch In lets you arm the fader before writing fader<br />
moves. You do not have to bother about null points or<br />
jumps in level. The fader will not actually start writing moves<br />
until you move it to its null point, the level of the channel<br />
from the previous pass.<br />
Likewise, Auto Punch Out lets you arm the fader in<br />
advance of switching to read. You do not have to bother<br />
about null points or jumps in level. The fader will not stop<br />
writing moves until you move it to its null point, the level of<br />
the channel on the previous pass.<br />
Thus smooth and seamless fader edits may be made without<br />
any jumps in level.<br />
Turn on Auto Punch In by selecting it from the Real Time<br />
menu.<br />
(Clicking on the AUTO button in the Control Bar turns on<br />
both Auto Punch In and Auto Punch Out. To keep things<br />
simple, for now just turn on only Auto Punch In from the<br />
Real Time menu. That way you have the opportunity to<br />
learn how they work separately.)<br />
63
Using Auto Punch In and Write Mode<br />
Check that the Edit Mode menu is set to “Write”.<br />
The individual channel mode indicators above each fader<br />
should say READ.<br />
To re-write only specific channels, press the individual<br />
channel’s SEL Buttons. The individual channel mode<br />
indicators flash from Read to Write, alerting you that<br />
the track is armed for writing.<br />
Slowly move the fader. This fader movement is not written<br />
into memory yet. The channel status will automatically<br />
“Punch In”, changing from a flashing condition to WRITE as<br />
the fader is moved slowly across its null point. The Phantom<br />
will disappear.<br />
Some engineers prefer to think of it as reaching with the<br />
Phantom to “grab” the level fader.<br />
The fader will only Punch In if it is moved slowly.<br />
The software behaves this way to avoid an unintentional<br />
Punch In, should you accidentally bump a fader.<br />
The fader is now in Write mode and the move is being<br />
written into memory, replacing any previous moves during<br />
this time period.<br />
To manually “Punch Out”, that is, to return the fader to Read,<br />
press the channel’s SEL Buttons.<br />
When the fader returns to Read, it will begin playing back<br />
any previously written fader moves.<br />
64
Using Auto Punch In and Read Mode<br />
Auto Punch In and Read Mode may be used together to<br />
“rehearse” a fader move.<br />
Remember that in Read, the mix is playing back.<br />
Selecting a fader in Read switches the fader into Manual.<br />
That means that the fader is affecting the audio level, but the<br />
fader moves are not being written.<br />
In this scenario, the Edit Mode menu says Read, and most of<br />
the faders are in Read.<br />
But a few faders have been Selected and are in Manual. This<br />
means that you listen to the mix play back, while moving a<br />
few faders in Manual.<br />
In essence you are rehearsing fader moves, since you can<br />
hear what the fader moves would sound like with respect to<br />
the whole mix, though you are not writing any new fader<br />
moves yet.<br />
The procedure for rehearsing a fader move is given on the<br />
following page.<br />
65
How to Rehearse a Fader Move<br />
Check that the Edit Mode menu is set to Read.<br />
The individual channel mode indicators above each fader<br />
should say READ.<br />
To rehearse channels, press the individual channel’s SEL<br />
Buttons. The individual channel mode indicators flash from<br />
Read to Manual, altering you that the track is armed for<br />
manual mixing.<br />
Slowly move the fader. This fader movement will not affect<br />
the level yet. The channel status will automatically “Punch<br />
In”, changing from a flashing condition to Manual as the<br />
fader is moved slowly across its null point. The Phantom will<br />
disappear.<br />
The fader will only Punch In if it is moved slowly.<br />
The software behaves this way to avoid an unintentional<br />
Punch In, should you accidentally bump a fader.<br />
The fader is now in Manual mode, allowing you to listen to<br />
the move. No new moves are written into memory.<br />
To manually “Punch Out”, that is, to return the fader to Read,<br />
press the channel’s SEL Buttons. When the fader returns to<br />
Read, it will begin playing back any previously written fader<br />
moves.<br />
66
Using Auto Punch Out<br />
When Auto Punch Out is turned on, first write your fader<br />
moves as described above.<br />
When you are ready to punch out, press the channel’s SEL<br />
Buttons again. The fader will not instantly return to Read.<br />
Instead, a Phantom fader appears. This Phantom fader<br />
represents the level of the fader from the previous pass, so it<br />
may be a moving Phantom fader.<br />
(This is the only circumstance when a Phantom does not<br />
represent the physical position of a hardware fader.)<br />
Slowly move the fader on the mixer. As the fader is moved<br />
across its original null point, the fader will automatically<br />
“Punch Out”, changing from Write to Read mode.<br />
As soon as the fader’s individual channel mode indicator<br />
says Read, Phantom Fader will once again indicate the<br />
position of the physical fader. The level fader will continue<br />
to play back any previously written fader moves.<br />
This results in a seamless punch-out.<br />
67
Important Notes About Auto Punch In and Out<br />
Auto Punch Out Does Not Operate with SoftTouch<br />
Auto Punch Out does not operate in conjunction with<br />
SoftTouch (next section.) This is because SoftTouch<br />
continues to write fader moves as long as you are moving<br />
the fader, so the punch out occurs when you stop moving<br />
the fader.<br />
If SoftTouch is turned off, clicking on the AUTO button<br />
turns both Auto Punch In and Auto Punch In on or off.<br />
If SoftTouch is turned on, clicking on the AUTO button<br />
will only turn Auto Punch In on or off.<br />
If AUTO is clicked first, turning on both Auto Punch In<br />
and Auto Punch Out, the TOUCH button will be dimmed.<br />
Auto Punch In and Out are De-selected on First Pass<br />
Auto Punch In and Auto Punch out are special editing modes<br />
that are used after some fader moves have already been<br />
written.<br />
To make the V/<strong>DESK</strong> 2.0 software easier to use, Auto Punch<br />
In and Out are temporarily de-selected on the first pass, that<br />
is, whenever the memory has been cleared.<br />
Both Auto Punch In and Auto Punch out require that some<br />
fader moves are already in the mix.<br />
So, even if you have turned on Auto Punch In and Out, on<br />
the first pass, when a fader is Selected, it will immediately go<br />
into Write, without flashing an armed condition.<br />
68
� SoftTouch<br />
When SoftTouch is turned on, faders on the mixer behave as if they<br />
were touch sensitive, similar to moving fader systems. When the Edit<br />
Mode menu says Write or Trim, simply moving any fader selects it,<br />
without pushing a button.<br />
There will be no jump in level if Auto Punch In is also turned on,<br />
because the move will not be written until the null point is crossed.<br />
In Write mode, with both Auto Punch In and SoftTouch turned on,<br />
when a fader is moved the channel mode indicator will flash Read-<br />
Write.<br />
The Phantom Fader will appear. Since Auto Punch In is on, the fader<br />
move will not be written until you move the fader to the null point.<br />
The fader will return to Read mode if it is not moved for a certain<br />
period of time. This time period user-set in the Preferences dialogue.<br />
It is entered in seconds.<br />
Turn SoftTouch On by clicking on the TOUCH button in the Control<br />
Bar.<br />
SoftTouch Time Out<br />
Open the Preference dialogue in the Edit menu. Select Faders.<br />
SoftTouch Time Out sets how long it takes after you stop moving the<br />
fader for it return automatically to Read mode.<br />
SoftTouch In Read Mode<br />
When the Edit Mode menu says Read, if SoftTouch is turned on,<br />
moving a fader puts that fader into Manual. Previously written<br />
moves will not play back on that fader, and you have manual<br />
control over the fader. The level will jump to match the position of<br />
the fader.<br />
If Auto Punch In is also turned on, there will be no jump in level.<br />
Moving the fader will cause the mode indicator to flash Read-<br />
Manual. The fader will go into Manual when it is moved to the Null<br />
point.<br />
69
Important Notes About SoftTouch<br />
A Fader May Occasionally Arm Itself<br />
Since the fader is being “digitized”, that is, its position is<br />
being turned into a number, occasionally the fader will be<br />
“resting” between two numbers. This means that a slight<br />
vibration of the fader will be detected as a fader move, and<br />
arm the fader.<br />
This is because the software is designed to make the faders<br />
very responsive to the engineer’s touch. The V/<strong>DESK</strong> 2.0<br />
System’s software, however, does detect and reject such<br />
minute changes in fader position, but it is possible for one to<br />
occasionally get through.<br />
Even so, if a fader does arm itself, it should not cause any<br />
problem if Auto Punch In is on. That fader cannot actually<br />
write moves to the mix unless the null point is crossed.<br />
SoftTouch Should be Turned Off During Mixdown<br />
Since SoftTouch selects faders when they are moved, turn<br />
SoftTouch off before mix down.<br />
Otherwise, any fader accidentally moved while in Read will<br />
automatically switch to Manual mode. If Auto Punch In is<br />
turned off, the fader will immediately become manual and<br />
stop playing back previously written fader moves.<br />
Likewise, any fader accidentally moved while the Edit Mode<br />
menu says Write will automatically switch to Write mode. If<br />
Auto Punch In is turned off, the fader will immediately begin<br />
writing and stop playing back previously written fader<br />
moves.<br />
Auto Punch Out Does Not Operate with SoftTouch<br />
Auto Punch Out does not operate in conjunction with<br />
SoftTouch (next section.) This is because SoftTouch<br />
continues to Write fader moves as long as you are moving<br />
the fader, so punch out occurs when you stop moving the<br />
fader.<br />
If SoftTouch is turned on, clicking on the AUTO button<br />
will only turn Auto Punch In on or off.<br />
If AUTO is clicked first, turning on both Auto Punch In<br />
and Auto Punch Out, the TOUCH button will be dimmed.<br />
70
� Trimming Fader Moves in Trim Mode<br />
Trim Mode is used for relatively “offsetting” fader moves<br />
without actually replacing them. Any moves made in Trim<br />
Mode will be “added to” or “subtracted from” previously<br />
written moves. Thus the subtle nuances of the original fader<br />
move are preserved, only the overall level of the track is<br />
raised or lowered.<br />
(Trim Mode is also used for editing Channel Ons and other<br />
switch events, this is discussed in the following chapter.)<br />
You can Trim the entire mix without playing the program<br />
material all the way. When doing a Trim, if you do not return<br />
the Phantom fader to the reference point, and stop the<br />
program material, you have the option of Trimming the track<br />
for the entire mix.<br />
To Trim a channel, once again cue the program material to<br />
some place in the song before the intended edit.<br />
Determine what the nature of the Trim will be, whether you<br />
intend to scale the level up or down in level.<br />
If you plan on boosting the level, you may want to start with<br />
the fader(s) below center position. This assures that you<br />
have enough “throw” to move the fader upward.<br />
Likewise, if you plan on scaling the track down, you may<br />
want to move the fader(s) above center position.<br />
If you are not sure, then just move the faders to<br />
approximately center position.<br />
71
72<br />
Set the Edit Mode menu to Trim, by typing t on the<br />
Macintosh keyboard.<br />
Press the SEL Buttons to set individual channels into<br />
Trim mode.<br />
Start the program material.<br />
The Level Fader will play back any previously<br />
written moves.<br />
The Phantom Fader will not go away as it did in<br />
Write Mode, rather it will still indicate the position of<br />
the physical fader.<br />
A Trim Reference point will appear for each Selected<br />
channel in Trim Mode. This will help you keep track<br />
of the starting position of the physical fader.<br />
When the Phantom Fader is above the Trim<br />
Reference point, you are increasing the level of<br />
previously written moves.<br />
When the Phantom Fader is below the Trim<br />
Reference point, you are decreasing the level of<br />
the previously written moves.<br />
When the Trim has been completed, move the fader<br />
to align the Phantom with the Trim Reference point.<br />
To stop Trimming, selecting Read Mode from the Edit<br />
Mode menu. Then, on the individual selected<br />
channels, press the SEL Buttons. Or you may simply<br />
stop the program material.
Trim Until End<br />
Suppose that while you are Trimming a track, you moved<br />
the fader up above the reference point, to add gain to the<br />
track. Then suppose you stopped the program material,<br />
without returning the fader to the reference point.<br />
You may choose whether the Trim will affect that track for<br />
the rest of the song, or whether the track will “snap back” to<br />
its previous level.<br />
A dialogue will automatically appear whenever you stop the<br />
program material without having returned the fader to the<br />
reference point. The dialogue gives you the option of either<br />
Trim Until End or Don’t Trim.<br />
Select Trim Until End to Trim the track all the way to the<br />
end of the song.<br />
Select Don’t Trim and the levels of the tracks will snap back<br />
to their previous levels at the end of the Trim.<br />
Whatever is chosen, if No More Warnings is checked, then<br />
the current Trim to End setting will be saved in the<br />
Preferences and the dialogue will not appear again.<br />
73
Trim Until End Preferences<br />
In the Preferences Dialogue in the Edit Menu, under “Trim<br />
Until End”, check either Always, Never, or Ask First.<br />
When Always is selected, the Trim Until End dialogue will<br />
not appear at the end of the pass. The software Trims the<br />
track for the entire mix .<br />
When Never is selected, the Trim Until End dialogue will not<br />
appear at the end of the pass. For every pass where a Trim is<br />
performed, the Trimmed tracks snap back to their original<br />
levels after the Trim.<br />
(You always have the option of course of turning the Trim<br />
dialogue back on again by clicking Ask First in the<br />
Preferences dialogue.)<br />
When Ask First is selected, the Trim Until End dialogue will<br />
appear at the end of the pass as just described, giving you<br />
the option with each pass to either<br />
Trim until End or Don’t Trim.<br />
74
� Auto Disable<br />
When Auto Disable is checked, Selected faders automatically<br />
switch to Read when the program material is stopped.<br />
This prevents accidental writing of fader moves on the<br />
playback of the next pass.<br />
Auto Disable defaults to On (checked).<br />
There are some circumstances where it might be desirable to<br />
turn Auto Disable off.<br />
For example, say that you have chosen to select the faders<br />
using the SEL Buttons. Suppose also that you are looping the<br />
program material and continually re-writing the mix.<br />
With Auto Disable On, every time the program material<br />
stops, the faders revert to Read. If you are looping, this<br />
would require that you to re-select each fader with each<br />
pass.<br />
Under these circumstances, it would be more convenient to<br />
leave Auto Disable Off. That way, Selected faders remain<br />
Selected with every pass.<br />
Keep in mind, however, that if a fader stays Selected, you<br />
have no opportunity to null the fader.<br />
When Auto Disable is off, under some circumstances you<br />
can “get away with” editing in Write mode. If the tracks you<br />
are editing are silent at the start of the loop, any jumps in<br />
fader level would not be heard.<br />
Generally speaking, editing in Trim would be a better<br />
practice than editing in Write mode, should you choose to<br />
turn Auto Disable off.<br />
75
� Channel On/Offs and Switch Editing<br />
In addition to the Channel On buttons, other <strong>02R</strong> switches<br />
can be automated. These include:<br />
• Aux Send 1 through 8 Pre/Post<br />
• Aux Send 1 through 8 On/Off<br />
• Bus Assign 1 through 8<br />
• Master Assign 1 through 8<br />
• Direct Out 1 through 8<br />
• Gang Select On/Off<br />
• Phase<br />
• Delay On/Off<br />
• EQ On/Off<br />
• Dynamics On/Off<br />
Like faders, channel on/offs and other switches may be<br />
edited in either Write or Trim mode.<br />
Write<br />
Replaces previously written channel on/offs or other<br />
switches.<br />
Trim<br />
Adds additional Channel On/Offs or other Switch Events.<br />
Examples<br />
Suppose channel 1 is turned on and off every other second,<br />
for a whole song. Save this mix as “Channel On/Off demo<br />
1”. Rewind song to beginning.<br />
76
Writing Channel On/Offs<br />
Open “Channel On/Off demo 1”<br />
In Write Mode, start time code.<br />
Press channel 1 on button at 00:00:05:15.<br />
Stop time code at 10 seconds.<br />
The resultant mix will have channel 1 turn on and off every<br />
second up to five seconds.<br />
At 00:00:05:15, the channel will turn on and stay on.<br />
It will turn off again at 11 seconds.<br />
After 11 seconds, the on and off every second will resume.<br />
Trimming Channel On/Offs<br />
Open “Channel On/Off demo 1”<br />
In Trim Mode, start time code.<br />
Press channel 1 on button at 00:00:05:15.<br />
Stop time code at 10 seconds.<br />
The resultant mix will be nearly identical to the original mix<br />
“Channel On/Off demo 1”.<br />
The only difference is that channel 1 will turn on a half<br />
second earlier than 00:00:06:00.<br />
(That is, the channel will stay on a half second longer.)<br />
77
� Pan, Aux Sends, EQ, Atten and Delay Editing<br />
Pan, Aux Sends, EQ, Attenuation and Delay are generally<br />
controlled by the <strong>02R</strong>'s "rotary encoders".<br />
(Though the aux send levels can also be controlled by the<br />
faders, there is no special benefit to doing this as far as the<br />
automation is concerned. Aux send levels are only written<br />
on channel at a time.)<br />
Parameters controlled by rotary encoders are very easy to<br />
edit, because the rotary encoders are designed to be "selfnulling".<br />
When you edit a level with a rotary encoder,<br />
rotating the encoder always causes the level change to start<br />
from the current level. This means that the <strong>02R</strong> prevents<br />
unwanted jumps in level when the knob is turned.<br />
Pan position, Aux Send levels, EQ settings, Attenuation<br />
levels and Delay times are edited in Write mode only, not in<br />
Trim like faders and switches.<br />
The procedure for editing (that is, re-writing) these<br />
parameters is the same as the procedure for writing them.<br />
First open the Overwrite dialogue to select the desired<br />
parameter or parameters.<br />
Then, select Write mode from the Edit Mode menu.<br />
Cue up the program material to the place just prior to the<br />
edit. Start the program material.<br />
Then, select the one channel that you wish to edit. Only one<br />
channel may be selected at a time.<br />
Use either the mixer's Select buttons, or click on the mode<br />
indicator with the mouse.<br />
Rotate the appropriate encoder on the mixer to make the<br />
edit.<br />
Stop the program material at any time. Rewind and listen to<br />
determine if further editing is necessary.<br />
78
� Undo a Pass and Aborting a Pass<br />
Undo (Command Z)<br />
As you build a mix, each successive pass becomes part of<br />
the mix that is held in the computer’s RAM and may also be<br />
saved to disk.<br />
If you do not wish to keep the last pass, you may Undo the<br />
pass by typing Command Z, or selecting Undo from the Edit<br />
Menu.<br />
The Edit Menu will indicate Undo Write at the end of a pass<br />
in Write Mode.<br />
The Edit Menu will indicate Undo Trim at the end of a pass<br />
in Trim mode.<br />
If you decide that you want to keep the pass after<br />
performing Undo, type Command Z to Redo the pass.<br />
If Auto Backup was turned on, then the last pass was<br />
automatically saved to disk. Selecting Undo does not affect<br />
any files saved to disk. To Undo the pass and prevent the<br />
pass from being saved to disk, use the Abort feature,<br />
described next.<br />
Abort<br />
Abort throws away all moves made during the last pass.<br />
Normally, if you have turned on Auto Backup, V/<strong>DESK</strong> 2.0<br />
automatically saves each pass onto the disk. Aborting a pass<br />
also prevents the pass from being automatically saved to<br />
disk.<br />
To Abort, hold down the escape key on the Macintosh<br />
keyboard a little before stopping the program material, and<br />
continue holding it down until the program material stops.<br />
The Abort dialogue gives you the option to either Abort or<br />
Keep the last pass.<br />
Press Return or Enter to abort the pass.<br />
Click Keep Mix to keep the pass.<br />
79
� Snapback<br />
Snapback automatically inserts a snapshot at the end of the pass.<br />
To turn Snapback on or off, open the Preferences dialogue (Edit<br />
menu) and select Real Time.<br />
To understand why this might be useful, let's first look at an<br />
example of what normally happens, without Snap Back. Suppose<br />
that you wrote a fader move and then stopped the tape after, say,<br />
5 seconds. Refer to the figure.<br />
Notice the level at the end of the pass, which is around +5.<br />
Now suppose that on the next pass, you write a different fader<br />
move on the same channel. This time the fader is moved down.<br />
The tape is again stopped at 5 seconds. Refer to the figure.<br />
Notice the level at 5 seconds, which is around -8. This level would<br />
remain constant for the remainder of the song, until a new fader<br />
move is written. But we might have wanted the level to return to<br />
+5, after all, we are only trimming the first few seconds of the mix.<br />
Why should this fader move have any impact whatsoever on the<br />
mix after the first 5 seconds?<br />
80
Snap Back prevents this from occurring by automatically<br />
inserting a snapshot at the end of the pass.<br />
Suppose that Snap Back is checked (on).<br />
Now we will clear memory, and make the first fader move<br />
again. Refer to the figure.<br />
This time, when the tape is stopped, a snapshot is taken.<br />
Once again, we write a different fader move on the same<br />
channel, and stop the tape.<br />
Now, because there is a snapshot in memory from the<br />
previous pass, the original level (around +5) is restored at 5<br />
seconds.<br />
The fader level “Snaps Back” to the position that it had at the<br />
frame where the previous pass ended.<br />
81
� Solo Mode<br />
V/<strong>DESK</strong>'s Solo mode allows you to hear selected tracks in<br />
isolation from the other tracks.<br />
V/<strong>DESK</strong>'s Solo mode is "destructive" to the mix but "nondestructive"<br />
to the mix file.<br />
That is to say, when a track is soloed, all other tracks are<br />
turned off. The channel offs, however, are not written into<br />
memory, nor are they displayed.<br />
Thus Solo is used while building a mix, but not used during<br />
mix down.<br />
To Solo Tracks<br />
{{user interface to be determined}}<br />
Then, use the SEL to solo the track or tracks.<br />
The word "Solo" and a green "LED" will appear on the fader<br />
knob of every channel in solo.<br />
All other channels are audibly turned off, though the channel<br />
offs are not displayed on the software, nor are they written<br />
into memory.<br />
This allows you to write fader moves on one or a few<br />
channels, without having to listen to the remaining channels.<br />
All Solo Off<br />
Clicking on the SOLO LED when lit will turn off any solos.<br />
Solo Groups<br />
Whenever a SoftGroup master is put into solo mode, the<br />
members of the group are also put into solo. When the<br />
master is unsoloed, the members are unsoloed too.<br />
82
Solo Safe Mode<br />
When you Solo a channel, any number of "Solo Safe"<br />
channels will also go into solo at the same time<br />
automatically. When the channel is un-soloed, the Solo Safe<br />
channels will also un-solo.<br />
This is used, for example, when you want to solo a vocal<br />
and want the effects return channels to also solo at the same<br />
time. By setting the effects returns to Solo Safe, the vocal will<br />
never be soloed dry because the effects will automatically<br />
solo at the same time that the vocal is soloed.<br />
To Solo Safe a channel, click on the Selection menu (the<br />
small triangle in the lower right corner of any module in the<br />
Custom View). Solo Safe is selected when Solo Safe is<br />
checked.<br />
You can temporarily disable solo safe. If the first channel put<br />
into Solo is itself a Solo Safe channel, Solo Safe is disabled.<br />
Only that one channel will go into solo. Other channels may<br />
then be soloed individually. This allows you to, for example,<br />
solo an effects return without having to listen to the vocal<br />
being sent to the effect.<br />
Solo Safe applies to individual channels only. You cannot<br />
"Solo Safe" a MIDI Fader, SoftGroup, or Grand Master Fader.<br />
Solo Safe is dimmed as a menu selection if the fader is not a<br />
Channel fader.<br />
83
� Capturing Markers In Real Time<br />
Most of the information in this manual up to this point has<br />
related to mixing in Real Time, that is, moving faders while time<br />
code is being received by V/<strong>DESK</strong> 2.0. Later in the manual, V/<br />
<strong>DESK</strong> 2.0’s Cue List and Off Line editing will be introduced.<br />
V/<strong>DESK</strong> 2.0’s Markers serve as not only a powerful production<br />
tool, but also may be considered an important link between the<br />
concepts of Real Time and Off Line mixing.<br />
Simply put, a Marker is a location point with text (words) that is<br />
inserted into the mix. Markers do not change the way the mix<br />
sounds or plays back. Markers are rather like chapter headings,<br />
and are invaluable during Cue List mix editing to help you<br />
navigate through the Cue List. The Markers make the Cue List<br />
easier to comprehend, transforming a list of raw “data” into<br />
meaningful information about the mix.<br />
In the Custom View window, if time code is being received,<br />
click the MARK button at any time to capture a Marker.<br />
Markers may also be captured by typing Command ;<br />
If time code is not being received, clicking on the MARK button<br />
(or typing Command ;) opens the Create Marker dialogue. With<br />
the dialogue open, you can type in any text you want and also<br />
specify the time that you want it to appear at in the Cue List.<br />
The Marker is automatically added to the Locate Markers and<br />
Snapshots menu. It can be quickly selected from the menu, and<br />
used as a MIDI Machine Control Locate point.<br />
84
When a Marker is captured in real time, the word “Marker”<br />
will appear in the Locate menu (and in the Cue List), along<br />
with the exact SMPTE time code corresponding to when you<br />
clicked MARK.<br />
You can later change the word “Marker” to any other text,<br />
such as “First Verse” or “Second Chorus” or “Scene Change”.<br />
Markers may be used as notes to remind you of important<br />
edits that may need to be made to the mix later, such as,<br />
“Vocal Overdub Needs Pitch Shift Here”, or, “Scene Changes<br />
to Train Station, remember to insert a Program Change to the<br />
digital delay unit which is inserted on the dialogue tracks.<br />
Which Effect sounds best?”<br />
Thus you have a means of marking all the important sections<br />
or transitions that occur within the mix. This can be used to<br />
assist in Cue List editing. These Markers can also simply be<br />
printed out (by selecting Print when the Cue List window is<br />
opened), and used as a permanent record of the mix or as a<br />
reference for program material editing.<br />
Markers may later have their text added to or edited by the<br />
Edit Marker dialogue. To edit a Marker in the Cue List,<br />
double click on it to open the Edit Marker dialogue. You<br />
may edit the Markers text, or you may convert the Marker<br />
into some other kind of automation event, either a Snapshot,<br />
Fader move, Channel On/Off, or MIDI Event. This procedure<br />
will be described in more detail in this manual in the<br />
sections on Cue List editing.<br />
85
86<br />
(This Page Left Blank Intentionally)
SOFTGROUPS<br />
V/<strong>DESK</strong> “SoftGroups” feature allows any fader to be a group<br />
master.<br />
This immediately expands the power and flexibility of the<br />
mixer, by providing an additional 15 groups.<br />
For example, moving fader 2 could simultaneously control<br />
the level of channels 2, 4, 5, 6, 19, etc.<br />
SoftGroups are assigned by double-clicking on the fader<br />
that you want to be the master.<br />
Then single click on the faders that you want to assign<br />
to the SoftGroup.<br />
Then press Return or Enter.<br />
Channels assigned to SoftGroups are color-coded for easy<br />
recognition.<br />
When a SoftGroup (or the mixer’s Stereo Master fader) is<br />
moved, you can chose whether the group members also<br />
move along with the master .<br />
To make the SoftGroup members move along with the<br />
master, check “Group Members Move with Master” in the<br />
Real Time menu.<br />
87
Example of a SoftGroup assignment<br />
Suppose that you have percussion recorded on tracks 1, 2, 3,<br />
4, and 7, with an overdub on track 15. Say that you want<br />
fader 15 to control all the percussion tracks.<br />
(a) Double-click on fader 15. The fader’s outline flashes.<br />
(b) Single-click on faders 1 through 4, and 7.<br />
(c) Press Return.<br />
Notice the colored group indicators, G-15, above the<br />
channels assigned to SoftGroup 15.<br />
Re-arranging SoftGroups in the Custom View<br />
In the Custom View, faders may be re-arranged in any order.<br />
You may create a screen which displays a SoftGroup master<br />
along with all the faders that are a part of the group.<br />
By clicking on the Selection menu in the lower right corner<br />
of the module, the pop up menu allows you to change the<br />
fader channel number. If any SoftGroups have been created,<br />
they appear in a sub menu.<br />
88
Here is an example, using the same SoftGroup assignments<br />
shown in the previous example.<br />
First change the Custom View to a higher screen number,<br />
using the Mac’s up arrow key, until you reach a blank<br />
screen.<br />
Click in the lower right of any blank module.<br />
Select G 15 from the sub menu.<br />
Then click on an adjacent Section menu in an adjacent<br />
module.<br />
Select channel 7.<br />
Repeat the process for channels 1 through 4.<br />
V/<strong>DESK</strong> 2.0 provides the ability to see these alternative<br />
views of the mix, so that at any given time you are only<br />
looking at the information you want to look at, relevant to<br />
what you are working on.<br />
89
Removing SoftGroup Assignments<br />
Double click on the fader for the channel that you want to<br />
un-assign.<br />
Press the Delete key on the Macintosh keyboard to remove<br />
the assignment.<br />
Important Notes About SoftGroups<br />
Keep in mind that if a SoftGroup fader is at its minimum<br />
position, then the level of any channels that are members of<br />
the group will also be at minimum.<br />
When a fader is turned into a SoftGroup Master,<br />
that fader is automatically part of the group.<br />
In other words, suppose you make channel 2 a SoftGroup<br />
master, and assign channel 1 to be part of the group. Moving<br />
fader 2 will control both 1 and 2.<br />
The master, 2, is part of the group.<br />
When a fader is turned into a SoftGroup Master,<br />
the moves previously made on that fader are preserved.<br />
In other words, say that you wrote a fade-in on fader 2.<br />
Then you turn fader 2 into a SoftGroup Master.<br />
When the mix is playing back, the fade-in will still occur,<br />
and it will affect channel 2 only. But any other moves written<br />
on SoftGroup Master 2 will affect the overall level of channel<br />
2 and any other faders assigned to the group.<br />
When a fader is turned into a SoftGroup Master,<br />
the moves previously made on that fader are displayed<br />
independently of the SoftGroup fader moves.<br />
90
In the Custom View, you may display and edit both the<br />
SoftGroup Master fader and the Channel Fader.<br />
Normally, Selecting a Fader with the SEL button enables<br />
the individual channel only.<br />
To make the select button enable the SoftGroup master,<br />
select “Faders Control SoftGroups or MIDI” in the Real<br />
Time Menu.<br />
Shown here is an example of how you would write<br />
moves to either the SoftGroup or Channel.<br />
These faders were arranged in the Custom View side by<br />
side. In this example (remember that we were using 15 as<br />
a SoftGroup), click on the Selection menu for Channel 16.<br />
Change Channel 16 into G15. That allows you to view<br />
Channel 15 to the left of SoftGroup 15.<br />
(Since you have removed Channel 16 from one screen of<br />
the Custom View, you may want to go to place Channel<br />
16 on another screen of the Custom View. Use the up<br />
arrow key to advance to a higher screen, and place<br />
Channel 16 anywhere you want it.)<br />
(1) Check “Faders Control SoftGroups or MIDI”.<br />
Then use the SEL button to select the fader before writing<br />
moves to SoftGroup 15. Fader moves made on fader 15<br />
will affect all channels that are members of the group.<br />
(2) Un-check “Faders Control SoftGroups or MIDI”.<br />
Then use the SEL button to select channel 15.<br />
Fader moves made on fader 15 will affect channel 15<br />
only.<br />
91
92<br />
(This Page Left Blank Intentionally)
SURROUND PANNING<br />
V/<strong>DESK</strong> 2.0 can automate the Yamaha <strong>02R</strong> Version 2’s<br />
surround panning. You can automate surround panning<br />
either in real time or off line.<br />
Surround Panning in Real Time<br />
To use the <strong>02R</strong>’s built-in panning patterns, write the moves<br />
in real time from the mixer by rotating the encoder wheel.<br />
If you want to write the moves “free hand”, in any direction,<br />
use the mouse to position the sound in V/<strong>DESK</strong>’s Panning<br />
window.<br />
First, become familiar with Yamaha’s instructions regarding<br />
the use and applications of the surround panning feature.<br />
Press the Route button to access the Surround Panning<br />
display within the <strong>02R</strong>. (You may need to press it more than<br />
once, depending upon the current display.)<br />
Enable surround panning on the <strong>02R</strong>. Then select the<br />
Surround Panning mode, either 2 + 2, or 3 + 2, or 3 + 2 + 1.<br />
Prior to writing Surround Panning “moves”, you must first<br />
setup 3 things within V/<strong>DESK</strong> 2.0:<br />
First, click on the Overwrite... button to open the Overwrite<br />
dialogue. Enable Surround.<br />
Next, set the Edit Mode to Write. (type w or use the menu.)<br />
Finally, select the desired audio channel for editing, using<br />
the SEL buttons on the mixer, or clicking on the mode<br />
buttons with the mouse.<br />
93
At the start of this chapter we said that there were two ways<br />
to enter the panning moves, either from the mixer or from<br />
the<br />
V/<strong>DESK</strong> 2.0 software.<br />
To enter the moves from the mixer, follow the instructions<br />
from Yamaha. Position the cursor over the desired pattern in<br />
the <strong>02R</strong> display, and rotate the encoder.<br />
To enter moves from the software, go to the Windows menu,<br />
and open a Panning Module. Use the mouse to position the<br />
audio within the Panning Module.<br />
The Panning window features a Channel selection pop up<br />
menu. Select the desired channel. You can open multiple<br />
Panning modules.<br />
To write the moves, simply start the program material and<br />
write the moves by dragging the mouse or rotating the<br />
encoder.<br />
Stereo Link<br />
If you are using Yamaha’s Stereo Link feature, V/<strong>DESK</strong> 2.0<br />
will recognize the link, and automatically pan the adjacent<br />
channel to the channel you are currently mixing.<br />
If you are writing moves to an even number channel, V/<br />
<strong>DESK</strong> 2.0 will automatically also write moves to the channel<br />
to the left of the one you are currently writing.<br />
If you are writing moves to an odd number channel, V/<strong>DESK</strong><br />
2.0 will automatically also write moves to the channel to the<br />
right of the one you are currently writing.<br />
V/<strong>DESK</strong> 2.0 will also recognize your selection of a<br />
complimentary panning pattern for the two channels that<br />
comprise the Stereo Link.<br />
94
Panning and SoftGroups<br />
V/<strong>DESK</strong> 2.0’s Surround Panning automation respects any<br />
SoftGroup assignments you have made. Surround Panning<br />
moves made to the SoftGroup master will automatically be<br />
applied to the member channels.<br />
For example, say that you have turned channel 12 into a<br />
SoftGroup Master for channels 1 through 11. To do this,<br />
double click on the audio fader in channel 12 in the Custom<br />
View. Then single click on the faders 1 through 11. Press<br />
Enter.<br />
From the Windows menu, open the Panning Window.<br />
Select Channel 12.<br />
On the Yamaha <strong>02R</strong>, observe the Panning Display.<br />
Select channel 12 and the display will automatically show<br />
the first 16 channels.<br />
Use the mouse to move the panner. Look at the mixer and<br />
notice that channels 1 through 12 are all responding with the<br />
same panning moves.<br />
See the previous chapter for more information about<br />
SoftGroups.<br />
95
96<br />
(This Page Left Blank Intentionally)
DISK AND FILE OPERATIONS<br />
Mixes may be saved on your hard disk either manually or<br />
automatically using Auto-Backup.<br />
To manually save the mix, select Save from the file menu to save<br />
the currently active mix to disk.<br />
Select Save as... to save the mix in a different folder, or on a<br />
different drive, or with a new name,.<br />
Auto-Backup<br />
V/<strong>DESK</strong> 2.0’s Auto-Backup feature automatically saves your mix<br />
to disk every time V/<strong>DESK</strong> 2.0 stops detecting incoming time<br />
code.<br />
Backup may be turned on and off with the Backup button in the<br />
Control Bar. You may also turn it on or off in the Preferences<br />
dialogue.<br />
Select the number of “passes to keep” by opening Preferences...<br />
from the Edit menu. Select Backup.<br />
Click on either Unlimited Backups, or a number from 1 to 99.<br />
97
Choosing Unlimited vs a Fixed Number of Passes<br />
The number of passes to keep should be selected keeping in<br />
mind the amount of available hard disk free space.<br />
Though mix files may vary in size, suppose a small mix file is 100<br />
K. If Auto-Backup is on, and you have chosen to keep<br />
“Unlimited”, then every time you make any fader move and stop<br />
the program material, a 100 K file be saved to hard disk. Do 10<br />
passes and you’ve consumed 1 meg of hard disk space.<br />
This might not be a concern if you have a 100 Megs free on your<br />
drive. But if you only have a 40 Megs free, the disk may become<br />
full rather quickly.<br />
Setting a High Number of Backups<br />
Setting Unlimited, or a high number such as 99, will give you the<br />
advantage of having more versions of your mix available.<br />
Having older versions available from various earlier stages of<br />
constructing the mix may be very useful, especially if you like to<br />
experiment and try different things.<br />
You may decide to go back and retrace your steps, doing a<br />
significant amount of re-mixing. However, if you set Unlimited or<br />
a high number, keep in mind the rate at which the hard disk<br />
space is being consumed.<br />
Setting a Lower Number of Backups<br />
Setting a lower number, such as 8, will assure that a given mix will<br />
never occupy too much disk space. Select a low number if disk<br />
space is at a premium.<br />
Keep in mind that if a low number is set, you will have less<br />
opportunity to retreat to an earlier version of the mix. (You’ll have<br />
fewer opportunities to say, “Let's re-open the mix as it stood<br />
around 2 AM yesterday, I liked the direction we were heading”.)<br />
If your disk becomes full, a warning dialogue will appear<br />
informing you that “the mix cannot be saved because the disk is<br />
full”. The mix, including the last pass, is still in the Macintosh<br />
RAM. You may manually save the mix by inserting a floppy and<br />
selecting Save As. Saving to floppies takes longer, but at least you<br />
can finish the mix.<br />
98
Auto Backup Numbering<br />
Backups are numbered sequentially, that is<br />
[name of mix].1<br />
[name of mix].2<br />
[name of mix].3<br />
[name of mix].4<br />
and so on.<br />
The Auto Backup feature appends an incrementing number<br />
to the end of the name of the mix.<br />
V/<strong>DESK</strong> 2.0 will never change the name of any mix.<br />
If you have included a number in the mix name,<br />
V/<strong>DESK</strong> 2.0 will ignore it.<br />
That is, if you named a mix “my song.1”, and then turned on<br />
Auto Backup, V/<strong>DESK</strong> 2.0 will save the next pass naming the<br />
mix “my song.1.1”.<br />
99
Auto Backup Example<br />
Say you set V/<strong>DESK</strong> 2.0’s Preferences to keep the last 3<br />
passes. Suppose the mix is currently Untitled.<br />
At the end of the first pass, a Save As dialogue will<br />
automatically appear, allowing you to name the mix.<br />
Type a name and press Enter.<br />
V/<strong>DESK</strong> 2.0 saves the mix automatically appending “.1”, as<br />
observable in the window’s title.<br />
On the next pass, make some fader or channel on/off<br />
moves, stop the program material. The mix is renamed with<br />
“.2” and saved.<br />
Select Open... from the File Menu, and observe the names of<br />
the mixes that have been saved.<br />
100
Cancel to exit the Open Dialogue for now.<br />
Likewise, on the third pass, again observe the names of the mixes<br />
that you can Open.<br />
But notice what happens on the fourth pass.<br />
Again the mix is automatically re-numbered and saved.<br />
Select Open and observe the names of the mixes.<br />
You had set the Preferences to keep the last 3 passes.<br />
The mixes have not been re-numbered.<br />
"my song.1" was simply deleted.<br />
Likewise on the fifth pass, the mix is automatically saved as my<br />
song. 5. "my song.2" will be deleted.<br />
Setting the Preferences to keep a certain number of passes causes<br />
V/<strong>DESK</strong> 2.0 to automatically delete older mixes.<br />
101
Mix Backup Trees<br />
As stated earlier, V/<strong>DESK</strong> 2.0’s Auto Backup feature<br />
automatically performs a Save As at the end of each pass,<br />
each time renaming the mix with an incrementing number.<br />
V/<strong>DESK</strong> 2.0’s Auto Backup feature starts its numbering over<br />
again from .1 after you Open a previously saved mix, or<br />
manually select Save As.<br />
Simply put, suppose you Open a mix already called “Mix.1”.<br />
Auto Backup is turned on.<br />
The first pass will be saved as Mix.1.1, not Mix.2.<br />
That way, if a mix called Mix.2 already exists, it will not be<br />
deleted. The following pass will be saved as Mix.1.2.<br />
In a similar manner, suppose you have a mix named Mix.2.<br />
Perform a Save As. If you do not change the name of the<br />
mix, the standard Macintosh dialogue, Replace Existing<br />
“Mix.2”? will appear.<br />
The next pass will be saved as Mix.2.1, not Mix.3.<br />
That way, if a mix called Mix.3 already exists, it will not be<br />
deleted. Then the following pass will be saved as Mix.2.2.<br />
So, performing either a manual “Save As”, or Opening a<br />
previously saved mix, re-starts the automatic backup<br />
numbering over again.<br />
This feature allows you to create mix “Backup Trees”.<br />
Starting with a known good mix, you can “branch off” and<br />
make as many changes as you want. You can always return<br />
to the good version of the mix, without good mixes being<br />
deleted. An example follows.<br />
102
Mix Backup Tree Example<br />
Suppose Auto Backup is turned on, and set to keep the last 5<br />
passes. Say you’ve reached a point where you have a good<br />
mix of channel on/offs only. Let's call it “mix.7”.<br />
Now you make a few more passes, writing fader moves.<br />
Currently on the hard disk are the last 5 passes, say<br />
mix.5 through mix.9. If you continue mixing, in a few more<br />
passes mix.7 will be deleted. You want the option of being<br />
able to preserve mix.7, that is, the last known good mix of<br />
channel on/offs only.<br />
Open mix.7. Do a “Save as” mix.7. You will be prompted,<br />
“Replace Existing Mix.7?” Click Replace.<br />
The next backup operation will produce a mix called<br />
mix.7.1, then mix.7.2, then mix.7.3, etc.<br />
By performing a manual “Save As” at critical times while you<br />
are building a mix, you are free to experiment with different<br />
approaches to the mix. You can always retreat to a known,<br />
good version of the mix, and start building on it again.<br />
The different versions of the mix can be though of as a<br />
“Tree”, with branches consisting of related versions of the<br />
mix.<br />
mix.7<br />
mix.8.1<br />
mix.8.2<br />
mix.8<br />
mix.9<br />
mix.10<br />
mix.7.1<br />
mix.7.2<br />
103
Recent Mixes<br />
The Recent Mixes sub menu is located in the File menu.<br />
The names of recently saved mixes are displayed here.<br />
Select a recent mix to open it.<br />
In the Preferences dialogue (Edit Menu), you can set how many<br />
recent mixes will appear in the menu.<br />
To do this, open the Preferences dialogue, click on the “Backup”<br />
folder tab.<br />
Enter the number in the number field, “Show [#] most recent mixes<br />
in Recent Mixes menu.”<br />
104
Opening Mixes with Different Modules<br />
V/<strong>DESK</strong> 2.0 allows the user to edit the appearance and<br />
functionality of its modules. (Refer to page 161 regarding<br />
editing modules.)<br />
Suppose you have Saved a mix. Then suppose you later edit<br />
the appearance or functionality of a module, for example,<br />
you have added an extra switch.<br />
Then you Open the mix that was saved prior to editing the<br />
module.<br />
A warning dialogue will appear as the mix is opening.<br />
This dialogue lets you know that the mix you are opening<br />
has a module which, though it has the same name as a<br />
module in your current mix, it has a different appearance or<br />
different features.<br />
The dialogue shows you two modules:<br />
On the left is the current appearance of the module, as it is<br />
stored in the V/<strong>DESK</strong> 2.0 preference file.<br />
On the right is a picture of what the older module looks like<br />
within the mix that you are opening.<br />
The dialogue is alerting you of this difference, and giving<br />
you the opportunity to use the older module or the newer<br />
module.<br />
105
Don't Replace<br />
If you click, "Don't Replace", the mix file will be opened<br />
normally, and no change will be made to the library of<br />
modules or to your preference file.<br />
Replace<br />
If you click "Replace", the older module within the mix you<br />
are opening will replace the module of the same name in<br />
your library of modules stored in the V/<strong>DESK</strong> 2.0 preference<br />
file.<br />
This dialogue will repeatedly reappear for each individual<br />
module that has the same name but a different appearance<br />
or functionality.<br />
If every module is different, that means that this dialogue can<br />
appear dozens of times.<br />
No More Warnings<br />
If you want to Replace or Don't Replace all the modules at<br />
once, without having to look at the dialogue for each<br />
module, check "No More Warnings" prior to clicking OK.<br />
The dialogue will not appear again, until the next time you<br />
Open a mix file which has modules different than your<br />
current library of modules.<br />
106
V/<strong>DESK</strong> 2.0 GRAPHIC VIEW<br />
The Graphic View displays the mix as curves on a time line.<br />
This allows you to easily see important information about<br />
the mix, which would otherwise not be obvious.<br />
Unlike the Custom View, you can see fader moves “before<br />
they happen”, the fader moves that are coming up later in<br />
the mix. You can also look at fader moves that have already<br />
occurred.<br />
Unlike the Cue List, it is very easy to see how quickly the<br />
fader is going to move, and to detect and correct small<br />
irregularities in the mix.<br />
A fader moving up looks like this:<br />
The “height” of the curve, how far up it goes, represents the<br />
fader position. For example, a fader that has been moved<br />
only about half way up looks like this:<br />
The “slope” of the curve, how steep or gradual it is,<br />
represents how fast the fader is moving.<br />
A fader moving up quickly looks like this:<br />
A fader moving more slowly looks like this:<br />
The Graphic View window is intended mainly for viewing<br />
and editing a mix that has already been written, and not for<br />
writing fader moves while time code is being received.<br />
107
Two Key Features of the Graphic View<br />
Most graphics-oriented software requires the user to select a<br />
drawing tool from a “tool box” or “palette” prior to editing.<br />
V/<strong>DESK</strong> 2.0 does not require this cumbersome extra step, it<br />
is “smart” enough to know when to change the pointer into<br />
the appropriate tool, automatically.<br />
Most software with a “time line” displays some sort of time<br />
indicator moving across the screen from left to right. When<br />
the time indicator gets to the extreme right side of the<br />
screen, the whole screen re-draws, and the user has to wait.<br />
V/<strong>DESK</strong> does not work this way.<br />
Instead, the current time indicator is a stationary vertical line,<br />
and all the mix graphics move in a smoothly scrolling roll,<br />
underneath the stationary time indicator. The effect looks<br />
like a chart recorder. This means that the user does not have<br />
to wait for the screen to redraw.<br />
The time indicator can be re-positioned by the user. The<br />
allows the user to select how much of the upcoming mix is<br />
visible at any time.<br />
108
Description of the Graphic View<br />
On the left side are the numbers and names of the channels.<br />
A pop-up menu for each channel allows you to re-arrange the<br />
order of the channels.<br />
Use the scroll bar on the extreme right hand side of the window to<br />
scroll up or down reveal other channels as necessary.<br />
To the right of the channel name is a SoftGroup member indicator.<br />
If the channel is part of a SoftGroup, the group master number and<br />
color are indicated. Otherwise, if the channel is not part of a<br />
SoftGroup, this area is gray<br />
In this illustration, channels 1 through 3 are part of a SoftGroup.<br />
The Soft Group master is channel 1.<br />
Channel 4 is not part of a group.<br />
109
To the right of the SoftGroup member indicator is the Fader<br />
Edit Mode Indicator. This tells you if a given channel is in<br />
read, write, trim, or manual.<br />
Notice in this illustration channels 10 and 11 are in trim.<br />
Under the Fader Edit Mode indicator is a Channel On/Off Indicator.<br />
This tells you if the state of the channel is on or off.<br />
In this illustration, channel 13 is off, while channel 14 is on.<br />
The mix information for each channel is displayed horizontally, like<br />
a chart recorder.<br />
On top is a time line, and there is a user-reposition able current time<br />
indicator.<br />
Above the time line there may be user-reposition able Snapshots<br />
(red triangles) or Markers (blue triangles.)<br />
110
Above the Snapshot and Marker area is a rectangular info box. As<br />
the pointer is moved over the graphic view, information about the<br />
mix events under the pointer is displayed in this area.<br />
The info box shows Channel Number, Name, Status, that is, Channel<br />
On/Off or In, Fader Level, and Time.<br />
The Fader level may be displayed in either numerical data value (as<br />
shown here) or dB.<br />
Fader moves are displayed for each channel as blue curves.<br />
Channel On/Off states are represented by horizontal green bars.<br />
111
Creating a Fader Move<br />
Use the mouse to position the pointer anywhere within the<br />
horizontal region that corresponds to the desired channel.<br />
Click once to highlight (select) the channel.<br />
Position the pointer at the desired time within the selected<br />
channel. Click and drag the mouse to draw a fader move.<br />
When finished, unclick the mouse.<br />
If you wish to redraw a section of the fader move, simply<br />
click and redraw the move.<br />
Creating a Channel On/Off<br />
For each channel, above the region where fader moves are<br />
displayed, is a narrow strip for indicating Channel On/Offs.<br />
Click in this region and the pointer becomes a finger tool.<br />
A small plus sign appears to let you know that you are about<br />
to add a new Channel On/Off.<br />
Drag to draw a Channel On/Off of the desired duration.<br />
Creating a New Marker<br />
Click in area directly above timeline to open dialogue to<br />
create a new marker.<br />
Once in the dialogue, you may type up to 255 characters.<br />
You may also edit the marker time.<br />
Moving a Snapshot or Marker<br />
Snapshots (red triangles) or Markers (blue triangles) may be<br />
simply dragged to a different time.<br />
112
Show or Hide Marker and Snapshot Names<br />
To show or hide marker names, click on the blue triangles.<br />
To show or hide snapshot names, click on the red triangles.<br />
Show or hide can also be selected from the Graphic Editing<br />
menu.<br />
Show or Hide Marker and Snapshot Lines<br />
To show or hide the vertical lines that extend downward<br />
from the markers and snapshots, select Show Lines or Hide<br />
Lines from the Graphic Editing menu.<br />
Snap to Marker<br />
Snap to Marker, when checked in the Graphic Editing menu,<br />
makes it easier to align events to markers in the Graphic<br />
view.<br />
When dragging a selected region of fader moves near a<br />
marker, the region will snap to (align with) the marker.<br />
When extending or moving a Channel On/Off, the start or<br />
end of the Channel On/Off will align to the marker.<br />
113
Graphic Editing of Fader Moves<br />
Redrawing Fader Moves: Auto Nulling Feature<br />
When the pointer is anywhere within the horizontal region<br />
where channel moves are displayed, a small circle appears<br />
on the fader curve. The circle “rides” the channel’s level.<br />
When you move the pointer horizontally, this circle traces<br />
the top of the fader curve.<br />
When you click the mouse, the circle becomes a crosshair,<br />
and you can begin drawing a fader move. While drawing the<br />
fader move, the arrow pointer goes away.<br />
This special feature allows you to freely draw new fader<br />
moves without worrying about introducing accidental jumps<br />
in level. The pointer doesn’t even have to be lined up with<br />
the previously written curve. Clicking the mouse always<br />
makes the crosshair automatically start drawing from the<br />
level of the previously written curve.<br />
This is a graphic version of auto nulling. Fader moves can be<br />
drawn and re-drawn freely at any time, the V/<strong>DESK</strong> 2.0<br />
software automatically takes care of lining up the levels of<br />
the new moves with the level of the previously written<br />
moves.<br />
Smoothing Fader Moves: Auto Smoothing Feature<br />
As fader moves are drawn, the software smoothes out any<br />
small irregularities.<br />
It does this automatically when you release the mouse.<br />
114
Moving Fader Moves with the Hand Tool<br />
You can move a selected region of a fader move to an earlier<br />
or later time.<br />
First, select a region by Command clicking and dragging on a<br />
fader move.<br />
Then, positioning the pointer over the middle of the selected<br />
region changes the pointer into a Hand Tool. The Hand is<br />
used to drag the selected region of a fader move to make it<br />
start and end earlier or later, without changing its duration.<br />
Drawing Free Hand vs Constrained with Option and Shift.<br />
Normally, fader drawing is “free hand”, you can draw in any<br />
direction with the crosshair.<br />
To constrain the crosshair, hold the Control key to set an<br />
anchor point.<br />
Continue holding the Control Key and move the mouse, but<br />
do not click it. This allows you to draw a straight line in any<br />
direction. Click once for the end point of the line.<br />
To further constrain the crosshair, hold both the Shift and<br />
Control keys to set an anchor point.<br />
Continue holding Shift and Control and move the mouse, but<br />
do not click it. This allows you to draw a straight line<br />
constrained to multiples of 90°. Click once for the end point<br />
of the line.<br />
115
Copying and Pasting Fader Moves<br />
You can copy and paste a selected region of a fader move to an<br />
earlier or later time, and/or to a different channel.<br />
First, select a region by Command clicking and dragging on a fader<br />
move. Then Copy the move (Command C.)<br />
Then position the pointer to the position where you want to paste<br />
the move, either on the same channel, or on a different channel.<br />
Command Click to produce a flashing I-beam.<br />
Then Paste (Command V) the region.<br />
116
Graphic Editing of a Channel On/Off<br />
Moving Channel On/Off with the Hand Tool<br />
To move a Channel On/Off, move the mouse pointer over<br />
the Channel On/Off bar, anywhere other than the ends.<br />
The pointer becomes a Hand tool. The Hand is used to drag<br />
the whole move.<br />
This makes the Channel On/Off start and end earlier or later,<br />
without changing its duration.<br />
Lengthening or Shortening Channel On/Offs<br />
with the Finger Tool<br />
To lengthen or shorten a Channel On/Off, move the pointer<br />
over either the very Start or End of the Channel On/Off bar.<br />
The ends of the bar have shaded handles for changing their<br />
length. Positioning the pointer over the very start or end of a<br />
Channel On/Off changes the pointer into a Finger.<br />
The Finger is used to drag the start and end handles of a<br />
Channel On/Off, making it shorter or longer in duration.<br />
Splitting Channel On/Offs with the Scissors Tool<br />
To Split a Channel On/Off into two separate moves, position<br />
the pointer over the Channel On/Off bar and Option Click.<br />
Option clicking changes the pointer into a Scissors Tool.<br />
The Scissors Tool splits the Channel On/Off into two or<br />
more separate events. New shaded handles appear for each<br />
split.<br />
These new individual Channel On/Offs may then be moved,<br />
lengthened or shortened as described above.<br />
117
OFF LINE OPERATION<br />
Cue List Editing Introduction<br />
V/<strong>DESK</strong>’s Cue List allows very extensive and precise “Off<br />
Line” mix editing. The term Off Line is used, as opposed to<br />
Real Time, because the time code does not have to be<br />
present in order to make these edits.<br />
Automation events that have been written in Real Time are<br />
displayed numerically on the Cue List. Individual fader<br />
moves and channel on/offs, library events, EQ, pan, aux<br />
sends and inserts, dynamics and masters, may be added,<br />
deleted, copied, pasted and modified. Whole mixes or<br />
sections of a mix can also be manipulated in a similar<br />
manner. A whole Cue List can be constructed entirely Off<br />
Line, for precision applications such as timed fades for post<br />
production.<br />
It is strongly recommended that you first familiarize yourself<br />
with various Cue List operations before attempting to apply<br />
these operations to a real mix. Though all operations are<br />
“un-do-able”, you should Save frequently under different file<br />
names so that you always have the option, (in the event that<br />
confusion develops) of retracing your steps back to a<br />
working version of the mix.<br />
It is important that you verify your Frame Rate selection (Edit<br />
menu, Preferences, Time Code) so that any moves that you<br />
create Off Line will have real frame numbers. For example,<br />
suppose you are working with film at 24 frames per second.<br />
Setting the Frame Rate to 24 frames per second will make<br />
sure that you do not accidentally create events in the Cue<br />
List that happen frames 25 through 29, which do not exist in<br />
24 frames per second.<br />
About the Off Line Menu<br />
The Off Line Menu relates mainly to the Cue List. Most of the<br />
items in this menu are for opening dialogues that allow you<br />
to create automation events in the Cue List. When the Cue<br />
List is not opened, most of the items in this menu are<br />
dimmed.<br />
118
The Cue List and a Single Fader Move<br />
Before working with the Cue List for the first time, do the<br />
following: Start with a new clear mix, either select Clear from<br />
the Edit Menu, or select New from the File menu to open a<br />
new Untitled mix.<br />
Start the time code, put a fader into WRITE mode.<br />
(In brief, Open the Overwrite dialogue and select Faders,<br />
then set Edit Mode menu to Write, and then select the Fader<br />
with the SEL button.) Move the fader a little in one direction,<br />
and then stop the time code.<br />
Open the Cue List by typing Command-0.<br />
In the Cue List you should see at least two events.<br />
The first event is a Snapshot, which will be discussed later.<br />
The second event is the fader move that you just made.<br />
Look at the detailed information about the fader move:<br />
Start Time<br />
When you started to write the fader move.<br />
Event<br />
What you did, in this case, “Fader Move”. If you have<br />
previously named your tracks using the Names and Labels<br />
dialogue, the name appears here.<br />
Channel<br />
This is the channel number of the fader move.<br />
119
Fader Level<br />
The range of the fader level is from -∞ dB to + 10 dB.<br />
If you have chosen (in the Preferences dialogue) not to work<br />
in dB, the range of faders will be displayed as number from<br />
0 to 255.<br />
The Start Level is where the fader was as you began to move<br />
it.<br />
The End level is where it was at the end of the move.<br />
The “Events =” is the number of small “sub events” that<br />
comprise the fader move and represent small level changes<br />
with respect to frames.<br />
Channel On/Off<br />
If you turn a channel on or off, it is indicated here.<br />
End Time<br />
The time that you stopped writing the fader move.<br />
Scrolling the Cue List<br />
A mix will usually have so many events that they can not be<br />
displayed within the size of the window. Click in the scroll<br />
bar on the right of the Cue List to reveal more of the mix.<br />
As the Cue List is scrolled, a small time-code pop-up window<br />
appears at the top right of the Cue List Window. This special<br />
feature allows you to quickly locate the time of the mix that<br />
you want to edit. See figure.<br />
Clicking on the arrows at the end of the scroll bar shifts the<br />
display about 1 event line at a time.<br />
Clicking in the region above or below the scroll box shifts<br />
the display by about a third of the visible display, depending<br />
on the size of the window.<br />
120
Clipboard Editing<br />
You can already start editing in the Cue List using standard<br />
Macintosh clipboard-style editing.<br />
Selecting Events<br />
Click to select (highlight) the event.<br />
Shift-click to select multiple sequential events.<br />
The selection range will be from the first event selected, up<br />
to and including the event that is shift-clicked on.<br />
Command-click to pick off discontiguous events.<br />
Type Command A to select all events.<br />
De-selecting Events<br />
When multiple events are already selected:<br />
Click on any event to select it and de-select the other events.<br />
Command-click to de-select any single event.<br />
To de-select all events, click in any blank area of the Cue<br />
List, such as the gray area to the left of the “equals” button.<br />
Once events are selected, use the Edit menu to<br />
Clear, Cut, Copy, Paste, or Replace the events.<br />
121
Clear<br />
Deletes selected events from the Cue List.<br />
Used to remove any event from the mix.<br />
Copy<br />
Copies selected events to the Clipboard.<br />
Performed prior to Paste.<br />
Cut<br />
Deletes selected events from Cue List, and Copies selected<br />
events to Clipboard. Performed prior to Paste.<br />
Paste<br />
Pastes contents of Clipboard.<br />
If no event is currently selected, the events in the Clipboard<br />
are pasted into the Cue List preserving their original times.<br />
For example, you may copy the fader moves from the first<br />
chorus of a mix. Open a new mix, and paste into the new<br />
mix an exact copy of the fader moves from the first chorus of<br />
the mix.<br />
If any events are currently selected, the time of the first event<br />
selected is used as an offset time. Events in the Clipboard are<br />
pasted into the Cue List with an offset applied.<br />
For example, you may copy the first chorus of a mix, and<br />
paste in an exact copy of the first chorus of the mix into the<br />
second chorus of the mix.<br />
Replace<br />
Deletes currently selected events and pastes contents of<br />
clipboard.<br />
122
Paste Special...<br />
Opens the Paste Special dialogue. Permits you to paste the<br />
Clipboard with a manually entered offset of the time, channel,<br />
and level.<br />
As an example, say you have channel 3 turn on at a certain time.<br />
You want channel 4 to turn on at the exact same time.<br />
Select the channel off event on channel 3. Copy.<br />
Select Paste Special...<br />
Check Channel, + 1, Click OK. Observe the results.<br />
Select the Custom View window, play the program material or other<br />
source of time code, and notice that channels 3 and 4 turn on at<br />
exactly the same time.<br />
123
Paste Special, Absolute (=) or Offsets (+/-)<br />
V/<strong>DESK</strong> 2.0 lets you work either in absolute values or offset<br />
values.<br />
In the previous example, you entered an “offset” of “+1”.<br />
(Channel 3+1= Channel 4)<br />
You could have obtained the same result by clicking on “=”<br />
and typing a “4”.<br />
When applications call for editing in terms of absolute<br />
values, click on the equals sign. For example, when you<br />
need to Paste Special at a specific time, that is, “This move<br />
must happen at one hour.”<br />
When applications call for editing in terms of offsets, click<br />
on the plus or minus sign. For example, “This move must<br />
happen one frame later.”<br />
124
Edit Bar<br />
At the top of the Cue List is the Edit Bar.<br />
The Edit Bar contains tool icons and edit fields.<br />
The buttons and icons feature "hot help", automatic pop-up<br />
descriptions of their function.<br />
Edit Fields<br />
When you select an event in the Cue List, its parameters are<br />
transferred into the edit fields in the Edit Bar. Events may<br />
then be edited by typing in new values in the edit fields.<br />
When more than one event has been selected, parameters<br />
held in common appear in the edit fields. Parameters with<br />
differing values are blanked.<br />
Example of a single fader move selected.<br />
Example of two fader moves selected.<br />
Example of two fader moves and a channel on selected.<br />
125
More About the Edit Fields<br />
When an event is selected in the Cue List, its parameters<br />
appear in the Edit Fields. A cursor automatically appears on<br />
the first digit of the time.<br />
To edit a time, type the time in the time field.<br />
Numbers are entered from left to right.<br />
Click or use the arrow keys to move around to different<br />
digits within any number field.<br />
Type Delete to backspace over an entry.<br />
Re-type to correct an entry.<br />
Pressing Enter applies the edit.<br />
The Cue List is re-drawn with the edited values.<br />
Tabbing also applies the edit, and moves the cursor to the<br />
next Edit Field.<br />
126
Fader Tools<br />
The four icons at the top left of the Edit Bar are tools called<br />
Move, Scale, Crop, Smooth. After selecting an event in the Cue<br />
List, click to select one of these tools before editing a time or<br />
level.<br />
A tool icon may be selected “one time”, by single clicking on it.<br />
After the edit is performed, Move is automatically re-selected.<br />
A tool icon may be locked in place by double-clicking on it.<br />
After the edit is performed, you may continue to make more<br />
edits using the same Tool. Double-click on it again to unlock it.<br />
Scale, Crop, and Smooth only affect fader moves.<br />
Move<br />
Say we change the start time of the fader move. Does this mean<br />
that you want the whole fader move to start and end later? If<br />
the answer is yes, you would have first selected the Move tool.<br />
When the Move tool is selected, any change made to the start<br />
of the fader move is also automatically applied as an offset to<br />
the end time. Likewise, any change to the end time will<br />
automatically be applied as an offset to the start time.<br />
So the net effect is that the fader move stays the same length. It<br />
just takes place earlier or later.<br />
Move is always selected by default.<br />
Move applies to any kind of event, such as faders, channel on/<br />
offs, parameter changes, markers, snapshots, and MIDI events.<br />
If you edit only the start time, the end time is automatically<br />
changed the same amount.<br />
If you edit only the end time, the start time is automatically<br />
changed the same amount.<br />
If you edit only the start level, the end level is automatically<br />
changed the same amount.<br />
If you edit only the end level, the start level is automatically<br />
changed the same amount.<br />
127
128<br />
Scale<br />
Suppose you make a fader move shorter by editing the end<br />
time, that is, making the fader move end sooner. But you<br />
want the move to start at the same time, and you want to<br />
preserve any timing subtleties in the move.<br />
When Scale is selected, V/<strong>DESK</strong> can intelligently “squeeze” or<br />
“stretch” a fader move, preserving all of the nuances of the<br />
move.<br />
If the move was a slow fade in, making the end time earlier<br />
with Scale selected turns the move into a quicker fade in.<br />
If you edit the start time, the end time stays the same.<br />
If you edit the end time, the start time stays the same.<br />
If you edit the start level, the end level stays the same.<br />
If you edit the end level, the start level stays the same.<br />
The dynamics of fader move are compressed or expanded.<br />
Crop<br />
Crop allows you to shorten the move. If you change end<br />
time, making it earlier, the move simply ends sooner.<br />
Suppose that you just want to make a fader move stop at<br />
some point. When Crop is selected, when you change the<br />
start or end time, the software simply throws away the rest of<br />
the move.<br />
For example, if the move is a slow fade in from minus infinity<br />
up to 0, making the end time earlier would result in a fade in<br />
that stops at some point before reaching 0.<br />
Smooth<br />
Smooth causes a straight line to be drawn between the start<br />
and end of the move.<br />
If the fader move is erratic, selecting smooth will cause extra<br />
steps of resolution to be inserted into the fader move to make<br />
the move smoother.<br />
This can be used to smooth an erratic move, even if you are<br />
not changing the start or end time. Simply select the move in<br />
the Cue List, and choose Smooth Now from the menu.
Offset Buttons<br />
Sometimes it is desirable to edit the Cue List<br />
using absolute times, for example,<br />
“make this channel on/off occur at 01:02:34:12”.<br />
Other times it might be desirable to perform Cue List edits in<br />
terms of offsets, for example,<br />
“make all these channel on/offs happen 2 frames earlier.”<br />
The Offset Buttons affect whether the numbers you type in to<br />
edit an event will be used as absolute times or offsets.<br />
Equals is selected by default. Equals allows you to enter<br />
absolute times. That means any number you enter (level or<br />
time) will replace the previous number (level or time.)<br />
Click + and the number that you enter will be a positive offset.<br />
Click - and the number that you enter will be a negative offset.<br />
Alternately, typing +, -, or = will select the buttons.<br />
The buttons automatically reset to = after the edit takes place.<br />
If you want to continue to work with offsets, you may lock the<br />
button down by double-clicking on it. A locked button will<br />
unlock if you single click on it or any other button.<br />
Example of Move with Offset Buttons<br />
Suppose a fader move happens at 1 hour and 10 minutes.<br />
To make the same fader move happen 3 frames later, type in<br />
the Start Time field: 00 00 00 03. Then click on +.<br />
Press Enter.<br />
129
View “Document” Icon<br />
View Events allows you to shorten the Cue List by displaying<br />
only selected prior to editing or printing.<br />
Clicking on the document icon in the upper right of the Cue<br />
List toggles you from viewing a filtered or unfiltered display,<br />
depending on the settings in the View Events dialogue.<br />
If the View Events dialogue hasn’t been opened yet, that is, if<br />
no View Events criteria have been set by the user for this<br />
particular mix, then clicking here opens the View Events<br />
dialogue.<br />
View Events Dialogue<br />
This dialogue is normally opened by selecting View... from<br />
the Off Line menu.<br />
The dialogue makes the Cue List easier to read by letting you<br />
specify which events in the Cue List may be viewed. Events<br />
not viewed are still part of the mix, but are “filtered” out of<br />
the Cue List so that they may not be seen or selected.<br />
130
(Before going any further, it may be helpful to point out that the<br />
channel names that appear in these pictures were entered in the<br />
Names and Labels dialogue in the Edit menu.)<br />
Example of View Events<br />
Say that you have a long mix consisting of thousands of events.<br />
Say that you want to look at only the channel on/offs.<br />
Open the View Events dialogue. Uncheck Fader Moves,<br />
Snapshots, Markers and MIDI. Click Apply.<br />
131
132<br />
Observe that the Cue List now only shows channel on/offs.<br />
The rest of the mix is still there, it just is not displayed.<br />
Now say that you want to really remove all the fader moves<br />
from the mix but keep the channel on/offs.<br />
Check Fader Moves and uncheck Channel On/Offs.<br />
Click Apply.
To remove all the fader moves, select Clear.<br />
Click the View document icon to see all the events in the<br />
mix, which now has no fader moves in it.<br />
View Events may also be used to assist in finding and<br />
selecting a single channel or a few channels prior to editing.<br />
For example, say that you want to edit a fade out on channel<br />
1 only.<br />
Open View Events, and click to select Channel 1 only.<br />
Then select a time range that the fade falls between.<br />
Click Apply.<br />
133
About the View Events Dialogue<br />
Check All<br />
If the desired view of the Cue List has only a few events<br />
filtered out, first Check All, then proceed to filter out the<br />
unwanted events.<br />
Check None<br />
If the desired view of the Cue List has most events filtered<br />
out, first Check None, then proceed to add back in the<br />
events that you want to view.<br />
134
Check Which Event Type you Want to View:<br />
• Fader Moves<br />
• Channel On/Offs<br />
• Snapshots<br />
• Markers<br />
• MIDI (Select the Command and MIDI Channel)<br />
Select a Range of Time.<br />
Type the start and end time of the region of the mix that you<br />
wish to view.<br />
Select Channels<br />
Click to select specific channels.<br />
Shift-click to select a sequential range of channels.<br />
Command-click to select or de-select any combination of<br />
channels.<br />
Scroll to reveal more channels.<br />
Channels are listed first, followed by MIDI faders,<br />
SoftGroups, and the Stereo Master.<br />
135
Performing Cue List Edits with Edit Bar<br />
Here is a brief summary of the procedures involved in<br />
editing a mix in the Cue List using the Edit Bar.<br />
Select Events<br />
Click, Shift-click, or Command-click to select the event or<br />
events that you want to edit.<br />
The View Events dialogue may be used to shorten the Cue<br />
List and assist in selecting specific events.<br />
Select a Tool and Offset Button<br />
By default, Move is selected.<br />
By default, Equals is selected.<br />
Edit the Event<br />
Click on an edit field.<br />
Type to change the time, level, or channel.<br />
Apply the Edit<br />
The edit takes place when you press Enter, or when you tab<br />
away to the next field, or when you click on another event,<br />
or when you select the [Move, Scale, Crop, Smooth] Now<br />
from the Off Line menu.<br />
To Undo the Edit<br />
Select Undo from the Edit menu, or type Command Z.<br />
After an edit, Move and Equals are automatically re-selected,<br />
unless you first “lock-down” one of the other buttons down<br />
by double-clicking on it.<br />
A locked button will unlock if you single click on it or any<br />
other button.<br />
136
Outline View “Triangles”<br />
If an event in the Cue List contains sub events, there is a<br />
Macintosh System 7-style triangle to the left of the event.<br />
Clicking on the triangle reveals the sub events.<br />
Typing Command left arrow or Command right arrow also<br />
shows or hides the sub events.<br />
Snapshot sub events may be selected and edited in the edit fields.<br />
Fader sub events are dimmed, since they can be observed only<br />
and are non editable.<br />
137
Creating and Editing Markers Off Line<br />
A Marker is simply text that you type, inserted into the Cue<br />
List at a selected time.<br />
In the “Real Time” section of this manual it was shown how<br />
Markers can be captured on the fly and inserted into the Cue<br />
List while time code is being received.<br />
Markers are useful for marking significant sections of the<br />
mix, such as, ‘First Chorus”, “Third Verse”.<br />
Markers may also be used as notes to remind you of<br />
important edits that may need to be made to the mix later,<br />
such as, “Vocal Overdub Needs Pitch Shift Here”, or, “Scene<br />
Changes to Train Station, remember to insert a Program<br />
Change to the digital delay unit which is inserted on the<br />
dialogue tracks. Which Effect sounds best?”<br />
Open the Create Marker dialogue by selecting Create Marker<br />
from the Off Line menu.<br />
Alternately, you may type Command-; or click the MARK<br />
button in the Control Bar.<br />
138<br />
Second Chorus. The following fader moves were copied from the first<br />
chorus. The guitar player broke his last remaining string. No one<br />
noticed, but his time card should be adjusted accordingly.<br />
In the Create Marker dialogue, you type in the desired text,<br />
and specify a time. Press Enter or click Create to insert the<br />
Marker into the Cue List.
Markers in the Cue List that have been “captured” in Real<br />
Time are simply called Marker.<br />
They do not have any special text associated with them yet.<br />
When a Marker is selected in the Cue List, only part of its text<br />
is displayed in the edit field.<br />
Markers may have their text added or edited by the Edit<br />
Marker dialogue. To edit a Marker in the Cue List, double<br />
click on it to open the Edit Marker dialogue. Then you can<br />
simply text-edit the Marker, by typing or deleting text.<br />
You may also convert the Marker into some other kind of<br />
automation event, either a Snapshot, Fader move, Channel<br />
On/Off, or MIDI Event.<br />
If a Marker is changed into a fader move or channel on/off, it<br />
loses its associated text.<br />
Markers may be found quickly by using the Find and Find<br />
Again commands in the Off Line menu.<br />
139
Finding Markers<br />
Markers help you quickly locate a specific section of the Cue List<br />
without having to manually scroll.<br />
You can find Markers using the Find Dialogue.<br />
Type Command F to open the Find dialogue.<br />
You need not type the whole word.<br />
Just type enough of the first letters to distinguish the text.<br />
For example, if there is only one Marker that begins with the<br />
letter F (such as First Verse), simply typing the letter “F” and the<br />
Return key is enough to find the marker.<br />
The Find dialogue permits search from beginning of Cue List,<br />
from the end of the Cue List, or within the current selection.<br />
A search may be made of Markers, Snapshots, or both.<br />
Clicking Previous searches back in Cue List for the previous<br />
occurrence of text.<br />
Type Command G to search for the next occurrence of the text<br />
which had previously been selected using Find. This is a shortcut<br />
method for searching in that it does not open the Find dialogue<br />
again.<br />
Type Shift Command G to find the previous occurrence of the<br />
text, searching back up through earlier events.<br />
140
Creating Automation Events Off Line<br />
The Create dialogues in the Off Line menu allows you to<br />
insert new events into the Cue List.<br />
This is very useful in post production, because it allows you<br />
to create precision fade-ins and fade-outs simply by<br />
specifying a start and end time, (just as you would specify an<br />
“In point” and an “Out point” in an Edit Decision List).<br />
In the Create dialogues, the current mix name is displayed. If<br />
you have multiple mixes open, this will help you keep track<br />
of which Cue List will receive created events.<br />
In the Create dialogues, when selecting a Channel from a<br />
scrolling list, the channel names and numbers will appear if<br />
names have been previously entered in the Names and<br />
Labels dialogue.<br />
141
Create Fader Moves<br />
Level Range<br />
Specifies the starting and ending levels for the fader move.<br />
Fader levels may be entered either in dB or a number from 0<br />
to 255.<br />
To edit in dB, open the Preferences dialogue (in Edit menu.)<br />
Click to select Faders.<br />
Check the box “Edit Fader Positions in dB.”<br />
When you enter a dB value, the closest actual allowable<br />
value will be substituted.<br />
To enter the minimum level in dB mode, type Option 5,<br />
which is the ∞ sign.<br />
Click on “At this time” for the start level of the move, and<br />
V/<strong>DESK</strong> will automatically find the level of the fader at the<br />
specified time and use it as the level at the start of the move.<br />
Click on “At this time” for the end level of the move, and<br />
V/<strong>DESK</strong> will automatically find the level of the fader at the<br />
specified time and use it as the level at the end of the move.<br />
142
Time Range<br />
Enter the times when the fade starts and ends.<br />
Select Channels<br />
To the right of the dialogue is the channel selection list.<br />
Click to select which channels will have fader moves<br />
created. Shift-click to select a continuous range of channels.<br />
Command click to select or de-select multiple discontinuous<br />
channels.<br />
Press Enter or click Create to create the Fades.<br />
Example<br />
To create an 8 second fade-out on channels 1 through 16,<br />
except channel 3: Click on channel 1. Scroll down to reveal<br />
channel 16. Shift-click on channel 16.<br />
This selects channels 1 through 16.<br />
Command click on channel 3 to de-select it.<br />
Enter the start and end times of the fade.<br />
For the start level, Click on “At this time”.<br />
For the end level, type 0 if working in numbers 0 to 255.<br />
For the end level, type ∞ (option 5) if working in dB.<br />
Press Enter or click Create to create the Fades. Observe the<br />
created fades in the Cue List.<br />
143
Create Channel On/Off Events<br />
Select Channel On or Off<br />
Time<br />
Enter the time that the Channel On/Off or In occurs.<br />
Channel On/Offs are entered in Hours, Minutes, Seconds,<br />
and Frames.<br />
Select Channels<br />
To the right of the dialogue is the channel selection list.<br />
Click to select which channels will have Channel On/Offs<br />
created.<br />
Shift-click to select a continuous range of channels.<br />
Command click to select or de-select multiple discontinuous<br />
channels.<br />
Press Enter or click Create to create the Channel On/Offs.<br />
144
Create Surround Pan Events<br />
To create Surround Pan events, open the Create Surround<br />
Pan Events dialogue.<br />
Pan Position<br />
Specifies the starting and ending position for the pan move.<br />
Use the mouse to set the starting and ending positions.<br />
These are also displayed numerically, using the same<br />
convention that the <strong>02R</strong> uses, namely:<br />
Left 16 through 1, C for Center, Right 1 through 16.<br />
Rear 16 through 1, C for Center, Front 1 through 16.<br />
Click on “At this time” for the start position of the move, and<br />
V/<strong>DESK</strong> will automatically find the position of the channel at<br />
the specified time and use it as the start of the move.<br />
Click on “At this time” for the end position of the move, and<br />
V/<strong>DESK</strong> will automatically find the position of the channel at<br />
the specified time and use it as the end of the move.<br />
145
Time Range<br />
Enter the times when the pan starts and ends.<br />
Select Channels<br />
To the right of the dialogue is the channel selection list.<br />
Click to select which channels will have surround pan moves<br />
created. Shift-click to select a continuous range of channels.<br />
Command click to select or de-select multiple discontinuous<br />
channels.<br />
Press Enter or click Create to create the pans.<br />
Notice how the Pans events appear in the Cue List.<br />
They can be cut, copied, pasted, paste special, and moves.<br />
Like the fader moves, they have a small triangle. Click on the<br />
triangle to expand the observe the sub events that comprise<br />
the move. (The sub-events are dimmed because they are not<br />
editable.)<br />
146
Create Parameter Change<br />
Parameter Changes include such things as Aux Send levels,<br />
Pan, EQ settings, and Dynamics settings.<br />
A Parameter Change means a continuous change.<br />
In the Create Parameter Change dialogue, you can create the<br />
equivalent of an automated knob.<br />
For example, you can cause the EQ settings for a given<br />
channel to gradually change their frequency with respect to<br />
time.<br />
(If you want to create a Switch event, such as EQ on and off,<br />
use the Create Switch Events dialogue, discussed in the next<br />
section.)<br />
To create a Parameter Change, after opening the dialogue,<br />
select the desired Parameter from the Parameter menu.<br />
Enter a starting and ending value for the parameter.<br />
Send levels are entered either in dB or a number from 0 to<br />
255.<br />
To edit in dB, open the Preferences dialogue (in Edit<br />
menu.) Click to select Faders. Check the box “Edit Fader<br />
Positions in dB.” When you enter a dB value, the closest<br />
actual allowable value will be substituted.<br />
147
To enter the minimum level in dB mode, type Option 5,<br />
which is the ∞ sign.<br />
Click on “At this time” for the start level of the move, and V/<br />
<strong>DESK</strong> will automatically find the level of the send at the<br />
specified time and use it as the level at the start of the move.<br />
Click on “At this time” for the end level of the move, and V/<br />
<strong>DESK</strong> will automatically find the level of the send at the<br />
specified time and use it as the level at the end of the move.<br />
Time Range<br />
Enter the times when the change starts and ends.<br />
Select Channels<br />
To the right of the dialogue is the channel selection list.<br />
Click to select which channels will have switch events<br />
created.<br />
Shift-click to select a continuous range of channels.<br />
Command click to select or de-select multiple discontinuous<br />
channels.<br />
Press Enter or click Create to create the events and insert<br />
them into the Cue List.<br />
148
Create Switch Events<br />
Switch Events include such things as EQ on/off, Aux Send<br />
Pre/Post, etc.<br />
In the Create Switch Events dialogue, you can create the<br />
equivalent of an automated switch, not a knob.<br />
For example, you can cause the EQ to turn on or off for a<br />
given channel at a specific time.<br />
(If you want to create a continuous event, equivalent to<br />
turning a knob, such as a changing EQ frequency setting,<br />
use the Create Parameter Change dialogue, discussed in the<br />
previous section.)<br />
Switch Events are created just like Channel On/Off events.<br />
(In fact, Channel On/Off events are Switch Events.)<br />
After opening the dialogue, select the desired type of switch<br />
event from the switch event menu. Select On or Off.<br />
149
Time<br />
Enter the time that the Switch Event occurs.<br />
Times are entered in Hours, Minutes, Seconds, and Frames.<br />
Select Channels<br />
To the right of the dialogue is the channel selection list.<br />
Click to select which channels will have switch events<br />
created.<br />
Shift-click to select a continuous range of channels.<br />
Command click to select or de-select multiple discontinuous<br />
channels.<br />
Press Enter or click Create to create the events and insert<br />
them into the Cue List.<br />
150
Create Snapshots<br />
V/<strong>DESK</strong>’s snapshot dialogue will either capture the current<br />
state of the mixer, or, the state of the automation at some<br />
point in time of the mix.<br />
The fader values and channel on/offs displayed will change<br />
in real time: move a fader on the mixer and the number in<br />
the dialogue changes.<br />
Click on an channel to edit the values for that channel.<br />
Shift-Enter will apply the edited value to all channels.<br />
You may type a name for the Snapshot.<br />
Later, you can Find the name using the Find dialogue.<br />
Type a time and press Enter or click Insert Snapshot to create<br />
the snapshot.<br />
151
More About Snapshots<br />
V/<strong>DESK</strong> automatically takes one snapshot on the first pass<br />
after clearing memory. The snapshot time is equal to the first<br />
time code received.<br />
For example, clear the mix from the edit menu. Start the time<br />
code source at 0. Turn a channel off at 5 seconds. Stop the<br />
time code. Look at the Cue List.<br />
There will be two events in the Cue List.<br />
There is a Snapshot at 0, and a Channel Off at 5 seconds.<br />
The snapshot is only taken if a move is made.<br />
For example, clear the mix from the edit menu. Start the time<br />
code source at 0. Do not make any fader moves or channel<br />
on/off moves. Stop the time code. Look at the Cue List.<br />
There will be no events in the Cue List.<br />
The mix must begin with a snapshot. You can confirm this<br />
by looking in the Cue List, the very first event will be a<br />
snapshot. Do not write moves before the first snapshot.<br />
You may edit this snapshot in the Cue List. Click on the<br />
"triangle" to view and edit the level and on/off state of each<br />
channel. If you delete the first snapshot, be sure to replace it<br />
using the Create Snapshot dialogue.<br />
152
Create Library Events<br />
The Yamaha <strong>02R</strong> mixer features extensive Libraries of both<br />
preset and user Effects, Dynamics, and EQ settings.<br />
"Library Events" may be created in the Cue List. These cause<br />
V/<strong>DESK</strong> 2.0 to send commands to the mixer, at userspecified<br />
times, causing the <strong>02R</strong> to automatically recall and<br />
apply the desired Effect, Dynamics, or EQ Library setting.<br />
After opening the dialogue, first select from the Library menu<br />
either EQ, Dynamics, or Effects.<br />
The names of the Library entries are displayed in the left<br />
column. Click to select the desired Library name.<br />
Then click to select the channel or channels which will be<br />
affected by the Library event. Shift-click to select a<br />
contiguous range of channels, command-click to select any<br />
combination of channels.<br />
Type the time that you want the event to occur, and click<br />
Create to create the events and insert them into the Cue List.<br />
153
Create MIDI Events<br />
Select MIDI Channel<br />
MIDI Channels range from 1 to 16.<br />
Select Type of MIDI Event<br />
Select Notes, Poly After Touch, Control Change, Program<br />
Change, Mono Aftertouch, Pitch Bend, Song Select, or Real<br />
Time.<br />
Enter Event Parameters<br />
The parameters depend on the type off command, such as<br />
Note Name and Octave, Pitch Bend Amount, etc.<br />
Enter Time<br />
Some MIDI commands have just a Time (such as a Program<br />
Change).<br />
Other MIDI commands have both an On Time and an Off<br />
Time (such as Notes).<br />
154
Transition Between Snapshots<br />
A "Transition Event" may be inserted between two<br />
Snapshots.<br />
A Transition Event consists of fader moves, that Transition or<br />
“dissolve” between the audio channel levels in each<br />
Snapshot.<br />
To create a Transition Event, first select two Snapshots in the<br />
Cue List. Then select Transition Between Snapshots from the<br />
Off Line menu. This inserts the Transition Event. The actual<br />
fader moves that comprise the event may be viewed by<br />
clicking on the triangle to the left of the event.<br />
The time that the transition starts is prior to the second<br />
Snapshot. The time may be user set in the Preferences<br />
dialogue. To change the time, select Preferences from the<br />
Edit menu. Then click on the Faders tab. Type the time in<br />
the Transitions Between Snapshots field. The time is entered<br />
in frames.<br />
For example, if your current frame rate is 30 frames per<br />
second, then 30 frames is the same as 1 second, 60 frames is<br />
2 seconds, etc.<br />
Suppose your second Snapshot starts at 00:01:00:00. If you<br />
want the transition to start at 2 seconds before the second<br />
Snapshot, enter 60 frames in the Preference.<br />
For example, if your current frame rate is 24 frames per<br />
second, then 24 frames is the same as 1 second, 48 frames is<br />
2 seconds, etc.<br />
155
Merge Mix<br />
Merge Mix allows you to combine a previously saved mix<br />
with the current mix. The previously saved mix is “merged”<br />
into the Cue List of the mix you are currently working on.<br />
In other words, Merge Mix is a short cut which combines all<br />
the following operations:<br />
Open, opens a previously saved mix,<br />
Select All, selects every event in its Cue List,<br />
Copy, copies every event,<br />
Paste, pastes the previously saved mix into the Cue List of<br />
the mix you are currently working on.<br />
Merge Mix is found in the file menu. It is only available<br />
when viewing the Cue List. Merge Mix is dimmed when<br />
viewing the Custom View.<br />
This feature allows you to save different parts of a mix as<br />
different files, and later re-combine them to suit the needs of<br />
differently edited versions of a song.<br />
Merge mixing may also be used to create separate Fader and<br />
Channel On/Off Cue Lists, and later combine them.<br />
For various versions of a dance mix, for example, you could<br />
first use View Events to isolate the channel on/offs.<br />
Select All, Copy, and Paste the Channel On/Offs into a New<br />
mix.<br />
Save. Re do the channel on/offs in the old mix, and again,<br />
Select All, Copy, and Paste the channel on/offs into a New<br />
mix.<br />
Repeat this process to create several different mix files of<br />
Channel On/Offs only. These files can later be merged into<br />
the file of fader moves, allowing a client to pick the most<br />
effective dance re-mix.<br />
156
Merge Mix Example<br />
Suppose the Cue List is showing events that take place<br />
between, say, 00:00:00:00 and 00:07:00:00.<br />
Suppose a previously saved mix file has events that take<br />
place between 00:03:00:00 and 00:07:00:00.<br />
If this mix file is merged, the moves from the merged file will<br />
be “dropped in”, that is, inserted into the Cue List around<br />
moves that are already in the current Cue List.<br />
After the merge is complete, the events from the merged file<br />
will remain selected (highlighted). This permits you to<br />
immediately perform an edit (such as an offset) on the<br />
merged events.<br />
Avoid Merging Mixes with Conflicting Moves.<br />
If a particular fader is moving during a certain time, and a<br />
mix is merged with the same fader moving at that same time,<br />
a real mess will result.<br />
The individual discrete events that comprise the fader move<br />
may become “interleaved”, resulting in a fader that rapidly<br />
dances up and down on playback.<br />
This situation may be identified and corrected as follows.<br />
Remember that, after merging, the merged file will appear as<br />
selected (highlighted) events in the Cue List. If you see a<br />
“zebra stripped” pattern in the Cue List, with identical fader<br />
moves at similar times, you may have created overlapping<br />
moves.<br />
You will want to edit this further (by removing the<br />
overlapping region) before playing back the mix.<br />
157
Channel Names and Labels Dialogue<br />
Each audio channel can be named. Names appear in the Cue<br />
List, and also in every list of channels, such as the View<br />
dialogue and the Create dialogues.<br />
Labels are the short text fields that are seen under each fader<br />
in the Custom View.<br />
Click to select a channel number, then type in the name and<br />
or the label. The label appears under the fader in the Custom<br />
View. The name is what appears in the Cue List for every<br />
event on that channel.<br />
Press either Tab or Enter to validate the entry.<br />
The Names and Labels dialogue shows the name of the file<br />
you are working on, that is, Mix: “[mix name]”.<br />
Clicking Clear All clears out all the Names and Labels.<br />
Checking “Also apply to new mixes” saves the Names and<br />
Labels as a part of the Preference file. Any new mixes<br />
opened will automatically have the names and labels<br />
applied.<br />
158
Channel Labels<br />
Channel Labels are shown under the fader within the<br />
standard fader module.<br />
They can also appear in any module created or edited with<br />
the Edit Module dialogue.<br />
(Labels may also be entered directly on the Custom View,<br />
much like a write strip on mixer. Simply click in the text field<br />
under the fader, and type the name, such as “kick”, “hat”,<br />
etc. Tab advances to the next text field.)<br />
Names may be converted into labels automatically by<br />
clicking Name >>. This takes the first four characters of the<br />
name and turns it into a label.<br />
For example, if the channel is named “guitar”, clicking Name<br />
>> will create a label in the Custom View under the fader<br />
that says “guit”.<br />
This is a time saving shortcut. There are some instances<br />
where it will not be effective to use.<br />
For example, if the Channel is named, “Lead Guitar”, then<br />
clicking Name >> would create a label in the Custom View<br />
that says “Lead”, which may be unclear.<br />
Labels may be converted to Names automatically by clicking<br />
Printing the Cue List or Track List<br />
Print Cue List... prints the Cue List as it appears.<br />
Be aware that this might be really long! It would be a good<br />
practice to scroll to the bottom of the Cue List and observe<br />
the number of pages before printing.<br />
To shorten the Cue List, use the View Events dialogue prior<br />
to printing. It may be useful, for example, to print only<br />
Markers.<br />
A printout of markers may assist in tape editing.<br />
If a Comment has been entered in the Comment window, it<br />
is also printed at the top of the Cue List.<br />
Print Track List... prints a list of all the Channel Names, along<br />
with the Comment.<br />
Selecting either Print Cue List or Print Track List from the File<br />
menu opens the Macintosh’s printer dialogue. The dialogue<br />
will depend on the printer drivers installed in the Macintosh,<br />
and which printer has been selected with the Chooser in the<br />
Apple menu.<br />
To print via AppleTalk, AppleTalk must be Active.<br />
To make AppleTalk active, select the Chooser from the<br />
Apple menu. Then click on the AppleTalk Active button.<br />
Otherwise, you may print to a locally connected Image<br />
Writer.<br />
When making AppleTalk Active or Inactive, you will see a<br />
prompt reminding you to connect or disconnect the<br />
AppleTalk network, i.e., printer cable.<br />
Turn AppleTalk Off after printing and before mixing.<br />
160
V/<strong>DESK</strong> 2.0 EDIT MODULE DIALOGUE<br />
Introduction<br />
The topic of editing Modules is related to Custom Views and<br />
the Edit Custom View Dialogue. It is recommended that the<br />
user be first familiar with the sections of the manual relating<br />
to Custom View, prior to attempting module editing. Custom<br />
Views consist of an arrangement of some number of<br />
Modules. Changes to the Custom Views are cosmetic in<br />
nature. They do not affect the sound of the mix, nor the<br />
functionality of V/<strong>DESK</strong>.<br />
Individual modules may be pre-defined and taken from a<br />
library, or they may be edited library modules, or they may<br />
be created from scratch, using the Edit Module dialogue.<br />
Extensive editing of modules, and creation of new modules,<br />
will affect the functionality of V/<strong>DESK</strong>, at least by making it<br />
easier or more complicated to operate.<br />
About Modules<br />
V/<strong>DESK</strong> 2.0’s Custom View window allows the simultaneous<br />
display of up to 96 “modules”. These modules represent the<br />
automated mixing console’s modules.<br />
The modules feature faders and knobs that move, and<br />
switches with LEDs that turn on and off.<br />
V/<strong>DESK</strong> 2.0 has a library of modules that represent the<br />
modules found on the real, hardware console.<br />
V/<strong>DESK</strong> 2.0 also allows a module’s appearance and function<br />
to be edited. Entirely new modules may be designed by the<br />
user. These modules can be designed to represent<br />
automated or non-automated modules, as described below.<br />
161
Automated Custom Modules<br />
Modules may also be designed by the user to make a<br />
particular mix session easier to manage.<br />
For example, suppose the current mix session involves<br />
mixing audio channels using a fader, a pan knob, and only<br />
two Aux sends. A custom module may be designed that<br />
features only these controls, and not the others. A whole row<br />
of these custom modules may be displayed. That way V/<br />
<strong>DESK</strong> lets you see only the information you want, without<br />
having to look at every control all the time, making it much<br />
easier to concentrate on the mix.<br />
Non-Automated Modules<br />
Even within the most sophisticated digital mixers, there may<br />
still be some sections that are not automated. For example,<br />
the input gain knob, pad switch, and mic/line switch.<br />
V/<strong>DESK</strong> allows you to create modules that resemble the look<br />
of non automated sections of the mixer.<br />
Once the module is placed in a Custom View, knob and<br />
fader positions can be set with the mouse.<br />
This allows an engineer to save a picture of the settings<br />
related to a particular session, facilitating set up before a re<br />
mix.<br />
This feature is known “recall” on many automation systems.<br />
Automated Virtual Modules<br />
In addition to automating a digital mixing console, V/<strong>DESK</strong><br />
can also automate additional equipment, using MIDI. For<br />
example, V/<strong>DESK</strong> can automate signal processors, tone<br />
modules, samplers, external MIDI-controlled mixers, or<br />
digital audio workstations.<br />
The user can design virtual MIDI modules, which are<br />
controlled by the faders on your digital mixing console.<br />
MIDI fader moves can be recorded, edited, and played back.<br />
MIDI faders can automatically move on screen<br />
independently of the audio level faders that are controlling<br />
your mix.<br />
162
About the Edit Module Dialogue<br />
The Edit Module Dialogue is used to create a new module, or edit<br />
an existing module.<br />
To open the dialogue, select Module from the Edit Menu.<br />
To create a new module, select New Module from the Module:<br />
menu within the dialogue.<br />
Shortcut:<br />
In the Custom View, notice that each module has a small<br />
triangle in the lower right corner. Clicking here opens a pop<br />
up menu for selecting channel number, module type, etc.<br />
Click on the small triangle to reveal the menu, and drag down<br />
to select Module. Then drag to select New Module from the<br />
sub menu. You will be prompted to give the new module a<br />
name. The default name is “Untitled Module.” Click OK to<br />
open the Edit Module dialogue.<br />
To edit an existing module, select the module from the Module:<br />
menu within the dialogue. Then select Duplicate from the Module:<br />
menu.<br />
Shortcut:<br />
In the Custom View, to edit an existing module, simply optionclick<br />
on any fader, knob, switch, or label. You will be<br />
prompted to give the new module a name. The default name<br />
will be the same as the original name, plus the word “Copy”.<br />
Click OK to open the Edit Module dialogue.<br />
163
Click on the Module: pop up menu.<br />
Notice above the upper dividing line;<br />
New Module, Duplicate Module, and Delete Module.<br />
Between the dividing lines are pre-defined modules for your<br />
digital mixing console.<br />
Below the dividing line are where the user-editable modules<br />
appear.<br />
Please note that you cannot Edit or Delete the pre-defined<br />
modules.<br />
You may, however, Duplicate them, and then edit the<br />
duplicated module.<br />
Elements of the Edit Module Dialogue<br />
On the left side of the dialogue is the module that you are<br />
creating or editing.<br />
For a new module, it starts out as a blank panel.<br />
At the top of the dialogue is a tool bar for selecting the<br />
various tools for placing, moving, and erasing the various<br />
controls, labels, and lines.<br />
The tool bar features “Hot Help” pop up descriptions of each<br />
tool.<br />
In the region to the right of the module, various edit fields of<br />
information can appear, dependent upon the kind of things<br />
that are currently being edited.<br />
164
Procedure for Editing Modules<br />
Select a fader, knob, switch, label, or line from the from the<br />
tool bar. Click to place it in the module.<br />
If necessary, drag it to the desired location within the<br />
module.<br />
Use the eraser to remove it.<br />
Faders, knobs, and switches intended to represent an<br />
automated control on the digital mixing console must be<br />
connected to the console using the Connect To: menu.<br />
If the fader, knob, or switch is not connected to the console,<br />
it will simply exist as a graphic element (that is, a picture.) It<br />
is still useful for recall purposes, that is, it can still display a<br />
level and have a name, but it will not actually affect the<br />
mixer in any way.<br />
Once a module has been edited, you may if you wish<br />
proceed to edit additional modules. To exit the dialogue and<br />
keep the edits that you’ve made, click OK.<br />
If you wish to discard any edits you have made since the<br />
dialogue was opened, click Cancel.<br />
The previous steps have simply created or edited the<br />
module, and inserted it into the library of available modules.<br />
To actually use the newly edited module, it must first be<br />
placed within one of the Custom View windows.<br />
To do this, in brief, notice in the Custom View that each<br />
module has a small triangle in the lower right corner.<br />
Clicking here opens a pop up menu for selecting channel<br />
number, module type, etc. Click on the small triangle to<br />
reveal the menu, and drag down to select Module. Then drag<br />
to select the module from the sub menu.<br />
This has just been an overview of editing modules.<br />
Following are more detailed instructions.<br />
165
To Place an Item<br />
Click on one of the items in the tool bar, either a fader,<br />
knob, switch, label, or line.<br />
Clicking on Faders and holding the mouse down opens a<br />
sub menu for selecting a long throw fader, a short throw<br />
fader, or a dual fader.<br />
Move the pointer over to the left, into the module area.<br />
The pointer turns into a small fader to let you know that you<br />
are about to place a fader.<br />
Click to place a fader.<br />
In a similar manner, clicking on the Knob in the tool bar to<br />
select Knobs. Move the pointer over to the left, into the<br />
module area, and click to place a Knob.<br />
Clicking on Switches and holding the mouse down opens a<br />
sub menu for selecting a from a variety of switch types.<br />
Move the pointer over to the left, into the module area, and<br />
click to place a Switch.<br />
Clicking on Labels and holding the mouse down opens a sub<br />
menu for selecting a from a variety of label types. Move the<br />
pointer over to the left, into the module area, and click to<br />
place a Label.<br />
166
To Move an Item<br />
Once an item has been placed, it can be moved to some<br />
extent, depending upon the size of the item, and the<br />
position of adjacent items. Click the Selection pointer in the<br />
tool bar.<br />
Use the pointer to select and move items within the module<br />
area.<br />
To Erase an Item<br />
Once an item has been placed, it can be removed. Click the<br />
eraser in the tool bar.<br />
Use the eraser to remove items from the module.<br />
Be aware that the pre-defined modules are not editable, so<br />
you cannot accidentally erase necessary control.<br />
To Connect an Item<br />
Faders, knobs, and switches intended to represent an<br />
automated control on the digital mixing console must be<br />
connected to the console using the Connect To: menu.<br />
If the fader, knob, or switch is not connected to the console,<br />
it will simply exist as a graphic element (that is, a picture.) It<br />
is still useful for recall purposes, that is, it can still display a<br />
level and have a name, but it will not actually affect the<br />
mixer in any way.<br />
If the fader, knob or switch is not already selected, first<br />
select it by clicking on it once.<br />
The Connect To: menu appears.<br />
If you do not want to connect the control, the menu should<br />
be set to “* * *”.<br />
For example, a fader set Connect To: * * * will simply exist as<br />
a picture of a fader.<br />
In the Custom View, moving such a fader with a mouse will<br />
not affect the mixer or the mix in any way.<br />
Otherwise, use the menu to connect the control to a real<br />
control within the mixing console.<br />
For example, a knob set Connect To: Pan means that in the<br />
Custom View the knob will act as a real pan pot that can be<br />
automated and will affect the actual mix.<br />
167
Naming Module Controls<br />
When you click on Knob or Switch, a Name field appears.<br />
When you click on a Fader, no name field appears.<br />
(Audio channels are named using the Channel Names and<br />
Labels dialogue selected from the Edit Menu.)<br />
In the Edit Module dialogue, you can type a name for each<br />
Knob and Switch.<br />
The name can then be used by the Cue List window and its<br />
related dialogues.<br />
For example, a switch may be given a name, say “EQ IN/<br />
OUT“.<br />
When the switch is turned on and off as part of an<br />
automated mix, the mix can be viewed later in the Cue List<br />
and the switches name, the words “EQ IN/OUT“, will appear<br />
for every time the switch is turned on and off.<br />
Switches can also be labeled. The label is text that appears to<br />
be part of the switch.<br />
There is a special kind of switch, called a Mode Switch.<br />
The Mode Switch is used to change an individual channel<br />
from Read to Write, for example.<br />
When editing a module that has a Mode Switch, you can<br />
choose to name it like any other switch. In addition, when<br />
naming a mode switch, you have the option of checking a<br />
box.<br />
When the box is checked, the switch will automatically<br />
display the current mode, for example, read, write, etc.<br />
When the box is checked, the name field goes away,<br />
because you have chosen to allow V/<strong>DESK</strong> software to<br />
automatically name the switch.<br />
168
Connecting Labels<br />
When a Label is selected, you can use the Connect To: menu<br />
to make the Label automatically change.<br />
Select “ * * * “ if you want the label to simply be text that<br />
doesn't change.<br />
Example: A label that says simply “L R”, that is under a Pan<br />
knob.<br />
Select “Channel Label” if you want the Label to automatically<br />
take on the channel labels used in the Custom View.<br />
Example: In the Custom View, the abbreviated names of the<br />
actual audio tracks may be typed at the bottom of each<br />
module. For example, “KICK” for a track with a kick drum,<br />
“VOC” for a track with a vocalist. Selecting “Channel Label”<br />
means that later, when you actually place your newly edited<br />
module into the Custom View and assign it an audio<br />
Channel number, the Label can be used as a field to display<br />
the channel label.<br />
Select “Knob Value” if you want the label to automatically<br />
take on the value of a knob.<br />
Example: The Label will automatically and in real time<br />
display the value of the knob.<br />
Select “Group Number” if you want the label to<br />
automatically indicate if the channel is part of a group.<br />
Example: If the channel is part of a group, the group number<br />
will automatically be shown in this label.<br />
169
170<br />
Calibration Lines and Labels<br />
Calibration lines are the lines on the<br />
module that show the position of a fader.<br />
You can chose to show or hide these<br />
lines.<br />
To show calibration lines,<br />
check “Show Calibration Lines”.<br />
To hide calibration lines,<br />
uncheck “Show Calibration Lines”.<br />
You can make modules with only<br />
calibration lines. Such modules are useful<br />
if positioned along side a fader module in<br />
the Custom View.<br />
Usually, however, calibration lines are<br />
used in conjunction with a fader.
The calibration labels (that is, the dB marks) can be turned<br />
off or on by the user.<br />
They can also be positioned on the left, center, or right of<br />
the module.<br />
171
Examples<br />
In the following two examples, we will show how to create<br />
an automated module with a fader and pan pot. Then we<br />
will show how to create a non-automated input gain<br />
module.<br />
Creating an Automated Module with a Fader and Pan<br />
In the Edit Module dialogue, Select New from the Module<br />
menu. Name the module “Fader and Pan”. Click OK.<br />
Check Show Calibration Lines.<br />
Check Calibration Labels Right.<br />
172
Select the fader tool. Click to place the fader in the module.<br />
Connect the fader to mixing console by selecting<br />
Connect To: Channel Fader.<br />
Select the knob tool. Click to place the knob in the module,<br />
above the fader. Connect the knob to mixing console by<br />
selecting Connect To: Pan.<br />
Select the label tool. Click to place a label under the knob.<br />
Type "L {2 spaces} R". Do not connect the label.<br />
The menu should indicate Connect To: “* * *”.<br />
Click OK to keep your work and exit the Edit Module<br />
dialogue.<br />
173
If you are not already viewing a Custom View, select a Custom<br />
View from the windows menu. To create a whole row consisting<br />
of your new module, select Edit Custom Views from the Edit<br />
menu.<br />
Enter Row 1 starts with channel 1.<br />
Select Module: Fader and Pan. The results will look like this.<br />
174
Creating a Non-Automated Input and Gain Module<br />
In the Edit Module dialogue, Select New from the Module<br />
menu. Name the module “Input Source and Gain”. Click<br />
OK.<br />
Do not check Show Calibration Lines.<br />
Select the knob tool. Click to place the knob near the<br />
bottom of the module. Do not connect the knob to the<br />
mixing console.<br />
The menu should indicate Connect To: “* * *”.<br />
Name the knob, “Input Gain”.<br />
Select the label tool.<br />
Place a label under the knob. Label the knob "Gain".<br />
175
Select the switch tool.<br />
Click to place two switches under the knob.<br />
Do not connect either switch to the mixing console.<br />
The menu should indicate Connect To: “* * *” for both switches.<br />
Name one switch, "A/B", and type "B".<br />
Name the other switch, "Pad - 20 dB", and type "PD".<br />
Finally, we will add two text labels under each switch..<br />
Select the label tool. Click to place the labels under the switches.<br />
Label them "Pad" and "A/B" respectively.<br />
Click OK to keep your work and exit the Edit Module dialogue.<br />
If you are not already viewing a Custom View, select a Custom View<br />
from the windows menu. To create a whole row consisting of your<br />
new module, select Edit Custom Views from the Edit menu. Enter<br />
Row 1 starts with channel 1.<br />
Select Module: Input Source and Gain. See figure.<br />
You can further edit the module, adding a Phantom power switch.<br />
176
V/<strong>DESK</strong> 2.0’S AUXILIARY MIDI CONTROL<br />
Port Setup<br />
If only one <strong>02R</strong> is connected to the Macintosh, you can control<br />
and automate MIDI equipment by connecting a MIDI Interface<br />
the unused serial port.<br />
Select Port Setup from the Preferences dialogue in the Edit<br />
menu.<br />
The "Automation Port" is the port that the mixer is connected<br />
to.<br />
The software will not permit selection of the Printer port if the<br />
AppleTalk network is Active. Use the Chooser make the<br />
network Inactive if you plan on using both mixer and MIDI.<br />
If Echo MIDI is checked, any MIDI data that comes into the<br />
MIDI interface will be “echoed” back out of the MIDI interface.<br />
Click on OMS MIDI Setup to open and edit your OMS Setup.<br />
The Sync Source defaults to the <strong>02R</strong>'s time code input.<br />
To sync V/<strong>DESK</strong> 2.0 to MIDI Time Code, select MTC (OMS)<br />
and the name of the source device.<br />
177
MIDI Machine Control<br />
V/<strong>DESK</strong> 2.0 software features an MMC Control Panel, to<br />
provide basic transport control of Digital Multitracks and<br />
other MMC-compatible equipment from the Macintosh<br />
keyboard.<br />
Basic transport control is provided, in addition to locates.<br />
To send a locate, type the locate time and click the locate<br />
button in the control bar.<br />
Snapshots and Markers are automatically converted into<br />
locate points. To locate to a Snapshot or marker time, select<br />
the Snapshot or Marker from the locate menu. Then click<br />
Locate.<br />
The MMC Control Panel transport buttons are selected by<br />
clicking on them.<br />
178
Real Time MIDI Automation<br />
Along with mixer automation, V/<strong>DESK</strong> 2.0 software can act<br />
as a controller of virtually any MIDI compatible equipment<br />
such as digital signal processors, samplers and hard disk<br />
based digital audio workstations.<br />
V/<strong>DESK</strong> 2.0 is not a MIDI application per se, that is, the<br />
software communicates with the mixer at a higher speed<br />
using RS-422 But while the Macintosh is communicating<br />
through its modem port to the mixer via RS-422, the<br />
Macintosh’s printer port may be connected to a MIDI<br />
interface. The MIDI Interface is connected to MIDI<br />
equipment, either a direct connection, or via a<br />
programmable MIDI Patch Bay.<br />
You may re-assign up to sixteen of your mixer’s faders to be<br />
MIDI controllers.<br />
You can do this “on the fly” during the course of a mix.<br />
Thus you can perform an automation pass of signal<br />
processor control, and then do another pass of audio<br />
channel fader moves, using the same faders.<br />
When you re-assign your mixer’s faders to be MIDI<br />
controllers, you have not lost the use of them for audio<br />
mixing.<br />
V/<strong>DESK</strong> 2.0 will independently play back both audio<br />
channel automation moves and MIDI moves at the same<br />
time.<br />
V/<strong>DESK</strong> 2.0 software will also record MIDI in real time, from<br />
an external controller such as a keyboard.<br />
179
180<br />
Creating MIDI Faders<br />
Faders are turned into MIDI Faders in the Custom View, by<br />
clicking on Selection pop up menu, in the lower right of<br />
each module. Select MIDI. Select a controller number.<br />
The fader knob turns blue.<br />
For example, make fader 7 into a MIDI fader that sends MIDI<br />
Controller number 0 on MIDI channel 1.<br />
Moving this fader will now result in MIDI Controller<br />
commands being sent out of the Macintosh MIDI interface.<br />
The MIDI Controller number and channel may be changed<br />
in the MIDI Faders dialogue, discussed next.
MIDI Faders Dialogue<br />
After creating MIDI faders in the Custom View, you may<br />
change the MIDI Channel and Controller number of the<br />
faders in the MIDI Faders dialogue.<br />
Open the MIDI Faders Dialogue from the Off Line menu.<br />
You may create up to 16 MIDI faders within one mix file.<br />
The dialogue always shows the 16 possible MIDI faders,<br />
designated “mf—”, whether or not you’ve created any MIDI<br />
faders.<br />
As MIDI faders are created in the Custom View, they appear<br />
in the MIDI Fader dialogue with their actual fader number.<br />
For example, if fader 7 is turned into a MIDI fader, it appears<br />
in the MIDI faders dialogue as “mf7”.<br />
To change the MIDI Channel or Controller number:<br />
Select one of the MIDI Faders from the Faders list on the<br />
right of the dialogue. Select the Controller number from the<br />
menu.<br />
Select the MIDI Channel, 1 through 16.<br />
Usually each device being controlled has its own unique<br />
MIDI Channel number.<br />
Example, to control and automate a signal processor, say<br />
that you want to use 8 faders of the mixer. Create 8 MIDI<br />
faders in the Custom View. Open the MIDI Faders dialogue.<br />
Click on each MIDI fader, and set the MIDI channel of the<br />
MIDI fader to match the MIDI channel of the signal<br />
processor. Click OK to exit the dialogue.<br />
181
Writing and Editing MIDI Fader Moves<br />
You may write and edit MIDI fader moves in real time<br />
exactly the same way that you write and edit channel fader<br />
moves.<br />
The fader is put into Write or Trim. The fader is Selected<br />
manually with the SEL button, or automatically with<br />
SoftTouch.<br />
In Read mode, these MIDI faders will be automated, they<br />
will move on the Custom View as MIDI data is sent out,<br />
allowing you to automate signal processors and other MIDI<br />
devices as part of the mix.<br />
Mixing with both MIDI Faders and Channel Faders<br />
The same fader on the mixer may be used for writing both<br />
MIDI fader moves and audio Channel moves.<br />
MIDI fader and the audio Channel can have completely<br />
different moves. For example, the MIDI fader #3 fades up<br />
while the audio fader #3 fades down.<br />
You can view these moves in the Custom View.<br />
Important!<br />
Once you have turned a fader into a MIDI fader, the mixer’s<br />
fader can control either the MIDI fader or the audio channel.<br />
Check “Faders Control SoftGroups or MIDI” in the Real Time<br />
menu to make the mixer’s fader control the MIDI fader.<br />
Uncheck “Faders Control SoftGroups or MIDI” in the Real<br />
Time menu to make the mixer’s fader control the audio<br />
channel.<br />
182
Example<br />
Suppose that you want to use fader #4 on the<br />
mixer to write both MIDI fader moves and channel<br />
(audio level) moves.<br />
First, make fader #4 into a MIDI fader by selecting<br />
MIDI from the Selection pop-up menu in the lower<br />
right corner of any module.<br />
For clarity, we will place audio channel #4 and<br />
MIDI fader #4, side by side, on a blank Custom<br />
View.<br />
Both faders can be controlled by the mixer's fader<br />
#4.<br />
Select an unused Custom View from the Windows<br />
menu.<br />
Click on any Selection menu and select MIDI fader<br />
4.<br />
Click on an adjacent Selection menu and select<br />
channel 4.<br />
Move fader #4 on the mixer.<br />
Notice that if "Faders Control SoftGroups or MIDI"<br />
is checked in the Real Time menu, the mixer's<br />
fader only moves the MIDI fader.<br />
Notice that if "Faders Control SoftGroups or MIDI"<br />
is not checked, the mixer's fader only moves the<br />
channel fader.<br />
Now you can use one fader on the mixer to write<br />
two different kinds of fader moves. Simply check<br />
or uncheck "Faders Control SoftGroups or MIDI"<br />
prior to selecting the fader in Write mode.<br />
Check the Overwrite dialogue prior to the pass,<br />
and make sure that "Faders" are Overwrite enabled.<br />
183
Real Time MIDI Recording<br />
V/<strong>DESK</strong> 2.0 can record MIDI data that originates from an<br />
external MIDI Controller, such as a keyboard or a fader<br />
controller (e.g. <strong>JLCooper</strong> FaderMaster Pro.)<br />
To Select Real Time MIDI Recording<br />
Check MIDI Record from the Real Time menu. While MIDI<br />
recording is on, any MIDI information coming into the<br />
Macintosh MIDI interface (while SMPTE is coming into the<br />
mixer) will be recorded.<br />
Turn off MIDI Record when not in use, to prevent the<br />
accidental recording of undesired MIDI data, which could<br />
use up valuable memory space.<br />
MIDI Record (Real Time Menu)<br />
Turns MIDI Record On or Off.<br />
When MIDI Record is On, and time code is received, the<br />
software can record MIDI commands received on a MIDI<br />
interface connected to one serial port of the Macintosh. The<br />
serial port is chosen in the Port Setup dialogue.<br />
The MIDI Record menu item is dimmed (not available) until<br />
MIDI is checked in the Port Setup dialogue.<br />
184
MIDI Input Filter<br />
When using the MIDI Record feature, setting the MIDI Input<br />
Filter allows selective filtering out of specific MIDI events, by<br />
channel and kind. This helps save memory by avoiding the<br />
recording of unwanted MIDI data.<br />
You may choose to filter out Notes, Poly After Touch,<br />
Controllers, Program Changes, Mono Aftertouch, Pitch Bend,<br />
Channel Mode commands, System Exclusive, System<br />
Common, and Real Time. The MIDI message called “Active<br />
Sensing” is always filtered.<br />
For example, you may wish to filter out the MIDI command<br />
“After Touch”, which is often sent out of a keyboard in large<br />
volumes. It may not be needed by the sampler, and would<br />
only consume memory if not filtered out.<br />
Check all or none to immediately select all filters or no filter.<br />
185
Creating MIDI Events Off Line<br />
The Create MIDI Events dialogues in the Off Line menu<br />
allows you to insert new MIDI events into the Cue List.<br />
This is very useful in post production, because it allows you<br />
to create precision signal processor changes occurring at an<br />
exact points in time code. For example, at 01:30:21:00, the<br />
scene change requires that the signal processor / delay unit<br />
changes from a “Large Hall” audio effect to a “Small Room”<br />
effect. (Or the sound of a cave full of Bulgarian fruit bats.)<br />
Create MIDI Events accomplishes this by allowing a MIDI<br />
Program Change to be inserted at a certain point in time.<br />
The current mix name is displayed. If you have multiple<br />
mixes open, this will help you keep track of which Cue List<br />
will receive created events.<br />
In the Create Dialogues, when selecting a Channel or MIDI<br />
Event from a scrolling list, the channel names and numbers<br />
will appear if names have been previously entered in the<br />
Names and Labels dialogue.<br />
Select MIDI Channel<br />
MIDI Channels range from 1 to 16.<br />
Since MIDI supports 16 different channels, up to 16 different<br />
devices may be automated simultaneously.<br />
186
Select Type of MIDI Event<br />
Program Change<br />
The most versatile MIDI command for automation purposes.<br />
At a specific SMPTE time, V/<strong>DESK</strong> 2.0 sends a MIDI Program<br />
Change to an outboard signal processor, such as a rackmount<br />
MIDI controlled equalizer or multi-effects processor.<br />
The reception of a Program Change causes the signal<br />
processor to recall a new preset of parameter settings from<br />
memory. Program Changes also range from 0 to 127. Be<br />
aware however that some MIDI devices respond to Program<br />
Changes 0 through as if they were numbered 1 through 128.<br />
Notes<br />
MIDI Note Commands can trigger Samplers, Synthesizers,<br />
Tone Modules, and Drum Machines. Also certain signal<br />
processors respond to Note Commands, changing, for<br />
example, their interval of pitch-shift. Outboard MIDI<br />
controlled VCAs will also usually respond to Note<br />
commands.<br />
The specific Note is selectable, as is its Velocity Value. Click<br />
on the Note to open menu to select the desired note. The<br />
Velocity usually, but not always, determines the loudness or<br />
brightness of the Note.<br />
The Pitch of the note is given in terms of a name and an<br />
octave, like D2. C3 is middle C on most keyboards. Note<br />
Velocity values range from 0 to 127.<br />
Pitch Bend<br />
Pitch Bend Commands may be sent along with Note<br />
Commands to “bend” the Note up or down.<br />
Pitch Bend Commands may also be merged with sequencer<br />
data to cause a MIDI sequence to play transposed by some<br />
interval. MIDI merging requires a dedicated piece of<br />
hardware, such as the <strong>JLCooper</strong> Synapse.<br />
After Touch<br />
After Touch commands may be sent along with Notes to<br />
modify the sound of the note. Most tone modules are<br />
programmed such that they add some amount of amplitude<br />
or frequency modulation upon reception of these MIDI<br />
commands.<br />
187
Controller Commands<br />
MIDI Controller Commands are recognized by nearly every<br />
make and model of signal processors. A series of Controller<br />
Messages may be used to smoothly sweep EQ or change any<br />
effect parameter, including Room Size, Delay Time, Flange<br />
Speed, Etc.<br />
A particular MIDI Controller, #7, is called MIDI Volume. This<br />
is recognized by nearly all MIDI devices. A tone module,<br />
signal processor, or synthesizer will change its audio output<br />
level in response to this command.<br />
Controller Commands may also be sent out along with Notes<br />
to modify the sound of the Note. A particular MIDI<br />
Controller, #1, is called MIDI Modulation.<br />
Controller values range from 0 to 127.<br />
Song Select<br />
Recognized by some sequencers. Sent prior to a start<br />
command to select which song will play.<br />
System Real Time<br />
Sequence Start and Stop will start and stop a MIDI sequencer<br />
or drum machine that has been set to Internal Clock. These<br />
commands have a very limited usefulness for automation<br />
because the Start and Stop commands do not permit a<br />
sequencer to synchronize with SMPTE time code.<br />
That is to say, the sequence will start playing at its internally<br />
pre-programmed tempo, with no relationship to time code<br />
or program material.<br />
If synchronization of a hardware sequencer or drum<br />
machine is required for the project, the <strong>JLCooper</strong> model PPS-<br />
100 SMPTE Synchronizer can accomplish the conversion<br />
from SMPTE time code to MIDI Clock.<br />
Otherwise, sending the MIDI commands Start and Stop<br />
might be useful to trigger a drum pattern for a sound track.<br />
188
The MIDI Names and Labels Dialogue<br />
Normally, the names of MIDI devices are automatically imported<br />
from OMS. In that case, this menu item is not needed and is<br />
dimmed.<br />
When OMS is not present, you can enter MIDI Names and Labels<br />
using the MIDI Names and Labels dialogue (Edit Menu).<br />
(When OMS is present, the MIDI Names and Labels menu item is<br />
not needed so it is dimmed.)<br />
This dialogue allows you to enter names for Program Changes,<br />
Notes, and MIDI Channels.<br />
Select MIDI Channel from the Name menu.<br />
Each MIDI device under control will have a unique channel<br />
number. Click to select a channel. Type in the brand name the<br />
connected MIDI device.<br />
Select Notes from the Name menu.<br />
Select a Note number and MIDI channel. Type in the name of a<br />
specific sound or sample.<br />
Select Program Change from the Name menu.<br />
Type in the name of a specific effect within a signal processor.<br />
Press either Tab or Enter to validate the entry.<br />
189
MIDI Applications<br />
MIDI-compatible signal processors including equalizers<br />
delay units may have their settings changed via Program<br />
Changes or Controller Numbers.<br />
Use the faders on your mixer to “ride” pitch transposition,<br />
room size changes, delay times, etc.<br />
MIDI Events that have been recorded in Real Time can be<br />
viewed and edited using the Cue List. New MIDI Events can<br />
also be created with the Cue List.<br />
What Not to Do with Real Time MIDI Recording<br />
We should note here that the MIDI Recording feature should<br />
not be confused with a MIDI sequencer. There is no concept<br />
of tempo, only of frame numbers. A MIDI note can only<br />
occur on a given frame. Since SMPTE only has 24 to 30<br />
frames per second, the resolution of SMPTE isn’t adequate<br />
for “musical” applications.<br />
190
V/<strong>DESK</strong> 2.0 PREFERENCES (EDIT MENU)<br />
V/<strong>DESK</strong> 2.0 remembers certain basic user settings, such as fader<br />
labels and names, Auto Backup, Real Time menu selections, etc.<br />
These are automatically saved in a Preference file.<br />
(As with other Macintosh applications, the Preference files reside<br />
within the Preference folder which is inside the Macintosh System<br />
folder.)<br />
The Preference file automatically opens when you launch the V/<br />
<strong>DESK</strong> 2.0 software.<br />
V/<strong>DESK</strong> permits multiple, user-selected Preference files.<br />
That means, for example, if you use different Preferences on<br />
different kinds of mixing projects, you can create a different<br />
Preference file for each kind of project.<br />
Alternately, if more than one engineer uses the automation system,<br />
each engineer can have their own Preference file.<br />
Open the Preferences dialogue from the Edit Menu.<br />
The Engineer pop up menu in the upper right allows you to select,<br />
create, and delete Preference files.<br />
The Preferences are arranged in a “Folder Tab” form.<br />
Click on a tab to select the Preference you wish to edit.<br />
191
General<br />
Copy Comments to Finder Comments<br />
Each mix may have a comment.<br />
The mix comment is a small text file that is opened and<br />
edited by selecting Comments in the Edit menu.<br />
If you check this preference, then the comments that you<br />
enter in V/<strong>DESK</strong> 2.0 will automatically transfer themselves<br />
into the comment field that you see when you Get Info<br />
(Command I) on a file within the Finder.<br />
Remember, however, that Finder comments are erased if the<br />
Macintosh Desktop file is deleted and re-built.<br />
Use names from “...” in new mixes<br />
Checking this box copies the names and labels from the<br />
current mix and saves them in the Preference file. All<br />
subsequently opened new mixes will have the same names<br />
and labels already present.<br />
Use View, Window Size, and Position in new mixes<br />
Checking this box saves the currently displayed view,<br />
window size and position in the Preference file. All<br />
subsequently opened new mixes will open to the same view.<br />
For example, if Custom View #5 is currently displayed,<br />
subsequently created New mixes will also open to Custom<br />
View #5.<br />
192
Use Custom Views in new mixes<br />
Checking this box copies the Custom Views and saves them<br />
in the Preference file. All subsequently opened new mixes<br />
will have available the same set of Custom Views.<br />
Number of <strong>02R</strong>s<br />
Check whether one or two <strong>02R</strong>s are connected to the<br />
Macintosh serial ports.<br />
Trim Until End<br />
In Trim mode, fader moves are offset or Trimmed.<br />
For example, you can make a certain vocal track “a little<br />
louder overall”, bringing it out in the mix, without erasing<br />
the fader moves for the track.<br />
Trimming a fader always involves setting the fader to some<br />
arbitrary position, and then going into Trim mode. Then the<br />
track is Trimmed by moving the fader a little bit up or down.<br />
Then, when you are finished Trimming the fader, you<br />
generally return the fader to the position where it was at the<br />
beginning of the Trim. This is done by lining up the fader<br />
with a small yellow arrow called the Trim Reference Point.<br />
“Trim Until End” determines what the V/<strong>DESK</strong> 2.0 software<br />
will do if you do not return the fader to its where it was at<br />
the beginning of the Trim.<br />
Always<br />
Click here to have the software automatically apply the Trim<br />
to the end of the mix.<br />
In other words, say you have a vocal track. You want it<br />
louder. You put V/<strong>DESK</strong> 2.0 into Trim mode. You select the<br />
fader with the SEL Buttons. You start the program material,<br />
then nudge the fader up a little. Then you stop the program<br />
material.<br />
Because you clicked “Always”, the software makes the vocal<br />
track louder for the whole song, even though you stopped<br />
the program material.<br />
193
Never<br />
Click here to never have the software automatically apply<br />
the Trim to the end of the mix.<br />
In other words, say you have a vocal track. You want it<br />
louder, but for just a short section. You put V/<strong>DESK</strong> 2.0 into<br />
Trim mode. You select the fader with the SEL Buttons. You<br />
start the program material, then nudge the fader up a little.<br />
Then you stop the program material.<br />
Because you clicked “Never”, the software makes the vocal<br />
track jump back down to its original level for the rest of the<br />
song.<br />
Ask First<br />
Click here to have the software always ask you if you want<br />
to apply the Trim to the end of the mix.<br />
In other words, say you some number of vocal tracks and<br />
instrumental tracks. You want the vocal tracks louder, but<br />
for just a short section. You want the instruments louder for<br />
the whole song.<br />
You put the mixer into Trim mode. You select the fader on<br />
the vocal track with the SEL Buttons. You start the program<br />
material, then nudge the fader up a little. Then you stop the<br />
program material.<br />
You do another pass, again with the mixer into Trim mode.<br />
You select the fader with the SEL Buttons. You start the<br />
program material, then nudge the fader up a little. Then you<br />
stop the program material.<br />
Because you clicked “Ask First”, each time you stop the<br />
program material, the software gave you the option (by<br />
means of a dialogue) whether or not you wanted the Trim<br />
applied all the way to the end of the mix.<br />
194
Time Code<br />
Frame Rate<br />
If you intend to do Off Line editing prior to running time<br />
code, select the desired frame rate of the time code first.<br />
Normally, the system will automatically detect the frame rate<br />
and set itself accordingly. But if you do Off Line editing first,<br />
before running time code, manually setting the frame rate<br />
here in the Preferences dialogue will assure that no events<br />
occur at invalid frame numbers.<br />
Chose either:<br />
24 for film.<br />
25 for European video.<br />
30 df will work with both 30 df and 29.97 df for U.S. video.<br />
30 will work for both 30 and 29.97 for general audio use<br />
without video.<br />
Flywheel allows the automated mix to continue to run for a<br />
very brief period, even after time code is no longer received.<br />
This allows, for example, the mix to continue to play when<br />
the time code is intermittent. The amount of flywheel is<br />
entered in frames, either 8, 16, or 32 frames. This<br />
corresponds approximately to 1/4, 1/2, and 1 second.<br />
195
Faders<br />
SoftTouch Time Out<br />
The SoftTouch feature is turned on or off from the Real Time menu,<br />
or by clicking the TOUCH button in the Control Bar.<br />
When the feature is turned on, a fader will go immediately into<br />
Write or Trim when you move it, so you don’t have to press any SEL<br />
Buttons.<br />
This Preference item sets how long it takes after you stop moving<br />
the fader for the fader to automatically return to Read mode. You<br />
may enter 1 through 99 seconds in whole second intervals.<br />
Transitions Between Snapshots<br />
A Snapshot is an automation event representing the state of all the<br />
mixer’s automatable parameters.<br />
It is possible to create a “dissolve” between two snapshots.<br />
This is done in the Cue List, by selecting two Snapshots. Then, in the<br />
Off Line menu, select Transition Between Snapshots.<br />
A new event will be created in the Cue List, which will consist of the<br />
dynamic moves required to perform a smooth transition over time of<br />
all continuous parameters (such as level changes.)<br />
Switched parameters such as Channel On/Offs will switch at the<br />
time of the second Snapshot.<br />
This Preference item allows you to set the default Transition Time<br />
for Transition Events that are created in the Cue List.<br />
196
Fader Interval and Directionality<br />
These items do not affect the way a mix sounds.<br />
They only affect the way the mix looks in the Cue List, by<br />
providing a logical and easier to read view of the mix.<br />
Fader Interval and Directionality allow you to display more<br />
events, (allowing more precision in editing) or fewer events<br />
(allowing an easier to read Cue List.)<br />
Directionality (Check on or off)<br />
When checked, moving a fader up and down is displayed as two<br />
events in the Cue List. When not checked, moving a fader up and<br />
down is displayed as one event in the Cue List.<br />
Fader Interval (a time, in terms of frames)<br />
When you move a fader, pause, and then continue to move the<br />
same fader, this can be displayed as one or two events in the Cue<br />
List.<br />
The Fader Interval is the amount of “pause” time that determines<br />
whether the fader move is displayed as one or two events in the<br />
Cue List.<br />
The Fader Interval is a time, entered in terms of frames. The<br />
default setting is 60 frames, that is 2 seconds at 30 frames per<br />
second.<br />
That means that if you write a fader move, and then pause, and<br />
then wait more then 2 seconds, you get two separate events<br />
indicated in the Cue List.<br />
Selecting a smaller number results in a longer Cue List. Selecting a<br />
larger number results in fader moves being grouped together and<br />
a shorter Cue List.<br />
Group Members Move with Master<br />
When checked, moving a SoftGroup master or the stereo grand<br />
master will cause all the members of the group to also move.<br />
Edit Fader Positions in dB<br />
When checked, fader positions are expressed and edited in the<br />
Cue List using dB values. When unchecked, fader positions are<br />
expressed and edited in their decimal data values, typically<br />
ranging from 0 to 255.<br />
197
Real Time<br />
Always Take Snapshot on 1st Pass<br />
Check to turn on. When checked, a snapshot is automatically<br />
inserted into the mix on the first pass after clearing memory,<br />
regardless of whether or not anything else is written.<br />
Normally, this feature is turned off. The snapshot is not kept unless<br />
an actual move is written, such as a fader move or channel on<br />
event. That way, if you simply start and stop the time code, without<br />
writing a fader, knob, or switch, the mix is still "clear" with nothing<br />
having been written.<br />
The possible advantage to turning on "Always Take Snapshot on 1st<br />
Pass" is that it makes it possible to do a pass which just writes a<br />
single snapshot. You set up your initial mix, clear memory, and start<br />
the program material, and the snapshot is written.<br />
Snapback<br />
Check to turn on. Snapback automatically inserts a snapshot at the<br />
end of every pass.<br />
These extra snapshots in the mix assure that any real time edits<br />
made toward the beginning of a mix will not have an impact on the<br />
rest of the mix. The levels will always "snapback" after the after the<br />
edit.<br />
Turning snapback on, however, results in multiple snapshots in the<br />
mix, which may make Cue List editing more complicated.<br />
198
Backup<br />
This is a very brief description of Auto Backup, please refer<br />
to the chapter about Auto Backup for more information.<br />
Auto Backup is the V/<strong>DESK</strong> 2.0 feature that automatically<br />
saves the mix to disk. At the end of each pass, if new moves<br />
have been made, the mix is saved with a number appended<br />
to it.<br />
Auto Backup may be turned on or off either in the<br />
Preferences dialogue or with the BACKUP button in the<br />
Control Bar.<br />
Select Unlimited Backups and every pass will be saved as a<br />
separate mix file, limited only by the space available on the<br />
hard disk.<br />
Select Keep last [#] passes, and type in a number from 1 to<br />
99. V/<strong>DESK</strong> 2.0 will keep that number passes. When the<br />
selected number is exceeded, V/<strong>DESK</strong> 2.0 will begin to<br />
delete older versions of the mix.<br />
Show [#] most recent mixes in Recent Mixes menu<br />
The Recent Mixes sub menu is located in the File menu.<br />
The names of recently saved mixes are displayed here.<br />
Select a recent mix to open it.<br />
This Preference item selects how many recent mixes are<br />
displayed in the Recent Mixes menu.<br />
199
Port Setup<br />
Select the Automation Port, that is, the Port connected to the<br />
mixer. By default the Modem port is selected. Chose the Printer<br />
Port only if the Modem Port is not available, since the Modem<br />
Port will tend to be more reliable for a single mixer.<br />
If two mixers are connected, then both ports will be used.<br />
The lower numbered channels correspond to the mixer<br />
connected to the modem port.<br />
MIDI<br />
Check to use MIDI. If only one mixer is connected, MIDI uses the<br />
port not being used by the mixer.<br />
Click OMS MIDI Setup to open OMS MIDI Setup.<br />
This allows you to set which port or ports are used by OMS.<br />
If using one console, connected to the Macintosh modem port, it<br />
is recommended that you set OMS for the printer port only.<br />
Check Echo MIDI to: MIDI Device if you want incoming MIDI<br />
data to be "echoed", that is, re-transmitted, back out of the MIDI<br />
output.<br />
Sync Source<br />
Select the <strong>02R</strong>s time code reader. If two <strong>02R</strong>s are connected, time<br />
code is read by the <strong>02R</strong> connected to the Printer port.<br />
Alternately, if OMS is installed, you can select MIDI Time Code as<br />
a Sync Source.
Machine Control<br />
Pre Roll is a time in seconds that is automatically subtracted<br />
from locate commands sent from V/<strong>DESK</strong> 2.0.<br />
It is usually a non-critical amount of time intended to allow<br />
multiple synchronized machines to chase and lock.<br />
For example, suppose you use the Locate pop up menu, and<br />
Click Locate in the control bar, to make the program source<br />
(tape recorder) start at a particular verse of a song. If you<br />
have several digital multitracks, it will take a certain amount<br />
of time before all machines become synchronized and begin<br />
to play back music that you can listen to and mix. By the<br />
time that all the machines are synchronized, you may be<br />
well past the part of the music you wanted to listen to.<br />
If the time it takes for them to synchronize is, say 5, seconds,<br />
then enter 5 seconds as your Pre Roll time.<br />
The next time that you issue a locate to a particular verse,<br />
the locate time sent will be 5 seconds before the verse<br />
begins. Then, by the time the verse begins, all the machines<br />
will be synchronized and you can begin mixing.<br />
201
Machine and ID<br />
Machine names and MMC ID numbers are automatically<br />
imported from OMS.<br />
Number of Tracks<br />
Enter the number of tracks for each MMC machine.<br />
Time Code Master<br />
Check if the selected Machine is the Time Code Master.<br />
Do not check if the selected Machine is a slave to another<br />
machine, synchronizer, or sync card.<br />
Offset<br />
Allows entering an MMC Offset for each machine, other than<br />
the time code master.<br />
202
V/<strong>DESK</strong> 2.0 SOFTWARE MENUS<br />
Apple Menu<br />
Contains the “About V/<strong>DESK</strong> 2.0” box.<br />
Displays version of V/<strong>DESK</strong> 2.0 Software. Shows total<br />
memory available for mixes. Shows memory allocated and<br />
consumed for each opened mix, and Undo and Clipboard<br />
buffers.<br />
It is possible to clear the Undo and Clipboard buffers, to<br />
make more mix memory available without quitting the<br />
application. Click on the text “Undo” or “Clipboard” to select<br />
the buffer, and press the Delete key.<br />
File Menu<br />
New<br />
Opens New, Untitled mix. V/<strong>DESK</strong> 2.0 permits you to have<br />
multiple mixes opened at the same time. The one that’s<br />
checked in the Windows menu is the one that plays back.<br />
This allows you to quickly compare mixes and make cut /<br />
copy / paste / edits from one mix to another. New mixes are<br />
numbered “Untitled-1”, “Untitled-2”, etc., until you save and<br />
name them.<br />
Open<br />
Opens previously saved mix.<br />
Recent Mixes<br />
Sub menu displays and opens recently saved mixes.<br />
The number of recent mixes displayed may be set in the<br />
Preferences dialogue.<br />
To change the number of recent mixes that appear in the<br />
Recent Mixes menu, select Preferences from the Edit menu.<br />
Then select Backup. Then tab and type the number of recent<br />
mixes.<br />
Close<br />
Closes currently select mix, does not quit application.<br />
Gives you dialogue “Don’t save, cancel, and close”<br />
203
Save<br />
Standard Macintosh dialogue.<br />
Saves currently open mix to disk.<br />
Save As...<br />
Standard Macintosh dialogue. Saves currently open mix to<br />
disk, under a new name or to a different folder.<br />
Merge Mix<br />
When the Cue List is open, Merge Mix opens a previously<br />
saved mix and merges it into the currently opened mix.<br />
Revert<br />
Closes currently selected mix without saving. Opens last<br />
saved version of mix with same name. The net effect is a<br />
massive “undo” that looses all changes to the mix since<br />
you’ve last saved.<br />
Page Setup<br />
Standard Macintosh dialogue. Opens installed Macintosh<br />
printer driver setup. Allows you to set options such as page<br />
orientation, size, etc.<br />
Print Cue List<br />
Prints Cue List, allows you to limit page numbers printed.<br />
The appearance of the printed Cue List may be changed by a<br />
number of factors, including the View dialogue (Edit menu),<br />
and certain things in the Preferences dialogue.<br />
Print Track Sheet<br />
Prints list of all channel names and numbers.<br />
Quit<br />
Exits application with options to Don’t Save Changes,<br />
Cancel, and Save.<br />
204
Edit Menu<br />
Undo [last operation]<br />
Standard Macintosh interface Command Z, which permits you<br />
to undo the last operation.<br />
Typing Command Z a second time Redoes the last operation.<br />
Cut<br />
Cuts selected events from Cue List and pastes them on the<br />
Clipboard. Also cuts text.<br />
Copy<br />
Copies selected events from Cue List and pastes them on the<br />
Clipboard. Also copies text.<br />
Paste<br />
Pastes Clipboard into Cue List.<br />
If no event is selected in the Cue List, Clipboard events are<br />
pasted preserving their original times.<br />
If any event or events are selected in the Cue List prior to<br />
pasting, the events are pasted offset in time, starting at the time<br />
of the first selected event.<br />
Paste also pastes text.<br />
Clear<br />
Clears entire mix or selected events, or clears text.<br />
Replace<br />
Replaces selected events with contents of the Clipboard.<br />
Paste Special...<br />
Opens dialogue that permits changing the clipboard data<br />
before pasting.<br />
Select All<br />
Selects all Viewed events in Cue List.<br />
Selects all text in a given text field.<br />
Module<br />
Opens the Edit Module dialogue. Allows user to design custom<br />
modules, by placing faders, knobs, switches, and labels. These<br />
modules can then be placed anywhere in a Custom View.<br />
205
Edit Custom Views<br />
Allows the user to name the Custom Views, edit the Custom<br />
Views one row at a time, and also restore the original<br />
Custom Views.<br />
Channel Names and Labels...<br />
Opens Names and Labels dialogue. Names (text) may be<br />
applied to each channel of automation events. Names<br />
appear in the Cue List, and also in every list of channels, the<br />
View dialogue, all the Create dialogues, etc. Channel labels<br />
are the short text fields that are seen under each fader in the<br />
Custom View.<br />
MIDI Names and Labels...<br />
(Available when OMS is not present). Normally, when using<br />
V/<strong>DESK</strong> 2.0 to automate MIDI equipment, the names for<br />
MIDI events in the Cue List are automatically imported from<br />
OMS.<br />
If OMS is not present, the MIDI Names and Labels dialogue<br />
is available for naming MIDI parameters. Names (text) may<br />
be applied to each MIDI channel and program change.<br />
Mix Comment<br />
A text field, up to 255 characters long, may be entered for<br />
each mix. The comment is also printed at the top of the Cue<br />
List when Print Cue List is selected.<br />
Show Clipboard<br />
Displays the current contents of the Clipboard, the most<br />
recently Cut or Copied text or Events.<br />
Preferences<br />
Opens the Preference dialogue that allows user to custom<br />
configure certain V/<strong>DESK</strong> 2.0 features.<br />
Users can create and select from multiple Preference files, so<br />
different Preference files can be saved for different engineers<br />
or different kinds of projects.<br />
206
Off Line Menu<br />
The Off Line menu contains items relating to the Cue List.<br />
View the Cue List by selecting Cue List (Command 0) from<br />
the Windows menu.<br />
If the Cue List is not opened, most of the Off Line items are<br />
dimmed (not available).<br />
[Move] Now<br />
or Scale Now, Smooth Now, Crop Now<br />
Has the same effect as the Enter key.<br />
Applies an Edit to selected fader moves.<br />
Tools<br />
Select one of these tools before editing a fader move. The<br />
tools are Move, Scale, Crop, and Smooth.<br />
You select them either of two ways:<br />
From the Tools sub menu, or clicking on one of the 4<br />
buttons on the top left side of the Cue List<br />
Move<br />
Change applied to start time affects end time, and vice versa.<br />
Change applied to start level affects end level, and vice<br />
versa.<br />
Scale<br />
Change applied to start or end time squeezes or stretches<br />
move. Change applied to start or end level expands or<br />
compresses move.<br />
Crop<br />
A change to the time or level simply shortens the move.<br />
Smooth<br />
The software automatically smoothes the move by changing<br />
the level on a frame by frame basis, and eliminating any<br />
irregularities.<br />
207
Create [event]<br />
Automation events may be manually created Off Line, by<br />
simply choosing the channels and typing the start and end<br />
times. This is especially useful for post production work<br />
where exact start and end points in terms of SMPTE have<br />
been provided for a project, such as a spot for a motion<br />
picture or other commercial jingle.<br />
Create Fader Moves<br />
Opens a dialogue to allow off line creation of fader moves in<br />
the Cue List. Enter the Level Range. The fader level is<br />
entered either as a dB value or as a numerical value from 0<br />
to 255. (dB or numerical entries are selected in the<br />
Preferences dialogue.) Enter the Start and End times. Select<br />
the channel numbers that the fader moves will appear on. To<br />
the right of the dialogue is the channel selection list. Click to<br />
select which channels will have fader moves created. Shiftclick<br />
to select a continuous range of channels. Command -<br />
click to select or de-select multiple discontinuous channels.<br />
Click on “At this time” for the start level of the move, and V/<br />
<strong>DESK</strong> 2.0 automatically finds the level of the channels at the<br />
time entered.<br />
Click on “At this time” for the end level of the move, and<br />
V/<strong>DESK</strong> 2.0 automatically finds the level of the channels at<br />
the time entered.<br />
208
Create Channel On/Off Events<br />
Opens a dialogue to allow off line creation of Channel On/<br />
Offs in the Cue List.<br />
In the Create Channel On/Off Events dialogue, the current<br />
mix name is displayed.<br />
Select Channel On or Off<br />
Enter the time that the Channel On or Off or In occurs.<br />
Channel On/Offs are entered in of Hours, Minutes, and<br />
Frames.<br />
Select Channels<br />
To the right of the dialogue is the channel selection list. Click<br />
to select which channels will have Channel On/Offs created.<br />
Shift-click to select a continuous range of channels.<br />
Command-click to select or de-select multiple discontinuous<br />
channels.<br />
Create Parameter Change<br />
Opens a dialogue to allow off line creation of other<br />
parameters in the Cue List, such as Pan and Aux send levels.<br />
Enter the Level Range. The Send levels are entered either as<br />
a dB value or as a numerical value from 0 to 255. (dB or<br />
numerical entries are selected in the Preferences dialogue.)<br />
Enter the Start and End times. Select the channel numbers<br />
that the moves will appear on. To the right of the dialogue is<br />
the channel selection list. Click to select which channels will<br />
have moves created. Shift-click to select a continuous range<br />
of channels. Command -click to select or de-select multiple<br />
discontinuous channels.<br />
Click on “At this time” for the start level of the move, and<br />
V/<strong>DESK</strong> 2.0 automatically finds the level of the channels at<br />
the time entered.<br />
Click on “At this time” for the end level of the move, and<br />
V/<strong>DESK</strong> 2.0 automatically finds the level of the channels at<br />
the time entered.<br />
209
Create Switch Events<br />
Opens a dialogue to allow off line creation of other Switch<br />
events, such as EQ On and Pre/Post.<br />
Select the event.<br />
Select On or Off<br />
Time Enter the time that the switch on or off occurs. On and<br />
off times are entered in of Hours, Minutes, and Frames.<br />
Select Channels<br />
To the right of the dialogue is the channel selection list. Click<br />
to select which channels will have switch events created.<br />
Shift-click to select a continuous range of channels.<br />
Command-click to select or de-select multiple discontinuous<br />
channels.<br />
Create Snapshots<br />
Opens a dialogue to allow off line creation of a Snapshot in<br />
the Cue List. The Snapshot dialogue will either capture the<br />
current state of the mixer, or, the state of the automation at<br />
some point in time of the mix. The fader values displayed<br />
will change in real time: move a fader on the mixer and the<br />
number in the dialogue changes. Likewise for channel on/<br />
offs. That is, if you press a SEL Buttons, you will see the<br />
status change in the dialogue. Shift Enter applies fader level<br />
to all channels.<br />
Create MIDI Events<br />
Opens a dialogue to allow off line creation of MIDI Events in<br />
the Cue List. Select the type of MIDI command, the MIDI<br />
channel, the Start time, and any other parameter related to<br />
the MIDI event, such as Controllers, Program Changes, etc.<br />
210
Create Marker<br />
Opens the Create Marker dialogue.<br />
(Click the MARK button in Custom View, or type Command<br />
;).<br />
Markers are simply text inserted into the Cue List at a specific<br />
SMPTE time.<br />
Markers help you to locate and edit significant places within<br />
the mix, such as verse, chorus, and scene changes.<br />
Markers may be “Captured” in Real Time, that is, click on the<br />
MARK button while mixer is receiving time code. Markers<br />
that are captured in this way do not have text associated<br />
with them yet.<br />
Markers may have their text added or edited by the Edit<br />
Marker dialogue. To edit a Marker in the Cue List, double<br />
click on it to open the Edit Marker dialogue. You may edit<br />
the Marker’s text, or you may convert the Marker into some<br />
other kind of automation event, either a Snapshot, Fader<br />
move, Channel On/Off, or MIDI Event.<br />
Markers may be found quickly by using the Find and Find<br />
Again commands in the Off Line menu (see below).<br />
MIDI Faders<br />
16 of the mixer’s faders may become MIDI Faders. MIDI<br />
Faders send MIDI Controller data when they are moved. The<br />
MIDI Controller data may be used to control parameters and<br />
levels of signal processors, hard disk based digital audio<br />
workstations, etc.<br />
(Faders are turned into MIDI Faders in the Custom View, by<br />
selecting MIDI from the Selection pop-up menu in the lower<br />
right corner of any module.)<br />
If any MIDI Faders have been created in the Custom View of<br />
the mix, they may be “remapped”, that is, have their Channel<br />
and Controller number changed, in the MIDI Faders<br />
dialogue.<br />
211
View Events<br />
Opens a dialogue that lets you specify what events in the<br />
Cue List may be viewed. Events not viewed are still part of<br />
the mix, but are “filtered” out of the Cue: List so that they<br />
may not be seen or selected.<br />
Useful for shortening the Cue List to include only certain<br />
events prior to printing or editing.<br />
Find (Command F)<br />
Opens Find dialogue. Searches for text in the Cue List. For<br />
example, you can find a Marker called, say, “Second<br />
Chorus”, by typing “Second” and the Return key.<br />
You need not type the whole word. Just type enough of the<br />
first letters to distinguish the text.<br />
Search may be made of Markers, Snapshots, or both.<br />
Clicking Previous searches back in Cue List for the previous<br />
occurrence of text.<br />
Find Again (Command G)<br />
Searches Markers or Snapshots for the next occurrence of the<br />
text which had previously been selected in the Find<br />
dialogue. Does not open the Find dialogue again.<br />
Find Previous (Command Shift G)<br />
Finds previous occurrence of text, searching back up to<br />
earlier events.<br />
212
Real Time Menu<br />
This menu is for turning on and off special features, and for<br />
opening dialogues, that relate to Real Time operation.<br />
Real Time operation means creating and editing a mix while<br />
time code is received.<br />
(As distinguished from Off Line, which means creating and<br />
editing a mix from the Cue List, by numerically manipulating<br />
discreet automation events.)<br />
Auto Punch In<br />
Auto Punch In makes Real Time mix editing easier by<br />
automatically switching any selected fader from Read into<br />
Write mode when the fader is moved across its null point.<br />
Auto Punch Out<br />
Auto Punch Out makes Real Time mix editing easier by<br />
automatically switching any selected fader from Write into<br />
Read mode when the fader is moved across its null point.<br />
Auto Punch out must be pre-Selected, that is to say, you<br />
must push a button before you punch out.<br />
SoftTouch<br />
When SoftTouch is turned on, faders on the mixer behave as<br />
if they were touch sensitive. When the Edit Mode is Write,<br />
simply moving any fader selects it, without pushing a button.<br />
There will be no jump in level if Auto Punch is turned on,<br />
because the move will not be written until the null point is<br />
crossed. The fader will return to read mode if it is not moved<br />
for a certain period of time. This time period user-set in the<br />
Preferences dialogue. It is entered in seconds.<br />
213
Auto Disable<br />
When Auto Disable is checked, faders automatically switch<br />
from Write to Read modes when the time code is stopped.<br />
This prevents accidental writing of fader moves on the<br />
subsequent pass.<br />
Auto Disable defaults to On (checked).<br />
There are special circumstances where it might be desirable<br />
to turn it off. For example, if looping the program material<br />
and continually trimming the mix, it may be more<br />
convenient to leave Auto Disable off, so that the individual<br />
faders do not have to be re-enabled (“re-Selected”) with<br />
every pass.<br />
Group Members Move With Master<br />
When checked, group members move on screen when the<br />
group masters or stereo grand master is moved.<br />
When not checked, the group members do not move with<br />
the master, but their levels change with the master. This<br />
feature only affects the display, and not how the mix sounds.<br />
Enable All / Disable All (Command E)<br />
If the Edit Mode is Write, this instantly arms or selects all<br />
faders in Write mode. If the Edit Mode is Trim, this instantly<br />
arms or selects all faders in Trim mode. If all channels are<br />
already Selected, this instantly de-selects faders, returning<br />
them to Read. Has the same function as the mixer’s Enable<br />
All button.<br />
Faders Control Group Masters<br />
When checked, the mixer’s faders will control either<br />
SoftGroup Masters, or MIDI faders.<br />
To use this feature, it is necessary to first make a fader into<br />
either a SoftGroup Master or a MIDI fader.<br />
214
Set All Channels To:<br />
Moves all the faders in the Custom View up to a userspecified<br />
level.<br />
Unsolo All<br />
Disengages all solos.<br />
All Channels On<br />
Turns audio on for every channel.<br />
Receive Time Code<br />
Has the same effect as the T.C. button in the Control Bar.<br />
Turn Receive Time Code on to do an automated mix. Turn<br />
off to freely play the program material without an automated<br />
mix playing back, without a snapshot being taken, and<br />
without a message to bring a fader window to the front.<br />
MIDI Input Filter<br />
When using the MIDI Record feature, setting the MIDI Input<br />
Filter allows selective filtering out of specific MIDI events, by<br />
channel and kind. Used to save memory and avoid recording<br />
unwanted MIDI data.<br />
MIDI Record<br />
Turns MIDI Record On or Off. When MIDI Record is On, and<br />
time code is received, the software can record MIDI<br />
commands received on a MIDI interface connected to one<br />
serial port of the Macintosh. This may be used, for example,<br />
to record notes from a keyboard to fire sampled sound<br />
effects.<br />
Open Current OMS Setup<br />
Opens current OMS studio setup, if OMS is installed.<br />
Update Configuration<br />
Makes the Custom View show the current position of the<br />
faders. Useful because at any point in the mix, if "Motors" are<br />
off, when you stop the program material the faders on the<br />
screen will not reflect the real position of the physical faders.<br />
215
Capture Snapshot<br />
A Snapshot is a kind of event which represents the state of<br />
all of the mixer's automated parameters.<br />
Selecting Capture Snapshot causes the V/<strong>DESK</strong> Software to<br />
send a “request” to the mixer.<br />
The mixer replies with a Snapshot, which is inserted into the<br />
Cue List. It then becomes part of the mix, it can be edited,<br />
and it also becomes a locate point.<br />
Send Snapshot<br />
A Snapshot is a kind of event which represents the state of<br />
all of the mixer's automated parameters.<br />
One Snapshot is written into the mix at the beginning<br />
automatically, more may be inserted or edited in the Cue<br />
List.<br />
To use Send Snapshot, first select a Snapshot event in the<br />
Cue List by clicking on it once. Then select Send Snapshot.<br />
This forces the mixer to immediately “Snap” to the state of<br />
the selected Snapshot. This is a means of instantly setting all<br />
of the channel on/offs and faders to some previously written<br />
state, all channels at the same time.<br />
For example, clicking on a Snapshot in the Cue List, and<br />
selecting Send Snapshot, may be used for instantly turning<br />
off every channel on the mixer.<br />
216
Graphic Editing Menu<br />
Snap to Marker<br />
Snap to Marker, when checked in the Graphic Editing menu,<br />
makes it easier to align events to markers in the Graphic<br />
view.<br />
When dragging a selected region of fader moves near a<br />
marker, the region will snap to (align with) the marker.<br />
When extending or moving a Channel On/Off, the start or<br />
end of the Channel On/Off will align to the marker.<br />
Show or Hide Marker and Snapshot Names<br />
To show or hide marker names, click on the blue triangles.<br />
To show or hide snapshot names, click on the red triangles.<br />
Show or hide can also be selected from the Graphic Editing<br />
menu.<br />
Show or Hide Marker and Snapshot Lines<br />
To show or hide the vertical lines that extend downward<br />
from the markers and snapshots, select Show Lines or Hide<br />
Lines from the Graphic Editing menu.<br />
Windows Menu<br />
Selects how you are viewing the active mix in the front most<br />
window, Custom View 1 through 10, Cue List, or Graphic<br />
View.<br />
Below the line are the names of your opened mixes. Select<br />
which mix you will be editing or playing back, that is to say,<br />
which is the active (front-most) window.<br />
217
218<br />
(This Page Left Blank Intentionally)
TECHNICAL SUPPORT<br />
Technical Support is available from <strong>JLCooper</strong> <strong>Electronics</strong> for<br />
registered owners of V/<strong>DESK</strong> 2.0 software.<br />
Call (310) 322-9990 from 8:00 A.M. to 5:00 P.M. Pacific Time.<br />
You may need to leave a voice mail message. Otherwise,<br />
you may fax <strong>JLCooper</strong> at (310) 335-0110.<br />
When calling, please have the following information ready:<br />
• Exact version of Mixer Firmware<br />
• Exact version of V/<strong>DESK</strong> 2.0 software.<br />
• The Name of the Dealer.<br />
• Date of Purchase.<br />
• The type of Macintosh (e.g. 7100/80)<br />
• The exact System of the Macintosh (e.g. 7.5.1, etc.)<br />
• Type of Macintosh Monitor and Color Card.<br />
• Type of Macintosh Accelerator (if any).<br />
• The symptoms and frequency of occurrence of the<br />
problem.<br />
219
MACINTOSH KEYBOARD SHORT CUTS<br />
This is a comprehensive list of V/<strong>DESK</strong>'s 2.0 Macintosh<br />
keyboard shortcuts.<br />
The following shortcuts are "direct", simply type the letter<br />
indicated below to access the desired mode of operation.<br />
Edit Mode Menu Key<br />
Write W<br />
Read R<br />
Trim T<br />
Manual M<br />
MMC Control Panel<br />
Play space<br />
Stop return<br />
Fast Forward Shift ➟<br />
Rewind Shift<br />
To use the following shortcuts, press and hold down the<br />
Command key. While holding the Command key type the<br />
letter indicated.<br />
220<br />
➟
File Menu Key<br />
New Command N<br />
Open Command O<br />
Close Command W<br />
Save Command S<br />
Print Cue List Command P<br />
Quit Command Q<br />
Edit Menu<br />
Undo (Redo) Command Z<br />
Cut Command X<br />
Copy Command C<br />
Paste Command V<br />
Clear Command B<br />
Select All Command A<br />
Off Line Menu<br />
Move Command K<br />
Scale Command L<br />
Crop Command I<br />
Smooth Command Y<br />
Create Fades Command J<br />
Create Channel Ons Command M<br />
Create Marker Command ;<br />
Find Command F<br />
Find Again Command G<br />
Find Previous Command Shift-G<br />
Real Time Menu<br />
Enable All (Disable All) Command E<br />
Receive Timecode Command T<br />
Update Configuration Command U<br />
Group Members Move with Master Command /<br />
Faders Control SoftGroups or MIDI Command `<br />
Capture Snapshot Command ,<br />
Windows Menu<br />
Custom Views 1 - 9 Command 1 -Command 9<br />
Cue List Command 0<br />
221
222<br />
(This Page Left Blank Intentionally)