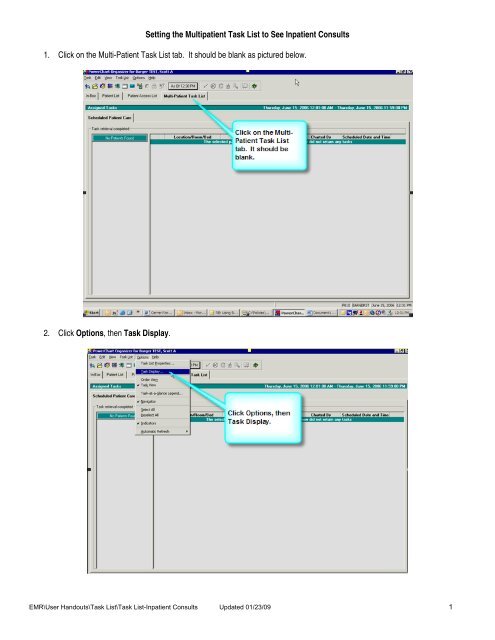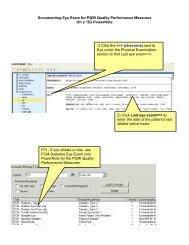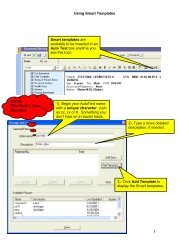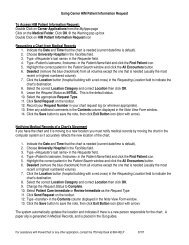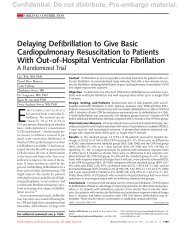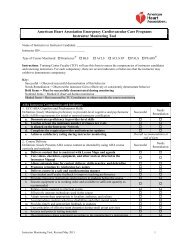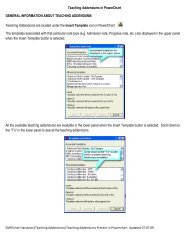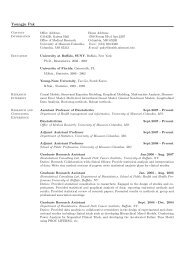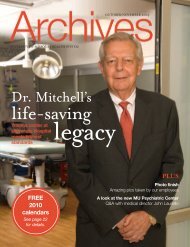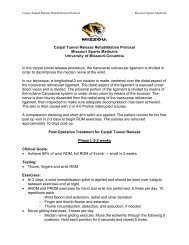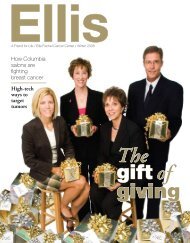Setting the Multipatient Task List to See Inpatient Consults
Setting the Multipatient Task List to See Inpatient Consults
Setting the Multipatient Task List to See Inpatient Consults
You also want an ePaper? Increase the reach of your titles
YUMPU automatically turns print PDFs into web optimized ePapers that Google loves.
<strong>Setting</strong> <strong>the</strong> <strong>Multipatient</strong> <strong>Task</strong> <strong>List</strong> <strong>to</strong> <strong>See</strong> <strong>Inpatient</strong> <strong>Consults</strong><br />
1. Click on <strong>the</strong> Multi-Patient <strong>Task</strong> <strong>List</strong> tab. It should be blank as pictured below.<br />
2. Click Options, <strong>the</strong>n <strong>Task</strong> Display.<br />
EMR\User Handouts\<strong>Task</strong> <strong>List</strong>\<strong>Task</strong> <strong>List</strong>-<strong>Inpatient</strong> <strong>Consults</strong> Updated 01/23/09 1
3. The <strong>Task</strong> <strong>List</strong> Display window will not have selections made when you first open it (see screenshot below).<br />
4. Change <strong>the</strong> settings as follows:<br />
a. Status (upper left) – Check Pending<br />
b. Time Parameters (upper middle) – Check Scheduled<br />
c. Location Filters (lower left) – Make sure all <strong>the</strong> location boxes are blue. If not, <strong>the</strong>n click on <strong>the</strong> box in front of <strong>the</strong><br />
location <strong>to</strong> select it.<br />
d. <strong>Task</strong> Types (lower middle) – scroll down <strong>the</strong> list until you find Consult and <strong>the</strong>n choose <strong>the</strong> appropriate consult type<br />
(e.g. Consult Child Health). The <strong>Task</strong> Type you choose will <strong>the</strong>n appear under Chosen <strong>Task</strong> Types.<br />
EMR\User Handouts\<strong>Task</strong> <strong>List</strong>\<strong>Task</strong> <strong>List</strong>-<strong>Inpatient</strong> <strong>Consults</strong> Updated 01/23/09 2
5. Click Save and <strong>the</strong>n OK.<br />
6. Click Options <strong>the</strong>n <strong>Task</strong> <strong>List</strong> Properties.<br />
7. Click <strong>the</strong> Patient <strong>List</strong> tab.<br />
8. Click <strong>the</strong> Choose a Patient <strong>List</strong> checkbox. The default setting should be Departmental View. Click OK.<br />
EMR\User Handouts\<strong>Task</strong> <strong>List</strong>\<strong>Task</strong> <strong>List</strong>-<strong>Inpatient</strong> <strong>Consults</strong> Updated 01/23/09 3
9. Close PowerChart and <strong>the</strong>n sign on again so <strong>the</strong> <strong>Consults</strong> for your service will display. The settings will not need <strong>to</strong> be<br />
changed again.<br />
10. Some consult lists will have a form associated with <strong>the</strong>m <strong>to</strong> indicate when <strong>the</strong> consult was completed and when <strong>the</strong><br />
documentation was completed. The form also allows <strong>the</strong> billing staff <strong>to</strong> indicate <strong>the</strong> final billing status.<br />
11. Double click on <strong>the</strong> patient’s name on <strong>the</strong> multi-patient task list.<br />
12. Indicate <strong>the</strong> date <strong>the</strong> Consult was Completed and <strong>the</strong> date <strong>the</strong> Documentation was Completed.<br />
13. Click <strong>the</strong> Sign but<strong>to</strong>n (blue checkmark). After <strong>the</strong> physician indicates <strong>the</strong> dates <strong>the</strong> billing staff can open <strong>the</strong> form and indicate<br />
<strong>the</strong> final billing status.<br />
14. Some consult lists will have a form associated with <strong>the</strong>m that also requires <strong>the</strong> name of <strong>the</strong> physician completing <strong>the</strong> consult,<br />
<strong>the</strong> date <strong>the</strong> Consult Completed and <strong>the</strong> date <strong>the</strong> Documentation Completed.<br />
EMR\User Handouts\<strong>Task</strong> <strong>List</strong>\<strong>Task</strong> <strong>List</strong>-<strong>Inpatient</strong> <strong>Consults</strong> Updated 01/23/09 4
ADDITIONAL INFORMATION<br />
• <strong>Task</strong> Display Life with no Form Charted – <strong>Task</strong>s that have not had a form charted stay on <strong>the</strong> list for two weeks in most<br />
areas and will <strong>the</strong>n drop off. PM&R tasks stay on for 2 months and Neurology tasks stay on for 30 days before dropping off.<br />
• <strong>Task</strong> Display Life if Form Is Charted – <strong>Task</strong>s that have a form charted on <strong>the</strong>m will stay on <strong>the</strong> <strong>Task</strong> <strong>List</strong> indefinitely or until<br />
<strong>the</strong> Required Fields (yellow sections) are completed and signed.<br />
• PowerForms – All Consult tasks have forms associated with <strong>the</strong>m. Double click <strong>to</strong> open <strong>the</strong> form. Some forms have different<br />
fields depending on <strong>the</strong> request of <strong>the</strong> department.<br />
EMR\User Handouts\<strong>Task</strong> <strong>List</strong>\<strong>Task</strong> <strong>List</strong>-<strong>Inpatient</strong> <strong>Consults</strong> Updated 01/23/09 5