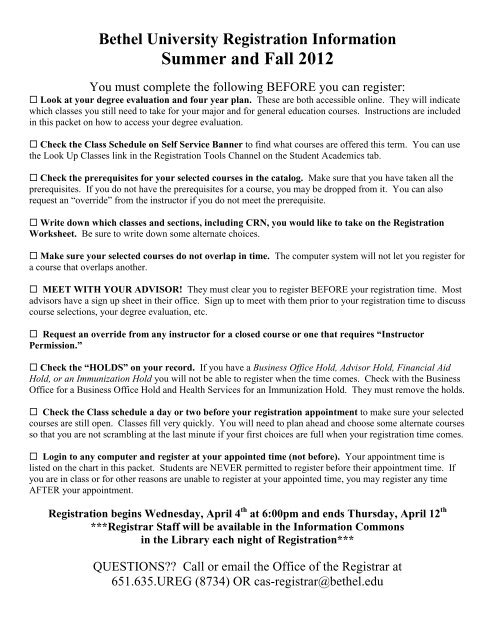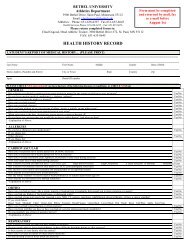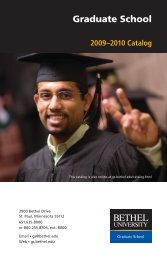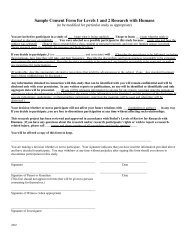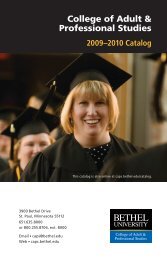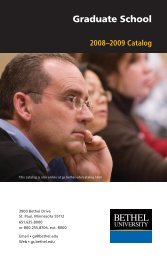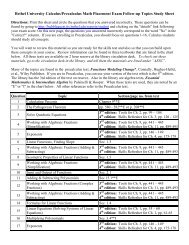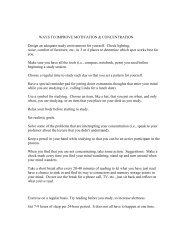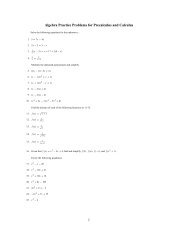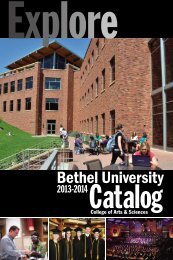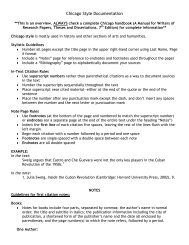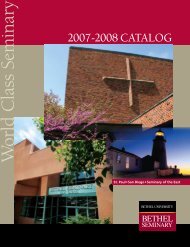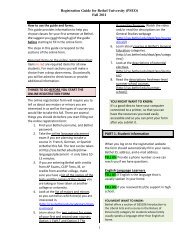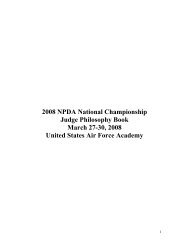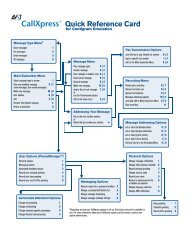Bethel University Registration Information Summer and Fall 2012
Bethel University Registration Information Summer and Fall 2012
Bethel University Registration Information Summer and Fall 2012
Create successful ePaper yourself
Turn your PDF publications into a flip-book with our unique Google optimized e-Paper software.
<strong>Bethel</strong> <strong>University</strong> <strong>Registration</strong> <strong>Information</strong><br />
<strong>Summer</strong> <strong>and</strong> <strong>Fall</strong> <strong>2012</strong><br />
You must complete the following BEFORE you can register:<br />
Look at your degree evaluation <strong>and</strong> four year plan. These are both accessible online. They will indicate<br />
which classes you still need to take for your major <strong>and</strong> for general education courses. Instructions are included<br />
in this packet on how to access your degree evaluation.<br />
Check the Class Schedule on Self Service Banner to find what courses are offered this term. You can use<br />
the Look Up Classes link in the <strong>Registration</strong> Tools Channel on the Student Academics tab.<br />
Check the prerequisites for your selected courses in the catalog. Make sure that you have taken all the<br />
prerequisites. If you do not have the prerequisites for a course, you may be dropped from it. You can also<br />
request an “override” from the instructor if you do not meet the prerequisite.<br />
Write down which classes <strong>and</strong> sections, including CRN, you would like to take on the <strong>Registration</strong><br />
Worksheet. Be sure to write down some alternate choices.<br />
Make sure your selected courses do not overlap in time. The computer system will not let you register for<br />
a course that overlaps another.<br />
MEET WITH YOUR ADVISOR! They must clear you to register BEFORE your registration time. Most<br />
advisors have a sign up sheet in their office. Sign up to meet with them prior to your registration time to discuss<br />
course selections, your degree evaluation, etc.<br />
Request an override from any instructor for a closed course or one that requires “Instructor<br />
Permission.”<br />
Check the “HOLDS” on your record. If you have a Business Office Hold, Advisor Hold, Financial Aid<br />
Hold, or an Immunization Hold you will not be able to register when the time comes. Check with the Business<br />
Office for a Business Office Hold <strong>and</strong> Health Services for an Immunization Hold. They must remove the holds.<br />
Check the Class schedule a day or two before your registration appointment to make sure your selected<br />
courses are still open. Classes fill very quickly. You will need to plan ahead <strong>and</strong> choose some alternate courses<br />
so that you are not scrambling at the last minute if your first choices are full when your registration time comes.<br />
Login to any computer <strong>and</strong> register at your appointed time (not before). Your appointment time is<br />
listed on the chart in this packet. Students are NEVER permitted to register before their appointment time. If<br />
you are in class or for other reasons are unable to register at your appointed time, you may register any time<br />
AFTER your appointment.<br />
<strong>Registration</strong> begins Wednesday, April 4 th at 6:00pm <strong>and</strong> ends Thursday, April 12 th<br />
***Registrar Staff will be available in the <strong>Information</strong> Commons<br />
in the Library each night of <strong>Registration</strong>***<br />
QUESTIONS Call or email the Office of the Registrar at<br />
651.635.UREG (8734) OR cas-registrar@bethel.edu
Course Meeting/Module Schedule<br />
Monday Tuesday Wednesday Thursday Friday<br />
7:40 7:40 7:40<br />
8:00 am 8:00 A4 8:00 A4 8:00 A4 8:00 am<br />
A3 A3 A3<br />
8:30 8:30<br />
8:50 G4 8:50 G4 8:50<br />
8:55 8:55<br />
9:00 9:00 G3 9:00 G3 9:00 9:00<br />
B3 B4 B3 B4 B3 B4<br />
9:50 9:50 9:50<br />
10:00 10:00<br />
10:10 10:10 10:10 10:10 10:10<br />
10:20 10:20 10:20 10:20 10:20<br />
Chapel Chapel Chapel Chapel Chapel<br />
11:00 11:00 11:00 11:00 11:00 11:00 11:00<br />
11:10 11:10 11:10 11:10 11:10<br />
C3 C4 H3 C3 C4 H3 C3 C4<br />
12:00 pm 12:00 12:00 12:00 12:00 pm<br />
12:20 12:20 12:20<br />
12:25 12:25<br />
12:30 12:30 12:30<br />
D3 D4 12:35 D3 D4 12:35 D3 D4<br />
1:00 I3 I4 I3 I4 1:00<br />
1:20 1:20 1:20<br />
1:40 1:40 1:40<br />
1:50 1:50 1:50 1:50 1:50<br />
2:00 E3 E3 E3 2:00<br />
2:15 2:15<br />
2:25 2:25<br />
2:40 J3 2:40 J3 2:40<br />
2:50 2:50 2:50<br />
3:00 F3 F4 F3 F4 F3 F4 3:00<br />
3:40 3:40 3:40 3:40 3:40<br />
4:00 4:00 4:00 4:00 4:00<br />
4:10 4:10 4:10<br />
K3 K4 K3 K4<br />
5:00 5:25 5:25 5:00<br />
5:50 5:50<br />
6:00 6:00 6:00 6:00 6:00 6:00<br />
M3 M4 T3 T4 W3 W4 R3 R4<br />
9:00 9:00 9:00 9:00 9:00<br />
10:00 10:00 10:00 10:00
Web <strong>Registration</strong> Instructions<br />
1. Log in to BLINK<br />
2. Click on the “Student Academics” tab.<br />
3. Click on “Add or Drop Classes” in the <strong>Registration</strong> Tools box.<br />
4. Click on “Select Term” to choose the appropriate semester <strong>and</strong> year<br />
Searching for Classes:<br />
1. Click on “Look Up Classes”<br />
2. Select the Term you would like to search by<br />
3. Select at least one Subject. You can narrow down your search by choosing other options as well.<br />
* To find specific General Education courses, you can search on the category labeled Attribute Type.<br />
4. Click on “Class Search” <strong>and</strong> this will bring up the sections you searched for.<br />
To Register for Classes:<br />
1. From the <strong>Registration</strong> Menu, click on “Add or Drop Classes”<br />
2. Under the section that says “Add Classes Worksheet,” you can simply enter the CRN number(s) of the<br />
classes you would like to add.<br />
3. Type in all CRNs that you would like to add, then click “Submit Changes” at the bottom of the screen.<br />
4. If you do not know the CRN number of the course you would like to add, click on “Class Search”<br />
5. Click on “Advanced Search”<br />
6. Select at least one Subject. You can narrow down your search by choosing other options as well.<br />
7. Click on “Class Search” <strong>and</strong> this will bring up the sections you searched for.<br />
8. If the section is available, you can select the box next in front of the CRN. C identifies a closed class.<br />
9. You can then click on “Register” or “Add to Worksheet”<br />
10. If you do not know the CRNs of the classes you want to add, you will need to repeat this process for every<br />
course you wish to add.<br />
To Drop Classes<br />
1. From the <strong>Registration</strong> Menu, click on “Add or Drop Classes”<br />
2. Under “Current Schedule,” your classes will be listed. Next to each class is an Action box. This Action box<br />
will allow you to Drop or Withdraw from a class.<br />
3. Click on the down arrow next to the Action box, <strong>and</strong> select the appropriate action to be taken.<br />
4. Then click on “Submit Changes” at the bottom of the screen.<br />
‣ If you are dropping your last (or only) class, the computer system will NOT allow you<br />
do it. You need to go to the Student Life Office to drop your last (or only) class <strong>and</strong><br />
Officially Withdraw from <strong>Bethel</strong>.
***Special Instructions for Web <strong>Registration</strong>***<br />
1. Before you register for a course, make sure that you are able to take that course. Check the<br />
prerequisites or requirements in the <strong>Bethel</strong> catalog carefully before adding a course.<br />
For example, you cannot take a Contemporary Issues course (a “P” course) if you are not a senior. In this case,<br />
a CLASS RESTRICTION ERROR will indicate that you do not meet the senior requirement.<br />
2. Be sure to read everything that appears on the screen. There may be warning or error<br />
messages.<br />
For example, PREQ <strong>and</strong> TEST SCORE ERROR means that you do not meet the prerequisite for the course.<br />
3. If it is essential that you get into a course that has registration restriction, you may request<br />
permission from the instructor. Instructors are not required to give an override <strong>and</strong> there maybe<br />
limits based on space, equipment, or approach to teaching. Some instructors have their own<br />
waitlist <strong>and</strong> give overrides based on that list. The Instructor will give you a “<strong>Registration</strong><br />
Override” online to get into a closed course. HOWEVER, this DOES NOT mean that you are<br />
registered for the course. You still need to register for the course online!<br />
4. The computer will NOT allow you to register for a class that is closed, unless the instructor<br />
has given you an override.<br />
5. When registration a course, be sure that you have not already taken it.<br />
6. When registering for a cross-listed course, the computer may show that the section is closed.<br />
However, you should try to add the course anyway. There may be room in the course that it is<br />
cross-listed with <strong>and</strong> the computer will switch the number of seats in each section around for<br />
you.<br />
7. The computer will NOT allow you to register for classes that are at the same time or overlap<br />
in times. If there are special circumstances, you will need to go to the Registrar’s Office <strong>and</strong><br />
complete a Course Conflict form.<br />
8. The computer will NOT allow you to register for more than 18 credit hours. If there are<br />
special circumstances, you will need to go to the Registrar’s Office <strong>and</strong> complete a petition<br />
form.
IMPORTANT DATES<br />
CALENDAR FOR FALL SEMESTER <strong>2012</strong><br />
<strong>Fall</strong> Term 1st Half 2nd Half<br />
Classes begin Monday, Aug 27 Monday, Aug 27 Wednesday, Oct 17<br />
Labor Day (no classes) Monday, Sept 3 Monday, Sept 3<br />
Last day to add Tuesday, Sept 4 Tuesday, Sept 4 Wednesday, Oct 24<br />
Last day to drop Tuesday, Sept 4 Tuesday, Sept 4 Wednesday, Oct 24<br />
Without "W" on transcript<br />
Last day to withdraw Friday, Nov 16 Friday, Oct 5 Monday, Nov 30<br />
With a “W”<br />
Classes end Friday, Dec 7 Tuesday, Oct 16 Friday, Dec 7<br />
<strong>Fall</strong> Break (no classes) Friday, Oct 12 Friday, Oct 12<br />
Thanksgiving Break Wednesday, Nov 21 through Friday, Nov 23<br />
Study Day Wednesday, Dec 12<br />
FINALS<br />
Monday, Tuesday, Thursday, Friday<br />
December 10, 11, 13, <strong>and</strong> 14
Final Examination Schedule<br />
for <strong>Fall</strong> Semester <strong>2012</strong><br />
Test periods Monday Tuesday Wednesday Thursday Friday<br />
Dec 10 Dec 11 Dec 12 Dec 13 Dec 14<br />
8:15 - 10:15 a.m. K A Study Day B C<br />
11:30 - 1:30 p.m. D E Study Day F G<br />
2:45 - 4:45 p.m. H I Study Day J<br />
6:00 - 8:00 p.m. M T W R<br />
EXAMINATIONS WILL BE GIVEN ACCORDING TO THE MODULE<br />
DESIGNATION OF EACH COURSE. If X mod, the exam will be given in the time<br />
module in which it begins.<br />
Students are required to take the final examination at the time listed above, unless they<br />
have three (3) scheduled on one day. In this case, they may ask the instructor to give them<br />
the exam later in the exam week. This request must be made in the first two weeks of<br />
scheduled class period.<br />
Revised 8/6/12
Math Placement Exam Requirements for:<br />
MAT123M Precalculus MAT124M Calculus 1 MAT201M Math for El. Ed. 1<br />
Requirements:<br />
• MAT123M or MAT124M: You must score at the appropriate level on the math placement exam before<br />
enrolling in MAT123M or MAT124M.<br />
• MAT201M: You must score at or above the 80% level on the Math for El. Ed. Pretest or meet the minimum<br />
ACT/SAT math requirement before enrolling in MAT201M (requirements: 23 or higher ACT math portion or<br />
519 or higher SAT math portion).<br />
Policies <strong>and</strong> review topics are listed at:<br />
http://www.mathcs.bethel.edu/dept/placementexam.php<br />
Schedule:<br />
• Tuesday, April 3, <strong>2012</strong> from 4:15 – 5:30 p.m. in CC 230<br />
• Thursday, April 12, <strong>2012</strong> from 7:00 – 8:15 p.m. in CC 230<br />
• Wednesday, April 18, <strong>2012</strong> from 5:45 – 7:00 p.m. in CC 230<br />
• Monday, April 30, <strong>2012</strong> from 8:00 – 9:15 p.m. in CC 230<br />
<br />
<br />
***Placement in French, German <strong>and</strong> Spanish Courses***<br />
Please note that we have a new placement process for the above language courses.<br />
Students who wish to take French, German, or Spanish <strong>and</strong> have had no high school course in this<br />
language must go to the Modern World Languages Department webpage to find a link to the 101<br />
Request Form. This form must be completed at least ONE WEEK before they can register.<br />
http://cas.bethel.edu/dept/mw-languages/placement<br />
Students who have completed any high school course in French, German or Spanish <strong>and</strong> wish to<br />
continue in this same language at <strong>Bethel</strong> must take the online placement exam for this language. A link<br />
to these exams can be found on the Modern World Languages Department webpage under “Placement<br />
Exams.” The placement exam must be taken at least ONE WEEK before your registration date. The<br />
registrar will be notified of your score no later than one week after the time you complete the placement<br />
exam.<br />
http://cas.bethel.edu/dept/mw-languages/placement<br />
MUSIC PERFORMANCE GROUPS:<br />
You must register for any of the following in the Music Department Office in CC301.<br />
MUP101A-402A Women’s Chorale Nancy Parker M-W 4:10-5:30 pm<br />
T-R 3:50-5:30 pm<br />
MUP111A-412A <strong>Bethel</strong> Choir Dennis Port M-W 4:10-5:30 pm<br />
T-R 3:50-5:30 pm<br />
MUP121A-422A Male Chorus Dennis Port T 3:50-5:30 pm<br />
W<br />
2:50-3:50 pm<br />
R<br />
2:30-3:30 pm<br />
MUP153A-454A <strong>University</strong> Orchestra Lynda Vacco M-T-W-R 4:00-5:30 pm<br />
MUP163A-464A Wind Symphony Steven Thompson M-T-W-R 4:00-5:30 pm<br />
MUE101A-402A Chamber Choir Dennis Port T-R 11:10-12:10 pm<br />
MUE131A-432A H<strong>and</strong>bell Ensemble Kevin Shull T 6:30-9:00 pm<br />
MUE141A-442A Chamber Ensemble Lynda Vacco TBA TBA<br />
MUE151A-452A Jazz Orchestra Jason Harms T-R 10:20-11:00 am<br />
T-R<br />
5:40-6:50 pm<br />
Private Music Instruction:<br />
Private lessons are offered in voice*, composition, piano, pipe organ, violin, viola, cello, double bass, flute,<br />
oboe, clarinet, bassoon, saxophone, English horn, French horn, trumpet, trombone, euphonium, tuba, harp,<br />
percussion, guitar, jazz bass, jazz percussion <strong>and</strong> jazz improvisation. Group lessons are offered in voice.<br />
*Students registered for voice lessons must attend weekly Studio Voice Labs.
<strong>Registration</strong> Time Chart<br />
*EARNED Credits does not include credits currently in progress<br />
EARNED Credits Appointment Time<br />
Wednesday, April 4 120+ 6:00 p.m.<br />
116+ 6:30 p.m.<br />
112+ 7:00 p.m.<br />
107+ 7:30 p.m.<br />
102+ 8:00 p.m.<br />
97+ 8:30 p.m.<br />
90+ 9:00 p.m.<br />
Tuesday, April 10 87+ 6:00 p.m.<br />
84+ 6:30 p.m.<br />
75+ 7:00 p.m.<br />
69+ 7:30 p.m.<br />
63+ 8:00 p.m.<br />
60+ 8:30 p.m.<br />
Wednesday, April 11 55+ 6:00 p.m.<br />
51+ 6:30 p.m.<br />
47+ 7:00 p.m.<br />
41+ 7:30 p.m.<br />
36+ 8:00 p.m.<br />
30+ 8:30 p.m.<br />
Thursday, April 12 23+ 6:00 p.m.<br />
20+ 6:30 p.m.<br />
18+ 7:00 p.m.<br />
16+ 7:30 p.m.<br />
1+ 8:00 p.m.<br />
0+ 8:30 p.m.<br />
Employees & Readmits 9:00 p.m.<br />
*Earned credits can be found by viewing your academic transcript online:<br />
1. Login to Blink<br />
2. Click on the icon that says “Banner” in the upper right h<strong>and</strong> corner once logged in<br />
3. Click on “Student <strong>and</strong> Financial Aid”<br />
4. Click on “Student Records”<br />
5. Click on “Academic Transcript”<br />
6. Click on “Submit”
Instructions for Prospective <strong>2012</strong>-2013 Graduates<br />
Do you plan to graduate in December <strong>2012</strong> or May 2013<br />
If so, please pay careful attention to these instructions, so that you will be<br />
on your way to a successful senior year!<br />
1. Print a copy of your on-line degree evaluation <strong>and</strong> a graduation contract.<br />
You can access your degree evaluation by following the instructions provided in this packet. Note that it is<br />
VERY IMPORTANT that you print a copy (or two) of your evaluation. Be sure that both you <strong>and</strong> your<br />
advisor have a copy of the evaluation! Once you have printed the evaluation in LANDSCAPE:<br />
a. Read through it completely.<br />
b. Write only on the Detail Requirements page anywhere there is a NO with how <strong>and</strong> when you<br />
plan to take each remaining requirement.<br />
c. If you completed a requirement with a different course than the one listed on the evaluation, <strong>and</strong><br />
that course does not appear in the appropriate section, then you must complete a petition form to<br />
complete the substitution. Petition forms are available in the Registrar’s Office <strong>and</strong> on-line, <strong>and</strong><br />
should be completed before taking your evaluation to your advisor.<br />
2. Meet with your advisor.<br />
a. Take your evaluation (<strong>and</strong> petitions if needed) to your meeting with your advisor.<br />
b. If you <strong>and</strong> your advisor determine that you can indeed finish all remaining requirements by<br />
December <strong>2012</strong> or May 2013, both of you should sign the graduation contract.<br />
3. Meet with Mindy Molin/Registrar’s Office.<br />
a. Bring the signed graduation contract with the pages of the degree evaluation (<strong>and</strong> petitions if<br />
needed) to the Registrar’s Office, first floor of Townhouse M. At the front desk, ask to meet with<br />
Mindy Molin. Mindy will go over the evaluation with you <strong>and</strong> confirm that you have successfully<br />
completed the review.<br />
b. After Mindy has determined that your completion plan is accurate, she will add your name to the<br />
graduation list for the appropriate term (December <strong>2012</strong> or May 2013) . Note that you will not be added<br />
to the graduation list until this process is complete.
Generating a Banner Degree Evaluation<br />
7. Log in to Blink<br />
8. Click on the “Banner” icon<br />
9. Click on “Student <strong>and</strong> Financial Aid”<br />
10. Click on “Student Records”<br />
11. Click on “Degree Evaluation”<br />
12. Click on “Submit”<br />
13. At the bottom of the page click on the center link “Generate New Evaluation” (be sure to Generate a<br />
New Evaluation EVERY TIME you pull one up).<br />
14. Select the program you are wanting to run the evaluation against (if you only have one major there<br />
should only be one radio button to click)<br />
15. Click “Generate Request” (you do not need to select a term on this screen)<br />
16. On the screen, you will see three options for Degree Evaluations, choose one <strong>and</strong> then click “Submit”:<br />
● General Requirements – allows you to view courses that have met requirements by “Area”, but does<br />
not tell you what specific requirement it met. They are organized by area <strong>and</strong> then by term. An Area<br />
can be any of the following:<br />
‣ Minor<br />
‣ Major (including any concentrations)<br />
‣ General Education<br />
‣ Upper Level Electives<br />
‣ General Electives<br />
An important piece that General Requirements tells you is your GPA per Area <strong>and</strong> this is the only place<br />
you will find your Area GPA. This is crucial for your major as you must have at least a major GPA of<br />
2.25, unless your major specifies otherwise! Note that the Major GPA is displayed at the end of the<br />
section that shows the requirements of the major. The “Program GPA” is not the Major GPA; be sure to<br />
check the Major Area instead, <strong>and</strong> disregard the “Program GPA”.<br />
● Detail Requirements – You will use this selection the most. It allows you view the details of your<br />
degree evaluation. This will give you the specific courses that are required for your major/minor/general<br />
education <strong>and</strong> whether you have met those requirements.<br />
● Additional <strong>Information</strong> – allows you to view courses that were did not count on your evaluation.<br />
17. Your degree evaluation will then appear on your screen (please note: it may take a several seconds to<br />
process)<br />
Keys to underst<strong>and</strong>ing your degree evaluation:<br />
<br />
<br />
The Column Headings in Grey such as: Met, Condition, Rule are NOT telling you that things are<br />
MET, but it is a heading with the rows below it indicating that courses are met or not. If the<br />
requirement is Met then the row will have YES at the beginning, if the requirement is Not Met then<br />
the row will have NO at the beginning.<br />
There is a summary of each “Area” <strong>and</strong> “Group” which indicates whether or not the “Area” <strong>and</strong><br />
“Group” is met. Areas <strong>and</strong> Groups refer to different grouping structures of your degree<br />
requirements. For example, one area would be the General Education courses you are required to<br />
take, while another area would be the courses required for your major.
Under the summary you will have a breakdown of the “Area” <strong>and</strong> “Group”<br />
requirements. In the first column of “Met” there will be a “Yes” or “No”<br />
indicating if the requirement has been met or not. If you follow the row to the right you will see the<br />
course that is required, <strong>and</strong> if the requirement has been met you will be able to see which specific<br />
course fulfilled the requirement.<br />
If the requirement has not been met it will list the course that has met the requirement, but the rest of<br />
the row will be blank. There will be a link for that requirement indicating what the course title is, if<br />
there is no rule attached to the requirement. If there is a rule attached to the requirement, there will<br />
be text stating what courses will fulfill the requirement but no link indicating what the course title is.<br />
There requirements that are listed under the “Attribute” column with 1- plus an alpha character,<br />
these are indicating that you are required to take that alpha character course. For example, 1-A can<br />
be fulfilled by EDU366A or ART103A; any A course can fulfill this requirement.<br />
If you are a double major:<br />
- you will have to run an evaluation for each major separately<br />
- if you have a minor, it will only display on one major<br />
If you are graduating this academic year <strong>and</strong> you have not turned in your degree evaluation to<br />
the Registrar’s Office, you will need to print off all the pages of your evaluation with all three areas<br />
of General Requirements, Detail Requirements, <strong>and</strong> Additional <strong>Information</strong>, please print them off<br />
with LANDSCAPE print setting. Attach a Graduation Contract to the front of these pages. You will<br />
need to meet with your advisor <strong>and</strong> go over the evaluation, fill in anything that says NO on the<br />
DETAIL REQUIREMENTS pages only with how <strong>and</strong> when you plan to take each remaining<br />
requirement. Have your advisor <strong>and</strong> yourself sign <strong>and</strong> date the graduation contract, attach it to the<br />
pages of the evaluation <strong>and</strong> bring it in to the Registrar’s Office.<br />
Any previous substitution(s) <strong>and</strong>/or waiver(s) may not yet be applied to your degree evaluation due<br />
to the Registrar’s Office having to manually re-enter these in our new system.<br />
To generate a “What-If” Analysis:<br />
A “What-If” Analysis is an evaluation that you can generate to see if you meet requirements of another major or<br />
minor. To generate the evaluation:<br />
1. Log in to Blink<br />
2. Click on the “Banner” icon<br />
3. Click on “Student <strong>and</strong> Financial Aid”<br />
4. Click on “Student Records”<br />
5. Click on “Degree Evaluation”<br />
6. Click on “Submit”<br />
7. At the bottom of the page click on the link “What-If Analysis”<br />
8. Select an entry term for the term you entered <strong>Bethel</strong> <strong>and</strong> click “Continue”<br />
9. Select a program (major) you would like the analysis to run against <strong>and</strong> click “Continue”<br />
10. Select a “First Major” (you do not have to select a campus on this screen) <strong>and</strong> then click “Add More”<br />
11. Select a “concentration 1” if needed then click “Submit” (if you want to add a minor to the analysis, then<br />
click “Add More” again <strong>and</strong> select a “First Minor” then click “Submit” <strong>and</strong> follow step 11)<br />
12. Click “Generate Request”, you do not have to select an evaluation term on this screen (please note: it<br />
may take a several seconds to process)<br />
13. Choose “Detail Requirements” <strong>and</strong> click “Submit”
Met<br />
Y/N<br />
Need to know<br />
What to Check for on a Degree Evaluation <strong>and</strong> the Graduation Application<br />
What should<br />
If “Not Met” how do make sure I will meet a requirement<br />
it be by<br />
graduation<br />
G<br />
e<br />
n<br />
e<br />
r<br />
a<br />
l<br />
D<br />
e<br />
t<br />
a<br />
i<br />
l<br />
T<br />
r<br />
a<br />
n<br />
s<br />
c<br />
r<br />
i<br />
p<br />
t<br />
Total number of earned Minimum 122 X Add earned + current + planned<br />
credits<br />
28 of last 35 at <strong>Bethel</strong> Minimum 28 X<br />
Overall GPA Minimum 2.0 X X If borderline, use GPA calculator: http://bethelnet.bethel.edu/ureg/cas/forms<br />
Major GPA Minimum 2.25 X If borderline, use GPA calculator: http://bethelnet.bethel.edu/ureg/cas/forms<br />
or by major<br />
______<br />
Courses at 300-400 37 credits X Add already taken + current + planned<br />
level<br />
Bible residency<br />
Gen Ed requirements<br />
At least one at<br />
<strong>Bethel</strong><br />
X<br />
X<br />
Artistic Experience<br />
Requirement<br />
Major Requirements<br />
X<br />
X<br />
- Core X<br />
- Emphasis<br />
or Track (if applicable)<br />
X<br />
Minor (if applicable)<br />
Second Major<br />
(if applicable)<br />
X<br />
X
<strong>Registration</strong> Worksheet<br />
This sheet is for your own use.<br />
You do NOT need to turn this form in<br />
CRN Subject<br />
Course<br />
#<br />
Section Title Credits Days Beg Time End Time<br />
Total number of credits: