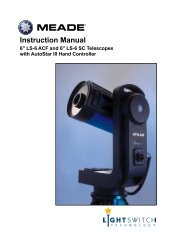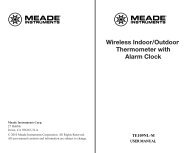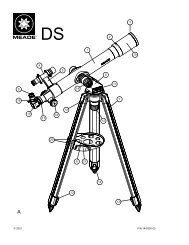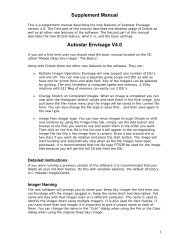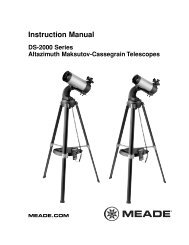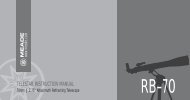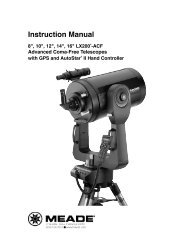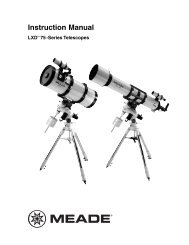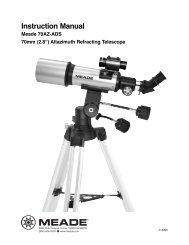Writing A Guided Tour - Meade
Writing A Guided Tour - Meade
Writing A Guided Tour - Meade
Create successful ePaper yourself
Turn your PDF publications into a flip-book with our unique Google optimized e-Paper software.
How to Create Your Own <strong>Guided</strong> <strong>Tour</strong><br />
When a <strong>Guided</strong> <strong>Tour</strong> is selected, Autostar slews your telescope to a predetermined list of objects<br />
and displays information about each object, such as type of object, constellation location, R.A.<br />
and Dec coordinates, and so forth. Autostar contains a few <strong>Guided</strong> <strong>Tour</strong>s which are programmed<br />
at the factory. But it is also possible for an observer to create a custom <strong>Guided</strong> <strong>Tour</strong>.<br />
A tour is basically an ASCII text file that contains a list of directions and descriptions. Each line<br />
of a tour is either a comment line, a command line, or a description.<br />
What you will need:<br />
• A PC with text editor or word processing software installed (the tour must be saved as a<br />
"text only" or as a "MS-DOS text" file).<br />
• The <strong>Meade</strong> #505 Cable Connector Kit to download tour information to the Autostar handbox.<br />
<strong>Tour</strong> Modes<br />
The objects chosen for a tour list are selected from Autostar's database or by entering the<br />
object's RA and Dec coordinates. The tour is presented in one of two modes:<br />
Automatic Mode: The title of an object appears on first line and descriptive text scrolls on line 2.<br />
Interactive Mode: <strong>Tour</strong> name appears on the first line of the Autostar display and the name of<br />
the object displays on line 2. To display descriptive text in this mode, the user must press<br />
ENTER.<br />
Comment Line<br />
Information in the <strong>Tour</strong> program that is not displayed, such as authorship, revision history, copyrights,<br />
etc. All comments begin with a "/" character in column 1 of the line. For example:<br />
/ Extreme Objects<br />
/ (c) 2000 <strong>Meade</strong> Instruments Corporation<br />
Command Line<br />
This line contains programming commands, including: RA and DEC coordinates, a title string,<br />
a description string, and a keyword.<br />
RA: Enter the Right Ascension of an object in the following format: HH:MM:SS. Eg., 18:51:05<br />
Dec: Enter the Declination of an object in the following format: DDdMMmSSs. Eg., – 06d16m00s<br />
Title String: Text within a title string is displayed as the title of the object. A title string can contain<br />
up to 16 characters and must be surrounded by quotation marks. For example. "M64" or<br />
"My Favorite Star."<br />
In Interactive Mode, the title string appears on line 2 until it is selected with the ENTER key.<br />
In Automatic Mode, or after Interactive Mode selection, the title string appears on line 1 while<br />
the description scrolls across line 2.<br />
Keywords: Action to be performed during a tour. Autostar recognizes the following keywords:<br />
TITLE TEXT USER NGC<br />
IC SAO MESSIER CALDWELL<br />
PLANET MOON SATELLITE ASTEROID<br />
COMET LUNAR ECLIPSE METEOR SHOWER DEEP SKY<br />
CONSTELLATION STAR LANDMARK DEFINE<br />
PICK ONE/PICK END AUTO SLEW ON/OFF #END<br />
Description String: Description of an object. Must be surrounded by quotation marks. If the<br />
description is longer than one line, each line must end with a quotation mark and a hard return.<br />
Begin the next description line with a quotation mark.<br />
If quotation marks are to be displayed in the on-screen description, use two quote marks at the<br />
beginning and end of the desired phrase. For example: "The Orion Nebula is considered ""awesome""<br />
by many who view it."<br />
1
<strong>Writing</strong> a <strong>Tour</strong><br />
Using the list of commands listed above, a custom tour can be created. Placing the word AUTO<br />
SELECT before any of the command lines activates Automatic Mode and, when selected,<br />
Autostar automatically searches and finds the designated object.<br />
The following is a list of command lines, complete with keywords and necessary strings:<br />
TITLE<br />
Title must be the first keyword in your tour after any comment lines and must be 15 characters<br />
or less. Autostar displays this title when "<strong>Guided</strong> <strong>Tour</strong>" is selected from the menus.<br />
For example: TITLE "A Star's Life"<br />
TEXT "title string" "description string"<br />
This command allows you to display a text title and description.<br />
USER ra dec "title string" "description string"<br />
This command line allows you to access a specific object with your own description. Enter<br />
USER, then the RA and DEC of a desired object, and its title and description. Use the format<br />
described in the Command Line section.<br />
The following commands specify objects that are already in the Autostar database. If these<br />
commands follow the command AUTO SELECT, the object's title displays on line 1 and its<br />
description scrolls across line 2.<br />
Do not add a description string after the following command lines; these commands access<br />
objects with existing description in the Autostar database.<br />
NGC xxxx<br />
Enter NGC followed by the desired New General Catalog number and Autostar provides the<br />
user with a description of the object from its database. For example: NGC 4256<br />
IC xxxx<br />
Enter IC followed by the desired Index Catalog number and Autostar provides the user with a<br />
description of the object from its database. For example: IC 1217<br />
SAO xxxxxx<br />
Enter SAO followed by the desired SAO number and Autostar provides the user with a description<br />
of the object from its database. For example: SAO 30200<br />
Messier xxx<br />
Enter MESSIER followed by the desired Messier number and Autostar provides the user with<br />
a description of the object from its database. For example: M 101<br />
CALDWELL xxx<br />
Enter CALDWELL followed by the Caldwell number and Autostar provides the user with a<br />
description of the object from its database. For example: CALDWELL 17<br />
PLANET "name"<br />
Enter PLANET and then the name of the desired planet in quotes. Autostar provides the user<br />
with a description of the selected planet from its database. For example: PLANET "Pluto"<br />
MOON<br />
This command accesses information about the Moon from the Autostar database.<br />
SATELLITE "name"<br />
Enter SATELLITE and then the name of the desired satellite in quotes. Autostar displays information<br />
about the satellite from its database. For example: SATELLITE: "Intl Space Stn"<br />
2
ASTEROID "name"<br />
Enter ASTEROID and then the name of the desired asteroid in quotes. Autostar displays information<br />
about the asteroid from its database. For example: ASTEROID: "Ceres"<br />
COMET "name"<br />
Enter COMET and then the name of the desired comet in quotes. Autostar displays information<br />
about the comet from its database. For example: COMET: "Halley"<br />
LUNAR ECLIPSE<br />
If LUNAR ECLIPSE is part of the tour, Autostar checks its database every time the tour is activated<br />
to see if a lunar eclipse is visible that evening. If no eclipse is visible, this option is<br />
skipped and the tour proceeds on the the next object.<br />
METEOR SHOWER<br />
If METEOR SHOWER is part of the tour, Autostar checks its database every time the tour is<br />
activated to see if a meteor shower is visible that evening. If no meteor shower is visible, this<br />
option is skipped and the tour proceeds on to the the next object.<br />
DEEP SKY "name"<br />
Enter DEEP SKY followed by the name of the desired object in quotes. For example:<br />
DEEP SKY "Small Magellanic Cloud"<br />
CONSTELLATION "name"<br />
Enter CONSTELLATION followed by the name of the desired constellation in quotes. For<br />
example: CONSTELLATION "Leo Major"<br />
STAR "name"<br />
Enter STAR followed by the name of the desired star in quotes. For example: STAR "Vega"<br />
LANDMARK az alt "title" "description"<br />
Enter the azimuth (az) for the desired object in the following format: xxxdxxmxxs. For example:<br />
123d27m00s. Then enter the altitude of the desired object in the following format: xxdxxmxxs.<br />
Then enter the title string and description string in quotes. For example:<br />
LANDMARK 123d27m00s 57d20m20s "Landmark 1" "North corner of apartment building"<br />
PICK ONE / PICK END<br />
These two statements are used to surround a list of items that Autostar can choose from during<br />
a tour. Autostar begins at the top of the PICK ONE list and displays the first object from the<br />
list that is above the horizon and ignores the rest.<br />
This statement is useful for developing tours that can be presented year round. For each object<br />
type you wish to use to illustrate in your tour, pick 10 to 12 examples spaced across the range<br />
of right ascension. Bracket them by the PICK ONE / PICK END statements. One current example<br />
displays for the user. For example:<br />
AUTO SELECT TEXT "Globular Cluster" "Globular clusters are huge balls of stars."<br />
"They contain 50,000 to 100,000 stars and are located on the fringes of our"<br />
"galaxy."<br />
PICK ONE<br />
AUTO SELECT MESSIER 13<br />
AUTO SELECT MESSIER 15<br />
AUTO SELECT MESSIER 92<br />
AUTO SELECT MESSIER 4<br />
AUTO SELECT MESSIER 68<br />
AUTO SELECT NGC 1234<br />
AUTO SELECT TEXT "None Available" "I'm sorry. There are no bright globular"<br />
"clusters visible at this time."<br />
PICK END<br />
3
AUTO SLEW ON / AUTO SLEW OFF<br />
With AUTO SLEW ON enabled in the tour, Autostar automatically slews the telescope to objects<br />
first before displaying the text description. This feature is useful when designing tours in which<br />
observing certain objects is required. For example, an astronomy professor may require his<br />
students to observe six objects, four of which Autostar automatically slews to in a tour. The students<br />
would have to manually slew to the last two objects. He would then place AUTO SLEW<br />
ON before his first required object and AUTO SLEW OFF after the fourth object.<br />
#END<br />
To end a tour, type the command #END on a separate line at the very end of the tour.<br />
Downloading <strong>Tour</strong>s<br />
Once a tour is written and stored as an ASCII file (saved either as a "text only" or "MS DOS<br />
text" file), load it into Autostar using the Autostar Update Utility on your PC. As tours are downloaded<br />
into the handbox, Autostar examines the programming. If it doesn't understand the terminology<br />
used within a tour, it flags questionable areas and displays them in a pop-up window<br />
on your computer screen. Make the necessary corrections and try to download again. See the<br />
instruction sheet with your #505 Cable Connector Kit for more information about downloading<br />
data to and interfacing with Autostar.<br />
4