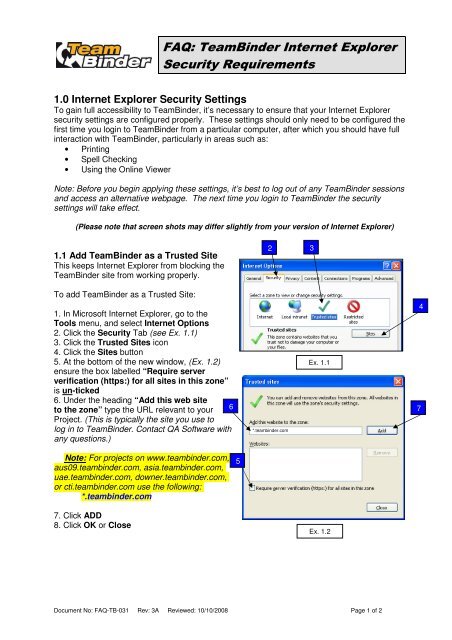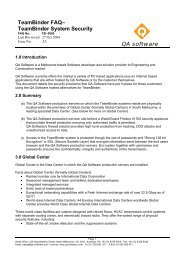FAQ: TeamBinder Internet Explorer Security Requirements
FAQ: TeamBinder Internet Explorer Security Requirements
FAQ: TeamBinder Internet Explorer Security Requirements
Create successful ePaper yourself
Turn your PDF publications into a flip-book with our unique Google optimized e-Paper software.
<strong>FAQ</strong>: <strong>TeamBinder</strong> <strong>Internet</strong> <strong>Explorer</strong><br />
<strong>Security</strong> <strong>Requirements</strong><br />
1.0 <strong>Internet</strong> <strong>Explorer</strong> <strong>Security</strong> Settings<br />
To gain full accessibility to <strong>TeamBinder</strong>, it’s necessary to ensure that your <strong>Internet</strong> <strong>Explorer</strong><br />
security settings are configured properly. These settings should only need to be configured the<br />
first time you login to <strong>TeamBinder</strong> from a particular computer, after which you should have full<br />
interaction with <strong>TeamBinder</strong>, particularly in areas such as:<br />
• Printing<br />
• Spell Checking<br />
• Using the Online Viewer<br />
Note: Before you begin applying these settings, it’s best to log out of any <strong>TeamBinder</strong> sessions<br />
and access an alternative webpage. The next time you login to <strong>TeamBinder</strong> the security<br />
settings will take effect.<br />
(Please note that screen shots may differ slightly from your version of <strong>Internet</strong> <strong>Explorer</strong>)<br />
1.1 Add <strong>TeamBinder</strong> as a Trusted Site<br />
This keeps <strong>Internet</strong> <strong>Explorer</strong> from blocking the<br />
<strong>TeamBinder</strong> site from working properly.<br />
2 3<br />
To add <strong>TeamBinder</strong> as a Trusted Site:<br />
1. In Microsoft <strong>Internet</strong> <strong>Explorer</strong>, go to the<br />
4<br />
Tools menu, and select <strong>Internet</strong> Options<br />
2. Click the <strong>Security</strong> Tab (see Ex. 1.1)<br />
3. Click the Trusted Sites icon<br />
4. Click the Sites button<br />
5. At the bottom of the new window, (Ex. 1.2)<br />
Ex. 1.1<br />
ensure the box labelled “Require server<br />
verification (https:) for all sites in this zone”<br />
is un-ticked<br />
6. Under the heading “Add this web site<br />
to the zone” type the URL relevant to your<br />
Project. (This is typically the site you use to<br />
6 7<br />
log in to <strong>TeamBinder</strong>. Contact QA Software with *.teambinder.com<br />
any questions.)<br />
Note: For projects on www.teambinder.com,<br />
aus09.teambinder.com, asia.teambinder.com,<br />
uae.teambinder.com, downer.teambinder.com,<br />
or cti.teambinder.com use the following:<br />
*.teambinder.com<br />
5<br />
7. Click ADD<br />
8. Click OK or Close<br />
Ex. 1.2<br />
Document No: <strong>FAQ</strong>-TB-031 Rev: 3A Reviewed: 10/10/2008 Page 1 of 2
<strong>FAQ</strong>: <strong>TeamBinder</strong> <strong>Internet</strong> <strong>Explorer</strong><br />
<strong>Security</strong> <strong>Requirements</strong><br />
1.2 <strong>Security</strong> Level<br />
Now set the security level for the Trusted sites<br />
zone to Low:<br />
1<br />
1. On the <strong>Internet</strong> Options screen, click on<br />
Trusted sites to ensure it’s still selected.<br />
(Ex. 1.3)<br />
2. In the “<strong>Security</strong> Level for this zone” box, click<br />
on the slider bar, and drag it down to the Low<br />
setting. (If the slider bar is not showing on the<br />
screen, proceed to Step 3. Otherwise, skip to<br />
Step 4.)<br />
3. If the slider bar in Step 2 is not showing, click<br />
on the Custom level… button. Ensure the drop<br />
down box for “Reset custom settings” (at the<br />
bottom of the new screen) is set to Low. Once<br />
done, click the Reset button. (Ex. 1.4)<br />
4. Click OK.<br />
2<br />
Ex. 1.3<br />
3<br />
Please note: The above settings will<br />
automatically configure <strong>Internet</strong> <strong>Explorer</strong>’s<br />
built-in Pop-up blocker, however third party<br />
Toolbars such as Yahoo or Google can also<br />
have their own Pop-up blockers. Please<br />
ensure that you allow <strong>TeamBinder</strong> pop-ups<br />
within any Toolbars installed. (Contact QA<br />
Software for assistance with this.)<br />
Ex. 1.4<br />
2.0 For Further Information<br />
For further information on the above security settings, please contact QA Software Pty Ltd:<br />
Ph: +61(3) 8379 0000<br />
Email: support@qa-software.com<br />
Document No: <strong>FAQ</strong>-TB-031 Rev: 3A Reviewed: 10/10/2008 Page 2 of 2