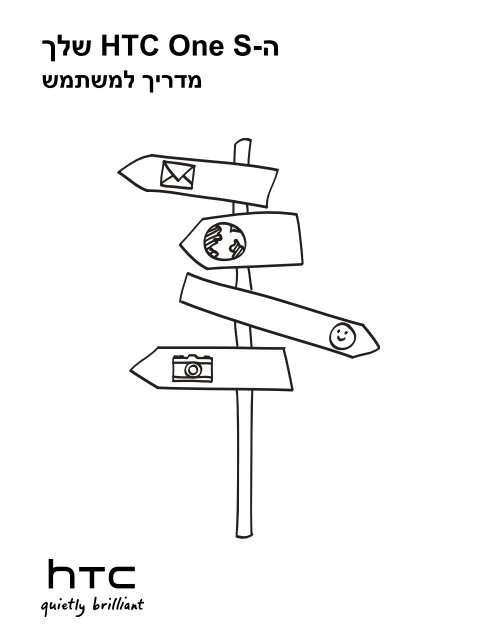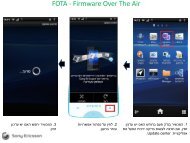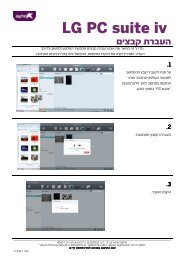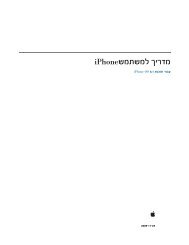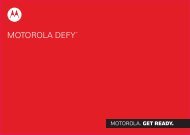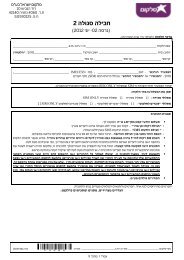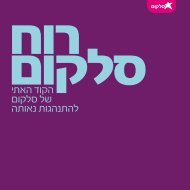HTC One S User Guide
HTC One S User Guide
HTC One S User Guide
You also want an ePaper? Increase the reach of your titles
YUMPU automatically turns print PDFs into web optimized ePapers that Google loves.
ה-S <strong>HTC</strong> <strong>One</strong> שלך<br />
מדריך למשתמש
העניינים<br />
תוכן 2 העניינים<br />
תוכן זה<br />
במדריך מוסכמות האריזה<br />
פתיחת 8<br />
<strong>HTC</strong> <strong>One</strong> S 9 ה-SIM כרטיס 10<br />
הסוללה טעינת 10<br />
וכיבוי הפעלה 11<br />
<strong>HTC</strong> <strong>One</strong> ה-S של ראשונה הגדרה 11<br />
הטלפון במכשיר לשימוש מהירות בהנחיות מעוניין החדש<br />
הטלפון עם הראשון השבוע 12<br />
<strong>HTC</strong> <strong>One</strong> ב-S מהנות תכונות 12<br />
הגדולים הרגעים את לתעד 12 Beats By Dr. Dre Audio 12<br />
<strong>HTC</strong> Sense באמצעות Dropbox שילוב 12<br />
<strong>HTC</strong>( Car( רכב 12<br />
וחלקה מהירה גלישה חוויית 13<br />
חכם חיוג 13<br />
הבית מסך 14<br />
אצבע מחוות 14<br />
שינה מצב 15<br />
<strong>HTC</strong> <strong>One</strong> ל-S קשר אנשי הכנסת 16<br />
הראשונה השיחה ביצוע 16<br />
הראשונה הטקסט הודעת שליחת 17<br />
<strong>HTC</strong> <strong>One</strong> ב-S ומוסיקה סרטונים תמונות, של והורדה טעינה 17<br />
טקסט של ושיתוף העתקה 18<br />
<strong>HTC</strong> <strong>One</strong> S של המסך לכידת 18<br />
לאחרונה שהופעלו יישומים בין מעבר 18<br />
התראות 19<br />
שבמכשיר ההגדרות את הכירו 20<br />
הסוללה חיי הארכת 20<br />
<strong>HTC</strong> <strong>One</strong> ה-S של התוכנה עדכון 21<br />
<strong>HTC</strong> Sync Manager באמצעות ונתונים מדיה סנכרון מצלמה<br />
22<br />
במצלמה בסיסי שימוש 23<br />
תמונה צילום 23<br />
סרטון הקלטת 24<br />
במצלמה תמונות של רציף צילום 24<br />
צילום מצבי 24<br />
דיוקן תמונות שיפור 24<br />
קבוצתית תמונה צילום 25<br />
פנורמית תמונה צילום 25<br />
ב-HDR שימוש 25<br />
חלשה בתאורה צילום
3 תוכן העניינים<br />
26<br />
צילום סרטונים בהילוך איטי 26<br />
שיפור יציבות הסרטון 26<br />
שינוי הגדרות מצלמה ווידיאו התאמה אישית<br />
27<br />
הפוך את ה-S <strong>HTC</strong> <strong>One</strong> לשלך באמת 27<br />
התאמה אישית של <strong>HTC</strong> <strong>One</strong> S על ידי ערכות נושא 28<br />
שינוי הטפט 28<br />
החלת סקין חדש 29<br />
התאמה אישית של מסך הבית באמצעות רכיבי Widget 30<br />
הוספת יישומים וקיצורי דרך אחרים למסך הבית 30<br />
סידור מחדש או הסרה של רכיבי Widget וסמלים במסך הבית 31<br />
התאמת סרגל השיגור 31<br />
קיבוץ יישומים לתוך תיקייה 32<br />
סידור מחדש של מסך הבית 33<br />
התאמה אישית באמצעות ערכות צלילים 34<br />
סידור מחדש של לשוניות יישומים 35<br />
התאמה אישית של סגנון מסך הנעילה אבטחת <strong>HTC</strong> <strong>One</strong> S במגע אישי 36<br />
שיחות טלפון<br />
37<br />
ביצוע שיחה באמצעות חיוג חכם 37<br />
שימוש בחיוג מהיר 37<br />
חיוג למספר טלפון בהודעת טקסט 38<br />
חיוג למספר טלפון בהודעת דואר 38<br />
חיוג למספר טלפון באירוע יומן 38<br />
ביצוע שיחת חירום 38<br />
קבלת שיחות 39<br />
מה אוכל לעשות במהלך שיחה 41<br />
ניהול שיחת ועידה 41<br />
שיחות אינטרנט 42<br />
יומן שיחות 43<br />
חיוג ברשת קבועה 43<br />
שירותי שיחות הודעות<br />
44<br />
אודות היישום הודעות 44<br />
שליחת הודעת טקסט )SMS( 44<br />
שליחת הודעת מולטימדיה )MMS( 45<br />
המשך כתיבה של הודעת טיוטה 45<br />
בדיקת הודעות 46<br />
תשובה להודעה 47<br />
העברת הודעה הודעות WAP בדחיפה 47<br />
48<br />
ניהול שיחות הודעות 49<br />
גיבוי הודעות טקסט 49<br />
הגדרת אפשרויות הודעה
העניינים<br />
תוכן 4 אינטרנט<br />
ודפדפן חיפוש 50<br />
ובאינטרנט <strong>HTC</strong> <strong>One</strong> ב-S חיפוש 50<br />
באינטרנט גלישה 52<br />
פרטית גלישה 52<br />
סימניות של וניהול הוספה 53<br />
עתידי למועד אינטרנט תוכן שמירת 53<br />
הגלישה היסטוריית הצגת 54<br />
ויישומים קבצים הורדת 54<br />
דפדפן אפשרויות הגדרת ומוסיקה<br />
סרטונים תמונות, 55<br />
גלריה 61<br />
מוסיקה 64<br />
הסרטים עורך 65<br />
אלחוטית תצוגה וסנכרון<br />
חשבונות 67<br />
ועוד דואר חשבונות חברתיות, רשתות הוספת 67<br />
יותר או אחד Google חשבון הוספת 68<br />
מקוונים חשבונות ניהול אנשים<br />
69<br />
אנשים היישום אודות 69<br />
הקשר אנשי רשימת 70<br />
פרופיל הגדרת 70<br />
חדש קשר איש הוספת 71<br />
קשר אנשי של העתקה או יבוא 72<br />
קשר אנשי של פרטים מיזוג 72<br />
ושיחות קשר אנשי של פרטים 73<br />
קשר אנשי קבוצות 74<br />
לאנשים Widget רכיבי הוספת 75<br />
קשר אנשי של פרטים שליחת 75<br />
קשר אנשי גיבוי חברתיות<br />
רשתות 77<br />
<strong>HTC</strong> Sense עבור Facebook 77<br />
<strong>HTC</strong> Sense עבור Twitter 77<br />
Friend Stream אודות 78<br />
Friend ב-Stream מצב עדכון 78<br />
Friend ב-Stream ב-Facebook שימוש 79<br />
Friend ב-Stream ציוץ 80<br />
Google ב-Talk שיחה 80 ב-Google+ שימוש דואר<br />
יומן<br />
81<br />
Gmail 82<br />
דואר 88<br />
היומן אודות 88<br />
אירוע יצירת
5 תוכן העניינים<br />
88<br />
הצגת היומן 89<br />
ניהול אירועי יומן 90<br />
קבלה או דחייה של הזמנה לפגישה 90<br />
הגדרת תזכורות לאירועים 90<br />
התעלמות מתזכורות לאירועים או הגדרת נודניק לתזכורות לאירועים 91<br />
הצגה או הסתרה של יומנים 91<br />
שינוי הגדרות יומן זיכרון אחסון מקוון ושירותים<br />
92<br />
Dropbox 96<br />
SkyDrive 98<br />
<strong>HTC</strong> Watch רכב Car( )<strong>HTC</strong><br />
רכב Car( )<strong>HTC</strong> בדרכים 101<br />
101<br />
השמעת מוסיקה ברכב Car( <strong>HTC</strong>( 102<br />
ניווט באמצעות רכב Car( <strong>HTC</strong>( 103<br />
שמירה על קשר עם אנשי הקשר 103<br />
שינוי הגדרות רכב Car( <strong>HTC</strong>( מסע ומפות<br />
הגדרות מיקום 104<br />
104<br />
מיקומים 112<br />
Google Maps יישומים חיוניים<br />
115<br />
שימוש בשעון 116<br />
בדיקת מזג אוויר הצגת PDF 117<br />
117<br />
עבודה על מסמכים 119<br />
כתיבת פתקים 121<br />
השלמת משימות 123<br />
מעקב אחר מניות Google Play ויישומים אחרים<br />
125<br />
קבלת יישומים מ-Play Google 126<br />
צפייה בסרטונים ב-YouTube האזנה לרדיו FM 126<br />
127<br />
הקלטת קליפים קוליים 128<br />
שיתוף משחקים ויישומים הטלפון והמחשב<br />
129<br />
מקום האחסון של יישומים, נתונים וקבצים 129<br />
חיבור הטלפון למחשב 129<br />
העתקת קבצים לזיכרון הטלפון או ממנו 130<br />
שימוש בסיסי ב-Manager <strong>HTC</strong> Sync 132<br />
השמעת מוסיקה ב-Manager <strong>HTC</strong> Sync הצגת תמונות וסרטונים ב-Manager <strong>HTC</strong> Sync 133<br />
134<br />
הגדרת <strong>HTC</strong> Sync Manager לזיהוי <strong>HTC</strong> <strong>One</strong> S 134<br />
הגדרת <strong>HTC</strong> <strong>One</strong> S לסנכרון עם המחשב 136<br />
סנכרון <strong>HTC</strong> <strong>One</strong> S עם המחשב 136<br />
העתקת מוסיקה מתקליטור באמצעות <strong>HTC</strong> Sync Manager
6 תוכן העניינים<br />
137<br />
שיתוף תקשורת נתונים סלולארית על ידי שיתוף אינטרנט באמצעות USB 137<br />
התחברות לאינטרנט דרך מחשב חיבורים לאינטרנט<br />
חיבור נתונים 138<br />
Wi‐Fi 139<br />
140<br />
התחברות לרשת פרטית וירטואלית )VPN( 141<br />
שימוש ב-S <strong>HTC</strong> <strong>One</strong> כנתב אלחוטי Bluetooth<br />
142<br />
שימוש בסיסי ב-Bluetooth 142<br />
חיבור אוזניית Bluetooth או ערכת רכב 143<br />
התנתקות מהתקן Bluetooth או ביטול צימוד של התקן Bluetooth 144<br />
שליחת מידע דרך Bluetooth 145<br />
קבלת מידע דרך Bluetooth הגדרות ואבטחה<br />
146<br />
הפעלה או כיבוי של מצב טיסה 146<br />
שינוי הגדרות תצוגה 147<br />
שינוי הגדרות צליל 148<br />
שינוי שפת התצוגה 148<br />
דרכים נוספות להאריך את חיי הסוללה 149<br />
גיבוי הגדרות ל-Google 149<br />
הגדרות נגישות 149<br />
הגנה על כרטיס ה-SIM באמצעות קוד 150<br />
הגנה על <strong>HTC</strong> <strong>One</strong> S על ידי נעילת המסך 150<br />
הצפנת נתונים ב-S <strong>HTC</strong> <strong>One</strong> 151<br />
בדיקת מידע על <strong>HTC</strong> <strong>One</strong> S ניהול זיכרון 151<br />
מידע חיוני אחר<br />
סמלי מצב 153<br />
הדפסה 154<br />
155<br />
שימוש במקלדת הווירטואלית 156<br />
הזנת מילים באמצעות טקסט חזוי 156<br />
הזנת טקסט על ידי דיבור 156<br />
אתחול ה-S <strong>HTC</strong> <strong>One</strong> 157<br />
אתחול של ה-S <strong>HTC</strong> <strong>One</strong> סימנים מסחריים וזכויות יוצרים
7 הז ךירדמב תומכסומ<br />
מוסכמות במדריך זה<br />
במדריך למשתמש זה נשתמש בסמלים הבאים לציון מידע שימושי וחיוני:<br />
זוהי הערה. הערה מספקת לעתים קרובות מידע נוסף, כגון מה יקרה אם תבחר לבצע פעולה מסוימת או<br />
לא לבצע פעולה מסוימת. כמו כן, הערה מספקת מידע, העשוי להיות רלוונטי למצבים מסוימים בלבד.<br />
זהו טיפ. טיפ מספק דרך חלופית לבצע שלב או הליך מסוים, ומספק מידע על אפשרות העשויה לסייע<br />
לך.<br />
מציין מידע חיוני, הדרוש כדי לבצע משימה מסוימת או כדי להפעיל תכונה כלשהי כהלכה.<br />
מספק מידע על אמצעי בטיחות כלשהו, כלומר, מידע שעליך להיזהר לגביו כדי למנוע בעיות אפשריות.
8 הזיראה תחיתפ<br />
פתיחת האריזה<br />
<strong>HTC</strong> <strong>One</strong> S<br />
1הקודם 1.<br />
2בית 2.<br />
3יישומים אחרונים<br />
3. 4ויסות עוצמת שמע<br />
4. 5חיישן קרבה<br />
5. 6מצלמה קדמית<br />
6. 7הפעלה/כיבוי 7.<br />
8שקע אוזניות 3.5 מ"מ<br />
8. 9תאורת התראה<br />
9. 1מחבר 010 USB
9 הזיראה תחיתפ<br />
אם ברצונך להשתמש במגן מסך, הקפד לא לכסות או לחסום את חיישן הקרבה. תוכל לרכוש את מגן<br />
המסך הייעודי של ,<strong>HTC</strong> <strong>One</strong> S המצויד בפתח קטן לחיישן.<br />
כרטיס ה-SIM<br />
.microSIM משתמש בכרטיס <strong>HTC</strong> <strong>One</strong> S<br />
כרטיס ה-microSIM מכיל את מספרי הטלפון, את פרטי השירותים וזיכרון, המשמש לשמירת אנשי הקשר של<br />
ספר הטלפונים ו/או לשמירת הודעות טקסט.<br />
הכנסת כרטיס ה-SIM<br />
1פתח 1. את הכיסוי העליון דרך הפתח הקטן שליד לחצן ההפעלה/כיבוי.<br />
2הכנס 2. את כרטיס ה-SIM.
10 הזיראה תחיתפ<br />
הסרת כרטיס ה-SIM<br />
הקפד לכבות את ה‐S <strong>HTC</strong> <strong>One</strong> לפני הסרת כרטיס ה-SIM.<br />
1פתח 1. את הכיסוי העליון דרך הפתח הקטן שליד לחצן ההפעלה/כיבוי.<br />
2לחץ 2. את כרטיס ה-SIM כדי להוציא אותו מהחריץ.<br />
3החלק 3. את כרטיס ה-SIM החוצה באמצעות האגודל או האצבע.<br />
טעינת הסוללה<br />
מומלץ לטעון את הסוללה של ה‐S <strong>HTC</strong> <strong>One</strong> לפני הפעלת המכשיר והתחלת השימוש בו.<br />
לטעינת הסוללה יש להשתמש רק בספק הכוח ובכבל ה-USB שצורפו לאריזה.<br />
1חבר 1. את הקצה הקטן של כבל ה-USB למחבר ה-USB.<br />
2חבר 2. את הקצה השני של כבל ה-USB לספק הכוח.<br />
3חבר 3. את ספק הכוח לשקע חשמל כדי להתחיל לטעון את הסוללה.<br />
כאמצעי זהירות, הסוללה תפסיק להיטען אם היא התחממה יתר על המידה.<br />
הפעלה וכיבוי<br />
הפעלה<br />
לחץ על לחצן ההפעלה/כיבוי.<br />
כשתפעיל את ה‐S <strong>HTC</strong> <strong>One</strong> בפעם הראשונה, תתבקש להגדיר את המכשיר.
11 הזיראה תחיתפ<br />
כיבוי<br />
1אם הצג כבוי, לחץ על לחצן ההפעלה/כיבוי כדי להפעילו שוב ואחר כך שחרר את נעילת המסך.<br />
1. 2לחץ והחזק את לחצן ההפעלה/כיבוי למשך מספר שניות.<br />
2. 3כשהתפריט אפשרויות חשמל מוצג, הקש כבה את הטלפון.<br />
3. הגדרה ראשונה של ה‐S <strong>HTC</strong> <strong>One</strong><br />
כשתפעיל את ה‐S <strong>HTC</strong> <strong>One</strong> בפעם הראשונה, תתבקש להגדיר את המכשיר.<br />
פעל על פי ההנחיות שעל המסך, ותוכל להתחיל להשתמש במכשיר תוך זמן קצר.<br />
ייתכן, כי תכונות מסוימות, הצריכות להתחבר לאינטרנט )לדוגמה, שירותים מבוססי-מיקום וסנכרון<br />
אוטומטי של חשבונות מקוונים(, יהיו כרוכות בחיוב נוסף עבור תקשורת נתונים. אל דאגה. תוכל לאפשר<br />
או לבטל אותן לאחר מכן בהגדרות.<br />
לאחר הפעלת ה‐S ,<strong>HTC</strong> <strong>One</strong> יוצגו טיפים מהירים על מסכים מסוימים )לדוגמה, מסך הבית(. טיפים אלו ינחו<br />
אותך במהלך השימוש ב‐S .<strong>HTC</strong> <strong>One</strong> הטיפים למסך מסוים לא יוצגו שוב לאחר שתסגור אותם.<br />
כדי להציג שוב טיפים מהירים, החלק לפתיחת לוח ההתראות, ואחר כך הקש<br />
הטיפים המהירים.<br />
> אודות > עזרה > הצג את כל<br />
מעוניין בהנחיות מהירות לשימוש במכשיר הטלפון<br />
מערכת העזרה מסייעת לך להפיק תוך שניות את המיטב מה‐S .<strong>HTC</strong> <strong>One</strong><br />
מעוניין לדעת כיצד לבצע מיד פעולה כלשהי הקלד מילות מפתח מסוימות וקבל מיד תשובות ברורות<br />
ומעודכנות ב‐S .<strong>HTC</strong> <strong>One</strong><br />
האם אי-פעם הרגשת, שאינך מפיק את המיטב מהטלפון שברשותך כדי ללמוד כיצד לעשות זאת, עיין<br />
במדריך האינטראקטיבי שבתפריט העזרה. הנושאים מתחילים במבוא, וממשיכים במידע מתקדם. המדריך<br />
האינטראקטיבי ב-Widget עזרה אף ממליץ על נושאים שאתה עשוי לאהוב.<br />
•<br />
•<br />
לפתיחת עזרה במסך הבית, הקש > עזרה.<br />
אם לא הורדת תוכן עזרה עדיין, או אם קיים תוכן מעודכן, פשוט הקש על קישור ההורדה כדי להורידו.<br />
חיפוש במערכת העזרה<br />
1במערכת 1. העזרה, הקש ואחר כך הזן את המילים שברצונך לחפש.<br />
2הקש 2. על תוצאת חיפוש כלשהי כדי לדלג היישר לפריט הרלוונטי.
12 שדחה ןופלטה םע ןושארה עובשה<br />
השבוע הראשון עם הטלפון החדש<br />
תכונות מהנות ב‐S <strong>HTC</strong> <strong>One</strong><br />
<strong>HTC</strong> <strong>One</strong> S מצויד במצלמה מצוינת, מספק חוויית צליל נפלאה ועוד.<br />
לתעד את הרגעים הגדולים<br />
הפעל את המצלמה ממסך הנעילה, וצלם מיד מבלי להתעכב. להלן חלק מהתכונות הנפלאות של המצלמה, שבהן<br />
תוכל להשתמש:<br />
Pic Video מאפשר לצלם תמונה בזמן שמצלמים סרטון. ראה צילום תמונה במהלך הקלטת סרטון.<br />
•<br />
תוכל לצלם תמונה גם מסרטון שהוקלט בעבר. ראה צילום תמונה במהלך צפייה בסרטון.<br />
לחץ לחיצה אחת על לחצן הצמצם כדי לצלם שלוש תמונות של הדמות בחשיפות שונות, ולשלב אותן<br />
בתמונה יפה בעלת חשיפה אחידה. ראה שימוש ב-HDR.<br />
השתמש במצב צילום רציף כדי לצלם 20 תמונות או יותר ברצף. ראה צילום רציף של תמונות במצלמה.<br />
•<br />
•<br />
Beats By Dr. Dre Audio<br />
שילובAudio Beats מעניק לך חוויית צליל עשירה ומקורית – בין אם אתה מאזין למוסיקה, צופה בסרטון<br />
YouTube® או משחק. למידע נוסף, ראה שיפור השמעת המוסיקה.<br />
שילוב Dropbox באמצעות <strong>HTC</strong> Sense<br />
גש בכל זמן ומקום לתמונות, לסרטונים ולמסמכים שלך על ידי שמירתם ב-Dropbox. כשאתה מגדיר חשבון<br />
Dropbox ב‐S ,<strong>HTC</strong> <strong>One</strong> תוכל אף לקבל ללא תשלום שטח אחסון נוסף של25GB ב-Dropbox למשך שנתיים.<br />
כדי לברר כיצד לעשות זאת, ראה שימוש ב-Dropbox ב‐S .<strong>HTC</strong> <strong>One</strong><br />
רכב Car( )<strong>HTC</strong><br />
היישום רכב Car( )<strong>HTC</strong> מאפשר לך לבדר את עצמך בזמן שאתה מנווט בדרכים. תוכל להשתמש בניווט<br />
פנייה‐אחר-פנייה, לעיין במפות, לקבל שיחות ולהאזין למוסיקה או לרדיו אינטרנט. למידע נוסף, ראה רכב<br />
.)<strong>HTC</strong> Car(<br />
חוויית גלישה מהירה וחלקה<br />
תוכל ליהנות מתוכן HTML5 ו-Flash® בדרכים. כמו כן, לא תצטרך יותר לגלול את המסך שמאלה או ימינה.<br />
זרימת הטקסט בדפדפן האינטרנט מתאימה באופן אוטומטי טקסט לרוחב המסך. למידע נוסף על שימוש בדפדפן<br />
האינטרנט, ראה גלישה באינטרנט.<br />
תוכל לשמור גם עותק של תוכן הגלישה לקריאה במועד עתידי – גם ללא חיבור לאינטרנט. ראה שמירת תוכן<br />
אינטרנט למועד עתידי.
13 שדחה ןופלטה םע ןושארה עובשה<br />
חיוג חכם<br />
התכונה חיוג חכם של חייגן הטלפון הופכת את ביצוע השיחה למהיר וקל. פשוט הזן את מספר הטלפון, או את<br />
האותיות הראשונות של שם איש הקשר. ראה ביצוע שיחה באמצעות חיוג חכם.<br />
מסך הבית<br />
במסך הבית תוכל להפוך את <strong>HTC</strong> <strong>One</strong> S לשלך.<br />
תוכל להוסיף את היישומים, קיצורי הדרך, התיקיות ורכיבי ה-Widget המועדפים עליך כך שיהיו תמיד במרחק של<br />
הקשה. כדי לברר כיצד לעשות זאת, ראה התאם אישית.<br />
מסך בית מורחב<br />
כשתתחיל לבצע יותר פעולות ב‐S ,<strong>HTC</strong> <strong>One</strong> ייתכן שתגלה שמסך בית אחד איננו מספיק.<br />
אין בעיה.<br />
החלק את האצבע שמאלה או ימינה לרוחב המסך, ותגלה מקום נוסף להוספת סמלים, רכיבי Widget ועוד.<br />
לחץ<br />
כדי לחזור למסך הבית הראשי.<br />
שימוש בתצוגת דילוג<br />
• לדילוג היישר למסך הרצוי, לחץ או צבוט את המסך להצגת תצוגת הדילוג.<br />
פעולה זו תחשוף את כל מסכי הבית כתמונות ממוזערות. הקש על המסך הרצוי, והמכשיר ידלג היישר אליו.<br />
בתצוגת דילוג, אם יש מקום להוספת מסך חדש תוכל להקיש הוסף לוח כדי לעשות זאת. מסך בית ריק<br />
יוצג, ותוכל להתחיל בו בהתאמה האישית.<br />
•
14 שדחה ןופלטה םע ןושארה עובשה<br />
מחוות אצבע<br />
הקש<br />
לחץ והחזק<br />
החלק<br />
גרור<br />
גרור מהר<br />
סובב<br />
צבוט<br />
גלילה בשתי אצבעות<br />
לחץ וגרור מהר<br />
כשאתה רוצה להקליד באמצעות המקלדת, לבחור פריטים על המסך )לדוגמה, סמלי<br />
יישומים והגדרות( או ללחוץ על הלחצנים שעל המסך, פשוט הקש עליהם באצבע.<br />
לפתיחת האפשרויות הזמינות לפריט כלשהו )לדוגמה, איש קשר או קישור בדף אינטרנט(,<br />
פשוט לחץ על הפריט והחזק אותו לחוץ.<br />
להחליק פירושו לגרור את האצבע לרוחב המסך או לאורכו.<br />
לחץ והחזק את האצבע תוך הפעלת לחץ מסוים לפני שאתה מתחיל לגרור. במהלך<br />
הגרירה, אל תשחרר את האצבע עד שהגעת למיקום היעד.<br />
גרירה מהירה על המסך דומה להחלקה, למעט העובדה שעליך להחליק את האצבע<br />
בתנועות קלילות ומהירות יותר )לדוגמה, גרירה מהירה של רשימת אנשי הקשר או<br />
ההודעות(.<br />
תוכל לשנות באופן אוטומטי את הכיוון של רוב המסכים מאנכי לאופקי על ידי סיבוב<br />
ה‐S <strong>HTC</strong> <strong>One</strong> על צדו. במהלך הזנת טקסט, תוכל לסובב את ה‐S <strong>HTC</strong> <strong>One</strong> על צדו<br />
כדי להציג מקלדת גדולה יותר.<br />
ביישומים מסוימים )לדוגמה, גלריה או דפדפן האינטרנט(, תוכל "לצבוט" את המסך בשתי<br />
אצבעות )לדוגמה, אגודל ואצבע( כדי להגדיל או להקטין במהלך הצגת תמונה או דף<br />
אינטרנט.<br />
ביישומים מסוימים התומכים במיון )לדוגמה, דואר או אנשים(, תוכל להשתמש בשתי<br />
אצבעות כדי לגלול את המסך. סדר המיון יוצג על המסך, ותוכל לגלול בקלות למידע<br />
הרצוי.<br />
במסך הבית, תוכל להעביר בקלות רכיב Widget או סמל ממסך אחד לאחר. לחץ והחזק<br />
את רכיב ה-Widget או את הסמל באצבע אחת, ובצע גרירה מהירה על המסך למיקום<br />
החדש באצבע אחרת.<br />
מצב שינה<br />
מצב שינה חוסך בצריכת החשמל מהסוללה על ידי העברת ה‐S <strong>HTC</strong> <strong>One</strong> למצב חיסכון בצריכת חשמל<br />
כשהמסך כבוי.<br />
מצב זה גם מונע לחיצות מקריות על לחצנים כשה‐S <strong>HTC</strong> <strong>One</strong> בתוך התיק. עם זאת, תמשיך לקבל הודעות<br />
ושיחות. שיחות שלא נענו והודעות יוצגו על מסך הנעילה.<br />
כדי למנוע הופעה של שיחות שלא נענו או של הודעות על מסך הנעילה, החלק לפתיחת לוח ההתראות<br />
ואחר כך הקש > פרטיות.<br />
מעבר למצב שינה<br />
לחץ לחיצה קצרה על לחצן ההפעלה/כיבוי כדי לכבות את הצג ולעבור למצב שינה. <strong>HTC</strong> <strong>One</strong> S עובר באופן<br />
אוטומטי למצב שינה גם כשלא משתמשים בו לזמן-מה.<br />
התעוררות ממצב שינה<br />
לחץ על לחצן ההפעלה/כיבוי כדי להעיר ידנית את ה‐S .<strong>HTC</strong> <strong>One</strong> עליך לשחרר את נעילת המסך.<br />
<strong>HTC</strong> <strong>One</strong> S יתעורר באופן אוטומטי עם כניסת שיחה.
15 שדחה ןופלטה םע ןושארה עובשה<br />
שחרור נעילת המסך<br />
לשחרור נעילת המסך, משוך את הטבעת למעלה.<br />
אם הגדרת דגם לשחרור נעילת המסך, קוד או סיסמה, תתבקש לצייר את הדגם על המסך או להזין את<br />
הקוד או את הסיסמה כדי לשחרר את נעילת המסך.<br />
אל הטבעת כדי להגדיר נודניק לאירוע<br />
או את אם הגדרת תזכורת אירוע או שעון מעורר, תוכל לגרור את או לשעון המעורר או כדי להתעלם מהם.<br />
הפעלת יישום ממסך הנעילה<br />
• במסך הנעילה, גרור סמל יישום אל הטבעת לשחרור נעילת המסך ולמעבר היישר ליישום.<br />
קיצורי הדרך שעל מסך הנעילה הם אותם היישומים שבסרגל השיגור במסך הבית. לשינוי קיצורי הדרך<br />
במסך הנעילה, החלף את היישומים שבסרגל השיגור.<br />
כשמוצגים התראה או מידע על מסך הנעילה )לדוגמה, שיחה שלא נענתה או הודעה חדשה(, תוכל לגרור<br />
אותם אל הטבעת כדי לעבור היישר ליישום הרלוונטי.<br />
•<br />
הכנסת אנשי קשר ל‐S <strong>HTC</strong> <strong>One</strong><br />
ניתן להוסיף אנשי קשר ל‐S <strong>HTC</strong> <strong>One</strong> במספר דרכים.<br />
ניתן לסנכרן את ה‐S <strong>HTC</strong> <strong>One</strong> עם אנשי קשר מחשבוןGoogle®, עם המחשב, עםFacebook® ועוד.
16 שדחה ןופלטה םע ןושארה עובשה<br />
סנכרן את אנשי הקשר מהטלפון הישן עם המחשב, ואחר כך<br />
השתמש ב-Manager <strong>HTC</strong> Sync כדי לסנכרן את ה‐S <strong>HTC</strong> <strong>One</strong><br />
סעםOutlook® ®Microsoft, עם Outlook Express או עם<br />
Windows® Contacts במחשב.<br />
אנשי קשר של Google ייובאו ל‐S <strong>HTC</strong> <strong>One</strong> לאחר שתיכנס<br />
לחשבון Google שלך. כמו כן, תוכל ליצור אנשי קשר נוספים של<br />
.<strong>HTC</strong> <strong>One</strong> היישר מה‐S Google<br />
היכנס לחשבון ה-Facebook שלך כדי לייבא את פרטי הקשר של<br />
חבריך ב-Facebook.<br />
<strong>HTC</strong> Sync Manager<br />
Gmail<br />
Facebook<br />
אנשי קשר בטלפון<br />
תוכל לבחור ליצור ולשמור אנשי קשר ישירות ב‐S ,<strong>HTC</strong> <strong>One</strong> או<br />
להעביר אנשי קשר קיימים מהטלפון הישן שברשותך.<br />
העתק את כל אנשי הקשר מכרטיס ה-SIM ל‐S .<strong>HTC</strong> <strong>One</strong><br />
<strong>HTC</strong> <strong>One</strong> S מסנכרן את אנשי הקשר של עמיתיך לעבודה משרת<br />
Microsoft Exchange ActiveSync שבמקום העבודה שלך.<br />
כרטיס SIM<br />
Microsoft Exchange<br />
ActiveSync®<br />
העברה<br />
השתמש ביישום העברה כדי להעביר אנשי קשר, אירועי יומן<br />
והודעות טקסט מהטלפון הישן שברשותך ל‐S .<strong>HTC</strong> <strong>One</strong><br />
העברת אנשי קשר מהטלפון הישן<br />
העבר אנשי קשר בקלות מהטלפון הישן שברשותך ל‐S <strong>HTC</strong> <strong>One</strong> דרךBluetooth®.<br />
בהתאם לדגם של הטלפון הישן, ייתכן שתוכל להעביר ל‐S <strong>HTC</strong> <strong>One</strong> גם סוגים אחרים של נתונים )לדוגמה,<br />
אירועי יומן והודעות טקסט(.<br />
1במסך 1. הבית, הקש > העבר.<br />
2הקש 2. הבא כדי להתחיל.<br />
3בחר 3. את השם ואת הדגם של הטלפון הישן.<br />
4בטלפון 4. הישן, הפעל את פונקציית ה-Bluetooth, הגדר את הטלפון למצב גלוי ואחר כך פעל על פי<br />
ההוראות שעל המסך.<br />
ביצוע השיחה הראשונה<br />
.<br />
1במסך הבית, הקש 1. 2הזן את מספר הטלפון, או את האותיות הראשונות של שם איש הקשר.<br />
2. 3ברשימה, הקש על איש קשר לחיוג.<br />
3. 4לניתוק, הקש סיים שיחה.<br />
4. שליחת הודעת הטקסט הראשונה<br />
1במסך 1. הבית, הקש > הודעות.<br />
2הקש .2 .<br />
3הקש 3. , ואחר כך בחר את אנשי הקשר שברצונך לשלוח אליהם את ההודעה.<br />
4הקש 4. על התיבה הוסף טקסט, ואחר כך הזן את ההודעה.<br />
5הקש 5. להוספת סמיילי או טקסט מהיר.<br />
6הקש 6. שלח.
17 שדחה ןופלטה םע ןושארה עובשה<br />
טעינה והורדה של תמונות, סרטונים ומוסיקה<br />
ב-S <strong>HTC</strong> <strong>One</strong><br />
ניתן להעביר מדיה בשתי דרכים.<br />
חבר את ה‐S <strong>HTC</strong> <strong>One</strong> למחשב, ואחר כך בחר את המצב דיסק נייד. המחשב יזהה אותו בדיוק כמו כל<br />
כונן USB נשלף אחר, ותוכל להעתיק מדיה ביניהם.<br />
הורד את התוכנה <strong>HTC</strong> Sync Manager מאתר הבית שלנו והשתמש בה. תוכל להגדיר את<br />
התוכנה בקלות לסנכרן תיקיות המכילות מדיה ורשימות השמעה במחשב עם ה‐S <strong>HTC</strong>. <strong>One</strong><br />
<strong>HTC</strong> Sync Manager מסוגל גם להוריד באופן אוטומטי תמונות וסרטונים מה‐S <strong>HTC</strong> <strong>One</strong> למחשב.<br />
•<br />
•<br />
העתקה ושיתוף של טקסט<br />
ביישומים כמו דפדפן האינטרנט ודואר, תוכל לבחור טקסט ולהעתיק אותו ואחר כך להדביק או לשתף אותו.<br />
בחירת טקסט<br />
1לחץ 1. והחזק מילה.<br />
2גרור 2. את סמני ההתחלה והסוף כדי להדגיש את הטקסט שברצונך לבחור מסביב.<br />
להעתקת הכתובת של דף אינטרנט מקושר, לחץ והחזק את הקישור ואחר כך הקש העתק קישור<br />
אינטרנט.<br />
העתקה והדבקה של טקסט<br />
1לאחר 1. שבחרת את הטקסט שברצונך להעתיק, הקש העתק.<br />
הטקסט שנבחר יועתק ללוח.<br />
2בשדה 2. ההזנה של הטקסט )לדוגמה, במהלך כתיבת הודעת דואר(, לחץ והחזק את הסמן בנקודה שבה<br />
ברצונך להדביק את הטקסט.<br />
3הקש 3. הדבק.<br />
שיתוף טקסט<br />
1לאחר 1. שבחרת את הטקסט שברצונך לשתף, הקש שתף.<br />
2בחר 2. היכן להדביק את הטקסט שנבחר ולשתפו )לדוגמה, הודעת דואר או עדכון מצב ברשת חברתית(.
18 שדחה ןופלטה םע ןושארה עובשה<br />
לכידת המסך של <strong>HTC</strong> <strong>One</strong> S<br />
מעוניין להשוויץ בשיא במשחק, לפרסם בלוג על התכונות של <strong>HTC</strong> <strong>One</strong> S או לעדכן מצב ב-Facebook על שיר<br />
שאתה משמיע<br />
קל לצלם תמונה של המסך ולשתף אותה מהגלריה.<br />
לחץ והחזק את לחצן ההפעלה/כיבוי, ואחר כך לחץ .<br />
המסך יישמר באלבום תצלומים שבגלריה.<br />
מעבר בין יישומים שהופעלו לאחרונה<br />
תוכל לגשת בקלות ליישומים שזה עתה הפעלת.<br />
1לחץ .1 .<br />
2החלק 2. את האצבע שמאלה או ימינה כדי להציג יישומים שהופעלו לאחרונה.<br />
3הקש 3. על יישום כדי להפעיל אותו.<br />
התראות<br />
תאורת התראה
19 שדחה ןופלטה םע ןושארה עובשה<br />
תאורת ההתראה מציגה:<br />
אור ירוק רציף כשה‐S <strong>HTC</strong> <strong>One</strong> מחובר לספק הכוח או למחשב והסוללה טעונה לחלוטין.<br />
אור ירוק מהבהב כשיש התראה ממתינה.<br />
אור כתום רציף כשהסוללה נטענת.<br />
אור כתום מהבהב כשהסוללה נחלשת מאוד.<br />
•<br />
•<br />
•<br />
•<br />
סמלי התראה<br />
סמלי התראה בשורת המצב מאפשרים לך להתעדכן בקלות לגבי הודעות, אירועי יומן ושעונים מעוררים.<br />
לוח התראות<br />
עם קבלת התראה חדשה, תוכל לפתוח את לוח ההתראות כדי לראות איזו התראה על אירוע או איזה מידע חדש<br />
קיבלת.<br />
לוח ההתראות מאפשר לך גם לגשת בקלות להגדרות.<br />
1לפתיחת 1. לוח ההתראות, לחץ והחזק את שורת המצב ואחר כך החלק את האצבע למטה.<br />
אם קיימות מספר התראות, גלול מטה את המסך כדי להציג את כולן.<br />
2לסגירת 2. לוח ההתראות, לחץ והחזק את השורה התחתונה של הלוח ואחר כך החלק את האצבע למעלה.<br />
לחלופין, לחץ .<br />
הכירו את ההגדרות שבמכשיר<br />
האם ברצונך לשנות את הצלצול, להגדיר חיבורWi‐Fi® או להבהיר את המסך ניתן לבצע פעולות אלו ופעולות<br />
נוספות תחת הגדרות.<br />
החלק לפתיחת לוח ההתראות, ואחר כך הקש .
20 שדחה ןופלטה םע ןושארה עובשה<br />
להלן חלק מההגדרות הבסיסיות שתוכל לשנות:<br />
החלק על המתג מופעל/כבוי שליד פריט כלשהו )לדוגמה, )Wi-Fi כדי להפעיל או לכבות אותו. הקש<br />
על הפריט עצמו כדי להגדיר אותו.<br />
הקש צליל כדי להגדיר צלצול, כדי לבחור פרופיל צליל וכדי להגדיר צליל לשיחה נכנסת.<br />
הקש תצוגה )או תצוגה ומחוות( כדי לשנות את בהירות המסך, או כדי להגדיר כמה זמן המסך<br />
יישאר כבוי לפני המעבר לשינה.<br />
הקש אבטחה כדי להגדיר נעילת מסך או כרטיס .SIM<br />
•<br />
•<br />
•<br />
•<br />
הארכת חיי הסוללה<br />
הזמן שהסוללה תוכל להחזיק לפני שתזדקק לטעינה תלוי באפון השימוש ב‐S .<strong>HTC</strong> <strong>One</strong><br />
התכונות והאביזרים שאתה משתמש עשויים להשפיע על חיי הסוללה.<br />
תוכל להאריך את חיי הסוללה על ידי הקפדה על הטיפים הפשוטים הבאים:<br />
כבה את התצוגה כשאינך משתמש בה<br />
החלש את עוצמת השמע<br />
סגור תוכניות הצורכות באופן אינטנסיבי חשמל מהסוללה )לדוגמה, המצלמה( כשאינך משתמש בהן<br />
ודא, שיישומים סגורים ואינם פועלים ברציפות ברקע<br />
השתמש בספק הכוח כשניתן<br />
•<br />
•<br />
•<br />
•<br />
•<br />
עדכון התוכנה של ה‐S <strong>HTC</strong> <strong>One</strong><br />
<strong>HTC</strong> <strong>One</strong> S יכול לבדוק אם קיים עדכון זמין לתוכנה ולעדכן אותך על כך.<br />
לאחר העדכון, תוכל להוריד את עדכון התוכנה ולהתקין אותו דרך חיבור Wi-Fi או דרך נתונים. תוכל גם לבדוק<br />
ידנית אם קיים עדכון תוכנה זמין.<br />
בהתאם לסוג העדכון, ייתכן שהוא ימחק את כל הנתונים האישיים וההגדרות המותאמות אישית שלך, וכן יסיר כל<br />
יישום שהתקנת. ודא, שגיבית את המידע ואת הקבצים שברצונך לשמור.<br />
ייתכן שתרצה להשתמש ב-Wi-Fi כדי להוריד עדכוני תוכנה ולהימנע מחיוב נוסף עבור תקשורת נתונים.<br />
התקנת עדכון<br />
כשהחיבור לאינטרנט מופעל וקיים עדכון חדש זמין, תיבת הדו-שיח על עדכון המערכת תוצג ותנחה אותך בתהליך.<br />
אם אינך רואה את תיבת הדו-שיח, בדוק את סמל ההתראה על עדכון<br />
בשורת המצב.<br />
1החלק לפתיחת לוח ההתראות, ואחר כך הקש על התראת העדכון.<br />
1. 2בתיבת הדו-שיח על עדכון מערכת, בחר באיזה סוג של חיבור להשתמש להורדת העדכון.<br />
2. 3להתחלת ההורדה, פעל על פי ההנחיות שעל המסך.<br />
3. 4בתום ההורדה, הקש התקן כעת ואחר כך הקש אישור בתיבת הדו-שיח התקן עדכון מערכת.<br />
4. המתן לסיום העדכון. בתום העדכון, ה‐S <strong>HTC</strong> <strong>One</strong> יאותחל באופן אוטומטי.
21 שדחה ןופלטה םע ןושארה עובשה<br />
בדיקת עדכונים ידנית<br />
1החלק 1. לפתיחת לוח ההתראות, ואחר כך הקש .<br />
2הקש 2. אודות > עדכוני תוכנה > בדוק עכשיו.<br />
סנכרון מדיה ונתונים באמצעות <strong>HTC</strong> Sync Manager<br />
<strong>HTC</strong> Sync Manager מאפשר לך ליהנות מאותה מדיה עשירה בין אם אתה מול המחשב ובין אם אתה<br />
בדרכים. תוכל להשתמש ביישום גם לשמירת אותם אנשי הקשר, המסמכים החשובים והנתונים האחרים הן<br />
ב‐S <strong>HTC</strong> <strong>One</strong> והן במחשב.<br />
<strong>HTC</strong> Sync Manager מחליף את <strong>HTC</strong> Sync ומספק הרבה יותר תכונות. תוכל:<br />
להשמיע מוסיקה וסרטונים באמצעות הנגן המובנה. תוכל גם להפעיל רשימות השמעה שלiTunes® ושל<br />
.Windows Media® Player<br />
לנהל את ספריית המוסיקה, התמונות והסרטונים שלך במחשב.<br />
להעתיק מוסיקה מתקליטורים למחשב.<br />
לסנכרן תמונות, סרטונים, מוסיקה, רשימות השמעה ואלבומים בין ה‐S <strong>HTC</strong> <strong>One</strong> למחשב.<br />
לסנכרן מידע, כגון אנשי קשר, יומן, מסמכים וסימניות אינטרנט, בין ה‐S <strong>HTC</strong> <strong>One</strong> למחשב.<br />
•<br />
•<br />
•<br />
•<br />
•<br />
תוכנה זו פועלת ב-Windows וב-Mac®. כדי לברר כיצד להתקין תוכנה זו וכיצד להשתמש בה, ראה שימוש<br />
בסיסי ב-Manager .<strong>HTC</strong> Sync
22 המלצמ<br />
מצלמה<br />
שימוש בסיסי במצלמה<br />
צלם תמונות מיד – מבלי להתעכב.<br />
פשוט הפעל את המצלמה היישר ממסך הנעילה – גם אם ה‐S <strong>HTC</strong> <strong>One</strong> מוגן בסיסמה.<br />
1כשהצג 1. כבוי, לחץ על לחצן ההפעלה/כיבוי.<br />
2גרור 2. את סמל המצלמה אל טבעת מסך הנעילה כדי להתחיל מיד לצלם תמונות וסרטונים.<br />
במסך הבית, תוכל גם להקיש על היישום מצלמה כדי להפעיל אותו.<br />
השתמש בלחצני הבקרה שעל מסך הכוונת כדי להוסיף אפקטים, כדי להגדיל או להקטין ועוד.<br />
לאחר השימוש במצלמה )או אם עזבת זמנית את מסך הכוונת(, עדיין תצטרך לשחרר את הנעילה של<br />
ה‐S <strong>HTC</strong> <strong>One</strong> אם הגדרת נעילת מסך.<br />
צילום תמונה<br />
1הפעל את המצלמה ממסך הנעילה או ממסך הבית.<br />
1. 2פשוט כוון את המצלמה על האובייקט שברצונך לצלם.<br />
2. המצלמה מתאימה את המיקוד באופן אוטומטי, ומתמקדת מחדש באופן רציף כשאתה מזיז אותה.<br />
.<br />
3כשאתה מוכן לצלם את התמונה, הקש 3. שינוי מרחק<br />
כדי לצלם תמונה או סרטון, החלק את האצבע על שורת שינוי המרחק כדי להגדיל או כדי להקטין.<br />
כשמקליטים סרטון, שורת שינוי המרחק מוצגת תמיד על המסך. במהלך ההקלטה, ניתן להגדיל או להקטין<br />
בחופשיות.<br />
•<br />
•
23 המלצמ<br />
מעבר בין המצלמה הקדמית לראשית<br />
1במסך 1. הכוונת, הקש .<br />
2הקש 2. מצלמה.<br />
3הקש 3. קדמית או ראשית.<br />
תכונות מסוימות של המצלמה )לדוגמה, שינוי מרחק ואיתור פנים( אינן זמינות כשמשתמשים במצלמה<br />
הקדמית.<br />
בחירת אפקט<br />
השתמש באפקטים הזמינים למצלמה כדי לגרום לתמונות שתצלם להיראות כאילו צולמו דרך עדשות או מסננים<br />
מיוחדים. תוכל גם להחיל אפקטים מסוימים על סרטונים.<br />
1הקש .1 .<br />
2גלול 2. באפקטים הזמינים, והקש על האפקט הרצוי.<br />
הגדרת הרזולוציה<br />
1במסך 1. הכוונת, הקש .<br />
2הקש 2. רזולוציית תמונה או איכות וידיאו, ואחר כך בחר רזולוציה.<br />
בחירת מצב פלאש<br />
הקש על סמל הפלאש כדי לבחור מצב פלאש.<br />
כשמשתמשים במצב פלאש מופעל או האר אוטומטית, המצלמה מגדירה באופן חכם את הבהירות המיטבית של<br />
הפלאש לתמונה.<br />
צילום תמונה<br />
1הפעל את המצלמה ממסך הנעילה או ממסך הבית.<br />
1. 2פשוט כוון את המצלמה על האובייקט שברצונך לצלם.<br />
2. המצלמה מתאימה את המיקוד באופן אוטומטי, ומתמקדת מחדש באופן רציף כשאתה מזיז אותה.<br />
.<br />
3כשאתה מוכן לצלם את התמונה, הקש 3. הקלטת סרטון<br />
1הפעל את המצלמה ממסך הנעילה או ממסך הבית.<br />
1. .<br />
2כשאתה מוכן להתחיל בהקלטה, הקש 2. 3במהלך ההקלטה תוכל:<br />
3. להגדיל או להקטין בחופשיות.<br />
לשנות את המיקוד לדמות או לאזור אחרים על ידי הקשה פשוטה עליהם במסך הכוונת.<br />
להקיש על סמל הפלאש כדי להפעיל או לכבות את הפלאש.<br />
•<br />
•<br />
•<br />
4לעצירת 4. ההקלטה, הקש .
24 המלצמ<br />
צילום תמונה במהלך הקלטת סרטון<br />
במהלך הקלטת סרטון באמצעות המצלמה הראשית, הקש<br />
כדי לצלם תמונת סטילס של הדמות.<br />
צילום רציף של תמונות במצלמה<br />
האם ברצונך לצלם תמונות של דמויות נעות תוכל לצלם את התנועה בין אם מדובר במשחק הכדורגל של ילדך<br />
ובין אם מדובר במירוץ מכוניות.<br />
במסך הכוונת, פשוט לחץ והחזק את הלחצן .<br />
המצלמה תצלם ברצף עד 20 תמונות של הדמות.<br />
האם אתה רוצה לצלם תמונות נוספות רבות הקש<br />
מוגבל ל-20 תמונות.<br />
לאחר צילום התמונות, בחן אותן ומחק את התמונות שאינך רוצה לשמור.<br />
מצבי צילום<br />
> צילום רציף, ואחר כך נקה את האפשרות<br />
מצבים מספקים דרך קלה לדרוס את ההגדרות הרגילות של המצלמה, ולהתאימן לתאורה ולסביבה הנוכחיות.<br />
כדי להתחיל לצלם תמונות, בחר אוטומטי ואפשר למצלמה לקבוע באופן אוטומטי הגדרות מיטביות או בחר<br />
ממבחר רחב של מצבים.<br />
שיפור תמונות דיוקן<br />
אם ברצונך שהמשפחה או שהחברים שלך ייראו במיטבם בתמונות, הקפד להשתמש במצב דיוקן.<br />
מצב זה מחליק את העור בתמונות.<br />
.<br />
1במסך הכוונת, הקש 1. 2הקש אנכי.<br />
2. .<br />
3כשאתה מוכן לצלם את התמונה, הקש 3. צילום תמונה קבוצתית<br />
האם אתה מתקשה לגרום לכולם לחייך ולהביט במצלמה במקביל<br />
ב‐S <strong>HTC</strong> <strong>One</strong> תוכל לקבל צילומים קבוצתיים אנכיים, המכילים הכי הרבה חיוכים והכי מעט עפעופים.<br />
.<br />
1במסך הכוונת, הקש 1. 2הקש קבוצה במצב אנכי.<br />
2. .<br />
3כשאתה מוכן לצלם את התמונה, הקש 3. המצלמה תצלם מספר תמונות ותמזג אותן לתמונה הקבוצתית הטובה ביותר האפשרית.
25 המלצמ<br />
צילום תמונה פנורמית<br />
בין אם מדובר בגשר שער הזהב או במגדל אייפל, תוכל לצלם כל דבר רחב או גבוה בתמונה בודדת.<br />
.<br />
1במסך הכוונת, הקש 1. 2הקש פנורמה.<br />
2. פונקציות שינוי המרחק והפלאש מבוטלות כשאתה במצב זה.<br />
3כשאתה 3. מוכן לצלם את התמונה הראשונה, הקש .<br />
חצים כיווניים יוצגו, ויבקשו ממך לגלול את המצלמה שמאלה או ימינה בתצוגה לרוחב )או לגלול אותה מעלה או<br />
מטה בתצוגה לאורך(.<br />
4במהלך 4. הגלילה, יוצג מדריך על המסך. השתמש במדריך זה כדי לתחום במסגרת את החלק הראשון של<br />
התמונה שברצונך לצלם.<br />
5המשך 5. להזיז את ה‐S <strong>HTC</strong> <strong>One</strong> בתנועה חלקה ככל האפשר. המצלמה תצלם באופן אוטומטי ורציף<br />
חמישה פריימים.<br />
6הקש 6. בכל שלב לעצירת הצילום.<br />
המצלמה תתפור את התמונות לתמונה בודדת.<br />
שימוש ב-HDR<br />
כשאתה מצלם דיוקן מול רקע לבן, השתמש ב-HDR כדי לצלם באופן ברור את הדמות.<br />
HDR מבליט את הפרטים הבהירים והכהים – גם בתאורה שרמת הניגודיות שלה גבוהה.<br />
1במסך 1. הכוונת, הקש .<br />
2הקש .2 .HDR<br />
3כשאתה 3. מוכן לצלם את התמונה, הקש .<br />
המצלמה תצלם שלוש תמונות ברמות חשיפה שונות, ותשלב אותן בתמונה משופרת אחת.<br />
צילום בתאורה חלשה<br />
צלם תמונות מדהימות בתאורה מעומעמת באמצעות הפלאש.<br />
.<br />
1במסך הכוונת, הקש 1. 2הקש אור נמוך.<br />
2. הפלאש מבוטל כשאתה במצב זה.<br />
3כשאתה 3. מוכן לצלם את התמונה, הקש .<br />
כדי להימנע מלקבל תמונות מטושטות, שמור על אחיזה יציבה של ה‐S .<strong>HTC</strong> <strong>One</strong><br />
שפר את התמונה לאחר הצילום על ידי החלת אפקטים מיוחדים, כגון שיפור אוטומטי וניגודיות<br />
גבוהה.<br />
•<br />
•
26 המלצמ<br />
צילום סרטונים בהילוך איטי<br />
הענק בהדרגה חיים לפעולה מהירה, והוסף תחושת מתח לסרטונים שלך.<br />
.<br />
1במסך הכוונת, הקש 1. 2הקש סרט בתנועה איטית.<br />
2. 3תחום במסגרת את הדמות במסך הכוונת.<br />
3. כדי להתחיל להקליט.<br />
4הקש 4. שיפור יציבות הסרטון<br />
הפחת רעידות וטשטוש בסרטון, במיוחד כשאתה עוקב אחר דמות הנמצאת בתנועה.<br />
1במסך 1. הכוונת, הקש .<br />
2הקש 2. אפשרויות וידיאו > ייצוב וידיאו.<br />
שינוי הגדרות מצלמה ווידיאו<br />
1במסך 1. הכוונת, הקש .<br />
2מלבד 2. שינוי הגדרות בסיסיות למצלמה ולווידיאו, תוכל גם:<br />
לשנות את משך זמן התצוגה כדי להגדיר את משך ההצגה של תמונה או סרטון שצולמו במסך<br />
סקירה לפני שהמצלמה תחזור למסך הכוונת.<br />
צלם תמונה באופן אוטומטי כשהדמות מחייכת )מצב תמונה בלבד(.<br />
השתמש בתמונות מתויגות מיקום לשמירת מיקום GPS בתמונות שאתה מצלם )מצב תמונה<br />
בלבד(.<br />
הגדר את רמת ה-ISO. ערכי ISO גבוהים מתאימים יותר לצילום תמונות בתנאי תאורה חלשה )מצב<br />
תמונה בלבד(.<br />
טען באופן אוטומטי תמונות לרשת חברתית )מצב תמונה בלבד(. תוכל להגדיר את תכיפות הטעינה,<br />
לבחור את האלבום לטעינה ולהגדיר את רמת הפרטיות.<br />
•<br />
•<br />
•<br />
•<br />
•
27 תישיא המאתה<br />
התאמה אישית<br />
הפוך את ה‐S <strong>HTC</strong> <strong>One</strong> לשלך באמת<br />
תוכל לגרום ל‐S <strong>HTC</strong> <strong>One</strong> להיראות ולהישמע בדיוק כפי שתרצה.<br />
התאם אישית את הטלפון על ידי שימוש בטפט, בסקין, בצלצול ובצלילי התראה שונים לכל אירוע )לדוגמה, הודעת<br />
טקסט נכנסת, הודעת דואר ותזכורות יומן(.<br />
התאמה אישית של <strong>HTC</strong> <strong>One</strong> S על ידי ערכות נושא<br />
<strong>HTC</strong> <strong>One</strong> S הופך למספר טלפונים כשמשתמשים במצבים.<br />
ערכות נושא הן פריסות של מסך בית, שניתן להחיל במהירות.<br />
החלפה בין ערכות הנושאים מאפשרת לך להפוך מיד את ה‐S <strong>HTC</strong> <strong>One</strong> לטלפון המושלם לסוף שבוע, לטלפון<br />
לנסיעות, לטלפון לעבודה או לטלפון למשחקים בלבד.<br />
בכל פעם שתוסיף משהו למסך הבית או שתשנה בו משהו, <strong>HTC</strong> <strong>One</strong> S ישמור באופן אוטומטי את<br />
השינויים בערכת הנושא הנוכחית שנבחרה.<br />
שימוש בערכת נושא מוגדרת-מראש<br />
Widget כולל ערכות נושא מוגדרות-מראש. בכל אחת מהערכות הוגדר-מראש טפט ואוסף רכיבי <strong>HTC</strong> <strong>One</strong> S<br />
אחרים, המשקפים רגעים שונים בחייך.<br />
תוכל לבחור ערכת נושא, המתאימה לעבודה, למשחק, לנסיעה או לחיי חברה.<br />
1החלק 1. לפתיחת לוח ההתראות, ואחר כך הקש > התאם אישית.<br />
2בלשונית 2. תצוגה, הקש ערכת נושא.<br />
3החלק 3. את האצבע מימין לשמאל על המסך כדי לבחור את ערכת הנושא הרצויה.<br />
4הקש 4. החל.<br />
יצירת ערכת נושא חדשה<br />
לאחר שיצרת ערכת נושא חדשה, תוכל להתחיל במסך בית ריק.<br />
> התאם אישית.<br />
1החלק לפתיחת לוח ההתראות, ואחר כך הקש 1. 2בלשונית תצוגה, הקש ערכת נושא.<br />
2. 3הקש 3. > חדש.<br />
4הזן שם חדש לערכת הנושא, ואחר כך הקש בוצע.<br />
4. 5התאם אישית את ערכת הנושא על ידי הוספת רכיבי Widget ויישומים, על ידי שינוי הטפט ועוד.<br />
5. כל השינויים יישמרו באופן אוטומטי בערכת נושא זו.
28 תישיא המאתה<br />
שינוי שם של ערכת נושא<br />
> התאם אישית.<br />
1החלק לפתיחת לוח ההתראות, ואחר כך הקש 1. 2בלשונית תצוגה, הקש ערכת נושא.<br />
2. 3החלק את האצבע מימין לשמאל על המסך כדי לבחור את ערכת הנושא שברצונך לשנות את שמה.<br />
3. 4לחץ והחזק תמונה ממוזערת של ערכת נושא, ואחר כך הקש שנה שם.<br />
4. 5הזן שם חדש לערכת הנושא.<br />
5. 6הקש בוצע.<br />
6. מחיקת ערכות נושא<br />
1החלק 1. לפתיחת לוח ההתראות, ואחר כך הקש > התאם אישית.<br />
2בלשונית 2. תצוגה, הקש ערכת נושא.<br />
3הקש 3. > מחק.<br />
4החלק 4. את האצבע מימין לשמאל על המסך כדי לגלול בערכות הנושאים, והקש על ערכת נושא אחת או<br />
יותר שברצונך למחוק.<br />
5הקש 5. מחק.<br />
שינוי הטפט<br />
בחר את התמונה המועדפת עליך בתור טפט של מסך הבית.<br />
בחר אחד מהטפטים הזמינים, או השתמש בתמונה כלשהי שצילמת באמצעות המצלמה.<br />
> התאם אישית.<br />
1החלק לפתיחת לוח ההתראות, ואחר כך הקש 1. 2בלשונית תצוגה, הקש טפט.<br />
2. 3הקש על אחד מהבאים:<br />
3. גלריה<br />
טפטים של <strong>HTC</strong><br />
טפטים מונפשים<br />
בחר תמונה קיימת וחתוך אותה.<br />
בחר טפט מוגדר-מראש, ואחר כך הקש תצוגה מקדימה.<br />
בחר טפט מונפש מוגדר-מראש, ואחר כך הקש על תצוגה מקדימה.<br />
אם ניתן להתאים-אישית את הטפט שבחרת, הקש הגדרות.<br />
4הקש 4. שמור או החל.<br />
החלת סקין חדש<br />
התאם אישית את המכשיר מעבר למסך הבית על ידי החלת סקין חדש.<br />
סקינים מעניקים מראה ותחושה לרוב הלחצנים המוצגים על המסך, מסכי היישומים, תפריטי האפשרויות<br />
והפריטים האחרים.<br />
1החלק 1. לפתיחת לוח ההתראות, ואחר כך הקש > התאם אישית.<br />
2בלשונית 2. תצוגה, הקש סקין.<br />
3החלק 3. את האצבע מימין לשמאל על המסך כדי לבחור את הסקין הרצוי.<br />
4הקש 4. החל.
29 תישיא המאתה<br />
התאמה אישית של מסך הבית באמצעות רכיבי Widget<br />
רכיבי Widget מספקים מבט מהיר על מידע חיוני ועל תוכני מדיה – מראש, ובמסך הבית.<br />
לנוחיותך, רכיבי Widget מסוימים כבר נוספו למסך הבית. תוכל להוסיף רכיבים נוספים ממבחר רכיבי ה-Widget<br />
הזמינים.<br />
הוספת רכיב Widget למסך בית<br />
1לחץ 1. והחזק על מקום ריק במסך הבית.<br />
2בלשונית 2. רכיבי Widget תוכל:<br />
להחליק שמאלה או ימינה כדי לגלול בכל רכיבי ה-Widget.<br />
להקיש כדי לחפש רכיבי Widget ספציפיים.<br />
להקיש כל רכיבי Widget כדי לבחור מתפריט בחירה.<br />
•<br />
•<br />
•<br />
רכיבי Widget מסוימים זמינים בסגנונות ובגדלים שונים.<br />
3גרור 3. רכיב Widget אל תמונה ממוזערת של מסך בית, שברצונך להוסיף אותו אליו.<br />
תוכל גם להוסיף רכיבי ,Widget שיאפשרו לך להפעיל או לכבות במהירות הגדרות מסוימות, כגון Wi‐Fi<br />
ו-Bluetooth. הקש כל רכיבי > Widget הגדרות, ואחר כך הקש על רכיב ה-Widget הרצוי.<br />
שינוי ההגדרות של רכיב Widget<br />
תוכל לשנות הגדרות בסיסיות של חלק מרכיבי ה-Widget )לדוגמה, הרכיבים אנשים ודואר( ממסך הבית.<br />
1לחץ 1. והחזק על רכיב Widget במסך הבית, ואחר כך גרור אותו אל .<br />
המסך הרלוונטי, שבו תוכל לשנות הגדרות מסוימות של רכיב Widget זה, ייפתח.<br />
2התאם 2. אישית את ההגדרות של רכיב ה-Widget.
30 תישיא המאתה<br />
שינוי הגודל של רכיב Widget<br />
ניתן לשנות את הגודל של רכיבי Widget מסוימים לאחר הוספתם למסך הבית.<br />
1לחץ 1. והחזק על רכיב Widget במסך הבית, ואחר כך שחרר את האצבע.<br />
אם הופיעו לחצני חצים כיווניים על רכיב ה-Widget, פירוש הדבר הוא שניתן לשנות את גודלו.<br />
2גרור 2. לחצן חץ כדי להגדיל או לכווץ את רכיב ה-Widget.<br />
הוספת יישומים וקיצורי דרך אחרים למסך הבית<br />
הנח יישומים שאתה משתמש בהם באופן תכוף על מסך הבית.<br />
תוכל גם להוסיף קיצורי דרך להגדרות, שאתה משתמש בהן באופן תכוף, לדפי אינטרנט מסומנים ועוד.<br />
1לחץ 1. והחזק על מקום ריק במסך הבית.<br />
2בחר 2. אם להוסיף יישום או קיצור דרך בלשונית יישומים או קיצורי דרך.<br />
ניתן להוסיף יישום גם על ידי הקשה על , לחיצה והחזקה של יישום כלשהו וגרירתו לאזור ריק במסך<br />
הבית.<br />
סידור מחדש או הסרה של רכיבי Widget וסמלים במסך<br />
הבית<br />
העברת רכיב Widget או סמל<br />
תוכל להעביר בקלות רכיב Widget או סמל מלוח מסך בית אחד לאחר.<br />
1לחץ 1. והחזק את רכיב ה-Widget או את הסמל באצבע אחת.<br />
2בצע 2. גרירה מהירה שמאלה או ימינה באצבע אחרת כדי לסובב את המסך ללוח מסך בית אחר.
31 תישיא המאתה<br />
3שחרר 3. את רכיב ה-Widget או את הסמל.<br />
4להעברת 4. רכיב ה-Widget או הסמל למקום אחר על הלוח, פשוט לחץ והחזק אותו ואחר כך גרור.<br />
הסרת רכיב Widget או סמל<br />
1לחץ 1. והחזק את רכיב ה-Widget או את הסמל שברצונך להסיר, ואחר כך גרור אותו אל .<br />
2כשרכיב 2. ה-Widget או הסמל הופך לאדום, הרם את האצבע.<br />
התאמת סרגל השיגור<br />
סרגל השיגור במסך הבית מאפשר לגשת בלחיצה אחת ליישומים, שהשימוש בהם תכוף.<br />
תוכל להחליף את היישומים שבסרגל השיגור ביישומים אחרים, שאתה משתמש בהם באופן תכוף.<br />
1לחץ 1. והחזק את היישום שברצונך להחליף, ואחר כך גרור אותו אל מחוץ לסרגל השיגור.<br />
2הקש 2. כדי לעבור למסך כל היישומים.<br />
3לחץ 3. והחזק יישום כלשהו, ואחר כך גרור אותו לחריץ הריק שבסרגל השיגור.<br />
תוכל להוסיף לסרגל השיגור גם קיצורי דרך להגדרות או למידע. תחילה הוסף קיצור דרך למסך הבית,<br />
ואחר כך גרור אותו אל סרגל השיגור.<br />
היישומים או קיצורי הדרך שתראה על מסך הנעילה זהים ליישומים או לקיצורי הדרך שבסרגל השיגור.<br />
•<br />
•<br />
קיבוץ יישומים לתוך תיקייה<br />
השתמש בתיקיות לקיבוץ יישומים בסרגל השיגור או במסך הבית כדי לפנות מקום להוספה של יישומים נוספים.<br />
1לחץ 1. והחזק יישום כלשהו, ואחר כך גרור אותו מעל ליישום אחר כדי ליצור באופן אוטומטי תיקייה.
32 תישיא המאתה<br />
2הקש 2. על התיקייה כדי לפתוח אותה.<br />
3הקש .3 .<br />
4בחר 4. יישום אחד או יותר, שברצונך להוסיף לתיקייה.<br />
5הקש 5. הוסף.<br />
ניתן להוסיף קיצורי דרך גם להגדרות או למידע. תחילה הוסף קיצור דרך למסך הבית, ואחר כך גרור<br />
אותו אל התיקייה.<br />
שינוי שם של תיקייה<br />
1הקש על התיקייה כדי לפתוח אותה.<br />
1. 2הקש על פס הכותרת של חלון התיקייה.<br />
2. 3הזן שם חדש לתיקייה.<br />
3. 4הקש מחוץ לתיקייה כדי לסגור אותה.<br />
4. הסרת פריטים מתיקייה<br />
1הקש 1. על התיקייה כדי לפתוח אותה.<br />
כדי להסירו. חזור על תהליך זה<br />
2לחץ והחזק יישום או קיצור דרך כלשהו, ואחר כך גרור אותו החוצה ל- 2. כדי להסיר פריטים נוספים.<br />
אם נותר פריט אחד בלבד בתיקייה, התיקייה תפרק את הפריט האחרון ותסיר את עצמה באופן אוטומטי.<br />
סידור מחדש של מסך הבית<br />
סדר מחדש את לוחות מסך הבית בכל דרך, המתאימה לאופן השימוש שלך בהם.<br />
לדוגמה, קרב את הלוחות, המכילים רכיבי ,Widget קיצורי דרך ותיקיות שאתה משתמש בהם באופן תכוף, למסך<br />
הבית הראשי.<br />
1למעבר 1. לתצוגת דילוג, צבוט את מסך הבית.<br />
2לחץ 2. והחזק את התמונה הממוזערת של מסך הבית שברצונך להעביר.<br />
ה‐S <strong>HTC</strong> <strong>One</strong> יפעיל רטט. אל תרים עדיין את האצבע.<br />
3גרור 3. את התמונה הממוזערת למיקום החדש, ואחר כך הרם את האצבע.
33 תישיא המאתה<br />
הסרת לוח מסך בית<br />
אם אתה סבור שאתה זקוק לפחות מסכי בית, תוכל להסיר חלק מהם.<br />
1במסך 1. הבית, צבוט את מסך המגע או לחץ כדי לעבור לתצוגת דילוג.<br />
2לחץ 2. והחזק את הלוח שברצונך להסיר. אל תרים עדיין את האצבע.<br />
3גרור 3. את הלוח ל- .<br />
החזרת לוח מסך בית<br />
החזר מסך בית אם ברשותך רכיבי ,Widget יישומים וקיצורי דרך נוספים שברצונך לגשת אליהם באופן מיידי.<br />
1במסך 1. הבית, צבוט את מסך המגע או לחץ כדי לעבור לתצוגת דילוג.<br />
2הקש .2 .<br />
מסך בית חדש יוצג. תוכל להתחיל להוסיף רכיבי ,Widget יישומים וקיצורי דרך.<br />
התאמה אישית באמצעות ערכות צלילים<br />
כל ערכת צלילים מספקת שילוב אחר של צלילים לצלצול ולהתראות )לדוגמה, הודעות נכנסות, דואר, תזכורות<br />
לאירועי יומן ועוד(.<br />
החלפה בין ערכות צלילים מאפשרת לך להורות מיד ל‐S <strong>HTC</strong> <strong>One</strong> לצלצל או להתריע באמצעות צלילים מהנים<br />
כשאתה בחוץ עם חברים, או לשנות לצלילים רגועים כשאתה בעבודה.
34 תישיא המאתה<br />
יצירת ערכת צלילים<br />
1החלק 1. לפתיחת לוח ההתראות, ואחר כך הקש > התאם אישית.<br />
2בלשונית 2. צלילים, הקש ערכת צלילים.<br />
3במסך 3. ערכת צליל, הקש .<br />
4הזן 4. שם חדש לערכת הצלילים, ואחר כך הקש בוצע.<br />
ערכת הצלילים החדשה שנוצרה תתווסף כעת לרשימה של ערכות הצלילים. תוכל להקצות צלילים שונים לערכת<br />
הצלילים לפי העדפותיך.<br />
שינוי הצלצול, ההתראות והצלילים<br />
> התאם אישית.<br />
1החלק לפתיחת לוח ההתראות, ואחר כך הקש 1. 2בלשונית צלילים, הקש ערכת צלילים.<br />
2. 3בחר ערכת צלילים שברצונך להתאים אישית, או צור ערכה חדשה, ואחר כך הקש החל.<br />
3. 4שנה את הצלצול, את צליל ההתראה ואת השעון המעורר במסך התאם אישית.<br />
4. עבור ליישומים הודעות, דואר ויומן כדי לבחור צלילים להודעות, להודעות דואר ולתזכורות יומן חדשות.<br />
<strong>HTC</strong> <strong>One</strong> S שומר באופן אוטומטי את הבחירות שלך בערכת הצלילים הנוכחית.<br />
מחיקת ערכות צלילים<br />
> התאם אישית.<br />
1החלק לפתיחת לוח ההתראות, ואחר כך הקש 1. 2בלשונית צלילים, הקש ערכת צלילים.<br />
2. 3הקש .3 .<br />
4בחר ערכת צלילים אחת או יותר, שברצונך למחוק.<br />
4. 5הקש מחק.<br />
5. סידור מחדש של לשוניות יישומים<br />
תוכל לסדר מחדש את הלשוניות שבחלק התחתון של יישומים מסוימים כדי לתעדף את סוגי המידע, שבהם אתה<br />
משתמש באופן תכוף. תוכל גם להוסיף או להסיר לשוניות.<br />
1פתח 1. יישום, המכיל את הלשוניות הרגילות בחלק התחתון של המסך.<br />
2לחץ 2. והחזק את הלשונית הנוכחית עד שהמסך ישתנה ויציג הודעה על סידור מחדש של לשוניות.<br />
אם אינך רואה לשוניות כלשהן ביישום, הקש<br />
> ערוך לשוניות.<br />
3תוכל: 3.<br />
לשנות את סדר הלשוניות. ללחוץ ולהחזיק לשונית כלשהי, ואחר כך לגרור אותה למיקום חדש.<br />
לגרור לשונית לשורה התחתונה כדי להוסיף אותה, או לגרור לשונית אל מחוץ לשורה התחתונה כדי<br />
להסיר אותה.<br />
•<br />
•
35 תישיא המאתה<br />
4לסיום, 4. לחץ .<br />
התאמה אישית של סגנון מסך הנעילה<br />
בחר מסך נעילה ממבחר המסכים שלנו.<br />
מסכי נעילה מסוימים ניתנים להתאמה אישית.<br />
1החלק 1. לפתיחת לוח ההתראות, ואחר כך הקש > התאם אישית.<br />
2בלשונית 2. תצוגה, הקש סגנון מסך הנעילה.<br />
3החלק 3. את האצבע שמאלה או ימינה כדי לבחור סגנון מסך נעילה.<br />
4הקש 4. על סגנון מסך הנעילה לתצוגה מקדימה. אם ברצונך להמשיך בהתאמה האישית, הקש הגדרות.<br />
5הקש 5. החל.<br />
קיצורי הדרך שעל מסך הנעילה הם אותם היישומים שבסרגל השיגור במסך הבית. לשינוי קיצורי הדרך,<br />
עליך להחליף את היישומים שבסרגל השיגור.
36 תישיא המאתה<br />
אבטחת <strong>HTC</strong> <strong>One</strong> S במגע אישי<br />
הפוך את פעולת שחרור הנעילה של הטלפון לקלה כמו להביט בו.<br />
הגן על המידע האישי שלך, ומנע מאחרים שימוש בלתי מורשה ב‐S <strong>HTC</strong> <strong>One</strong> על ידי הגדרת שחרור נעילה<br />
בעזרת תווי פנים.<br />
1החלק 1. לפתיחת לוח ההתראות, ואחר כך הקש > אבטחה.<br />
2הקש 2. מסך נעילה > שחרור נעילה בעזרת תווי פנים.<br />
3הקש 3. המשך, ופעל על פי ההנחיות שעל המסך.<br />
4בחר 4. נעילת גיבוי – לשימוש במקרה שהטלפון לא יזהה אותך.<br />
5הקש 5. נעל טלפון אחרי, ואחר כך קבע את ההשהיה עד לנעילת המסך.<br />
כדי ללמד את ה‐S <strong>HTC</strong> <strong>One</strong> לזהות את פניך במצבים שונים )לדוגמה, כשאתה מרכיב משקפיים או<br />
מגדל זקן(, תוכל גם להקיש על שיפור התאמת פרצוף במסך אבטחה.<br />
תתבקש לשחרר את נעילת המסך בכל הפעלה של ה‐S ,<strong>HTC</strong> <strong>One</strong> או לאחר שלא השתמשת בו לזמן-מה.
37 ןופלט תוחיש<br />
שיחות טלפון<br />
ביצוע שיחה באמצעות חיוג חכם<br />
תוכל לחייג מספר טלפון באופן ישיר, או להשתמש בחיוג חכם כדי לבצע שיחה במהירות. חיוג חכם מחפש איש<br />
קשר שמור/מסונכרן, או מספר מיומן השיחות, ומחייג אליו.<br />
1במסך 1. הבית, הקש .<br />
2הזן 2. את מספר הטלפון, או את האותיות הראשונות של שם איש הקשר.<br />
3ברשימה, 3. הקש על איש קשר לחיוג.<br />
לבדיקת מספרי טלפון אחרים המשויכים לאיש הקשר, הקש<br />
ליד שמו.<br />
4לניתוק, 4. הקש סיים שיחה.<br />
שימוש בחיוג מהיר<br />
השתמש בחיוג מהיר כדי לחייג למספר טלפון בהקשה בודדת.<br />
לדוגמה, אם תקצה מספר של איש קשר למקש הספרה 2, תוכל פשוט ללחוץ ולהחזיק 2 כדי לחייג למספר.<br />
מקש הספרה 1 שמור בדרך כלל לתא הקולי. לחץ והחזק מקש זה כדי לחייג לתא הקולי ולאחזר הודעות<br />
קוליות.<br />
הקצאת מקש חיוג מהיר<br />
1במסך 1. הבית, הקש .<br />
2הקש 2. > חיוג מהיר.<br />
3הקש 3. , ואחר כך בחר איש קשר מהרשימה.<br />
4במסך 4. חיוג מהיר, בחר את מספר הטלפון של איש הקשר שברצונך להשתמש בו ומקש חיוג מהיר<br />
להקצאה.<br />
5הקש 5. שמור.<br />
חיוג למספר טלפון בהודעת טקסט<br />
1הקש על מספר הטלפון שבתוך ההודעה.<br />
1. 2הקש התקשר.<br />
2. לחיוג לשולח ההודעה, הקש על ההודעה שהתקבלה ואחר כך הקש התקשר בתפריט האפשרויות.
38 ןופלט תוחיש<br />
חיוג למספר טלפון בהודעת דואר<br />
1הקש על מספר הטלפון שבגוף הודעת הדואר.<br />
1. 2הקש התקשר.<br />
2. חיוג למספר טלפון באירוע יומן<br />
1פתח 1. אירוע ביומן.<br />
2במסך 2. פרטי אירוע, הקש על מספר הטלפון.<br />
3הקש 3. התקשר.<br />
להצגת פרטי אירוע )לדוגמה, זיהוי שיחת ועידה או קוד PIN לפגישה( במסך<br />
4עם קבלת שיחה, הקש 4. של חייגן הטלפון.<br />
ביצוע שיחת חירום<br />
באזורים מסוימים, ניתן לבצע שיחות חירום מה‐S <strong>HTC</strong> <strong>One</strong> גם אם בטלפון לא מותקן כרטיס SIM או שכרטיס<br />
ה-SIM שברשותך נחסם.<br />
1במסך 1. הבית, הקש .<br />
2חייג 2. את מספר החירום עבור המקום שאתה נמצא בו, והקש חייג.<br />
קבלת שיחות<br />
עם קבלת שיחת טלפון מאיש קשר כלשהו, יוצג המסך שיחה נכנסת.<br />
תוכל להשתמש בתכונות הצלצול השקט ומצב הכיס לקבלת שיחות.<br />
מענה לשיחה<br />
בצע אחת מהפעולות הבאות:<br />
אם הצג נעול כשמתקבלת שיחה, גרור את לטבעת של מסך הנעילה.<br />
אם הצג נעול כשמתקבלת שיחה, הקש השב.<br />
•<br />
•<br />
דחיית שיחה<br />
בצע אחת מהפעולות הבאות:<br />
אם הצג נעול כשמתקבלת שיחה, גרור את לטבעת של מסך הנעילה. לאחר מכן, גרור לטבעת<br />
את הסמל הזכר לי )כדי ליצור משימה( או את הסמל שלח הודעה )כדי לשלוח הודעת טקסט<br />
למתקשר(.<br />
אם הצג מופעל כשמתקבלת שיחה, הקש דחה.<br />
לחץ פעמיים על לחצן ההפעלה/כיבוי לדחיית שיחה.<br />
•<br />
•<br />
•
39 ןופלט תוחיש<br />
השתקת הצלצול מבלי לדחות שיחה<br />
בצע אחת מהפעולות הבאות:<br />
לחץ על לחצן החלשת השמע, או על לחצן הגברת השמע.<br />
לחץ על לחצן ההפעלה/כיבוי.<br />
הנח את ה‐S <strong>HTC</strong> <strong>One</strong> על משטח ישר, כשהמסך פונה כלפי מטה.<br />
•<br />
•<br />
•<br />
כשה‐S <strong>HTC</strong> <strong>One</strong> כבר פונה כלפי מטה, הוא ימשיך לצלצל בשיחות הנכנסות הבאות.<br />
ראה מי מתקשר<br />
בכל פעם שתבצע שיחה או שחבר יתקשר אליך, תוכל לראות מיד את העדכון האחרון שלו ברשת החברתית על<br />
מסך השיחה.<br />
אם יום ההולדת של חברך יתקיים במהלך השבוע הקרוב, תוצג גם תזכורת יום הולדת.<br />
הצגת תזכורת משימה במהלך שיחה<br />
האם הבטחת לעשות בייביסיטר לחבר בסוף השבוע<br />
אם שייכת משימה לאיש קשר כלשהו, תזכורת משימה תוצג על מסך השיחה כשאתה מנהל שיחה עמו.<br />
מה אוכל לעשות במהלך שיחה<br />
במהלך שיחה, תוכל להפעיל את הרמקול, להעביר את השיחה להמתנה ועוד.
40 ןופלט תוחיש<br />
העברת שיחה להמתנה<br />
להעברת השיחה להמתנה, הקש<br />
> העבר להמתנה.<br />
לאחר הלחיצה, הסמל שיחה בהמתנה<br />
יוצג בשורת המצב.<br />
להמשך השיחה, הקש<br />
> בטל המתנה.<br />
מעבר בין שיחות<br />
כשאתה מקבל שיחה בזמן שאתה מנהל שיחה אחרת, תוכל להחליף בין שתי השיחות.<br />
1עם 1. קבלת שיחה אחרת, הקש השב לקבלת השיחה השנייה ולהעברת השיחה הראשונה להמתנה.<br />
2למעבר 2. בין השיחות, הקש על האדם שברצונך לשוחח עמו על המסך.<br />
3לסיום 3. השיחה הנוכחית ולחזרה לשיחה האחרת, הקש סיים שיחה.<br />
הפעלת הרמקול במהלך שיחה<br />
כדי לצמצם נזק אפשרי לשמיעה, אין לאחוז את ה‐S <strong>HTC</strong> <strong>One</strong> ליד האוזן כשהרמקול פעיל.<br />
בצע אחת מהפעולות הבאות:<br />
הפוך את ה‐S <strong>HTC</strong> <strong>One</strong> במהלך שיחה )ודא שבחרת הזז לרמקול בהגדרות צליל(.<br />
במסך השיחה, הקש .<br />
•<br />
•<br />
סמל הרמקול<br />
יוצג בשורת המצב כשהרמקול מופעל.<br />
לכיבוי הרמקול, פשוט הפוך שוב את ה‐S <strong>HTC</strong> <strong>One</strong> כך שהמסך יפנה למעלה. לחלופין, הקש<br />
שוב.<br />
השתקת המיקרופון במהלך שיחה<br />
במסך השיחה, הקש<br />
למעבר בין הפעלה של המיקרופון לכיבוי של המיקרופון.<br />
כשהמיקרופון כבוי, סמל ההשתקה<br />
יוצג בשורת המצב.<br />
סיום שיחה<br />
לסיום השיחה, בצע אחת מהפעולות הבאות:<br />
במסך השיחה, הקש סיים שיחה.<br />
החלק לפתיחת לוח ההתראות, ואחר כך הקש .<br />
•<br />
•<br />
אם מספר הטלפון של המתקשר אינו ברשימת אנשי הקשר, תוכל לבחור לשמור את המספר ברשימה לאחר<br />
הניתוק.
41 ןופלט תוחיש<br />
ניהול שיחת ועידה<br />
ניהול שיחות ועידה עם חבריך, עם משפחתך ועם עמיתיך לעבודה הוא פעולה קלה. בצע את השיחה הראשונה<br />
)או קבל שיחה(, ואחר כך פשוט חייג כל אחת מהשיחות הבאות כדי להוסיף אותה לשיחת הוועידה.<br />
ודא, שכרטיס ה-SIM שברשותך תומך בשירות שיחת ועידה. לפרטים, פנה למפעיל הסלולארי שלך.<br />
1בצע 1. שיחה למשתתף הראשון בשיחת הוועידה.<br />
> הוסף שיחה ואחר כך חייג את המספר של המשתתף השני. המשתתף<br />
2לאחר חיבור השיחה, הקש 2. הראשון יועבר להמתנה.<br />
3כשאתה 3. מחובר למשתתף השני, הקש מזג .<br />
4להוספת 4. משתתף נוסף, הקש במסך שיחת הוועידה ואחר כך חייג את המספר של איש הקשר.<br />
5לאחר 5. חיבור השיחה, הקש להוספת המשתתף לשיחת הוועידה.<br />
ואחר כך בחר שיחה בלתי מזוהה<br />
6כדי לשוחח בפרטיות עם משתתף כלשהו בשיחת הוועידה, הקש 6. בתפריט האפשרויות.<br />
לסיום השיחה עם משתתף כלשהו, הקש<br />
ואחר כך הקש סיים שיחה בתפריט האפשרויות.<br />
לסיום שיחת הוועידה, הקש סיים שיחה.<br />
שיחות אינטרנט<br />
כשאתה מחובר לרשת ,Wi‐Fi תוכל לבצע שיחות ולקבל שיחות דרך חשבון שיחות אינטרנט.<br />
כדי להוסיף חשבון שיחות אינטרנט, ודא שנרשמת לשירות כאמור שתומך בשיחות קוליות על גבי<br />
פרוטוקול ייזום הפעלה .)SIP( ייתכן, ששיחות אינטרנט למספרי טלפון יהיו כרוכות בעלות נוספת.<br />
הוספת חשבון שיחות אינטרנט<br />
1החלק 1. לפתיחת לוח ההתראות, ואחר כך הקש > שיחה.<br />
2בהגדרות 2. שיחה דרך האינטרנט, הקש חשבונות.<br />
3הקש 3. הוסף חשבון.<br />
4הזן 4. את פרטי החשבון שלך.<br />
5הקש 5. > שמור.<br />
6כדי 6. להורות ל‐S <strong>HTC</strong> <strong>One</strong> לקבל שיחות אינטרנט בחשבון שהוספת, הקש על לחצן הסימון קבל שיחות<br />
נכנסות.<br />
ביצוע שיחת אינטרנט<br />
בצע שיחת אינטרנט לחשבון שיחות האינטרנט או למספר של איש קשר.
42 ןופלט תוחיש<br />
חייג לאחד מהבאים:<br />
חשבון שיחות אינטרנט<br />
מספר טלפון<br />
ביישום אנשים, הקש על איש קשר שיש לו חשבון שיחות אינטרנט ואחר כך<br />
הקש שיחת אינטרנט. ביומן השיחות, הקש על יומן של שיחות אינטרנט.<br />
תחילה, אפשר שיחות אינטרנט יוצאות. החלק לפתיחת לוח ההתראות, ואחר<br />
כך הקש > שיחה. הקש השתמש בשיחות אינטרנט, ואחר כך בחר עבור<br />
כל השיחות כשתקשורת נתונים זמינה או שאל עבור כל שיחה.<br />
יומן שיחות<br />
השתמש ביומן שיחות כדי לעיין בשיחות שלא נענו, בשיחות שחויגו ובשיחות שהתקבלו.<br />
חזרה למתקשר ששיחתו לא נענתה<br />
אם לא ענית לשיחה כלשהי, סמל שיחה שלא נענתה<br />
יוצג בשורת המצב.<br />
1החלק 1. לפתיחת לוח ההתראות כדי לברר מי התקשר.<br />
2לחזרה 2. למתקשר ששיחתו לא נענתה, הקש על הודעת השיחה שלא נענתה.<br />
3הקש 3. על השם או על המספר של המתקשר במסך יומן שיחות.<br />
בדיקת שיחות ביומן השיחות<br />
.<br />
1במסך הבית, הקש 1. 2הקש על הלשונית יומן שיחות.<br />
2. 3במסך יומן שיחות תוכל:<br />
3. להקיש על שם או על מספר ברשימה לחיוג.<br />
להחזיק וללחוץ שם או מספר ברשימה להצגת תפריט האפשרויות.<br />
להקיש לבדיקת יומן השיחות בלבד של איש קשר מסוים.<br />
להקיש > הצג להצגת סוג מסוים של שיחות בלבד )לדוגמה, שיחות שלא נענו או שיחות יוצאות(.<br />
•<br />
•<br />
•<br />
•<br />
הוספת מספר טלפון חדש לאנשי הקשר מיומן השיחות<br />
1במסך 1. יומן שיחות, לחץ והחזק את מספר הטלפון ואחר כך הקש שמור באנשים.<br />
2בחר 2. אם ליצור איש קשר חדש, או לשמור מספר עבור איש קשר קיים.<br />
ניקוי רשימת יומן השיחות<br />
במסך יומן שיחות, בצע אחת מהפעולות הבאות:<br />
הסר שם או מספר טלפון אחד<br />
ניקוי כל הרשימה<br />
לחץ והחזק את השם או את מספר הטלפון, ואחר כך הקש מחק מיומן<br />
שיחות.<br />
הקש<br />
> הסר יומן שיחות > בחר הכול > מחק.
43 ןופלט תוחיש<br />
חיוג ברשת קבועה<br />
תוכל לחייג מהבית בקלות לחברים ולמשפחה כשאתה בטיול בחו"ל.<br />
קוד מדינת הבית שלך יתווסף באופן אוטומטי כשאתה מחייג לאנשי קשר במהלך נדידה. עם זאת, כשאתה מזין<br />
ידנית מספר טלפון לחיוג, עליך להזין סימן חיבור )+( וקוד מדינה לפני המספר.<br />
שינוי קוד ברירת המחדל למדינה בחיוג ברשת קבועה<br />
> שיחה.<br />
1החלק לפתיחת לוח ההתראות, ואחר כך הקש 1. 2הקש הגדרות חיוג ברשת קבועה.<br />
2. 3בחר מדינה, ואחר כך הקש אישור.<br />
3. כיבוי חיוג ברשת קבועה<br />
אם אתה מעדיף להזין ידנית מספרי טלפון שלמים כדי לחייג במהלך נדידה, תוכל לכבות את פונקציית החיוג<br />
ברשת קבועה.<br />
1החלק 1. לפתיחת לוח ההתראות, ואחר כך הקש > שיחה.<br />
2בהגדרות 2. אחרות, נקה את לחצן הסימון חיוג ברשת קבועה.<br />
שירותי שיחות<br />
תוכל לשנות את ההגדרות של שירותים שונים בטלפון.<br />
שירותי שיחות עשויים לכלול הפניית שיחות, שיחה ממתינה, תא קולי ועוד.<br />
פנה למפעיל הסלולארי שלך כדי לברר על הזמינות של שירותי שיחה.<br />
החלק לפתיחת לוח ההתראות, ואחר כך הקש > שיחה.
44 תועדוה<br />
הודעות<br />
אודות היישום הודעות<br />
שמור על קשר עם אנשים חשובים בחייך.<br />
השתמש ביישום הודעות כדי לכתוב הודעות טקסט ומולטימדיה וכדי לשלוח אותן.<br />
במסך כל ההודעות, ההודעות ששלחת ושקיבלת מקובצות במסודר בשיחות לפי שם איש הקשר או לפי מספר<br />
הטלפון.<br />
שליחת הודעת טקסט )SMS(<br />
1במסך 1. הבית, הקש > הודעות.<br />
2הקש .2 .<br />
3הזן 3. שם איש קשר או מספר טלפון נייד בשדה אל.<br />
האם אתה שולח את ההודעה לקבוצת אנשים הקש , ואחר כך בחר את אנשי הקשר שברצונך<br />
לשלוח אליהם את ההודעה.<br />
4הקש 4. על התיבה הוסף טקסט, ואחר כך הזן את ההודעה.<br />
5הקש 5. שלח או לחץ לשמירת ההודעה כטיוטה.<br />
מספר התווים להודעת טקסט בודדת מוגבל )מוצג מעל ללחצן שלח(. אם תחרוג מהמגבלה, הודעת<br />
הטקסט תועבר כהודעה אחת אך תחויב כיותר מהודעה אחת.<br />
הודעת הטקסט שלך תהפוך באופן אוטומטי להודעת מולטימדיה אם תזין כתובת דואר כנמען, תוסיף<br />
נושא להודעה, תצרף פריט או תכתוב הודעה ארוכה מאוד.<br />
•<br />
•<br />
שליחת הודעת מולטימדיה )MMS(<br />
1במסך 1. הבית, הקש > הודעות.<br />
2הקש .2 .<br />
3הזן 3. שם איש קשר, מספר טלפון נייד או כתובת דואר בשדה אל.
45 תועדוה<br />
האם אתה שולח את ההודעה לקבוצת אנשים הקש , ואחר כך בחר את אנשי הקשר שברצונך<br />
לשלוח אליהם את ההודעה.<br />
4להוספת 4. שורת נושא, הקש > הוסף נושא.<br />
5הקש 5. על התיבה הוסף טקסט, ואחר כך הזן את ההודעה.<br />
6הקש 6. , ואחר כך בחר סוג קובץ מצורף.<br />
7בחר 7. את הפריט שברצונך לצרף, או נווט אליו.<br />
8לאחר 8. הוספת קובץ מצורף, הקש להצגת אפשרויות להחלפה, להצגה או להסרה של הקובץ המצורף.<br />
9הקש 9. שלח או לחץ לשמירת ההודעה כטיוטה.<br />
יצירת מצגת<br />
> שקופית.<br />
1לאחר הוספת תמונה, סרטון או שמע להודעת המולטימדיה שאתה כותב, הקש 1. 2בחר את המקום, שאליו ברצונך להוסיף את השקופית הבאה.<br />
2. 3מיד לאחר הוספת שקופית חדשה, בצע אחת מהפעולות הבאות:<br />
3. , ואחר כך בחר להוסיף תמונה או סרטון.<br />
הקש > שמע להוספת מוסיקה או הקלטה קולית לשקופית.<br />
הקש הקש הוסף טקסט, ואחר כך הזן את הכיתוב.<br />
להצגת אפשרויות להחלפה, להצגה או להסרה של הקובץ המצורף.<br />
הקש •<br />
•<br />
•<br />
•<br />
4הקש 4. > תצוגה מקדימה. הקש פעם אחת במסך התצוגה המקדימה להצגת לחצני בקרה להשמעה.<br />
5לסיום, 5. הקש שלח או לחץ לשמירת ההודעה כטיוטה.<br />
האם אינך מצליח לאתר את כתובות הדואר של אנשי הקשר בהודעות<br />
1אם 1. מוצגים רק מספרי טלפון כשאתה נכנס לשם של איש קשר, הקש .<br />
2הקש 2. > הצג כתובת דואר.<br />
כדי להציג תמיד כתובות דואר, הקש<br />
במסך כל ההודעות ואחר כך הקש הגדרות > כללי > הצג כתובת דואר.<br />
המשך כתיבה של הודעת טיוטה<br />
> טיוטות.<br />
1במסך כל ההודעות, הקש 1. 2הקש על ההודעה, ואחר כך המשך לערוך אותה.<br />
2. 3הקש שלח.<br />
3. בדיקת הודעות<br />
בהתאם להגדרות ההתראה שלך, <strong>HTC</strong> <strong>One</strong> S ישמיע צליל, יפעיל רטט או יציג את ההודעה לזמן מה בשורת<br />
המצב כשתקבל הודעה חדשה.<br />
בשורת המצב יוצג גם סמל הודעה חדשה .
46 תועדוה<br />
לפתיחה ולקריאה של ההודעה תוכל:<br />
לפתוח את לוח ההתראות, ואחר כך להקיש על התראת העדכון.<br />
לעבור ליישום הודעות ולפתוח את ההודעה.<br />
•<br />
•<br />
הצגה ושמירה של קובץ מצורף מהודעת מולטימדיה<br />
אם הודעה שהתקבלה כוללת קובץ מדיה מצורף )לדוגמה, תמונה או סרטון(, הקש על הקובץ להצגת<br />
התוכן.<br />
לשמירת הקובץ המצורף, הקש על הודעת המולטימדיה ואחר כך בחר לשמור אותו בתפריט האפשרויות.<br />
אם הקובץ המצורף הוא איש קשר ,)vCard( הקש עליו להצגת הפרטים של איש הקשר ואחר כך הקש<br />
שמור כדי להוסיף אותו לאנשי הקשר.<br />
אם הקובץ המצורף הוא פגישה או אירוע ,)vCalendar( הקש עליו כדי לבחור את היומן לשמירה והקש<br />
יבא.<br />
•<br />
•<br />
•<br />
•<br />
אם אתה חושש לגבי כמות הנתונים שיורדו, תוכל לבדוק את הגודל של הודעת המולטימדיה ואת הנושא<br />
שלה לפני שאתה מוריד אותה. במסך כל ההודעות, הקש<br />
את האפשרות אחזור אוטומטי.<br />
שמירת הודעת טקסט ביישום משימות<br />
> הגדרות > ה.מולטימדיה .)MMS( נקה<br />
שמור הודעת טקסט ברשימת המשימות כדי להזכיר לעצמך מתי להשיב לה.<br />
1במסך כל ההודעות, הקש על איש קשר )או על מספר טלפון( להצגת חליפת ההודעות עם איש קשר זה.<br />
1. 2הקש על ההודעה שברצונך לשמור, ואחר כך הקש שמור כמשימה.<br />
2. 3הזן כותרת למשימה ופרטים אחרים.<br />
3. 4הקש שמור.<br />
4. תשובה להודעה<br />
1במסך כל ההודעות, הקש על איש קשר )או על מספר טלפון( להצגת חליפת ההודעות עם איש קשר זה.<br />
1. 2הקש על התיבה הוסף טקסט, ואחר כך הזן את ההודעה.<br />
2. 3הקש שלח.<br />
3. תשובה למספר טלפון אחר של איש הקשר<br />
כשכמה מספרי טלפון שמורים עבור איש קשר כלשהו ב‐S ,<strong>HTC</strong> <strong>One</strong> מספר הטלפון המסוים שנעשה בו שימוש<br />
מתחת לשם איש הקשר.
47 תועדוה<br />
זכור, שתגובתך תישלח למספר הטלפון של ההודעה האחרונה שקיבלת מאיש קשר זה.<br />
1במסך כל ההודעות, הקש על איש קשר )או על מספר טלפון( להצגת חליפת ההודעות עם איש קשר זה.<br />
1. , ואחר כך בחר מספר טלפון אחר של איש קשר זה.<br />
2הקש 2. 3הקש על התיבה הוסף טקסט, ואחר כך הזן את הודעת התשובה.<br />
3. 4הקש שלח.<br />
4. העברת הודעה<br />
1במסך כל ההודעות, הקש על איש קשר )או על מספר טלפון( להצגת חליפת ההודעות עם איש קשר זה.<br />
1. 2הקש על הודעה, ואחר כך הקש העבר.<br />
2. 3מלא נמען אחד או יותר בשדה אל.<br />
3. 4הקש שלח.<br />
4. הודעות WAP בדחיפה<br />
הודעות WAP בדחיפה מכילות קישור אינטרנט.<br />
לעתים קרובות, הקישור יהיה להורדת קובץ שביקשת מספק שירות כלשהו.<br />
לאחר קבלת הודעת WAP בדחיפה, סמל התראה<br />
יוצג בשורת המצב.<br />
פתיחה וקריאה של הודעת WAP חדשה בדחיפה<br />
1פתח 1. את לוח ההתראות, ואחר כך הקש על התראת ההודעה בדחיפה.<br />
2הקש 2. בקר באתר.<br />
הצגת כל הודעות ה-WAP בדחיפה<br />
1במסך 1. הבית, הקש > הודעות.<br />
2הקש 2. > הודעות בדחיפה.<br />
אפשרות זו תוצג רק אם קיבלת בעבר הודעות WAP בדחיפה.
48 תועדוה<br />
ניהול שיחות הודעות<br />
נעילת הודעה<br />
תוכל לנעול הודעה כדי שלא תימחק גם אם תמחק את ההודעות האחרות בשיחה.<br />
1במסך 1. כל ההודעות, הקש על איש קשר )או על מספר טלפון( להצגת חליפת ההודעות עם איש קשר זה.<br />
2הקש 2. על ההודעה שברצונך לנעול.<br />
3הקש 3. נעל הודעה בתפריט האפשרויות.<br />
סמל נעילה<br />
יוצג.<br />
העתקת הודעת טקסט לכרטיס ה-SIM<br />
1במסך 1. כל ההודעות, הקש על איש קשר )או על מספר טלפון( להצגת חליפת ההודעות עם איש קשר זה.<br />
2הקש 2. על ההודעה, ואחר כך הקש העתק ל-SIM.<br />
סמל כרטיס SIM<br />
יוצג.<br />
מחיקת הודעה בודדת<br />
1במסך 1. כל ההודעות, הקש על איש קשר )או על מספר טלפון( להצגת חליפת ההודעות עם איש קשר זה.<br />
2הקש 2. על ההודעה שברצונך למחוק.<br />
3אם 3. ההודעה נעולה, הקש שחרר הודעה בתפריט האפשרויות ואחר כך הקש על ההודעה כדי להציג שוב<br />
את תפריט האפשרויות.<br />
4הקש 4. מחק הודעה, ואחר כך הקש אישור.<br />
מחיקת מספר הודעות בשיחה<br />
1במסך 1. כל ההודעות, הקש על איש קשר )או על מספר טלפון( להצגת חליפת ההודעות עם איש קשר זה.<br />
2הקש 2. > מחק.<br />
3הקש 3. מחק את ההודעות שנבחרו או מחק לפי מספר טלפון )אם איש הקשר השתמש במספר מספרי<br />
טלפון במהלך השיחה(.<br />
4בחר 4. את ההודעות שברצונך למחוק, ואחר כך הקש מחק.<br />
בהגדרות ההודעות, הקש כללי > מחק הודעות ישנות כדי למחוק באופן אוטומטי הודעות ישנות בכל<br />
אחת מהשיחות.<br />
מחיקת שיחה<br />
1במסך 1. כל ההודעות, לחץ והחזק איש קשר )או מספר טלפון( שאת ההודעות שלו ברצונך למחוק ואחר כך<br />
הקש מחק.<br />
2הקש 2. אישור למחיקת כל השיחה.<br />
הודעות נעולות בשיחה לא יימחקו, אלא אם כן תסמן את התיבה מחק הודעות נעולות.
49 תועדוה<br />
מחיקת מספר שיחות<br />
> מחק.<br />
1במסך כל ההודעות, הקש 1. 2בחר את השיחות שברצונך למחוק.<br />
2. 3הקש מחק.<br />
3. הודעות נעולות לא יימחקו.<br />
גיבוי הודעות טקסט<br />
1במסך 1. הבית, הקש > הודעות.<br />
2הקש 2. > גבה ה.טקסט > גבה ה.טקסט.<br />
3הזן 3. שם לקובץ הגיבוי, ואחר כך הקש אישור.<br />
גיבוי הודעות טקסט דרך דואר<br />
עליך להגדיר את חשבון הדואר שלך ביישום דואר.<br />
1במסך 1. כל ההודעות, הקש > גבה ה.טקסט.<br />
2הקש 2. גיבוי ה.טקסט באמצעות הדואר.<br />
מסך כתיבת ההודעה ביישום דואר ייפתח כשקובץ הגיבוי מצורף להודעה.<br />
3הזן 3. את כתובת הדואר שלך.<br />
4חבר 4. הודעת דואר, ואחר כך הקש שלח.<br />
לשחזור הודעות טקסט ב‐S ,<strong>HTC</strong> <strong>One</strong> פתח את הודעת הדואר המכיל את קובץ הגיבוי המצורף ביישום דואר.<br />
הקש על הקובץ המצורף לפתיחת המסך שחזר ה.טקסט, ואחר כך הקש על קובץ הגיבוי לשחזור הודעות הטקסט.<br />
שחזור הודעות טקסט<br />
תוכל לשחזר רק הודעות טקסט שיוצאו באמצעות התכונה גבה ה.טקסט.<br />
> הודעות.<br />
1במסך הבית, הקש 1. > גבה ה.טקסט > שחזר ה.טקסט.<br />
2הקש 2. 3הקש על קובץ הגיבוי לייבוא.<br />
3. 4הקש אישור.<br />
4. הגדרת אפשרויות הודעה<br />
גש להגדרות היישום הודעות ושנה אותן.<br />
תוכל לאפשר התראות הודעה קופצות, להוסיף חתימה להודעותיך, לערוך אפשרויות MMS ועוד.<br />
במסך כל ההודעות, הקש > הגדרות.
50 טנרטניא ןפדפדו שופיח<br />
חיפוש ודפדפן אינטרנט<br />
חיפוש ב‐S <strong>HTC</strong> <strong>One</strong> ובאינטרנט<br />
תוכל לחפש מידע ב‐S <strong>HTC</strong> <strong>One</strong> ובאינטרנט על ידי שימוש בחיפוש.<br />
יישומים מסוימים, כגון אנשים או דואר, מצוידים בפונקציית חיפוש משלהם, שתוכל להשתמש בה לחיפוש בתוכם<br />
בלבד.<br />
הגדרת אפשרויות חיפוש<br />
1במסך 1. הבית, הקש .<br />
2הקש 2. > הגדרות.<br />
3הקש 3. חיפוש ,Google ואחר כך התאם אישית את הגדרות החיפוש.<br />
4לסיום, 4. לחץ .<br />
5הקש 5. פריטים הנכללים בחיפוש, ואחר כך בחר את הפריטים שברצונך לכלול בחיפוש.<br />
חיפוש באינטרנט וב‐S <strong>HTC</strong> <strong>One</strong><br />
1במסך 1. הבית, הקש .<br />
2הזן 2. את המילים שברצונך לחפש בתיבת החיפוש.<br />
במהלך ההקלדה, פריטים תואמים ב‐S <strong>HTC</strong> <strong>One</strong> והצעות ממנוע החיפוש Google יוצגו כרשימה.<br />
3אם 3. מה שאתה מחפש מוצג ברשימת ההצעות, הקש על הפריט כדי לפתוח אותו ביישום המתאים.<br />
הקש כדי להזין אותו בתיבת החיפוש. הצעות חדשות יוצגו, ותוכל להזין טקסט נוסף או להקיש על<br />
ליד ההצעה הבאה כדי למקד את החיפוש.<br />
גלישה באינטרנט<br />
> אינטרנט.<br />
1במסך הבית, הקש 1. 2הקש על התיבה URL שבחלק העליון של המסך.<br />
2. 3הזן את מילות המפתח לחיפוש, או את כתובת דף האינטרנט.<br />
3. 4בדף האינטרנט תוכל:<br />
4. להקיש על קישור כדי לפתוח אותו, או ללחוץ ולהחזיק קישור להצגת אפשרויות נוספות.<br />
להקיש על כתובת דואר כדי לשלוח הודעה לכתובת הדואר.<br />
לבצע גרירה מהירה למטה של המסך כדי להציג במהירות את תיבת ה-URL ואפשרויות אחרות.<br />
•<br />
•<br />
•
51 טנרטניא ןפדפדו שופיח<br />
מעבר למצב קריאה<br />
האם אתה רוצה לקרוא מאמר או בלוג ללא הפרעה<br />
מצב קריאה מסיר תפריטים, באנרים ורקעים מדף האינטרנט.<br />
במהלך הצגת מאמר, הקש<br />
)כשזמין( כדי להפעיל או כדי לבטל מצב קריאה.<br />
הצגת הגרסה המלאה של אתר אינטרנט<br />
במהלך הצגת דף אינטרנט, הקש<br />
> תצוגת שולחן עבודה.<br />
פתיחת לשוניות דפדפן או מעבר ביניהן<br />
פתח מספר לשוניות דפדפן כדי להקל על המעבר מאתר אינטרנט אחד לאחר.<br />
1במהלך 1. הצגת דף אינטרנט, הקש לשוניות.<br />
2בצע 2. אחת מהפעולות הבאות:<br />
לפתיחת לשונית חדשה, הקש לשונית חדשה.<br />
למעבר ללשונית דפדפן אחרת, החלק את האצבע עד שדף האינטרנט שברצונך להציג יופיע. הקש<br />
על דף אינטרנט כדי להציג אותו במסך מלא.<br />
•<br />
•<br />
הקש<br />
לסגירת דף אינטרנט.
52 טנרטניא ןפדפדו שופיח<br />
גלישה פרטית<br />
תוכל להשתמש בלשוניות ללא שם לגלישה באינטרנט באופן פרטי יותר.<br />
Cookies של דפדפן לא ישותפו ויימחקו כשתסגור את כל הלשוניות ללא שם. גם דפים שתציג ללא שם לא יוצגו<br />
בהיסטוריית הדפדפן, למעט קבצים שתוריד.<br />
במסך הדפדפן, הקש לשוניות > לשונית חדשה בעילום שם.<br />
הוספה וניהול של סימניות<br />
סימון דף אינטרנט<br />
סמן דף אינטרנט במסך רגיל של דפדפן )כשאינך משתמש בלשונית בעילום שם(.<br />
1במהלך הצגת דף אינטרנט, הקש הוסף אל.<br />
1. 2הקש סימניות.<br />
2. 3במידת הצורך, ערוך את שם הסימנייה.<br />
3. 4לשמירת הסימנייה בתיקייה חדשה, הקש סימניות.<br />
4. > תיקייה חדשה.<br />
5במסך הוסף אל, הקש 5. 6הקש בוצע.<br />
6. פתיחת סימנייה<br />
1במהלך 1. הצגת דף אינטרנט, הקש סימניות.<br />
2בלשונית 2. סימניות, נווט לסימנייה שברצונך לפתוח והקש עליה.<br />
אם הגדרת סנכרוןChrome Google בחשבון Google שלך, הקש<br />
בחר את החשבון להצגת הסימניות המסונכרנות.<br />
במסך הסימניות ואחר כך<br />
עריכת סימנייה<br />
1במהלך 1. הצגת דף אינטרנט, הקש סימניות.<br />
2בלשונית 2. סימניות, הקש > ערוך.<br />
3הקש 3. מימין לסימנייה שברצונך לערוך.<br />
4הזן 4. את השינויים, ואחר כך הקש בוצע.<br />
סנכרון סימניות עם Google Chrome<br />
צור סימניות מהדפדפן Google Chrome במחשב, וסנכרן אותן עם ה‐S .<strong>HTC</strong> <strong>One</strong><br />
למידע נוסף על ,Google Chrome בקר בכתובת http://support.google.com/chrome.<br />
כשאתה משתמש בדפדפן Google Chrome במחשב השולחני, עליך להיכנס לחשבון Google שלך<br />
ולהגדיר סנכרון .Google Chrome<br />
ודא שאתה מחובר לחשבון Google שלך בכל פעם שאתה שומר סימניות Google Chrome במחשב.<br />
•<br />
•
53 טנרטניא ןפדפדו שופיח<br />
1החלק 1. לפתיחת לוח ההתראות, ואחר כך הקש > חשבונות וסנכרון.<br />
2הקש 2. על חשבון ה-Google שלך.<br />
3בחר 3. את האפשרות סנכרון אינטרנט.<br />
שמירת תוכן אינטרנט למועד עתידי<br />
שמור דפי אינטרנט לקריאה במועד עתידי – גם ללא חיבור לאינטרנט.<br />
תוכל גם להוסיף סרטונים מסוימים בדפי אינטרנט )לדוגמה, סרטוני YouTube משובצים( לרשימת המעקב כדי<br />
לאתר אותם במהירות ולצפות בהם בזמנך החופשי.<br />
ה‐S <strong>HTC</strong> <strong>One</strong> יישמרו דפי אינטרנט בלבד. עליך להתחבר לאינטרנט לפתיחת דפים מקושרים<br />
וסרטונים.<br />
1במהלך 1. הצגת דף אינטרנט, הקש הוסף אל.<br />
2הקש 2. על רשימת קריאה או על רשימת מעקב.<br />
הצגת פריטים ברשימת הקריאה או ברשימת המעקב<br />
1במהלך 1. הצגת דף אינטרנט, הקש נשמר.<br />
2בלשונית 2. נשמר, בצע אחת מהפעולות הבאות:<br />
ברשימת הקריאה, הקש על תמונה ממוזערת של דף האינטרנט שברצונך לפתוח.<br />
ברשימת המעקב, הקש על תמונה ממוזערת של הסרטון שברצונך לפתוח.<br />
הקש להצגת אפשרויות נוספות.<br />
•<br />
•<br />
•<br />
הצגת היסטוריית הגלישה<br />
1במהלך 1. הצגת דף אינטרנט, הקש > היסטוריה.<br />
תוכל גם ללחוץ ולהחזיק את .<br />
2בלשונית 2. היסטוריה, הקש על פרק זמן כלשהו להצגת רשימה של דפי האינטרנט שביקרת בהם.<br />
ניקוי היסטוריית הגלישה<br />
1במהלך 1. הצגת דף אינטרנט, הקש > היסטוריה.<br />
2בלשונית 2. היסטוריה, הקש > נקה הכול.<br />
הצגת דף שאתה מבקר בו באופן תכוף<br />
1במהלך 1. הצגת דף אינטרנט, הקש > היסטוריה.<br />
2בלשונית 2. הנצפים ביותר, נווט לדף שברצונך להציג ואחר כך הקש על הדף.<br />
ניקוי רשימת הדפים הנצפים ביותר<br />
1במהלך 1. הצגת דף אינטרנט, הקש > היסטוריה.<br />
2בלשונית 2. הנצפים ביותר, הקש > נקה הכול.
54 טנרטניא ןפדפדו שופיח<br />
הורדת קבצים ויישומים<br />
תוכל להוריד קובץ ויישומים ישירות מאתרי האינטרנט המועדפים עליך.<br />
קבצים ויישומים שהורדות מהאינטרנט עלולים להגיע ממקורות לא ידועים. כדי להגן על ה‐S <strong>HTC</strong> <strong>One</strong><br />
ועל הנתונים האישיים שלך, מומלץ בחום להוריד ולפתוח קבצים אמינים בלבד.<br />
1פתח 1. את דפדפן האינטרנט, ואחר כך עבור לאתר האינטרנט שבו ניתן להוריד את הקובץ הרצוי.<br />
2בצע 2. אחת מהפעולות הבאות:<br />
פעל על פי הוראות ההורדה ליישומים באתר.<br />
לחץ והחזק תמונה או קישור אינטרנט, ואחר כך הקש שמור קישור.<br />
•<br />
•<br />
כדי שתוכל להתקין את היישום שהורד, עליך להורות ל‐S <strong>HTC</strong> <strong>One</strong> לאפשר התקנה של יישומי צד-שלישי תחת<br />
הגדרות > אבטחה > מקורות בלתי ידועים.<br />
הצגת הורדות<br />
1במסך 1. הבית, הקש > הורדות.<br />
2הקש 2. על הקובץ כדי לפתוח אותו.<br />
הגדרת אפשרויות דפדפן<br />
התאם אישית את הדפדפן לסגנון הגלישה שלך.<br />
הגדר אפשרויות תצוגה, פרטיות ואבטחה במהלך השימוש בדפדפן האינטרנט.<br />
במסך הדפדפן, הקש > הגדרות.<br />
הגדרת דף הבית<br />
> הגדרות.<br />
1במסך הדפדפן, הקש 1. 2הקש כללי > הגדר דף בית.<br />
2. 3בחר את דף האינטרנט שברצונך להשתמש בו.<br />
3. בחירה מתי להציג תכנים התואמים ל-AdobeFlash<br />
בחר איזה תוכן Adobe®Flash ברצונך להציג בדף אינטרנט ומתי ברצונך להציג אותו.<br />
1במסך 1. הדפדפן, הקש > הגדרות.<br />
2הקש 2. מתקדם > הפעל Flash ותוספים > לפי דרישה.<br />
לאחר בחירת האפשרות לפי דרישה, תוכל להציג תוכן AdobeFlash על ידי הקשה על<br />
בדף האינטרנט.
55 הקיסומו םינוטרס ,תונומת<br />
תמונות, סרטונים ומוסיקה<br />
גלריה<br />
אודות היישום גלריה<br />
התרפק על זמנים טובים.<br />
השתמש בגלריה להצגת כל התמונות והסרטונים שב‐S <strong>HTC</strong> <strong>One</strong> או באלבומים המקוונים שלך.<br />
תוכל אפילו:<br />
להוסיף מסגרות תמונות ולהחיל אפקטים.<br />
לערוך סרטונים.<br />
לשתף לרשתות חברתיות, לאתרים לשיתוף תמונות ועוד.<br />
להציג את התמונות ואת הסרטונים על מסך טלוויזיה גדול.<br />
•<br />
•<br />
•<br />
•<br />
הצגת תמונות וסרטונים<br />
1במסך 1. הבית, הקש > גלריה.<br />
2הקש 2. על אלבום תמונות או על סרטון.<br />
3הקש 3. על תמונה או על סרטון כדי להציג אותם במסך מלא.<br />
במהלך הצגת תמונה במסך מלא, הקש על מקום כלשהו במסך ואחר כך הקש עוד > הצג במפה<br />
להצגת המקום שהתמונה צולמה בו )האפשרות הצג במפה זמינה לאחר אפשור הפונקציה תמונות<br />
מתוייגות מיקום ביישום מצלמה(.<br />
התחלת מצגת תמונות<br />
1הקש 1. על אלבום תמונות.<br />
2הקש 2. הפעל.<br />
במהלך המצגת, הקש על המסך כדי להציג את לחצני הבקרה. הקש<br />
להגדרת מאפייני מצגת.<br />
הצגת סרטון<br />
1הקש 1. על אלבום סרטונים, ואחר כך הקש על סרטון.<br />
2הקש 2. על לחצני הבקרה שעל המסך כדי לפקח על הצגת הסרטון, לווסת את עוצמת השמע, ללכוד תמונה<br />
במהלך ההצגה ועוד.<br />
הקש עוד > בחר נגן לשיתוף הסרטון ברשת הביתית.
56 הקיסומו םינוטרס ,תונומת<br />
צילום תמונה במהלך צפייה בסרטון<br />
במהלך צפייה בסרטון בגלריה, הקש ללכידת תמונת סטילס.<br />
עריכת תמונות וסרטונים<br />
סיבוב תמונה<br />
1הקש 1. על אלבום כלשהו במסך אלבומים שביישום גלריה.<br />
2לחץ 2. והחזק תמונה, ואחר כך הקש ערוך > סובב שמאלה או סובב ימינה.<br />
חיתוך תמונה<br />
1הקש 1. על אלבום כלשהו במסך אלבומים שביישום גלריה.<br />
2לחץ 2. והחזק תמונה כלשהי, ואחר כך הקש ערוך > חתוך.<br />
תיבת חיתוך תוצג סביב התמונה.<br />
3תוכל: 3.<br />
לגרור את תיבת החיתוך מעל לחלק התמונה שברצונך לחתוך.<br />
ללחוץ ולהחזיק את קצה תיבת החיתוך. כשמוצגים חצים כיווניים, גרור את האצבע פנימה או החוצה<br />
כדי לשנות את הגודל של תיבת החיתוך.<br />
•<br />
•<br />
4הקש 4. שמור.<br />
התמונה החתוכה תישמר כעותק. התמונה המקורית תישמר כשהיא לא ערוכה.
57 הקיסומו םינוטרס ,תונומת<br />
הוספת אפקטים לתמונות<br />
1הקש על אלבום כלשהו במסך אלבומים שביישום גלריה.<br />
1. 2לחץ והחזק תמונה כלשהי, ואחר הקש ערוך > אפקטים.<br />
2. 3הקש על אפקט כלשהו כדי להחיל אותו על התמונה.<br />
3. 4הקש שמור.<br />
4. התמונה המשופרת תישמר כעותק. התמונה המקורית תישמר כשהיא לא ערוכה.<br />
הוספת אפקטים מותאמים אישית לתמונות<br />
האם האפקטים הקיימים בתמונה אינם בדיוק מה שחיפשת<br />
תוכל ליצור בעצמך אפקטים לתמונות בגלריה.<br />
> גלריה.<br />
1במסך הבית, הקש 1. 2אתר את התמונה, שברצונך להוסיף לה אפקטים.<br />
2. תוכל להוסיף אפקטים לתמונות השמורות בטלפון.<br />
3הקש .3 ערוך > אפקטים > > .<br />
אם אינך רואה לחצנים כלשהם על המסך, הקש עליו פעם אחת להצגת הלחצנים.<br />
4הקש 4. על מסנן.<br />
5גרור 5. את המחוון לקבלת האפקט הרצוי.<br />
במהלך יצירת האפקט המותאם-אישית, תוכל לבצע את הפעולות הבאות במסננים:<br />
הוסף יותר ממסנן אחד ליצירת אפקט מורכב.<br />
סדר מחדש מסננים לשינוי האפקט. לחץ והחזק את המסנן שברצונך להעביר. לאחר מכן, גרור אותו<br />
למיקום החדש.<br />
הסר מסננים. לחץ והחזק את המסנן שברצונך להסיר. לאחר מכן, גרור אותו אל הסר.<br />
•<br />
•<br />
•<br />
6הקש 6. להוספת מסגרת לתמונה.<br />
7הקש 7. בוצע להחלת האפקטים על התמונה.<br />
לשמירת אפקטים מותאמים-אישית לשימוש עתידי, הקש שמור פרישה.<br />
8הקש שמור לשמירת התמונה כתמונה חדשה.<br />
8. עריכת סרטון<br />
הסר סצנות לא רצויות מסרטון שהקלטת ב‐S .<strong>HTC</strong> <strong>One</strong><br />
1הקש על אלבום כלשהו במסך אלבומים שביישום גלריה.<br />
1. 2לחץ והחזק את הסרטון שברצונך לערוך, ואחר כך הקש ערוך.<br />
2. 3גרור את שני מחווני העריכה לחלק שברצונך שהסרטון יחל בו, ולחלק שברצונך שבו יסתיים.<br />
3.
58 הקיסומו םינוטרס ,תונומת<br />
במהלך גרירת מחוון, יוצגו סמני זמן ופריימים של וידיאו. הפריים באמצע הוא פריים ההתחלה או הסיום.<br />
4הקש 4. לצפייה בתצוגה מקדימה של הסרטון.<br />
5הקש 5. בוצע.<br />
הסרטון הערוך יישמר כקובץ חדש. הסרטון המקורי יישמר כשהוא לא ערוך.<br />
הצגת תמונות ברשתות חברתיות<br />
בדוק מה אתה וחבריך טענתם לרשתות החברתיות או לאתרי שיתוף התמונות שלכם ביישום גלריה.<br />
היכנס לחשבונות שלך כדי להתחיל להציג תמונות מקוונות.<br />
> גלריה.<br />
1במסך הבית, הקש 1. ואחר כך הקש על רשת חברתית או על אתר לשיתוף תמונות.<br />
2בסרגל העליון, הקש 2. 3הקש על חשבון כדי להתחיל להציג תמונות בחשבון זה.<br />
3. כדי להגיב על תמונה, לחץ והחזק תמונה ממוזערת של תמונה כלשהי ואחר כך הקש הוסף תגובה.<br />
שליחת תמונות וסרטונים<br />
שלח תמונות וסרטונים למחשב או להתקן אחר בדואר, ב-MMS או ב-Bluetooth.<br />
שליחת תמונות או סרטונים בדואר<br />
תוכל לשלוח מספר תמונות, סרטונים או תמונות וסרטונים בהודעת דואר.<br />
הקבצים יצורפו להודעת הדואר.<br />
> גלריה.<br />
1במסך הבית, הקש 1. 2הקש על האלבום, המכיל את התמונות או את הסרטונים שברצונך לשתף.<br />
2. 3הקש שתף, ואחר כך הקש Gmail או דואר.<br />
3. 4בחר את התמונות או את הסרטונים שברצונך לשתף, ואחר כך הקש הבא.<br />
4. )Gmail( או שלח )דואר(.<br />
5חבר את ההודעה, ואחר כך הקש 5. אם בחרת דואר וברשותך מספר חשבונות דואר, המכשיר ישתמש בחשבון ברירת המחדל לדואר.
59 הקיסומו םינוטרס ,תונומת<br />
שליחת תמונה או סרטון ב-MMS<br />
> גלריה.<br />
1במסך הבית, הקש 1. 2הקש על האלבום, המכיל את התמונות או את הסרטונים שברצונך לשתף.<br />
2. 3הקש שתף > הודעות.<br />
3. 4הקש על התמונה או על הסרטון שברצונך לשלוח.<br />
4. התמונה או הסרטון יתווספו באופן אוטומטי להודעת ה-MMS.<br />
ואחר כך הקש תמונה או וידיאו.<br />
5להוספת תמונה או סרטון אחרים למצגת המצורפת, הקש 5. 6חבר את ההודעה, ואחר כך הקש שלח.<br />
6. שליחת תמונות או סרטונים ב-Bluetooth<br />
השתמש ב-Bluetooth לשליחת תמונות וסרטונים להתקן אחר או למחשב.<br />
> גלריה.<br />
1במסך הבית, הקש 1. 2הקש על האלבום, המכיל את התמונות או את הסרטונים שברצונך לשתף.<br />
2. 3הקש .3 שתף > .Bluetooth<br />
4בחר 4. את התמונות או את הסרטונים שברצונך לשתף, ואחר כך הקש הבא.<br />
תתבקש להפעיל את פונקציית ה-Bluetooth ולהתחבר להתקן ה-Bluetooth המקבל כדי לשלוח את הקבצים.<br />
שיתוף תמונות וסרטונים באינטרנט<br />
השתמש ביישום גלריה לשיתוף ישיר של תמונות וסרטונים ברשתות חברתיות.<br />
תוכל גם לפרסם סרטונים ב-YouTube.<br />
תוכל לשתף תמונה או סרטון גם מיד לאחר הצילום.<br />
שיתוף תמונות או סרטונים ב-Facebook<br />
היכנס לחשבון Facebook שלך כדי לטעון תמונות או סרטונים.<br />
1במסך 1. הבית, הקש > גלריה.<br />
2הקש 2. על האלבום, המכיל את התמונות או את הסרטונים שברצונך לשתף.<br />
3הקש .3 שתף > Facebook עבור .<strong>HTC</strong> Sense<br />
4בחר 4. את התמונות או את הסרטונים שברצונך לשתף, ואחר כך הקש הבא.<br />
5בחר 5. לאיזה אלבום לטעון את התמונות או את הסרטונים, וקבע הגדרות פרטיות לקבצים.<br />
הקש הוסף תגית ותיאור כדי להזין כיתוב לכל אחד מהתמונות או הסרטונים, או כדי לתייג חברים<br />
בתמונות. אם אתה משתף מספר תמונות או סרטונים, החלק שמאלה כדי לעבור לפריט הבא. זכור<br />
להקיש שמור לאחר שסיימת.<br />
6הקש 6. בוצע.
60 הקיסומו םינוטרס ,תונומת<br />
שיתוף תמונות וסרטונים ב-Flickr<br />
היכנס לחשבוןFlickr® שלך כדי לטעון תמונות או סרטונים.<br />
1במסך 1. הבית, הקש > גלריה.<br />
2הקש 2. על האלבום, המכיל את התמונות או את הסרטונים שברצונך לשתף.<br />
3הקש .3 שתף > .Flickr<br />
4בחר 4. את התמונות או את הסרטונים שברצונך לשתף, ואחר כך הקש הבא.<br />
5בחר 5. לאיזה אלבום לטעון את התמונות או את הסרטונים, וקבע הגדרות פרטיות לקבצים.<br />
הקש הוסף תגית ותיאור כדי להזין כיתוב לכל אחד מהתמונות או הסרטונים, או כדי לתייג חברים<br />
בתמונות. אם אתה משתף מספר תמונות או סרטונים, החלק שמאלה כדי לעבור לפריט הבא. זכור<br />
להקיש שמור לאחר שסיימת.<br />
6הקש 6. בוצע.<br />
שיתוף תמונות ב-Picasa<br />
היכנס לחשבון Google שלך כדי לטעון תמונות ל-Picasa.<br />
1במסך 1. הבית, הקש > גלריה.<br />
2הקש 2. על האלבום, המכיל את התמונות שברצונך לשתף.<br />
3הקש .3 שתף > .Picasa<br />
4בחר 4. את התמונות שברצונך לשתף, ואחר כך הקש הבא.<br />
5הזן 5. כיתוב לתמונות שאתה טוען.<br />
6בחר 6. את האלבום המקוון, שאליו ברצונך לטעון את התמונות, או הקש ליצירת אלבום חדש.<br />
7הקש 7. טען.<br />
שיתוף סרטונים ב-YouTube<br />
טען את הסרטונים ל-YouTube והפוך לסנסציה מיידית.<br />
1במסך 1. הבית, הקש > גלריה.<br />
2הקש 2. על אלבום סרטונים, ואחר כך הקש שתף > .YouTube<br />
3בחר 3. את הסרטונים שברצונך לשתף, ואחר כך הקש הבא.<br />
4הקש 4. על חשבון Google שברצונך להשתמש בו, אשר את תנאי השירות ואחר כך בחר באיזה חיבור<br />
נתונים להשתמש לטעינת הסרטונים.<br />
5הזן 5. כותרת ותיאור לסרטונים שאתה טוען.<br />
6בחר 6. אפשרות פרטיות לסרטונים, או תייג אותם לחיפוש קל.<br />
7הקש 7. טען.
61 הקיסומו םינוטרס ,תונומת<br />
מוסיקה<br />
עיון במוסיקה בספרייה<br />
כדי להשתמש ביישום מוסיקה להשמעת מוסיקה עליך להעתיק תחילה קובצי מוסיקה ל‐S .<strong>HTC</strong> <strong>One</strong><br />
1במסך 1. הבית, הקש > מוסיקה > הטלפון שלי.<br />
2הקש 2. לעיון בקטגוריה כלשהי, כגון אמנים או אלבומים.<br />
האזנה למוסיקה<br />
תוכל ליהנות מהשירים האהובים עליך ב‐S <strong>HTC</strong> <strong>One</strong> באמצעות היישום מוסיקה.<br />
1במהלך 1. העיון באוסף המוסיקה, הקש על שיר כלשהו כדי להשמיע אותו.<br />
2הקש 2. על הסמלים שעל המסך כדי לפקח על השמעת המוסיקה, כדי לחזור על שירים ועוד.<br />
לחץ וגרור את האצבע על פני פס ההתקדמות כדי לדלג לחלק כלשהו של השיר.<br />
הצג אפשרויות להוספת השיר לרשימת השמעה, לשיתוף השיר ועוד.<br />
הפעל וכבה ערבוב )הערבוב כבוי כשהלחצן אפור(.<br />
החלף בין מצבי החזרה: חזרה על כל השירים, חזרה על השיר הנוכחי וללא חזרה.<br />
איתור סרטוני מוסיקה ב-YouTube<br />
קל לאתר ב-YouTube סרטוני מוסיקה לשיר שאתה מאזין לו.<br />
במסך משמיע כעת, הקש > חפש > .YouTube
62 הקיסומו םינוטרס ,תונומת<br />
עדכון עטיפות אלבומים<br />
1במסך 1. משמיע כעת, הקש > עדכן עטיפת אלבום.<br />
2בחר 2. אם לעדכן את כל עטיפות האלבומים באופן אוטומטי או ידני, אם אם לעדכן רק את השיר הנוכחי<br />
במסך משמיע כעת.<br />
השמעת מוסיקה ממסך הנעילה<br />
כשאתה מאזין למוסיקה והמסך נכבה, לחץ על לחצן ההפעלה/כיבוי כדי להפעיל שוב את המסך ולפקח על השמעת<br />
המוסיקה ישירות במסך הנעילה.<br />
תוכל גם להשהות את השמעת המוסיקה היישר מלוח התראות.<br />
שיפור השמעת המוסיקה<br />
כשאתה מחבר אוזניות, תוכל לבחור ליהנות מהמוסיקה במגוון פרופילי צליל משופר.<br />
1החלק 1. לפתיחת לוח ההתראות, ואחר כך הקש .<br />
2הקש 2. צליל > משפר צליל.<br />
3בחר 3. פרופיל צליל.<br />
פרופיל הצליל יוחל באופן מיידי.<br />
יצירת רשימת השמעה<br />
התאם אישית את חוויית המוסיקה על ידי יצירת רשימות השמעה למוסיקה.<br />
צור רשימת השמעה, המכילה רק את השירים המועדפים עליך, או צור רשימה המתאימה למצב רוחך היום. תוכל<br />
ליצור כמה רשימות השמעה שתרצה.<br />
1במסך 1. הבית, הקש > מוסיקה > הטלפון שלי.<br />
2התחל 2. להשמיע שיר שברצונך להוסיף לרשימת השמעה חדשה.<br />
3הקש 3. > הוסף לרשימת השמעה.<br />
אם לא קיימות רשימות השמעה כלשהן, תתבקש להזין שם לרצועת השמעה חדשה.<br />
4במסך 4. בחר רשימת השמעה, הקש .<br />
5הזן 5. שם לרשימת ההשמעה.<br />
6הקש 6. שמור.
63 הקיסומו םינוטרס ,תונומת<br />
תוכל גם להוסיף שירים במהלך היצירה של רשימת השמעה חדשה. הקש<br />
שירים.<br />
> הוסף שירים להוספת<br />
השמעת השירים שברשימת השמעה<br />
> מוסיקה > הטלפון שלי.<br />
1במסך הבית, הקש 1. > רשימות השמעה.<br />
2הקש 2. 3הקש על רשימת השמעה, ואחר כך הקש על השיר שברצונך להשמיע ראשון.<br />
3. כשאתה מקיש על שיר ברשימה כדי להשמיעו, המסך משמיע כעת יעודכן בשירים מרשימת ההשמעה שלך.<br />
ניהול רשימות השמעה<br />
לאחר יצירת רשימת השמעה, תוכל להוסיף לה שירים, לסדר אותם מחדש ועוד.<br />
> מוסיקה > הטלפון שלי.<br />
1במסך הבית, הקש 1. > רשימות השמעה, ואחר כך הקש על רשימת ההשמעה שברצונך לערוך.<br />
2הקש 2. > ערוך רשימת השמעה.<br />
3הקש 3. הוספת שירים<br />
סידור מחדש של שירים<br />
מחיקת שירים<br />
שינוי שם של רשימת השמעה<br />
הקש > הוסף שירים. הקש לבחירת קטגוריה כלשהי, ואחר כך עיין<br />
בשירים. בחר את השירים שברצונך להוסיף לרשימת ההשמעה, ואחר כך<br />
הקש הוסף.<br />
לחץ והחזק את<br />
אותו למיקום החדש.<br />
ליד כותרת השיר שברצונך להזיז, ואחר כך גרור<br />
בחר את השירים שברצונך להסיר מרשימת ההשמעה.<br />
הקלד שם לרשימת ההשמעה החדשה בתיבת הטקסט של הכותרת.<br />
4הקש 4. שמור.<br />
מחיקת רשימות השמעה<br />
1במסך 1. הבית, הקש > מוסיקה > הטלפון שלי.<br />
2הקש 2. > רשימות השמעה.<br />
3תוכל: 3.<br />
ללחוץ ולהחזיק את רשימת ההשמעה שברצונך למחוק, ואחר כך להקיש מחק רשימות השמעה.<br />
להקיש > מחק רשימות השמעה כדי להסיר מספר רשימות השמעה.<br />
•<br />
•<br />
הגדרת שיר כצלצול<br />
בחר שיר מספריית המוסיקה שלך, והגדר אותו כצלצול או כצלצול לאיש קשר מועדף.<br />
1במסך 1. הבית, הקש > מוסיקה > הטלפון שלי.<br />
2אתר 2. את השיר שברצונך להגדיר כצלצול.<br />
3הקש 3. > הגדר כצלצול.<br />
4הקש 4. צלצול הטלפון או צלצול איש קשר. אם בחרת צלצול איש קשר, בחר את אנשי הקשר שברצונך<br />
לשייך אליהם את הצלצול.
64 הקיסומו םינוטרס ,תונומת<br />
עריכת צלצול MP3<br />
אם ברצונך להגדיר רק חלק מהשיר כצלצול, השתמש בעורך הצלצולים של היישום מוסיקה.<br />
1לאחר 1. איתור השיר הרצוי, הקש > הגדר כצלצול > ערוך את הצלצול.<br />
2גרור 2. את מחווני העריכה לחלק שברצונך שהצלצול יחל בו, ולחלק שברצונך שבו יסתיים.<br />
לעריכה מדויקת יותר, הקש על החץ השמאלי או הימני. סמני זמן מציינים היכן אתה נמצא בשיר.<br />
3לאחר 3. העריכה, הקש הגדר כ:.<br />
4בחר 4. אם להגדיר את השיר שערכת כצלצול הטלפון או כצלצול איש קשר.<br />
תוכל להציג את הצלצול החדש בהגדרות הטלפון. החלק לפתיחת לוח ההתראות, ואחר כך הקש<br />
הגדרות > צליל > צלצול הטלפון.<br />
שיתוף מוסיקה דרך Bluetooth<br />
בחר שיר מהספרייה של היישום מוסיקה, והשתמש ב-Bluetooth כדי לשלוח אותו להתקן אחר או למחשב.<br />
1במסך 1. הבית, הקש > מוסיקה > הטלפון שלי.<br />
2אתר 2. את השיר שברצונך לשלוח.<br />
3הקש .3 > שתף > שתף קובץ > .Bluetooth<br />
תתבקש להפעיל את פונקציית ה-Bluetooth ב‐S <strong>HTC</strong> <strong>One</strong> ולהתחבר להתקן ה-Bluetooth המקבל כדי לשלוח<br />
את המוסיקה.<br />
עורך הסרטים<br />
יצירת מצגת חדשה בעורך הסרטים<br />
מחפש דרך חדשה לשתף תמונות וסרטונים<br />
עורך הסרטים מאפשר לך ליצור סרטי מצגות קצרים, המבוססים על ערכת נושא מסוימת וניתנים להשלמה על ידי<br />
מעברים ועל ידי מוסיקת רקע.<br />
1במסך 1. הבית, הקש > עורך הסרטים > .<br />
2הזן 2. כותרת למצגת.<br />
3הקש 3. בחר ערכת נושא. ערכות הנושא כוללות את מעברי השקופיות, את מוסיקת ברירת המחדל לנושא<br />
ואת הטפט.<br />
4הקש 4. להוספת תמונות וסרטונים מהגלריה.<br />
תוכל גם להוסיף תמונות וסרטונים לפני פריט קיים. פשוט הקש על התמונה או על הסרטון שברצונך<br />
להוסיף את הפריט לפניו, ואחר כך הקש הכנס.<br />
5ערוך 5. את המצגת:<br />
סידור מחדש של תמונות וסרטונים<br />
הסרת תמונות וסרטונים<br />
שינוי ערכת הנושא<br />
תצוגה מקדימה של המצגת<br />
לחץ והחזק תמונה או סרטון, וגרור את הפריט למיקום החדש.<br />
הקש על התמונה או על הסרטון שברצונך להסיר, ואחר כך הקש הסר.<br />
הקש על השם של ערכת הנושא כדי לבחור ערכת נושא אחרת.<br />
הקש כדי להתחיל לצפות בתצוגה מקדימה של המצגת.
65 הקיסומו םינוטרס ,תונומת<br />
עורך הסרטים שומר באופן אוטומטי את הסרטים, כך שאינך צריך לחשוש מלאבד שינויים כלשהם שתבצע.<br />
שינוי פס הקול<br />
1במצגת, .1 הקש > .<br />
2הקש 2. בחר רצועת מוסיקה לבחירת שיר השמור בטלפון.<br />
אם המצגת כוללת סרטונים, תוכל לאזן בין עוצמת השמע לעוצמת פס הקול בהם. פשוט גרור את מחוון עוצמת<br />
השמע לרמה הרצויה.<br />
שיתוף מצגת מהגלריה<br />
1בעורך 1. הסרטים, אתר את המצגת שברצונך לשתף מהגלריה והקש עליה.<br />
2הקש .2 > .<br />
3בחר 3. רזולוציה.<br />
4בחר 4. את המקום, שברצונך לשמור בו את המצגת.<br />
5הקש 5. אישור.<br />
6בגלריה, 6. הקש על האלבום עורך הסרטים ואחר כך הקש שתף.<br />
7בחר 7. את האופן הרצוי לשיתוף המצגת.<br />
תצוגה אלחוטית<br />
שיתוף מדיה על מסך גדול<br />
שתף תמונות, סרטונים וסרטים עם חבריך על מסך גדול.<br />
פשוט חבר את ה‐S <strong>HTC</strong> <strong>One</strong> לרשת הביתית, ושתף מיידית תמונות, סרטונים, סרטים ומוסיקה בהתקנים תואמי<br />
DLNA®.<br />
האם אין בביתך מערכת DLNA אל דאגה. תוכל לרכוש את <strong>HTC</strong> Media Link HD ולחבר אותו לצג .HDMI כדי<br />
לברר כיצד להגדירו וכיצד להשתמש בו עם ,<strong>HTC</strong> <strong>One</strong> S עיין בתיעוד המצורף ל-HD .Media Link<br />
אם אתה מתכוון להשתמש בטלוויזיה או במערכת שמע תואמות ,DLNA עיין במדריכים שלהן לקבלת<br />
מידע על אופן החיבור שלהן לרשת הביתית.<br />
•
66 הקיסומו םינוטרס ,תונומת<br />
1חבר את ה‐S <strong>HTC</strong> <strong>One</strong> לרשת הביתית דרך .Wi-Fi<br />
1. 2פתח את הגלריה, את <strong>HTC</strong> Watch או את היישום מוסיקה.<br />
2. 3אתר את המדיה שברצונך לשתף והקש עליה.<br />
3. 4בצע אחת מהפעולות הבאות:<br />
4. במהלך הצגת תמונות או סרטונים בגלריה<br />
במהלך השמעת מוסיקה ביישום מוסיקה<br />
במהלך הצגת סרט ב-Watch <strong>HTC</strong><br />
הקש על המסך כדי להציג את לחצני הבקרה, ואחר כך הקש עוד<br />
> בחר נגן.<br />
הקש<br />
הקש<br />
> בחר נגן.<br />
> טלוויזיה.<br />
5בחר 5. את ההתקן ברשת, שבו ברצונך להפעיל את המדיה.<br />
6לאחר 6. ההתחברות להתקן האחר, הקש על לחצני הבקרה שעל המסך כדי לפקח על ההפעלה, לווסת את<br />
עוצמת השמע ועוד.<br />
למידע נוסף על ,DLNA בקר בכתובת .www.dlna.org
67 ןורכנסו תונובשח<br />
חשבונות וסנכרון<br />
הוספת רשתות חברתיות, חשבונות דואר ועוד<br />
1החלק 1. לפתיחת לוח ההתראות, ואחר כך הקש > חשבונות וסנכרון.<br />
2הקש .2 .<br />
3הקש על סוג החשבון שברצונך להוסיף.<br />
3. 4פעל על פי ההנחיות שעל המסך כדי להזין את פרטי החשבון שלך.<br />
4. הוספת חשבון Google אחד או יותר<br />
היכנס לחשבון ה-Google שלך להצגת ה-Gmail, אנשי הקשר והיומנים שלך, ולשימוש ביישומי Google<br />
ב‐S .<strong>HTC</strong> <strong>One</strong><br />
1החלק 1. לפתיחת לוח ההתראות, ואחר כך הקש > חשבונות וסנכרון.<br />
2הקש .2 .<br />
3הקש .3 .Google<br />
4פעל 4. על פי ההנחיות שעל המסך כדי להיכנס לחשבון, או כדי ליצור חשבון חדש.<br />
אם הוספת יותר מחשבון Google אחד, יישומים כגון Gmail יכולים לאפשר לך להחליף בין החשבונות.<br />
לחשבון ה-Google שלך( מסוגל לגבות הגדרות )לדוגמה, סימניות ואת סיסמת ה-Wi-Fi <strong>HTC</strong> <strong>One</strong> S<br />
הראשון שהוספת.<br />
•<br />
•<br />
האם שכחת את הסיסמה לחשבון Google<br />
אם שכחת את הסיסמה לחשבון ,Google תוכל לנסות לשחזר אותה על ידי מעבר לאתר האינטרנט של .Google<br />
1הפעל 1. את דפדפן האינטרנט ב‐S <strong>HTC</strong> <strong>One</strong> או במחשב<br />
2עבור 2. אל .www.google.com/accounts/recovery<br />
3הזן את כתובת הדואר או את שם המשתמש שאתה משתמש בהם לכניסה לחשבון .Google<br />
3. 4לחץ שלח.<br />
4. 5לאיפוס הסיסמה, פעל על פי ההוראות שעל המסך.<br />
5.
68 ןורכנסו תונובשח<br />
ניהול חשבונות מקוונים<br />
הסרת חשבון<br />
תוכל להסיר חשבון מה‐S <strong>HTC</strong> <strong>One</strong> כדי למחוק את כל המידע המשויך אליו.<br />
הסרת חשבון אינה מוחקת מידע מהשירות המקוון עצמו.<br />
> חשבונות וסנכרון.<br />
1החלק לפתיחת לוח ההתראות, ואחר כך הקש 1. 2הקש על החשבון שברצונך למחוק.<br />
2. 3הקש .3 .<br />
סנכרון אוטומטי של כל החשבונות<br />
1החלק 1. לפתיחת לוח ההתראות, ואחר כך הקש > חשבונות וסנכרון.<br />
2הקש 2. על מתג ההפעלה/כיבוי של הפונקציה סנכרון אוטומטי כדי להפעיל או לכבות סנכרון אוטומטי.<br />
סנכרון ידני של חשבון<br />
> חשבונות וסנכרון.<br />
1החלק לפתיחת לוח ההתראות, ואחר כך הקש 1. 2הקש על החשבון שברצונך לסנכרן.<br />
2. 3הקש .3 .<br />
שינוי הנתונים המסונכרנים או ההגדרות בחשבון<br />
> חשבונות וסנכרון.<br />
1החלק לפתיחת לוח ההתראות, ואחר כך הקש 1. 2הקש על החשבון שברצונך לעדכן.<br />
2. 3הקש על הפריט שברצונך לסנכרן או לערוך.<br />
3.
69 םישנא<br />
אנשים<br />
אודות היישום אנשים<br />
נהל בקלות את התקשורת שלך עם אנשים דרך טלפון, הודעות, דואר ורשתות חברתיות באמצעות היישום אנשים.<br />
אם אותם אנשי הקשר מופיעים במקורות שונים, תוכל למזג את הפרטים שלהם כדי להימנע מרשומות כפולות.<br />
הקש<br />
> אנשים במסך הבית לפתיחת היישום אנשים.<br />
רשימת אנשי הקשר<br />
היישום אנשים מציג רשימה של כל אנשי הקשר השמורים ב‐S <strong>HTC</strong> <strong>One</strong> ובחשבונות המקוונים שאתה מחובר<br />
אליהם.<br />
רשימת אנשי הקשר מציגה גם את אנשי הקשר השמורים בכרטיס ה-SIM )מסומנים ב- (.<br />
תוכל:<br />
להציג את הפרופיל שלך, ולערוך את פרטי איש הקשר שלך.<br />
ליצור, לערוך או לחפש אנשי קשר.<br />
ראה עדכוני מצב.<br />
להקיש על שם כדי להציג את הפרטים השמורים עבור איש קשר זה.<br />
כשאיש קשר כלשהו שולח לך הודעות חדשות, או ביום ההולדת שלו, יוצג סמל התראה.<br />
לבדוק מי מחובר ל-Talk Google. סמלי מצב מקוון יוצגו אם אתה מחובר ל-Talk .Google<br />
•<br />
•<br />
•<br />
•<br />
•<br />
•
70 םישנא<br />
סינון רשימת אנשי הקשר<br />
בחר אילו אנשי קשר של החשבון להציג.<br />
1בלשונית 1. אנשים, הקש בסרגל העליון.<br />
2בחר 2. את החשבונות המקוונים, המכילים את אנשי הקשר שברצונך להציג.<br />
3לחץ .3 .<br />
להגדרת אפשרויות מיון לאנשי קשר, הקש > הגדרות.<br />
הגדרת אפשרויות חיפוש לאנשי קשר<br />
מלבד חיפוש אנשי קשר לפי שם ניתן לחפש גם לפי קריטריונים אחרים )לדוגמה, שם הקבוצה או החברה של<br />
אנשי הקשר(.<br />
1בלשונית 1. אנשים, הקש > הגדרות.<br />
2הקש 2. חיפוש אנשי קשר לפי, ואחר כך בחר את סוגי הקריטריונים לחיפוש.<br />
הגדרת פרופיל<br />
שמור את פרטי איש הקשר האישיים שלך כדי לשלוח אותם בקלות לאנשים אחרים.<br />
1בלשונית אנשים, הקש הפרופיל שלי.<br />
1. 2הקש ערוך את כרטיס הביקור שלי.<br />
2. 3הזן או ערוך את שמך ואת פרטי הקשר שלך.<br />
3. )או על התמונה הנוכחית( לשינוי תמונת איש הקשר שלך.<br />
4הקש 4. 5הקש שמור.<br />
5. אילו פרטים תוכל לראות בפרופיל שלך<br />
כשאתה מקיש על הפרופיל שלי יוצגו הלשוניות הבאות:<br />
פרטים מציגה את פרטי הקשר שלך. תוכל לראות גם את הפרסומים האחרונים שלך ברשתות<br />
חברתיות )אם נכנסת לרשתות חברתיות(. תוכל גם לערוך את הפרופיל, או לשתף אותו עם<br />
אחרים.<br />
עדכונים מציגה את העדכונים שפרסמת ברשתות החברתיות.<br />
גלריה מציגה את האלבומים והתמונות ברשתות החברתיות שלך.<br />
הוספת איש קשר חדש<br />
1בלשונית 1. אנשים, הקש .<br />
2הקש 2. על השדה שם, ואחר כך הזן את שם איש הקשר.
71 םישנא<br />
הקש אם ברצונך להזין בנפרד את השם הפרטי, את השם האמצעי ואת שם המשפחה של איש<br />
הקשר. בהתאם לסוג איש הקשר, ייתכן שתוכל גם להוסיף לשם קידומת )לדוגמה, דר'( או סיומת<br />
)לדוגמה, .)Ph.D<br />
3בחר 3. חשבון איש קשר. פעולה זו תקבע את החשבון, שאיש הקשר יסתנכרן עמו.<br />
ייתכן ששדות מסוימים לא יהיו זמינים כשתוסיף אנשי קשר לכרטיס ה-SIM.<br />
4הזן 4. את פרטי איש הקשר בשדות המוצעים.<br />
5הקש 5. שמור.<br />
איתור אנשים שאתה מכיר ברשתות חברתיות<br />
<strong>HTC</strong> <strong>One</strong> S מחפש באופן אוטומטי את אנשי הקשר שבטלפון ברשתות חברתיות שונות שנכנסת אליהן.<br />
תוכל לשלוח לאנשי הקשר שלך בקשות להצטרף לרשת החברתית שלך לפי כתובות הדואר ופרטי הקשר<br />
התואמים.<br />
להפעלה או לכיבוי של תכונה זו, הקש<br />
שאתה מכיר או נקה אותה.<br />
> הגדרות בלשונית אנשים ואחר כך בחר את האפשרות מצא אנשים<br />
לרענון ידני של רשימת ההצעות לאנשים, הקש<br />
התראות, הקש > רענן.<br />
> נהל אנשי קשר > אנשי קשר מקושרים. בלשונית<br />
שליחת בקשות הצטרפות לרשת חברתית לאנשי קשר<br />
1הקש 1. על ההתראה אנשים שאתה מכיר )כשהתראה זו זמינה בלשונית אנשים(.<br />
2בחר 2. את האנשים למעקב או לשליחת בקשות חברות דרך הרשתות החברתיות שאתה מחובר אליהן.<br />
יבוא או העתקה של אנשי קשר<br />
יבוא אנשי קשר מכרטיס ה-SIM<br />
> נהל אנשי קשר.<br />
1בלשונית אנשים, הקש 1. 2הקש יבא/יצא אנשי קשר > יבא מכרטיס .SIM<br />
2. 3אם ברשותך חשבון Google או ,Exchange ActiveSync הקש על סוג אנשי הקשר שברצונך לייבא.<br />
3. 4בחר את אנשי הקשר שברצונך לייבא.<br />
4. 5הקש שמור.<br />
5. יבוא איש קשר מחשבון Exchange ActiveSync<br />
1בלשונית אנשים, הזן את השם או את כתובת הדואר של איש הקשר בתיבת החיפוש.<br />
1. 2הקש חפש אנשי קשר בספר הכתובות המשותף.<br />
2. 3הקש על שם איש הקשר שברצונך שיועתק ל‐S .<strong>HTC</strong> <strong>One</strong><br />
3. לשמירת איש הקשר בחשבון Exchange ActiveSync שלך.<br />
4הקש 4.
72 םישנא<br />
העתקת אנשי קשר מחשבון אחד לאחר<br />
1בלשונית 1. אנשים, הקש > נהל אנשי קשר.<br />
2הקש 2. העתק אנשי קשר, ואחר כך בחר סוג איש קשר או חשבון מקוון שברצונך להעתיק ממנו.<br />
ייתכן, שאנשי קשר מחשבונות הרשתות החברתיות שלך לא יועתקו.<br />
3בחר 3. סוג איש קשר או חשבון שברצונך לשמור בו את המידע.<br />
מיזוג פרטים של אנשי קשר<br />
הימנע מרשומות כפולות על ידי מיזוג פרטים של אנשי קשר ממקורות שונים )לדוגמה, חשבונות לרשתות<br />
חברתיות( לאיש קשר אחד.<br />
קבלת הצעות קישורים לאנשי קשר<br />
כש‐S <strong>HTC</strong> <strong>One</strong> מאתר אנשי קשר שניתן למזג, תוצג התראת קישור בהפעלה של היישום אנשים.<br />
1בלשונית 1. אנשים, הקש על התראת ההצעה לקישור כשהיא זמינה.<br />
תוצג רשימה של אנשי קשר מומלצים למיזוג.<br />
2בחר 2. את אנשי הקשר שברצונך למזג.<br />
אם אינך רוצה לקבל הצעות קישור לאנשי קשר, הקש<br />
הצע קישור איש קשר.<br />
> הגדרות בלשונית אנשים. נקה את האפשרות<br />
מיזוג ידני של פרטי אנשי קשר<br />
1בלשונית 1. אנשים, הקש על שם איש הקשר )לא על הסמל או על התמונה( שברצונך לקשר.<br />
.<br />
2הקש .2 3תוכל: 3.<br />
בהצע קישורים, להקיש כדי לקשר את איש הקשר לחשבון.<br />
בהוסף איש קשר, להקיש על אחת מהאפשרויות כדי לקשר לאיש קשר אחר.<br />
•<br />
•<br />
ניתוק הקישור<br />
1בלשונית 1. אנשים, הקש על שם איש הקשר )לא על הסמל או על התמונה( שברצונך לנתק את הקישור שלו.<br />
2הקש .2 .<br />
3באזור 3. אנשי קשר מקושרים, הקש על ליד חשבון כלשהו לניתוק הקישור.<br />
פרטים של אנשי קשר ושיחות<br />
כשאתה מקיש על איש קשר במסך אנשים ייפתח המסך פרטי איש קשר.
73 םישנא<br />
המסך פרטי איש קשר מכיל את הלשוניות הבאות:<br />
פרטים מציגה את המידע ששמרת עבור איש הקשר. צור קשר עם איש הקשר על ידי הקשה על<br />
אפשרות כלשהי.<br />
שיחה מציגה את הודעות ה-SMS והדואר שקיבלת מאיש הקשר. מציגה גם את כל השיחות<br />
הנכנסות, את כל השיחות היוצאות ואת כל השיחות שלא נענו מאיש הקשר.<br />
עדכונים מציגה את העדכונים והאירועים של איש הקשר מחשבונות של רשתות חברתיות. אם מוצגת<br />
התראה על יום ההולדת של איש הקשר מתחת לאזור אירועים, תוכל להקיש על ההתראה ולבחור<br />
כיצד לברך אותו.<br />
גלריה מציגה את האלבומים והתמונות המקושרים של איש הקשר.<br />
עריכת פרטי איש קשר<br />
1בלשונית 1. אנשים, לחץ והחזק את איש הקשר ואחר כך הקש ערוך איש קשר.<br />
לא ניתן לערוך אנשי קשר של Facebook ושלTwitter.<br />
2הזן 2. את הפרטים החדשים.<br />
3הקש 3. שמור.<br />
מחיקת אנשי קשר<br />
> מחק אנשי קשר.<br />
1בלשונית אנשים, הקש 1. 2בחר את אנשי הקשר שברצונך להסיר.<br />
2. 3הקש מחק.<br />
3. קבוצות אנשי קשר<br />
הקצה אנשי קשר לקבוצות כדי שתוכל לשלוח בקלות הודעה או הודעת דואר לכל הקבוצה.<br />
תוכל גם לסנכרן קבוצות ב‐S <strong>HTC</strong> <strong>One</strong> עם הקבוצות שבחשבון Google שלך. תוכל לגשת לחשבון דרך דפדפן<br />
האינטרנט שבמחשב. הוספנו גם את הקבוצה שכיח כסוג קבוצה מיוחד, השומר באופן אוטומטי את אנשי הקשר<br />
שאתה מחייג אליהם או מקבל מהם שיחות הכי הרבה פעמים.<br />
יצירת קבוצה<br />
.<br />
1בלשונית קבוצות, הקש 1. 2הזן שם לקבוצה.<br />
2. לבחירת תמונה לקבוצה.<br />
3הקש 3. > הוסף איש קשר לקבוצה.<br />
4הקש 4. 5בחר את אנשי הקשר שברצונך להוסיף, ואחר כך הקש שמור.<br />
5. 6כשהקבוצה מלאה, הקש שמור.<br />
6.
74 םישנא<br />
עריכת קבוצת אנשי קשר<br />
1בלשונית 1. אנשים, לחץ והחזק את הקבוצה ואחר כך הקש ערוך קבוצה.<br />
2תוכל: 2.<br />
•<br />
•<br />
•<br />
•<br />
•<br />
3הקש 3. שמור.<br />
להקיש על שם הקבוצה לשינוי השם. תוכל לשנות את השמות של קבוצות שיצרת בלבד.<br />
להקיש על הסמל שליד שם הקבוצה לשינוי תמונת הקבוצה או להסרה של התמונה.<br />
להקיש > הוסף איש קשר לקבוצה להוספת חברים.<br />
ללחוץ ולהחזיק את בקצה השם של איש הקשר ואחר כך לגרור אותו למיקום החדש כדי לסדר<br />
מחדש את חברי הקבוצה.<br />
הקש ליד איש קשר כדי להסיר אותו מהקבוצה.<br />
שליחת הודעה או הודעת דואר לקבוצה<br />
כל אחת מהודעות הטקסט שתשלח תחויב. לדוגמה, אם תשלח הודעה לקבוצה של חמישה אנשים<br />
תחויב על חמש הודעות.<br />
1בלשונית 1. קבוצות, הקש על הקבוצה שברצונך לשלוח לה הודעה או הודעת דואר.<br />
2עבור 2. ללשונית פעולה לקבוצה.<br />
3בחר 3. אם ברצונך לשלוח הודעת טקסט או דואר.<br />
סידור מחדש של קבוצות אנשי קשר<br />
> ערוך קבוצות.<br />
1בלשונית קבוצות, הקש 1. בקצה הקבוצה, ואחר כך גרור אותו למיקום החדש.<br />
2לחץ והחזק את 2. 3הקש שמור.<br />
3. מחיקת קבוצות<br />
תוכל למחוק קבוצות שיצרת בלבד.<br />
בלשונית קבוצות תוכל:<br />
ללחוץ ולהחזיק קבוצה שברצונך למחוק, ואחר כך להקיש מחק קבוצה.<br />
להקיש > ערוך קבוצות לבחירת מספר קבוצות אנשי קשר להסרה.<br />
•<br />
•<br />
הוספת רכיבי Widget לאנשים<br />
שמור על קשר עם האנשים החשובים לך על ידי הוספת רכיב Widget לכל אחת מהקבוצות שלך.<br />
1לחץ 1. והחזק על מקום ריק במסך הבית.<br />
2בלשונית 2. רכיבי ,Widget הקש כל רכיבי > Widgets אנשים.<br />
3בחר 3. את הסגנון לרכיב ה-Widget, ואחר כך גרור אותו אל תמונה ממוזערת של מסך בית, שברצונך<br />
להוסיף אותו אליו.<br />
4בחר 4. את הקבוצה שברצונך להוסיף כרכיב .Widget<br />
5חזור 5. על הפעולות לעיל להוספת רכיב Widget נוסף לאנשים.
75 םישנא<br />
הגדרת שיטת ברירת המחדל לתקשורת<br />
בחר את פעולת התקשורת )לדוגמה, חיוג או שליחת הודעה(, שתוקצה להקשה על תמונת איש קשר ברכיב<br />
ה-Widget לאנשים.<br />
1במסך 1. הבית, עבור לרכיב ה-Widget לאנשים.<br />
2הקש 2. על תמונה של איש קשר ברכיב ה-Widget.<br />
3הקש 3. על שיטת התקשורת הרצויה עבור איש הקשר.<br />
אם עליך לשנות את שיטת ברירת המחדל לתקשורת, הקש על השם של איש הקשר )לא על התמונה<br />
שלו( ואחר כך הקש הגדר פעולת ברירת מחדל.<br />
יצירת קשר עם איש קשר<br />
1במסך 1. הבית, עבור לרכיב ה-Widget לאנשים.<br />
2הקש 2. על תמונה של איש קשר )לא על השם( ברכיב ה-Widget.<br />
שיטת ברירת המחדל לתקשורת שהגדרת עבור איש קשר זה תופעל.<br />
שליחת פרטים של אנשי קשר<br />
1בלשונית 1. אנשים, בצע אחת מהפעולות הבאות:<br />
לשליחה<br />
פרטי הקשר של איש קשר מסוים<br />
פרטי איש הקשר שלך<br />
בצע את הפעולה הבאה<br />
לחץ והחזק את שם איש הקשר )לא את הסמל או את התמונה שלו(, ואחר<br />
כך הקש שלח איש קשר ככרטיס ביקור.<br />
לחץ והחזק את הפרופיל שלי, ואחר כך הקש שלח את הפרופיל שלי.<br />
2בחר 2. את האופן הרצוי לשליחת ה-vCard.<br />
3בחר 3. את סוג הפרטים שברצונך לשלוח.<br />
4הקש 4. שלח.<br />
שליחת מספר כרטיסי ביקור<br />
> שלח אנשי קשר.<br />
1בלשונית אנשים, הקש 1. 2בחר את אנשי הקשר, שברצונך לשתף את הפרטים שלהם.<br />
2. 3הקש שלח.<br />
3. 4בחר את אופן השליחה הרצוי של כרטיסי הביקור.<br />
4. גיבוי אנשי קשר<br />
> נהל אנשי קשר.<br />
1בלשונית אנשים, הקש 1. 2הקש יבא/יצא אנשי קשר > יצא לזיכרון הפנימי.<br />
2. 3בחר חשבון או סוג של אנשי קשר לייצוא, ואחר כך הקש אישור.<br />
3.
76 םישנא<br />
שחזור אנשי קשר<br />
תוכל לשחזר רק אנשי קשר שגובו באמצעות התכונה יצא לזיכרון הפנימי.<br />
> נהל אנשי קשר.<br />
1בלשונית אנשים, הקש 1. 2הקש יבא/יצא אנשי קשר > ייבא מהזיכרון הפנימי.<br />
2. 3אם הגדרת יותר מחשבון אחד, הקש על סוג אנשי הקשר שברצונך לייבא.<br />
3.
77 תויתרבח תותשר<br />
רשתות חברתיות<br />
<strong>HTC</strong> Sense עבור Facebook<br />
כניסה לחשבון Facebook דרך הגדרות חשבונות וסנכרון או דרך היישום Facebook )שהותקן-מראש או הורד(<br />
תכניס אותך באופן אוטומטי ל-Facebook עבור .<strong>HTC</strong> Sense<br />
כמו כן, ייתכן שתצטרך לאשר ל-Facebook עבור <strong>HTC</strong> Sense להתחבר לחשבון ה-Facebook שלך.<br />
ב-Facebook עבור <strong>HTC</strong> Sense תוכל:<br />
להציג את אנשי הקשר שלך ב-Facebook ואת עדכוני המצב שלהם באנשים.<br />
להציג תמונות Facebook בגלריה.<br />
לבדוק עדכוני מצב של חבריך ב-Facebook ב-Stream Friend.<br />
להציג אירועי Facebook וימי הולדת של חברים ביומן.<br />
•<br />
•<br />
•<br />
•<br />
<strong>HTC</strong> Sense עבור Twitter<br />
לאחר הכניסה ל-Twitter עבור <strong>HTC</strong> Sense תוכל:<br />
להציג את אנשי הקשר שלך ב-Twitter, ואת הציוצים האחרונים שלהם באנשים.<br />
לשלוח ציוצים ולבדוק את הציוצים של חבריך ב-Stream .Friend<br />
•<br />
•<br />
אם ברשותך היישום Twitter )מותקן-מראש או מורד(, כניסה ל-Twitter עבור <strong>HTC</strong> Sense לא תכניס<br />
אותך ליישום Twitter ולהפך. אם ברצונך להשתמש באותו חשבון Twitter בשני היישומים, עליך להיכנס<br />
בשניהם באותם פרטי כניסה.<br />
אודות Friend Stream<br />
Friend Stream מאפשר לך לשתף ולקבל עדכונים מחברים ברשתות חברתיות פופולריות בערוץ יחיד.<br />
במסך הבית, הקש > Stream .Friend<br />
כשאתה מקיש על עדכון המצב של מישהו תוכל:<br />
לכתוב תגובה.<br />
לאהוב את הפרסומים של מישהו ב-Facebook.<br />
לצפות בתמונות האלבום של מישהו.<br />
להציג את הציוץ. אם שותף קישור אינטרנט, תוכל גם להציג את דף האינטרנט שפורסם מתחת לציוץ.<br />
•<br />
•<br />
•<br />
•<br />
כשאתה מקיש על התמונה או על השם של מישהו תוכל:<br />
לבדוק את פרטי הפרופיל שלו.<br />
לצפות בקיר שלו ב-Facebook.<br />
לבדוק את הציוצים שפרסם.<br />
•<br />
•<br />
•
78 תויתרבח תותשר<br />
הקש<br />
להצגת פרסומים מרשת חברתית מסוימת.<br />
החלק לאחת מהלשוניות האחרות להצגת אפשרויות נוספות. תוכל להקיש<br />
להתאים אישית את הלשוניות של .Friend Stream<br />
> הגדרות > ערוך לשוניות כדי<br />
עדכון מצב ב-Stream Friend<br />
1בלשונית 1. הכול, הקש .<br />
2הזן 2. את עדכון המצב.<br />
ואחר כך נקה את<br />
3אם אינך רוצה לשלוח את עדכון המצב לכל חשבונות הרשתות החברתיות, הקש 3. הרשתות החברתיות שאינך רוצה לשלוח אליהן את העדכון.<br />
4הקש 4. בוצע.<br />
5הקש .5 .<br />
6בחר 6. את הפריט, שברצונך לצרף לציוץ או לעדכון המצב.<br />
7הקש 7. פרסם.<br />
שימוש ב-Facebook ב-Stream Friend<br />
פרסם עדכוני מצב, כתוב הודעות על קירות או היכנס למקום.<br />
פרסום הודעה על הקיר של חבר ב-Facebook<br />
1ב-Stream .1 ,Friend הקש > .Facebook<br />
> הקיר שלי.<br />
2הקש 2. 3הקש על חבר ברשימה.<br />
3. 4הזן את ההודעה.<br />
4. לצירוף תמונה.<br />
5הקש 5. 6הקש פרסם.<br />
6. תגובה לפרסומים וסימון אהבתי ב-Facebook<br />
הקש על עדכון המצב של מישהו בלשונית הכול, ואחר כך בצע אחת מהפעולות הבאות:<br />
הקש על תמונה או על שם האלבום המוצג בעדכון המצב להצגת תמונות האלבום ולתגובה עליהן<br />
באמצעות היישום גלריה.<br />
הקש אהבתי כדי לסמן שאהבת את עדכון המצב.<br />
הקש על תיבת הטקסט, ואחר כך הזן את דעתך על עדכון המצב.<br />
•<br />
•<br />
•
79 תויתרבח תותשר<br />
כניסה למקום<br />
אפשר לחבריך ב-Facebook לדעת היכן אתה נמצא על ידי כניסה למקום.<br />
כדי לאתר את מיקומך, עליך לאפשר מקורות מיקום תחת הגדרות > מיקום.<br />
.<br />
1עבור ללשונית מיקומים, ואחר כך הקש 1. 2הקש על מקום ברשימה.<br />
2. 3הקש כניסה.<br />
3. 4הוסף את הודעת המצב, ואף תייג את החברים שאתה נמצא עמם.<br />
4. 5הקש כניסה.<br />
5. ציוץ ב-Stream Friend<br />
1ב-Stream .1 ,Friend הקש > Twitter עבור .<strong>HTC</strong> Sense<br />
2הקש .2 .<br />
3הזן 3. את הציוץ.<br />
4הקש 4. או להוספת תמונה או להוספת המיקום הנוכחי שלך לציוץ.<br />
5הקש 5. פרסם.<br />
חיפוש משתמשי Twitter למעקב<br />
1הקש 1. בכל אחת מהלשוניות.<br />
2הקלד 2. שם Twitter בתיבת החיפוש.<br />
3הקש .3 .<br />
4בתוצאות 4. החיפוש, הקש על משתמש ה-Twitter שברצונך לעקוב אחריו.<br />
5הקש 5. > עקוב.<br />
ביטול מעקב אחר משתמש Twitter<br />
1בלשונית 1. כל הציוצים, הקש על משתמש ה-Twitter שברצונך להפסיק לעקוב אחריו.<br />
2הקש 2. > בטל מעקב.<br />
שליחת הודעה ישירה<br />
תוכל לשלוח הודעה ישירה )DM( רק למי שעוקב אחריך.<br />
1בלשונית .1 ,DMs הקש .<br />
2הזן 2. את השם של משתמש Twitter בשדה אל.<br />
3הזן 3. את ההודעה, ואחר כך הקש פרסם.<br />
תוכל לשלוח הודעה ישירה גם על ידי לחיצה והחזקה של ציוץ של האדם שברצונך לשלוח אליו את ההודעה<br />
הישירה, ואחר כך הקש על שלח הודעה ישירה בתפריט האפשרויות.
80 תויתרבח תותשר<br />
תשובה או ציוץ שני לציוץ<br />
1בלשונית כל הציוצים, הקש על הציוץ שברצונך להשיב לו או צייץ שנית.<br />
1. 2הקש השב או צייץ שנית.<br />
2. 3הזן את תשובתך, או הוסף הערה אישית לציוץ.<br />
3. 4הקש פרסם.<br />
4. שיחה ב-Talk Google<br />
Google Talk היא תוכנית מיסור ההודעות של .Google היא מאפשרת לך לתקשר עם אנשים אחרים,<br />
המשתמשים גם כן ב-Talk .Google<br />
להפעלת ,Google Talk הקש > Talk Google במסך הבית.<br />
כדי ללמוד מה ניתן לעשות ב-Talk Google ולקבל עזרה, הקש > עזרה.<br />
שימוש ב-Google+<br />
Google+ מאפשר לך לבדוק עדכונים של חברים, לפרסם עדכונים בעצמך ולשוחח עם חברים במעגליGoogle+.<br />
להפעלתGoogle+, הקש<br />
עזרה.
81 ראוד<br />
דואר<br />
Gmail<br />
הצגת תיבת הדואר הנכנס של Gmail<br />
כל הודעות הדואר שקיבלת יועברו לתיבת הדואר הנכנס שלך.<br />
במסך הבית, הקש > .Gmail<br />
העברה לארכיון, מחיקה או סימון<br />
של מספר שיחות<br />
הצגת טיוטות, הודעות שנשלחו<br />
ותוויות אחרות<br />
מעבר לחשבון Gmail אחר<br />
הקש על תיבת הסימון שלפני הודעת הדואר או השיחה. לאחר מכן,<br />
הקש על הלחצנים שעל החלק התחתון של המסך כדי לבחור מה לעשות<br />
בהודעות או בשיחות שנבחרו.<br />
הקש דואר נכנס בסרגל העליון, ואחר כך הקש על תווית אחרת )לדוגמה<br />
הודעות שנשלחו, טיוטות או תווית שיצרת( כדי להציג את ההודעות<br />
והשיחות שמתחתיה.<br />
הקש דואר נכנס בסרגל העליון, ואחר כך הקש על החשבון שברצונך לעבור<br />
אליו.<br />
שליחת הודעת דואר ב-Gmail<br />
1בתיבת 1. הדואר הנכנס של חשבון ה-Gmail שברצונך להשתמש בו, הקש .<br />
2מלא 2. נמען אחד או יותר.
82 ראוד<br />
סהאם ברצונך להוסיף נמענים, שיקבלו עותק )Cc( או עותק נסתר )Bcc( של הודעת הדואר הקש ><br />
עותק/עותק נסתר.<br />
3הזן 3. את הנושא להודעת הדואר, ואחר כך חבר את ההודעה.<br />
4אם 4. ברצונך לצרף תמונה או סרטון, הקש > צרף קובץ.<br />
5הקש 5. לשליחה.<br />
תגובה להודעות דואר או העברת הודעות דואר ב-Gmail<br />
1בתיבת 1. הדואר הנכנס של ,Gmail הקש על הודעת הדואר או על השיחה.<br />
2למענה 2. לשולח, הקש . לחלופין, הקש ובחר השב לכולם או העבר.<br />
3בצע 3. אחת מהפעולות הבאות:<br />
אם אתה משיב לשולח, או שבחרת השב לכולם, הזן את הודעת התשובה.<br />
אם בחרת העבר, ציין את הנמענים להודעה.<br />
•<br />
•<br />
ייתכן שתוכל להקיש הגב באופן מוטבע אם ברצונך לשלב את ההודעה החדשה בדואר שהתקבל.<br />
אולם, פעולה זו תסיר כל קובץ מצורף או עיצוב מהודעת הדואר המקורית.<br />
4הקש 4. לשליחה.<br />
קבלת עזרה<br />
למידע נוסף על שימוש ב-Gmail, הקש<br />
> עזרה בתיבת הדואר הנכנס של .Gmail<br />
דואר<br />
הוספת חשבון דואר POP3/IMAP<br />
1במסך 1. הבית, הקש > דואר.<br />
2בצע 2. אחת מהפעולות הבאות:<br />
אם מדובר בחשבון הדואר הראשון שאתה מוסיף ביישום דואר, הקש אחר )POP3/IMAP( במסך<br />
בחר ספק דואר.<br />
אם כבר הוספת חשבון דואר ביישום דואר, הקש > חשבון חדש > אחר .)POP3/IMAP(<br />
•<br />
•<br />
3הזן 3. את כתובת הדואר ואת הסיסמה לחשבון הדואר, ואחר כך הקש הבא.<br />
אם התבקשת להזין הגדרות דואר נוספות, בקש עזרה מספק שירות הדואר שלך.<br />
4הזן 4. את שם החשבון ואת שמך, ואחר כך הקש סיים הגדרה.<br />
הוספת חשבון Microsoft Exchange ActiveSync<br />
תוכל להסתנכרן עםSP2)) Microsoft Exchange Server 2003 Service Pack 2 ומעלה.<br />
הוסף עד 15 חשבונות Exchange ActiveSync ל‐S .<strong>HTC</strong> <strong>One</strong>
83 ראוד<br />
1במסך 1. הבית, הקש > דואר.<br />
2בצע 2. אחת מהפעולות הבאות:<br />
אם מדובר בחשבון הדואר הראשון שאתה מוסיף ביישום דואר, הקש Microsoft Exchange<br />
ActiveSync במסך בחר ספק דואר.<br />
אם כבר הוספת חשבון דואר ביישום דואר, הקש > חשבון חדש > Exchange Microsoft<br />
.ActiveSync<br />
•<br />
•<br />
3הזן 3. את הפרטים של חשבון ה-ActiveSync ,Exchange ואחר כך הקש הבא.<br />
אם שרת ה-Exchange של החברה שלך אינו תומך באיתור הגדרות אוטומטי, עליך להזין את<br />
ההגדרות של השרת. לפרטים, שאל את מנהל שרת ה-Exchange.<br />
4בחר 4. את אפשרויות הסנכרון הרצויות, ואחר כך הקש הבא.<br />
5הזן 5. את שם החשבון, ואחר כך הקש סיים הגדרה.<br />
בדיקת תיבת הדואר הנכנס<br />
כשאתה מפעיל את היישום דואר, הוא יציג את תיבת הדואר הנכנס של אחד מחשבונות הדואר שהגדרת<br />
ב‐S .<strong>HTC</strong> <strong>One</strong><br />
למעבר בין חשבונות דואר, הקש על הסרגל המציג את חשבון הדואר הנוכחי ואחר כך הקש על חשבון אחר.<br />
הצגת תיבת הדואר הנכנס המאוחדת לכל חשבונות הדואר<br />
תוכל להציג הודעות דואר מכל החשבונות שברשותך במקום אחד בלבד – מבלי להחליף בין חשבונות שונים.<br />
פשוט הקש על השורה המציגה את חשבון הדואר הנוכחי, ואחר כך הקש על כל החשבונות.
84 ראוד<br />
הודעות דואר מקודדות בצבעים כדי שתוכל להבחין בקלות לאילו חשבונות דואר הן שייכות.<br />
ניתן להציג עד 15 חשבונות דואר בתיבת הדואר הנכנס המאוחדת.<br />
סידור הודעות דואר<br />
האם בתיקיית הדואר הנכנס שלך כמות גדולה של הודעות<br />
סדר את הודעות הדואר בלשוניות, ואתר במהירות את ההודעות הרצויות.<br />
1עבור 1. לחשבון הדואר, שברצונך להשתמש בו.<br />
2בתיבת 2. הדואר הנכנס, הקש > ערוך לשוניות.<br />
3לחץ 3. והחזק לשונית כלשהי, ואחר כך גרור אותה לשורה התחתונה להוספה.<br />
4לחץ 4. , ואחר כך החלק ללשונית שנוספה.<br />
רענון ידני של חשבון דואר<br />
ללא קשר להגדרות הסנכרון, תוכל לסנכרן ידנית את הודעות הדואר שנשלחו והתקבלו בכל עת.<br />
במהלך הצגת חשבון דואר, הקש > רענן.<br />
אם ברשותך מספר חשבונות דואר, תוכל לרענן את כולם במקביל. תחילה, עבור לתיבת הדואר הנכנס כל<br />
החשבונות. לאחר מכן, הקש > רענן.<br />
•<br />
•<br />
מיון הודעות דואר<br />
תוכל למיין הודעות דואר לפי תאריך קבלה, עדיפות, נושא, שולח או גודל.<br />
בתיבת הדואר הנכנס של חשבון דואר, הקש<br />
> מיין ואחר כך בחר מבין אפשרויות המיון.<br />
כדי לגלול במהירות ברשימת ההודעות לפי אפשרות המיון שבחרת, לחץ והחזק שתי אצבעות על הודעת<br />
דואר כלשהי ואחר כך גרור למעלה או למטה.<br />
שליחת הודעת דואר<br />
1במסך 1. הבית, הקש > דואר.<br />
2עבור 2. לחשבון הדואר, שברצונך להשתמש בו.<br />
3הקש .3 .<br />
4מלא 4. נמען אחד או יותר.<br />
האם ברצונך להוסיף נמענים, שיקבלו עותק )Cc( או עותק נסתר )Bcc( של הודעת הדואר הקש ><br />
הצג עותק/ע.נסתר.<br />
5הזן 5. את הנושא, ואחר כך חבר את ההודעה.<br />
6בצע 6. אחת מהפעולות הבאות:<br />
ייתכן שתוכל לעצב את הודעת הדואר. לחץ והחזק מילה כלשהי בהודעה, ואחר כך גרור את סמני<br />
ההתחלה והסוף כדי להדגיש את הטקסט שברצונך לעצב. הקש סגנון, ואחר כך בחר אפשרות<br />
לעריכת טקסט.<br />
הוסף קובץ מצורף. הקש צרף, ואחר כך בחר את הקובץ הרצוי.<br />
הגדר עדיפות להודעה חשובה. הקש > הגדר עדיפות.<br />
•<br />
•<br />
•<br />
7הקש 7. שלח. לחלופין, הקש שמור לשליחת ההודעה במועד עתידי.
85 ראוד<br />
המשך כתיבה של הודעת טיוטה לדואר<br />
> תיקייה > טיוטות.<br />
1בתיבת הדואר הנכנס של חשבון דואר, הקש 1. 2הקש על ההודעה.<br />
2. 3לאחר שסיימת לערוך את ההודעה, הקש שלח.<br />
3. קריאת הודעת דואר ותגובה להודעה<br />
> דואר.<br />
1במסך הבית, הקש 1. 2עבור לחשבון הדואר, שברצונך להשתמש בו.<br />
2. 3בתיבת הדואר הנכנס של חשבון הדואר, הקש על הודעת הדואר או על השיחה שברצונך לקרוא.<br />
3. אם ברצונך לקרוא הודעה מסוימת בתוך שיחת דואר, הקש<br />
על הודעת הדואר.<br />
4הקש 4. השב או השב לכולם.<br />
כדי להרחיב את השיחה ואחר כך הקש<br />
הקש<br />
להצגת פעולות נוספות לדואר.<br />
היכן הודעות הדואר שלא נקראו<br />
הודעות דואר שלא נקראו מוצגות בגופן מודגש בתיבת הדואר הנכנס.<br />
כשאתה מציג את תיבת הדואר הנכנס המאוחדת של כל חשבונות הדואר שלך, יוצגו גם פסי צבע ליד הודעות דואר<br />
שלא נקראו. פסי הצבע מציינים גם את חשבון הדואר, שממנו התקבלה הודעת הדואר.<br />
לקיבוץ כל הודעות הדואר שלא נקראו, הוסף את הלשונית לא נקרא לתיבת הדואר הנכנס.<br />
1עבור 1. לחשבון הדואר, שברצונך להשתמש בו.<br />
2בתיבת 2. הדואר הנכנס, הקש > ערוך לשוניות.<br />
3לחץ 3. והחזק את הלשונית לא נקרא, ואחר כך גרור אותה לשורה התחתונה להוספה.<br />
4לחץ 4. , ואחר כך הקש על הלשונית לא נקרא.<br />
שמירת הודעת דואר ביישום משימות<br />
שמור הודעת דואר ברשימת המשימות כדי להזכיר לעצמך מתי להשיב לה.<br />
1בתיבת 1. הדואר הנכנס של חשבון דואר, לחץ והחזק את הודעת הדואר ואחר כך הקש שמור כמשימה.<br />
2במסך 2. משימה חדשה, הזן את פרטי המשימה ואחר כך הקש שמור.<br />
חיפוש הודעות דואר<br />
1הקש .1 .<br />
2אם 2. ברצונך למקד את החיפוש או לסנן אותו, הקש , בדוק את אפשרויות החיפוש ואחר כך הקש אישור.<br />
לדוגמה, תוכל למקד את החיפוש על חלק מהודעת דואר, או לסנן הודעות דואר המכילות קבצים מצורפים או<br />
המסומנות כבעלות עדיפות גבוהה.<br />
3הזן 3. את המילים שברצונך לחפש בתיבת החיפוש.<br />
הקש על תוצאה כלשהי לפתיחת הודעת הדואר.
86 ראוד<br />
חיפוש הודעות דואר מאיש קשר<br />
האם אתה זוכר את השולח, אך לא מצליח לאתר הודעת דואר מסוימת ממנו<br />
1עבור 1. לחשבון הדואר, שברצונך להשתמש בו.<br />
2לחץ 2. והחזק הודעת דואר מאיש קשר.<br />
3הקש 3. חפש את הדואר מהשולח.<br />
רשימה של הודעות דואר מאיש קשר זה תוצג.<br />
שימוש בדואר Exchange ActiveSync<br />
סימון דואר בדגל<br />
1עבור לחשבון ה-ActiveSync Exchange שלך.<br />
1. 2במהלך הצגת תיבת הדואר הנכנס, הקש על סמל הדגל המוצג ליד הודעת דואר או שיחה.<br />
2. כדי לסמן בדגל הודעת דואר בתוך שיחה, הקש<br />
הודעת הדואר.<br />
להרחבת השיחה ואחר כך הקש על סמל הדגל של<br />
הגדרת מצב מחוץ למשרד<br />
1עבור 1. לחשבון ה-ActiveSync Exchange שלך.<br />
2הקש 2. > מחוץ למשרד.<br />
3הקש 3. על מצב המשרד הנוכחי, ואחר כך בחר מחוץ למשרד.<br />
4הגדר 4. את התאריכים ואת השעות.<br />
5הזן 5. את הודעת התשובה האוטומטית.<br />
6אם 6. ברצונך להזין הודעת תשובה אוטומטית אחרת לנמענים מחוץ לארגון, הקש על האפשרות שלח הודעת<br />
תשובה אוטומטית לנמען חיצוני ואחר כך הזן את הודעת התשובה האוטומטית בתיבה שתוצג.<br />
7הקש 7. שמור.<br />
שליחת בקשת פגישה<br />
1עבור 1. לחשבון ה-ActiveSync Exchange שלך.<br />
2הקש 2. > הזמנה חדשה לפגישה.<br />
3הזן 3. את פרטי הפגישה.<br />
4הקש 4. שמור.<br />
ניהול הודעות דואר<br />
העברת הודעות דואר לתיקייה אחרת<br />
1עבור 1. לחשבון הדואר, שברצונך להשתמש בו.<br />
2בחר 2. את הודעות הדואר שברצונך להעביר.<br />
לבחירת כל הודעות הדואר, בחר תחילה הודעה אחת ואחר כך הקש<br />
> בחר הכול.<br />
3הקש 3. העבר אל, ואחר כך בחר תיקייה.
87 ראוד<br />
מחיקת הודעות דואר<br />
1עבור 1. לחשבון הדואר, שברצונך להשתמש בו.<br />
2הקש 2. על לחצני הסימון של הודעות הדואר שברצונך למחוק.<br />
לבחירת כל הודעות הדואר, בחר תחילה הודעה אחת ואחר כך הקש<br />
> בחר הכול.<br />
3הקש 3. מחק.<br />
מעבר לתיקיות דואר אחרות<br />
1בתיבת 1. הדואר הנכנס של חשבון דואר, הקש > תיקייה.<br />
2הקש 2. על תיבת הדואר, המכילה את ההודעות שברצונך להציג.<br />
שינוי הגדרות לחשבון דואר<br />
תוכל לשנות את הגדרות התראת הדואר, להוסיף חתימת דואר, למחוק חשבון ועוד.<br />
1עבור 1. לחשבון הדואר, שברצונך לשנות את ההגדרות שלו.<br />
2הקש 2. > הגדרות.<br />
סנכרון פחות תכוף של דואר<br />
כשאינך צריך לסנכרן דואר באופן תכוף )לדוגמה, כשאתה צופה בסרט או נוהג(, השתמש ב-Sync Smart כדי<br />
להאריך באופן אוטומטי את פרק הזמן שיחלוף לפני שה‐S <strong>HTC</strong> <strong>One</strong> יסנכרן את חשבון הדואר שלך.<br />
Smart Sync מסייע לך לחסוך בצריכת החשמל מהסוללה.<br />
1עבור 1. לחשבון הדואר, שברצונך להשתמש בו ב-Sync .Smart<br />
2הקש 2. > הגדרות > סנכרן, שלח וקבל.<br />
3הקש 3. סנכרון בשעות השיא > Sync .Smart<br />
4הקש 4. סנכרון בשעות שפל > Sync .Smart<br />
5לחץ .5 .<br />
Smart Sync יאריך את זמן הסנכרון לדואר לאחר כל מעבר של זמן סנכרון אוטומטי שלא הפעלת בו את היישום<br />
דואר. לסנכרון דואר בכל עת, הפעל את היישום דואר ובדוק את תיבת הדואר הנכנס.
88 ןמוי<br />
יומן<br />
אודות היומן<br />
אל תחמיץ שוב לעולם תאריך חשוב. השתמש ביישום יומן לתזמון אירועים ופגישות.<br />
תוכל להורות ל‐S <strong>HTC</strong> <strong>One</strong> להישאר מסונכרן עם יומנים שונים, כגון Google, Calendar Outlook Calendar<br />
ו-Calendar .Microsoft Exchange ActiveSync<br />
אם נכנסת לחשבונות של הרשתות החברתיות שלך, אירועי יומן קשורים יוצגו ביומן.<br />
יצירת אירוע<br />
תוכל ליצור אירועים, שיסתנכרנו עם יומני Google או Exchange ActiveSync וכן עם אירועים ב‐S .<strong>HTC</strong> <strong>One</strong><br />
> יומן.<br />
1במסך הבית, הקש 1. .<br />
2בכל תצוגת יומן, הקש 2. 3הקש על שם היומן לבחירת היומן, שברצונך להוסיף לו את האירוע.<br />
3. ובחר את האדם שברצונך להזמין.<br />
4להזמנת אנשים, הקש 4. 5הזן והגדר את פרטי האירוע.<br />
5. 6הקש שמור.<br />
6. הצגת היומן<br />
1הקש 1. על לשונית יומן.<br />
2בצע 2. אחת מהפעולות הבאות:<br />
תוכל לחזור לתאריך הנוכחי בכל תצוגת יומן על ידי הקשה על היום.<br />
אירועים בתצוגות יום, שבוע וסדר יום מקודדים בצבעים כדי לציין לאיזה חשבון או סוג של יומן הם<br />
שייכים. כדי לברר מה מייצג כל צבע, הקש .<br />
•<br />
•<br />
תצוגת חודש<br />
בתצוגת חודש יוצגו סמנים על הימים המכילים אירועים.<br />
בצע אחת מהפעולות הבאות בתצוגת חודש:<br />
הקש על יום כלשהו להצגת האירועים ליום זה.<br />
לחץ והחזק יום כלשהו לפתיחת תפריט אפשרויות. בתפריט זה תוכל גם לבחור ליצור אירוע או<br />
לעבור לכל אחד מהימים או לתצוגת סדר יום.<br />
החלק את האצבע מעלה או מטה על המסך להצגת חודשים קודמים או מאוחרים.<br />
•<br />
•<br />
•
89 ןמוי<br />
תצוגות יום וסדר יום<br />
תצוגת יום מציגה את האירועים ליום, ותצוגת סדר יום מציגה את כל האירועים בסדר כרונולוגי.<br />
הקש על יום הולדת, על יום שנה או על אירוע יום שלם לשליחת ברכה או ליצירת פתק לאירוע זה.<br />
בתצוגת יום תוכל:<br />
ללחוץ ולהחזיק משבצת זמן ליצירת אירוע חדש למועד זה.<br />
להחליק שמאלה או ימינה לרוחב המסך להצגת ימים קודמים או מאוחרים.<br />
להציג את מזג האוויר ליום )רק אם הוא בטווח של תחזית לשבעה ימים(. תוכל להקיש על מזג<br />
האוויר כדי לשנותו להצגת עיר אחרת.<br />
להציג את שעת האירוע באזור זמן אחר. הקש > אזור זמן כפול > בחר מיקום, ואחר כך הזן את<br />
המיקום השני.<br />
•<br />
•<br />
•<br />
•<br />
תצוגת שבוע<br />
תצוגת שבוע מציגה גרף אירועים לשבוע אחד.<br />
בתצוגת שבוע תוכל:<br />
ללחוץ ולהחזיק משבצת זמן ליצירת אירוע חדש למועד זה.<br />
להקיש על אירוע כלשהו )אירועים מוצגים כבלוקים צבעוניים( להצגת פרטי האירוע.<br />
להחליק שמאלה או ימינה לרוחב המסך להצגת שבועות קודמים או מאוחרים.<br />
•<br />
•<br />
•<br />
ניהול אירועי יומן<br />
עריכת אירוע<br />
תוכל לערוך אירועים שיצרת בלבד.<br />
1במהלך 1. הצגת אירוע, הקש .<br />
אם אתה עורך אירוע חוזר, תישאל אם ברצונך לערוך רק את המופע הנוכחי או את כל המופעים של<br />
אירוע זה.<br />
2שנה 2. בעצמך את האירוע.<br />
3הקש 3. שמור. לחלופין, הקש שלח עדכון אם הזמנת אנשים לאירוע.<br />
מחיקת אירוע<br />
בצע אחת מהפעולות הבאות:<br />
במהלך הצגת אירוע, הקש > מחק אירוע.<br />
בתצוגת יום, סדר יום או שבוע, לחץ והחזק אירוע ואחר כך הקש מחק או מחק אירוע.<br />
•<br />
•<br />
אם האירוע חוזר, תישאל אם ברצונך למחוק רק את המופע הנוכחי או את כל המופעים מהיומן.
90 ןמוי<br />
שיתוף אירוע<br />
תוכל לשתף אירוע יומן כ-vCalendar דרך ,Bluetooth או לשלוח אותו כקובץ מצורף להודעת דואר או להודעה.<br />
1בצע 1. אחת מהפעולות הבאות:<br />
במהלך הצגת אירוע, הקש > העבר.<br />
בתצוגת יום, סדר יום או שבוע, לחץ והחזק אירוע ואחר כך הקש העבר.<br />
•<br />
•<br />
2בחר 2. את האופן הרצוי לשליחת האירוע.<br />
קבלה או דחייה של הזמנה לפגישה<br />
להצגת הזמנות לפגישות שעדיין לא קיבלת או דחית, עבור ללשונית הזמנות.<br />
כדי לקבל הזמנות לפגישות ביומן, חובה להגדיר חשבון .Exchange ActiveSync<br />
אם אינך רואה את הלשונית הזמנות, הקש > ערוך לשוניות, לחץ והחזק את הזמנות ואחר כך גרור<br />
אותה לשורה התחתונה.<br />
•<br />
•<br />
1הקש 1. על הלשונית הזמנות, ואחר כך הקש על הזמנה לפגישה.<br />
2קבל 2. את ההזמנה, דחה אותה, קבל אותה באופן לא סופי או הצע מועד חדש.<br />
הקש<br />
לבחירה מבין אפשרויות אחרות, כגון העברת ההזמנה לתיקייה כלשהי.<br />
הגדרת תזכורות לאירועים<br />
האם אתה חייב לזכור אירוע חשוב<br />
היומן מקל על התזכורת לאירועים חשובים.<br />
1במהלך 1. הצגת אירוע יומן, הקש תזכורת.<br />
2בחר 2. כמה זמן מראש ברצונך לקבל תזכורת לאירוע.<br />
תוכל להגדיר את שעת ברירת המחדל לתזכורת, או לבחור צליל תזכורת לאירוע תחת הגדרות יומן.<br />
התעלמות מתזכורות לאירועים או הגדרת נודניק לתזכורות<br />
לאירועים<br />
אם הגדרת לפחות תזכורת אחת לאירוע, סמל אירוע קרוב<br />
לך על כך.<br />
יוצג באזור ההתראות של שורת המצב כדי להזכיר<br />
1פתח 1. את לוח ההתראות.<br />
2הקש 2. על התראת התזכורת לאירוע.<br />
3בצע 3. אחת מהפעולות הבאות:<br />
בחר להגדיר נודניק, או להתעלם מכל התזכורות לאירועים.<br />
לחץ לשמירת התזכורות הממתינות באזור ההתראות של שורת המצב.<br />
•<br />
•
91 ןמוי<br />
הצגה או הסתרה של יומנים<br />
1בכל 1. תצוגת יומן, הקש .<br />
2בחר 2. או נקה את היומן שברצונך להציג או להסתיר, ואחר כך לחץ .<br />
היומנים יישמרו מסונכרנים ב‐S <strong>HTC</strong> <strong>One</strong> גם אם הם מוסתרים.<br />
תוכל להציג או להסתיר גם משימות שיצרת ב‐S .<strong>HTC</strong> <strong>One</strong><br />
•<br />
•<br />
שינוי הגדרות יומן<br />
תוכל לשנות הגדרות יומן כדי לציין כיצד היומן יציג אירועים וכיצד הוא ידווח על אירועים קרובים.<br />
בכל תצוגת יומן, הקש > הגדרות.
92 םיתורישו ןווקמ ןוסחא ןורכיז<br />
זיכרון אחסון מקוון ושירותים<br />
Dropbox<br />
שימוש ב-Dropbox ב‐S <strong>HTC</strong> <strong>One</strong><br />
שילוב Dropbox באמצעות <strong>HTC</strong> <strong>One</strong> S יאפשר לך לגשת תמיד לתמונות, לסרטונים ולמסמכים שלך – בכל<br />
מקום ובכל זמן.<br />
תוכל לגשת אליהם, לערוך אותם או להציג אותם ב‐S ,<strong>HTC</strong> <strong>One</strong> במחשב ובהתקנים ניידים אחרים שיש לך בהם<br />
גישה ל-Dropbox.<br />
ב‐S ,<strong>HTC</strong> <strong>One</strong> הגדר את חשבון ה-Dropbox שלך כדי:<br />
ליהנות ללא תשלום משטח אחסון נוסף של25GB ב-Dropbox למשך שנתיים.<br />
לגשת לתמונות ולסרטונים השמורים ב-Dropbox היישר מהגלריה.<br />
אינך צריך לשתף יותר קבצים מצורפים גדולים בדואר. פשוט שלח קישור לקובצי ה-Dropbox שלך.<br />
השתמש ב-Office Polaris כדי לגשת למסמכי אופיס השמורים ב-Dropbox וכדי לערוך אותם.<br />
השתמש ביישום מציג PDF כדי לגשת למסמכי ה-PDF שלך השמורים ב-Dropbox.<br />
שמור מסמכים היישר מה‐S <strong>HTC</strong> <strong>One</strong> ל-Dropbox.<br />
בדוק בכל עת את זיכרון האחסון הנותר ב-Dropbox.<br />
חפש קבצים. לשם כך, פשוט כלול את Dropbox כאחד מהפריטים הניתנים לחיפוש ב-חיפוש .Google<br />
•<br />
•<br />
•<br />
•<br />
•<br />
•<br />
•<br />
•<br />
אודות זיכרון האחסון החינמי הנוסף ב-Dropbox<br />
זיכרון האחסון הנוסף בנפח 25GB ב-Dropbox הוא הצעה מיוחדת, הזמינה למכשירי <strong>HTC</strong> <strong>One</strong> S ולמכשירים<br />
אחרים של <strong>HTC</strong> המשתמשים ב-Android דרך Sense 4.0 .<strong>HTC</strong><br />
הצעה זו זמינה הן למשתמשים חדשים ב-Dropbox והן למשתמשים קיימים.<br />
לקבלת זיכרון אחסון חינמי נוסף זה ב-Dropbox למשך שנתיים, הגדר חשבון Dropbox<br />
מה‐S <strong>HTC</strong> <strong>One</strong> )לא מהמחשב, ולא ממכשירים אחרים שאינם מתוצרת .)<strong>HTC</strong> לאחר מכן, השלם את<br />
סאשף הצעדים הראשונים Wizard( )Getting Started באתר האינטרנט של Dropbox<br />
.)www.dropbox.com/gs(<br />
אם אתה משתמש חדש ב-Dropbox, הגדרת חשבון ה-Dropbox מה‐S <strong>HTC</strong> <strong>One</strong> תעניק לך זיכרון<br />
אחסון בנפח ברירת מחדל של 2GB וגם את זיכרון האחסון הנוסף בנפח .25GB<br />
זיכרון אחסון חינמי נוסף זה הוא הצעה חד-פעמית בלבד. הנך רשאי להשתמש בהצעה זו רק בהתקן <strong>HTC</strong><br />
אחד.<br />
לא תוכל להשתמש בהצעה זו שוב אם תיצור חשבון אחר ב-Dropbox, או אם תתחבר ל-Dropbox<br />
מחשבון אחר.<br />
•<br />
•<br />
•<br />
•
93 םיתורישו ןווקמ ןוסחא ןורכיז<br />
הגדרת חשבון Dropbox<br />
לקבלת זיכרון אחסון חינמי נוסף בנפח 25GB ב-Dropbox למשך שנתיים, הגדר חשבון Dropbox<br />
מה‐S <strong>HTC</strong> <strong>One</strong> והשלם את אשף הצעדים הראשונים Wizard( )Getting Started באתר האינטרנט של<br />
Dropbox.<br />
1החלק 1. לפתיחת לוח ההתראות, ואחר כך הקש > חשבונות וסנכרון.<br />
2הקש .2 > .Dropbox<br />
3פעל 3. על פי ההנחיות שעל המסך כדי ליצור חשבון, או כדי להיכנס לחשבון.<br />
4התחבר 4. לאתר האינטרנט של Dropbox )www.dropbox.com( באמצעות דפדפן האינטרנט במחשב,<br />
היכנס לחשבון שלך והשלם את אשף הצעדים הראשונים.<br />
במסך הבית, תוכל גם להקיש<br />
> Dropbox כדי להשתמש ביישום Dropbox להגדרת החשבון.<br />
שיתוף תמונות וסרטונים ב-Dropbox<br />
השתמש בגלריה לטעינת תמונות וסרטונים ל-Dropbox.<br />
לאחר מכן, תוכל לשתף את הקישור ל-Dropbox כדי שחבריך יוכלו לראות את התמונות ואת הסרטונים.<br />
טעינת תמונות וסרטונים ל-Dropbox מהגלריה<br />
1במסך 1. הבית, הקש > גלריה.<br />
2הקש 2. על האלבום, המכיל את התמונות או את הסרטונים שברצונך לשתף.<br />
3הקש .3 שתף > .Dropbox<br />
4בחר את התמונות או את הסרטונים שברצונך לטעון, ואחר כך הקש הבא.<br />
4. 5צור תיקייה או בחר תיקייה ב-Dropbox, ואחר כך הקש טען.<br />
5. להצגת הקבצים שטענת ישירות מהגלריה, יש לשמור אותם בתיקייה תמונות ב-Dropbox. לחלופין, צור<br />
תיקייה בתיקייה תמונות וטען את הקבצים לתיקייה זו.<br />
התמונות החדשות שתצלם במצלמה ייטענו באופן אוטומטי אם תפעיל את התכונה טעינת מצלמה במהלך<br />
ההגדרה של חשבון Dropbox ב‐S .<strong>HTC</strong> <strong>One</strong> אם לא הפעלת תכונה זו קודם, תוכל להפעיל את היישום<br />
Dropbox ואחר כך להקיש > הפעל טעינת מצלמה.<br />
•<br />
•<br />
הצגת התמונות והסרטונים שטענת מהגלריה<br />
תוכל לגשת מהגלריה לתיקייה תצלומים ולתיקיות המשנה שמתחת לתיקייה תמונות ב-Dropbox. התיקיות יוצגו<br />
כאלבומים.<br />
1במסך 1. הבית, הקש > גלריה > אלבומים.<br />
2הקש .2 > .Dropbox<br />
3כשמוצגת 3. הודעה, המציינת ש-Sense <strong>HTC</strong> רוצה לגשת ל-Dropbox, הקפד להקיש אפשר.<br />
הודעה זו תוצג רק בגישה הראשונה מהגלריה לתמונות ולסרטונים ששמרת ב-Dropbox.<br />
4הקש 4. על אלבום כלשהו להצגת התמונות והסרטונים שבו.
94 םיתורישו ןווקמ ןוסחא ןורכיז<br />
שיתוף הקישור ל-Dropbox<br />
שתף את הקישור לכל האלבום שלך, או לתמונות ולסרטונים השמורים ב-Dropbox, כדי שאנשים אחרים יוכלו<br />
לגשת אליהם.<br />
1במסך 1. גלריה/אלבומים, הקש > .Dropbox<br />
2הקש 2. על אלבום, ואחר כך הקש שתף.<br />
3בחר 3. את האופן הרצוי לשיתוף הקישור לאלבום זה )לדוגמה, שליחה בדואר או פרסום ברשתות חברתיות(.<br />
אם ברצונך לשתף תמונה או סרט יחידים בלבד, השתמש ביישום .Dropbox הקש על הסמל<br />
ליד הקובץ, ואחר כך הקש שתף.<br />
המוצג<br />
שליחת קישורים לקובצי Dropbox בדואר<br />
אינך צריך יותר לצרף קבצים להודעות דואר.<br />
ביישום דואר, תוכל לכלול בקלות קישורים לקובצי Dropbox ולשלוח אותם בדואר.<br />
> דואר.<br />
1במסך הבית, הקש 1. 2אם ברשותך מספר חשבונות דואר, עבור לחשבון שברצונך להשתמש בו.<br />
2. 3צור הודעת דואר חדשה ומלא בה את הנמענים, או השב להודעת דואר.<br />
3. 4תוכל: 4.<br />
להקיש צרף > מסמך, ואחר כך לבחור סוג מסמך.<br />
להקיש צרף > קובץ אם ברצונך לבחור סוג כלשהו של קובץ.<br />
•<br />
•<br />
5הקש .5 .Dropbox<br />
6פתח את התיקייה המכילה את הקבצים הרצויים, ואחר כך בחר את הקבצים שברצונך לשתף.<br />
6. 7הקש בוצע.<br />
7. לאחר מכן, תראה שהקישורים לקבצים שבחרת מתווספים להודעת הדואר.<br />
8הקש שלח.<br />
8. שמירת מסמכים ב-Dropbox<br />
שמירת מסמכי אופיס ב-Dropbox<br />
תוכל ליצור, לפתוח ולשמור מסמכים ב-Dropbox באמצעות .Polaris Office<br />
1במסך .1 הבית, הקש > Office .Polaris<br />
2צור מסמך חדש, או פתח מסמך קיים.<br />
2. > קובץ > שמור בשם.<br />
3הקש 3. 4הזן שם חדש לקובץ.<br />
4. 5הקש על התיבה שמתחת למיקום, ואחר כך הקש .Dropbox<br />
5. 6הקש שמור.<br />
6. המסמך יישמר בתיקייה Polaris Office שבתיקיית השורש בתיקיית ה-Dropbox שלך.
95 םיתורישו ןווקמ ןוסחא ןורכיז<br />
לאחר פתיחת מסמך כלשהו, תוכל גם להקיש<br />
לתיקיית .Dropbox<br />
> קובץ > שתף > Dropbox כדי לטעון את המסמך<br />
עריכת מסמך אופיס ב-Dropbox<br />
תוכל להציג או לערוך מסמך השמור ב-Dropbox באמצעות .Polaris Office<br />
> Office .Polaris<br />
1במסך הבית, הקש .1 2הקש .Dropbox<br />
.2 3פתח את התיקייה המכילה את המסמך שברצונך להציג או לערוך.<br />
3. 4הקש על המסמך כדי לפתוח אותו ולהציגו.<br />
4. 5לביצוע שינויים, הקש ערוך.<br />
5. > קובץ.<br />
6לאחר עריכת המסמך, הקש 6. 7שמור את המסמך, או שמור אותו כקובץ חדש ב-Dropbox.<br />
7. שמירת מסמך PDF ב-Dropbox<br />
תוכל לפתוח ולשמור מסמך ב-Dropbox באמצעות היישום מציג .PDF<br />
> מציג .PDF<br />
1במסך הבית, הקש 1. 2נווט למסמך ה-PDF הרצוי ופתח אותו.<br />
2. 3הקש > שמור בשם.<br />
3. 4הזן שם חדש לקובץ.<br />
4. 5הקש על התיבה שמתחת למיקום, ואחר כך הקש .Dropbox<br />
5. 6הקש אישור.<br />
6. המסמך יישמר בתיקייה PDFViewer שבתיקיית השורש בתיקיית ה-Dropbox שלך.<br />
לאחר פתיחת מסמך כלשהו, תוכל גם להקיש<br />
.Dropbox<br />
> שתף > Dropbox כדי לטעון את המסמך לתיקיית<br />
בדיקת זיכרון האחסון ב-Dropbox<br />
תוכל לבדוק כמה זיכרון אחסון נותר ב-Dropbox לפני שאתה מעלה תוכן נוסף.<br />
כדי שהמידע על זיכרון האחסון ב-Dropbox יוצג בהגדרות, עליך לגשת תחילה ל-Dropbox מיישום<br />
כלשהו )לדוגמה, גלריה( ולאפשר ל-Sense <strong>HTC</strong> לגשת ל-Dropbox.<br />
החלק לפתיחת לוח ההתראות, ואחר כך הקש<br />
> זיכרון אחסון.<br />
בזיכרון אחסון מקוון תוכל לראות את זיכרון האחסון הזמין ב-Dropbox.<br />
ביטול הקישור בין ה‐S <strong>HTC</strong> <strong>One</strong> ל-Dropbox<br />
אם איבדת את ה‐S ,<strong>HTC</strong> <strong>One</strong> תוכל לבטל מרחוק את הקישור בינו לבין ה-Dropbox.<br />
1היכנס 1. לאתר האינטרנט של Dropbox )www.dropbox.com( בדפדפן האינטרנט במחשב.<br />
2לחץ 2. חשבון בפינה הימנית של כל דף באתר האינטרנט )לחלופין, לחץ על שם החשבון ואחר כך לחץ<br />
הגדרות(.
96 םיתורישו ןווקמ ןוסחא ןורכיז<br />
3לחץ על הלשונית המחשבים שלי.<br />
3. 4לחץ בטל קישור מימין למכשיר ה-Android שברשותך.<br />
4. 5לחץ על הלשונית היישומים שלי.<br />
5. 6הסר את .<strong>HTC</strong> Sense פשוט לחץ על הסימן X שמימין לפריט זה.<br />
6. SkyDrive<br />
אודות SkyDrive עבור <strong>HTC</strong> Sense<br />
זיכרון האחסון המקווןSkyDrive® מאפשר לך לשמור את כל התמונות והמסמכים שלך במקום אחד.<br />
תוכל לגשת אליהם בכל עת – ב‐S ,<strong>HTC</strong> <strong>One</strong> במחשב ובהתקנים ניידים אחרים שיש לך בהם גישה<br />
ל-SkyDrive.<br />
תוכל:<br />
להשתמש בגלריה לטעינת תמונות. תוכל גם לגשת לתמונות שלך, השמורות בזיכרון האחסון .SkyDrive<br />
אינך צריך לשתף יותר קבצים מצורפים גדולים בדואר. פשוט שלח קישור לקבצים שלך, השמורים<br />
ב-SkyDrive.<br />
להשתמש ב-Office Polaris כדי לערוך מסמכי אופיס, השמורים ב-SkyDrive.<br />
להשתמש ביישום מציג PDF כדי להציג מסמכי ,PDF השמורים ב-SkyDrive.<br />
לשמור מסמכים היישר מה‐S <strong>HTC</strong> <strong>One</strong> לזיכרון האחסון .SkyDrive<br />
•<br />
•<br />
•<br />
•<br />
•<br />
כניסה ל-SkyDrive<br />
כדי להשתמש ב-SkyDrive כזיכרון אחסון מקוון, היכנס באמצעות ה- Windows Live® ID שלך.<br />
1החלק 1. לפתיחת לוח ההתראות, ואחר כך הקש > חשבונות וסנכרון.<br />
2הקש .2 > SkyDrive עבור .<strong>HTC</strong> Sense<br />
3פעל 3. על פי ההנחיות שעל המסך כדי להיכנס באמצעות ,Windows Live ID או כדי ליצור<br />
Windows Live ID חדש אם עדיין אין לך.<br />
טעינת תמונות ל-SkyDrive מהגלריה<br />
1במסך 1. הבית, הקש > גלריה > אלבומים.<br />
2הקש 2. על האלבום, המכיל את התמונות הרצויות.<br />
3הקש .3 שתף > SkyDrive עבור .<strong>HTC</strong> Sense<br />
4בחר תמונה אחת או יותר שברצונך לטעון, ואחר כך הקש הבא.<br />
4. 5בחר תיקייה ב-SkyDrive, ואחר כך הקש בוצע.<br />
5. שליחת קישורים לקובצי SkyDrive בדואר<br />
כדי לשתף בדואר קבצים השמורים ב-SkyDrive, אינך צריך להוריד אותם ולצרפם להודעה.
97 םיתורישו ןווקמ ןוסחא ןורכיז<br />
ביישום דואר, תוכל לכלול בקלות קישורים לקובצי SkyDrive ולשלוח אותם בדואר.<br />
> דואר.<br />
1במסך הבית, הקש 1. 2אם ברשותך מספר חשבונות דואר, עבור לחשבון שברצונך להשתמש בו.<br />
2. 3צור הודעת דואר חדשה ומלא בה את הנמענים, או השב להודעת דואר.<br />
3. 4תוכל: 4.<br />
להקיש צרף > מסמך, ואחר כך לבחור סוג מסמך.<br />
להקיש צרף > קובץ אם ברצונך לבחור סוג כלשהו של קובץ.<br />
•<br />
•<br />
5הקש .5 .SkyDrive<br />
6פתח את התיקייה המכילה את הקבצים הרצויים, ואחר כך בחר את הקבצים שברצונך לשתף.<br />
6. 7הקש בוצע.<br />
7. לאחר מכן, תראה שהקישורים לקבצים שבחרת מתווספים להודעת הדואר.<br />
8הקש שלח.<br />
8. שמירת מסמכים ב-SkyDrive<br />
שמירת מסמך אופיס ב-SkyDrive<br />
תוכל ליצור, לפתוח ולשמור מסמכים בזיכרון האחסון המקוון SkyDrive באמצעות .Polaris Office<br />
1במסך .1 הבית, הקש > Office .Polaris<br />
2צור או פתח מסמך.<br />
2. > קובץ > שמור בשם.<br />
3הקש 3. 4הזן שם חדש לקובץ.<br />
4. 5הקש על התיבה שמתחת למיקום, ואחר כך הקש .SkyDrive<br />
5. 6הקש שמור.<br />
6. לאחר פתיחת מסמך כלשהו, תוכל גם להקיש > קובץ > שתף > SkyDrive עבור <strong>HTC</strong> Sense כדי<br />
לטעון את המסמך לתיקיית .SkyDrive<br />
עריכת מסמך אופיס ב-SkyDrive<br />
תוכל להציג או לערוך מסמך השמור בזיכרון האחסון המקוון SkyDrive באמצעות .Polaris Office<br />
> Office .Polaris<br />
1במסך הבית, הקש .1 2הקש .SkyDrive<br />
.2 3פתח את התיקייה המכילה את המסמך שברצונך להציג או לערוך.<br />
3. 4הקש על המסמך כדי לפתוח אותו.<br />
4. 5לביצוע שינויים, הקש ערוך.<br />
5. > קובץ.<br />
6לאחר עריכת המסמך, הקש 6. 7שמור את המסמך, או שמור אותו כקובץ חדש ב-SkyDrive.<br />
7.
98 םיתורישו ןווקמ ןוסחא ןורכיז<br />
שמירת מסמך PDF ב-SkyDrive<br />
תוכל לפתוח ולשמור מסמך בזיכרון האחסון המקוון SkyDrive באמצעות היישום מציג .PDF<br />
> מציג .PDF<br />
1במסך הבית, הקש 1. 2נווט למסמך הרצוי ופתח אותו.<br />
2. 3הקש > שמור בשם.<br />
3. 4הזן שם חדש לקובץ.<br />
4. 5הקש על התיבה שמתחת למיקום, ואחר כך הקש .SkyDrive<br />
5. 6הקש אישור.<br />
6. לאחר פתיחת מסמך כלשהו, תוכל גם להקיש > שתף > SkyDrive עבור <strong>HTC</strong> Sense כדי לטעון<br />
את המסמך לתיקיית .SkyDrive<br />
<strong>HTC</strong> Watch<br />
אודות <strong>HTC</strong> Watch<br />
שירות הסרטונים המקוון <strong>HTC</strong> Watch שלנו מאפשר לך לרכוש את הסרטים ואת סדרות הטלוויזיה המועדפים<br />
עליך וליהנות מצפייה בהם.<br />
תוכל:<br />
לשכור או לרכוש סרטים ותוכניות טלוויזיה. תחילה, עליך ליצור חשבון .<strong>HTC</strong> Watch<br />
לצפות בתצוגה מקדימה של טריילרים לפני רכישת סרטים.<br />
להמליץ על סרט או על תוכנית טלוויזיה למשפחתך ולחבריך.<br />
לצפות בסרטונים שרכשת בעד חמישה מכשירי ,<strong>HTC</strong> שיש להם גישה ל-Watch <strong>HTC</strong> דרך אותו החשבון<br />
שלך.<br />
•<br />
•<br />
•<br />
•<br />
<strong>HTC</strong> Watch זמין רק במדינות נבחרות.<br />
יצירת חשבון <strong>HTC</strong> Watch או כניסה לחשבון <strong>HTC</strong> Watch<br />
1במסך 1. הבית, הקש > צפה.<br />
2הקש 2. > הגדרות > חשבון.<br />
3צור 3. חשבון <strong>HTC</strong> Watch חדש, או היכנס ישירות לחשבון אם כבר יש לך חשבון.<br />
השכרה או רכישה של סרטון<br />
הקפד להשתמש בכרטיס אשראי הרשום באותו האזור בתור הכרטיס, המשויך לחשבון ה-Watch <strong>HTC</strong><br />
שלך.<br />
1ביישום 1. ,<strong>HTC</strong> Watch עיין בחנות הסרטונים שלנו או הקש לחיפוש כותר.<br />
2הקש 2. על סרטון להצגת פרטים שונים, כגון ליהוק ותמצית.
99 םיתורישו ןווקמ ןוסחא ןורכיז<br />
3במהלך 3. ההצגה תוכל:<br />
לצפות בטריילר )אם זמין(. הקש להצגת הטריילר.<br />
להמליץ על הסרטון על ידי שיתוף הקישור אליו. הקש > שתף, ואחר כך בחר את האופן הרצוי<br />
לשיתוף.<br />
•<br />
•<br />
4הקש על לחצן המחיר להשכרה או לרכישה של הסרטון.<br />
4. 5אם זו ההשכרה או הרכישה הראשונה שלך, הוסף את פרטי כרטיס האשראי ואת מידע החיוב שלך.<br />
5. 6אשר את ההשכרה או את הרכישה.<br />
6. תוכל לעבור לספרייה שלך כדי לבדוק את ההורדות שלך.<br />
ניהול הורדות<br />
השתמש בספרייה לניהול ההורדות ולהצגת כל הרכישות שלך. תוכל להתחיל לצפות בסרטון גם במהלך ההורדה<br />
שלו.<br />
הספרייה שלי במסך הראשי של <strong>HTC</strong> Watch מאפשרת לך:<br />
להקיש על התמונה הממוזערת מוריד כדי לבדוק את התקדמות ההורדה.<br />
הקש על הסרטים שלי או על תוכניות הטלוויזיה שלי להצגת רשימה מלאה של סרטונים שרכשת או<br />
ששכרת.<br />
•<br />
•<br />
תוכל להקיש על סרטון במהלך ההורדה שלו כדי להתחיל לצפות בו. תוכל גם להשהות הורדה, לחדש אותה או<br />
להוריד מחדש סרטון.<br />
שינוי הגדרות<br />
ביישום ,<strong>HTC</strong> Watch הקש<br />
אשראי ועוד.<br />
> הגדרות. תוכל לשנות את הגדרות החשבון שלך, לערוך או להסיר מידע כרטיס<br />
כיצד תוכל לבדוק מה מקושר לחשבון ה-Watch <strong>HTC</strong> שלך<br />
כשאתה מוריד סרטים או תוכניות טלוויזיה מחנות הסרטונים, מכשיר ה-<strong>HTC</strong> שברשותך יתווסף באופן אוטומטי<br />
לחשבון ה-Watch <strong>HTC</strong> שלך. אם ברשותך יותר ממכשיר <strong>HTC</strong> אחד, שיש לו גישה ל-Watch ,<strong>HTC</strong> תוכל להוריד<br />
סרטונים ולצפות בהם בעד חמישה מכשירים.<br />
תוכל לבדוק אילו מכשירי <strong>HTC</strong> מקושרים לחשבון ה-Watch <strong>HTC</strong> שלך.<br />
1ביישום .1 ,<strong>HTC</strong> Watch הקש > הגדרות.<br />
2הקש 2. ניהול התקנים.<br />
תוכל לבטל את הקישור של מכשיר <strong>HTC</strong> ולהסירו מהחשבון שלך.<br />
מחיקת חשבון <strong>HTC</strong> Watch<br />
1ביישום .1 ,<strong>HTC</strong> Watch הקש > הגדרות.<br />
2הקש .2 חשבון > .
100 םיתורישו ןווקמ ןוסחא ןורכיז<br />
שאלות עיקריות ב-Watch <strong>HTC</strong><br />
מדוע מבקשים ממני להיכנס שוב לחשבון שלי<br />
בחלוף פרק זמן מסוים )כ-20 דקות(, תתבקש להיכנס שוב לחשבון ה-Watch <strong>HTC</strong> שלך כדי שתוכל להמשיך<br />
לשכור או לרכוש סרטונים או לגשת להגדרות מסוימות. מנגנון זה הוא אמצעי אבטחה, שנועד לבדוק את זהותך<br />
ולהבטיח שאתה מאשר שמדובר בחשבון שלך.<br />
מה משך תקופת ההשכרה של סרטון<br />
בהתאם לתנאי האולפן והמדינה שבה הורדת את הסרטון, תקופת ההשכרה היא 24 או 48 שעות )החל מההצגה<br />
הראשונה(.<br />
אם לא תצפה מיד בסרטון, יעמדו לרשותך 30 ימים לפני תפוגת ההשכרה.<br />
מדוע <strong>HTC</strong> Watch אינו מאפשר לי להסיר מכשיר ולהוסיף מכשיר חדש<br />
תוכל להסיר מכשיר <strong>HTC</strong> אחת ל-120 ימים בלבד.
( 101 בכרHT) בכרר<br />
רכב Car( )<strong>HTC</strong><br />
רכב Car( )<strong>HTC</strong> בדרכים<br />
תוכל להשתמש בקלות ב‐S <strong>HTC</strong> <strong>One</strong> כשאתה נוהג כדי להגיע ליעד, לצורכי בידור וכדי לסייע לך לשמור על<br />
קשר עם האנשים החשובים לך.<br />
גש בקלות למוסיקה, למפות, לניווט ולשיחות טלפון באמצעות רכב Car( .)<strong>HTC</strong><br />
1רכב 1. Car( )<strong>HTC</strong> מופעל מיידית כשאתה מתקין את ה‐S <strong>HTC</strong> <strong>One</strong> לערכת רכב של <strong>HTC</strong> או מתחבר<br />
להתקן Bluetooth מוגדר.<br />
2בלוח 2. הראשי של רכב Car( )<strong>HTC</strong> תוכל:<br />
להחליק שמאלה או ימינה כדי לעבור ללוחות האחרים )לדוגמה, מוסיקה או אנשים(.<br />
להקיש על קיצור דרך בלוח הראשי כדי לבצע מיד פעולה כלשהי. לדוגמה, הקשה על קיצור הדרך<br />
מוסיקה תשמיע מיד את השיר האחרון שהאזנת לו.<br />
•<br />
•<br />
במהלך השימוש ברכב Car( ,)<strong>HTC</strong> תוכל לחזור ללוח הראשי מכל מסך על ידי הקשה על .<br />
רכב Car( )<strong>HTC</strong> מקל על החזרה למצב טלפון רגיל. פעולה זו פשוטה כמו התרחקות מהרכב.<br />
כשה‐S <strong>HTC</strong> <strong>One</strong> מגלה שערכת רכב של <strong>HTC</strong> או התקן ה-Bluetooth המוגדר אינו מחובר יותר,<br />
תתבצע יציאה אוטומטית מהיישום רכב Car( .)<strong>HTC</strong><br />
תוכל גם לסגור ידנית את רכב Car( )<strong>HTC</strong> על ידי לחיצה על בלוח הראשי.<br />
•<br />
•<br />
השמעת מוסיקה ברכב Car( )<strong>HTC</strong><br />
1בלוח 1. הראשי, החלק שמאלה עד שתראה את הלוח מוסיקה.<br />
2החלק 2. למעלה מהחלק התחתון של המסך. לאחר מכן, תוכל לעיין במוסיקה לפי קטגוריות או לחפש באוסף<br />
המוסיקה שלך.<br />
3הקש 3. על אלבום, על שיר או על רשימת השמעה כדי להאזין להם.<br />
4בפעם 4. הבאה שתרצה להשמיע את אותה המוסיקה, תוכל:<br />
להקיש על קיצור הדרך מוסיקה בלוח הראשי להשמעת השיר האחרון שהאזנת לו.<br />
להחליק חזרה ללוח מוסיקה ולהקיש על כל אחד מהאלבומים האחרונים.<br />
•<br />
•<br />
ניתן לשנות את פרופיל הצליל של ה‐S <strong>HTC</strong> <strong>One</strong> כשהוא מחובר להתקן מדיה, התומך ב-Bluetooth.<br />
במסך משמיע כעת, הקש<br />
ואחר כך הקש על הפרופיל הרצוי.
( 102 בכרHT) בכרר<br />
האזנה לרדיו אינטרנט ברכב Car( )<strong>HTC</strong><br />
רכב Car( )<strong>HTC</strong> מאפשר לגשת בקלות לתחנות רדיו אינטרנט ולהאזין להן בנעימים.<br />
1בלוח 1. הראשי, החלק שמאלה עד שתראה את הלוח רדיו אינטרנט.<br />
2החלק 2. למעלה מהחלק התחתון של המסך. לאחר מכן תוכל:<br />
לעיין בתחנות הזמינות לפי קטגוריות.<br />
להקיש כדי להיכנס ולחפש תחנות לפי מילת מפתח )לדוגמה, שם אומן או נושא(.<br />
•<br />
•<br />
3להקיש 3. על תחנה כלשהי כדי להתחיל להאזין לה.<br />
4בפעם 4. הבאה שתרצה להתחבר לאותה התחנה, תוכל:<br />
להקיש על קיצור הדרך רדיו אינטרנט בלוח הראשי כדי להתחבר לתחנה האחרונה שהאזנת לה.<br />
להחליק חזרה ללוח רדיו אינטרנט ולהקיש על כל אחת מהתחנות האחרונות.<br />
•<br />
•<br />
ניווט באמצעות רכב Car( )<strong>HTC</strong><br />
ניווט זמין רק במדינות נבחרות.<br />
רכב Car( )<strong>HTC</strong> מסייע לך לנווט למקום, שאליו ברצונך להגיע.<br />
גש במהירות למפות, ומצא את מיקומך הנוכחי. לאתר אטרקציות קרובות בסופי שבוע. רכב Car( )<strong>HTC</strong> מספק לך<br />
את המידע הדרוש כדי שלא תלך לאיבוד.<br />
איתור המקום שאתה נמצא בו<br />
1החלק 1. ימינה עד שתראה את הלוח ניווט.<br />
2הקש 2. להצגת המפה.<br />
3שנה 3. את המרחק ונוע על פני המפה.<br />
סקירת הסביבה<br />
האם אתה במצב רוח הרפתקני<br />
תוכל לאתר במהירות מקומות מעניינים סביבך על ידי מספר הקשות בלבד.<br />
1החלק 1. ימינה עד שתראה את הלוח ניווט, ואחר כך הקש .<br />
2הקש 2. על קטגוריה כלשהי, או הזן בעצמך מילות מפתח לחיפוש.<br />
קבלת הוראות נסיעה ברכב Car( )<strong>HTC</strong><br />
כברירת מחדל, <strong>HTC</strong> Car משתמש ב-Maps Google כיישום ברירת המחדל לניווט. במדינות<br />
ש-Maps Google אינו תומך בהן בניווט פנייה-אחר-פנייה תוכל להגדיר את רכב Car( )<strong>HTC</strong><br />
להשתמש ביישום .<strong>HTC</strong> Locations
( 103 בכרHT) בכרר<br />
1החלק 1. ימינה עד שתראה את הלוח ניווט.<br />
2תוכל: 2.<br />
הקש .<br />
הקש .<br />
הקש .<br />
לחפש מקום חדש<br />
לחפש מקום שחיפשת בעבר<br />
לקבל הוראות נסיעה לאירוע קרוב ביומן<br />
3להקיש 3. על פריט להצגת נקודות ההתחלה והסיום על המפה.<br />
4להקיש 4. התחל ניווט לקבלת הוראות הנסיעה.<br />
שמירה על קשר עם אנשי הקשר<br />
זה שאתה נוהג לא אומר שעליך להיות מבודד משאר העולם.<br />
רכב Car( )<strong>HTC</strong> מאפשר לך לקבל שיחות, לבצע שיחות ולקבל התראות.<br />
טיפול בשיחות נכנסות ברכב Car( )<strong>HTC</strong><br />
תוכל לבחור כיצד לטפל בשיחה נכנסת במחווה אחת פשוטה.<br />
החלק ימינה למענה.<br />
החלק שמאלה לדחייה.<br />
•<br />
•<br />
ביצוע שיחות טלפון ברכב Car( )<strong>HTC</strong><br />
בלוח הראשי, הקש על קיצור הדרך טלפון לפתיחת החייגן.<br />
לביצוע שיחה מספר הטלפונים, החלק לרוחב המסך עד שתראה את הלוח אנשים. לאחר מכן, החלק<br />
למעלה מהחלק התחתון של המסך כדי לעבור לספר הטלפונים.<br />
•<br />
•<br />
שינוי הגדרות רכב Car( )<strong>HTC</strong><br />
בחר את אביזרי ברירת המחדל ל-Bluetooth, הגדר הפעלה אוטומטית של רכב Car( )<strong>HTC</strong> ועוד.<br />
בלוח הראשי, הקש על סמלי המצב שמתחת לשעון.
104 תופמו עסמ<br />
מסע ומפות<br />
הגדרות מיקום<br />
הפעלת שירותי מיקום<br />
כדי לאתר את מיקומך ב‐S <strong>HTC</strong> <strong>One</strong> עליך לאפשר מקורות מיקום.<br />
1החלק 1. לפתיחת לוח ההתראות, ואחר כך הקש הגדרות > מיקום.<br />
2בחר 2. אפשרות אחת או יותר מבין האפשרויות הבאות:<br />
שירות המיקום של Google<br />
משתמש ב-Wi-Fi או בחיבור הנתונים הסלולארי שלך לאיתור המיקום<br />
המשוער שלך.<br />
מאתר את מיקום ה-GPS שלך. מחייב קו ראייה ברור לשמיים, ויותר<br />
חשמל בסוללה.<br />
לווייני GPS<br />
מיקומים<br />
מיקומים זמין רק במדינות נבחרות.<br />
אודות מיקומים<br />
חפש נקודות עניין, קבל הוראות נסיעה למקומות שברצונך להגיע אליהם ונהג תוך שימוש בניווט GPS פנייה-אחר-<br />
פנייה וביישום מיקומים.<br />
היישום מיקומים הוא גם השותף המושלם לנסיעות – בבית או במדינה אחרת. תוכל להוריד מפות מראש<br />
באמצעות היישום מיקומים. לאחר ההורדה, לא תצטרך לדאוג לגבי זמינות של חיבור אינטרנט כשאתה בדרכים,<br />
או לגבי חיוב יקר עבור תקשורת נתונים בנדידה.<br />
אם אתה נמצא באזור, המוקף על ידי בניינים רבים, ייתכן שהיישום מיקומים יתקשה להצביע על המיקום<br />
שלך.<br />
איתור המיקום שלך ומה שסביבך<br />
1במסך 1. הבית, הקש > מיקומים.<br />
2בצע 2. אחת מהפעולות הבאות:<br />
הקש לעדכון המיקום הנוכחי שלך.<br />
הקש להצגת המיקום הנוכחי שלך על המפה.<br />
•<br />
•
105 תופמו עסמ<br />
3הקש 3. קישורים מהירים > בסביבה.<br />
4בחר 4. קטגוריה, שברצונך לראות את המקומות בה שקרובים אליך.<br />
חיפוש נקודת עניין<br />
תוכל לחפש שם של מוסד, רחוב או עיר.<br />
ההתאמות יוצגו במהלך ההקלדה.<br />
> מיקומים.<br />
1במיקומים, הקש 1. 2הקש נקודות עניין.<br />
2. 3הזן את המקום שברצונך לחפש.<br />
3. אם אינך רואה את מה שאתה מחפש, הקש תחת חיפוש מורחב כדי להרחיב את החיפוש.<br />
4הקש 4. שם של מוסד כדי לקבל הוראות נסיעה, כדי להציגו על המפה ועוד.<br />
חיפוש כתובת<br />
1במיקומים, 1. הקש > כתובת.<br />
2הזן 2. כתובת מלאה ככל הניתן.<br />
אם אינך רואה את מה שאתה מחפש, הקש תחת חיפוש מורחב כדי להרחיב את החיפוש.<br />
המידע התואם יוצג.<br />
3הקש 3. את הכתובת שאתה מחפש.<br />
מהאפשרויות הזמינות, בחר להציג על המפה, לקבל הוראות נסיעה ועוד.<br />
בחירת המפה לחיפוש<br />
1במיקומים, 1. הקש .<br />
2לפני 2. החיפוש, הקש על התיבה אזור החיפוש הנוכחי ואחר כך בחר את המדינה הרצויה.<br />
אם לא הורדת מפה של מדינה זו, היישום מיקומים יבצע חיפוש במפות המקוונות.<br />
הצגת מפות<br />
במסך הבית, הקש > מיקומים.<br />
תיפתח מפה, ובה המיקום הנוכחי שלך.
106 תופמו עסמ<br />
הקש כדי לחפש נקודת עניין או כתובת.<br />
הקש כדי להחליף בין תצוגה דו-ממדית לתצוגה תלת-ממדית.<br />
נקודת עניין. הקש להצגת פרטים, לחיוג, לקבלת הוראות נסיעה או לשיתוף.<br />
או<br />
המיקום הנוכחי שלך.<br />
הקש כדי להשתמש במצפן, או כדי לא להשתמש במצפן.<br />
סמן זה יוצג כשאתה מפקח באופן ידני על כיוון המפה באמצעות שתי אצבעות.<br />
לחצני שינוי מרחק )הקש על המסך להצגת לחצני שינוי המרחק(.<br />
קישורים מהירים<br />
הקש להצגת לשוניות נוספות )לדוגמה, עקבות ומסלולים(.<br />
בחירת נקודות העניין שברצונך להציג על המפה<br />
1במהלך 1. הצגת מפה, הקש > הצג )או עוד > הצג(.<br />
2בחר 2. את נקודות העניין שברצונך לראות ואת נקודות העניין שאינך רוצה לראות במהלך הצגת מפה.<br />
תוכל לבחור גם להציג או לא להציג מיקומים מועדפים ובניינים בתלת-ממד על המפה.<br />
3הקש 3. אישור.<br />
סימון מקום על המפה<br />
סמן מיקום מועדף על המפה. לאחר מכן, הוסף אותו כמועדף, קבל הוראות נסיעה אליו או שתף אותו עם חברים.<br />
1במהלך 1. הצגת מפה, לחץ והחזק אזור על המפה שברצונך לסמן.<br />
2הקש 2. , ואחר כך בחר את הפעולה שברצונך לבצע.
107 תופמו עסמ<br />
להסרת כל הסימונים מהמפה במהלך הצגת המפה, הקש<br />
> נקה קוד )או עוד > נקה קוד(.<br />
שינוי השפה של שמות רחובות ונקודות עניין<br />
1במהלך 1. הצגת מפה, הקש > הגדרות > מפה > שפת מפה ( או עוד > הגדרות > מפה > שפת מפה.<br />
2בחר 2. אחת מהאפשרויות הבאות:<br />
שימוש בשפת המפה המקורית<br />
השתמש בשפה המתאימה ביותר<br />
השתמש באפשרות זו אם ברצונך להשתמש בשפה המקומית של<br />
המפה. אם אתה מביט במפה של יפן, לדוגמה, המפה תשתמש בתווים<br />
יפניים.<br />
השתמש באפשרות זו אם ברצונך להשתמש בהגדרות השפה<br />
הנוכחית. ייתכן, שאפשרות זו לא תהיה זמינה עבור כל המפות.<br />
רישום מקומות מועדפים באמצעות <strong>HTC</strong> Footprints<br />
<strong>HTC</strong> Footprints מאפשר לרשום בקלות מקומות מועדפים ולבקר בהם שוב. תוכל לצלם תמונה של מקום<br />
)לדוגמה, מסעדה או נקודת תצפית( ולשמור אותה בצירוף מיקום ה-GPS המדויק שלה, כתובת הרחוב, מספר<br />
הטלפון ועוד.<br />
בפעם הבאה שתרצה לבקר במקום זה, פשוט פתח את המיקום שלו מתוך רשימת המועדפים. לאחר מכן, תוכל<br />
להציג את המיקום על המפה, לחפש אותו באינטרנט ועוד.<br />
הוספת מיקום כמועדף<br />
1חפש 1. את המיקום שברצונך להגיע אליו.<br />
2הקש 2. שמור ב-Footprints.<br />
3תוכל: 3.<br />
לאיתור מיקום מועדף על המפה.<br />
להקיש , ואחר כך לבחור את התוויות המתאימות עבור המיקום.<br />
להקיש להקיש צלם כדי לצלם תמונה ולהוסיף אותה כתמונה למיקום המועדף.<br />
> ערוך כדי להוסיף הערה למיקום המועדף.<br />
להקיש > הקלט שמע כדי להוסיף פתק שמע למיקום המועדף.<br />
להקיש •<br />
•<br />
•<br />
•<br />
•<br />
4הקש 4. בוצע.<br />
הגדרת מיקום מועדף כמיקום הבית<br />
שמור את כתובת הבית שלך כמיקום מועדף כדי להקל על הגדרת כתובת זו כיעד.<br />
1במיקום 1. הבית, הפעל את היישום מיקומים ואחר כך הקש קישורים מהירים > עקבות.<br />
2הקש .2 .<br />
3ערוך את הפרטים במידת הצורך, ואחר כך הקש בוצע.<br />
3. 4הקש הגדר את הבית שלי, ואחר כך בחר את כתובת הבית מהרשימה.<br />
4. הקש<br />
בכל עת לשינוי כתובת הבית שלך.
עסמ<br />
תופמו 108 מועדף<br />
במיקום חוזר ביקור קטגוריה.<br />
על הקש עקבות, 1בלשונית 1. שוב.<br />
בו לבקר שברצונך המיקום על 2הקש 2. ועוד.<br />
ליד מוסדות לחפש אם נסיעה, הוראות לקבל אם המפה, על המיקום את להציג אם בחר 3בפעולות, 3. מועדף<br />
מיקום של מחיקה או עריכה קטגוריה.<br />
על הקש עקבות, 1בלשונית 1. למחוק.<br />
או לערוך שברצונך המיקום את והחזק 2לחץ 2. האפשרויות.<br />
בתפריט מחק או ערוך 3הקש 3. מועדפים<br />
מיקומים שיתוף קטגוריה.<br />
על הקש עקבות, 1בלשונית 1. הרצוי.<br />
המיקום את והחזק 2לחץ 2. המיקום.<br />
לשיתוף הרצוי האופן את בחר כך ואחר שתף, 3הקש 3. מיקומים<br />
מספר מחיקת קטגוריה.<br />
על הקש עקבות, 1בלשונית 1. מחק.<br />
> 2הקש 2. מחק.<br />
הקש כך ואחר למחוק, שברצונך המיקומים את 3בחר 3. מיקומים<br />
יצוא יצוא.<br />
ידי על מיקומים גבה במחשב.<br />
Google כגוןEarth אחרים, ביישומים שיוצאו מיקומים קובצי לפתוח תוכל קטגוריה.<br />
על הקש עקבות, 1בלשונית 1. אישור.<br />
הקש כך ואחר יצא, > 2הקש 2. .דחא בקובץ.kmz יחדיו יישמרו הם אחת, ובעונה בעת מיקומים מספר ייצאת אם כקובצי.kmz ייוצאו מיקומים ה-.kmz<br />
קובץ את לשתף ברצונך אם שלח הקש הייצוא, לאחר מיקומים<br />
יבוא בעבר.<br />
שגיבית מיקומים החזר אחרים.<br />
ביישומים ששמרת קובצי.kmz לייבא גם תוכל יבא.<br />
> הקש עקבות, 1בלשונית 1. לייבא.<br />
שברצונך הקובץ על הקש כך ואחר עקבות, נתוני 2הקש 2. תמונות.<br />
על גם להקיש תוכל מיקום, מידע לה שנוסף שייתכן תמונה, לייבוא מסלולים<br />
תכנון בקלות<br />
קבל כך ואחר בהן, לבקר שברצונך במדינה או בעיר מקומות סמן מסלול. לתכנון מסלולים ביישום השתמש הבא.<br />
ליעד אחד מיעד נסיעה הוראות
109 תופמו עסמ<br />
יצירת מסלול<br />
> מיקומים.<br />
1במסך הבית, הקש 1. 2הקש קישורים מהירים > מסלולים.<br />
2. > צור מסלול חדש.<br />
3בלשונית מסלולים, הקש 3. 4הזן שם למסלול.<br />
4. , ואחר כך חפש נקודת עניין מהאפשרויות הזמינות.<br />
5הקש 5. 6הוסף מקומות, שברצונך לבקר בהם.<br />
6. 7הקש שמור.<br />
7. קבלת הוראות נסיעה לנקודות עניין<br />
1בלשונית מסלולים, הקש על מסלול כדי לפתוח אותו.<br />
1. להצגת המפה.<br />
2הקש 2. 3הקש .3 .<br />
המפה תציג את המסלול למקומות שהוספת – החל מהפריט הראשון במסלול שלך.<br />
4 4. בצע אחת מהפעולות הבאות:<br />
בחלק התחתון של המסך, הקש או כדי לעקוב אחר המסלול.<br />
החלק מעלה על סרגל הוראות הנסיעה, ואחר כך הקש על ההוראות כדי לעקוב אחר המסלול.<br />
•<br />
•<br />
ניהול מסלול<br />
האם שינית את תוכניות המסע לאחר יצירת מסלול, תוכל להוסיף, לסדר מחדש או למחוק בו מקומות.<br />
1בלשונית 1. מסלולים, הקש על מסלול כדי לפתוח אותו.<br />
2בצע 2. אחת מהפעולות הבאות:<br />
הוספת מקומות<br />
סידור מקומות מחדש<br />
מחיקת מקומות<br />
הקש . חפש נקודת עניין מהאפשרויות הזמינות.<br />
הקש > ערוך. לחץ והחזק את בקצה הפריט שברצונך להזיז. כשהשורה<br />
מודגשת, גרור אותה למיקום החדש ואחר כך שחרר. הקש בוצע.<br />
הקש<br />
> ערוך. סמן את המקומות שברצונך למחוק. הקש בוצע.<br />
מחיקת מסלולים<br />
> מחק.<br />
1בלשונית מסלולים, הקש 1. 2בחר את המסלולים שברצונך למחוק.<br />
2. 3הקש מחק.<br />
3. יצוא מסלולים<br />
גבה מסלולים על ידי ייצואם ושמירתם כקובצי.tcz<br />
בלשונית מסלולים, הקש > יצא.<br />
לביטול הבחירה של כל המסלולים, הקש<br />
> בטל בחירת הכול.
110 תופמו עסמ<br />
המסלולים שיוצאו יישמרו כקובצי.tcz אם ייצאת מספר מסלולים בעת ובעונה אחת, הם יישמרו יחדיו בקובץ.tcz<br />
אחד.<br />
יבוא מסלולים<br />
החזר מסלולים שגיבית בעבר כקובצי.tcz<br />
1בלשונית 1. מסלולים, הקש > יבא.<br />
2הקש 2. על הקובץ שברצונך לייבא, ואחר כך הקש יבא.<br />
קבלת הוראות נסיעה<br />
קבל הוראות נסיעה מפורטות למקום, שברצונך להגיע אליו.<br />
קבלת הוראות נסיעה מהמיקום הנוכחי שלך<br />
1ביישום 1. מיקומים, חפש את המקום שברצונך להגיע אליו.<br />
האם שמרת מיקומים מועדפים תוכל להגדיר גם מיקום מועדף כיעד. פשוט עבור ללשונית עקבות,<br />
ואחר כך בחר מיקום מועדף.<br />
2הקש 2. הוראות נסיעה.<br />
3בחר 3. את האופן הרצוי להגעה ליעד.<br />
המפה תיפתח, ותציג את המסלול ליעד.<br />
4בצע 4. אחת מהפעולות הבאות:<br />
• בחלק התחתון של המסך, הקש או כדי לעקוב אחר המסלול ליעד.<br />
• החלק למעלה על סרגל הוראות הנסיעה, ואחר כך הקש על ההוראות כדי לעקוב אחר המסלול ליעד.<br />
אם אתה רשום לניווט פנייה-אחר-פנייה עבור מדינה זו, הקש<br />
כדי להפעיל ניווט פנייה-אחר-פנייה.<br />
קבלת הוראות נסיעה על ידי הגדרת מיקום התחלה וסוף<br />
> הוראות נסיעה .<br />
1במהלך הצגת המפה, הקש 1. 2הקש על תיבת הטקסט המיקום שלי, ואחר כך חפש את מיקום ההתחלה הרצוי.<br />
2. 3הקש על תיבת הטקסט נקודת סיום, ואחר כך חפש את היעד הרצוי.<br />
3. 4הקש על נהיגה או על הליכה – בהתאם לאופן ההגעה הרצוי ליעד.<br />
4. 5בצע אחת מהפעולות הבאות:<br />
5. בחלק התחתון של המסך, הקש או כדי לעקוב אחר המסלול ליעד.<br />
החלק למעלה על סרגל הוראות הנסיעה, ואחר כך הקש על ההוראות כדי לעקוב אחר המסלול ליעד.<br />
•<br />
•
111 תופמו עסמ<br />
אם אתה רשום לניווט פנייה-אחר-פנייה עבור מדינה זו, הקש<br />
כדי להפעיל ניווט פנייה-אחר-פנייה.<br />
שימוש בניווט פנייה-אחר-פנייה<br />
בדוק אם רכשת ניווט פנייה-אחר-פנייה עבור המדינה או האזור שאתה נמצא בהם.<br />
כדי להשתמש בניווט פנייה-אחר-פנייה, יש לבחור את האפשרות לווייני GPS תחת הגדרות > מיקום.<br />
•<br />
•<br />
1ביישום 1. מיקומים, חפש את המקום שברצונך להגיע אליו.<br />
האם יש ברשותך מיקומים מועדפים שמורים תוכל להגדיר אותן גם כיעד. פשוט עבור ללשונית עקבות,<br />
ואחר כך בחר מיקום מועדף.<br />
2הקש 2. ניווט פרימיום.<br />
הגדרת מאפייני ניווט<br />
בחר את האופן הרצוי למיפוי המסלול ביישום מיקומים.<br />
תוכל להורות ליישום מיקומים להימנע מדרכים מהירות או מכבישי אגרה, להציג מידע על נתיבים, לבחור את<br />
מאפייני המסלול ועוד.<br />
1במהלך 1. השימוש בניווט פנייה-אחר-פנייה, הקש > נווט.<br />
2הגדר 2. מאפיינים על ידי בחירה של פריט או על ידי הקשה על פריט.<br />
כיבוי התראות על מצלמות מהירות ואבטחה<br />
אם נרשמת לשירות מצלמות האבטחה, תוכל לבחור לכבות שירות זה באופן זמני.<br />
1במהלך 1. השימוש בניווט פנייה-אחר-פנייה, הקש > אזהרה.<br />
2נקה 2. את הלחצנים אזהרת מהירות ואזהרת מכמונות מהירות.<br />
מענה לשיחה במהלך ניווט<br />
עם כניסת שיחה, המפה כולה תרעד מעט כדי שתוכל לראות את השיחה הנכנסת ולענות לה. אל דאגה. תוכל<br />
להמשיך להשתמש בניווט כיוון שהבטחנו שמסך השיחה יתפוס כמה שפחות מקום בחלק התחתון של המסך.<br />
ניהול שירותי מיקום<br />
בדוק מפות, ניווט, מידע על מצלמות אבטחה וקולות עבור ההוראות הקוליות פנייה-אחר-פנייה הקיימות זה מכבר<br />
ב‐S .<strong>HTC</strong> <strong>One</strong><br />
1במסך 1. הבית, הקש > מיקומים.<br />
2הקש 2. > קבל עוד.<br />
בלשונית נרכש, תוצג רשימה של שירותים שנרשמת אליהם זה מכבר ב‐S .<strong>HTC</strong> <strong>One</strong><br />
הורדת מפות או רכישת שירותים<br />
האם אתה נוסע לחופשה במדינה אחרת<br />
תוכל להוריד חינם את המפה של המדינה שאתה נוסע אליה.<br />
כמו כן, תוכל להוריד או לרכוש שירותים נוספים, כגון ניווט, מצלמות אבטחה והוראות קוליות פנייה-אחר-פנייה.<br />
עליך להתחבר לאינטרנט כדי להוריד ולרכוש מפות ושירותים.
112 תופמו עסמ<br />
> מיקומים.<br />
1במסך הבית, הקש 1. > קבל עוד.<br />
2הקש 2. 3החלק ללשונית של הפריט או של השירות שברצונך להוריד.<br />
3. 4בהתאם למה שבחרת, הקש הורד או רכוש.<br />
4. אם יש ברשותך קוד שובר, הזן אותו על ידי הקשה על קוד שובר בחלק העליון של הלשונית ניווט.<br />
Google Maps<br />
אודות Google Maps<br />
Google Maps מאפשר לך לעקוב אחר המיקום הנוכחי שלך, להציג מצבי תנועה בזמן-אמת ולקבל הוראות<br />
נסיעה מפורטות ליעד.<br />
היישום מספק גם כלי חיפוש, שבעזרתו ניתן לאתר נקודות עניין או כתובת על מפה וכן להציג מיקומים ברמת<br />
הרחוב.<br />
כדי לאתר את מיקומך ב-Maps ,Google עליך לאפשר מקורות מיקום.<br />
היישום Google Maps אינו מכסה כל מדינה או עיר.<br />
•<br />
•<br />
הכרת מפות<br />
לאחר הפעלת היישום ,Google Maps תוכל לאתר בקלות את מיקומך על המפה או לחפש מקומות סמוכים על<br />
ידי גלילת המסך ועל ידי קירוב/הרחקה של התצוגה.<br />
כדי לאתר את מיקומך ב-Maps ,Google עליך לאפשר מקורות מיקום.<br />
1במסך 1. הבית, הקש > מפות.<br />
2הקש 2. להצגת המיקום הנוכחי שלך. הסמן הכחול או מציג את המיקום הנוכחי שלך על המפה.<br />
3הקש 3. להפעלה או לכיבוי של מצב מצפן. במצב מצפן, המפה משתנה לתצוגה בזווית ומכוונת עצמה<br />
באופן אוטומטי בהתאם לכיוון שאתה פונה אליו.<br />
חיפוש מיקום<br />
ביישום Google Maps תוכל לחפש מיקום, כגון כתובת או סוג של עסק או מוסד )לדוגמה, מוזיאונים(.<br />
1במפות, 1. הקש .<br />
2הזן את המקום שברצונך לחפש בתיבת החיפוש.<br />
2. 3הקש על המקש Enter במקלדת כדי לחפש את המיקום שהזנת, או הקש על פריט חיפוש מוצע.<br />
3. תוצאות החיפוש יוצגו כסמנים על המפה.<br />
4בצע אחת מהפעולות הבאות:<br />
4. הקש על סמן . לאחר מכן, ייפתח בלון ויציג את שם המיקום. אם זה המיקום שחיפשת, הקש על<br />
הבלון.<br />
הקש על רשימת תוצאות להצגת תוצאות החיפוש כרשימה, ואחר כך הקש על המיקום.<br />
•<br />
•
113 תופמו עסמ<br />
פרטים על המיקום הנבחר יוצגו על המסך.<br />
5סהקש 5. על הלחצנים שעל המסך להצגת המיקום על מפה, לקבלת הוראות נסיעה, להצגת המיקום<br />
ב-View Street )אם זמינה( ועוד. נווט מטה במסך להצגת אפשרויות נוספות.<br />
ניקוי המפה<br />
לאחר חיפוש על מפה, תוכל תמיד לנקות את הסמנים השונים שצוירו עליה.<br />
הקש<br />
> נקה מפה.<br />
בדיקת הפרטים של מיקום<br />
1לחץ 1. והחזק מיקום על המפה.<br />
בלון ייפתח מעל למיקום, ובו שם המיקום, חלק מהכתובת ותמונה ממוזערת מ-View Street )אם זמינה(.<br />
2הקש 2. על הבלון להצגת מידע נוסף.<br />
תוכל לקבל הוראות נסיעה למיקום, לחפש נקודות עניין סמוכות ועוד.<br />
חיפוש נקודת עניין לידך<br />
השתמש ביישום מקומות כדי לאתר נקודות עניין ליד המיקום הנוכחי שלך.<br />
היישום מקומות משתמש ב-Maps Google כדי לחפש מקומות נפוצים שאתה עשוי לחפש, כגון תחנת הדלק או<br />
חנות הנוחות הקרובים ביותר.<br />
עליך לאפשר שירותי מיקום כדי להשתמש ביישום מקומות.<br />
1במסך 1. הבית, הקש > מקומות.<br />
2הקש 2. על סוג המקום שברצונך לחפש, או הקש כדי להזין את מה שאתה מחפש.<br />
אם אותרו מספר מקומות, תוצאות החיפוש יוצגו כרשימה.<br />
3תוכל: 3.<br />
להקיש תצוגת מפה כדי לראות היכן נמצאים מקומות אלו על המפה.<br />
להקיש על מקום כלשהו ברשימת תוצאות החיפוש להצגת מידע נוסף.<br />
•<br />
•<br />
קבלת הוראות נסיעה<br />
קבל הוראות נסיעה מפורטות ליעד.<br />
Google Maps יכול לספק הוראות נסיעה להליכה ברגל, ולנסיעה בתחבורה ציבורית או ברכב.<br />
.<br />
1במהלך הצגת מפה, הקש 1. 2בצע אחת מהפעולות הבאות:<br />
2. השתמש במיקום הנוכחי שלך כנקודת התחלה, או הזן מיקום התחלה בתיבת הטקסט הראשונה.<br />
לאחר מכן, הזן את היעד בתיבת הטקסט השנייה.<br />
הקש לבחירת כתובת מאנשי הקשר, או בחר נקודה שהיקשת עליה במפה.<br />
•<br />
•<br />
אם למקום שהגדרת כיעד יש מספר מיקומים זמינים, בחר לאיזה מיקום ברצונך להגיע.<br />
3בחר 3. את האופן הרצוי להגעה ליעד.
114 תופמו עסמ<br />
4הקש 4. קבל הוראות נסיעה.<br />
5הקש 5. רשימת הוראות נסיעה להצגת הוראות הנסיעה.<br />
תוכל גם להקיש על לחצני החצים שעל המפה כדי לעקוב אחר הוראות הנסיעה.<br />
לאחר שסיימת להציג את הוראות הנסיעה או לעקוב אחריהן, הקש<br />
אוטומטי בהיסטוריה של .Google Maps<br />
לאיפוס המפה. היעד יישמר באופן<br />
איתור חברים באמצעות Google Latitude )זמין בהתאם למדינה(<br />
שירות מיקום המשתמשיםLatitude® Google מאפשר לך ולחבריך לשתף זה עם זה מיקומים והודעות מצב.<br />
שירות זה מאפשר לך גם לקבל הוראות נסיעה למיקומים של החברים שלך, לשלוח את פרטי המיקום שלך בדואר<br />
ועוד.<br />
המיקום שלך לא ישותף באופן אוטומטי. עליך להצטרף ל-Latitude ולהזמין את חבריך להציג את המיקום שלך, או<br />
לקבל את ההזמנות שלהם. רק חברים שהזמנת או אישרת באופן מפורש יוכלו לראות את המיקום שלך.<br />
הפעלת Latitude והצטרפות לשירות<br />
1במסך 1. הבית, הקש > מפות.<br />
2במהלך 2. הצגת מפה, הקש > הצטרף ל-Latitude.<br />
3לאחר 3. שהצטרפת ל-Latitude וסגרת את היישום, תוכל לבצע כל אחת מהפעולות הבאות כדי להפעיל אותו<br />
ממסך הבית:<br />
הקש > קו רוחב.<br />
הפעל את היישום מפות, ואחר כך הקש > .Latitude<br />
•<br />
•<br />
קבלת עזרה<br />
אם אתה זקוק לעזרה, או שיש לך שאלות לגבי היישומים מפות או ,Latitude הקש<br />
> עזרה )או עוד > עזרה(.
115 םיינויח םימושיי<br />
יישומים חיוניים<br />
שימוש בשעון<br />
אודות רכיב ה-Widget שעון ב-<strong>HTC</strong><br />
השתמש ברכיב ה-Widget שעון ב-<strong>HTC</strong> כדי להציג את התאריך, את השעה ואת המיקום הנוכחיים שלך.<br />
תוכל להשתמש בשעון גם כדי להציג את השעה בעיר אחרת.<br />
שינוי המיקום ברכיב ה-Widget שעון<br />
כברירת מחדל, רכיב ה-Widget שעון מציג את מזג האוויר הנוכחי.<br />
תוכל להתאים אישית את רכיב ה-Widget שעון במסך הבית כדי להציג את מזג האוויר של מיקום אחר.<br />
1לחץ 1. והחזק את רכיב ה-Widget שעון, ואחר כך גרור אותו אל הלחצן ערוך.<br />
2בחר 2. עיר.<br />
אם אינך רואה את העיר הרצויה, הקש<br />
לחיפוש העיר והוסף אותה.<br />
3הקש 3. בוצע.<br />
תוכל להוסיף למסך הבית המורחב יותר מרכיב Widget אחד לשעון.<br />
אודות היישום שעון<br />
השתמש ביישום שעון להצגת מידע נוסף מלבד תאריך ושעה רגילים.<br />
השתמש ב‐S <strong>HTC</strong> <strong>One</strong> כבשעון עולמי כדי לברר מה השעה בערים שונות ברחבי העולם.<br />
תוכל גם להגדיר שעונים מעוררים, או לנהל מעקב אחר זמן באמצעות שעון העצר או הטיימר.<br />
להפעלת היישום שעון, הקש במסך הבית, ואחר כך הקש שעון. הקש על הלשוניות שבשורה התחתונה, או<br />
החלק את האצבע לרוחב הלשוניות כדי לעבור בין הפונקציות השונות.<br />
הגדרות שעון עולמי<br />
הגדרת עיר הבית<br />
> הגדרות מסך הבית.<br />
1בלשונית שעון עולמי, הקש 1. 2הזן את השם של עיר הבית שלך.<br />
2. 3גלול ברשימה, והקש על עיר הבית.<br />
3.
116 םיינויח םימושיי<br />
הגדרה ידנית של התאריך והשעה<br />
1בלשונית 1. שעון עולמי, הקש > הגדרות זמן מקומי.<br />
2נקה 2. את האפשרויות תאריך ושעה אוטומטיים ואזור זמן אוטומטי, ואחר כך הגדר את אזור הזמן, את<br />
התאריך ואת השעה כנדרש.<br />
הוספת עיר למסך שעון עולמי<br />
1בלשונית 1. שעון עולמי, הקש .<br />
2הזן 2. את שם העיר שברצונך להוסיף.<br />
3גלול 3. ברשימה, והקש על העיר שברצונך להוסיף.<br />
הגדרת שעון מעורר<br />
תוכל להגדיר שעון מעורר אחד או יותר.<br />
1בלשונית 1. שעונים מעוררים, בחר את לחצני הסימון של שעון מעורר כלשהו ואחר כך הקש על שעון מעורר<br />
זה.<br />
2באפשרות 2. הגדר שעון מעורר, גרור את האצבע מעלה או מטה כדי לסובב את גלגלי הניווט של השעה<br />
והגדר את השעה לשעון המעורר.<br />
3אם 3. ברצונך שהשעון המעורר יחזור, הקש חזור והגדר מתי ברצונך שהשעון המעורר יופעל.<br />
4הקש 4. בוצע.<br />
לכיבוי שעון מעורר כלשהו, נקה את לחצני הסימון של שעון מעורר זה.<br />
אם ברצונך להגדיר יותר משלושה שעונים מעוררים, הקש .<br />
•<br />
•<br />
מחיקת שעון מעורר<br />
1בלשונית 1. שעונים מעוררים, הקש .<br />
2בחר 2. את השעונים המעוררים שברצונך למחוק, ואחר כך הקש מחק.<br />
בדיקת מזג אוויר<br />
השתמש ביישום וברכיב ה-Widget מזג אוויר כדי לבדוק את מזג האוויר הנוכחי ואת תחזיות מזג האוויר לימים<br />
הקרובים.<br />
נוסף על המיקום הנוכחי שלך, תוכל להציג תחזיות מזג אוויר לערים אחרות ברחבי העולם.<br />
1במסך 1. הבית, הקש > מזג אוויר.<br />
האפשרויות לתחזיות מדי שעה ולתחזיות ארבע-יומיות יוצגו.<br />
2במהלך 2. הצגת התחזיות תוכל:<br />
להחליק את האצבע מעלה או מטה על המסך לבדיקת מזג האוויר בערים אחרות.<br />
להקיש בכל עת לעדכון מידע מזג האוויר.<br />
הקש על המסך להצגת מידע מזג אוויר, כגון טמפרטורה, מועד שקיעה משוער ועוד.<br />
•<br />
•<br />
•<br />
ההגדרות שתקבע ביישום מזג אוויר יפקחו גם על מידע מזג האוויר המוצג ביישומים שעון ויומן.
םימושיי<br />
םיינויח 117 אוויר<br />
מזג למסך עיר הוספת אלו.<br />
בערים האוויר מזג תחזיות את מיד לבדוק שתוכל כדי אוויר מזג למסך ערים הוסף שלך.<br />
הנוכחי המיקום מלבד ערים חמש-עשרה עד להציג יכול אוויר מזג המסך .<br />
הקש אוויר, מזג 1במסך 1. להוסיף.<br />
שברצונך המיקום את 2הזן 2. הרצויה.<br />
העיר על 3הקש 3. אוויר<br />
מזג במסך הערים סדר שינוי ערוך.<br />
> הקש אוויר, מזג 1במסך 1. החדש.<br />
למיקום אותו גרור כך ואחר להזיז, שברצונך הפריט בקצה את והחזק 2לחץ 2. בוצע.<br />
3הקש 3. אוויר<br />
מזג מהמסך ערים מחיקת ערוך.<br />
> הקש אוויר, מזג 1במסך 1. בוצע.<br />
הקש כך ואחר להסיר, שברצונך הערים את 2בחר 2. PDF<br />
הצגת .<strong>HTC</strong> <strong>One</strong><br />
ל‐S שהעתקת או שהורדת PDF קובצי לקרוא כדי PDF מציג ביישום השתמש .PDF<br />
מציג > הקש הבית, 1במסך 1. אותו.<br />
ופתח לפתוח שברצונך לקובץ נווט ,PDF מציג היישום של הראשי 2במסך 2. הדפים.<br />
בין עבור או המסך על מטה או מעלה החלק 3לגלילה, 3. הדף.<br />
פני על האצבע ואת האגודל את צבוט או פרוש להקטנה, או 4להגדלה 4. ועוד.<br />
לשתפו כדי הקובץ, את להדפיס כדי 5הקש 5. מסמכים<br />
על עבודה Microsoft Office Excel ו-.docx(, ).doc Microsoft Office Word קובצי לעריכת Polaris ב-Office השתמש .םיכרדב התאשכ ).txt( רגיל וטקסט ו-.pptx( ).ppt Microsoft Office PowerPoint ו-.xlsx(, ).xls ).pps(.<br />
Microsoft Office PowerPoint Shows גם להציג תוכל .Polaris<br />
Office > הקש הבית, במסך מסמך<br />
הצגת אותו.<br />
ופתח לפתוח שברצונך לקובץ נווט ,Polaris Office של הראשי במסך הקש<br />
הקבצים, רשימת הצגת במהלך אותה.<br />
למיין כדי או הרשימה את לרענן כדי
118 םיינויח םימושיי<br />
יצירת מסמך<br />
במסך הראשי של .Polaris Office<br />
1הקש 1. 2בחר את סוג הקובץ שברצונך ליצור.<br />
2. 3התחל להזין טקסט.<br />
3. , ואחר כך הקש שמור.<br />
4לחץ 4. עריכת מסמך<br />
1במסך 1. הראשי של ,Polaris Office נווט לקובץ שברצונך לערוך ופתח אותו:<br />
2בצע 2. אחת מהפעולות הבאות:<br />
אם מדובר בקובץ ,Microsoft Office Word בקובץ Microsoft Office PowerPoint או במסמך<br />
טקסט רגיל, הקש .<br />
אם מדובר בקובץ ,Microsoft Office Excel הקש על תא כלשהו ואחר כך הזן את השינויים בתיבת<br />
הטקסט.<br />
•<br />
•<br />
3החלק 3. את סרגל הכלים שבחלק התחתון של המסך כדי לבחור מבין פונקציות העריכה השונות.<br />
4לאחר 4. שסיימת לבצע את השינויים, לחץ ואחר כך הקש שמור או שמור בשם.<br />
עריכת מצגת<br />
1כשמסמך .1 Microsoft Office PowerPoint פתוח, הקש .<br />
2הקש 2. להצגת השקופיות האחרות, והקש על השקופית שברצונך לערוך.<br />
3בצע 3. אחת מהפעולות הבאות:<br />
להוספת שקופית אחרת, הקש ואחר כך בחר פריסה.<br />
לעריכת טקסט, הקש פעמיים על תיבת טקסט במצגת.<br />
לשינוי הגודל של תמונה או של תיבת טקסט, הקש עליה ואחר כך גרור את .<br />
השתמש בסרגל הכלים שבחלק התחתון של המסך כדי להמשיך לערוך את המצגת.<br />
•<br />
•<br />
•<br />
•<br />
לצפייה בתצוגה מקדימה של הסרטון.<br />
4הקש 4. , ואחר כך הקש שמור או שמור בשם.<br />
5לחץ 5. עריכת גיליון עבודה<br />
1כשקובץ Microsoft Excel פתוח, הקש על תא כלשהו בגיליון העבודה.<br />
1. 2בצע אחת מהפעולות הבאות:<br />
2. הקש על שורת הנוסחאות והזן טקסט, מספרים או סמלים.<br />
להזנת פונקציה, הקש .<br />
לבחירת מספר תאים, הקש על תא כלשהו ואחר כך גרור את .<br />
לשינוי תבנית הטקסט או הערך המספרי, הקש על תא כלשהו ואחר כך הקש > תבנית.<br />
להוספת גרף, בחר את המידע שברצונך לכלול בתרשים ואחר כך הקש > הכנס > תרשים.<br />
השתמש בסרגל הכלים שבחלק התחתון של המסך כדי להמשיך לערוך את גיליון העבודה.<br />
•<br />
•<br />
•<br />
•<br />
•<br />
•<br />
3לחץ 3. , ואחר כך הקש שמור או שמור בשם.
119 םיינויח םימושיי<br />
כתיבת פתקים<br />
השתמש ביישום פתקים כדי לשרבט רעיונות, שאלות וכל דבר אחר. הקלד טקסט, הקלט שמע, צרף תמונות<br />
ומסמכים ואף קשר את הפתקים לאירוע פגישה.<br />
אם ברצונך לגבות את הפתקים לשרת Evernote מקוון ומאובטח, צור חשבוןEvernote®<br />
סמה‐S <strong>HTC</strong> <strong>One</strong> או היכנס לחשבוןEvernote® מה‐S .<strong>HTC</strong> <strong>One</strong> לפרטים, בקר בכתובת<br />
.www.evernote.com/about/learn_more<br />
במסך הבית, הקש<br />
> פתקים.<br />
יצירת מחברת<br />
1במסך 1. הראשי של היישום פתקים, הקש כדי לפתוח תפריט בחירה ואחר כך הקש מחברת חדשה.<br />
2הקלד 2. כותרת למחברת.<br />
3הקש 3. מחברת מקומית כדי לשמור את המחברת ב‐S ,<strong>HTC</strong> <strong>One</strong> או הקש מחברת מסונכרנת כדי לסנכרן<br />
את הפתקים עם חשבון .Evernote<br />
4הקש 4. צור.<br />
לפתיחת מחברת אחרת, או למעבר למחברת אחרת, פשוט הקש<br />
שוב ואחר כך הקש על שם של מחברת.<br />
העברת פתקים<br />
1כשפתק 1. כלשהו פתוח, הקש > העבר אל.<br />
2בחר 2. את מחברת היעד.<br />
תוכל להעביר גם מספר פתקים במקביל. במסך הראשי של היישום פתקים, הקש<br />
בחר את הפתקים שברצונך להעביר.<br />
> העבר פתקים ואחר כך<br />
כתיבת פתק<br />
.<br />
1כשמחברת כלשהי פתוחה, הקש 1. 2הקלד כותרת לפתק.<br />
2. 3כתוב את הפתק:<br />
3. הקש על הפתק, ואחר כך התחל להקליד טקסט.<br />
כדי להתחיל להקליט שמע וכדי להפסיק להקליט שמע.<br />
הקש > צרף, ואחר כך בחר סוג קובץ.<br />
הקש כדי ליצור ציור ולהכניס אותו לפתק<br />
הקש כדי לצלם תמונה ולהכניס אותה לפתק.<br />
הקש •<br />
•<br />
•<br />
•<br />
•<br />
4הקש 4. > שמור.<br />
כדי לקשר פתק לאירוע, הקש > יומן.<br />
יצירת ציור<br />
תוכל ליצור ציור, שרבוט או איור, ולכלול אותו בפתק.<br />
.<br />
1כשפתק כלשהו פתוח, הקש 1. 2בחר צבע לשימוש.<br />
2.
120 םיינויח םימושיי<br />
3צייר 3. בקצה האצבע על האזור הריק.<br />
4אם 4. עליך למחוק חלק מהציור, הקש ואחר כך הזז את האצבע שמאלה וימינה על האזור שברצונך<br />
למחוק. למחיקת הפעולה האחרונה שביצעת, תוכל גם להקיש > בטל פעולה.<br />
5הקש 5. שמור להכנסת הציור לפתק.<br />
יבוא דף אינטרנט לפתק<br />
1במהלך 1. הצגת דף אינטרנט כלשהו באינטרנט, הקש > שתף דף.<br />
2הקש 2. פתקים.<br />
דף האינטרנט ייובא לפתק כתמונה.<br />
להוספת טקסט לפתק, או לצירוף תמונה או ציור לפתק, הקש על המרווח שלפני דף האינטרנט או אחריו.<br />
סקירת פתק<br />
השמעת הקלטת שמע ביישום פתקים<br />
לאחר הקלטת פגישה, תוכל להאזין לקליפ השמע כדי לבחון נקודות מפתח.<br />
אם רשמת פתקים במהלך קלטת שמע, 'הקלטות ציון זמן' )בליטות צבעוניות קטנות בסרגל השמע( יתווספו לה כדי<br />
לסמן את הפתקים במהלך הקלטת השמע.<br />
1פתח 1. פתק כלשהו, שבו הקלטת קליפ קולי.<br />
2הקש 2. להשמעת הקלטת השמע.<br />
3הקש 3. על או על כדי לעבור להקלטת ציון הזמן הבאה או הקודמת.<br />
כשאתה עובר מהקלטת ציון זמן אחת לאחרת תראה תמונה ממוזערת של פתק, המשמשת לתצוגה מקדימה<br />
מהירה של מה שרשמת במהלך ההקלטה.<br />
תוכל גם להקיש על פריט מסוים בפתק כדי לדלג לציון הזמן שלו ולהאזין לשמע שהקלטת במועד זה.<br />
שיתוף פתק<br />
1כשמחברת 1. כלשהי פתוחה, הקש על הפתק שברצונך לשתף.<br />
2הקש 2. > שתף פתק.<br />
3בחר 3. את האופן הרצוי לשיתוף הפתק.
121 םיינויח םימושיי<br />
ברוב אפשרויות השיתוף, הפתקים מומרים באופן אוטומטי ונשלחים כתמונות.<br />
להדפסת פתק כלשהו, הקש > הדפס. ה‐S <strong>HTC</strong> <strong>One</strong> והמדפסת אמורים להיות מחוברים לאותה רשת<br />
.Wi-Fi<br />
•<br />
•<br />
השלמת משימות<br />
השתמש ביישום משימות כדי לארגן רשימות מטלות ומשימות, וכדי ולנהל מעקב אחריהן.<br />
תוכל לשמור משימות בטלפון, או לסנכרן אותן עם חשבונות Microsoft Exchange Active Sync ו-Google.<br />
תוכל להציג משימות אלו ביישום יומן.<br />
להפעלת היישום משימות, הקש > משימות.<br />
למעבר בין חשבונות משימות, הקש<br />
ואחר כך הקש על חשבון אחר.<br />
יצירת משימה<br />
1ביישום 1. משימות, הזן את שם המשימה בתיבת הטקסט משימה חדשה.<br />
אם ברצונך ליצור משימה ולהזין את הפרטים במועד עתידי, הקש<br />
לאחר שהזנת את שם המשימה.<br />
2הקש 2. , ואחר כך הזן את פרטי המשימה.<br />
3הקש 3. שמור.<br />
קישור משימה לאיש קשר<br />
האם אתה מסייע לחברים בפרויקט או באירוע<br />
קשר משימה לאיש קשר ביישום אנשים כדי שכשחברך מתקשר המשימה תוצג על המסך. תוכל גם לסנן משימות<br />
כדי להציג את המשימות המשויכות לאיש קשר ספציפי.<br />
ניתן לקשר לאיש קשר משימות המוצגות תחת המשימה שלי בלבד.<br />
1במהלך הזנת הפרטים של משימה כלשהי, הקש על תיבת הטקסט שמתחת לאנשים והזן שם.<br />
1. .<br />
2אם ברצונך לקשר את המשימה לאיש קשר כלשהו ביישום אנשים, הקש 2. 3בחר את איש הקשר, ואחר כך הקש שמור.<br />
3. 4מלא את שאר הפרטים, ואחר כך הקש שמור.<br />
4. קישור משימה למיקום<br />
קשר משימות למיקום כדי שבפעם הבאה שתהיה באזור תוכל לבדוק אילו סידורים תוכל לבצע בדרך.<br />
ניתן לקשר למיקום משימות המוצגות תחת המשימה שלי בלבד.<br />
1במהלך הזנת פרטי המשימה, הקש על תיבת הטקסט שמתחת למיקום והזן מיקום.<br />
1. .<br />
2לציון אזור על המפה, הקש 2. לאזור.<br />
3העבר את 3. 4הקש בוצע.<br />
4.
122 םיינויח םימושיי<br />
5הזן 5. שם למיקום.<br />
6מלא 6. את שאר הפרטים, ואחר כך הקש שמור.<br />
המשימה תסומן על מפה יחד עם משימות אחרות המקושרות למיקומים.<br />
להצגת משימות אלו על מפה, הקש במסך הראשי של היישום משימות. הטה לרוחב המפה עד להצגת<br />
)סמן המיקום(. מחוון המיקום מציג כמה משימות מקושרות למיקום זה.<br />
להצגת פרטי המשימה, הקש .<br />
להצגת המיקום על המפה, הקש > אתר לי.<br />
•<br />
•<br />
•<br />
ניהול משימות<br />
1עבור 1. לרשימה, המכילה את המשימה.<br />
2ברשימת 2. המשימות תוכל:<br />
לסמן משימה כמשימה<br />
שהסתיימה<br />
למיין משימות<br />
לערוך משימה<br />
למחוק משימה<br />
לדחות משימה<br />
להעביר משימה לרשימה אחרת<br />
הקש על לחצני הסימון שליד המשימה. להצגת משימות שהסתיימו, הקש ><br />
הסתיימו.<br />
הקש<br />
> מיין. בחר את האופן הרצוי למיון המשימות.<br />
לחץ והחזק את המשימה שברצונך לערוך, ואחר כך הקש ערוך. ערוך את פרטי<br />
המשימה ואחר כך הקש שמור.<br />
לחץ והחזק את המשימה שברצונך למחוק, ואחר כך הקש מחק.<br />
לחץ והחזק משימה מאחרת, ואחר כך הקש דחה. בחר כמה זמן ברצונך לדחות<br />
את המשימה.<br />
תוכל להעביר את המשימה לרשימה אחרת רק אם היא מוצגת מתחת לאותו<br />
החשבון. לחץ והחזק את המשימה שברצונך להעביר, ואחר כך הקש העבר אל.<br />
הקש על המקום ברשימת המשימות, שברצונך שהמשימה תוצג בו.<br />
הצגת רשימת המשימות המאוחדת<br />
תוכל להציג ולעדכן רשימה מאוחדת של משימות.<br />
המשימות מקודדות בצבעים כדי שתוכל להבחין בקלות לאילו חשבונות הן שייכות.<br />
ביישום משימות, הקש<br />
> כל החשבונות.<br />
אם ברצונך להציג משימות השמורות ב‐S ,<strong>HTC</strong> <strong>One</strong> הקש המשימות שלי.<br />
סינון משימות<br />
1עבור 1. לרשימה, המכילה את המשימות שברצונך לסנן.<br />
2הקש .2 .<br />
3ברשימה, 3. בחר את האופן הרצוי לסינון המשימות.<br />
יצירת רשימת משימות<br />
1ביישום 1. משימות, הקש > רשימות.<br />
2הקש 2. , ואחר כך בחר חשבון לרשימה.<br />
3הזן 3. שם לרשימה, ואחר כך הקש אישור.
123 םיינויח םימושיי<br />
ניהול רשימות משימות<br />
1ביישום 1. משימות, הקש > רשימות.<br />
2מכאן 2. תוכל:<br />
להציג או להסתיר משימות או רשימות<br />
לשנות שם של רשימה<br />
למחוק רשימה<br />
להצגת כל המשימות, הקש כל הרשימות. הקש על חשבון ספציפי, ואחר<br />
כך הקש על הרשימה שברצונך להציג. הקש כל הרשימות מתחת לכל<br />
אחד מהחשבונות להצגת המשימות שמתחתיו.<br />
הקש על חשבון, ואחר כך לחץ והחזק את הרשימה שברצונך לשנות את<br />
השם שלה. הקש שנה שם, ואחר כך הזן שם חדש לרשימה.<br />
הקש על חשבון, ואחר כך לחץ והחזק את הרשימה שברצונך למחוק.<br />
הקש מחק.<br />
גיבוי או שחזור משימות<br />
1עבור 1. לרשימה, המכילה את המשימות שברצונך לגבות.<br />
2הקש 2. > יבא/יצא<br />
3הקש 3. יצא לזיכרון הפנימי כדי לגבות את המשימות, או הקש יבא מהזיכרון הפנימי כדי לשחזר משימות<br />
לטלפון.<br />
שינוי הגדרות משימות<br />
1ביישום 1. משימות, הקש > הגדרות.<br />
2שנה 2. את ההגדרות ולחץ .<br />
מעקב אחר מניות<br />
השתמש ביישום מניות כדי לקבל את העדכונים האחרונים למניות ולמדדי השוק שאתה עוקב אחריהם.<br />
הורדה אוטומטית של מידע מניות עלולה להיות כרוכה בחיוב נוסף עבור תקשורת נתונים.<br />
1במסך 1. הבית, הקש > מניות.<br />
2במסך 2. הראשי של היישום מניות, בצע אחת מהפעולות הבאות:<br />
הקש על פריט כלשהו ברשימת המניות ומדדי השוק כדי להציגו.<br />
הקש לעדכון מידע המניה.<br />
הקש > הוסף כדי להוסיף עדכון מניה או מדד שוק מניות.<br />
בקצה הפריט שברצונך להזיז,<br />
> ערוך. לחץ והחזק את לשינוי סדר רשימת המניות, הקש ואחר כך גרור אותו למיקום החדש.<br />
•<br />
•<br />
•<br />
•<br />
3לאחר 3. בחירת עדכון מניה או מדד שוק מניות מסוים תוכל:<br />
להציג את מידע המסחר של הפריט, וכן את גרף המחירים שלו לתקופה ספציפית.<br />
להקיש על תקופת תאריכים אחרת כדי להציג מידע מסחר קודם של הפריט.<br />
•<br />
•
124 םיינויח םימושיי<br />
הוספת עדכון מניה או מדד שוק מניות<br />
> הוסף.<br />
1במסך הראשי של היישום מניות, הקש 1. .<br />
2הזן את עדכון המניה או את מדד שוק המניות בשדה הטקסט, ואחר כך הקש 2. 3הקש על עדכון המניה או על מדד שוק המניות שברצונך להוסיף.<br />
3. למחיקת פריט כלשהו, לחץ<br />
למחוק, ואחר כך הקש מחק.<br />
> ערוך במסך הראשי של היישום מניות. בחר את הפריטים שברצונך
Google Play Googleייו Play 125<br />
Google Play ויישומים אחרים<br />
קבלת יישומים מ-Play Google<br />
.<strong>HTC</strong> <strong>One</strong> הוא המקום, שאליו ניגשים כדי לחפש יישומים חדשים ל‐S Google Play<br />
בחר ממגוון רחב של יישומים חינמיים ובתשלום, הנעים בין יישומי פרודוקטיביות ובידור למשחקים.<br />
לרכישת יישום בתשלום יש להשתמש בשירות התשלוםWallet Google. תתבקש לאשר שיטת תשלום<br />
כשאתה רוכש יישום.<br />
שם היישום עשוי להשתנות ל-Store Play או לחנות Play בהתאם לאזור שאתה נמצא בו.<br />
•<br />
•<br />
חיפוש והתקנה של יישום<br />
כשאתה מתקין יישומים ומשתמש בהם ב‐S ,<strong>HTC</strong> <strong>One</strong> ייתכן שהם ידרשו גישה למידע האישי שלך או לפונקציות/<br />
הגדרות מסוימות.<br />
הורד והתקן יישומים אמינים בלבד.<br />
היזהר בהורדת יישומים שיש להם גישה לפונקציות או לחלק נכבד מהנתונים השמורים ב‐S .<strong>HTC</strong> <strong>One</strong><br />
האחריות לתוצאות של שימוש ביישומים שהורדו מוטלת עליך.<br />
1במסך .1 הבית, הקש > Store .Play<br />
2עיין 2. ביישומים או חפש יישום.<br />
3לאחר 3. שמצאת את היישום הרצוי, הקש עליו וקרא את התיאור שלו ואת סקירות המשתמשים.<br />
4להורדה 4. או לרכישה של היישום, הקש הורד )ליישומים חינמיים( או הקש על לחצן המחיר )ליישומים<br />
בתשלום(.<br />
5הקש 5. אשר והורד, או אשר ורכוש.<br />
להפעלת היישום, הקש<br />
במסך הבית. הקש על היישום במסך כל היישומים.<br />
הסרת ההתקנה של יישום<br />
לאחר הרכישה, תוכל להסיר את ההתקנה של היישום ולקבל החזר על הסכום ששולם למשך פרק<br />
זמן מוגבל. למידע נוסף על מדיניות ההחזר עבור יישומים שנרכשו בתשלום, בקר באתר העזרה של<br />
Google Play )http://support.google.com/googleplay/(.<br />
1במסך .1 הבית, הקש > Store .Play<br />
2הקש 2. > היישומים שלי.<br />
3הקש 3. על היישום שברצונך להסיר את ההתקנה שלו, ואחר כך הקש הסר התקנה.<br />
קבלת עזרה<br />
אם אתה זקוק לעזרה, או שיש לך שאלות לגבי ,Google Play הקש > עזרה.
Google Play Googleייו Play 126<br />
צפייה בסרטונים ב-YouTube<br />
השתמש ביישום YouTube כדי לבדוק מה פופולארי באתר המקוון לשיתוף סרטונים.<br />
1במסך 1. הבית, הקש > .YouTube<br />
2נווט ברשימת הסרטונים, והקש על סרטון כדי לצפות בו.<br />
2. 3במהלך הצפייה בסרטון תוכל:<br />
3. להקיש על מסך הסרטון כדי להשהות את ההצגה ולהמשיך בה, או לגרור את המחוון כדי לדלג לחלק<br />
אחר של הסרטון.<br />
להקיש על לשונית כלשהי כדי ללמוד עוד על הסרטון, לצפות בסרטונים קשורים או לבדוק מה צופים<br />
אחרים חושבים. תוכל גם להחליק אצבע לרוחב הלשוניות כדי לבדוק אם קיימים פריטים זמינים<br />
נוספים.<br />
•<br />
•<br />
הקש על הסמל YouTube כדי לחזור למסך הראשי.<br />
חיפוש סרטונים<br />
.<br />
1במסך הראשי של היישום ,YouTube הקש 1. במקלדת שעל המסך.<br />
2הזן את מילת המפתח לחיפוש, ואחר כך הקש 2. 3נווט בתוצאות, והקש על סרטון כדי לצפות בו.<br />
3. תוכל גם להציג תוצאות שפורסמו ממש לאחרונה. הקש כל הזמנים, ואחר כך בחר את פרק הזמן הרצוי.<br />
ניקוי היסטוריית החיפוש<br />
1במסך 1. הראשי של היישום ,YouTube הקש > הגדרות.<br />
2הקש 2. הגדרות חיפוש > מחק את היסטוריית החיפוש.<br />
שיתוף קישור לסרטון<br />
1במסך 1. הצפייה בסרטון, הקש .<br />
2בחר 2. את האופן הרצוי לשיתוף הקישור לסרטון מהאפשרויות הזמינות.<br />
צילום ושיתוף סרטונים ב-YouTube<br />
.<br />
1במסך הראשי של היישום ,YouTube הקש 1. כדי להתחיל להקליט סרטון.<br />
2הקש 2. .<br />
ואחר כך הקש 3לאחר שסיימת לצלם, הקש 3. 4הזן כותרת ותיאור לסרטון, קבע את רמת הפרטיות והוסף תגיות או מידע מיקום.<br />
4. 5הקש טען.<br />
5. האזנה לרדיו FM<br />
התחבר לתחנות הרדיו המועדפות עליך והאזן להם באמצעות היישום רדיו .FM
Google Play Googleייו Play 127<br />
רדיו<br />
היישום .<strong>HTC</strong> <strong>One</strong> ה‐S של השמע לשקע אוזנייה תחילה לחבר יש ה-FM ברדיו להשתמש כדי כאנטנה.<br />
הסטריאופונית באוזנייה משתמש FM .FM<br />
רדיו > הקש הבית, במסך וישמיע<br />
כערוצים אותן ישמור זמינות, FM תחנות לאיתור יסרוק היישום ,FM רדיו היישום של הראשונה בהפעלה שאותרה.<br />
הראשונה ה-FM תחנת את FM<br />
תחנת כוונון :FM<br />
רדיו היישום במסך פעולות מספר לבצע תוכל לה.<br />
להאזין שברצונך תחנה בחר כך ואחר הערוצים, כל הרשימה להצגת הקש ה-FM<br />
לתחנת לעבור כדי הקש או הקודמת, הזמינה ה-FM לתחנת לעבור כדי הקש הבאה.<br />
הזמינה ה-FM.<br />
תדרי בטווח כלשהו לתדר להתחבר כדי המחוון את גרור רדתב +0.1 שלMHz עדין לכוונון הקש או הרדיו, בתדר -0.1 שלMHz עדין לכוונון הקש הרדיו.<br />
אליה.<br />
מחובר שאתה הנוכחית לתחנה ערוץ שם להוספת הוסף > הקש ועוד.<br />
הצליל להשתקת ,FM תחנות של השמירה ועל הסריקה על לחזרה הקש •<br />
•<br />
•<br />
•<br />
•<br />
•<br />
FM<br />
רדיו היישום של כיבוי או סגירה אחרים.<br />
ביישומים השימוש במהלך לרדיו להאזין להמשיך כדי לחץ .<br />
הקש ,FM רדיו היישום של מלא לכיבוי •<br />
•<br />
קוליים<br />
קליפים הקלטת משלך.<br />
שמע יומן של ליצירה ואף וראיונות, הרצאות במהלך מידע ללכידת רשמקול ביישום השתמש רשמקול.<br />
> הקש הבית, 1במסך 1. הצליל.<br />
מקור ליד במיקרופון 2אחוז 2. קולי.<br />
קליפ להקליט להתחיל כדי 3הקש 3. הפעלה<br />
)למעט <strong>HTC</strong> <strong>One</strong> ב‐S אחרות פעולות מבצע שאתה בזמן ברקע לפעול יכול רשמקול היישום שמע(.<br />
בפונקציות כן גם המשתמשים אחרים, יישומים של ההקלטה.<br />
לעצירת 4הקש 4. שמור.<br />
הקש כך ואחר הקולי, לקליפ שם 5הקלד 5. .<br />
הקש הקולי, הקליפ להשמעת .<br />
הקש שלו, השם לשינוי או הקולי הקליפ למחיקת אפשרויות להצגת כצלצול<br />
קולי קליפ הגדרת .<br />
הקש רשמקול, 1במסך 1. כצלצול.<br />
הגדר הקש כך ואחר כצלצול, להגדיר שברצונך הקולי הקליפ את והחזק 2לחץ 2.
Google Play Googleייו Play 128<br />
שיתוף משחקים ויישומים<br />
משתעשע במשחק או ביישום שמצאת ב-Play Google<br />
שתף מיד את המשחקים ואת היישומים המועדפים עליך עם מעגל החברים שלך.<br />
חבריך חייבים להשתמש במכשיר Android כדי לקבל קישור ליישום ולהוריד אותו מ-Play .Google<br />
1במסך 1. הבית, הקש .<br />
2הקש 2. > שתף.<br />
3הקש 3. על יישום, ואחר כך בחר כיצד לשתף אותו.
129 בשחמהו ןופלטה<br />
הטלפון והמחשב<br />
מקום האחסון של יישומים, נתונים וקבצים<br />
<strong>HTC</strong> <strong>One</strong> S משתמש בסוגים הבאים של זיכרונות אחסון:<br />
יישומים ואחסון נתונים<br />
זיכרון אחסון לקבצים<br />
יישומים מותקנים בזיכרון אחסון זה, ומסומנים בתור זיכרון פנימי בהגדרות<br />
הטלפון. בזיכרון אחסון זה שמורים גם נתונים שונים, כגון הודעות טקסט, אנשי<br />
קשר שיצרת או שסנכרנת את הטלפון, הגדרות חשבונות ועוד. זיכרון אחסון זה<br />
מנוהל על ידי הטלפון ונשמר על ידו בקפידה, כיוון שהוא מכיל מידע אישי השייך<br />
לך. זיכרון אחסון זה אינו נגיש מהמחשב כשאתה מחבר את הטלפון למחשב.<br />
תכולת זיכרון האחסון תימחק כשמבצעים אתחול לנתוני יצרן. הקפד לגבות את<br />
הנתונים שלך לפני התחלת אתחול לנתוני יצרן.<br />
זיכרון אחסון זה הוא זיכרון אחסון מובנה אחר, המסומן בתור זיכרון הטלפון<br />
בהגדרות הטלפון. בזיכרון אחסון זה תוכל לאחסן את הקבצים שלך. זיכרון אחסון<br />
זה אינו נגיש מהמחשב כשאתה מחבר את הטלפון למחשב, ותוכל להעתיק<br />
קבצים בין המחשב לטלפון. כשאתה מבצע אתחול לנתוני היצרן, תוכל לבחור אם<br />
לשמור את תכולת זיכרון האחסון או למחוק אותה.<br />
חיבור הטלפון למחשב<br />
המסך בחר סוג חיבור ייפתח בכל פעם שתחבר את ה‐S <strong>HTC</strong> <strong>One</strong> למחשב בכבל ה-USB, ויאפשר לך לבחור<br />
את סוג החיבור ל-USB.<br />
בחר אחת מאפשרויות הבאות, ואחר כך הקש בוצע:<br />
טעינה בלבד<br />
התקן זיכרון<br />
בחר אפשרות זו אם ברצונך רק לטעון את הסוללה כשהטלפון מחובר למחשב.<br />
בחר מצב זה כשברצונך להעתיק קבצים בין ה‐S <strong>HTC</strong> <strong>One</strong> למחשב.<br />
במצב התקן זיכרון לא ניתן להשתמש ביישומים הניגשים לזיכרון האחסון<br />
ב‐S <strong>HTC</strong> <strong>One</strong> )לדוגמה, היישום מצלמה(.<br />
בחר אפשרות זו כדי לסנכרן מדיה ונתונים שונים )לדוגמה, אנשי קשר, יומן,<br />
סימניות ומידע אחר( בין המחשב ל‐S .<strong>HTC</strong> <strong>One</strong><br />
<strong>HTC</strong> Sync Manager<br />
שיתוף אינטרנט באמצעות<br />
USB<br />
חיבור לאינטרנט דרך ה-PC<br />
כשאין לך חיבור אינטרנט במחשב, תוכל לבחור מצב זה כדי לשתף את חיבור<br />
הנתונים הסלולארי של ה‐S <strong>HTC</strong> <strong>One</strong> עם המחשב.<br />
אם אינך רשום לתוכנית נתונים, או שאין לך גישה לרשת ,Wi-Fi תוכל<br />
לבחור מצב זה כדי לשתף את חיבור האינטרנט במחשב שברשותך עם<br />
ה‐S .<strong>HTC</strong> <strong>One</strong><br />
העתקת קבצים לזיכרון הטלפון או ממנו<br />
תוכל להעתיק מוסיקה, תמונות וקבצים אחרים ל‐S .<strong>HTC</strong> <strong>One</strong><br />
1חבר את ה‐S <strong>HTC</strong> <strong>One</strong> למחשב באמצעות כבל ה-USB המצורף.<br />
1. 2במסך בחר סוג חיבור, בחר דיסק נייד ואחר כך הקש בוצע.<br />
2.
130 בשחמהו ןופלטה<br />
המחשב יזהה את ה‐S <strong>HTC</strong> <strong>One</strong> כדיסק נייד.<br />
3נווט 3. לדיסק הנייד ופתח אותו.<br />
4העתק 4. את הקבצים מהמחשב לדיסק הנייד, או להפך.<br />
5לאחר 5. העתקת הקבצים, נתק את הדיסק הנייד ב‐S <strong>HTC</strong> <strong>One</strong> המחובר כדי לנתק באופן בטוח את<br />
ה‐S <strong>HTC</strong> <strong>One</strong> לפי דרישות מערכת ההפעלה שבמחשב.<br />
אם ברצונך לשמור את ה‐S <strong>HTC</strong> <strong>One</strong> מחובר למחשב באופן שיאפשר לך לגשת לזיכרון הטלפון, פתח את<br />
לוח ההתראות, הקש דיסק נייד, בחר אפשרות כלשהי למעט האפשרות דיסק נייד והקש בוצע.<br />
שימוש בסיסי ב-Manager <strong>HTC</strong> Sync<br />
התקנת <strong>HTC</strong> Sync Manager<br />
לפני התקנת התוכנה, בקר באתר האינטרנט של <strong>HTC</strong> כדי לבדוק את דרישות המערכת ל-Sync <strong>HTC</strong><br />
.Manager<br />
התקנה במחשב Windows<br />
•<br />
סלפני תחילת ההתקנה של ,<strong>HTC</strong> Sync Manager צא מכל התוכניות הפעילות וצא זמנית מתוכנית<br />
האנטי-וירוס כדי להימנע מבעיות במהלך ההתקנה.<br />
• להתקנת <strong>HTC</strong> Sync Manager עלVista® Windows ומעלה נדרשות הרשאות מנהל מערכת.<br />
1חבר 1. את ה‐S <strong>HTC</strong> <strong>One</strong> למחשב באמצעות כבל ה-USB המצורף.<br />
2במסך 2. בחר סוג חיבור ב‐S ,<strong>HTC</strong> <strong>One</strong> בחר <strong>HTC</strong> Sync Manager ואחר כך הקש בוצע.<br />
3כשחלון 3. ההפעלה האוטומטית מוצג על מסך המחשב, לחץ .<strong>HTC</strong> Sync Manager<br />
אם התוכנה <strong>HTC</strong> Sync Manager לא אותרה במחשב, דפדפן האינטרנט ייפתח באופן אוטומטי וייקח אותך<br />
לאתר האינטרנט של .<strong>HTC</strong><br />
4הורד 4. את המתקין של <strong>HTC</strong> Sync Manager למחשב שברשותך.<br />
5לחץ 5. לחיצה כפולה על המתקין שהורדת, ופעל על פי ההוראות שעל המסך כדי להתקין את<br />
.<strong>HTC</strong> Sync Manager<br />
התקנה על מחשב Mac<br />
1באתר 1. האינטרנט של ,<strong>HTC</strong> הורד את קובץ ה-dmg של <strong>HTC</strong> Sync Manager למחשב שברשותך.<br />
לחץ לחיצה כפולה על קובץ ה-dmg שהורדת.<br />
בשלב זה, סמל המציין את קובץ ה-dmg שהותקן ייווצר על שולחן העבודה.<br />
2לחץ 2. לחיצה כפולה על הסמל של קובץ ה-dmg שהותקן.<br />
3כשנפתח 3. חלון, גרור את סמל התוכנה <strong>HTC</strong> Sync Manager אל התיקייה יישומים או למיקום אחר בחלון<br />
זה.<br />
לאחר ההתקנה, מומלץ לנתק את קובץ ה-dmg שנטען. פשוט גרור את הסמל המייצג את קובץ התמונה<br />
הטעון אל פח האשפה, או לחץ לחיצה ימנית על הסמל ואחר כך לחץ הוצא.<br />
אל תמחק את קובץ התמונה מסוג .dmg שמור אותו בתיקייה כלשהי למקרה שתצטרך אותו שוב כדי להתקין<br />
מחדש את .<strong>HTC</strong> Sync Manager
131 בשחמהו ןופלטה<br />
צעדים ראשונים<br />
בהפעלה הראשונה של <strong>HTC</strong> Sync Manager ייפתח החלון צעדים ראשונים, שיאפשר לך להוסיף מדיה<br />
לספרייה.<br />
1הפעל .1 את .<strong>HTC</strong> Sync Manager<br />
2כשתראה 2. את החלון צעדים ראשונים, תוכל לבחור לבצע את הפעולות הבאות:<br />
גילוי אוטומטי של מדיה במחשב<br />
ה-PC שלי<br />
יבוא או הוספה ידניים של מדיה<br />
מה-PC שלי<br />
חפש באופן אוטומטי את כל המוסיקה, התמונות והסרטונים במחשב<br />
שברשותך, והוסף את הקבצים לספרייה של ה-Manager .<strong>HTC</strong> Sync<br />
בחר תיקיות, שברצונך לייבא מהן קובצי מדיה. תוכל לייבא קובצי מדיה<br />
ורשימות השמעה גם מיישומי מדיה אחרים.<br />
3אם 3. בחרת לייבא באופן ידני קובצי מדיה, לחץ אישור כדי להתחיל לייבאם לספרייה.<br />
החלון הראשי של <strong>HTC</strong> Sync Manager<br />
במסך הראשי תוכל לראות את ספריות המדיה שלך ולהפעיל מדיה.<br />
תוכל גם לבצע סנכרון עם ה‐S <strong>HTC</strong> <strong>One</strong> כשהוא מחובר, או להעתיק מוסיקה לאחר הכנסת תקליטור למחשב.<br />
לחץ מוסיקה או גלריה כדי להחליף בין שתי ספריות אלו. כשאתה נמצא באחת מהספריות הללו, לחץ<br />
כדי לחזור למסך הקודם.<br />
הפעל רצועת מוסיקה או סרטון. השתמש בלחצני הבקרה שבחלק המרכזי התחתון של המסך לפיקוח על<br />
ההפעלה.<br />
לחץ כדי לשנות הגדרות, לחפש עדכוני תוכנה ועוד.<br />
לחיצה על תפתח תפריט, ובו רשימה של התקנים מחוברים.<br />
•<br />
•<br />
•<br />
•<br />
אם ה‐S <strong>HTC</strong> <strong>One</strong> מחובר למחשב, לחץ עליו בתפריט כדי לקבוע את אופן הסנכרון הרצוי של<br />
מדיה ושל נתונים.<br />
אם הכנסת תקליטור מוסיקה, לחץ על כונן הדיסקים בתפריט כדי להעתיק מוסיקה מהתקליטור.<br />
•<br />
•<br />
יבוא מדיה נוספת לספרייה<br />
קיימות מספר דרכים קלות לייבא מדיה נוספת לספרייה של .<strong>HTC</strong> Sync Manager<br />
לחץ מוסיקה > ספרייה, ואחר כך גרור תיקייה )או כל קובץ מוסיקה הנמצא בתוך תיקייה זו( למסך ספרייה.<br />
לחץ גלריה > אלבומים, ואחר כך גרור תיקייה )או כל קובץ תמונה או סרטון הנמצא בתוך תיקייה זו( למסך<br />
אלבומים.<br />
הגדר את <strong>HTC</strong> Sync Manager לחפש מוסיקה, תמונות וסרטונים חדשים בתיקיות שנבחרו במחשב,<br />
ולייבא אותם באופן אוטומטי לספרייה.<br />
•<br />
•<br />
•<br />
כשאתה גורר תיקייה או קובץ מדיה, כל התיקייה תתווסף כאלבום לספרייה. גם נתיב התיקייה יתווסף<br />
לרשימת התיקיות במעקב בהגדרות.<br />
הוספה אוטומטית של מדיה חדשה לספרייה<br />
תוכל להורות ל-Manager <strong>HTC</strong> Sync להוסיף באופן אוטומטי מדיה לספרייה כשבמחשב מופיעים מוסיקה,<br />
תמונות או סרטונים חדשים.<br />
בהגדרות, פשוט הוסף לתיקיית המעקב את התיקיות שברצונך ש-Manager <strong>HTC</strong> Sync יחפש בהן מדיה חדשה.
ןופלטה<br />
בשחמהו 132 הגדרות.<br />
> לחץ הראשי, 1במסך 1. מוסיקה:<br />
ספריית של 2בהגדרות 2. חדשים.<br />
מוסיקה קובצי בהן יחפש <strong>HTC</strong> Sync ש-Manager שברצונך תיקיות, לבחור כדי הוסף לחץ Windows<br />
ו-Media iTunes )לדוגמה, במחשב אחרים מדיה יישומי מאילו לבחור כדי יבא לחץ מוסיקה.<br />
לייבא ברצונך )Player אחרים.<br />
מדיה מיישומי השמעה רשימות לקבל כדי השמעה רשימת יבא לחץ •<br />
•<br />
•<br />
או<br />
תמונות בהן יחפש <strong>HTC</strong> Sync ש-Manager שברצונך תיקיות, לבחור כדי הוסף > גלריה ספריית 3לחץ 3. חדשים.<br />
סרטונים ההגדרות.<br />
לשמירת החל 4לחץ 4. אישור.<br />
5לחץ 5. חדשים<br />
תוכנה עדכוני בדיקת עדכונים.<br />
בדוק > 1לחץ 1. במחשב.<br />
מיד אותו ולהתקין להוריד לבחור תוכל זמין, כלשהו 2כשעדכון 2. היישום.<br />
את שוב להפעיל ההתקנה ובתום כן, לעשות כשתתבקש <strong>HTC</strong> Sync Manager את לסגור עליך <strong>HTC</strong> Sync<br />
ב-Manager נתמכות קבצים תבניות אילו ו-codecs<br />
תבניות – וידיאו ו-codecs<br />
תבניות – שמע תמונות<br />
תבניות )MPEG-4( MP4 שלישי( דור שותפות )פרויקט ו-3G2 3GP<br />
אובדן(<br />
ללא חינמי Codec( FLAC מתקדם( שמע )קידוד ו-M4A AAC 3 שמע )שכבת MP3 ו-2( 1 גרסה ביותר יעיל AAC( ו-M4A AAC מדיה<br />
)שמע WMA משאבים( לחליפת קובץ )תבנית WAV ל-MPEG-1( )Windows<br />
של JPG ו-PNG BMP GIF JPEG<br />
בלבד.<br />
ב-Windows נתמכות ו-WAV WMA התבניות <strong>HTC</strong> Sync<br />
ב-Manager מוסיקה השמעת במחשב<br />
דיגיטלית מוסיקה של גדול אוסף לך ויש למוסיקה, מכור אתה האם .<strong>HTC</strong> Sync<br />
ב-Manager שלך המוסיקה ספריית את נהל עליך, המועדפים מהשירים ליהנות כדי מוסיקה.<br />
לחץ ,<strong>HTC</strong> Sync 1ב-Manager 1. לאחרונה.<br />
שהשמעת או שהוספת ואלבומים שירים הכולל האחרון, המסך יוצג מחדל, כברירת לפתיחה.<br />
אלבום בחר כך ואחר ספרייה לחץ ובאלבומים, בשירים 2לעיון 2. אותו.<br />
להשמיע כדי כלשהו שיר על כפולה לחיצה 3לחץ 3. לחזרה<br />
שירים, להשמעת שירים, להשהיית המסך של התחתון שבחלק להשמעה הבקרה בלחצני 4השתמש 4. ועוד.<br />
שירים על בשיר.<br />
חלק לכל לדלג כדי ההתקדמות פס מחוון את גרור המסך, של התחתון השמאלי בצד המושמעים<br />
והאלבום השיר כותרת את לראות תוכל המוסיקה. השמעת את יעצור לא אחר למסך מעבר המסך.<br />
של התחתון בחלק כעת •<br />
•
133 בשחמהו ןופלטה<br />
יצירת רשימת השמעה<br />
1בספריית 1. המוסיקה, לחץ על אלבום או על שיר שברצונך להוסיף לרשימת השמעה חדשה.<br />
2לחץ 2. הוסף לרשימת ההשמעה > רשימת השמעה חדשה.<br />
3הזן 3. שם לרשימת ההשמעה, ואחר כך לחץ אישור.<br />
4להוספת 4. שירים לרשימת ההשמעה, החזק את המקש CTRL לחוץ תוך כדי לחיצה על אלבום או על רצועת<br />
מוסיקה אחד או יותר, לחץ הוסף לרשימת ההשמעה ואחר כך בחר את השם של רשימת ההשמעה.<br />
5לאחר 5. שסיימת להוסיף שירים, לחץ רשימת השמעה. לחץ לחיצה כפולה על התמונה הממוזערת של<br />
רשימת ההשמעה והתחל בהשמעה.<br />
לשליחת רשימת השמעה יחידה בלבד ל‐S ,<strong>HTC</strong> <strong>One</strong> לחץ לחיצה ימנית על רשימת ההשמעה, לחץ<br />
שלח לטלפון ואחר כך בחר את שם ההתקן )ודא, שה‐S <strong>HTC</strong> <strong>One</strong> מחובר למחשב(.<br />
הצגת תמונות וסרטונים ב-Manager <strong>HTC</strong> Sync<br />
עיין בתמונות ובסרטונים שייבאת לגלריה של <strong>HTC</strong> Sync Manager והצג אותם.<br />
1ב-Manager 1. ,<strong>HTC</strong> Sync לחץ גלריה.<br />
כברירת מחדל, יוצג המסך האחרון, הכולל תמונות וסרטונים שהוספת או שהצגת לאחרונה.<br />
2לחץ 2. אלבומים, ואחר כך לחץ לחיצה כפולה על אלבום כלשהו כדי לפתוח אותו.<br />
3לחץ 3. ליד האפשרות מיין לפי, ובחר את האופן, שבו ברצונך לסדר את התמונות ואת הסרטונים.<br />
4לחץ 4. לחיצה כפולה על תמונה או על אלבום לתצוגה גדולה יותר.<br />
להעברת מספר תמונות או סרטונים לאלבום אחר, הנח את סמן העכבר מעל כל תמונה או סרטון<br />
שברצונך להעביר ובחר את לחצן הסימון. לאחר מכן, לחץ העבר לאלבום.<br />
עריכת תמונות<br />
תוכל לבצע פעולות עריכה בסיסיות בתמונות, כגון חיתוך וסיבוב.<br />
1פתח 1. את האלבום, המכיל את התמונות שברצונך לערוך.<br />
2הנח 2. את סמן העכבר מעל כל תמונה שברצונך לערוך, ובחר את לחצן הסימון.<br />
3לחץ .3 .<br />
בשלב זה ייפתח מסך, ובו סרט תמונות ממוזערות של כל התמונות שבחרת.<br />
4בסרט 4. התמונות הממוזערות, לחץ על התמונה הראשונה ואחר כך בחר את הפעולה שברצונך לבצע<br />
בתמונה.<br />
ראה מידע על תמונות<br />
סובב<br />
חיתוך<br />
לחץ פרט כדי להציג מידע )לדוגמה, רזולוציה, תבנית קובץ ועוד(.<br />
לחץ סובב ימינה או סובב שמאלה.<br />
לחץ חתוך, ואחר כך שנה את הגודל של תיבת החיתוך או גרור אותה אל חלק<br />
התמונה שברצונך לחתוך. תוכל גם ללחוץ על התאם אישית ואחר כך לבחור<br />
גודל מוגדר-מראש לתמונה. לחץ החל.<br />
5עבור 5. לתמונה הבאה.<br />
תתבקש לשמור את השינויים שביצעת בתמונה הנוכחית.<br />
6לחץ 6. אישור לשמירת התמונה, ולעריכה של התמונה הבאה.
134 בשחמהו ןופלטה<br />
לשליחת תמונה ערוכה אחת בלבד ל‐S ,<strong>HTC</strong> <strong>One</strong> לחץ שלח לטלפון ואחר כך בחר את שם ההתקן<br />
)ודא, שה‐S <strong>HTC</strong> <strong>One</strong> מחובר למחשב(.<br />
הגדרת <strong>HTC</strong> Sync Manager לזיהוי <strong>HTC</strong> <strong>One</strong> S<br />
1חבר 1. את ה‐S <strong>HTC</strong> <strong>One</strong> למחשב באמצעות כבל ה-USB שצורף לאריזה.<br />
2כשה‐S 2. <strong>HTC</strong> <strong>One</strong> מבקש ממך לבחור סוג חיבור ,USB הקש <strong>HTC</strong> Sync Manager ואחר כך הקש<br />
בוצע.<br />
המתן עד שה-Manager <strong>HTC</strong> Sync יזהה את ה‐S <strong>HTC</strong> <strong>One</strong> ויתחבר אליו.<br />
3אם 3. מדובר בפעם הראשונה שאתה מחבר את ה‐S <strong>HTC</strong> <strong>One</strong> למחשב, הזן את שם ההתקן, בחר את<br />
זיכרון האחסון לסנכרון ב‐S <strong>HTC</strong> <strong>One</strong> ואחר כך לחץ שמור.<br />
הגדרת <strong>HTC</strong> <strong>One</strong> S לסנכרון עם המחשב<br />
ואחר כך לחץ על שם ההתקן<br />
1כשאתה רואה שה‐S <strong>HTC</strong> <strong>One</strong> מחובר ב-Manager ,<strong>HTC</strong> Sync לחץ 1. שברשותך.<br />
2במסך 2. הגדרון סנכרון, הגדר את האופן שברצונך לסנכרן מדיה ונתונים בין ה‐S <strong>HTC</strong> <strong>One</strong> למחשב.<br />
סנכרון מוסיקה<br />
תוכל להגדיר את ה-Manager <strong>HTC</strong> Sync לסנכרן קובצי מוסיקה ורשימות השמעה בין ה‐S <strong>HTC</strong> <strong>One</strong> למחשב.<br />
ליד פריט המוסיקה.<br />
1במסך הגדרות סנכרון, לחץ 1. 2לחץ על הלחצן מופעל.<br />
2. 3תוכל לבחור את האפשרויות הבאות:<br />
3. יבוא מוסיקה חדשה מהתקן<br />
סנכרון מוסיקה להתקן<br />
בחר אפשרות זו כדי לייבא מוסיקה חדשה שאותרה ב‐S <strong>HTC</strong> <strong>One</strong> אל<br />
ה-Manager .<strong>HTC</strong> Sync קובצי המוסיקה יועתקו לתיקייה, שצוינה בהגדרות<br />
יבוא.<br />
בחר אפשרות זו כדי לסנכרן מוסיקה מהמחשב ל‐S .<strong>HTC</strong> <strong>One</strong> בחר לסנכרן<br />
את כל המוסיקה או רשימות השמעה נבחרות בלבד.<br />
4בחר 4. איזו רשימת השמעה ברצונך לשמור במקרה של התנגשות בין רשימות השמעה ב‐S <strong>HTC</strong> <strong>One</strong><br />
לרשימות השמעה במחשב.<br />
5לחץ 5. בוצע לשמירת הגדרות הסנכרון למוסיקה.<br />
סנכרון תמונות וסרטונים<br />
ליד פריט הגלריה.<br />
1במסך הגדרות סנכרון, לחץ 1. 2לחץ על הלחצן מופעל.<br />
2. 3תוכל לבחור את האפשרויות הבאות:<br />
3.
135 בשחמהו ןופלטה<br />
העתק תמונה וסרטון של התקן<br />
סנכרון אלבומים להתקן<br />
בחר אפשרות זו כדי לייבא תמונות וסרטונים חדשים מה‐S <strong>HTC</strong> <strong>One</strong><br />
ל-Manager .<strong>HTC</strong> Sync התמונות והסרטונים יועתקו לתיקייה, שצוינה<br />
בהגדרות יבוא.<br />
בחר אפשרות זו כדי לסנכרן אלבומים בגלריה מה-Manager <strong>HTC</strong> Sync<br />
ל‐S .<strong>HTC</strong> <strong>One</strong> בחר לסנכרן את כל האלבומים או אלבומים נבחרים בלבד.<br />
4לחץ 4. בוצע לשמירת הגדרות הסנכרון.<br />
סנכרון מסמכים וקבצים שצורפו לדואר<br />
כדי לסנכרן קבצים שצורפו לדואר והתקבלו ב‐S <strong>HTC</strong> <strong>One</strong> למחשב, חובה להגדיר חשבון דואר<br />
.<strong>HTC</strong> <strong>One</strong> ביישום דואר שב‐S )POP3/IMAP או Exchange ActiveSync(<br />
1במסך 1. הגדרות סנכרון, לחץ ליד פריט היומן.<br />
2לחץ 2. על הלחצן מופעל.<br />
3לסנכרון 3. קבצים, שצורפו לדואר, התקבלו ונשמרו ב‐S ,<strong>HTC</strong> <strong>One</strong> בחר העתק את כל מסמכי הדואר<br />
שהורדו למחשב.<br />
4לבחירת 4. תיקיות המסמכים במחשב, שברצונך לסנכרן עם ה‐S ,<strong>HTC</strong> <strong>One</strong> בחר סנכרן מסמכים במחשב<br />
מספרייה ואחר כך לחץ הוסף.<br />
5לחץ 5. בוצע לשמירת הגדרות הסנכרון.<br />
סנכרון אנשי קשר<br />
הגדר את <strong>HTC</strong> Sync Manager לסנכרון ה‐S <strong>HTC</strong> <strong>One</strong> עם אנשי קשר של ,Outlook של Outlook Express<br />
או של .Windows<br />
תוכל לסנכרן את ה‐S <strong>HTC</strong> <strong>One</strong> עם הגרסאות הבאות של :Outlook, Outlook XP Outlook, 2003<br />
.Outlook ו-2010 Outlook 2007<br />
אם עליך לסנכרן אנשי קשר מכרטיס ה-SIM למחשב, עליך לייבא אותם תחילה לזיכרון האחסון של<br />
ה‐S .<strong>HTC</strong> <strong>One</strong><br />
1במסך 1. הגדרות סנכרון, לחץ ליד פריט האנשים.<br />
2לחץ 2. על הלחצן מופעל.<br />
3בחר 3. את היישום, שברצונך לסנכרן ממנו את אנשי הקשר.<br />
4בחר 4. אילו פרטי קשר ברצונך לשמור במקרה של התנגשות בין מידע ב‐S <strong>HTC</strong> <strong>One</strong> למידע במחשב.<br />
5לחץ 5. בוצע לשמירת הגדרות הסנכרון.<br />
יסונכרנו רק השדות של פרטי אנשי הקשר, המופיעים ביישום אנשים ב‐S .<strong>HTC</strong> <strong>One</strong><br />
סנכרון אירועי יומן<br />
הגדר את <strong>HTC</strong> Sync Manager לסנכרון ה‐S <strong>HTC</strong> <strong>One</strong> עם היומן של Outlook או של Winodws במחשב.<br />
תוכל לסנכרן את ה‐S <strong>HTC</strong> <strong>One</strong> עם הגרסאות הבאות של :Outlook, Outlook XP Outlook, 2003<br />
.Outlook ו-2010 Outlook 2007
136 בשחמהו ןופלטה<br />
ליד פריט היומן.<br />
1במסך הגדרות סנכרון, לחץ 1. 2לחץ על הלחצן מופעל.<br />
2. 3בחר את היישום, שברצונך לסנכרן ממנו אירועי יומן.<br />
3. 4בחר את מועד ההתחלה לסנכרון של אירועי יומן.<br />
4. 5בחר אילו נתונים ברצונך לשמור במקרה של התנגשות בין פגישות ב‐S <strong>HTC</strong> <strong>One</strong> לפגישות במחשב.<br />
5. 6לחץ בוצע לשמירת הגדרות הסנכרון.<br />
6. יסונכרנו רק שדות הנתונים, המופיעים ביישום יומן ב‐S .<strong>HTC</strong> <strong>One</strong><br />
סנכרון סימניות אינטרנט<br />
1הפעל 1. את דפדפן האינטרנט במחשב, וצור תיקיית מועדפים בשם סימניות .<strong>HTC</strong> הקפד לשמור את<br />
הסימניות המועדפות עליך בתיקייה זו כדי שתוכל לסנכרן אותן עם ה‐S .<strong>HTC</strong> <strong>One</strong><br />
2במסך 2. הגדרות סנכרון ב-Manager ,<strong>HTC</strong> Sync לחץ ליד פריט הסימניות.<br />
3לחץ 3. על הלחצן מופעל.<br />
4בחר 4. באיזה דפדפן אינטרנט במחשב שמורות הסימניות שברצונך לסנכרן עם ה‐S .<strong>HTC</strong> <strong>One</strong><br />
5לחץ 5. בוצע לשמירת הגדרות הסנכרון.<br />
סנכרון <strong>HTC</strong> <strong>One</strong> S עם המחשב<br />
לפני שאתה מתחיל לסנכרן, בדוק וודא שה‐S <strong>HTC</strong> <strong>One</strong> מחובר למחשב ומזוהה על ידי ה-Sync <strong>HTC</strong><br />
.Manager<br />
כדי להימנע מבעיות סנכרון, הקפד לסגור את כל חלונות הדפדפן לפני שאתה מתחיל לסנכרן סימניות<br />
אינטרנט.<br />
אם אותרה התנגשות בין סימניות ב‐S <strong>HTC</strong> <strong>One</strong> לסימניות במחשב, <strong>HTC</strong> Sync Manager ישמור את<br />
המידע מהמחשב.<br />
•<br />
•<br />
•<br />
לאחר שסיימת להגדיר את כל הפריטים שברצונך לסנכרן ב-Manager ,<strong>HTC</strong> Sync לחץ על הלחצן סנכרן במסך<br />
הגדרות סנכרון כדי להתחיל לסנכרן את ה‐S <strong>HTC</strong> <strong>One</strong> עם המחשב.<br />
העתקת מוסיקה מתקליטור באמצעות <strong>HTC</strong> Sync<br />
Manager<br />
תוכל להשמיע ולהעתיק תקליטורי שמע ב-Manager ,<strong>HTC</strong> Sync ואחר כך לסנכרן אותם עם ה‐S .<strong>HTC</strong> <strong>One</strong><br />
1הכנס 1. תקליטור שמע לכונן התקליטורים של המחשב.<br />
<strong>HTC</strong> Sync Manager ישאל אותך איזה דיסק חדש הוכנס. לחץ אישור להצגת תכולת הדיסק.<br />
תוכל גם ללחוץ על , ואחר כך לבחור את שם התקליטור שהוכנס.<br />
2ברשימה 2. של רצועות המוסיקה הזמינות, לחץ על רצועת מוסיקה שברצונך להעתיק. לבחירת מספר קבצים,<br />
החזק את המקש CTRL לחוץ תוך כדי לחיצה על רצועת מוסיקה אחת או יותר.
137 בשחמהו ןופלטה<br />
3לחץ 3. יבא כדי להתחיל להעתיק את קובצי השמע.<br />
הסמל יוצג ליד רצועת מוסיקה במהלך העתקה. הסמל יוצג ליד רצועת מוסיקה אם הרצועה<br />
ממתינה בתור להעתקה.<br />
בתום העתקת המוסיקה, קובצי המוסיקה ייבואו למחשב והסמל יוצג ליד הרצועות שנבחרו.<br />
•<br />
•<br />
כדי לבדוק היכן שמורות רצועות המוסיקה שהועתקו, לחץ<br />
> הגדרות > העתק מתקליטור.<br />
שיתוף תקשורת נתונים סלולארית על ידי שיתוף אינטרנט<br />
באמצעות USB<br />
האם למחשב שברשותך אין חיבור אינטרנט זמין אין בעיה.<br />
השתמש בחיבור הנתונים של ה‐S <strong>HTC</strong> <strong>One</strong> כדי להתחבר לאינטרנט.<br />
ודא שהתקנת כרטיס SIM ב‐S .<strong>HTC</strong> <strong>One</strong><br />
תחילה, התקן את <strong>HTC</strong> Sync Manager במחשב.<br />
ייתכן שתצטרך להוסיף שיתוף אינטרנט באמצעות USB לתוכנית הנתונים שלך, וייתכן שהשיתוף יהיה<br />
כרוך בעלות נוספת. לפרטים, פנה לספק השירות הסלולארי שלך.<br />
•<br />
•<br />
•<br />
1ב‐S 1. ,<strong>HTC</strong> <strong>One</strong> הפעל את הפונקציה רשת סלולארית בהגדרות.<br />
2חבר 2. את ה‐S <strong>HTC</strong> <strong>One</strong> למחשב באמצעות כבל ה-USB המצורף.<br />
3במסך 3. בחר סוג חיבור, בחר שיתוף אינטרנט באמצעות USB ואחר כך הקש בוצע.<br />
התחברות לאינטרנט דרך מחשב<br />
גם אם באופן זמני אין לך גישה לאינטרנט, תוכל להשתמש בחיבור של המחשב לאינטרנט כדי להתחבר לרשת.<br />
הקפד להתקין תחילה את <strong>HTC</strong> Sync Manager במחשב.<br />
1ודא, 1. שהמחשב מחובר לאינטרנט.<br />
יש לבדוק שני דברים לגבי החיבור לאינטרנט של המחשב. ראשית, ייתכן שתצטרך לכבות את חומת<br />
האש של הרשת המקומית. שנית, אם המחשב מתחבר לאינטרנט ב-PPP )לדוגמה, חיוג, xDSL או<br />
,)VPN הפונקציה חיבור לאינטרנט דרך ה-PC תתמוך בפרוטוקול TCP בלבד.<br />
2חבר 2. את ה‐S <strong>HTC</strong> <strong>One</strong> למחשב באמצעות כבל ה-USB המצורף.<br />
3במסך 3. בחר סוג חיבור, בחר חיבור לאינטרנט דרך ה-PC ואחר כך הקש בוצע.
138 טנרטניאל םירוביח<br />
חיבורים לאינטרנט<br />
חיבור נתונים<br />
כשתפעיל את ה‐S <strong>HTC</strong> <strong>One</strong> בפעם הראשונה, הוא יוגדר באופן אוטומטי להשתמש בחיבור הנתונים של המפעיל<br />
הסלולארי שלך )אם הותקן בו כרטיס .)SIM<br />
בדיקת חיבור הנתונים שאתה משתמש בו<br />
1החלק 1. לפתיחת לוח ההתראות, ואחר כך הקש .<br />
2הקש 2. רשת סלולארית > מפעילי רשת או שמות נקודות הגישה.<br />
הפעלה או כיבוי של חיבור הנתונים<br />
כיבוי חיבור הנתונים חוסך בצריכת חשמל מהסוללה, ובחיוב עבור תקשורת נתונים.<br />
1החלק 1. לפתיחת לוח ההתראות, ואחר כך הקש .<br />
2הקש 2. על המתג מופעל/כבוי של הרשת הסלולארית כדי להפעיל את חיבור הנתונים או כדי לכבות אותו.<br />
אם חיבור הנתונים אינו מופעל, וגם אינך מחובר לרשת ,Wi-Fi לא תקבל עדכונים אוטומטיים של דואר,<br />
חשבונות של רשתות חברתיות ומידע מסונכרן אחר.<br />
הוספת נקודת גישה חדשה<br />
כדי להוסיף חיבור נתונים, דאג להכין את שם נקודת הגישה של המפעיל הסלולארי שלך ואת ההגדרות<br />
שלה )לרבות שם משתמש וסיסמה, במידת הצורך(.<br />
1החלק 1. לפתיחת לוח ההתראות, ואחר כך הקש .<br />
2הקש 2. רשת סלולארית > שמות נקודות הגישה.<br />
3במסך 3. נקודות גישה, הקש > נקודת גישה חדשה.<br />
4במסך 4. ערוך נקודת גישה, הזן את הגדרות נקודת הגישה. הקש על הגדרה לנקודת גישה כדי לערוך אותה.<br />
5הקש 5. > שמור.<br />
אפשור תקשורת נתונים בנדידה<br />
התחבר לרשתות סלולאריות המופעלות על ידי שותפים של המפעיל הסלולארי שלך, וגש לשירותי נתונים כשאתה<br />
מחוץ לאזור הקליטה של המפעיל הסלולארי שלך.<br />
השימוש בשירותי הנתונים במהלך נדידה עלול להיות יקר. ברר את התעריפים של תקשורת נתונים<br />
בנדידה אצל המפעיל הסלולארי שלך לפני שאתה משתמש בתקשורת נתונים בנדידה.<br />
1החלק 1. לפתיחת לוח ההתראות, ואחר כך הקש .<br />
2הקש 2. רשת סלולארית, ואחר כך בחר אפשרות תקשורת נתונים בנדידה.
139 טנרטניאל םירוביח<br />
אם ברצונך שה‐S <strong>HTC</strong> <strong>One</strong> ישמיע צליל כדי לדווח על כך שהוא מתחבר לרשת בנדידה, בחר את האפשרות<br />
צליל תקשורת נתונים בנדידה.<br />
Wi-Fi<br />
כדי להשתמש ב-Wi-Fi, נדרשת גישה לנקודת גישה אלחוטית או ל"נקודה חמה".<br />
הזמינות של אות Wi-Fi ועוצמתו משתנות בהתאם לעצמים שהאות חייב לעבור דרכם )לדוגמה, בניינים<br />
או קיר בין חדרים(.<br />
הפעלת פונקציית ה-Wi-Fi והתחברות לרשת אלחוטית<br />
1החלק 1. לפתיחת לוח ההתראות, ואחר כך הקש .<br />
2הקש 2. על המתג מופעל/כבוי ל-Wi-Fi כדי להפעיל את פונקציית ה-Wi-Fi.<br />
3הקש .3 .Wi-Fi<br />
רשתות ה-Wi-Fi שאותרו יוצגו ברשימה.<br />
אם הרשת האלחוטית שברצונך להתחבר אליה אינה מוצגת ברשימה, הקש<br />
אותה באופן ידני.<br />
4הקש 4. על רשת ה-Wi-Fi שברצונך להתחבר אליה.<br />
> הוסף רשת כדי להוסיף<br />
אם בחרת רשת מאובטחת, תתבקש להזין את המפתח או את הסיסמה לרשת.<br />
5הקש 5. התחבר.<br />
כשה‐S <strong>HTC</strong> <strong>One</strong> מחובר לרשת האלחוטית סמל ה-Wi-Fi<br />
בקירוב.<br />
יוצג בשורת המצב וידווח על עוצמת האות<br />
בפעם הבאה שה‐S <strong>HTC</strong> <strong>One</strong> יתחבר לרשת אלחוטית מאובטחת שניגשת אליה בעבר, לא תתבקש להזין שוב<br />
את המפתח או מידע אבטחה אחר אלא אם כל תאפס אותו להגדרות ברירת המחדל של היצרן.<br />
התנתקות מהרשת האלחוטית הנוכחית<br />
1החלק 1. לפתיחת לוח ההתראות, ואחר כך הקש .<br />
2הקש .Wi-Fi<br />
.2 3תוכל: 3.<br />
להקיש על הרשת האלחוטית שה‐S <strong>HTC</strong> <strong>One</strong> מחובר אליה, ואחר כך להקיש התנתק.<br />
ללחוץ ולהחזיק את שם הרשת ואחר כך להקיש שכח רשת אם ברצונך להסיר את ההגדרות לרשת<br />
זו.<br />
•<br />
•<br />
התחברות לרשת Wi-Fi אחרת<br />
1החלק 1. לפתיחת לוח ההתראות, ואחר כך הקש .<br />
2הקש .2 .Wi-Fi<br />
רשתות ה-Wi-Fi שאותרו יוצגו.
140 טנרטניאל םירוביח<br />
לסריקה ידנית של רשתות Wi‐Fi זמינות, הקש > סרוק.<br />
3הקש 3. על רשת Wi-Fi כלשהי כדי להתחבר אליה.<br />
התחברות לרשת Wi-Fi המאובטחת ב-EAP-TLS<br />
ייתכן שתצטרך להתקין אישור רשת )*.p12( ב‐S <strong>HTC</strong> <strong>One</strong> כדי להתחבר לרשת ,Wi-Fi המשתמשת בפרוטוקול<br />
האימות .EAP-TLS<br />
1שמור 1. את קובץ האישור ב‐S .<strong>HTC</strong> <strong>One</strong><br />
2החלק 2. לפתיחת לוח ההתראות, ואחר כך הקש > אבטחה.<br />
3הקש 3. התקן מזיכרון הטלפון.<br />
4בחר 4. את אישור הרשת, הדרוש כדי להתחבר לרשת המאובטחת ב-EAP-TLS.<br />
5הפעל 5. את פונקציית ה-Wi-Fi והתחבר לרשת אלחוטית.<br />
התחברות לרשת פרטית וירטואלית )VPN(<br />
הוסף רשתות פרטיות וירטואליות )VPNs( כדי להתחבר למשאבים בתוך רשת מקומית מאובטחת )לדוגמה, רשת<br />
ארגונית( ולגשת אליהם.<br />
בהתאם לסוג ה-VPN שאתה משתמש בה בעבודה, ייתכן שתתבקש להזין את אישורי הכניסה שלך ולהתקין<br />
אישורי אבטחה כדי להתחבר לרשת המקומית של החברה. תוכל לקבל מידע זה ממנהל הרשת שלך.<br />
כמו כן, <strong>HTC</strong> <strong>One</strong> S חייב ליצור תחילה חיבור נתונים ב-Wi-Fi כדי שתוכל להתחיל חיבור .VPN<br />
הוספת חיבור VPN<br />
כדי להשתמש בזיכרון אחסון מאושר ולהגדיר את ה-VPN, חובה להגדיר תחילה קוד או סיסמה לנעילת<br />
מסך.<br />
1החלק 1. לפתיחת לוח ההתראות, ואחר כך הקש .<br />
2באלחוט 2. ורשתות, הקש עוד.<br />
3הקש .3 > VPN הוסף רשת .VPN<br />
4הזן 4. את הגדרות ה-VPN, והגדר אותן לפי פרטי האבטחה שמנהל הרשת שלך נתן לך.<br />
5הקש 5. שמור.<br />
הרשת תתווסף כעת לאזור נקודות גישה לרשת שבמסך הגדרות .VPN<br />
התחברות ל-VPN<br />
.<br />
1החלק לפתיחת לוח ההתראות, ואחר כך הקש 1. 2באלחוט ורשתות, הקש עוד.<br />
2. 3הקש .3 .VPN<br />
4הקש על ה-VPN שברצונך להתחבר אליה.<br />
4. 5הזן את אישורי הכניסה שלך, ואחר כך הקש התחבר.<br />
5.
141 טנרטניאל םירוביח<br />
כשאתה מחובר, יוצג סמל VPN מחוברת<br />
באזור ההתראות של פס הכותרת.<br />
לאחר מכן, תוכל להפעיל את דפדפן האינטרנט כדי לגשת למשאבים שונים, כגון רשת האינטראנט הארגונית שלך.<br />
התנתקות מ-VPN<br />
1החלק 1. לפתיחת לוח ההתראות.<br />
2הקש 2. על חיבור ה-VPN כדי לחזור למסך הגדרות ,VPN ואחר כך הקש על חיבור ה-VPN כדי להתנתק<br />
ממנה.<br />
שימוש ב‐S <strong>HTC</strong> <strong>One</strong> כנתב אלחוטי<br />
שתף את חיבור הנתונים שלך עם התקנים אחרים על ידי הפיכת ה‐S <strong>HTC</strong> <strong>One</strong> לנתב אלחוטי.<br />
ודא, שחיבור הנתונים מופעל.<br />
כדי להשתמש בשירות זה, החשבון שלך אצל ספק השירות הסלולארי חייב להיות משויך לתוכנית נתונים<br />
מאושרת.<br />
•<br />
•<br />
1החלק 1. לפתיחת לוח ההתראות, ואחר כך הקש .<br />
2באלחוט 2. ורשתות, הקש עוד.<br />
3הקש 3. נ.אלחוטית ניידת ושיתוף אינטרנט.<br />
4הקש 4. הגדרות נקודת Wi-Fi ניידת.<br />
5הזן 5. שם נתב, או השתמש בשם ברירת המחדל לנתב.<br />
6בחר 6. סוג אבטחה לנתב האלחוטי, והגדר את הסיסמה )מפתח( שלו. אם בחרת ללא באבטחה, אינך צריך<br />
להזין סיסמה.<br />
הסיסמה היא המפתח, שאנשים אחרים צריכים להזין בהתקן שברשותם כדי להתחבר ל‐S <strong>HTC</strong> <strong>One</strong><br />
ולהשתמש בו כנתב אלחוטי.<br />
7בחר 7. את האפשרות נקודת Wi-Fi ניידת כדי להפעיל את הנתב האלחוטי.<br />
<strong>HTC</strong> <strong>One</strong> S מוכן לשמש כנתב אלחוטי כשהסמל<br />
מוצג בשורת המצב.
Bluetooth 142<br />
Bluetooth<br />
שימוש בסיסי ב-Bluetooth<br />
הפעלה וכיבוי של פונקציית ה-Bluetooth<br />
1החלק 1. לפתיחת לוח ההתראות, ואחר כך הקש .<br />
2הקש 2. על המתג מופעל/כבוי של פונקציית ה-Bluetooth כדי להפעיל פונקציה זו או כדי לכבות אותה.<br />
כבה את פונקציית ה-Bluetooth כשאינה בשימוש כדי לחסוך בצריכת החשמל מהסוללה, או במקומות<br />
שבהם השימוש בהתקן אלחוטי אסור )לדוגמה, במטוס ובבתי חולים(.<br />
שינוי שם ההתקן<br />
שם ההתקן מזהה את ה‐S <strong>HTC</strong> <strong>One</strong> בפני התקנים אחרים.<br />
1החלק 1. לפתיחת לוח ההתראות, ואחר כך הקש .<br />
2אם 2. פונקציית ה-Bluetooth כבויה, הקש על המתג מופעל/כבוי שלה כדי להפעיל אותה.<br />
3הקש .3 .Bluetooth<br />
המסך Bluetooth ייפתח.<br />
4הקש , ואחר כך הקש שנה שם טלפון.<br />
4. 5הזן שם חדש ל‐S <strong>HTC</strong> <strong>One</strong> בתיבת הדו-שיח, ואחר כך הקש שנה שם.<br />
5. חיבור אוזניית Bluetooth או ערכת רכב<br />
תוכל להאזין למוסיקה באוזניית Bluetooth סטריאופונית, או לנהל שיחות ללא מגע ידיים באמצעות אוזניית<br />
Bluetooth או ערכת רכב תואמות.<br />
להאזנה למוסיקה באוזנייה או בערכת רכב, האוזנייה או הערכה חייבות לתמוך בפרופיל ה-Bluetooth<br />
.A2DP<br />
לפני שאתה מחבר את האוזנייה, ודא שהיא ניתנת לגילוי כדי שה‐S <strong>HTC</strong> <strong>One</strong> יוכל לאתר אותה.<br />
לפרטים, עיין במדריך של האוזנייה.<br />
•<br />
•<br />
1החלק 1. לפתיחת לוח ההתראות, ואחר כך הקש .<br />
2אם 2. פונקציית ה-Bluetooth כבויה, הקש על המתג מופעל/כבוי שלה כדי להפעיל אותה.<br />
3הקש .3 .Bluetooth<br />
המסך Bluetooth ייפתח.<br />
4אם 4. האוזנייה שברשותך אינה מוצגת ברשימה, הקש ואחר כך הקש חפש התקנים לרענון הרשימה.<br />
5כששם 5. האוזנייה שברשותך מוצג באזור התקנים זמינים, הקש על השם.<br />
<strong>HTC</strong> <strong>One</strong> S6 .6 ינסה להיצמד לאוזנייה.<br />
7אם 7. הצימוד אוטומטי נכשל, הזן את הסיסמה שצורפה לאוזנייה שברשותך.
Bluetooth 143<br />
הצימוד ומצב החיבור יוצגו מתחת לשם של האוזנייה או ערכת הרכב באזור התקני .Bluetooth כשהאוזנייה או<br />
כשערכת הרכב התומכות ב-Bluetooth מחוברות ל‐S ,<strong>HTC</strong> <strong>One</strong> הסמל Bluetooth מחובר יוצג בשורת<br />
המצב.<br />
חיבור אוזנייה או ערכת רכב בשנית<br />
ברוב המקרים, תוכל לחבר שנית את האוזנייה על ידי הפעלת פונקציית ה-Bluetooth ב‐S <strong>HTC</strong> <strong>One</strong> ואחר כך<br />
הפעלת האוזנייה. עם זאת, ייתכן שתצטרך לחבר את האוזנייה ידנית אם השתמשת בה עם התקן Bluetooth<br />
אחר.<br />
ודא, שהאוזנייה ניתנת לגילוי. לפרטים, עיין במדריך של האוזנייה.<br />
1החלק 1. לפתיחת לוח ההתראות, ואחר כך הקש .<br />
2אם 2. פונקציית ה-Bluetooth כבויה, הקש על המתג מופעל/כבוי שלה כדי להפעיל אותה.<br />
3הקש .3 .Bluetooth<br />
המסך Bluetooth ייפתח.<br />
4הקש 4. על שם האוזנייה באזור התקנים מצומדים.<br />
5אם 5. התבקשת להזין סיסמה, נסה 0000 או 1234. לחלופין, חפש את הסיסמה בתיעוד של האוזנייה/ערכת<br />
הרכב.<br />
אם עדיין אינך מצליח לחבר את האוזנייה או את ערכת הרכב בשנית, פעל על פי ההוראות המובאות בסעיף ביטול<br />
צימוד של התקן Bluetooth ואחר כך בצע את הפעולות המובאות בסעיף חיבור אוזניית Bluetooth או ערכת רכב.<br />
התנתקות מהתקן Bluetooth או ביטול צימוד של התקן<br />
Bluetooth<br />
ניתוק התקן Bluetooth<br />
1החלק 1. לפתיחת לוח ההתראות, ואחר כך הקש .<br />
2הקש .2 .Bluetooth<br />
המסך Bluetooth ייפתח.<br />
3באזור 3. התקנים מצומדים, הקש על שם ההתקן שברצונך לנתק.<br />
4הקש 4. אישור.<br />
הקש על שם ההתקן כדי לחבר אותו שוב.<br />
ביטול צימוד של התקן Bluetooth<br />
1החלק 1. לפתיחת לוח ההתראות, ואחר כך הקש .<br />
2אם 2. פונקציית ה-Bluetooth כבויה, הקש על המתג מופעל/כבוי שלה כדי להפעיל אותה.<br />
3הקש .3 .Bluetooth<br />
המסך Bluetooth ייפתח.<br />
4באזור 4. התקנים מצומדים, הקש על הסמל שליד ההתקן שברצונך לבטל את הצימוד שלו.
Bluetooth 144<br />
צימוד.<br />
בטל 5הקש 5. Bluetooth<br />
דרך מידע שליחת ההתקן<br />
את להגדיר גם שתצטרך ייתכן לגילוי. ניתן למצב המקבל ההתקן את הגדר מתחיל, שאתה לפני ההתקן.<br />
של בתיעוד עיין ב-Bluetooth, מידע קבלת לגבי להוראות קבצים". ל"קבל או שידורים" ל"קבל לשלוח.<br />
שברצונך הקובץ את או המידע את המכיל היישום את הפעל ,<strong>HTC</strong> <strong>One</strong> 1ב‐S 1. לשלוח:<br />
שברצונך הפריט סוג עבור הפעולות את 2בצע 2. קשר<br />
איש ביומן<br />
אירוע או פגישה וסרטונים<br />
תמונות שצולמו<br />
סרטון או תמונה מוסיקה<br />
רצועת קול<br />
הקלטת דפדפן<br />
כך<br />
ואחר , הקש פרטיו. את להציג כדי כלשהו קשר איש על הקש אנשים, ביישום .Bluetooth<br />
בחר כך ואחר מטה, כלפי הפונה החץ על הקש קשר. איש שלח הקש ><br />
העבר הקש כך ואחר האירוע את והחזק לחץ שבוע, או יום סדר יום, בתצוגת .Bluetooth<br />
.Bluetooth<br />
> שתף הקש גלריה. ביישום אלבום בחר היישום<br />
של המקדימה התצוגה במסך Bluetooth > הקש הצילום, לאחר מצלמה(.<br />
בהגדרות תצוגה זמן משך תחילה להגדיר שחובה לכך, לב )שים מצלמה הקש<br />
מוסיקה, ביישום כעת משמיע במסך מוצגת כשהרצועה .Bluetooth<br />
> קובץ הקש<br />
רשמקול, היישום של הראשי במסך הקש<br />
לשתף, שברצונך האינטרנט בדף הקש<br />
קריאה, במצב אינטרנט דף שתף<br />
> שתף > .Bluetooth ><br />
הצגת<br />
במהלך .Bluetooth > דף שתף > .Bluetooth ><br />
זאת.<br />
לעשות התבקשת אם המקבל ההתקן עם וצמד ה-Bluetooth פונקציית את 3הפעל 3. המקבל.<br />
בהתקן הקובץ את 4קבל 4. שנשלח<br />
המידע שמור היכן המקבל.<br />
ובהתקן המידע בסוג תלוי שלו השמירה מיקום ,Bluetooth דרך מידע שולח כשאתה המקבל.<br />
בהתקן המתאים ליישום ישירות יתווסף הוא המקרים ברוב קשר, איש או יומן אירוע שולח כשאתה שבתוך<br />
Bluetooth Exchange בתיקייה יישמר הוא המקרים ברוב ,Windows למחשב אחר קובץ סוג תשלח אם שלך.<br />
האישיים המסמכים תיקיות להיות:<br />
עשוי הנתיב ,Windows ב-XP • C:\Documents and שלך]\Settings המשתמש My\[שם Documents\Bluetooth Exchange<br />
להיות:<br />
עשוי הנתיב ,Windows ב-Vista • שלך]\C:\<strong>User</strong>s המשתמש םש]\Documents<br />
להיות:<br />
עשוי הנתיב ,Windows ב-7 • שלך]\C:\<strong>User</strong>s המשתמש Documents\Bluetooth\[שם Exchange Folder<br />
קובץ<br />
שולח אתה אם לדוגמה, הקובץ. בסוג תלוי להיות עשוי השמור המיקום אחר, להתקן קובץ שולח כשאתה "תמונות".<br />
בשם בתיקייה יישמר שהקובץ ייתכן אחר, סלולארי לטלפון תמונה
Bluetooth 145<br />
קבלת מידע דרך Bluetooth<br />
<strong>HTC</strong> <strong>One</strong> S מאפשר לך לקבל קבצים שונים דרך ,Bluetooth לרבות תמונות, רצועות מוסיקה, פרטים של אנשי<br />
קשר, אירועי יומן ומסמכים )לדוגמה, קובצי .)PDF<br />
להוראות לגבי שליחת מידע ב-Bluetooth, עיין בתיעוד של ההתקן.<br />
1החלק 1. לפתיחת לוח ההתראות, ואחר כך הקש .<br />
2אם 2. פונקציית ה-Bluetooth כבויה, הקש על המתג מופעל/כבוי שלה כדי להפעיל אותה.<br />
3הקש .3 .Bluetooth<br />
המסך Bluetooth ייפתח.<br />
4הקש 4. על שם ה-Bluetooth <strong>HTC</strong> <strong>One</strong> S שליד החלק העליון של המסך כדי להפוך את ה‐S <strong>HTC</strong> <strong>One</strong><br />
לגלוי בפני התקני Bluetooth סמוכים.<br />
5בהתקן 5. השולח, שלח קובץ אחד או יותר ל‐S .<strong>HTC</strong> <strong>One</strong><br />
6אם 6. התבקשת לעשות זאת, אשר את בקשת הצימוד ב‐S <strong>HTC</strong> <strong>One</strong> ובהתקן המקבל. ייתכן גם, שתתבקש<br />
להזין את אותה הסיסמה, או לאשר את הסיסמה שנוצרה באופן אוטומטי בשני ההתקנים.<br />
תקבל בקשה להרשאת .Bluetooth<br />
7הקש 7. צמד.<br />
8כשה‐S 8. <strong>HTC</strong> <strong>One</strong> מקבל התראה על בקשה להעברת קובץ, החלק מטה את לוח ההתראות, הקש על<br />
התראת הקובץ הנכנס ואחר כך הקש קבל.<br />
9כשמועבר 9. קובץ תוצג התראה. החלק מטה את לוח ההתראות, ואחר כך הקש על ההתראה הרלוונטית.<br />
מה שיקרה כשתפתח קובץ שיתקבל תלוי בסוג הקובץ:<br />
קובצי מדיה ומסמכים נפתחים בדרך כלל ישירות ביישום תואם. לדוגמה, אם תפתח רצועת מוסיקה היא<br />
תושמע ביישום מוסיקה.<br />
כשמדובר בקובץ ,vCalendar בחר את היומן שבו ברצונך לשמור את האירוע ואחר כך הקש יבא.<br />
ה-vCalendar יתווסף לאירועי היומן.<br />
כשמדובר בקובץ vCard של איש קשר, תוכל לבחור לייבא איש קשר אחד, מספר אנשי קשר או את כל<br />
אנשי הקשר לרשימת אנשי הקשר שלך.<br />
•<br />
•<br />
•
146 החטבאו תורדגה<br />
הגדרות ואבטחה<br />
הפעלה או כיבוי של מצב טיסה<br />
במדינות רבות תידרש על פי חוק לכבות התקנים אלחוטיים כשאתה נמצא במטוס. ניתן לכבות במהירות את<br />
פונקציות האלחוט ב‐S <strong>HTC</strong> <strong>One</strong> על ידי העברתו למצב טיסה.<br />
כשאתה מפעיל מצב טיסה, כל מכשירי הרדיו האלחוטיים ב‐S <strong>HTC</strong> <strong>One</strong> יכבו, לרבות פונקציית השיחה, שירותי<br />
נתונים, Bluetooth ו-Wi-Fi.<br />
עם זאת, ניתן להפעיל את פונקציות ה-Bluetooth וה-Wi-Fi כשמצב טיסה מופעל.<br />
כשאתה מבטל את מצב הטיסה, פונקציית השיחה תופעל שוב והמכשיר יחזור למצב הקודם של פונקציות<br />
ה-Bluetooth וה-Wi-Fi.<br />
אם הפונקציה שיתוף אינטרנט באמצעות USB מופעלת, אפשור מצב טיסה יכבה אותה. עליך להפעיל<br />
ידנית את הפונקציה שיתוף אינטרנט באמצעות USB לאחר ביטול מצב טיסה.<br />
בצע אחת מהפעולות הבאות להפעלה או לכיבוי של מצב טיסה:<br />
לחץ והחזק את לחצן ההפעלה/כיבוי, ואחר כך הקש מצב טיסה.<br />
החלק לפתיחת לוח ההתראות, ואחר כך הקש . הקש על המתג מופעל/כבוי של הפונקציה מצב<br />
טיסה כדי להפעיל פונקציה זו או כדי לכבות אותה.<br />
•<br />
•<br />
כשהפונקציה מופעלת, סמל מצב הטיסה<br />
יוצג בשורת המצב.<br />
שינוי הגדרות תצוגה<br />
התאמה ידנית של בהירות המסך<br />
.<br />
1החלק לפתיחת לוח ההתראות, ואחר כך הקש 1. 2הקש תצוגה )או תצוגה ומחוות(, ואחר כך הקש בהירות.<br />
2. 3נקה את האפשרות בהירות אוטומטית.<br />
3. 4גרור את מחוון הבהירות שמאלה כדי להכהות את המסך, או ימינה כדי להבהיר את המסך.<br />
4. כוונון פרק הזמן שאחריו המסך יכבה<br />
לאחר פרק זמן מסוים של העדר פעילות, המסך יכבה כדי לחסוך בצריכת חשמל מהסוללה.<br />
תוכל להגדיר את ההשהיה, שאחריה המסך יכבה.<br />
.<br />
1החלק לפתיחת לוח ההתראות, ואחר כך הקש 1. 2הקש תצוגה )או תצוגה ומחוות(, ואחר כך הקש שינה.<br />
2. 3הקש על פרק הזמן, שאחריו המסך יכבה.<br />
3.
147 החטבאו תורדגה<br />
כיבוי סיבוב מסך אוטומטי<br />
סיבוב אוטומטי אינו נתמך בכל היישומים.<br />
1החלק 1. לפתיחת לוח ההתראות, ואחר כך הקש .<br />
2הקש 2. תצוגה )או תצוגה ומחוות(.<br />
3נקה 3. את האפשרות סיבוב מסך אוטומטי.<br />
כיול מחדש של חיישן התנועה<br />
כייל מחדש את המסך אם אתה חש, שסיבוב המסך אינו מגיב כהלכה לאופן שבו אתה אוחז את ה‐S .<strong>HTC</strong> <strong>One</strong><br />
.<br />
1החלק לפתיחת לוח ההתראות, ואחר כך הקש 1. 2הקש תצוגה )או תצוגה ומחוות(, ואחר כך הקש כיול חיישן תנועה.<br />
2. 3הנח את ה‐S <strong>HTC</strong> <strong>One</strong> על משטח ישר ואופקי, ואחר כך הקש כייל.<br />
3. 4לאחר הכיול מחדש, הקש אישור.<br />
4. שמירה על המסך מופעל במהלך הטעינה<br />
.<br />
1החלק לפתיחת לוח ההתראות, ואחר כך הקש 1. 2הקש תצוגה )או תצוגה ומחוות(.<br />
2. 3בחר את האפשרות השאר ער.<br />
3. הפעלה או כיבוי של אפקטי ההנפשה<br />
.<br />
1החלק לפתיחת לוח ההתראות, ואחר כך הקש 1. 2הקש תצוגה )או תצוגה ומחוות(.<br />
2. 3בחר את האפשרות הנפשה, או נקה אפשרות זו.<br />
3. שינוי הגדרות צליל<br />
החלפה בין מצב שקט, רטט ורגיל<br />
בצע אחת מהפעולות הבאות:<br />
למעבר ממצב שקט למצב רגיל, לחץ על לחצן הגברת השמע.<br />
למעבר ממצב רטט למצב רגיל, לחץ לחיצה כפולה על לחצן הגברת השמע.<br />
במסך הבית, החלק לפתיחת לוח ההתראות ואחר כך הקש > צליל > פרופיל צליל.<br />
•<br />
•<br />
•<br />
השמעת צליל בבחירת פריטים על המסך<br />
.<br />
1החלק לפתיחת לוח ההתראות, ואחר כך הקש 1. 2הקש צליל.<br />
2. 3בחר את האפשרות צלילי מגע, או נקה אפשרות זו.<br />
3.
148 החטבאו תורדגה<br />
החלשה אוטומטית של עוצמת הצלצול<br />
<strong>HTC</strong> <strong>One</strong> S מצויד בתכונת השתקה של הצלצול, המחלישה באופן אוטומטי את עוצמת הצלצול כשאתה מזיז את<br />
המכשיר.<br />
1החלק 1. לפתיחת לוח ההתראות, ואחר כך הקש .<br />
2הקש 2. צליל.<br />
3בחר 3. את האפשרות השתק צלצול בהזזה.<br />
הגברת הצלצול של ה‐S <strong>HTC</strong> <strong>One</strong> בכיס או בתיק<br />
כדי להימנע מלהחמיץ שיחות נכנסות כשה‐S <strong>HTC</strong> <strong>One</strong> בכיס או בתיק, התכונה מצב כיס מגבירה בהדרגה את<br />
עוצמת הצלצול והרטט עם קבלת שיחה.<br />
1החלק 1. לפתיחת לוח ההתראות, ואחר כך הקש .<br />
2הקש 2. צליל.<br />
3בחר 3. את האפשרות מצב כיס.<br />
מעבר אוטומטי למצב רמקול<br />
במהלך שיחה, תוכל לעבור למצב רמקול על ידי הפיכה פשוטה של ה‐S .<strong>HTC</strong> <strong>One</strong><br />
.<br />
1החלק לפתיחת לוח ההתראות, ואחר כך הקש 1. 2הקש צליל.<br />
2. 3בחר את האפשרות הזז לרמקול.<br />
3. שינוי שפת התצוגה<br />
שינוי התצוגה מתאים את פריסת המקלדת, את עיצוב התאריך והשעה ועוד.<br />
השפות הזמינות לבחירה עשויות להיות תלויות בגרסת ה‐S <strong>HTC</strong> <strong>One</strong> שברשותך.<br />
1החלק 1. לפתיחת לוח ההתראות, ואחר כך הקש .<br />
2הקש 2. שפה ומקלדת > שפת מערכת.<br />
3הקש 3. על השפה, שברצונך להשתמש בה.<br />
דרכים נוספות להאריך את חיי הסוללה<br />
מעבר למצב רשת GSM<br />
אם אינך משתמש בחיבור נתונים כדי להתחבר לאינטרנט, עבור להשתמש ברשת .GSM<br />
התחברות למצב רשת GSM צורכת פחות חשמל מהסוללה.<br />
.<br />
1החלק לפתיחת לוח ההתראות, ואחר כך הקש 1. 2הקש רשת סלולארית > מצב רשת.<br />
2. 3הקש 3. GSM בלבד.
149 החטבאו תורדגה<br />
בדיקת השימוש בסוללה<br />
1החלק 1. לפתיחת לוח ההתראות, ואחר כך הקש .<br />
2הקש 2. סוללה > שימוש בסוללה.<br />
3להצגת 3. פרטים נוספים, הקש על הגרף או על התכונות המשתמשות בחשמל מהסוללה.<br />
אם אתה רואה לחצנים במהלך הצגת המסך פרטי שימוש, תוכל להקיש עליהם כדי להתאים את<br />
ההגדרות המשפיעות על השימוש בסוללה או לכבות את התכונה המכלה את הסוללה.<br />
גיבוי הגדרות ל-Google<br />
תוכל לבחור לגבות באופן אוטומטי חלק מההגדרות )לדוגמה, Wi-Fi וסימניות( לשרתי Google באמצעות חשבון<br />
Google שלך כדי שתוכל לשחזר אותן במידת הצורך.<br />
1החלק 1. לפתיחת לוח ההתראות, ואחר כך הקש .<br />
2הקש 2. פרטיות, ואחר כך בחר את האפשרות גבה את ההגדרות שלי.<br />
הגדרות נגישות<br />
השתמש בהגדרות אלו לאחר הורדה והתקנה של כלי נגישות כלשהו, כגון קורא מסך המספק משוב קולי. תוכל<br />
להפעיל ולכבות את פונקציות הנגישות או את שירותי הנגישות.<br />
1החלק 1. לפתיחת לוח ההתראות, ואחר כך הקש .<br />
2הקש 2. נגישות, ואחר כך בחר את ההגדרות הרצויות.<br />
הגנה על כרטיס ה-SIM באמצעות קוד<br />
הוסף שכבת אבטחה ל‐S <strong>HTC</strong> <strong>One</strong> על ידי הקצאת קוד )מספר זיהוי אישי( לכרטיס ה-SIM.<br />
לפני שאתה ממשיך, ודא שקוד ברירת המחדל ל-SIM שקיבלת מהמפעיל הסלולארי שלך ברשותך.<br />
> אבטחה.<br />
1החלק לפתיחת לוח ההתראות, ואחר כך הקש 1. 2הקש הגדר נעילה של כרטיס ,SIM ואחר כך בחר נעל כרטיס .SIM<br />
2. 3הזן את קוד ברירת המחדל לכרטיס ה-SIM, ואחר כך הקש אישור.<br />
3. 4לשינוי הקוד של כרטיס ה-SIM, הקש שנה את קוד ה-SIM.<br />
4. שחזור כרטיס SIM שננעל<br />
אם תזין קוד שגוי מספר פעמים, העולה על מספר הניסיונות המרבי המותר, כרטיס ה-SIM יהפוך ל"ננעל ."PUK<br />
לשחזור הגישה ל‐S <strong>HTC</strong> <strong>One</strong> דרוש קוד .PUK לקבלת קוד זה, פנה למפעיל הסלולארי.<br />
1במסך 1. החייגן של הטלפון, הזן את קוד ה-PUK ואחר כך הקש הבא.<br />
2הזן 2. את הקוד החדש שברצונך להשתמש בו, ואחר כך הקש הבא.<br />
3הזן 3. שוב את הקוד החדש, ואחר כך הקש הבא.
150 החטבאו תורדגה<br />
הגנה על <strong>HTC</strong> <strong>One</strong> S על ידי נעילת המסך<br />
הגן על המידע האישי שלך, ומנע מאחרים שימוש בלתי מורשה ב‐S <strong>HTC</strong> <strong>One</strong> על ידי הגדרת דגם נעילת מסך,<br />
שחרור נעילה בעזרת תווי פנים, קוד או סיסמה.<br />
תתבקש לשחרר את נעילת המסך בכל הפעלה של ה‐S ,<strong>HTC</strong> <strong>One</strong> או לאחר שלא השתמשת בו לזמן-מה.<br />
1החלק 1. לפתיחת לוח ההתראות, ואחר כך הקש > אבטחה.<br />
2הקש 2. מסך נעילה.<br />
3בחר 3. אפשרות נעילה למסך והגדר את נעילת המסך.<br />
4הקש 4. נעל טלפון אחרי, ואחר כך קבע את ההשהיה עד לנעילת המסך.<br />
תוכל גם לנקות את סימון האפשרויות הפוך דגם לגלוי או הפוך סיסמאות לגלויות אם אינך רוצה שקוד<br />
נעילת המסך יוצג במהלך ההזנה על המסך.<br />
האם שכחת את דגם נעילת המסך<br />
אם שכחת את דגם נעילת המסך, לרשותך חמישה ניסיונות לנסות ולשחרר את הנעילה של ה‐S .<strong>HTC</strong> <strong>One</strong><br />
אם תיכשל, תוכל לשחרר את הנעילה של ה‐S <strong>HTC</strong> <strong>One</strong> על ידי הזנת שם המשתמש והסיסמה של חשבון<br />
Google שלך.<br />
1במסך 1. שחרור הנעילה, הזן את דגם הנעילה.<br />
2לאחר 2. הניסיון החמישי, כשתתבקש להמתין 30 שניות, הקש אישור.<br />
3אם 3. הצג נכבה, לחץ על לחצן ההפעלה/כיבוי כדי להפעילו שוב ואחר כך שחרר את נעילת המסך.<br />
4הקש 4. על הלחצן האם שכחת את הדגם לכשיופיע.<br />
5הזן 5. את השם ואת הסיסמה של חשבון Google שלך, ואחר כך הקש היכנס לחשבון.<br />
כעת תתבקש ליצור דגם חדש לנעילת המסך. אם אינך מעוניין בכך יותר, הקש ביטול.<br />
הצפנת נתונים ב‐S <strong>HTC</strong> <strong>One</strong><br />
תוכל להצפין נתונים שונים, כגון חשבונות מקוונים, הגדרות, קובצי מוסיקה ומדיה אחרת. לאחר ההצפנה, עליך<br />
להזין את קוד נעילת המסך או את הסיסמה כדי להפעיל את הטלפון ולגשת לנתונים.<br />
הגדר קוד או סיסמה לנעילת המסך לפני הצפנת הנתונים.<br />
טען את הסוללה לחלוטין, והשאר את ה‐S <strong>HTC</strong> <strong>One</strong> מחובר לספק הכוח במהלך ההצפנה. תהליך<br />
ההצפנה יימשך כשעה.<br />
לא ניתן לבטל את ההצפנה. אם תרצה לחזור לטלפון לא מוצפן עליך לבצע אתחול לנתוני יצרן.<br />
•<br />
•<br />
•<br />
.<br />
1החלק לפתיחת לוח ההתראות, ואחר כך הקש 1. 2הקש זיכרון אחסון.<br />
2. 3בחר את אפשרות ההצפנה עבור סוג הזיכרון שברצונך להצפין.<br />
3. 4הקש הצפן.<br />
4. 5הזן את הקוד או הסיסמה לנעילת המסך.<br />
5.
151 החטבאו תורדגה<br />
6הקש 6. הבא.<br />
7הקש 7. הצפן.<br />
ההצפנה תחל, והתקדמות התהליך תוצג. ייתכן שהטלפון יאותחל מספר פעמים.<br />
בתום ההצפנה, הזן את הקוד או את הסיסמה.<br />
בדיקת מידע על <strong>HTC</strong> <strong>One</strong> S<br />
1החלק 1. לפתיחת לוח ההתראות, ואחר כך הקש .<br />
2הקש 2. אודות כדי לאפשר דיווח על שגיאות, הצגת מידע על הרשת ועל החומרה ועוד.<br />
ניהול זיכרון<br />
בדיקת הזיכרון הזמין לשימוש בטלפון<br />
.<br />
1החלק לפתיחת לוח ההתראות, ואחר כך הקש 1. 2הקש זיכרון אחסון.<br />
2. הזיכרון הזמין בטלפון יוצג באזורים זיכרון פנימי וזיכרון הטלפון.<br />
פינוי מקום אחסון נוסף )בזיכרון הפנימי(<br />
האם אתה זקוק למקום אחסון נוסף בזיכרון הפנימי<br />
נקה את זיכרון המטמון של היישומים, העבר או הסר יישומים ומחק הודעות דואר ישנות והודעות בפעולה אחת.<br />
לא ניתן להעביר או לבטל את ההתקנה של יישומים מותקנים-מראש.<br />
1החלק 1. לפתיחת לוח ההתראות, ואחר כך הקש .<br />
2הקש 2. זיכרון אחסון, ואחר כך הקש פנה מקום נוסף תחת זיכרון פנימי.<br />
3במסך 3. נקה מטמון, בחר אם לנקות את זיכרון המטמון של יישומים שהשימוש בהם אינו תכוף בלבד או של<br />
כל היישומים. לאחר מכן, הקש הבא.<br />
4במסך 4. זיכרון אחסון יישומים:<br />
הקש העבר יישומים לזיכרון הפנימי אם במכשיר קיימים יישומים, שניתן להעביר לזיכרון הפנימי.<br />
הקש הסר התקנת יישומים אם במכשיר קיימים יישומים שברצונך להסיר.<br />
•<br />
•<br />
5הקש 5. הבא.<br />
6במסך 6. מקום אחסון דואר והודעות:<br />
הגדר מספר נמוך יותר של הודעות דואר להורדה כדי שהודעות ישנות יותר יימחקו באופן אוטומטי<br />
מזיכרון האחסון.<br />
הפחת את מספר הודעות הטקסט והמולטימדיה לשיחה.<br />
•<br />
•<br />
7במסך 7. אחסון תוכן, בחר איזה תוכן ברצונך למחוק מזיכרון האחסון.<br />
8הקש 8. סיים.
152 החטבאו תורדגה<br />
ניקוי זיכרון המטמון והנתונים של יישומים<br />
תוכל למחוק את הנתונים של כל אחד מהיישומים, או לנקות את זיכרון המטמון שלו.<br />
.<br />
1החלק לפתיחת לוח ההתראות, ואחר כך הקש 1. 2הקש יישומים.<br />
2. 3בלשונית הכול, הקש על יישום כלשהו.<br />
3. 4במסך המוצג, הקש נקה נתונים ו/או נקה מטמון.<br />
4. הסרת ההתקנה של יישום<br />
לא ניתן להסיר את ההתקנה של יישום, שהותקן-מראש ב‐S .<strong>HTC</strong> <strong>One</strong><br />
.<br />
1החלק לפתיחת לוח ההתראות, ואחר כך הקש 1. 2הקש יישומים.<br />
2. 3בלשונית הורדות, הקש על היישום שברצונך להסיר את ההתקנה שלו.<br />
3. 4הקש הסר התקנה.<br />
4. העברת יישום לזיכרון הטלפון או מזיכרון הטלפון<br />
פנה מקום אחסון בזיכרון הפנימי על ידי העברת יישומים לזיכרון הטלפון.<br />
לא ניתן להעביר יישום שהותקן-מראש ב‐S .<strong>HTC</strong> <strong>One</strong><br />
.<br />
1החלק לפתיחת לוח ההתראות, ואחר כך הקש 1. 2הקש יישומים.<br />
2. 3בלשונית הורדות, הקש על היישום שברצונך להעביר.<br />
3. 4הקש העבר לזיכרון הטלפון.<br />
4. עצירת יישומים פועלים באמצעות מנהל משימות<br />
השתמש ביישום מנהל המשימות כדי לפנות זיכרון על ידי עצירת יישומים פועלים שאינך משתמש בהם כעת.<br />
1במסך 1. הבית, הקש > מנהל משימות.<br />
2ברשימה 2. כל היישומים, הקש מימין לשם היישום כדי לעצור אותו.
153 רחא ינויח עדימ<br />
מידע חיוני אחר<br />
סמלי מצב<br />
עוצמת אות<br />
GPRS מחובר<br />
GPRS בשימוש<br />
EDGE מחובר<br />
EDGE בשימוש<br />
3G מחובר<br />
3G בשימוש<br />
HSDPA מחובר<br />
HSDPA בשימוש<br />
נדידה<br />
אין אות<br />
לא הותקן כרטיס SIM<br />
מחובר לרשת Wi-Fi<br />
סנכרון נתונים<br />
הסוללה מלאה<br />
הסוללה בטעינה<br />
הסוללה חלשה )20% נותרו(<br />
הסוללה חלשה מאוד )8% ומטה נותרו(
154 רחא ינויח עדימ<br />
מצב שקט<br />
מצב רטט<br />
המיקרופון מושתק<br />
הרמקול מופעל<br />
אוזנייה ומיקרופון חוטיים מחוברים<br />
אוזנייה חוטית מחוברת<br />
Bluetooth מופעל<br />
מחובר להתקן Bluetooth<br />
מצב טיסה<br />
GPS מופעל<br />
השעון המעורר הוגדר<br />
הדפסה<br />
חבר את ה‐S <strong>HTC</strong> <strong>One</strong> למדפסת נתמכת והדפס מסמכים, דואר, הזמנות לפגישות, תמונות ועוד.<br />
הן המדפסת והן ה‐S <strong>HTC</strong> <strong>One</strong> חייבים להיות פועלים ומחוברים לאותה רשת מקומית. חבר את<br />
ה‐S <strong>HTC</strong> <strong>One</strong> לרשת המקומית ב‐S .<strong>HTC</strong> <strong>One</strong> כדי ללמוד כיצד לחבר את המדפסת לרשת מקומית,<br />
עיין במדריך למשתמש שלה.<br />
יש לוודא, שהרשת המקומית אינה מאחורי פיירוול.<br />
•<br />
•<br />
1פתח 1. את הפריט שברצונך להדפיס מתוך יישום כלשהו )לדוגמה, אינטרנט, דואר או יומן(.<br />
2הקש 2. , ואחר כך הקש הדפס )או עוד > הדפס(.<br />
ב-Office ,Polaris פתח את הפריט שברצונך להדפיס ואחר כך הקש > קובץ > הדפס.<br />
3במסך 3. הדפס, הקש על המדפסת שברצונך להשתמש בה.<br />
4אם 4. עליך להדפיס יותר מעמוד אחד, הגדר את טווח העמודים הרצוי.<br />
הקש מתקדם כדי להגדיר את גודל הדף, את פריסת ההדפסה ואת כיוון הדף, ובחר אם ברצונך להדפיס<br />
בצבע או בשחור לבן.<br />
5הקש 5. הדפס.<br />
תוכל לבדוק את פרטי ההדפסה על ידי פתיחת לוח ההתראות ואחר כך הקשה על הפריט שאתה מדפיס.
155 רחא ינויח עדימ<br />
הדפסת תמונה<br />
1פתח 1. את התמונה שברצונך להדפיס ביישום גלריה.<br />
2הקש 2. על התמונה.<br />
יוצג תפריט.<br />
3הקש 3. עוד > הדפס, ואחר כך הקש על המדפסת שבה ברצונך להשתמש.<br />
4הקש 4. הדפס.<br />
תוכל לבדוק את פרטי ההדפסה על ידי פתיחת לוח ההתראות ואחר כך הקשה על הפריט שאתה מדפיס.<br />
הוספת מדפסת<br />
אם המדפסת אינה מוצגת ברשימה, עליך להוסיף אותה.<br />
המדפסת חייבת להיות מחוברת לאותה רשת ,Wi-Fi שאתה משתמש בה.<br />
1במסך 1. הדפס, הקש הוסף מדפסת.<br />
2הזן 2. את כתובת ה-IP של המדפסת שברצונך להוסיף, ואחר כך בחר יציאה. אם אינך יודע את כתובת ה-IP<br />
של המדפסת, בקש עזרה ממנהל הרשת.<br />
3הקש 3. הבא, ואחר כך בחר את היצרן ואת הדגם של המדפסת.<br />
4הקש 4. שמור.<br />
המדפסת תוצג ברשימה, ותוכל להקיש עליה כדי להדפיס את התמונה או את המסמך.<br />
שימוש במקלדת הווירטואלית<br />
המקלדת הווירטואלית תהפוך לזמינה כשאתה מפעיל יישום או בוחר שדה, שיש להזין בו טקסט או ספרות.<br />
לאחר הזנת הטקסט, תוכל להקיש על או ללחוץ על כדי לסגור את המקלדת הווירטואלית.<br />
הזנת טקסט<br />
פשוט הקש על מקשי המקלדת הווירטואלית כדי להזין אותיות וספרות, כמו גם סימני פיסוק וסמלים.<br />
הקש להזנת אות רישית. לחץ לחיצה כפולה להפעלת .Caps Lock<br />
לחץ והחזק מקשים שמוטבעים עליהם תווים אפורים בחלק העליון כדי להזין ספרות, סמלים או אותיות<br />
הכוללות תווי היגוי. התו האפור המוצג על המקש הוא התו שיוכנס כשתלחץ ותחזיק מקש זה. למקשים<br />
מסוימים משויכים מספר תווים או תווי היגוי.<br />
•<br />
•<br />
בחירת מספר שפות מקלדת<br />
אם מספר שפות מקלדת זמינות ב‐S ,<strong>HTC</strong> <strong>One</strong> תוכל לבחור אילו שפות לאפשר במקלדת הווירטואלית.<br />
> שפה ומקלדת.<br />
1החלק לפתיחת לוח ההתראות, ואחר כך הקש 1. 2הקש מקלדת רב-לשונית.<br />
2. 3הקש שפות הקלדה, ואחר כך בחר את השפות הרצויות.<br />
3. השפות הזמינות תלויות באזור שבו רכשת את ה‐S .<strong>HTC</strong> <strong>One</strong>
156 רחא ינויח עדימ<br />
הזנת מילים באמצעות טקסט חזוי<br />
כברירת מחדל, הטקסט החזוי מאופשר והצעות מילים יוצגו במהלך ההקלדה.<br />
להזנת מילה כלשהי במצב טקסט חזוי, בצע את הפעולה הבאה:<br />
אם המילה הרצויה מוצגת ברשימת ההצעות לפני שסיימת להקליד את כולה, הקש על המילה כדי<br />
להוסיף אותה לטקסט.<br />
•<br />
הזנת טקסט על ידי דיבור<br />
האם אין לך זמן להקליד<br />
נסה להגות את המילים כדי להזין אותן.<br />
כיוון שה‐S <strong>HTC</strong> <strong>One</strong> משתמש בשירות זיהוי הדיבור של ,Google עליך להיות מחובר לאינטרנט כדי<br />
להזין טקסט על ידי דיבור.<br />
1הקש 1. על אזור כלשהו, שברצונך להוסיף בו טקסט.<br />
2במקלדת 2. הווירטואלית, לחץ והחזק את .<br />
3כשתמונת 3. המיקרופון מוצגת, הגה את המילים שברצונך להקליד.<br />
להגדרת שפת הקלט הקולי, הקש על סרגל השפה שמתחת לתמונת המיקרופון. תוכל לבחור שפה אחת<br />
או יותר. השפות הזמינות תלויות בשפות הקלט הקולי הנתמכות על ידי .Google<br />
4אם 4. מילה מסוימת אינה תואמת לזו שהגית והיא מסומנת בקו תחתון, הקש על המילה המסומנת כדי<br />
למחוק אותה או כדי להציג אפשרויות נוספות.<br />
5הזן 5. סימני פיסוק על ידי הגיית פסיק, נקודה, סימן שאלה, סימן קריאה או סימן קריאה.<br />
אתחול ה‐S <strong>HTC</strong> <strong>One</strong><br />
אם ה‐S <strong>HTC</strong> <strong>One</strong> פועל איטי מהרגיל, אם יישום כלשהו אינו פועל כשורה או שה‐S <strong>HTC</strong> <strong>One</strong> אינו מגיב, נסה<br />
לאתחל אותו כדי לברר אם האתחול פתר את הבעיה.<br />
1אם 1. הצג כבוי, לחץ על לחצן ההפעלה/כיבוי כדי להפעילו שוב.<br />
2שחרר 2. את נעילת המסך.<br />
3לחץ 3. והחזק את לחצן ההפעלה/כיבוי, ואחר כך הקש אתחל.<br />
4כשתתבקש 4. לאשר את האתחול, הקש אתחל.<br />
האם ה‐S <strong>HTC</strong> <strong>One</strong> אינו מגיב<br />
גם אם ה‐S <strong>HTC</strong> <strong>One</strong> אינו מגיב כשאתה נוגע במסך או לוחץ על הלחצנים, עדיין תוכל לאתחל אותו.<br />
לחץ והחזק את לחצן ההפעלה/כיבוי למשך 10 שניות לפחות ואחר כך שחרר אותו.<br />
ה‐S <strong>HTC</strong> <strong>One</strong> יאותחל.
157 רחא ינויח עדימ<br />
אתחול של ה‐S <strong>HTC</strong> <strong>One</strong><br />
אם אתה מעביר את ה‐S <strong>HTC</strong> <strong>One</strong> למישהו, או שהוא סובל מבעיה נמשכת שלא ניתן לפתור, תוכל לבצע אתחול<br />
לנתוני יצרן )המכונה גם אתחול קשיח(.<br />
אתחול לנתוני יצרן ימחק לצמיתות את כל הנתונים וההגדרות המותאמות-אישית שלך, ויסיר כל יישום<br />
שהורדת והתקנת. הקפד לגבות את כל הנתונים והקבצים שברצונך לשמור לפני שאתה מבצע אתחול<br />
לנתוני יצרן.<br />
אתחול לנתוני היצרן ממסך ההגדרות<br />
1החלק 1. לפתיחת לוח ההתראות, ואחר כך הקש .<br />
2הקש 2. זיכרון אחסון > אתחל לנתוני יצרן.<br />
3הקש 3. אתחל טלפון, ואחר כך הקש מחק הכול.<br />
ביצוע אתחול לנתוני היצרן באמצעות לחצני החומרה<br />
גם אם אינך מצליח להפעיל את ה‐S <strong>HTC</strong> <strong>One</strong> או לגשת להגדרות תוכל לבצע אתחול לנתוני יצרן באמצעות<br />
לחצני החומרה שבמכשיר.<br />
1לחץ 1. והחזק את לחצן החלשת השמע, ואחר כך לחץ והחזק את לחצן ההפעלה/כיבוי.<br />
2המתן 2. עד להופעת המסך ובו שלוש תמונות ה-Android, ואחר כך שחרר את לחצן ההפעלה/כיבוי ואת<br />
לחצן החלשת השמע.<br />
3לחץ 3. על לחצן החלשת השמע כדי לבחור את האפשרות אתחול לנתוני יצרן Reset( ,)Factory ואחר כך<br />
לחץ על לחצן ההפעלה/כיבוי.
םינמיס<br />
םיירחסמ תויוכזו םירצוי 158 יוצרים<br />
וזכויות מסחריים סימנים שמורות.<br />
הזכויות כל .<strong>HTC</strong> Corporation 2012 © <strong>HTC</strong>, Footprints<br />
Friend, Stream <strong>HTC</strong>, <strong>One</strong> <strong>HTC</strong>, quietly brilliant הלוגו <strong>HTC</strong>, הלוגו <strong>HTC</strong>, .<strong>HTC</strong> Corporation של שירותים סימני או מסחריים סימנים הם <strong>HTC</strong> ו-Watch <strong>HTC</strong> Sense<br />
Android, Market<br />
הלוגו Android, Market Android, הלוגו Android, Google, הלוגו Google, Google, Latitude<br />
Google, Earth Google, Checkout Google, Calendar Google, Apps לש מסחריים סימנים הם ו-YouTube Picasa Gmail, Google, Wallet Google, Talk Google, Maps .Google Inc<br />
Windows Media SkyDrive, PowerPoint, Outlook, Excel, ActiveSync, Windows, Microsoft,<br />
בארצות<br />
Microsoft Corporation של מסחריים סימנים או רשומים מסחריים סימנים הם Windows ו-Vista אחרות.<br />
במדינות ו/או הברית .Bluetooth SIG, Inc של רשומים מסחריים סימנים והסמליםBluetooth®הם המילה סימן Adobe Systems Incorporated של מסחריים סימנים או רשומים מסחריים סימנים הם ו-Flash Adobe<br />
אחרות.<br />
במדינות ו/או הברית בארצות .Wireless Fidelity Alliance, Inc של רשום מסחרי סימן הוא Wi-Fi®<br />
.Beats Electronics, LLC של מסחריים סימנים הם b והלוגו BeatsAudio Beats,<br />
.Facebook, Inc של מסחרי סימן הוא Facebook<br />
ברישיון.<br />
נעשה בו והשימוש ,Twitter, שלInc. מסחרי סימן הוא Twitter .Yahoo! Inc של רשומים מסחריים סימנים ו/או מסחריים סימנים הם FLICKR Dots והסמל FLICKR<br />
Digital Living Network של רשומים מסחריים סימנים או מסחריים סימנים הם DLNA של הדיסק ולוגו DLNA<br />
בהחלט.<br />
אסור מורשה בלתי שימוש שמורות. הזכויות כל .Alliance .Apple Computer, Inc של מסחריים סימנים הם ו-Mac iTunes<br />
.Infraware, Inc של מסחרי סימן הוא Polaris Office<br />
מסחריים<br />
סימנים מסחריים, סימני הם זה במסמך שהוזכרו האחרים והשירותים המוצרים החברות, שמות כל בעליהם.<br />
של שירותים סימני או רשומים או<br />
עריכה לשגיאות טכניות, לשגיאות באחריות תישא לא <strong>HTC</strong> מדומות. זה במסמך המופיעות המסכים תמונות שהוא",<br />
"כמות מובא המידע זה. חומר מאספקת הנובעים תוצאתיים או מקריים לנזקים או זה, במסמך להשמטות את<br />
לשנות הזכות את לעצמה שומרת <strong>HTC</strong> כן, כמו מראש. הודעה ללא להשתנות ועשוי כלשהי, אחריות ללא מוקדמת.<br />
הודעה ללא עת בכל זה מסמך של התוכן מסמכים,<br />
צילום לרבות מכאני, או אלקטרוני אמצעי, בכל או אופן בכל זה ממסמך חלק אף לשדר או לשכפל אין בכתב<br />
הסכם ללא כלשהו באופן שפה לאף המסמך את לתרגם אין כן, כמו אחזור. במערכת אחסון או הקלטה מ-<strong>HTC</strong>.