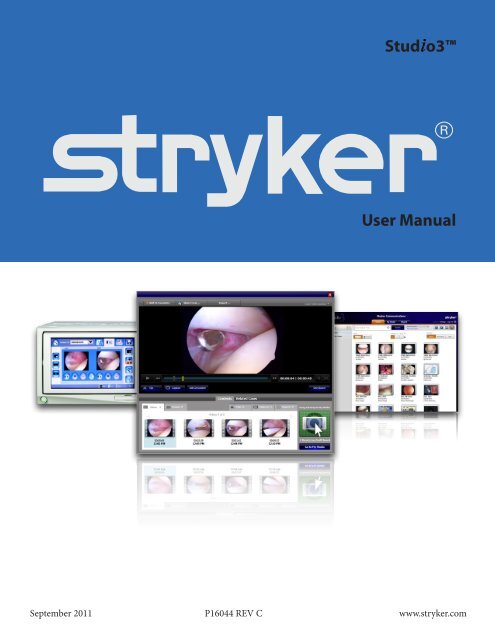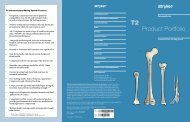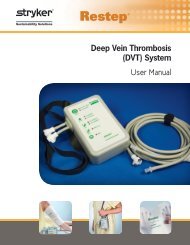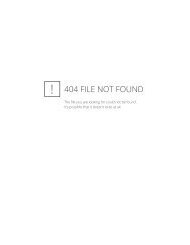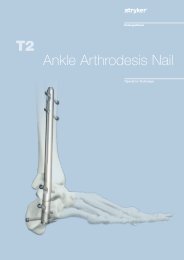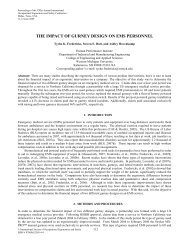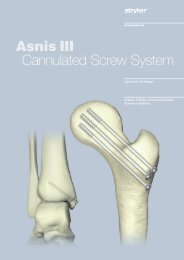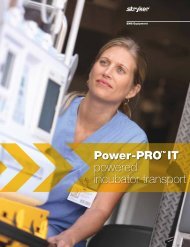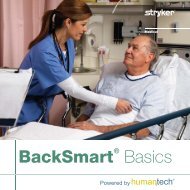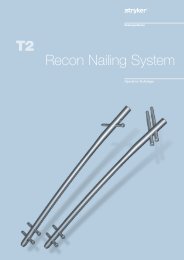Studio3 User Guide (P16044) - Stryker
Studio3 User Guide (P16044) - Stryker
Studio3 User Guide (P16044) - Stryker
Create successful ePaper yourself
Turn your PDF publications into a flip-book with our unique Google optimized e-Paper software.
Stud o3<br />
<strong>User</strong> Manual<br />
September 2011 <strong>P16044</strong> REV C www.stryker.com
Stud o3<br />
<strong>User</strong> Manual<br />
This manual contains confidential information that shall not be disclosed or duplicated for any reason<br />
other than to use STRYKER <strong>Studio3</strong>. This restriction does not limit the right to use information contained<br />
in this manual if it is obtained from another source without restriction. The information subject<br />
to this restriction is contained in all pages of this manual.<br />
© September 2011 <strong>Stryker</strong> Communications. All Rights Reserved. Information in this document is<br />
subject to change without notice. <strong>Stryker</strong> and <strong>Stryker</strong> logo are registered trademarks of <strong>Stryker</strong>.<br />
<strong>Studio3</strong> is a registered trademark of <strong>Stryker</strong>.<br />
All Rights Reserved<br />
<strong>Stryker</strong> <strong>Studio3</strong> <strong>User</strong> Manual<br />
<strong>P16044</strong> REV C
S<br />
Contents<br />
1. Indications for Use................................................................................................................................................. 4<br />
1.1 System Requirements........................................................................................................... 4<br />
2. General Information.............................................................................................................................................. 5<br />
2.1 Warnings............................................................................................................................. 5<br />
2.2 Notes.................................................................................................................................. 5<br />
2.3 Product Symbol Definition.................................................................................................... 5<br />
3. Anatomy of the Login Screen................................................................................................................................. 6<br />
3.1 Logging into <strong>Studio3</strong>............................................................................................................ 6<br />
4. Using the Application............................................................................................................................................ 7<br />
4.1 Home Page Overview............................................................................................................ 7<br />
4.2 Sorting Tools........................................................................................................................ 8<br />
4.3 Changing Asset Finder View.................................................................................................. 8<br />
4.3.1 Thumbnail View.......................................................................................................... 8<br />
4.3.2 List View..................................................................................................................... 8<br />
4.4 Navigating Cases.................................................................................................................. 9<br />
4.5 Searching for a Case or Patient.............................................................................................. 9<br />
4.5.1 Basic Search...............................................................................................................10<br />
4.5.2 Advanced Search........................................................................................................10<br />
4.5.3 Saving a Search..........................................................................................................11<br />
4.5.4 Accessing Saved Searches...........................................................................................12<br />
5. Using the Case Viewer.......................................................................................................................................... 13<br />
5.1 Opening a Case................................................................................................................... 13<br />
5.1.1 Viewing Case Information..........................................................................................13<br />
5.1.2 Setting a Case Thumbnail...........................................................................................14<br />
5.2 Contents Tab...................................................................................................................... 15<br />
5.2.1 Videos.......................................................................................................................15<br />
5.2.2 Images......................................................................................................................19<br />
5.2.3 Clips..........................................................................................................................20<br />
5.2.4 Captures ...................................................................................................................20<br />
5.2.5 Reports.....................................................................................................................20<br />
5.3 Related Cases Tab............................................................................................................... 22<br />
1
S<br />
5.4 Draft Board........................................................................................................................ 22<br />
5.5 Sharing a Case.................................................................................................................... 22<br />
6. Importing Cases.................................................................................................................................................. 25<br />
7. Favorite Cases...................................................................................................................................................... 27<br />
7.1 Creating a Favorites Subfolder............................................................................................ 27<br />
7.2 Renaming a Folder............................................................................................................. 28<br />
7.3 Deleting a Favorites Folder................................................................................................. 28<br />
7.4 Adding a Case to the Favorites............................................................................................. 28<br />
7.5 Moving a Case in Favorites.................................................................................................. 29<br />
7.6 Removing a Case from Favorites.......................................................................................... 29<br />
8. Using My Studio.................................................................................................................................................. 30<br />
8.1 Viewing Videos in My Studio............................................................................................... 30<br />
8.2 Stitching Videos................................................................................................................. 30<br />
8.3 Creating Presentations....................................................................................................... 31<br />
8.4 Exporting Files................................................................................................................... 31<br />
8.5 Removing Files................................................................................................................... 32<br />
8.6 Clearing the Draft Board..................................................................................................... 32<br />
9. Managing Presentations...................................................................................................................................... 33<br />
9.1 Converting a Presentation to a Case.................................................................................... 33<br />
9.2 Creating a Presentations Folder.......................................................................................... 33<br />
9.3 Moving a Presentation....................................................................................................... 34<br />
9.4 Deleting a Presentation...................................................................................................... 35<br />
9.5 Renaming and Deleting Presentation Folders...................................................................... 35<br />
10. Sharing Cases.................................................................................................................................................... 37<br />
10.1 Sharing a Case.................................................................................................................... 37<br />
10.2 Unsharing a Case................................................................................................................ 37<br />
11. <strong>Studio3</strong> on iPad and iPhone............................................................................................................................... 38<br />
11.1 Logging into <strong>Studio3</strong> on iPad.............................................................................................. 38<br />
11.2 Using the Application on iPad ............................................................................................. 39<br />
11.3 Opening a Case................................................................................................................... 40<br />
11.4 Using the Case Viewer in iPad and iPhone............................................................................ 40<br />
2
S<br />
11.4.1 Opening Videos and Clips............................................................................................41<br />
11.5 Configuring Connections..................................................................................................... 41<br />
11.5.1 Adding, Editing, and Deleting Network Connections.....................................................41<br />
12. Troubleshooting................................................................................................................................................ 43<br />
13. Technical Specifications..................................................................................................................................... 45<br />
13.1 Hardware and Platform...................................................................................................... 45<br />
13.2 Components Overview........................................................................................................ 46<br />
13.3 SK-MediaServer Supported Video Codecs and File Formats.................................................... 48<br />
13.4 Supported Graphic Formats................................................................................................. 50<br />
13.5 Supported Audio Formats................................................................................................... 50<br />
13.6 Video Stitching Formats...................................................................................................... 50<br />
13.6.1 Input Formats............................................................................................................50<br />
13.6.2 Output Formats.........................................................................................................50<br />
14. Maintenance..................................................................................................................................................... 52<br />
14.1 Linking Cases to the Correct <strong>User</strong>......................................................................................... 52<br />
14.2 Rebooting the <strong>Studio3</strong> System............................................................................................ 53<br />
14.3 Shutting Down the <strong>Studio3</strong> System..................................................................................... 53<br />
14.4 Checking System Storage.................................................................................................... 54<br />
14.5 Automatic System Backups................................................................................................. 55<br />
15. <strong>Stryker</strong> Limited Warranty................................................................................................................................... 56<br />
16. Contact Information.......................................................................................................................................... 57<br />
3
S<br />
1. Indications for Use<br />
The intended use of <strong>Studio3</strong> is to provide for the storage of surgical videos, images and related documents<br />
and allow physicians the capability to search and retrieve these assets for viewing. The <strong>Studio3</strong><br />
product is indicated for use with the <strong>Stryker</strong> Endoscopy SDC (<strong>Stryker</strong> Digital Capture) product line.<br />
The users of the <strong>Studio3</strong> product are surgeons who would like to access stored videos or images that<br />
were previously recorded.<br />
<strong>Studio3</strong> is compatible with SDC Ultra 6.0 and higher, as well as SDC HD.<br />
1.1 System Requirements<br />
For all devices accessing <strong>Studio3</strong> via a wireless connection to include iPhone, iPad and laptops using<br />
WiFi the performance of the client application is reliant on the quality of the network connection.<br />
4
S<br />
2. General Information<br />
Please read this manual and follow its instructions carefully. The words WARNING and Note carry<br />
special meanings and should be carefully reviewed:<br />
WARNING<br />
The personal safety of the patient or user may be involved. Disregarding<br />
this information could result in injury to the patient.<br />
Note<br />
Special information to make maintenance easier or important information more<br />
clear.<br />
To avoid potential serious injury to the patient, the user must adhere to the following warnings.<br />
2.1 Warnings<br />
1. Read this manual thoroughly, and be familiar with its contents prior to using this software.<br />
2. Be qualified medical personnel, having complete knowledge of the use of this software.<br />
2.2 Notes<br />
1. Video being streamed is not HD quality.<br />
2. Deleting a folder that has content, such as a “Favorites” folder or “Presentations” folder will delete<br />
all of the content contained within the folder.<br />
3. Editing videos in <strong>Studio3</strong>, such as clipping and capturing, does not affect the original video.<br />
4. Cases combined using the “Combine into Presentation” feature will be exported into a Microsoft<br />
PowerPoint file. In order to view the presentation, PowerPoint must be installed on the local<br />
machine.<br />
2.3 Product Symbol Definition<br />
Indicates the device is intended as a digital storage device.<br />
5
S<br />
3. Anatomy of the Login Screen<br />
3.1 Logging into <strong>Studio3</strong><br />
To log into <strong>Studio3</strong> enter your user name and password into their respective fields (Items 1 and 2 in<br />
Figure 3.1) and then click on the Login button (Item 3) to enter the <strong>Studio3</strong> application.<br />
Note<br />
Passwords are case sensitive.<br />
Note<br />
If <strong>Studio3</strong> is setup to integrate with your Active Directory system, you can enter<br />
your Active Directory credentials.<br />
1<br />
2<br />
3<br />
Figure 3.1 - Login Screen<br />
1 <strong>User</strong> Name Field<br />
2 Password Field<br />
3 Log In Button<br />
6
S<br />
4. Using the Application<br />
4.1 Home Page Overview<br />
The Asset Finder page is the home screen for the <strong>Studio3</strong> application. From this page you can view and<br />
filter cases, as well as access your surgical cases available in your project.<br />
2<br />
3 4 5 6<br />
7<br />
1<br />
8<br />
9<br />
10<br />
Figure 4.1 - Home Screen<br />
1 Navigation Area<br />
2 Import Button<br />
3 Display Type<br />
4 Search Box<br />
5 Tab Area<br />
6 Results Navigation<br />
7 Logout/Settings<br />
8 Date Range Filter<br />
9 Sort Filter<br />
10 Asset Finder<br />
The Home Page, as shown in Figure 4.1, is how the program appears upon login and is comprised<br />
of ten main features, as listed in the table. Each of these features will be described in greater detail<br />
throughout the manual.<br />
7
S<br />
4.2 Sorting Tools<br />
Cases can be sorted using any of the sorting buttons located on the upper right corner of the Cases tab.<br />
Cases can be filtered in the Asset Finder by specifying a<br />
date range anywhere from the current date, past 7 days,<br />
or past 30 days using the buttons on this filter. You can<br />
view all cases, regardless of date by selecting the “All”<br />
filter button. Search results can also be limited to a date<br />
range using the date range filter.<br />
Cases can also be sorted in alphabetical order by patient<br />
name, procedure type, or date range, starting with the<br />
most recent, by selecting the respective buttons.<br />
Figure 4.2 - Date Range Filter<br />
Figure 4.3 - Sorting Options<br />
Note<br />
These sorting features are available on every page displaying cases throughout the<br />
program.<br />
4.3 Changing Asset Finder View<br />
The Asset Finder can toggle between two different views, with thumbnail being the default. A list view<br />
is also available. To change the view, click one of View buttons.<br />
4.3.1 Thumbnail View<br />
The thumbnail view of cases provides an image<br />
taken from the specific case and provides general<br />
case information including the patient’s last and<br />
first name, the date the surgery was performed,<br />
and the name of the procedure.<br />
1<br />
2<br />
3<br />
Figure 4.4 - Case Thumbnail View<br />
1 Thumbnail View Button<br />
2 Case Thumbnail<br />
3 Case Details<br />
4.3.2 List View<br />
The detail view displays cases in a list format and provides the following information regarding the<br />
case:<br />
8
S<br />
1<br />
2 3<br />
4<br />
Figure 4.5 - Case Detail View<br />
1 2 3 4<br />
Thumbnail of Patient’s first and last Procedure type Surgeon<br />
the case name<br />
Patient number Date the procedure<br />
was performed<br />
The doctor who referred<br />
the patient<br />
Sex and birthdate Details of the procedure<br />
The surgeon’s specialty<br />
Filters may be used to sort cases.<br />
4.4 Navigating Cases<br />
The number of search results returned for a search is not limited. The number of cases that appear<br />
on the page depends upon screen resolution. If there are multiple results, this will be indicated by the<br />
numbers that appear in the Results Navigation at the top of the page. The current page is designated by<br />
the orange box around the number.<br />
Figure 4.6 shows that there are three pages of<br />
cases with 20 results of 53 being shown on the<br />
current page.<br />
To view a different set of results click on the left<br />
or right arrows to go back or forward a page,<br />
respectively, or click directly on the page number.<br />
4.5 Searching for a Case or Patient<br />
Figure 4.6 - Results Navigation<br />
There are multiple search features available to help locate specific patient records, each of which is<br />
described in the sections that follow.<br />
9
S<br />
4.5.1 Basic Search<br />
A basic search can be performed using one general search criteria, such as a patient’s first or last name<br />
or procedure type.<br />
To perform a basic search, enter your criteria into<br />
the Search Term box and press Enter or click the<br />
Search button. The cases appearing in the Asset<br />
Finder will be reduced to those matching any<br />
part of the search criteria. A date range filter may<br />
also be applied.<br />
To clear the search criteria, click on the “X” button<br />
located within the search box (Figure 4.4).<br />
Figure 4.4 - Basic Search Box<br />
4.5.2 Advanced Search<br />
To perform an advanced search, click on the<br />
“More Search Options...” link to the right of the<br />
Search Term box.<br />
This will bring up the Advanced Search screen.<br />
Figure 4.5 -Advanced Search Link<br />
4<br />
5<br />
6 7<br />
8<br />
3<br />
9<br />
2<br />
1<br />
Figure 4.6 - Advanced Search Screen<br />
1 Search Results Area<br />
2 Search and Clear All Buttons<br />
10
S<br />
3 Search Criteria Window<br />
4 Search Criteria Drop Down Menu<br />
5 Search Term Box<br />
6 Add Button<br />
7 Saved Searches Drop Down Menu<br />
8 Date Range Filter Buttons<br />
9 Custom Date Range Filter<br />
From this screen you can perform a specific search using record-specific items, such as the patient’s last<br />
name, doctor’s name, procedure type, etc. or a specific date range. Results can also be filtered further<br />
using the same set of sorting tools that are available in a basic search, such as by name, procedure, or<br />
date.<br />
To perform an advanced search:<br />
1. Select search criteria from the Search Criteria drop down menu (Item 4 in Figure 4.6).<br />
2. Enter a search term into the corresponding box (Item 5) and click on the Add button (Item 6).<br />
The information will appear in the Search Criteria window (Item 3). You may continue to add<br />
further search criteria by repeating this step.<br />
Note<br />
To refresh the search results for new criteria, click the Search button each time<br />
new criteria is entered.<br />
3. To begin the search, click on the Search button. All of the cases containing any similar information<br />
will be displayed in the lower portion of the window.<br />
4. To clear all of the criteria, either click on the “X” button next to the specific criteria, or click on<br />
the Clear All button located below the Search Criteria window.<br />
To search using a custom date range, either manually enter the dates in the Custom Date Range fields,<br />
or use the Calendar Lookup buttons to navigate to the specific dates and select them.<br />
Search results may be further refined by using the sorting buttons.<br />
Note<br />
Switching from an Advanced to a Basic search will clear all criteria entered for an<br />
advanced search.<br />
4.5.3 Saving a Search<br />
<strong>Studio3</strong> allows you to create and save searches for future use.<br />
To save a search:<br />
1. Click the Saved Searches drop down.<br />
2. Click on the link “Create new search”. A<br />
Save Search dialog box will open.<br />
Figure 4.7 - Saved Searches Drop Down Menu<br />
11
S<br />
3. Enter a name for the search in the Search<br />
Name box.<br />
4. Click the Submit button.<br />
The search will be saved.<br />
4.5.4 Accessing Saved Searches<br />
Figure 4.8 - Save Search Box<br />
To access a saved search, click on the Saved Searches drop down menu and select it from the list of<br />
available saved searches.<br />
12
S<br />
5. Using the Case Viewer<br />
5.1 Opening a Case<br />
To open a case, single click on it. The case will be opened in the Viewer page.<br />
Note<br />
Clicking outside of the viewer will close it and return you to the main page.<br />
1<br />
5<br />
2<br />
3<br />
6<br />
4<br />
7<br />
Figure 5.1 - Viewer Page<br />
5.1.1 Viewing Case Information<br />
Case information will be displayed as an<br />
overlay for a few seconds upon opening a<br />
case. It can also be viewed by clicking on<br />
the Case Information link in the top right<br />
corner of the Viewer.<br />
1 Function Buttons<br />
2 Image and Video Display<br />
3 Video Edit Buttons<br />
4 Tab Sets<br />
5 Case Information Drop Down<br />
6 Storyboard Button<br />
7 Draft Board Bin<br />
Figure 5.2 - Case Information Drop Down Location<br />
13
S<br />
1<br />
2<br />
3<br />
4<br />
Figure 5.3 - Case Information Overlay<br />
The overlay presents you with the following case-specific information:<br />
1 2 3 4<br />
Patient’s last and first<br />
name<br />
Procedure type The surgeon’s name The facility where the<br />
procedure was performed<br />
Patient’s age<br />
Date the procedure<br />
was performed<br />
The doctor who referred<br />
the patient<br />
The department where<br />
the procedure was performed<br />
Patient’s sex and birth<br />
date<br />
Any details from the<br />
procedure<br />
The surgeon’s specialty<br />
The station where the<br />
procedure was performed<br />
To close the overlay, click on the Case Information link again.<br />
5.1.2 Setting a Case Thumbnail<br />
Any still image in a case can be used as it’s thumbnail.<br />
To set a new thumbnail:<br />
1. Select either the Images or Captures tab.<br />
Figure 5.4 - Image and Capture Tab Locations<br />
14
S<br />
2. Select an image from the images shown. It<br />
will appear in the Viewer, and a button to<br />
set it as the case thumbnail will appear in<br />
the top right corner.<br />
3. Click on the Use as Case Thumbnail button.<br />
4. A dialog box will appear confirming that<br />
the case thumbnail has been changed.<br />
Click the OK button.<br />
Figure 5.5 - Thumbnail Link<br />
5.2 Contents Tab<br />
The Contents tab contains five subtabs: Videos, Images, Clips, Captures, and Reports. Each of these<br />
tabs and their functions are described in greater detail in the sections that follow.<br />
5.2.1 Videos<br />
The Videos tab displays all videos that exist for the selected case. If there is a video in a case, it will<br />
begin playing once the case is opened. To view a video manually, click on it once. It will begin playing<br />
in the Viewer.<br />
Note<br />
If there is no video for the case, the Images tab will open and the first image will<br />
be displayed.<br />
5.2.1.1 Using the Viewer<br />
Once a video has been selected, it can be<br />
played/paused (Item 1, Figure 5.6), reversed<br />
(Item 2), or fast forwarded (Item 6) by using<br />
the playback buttons on the video scroll bar.<br />
Clicking on the fast forward or rewind button<br />
moves the video forward or backward,<br />
respectively, at a fixed interval. Clicking and<br />
holding down on the button moves the video<br />
forward or backward continuously.<br />
The navigation handle (Item 3) can also be<br />
moved forward or backward along the time<br />
line (Item 4) to view a specific area of the<br />
video. The length of the video (Item 8) and<br />
the current time marker (Item 7) are located<br />
to the right of the navigation controls.<br />
1 2 3 4<br />
5 6 7 8<br />
Figure 5.6 - Video Playback Features<br />
1 Play/Pause Button<br />
2 Reverse Button<br />
3 Navigation Handle<br />
4 Time Line<br />
5 Annotation Marker<br />
6 Fast Forward Button<br />
7 Current Time Marker<br />
8 Video Length<br />
15
S<br />
To adjust the volume of the video, select the<br />
speaker icon in the bottom right corner and<br />
move the slider up or down.<br />
To set the video to a full screen display, click<br />
on the Full Screen button in the bottom right<br />
corner of the Viewer. The video will enter Full<br />
Screen mode. To exit Full Screen mode, press<br />
the ESC key.<br />
1 2<br />
Figure 5.7 - Volume and Full Screen Buttons<br />
1 Sound Control<br />
2 Full Screen Button<br />
5.2.1.2 Creating a Clip<br />
The Clip feature is used to cut out a user-specified section of a video, which would then be saved to the<br />
Clips tab of the Viewer.<br />
To create a clip:<br />
1. Click on the Clip button.<br />
Figure 5.8 - Clip Button<br />
16
S<br />
2. This will open the Clip Video feature. Drag<br />
the start (Item 1, Figure 5.9) and end (Item<br />
2) handles on the video navigation bar to<br />
the respective beginning and endpoints for<br />
the area to be clipped.<br />
Note<br />
The Start and End handles<br />
cannot overlap.<br />
3. Click on the Clip Video button (Item 3).<br />
4. The video will be clipped and will appear<br />
on the Clips tab.<br />
1 2<br />
3<br />
Figure 5.9 - Clip Handles<br />
1 Start Handle<br />
2 End Handle<br />
3 Clip Video Button<br />
5.2.1.3 Creating a Capture<br />
The Capture feature is used to create a still image capture from a video.<br />
To create a capture:<br />
1. Click on the Capture Button.<br />
2. This will open the Capture feature. Drag<br />
the navigation handle to the desired location<br />
on the video scroll bar.<br />
3. Click the Add Capture button.<br />
4. The still image will be taken and added to<br />
the Captures tab.<br />
5.2.1.4 Adding Annotations<br />
Multiple annotations can be added to a video and at any point.<br />
Figure 5.10 - Capture Button<br />
Note<br />
Notes created through the SDC in the OR will appear automatically in videos<br />
being viewed using <strong>Studio3</strong>. These notes cannot be modified or moved; however,<br />
they can be deleted.<br />
17
S<br />
To add an annotation:<br />
1. Click on the Add Annotation button.<br />
2. The Annotation box will open. Drag the<br />
handle to the area of the video where the<br />
annotation will be added.<br />
3. Add the annotation in the box directly<br />
above the handle.<br />
4. Click on the Add Annotation button.<br />
Figure 5.11 - Annotation Button<br />
An annotation marker will appear in the video<br />
time line as a yellow box.<br />
Figure 5.12 - Annotation Box<br />
To view an annotation, use the scroll handle to<br />
go directly to the annotation marker, or mouse<br />
over it to view a thumbnail. Annotations will appear<br />
as an overlay at the top of the Viewer during<br />
video playback.<br />
Figure 5.13 - Annotation Marker<br />
To edit or delete an annotation:<br />
Figure 5.14 - Annotation Popup<br />
1. Double-click the annotation marker in the video navigation bar.<br />
Note Ensure that the video navigation handle is not directly over the annotation or it<br />
will not open.<br />
18
S<br />
2. This will open the annotation text box.<br />
From here, make any necessary edits.<br />
3. To save your changes, click the Update<br />
button.<br />
4. To close without saving, press the red “X”.<br />
5. To delete the annotation altogether, click<br />
the Delete button.<br />
Figure 5.15 - Update Annotation<br />
5.2.1.5 Storyboard<br />
The Storyboard feature shows where any and all<br />
annotations have been created in a video clip.<br />
To open the Storyboard, click on the Storyboard<br />
button in the bottom right corner of the Viewer.<br />
This will open a thumbnail view of the locations<br />
of all annotations in the video.<br />
1<br />
2<br />
As shown in Figure 5.16, three annotations were<br />
made to this video, as evidenced by the video<br />
markers (Item 3). These markers correspond to<br />
the thumbnails in the overlay (Item 2). Up to<br />
five thumbnails will be visible at a time. To view<br />
additional thumbnails, mouse over the left or<br />
right arrows to scroll in the desired direction.<br />
To go directly to the area of video where the annotation<br />
appears, click on the thumbnail.<br />
3<br />
Figure 5.16 - Storyboard<br />
1 Annotation Overlay<br />
2 Video Clips<br />
3 Video Markers<br />
If the scroll handle is placed adjacent to or on top of an annotation maker, the annotation will appear<br />
as an overlay at the top of the video (Item 1).<br />
To close the Storyboard, click on the red “X” of the Storyboard overlay.<br />
5.2.2 Images<br />
Images are still pictures taken during a procedure and can be viewed on the Images tab.<br />
Figure 5.17 - Images Tab<br />
19
S<br />
5.2.2.1 Setting a Case Thumbnail<br />
Images appearing either on the Images or Captures<br />
tab can be set as the Case Thumbnail. To<br />
do this, select an image and then click on the Use<br />
as Case Thumbnail button in the upper right<br />
corner of the video viewer.<br />
Figure 5.18 - Use as Case Thumbnail Button<br />
5.2.3 Clips<br />
Clips are snippets created from a video in <strong>Studio3</strong> on the Videos tab. Videos on this tab function in the<br />
same way as those on the Videos tab. They are given all of the same functionality (see Section 5.2.1).<br />
5.2.4 Captures<br />
Captures are still images taken from a video in<br />
the <strong>Studio3</strong> application. Just as with images, you<br />
can select an image to view it. A capture can<br />
also be used as a Case Thumbnail (see Section<br />
5.2.2.1).<br />
Figure 5.19 - Captures Tab<br />
5.2.5 Reports<br />
Reports are files that have been uploaded to a patient case using <strong>Studio3</strong>. They can include Word documents,<br />
PDFs, text files, etc.<br />
Note<br />
Reports can only be deleted by a system administrator.<br />
To upload a report:<br />
1. From the Reports tab in the viewer, click<br />
on the Add File button. The file uploader<br />
will run and the Import Media window<br />
will open.<br />
Figure 5.20 - Add Report File Button<br />
20
S<br />
2. From the left side of the Import Media<br />
window, navigate to the location of the file<br />
to be uploaded.<br />
3. Once the file has been located, select it<br />
and then click on the button with the arrows<br />
pointing to the right to designate it<br />
for upload. Alternatively, to remove a file,<br />
select it from the right side of the screen<br />
and then click on the arrows pointing to<br />
the left.<br />
4. To select more than one file, repeat the<br />
process.<br />
5. Once all files have been selected,, click on<br />
the Next button.<br />
6. The next window displays the number<br />
of images, videos, and documents set for<br />
upload. To continue, click on the Start Importing<br />
button. The status bar will display<br />
the progress of the upload.<br />
Figure 5.21 - Import Media Window<br />
7. Once the files have been uploaded, the<br />
Start Importing button will change to<br />
Close. Click on the Close button to exit<br />
the Import Media screen.<br />
8. Refresh the page to view the uploaded<br />
files.<br />
Figure 5.22 - Upload Media Window<br />
Figure 5.23 - Close Import Media Window<br />
21
S<br />
5.3 Related Cases Tab<br />
If there are two or more cases connected for a<br />
same patient in the <strong>Studio3</strong> application, a Related<br />
Cases tab will become available.<br />
By mousing over a related case, you can choose<br />
to open it in the current window, or in a side-byside<br />
view with the current open case.<br />
Figure 5.24 - Related Cases Tab<br />
If both cases have video associated with them, the<br />
videos will begin to play automatically.<br />
The side-by-side viewer has all of the same functionality<br />
as the single viewer.<br />
Note<br />
There is only one close button.<br />
Closing out of the window<br />
will close both viewers.<br />
5.4 Draft Board<br />
Figure 5.25 - Side-by-Side Viewer<br />
Images and videos can be dragged from anywhere in the Contents tab and dropped into the Draft<br />
Board. This feature is described in greater detail in Section 8.<br />
5.5 Sharing a Case<br />
The Share Case option allows you to share a case with other medical personnel either internally or<br />
externally.<br />
To share a case:<br />
1. Click on the Share Case button in the top<br />
left corner of the Viewer.<br />
Figure 5.26 - Share Case Button<br />
22
2. A Share Case dialog box will open. From<br />
here select the tab to share either internally<br />
or externally.<br />
3. To share a case internally:<br />
a. Either select a user from the menu, or<br />
perform a search and select a user.<br />
b. You can also choose to share the case<br />
with a whole community by selecting<br />
the “Share with community” option.<br />
4. To share a case externally:<br />
a. Click on the External tab.<br />
b. Enter the email address of the person<br />
you would like to share the case with.<br />
c. Enter a message, if desired.<br />
Note<br />
Figure 5.27 - Share Case Dialog Box<br />
S<br />
The use of the external share feature requires that the recipient have network<br />
access to the <strong>Studio3</strong> server either via VPN or the <strong>Studio3</strong> system being made<br />
publicly available on the internet<br />
5. Once all users have been selected, click on the Share button. Or to exit out without sharing the<br />
case, press the ESC key.<br />
6. A dialog box will appear informing you if<br />
the share was successful. Click on the OK<br />
button to close the box.<br />
5.6 Exporting a Case<br />
Figure 5.28 - Successful Shared Case Dialog Box<br />
When exporting a case from the viewer all of the files contained in the case are exported. This includes<br />
images, videos, clips, captures, and notes.<br />
To export a case:<br />
1. Click on the Export button in the top left<br />
corner of the Viewer. The Export window<br />
will open.<br />
Figure 5.29 - Export Button<br />
23
S<br />
2. Select the destination to export the case to<br />
by clicking on the Browse button and then<br />
navigating to the desired location using<br />
the Save dialog box.<br />
3. To save the case in a Preview format, or<br />
scaled down version (thereby creating a<br />
smaller file size), select the Preview option.<br />
To export the file in its native (and<br />
full size) format, select the Original option.<br />
To export the case into a PowerPoint<br />
Presentation, click the box.<br />
4. Click on the Export button. The status bar<br />
will indicate the progress of the export.<br />
5. Once the file has been exported, click on<br />
the Close button.<br />
Figure 5.30 - Export Window<br />
Figure 5.31 - Exported Case<br />
24
6. Importing Cases<br />
S<br />
To import a case into <strong>Studio3</strong>:<br />
1. Click on the Import button located<br />
at the top of the Cases navigation<br />
bar. The Import Media window will<br />
open.<br />
Note<br />
All fields with a star<br />
next to them are required.<br />
Figure 6.1- Import Button<br />
2. In the Patient Information Area,<br />
enter the following:<br />
a. The last and first name of the<br />
patient.<br />
b. The patient’s birth date.<br />
c. The patient’s ID number (PID).<br />
d. Choose the patient’s gender from<br />
the Gender drop down menu.<br />
3. Enter the following in the Case<br />
Information Area:<br />
a. The procedure type.<br />
b. Date the procedure was performed.<br />
c. Associated procedure details. Figure 6.2 - Import Media Window<br />
4. Enter the following in the Optional Information area, if desired:<br />
a. Select a user from the <strong>User</strong> drop down menu.<br />
b. The surgeon’s Speciality.<br />
c. The doctor who referred the patient.<br />
d. The Facility field is automatically populated, and is not editable.<br />
e. The surgery Department.<br />
f. The surgery Station.<br />
25
S<br />
5. Once all of the required information<br />
has been entered, the Next button at the<br />
bottom right corner of the screen will be<br />
activated and turn blue. Click on it to continue.<br />
The second Import Media window<br />
will open.<br />
6. Use Windows explorer on the left side of<br />
the window to navigate to the file to be<br />
imported.<br />
7. Select the file(s) to be imported.<br />
8. Click on the button with the set of right<br />
arrows.<br />
9. Click the Next button.<br />
10. Click on the Start Importing button. The file(s) will be imported.<br />
11. Refresh your browser to show the new content.<br />
Figure 6.3 - Import Media Explorer<br />
26
7. Favorite Cases<br />
S<br />
The Favorite Cases option allows you to create<br />
links for cases to a Favorites folder for quicker,<br />
easier access. The Favorites folders can be found<br />
in the navigation window on the left side of the<br />
page.<br />
Favorite cases can be saved to any created folders,<br />
but will be saved to the Default folder unless<br />
otherwise specified.<br />
Figure 7.1 - Favorite Cases<br />
7.1 Creating a Favorites Subfolder<br />
To create a new subfolder:<br />
1. Click on the Add button located in the<br />
navigation window.<br />
2. Enter the name of the folder in the Add<br />
Favorites Folder dialog box that opens.<br />
3. Click on the Submit button.<br />
The folder will now appear in the navigation<br />
window.<br />
Figure 7.2 - Add Button<br />
Figure 7.3 - Add Favorites Folder Dialog Box<br />
27
S<br />
7.2 Renaming a Folder<br />
To rename a Favorites folder:<br />
1. Select the folder from the navigation window.<br />
2. Click on the Rename button in the navigation<br />
window.<br />
3. Enter the new folder name in the Rename<br />
Favorites Folder dialog box that appears.<br />
4. Click on the Submit button.<br />
The folder will be renamed.<br />
Figure 7.4 - Rename Favorites Folder Dialog Box<br />
7.3 Deleting a Favorites Folder<br />
To delete a folder from the Favorites menu, select it and click on the Delete button. The folder will no<br />
longer appear in the Favorites navigation window.<br />
Note<br />
Deleting a favorites folder also severs the links to any cases saved in it.<br />
7.4 Adding a Case to the Favorites<br />
To add a case to a Favorites folder, perform<br />
the following:<br />
1. Click on the Add to Favorites button<br />
on the top left corner of the Viewer.<br />
2. An “Add to Case Favorites” dialog box<br />
will open.<br />
3. The case can be added to an existing<br />
folder by selecting it from the drop<br />
down menu, or to a new folder by<br />
typing a name into the “New Favorites<br />
Folder” dialog box.<br />
4. Click on the Save button.<br />
Figure 7.5 - Add to Favorites Button<br />
Figure 7.6 - Add Case to Favorites Window<br />
28
7.5 Moving a Case in Favorites<br />
To move a case to or from a folder within Favorites:<br />
1. Select the case by clicking in the blue box<br />
directly below the case. The box will turn<br />
orange and have a check mark in it to indicate<br />
it has been selected.<br />
2. Click on the Move button. Figure 7.7 - Moving a Case<br />
3. In the Move Favorites dialog box that appears,<br />
select an existing folder in which to<br />
move the case into by using the drop down<br />
menu, or create a new folder by enter a<br />
new folder name in the “Move to New<br />
Folder” field.<br />
4. Click on the Save button.<br />
The case will be moved into the selected folder.<br />
7.6 Removing a Case from Favorites<br />
Figure 7.8 - Move Favorites Dialog Box<br />
S<br />
To remove a case from any Favorites folder, select it by clicking in the blue box directly below it, and<br />
then clicking on the Remove from Favorites button. The case will be removed.<br />
29
S<br />
The My Studio tab is a draft board that contains<br />
videos, images, clips, and captures that have been<br />
placed on it from various cases. This feature is<br />
used to stitch multiple video files together, export<br />
files, and create presentations. It is located on<br />
the My Studio tab and is also accessible from the<br />
Viewer page by clicking on the Go to My Studio<br />
button in the bottom right corner of the Viewer.<br />
Files in My Studio are sent from the Viewer Page.<br />
8. Using My Studio<br />
Figure 8.1 - My Studio Button on Viewer Page<br />
Caution<br />
Moving cases to the My Studio draft board strips out all patient and case<br />
information.<br />
8.1 Viewing Videos in My Studio<br />
Videos and images placed on the draft board can be viewed by single clicking on them. They will open<br />
in a playback viewer with the capability to play, pause, reverse, and fast forward. The volume can be<br />
adjusted up or down. The video can also enter full screen mode. Unlike the main viewer, there are no<br />
controls for editing or creating captures or clips.<br />
8.2 Stitching Videos<br />
Videos in My Studio can be combined, or “stitched” together using the Stitch Videos feature.<br />
WARNING<br />
This feature must not be used for diagnostic purposes, as cases from two<br />
ore more different patient’s can be stitched together.<br />
To stitch two or more videos:<br />
1. Select the videos by clicking on the blue<br />
box directly below them. The boxes<br />
will change from blue to orange with a<br />
check mark.<br />
2. Click on the Stitch Videos button at<br />
the bottom of the page.<br />
Figure 8.2 - Selected Video Files<br />
Figure 8.3 - Stitch Videos Button<br />
30
S<br />
3. The Stitch Videos dialog box will appear.<br />
Rearrange the videos, if desired,<br />
and then click on the Stitch button.<br />
The videos will be combined and will appear<br />
as one video on the draft board. The original<br />
files will also be removed from My Studio<br />
once the stitch is complete.<br />
Figure 8.4 - Rearrange and Stitch Videos<br />
8.3 Creating Presentations<br />
Videos and images placed in My Studio can be combined into presentations.<br />
To create a presentation:<br />
1. Select the videos and/or images from the<br />
Draft Board by selecting the blue box below<br />
the respective files.<br />
2. Click on the Combine Into a Presentation<br />
button. The Create New Presentation<br />
window will open.<br />
3. In the Create New Presentation Window,<br />
enter a presentation name.<br />
4. Enter a start date, or select one using the<br />
calendar lookup button.<br />
5. Enter a brief description.<br />
6. Click on the Save button.<br />
The files will be combined into a single presentation<br />
and can be viewed in the Presentations<br />
subfolder.<br />
Figure 8. - Creating a Presentation<br />
Figure 8. - Create New Presentation Window<br />
Note For more information on viewing presentations, see Section 9.<br />
8.4 Exporting Files<br />
Files on the Draft Board can be exported much the same way a case can be exported. The main difference<br />
between the two types of files, is that those on the Draft Board have been anonymized. Also,<br />
when cases are exported, all of the associated files within it are exported, where files on the draft board<br />
must be individually selected before exporting.<br />
31
S<br />
To export files from the Draft Board:<br />
1. Select the files to be exported by checking<br />
the blue box directly below them.<br />
2. Click the Export button. An Export window<br />
will open.<br />
3. Click the Browse button to select destination<br />
to export the file(s) to using the Save<br />
box.<br />
4. To export the file as a presentation, check<br />
the box.<br />
5. Click on the Export button.<br />
6. A status bar will indicate the export progress.<br />
7. Once the file has finished exporting, click<br />
the Close button.<br />
Figure 8. - Export Button<br />
Figure 8. - Export Dialog Box<br />
8.5 Removing Files<br />
To remove a few files from the Draft Board without clearing it, click in the blue box directly below the<br />
file, and then click on the Remove button at the bottom of the page. The files will be removed.<br />
8.6 Clearing the Draft Board<br />
To remove all files from the Draft Board, click<br />
on the Clear Draft Board button in the top right<br />
corner of the page.<br />
All of the files will be removed from the Draft<br />
Board.<br />
Figure 8. - Clear Draft Board Button<br />
32
S<br />
9. Managing Presentations<br />
Presentations are created by merging video and image files together using the Draft Board.<br />
Note For more information on how to create a presentation, please refer to Section 8.3.<br />
To view a presentation, single click on it. It will open in a viewer window, complete with full viewer<br />
functionality.<br />
Note<br />
For more information on navigating the Viewer interface, please refer to Section<br />
5.<br />
9.1 Converting a Presentation to a Case<br />
Presentations can be converted to cases with the Presentations feature on the My Studio tab.<br />
WARNING<br />
This feature must not be used for diagnostic purposes, as cases from two<br />
ore more different patient’s can be stitched together.<br />
Note<br />
Presentations do not have any patient information associated with them, but do<br />
contain case descriptions. As such, when presentations are converted to cases,<br />
they will not contain any patient data.<br />
To convert a presentation:<br />
1. Select a presentation by clicking on the<br />
blue box directly below it.<br />
2. Click on the Convert to Case button.<br />
The presentation will be removed from the Presentations<br />
page, and will appear as a case on the<br />
Cases page.<br />
Figure 9.1 - Converting a Presentation to a Case<br />
9.2 Creating a Presentations Folder<br />
Folders can be created and then used to store presentations.<br />
33
S<br />
To create a new folder:<br />
1. Click on the Add button in the navigation<br />
area of the My Studio tab.<br />
2. Enter a folder name in the Add Presentation<br />
Folder dialog box that appears.<br />
3. Click on the Submit button.<br />
The new folder will appear at the top of the folders<br />
list.<br />
Figure 9.2 - Add Presentation Folder<br />
9.3 Moving a Presentation<br />
Figure 9.3 - Add Presentation Folder Window<br />
A case can be moved from the main Presentations window and into a subfolder by doing the following:<br />
1. Select a case by clicking on the blue box<br />
directly below it.<br />
2. Click on the Move button at the bottom of<br />
the page.<br />
3. A Move Presentation dialog box will appear.<br />
From here select an existing folder to<br />
move the presentation into, or create a new<br />
folder by entering a new folder name in<br />
the “Move to New Folder” field.<br />
4. Click on the Save button. Figure 9.4 - Move Presentation<br />
The presentation will be moved to the selected destination.<br />
34
S<br />
9.4 Deleting a Presentation<br />
To delete a presentation select it by clicking in the<br />
blue box directly below it. Click on the Delete<br />
button. The presentation will be deleted.<br />
Figure 9.5 - Delete Presentation<br />
9.5 Renaming and Deleting Presentation Folders<br />
Presentation folders can be renamed or deleted.<br />
To rename a folder:<br />
1. Select the folder.<br />
2. Click on the Rename button in the navigation<br />
area.<br />
3. Enter the new name in the Rename Presentation<br />
Dialog box that appears.<br />
4. Click on the Save button.<br />
The folder will be renamed.<br />
Figure 9.6 - Rename Folder Button<br />
Figure 9.7 -Rename Presentation Folder Window<br />
35
S<br />
To delete a folder, select it and then click on the<br />
Delete button.<br />
Note<br />
If a folder is deleted, all presentations<br />
within it are also<br />
deleted.<br />
Figure 9.8 - Delete Folder Button<br />
36
S<br />
10. Sharing Cases<br />
Cases can be shared between doctors and a selected hospital community using the sharing feature.<br />
The Shared tab displays the cases that have been shared with you by all users.<br />
Figure 10.1 - Shared Cases Tab<br />
Using the Shared navigation bar on the left side of the screen, you can view cases that have been shared<br />
with you by other users, cases that you have shared, and cases that have been shared with the community.<br />
10.1 Sharing a Case<br />
The Share Case feature is discussed in detail in Section 5.5.<br />
10.2 Unsharing a Case<br />
It is possible to unshare a case that has been shared with either another user or the community. To do<br />
so, click in the blue box below the case, and then click on the Unshare button.<br />
37
S<br />
11. <strong>Studio3</strong> on iPad and iPhone<br />
The <strong>Studio3</strong> software can be used to view cases using an iPad or iPhone application. Information cannot<br />
be added, and items cannot be edited. This application is for view-only purposes.<br />
Note<br />
iPad and iPhone applications must have WiFi connectivity to use the <strong>Studio3</strong><br />
software.<br />
11.1 Logging into <strong>Studio3</strong> on iPad<br />
The login screen for Apple devices will appear similar to Figure 11.1. To login:<br />
1. Enter your user name.<br />
2. Enter your password.<br />
Note Passwords are case sensitive.<br />
3. Select a connection from the drop down<br />
menu.<br />
Note For more information on<br />
connections, see Section<br />
11.5.<br />
4. Press the Log In button.<br />
1<br />
2<br />
3<br />
4<br />
Figure 11.1 - Apple Device Login Screen<br />
38
S<br />
11.2 Using the Application on iPad<br />
Upon logging into the application, the Home<br />
Screen as shown in Figure 11.2 will appear.<br />
From here you can search for a case by either<br />
entering search criteria into the Search Term box<br />
(Item 1), using one of the the Date Range Selector<br />
(Item 2), or using a specified date range (Item<br />
3).<br />
Using the Date Range Selector, you can view<br />
cases uploaded in the past day, 7 days, 30 days or<br />
60 days, or you can choose to view all cases. The<br />
date range below the Date Range Selector will<br />
automatically update based on the current day.<br />
To search using the Date Range Selector, move<br />
the button on the selector to one of the preset<br />
designations and then press the Search button.<br />
To search results based on a custom date range:<br />
1. Press on the Date Range Picker. The custom<br />
date range control option will open<br />
(Figure 11.3).<br />
2. Press the From date button (Item 1) and<br />
use the date scroll wheel to select the date<br />
from which you would like the search to<br />
begin.<br />
3. Press the OK button to enter the date<br />
range.<br />
4. Press the To date button (Item 2) and use<br />
the date scroll wheel to select the date from<br />
which you would like to search to end.<br />
5. Press the OK button to enter the date<br />
range. Press the Search button to begin the<br />
search.<br />
1<br />
2<br />
3<br />
Figure 11.2 - Home Screen<br />
1<br />
2<br />
Figure 11.3 - Date Range Control<br />
39
S<br />
11.3 Opening a Case<br />
Once a date range has been selected and a search<br />
performed, the Patient Finder will open. From<br />
here you can select a patient case to open and<br />
view by pressing on it.<br />
Figure 11.4 - Patient Finder<br />
11.4 Using the Case Viewer in iPad and iPhone<br />
Once a case has been selected it will open in the<br />
Patient Information Screen.<br />
The top of the Viewer contains all of the patient<br />
information (Item 1), including the patient’s<br />
name, surgery type, date the surgery was performed,<br />
the doctor who performed the surgery,<br />
and the number and types of files associated with<br />
the patient in this case.<br />
Directly below the patient information, thumbnails<br />
are shown for each video (Item 2), image<br />
(Item 3), and clip (Item 4) taken during surgery.<br />
1<br />
2<br />
3<br />
4<br />
Figure 11.5 - Patient Information Screen<br />
40
S<br />
11.4.1 Opening Videos and Clips<br />
To open a video or clip, press on the related<br />
thumbnail. The video will open in the Viewer.<br />
From this screen you can rewind, fast forward,<br />
and pause.<br />
Note<br />
The iPad and iPhone applications<br />
are for viewing<br />
purposes only. Annotations<br />
cannot be made, and images<br />
and clips cannot be captured.<br />
Figure 11.6 - Case Viewer<br />
11.5 Configuring Connections<br />
Multiple network connections can be configured for the iPad and iPhone applications; however, connections<br />
can only be made when the devices have WiFi connectivity.<br />
11.5.1 Adding, Editing, and Deleting Network Connections<br />
To add or edit a network connection:<br />
1. Press the Settings button at the bottom<br />
of the screen. This will open the Settings<br />
page.<br />
2. Enter a connection name in the first field<br />
(Item 1).<br />
3. Enter the IP address for the connection in<br />
the second field (Item 2).<br />
4. Add a user name for the connection in the<br />
third field (Item 4).<br />
5. Enter a password for the connection in the<br />
final field (Item 5).<br />
6. To have the computer automatically remember<br />
the password, select the On position<br />
for this feature (Item 6). Otherwise,<br />
set it to the Off position.<br />
7. Press the Done button to add the connection<br />
(Item 3).<br />
1<br />
2 5<br />
3 6<br />
Figure 11.7 - Network Connection Screen<br />
8. To delete an existing setting from this screen, press the Delete Connection button.<br />
4<br />
41
S<br />
To delete a network connection from the main<br />
Settings screen:<br />
1. Press the Settings button. This will open<br />
the Settings screen.<br />
2. Select a network connection, and then<br />
press the Delete button that appears.<br />
Figure 11.8 - Deleting a Connection<br />
42
12. Troubleshooting<br />
S<br />
Videos are choppy<br />
End-user’s system keeps buffering the video<br />
Possible Cause<br />
Solution<br />
• Network failure<br />
Clear browser cache<br />
• System is low on resources<br />
• Server is low on resources<br />
<strong>User</strong> cannot view an exported video(s) from <strong>Studio3</strong><br />
Possible Cause<br />
Solution<br />
Workstation does not have the<br />
proper codec software installed.<br />
Codec software must be compatible with the exported format<br />
(or original format) of the video. The popular codecs are<br />
Windows Media Player and Quicktime.<br />
Workstation cannot open Microsoft PowerPoint after export<br />
Possible Cause<br />
Solution<br />
Microsoft PowerPoint is not installed<br />
on the workstation.<br />
Workstation may require the file to be opened from the Microsoft<br />
PowerPoint application. Execute this by navigating to<br />
‘File,’ then clicking on ‘Open.’<br />
Install Microsoft PowerPoint.<br />
<strong>User</strong>s cannot log into the application<br />
The screen flashes “Login Failed”<br />
Possible Cause<br />
Solution<br />
The dongle is no longer mounted. The server should be checked by running the command ‘lsusb’<br />
at the command prompt. This command lists the devices that<br />
are inserted into the USB ports.<br />
The operating system could have an Execute the following:<br />
entry missing from the fstab file.<br />
1. Navigate to /etc and open the fstab file with Vim Editor.<br />
Ensure that the following line is present:<br />
usbfs /proc/bus/usb usbfs defaults 0 0<br />
2. At the command prompt, type the following command<br />
to start the Aladdin AKSUSB daemon service:<br />
Sles:~ # service aksusbd start<br />
SDC device unable to send a study to <strong>Studio3</strong><br />
Possible Cause<br />
Solution<br />
• No local-area-network (LAN)<br />
available. Network failure.<br />
• Incorrect settings populated<br />
on SDC device.<br />
Execute the ‘Ping’ command on the SDC to check for correct<br />
IP settings.<br />
43
S<br />
End-<strong>User</strong>s are unable to share a case with external users via email address<br />
Possible Cause<br />
Solution<br />
• SMTP server settings are configured<br />
incorrectly.<br />
Check SMTP settings and configure correctly.<br />
• No SMTP server is configured<br />
in Administration settings.<br />
System will not allow users to log on to multiple systems with the same credentials<br />
The application is functioning as designed. The software will only allow one user to log into the system<br />
at one time. The end-user must end the session<br />
44
S<br />
13. Technical Specifications<br />
13.1 Hardware and Platform<br />
The <strong>Studio3</strong> system shall be a two server solution. Server 1 shall contain the basic Media Asset Management<br />
system and Server 2 shall contain medical integration functionality which shall allow the<br />
<strong>Studio3</strong> to integrate with PACS and EMR systems through DICOM and HL7 (using HL7 v2 standard).<br />
The servers shall run on hardware that is certified for the operating systems chosen.<br />
Server 1 shall have the following specifications:<br />
1. Operating system: SUSE SLES 11<br />
2. Database: IBM DB2 Express-C Database<br />
• Relational DB and XML data server<br />
• Daily database backup service<br />
3. Application Platform: JBOSS Application Server<br />
• Core API<br />
• Enterprise JavaBeans (function library)<br />
• Apache Tomcat incl. web server<br />
Server 1 shall have the following components installed:<br />
1. Basic SDC Integration Service<br />
2. Advanced SDC Integration Service<br />
3. Video Server<br />
4. Web client application: based on HTML and Java Server pages<br />
5. Preview clips generator (Transcoding): Flash compatible .MP4 w/ H.264 video<br />
6. <strong>User</strong> rights management internal or LDAP ( read only access )<br />
7. Web services ( SOAP; JSON ) for data exchange with other applications<br />
8. FTP services for file exchange with other applications<br />
9. Two level off configuration<br />
• System level ( Linux by xml files )<br />
• <strong>User</strong> management / functional level ( WEB GUI with administration rights )<br />
Server 2 shall have the following specifications:<br />
1. Operating system: Windows Server 2008<br />
2. Database: SQL Server 2008 Express<br />
• Relational database<br />
• Daily database backup service<br />
3. Application Platform: IIS 7<br />
• .NET Framework 4.0<br />
• Windows Communication Foundation, .NET Remoting<br />
45
S<br />
Server 2 shall have the following components installed<br />
1. DICOM Services<br />
2. HL7 Services<br />
The server based applications will run on the following minimum hardware specification: 1 quad core<br />
processor, 8GB RAM, 2X10K SAS drives (72 GB each, mirrored). This is the minimum specification<br />
for the server and should be scaled as needed based on system load (number of devices sending data to<br />
the system and number of users viewing data using the system).<br />
The user interface will work on workstations with the following minimum specification: Pentium 4<br />
2Ghz and higher, 2GB RAM<br />
13.2 Components Overview<br />
The figure below shows the interaction between the core components in the <strong>Studio3</strong> product:<br />
PACS<br />
DICOM Services<br />
Accepts DICOM on Port 104<br />
DICOM Receiver Services<br />
CORE<br />
Database<br />
DICOM Processing Services<br />
BOSS<br />
File System<br />
(DICOM Header ,<br />
temporary<br />
DIOCM file,<br />
Image Variants)<br />
FTPs Case details.xml<br />
+ Image Variants<br />
File System (FTP Root Folder)<br />
SDC Ultra 5<br />
ULTRA5 Folder<br />
Case<br />
1<br />
Case<br />
N<br />
SDC Basic Ingest Service<br />
SDC Ultra 6<br />
ULTRA6 Folder<br />
Case<br />
1<br />
Case<br />
N<br />
FileWatchers<br />
Path to the case metadata file which can have<br />
videos (MPEG1, MPEG2, MPEG HD),<br />
images (JPG, BITMAP, PNG), reports , patient information<br />
SDC HD<br />
HD Folder<br />
Case<br />
1<br />
Case<br />
N<br />
Media Server<br />
Register<br />
SK-WebService-1.0<br />
Path to the case metadata file<br />
which can have<br />
videos (MPEG1, MPEG2, MPEG HD),<br />
images (JPG, BITMAP, PNG), reports,<br />
patient information<br />
Transcoder (Converts video<br />
into H.264, low bit rate<br />
format)<br />
Patient Information,<br />
Case Information<br />
and link to open case<br />
<strong>Studio3</strong> Web Interface<br />
SDC 3<br />
SDC Advanced<br />
Ingest Service<br />
File System (FTP<br />
Root Folder)<br />
Case 1<br />
GenerateOrderResult<br />
HL7 Service<br />
File System<br />
Case 2<br />
Order<br />
Results.x<br />
ml<br />
Corepoint<br />
Case N<br />
Order<br />
Results.x<br />
ml<br />
HL7 Messages –<br />
Published to the<br />
subscribed<br />
devices<br />
Figure 13.1 - Component Interaction<br />
46
S<br />
SDC Advanced Ingest Service: This is an application that will run on Server 1 and will support receiving<br />
data from the SDC Ultra 7.0 and future SDC devices. It supports an enhanced workflow that allows<br />
for the guaranteed delivery of data as well as enhanced encryption algorithms.<br />
SDC Basic Ingest Service: This is an application that will run on Server 1 and will support receiving<br />
data from the SDC Ultra 6.0 and SDC HD 3.0.24 devices. It supports receiving data along with metadata<br />
(that can be encrypted) through file transfer.<br />
DICOM Services: This is an application that will run on Server 2 and will support receiving DICOM<br />
studies from DICOM modalities and PACS applications using the DICOM communication protocol.<br />
It processes these DICOM images and creates viewable images. It also parses the DICOM headers and<br />
creates patient and case metadata similar to mimic the information as is sent from the SDC devices. It<br />
then uses the file transfer protocol to send this data to the SDC Basic Ingest Service (similar to a SDC<br />
device).<br />
DICOM Receiver Services: This is a sub-component of DICOM Services (described above) which controls<br />
the interaction with modalities and PACS applications and is responsible for receiving and storing<br />
DICOM images received through such communication.<br />
DICOM Processing Services: This is a sub-component of DICOM Services (described above) which<br />
takes DICOM images stored by DICOM Receiver Services, creates viewable images and metadata files<br />
out of such images and uses FTP to send these DICOM studies as cases to the SDC Basic Ingest Service.<br />
HL7 Services: This is an application that will run on Server 2 and will support creating XML messages<br />
based on input that is received through a web service. This will be used by the Media Server system to<br />
send a message for each case that is stored in the system. This generated XML file can then be sent to<br />
any EMR application by a third party HL7 broker, as needed.<br />
CORE: This is a web service application that will run on Server 2 and acts as the gateway for all applications<br />
on Server 2 to retrieve/store data in a Microsoft SQL Server 2008 Express R2 instance that is<br />
hosted on this server.<br />
BOSS: This is a web service application that will run on Server 2 and acts as a gateway for all applications<br />
on Server 2 to retrieve/store binary objects as byte arrays to a pre-configured storage location.<br />
SK-WebService-1.0: This is a web service application that will run on Server 1. It receives a web service<br />
call from the SDC Advanced/Basic Ingest Service, gets case folders as part of the call and stores<br />
the case in the database of the Media Server system.<br />
Transcoder: This is an application that will run on Server 1. It is called by SK-WebService-1.0 (described<br />
above) and will encode videos received as part of cases (from various sources) to make the<br />
videos viewable from an end user application.<br />
<strong>Studio3</strong> Web Interface: This is a web application that will run on Server 1. It is used by end users to<br />
view archived cases, perform edit operations, share cases etc.<br />
47
S<br />
13.3 SK-MediaServer Supported Video Codecs and File Formats<br />
Codec Resolution Scan Aspect<br />
Ratio<br />
Preview Generating<br />
From:<br />
Cut Possible<br />
With:<br />
MPEG<br />
MPEG-1 352x240 P 4:3 System Stream (MPG) MPG<br />
MPEG-2 (MP@<br />
LL)<br />
352x240 P 4:3 Program Stream (M2P,<br />
MPG), Transport Stream<br />
(M2T), MOV<br />
MPG, M2P, M2T<br />
MPEG-2 (MP@<br />
LL)<br />
MPEG-2 (MP@<br />
ML)<br />
MPEG-2 (MP@<br />
ML)<br />
MPEG-2<br />
(422P@ML)<br />
MPEG-2 (MP@<br />
ML)<br />
MPEG-2 (MP@<br />
ML)<br />
MPEG-2<br />
(422P@ML)<br />
MPEG-2 (MP@<br />
ML)<br />
MPEG-2<br />
(MP@H-14)<br />
MPEG-2 (MP@<br />
HL)<br />
MPEG-2 (MP@<br />
HL)<br />
MPEG-2<br />
(422P@HL)<br />
352x288 P 4:3 Program Stream (M2P,<br />
MPG), Transport Stream<br />
(M2T), MOV<br />
640x480 I/P 4:3 Program Stream (M2P,<br />
MPG), Transport Stream<br />
(M2T), MOV<br />
720x480 I / P 4:3 or 16:9 Program Stream (M2P,<br />
MPG), Transport Stream<br />
(M2T), MOV<br />
720x480 I / P 4:3 or 16:9 Program Stream (M2P,<br />
MPG), Transport Stream<br />
(M2T)<br />
704x480 I / P 4:3 or 16:9 Program Stream (M2P,<br />
MPG), Transport Stream<br />
(M2T), MOV<br />
720x576 I / P 4:3 or 16:9 Program Stream (M2P,<br />
MPG), Transport Stream<br />
(M2T), MOV<br />
720x576 I / P 4:3 or 16:9 Program Stream (M2P,<br />
MPG), Transport Stream<br />
(M2T)<br />
704x576 I / P 4:3 or 16:9 Program Stream (M2P,<br />
MPG), Transport Stream<br />
(M2T), MOV<br />
1440x1080 I / P 16:9 Program Stream (M2P,<br />
MPG), Transport Stream<br />
(M2T), MOV<br />
1920x1080 I / P 16:9 Program Stream (M2P,<br />
MPG), Transport Stream<br />
(M2T), MOV<br />
1280x720 I / P 16:9 Program Stream (M2P,<br />
MPG), Transport Stream<br />
(M2T), MOV<br />
1920x1080 I / P 16:9 Program Stream (M2P,<br />
MPG), Transport Stream<br />
(M2T)<br />
MPG, M2P, M2T<br />
MPG, M2P, M2T<br />
MPG, M2P, M2T<br />
MPG, M2P, M2T<br />
MPG, M2P, M2T<br />
MPG, M2P, M2T<br />
MPG, M2P, M2T<br />
MPG, M2P, M2T<br />
MPG, M2P, M2T<br />
MPG, M2P, M2T<br />
MPG, M2P, M2T<br />
MPG, M2P, M2T<br />
48
Codec Resolution Scan Aspect<br />
Ratio<br />
MPEG-2<br />
(422P@HL)<br />
Windows Media<br />
WMV7 / WMA<br />
(9/9.2 no lossless,<br />
no voice;<br />
10 no professional)<br />
WMV8 / WMA<br />
(9/9.2 no lossless,<br />
no voice;<br />
10 no professional)<br />
WMV9 / WMA<br />
(9/9.2 no lossless,<br />
no voice;<br />
10 no professional)<br />
H.264<br />
AVC (up to<br />
High profile,<br />
all Levels,<br />
5-24Mbps,<br />
AAC or PCM<br />
Audio)<br />
Quicktime (no<br />
extended profile,<br />
2-24Mbps,<br />
AAC Audio)<br />
MP4 (no extended<br />
profile,<br />
2-24Mbps,<br />
AAC or PCM<br />
Audio)<br />
Preview Generating<br />
From:<br />
1280x720 I / P 16:9 Program Stream (M2P,<br />
MPG), Transport Stream<br />
(M2T)<br />
any P any WMV N/A<br />
any P any WMV N/A<br />
any P any WMV N/A<br />
S<br />
Cut Possible<br />
With:<br />
MPG, M2P, M2T<br />
any I/P any M2TS result: MPEG-2<br />
MPG<br />
any I / P any MOV N/A<br />
any I / P any MP4 result: MPEG-2<br />
MPG<br />
MPEG-4<br />
MPEG-4 SVC<br />
(MP4, AAC or<br />
PCM Audio) ) 1 any I / P any MP4, AVI, MOV N/A<br />
49
S<br />
13.4 Supported Graphic Formats<br />
• BMP<br />
• PNG<br />
• JPEG (incl. CMYK colorspace)<br />
• GIF<br />
13.5 Supported Audio Formats<br />
• WAV<br />
• MP3<br />
• MP2<br />
• MPA<br />
• M4A<br />
• PCM<br />
• WMA<br />
• OGG<br />
• AIF<br />
13.6 Video Stitching Formats<br />
13.6.1 Input Formats<br />
Format Resolution Frame Rate Aspect Ratio Bit Rate Audio<br />
MPEG1 320x240p 29.97 “4 : 3” up to 2Mbps MPEG1 Layer2<br />
MPEG1 352x240p 29.97 “4 : 3” up to 2Mbps MPEG1 Layer2<br />
MPEG2 640x480i 29.97 “4 : 3” up to 15Mbps MPEG1 Layer2<br />
MPEG2 720x480i 29.97 “4 : 3” up to 15Mbps MPEG1 Layer2<br />
MPEG2 1280x720p 30 “16 : 9” up to 30Mbps MPEG1 Layer2<br />
MPEG2 1024x768p 30 “4 : 3” up to 30Mbps MPEG1 Layer2<br />
MPEG2 1280x1024p 30 “5 : 4” up to 30Mbps MPEG1 Layer2<br />
13.6.2 Output Formats<br />
Format Resolution Frame Rate Aspect Ratio Bit Rate Audio<br />
MPEG1 352x240 29.97 “16 : 9” 1250Kbps MPEG1 Layer2<br />
MPEG2 720x480 29.97 “16 : 9” 8Mbps MPEG1 Layer2<br />
MPEG2 1280x720 30 “16 : 9” 30Mbps MPEG1 Layer2<br />
50
S<br />
Note<br />
All input formats will be converted into the output formats depending on the<br />
resolution of the input videos. The video with the smallest picture size defines the<br />
output resolution.<br />
If the height of the smallest video is smaller than 480, output format 1 will be<br />
used (MPEG1 SD).<br />
If the height is 480, output format 2 will be used (MPEG2 SD).<br />
If the height is 720 or larger then output format 3 will be used (MPEG2 HD).<br />
51
S<br />
14. Maintenance<br />
14.1 Linking Cases to the Correct <strong>User</strong><br />
The <strong>Studio3</strong> system will have a built-in administrative user that will have access to all cases within the<br />
system. If there is no surgeon information available when a case is imported into <strong>Studio3</strong>, the case will<br />
automatically be assigned to the system administrator. The administrator must then log in and move<br />
the case to the respective surgeon (or user) for it to appear in their projects list.<br />
Note<br />
You must have administrator access to move a case.<br />
To move a case:<br />
1. Login with the <strong>Studio3</strong> admin account:<br />
‘studio3admin.’ Enter the password that is<br />
associated with this user.<br />
2. Click the Move link under the cases menu<br />
(Figure 14.1).<br />
3. Perform a search for the case that needs to<br />
be moved using the search box under the<br />
Choose Cases to Move side of the screen.<br />
Enter any relevant case data into the search<br />
term field, such as the patient name, procedure<br />
type, etc.<br />
Figure 14.1 - Move Link<br />
4. Press Enter or click the Search button. This will bring up a list of cases that match the search<br />
criteria (Figure 14.2).<br />
Figure 14.2 - Searching for Cases and <strong>User</strong>s<br />
5. Perform a search for the user to move the case to using the Choose <strong>User</strong> search box.<br />
6. Select a case (or cases) from the left side of the screen.<br />
Note<br />
The user must know enough information about the actual case so they can properly<br />
execute a search to locate and move. The ‘studio3admin’ user will still be able<br />
to see the case after it is moved.<br />
7. Select a user from the right side of the screen.<br />
8. Click the Move button.<br />
52
14.2 Rebooting the <strong>Studio3</strong> System<br />
S<br />
While accessing the <strong>Studio3</strong> server, press any key to wake the SUSE Linux Enterprise Server 11 operating<br />
system. At the command prompt, type the following command to properly shut down the services<br />
and reboot the system.<br />
sles:~ # service jboss stop<br />
sles:~ # service glassfish stop<br />
sles:~ # service db2 stop<br />
sles:~ # reboot<br />
Figure 14.3 - Reboot Command Prompt<br />
Note It is proper practice to shut down and reboot your <strong>Studio3</strong> Servers at least every 6<br />
months. Ensure that no render jobs are in progress before doing so.<br />
14.3 Shutting Down the <strong>Studio3</strong> System<br />
While accessing the <strong>Studio3</strong> server, press any key to wake the SUSE Linux Enterprise Server 11 operating<br />
system. At the command prompt, type the following command to properly shut down the services<br />
and reboot the system.<br />
sles:~ # service jboss stop<br />
sles:~ # service glassfish stop<br />
sles:~ # service db2 stop<br />
sles:~ # shutdown now<br />
53
S<br />
Figure 14.4 - Shutdown Command Prompt<br />
Note It is proper practice to shut down and reboot your <strong>Studio3</strong> Servers at least every 6<br />
months. Ensure that no render jobs are in progress before doing so.<br />
14.4 Checking System Storage<br />
To check system storage:<br />
1. Click on the Report link under the System<br />
Settings menu (Figure 14.5).<br />
2. Select the type of report you wish to run by<br />
clicking in the respective box of the Report<br />
Types column (Item 1, Figure 14.6).<br />
3. Click the Run Report button (Item 2).<br />
Figure 14.5<br />
1<br />
2<br />
Figure 14.6 - Report Settings<br />
4. The report will open in a compatible comma separated value (.csv) file application, such as Microsoft<br />
Excel. The compatible application must be installed on the system that is attempting to<br />
run the report. You can choose to open or save the file.<br />
System storage can also be checked by running a command from the Linux command prompt.<br />
54
S<br />
At the prompt, type the command below and the system will display the storage information for all<br />
attached drives.<br />
sles:~ # df –h<br />
Figure 14.7 - System Storage Command Prompt<br />
14.5 Automatic System Backups<br />
The <strong>Studio3</strong> system is setup to perform daily system backups of the database and system configuration<br />
files that can be utilized in the event that a system restore is required. It is recommended to perform<br />
periodic checks to ensure these backups are being properly executed.<br />
55
S<br />
15. <strong>Stryker</strong> Limited Warranty<br />
<strong>Stryker</strong> warrants that the Software will operate in substantial conformance with its then-current Documentation<br />
for a period of ninety (90) days after the Software is installed by <strong>Stryker</strong>. <strong>Stryker</strong> agrees to<br />
correct or replace, at no charge, any nonconformity of which it receives notice during the warranty<br />
period.<br />
56
16. Contact Information<br />
S<br />
Contact <strong>Stryker</strong> Customer Service with questions or concerns.<br />
<strong>Stryker</strong> Communications<br />
1410 Lakeside Parkway #100<br />
Flower, Mound, TX 75028<br />
Toll Free: (877) 789-7100<br />
1-972-410-7100<br />
For international service locations, refer to the <strong>Stryker</strong> website at the following URL:<br />
www.stryker.com.<br />
57
<strong>Stryker</strong> Communications<br />
1410 Lakeside Pkwy.,<br />
Flower Mound, TX 75028<br />
t: 972.410.7100<br />
www.stryker.com