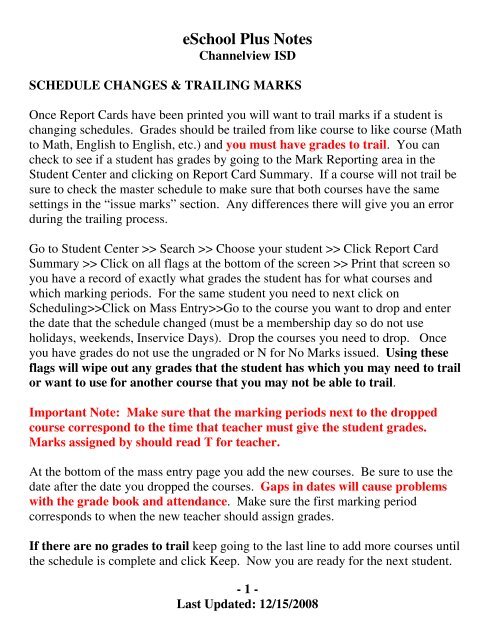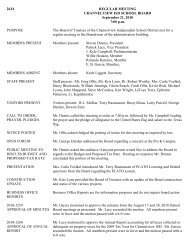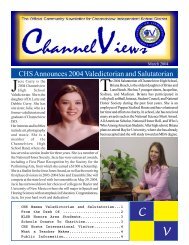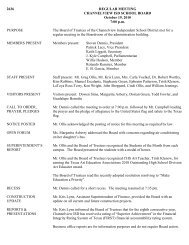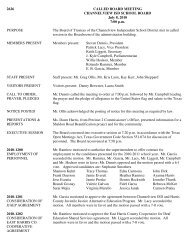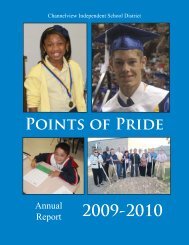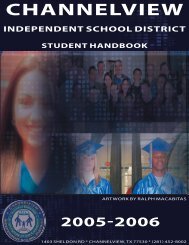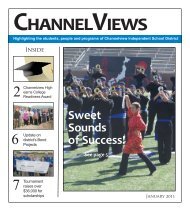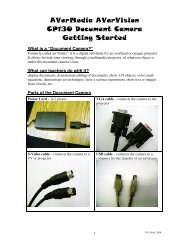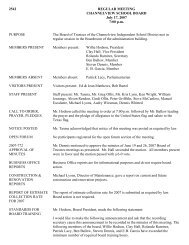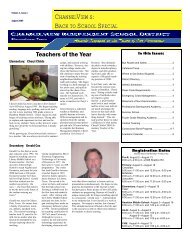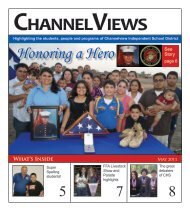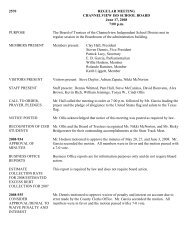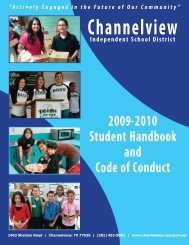Schedule Changes & Trailing Marks
Schedule Changes & Trailing Marks
Schedule Changes & Trailing Marks
Create successful ePaper yourself
Turn your PDF publications into a flip-book with our unique Google optimized e-Paper software.
eSchool Plus Notes<br />
Channelview ISD<br />
SCHEDULE CHANGES & TRAILING MARKS<br />
Once Report Cards have been printed you will want to trail marks if a student is<br />
changing schedules. Grades should be trailed from like course to like course (Math<br />
to Math, English to English, etc.) and you must have grades to trail. You can<br />
check to see if a student has grades by going to the Mark Reporting area in the<br />
Student Center and clicking on Report Card Summary. If a course will not trail be<br />
sure to check the master schedule to make sure that both courses have the same<br />
settings in the “issue marks” section. Any differences there will give you an error<br />
during the trailing process.<br />
Go to Student Center >> Search >> Choose your student >> Click Report Card<br />
Summary >> Click on all flags at the bottom of the screen >> Print that screen so<br />
you have a record of exactly what grades the student has for what courses and<br />
which marking periods. For the same student you need to next click on<br />
Scheduling>>Click on Mass Entry>>Go to the course you want to drop and enter<br />
the date that the schedule changed (must be a membership day so do not use<br />
holidays, weekends, Inservice Days). Drop the courses you need to drop. Once<br />
you have grades do not use the ungraded or N for No <strong>Marks</strong> issued. Using these<br />
flags will wipe out any grades that the student has which you may need to trail<br />
or want to use for another course that you may not be able to trail.<br />
Important Note: Make sure that the marking periods next to the dropped<br />
course correspond to the time that teacher must give the student grades.<br />
<strong>Marks</strong> assigned by should read T for teacher.<br />
At the bottom of the mass entry page you add the new courses. Be sure to use the<br />
date after the date you dropped the courses. Gaps in dates will cause problems<br />
with the grade book and attendance. Make sure the first marking period<br />
corresponds to when the new teacher should assign grades.<br />
If there are no grades to trail keep going to the last line to add more courses until<br />
the schedule is complete and click Keep. Now you are ready for the next student.<br />
- 1 -<br />
Last Updated: 12/15/2008
eSchool Plus Notes<br />
Channelview ISD<br />
SCHEDULE CHANGES & TRAILING MARKS (continued)<br />
If there are grades to trail, as you input each new course move over to the Trail<br />
From area. Input your building or another Channelview building since grades can<br />
be trailed between schools in Channelview, add the course number and the section<br />
of the dropped course. Then add the next course until the schedule is complete.<br />
This student will now have a complete report card for the next marking period. BE<br />
SURE TO CLICK KEEP.<br />
If the student was with us before and you want to add the same course and section<br />
back to the student’s schedule, you need to go to the Entry screen, Click on the<br />
course name, and click on the 2 nd line Date Added field and enter the date the<br />
course is to be added. If the dropped course is marked ungraded, the newly added<br />
course must be checked ungraded as well. If you need to fix that go back to the<br />
Mass Entry screen to fix the marking period flags, click on Keep, and then go to<br />
Entry to add the duplicate course. We are trying to get this fixed through<br />
eSchoolPlus so I will let you know when this is fixed.<br />
- 2 -<br />
Last Updated: 12/15/2008