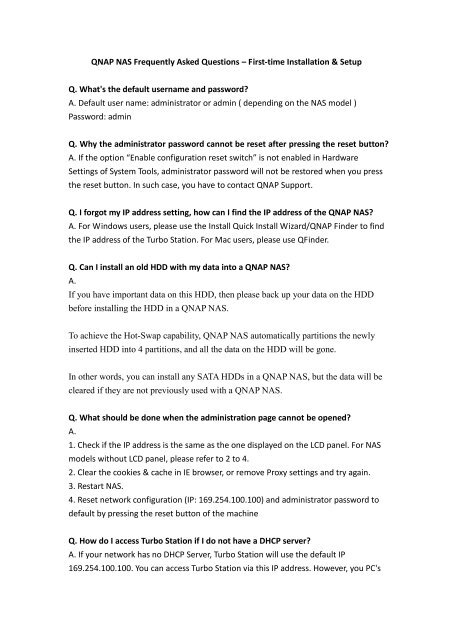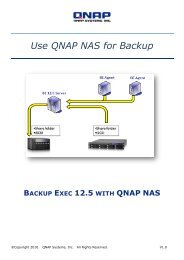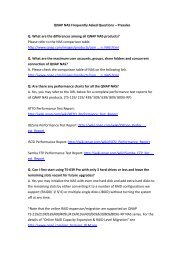QNAP NAS Frequently Asked Questions – First-time Installation ...
QNAP NAS Frequently Asked Questions – First-time Installation ...
QNAP NAS Frequently Asked Questions – First-time Installation ...
You also want an ePaper? Increase the reach of your titles
YUMPU automatically turns print PDFs into web optimized ePapers that Google loves.
<strong>QNAP</strong> <strong>NAS</strong> <strong>Frequently</strong> <strong>Asked</strong> <strong>Questions</strong> – <strong>First</strong>-<strong>time</strong> <strong>Installation</strong> & Setup<br />
Q. What's the default username and password?<br />
A. Default user name: administrator or admin ( depending on the <strong>NAS</strong> model )<br />
Password: admin<br />
Q. Why the administrator password cannot be reset after pressing the reset button?<br />
A. If the option “Enable configuration reset switch” is not enabled in Hardware<br />
Settings of System Tools, administrator password will not be restored when you press<br />
the reset button. In such case, you have to contact <strong>QNAP</strong> Support.<br />
Q. I forgot my IP address setting, how can I find the IP address of the <strong>QNAP</strong> <strong>NAS</strong>?<br />
A. For Windows users, please use the Install Quick Install Wizard/<strong>QNAP</strong> Finder to find<br />
the IP address of the Turbo Station. For Mac users, please use QFinder.<br />
Q. Can I install an old HDD with my data into a <strong>QNAP</strong> <strong>NAS</strong>?<br />
A.<br />
If you have important data on this HDD, then please back up your data on the HDD<br />
before installing the HDD in a <strong>QNAP</strong> <strong>NAS</strong>.<br />
To achieve the Hot-Swap capability, <strong>QNAP</strong> <strong>NAS</strong> automatically partitions the newly<br />
inserted HDD into 4 partitions, and all the data on the HDD will be gone.<br />
In other words, you can install any SATA HDDs in a <strong>QNAP</strong> <strong>NAS</strong>, but the data will be<br />
cleared if they are not previously used with a <strong>QNAP</strong> <strong>NAS</strong>.<br />
Q. What should be done when the administration page cannot be opened?<br />
A.<br />
1. Check if the IP address is the same as the one displayed on the LCD panel. For <strong>NAS</strong><br />
models without LCD panel, please refer to 2 to 4.<br />
2. Clear the cookies & cache in IE browser, or remove Proxy settings and try again.<br />
3. Restart <strong>NAS</strong>.<br />
4. Reset network configuration (IP: 169.254.100.100) and administrator password to<br />
default by pressing the reset button of the machine<br />
Q. How do I access Turbo Station if I do not have a DHCP server?<br />
A. If your network has no DHCP Server, Turbo Station will use the default IP<br />
169.254.100.100. You can access Turbo Station via this IP address. However, you PC's
IP should be in the same subnet. For example, 169.254.100.101.<br />
Q. Why can’t the <strong>NAS</strong> initialize the HDDs?<br />
A.<br />
There are several troubleshooting methods.<br />
1. Please check your Finder and system firmware if they are the latest versions.<br />
2. If you did initialize and failed with Finder, please try initializing via webpage. And<br />
vice versa.<br />
3. Press & hold the reset button for 4 seconds. Connect to <strong>NAS</strong> from your PC (in<br />
DHCP:169.254.100.100) directly via Ethernet cable and try to initialize again.<br />
4. Boot the system without HDD. After the two beep sounds, use Finder or Web<br />
<strong>Installation</strong> to locate your <strong>NAS</strong>, then hot plug-in your HDD to start initialization.<br />
5. Use your PC to format HDD first, then try to initialize the HDD by <strong>NAS</strong> again.<br />
6. If you still have problem with this issue, you may refer to our HDD compatibility list.<br />
(http://www.qnap.com/pro_compatibility.asp)<br />
Or please contact our Online Support. (http://www.qnap.com/onlinesupport.asp)<br />
Q. Why can’t my PC connect to the <strong>NAS</strong>?<br />
A.<br />
Windows XP SP1 with Internet Firewall enabled will not allow the Quick Install<br />
Wizard to find the <strong>NAS</strong> Device during the discovery process. The Internet Firewall<br />
must be momentarily disabled for the Quick Install Wizard to find the <strong>NAS</strong> Device<br />
properly. Once the Shortcut icons are created on the Desktop, the Internet Firewall<br />
settings can be re-enabled.<br />
In Windows XP SP2 the Internet Firewall does not need to be disabled. However, a<br />
popup message will appear when running the Quick Install Wizard. Agree to the<br />
popup message to continue with the detection process.<br />
If you cannot find your <strong>NAS</strong> using <strong>QNAP</strong> Finder or type the <strong>NAS</strong> IP directly, please<br />
follow these trouble shooting methods:<br />
Step 1. Check the LAN LED if it is flashing.<br />
[YES] -- Go to step 2<br />
[NO] -- Check your LAN cable connection.<br />
Step 2. Check the Status LED(same as Power LED in some models) if it's in steady<br />
green.<br />
[Yes] -- Go to step 3
[No] -- If flashing RED or flashing RED/GREEN, the system is not initialized or the hard<br />
drive(s) is not ready. If a reset (Step 3) or reboot does not solve your problem, then<br />
please re-install the firmware again (Step 4).<br />
Step 3. Reset <strong>NAS</strong> by pressing the reset button for 3-4 seconds (on the back)--This<br />
will clear the account and network settings (back to DHCP and the admin user name<br />
and password is: admin/admin).<br />
After the two beep sounds, try to locate your <strong>NAS</strong> again with Finder or via<br />
Http://<strong>NAS</strong>_IP:8080. (If you directly connect the <strong>NAS</strong> to a PC, then <strong>NAS</strong> IP is<br />
169.254.100.100:8080)<br />
[YES] -- Problem solved.<br />
[NO] -- Go to Step 4<br />
Step 4. If you still cannot find <strong>NAS</strong> from <strong>QNAP</strong> Finder: power off your <strong>NAS</strong>, take out<br />
all Hard Disks, reboot the <strong>NAS</strong>. Check to see if you can hear 2 beeps (about 2 minutes)<br />
[YES] -- Your <strong>NAS</strong> hardware is fine.<br />
That is: After the two beep sounds, plug-in all the HDDs and initialize system(format)<br />
then try <strong>QNAP</strong> Finder again.<br />
[NO] -- The hardware or FLASH memory of the <strong>NAS</strong> may be damaged. Please contact<br />
your local reseller or our technical support for further assistance.<br />
Q. What happens if I press the reset button of <strong>NAS</strong>?<br />
A. When you press and hold the reset button for about 3 seconds on <strong>NAS</strong>, a beep<br />
sound will be heard. The following settings are reset to default:<br />
a. System admin password: admin or administrator<br />
b. Network Settings/ TCP/IP Configuration: Obtain IP address settings automatically<br />
via DHCP<br />
c. Network Settings/ TCP/IP Configuration: Disable Jumbo Frame<br />
d. Network Setting/ System Port Management: 8080 (system service port for TS-xx9<br />
series)<br />
e. System Tools/ IP Filter: Allow all connections<br />
Q. Is there a newer firmware available for the <strong>NAS</strong> Device? Do I need to install that?<br />
A. Check the <strong>QNAP</strong> download page. http://qnap.com/download.asp<br />
If you see an available firmware, you may need to download it and install it. Please<br />
verify first which version you have and then compare the release date. There are 2
ways to check which version you have:<br />
1. go to the WebUI of your <strong>NAS</strong> Device, the firmware version of your <strong>NAS</strong> is shown on<br />
bottom.<br />
Q. I have installed and followed all the instructions, but I still cannot run the setup<br />
for the <strong>NAS</strong> Device.<br />
A. You may need to RESET the device and then run the Quick Install Wizard /<strong>QNAP</strong><br />
Finder again. For the best result, make sure you wait until the <strong>NAS</strong> Device is fully<br />
booted. When you see that the POWER LED and the LAN LED are both ON, and not<br />
blinking, then the <strong>NAS</strong> Device has completed its boot up process.<br />
Q. What is the IP address of my <strong>NAS</strong>?<br />
A. If your <strong>NAS</strong> and PC are connected to the same router, enable DHCP on <strong>NAS</strong> and<br />
you should be able to access the server. To set a fixed IP for <strong>NAS</strong>, make sure the<br />
subnet mask, default gateway, and the DNS server settings of your <strong>NAS</strong> and PC are<br />
the same. If you connect the <strong>NAS</strong> directly or there is no DHCP server on the network,<br />
The <strong>NAS</strong> will use 169.254.100.100 as its IP address. Please configure your PC to the<br />
same IP subnet, for example, 169.254.100.101.<br />
Q. What does the “Reset” function do in the system administration?<br />
A. The “Reset” function on [System Administration] -> [System Reset] is designed to<br />
reset all settings of <strong>NAS</strong> to default.<br />
When you press Reset on this page, all drive data, user accounts, network shares and<br />
system settings are cleared and restored to default. Please make sure you have<br />
backed up all the important data and system settings before resetting the <strong>NAS</strong>.<br />
Q. What's the limitation of the username and password setting?<br />
A. The following information is required to create a new user:<br />
User name:<br />
The user name must not exceed 32 characters. It is case-insensitive and can contain<br />
double-byte characters, such as Chinese, Japanese, and Korean except: " / \ [ ] : ; | = ,<br />
+ * ? < > ` '<br />
Password:<br />
The password is case-sensitive and can be 16 characters long at maximum. It is<br />
recommended to use a password of at least 6 characters.
Q. What's the limitation on the length of the server name?<br />
A. The server name can be 14 characters long at maximum, which can contain<br />
alphabets, numbers and hyphen (-). The server does not accept names with space,<br />
period (.), or names in pure numbers.<br />
Q. Can I use Unicode character in password?<br />
A. No, for password, only English alphabets and numbers are supported. You can use<br />
Unicode characters for user name only.