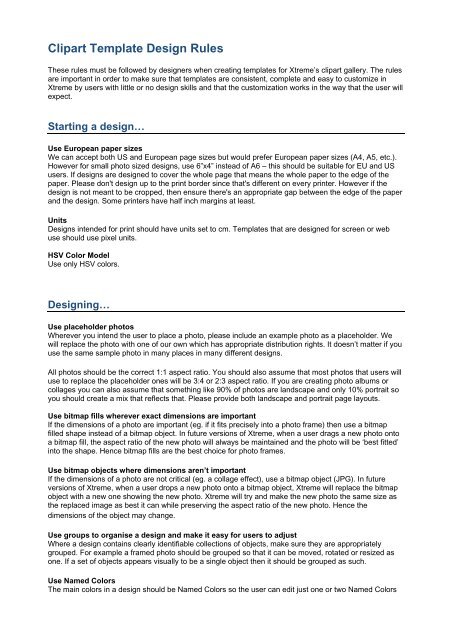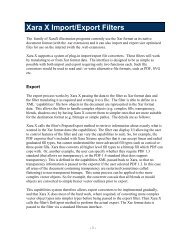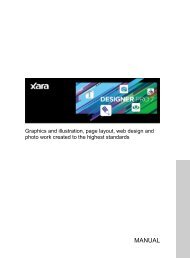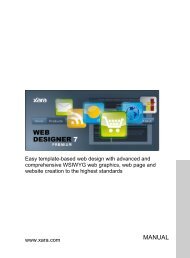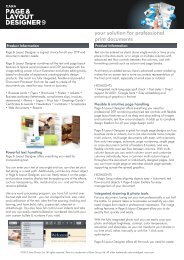Clipart Template Design Rules - Xara
Clipart Template Design Rules - Xara
Clipart Template Design Rules - Xara
You also want an ePaper? Increase the reach of your titles
YUMPU automatically turns print PDFs into web optimized ePapers that Google loves.
<strong>Clipart</strong> <strong>Template</strong> <strong>Design</strong> <strong>Rules</strong><br />
These rules must be followed by designers when creating templates for Xtreme’s clipart gallery. The rules<br />
are important in order to make sure that templates are consistent, complete and easy to customize in<br />
Xtreme by users with little or no design skills and that the customization works in the way that the user will<br />
expect.<br />
Starting a design…<br />
Use European paper sizes<br />
We can accept both US and European page sizes but would prefer European paper sizes (A4, A5, etc.).<br />
However for small photo sized designs, use 6”x4” instead of A6 – this should be suitable for EU and US<br />
users. If designs are designed to cover the whole page that means the whole paper to the edge of the<br />
paper. Please don't design up to the print border since that's different on every printer. However if the<br />
design is not meant to be cropped, then ensure there's an appropriate gap between the edge of the paper<br />
and the design. Some printers have half inch margins at least.<br />
Units<br />
<strong>Design</strong>s intended for print should have units set to cm. <strong>Template</strong>s that are designed for screen or web<br />
use should use pixel units.<br />
HSV Color Model<br />
Use only HSV colors.<br />
<strong>Design</strong>ing…<br />
Use placeholder photos<br />
Wherever you intend the user to place a photo, please include an example photo as a placeholder. We<br />
will replace the photo with one of our own which has appropriate distribution rights. It doesn’t matter if you<br />
use the same sample photo in many places in many different designs.<br />
All photos should be the correct 1:1 aspect ratio. You should also assume that most photos that users will<br />
use to replace the placeholder ones will be 3:4 or 2:3 aspect ratio. If you are creating photo albums or<br />
collages you can also assume that something like 90% of photos are landscape and only 10% portrait so<br />
you should create a mix that reflects that. Please provide both landscape and portrait page layouts.<br />
Use bitmap fills wherever exact dimensions are important<br />
If the dimensions of a photo are important (eg. if it fits precisely into a photo frame) then use a bitmap<br />
filled shape instead of a bitmap object. In future versions of Xtreme, when a user drags a new photo onto<br />
a bitmap fill, the aspect ratio of the new photo will always be maintained and the photo will be ‘best fitted’<br />
into the shape. Hence bitmap fills are the best choice for photo frames.<br />
Use bitmap objects where dimensions aren’t important<br />
If the dimensions of a photo are not critical (eg. a collage effect), use a bitmap object (JPG). In future<br />
versions of Xtreme, when a user drops a new photo onto a bitmap object, Xtreme will replace the bitmap<br />
object with a new one showing the new photo. Xtreme will try and make the new photo the same size as<br />
the replaced image as best it can while preserving the aspect ratio of the new photo. Hence the<br />
dimensions of the object may change.<br />
Use groups to organise a design and make it easy for users to adjust<br />
Where a design contains clearly identifiable collections of objects, make sure they are appropriately<br />
grouped. For example a framed photo should be grouped so that it can be moved, rotated or resized as<br />
one. If a set of objects appears visually to be a single object then it should be grouped as such.<br />
Use Named Colors<br />
The main colors in a design should be Named Colors so the user can edit just one or two Named Colors
in order to personalize the whole template color scheme. Please stick to commonly accepted 'good<br />
design' rules and limit you palette to just one or two main colors, with shades or tints of those colors<br />
(which should be tied to the master Named Color so they will change as well). Give the Named Color<br />
descriptive names to help the user. e.g. 'Background Color'; or 'frame color' or similar. If the the color is<br />
used in a general way, or in many places, then call it 'Theme 1', 'Theme 2' etc.<br />
Re-order the colors on the color line so the most important color appear first (drag and drop on the color<br />
line to re-order colors). See below for more info.<br />
Text…<br />
All text must be easily user editable<br />
All text in a design must be easily editable so that the user can easily replace it with their own text. That<br />
means no duplication of text (eg. to add a text shadow or halo), no manual optimizing of character<br />
positions, tracking or manual kerning to favour the sample text over text the user will replace it with.<br />
Where practical text should be in a column or frame so that if the user makes it longer it wraps rather than<br />
flows off the page. Use Xtreme’s alignment features to align text properly, do not use spaces to bodge<br />
alignment that is specific to the sample text.<br />
Use the standard Pseudo-Latin in templates that contain large amounts of text<br />
To cut down on the translation work required (for future planned translations of Xtreme), body text should<br />
be shown in pseudo- Latin (see http://www.lipsum.com/ ) . However short high profile headings and<br />
messages, such as the heading on a greetings card, should not be Latin!<br />
Use only fonts included with the product<br />
Preferably use only the standard Windows XP OS fonts<br />
(http://www.kayskreations.net/fonts/fonttb.html). Otherwise restrict fonts to those distributed with the CD<br />
version of Xtreme.<br />
Buttons and headings should be stretchy<br />
When creating designs intended for use as buttons or headings, set the properties of the objects (name<br />
gallery) making up the button/heading so that they automatically adjust in size when the text is modified.<br />
You can find guidance on creating stretchy buttons like this in the help. This can even be used for putting<br />
backgrounds on heading or sub-headings. See the Photo gallery example called example2.xar, where<br />
you can edit the captions and the background stretches to cope.<br />
Finishing…<br />
All templates must look finished<br />
<strong>Design</strong>s should look as close to a finished document as possible. Users should only have to replace the<br />
context (text and pictures), edit the theme colors and have a really nice looking finished result.<br />
Remove unused colors<br />
Remove all unused colors when the design is complete, so only useful named colors and palette colors<br />
are on the color line:<br />
Open the color gallery. Select all the colors used in the design (click the first color and then Shift-click the<br />
last color to select them all). Select the Delete button. A prompt will tell you that some colors are used<br />
and there is a Delete Unused button which will delete only the unused colors from the document.<br />
Theme Colors<br />
When you finish a design, re-order the named colors so that they are in the following order (leftmost<br />
first):-<br />
- Most prominent theme color<br />
- All linked color versions of that first theme color<br />
- Second most prominent theme color<br />
- All linked color versions of the second theme color etc
You can re-order the named colors by just dragging and dropping them on the color line.<br />
Licenses & copyright<br />
Please do not use any other 3 rd party material in your design whatsoever. No photos or textures for<br />
examples. For any design that we purchase we will ask you to sign a form that states that you are the<br />
sole owner of the copyright in the design. Please do not copy other designs that you have seen<br />
elsewhere.<br />
Note which fonts are needed<br />
If you have used any non system fonts from the Xtreme CD, then please include in the document a list of<br />
all fonts required for the design so that the product installer can be made to install those fonts with Xtreme<br />
from the Xtreme CD, so that users never see missing font warnings when loading clipart from the gallery.<br />
Turn rulers off<br />
Turn rulers off before saving, except in DTP style templates with multi-columns where rulers are useful.<br />
Set zoom<br />
Small designs (business cards etc.): Zoom to 100%, scrolled so the page is in the top left corner.<br />
Large designs and pages: Zoom to 75%, scrolled so the page is in the top left corner.<br />
Title & Keywords<br />
Choose a short title for your design, for display in the clipart gallery. It should be up to 20 characters and<br />
can contain spaces. Make sure the name of the XAR file used either matches the title or is similar enough<br />
to enable easy identification. Also think of keywords that users may search for which should match this<br />
design (the clipart gallery includes a “Find” tool that allows clipart to be searched by keyword). Eg.<br />
“newsletter”, “album”, “card”, “animals”, etc. Provide a list of up to 10 such keywords in the appropriate<br />
field in the submission form.