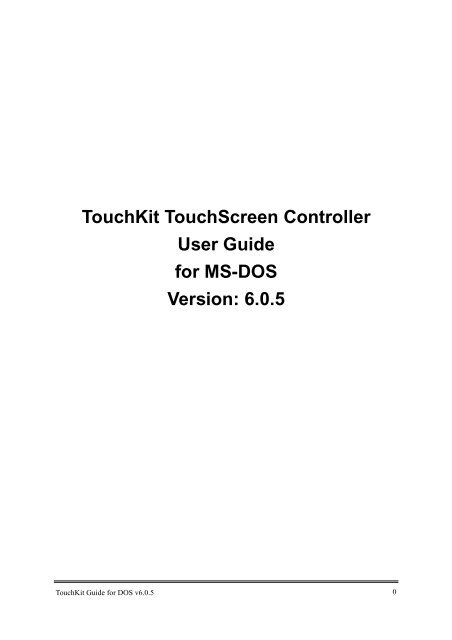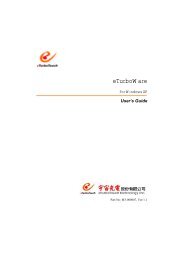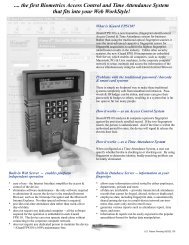TouchKit Guide for DOS v6.0.5.pdf - Interactive Systems
TouchKit Guide for DOS v6.0.5.pdf - Interactive Systems
TouchKit Guide for DOS v6.0.5.pdf - Interactive Systems
You also want an ePaper? Increase the reach of your titles
YUMPU automatically turns print PDFs into web optimized ePapers that Google loves.
<strong>TouchKit</strong> TouchScreen Controller<br />
User <strong>Guide</strong><br />
<strong>for</strong> MS-<strong>DOS</strong><br />
Version: 6.0.5<br />
<strong>TouchKit</strong> <strong>Guide</strong> <strong>for</strong> <strong>DOS</strong> v6.0.5 0
CONTENT:<br />
CHAPTER 1. TOUCH PANEL CONTROLLER......................................................... 2<br />
1.1 CONTROLLER ......................................................................................................................... 2<br />
1.2 SPECIFICATIONS AND FEATURES ............................................................................................ 3<br />
CHAPTER 2. INSTALLING AND USING TOUCHKIT .............................................. 5<br />
CHAPTER 3. CONFIGURATION UTILITY AND RIGHT BUTTON EMULATOR...... 6<br />
CHAPTER 4. UNINSTALLING TOUCHKIT............................................................. 10<br />
<strong>TouchKit</strong> <strong>Guide</strong> <strong>for</strong> <strong>DOS</strong> v6.0.5 1
Chapter 1. Touch Panel Controller<br />
This touch panel controller provides the optimistic per<strong>for</strong>mance of analog resistive<br />
touch panels <strong>for</strong> 4 wire, 5 wire and Capacitiveodels. It communicates with PC system<br />
directly through RS232 or USB connector. Users can see how superior the design is<br />
in sensitivity, accuracy and friendly operation. The touch panel driver emulates<br />
mouse left and right button function and supports operation systems including<br />
Microsoft Windows 95 / 98 / ME / NT4 / 2000 / XP / XP Tablet PC Edition, Windows<br />
CE 2.12 / 3.0 /.NET, Linux, iMac and <strong>DOS</strong>.<br />
1.1 Controller<br />
Interface RS232 USB<br />
4-wire Ready Ready<br />
5-wire Ready Ready<br />
Capacitive Ready Ready<br />
<strong>TouchKit</strong> <strong>Guide</strong> <strong>for</strong> <strong>DOS</strong> v6.0.5 2
1.2 Specifications and Features<br />
Specifications <strong>for</strong> Touchkit controller.<br />
Specifications<br />
Power requirements +5VDC ( Maximum 100mA, typical 70mA,<br />
50mV peak to peak maximum ripple )<br />
Operating temperature 0 to 50 <br />
Storage Temperature -40 to 80 <br />
Relative Humidity 95% at 60 <br />
Protocol<br />
RS232 Model: 9600 bauds, None parity, 8 data bits<br />
and 1 stop bit<br />
USB Model: USB 1.1 Low speed<br />
Resolution 2048 X 2048<br />
Report rate<br />
RS232 Model: Max. 160 points/sec<br />
USB Model: Max. 160 points/sec<br />
Response time<br />
Resistive: Max. 35 ms<br />
Capacitive: Max. 20 ms<br />
Regulatory Approvals FCC-B, CE<br />
<strong>TouchKit</strong> <strong>Guide</strong> <strong>for</strong> <strong>DOS</strong> v6.0.5 3
Features <strong>for</strong> Touchkit software<br />
Features<br />
Calibration<br />
Fast full oriental 4 points position<br />
Compensation<br />
Accuracy 25 points linearity compensation.<br />
Draw Test<br />
Position and linearity verification<br />
Extend Feature 1. Support monitor / display rotation<br />
2. Support multiple monitor / display<br />
3. Support QVGA and Half-VGA function<br />
4. Support edge compensation<br />
Controller Setting 1. Support multiple controllers<br />
2. Dynamical add / remove controllers<br />
3. Change Controller interface without reboot.<br />
Language<br />
Support 10 languages <strong>for</strong> Windows<br />
Mouse Emulator 1. Right / Left button emulation<br />
2. Normal / Click on touch / Click on release mode<br />
3. Auto right button<br />
Sound Notification 1. Sound option ( No sound / Touch Down / Lift Up )<br />
2. Frequency adjustment<br />
Double Click<br />
3. Duration adjustment<br />
1. Configurable double click speed<br />
2. Configurable double click area<br />
OS support 1. Windows 95 / 98 / ME / NT4 / 2000 / XP /<br />
Windows XP Tablet PC Edition<br />
2. Windows CE 2.12, 3.0, .NET<br />
3. Linux ( X Window Version: 3, 4<br />
Red Hat 6.0 ~ 9.0<br />
Mandrake 5.0 ~ 9.1 )<br />
4. iMac. OSX<br />
5. MS-<strong>DOS</strong>:<br />
Support display resolution:<br />
320x200, 640x200, 640x350, 640x480, 800x600,<br />
1024x768 and 1280x1024<br />
COM port support<br />
1. Support COM 1 ~ COM 256 <strong>for</strong> Windows and<br />
Linux<br />
2. Support COM 1 ~ COM 8 <strong>for</strong> <strong>DOS</strong><br />
<strong>TouchKit</strong> <strong>Guide</strong> <strong>for</strong> <strong>DOS</strong> v6.0.5 4
Chapter 2. Installing and using <strong>TouchKit</strong><br />
<strong>TouchKit</strong> is software, which contains drivers of the touch panel controllers <strong>for</strong><br />
RS232 , and utilities <strong>for</strong> controller configuration:<br />
• Configuration support<br />
Touchkit provides three program utilities <strong>for</strong> calibration and draw test. They are<br />
a.) tp4pcal.exe <strong>for</strong> 4 points calibration<br />
b.) tp25pcal.exe <strong>for</strong> 25 points calibration<br />
c.) tpdraw.exe <strong>for</strong> draw test<br />
• Right button support<br />
This is utility <strong>for</strong> emulating the right and left button of mouse through controlling<br />
touch panel. Users can toggle between right or left mouse buttons with this utility.<br />
This utility supports only video mode three.<br />
Follow these steps to install <strong>TouchKit</strong>.<br />
1. Put the <strong>TouchKit</strong> CD to CD-ROM.<br />
2. Change directory to :\<strong>DOS</strong>\<br />
3. Execute the installation program: INSTALL.BAT<br />
For example:<br />
syntax: install <br />
E:\<strong>DOS</strong>>install c:\<br />
Destination C:\ does not exist; shall I create it (Y/n)<br />
Change directory to C:\<br />
Copy files...<br />
Copy files...Done<br />
Append settings to C:\AUTOEXEC.BAT...<br />
(Original C:\AUTOEXEC.BAT is saved as*.TKT)<br />
Do you want to activate Right Button Tool (Y,N)<br />
Note: To enable mouse cursor, please launch MOUSE.COM be<strong>for</strong>e launching TPANEL.EXE in<br />
AUTOEXEC.BAT. For ex.<br />
C:\<strong>DOS</strong>\MOUSE.COM<br />
TPANEL.EXE<br />
4. Reboot computer.<br />
<strong>TouchKit</strong> <strong>Guide</strong> <strong>for</strong> <strong>DOS</strong> v6.0.5 5
Chapter 3. Configuration Utility and Right Button Emulator<br />
After installation <strong>TouchKit</strong> and rebooting system, the driver will probe all<br />
communication devices by default. Execute TPANEL - <strong>for</strong> more options.<br />
<strong>TouchKit</strong> <strong>for</strong> <strong>DOS</strong> Version 1.00.02.0904<br />
Test TKT1...no panel found<br />
Test TKT2...no panel found<br />
Test PS2...Loopback OK<br />
Read settings from PS2...OK<br />
Driver installed<br />
Note: If users attach <strong>TouchKit</strong> controller to another communication port, please<br />
reboot computer.<br />
To avoid confusing the end-user, <strong>TouchKit</strong> driver use the virtual TKT port name<br />
instead of the com port name. In order version driver, <strong>TouchKit</strong> driver parsers the<br />
com1 and com2 from the system environment. If the users need another com port,<br />
<strong>for</strong> example com5, all the end-user to do is set the environment variables as set<br />
COM1 = IOADDR, IRQ. However, this new driver package use TKT instead of com.<br />
This suit supports at most two serial ports; which are TKT1 (IO:0x3F8 IRQ:4) and<br />
TKT2 (IO:0x2F8 IRQ:3) by default. If BIOS settings differ (ex. COM1 is of IO addr<br />
3E8 and IRQ 4), add one more line (be<strong>for</strong>e TPANEL.EXE) in AUTOEXEC.BAT to<br />
redirect:<br />
SET TKT1 = 3E8 4<br />
Also, If the users need the controller at another serial port ( <strong>for</strong> example, com5 where<br />
IO address is 4F8, IRQ is 4 ), it need to redirect the system environment variable by<br />
SET TKT1 = 4F8 4<br />
be<strong>for</strong>e launch TPANEL.EXE in the AUTOEXEC.BAT<br />
<strong>TouchKit</strong> <strong>Guide</strong> <strong>for</strong> <strong>DOS</strong> v6.0.5 6
<strong>TouchKit</strong> <strong>for</strong> <strong>DOS</strong> also supports three Sound Modes: NONE, UP and DOWN.<br />
Please go to C:\<strong>TouchKit</strong>\> tpanel.ini to change the sound mode.<br />
< tpanel.ini ><br />
Beep=None 1322<br />
promptBegin<br />
<strong>TouchKit</strong> <strong>for</strong> <strong>DOS</strong> Version 1.00.02.0904<br />
promptEnd<br />
Beep = none|down|up [frequency]<br />
none: no sound; keep silent<br />
down: beep when you touch down<br />
up: beep when you touch up<br />
After saving new tpanel.ini, users can <strong>for</strong>ce the driver to reload the new tpanel.ini<br />
by executing C:\<strong>TouchKit</strong>\>tpanel -r Other adjustment can be checked by<br />
C:\<strong>TouchKit</strong>\> tpanel -<br />
There are three utilities: TPDRAW, TP4PCAL and TP25PCAL to calibrate touch<br />
panel. They all support extra command-line arguments such as -g 1024x768 behind<br />
to specify screen resolution on action.<br />
Resolutions supported: (use 640x480 by default)<br />
320x200, 640x200, 640x350, 640x480, 800x600, 1024x768 and 1280x1024<br />
<br />
Test the drawing position related to the display screen on panel.<br />
E.g. C:\>tpdraw tkt2<br />
Try to write or draw on it to verify the touch position.<br />
Press button to exit.<br />
<strong>TouchKit</strong> <strong>Guide</strong> <strong>for</strong> <strong>DOS</strong> v6.0.5 7
Correct 4 point locations on screen with the panel.<br />
E.g. C:\>tp4pcal tkt2<br />
Touch the blinking symbol on panel until beep or stop blinking.<br />
<br />
Correct 25 point locations on screen with the panel.<br />
E.g. C:\>tp25pcal tkt2<br />
Touch the blinking symbol on panel until beep or stop blinking.<br />
After the calibration, the new record will overwrite the old one.<br />
<strong>TouchKit</strong> <strong>Guide</strong> <strong>for</strong> <strong>DOS</strong> v6.0.5 8
Right Button Emulator supports only video mode 3 and must start after the driver<br />
being installed; users may edit C:\>AUTOEXEC.BAT to toggle it on/off. If it is turned<br />
on a button will appear in the right-bottom corner of screen when mouse pointer is<br />
turned on.<br />
L<br />
The label of button, which is [L] by default and becomes [R] after button being<br />
clicked, indicates that next touching down on panel will be reported as left (or right)<br />
mouse button click.<br />
<strong>TouchKit</strong> <strong>Guide</strong> <strong>for</strong> <strong>DOS</strong> v6.0.5 9
Chapter 4. Uninstalling <strong>TouchKit</strong><br />
Follow these steps to uninstall <strong>TouchKit</strong>.<br />
For example:<br />
C:\>deltree touchkit<br />
Delete directory "touchkit" and all its subdirectories [yn] y<br />
Deleting touchkit...<br />
C:\>edit autoexec.bat<br />
Then delete the following sentence:<br />
set path=%path%;C:\touchkit<br />
rem Add your own serial port configuration here, ex. SET TKT1=3E8 4<br />
TPANEL.EXE<br />
rem Execute "TPANEL /" to list options<br />
RCLICK.COM<br />
rem Right Button Tool<br />
Reboot computer.<br />
<strong>TouchKit</strong> <strong>Guide</strong> <strong>for</strong> <strong>DOS</strong> v6.0.5 10