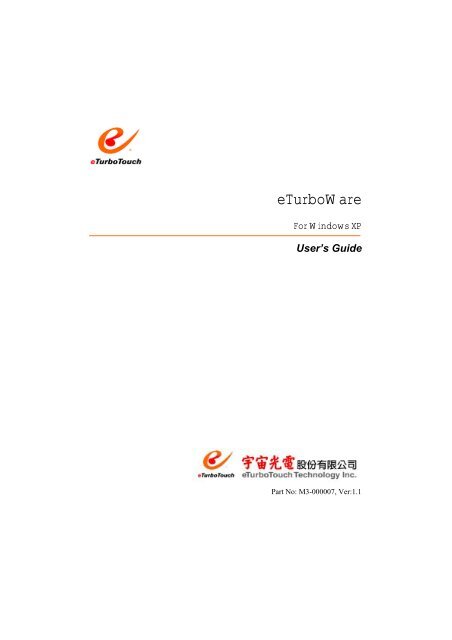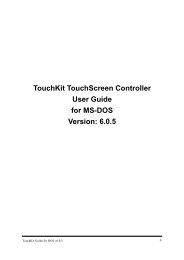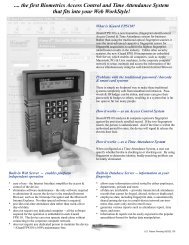2. Using eTurboWare - Interactive Systems Limited
2. Using eTurboWare - Interactive Systems Limited
2. Using eTurboWare - Interactive Systems Limited
You also want an ePaper? Increase the reach of your titles
YUMPU automatically turns print PDFs into web optimized ePapers that Google loves.
<strong>eTurboWare</strong>For Windows XPUser’s GuidePart No: M3-000007, Ver:1.1
The information in this document is subject to change without notice. No part of thisdocument may be reproduced or transmitted in any form or by any means, electronic ormechanical, for any purpose, without the express written permission of eTurboTouchTechnology, Inc. eTurboTouch may have patents or pending patent applications,trademarks, copyrights, or other intellectual property rights covering subject matter in thisdocument. The furnishing of this document does not give you license to these patents,trademarks, copyrights, or other intellectual property except as expressly provided in anywritten license agreement from eTurboTouch.The information provided in this document is intended as a guide only. For the latestdetailed engineering specifications, please contact your eTurboTouch <strong>Systems</strong> ApplicationEngineer. eTurboTouch Technology is committed to continually improving productdesigns, as a result, product specifications may be subject to change without notification.Copyright© 2003-04 eTurboTouch Technology, Inc. All rights reserved.TrademarkeTurboTouch, the eTurboTouch logo, are registered trademarks of eTurboTouchTechnology Incorporated. Microsoft and Windows are registered trademarks of MicrosoftCorporation.2003/11/12Part No: M3-000007Version: 1.1History of Modification:Date Description11/12/2003 Change eTurboTouch Chinese name.eTurboTouch Property 2 M3-000007, Ver:1.1
Contents1. Preface ......................................................................................................5Introduction...................................................................................................... 5Installation ....................................................................................................... 6Uninstall the Software...................................................................................... 6Support Services............................................................................................... 7<strong>2.</strong> <strong>Using</strong> <strong>eTurboWare</strong>...................................................................................8<strong>Using</strong> <strong>eTurboWare</strong>........................................................................................... 8Controller List.................................................................................................. 9Calibrating Your Screen ................................................................................ 102-Point Calibration .............................................................................. 115-Point Calibration .............................................................................. 1225-Point Calibration ............................................................................ 13Draw Test Window............................................................................... 14Import................................................................................................... 15Touch Setting ................................................................................................. 16Touch Mode.......................................................................................... 16Right Click Tool ................................................................................... 17Touch Sound......................................................................................... 17Double Click ........................................................................................ 1725pt Parameters............................................................................................. 17<strong>eTurboWare</strong> Mouse Icon................................................................................ 18On-Line Help ................................................................................................. 19Exiting the <strong>eTurboWare</strong>................................................................................. 193. Troubleshooting.....................................................................................20Important Notice ............................................................................................ 20Q & A ............................................................................................................. 21eTurboTouch Property 3 M3-000007, Ver:1.1
eTurboTouch Property 4 M3-000007, Ver:1.1
1. PrefaceThe eTurboTouch touch panel is the most intuitive pointing device available forthe PC series of computers and monitors. Touch panels make using computers assimple as touching the screen. It is ideal for a variety of applications, includingentertainment, training systems, information, point-of-sale, factory automation,laboratory and medical instrumentation, interactive selling demonstrations,educational programs and so on.To use the Touch panel with your host computer or device, you have to installcontroller, the touch panel and the corresponding software. For the instruction ofinstalling touch panel, refer to Sensor Kit Installation Guide. For the hardwareconnections for your controller, please refer to the Controller reference guide.Introduction<strong>eTurboWare</strong> converts the data from the touch panel to emulate input from amouse device. <strong>eTurboWare</strong> for Windows is the software for the eTurboTouchtouch panel. It provides full touch panel functionality for all applications runningunder Microsoft Windows XP.After you finished installing <strong>eTurboWare</strong>, you can select and drag objects usingthe touch panel. To make a selection, simply touch the screen slightly.This manual provides the following information and will be described later bychapters.• Install this software• Use the touch panel (control panel) to customize your work environment• Troubleshooting♦Important: Before installing software, you must complete the appropriatehardware connections for your controller and touch panel.eTurboTouch Property 5 M3-000007, Ver:1.1
InstallationTo install the <strong>eTurboWare</strong> for Windows XP, please follow the steps below:1. Make sure that there are no other applications open.<strong>2.</strong> Insert the <strong>eTurboWare</strong> CD into your CD-ROM drive.3. From the Start Menu, select “Run” and browse to the folder to choose“Setup.exe” file.4. The setup program starts. A welcome message appears. Click “Next”. Pleasefollow the onscreen instructions to install the application software.5. After the installation is finished, please restart your system to let Windowsdetect and load driver automatically.When you installed a brand-new controller, you have to do 2-point calibrationfirst before the first reboot. Please use mouse or keyboard to finish the work.Uninstall the SoftwareThe Uninstall program removes all software components from your computer.These components include driver files, directories, program folders, and folderitems. The Uninstall program also removes all entries from the system registryfiles.To uninstall the program:1. Make sure there is no eTurbo’s application open.<strong>2.</strong> Click on Start −Programs −<strong>eTurboWare</strong> −Uninstall <strong>eTurboWare</strong>.The path will be different if you performed a custom installation and chose acustom name for the program group.3. Follow the onscreen instructions to remove the program.♦Note: If you have a serial controller, you must restart your system oncethe Uninstall is complete. The driver remains in use until you restart thesystem.eTurboTouch Property 6 M3-000007, Ver:1.1
Support ServiceseTurboTouch provides technical support to help you solving the problem thatyou might encounter. Before you contact to our service center, please writedown,• The type of the sensor that you have• The version of the driver• The firmware version for the controller• Description of the problem brieflyPreparing the above information can save the time to help you solving theproblem. You can contact to us by giving a phone call, sending a fax, orelectronic mail.Tel: 886-3-4547599Fax: 886-3-4547555Website: www.eturbotouch.comE-mail Address: service@eturbotouch.comeTurboTouch Property 7 M3-000007, Ver:1.1
<strong>2.</strong> <strong>Using</strong> <strong>eTurboWare</strong>You can change the software settings for your system, such as changing thecalibration methods, touch modes, cursor options, hardware, and diagnostic toolsto suit your preferences.To make sure you can invoke command with a touch, two steps listed belowshould be done.• Calibrating your screen, refer to page 10• Configuring your mouse, refer to page 15 – Touch Setting<strong>Using</strong> <strong>eTurboWare</strong>There are two methods to open <strong>eTurboWare</strong>,• Please click Start – Program – <strong>eTurboWare</strong> and choose <strong>eTurboWare</strong> ForWindow XP,or• Double click on the “<strong>eTurboWare</strong>” shortcut on the desktop.The Diagnostics Utility screen will be shown as the following. There are fourmain items that you have to pay attention – Controller List, Calibrate, TouchSetting and 25pt Parameters.eTurboTouch Property 8 M3-000007, Ver:1.1
Controller ListWhen you open the <strong>eTurboWare</strong>, the first that you will see is the Controller Listdialog box. It is used to find the interface for communication such as RS232 COMPort, USB port setting for your sensor.Active Panel -Interface -Type -Model -Version -Baud Rate -It shows the corresponding information of the selecteddevice in the Panel List box.It shows the current active panels that your computer isconnected. It is recommended to use COM1 for installingyour sensor.Shows the type of the sensor.Shows the model name of your sensorShows the version number of the firmware.The standard baud rate for the controller is 9600, which isgenerally acceptable for most applications.In addition, there are four buttons – Add, Remove, Search and About in the rightside of the dialog box.eTurboTouch Property 9 M3-000007, Ver:1.1
Add -Remove -About -To check how many devices installed on your computer,click this button. The software will detect automaticallyand show the result in the dialog box.This button allows you to remove current device setting onthe dialog box.This button shows the current version information for<strong>eTurboWare</strong>.Calibrating Your ScreenTo make the touch panel to locate the correct position for each touch, you have todo calibration after the hardware and software installation are finished.When should you calibrate the screen:• The first time you run <strong>eTurboWare</strong>, you have to do 2 points calibration first.• Each time you change the video resolution (for example 640x480 or800x600) or video mode of your monitor.• Any time you change the size of the video image by adjusting the horizontaland vertical controls on your monitor.• If the cursor does not follow the movement of your finger (pointing device),or cannot reach the edges of the screen.eTurboTouch Property 10 M3-000007, Ver:1.1
2-Point CalibrationTo have a 2-point calibration, please1. Select Calibrate Tag from the Diagnostic dialog box. There are four buttonsthat you can choose on the right side of the dialog box.<strong>2.</strong> Click on the “Calibrate 2pt” button. The screen with 2 points for yourcalibration appears.eTurboTouch Property 11 M3-000007, Ver:1.1
3. Touch on the blinking one with your finger or pointing device for a while. Ifit is OK, the point will change into green “X” and keep steadily.4. Now, finish the second point calibration.5. You have done the panel mapping.5-Point CalibrationTo have a simple mapping with linearization compensation, execute 5-pointcalibration to get the result. When you select this function, 5 points display onyour screen. Please touch on it in a while until it changed color into green (meanscalibration of that point is OK) and then release your finger or pointing device.To have a 5-point calibration, please1. Select Calibrate Tag from the Diagnostic dialog box. There are fourbuttons that you can choose on the right side of the dialog box.<strong>2.</strong> Click on the “Calibrate 5pt” button. The screen with 5 points for yourcalibration appears. The center point blinks to push you to do thecalibration.eTurboTouch Property 12 M3-000007, Ver:1.1
3. Touch on the blinking one with your finger or pointing device for a while.If it is OK, the point will change into green “X” and keep steadily.4. Follow the instruction on the screen to touch every point..5. When you finish these steps, you have done the panel mapping.25-Point CalibrationThis command defines the X and Y axis position for a touch. When you selectthis command, 25 points with black background will display on your systemscreen. The point to the left-bottom side will blink to ask you to do thecalibration. Please touch on it by your finger or any point device in a while untilit changed from blinking into steady “X”. For calibration, you have to touch 25points one by one.♦Note: As this command is used for compensation if the touch panel gotsome problem of bad linear, it is not recommended to invoke it.For 25-point calibration was done by factory as a default setting, in general, youdo not need to execute this action again. Yet, if you really want to do, pleasefollow the steps below:eTurboTouch Property 13 M3-000007, Ver:1.1
1. Select Calibrate Tag from the Diagnostic dialog box. There are fourbuttons that you can choose on the right side of the dialog box.<strong>2.</strong> Click on the “Calibrate 25pt” button. The screen with 25 points for yourcalibration appears.3. Touch on the blinking one with your finger or pointing device for a while.If it is OK, the point will change into green “X” and keep steadily.4. Follow the instruction on the screen to touch every point.5. When you finish these steps, you have done the panel mapping.Draw Test WindowThe Draw Test Window is provided for you to do simple test of finger touch.You can draw lines with your finger or any pointing device. If you want to erasethe lines that you draw, click “Clear” button on the window to delete all the lines.To exit this window and back to the Diagnostic dialog box, please click “Quit”button on the window.eTurboTouch Property 14 M3-000007, Ver:1.1
ImportThe function of the Import button is still under constructed. Please do not presson it.eTurboTouch Property 15 M3-000007, Ver:1.1
Touch SettingYou might want to configure some settings after installing <strong>eTurboWare</strong>. TouchSetting allows you to set your touch mode, Right Click Tool, Touch Sound andDouble Click.Touch ModeThere are three selections for the Touch Mode,Desktop Mode -Drawing Mode -Button Mode -It is useful for general-purpose desktop applications. InDesktop mode, a touch positions the cursor much like amouse. Holding the touch is equal to pressing and holdingthe mouse button. Lifting the touch off is equal to releasingthe mouse button.Drawing mode is useful for draw and graphics applications.In Drawing mode, a touch is equal to pressing and holdingdown the mouse button. Lifting off your touch is the sameas releasing the mouse button.In Button mode, touching the screen is equal to pressingand/or releasing the mouse button.eTurboTouch Property 16 M3-000007, Ver:1.1
Right Click ToolThis command applies the right mouse button function for a touch. The limitationis that it can be used just once. If you want to apply the function for next use, youmust choose this command again.Touch SoundDefines the sound type for every finger touch.Double ClickClick Area -Defines the area (range) in which you must touch thescreen for your system to interpret your actions as a click.Adjust it to the right to set the range for each touch belarger; adjust it to the left to set the range for each touchbe smaller.Click Response Time - Defines how quickly you must touch the screen for yoursystem to interpret your actions as a click. Adjust it tothe right to set the speed for each touch be slower; adjustit to the left to set the speed for each touch be faster.25pt ParametersThis command provides the hardware information of X and Y coefficients.eTurboTouch Property 17 M3-000007, Ver:1.1
Download –Reload –Clear –Write the cleared information by pressing Clear button onto thecontroller to renew the setting.The information that you erased by clicking on Clear button canbe reloaded with this button.Erase current information.<strong>eTurboWare</strong> Mouse IconA floating mouse icon to the right-bottom of the desktop can be invoked byclicking on the TouchTray icon from Windows desktop.You will find a shrinking mouse icon appeared on the right side of the status barof Windows screen. Click on the mouse icon. There are three commands that themouse icon offers.eTurboTouch Property 18 M3-000007, Ver:1.1
Right Button - This button can apply the right mouse button function for atouch. The limitation is that it can be used just once. If you wantto apply the function for next use, you must choose thiscommand again.Button -This command shows a floating mouse icon to the right-bottomof the desktop.Exit -Closes the eTurboTray function. The mouse icon on theright-bottom will disappear.On-Line Help<strong>eTurboWare</strong> will offer an on-line help for your reference whenever you want toknow the detailed information about each commands.Exiting the <strong>eTurboWare</strong>When you finish all the setting adjustments, you can exit the Diagnostic dialogbox. Choose OK to make all the settings take effect. Or select Cancel to give upall the settings.eTurboTouch Property 19 M3-000007, Ver:1.1
3. TroubleshootingThis chapter will provide you some notice and specific information for yourreference.Important Notice• If you have to do a 25-point calibration, please do the 5-point calibrationfirst and clear the hardware information recorded in the controller. To do this,click the 25Parameter tag – choose “Clean” – click “Download” and quit.• If you have rotated the sensor for some reason, before using it, pleaseexecute 2-point calibration. The 2-point calibration will not affect 5-pointand 25-point calibration unless re-calibrated.• The power for controller is supplied by keyboard PS/2 power. For Wind9XOS, when the system goes into suspend mode, it can be waken up by mouseor keyboard but can not be waken up by a touch (which can call back thesystem when goes into display protection). To avoid such problem, pleaseprovide another DC-5V to the controller.• For LCD video rotation, it is not necessary to do re-calibrate with 2-point.The LCD video coordinate is separate from touch coordinate.• The driver/utility v1.05 is compatible with firmware 1.00 and later. Beforeyou install a new driver /utility to your system, please check the controllerfirmware’s version. Choose About Touch button from the Controller Listdialog box to get the firmware and driver version information.• The touch panel provides less 1.5accuracy fail message. The 1.5% length ofsensor active area and 1.5% wide of sensor active area offset is acceptable.However, the calibration accuracy will affect this result and sensor size.Besides, the larger offset distance will appear.eTurboTouch Property 20 M3-000007, Ver:1.1
Q & A• Before you install a new driver into your system, please remove the oldversion first if it exists on your system. The new driver will not replace theold one but create another folder instead.Q: The <strong>eTurboWare</strong> can not be closed by your touch.A: As the application utility window (main screen) will interrupt the comport, westrongly recommend – do not launch the application software without a mouseor keyboard installed. Otherwise, you might not close the software properly.Q: I change a new controller for my touch panel. What thing should Itake care?A: For a brand-new controller, please do 2 points calibration first. Due to the newone has not any data of your touch panel, you have to launch 2 pointscalibration by using a mouse or keyboard.eTurboTouch Property 21 M3-000007, Ver:1.1