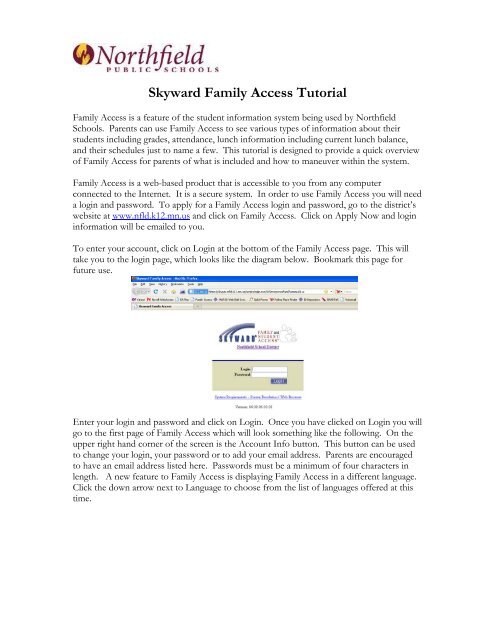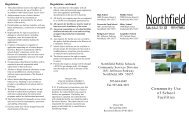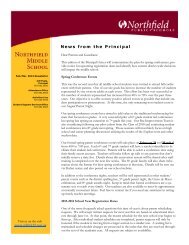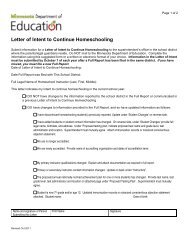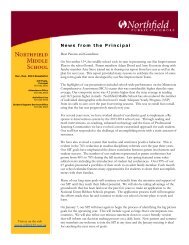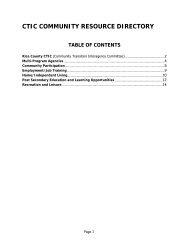Skyward Family Access Tutorial - Northfield Public Schools
Skyward Family Access Tutorial - Northfield Public Schools
Skyward Family Access Tutorial - Northfield Public Schools
Create successful ePaper yourself
Turn your PDF publications into a flip-book with our unique Google optimized e-Paper software.
<strong>Skyward</strong> <strong>Family</strong> <strong>Access</strong> <strong>Tutorial</strong><br />
<strong>Family</strong> <strong>Access</strong> is a feature of the student information system being used by <strong>Northfield</strong><br />
<strong>Schools</strong>. Parents can use <strong>Family</strong> <strong>Access</strong> to see various types of information about their<br />
students including grades, attendance, lunch information including current lunch balance,<br />
and their schedules just to name a few. This tutorial is designed to provide a quick overview<br />
of <strong>Family</strong> <strong>Access</strong> for parents of what is included and how to maneuver within the system.<br />
<strong>Family</strong> <strong>Access</strong> is a web-based product that is accessible to you from any computer<br />
connected to the Internet. It is a secure system. In order to use <strong>Family</strong> <strong>Access</strong> you will need<br />
a login and password. To apply for a <strong>Family</strong> <strong>Access</strong> login and password, go to the district’s<br />
website at www.nfld.k12.mn.us and click on <strong>Family</strong> <strong>Access</strong>. Click on Apply Now and login<br />
information will be emailed to you.<br />
To enter your account, click on Login at the bottom of the <strong>Family</strong> <strong>Access</strong> page. This will<br />
take you to the login page, which looks like the diagram below. Bookmark this page for<br />
future use.<br />
Enter your login and password and click on Login. Once you have clicked on Login you will<br />
go to the first page of <strong>Family</strong> <strong>Access</strong> which will look something like the following. On the<br />
upper right hand corner of the screen is the Account Info button. This button can be used<br />
to change your login, your password or to add your email address. Parents are encouraged<br />
to have an email address listed here. Passwords must be a minimum of four characters in<br />
length. A new feature to <strong>Family</strong> <strong>Access</strong> is displaying <strong>Family</strong> <strong>Access</strong> in a different language.<br />
Click the down arrow next to Language to choose from the list of languages offered at this<br />
time.
At the top of the screen you should see the name of one of your children. If you have more<br />
than one child in school click on the down arrow next to your child’s name and you should<br />
be able to select other children in your family. If they are in a different school the school<br />
name will change automatically.<br />
The calendar shows the term days of school as well as assignments for your child. Moving<br />
your mouse over any assignment will tell you the name of the assignment, the class, and a<br />
grade on the assignment if it has been graded. It will also tell you if it is a missing<br />
assignment. Clicking on any assignment will open more information about the assignment.<br />
On the left hand side of the screen are other buttons that can be selected to provide you<br />
with more information. Clicking on the Student Information button will show you basic<br />
demographic information about your student. If any of this information is not accurate or<br />
missing, we ask that you contact the office of the school that your child attends and provide<br />
them with correct information. This will help keep our records accurate.<br />
This page also has an alert information box. It may contain information about medical alerts<br />
or other situations that the district is aware of. If your child has any type of alert<br />
information that the district should be aware of and it is not listed here please inform your<br />
child’s school nurse.<br />
The next button on the menu is the Gradebook button. Clicking on that button opens a<br />
page that looks similar to the following. The example below is from a high school student.
The page shows the student’s schedule by period (for HS and MS students), the teacher and<br />
current grades in each class. If no grade is present the teacher has not yet entered anything<br />
into their gradebook. Clicking on one of the letter grades will open the gradebook for that<br />
student in that class where you will be able to see detailed information on assignments in the<br />
class and the child’s grades on assignments. In the example above Q1 is a first quarter grade<br />
to date, S1 is the overall grade for a class to date. (Please note anything in blue is a button<br />
that will take you to another page.) Clicking on the teacher’s name will automatically open<br />
an email if you need to communicate with the teacher.<br />
Near the top of the screen you will see a button called Missing Assignments. Selecting this<br />
button will show you any missing assignments that your child has in any class. Please note, a<br />
“missing assignment” shows if the due date of the assignment has passed and the teacher has<br />
not yet input a grade. Therefore, an assignment may or may not actually be missing. Please<br />
talk to your child and then the teacher regarding the missing assignment. Next to the<br />
Missing Assignments button is a Comments button that will show any comments a teacher<br />
may have entered related to any assignment.<br />
The next button on the menu is the Message Center button. You may want to check this<br />
often. Teachers and administrators have the ability to send messages and reminders to<br />
parents via the message center.<br />
The next button is the Attendance button. It will look similar to this:
On the attendance page your have three options including calendar, by day and term totals.<br />
The attendance page will show you recorded absences and tardiest for your child. At the<br />
high school and middle school you will be able see period attendance.<br />
The next button on the menu is the Schedule button. It shows your child’s classes for the<br />
whole year or for a specific term, whichever you choose. Again clicking the teacher’s name<br />
will open an email to that teacher.<br />
The next button is the Food Service button.<br />
Parents need to be aware that <strong>Northfield</strong> <strong>Schools</strong> has individual student accounts. Any<br />
payments made for lunch or breakfast and the cost of any meals consumed will come out an<br />
account for each individual student. This means you do need to send money with each of<br />
your children if you have more than one child in school or make payments online for each<br />
child.<br />
There are four different pages to the Food Service area with buttons to include account<br />
information, payments for the student, all payments and purchases. The Account<br />
Information page as shown above shows any balance that the student started the year with,<br />
payments made to date, purchases (lunches eaten) and the current lunch balance for the<br />
student. The Purchases button shows days that the student ate lunch. For information on<br />
how to use this feature please see the Online Payment <strong>Tutorial</strong> on the <strong>Family</strong> <strong>Access</strong> main<br />
web page.<br />
The next button on the menu is the Fee Management button. This is only used in the<br />
Community Services Program (pre-k through grade 6.) The Fee Activity button displays<br />
charges for activities in which your child participates and has been charged. The All<br />
Payments button shows the payments that have been made with balances.
The next button is the Activities button. This will be used for High School and Middle<br />
School students. It will display activities that the student is involved in for current year and<br />
previous years.<br />
The Report Cards button will have the student’s report card attached at the end of each term.<br />
We hope to implement this feature at the end of 2009-10 school year.<br />
The next button on the left side of the screen is the Portfolio button. <strong>Northfield</strong> <strong>Schools</strong> is<br />
not using this feature at this time.<br />
The Academic History button gives the parent all past grades for their child. Academic<br />
History will look similar to the screen below. Clicking on the column heading will sort the<br />
document by that column ascending or descending.
The next button on the menu is the Report Directory button. This area lists various reports<br />
available to the parent from the student’s pin number to other ID reports.<br />
The Health Information button has health information about the student. If the school<br />
district is aware of any current health conditions they will be included under the Conditions<br />
tab. Other tabs available are Medications, Physical, Injuries and Office Visits. Under the<br />
Vaccinations tab you will see current information on the student’s vaccination history. If<br />
you see health information that is incorrect or that needs to be added you are asked to<br />
contact your child’s school nurse.<br />
The final button on the left is the Login History button which shows a record of when you<br />
have logged into <strong>Skyward</strong>.<br />
Information found under District Links is information that may be helpful to parents. Click<br />
on the link and you will view information regarding the link.<br />
We hope that <strong>Family</strong> <strong>Access</strong> will provide you with information you need about your child.<br />
If you have questions about the system, please contact your child’s school.