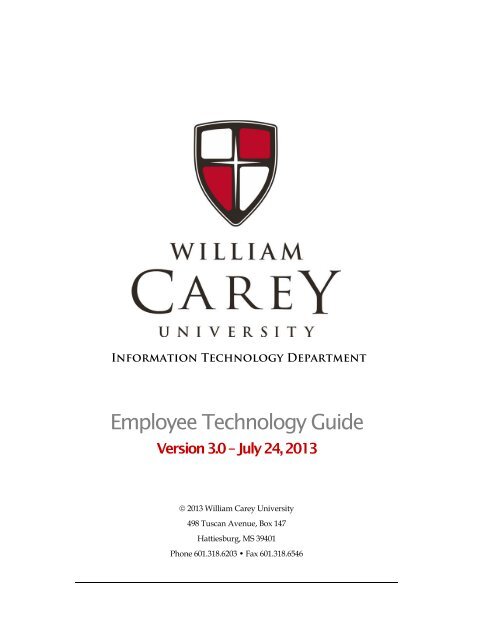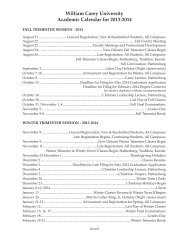Download - Indigo Wmcarey - William Carey University
Download - Indigo Wmcarey - William Carey University
Download - Indigo Wmcarey - William Carey University
Create successful ePaper yourself
Turn your PDF publications into a flip-book with our unique Google optimized e-Paper software.
Information Technology Department<br />
Employee Technology Guide<br />
Version 3.0 – July 24, 2013<br />
2013 <strong>William</strong> <strong>Carey</strong> <strong>University</strong><br />
498 Tuscan Avenue, Box 147<br />
Hattiesburg, MS 39401<br />
Phone 601.318.6203 • Fax 601.318.6546
Table of Contents<br />
Your WCU Account .......................................................... 2<br />
Faculty Portal .................................................................. 3<br />
<strong>Carey</strong>Air Wireless Configuration ...................................... 6<br />
E-mail ........................................................................... 12<br />
TK20 ............................................................................ 13<br />
Desire2Learn (D2L – eLearning) .................................... 13<br />
WEPA Printing Services .................................................. 14<br />
Library Resources ......................................................... 16<br />
SaderWatch ................................................................... 17
YOUR WCU ACCOUNT<br />
Your WCU Account<br />
Your <strong>William</strong> <strong>Carey</strong> <strong>University</strong>, WCU, account will provide you with<br />
access to numerous resources on campus; including, the Faculty Portal,<br />
the <strong>Carey</strong>Air Wireless network, E-Mail, TK20 (Education Faculty),<br />
Desire2Learn (E-Learning – D2L), WEPA Printing services, Library<br />
Resources, SaderWatch, and other various applications and services.<br />
This guide has been developed to assist you with setting up your WCU<br />
account and using the resources accessible with this account. Please<br />
review this guide carefully for assistance before contacting the<br />
Information Technology department for assistance as this guide may help<br />
resolve your issue and save you and the IT department time.<br />
If you find that a WCU service or resource is not discussed in the article<br />
and you feel it should be discussed, please let us know so that we may<br />
add the information to the guide.<br />
Setup your account<br />
- In order to use your WCU account, you will need to visit Human<br />
Resources to receive an Employee IT In-Processing Form completed<br />
by Human Resources.<br />
- Once you have received your In-Processing Form, bring the form to<br />
the IT Department to receive instructions for accessing your<br />
account for the first time and for instructions to reset your WCU<br />
account password.<br />
2
CHAPTER 1 – FACULTY PORTAL<br />
Faculty Portal<br />
The Faculty Portal has been designed to provide faculty members with<br />
information necessary to assist advisees during their time at WCU; contact<br />
students from their courses by mail, phone, and email; review their<br />
teaching schedule; review course offerings; full courses; stop or allow<br />
online registration for specific students; determine advisees which have<br />
not yet registered for registration terms; view class rosters; access the<br />
faculty directory; email students on your roster or advisee list; and<br />
register for graduation ceremonies. The features are available now, but<br />
new features are constantly being developed inside the faculty portal to<br />
alleviate strain on you to do your job.<br />
Login to the Faculty Portal<br />
1. Go to http://indigo.wmcarey.edu/faculty<br />
2. You should be presented with a FERPA warning which you must<br />
accept in order to access the portal<br />
3. Possible access interruptions:<br />
a. If you receive a login prompt, you should enter your<br />
username provided by IT during your in-processing and the<br />
password you setup after in-processing.<br />
b. If you receive a notice stating that you have not been linked,<br />
please complete the form provided and IT will be notified<br />
that your account must be linked and we will respond via<br />
email when the link has been completed.<br />
IMPORTANT NOTICE<br />
Everything in the Faculty Portal is dependent on the Current Term<br />
selected. Please ensure that you have clicked Change Term and selected<br />
the correct term to complete tasks in the Faculty Portal. Most<br />
importantly, this applies when stopping or allowing online registration<br />
for your advisees.<br />
3
CHAPTER 1 – FACULTY PORTAL<br />
Using the Faculty Portal<br />
After successfully accessing the faculty portal, you have the following<br />
options:<br />
1. Home – This page shows important information for faculty and<br />
students<br />
2. My Students – This page provides a list of all current course<br />
students and all students noted as your advisee in the past three<br />
terms. You may complete the following from this list:<br />
a. View a photo of each student, if available<br />
b. Select a student for advisement options<br />
o If it becomes necessary for you to advise a student not in one<br />
of your courses or noted as your advisee, you may enter a<br />
student’s ID number in the input box near the top of the<br />
screen and click Select Student to access that student’s<br />
information for advisement.<br />
c. After selecting a student from a list or by entering a student<br />
ID number, you will see the student’s mailing address,<br />
phone number, and student email address; and you have the<br />
option of reviewing the students transcript, current term<br />
schedule, degree audit information (if applicable), or a grade<br />
report.<br />
3. My Schedule – This page provides a detailed report of your<br />
current term faculty schedule.<br />
4. Course Offering – This page provides a detailed report of courses<br />
for the current term. You may click Show Filter on the page to filter<br />
the results to specific groups of courses.<br />
5. Full Courses – This page provides a report of all courses closed due<br />
to maximum enrollment being met during the current term.<br />
6. Courses Near Capacity – This page provides a report of all courses<br />
near maximum enrollment for the current term.<br />
7. Stop Registration – This page allows an advisor to stop registration<br />
or allow registration for specific students. Please keep in mind that<br />
students are initially allowed or denied access to online registration<br />
based on criteria provided by the deans of each school.<br />
4
CHAPTER 1 – FACULTY PORTAL<br />
8. Advisees Not Registered – This page provides a list of advisees<br />
which have not registered for the current selected term in the<br />
faculty portal. Please remember to select a future term in which<br />
students are currently registering to get an accurate list.<br />
9. Class Roster – This page provides a class roster for each of your<br />
courses or your advisees.<br />
10. Directory – This page provides a list of all current faculty members<br />
at WCU.<br />
11. Email Students – This page provides the ability to email students<br />
at their student email addresses if they are a current student.<br />
12. Faculty Contact – This page allows you to customize the<br />
information visible to other faculty members and eventually to<br />
students.<br />
13. Ceremony Attendance – Register for graduation ceremonies in the<br />
current selected term<br />
5
CHAPTER 2 – CAREYAIR WIRELESS CONFIGURATION<br />
<strong>Carey</strong>Air Wireless Configuration<br />
<strong>Carey</strong>Air is a secure university-wide wireless network accessible to<br />
students, faculty, and staff at WCU. This wireless network provides<br />
internet and local network access to staff and faculty, and it provides<br />
internet access to students. <strong>Carey</strong>Air is available on the Hattiesburg, New<br />
Orleans, and Tradition campuses.<br />
These instructions are for personally owned laptops only. All <strong>William</strong><br />
<strong>Carey</strong> <strong>University</strong> laptops should be connected to the administration<br />
wireless network automatically. If you are having trouble with wireless on<br />
a WCU laptop, please contact the helpdesk by email at<br />
help@wmcarey.edu, by phone at 601-318-6203.<br />
Windows Configuration<br />
1. Connect to <strong>Carey</strong>Air Setup and Help.<br />
2. Click Continue to this website if a certificate issue is displayed.<br />
3. Accept the WCU Acceptable Use Policy<br />
4. Check “I accept the terms of the End-User License Agreement”<br />
after reading the agreement and click Start.<br />
6
CHAPTER 2 – CAREYAIR WIRELESS CONFIGURATION<br />
5. Type your WCU username and password and click continue.<br />
IMPORTANT NOTICE<br />
If you have not setup your<br />
account, please click “Forgot<br />
your password or need to<br />
setup your account”<br />
6. Click Yes to install the <strong>Carey</strong>Air certificates.<br />
7. Click Done to close the <strong>Carey</strong>Air Setup wizard.<br />
8. Choose Public Network to ensure adequate security on a shared<br />
network.<br />
7
CHAPTER 2 – CAREYAIR WIRELESS CONFIGURATION<br />
Mac OS X Wireless Configuration<br />
1. Connect to <strong>Carey</strong>Air Setup and Help.<br />
2. When prompted, accept the WCU Acceptable Use Policy. If you are<br />
not prompted, please attempt to go to www.google.com in your<br />
web browser to be redirected to the setup process.<br />
3. Check “I accept the terms of the End-User License Agreement” after<br />
reading the agreement and click Start.<br />
8
CHAPTER 2 – CAREYAIR WIRELESS CONFIGURATION<br />
4. Type your WCU Username and click Continue.<br />
IMPORTANT NOTICE<br />
If you have not setup your account,<br />
please click “Forgot your password<br />
or need to setup your account”<br />
5. Click network profile to start the network installation.<br />
6. On the Profiles window, click Continue to install the WCU<br />
certificates.<br />
7. Click Continue to confirm that you would like to install the profile.<br />
9
CHAPTER 2 – CAREYAIR WIRELESS CONFIGURATION<br />
8. Type your WCU account password in the Password field and click<br />
Install.<br />
9. Type your personal administrative password for your system and<br />
click OK, if prompted.<br />
10. Close the Profiles window.<br />
10
CHAPTER 2 – CAREYAIR WIRELESS CONFIGURATION<br />
11. Close the Join “<strong>Carey</strong>Air Setup and Help window.<br />
12. Connect to <strong>Carey</strong>Air Wireless.<br />
11
CHAPTER 3 – EMAIL<br />
E-mail<br />
WCU provides an email address for all current faculty members. This<br />
email account is hosted on a Microsoft Exchange E-mail server and is<br />
available from multiple locations; including your internet browser, most<br />
current smartphones, and from Outlook on a workstation (desktop or<br />
laptop) setup to connect to our Exchange server. You will access this<br />
mailbox using your WCU account credentials.<br />
Accessing your Account from your Internet Browser<br />
1. Go to http://outlook.wmcarey.edu in your web browser (Internet<br />
Explorer, Chrome, Firefox, Safari, Opera, etc.)<br />
2. Enter your username as provided during in-processing<br />
3. Enter your preferred password which you have already setup<br />
according to the instructions provided during in-processing<br />
Setup WCU E-mail on your Smartphone<br />
1. Each phone will have slightly different steps, but you will use your<br />
username, email address, password, possibly a mailbox name<br />
which should be the same as your username, and a server name.<br />
2. The server name will be outlook.wmcarey.edu and the URL<br />
address will be https://outlook.wmcarey.edu/owa, if necessary.<br />
3. If you should have trouble setting up your phone to connect to<br />
WCU mail, please open a support ticket by emailing<br />
help@wmcarey.edu with a subject of Setup WCU Email on Phone.<br />
Configuring Outlook on a WCU workstation<br />
1. You must be logged into the workstation using your WCU account<br />
credentials in order to setup Outlook<br />
2. Open Outlook<br />
3. Click Next until prompted for an email address, username, and<br />
password<br />
4. Enter this information as provided during in-processing<br />
5. Click Next and allow Outlook to setup automatically<br />
6. If you have any trouble, please submit a support ticket by emailing<br />
help@wmcarey.edu with a subject of Setup Outlook.<br />
12
CHAPTER 4 – TK20 & D2L<br />
TK20<br />
WCU provides access to TK20 for all Education Faculty members<br />
participating with this service. You should contact Barry Morris if you are<br />
not aware of a need to use this service or how to use it.<br />
Accessing TK20<br />
1. Go to http://tk20.wmcarey.edu in your web browser (Internet<br />
Explorer, Chrome, Firefox, Safari, Opera, etc.)<br />
2. Enter your username as provided during in-processing<br />
3. Enter your preferred password which you have already setup<br />
according to the instructions provided during in-processing.<br />
Desire2Learn (D2L – eLearning)<br />
WCU provides access to D2L for all faculty members regardless of the fact<br />
that they are teaching online courses or not. D2L may be used for online<br />
learning or for traditional classroom learning enhancement. From within<br />
D2L, one may send email to course participants, quiz participants, chat<br />
with participants, maintain a grade book, post course material for<br />
participant downloads, and much more.<br />
Accessing D2L<br />
1. Go to http://elearning.wmcarey.edu in your web browser (Internet<br />
Explorer, Chrome, Firefox, Safari, Opera, etc.)<br />
2. Enter your username as provided during in-processing<br />
Enter your preferred password which you have already setup<br />
according to the instructions provided during in-processing.<br />
Using D2L<br />
To get started using D2L, navigate to http://www.wmcarey.edu/it and<br />
look for the D2L Documentation section. You may also contact David<br />
Brockway, dbrockway@wmcarey.edu, to request information for the<br />
next D2L training course available.<br />
13
CHAPTER 5 – WEPA PRINTING SERVICES<br />
WEPA Printing Services<br />
WCU provides access to WEPA Printing Services for all faculty members.<br />
WEPA provides a simple and cost-effective method for printing material<br />
from anywhere on campus or anywhere on else the internet and the<br />
ability to pick up that document from any WEPA kiosk on campus. The<br />
costs of printing on the WEPA kiosk are 9 cents per page for black and<br />
white and 44 cents per page for color. These printers are the only High<br />
Definition laser printers on the market today and provide exceptional<br />
print quality which even exceeds that the quality ink jet printers.<br />
Accessing WEPA<br />
1. Go to http://www.wepanow.com in your web browser (Internet<br />
Explorer, Chrome, Firefox, Safari, Opera, etc.)<br />
2. Enter your username as provided during in-processing, but you<br />
must include @wmcarey.edu at the end because this service is<br />
external to WCU.<br />
3. Enter your preferred password which you have already setup<br />
according to the instructions provided during in-processing.<br />
4. You will be required to accept WEPA’s Terms of Use before<br />
accessing your account for the first time.<br />
Depositing Funds<br />
1. Once logged into WEPA at www.wepanow.com, click on Deposit<br />
Funds<br />
2. Provide your credit card details and the amount of funds you wish<br />
to purchase<br />
3. Click Submit<br />
4. After clicking Submit, you should have a credit on your account in<br />
the amount which you selected<br />
Installing the Printer on your Computer<br />
1. Once logged into WEPA at www.wepanow.com, Click on Drivers<br />
2. Click <strong>Download</strong> next to the Driver appropriate for your<br />
workstation<br />
14
CHAPTER 5 – WEPA PRINTING SERVICES<br />
a. PC – If you are using a computer running a Microsoft<br />
Windows Operation System<br />
b. MAC – If you are using a computer running Apple Mac OSX<br />
3. Run the downloaded file<br />
4. Click Next on the Welcome to the WEPA Printer… window<br />
5. Click I Agree on the License Agreement window<br />
6. Wait a few moments while the drivers are installed, click Finish<br />
- You should now have two new printers installed on your<br />
workstation, WEPA-BW and WEPA-COLOR. You may print to<br />
these printers according to your needs and retrieve your<br />
documents at a nearby WEPA kiosk.<br />
Uploading documents from a computer with the WEPA print drivers<br />
If you happen to find yourself needing to print a file (Word, Excel,<br />
Powerpoint, Pages, Numbers, KeyNote, PDF, RTF) from a computer<br />
which does not have the drivers installed you may do so without<br />
installing the drivers.<br />
1. Login to WEPA at www.wepanow.com<br />
2. Click Print Now<br />
3. Browse for the file which you would like to print<br />
4. Select the file<br />
5. Click Upload<br />
6. You may now locate a kiosk and print your document<br />
Retrieving Printed Documents<br />
1. Once you have printed your documents, you should receive a<br />
release code from the printer on your workstation. You should<br />
keep this code for use at the kiosk to retrieve your document easily.<br />
2. Go to a nearby kiosk<br />
3. Enter your Release Code for this specific document or login using<br />
your WCU account (don’t forget to add @wmcarey.edu to the end<br />
of your username) to print multiple documents.<br />
4. Once you have successfully logged in, follow the instructions on<br />
the screen to complete your printing.<br />
15
CHAPTER 6 – LIBRARY RESOURCES<br />
Library Resources<br />
The <strong>William</strong> <strong>Carey</strong> <strong>University</strong> Library system provides access to a wide<br />
variety of journal databases. These databases are accessible through the<br />
WCU Library’s website. A few databases include Academic Search<br />
Premier, Biblical Archeology Society Online, ERIC, JSTOR, Medline Full-<br />
Text, Naxos, PsycINFO, and many more.<br />
Accessing Library Resources from Off Campus<br />
1. Go to http://library.wmcarey.edu in your web browser (Internet<br />
Explorer, Chrome, Firefox, Safari, Opera, etc.)<br />
2. Click on Search Database for Journal Articles<br />
3. Click on the database that you would like to search.<br />
4. You will be directed to the Library Resources Authentication Page<br />
shown below.<br />
5. Enter your WCU username in the WCU <strong>Indigo</strong> Portal Username<br />
field.<br />
6. Enter your WCU password in the WCU <strong>Indigo</strong> Portal Password<br />
field.<br />
7. Click Login<br />
8. You will be directed to the Library Resource database that you chose<br />
on the previous screen.<br />
16
CHAPTER 7 – SADERWATCH<br />
SaderWatch<br />
WCU provides an emergency notification system called SaderWatch to<br />
alert students, faculty, and staff of important information, emergencies,<br />
and notifications. SaderWatch is hosted by Regroup as an external service<br />
to which anyone wanting notices must register.<br />
Registering for SaderWatch<br />
1. Go to https://www.myschoolcast.com/go/wcu/ in your web<br />
browser (Internet Explorer, Chrome, Firefox, Safari, Opera, etc.)<br />
2. Login using your WCU username and password<br />
3. Modify any details for your alerts as you see fit (E.g. add a phone<br />
number, add a personal email address, enable Text Messages)<br />
17