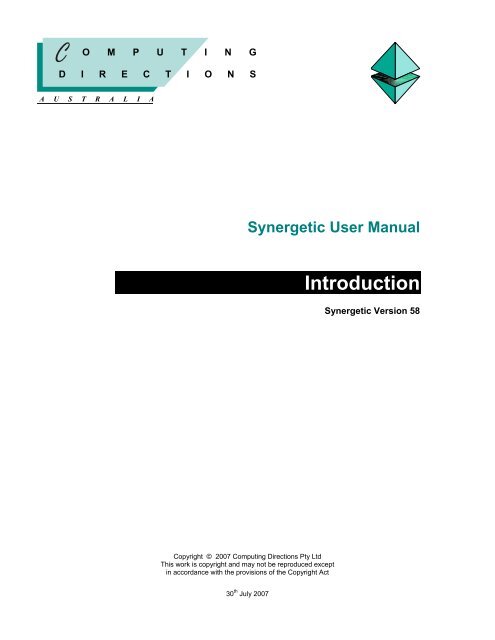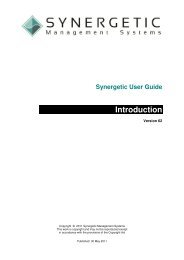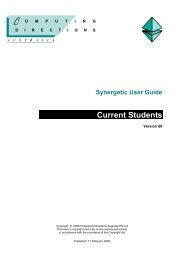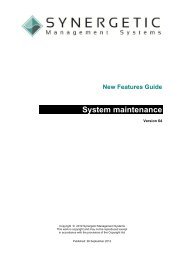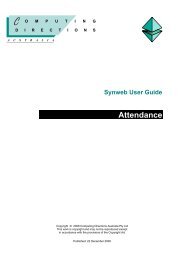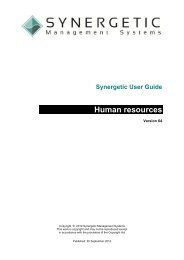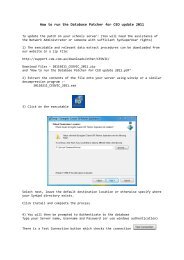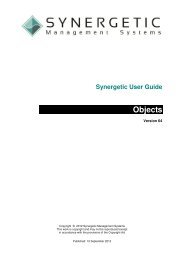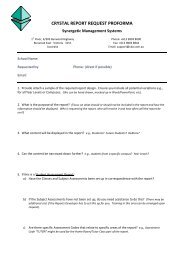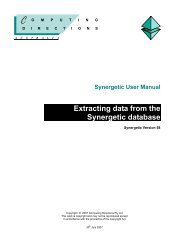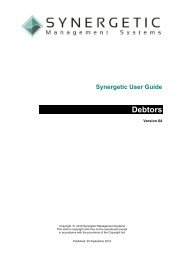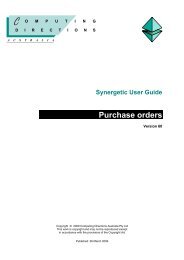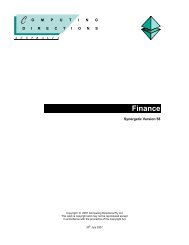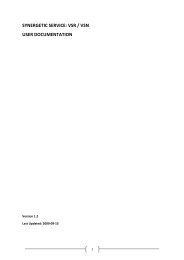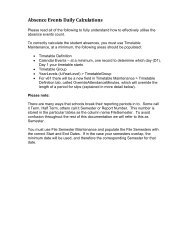01 Introduction.pdf - Synergetic Management Systems
01 Introduction.pdf - Synergetic Management Systems
01 Introduction.pdf - Synergetic Management Systems
You also want an ePaper? Increase the reach of your titles
YUMPU automatically turns print PDFs into web optimized ePapers that Google loves.
O M P U T I N G<br />
D I R E C T I O N S<br />
A U S T R A L I A<br />
<strong>Synergetic</strong> User Manual<br />
<strong>Introduction</strong><br />
<strong>Synergetic</strong> Version 58<br />
Copyright © 2007 Computing Directions Pty Ltd<br />
This work is copyright and may not be reproduced except<br />
in accordance with the provisions of the Copyright Act<br />
30 th July 2007
Contents<br />
Contents<br />
<strong>Introduction</strong> to <strong>Synergetic</strong> ..................................................................................................................... 1<br />
<strong>Introduction</strong> to the community ........................................................................................................... 3<br />
Community database ................................................................................................................. 3<br />
Overview of major functions .............................................................................................................. 5<br />
Conventions used in this documentation........................................................................................... 9<br />
Navigating around <strong>Synergetic</strong> ......................................................................................................... 11<br />
Typical <strong>Synergetic</strong> session .......................................................................................................... 12<br />
Manipulating your windows.......................................................................................................... 13<br />
Using the menus.......................................................................................................................... 14<br />
Using the toolbar icons ................................................................................................................ 16<br />
Using keyboard shortcuts ............................................................................................................ 18<br />
Using drop-down menus.............................................................................................................. 21<br />
Setting up <strong>Synergetic</strong> the way you want ...................................................................................... 22<br />
Tailoring menus and tabs ............................................................................................................ 25<br />
Entering dates and times ............................................................................................................. 26<br />
Using the graphical calendar.................................................................................................... 26<br />
Editing the date field manually ................................................................................................. 27<br />
Configuring the date format...................................................................................................... 28<br />
Searching........................................................................................................................................ 29<br />
Using the Set Search Criteria window.......................................................................................... 30<br />
What you can enter on a Set ... Search Criteria window.............................................................. 31<br />
Using wildcards to search............................................................................................................ 33<br />
Using the Selector grid ................................................................................................................ 34<br />
Launching another program ............................................................................................................ 37<br />
Common buttons............................................................................................................................. 39<br />
Overview of security........................................................................................................................ 41<br />
Changing your password ............................................................................................................. 42<br />
Inactivity timeout.......................................................................................................................... 43<br />
Updating and deleting records ........................................................................................................ 45<br />
File types......................................................................................................................................... 47<br />
Multitasking ..................................................................................................................................... 49<br />
Exporting information to other applications...................................................................................... 51<br />
Copying a name and address to the clipboard............................................................................. 52<br />
Sending e-mail ................................................................................................................................ 53<br />
Composing letters with Microsoft Word ........................................................................................... 55<br />
Exporting information to Microsoft Excel ......................................................................................... 57<br />
Importing information from other applications.................................................................................. 59<br />
Tagging community records for later use ........................................................................................ 60<br />
Running reports............................................................................................................................... 63<br />
Viewing and printing reports ........................................................................................................ 64<br />
Favourite reports ......................................................................................................................... 67<br />
Contact CDA ................................................................................................................................... 69<br />
Index................................................................................................................................................... 71<br />
Version 58 Page 1-i
<strong>Introduction</strong> to the community<br />
<strong>Introduction</strong> to <strong>Synergetic</strong><br />
<strong>Introduction</strong> to <strong>Synergetic</strong><br />
<strong>Synergetic</strong> is a comprehensive management system for schools. It incorporates and integrates all the<br />
administrative functions that you use to run a school or similar organisation.<br />
You can manage all the day to day activities as well as managing future students, appeals and<br />
fundraising activities, and all aspects of student, staff and community. For more information, see<br />
Overview of major functions (on page 5).<br />
<strong>Synergetic</strong> revolves around a database of information, called the Community. The database contains<br />
the details of all the people and entities such as companies involved with your organisation in any<br />
capacity, students, staff, parents, debtors, creditors and so on. For more information, see <strong>Introduction</strong><br />
to the community (on page 3).<br />
To help you get the most from using <strong>Synergetic</strong>, you should be familiar with the following concepts:<br />
• Conventions used in this documentation (on page 9)<br />
• Navigating around <strong>Synergetic</strong> (on page 11)<br />
• Searching (on page 29)<br />
• Launching another program (on page 37)<br />
• Common buttons (on page 39)<br />
• Overview of security (on page 41)<br />
• Updating and deleting records (on page 45)<br />
• File types (on page 47)<br />
• Multitasking (on page 49).<br />
<strong>Synergetic</strong> also interfaces to other applications, for example it uses the Crystal Reports software to<br />
generate reports, and you can use Microsoft Word to compose letters. For more information, see:<br />
• Exporting information to other applications (on page 51)<br />
• Running reports (on page 63).<br />
Version 58 Page 1-1
<strong>Introduction</strong> to the community<br />
<strong>Introduction</strong> to <strong>Synergetic</strong><br />
<strong>Introduction</strong> to the community<br />
Community concept<br />
The operation of <strong>Synergetic</strong> is based around the concept of a community. Every person or company<br />
that has any sort of relationship to the school has a record in the <strong>Synergetic</strong> community database. This<br />
database contains information about each individual in the school community.<br />
The community of people your organisation deals with are all represented within the <strong>Synergetic</strong><br />
community database as:<br />
• Individual community members with all their information stored about them.<br />
• Their membership of various constituencies. Constituencies are used to define how an<br />
individual relates to your organisation. Because an individual might relate in several ways,<br />
they are generally members of many constituencies. For example, they may be a parent<br />
(@PC constituency), staff member (@STF constituency) and a debtor (@DEB constituency).<br />
Important Note: There are two types of constituencies within <strong>Synergetic</strong>, <strong>Synergetic</strong> defined<br />
constituencies and user defined constituencies. You can create any constituencies that you like to<br />
group your community members (for example, school council member). <strong>Synergetic</strong> defined<br />
constituencies all start with @.<br />
• Their relationships with other individuals. Relationships represent how one member of the<br />
community relates to another. For example, the community member may be the son or<br />
daughter of another. Constituencies define how community members relate to the school. For<br />
example, the community member may be a student, staff member or debtor.<br />
Community database<br />
The community database:<br />
1. Maintains core demographic information. For example:<br />
• Title, Surname, Given Names, Mail Address, Home Address.<br />
• Contacts: telephone home/business/mobile, facsimile, e-mail.<br />
• Occupations: code, description, employer.<br />
• Flags: primary/partner, deceased.<br />
2. Constituencies. That is, how an individual relates to your organisation. For example:<br />
• Future parent, current parent, current student, past student.<br />
• Current staff, past staff, Foundation member, friend, supplier.<br />
3. Relationships. That is, how one individual relates to another. For example:<br />
• mother of / son of.<br />
• brother of / sister of.<br />
• aunt / uncle.<br />
Version 58 Page 1-3
<strong>Introduction</strong> to <strong>Synergetic</strong><br />
<strong>Introduction</strong> to the community<br />
The following diagram shows an overview of the community database and shows how the different<br />
areas of the school operations interact with the <strong>Synergetic</strong> community.<br />
Page 1-4 Version 58
Overview of major functions<br />
<strong>Introduction</strong> to <strong>Synergetic</strong><br />
Overview of major functions<br />
<strong>Synergetic</strong> currently supports the following functions:<br />
• Student records.<br />
• Human resources (integrating payroll and staff records).<br />
• Assessments reporting/comments.<br />
• Full community database.<br />
• Future students and enquiry students.<br />
• Attendances.<br />
• Development office management.<br />
• Event management.<br />
• Communication management.<br />
• Appeal management and prospect tracking.<br />
• Past students.<br />
• Staff records.<br />
• Timetable import, and display and print.<br />
• Photographs.<br />
• Debtors.<br />
• Creditor.<br />
• Payroll.<br />
• Sales.<br />
• General ledger.<br />
• Web Intranet access.<br />
• Objects.<br />
The following diagrams show a brief overview of the functions and areas within <strong>Synergetic</strong>, and how<br />
they relate to other areas.<br />
Overview of future students<br />
Version 58 Page 1-5
<strong>Introduction</strong> to <strong>Synergetic</strong><br />
Overview of major functions<br />
Overview of current students<br />
Overview of donors and prospects<br />
Page 1-6 Version 58
Overview of major functions<br />
<strong>Introduction</strong> to <strong>Synergetic</strong><br />
Overview of finance<br />
Version 58 Page 1-7
Conventions used in this documentation<br />
<strong>Introduction</strong> to <strong>Synergetic</strong><br />
Conventions used in this documentation<br />
Throughout the documentation for <strong>Synergetic</strong>, the following conventions are used:<br />
Field<br />
Click<br />
Select<br />
Description<br />
Indicates that you click on the specified mouse button.<br />
Indicates that you choose a menu or menu option by:<br />
• moving the mouse pointer to the desired selection<br />
• then clicking.<br />
Bold print & Arial<br />
font<br />
Note:<br />
Tip:<br />
Indicates a menu or list item that you choose or select, or text that needs to<br />
be typed.<br />
Indicates a note, for example more explanation about a point.<br />
Indicates a shortcut method or tip to perform the function in an easier way.<br />
Version 58 Page 1-9
Navigating around <strong>Synergetic</strong><br />
<strong>Introduction</strong> to <strong>Synergetic</strong><br />
Navigating around <strong>Synergetic</strong><br />
<strong>Synergetic</strong> is a Windows-based system. All the usual Windows rules apply to the way you navigate<br />
around the system.<br />
You can:<br />
• Move the windows around on the screen, resize them and switch between them. See Typical<br />
<strong>Synergetic</strong> session (on page 12).<br />
• Use the menus provided to run the functions you require. See Using the menus (on page 14).<br />
• Use the toolbar to select which functions you want to run. See Using the toolbar icons (on<br />
page 16).<br />
• Elect to use keyboard shortcuts instead of the mouse to speed up your use of the system and<br />
to save continually moving your hand between the mouse and the keyboard. See Using<br />
keyboard shortcuts (on page 18).<br />
• Use standard lists for quickly selecting field entries. See Using drop-down menus (on page<br />
21).<br />
• Set up options within <strong>Synergetic</strong> to tailor it to your individual way of working. See Setting up<br />
<strong>Synergetic</strong> the way you want (on page 22).<br />
Version 58 Page 1-11
<strong>Introduction</strong> to <strong>Synergetic</strong><br />
Navigating around <strong>Synergetic</strong><br />
Typical <strong>Synergetic</strong> session<br />
When you are running a program, you will typically have two windows open, the selector grid window<br />
and the maintenance window for the function. Depending on the size of the maintenance window, they<br />
are either displayed side by side on your screen or one on top of the other. You can toggle between<br />
them by either clicking anywhere in the required window to switch focus to it or by using the Window<br />
menu to choose the window you want to view.<br />
For example, when using Current Student functions, the following windows are displayed:<br />
Window type Description Example window<br />
Selector grid<br />
Maintenance<br />
window<br />
Allows you to select a different record to work<br />
on at any time.<br />
You can select a different record by either:<br />
• Scrolling through the list records in the<br />
grid. The data in the maintenance<br />
window changes as you move through<br />
the records.<br />
• Clicking Change to go back to the Set<br />
Search Criteria window to select a<br />
different group of records to be<br />
displayed in the grid.<br />
• Using the Grid search area of the<br />
window to search within the records in<br />
the grid.<br />
Allows you to update details for the current<br />
record selected.<br />
Current Student Selector<br />
Current Student<br />
Maintenance<br />
Page 1-12 Version 58
Navigating around <strong>Synergetic</strong><br />
<strong>Introduction</strong> to <strong>Synergetic</strong><br />
Manipulating your windows<br />
You can organise the way the windows on the screen appear.<br />
• To resize a window:<br />
– Hover the cursor over a corner of the window or one edge of the window.<br />
– When the cursor changes to a two-headed arrow () drag the edge of the window until<br />
it is the right size.<br />
• To arrange the windows differently, use the Window menu to Cascade or Tile the windows<br />
on the screen.<br />
• To move a window, place the cursor over the title bar and drag the window to its new position.<br />
• To switch between windows, either use the Window menu to select the window you want or<br />
click anywhere within a window to make it the active window.<br />
• To exit from a window, click at the top right of the window or click at the<br />
bottom of the window. Be careful not to click at the top right of the application window or<br />
you will close down <strong>Synergetic</strong>. By exiting, you will also close the program down.<br />
• To remember your window settings for a future session, select File > Save Form Size and<br />
Position. You can revert to the default <strong>Synergetic</strong> settings at any time by selecting File ><br />
Restore Default Form Size and Position.<br />
Version 58 Page 1-13
<strong>Introduction</strong> to <strong>Synergetic</strong><br />
Navigating around <strong>Synergetic</strong><br />
Using the menus<br />
When you first enter <strong>Synergetic</strong>, you will see a menu at the top of the screen. The menu options, both<br />
on the main menu and on the sub-menus, vary depending on whether you are currently in one of the<br />
<strong>Synergetic</strong> modules or not. If you are:<br />
• not in a module, the menus available relate to the use of <strong>Synergetic</strong> as a whole<br />
• in a module, there are menu options that relate to the use of that module.<br />
The example on the left shows the main<br />
menu and the File menu when there is no<br />
program currently open.<br />
Compare this with the example below.<br />
The example on the left shows the main<br />
menu and the File menu when the Debtor<br />
Maintenance program is running.<br />
As you can see, in addition to the main<br />
menu items above, there are additional<br />
Edit and Action menus available.<br />
The File menu is completely different when<br />
you are running a program.<br />
<strong>Synergetic</strong> is divided up into:<br />
• modules<br />
• programs within modules<br />
• tabs within programs.<br />
Page 1-14 Version 58
Navigating around <strong>Synergetic</strong><br />
<strong>Introduction</strong> to <strong>Synergetic</strong><br />
To go into a specific module, either select Module from the main menu or click on the relevant icon.<br />
For example, to enter the Students module, you can either:<br />
• Select Module > Students from the menu.<br />
• Click on the toolbar.<br />
In both cases a menu is displayed that contains all the different programs available within the<br />
Students module and some useful related programs from other modules.<br />
Version 58 Page 1-15
<strong>Introduction</strong> to <strong>Synergetic</strong><br />
Navigating around <strong>Synergetic</strong><br />
Using the toolbar icons<br />
When you are running a program and viewing a maintenance window, you will see a toolbar at the top<br />
of the window. There are a number of toolbar icons that are common across all programs in<br />
<strong>Synergetic</strong>.<br />
Note: If a toolbar option is inactive, it is because the option is not relevant in the current context.<br />
For example, if you have not made any changes to the record you are viewing, the Save icon will<br />
be inactive.<br />
Icon<br />
Description<br />
Creates a new record in the application that you are running.<br />
Opens (that is, switches focus to) the Selector grid to allow you to select a<br />
different record.<br />
Saves any data changes that you have made.<br />
Refreshes the information on the screen by reloading the current record from the<br />
database.<br />
You may need to do this if someone else is editing the same record as you are. If<br />
you get the message: Cannot save, record changed by another user or<br />
Dataset edited by another user, cannot update, click Refresh and then make<br />
your updates again.<br />
Prints the viewable area of the screen to the selected printer.<br />
This shows whether you are currently allowed to make changes to data. This is<br />
called ‘editing mode’.<br />
This defaults to the value of the Initial Data Edit flag in your user preferences<br />
(File > User Preferences).<br />
If you are running a community-related application, this will display a family tree<br />
showing the relationship between members of the community.<br />
Performs a spell check of the selected field.<br />
You would usually only use this for large text or memo fields and in Student<br />
Results Maintenance.<br />
Any highlighted text on the screen is cut to the clipboard (removed from the<br />
screen). You can also press Ctrl + X.<br />
Any highlighted text on the screen is copied to the clipboard. The highlighted text<br />
is not removed from the screen. You can also press Ctrl + C.<br />
The contents of the clipboard are pasted into the field where your cursor is<br />
currently. You can also press Ctrl + V.<br />
Navigate through a set of records. For example, move to the next student.<br />
The icons are First record, Previous record, Next record and Last record.<br />
Discard any changes that you have made on the screen but have not yet saved.<br />
Page 1-16 Version 58
Navigating around <strong>Synergetic</strong><br />
<strong>Introduction</strong> to <strong>Synergetic</strong><br />
Icon<br />
Description<br />
Load Future Student Maintenance if a current student has a future student<br />
record as well.<br />
Tip: You can also jump between Future Student Maintenance and Current<br />
Student Maintenance by clicking either Future or Current on the toolbar. For<br />
example:<br />
or .<br />
Transfer a student into future/current/past or back from past depending on the<br />
student application that you are running.<br />
Allows you to send an e-mail. See Sending e-mail (on page 53) for more<br />
information.<br />
If the person you are currently viewing has an e-mail address defined in<br />
Community Maintenance, then this e-mail address will be used. If they do not<br />
have an e-mail address defined, you will need to enter it when prompted.<br />
Allows you to compose a letter and send it to a Word document using the current<br />
person’s name and address details. See Composing letters with Microsoft Word<br />
(on page 55) for details.<br />
Copies the current person’s name and address details to the clipboard. You can<br />
then paste it into any area of <strong>Synergetic</strong>, or into another application such as Word<br />
or Excel.<br />
Tag a record for later use. See Tagging community records for later use (on page<br />
60).<br />
Most of the functions available on the toolbar can also be accessed by using keyboard shortcuts, if<br />
you prefer to use the keyboard rather than the mouse. See Using keyboard shortcuts (on page 18).<br />
Version 58 Page 1-17
<strong>Introduction</strong> to <strong>Synergetic</strong><br />
Navigating around <strong>Synergetic</strong><br />
Using keyboard shortcuts<br />
When you become comfortable with using <strong>Synergetic</strong>, you will find it useful to use keyboard shortcuts<br />
for some functions so that you can minimise the use of the mouse.<br />
Keyboard shortcuts are sometimes referred to as hotkeys.<br />
Tip: Work out what functions you are using often and then check below to see if there is a<br />
keyboard shortcut for that function.<br />
General shortcut keys<br />
You can perform many of these functions using the mouse to select an icon from the toolbar. See<br />
Using the toolbar icons (on page 16).<br />
Shortcut Key Action<br />
Invoke a<br />
menu<br />
Alt + <br />
If you look at the menu carefully, you will notice that when you<br />
press the Alt key, one letter of each menu item is underlined.<br />
Jump to a<br />
field or<br />
activate a<br />
button<br />
Alt + <br />
This letter is used together with the Alt key to call up the menu.<br />
For example, Alt + M calls up the Module menu.<br />
If you look at the fields and buttons on a window, you will notice<br />
that some field names contain an underline under one letter and<br />
all buttons have one letter underlined.<br />
You can use the Alt key in conjunction with this letter to either<br />
jump to a specific field or activate a button. For example:<br />
• Alt + P will move the cursor to the Scholarships<br />
Applied For field<br />
• Alt + A is the same as clicking the Add button<br />
• Alt + D is the same as clicking the Delete button.<br />
Change<br />
records<br />
Alt + Shift + Down<br />
Arrow<br />
All the letters are unique to a window, so there is no ambiguity<br />
when using the Alt key functionality.<br />
Go to the next record.<br />
Cut Ctrl + X Deletes the highlighted text and copies it to the clipboard.<br />
Copy Ctrl + C Copies the highlighted text to the clipboard<br />
Paste Ctrl + V Pastes the contents of the clipboard into the field where your<br />
cursor currently is.<br />
New Ctrl + N Creates a new record in the program you are running.<br />
Page 1-18 Version 58
Navigating around <strong>Synergetic</strong><br />
<strong>Introduction</strong> to <strong>Synergetic</strong><br />
Shortcut Key Action<br />
Open Ctrl + O Switches focus to the grid search window. This is the same as<br />
Enter.<br />
Refresh F5 Refreshes the information on the screen from the database. You<br />
might need to do this if someone else is editing the same record<br />
as you are. For example, if you get the message Cannot save,<br />
record changed by another user or Dataset edited by<br />
another user, cannot update, press F5 and then make your<br />
updates again.<br />
Launch<br />
F6<br />
If there are any Launch buttons in the window, then F6 will<br />
automatically launch into the linked application.<br />
If there are several Launch buttons in the window, you will<br />
be presented with a menu to allow you to select which program<br />
you want to launch.<br />
Save Ctrl + S Saves the data in its current state.<br />
Select All Ctrl + A Selects all the text in the current field.<br />
Delete Ctrl + D Deletes the currently selected record. For example, you can<br />
delete a student record.<br />
Data Editing F8 Switches between making the data “read only” or “editable”.<br />
The default can be set using the File > User Preferences ><br />
Initial Data Edit flag.<br />
Print Screen Ctrl + P<br />
Screen<br />
Capture<br />
Discard<br />
Changes<br />
Full Screen<br />
Form Size<br />
Save Form<br />
Size and<br />
Position<br />
Restore<br />
Initial Form<br />
Size<br />
Alt + Print Scrn<br />
Ctrl + F8<br />
Ctrl + F11<br />
Shift + F12<br />
Ctrl + F12<br />
Prints the current screen.<br />
Copies the current screen into the clipboard as a bitmap image.<br />
Reverts to the last saved data (similar to Refresh function).<br />
Expands the screen to its maximum size.<br />
Saves the current window and form sizes as your permanent<br />
preferences.<br />
Restores the size and position of forms and windows to the<br />
<strong>Synergetic</strong> defaults.<br />
Spell Check F7 Performs a spell check in the currently selected text field.<br />
Go to next<br />
field<br />
Go to<br />
previous<br />
field<br />
Switch<br />
between<br />
windows<br />
Tab<br />
Shift + Tab<br />
Ctrl + Tab<br />
Moves your cursor to the next field in the window.<br />
Moves your cursor to the previous field in the window.<br />
Shortcut for clicking Window on the top toolbar and then<br />
selecting another window.<br />
Version 58 Page 1-19
<strong>Introduction</strong> to <strong>Synergetic</strong><br />
Navigating around <strong>Synergetic</strong><br />
Shortcut keys for community-related applications<br />
The following shortcuts are only useful in programs where you working with community members.<br />
Shortcut Key Action<br />
Send an<br />
e-mail<br />
Compose a<br />
letter<br />
Copy name<br />
and address<br />
to clipboard<br />
Generate<br />
relationship<br />
tree<br />
Ctrl + E<br />
Ctrl + L<br />
Ctrl + I<br />
Ctrl + T<br />
Send an e-mail to the selected person.<br />
Opens the Word integrator to allow you to compose a letter.<br />
Copies the person’s name and address to the clipboard for<br />
pasting into an open document.<br />
Runs the relationship tree for the selected person, showing all of<br />
their relationship links on <strong>Synergetic</strong>.<br />
Windows 2000/XP/Vista related shortcuts<br />
The following are standard Windows shortcuts that you might find useful.<br />
Note: These shortcuts only apply to newer style keyboards with the Windows key (next to the Alt<br />
key). It has a picture of the Windows logo on it.<br />
Action<br />
Open Windows Explorer<br />
Open the Run Window<br />
View the desktop (minimise all windows)<br />
Find Files<br />
Key<br />
+ E<br />
+ R<br />
+ D<br />
+ F<br />
Page 1-20 Version 58
Navigating around <strong>Synergetic</strong><br />
<strong>Introduction</strong> to <strong>Synergetic</strong><br />
Using drop-down menus<br />
If a field has an arrow to the right of the box this indicates that a drop-down menu is available with this<br />
field that allows you to select from a set of valid values.<br />
These menus:<br />
• ensure consistent data is used<br />
• can save you a lot of time.<br />
In the example below, the Home Language field has a drop-down menu associated with it.<br />
When you click on the arrow to the right of the field, the available choices are displayed.<br />
To select the required entry, either click on the one you want or use the arrow keys on your keyboard<br />
to move up and down the list. When the one you want is highlighted, press Enter to select it.<br />
You can also type in the abbreviated form of an entry. For example, if you type JA in the Home<br />
Language field, <strong>Synergetic</strong> automatically finds the closest match to this, which is Japanese. When<br />
the correct entry is displayed, press Enter to choose it.<br />
The majority of drop-down menus have an associated lookup table which stores all the valid values for<br />
the field. Each organisation is able to maintain their own lookup tables so that the values available for<br />
a particular field reflect the appropriate information for your organisation.<br />
For example, Future Student Source of Enquiry field has a lookup table associated with it called<br />
luEnquirySource where you can specify the entries that are most used. If the enquiry source lookup<br />
table entry does not exist, then you need to create it.<br />
It is up to the organisation to decide who can maintain these lookup table entries. Some organisations<br />
choose to have only the system’s administrator updating the tables, while other organisations delegate<br />
this responsibility to the experts in each area. For example, the person managing debtors is able to<br />
maintain the lookup tables that are used in the debtors area and so on.<br />
Version 58 Page 1-21
<strong>Introduction</strong> to <strong>Synergetic</strong><br />
Navigating around <strong>Synergetic</strong><br />
Setting up <strong>Synergetic</strong> the way you want<br />
There are some settings available that let you tailor <strong>Synergetic</strong> for your own use.<br />
You can update your individual user preferences in the Preferences window.<br />
Note: You cannot access the preferences window if you are in any programs within <strong>Synergetic</strong>. If<br />
your File menu does not show the Preferences option, close all modules.<br />
Opening User Preferences<br />
To open Preferences:<br />
1. Select File > Preferences from the main menu.<br />
The Preferences window is displayed.<br />
2. Change your preferences as required.<br />
3. Select File > Reload Configuration Settings.<br />
Page 1-22 Version 58
Navigating around <strong>Synergetic</strong><br />
<strong>Introduction</strong> to <strong>Synergetic</strong><br />
User Preferences window fields<br />
You can make the following settings specific to your login:<br />
Field<br />
Message Boxes Beep<br />
Use ID as initial search<br />
field<br />
Auto Show Favourite<br />
Reports<br />
Initial Data Edit<br />
Drop Down Main<br />
Selection Menu<br />
Description<br />
If this is selected, your computer will make a sound whenever a<br />
message window is displayed.<br />
The cursor is in the ID field when opening a search selection screen.<br />
When opening <strong>Synergetic</strong> Crystal Reports, automatically shows the<br />
favourites rather than what is in the module.<br />
When data editing is on, you can make changes to the data. If it is off,<br />
<strong>Synergetic</strong> will prompt you to turn it on if you attempt to make a change.<br />
This flag maintains the default setting when you log in.<br />
If this is selected, the main menu items appear as a drop down list:<br />
If it is not selected, the menu appears in a separate window:<br />
Override automatic<br />
shutdown<br />
Allows the time for automatic shutdown to be increased or decreased.<br />
Version 58 Page 1-23
<strong>Introduction</strong> to <strong>Synergetic</strong><br />
Navigating around <strong>Synergetic</strong><br />
Field<br />
Timeout period<br />
Student File Year<br />
Report No<br />
Default File Type<br />
Default Campus<br />
Spell Checker to use<br />
Menu Toolbar Style<br />
Description<br />
The number of minutes that <strong>Synergetic</strong> can be inactive before it<br />
automatically shuts down.<br />
You need to think carefully about what is a realistic time here. If your<br />
computer is in a secure area, then it is probably not an issue, however if<br />
you are in a public area, you should consider having a short timeout<br />
period.<br />
You can set your own default year, rather than using the using the<br />
overall default year set for everyone.<br />
If your selected year is different to the overall year then <strong>Synergetic</strong> will<br />
display a confirmation window every time you log on.<br />
Allows you to work in a specific term. The term can be a semester or a<br />
report number.<br />
This defaults to the setting for your organisation. See Maintaining<br />
student file terms in the Curriculum manual.<br />
Allows you to select the file type that you will mostly be working in, for<br />
example M for music.<br />
Allows you to select the default campus to work in.<br />
Select a spell checker from the list provided. Select Standard to use<br />
the Australian Dictionary.<br />
Allows you to turn the main module toolbar on and off.<br />
Show Captions<br />
Turns the captions underneath the toolbar icons on and off.<br />
Last Login Date<br />
Password Change Date<br />
Date and time of last login to <strong>Synergetic</strong>.<br />
Forces you to change your password.<br />
See also System > Group Security Maintenance. Click Users.<br />
Page 1-24 Version 58
Navigating around <strong>Synergetic</strong><br />
<strong>Introduction</strong> to <strong>Synergetic</strong><br />
Tailoring menus and tabs<br />
You can tailor your menus, tabs and field names on the screen according to how you want them to<br />
look. See the System Maintenance manual for more details.<br />
Version 58 Page 1-25
<strong>Introduction</strong> to <strong>Synergetic</strong><br />
Navigating around <strong>Synergetic</strong><br />
Entering dates and times<br />
There are different ways to enter a date:<br />
• Using the graphical calendar. See Using the graphical calendar (on page 26).<br />
• Editing the date field manually. See Editing the date field manually (on page 27).<br />
You need to ensure that the date format used with <strong>Synergetic</strong> is correct. See Configuring the date<br />
format (on page 28).<br />
Using the graphical calendar<br />
Click on the drop-down menu next to the date field to display the graphical calendar. There are several<br />
ways to find a date:<br />
• You can use the left and right arrows to cycle through the months then select a date.<br />
• Click the text showing the name of the current month (June in the example below). A dropdown<br />
list of all months is displayed.<br />
• Click the text showing the year (2003 in the example above). A list of years is displayed for<br />
you to select from.<br />
Page 1-26 Version 58
Navigating around <strong>Synergetic</strong><br />
<strong>Introduction</strong> to <strong>Synergetic</strong><br />
Editing the date field manually<br />
You can editing the date field manually by:<br />
• typing in the date<br />
• using the cursor keys.<br />
You can also enter the time in the date field.<br />
Typing in the date<br />
The date can be typed manually. For example, to enter 4/3/2003, position the cursor on the day and<br />
type 04 03 1993 without forward slashes.<br />
After you have entered this field, any age or time fields will be automatically calculated and display. If<br />
you set a date then want to remove it, highlight it and then press Delete.<br />
Changing the date field using the cursor keys<br />
You can also place your cursor in the date field and use the left and right cursor keys to position onto<br />
either the day, month or year. Then use the up and down keys to change the date.<br />
Entering a time into a date field<br />
Times can be entered into date fields as follows:<br />
1. In the date field, highlight the year part of the date.<br />
2. Press the right arrow key on the keyboard once.<br />
3. The current time is displayed to the right of the date.<br />
4. You can type the required time manually, or use the up or down arrow keys on the keyboard on<br />
each part of the time, hours, minutes or seconds to increment or decrement the figure you have<br />
highlighted.<br />
5. To remove the time from a date field, highlight either the hours or minutes then press the Delete<br />
key on your keyboard.<br />
Version 58 Page 1-27
<strong>Introduction</strong> to <strong>Synergetic</strong><br />
Navigating around <strong>Synergetic</strong><br />
Configuring the date format<br />
All <strong>Synergetic</strong> workstations need to be set up with four digit years so that the dates can function<br />
properly.<br />
If the default date format is either the US date format or only shows two digits of the year, you must<br />
change the format to dd/mm/yyyy. If the full 4 digit year is not shown, Windows may incorrectly enter a<br />
date in the wrong century. For example, if you enter a birth date as 1/3/45, Windows will assume this<br />
is 2045, not 1945.<br />
To change the date format on your PC:<br />
1. Select Start > Settings > Control Panel > Regional Settings.<br />
2. Make sure you have the correct International settings for Windows. This needs to be set to<br />
English Australia.<br />
3. Ensure that on the date tab the short date style is d/MM/yyyy (you will probably just need to type<br />
yy at the end).<br />
Page 1-28 Version 58
Searching<br />
<strong>Introduction</strong> to <strong>Synergetic</strong><br />
Searching<br />
There are a number of different ways that you can find the record you want to work on.<br />
• When you start up one of the <strong>Synergetic</strong> programs, a Set ... Search Criteria window is<br />
displayed. You enter data into the fields to narrow down the search. When you click OK, a<br />
Selector grid window is displayed that contains all the records that match your search criteria.<br />
See Using the Set Search Criteria window (on page 30).<br />
• From any maintenance window, click Criteria to display the Set ... Search Criteria window.<br />
See Using the Set Search Criteria window (on page 30).<br />
• In the Selector grid window, you can:<br />
– scroll through the search results and select the record you want to work on<br />
– display the current search criteria<br />
– change the search criteria<br />
– find a record within the grid. See Using the Selector grid (on page 34).<br />
Version 58 Page 1-29
<strong>Introduction</strong> to <strong>Synergetic</strong><br />
Searching<br />
Using the Set Search Criteria window<br />
When you first start up a <strong>Synergetic</strong> program, you are usually presented with a set search criteria<br />
window that allows you to search for the particular record in the database that you want to work on.<br />
For example, if you start Student Maintenance the Set Current Student Search Criteria window is<br />
displayed.<br />
On the search criteria window you can either:<br />
• Click OK, leaving all fields blank. This will find all records of a certain type and present them in<br />
a search grid window. In the Set Current Student Search Criteria example, if you click OK<br />
without entering anything, <strong>Synergetic</strong> will find all current students on the system.<br />
• Restrict the search by entering information in one or more fields. You can enter all or part of a<br />
name in a field and use wildcard characters to further narrow the search. The more fields that<br />
you use to search on, the more filters you apply and the less data is returned. Less data for<br />
the system to process means less time taken to retrieve the data that you need.<br />
Note: Make sure that you enter required data into corresponding fields in the correct format For<br />
example, you must enter the ID as a number and not a letter or alphabetic character.<br />
At any stage you can change your selections. To do this, click Clear and then make your new<br />
selections.<br />
Fields that you type in are not case sensitive and can be entered in either upper or lower case or a mix<br />
of upper and lower case. For example, name fields are not case sensitive<br />
Fields that have a drop down list to choose from are case sensitive and depend on how they have<br />
been set up in the database lookup tables. See Maintaining lookup tables in the System maintenance<br />
manual. We recommend that you always select these fields from the drop down list rather than typing<br />
them in to avoid issues of case sensitivity.<br />
Note: Special characters, such as and , are not recognised as english letters. For example,<br />
will be sorted after z not after a. That is, the sort order will be a, b, c, ...z, , .<br />
Page 1-30 Version 58
Searching<br />
<strong>Introduction</strong> to <strong>Synergetic</strong><br />
What you can enter on a Set ... Search Criteria window<br />
You can:<br />
• Enter nothing. If you click OK, all relevant records will be displayed in the Selector grid. For<br />
example, if you click OK on the Set Current Student Selection Criteria window, all current<br />
students in the community database will be displayed in the Selector grid.<br />
Tip: Remember, the Selector grid is the window that appears on the left hand side of the screen<br />
that contains the results of your last search. See the screen capture below.<br />
• Enter data in a single field. For example, on the Set Current Student Selection Criteria<br />
window you could select a particular statement group. When you click OK, all current students<br />
in the community database who have the selected statement group assigned to them will be<br />
displayed in the Selector grid.<br />
• Type in part of a field or use the % wildcard if you can’t remember the exact details of the<br />
record you want to find. See Using wildcards to search (on page 33).<br />
• Enter data into two or more fields to narrow the search down.<br />
Tip: If you don’t get the results you expect, check that you haven’t left any fields in from a previous<br />
search. Get into the habit of using the Clear button to clear out the fields from the previous search<br />
before entering a new one.<br />
Version 58 Page 1-31
<strong>Introduction</strong> to <strong>Synergetic</strong><br />
Searching<br />
Example search<br />
Search for Surname ‘Thom’ and Preferred name ‘A’.<br />
Only those records with Preferred names commencing with an ‘A’ and a Surname commencing with<br />
‘Thom’ will be selected.<br />
Alice Thompson will be selected BUT Brian Thompson will not be selected because his Preferred<br />
name does not meet the criteria of ‘A’.<br />
Page 1-32 Version 58
Searching<br />
<strong>Introduction</strong> to <strong>Synergetic</strong><br />
Using wildcards to search<br />
You never need to enter a full name to search on, because by default, <strong>Synergetic</strong> assumes that you<br />
have typed in all or part of the beginning of the string of characters. For example, searching in the<br />
Surname field for a community member starting with the letters Li will be returned:<br />
• Liem, Luke<br />
• Lill, Vivien<br />
• Lim, Christopher<br />
• Lister, Catherine<br />
• Listas, Matthew etc.<br />
Tip: The characters you enter are case sensitive. So, searching for Li is not the same as LI.<br />
You can also search using the % symbol in a string as a wildcard or LIKE parameter. When searching<br />
by name (given/preferred/surname etc), you can use the % wildcard to match all those records<br />
containing only the letters that you entered.<br />
Depending on the placement of the %, you can return many different matches from the database.<br />
Placing the percent symbol (%) first (before a string of characters you have entered) will return any<br />
surnames that match the characters that you entered. These can be either on the end or in the middle<br />
of the surname.<br />
For example, search for surname %es will return:<br />
• Barnes, Domenic<br />
• Bates, Adele<br />
• Best, Amy<br />
• Bowes, Charles<br />
• Weston, Julie<br />
• Weekes, Craig etc.<br />
Version 58 Page 1-33
<strong>Introduction</strong> to <strong>Synergetic</strong><br />
Searching<br />
Using the Selector grid<br />
Grid searches are similar in most maintenance modules. Once you have clicked OK on the Set ...<br />
Search Criteria window, the relevant Selector grid is displayed. This grid displays all the records that<br />
matched your search criteria. The details of the currently highlighted record are displayed in the<br />
maintenance window.<br />
On the Selector grid you can:<br />
• Scroll though the displayed records using the mouse and the scroll bar. You can move up and<br />
down a page at a time by clicking on the clear bit of the scroll bar between the scroll box and<br />
the scroll arrow or by pressing the Page Up and Page Down keys on the keyboard.<br />
• Jump directly to a particular record by typing information into the Grid Search area and<br />
clicking Find.<br />
Important Note: Using Find ONLY searches the records already in the selector grid. For<br />
example, if you had selected surnames starting with ‘A’ and then used Find in the Grid Search<br />
area to find surnames starting with ‘S’, no records will match your search criteria.<br />
• Display what the current search criteria are by hovering the mouse over the word Criteria.<br />
• Change the search criteria by clicking Change. The Set ... Search Criteria window is<br />
displayed to allow you to enter a new set of search data.<br />
• Right click on the grid and to refresh the grid or copy the contents of the grid to Microsoft<br />
Excel.<br />
• Click OK to switch to the maintenance window.<br />
Page 1-34 Version 58
Searching<br />
<strong>Introduction</strong> to <strong>Synergetic</strong><br />
Examples of grid searching<br />
A Surname search can be performed with either part of the student surname or the whole surname.<br />
Typing in the first few letters of a surname will find and display the closest matching surnames. For<br />
example:<br />
• ‘smith’ will locate all smith student records.<br />
• ‘Sm’ will locate all student records surnames starting with Sm.<br />
• ‘S’ will locate all student records surnames starting with S.<br />
You can use Preferred name searching to narrow a Surname search. For example:<br />
• Surname ‘Smith’, Preferred ‘H’ will locate all Smith student contacts with Preferred name of<br />
Henry, Holly etc.<br />
• Surname ‘A’, Preferred ‘Holly’ will locate for example Holly Anderson and Holly Abbott.<br />
Version 58 Page 1-35
Launching another program<br />
<strong>Introduction</strong> to <strong>Synergetic</strong><br />
Launching another program<br />
Many windows contain one or more Launch buttons. This allows you to start a related program<br />
using the data that is on the screen. For example, you might be editing a debtor record and realise<br />
that the data for the related student is out of date. You can launch into Student Maintenance, make<br />
the changes you need to and then close Student Maintenance and return to the Debtors program.<br />
To view the name of the program that will be started when you click Launch, hold the mouse over the<br />
button without clicking and a description will appear.<br />
You can also press F6 on your keyboard in an application to invoke a launch. If there are multiple<br />
launch buttons on the screen then a menu is displayed for you to select the program you want to<br />
launch. For example:<br />
Version 58 Page 1-37
Common buttons<br />
<strong>Introduction</strong> to <strong>Synergetic</strong><br />
Common buttons<br />
Maintenance windows have a set of buttons at the bottom that allow you to navigate quickly.<br />
Button<br />
Description<br />
Save where you currently are.<br />
This allows you to start up a new program (or the same program with<br />
different search criteria).<br />
Tip: This is useful if you have a quick query to answer for someone.<br />
You can go into any area of <strong>Synergetic</strong>, find out the information you<br />
want and then go back to where you were without losing any changes<br />
you have made.<br />
Display the Set Search Criteria window.<br />
Go to the previous tab. Same as Alt + B.<br />
Go to the next tab. Same as Alt + N.<br />
Move from one window to another, for example from the maintenance<br />
window to the selector grid window or vice versa.<br />
Close the current application, including the maintenance window and the<br />
selector grid window.<br />
There are also a number of other buttons that may appear on relevant community windows.<br />
Button<br />
Description<br />
Display the spouse record of the currently selected community record.<br />
Depending on the record, the following buttons may be displayed instead:<br />
• Show Primary to display the primary contact record for the selected<br />
spouse.<br />
• Create Spouse if the primary contact record does not have a<br />
spouse and you need to add a spouse to your community database.<br />
Display the primary contact record for the selected spouse.<br />
Create a spouse record if the primary contact does not currently have a<br />
spouse record.<br />
Version 58 Page 1-39
Overview of security<br />
<strong>Introduction</strong> to <strong>Synergetic</strong><br />
Overview of security<br />
The system administrator is responsible for setting up security rights to <strong>Synergetic</strong>, and to functions<br />
and data within the system. Access to the system is controlled by a username and password.<br />
Within the system, your access will be restricted according to your role within the organisation. For<br />
example:<br />
• the bursar will probably be given access to all financial functions<br />
• individual financial administration staff might only have access to the area that they<br />
administer, for example, debtors.<br />
Access can be granted according to the application within <strong>Synergetic</strong> (for example, students, debtors),<br />
to individual tabs within the application and to specific types of data. See Maintaining security<br />
permissions in the System maintenance for information on how to maintain security access rights.<br />
The screen captures within this documentation assume that all access rights have been granted and<br />
so may not match with what you see on your screen.<br />
Version 58 Page 1-41
<strong>Introduction</strong> to <strong>Synergetic</strong><br />
Overview of security<br />
Changing your password<br />
1. Select Module > System > Change Password.<br />
Alternatively, if you are not in any <strong>Synergetic</strong> programs, you can select File > Change Password.<br />
2. Type in your Old Password, your New Password and your new password again in the Confirm<br />
New Password field.<br />
3. Click OK.<br />
Your password will be changed for the next time you log in.<br />
Page 1-42 Version 58
Overview of security<br />
<strong>Introduction</strong> to <strong>Synergetic</strong><br />
Inactivity timeout<br />
If you do not use <strong>Synergetic</strong> for a certain period of time, the system will log you out. The default period<br />
is 30 minutes. This period can be set:<br />
• by the organisation as a whole<br />
• for individual logons.<br />
We recommend that if you are not located in a secure area that you set your inactivity timeout to a<br />
small number, for example five minutes.<br />
To change the inactivity timeout:<br />
1. Exit from all <strong>Synergetic</strong> programs.<br />
2. Select File > Preferences.<br />
The Preferences window is displayed.<br />
3. Select Override Automatic Shutdown.<br />
4. In the Timeout Period field, select or type the number of minutes of inactivity that must pass<br />
before <strong>Synergetic</strong> automatically shuts down.<br />
Version 58 Page 1-43
Updating and deleting records<br />
<strong>Introduction</strong> to <strong>Synergetic</strong><br />
Updating and deleting records<br />
When you make a change to a record, the changes are automatically saved into the database when<br />
you exit from the record or move to another record. The only exception to this is changes to the<br />
general ledger. These are not saved until you close off the GL.<br />
If someone else is making a change to the same record at the same time as you, the first person to<br />
save their changes has priority. The other person will get an error message when they try to save their<br />
changes.<br />
If you get an error message while saving, refresh the data by clicking the<br />
make your changes again and save.<br />
icon on the toolbar,<br />
There are audit trails showing who updated a record, for example in Community Maintenance, the<br />
Maint tab shows an audit trail of the users who have made changes to the record.<br />
If you delete a record from the database, you may not be able to retrieve it. Exceptions include when:<br />
• Future student records have been moved to the Future Student archive.<br />
• Debtors have been deleted rather than being made inactive (preferred). Deleted debtors are<br />
placed in an archive but not all data may be retrieved.<br />
• A backup of the server is available. In which case, CDA may be able to retrieve the deleted<br />
data however charges may apply.<br />
Version 58 Page 1-45
File types<br />
<strong>Introduction</strong> to <strong>Synergetic</strong><br />
File types<br />
File Types are used to allocate inter-school areas to students. The file type can then be used to easily<br />
select records of students who are undertaking a certain type of class, for example, academic classes,<br />
music classes and so on. For example, if you want to select the Music students in Crystal Reports,<br />
you choose a FileType equal to M (for music).<br />
Below is a listing of some of the available file types:<br />
A = Academic<br />
C = Community Service<br />
M = Music<br />
O = Outdoor<br />
S = Summer Sport<br />
W = Winter Sport<br />
Z = Other<br />
Note: File types are maintained in the luFileType lookup tabe. See Maintaining lookup tables in<br />
the System maintenance manual.<br />
Version 58 Page 1-47
Multitasking<br />
<strong>Introduction</strong> to <strong>Synergetic</strong><br />
Multitasking<br />
Multiple instances of <strong>Synergetic</strong><br />
Sometimes you may need to run two or more copies of the <strong>Synergetic</strong> application at the same time.<br />
You can run more than one instance of <strong>Synergetic</strong> if the need arises.<br />
Multiple <strong>Synergetic</strong> applications<br />
In <strong>Synergetic</strong> you can have multiple maintenance applications open at any one time. Each of these<br />
applications within <strong>Synergetic</strong> can consist of one or more windows. If you are unsure of what you have<br />
open, go to the Window menu. A list of all currently open windows is displayed. The current window is<br />
shown with a tick mark next to it.<br />
The only time you cannot have multiple <strong>Synergetic</strong> applications open is when you have a Modal<br />
window open. You can tell if you have one of these windows open - if you try to click anywhere outside<br />
the window, you will not be able to leave until you make a selection. You have to select something in a<br />
modal window or cancel it before you can do anything else with <strong>Synergetic</strong>. Most dialog boxes are<br />
modal.<br />
Note: You can always minimise all windows, including modal windows, by pressing the Windows<br />
key + D.<br />
A Modeless window is one that allows you to continue to work with the application while the dialog<br />
box is displayed. All <strong>Synergetic</strong> maintenance applications are modeless, so you can have several<br />
applications running at the same time and switch between them.<br />
To switch between open applications, either click on the window you want to use to make it the current<br />
window or use the Window menu to select a particular window.<br />
Version 58 Page 1-49
Exporting information to other applications<br />
<strong>Introduction</strong> to <strong>Synergetic</strong><br />
Exporting information to other applications<br />
There are a number of ways that you can export information contained in <strong>Synergetic</strong> and use that<br />
information in other applications. For example, you can:<br />
• Copy the name and address of a community member to the Windows clipboard. You can<br />
then paste the name and address into any Windows application.<br />
• Send an e-mail to a community member.<br />
• Compose a letter to one or more community members using Microsoft Word .<br />
• Copy the contents of any grid in <strong>Synergetic</strong> to a Microsoft Excel spreadsheet.<br />
Version 58 Page 1-51
<strong>Introduction</strong> to <strong>Synergetic</strong><br />
Exporting information to other applications<br />
Copying a name and address to the clipboard<br />
To copy the name and address of a community member to the clipboard:<br />
1. Click on the toolbar or press Ctrl + I.<br />
The name and address of the current community member is copied to the Windows clipboard.<br />
2. Switch to the application that you want to copy the name and address into.<br />
3. Press Ctrl + V or the equivalent commend on the menu, for example Edit > Paste.<br />
The name and address details are pasted into the application window.<br />
Page 1-52 Version 58
Sending e-mail<br />
<strong>Introduction</strong> to <strong>Synergetic</strong><br />
Sending e-mail<br />
You can send e-mail from any of the windows within <strong>Synergetic</strong> that display the details of a community<br />
member.<br />
<strong>Synergetic</strong> e-mail uses the e-mail client on your PC.<br />
To create a new e-mail message when using Community Maintenance, either:<br />
• Click on the Community Maintenance toolbar, for the current community member.<br />
• Select Action > Send E-mail from the main menu.<br />
• Press the Ctrl + E key combination.<br />
• Click on the Relations tab of Community Maintenance, for the selected relation.<br />
To create a new e-mail message when using other community functions:<br />
• Click on the toolbar.<br />
The Send E-mail window is displayed. Fill in details as you normally would in e-mail and click<br />
Send.<br />
Version 58 Page 1-53
<strong>Introduction</strong> to <strong>Synergetic</strong><br />
Sending e-mail<br />
Send Email window key fields and buttons<br />
Fields<br />
Field<br />
To<br />
CC<br />
MAPI Profile Name<br />
Subject<br />
Body<br />
Attach<br />
Description<br />
E-mail address of the community member you are e-mailing.<br />
If the person you are currently viewing has an e-mail address defined in<br />
Community Maintenance, then this e-mail address will be used. If they do<br />
not have an e-mail address defined, you will need to enter it when prompted.<br />
E-mail address of others you wish to also provide a copy of the e-mail.<br />
Defaults to the default e-mail profile used.<br />
If you have more than one e-mail account, you can change the profile name.<br />
Summarise the reason for sending the e-mail.<br />
Enter your detailed message in the body of the e-mail.<br />
Records the directory structure and file name of the attachment.<br />
Buttons<br />
Field<br />
Description<br />
Click to browse your computer network for the file to attach to the e-mail.<br />
Send the e-mail when you have completed it.<br />
You can review sent items in your e-mail application software.<br />
Page 1-54 Version 58
Composing letters with Microsoft Word<br />
<strong>Introduction</strong> to <strong>Synergetic</strong><br />
Composing letters with Microsoft Word<br />
You can compose a letter from any of the windows within <strong>Synergetic</strong> that display the details of a<br />
community member. <strong>Synergetic</strong> uses your Microsoft Word application software.<br />
To create a new letter when using Community Maintenance, either:<br />
• Click on the Community Maintenance toolbar, for the current community member.<br />
• Select Action > Compose Letter from the main menu.<br />
• Press the Ctrl + L key combination.<br />
• Click on the Relations tab of Community Maintenance, for the selected relation.<br />
To create a new e-mail message when using other community functions:<br />
• Click on the toolbar.<br />
The Compose Letter window is displayed.<br />
Version 58 Page 1-55
<strong>Introduction</strong> to <strong>Synergetic</strong><br />
Composing letters with Microsoft Word<br />
Compose Letter window key fields and buttons<br />
Fields<br />
Field<br />
Style<br />
Text to Send to Word<br />
Force Primary Only<br />
Use Preferred Names<br />
for Salutation<br />
Include Regarding<br />
Insertion Location<br />
Function<br />
Apply this template<br />
Description<br />
Style of text using community member information.<br />
Update the text before creating or inserting into the Microsoft Word<br />
document.<br />
Select to display on the primary contact details only.<br />
Select to use preferred names for the greeting.<br />
Select the relative from the drop down list.<br />
Location of the document where the text is inserted.<br />
If you have an existing document with one or more instances with the<br />
text {<strong>Synergetic</strong>}, then this will be replaced.<br />
You can select whether to create a new document or use an existing<br />
document.<br />
Select the Microsoft Word template that is used in your organisation to<br />
ensure you use consistent styles.<br />
Buttons<br />
Field<br />
Description<br />
Use when you have completed formatting and entering the text.<br />
You can complete and print the document from within Microsoft Word.<br />
Page 1-56 Version 58
Exporting information to Microsoft Excel<br />
<strong>Introduction</strong> to <strong>Synergetic</strong><br />
Exporting information to Microsoft Excel<br />
There are a number of different areas where exporting information from <strong>Synergetic</strong> into Microsoft<br />
Excel can be useful.<br />
You can copy the information from any Selector grid into an Excel spreadsheet as follows:<br />
1. Place the cursor in any Selector grid.<br />
2. Right click.<br />
3. Select Copy Grid Contents to Excel from the pop-up menu.<br />
The Transfer Data into Excel window is displayed.<br />
Version 58 Page 1-57
<strong>Introduction</strong> to <strong>Synergetic</strong><br />
Exporting information to Microsoft Excel<br />
4. Click .<br />
The contents of the grid are copied into an Excel spreadsheet.<br />
5. You can then manipulate the data as required.<br />
Tip: This could be useful for a number of applications. For example, if a group of students is going<br />
on a camp, you can export their information to Excel, and maintain information such as their<br />
equipment list, individual preferences and so on in Excel rather than in <strong>Synergetic</strong>.<br />
Page 1-58 Version 58
Importing information from other applications<br />
<strong>Introduction</strong> to <strong>Synergetic</strong><br />
Importing information from other applications<br />
There are a number of related applications that <strong>Synergetic</strong> supports the import and export of data to<br />
and from. For example:<br />
• Importing information from timetabling packages in the Curriculum manual.<br />
• Importing and exporting data to educational governing bodies such as VASS, Board of Studies<br />
and Curriculum Council in the Current Students manual.<br />
• Managing student and staff photos in the System maintenance manual.<br />
Version 58 Page 1-59
<strong>Introduction</strong> to <strong>Synergetic</strong><br />
Tagging community records for later use<br />
Tagging community records for later use<br />
Use the following procedure to tag random community members for later processing. This applies to<br />
any community members. For example, when you select a relevant report, you can elect to only report<br />
on tagged community members. For example, your organisation has a swimming team. The team is<br />
made up of students from different year levels, campuses and houses. Instead of searching for the<br />
students and sending messages to each individual, tag the records, then send communications to<br />
your tag list.<br />
The tag record icon<br />
community member.<br />
appears on the toolbar whenever you have the ability to select an ID of a<br />
The tag feature allows you to select a random group of community members for later processing. For<br />
example, you might need to produce a report showing children who have received house awards. You<br />
can do this by tagging the students and then selecting only those student records for action.<br />
The tagged community members are maintained in a list called the Tag List window that you can view<br />
at any time. It is automatically displayed for a short time when you tag a community member and when<br />
you log on. To display the Tag List window at any other time, select Window > Tag List.<br />
An example of tagging a student is shown below:<br />
1. Open the Personal tab of the Past Student Maintenance. See Maintaining past students in the<br />
Past students manual.<br />
The Personal tab of the Past Student Maintenance window is displayed.<br />
2. Either:<br />
• Click on the Past Student Maintenance toolbar.<br />
• Select Action > Record Tagged from the menu.<br />
The selected record is added to the Tag List window.<br />
Tip: You can tag multiple records using the Tag List window.<br />
To view the Tag List window, select Window > Show Tag List from the menu.<br />
Page 1-60 Version 58
Tagging community records for later use<br />
<strong>Introduction</strong> to <strong>Synergetic</strong><br />
Tag List window key fields and buttons<br />
Buttons<br />
Button<br />
Description<br />
Launch Community Maintenance for the highlighted student.<br />
See Maintaining community members in the Community manual.<br />
Add a new person to the tag list.<br />
The Find Name on Community window is displayed.<br />
Scan for community members with selected <strong>Synergetic</strong> IDs.<br />
The Scan ID window is displayed. Type in the person’s <strong>Synergetic</strong> ID in the ID field and<br />
click OK.<br />
Delete the highlighted community member from the tag list.<br />
Clear all community members from the tag list.<br />
The following confirmation message is displayed.<br />
Version 58 Page 1-61
<strong>Introduction</strong> to <strong>Synergetic</strong><br />
Tagging community records for later use<br />
Button<br />
Description<br />
Send an e-mail to the tag list.<br />
See Sending e-mail (on page 53).<br />
Selecting tagged records for processing<br />
The example below shows the selections available on a Crystal report. If you select the Tagged IDs<br />
field, the report will only be produced for community members who have been tagged.<br />
Page 1-62 Version 58
Running reports<br />
<strong>Introduction</strong> to <strong>Synergetic</strong><br />
Running reports<br />
<strong>Synergetic</strong> uses the third party application, Crystal Reports, for all reporting within the system. This<br />
gives you a great amount of flexibility about what you can report on and the format of the reports.<br />
Crystal Reports is fully integrated into <strong>Synergetic</strong> and there are a very large number of standard<br />
reports available.<br />
You can optionally purchase a license for Crystal Reports from Seagate Software so that you can write<br />
your own custom reports to suit the needs of your organisation. Alternatively, CDA offer a report<br />
customisation service. Please e-mail CDA (mailto:support@cda.com.au) for more information.<br />
The standard reports are available under each module. To view the available reports, check the<br />
relevant menu. For example, on the Current Students menu, the reports are available from the<br />
Current Student Crystal Reports Available option.<br />
Note: Each report is an individual resource and must have security rights granted in order for<br />
users to see them. See Maintaining security permissions in the System maintenance manual.<br />
Version 58 Page 1-63
<strong>Introduction</strong> to <strong>Synergetic</strong><br />
Running reports<br />
Viewing and printing reports<br />
To view a report, select the report area from the relevant menu. For example,<br />
1. Select Module > Students > Student Crystal Reports Available.<br />
The <strong>Synergetic</strong> Reports Available window is displayed, showing the reports available in the<br />
current module.<br />
2. You can choose to display the available reports from the current module, all available reports or<br />
just reports that you have saved in your Favourites area. Reports are displayed in Report Code<br />
order.<br />
3. To view a report, highlight it in the list and click OK.<br />
Page 1-64 Version 58
Running reports<br />
<strong>Introduction</strong> to <strong>Synergetic</strong><br />
4. Depending on the report, a Selections window may appear, allowing you to narrow down the<br />
reporting criteria.<br />
Version 58 Page 1-65
<strong>Introduction</strong> to <strong>Synergetic</strong><br />
Running reports<br />
5. Select the reporting criteria you require and click either Print or Print Preview.<br />
Crystal Reports key icons<br />
Icon<br />
Description<br />
Close the report and return to <strong>Synergetic</strong>.<br />
Go to the first page of the report.<br />
Go to the previous page of the report.<br />
Go to the last page of the report.<br />
Go to the next page of the report.<br />
Stop reading records and cancel the creation of the report.<br />
Print the report.<br />
Set up the printer.<br />
Export the contents of the report. There are a number of different output<br />
formats that you can choose from, including Adobe PDF format, Microsoft<br />
Excel, Microsoft Word or a comma separated value text file.<br />
Search for a particular character string within the report. Type the string you<br />
want to search for in the box next to the binoculars icon.<br />
Page 1-66 Version 58
Running reports<br />
<strong>Introduction</strong> to <strong>Synergetic</strong><br />
Favourite reports<br />
Typically you would have a few standard reports that you run in the course of your day to day work.<br />
You can set these up in a favourites area so that you only see these reports. This makes it easier to<br />
quickly select the one you want.<br />
To add a report to your favourites area, select the report you require. For example,<br />
1. Select Module > Students > Student Crystal Reports Available.<br />
The <strong>Synergetic</strong> Reports Available window is displayed, showing the reports available in the<br />
current module.<br />
2. Highlight the required report.<br />
3. Click Add to Favourites.<br />
4. Click OK.<br />
The report is added to your list of favourites.<br />
5. To select a report from your favourites area, bring up any <strong>Synergetic</strong> Reports Available window.<br />
Version 58 Page 1-67
<strong>Introduction</strong> to <strong>Synergetic</strong><br />
Running reports<br />
6. Select Favourites.<br />
7. Select any report from your list of favourites.<br />
Page 1-68 Version 58
Contact CDA<br />
<strong>Introduction</strong> to <strong>Synergetic</strong><br />
Contact CDA<br />
Web site<br />
www.cda.com.au (http://www.cda.com.au).<br />
E-mail<br />
For more information about <strong>Synergetic</strong>, e-mail: cda@cda.com.au<br />
For specific help with any aspects of using <strong>Synergetic</strong>, e-mail your queries to the support desk -<br />
support@cda.com.au (mailto:support@cda.com.au)<br />
Office<br />
(03) 9803 8000<br />
Support<br />
(03) 9803 8111 (8am - 6pm AEST)<br />
Facsimile<br />
(03) 9803 8844<br />
Post<br />
Computing Directions Australia Pty Ltd<br />
Building 4<br />
303-313 Burwood Highway<br />
Burwood East Victoria 3151<br />
Australia<br />
Version 58 Page 1-69
Index<br />
Index<br />
@<br />
@<br />
in constituency name • 3<br />
A<br />
application<br />
launching from within another application •<br />
37<br />
B<br />
Back button • 39<br />
buttons<br />
common • 39<br />
common to maintenance windows • 39<br />
C<br />
calendar<br />
entering dates on • 26<br />
Cancel icon • 16<br />
cancelling changes • 16<br />
CDA<br />
contact details • 69<br />
changes<br />
can’t make • 16<br />
discarding • 16<br />
Changing your password • 42<br />
clearing<br />
search selections • 30<br />
clipboard<br />
copying to • 16<br />
cutting to • 16<br />
pasting to • 16<br />
Clipboard icon • 16<br />
closing<br />
window • 13<br />
Common buttons • 1, 39<br />
community<br />
introduction • 3<br />
community database<br />
introduction • 3<br />
Composing letters with Microsoft Word • 17, 55<br />
Computing Directions<br />
contact details • 69<br />
Configuring the date format • 26, 28<br />
constituencies<br />
difference between system and user • 3<br />
Contact CDA • 69<br />
contact details<br />
Computing Directions • 69<br />
conventions<br />
used in this documentation • 9<br />
Conventions used in this documentation • 1, 9<br />
Copying a name and address to the clipboard •<br />
52<br />
copying data to clipboard • 16<br />
copying text • 16<br />
Create Spouse button • 39<br />
Criteria button • 39<br />
Crystal Reports • 63<br />
toolbar • 64<br />
current students<br />
overview diagram • 5<br />
customising<br />
<strong>Synergetic</strong> • 22<br />
Cut icon • 16<br />
cutting text • 16<br />
D<br />
data<br />
can’t make changes to • 16<br />
searching for • 29<br />
database<br />
refreshing information from • 16<br />
dates<br />
configuring format • 28<br />
entering • 26<br />
entering by typing • 27<br />
entering manually • 27<br />
entering through graphical calendar • 26<br />
deleting records • 45<br />
development<br />
overview diagram • 5<br />
donors<br />
overview diagram • 5<br />
drop down lists<br />
using • 21<br />
E<br />
Edit mode icon • 16<br />
Editing the date field manually • 26, 27<br />
e-mail<br />
creating new messages • 53<br />
E-mail icon • 16<br />
Entering dates and times • 26<br />
error while saving • 45<br />
Excel<br />
importing information into • 57<br />
Exit button • 39<br />
exporting<br />
from <strong>Synergetic</strong> • 51<br />
information to other applications • 51<br />
name and address to clipboard • 52<br />
to MS Excel • 57<br />
to MS Word • 55<br />
Exporting information to Microsoft Excel • 57<br />
Exporting information to other applications • 1,<br />
51<br />
F<br />
family tree • 16<br />
Favourite reports • 67<br />
favourites<br />
reports • 67<br />
File menu • 14<br />
File Type field<br />
explained • 47<br />
file types • 47<br />
File types • 1, 47<br />
finance<br />
overview diagram • 5<br />
first record icon • 16<br />
Future Student Maintenance<br />
icon • 16<br />
Version 58 Page 1-71
Index<br />
future students<br />
overview diagram • 5<br />
G<br />
grid<br />
searching • 34<br />
H<br />
hotkeys • 18<br />
I<br />
icons<br />
toolbars • 16<br />
Importing information from other applications •<br />
59<br />
inactivity timeout • 43<br />
Inactivity timeout • 43<br />
<strong>Introduction</strong> to <strong>Synergetic</strong> • 1<br />
<strong>Introduction</strong> to the community • 1, 3<br />
K<br />
Keep button • 39<br />
keyboard<br />
shortcut keys • 18<br />
L<br />
last record icon • 16<br />
launching<br />
another program within <strong>Synergetic</strong> • 37<br />
explained • 37<br />
Launching another program • 1, 37<br />
letters<br />
composing • 16, 55<br />
lists<br />
using drop down • 21<br />
M<br />
maintenance window<br />
common buttons • 39<br />
explained • 12<br />
Manipulating your windows • 13<br />
menu<br />
Module • 14<br />
selectable options change • 14<br />
menus<br />
drop-down • 21<br />
using • 14<br />
Module menu • 14<br />
Multitasking • 1, 49<br />
N<br />
name and address<br />
copying to clipboard • 52<br />
using in Word • 52<br />
navigating<br />
through a set of records • 16<br />
Navigating around <strong>Synergetic</strong> • 1, 11<br />
navigating in <strong>Synergetic</strong> • 11<br />
New icon • 16<br />
Next button • 39<br />
next record icon • 16<br />
O<br />
OK button • 39<br />
Open icon • 16<br />
Overview of major functions • 1, 5<br />
Overview of security • 1, 41<br />
P<br />
password<br />
changing • 42<br />
past students<br />
overview diagram • 5<br />
pasting text • 16<br />
preferences<br />
changing • 22<br />
Preferences window • 22<br />
previewing<br />
reports • 64<br />
previous record icon • 16<br />
Print icon • 16<br />
printing • 16<br />
reports • 64<br />
program<br />
launching from within <strong>Synergetic</strong> • 37<br />
prospects<br />
overview diagram • 5<br />
R<br />
record<br />
can’t make changes to • 16<br />
creating new • 16<br />
navigating to first • 16<br />
navigating to last • 16<br />
navigating to next • 16<br />
navigating to previous • 16<br />
searching for • 29<br />
selecting different • 16<br />
records<br />
deleting • 45<br />
grouping unrelated • 60<br />
navigating through list • 16<br />
tagging • 60<br />
updating • 45<br />
Refresh icon • 16<br />
refresh window • 16<br />
relationships<br />
displaying • 16<br />
Relationships icon • 16<br />
reporting<br />
Crystal Reports • 63<br />
reports<br />
favourite • 67<br />
overview of how to run • 63<br />
viewing and printing • 64<br />
Running reports • 1, 63<br />
S<br />
Save icon • 16<br />
saving • 16<br />
error • 45<br />
search selections<br />
clearing • 30<br />
searching • 29<br />
grid searches • 34<br />
using wildcards • 33<br />
Searching • 1, 29<br />
security<br />
overview • 41<br />
selecting<br />
Page 1-72 Version 58
Index<br />
different record • 16<br />
selector grid<br />
explained • 12<br />
switching to • 16<br />
using • 12<br />
using for searching • 34<br />
Sending e-mail • 17, 53, 62<br />
Set Search Criteria window<br />
explained • 30<br />
using • 30<br />
Setting up <strong>Synergetic</strong> the way you want • 11,<br />
22<br />
Show Primary button • 39<br />
Show Spouse button • 39<br />
spell check • 16<br />
Spell Check icon • 16<br />
spouse<br />
creating • 39<br />
student<br />
transferring between future/current/past • 16<br />
students<br />
overview diagram • 5<br />
overview diagram of future • 5<br />
overview diagram of past • 5<br />
switching<br />
to Selector grid • 16<br />
<strong>Synergetic</strong><br />
constituencies • 3<br />
customising • 22<br />
navigating in • 11<br />
overview of major functions • 5<br />
overview of typical session • 12<br />
<strong>Synergetic</strong> community<br />
introduction • 3<br />
T<br />
tag list • 60<br />
tag record<br />
icon • 60<br />
tagging<br />
records • 60<br />
Tagging community records for later use • 17,<br />
60<br />
Tailoring menus and tabs • 25<br />
time<br />
entering • 26<br />
entering into a date field • 27<br />
timeout<br />
inactivity • 43<br />
toolbar<br />
Crystal Reports • 64<br />
icons • 16<br />
using • 16<br />
Transfer icon • 16<br />
Typical <strong>Synergetic</strong> session • 11, 12<br />
U<br />
Updating and deleting records • 1, 45<br />
updating records • 45<br />
user preferences • 22<br />
Using drop-down menus • 11, 21<br />
Using keyboard shortcuts • 11, 17, 18<br />
Using the graphical calendar • 26<br />
Using the menus • 11, 14<br />
Using the Selector grid • 29, 34<br />
Using the Set Search Criteria window • 29, 30<br />
Using the toolbar icons • 11, 16, 18<br />
Using wildcards to search • 31, 33<br />
V<br />
Viewing and printing reports • 64<br />
W<br />
What you can enter on a Set ... Search Criteria<br />
window • 31<br />
wildcards<br />
using in searching • 33<br />
windows<br />
closing • 13<br />
exiting from • 13<br />
moving • 13<br />
moving around on the screen • 13<br />
re-arranging • 13<br />
refreshing information • 16<br />
resizing • 13<br />
saving settings • 13<br />
switching between • 13<br />
Word document<br />
creating new • 55<br />
Word icon • 16<br />
Version 58 Page 1-73