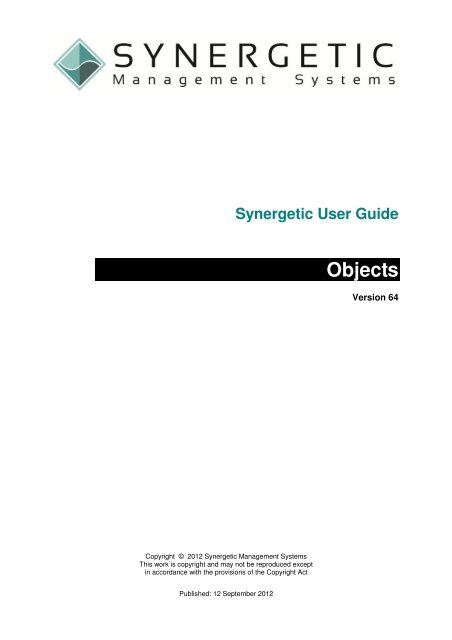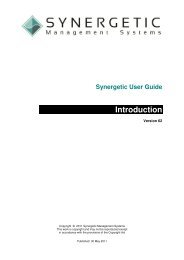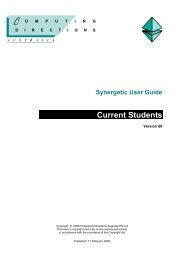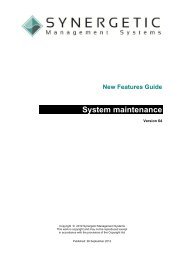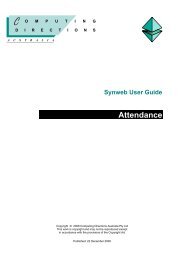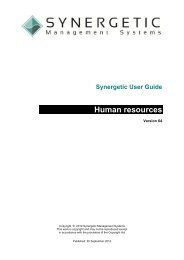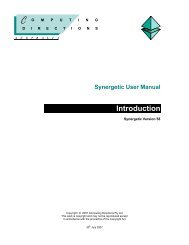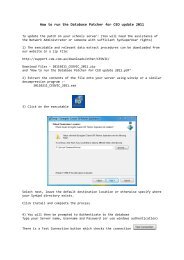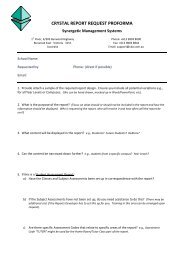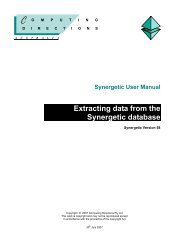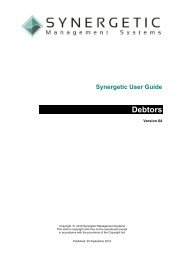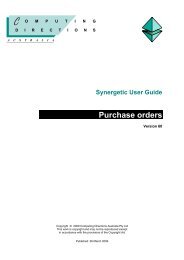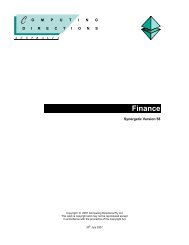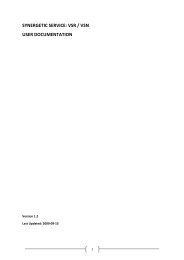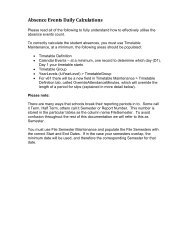05 Objects.pdf - Synergetic Management Systems
05 Objects.pdf - Synergetic Management Systems
05 Objects.pdf - Synergetic Management Systems
Create successful ePaper yourself
Turn your PDF publications into a flip-book with our unique Google optimized e-Paper software.
<strong>Synergetic</strong> User Guide<br />
<strong>Objects</strong><br />
Version 64<br />
Copyright © 2012 <strong>Synergetic</strong> <strong>Management</strong> <strong>Systems</strong><br />
This work is copyright and may not be reproduced except<br />
in accordance with the provisions of the Copyright Act<br />
Published: 12 September 2012
This page intentionally left blank
<strong>Synergetic</strong> User Manual Chapters<br />
Chapter<br />
Title<br />
1 Introduction<br />
2 Community<br />
3 Development<br />
4 Human resources<br />
5 <strong>Objects</strong><br />
6 Extracting data<br />
7 System maintenance<br />
8 Future students<br />
9 Current students<br />
10 Past students<br />
11 Medical details<br />
12 Curriculum<br />
13 Attendance and absence events<br />
14 Assessments and reports<br />
15 Finance<br />
16 Debtors<br />
17 Sales<br />
18 Creditors<br />
19 Purchase orders<br />
20 General ledger<br />
21 Assets<br />
22 Payroll<br />
23 Roll returns<br />
24 Next year process
This page intentionally left blank
Contents<br />
Contents<br />
<strong>Objects</strong>.................................................................................................................................................. 5-1<br />
What's new to <strong>Objects</strong> ...................................................................................................................... 5-2<br />
What are objects ............................................................................................................................. 5-3<br />
Maintaining object types ................................................................................................................... 5-5<br />
Object Type Maintenance window ................................................................................................ 5-6<br />
Adding new object types ............................................................................................................... 5-8<br />
Object Type Maintenance - General tab ....................................................................................... 5-9<br />
Object Type Maintenance - Elements tab ................................................................................... 5-11<br />
Object Type Maintenance - Attributes tab ................................................................................... 5-14<br />
Object Type Maintenance - Categories tab ................................................................................ 5-16<br />
Object Type Maintenance - Categories tab - Elements sub-tab ............................................. 5-18<br />
Object Type Maintenance - Categories tab - Attributes sub-tab ............................................. 5-20<br />
Object Type Maintenance - Task Staff tab .................................................................................. 5-22<br />
Object Type Maintenance - <strong>Objects</strong> tab ...................................................................................... 5-24<br />
Maintaining objects ......................................................................................................................... 5-27<br />
Object Maintenance window ....................................................................................................... 5-29<br />
Searching for objects................................................................................................................... 5-34<br />
Creating new objects ................................................................................................................... 5-38<br />
Configuring objects for use in accommodation bookings ........................................................ 5-40<br />
Object Maintenance - General tab .............................................................................................. 5-42<br />
Object Maintenance - Accommodation tab ................................................................................. 5-46<br />
Object Maintenance - Elements tab ............................................................................................ 5-49<br />
Object Maintenance - Attributes tab ............................................................................................ 5-51<br />
Object Maintenance - Bookings tab ............................................................................................ 5-53<br />
Object Maintenance - Loans tab ................................................................................................. 5-56<br />
Object Maintenance - Tasks tab ................................................................................................. 5-59<br />
Object Maintenance - Security tab .............................................................................................. 5-62<br />
Maintaining object security ...................................................................................................... 5-65<br />
Object Maintenance - User Forms tab ........................................................................................ 5-68<br />
Object Maintenance - Agreements tab ........................................................................................ 5-70<br />
Object Maintenance - DocMan tab .............................................................................................. 5-73<br />
Maintaining object agreements ....................................................................................................... 5-77<br />
Searching for object agreements ................................................................................................ 5-78<br />
Adding new object agreements ................................................................................................... 5-80<br />
Object Agreement Maintenance - Details tab ............................................................................. 5-82<br />
Renewing object agreements .................................................................................................. 5-85<br />
Object Agreement Maintenance - <strong>Objects</strong> tab ............................................................................ 5-88<br />
Object Agreement Maintenance - DocMan tab ........................................................................... 5-90<br />
Object Agreement Maintenance - History tab ............................................................................. 5-94<br />
Maintaining object bookings ........................................................................................................... 5-97<br />
Object Bookings Maintenance window ....................................................................................... 5-98<br />
Creating new bookings .............................................................................................................. 5-100<br />
Select Person window ........................................................................................................... 5-102<br />
Searching for object bookings ................................................................................................... 5-103<br />
Searching for classes when booking objects ............................................................................ 5-1<strong>05</strong><br />
Object Booking - Object Bookings tab ...................................................................................... 5-107<br />
Object Booking - User Bookings tab ......................................................................................... 5-112<br />
Object Booking - Booking Loan tab ........................................................................................... 5-117<br />
Object Booking - User Forms tab .............................................................................................. 5-122<br />
Issuing loans to an individual from a prior booking ................................................................... 5-125<br />
Issuing loans to a class from a prior booking ............................................................................ 5-128<br />
Editing existing bookings ........................................................................................................... 5-132<br />
Deleting existing bookings ........................................................................................................ 5-133<br />
Issuing ad hoc loans.................................................................................................................. 5-134<br />
Ad Hoc Loan window ............................................................................................................. 5-137<br />
Version 64.10 Page 5-i
Contents<br />
Returning loans ......................................................................................................................... 5-141<br />
Printing loan dockets ................................................................................................................. 5-142<br />
Maintaining object tasks ................................................................................................................ 5-145<br />
Object Tasks window ................................................................................................................ 5-146<br />
Maintain Object Task window ................................................................................................... 5-148<br />
Creating new object tasks ......................................................................................................... 5-155<br />
Selecting an object for a new task ......................................................................................... 5-156<br />
Allocating object tasks ............................................................................................................... 5-159<br />
Closing a task ............................................................................................................................ 5-160<br />
Index ................................................................................................................................................. 5-161<br />
Page 5-ii Version 64.10
What's new to <strong>Objects</strong><br />
<strong>Objects</strong><br />
<strong>Objects</strong><br />
<strong>Synergetic</strong> can help you manage all aspects of the physical environment at your organisation.<br />
Functions have been developed around the concept of objects, so that they can be tailored to your<br />
organisation's needs.<br />
What you can do:<br />
What you can do... See ...<br />
Maintain types of objects. The object type<br />
determines the:<br />
• elements that can be associated with an<br />
object<br />
• attributes that can be recorded for an<br />
object<br />
• categories to which an object can belong<br />
• task staff who can be assigned to<br />
maintain the object.<br />
Maintain objects. Specifically:<br />
• recording the physical details of an object<br />
• its location<br />
• booking and loan status<br />
• any future tasks that have been assigned<br />
to repair, clean or conserve the object.<br />
Maintain object agreements. For example,<br />
insurance policies, maintenance contracts and<br />
terms of use policies.<br />
Maintain bookings for objects. You can:<br />
• issue ad hoc loans<br />
• make new bookings for objects<br />
• edit existing bookings<br />
• issue loans to an individual from a prior<br />
booking<br />
• issue loans to a classroom from a prior<br />
booking<br />
• return loans<br />
• print loan dockets.<br />
Schedule maintenance tasks that are required to<br />
preserve, repair, clean or update objects.<br />
Maintaining object types (on page 5).<br />
Maintaining objects (on page 27).<br />
Maintaining object agreements (on page 77)<br />
Maintaining object bookings (on page 97).<br />
Maintaining object tasks (on page 145).<br />
Version 64.10 Page 5-1
<strong>Objects</strong><br />
What's new to <strong>Objects</strong><br />
What's new to <strong>Objects</strong><br />
Version 64<br />
This section outlines changes to the <strong>Objects</strong> manual arising from changes made to <strong>Synergetic</strong><br />
(versions 63.18-64.13).<br />
Change More information See...<br />
PABX billing system<br />
for object loans.<br />
Mandatory fields<br />
when creating new<br />
object agreements.<br />
You can configure <strong>Synergetic</strong> to handle object loan<br />
billing through a PABX system.<br />
You must select an Agreement Type and enter a<br />
Description when creating a new object agreement in<br />
the Create New Object Agreement window.<br />
Object Maintenance<br />
- Accommodation<br />
tab (on page 46)<br />
Maintaining PABX<br />
setup data in the<br />
System<br />
maintenance<br />
manual.<br />
Adding new object<br />
agreements (on<br />
page 80)<br />
Page 5-2 Version 64.10
What are objects<br />
<strong>Objects</strong><br />
What are objects<br />
<strong>Objects</strong> are anything physical and inanimate at your organisation that you need to manage throughout<br />
their life cycle. For example, buildings, computers, books and lawn mowers.<br />
All objects are related in an object hierarchy which often demonstrates their physical location within<br />
your organisation:<br />
• A parent object has related objects under it.<br />
• A child object is created under a parent object.<br />
• An object can be both a parent and a child object.<br />
• A master object is one that is used multiple times. For example, a master textbook object can<br />
be defined which you have 200 copies of.<br />
For example, the Main Campus is a parent object that has several objects under it—Administration,<br />
Building A, IT Building and the Library. A hierarchical view of objects is displayed in the Object<br />
Maintenance window.<br />
Version 64.10 Page 5-3
<strong>Objects</strong><br />
What are objects<br />
All objects are assigned an object type. Examples of object types and objects are:<br />
Object type<br />
Example object<br />
Campus<br />
Junior or Senior campus.<br />
Building<br />
Menzies Building, Steering Hall.<br />
Room within a building Room 103.<br />
Computer hardware and peripherals Projectors, scanners, printers.<br />
Computer software<br />
CD ROMs, applications, programs or electronic documents.<br />
Classroom materials<br />
Class sets or textbooks.<br />
Classroom furniture<br />
Desks, tables, whiteboards.<br />
Garden items<br />
Trees, hoses, garden equipment.<br />
Page 5-4 Version 64.10
Maintaining object types<br />
<strong>Objects</strong><br />
Maintaining object types<br />
All objects in an organisation are assigned to an object type. The object type determines the:<br />
• elements that can be associated with an object<br />
• attributes that can be recorded for an object<br />
• categories to which an object can belong<br />
• staff who can be assigned to maintain the object.<br />
How to:<br />
• Add an object type. See Adding object types (on page 8).<br />
What you can do:<br />
What you can do... See ...<br />
Use the Object Type Maintenance window to<br />
define:<br />
Object Type Maintenance window (on page 6)<br />
• a new object type<br />
• the maintainable elements that can be<br />
assigned to this object type<br />
• the attributes that can be assigned to this<br />
object type<br />
• the staff members who can be allocated to<br />
maintain an object.<br />
Define the general details of an object type.<br />
For example, description, default child object type.<br />
Define the maintainable elements for an object type.<br />
For example, a room consists of paint, air<br />
conditioning, fans and so on.<br />
Define the attributes for an object type.<br />
For example, a book object can have publisher and<br />
ISBN attributes.<br />
Define the categories to which this object type can<br />
be assigned.<br />
Define the staff members who can be allocated a<br />
task associated with a specific object type.<br />
For example, garden staff can be allocated to a<br />
Garden object type.<br />
View the objects that have been assigned a specific<br />
object type.<br />
View the current location of objects that have been<br />
assigned a specific object type.<br />
Object Type Maintenance - General tab (on<br />
page 9)<br />
Object Type Maintenance - Elements tab (on<br />
page 11)<br />
Object Type Maintenance - Attributes tab (on<br />
page 14)<br />
Object Type Maintenance - Categories tab (on<br />
page 16)<br />
Object Type Maintenance - Task Staff tab (on<br />
page 22)<br />
Object Type Maintenance - <strong>Objects</strong> tab (on<br />
page 24)<br />
Version 64.10 Page 5-5
<strong>Objects</strong><br />
Maintaining object types<br />
Object Type Maintenance window<br />
The Object Type Maintenance window allows you to define:<br />
• a new object type<br />
• the maintainable elements that can be assigned to this object type<br />
• the attributes that can be assigned to this object type<br />
• the staff members who can be allocated to maintain an object.<br />
The Object Type Maintenance window has two main sections:<br />
• a list of all object types on the left side of the screen<br />
• tabs with details of the selected object on the right-hand side of the screen.<br />
Page 5-6 Version 64.10
Maintaining object types<br />
<strong>Objects</strong><br />
Object Type Maintenance key fields and buttons<br />
Fields<br />
Field<br />
Description<br />
Seq<br />
Description<br />
Brief description of the object type.<br />
Sequence number of the object.<br />
Buttons<br />
Button<br />
Description<br />
Add a new object type.<br />
See Adding new object types (on page 8).<br />
Delete the selected object type.<br />
The following window is displayed.<br />
To confirm the deletion:<br />
1. Type delete.<br />
2. Click .<br />
Note: You can only delete an object type if it is not in use.<br />
Move to the first object type.<br />
Move to the previous object type.<br />
Move to the next object type.<br />
Move to the last object type.<br />
Version 64.10 Page 5-7
<strong>Objects</strong><br />
Maintaining object types<br />
Adding new object types<br />
To add a new object type:<br />
1. Select Module > <strong>Objects</strong> > Object Type Maintenance from the main menu.<br />
The General tab of the Object Type Maintenance window is displayed.<br />
2. Click .<br />
A new line is added to the Object Type Maintenance window.<br />
3. Complete each of the tabs. See Maintaining object types (on page 5).<br />
4. Either, click:<br />
• to save the new object type without closing the window.<br />
• to save the new object type and close the window.<br />
Page 5-8 Version 64.10
Maintaining object types<br />
<strong>Objects</strong><br />
Object Type Maintenance - General tab<br />
Use the General tab to view and edit the general details for an object type.<br />
Opening the General tab<br />
To open the General tab:<br />
1. Select Module > Object > Object Type Maintenance from the main menu.<br />
The General tab of the Object Type Maintenance window is displayed.<br />
Tip: You can also access object maintenance functions by clicking .<br />
2. Select the object type in the left-hand grid.<br />
Version 64.10 Page 5-9
<strong>Objects</strong><br />
Maintaining object types<br />
Object Type Maintenance - General tab key fields and buttons<br />
Fields<br />
Field Description Example<br />
Description<br />
Brief description of the object<br />
type.<br />
Building, Room, Office Equipment,<br />
Musical Instrument.<br />
Meaning Meaning of the object type. Building, Campus, Room,<br />
Accommodation.<br />
Default Child Object Type<br />
Allow Master <strong>Objects</strong> to be<br />
Created<br />
Allow Use in<br />
Accommodation Booking<br />
System<br />
The object type that is<br />
assigned by default to any<br />
child objects that are created<br />
under it.<br />
If selected, the objects acts<br />
as a master object to others.<br />
If selected, the object can be<br />
used when booking<br />
accommodation.<br />
If the object type Building is defined to<br />
have a default child object type of<br />
Room, each time a new object is<br />
created under an object with a Building<br />
object type, it will automatically be<br />
assigned to have a Room object type.<br />
A master textbook object can be<br />
defined which you have 200 copies of.<br />
Building, Room.<br />
Grid area buttons<br />
Button<br />
Description<br />
Save the changes to the selected object type but do not close the<br />
window.<br />
Save the changes to the selected object type and close the window.<br />
Discard the changes made.<br />
Page 5-10 Version 64.10
Maintaining object types<br />
<strong>Objects</strong><br />
Object Type Maintenance - Elements tab<br />
Use the Elements tab to define and edit the maintenance elements. These are aspects of an object<br />
type which are maintainable. On a building for example, items that might be maintainable are exterior<br />
or interior painting, gutter cleaning or light fixtures. You can also set up how often the maintenance<br />
should be done.<br />
Opening the Elements tab<br />
To open the Elements tab:<br />
1. Select Module > Object > Object Type Maintenance from the main menu.<br />
The General tab of the Object Type Maintenance window is displayed.<br />
Tip: You can also access object maintenance functions by clicking .<br />
2. Select the object type in the left-hand grid.<br />
3. Click the Elements tab.<br />
The Elements tab of the Object Type Maintenance window is displayed.<br />
Version 64.10 Page 5-11
<strong>Objects</strong><br />
Maintaining object types<br />
Object Type Maintenance - Elements tab key fields and buttons<br />
Fields<br />
Field<br />
Description<br />
Supplier Category<br />
Description<br />
Brief description of the element.<br />
For example, External Painting, Gutters, Windows.<br />
Name of the category of the supplier for this object type.<br />
For example, Painting Suppliers.<br />
Note: Supplier categories are listed in the luSupplierCategory<br />
lookup table. See Maintaining lookup tables in the System<br />
maintenance manual.<br />
Frequency Interval<br />
Interval that defines how often this element is to be maintained.<br />
For example, 3 for every 3 months, 1 for annually.<br />
Note: This field is used in conjunction with the following<br />
Frequency Type field.<br />
Frequency Type<br />
For example, if:<br />
• M (Month) is defined in the Frequency field, the interval will<br />
apply monthly<br />
• Y (Year) is defined in the Frequency field, the interval will<br />
apply on an annual basis.<br />
Frequency unit for the object element maintenance.<br />
Note: Used in conjunction with the Frequency Interval field.<br />
For example, Y for yearly, M for monthly, Q for quarterly, B for bimonthly.<br />
If carpet is maintained every 10 years, enter 10 in the<br />
Frequency Interval field and Y in the Frequency Type field.<br />
Note: Frequency types are maintained in the luFrequency<br />
lookup table. See Maintaining lookup tables in the System<br />
maintenance manual.<br />
Seq<br />
Sort<br />
Sequence number of the object element. This is a unique identifier<br />
of the element.<br />
Sort order of the elements to place more common elements first.<br />
Page 5-12 Version 64.10
Maintaining object types<br />
<strong>Objects</strong><br />
Grid area fields<br />
Refer to the field definitions above for details of the fields displayed in the grid area.<br />
Grid area buttons<br />
Button<br />
Description<br />
Add a new element to the selected object type.<br />
Delete the selected element from the selected object type.<br />
Move the element up in the sort order.<br />
Move the element down in the sort order.<br />
Version 64.10 Page 5-13
<strong>Objects</strong><br />
Maintaining object types<br />
Object Type Maintenance - Attributes tab<br />
Use the Attributes tab to define and edit the physical properties that can be assigned to each object<br />
according to its object type.<br />
For example, hard disk drive, ISBN and pages.<br />
Opening the Attributes tab<br />
To open the Attributes tab:<br />
1. Select Module > Object > Object Type Maintenance from the main menu.<br />
The General tab of the Object Type Maintenance window is displayed.<br />
Tip: You can also access object maintenance functions by clicking .<br />
2. Select the object type in the left-hand grid.<br />
3. Click the Attributes tab.<br />
The Attributes tab of the Object Type Maintenance window is displayed.<br />
Page 5-14 Version 64.10
Maintaining object types<br />
<strong>Objects</strong><br />
Object Type Maintenance - Attributes tab key fields and buttons<br />
Fields<br />
Field<br />
Description<br />
Active Flag<br />
Description<br />
Description of the attribute.<br />
For example, Publisher, ISBN.<br />
If:<br />
• selected, this attribute can be allocated to objects assigned<br />
with this object type<br />
• not selected, this attribute cannot be allocated to objects<br />
assigned with this object type.<br />
Note: This field is not editable. Use the Active field next to<br />
Description to select or clear this field.<br />
Seq<br />
Sort<br />
Grid area buttons<br />
Button<br />
Sequence number of the attribute. This is a unique identifying<br />
number of the attribute.<br />
Sort the order of the attributes to place more common attributes first.<br />
Description<br />
Add a new attribute to the selected object type.<br />
Delete the selected attribute from the selected object type.<br />
Move the attribute up in the sort order.<br />
Move the attribute down in the sort order.<br />
Version 64.10 Page 5-15
<strong>Objects</strong><br />
Maintaining object types<br />
Object Type Maintenance - Categories tab<br />
Use the Categories tab to define and edit the categories that can be assigned to each object<br />
according to its object type. Object categories can be used to:<br />
• create 'sub-types'<br />
• automatically add attributes and elements to new objects if you need to create several very<br />
similar objects.<br />
Each category is available to be used with any object type.<br />
Note: Object types can also be maintained in the luObjectTypeCategory lookup table. See<br />
luObjectTypeCategory lookup table in the System maintenance manual.<br />
Opening the Categories tab<br />
To open the Categories tab:<br />
1. Select Module > Object > Object Type Maintenance from the main menu.<br />
The General tab of the Object Type Maintenance window is displayed.<br />
Tip: You can also access object maintenance functions by clicking .<br />
2. Select the object type in the left-hand grid.<br />
3. Click the Categories tab.<br />
The Categories tab of the Object Type Maintenance window is displayed.<br />
Page 5-16 Version 64.10
Maintaining object types<br />
<strong>Objects</strong><br />
Object Type Maintenance - Categories tab key fields and buttons<br />
Fields<br />
Field<br />
Category Code<br />
Description<br />
Default<br />
Grid area buttons<br />
Button<br />
Description<br />
Code name of the category.<br />
For example, Storeroom, Office, Equipment.<br />
Brief description of the category.<br />
For example, Store room, Office, Equipment room.<br />
If selected, the highlighted category is the default category which<br />
displays automatically when the object assigned to this object type is<br />
selected in the Object Maintenance window.<br />
Description<br />
Add a new category to the selected object type.<br />
Delete the selected category from the selected object type.<br />
Select the Default field for the selected category.<br />
Note: See the Default field for more information.<br />
Version 64.10 Page 5-17
<strong>Objects</strong><br />
Maintaining object types<br />
Object Type Maintenance - Categories tab - Elements sub-tab<br />
Elements are aspects of an object type which are maintainable, such as a mounted digital projector in<br />
a classroom. Use the Elements sub-tab to define which elements are relevant for the category. For<br />
example, a whiteboard element can be used in a classroom category but not in a storeroom.<br />
Opening the Elements sub-tab<br />
To open the Attributes sub tab:<br />
1. Select Module > Object > Object Type Maintenance from the main menu.<br />
The General tab of the Object Type Maintenance window is displayed.<br />
Tip: You can also access object maintenance functions by clicking .<br />
2. Select the object type in the left-hand grid.<br />
3. Click the Categories tab.<br />
The Categories tab of the Object Maintenance window is displayed.<br />
4. Select the category, if required.<br />
5. Click the Elements sub-tab, if not already displayed.<br />
The Elements sub-tab of the Categories tab is displayed.<br />
Page 5-18 Version 64.10
Maintaining object types<br />
<strong>Objects</strong><br />
Object Type Maintenance - Categories tab - Elements sub-tab key fields<br />
Fields<br />
Field<br />
Default Elements<br />
All Elements<br />
Description<br />
If selected, only elements that have been defined as default elements for<br />
this category are displayed in the element list.<br />
If selected, all elements for this object type are displayed in the element<br />
list, with the default ones already selected.<br />
Grid area fields<br />
Field<br />
Element Description<br />
Default<br />
Element Seq<br />
Description<br />
Description of the element.<br />
For example, Carpets, Painting, Lighting.<br />
When creating an object for this object type and category, an element<br />
can be assigned to an object. Select the Default field to make the<br />
element available to the object.<br />
Clear the Default field to exclude the element when creating the object,<br />
the element can be assigned to the objects of this category later.<br />
Sequence number of the object element. This is a unique identifier of<br />
the element.<br />
Version 64.10 Page 5-19
<strong>Objects</strong><br />
Maintaining object types<br />
Object Type Maintenance - Categories tab - Attributes sub-tab<br />
In contrast to an element, an object’s attributes are characteristics that do not require maintenance.<br />
Examples of attributes are publisher and ISBN.<br />
The attributes assigned to the object type are not automatically assigned to each category of the<br />
object type. This sub-tab allows you to define which of these attributes can be assigned to objects<br />
allocated to each category of the object type.<br />
You must select the attributes for each category.<br />
Opening the Attributes sub-tab<br />
To open the Attributes sub-tab:<br />
1. Select Module > Object > Object Type Maintenance from the main menu.<br />
The General tab of the Object Type Maintenance window is displayed.<br />
Tip: You can also access object maintenance functions by clicking .<br />
2. Select the object type in the left-hand grid.<br />
3. Click the Categories tab.<br />
The Categories tab of the Object Maintenance window is displayed.<br />
4. Select the category, if required.<br />
5. Click the Attributes sub-tab, if not already displayed.<br />
The Attributes sub-tab of the Categories tab is displayed.<br />
Page 5-20 Version 64.10
Maintaining object types<br />
<strong>Objects</strong><br />
Object Type Maintenance - Categories tab - Attributes sub-tab key fields<br />
Fields<br />
Field<br />
Default Attributes<br />
All Attributes<br />
Description<br />
If selected, only attributes that have been defined as default<br />
attributes for this category are displayed in the attributes list.<br />
If selected, all attributes for this object type are displayed in the<br />
attributes list.<br />
Grid area fields<br />
Field<br />
Attribute Description<br />
Default<br />
Attribute Seq<br />
Description<br />
Description of the attribute.<br />
For example, Carpets, Painting, Lighting.<br />
When creating an object for this object type and category, an<br />
element can be assigned to an object. Select the Default field to<br />
make the element available to the object.<br />
Clear the Default field to exclude the element when creating the<br />
object, the element can be assigned to the objects of this category<br />
later.<br />
Sequence number of the object attribute. This is a unique identifier<br />
of the attribute.<br />
Version 64.10 Page 5-21
<strong>Objects</strong><br />
Maintaining object types<br />
Object Type Maintenance - Task Staff tab<br />
Use the Task Staff tab to define the staff members that can be allocated to maintenance tasks for<br />
objects of each object type. This is useful if you are departmentalising your organisation. For example,<br />
IT staff can be defined as task staff for all objects of the Computer object type. See Maintaining object<br />
tasks (on page 145).<br />
Opening the Task Staff tab<br />
To open the Task Staff tab:<br />
1. Select Module > Object > Object Type Maintenance from the main menu.<br />
The General tab of the Object Type Maintenance window is displayed.<br />
Tip: You can also access object maintenance functions by clicking .<br />
2. Select the object type in the left-hand grid.<br />
3. Click the Task Staff tab.<br />
The Task Staff tab of the Object Type Maintenance window is displayed.<br />
Page 5-22 Version 64.10
Maintaining object types<br />
<strong>Objects</strong><br />
Object Type Maintenance – Task Staff tab key fields and buttons<br />
Fields<br />
Field<br />
ID<br />
Description<br />
<strong>Synergetic</strong> ID number used when finding a staff member.<br />
See<br />
below.<br />
Grid area fields<br />
Field<br />
Name<br />
ID<br />
Description<br />
Name of the staff member.<br />
<strong>Synergetic</strong> ID number of the staff member.<br />
Buttons<br />
Button<br />
Description<br />
Launch Staff Maintenance to view or update the details of the<br />
selected staff member.<br />
See Maintaining staff in the Human resources manual.<br />
Add a staff member to the selected object type. You can search by:<br />
• school staff code<br />
• surname<br />
• preferred name<br />
• <strong>Synergetic</strong> ID.<br />
Delete the staff member from the selected object type.<br />
Search for the staff member.<br />
Version 64.10 Page 5-23
<strong>Objects</strong><br />
Maintaining object types<br />
Object Type Maintenance - <strong>Objects</strong> tab<br />
Use the <strong>Objects</strong> tab to view a list of all objects that have been assigned to a specific object type.<br />
The location of each object is displayed in a textual format. For example, Main Campus -> C Block -><br />
Computer Lab.<br />
Opening the <strong>Objects</strong> tab<br />
To open the <strong>Objects</strong> tab:<br />
1. Select Module > Object > Object Type Maintenance from the main menu.<br />
The General tab of the Object Type Maintenance window is displayed.<br />
Tip: You can also access object maintenance functions by clicking .<br />
2. Select the object type in the left-hand grid.<br />
3. Click the <strong>Objects</strong> tab.<br />
The <strong>Objects</strong> tab of the Object Type Maintenance window is displayed.<br />
Page 5-24 Version 64.10
Maintaining object types<br />
<strong>Objects</strong><br />
Object Type Maintenance - <strong>Objects</strong> tab key fields and buttons<br />
Fields<br />
Field<br />
Sort By<br />
Description<br />
Sort by either:<br />
• Location/Object—sort objects by location then object name.<br />
• Object/Location—sort objects by object name then location.<br />
Description<br />
Location<br />
Grid area buttons<br />
Button<br />
Description of the object.<br />
Location of the object in a textual format.<br />
For example, Main Campus -> C Block -> Computer Lab.<br />
Description<br />
Launch Object Maintenance to view or update the details of the<br />
selected object.<br />
See Maintaining objects (on page 27).<br />
Version 64.10 Page 5-25
This page intentionally left blank
Maintaining objects<br />
<strong>Objects</strong><br />
Maintaining objects<br />
<strong>Synergetic</strong> can help you manage all of your objects at your organisation. Examples include<br />
photocopiers, classrooms and trees.<br />
Object maintenance includes:<br />
• recording the physical details of an object<br />
• its location<br />
• booking and loan status<br />
• any future tasks that have been assigned to repair, clean or conserve the object.<br />
How to:<br />
• Searching for existing objects. See Searching for objects (on page 34).<br />
• Create new objects. See Creating new objects (on page 38).<br />
• Configure objects to be used in accommodation bookings. See Configuring <strong>Objects</strong> for use in<br />
Accommodation bookings (on page 40).<br />
What you can do:<br />
What you can do... See ...<br />
Use the Object Maintenance window to:<br />
Object Maintenance window (on page 29)<br />
• create a new object<br />
• view the existing elements and<br />
attributes for an object<br />
• view the existing booking and loan<br />
status for an object<br />
• view any tasks that have been<br />
associated with the object.<br />
View the details of an object.<br />
For example, model, serial and asset<br />
numbers, barcode.<br />
Enter and view the details of external<br />
accommodation used by your organisation.<br />
View the maintainable elements that make<br />
up the object.<br />
For example, a computer is comprised of a<br />
screen, keyboard and specified software.<br />
View the attributes of an object.<br />
For example, a book object can have<br />
publisher and ISBN attributes.<br />
View the current or past bookings for a<br />
selected object.<br />
Object Maintenance - General tab (on page 42)<br />
Object Maintenance - Accommodation tab (on page<br />
46)<br />
Object Maintenance - Elements tab (on page 49)<br />
Object Maintenance - Attributes tab (on page 51)<br />
Object Maintenance - Bookings tab (on page 53)<br />
Version 64.10 Page 5-27
<strong>Objects</strong><br />
Maintaining objects<br />
What you can do... See ...<br />
View the current or past loans made for<br />
selected object.<br />
View any tasks that have been assigned in<br />
relation to a selected object.<br />
Authorise users to run object maintenance<br />
and to define which objects they can<br />
maintain.<br />
Object Maintenance - Loans tab (on page 56)<br />
Object Maintenance - Tasks tab (on page 59)<br />
Object Maintenance - Security tab (on page 62)<br />
Open forms created at your organisation. Object Maintenance - User Forms tab (on page 68)<br />
View and maintain agreements relating to<br />
the object.<br />
Object Maintenance - Agreements tab (on page 70)<br />
Maintain documents relating to the object. Object Maintenance - DocMan tab (on page 73)<br />
Page 5-28 Version 64.10
Maintaining objects<br />
<strong>Objects</strong><br />
Object Maintenance window<br />
The Object Maintenance window allows you to:<br />
• create a new object<br />
• view the existing elements and attributes for an object<br />
• view the existing booking and loan status for an object<br />
• view any tasks that have been associated with the object.<br />
Note: You can only view and maintain objects that you have security permissions for. If you<br />
cannot see any objects, ask your system administrator to check your object security permissions.<br />
See Object Maintenance - Security tab (on page 62).<br />
Opening the Object Maintenance window<br />
To open the Object Maintenance window:<br />
1. Select Module > Object > Object Maintenance from the main menu.<br />
The General tab of the Object Maintenance window is displayed.<br />
Tip: You can also access object maintenance functions by clicking .<br />
2. Select the object in the left-hand grid.<br />
Version 64.10 Page 5-29
<strong>Objects</strong><br />
Maintaining objects<br />
The Object Maintenance window has two main sections:<br />
• The object tree on the left side of the screen, which shows a hierarchical view of all objects in<br />
your organisation.<br />
• The object details section on the right-hand side of the screen, which displays the details<br />
related to the currently selected object.<br />
Navigating the object hierarchy<br />
To navigate through the object hierarchy tree you can either:<br />
• Use your mouse to click on the plus (+) sign next to a parent object to view the objects under<br />
it.<br />
• Use the navigation buttons above the object hierarchy tree in the Object <strong>Management</strong><br />
window to move up and down the tree.<br />
• Press one of the following keyboard shortcut keys:<br />
– Shift + Alt + Home to move to the first object.<br />
– Shift + Alt + End to move to the last object.<br />
– Up arrow to move to the previous object.<br />
– Down arrow to move to the next object.<br />
Tip: Select the object tree, right click and select Set as root on your top level item of relevance.<br />
For example, Library for library staff. If you no longer want to use this object as the top of the tree,<br />
right click and select Revert to Main Root.<br />
Page 5-30 Version 64.10
Maintaining objects<br />
<strong>Objects</strong><br />
Object Maintenance window key fields and buttons<br />
Fields<br />
Field<br />
Auto Expand<br />
Locked<br />
Active Only<br />
Description<br />
Select to expand each section in the object tree hierarchy when you use<br />
the navigation buttons or shortcut keys to navigate through the object tree<br />
hierarchy.<br />
If not selected, click on the plus (+) sign next to each parent object to view<br />
its related objects.<br />
Select to prevent the objects from being moved in the navigation pane.<br />
Clear if you need to move objects within the hierarchy.<br />
Clear to display both active and inactive objects.<br />
Version 64.10 Page 5-31
<strong>Objects</strong><br />
Maintaining objects<br />
Field<br />
Grid Mode<br />
Description<br />
Select to display the objects in the left-hand pane in a grid style, instead of<br />
the default tree hierarchy style.<br />
Grid display:<br />
Hierarchical tree display:<br />
Page 5-32 Version 64.10
Maintaining objects<br />
<strong>Objects</strong><br />
Buttons<br />
Button<br />
Description<br />
Add a new object. See Creating new objects (on page 38).<br />
Delete the selected object.<br />
The following window is displayed.<br />
To confirm the deletion:<br />
1. Type delete.<br />
2. Click .<br />
Tip: You do not need to worry about typing uppercase characters.<br />
Find an object. See Searching for objects (on page 34).<br />
Undo the last changes made in an object details field.<br />
Active only when Grid Mode is selected. Filter displays the Object Search<br />
window to allow you to choose to only display objects fitting certain criteria<br />
that you select. For example, you can choose to only display computer<br />
objects.<br />
Move to the first object.<br />
Move to the previous object.<br />
Move to the next object.<br />
Move to the last object.<br />
Version 64.10 Page 5-33
<strong>Objects</strong><br />
Maintaining objects<br />
Searching for objects<br />
Use the Object Search window to search for objects. For example, when creating bookings for<br />
objects.<br />
See Searching, in the Introduction manual, for details on how to use the search tools.<br />
Opening the Object Search window<br />
To open the Object Search window:<br />
1. Either:<br />
• Issue an ad hoc loan. See Issuing ad hoc loans (on page 134).<br />
• Make a new booking. See Creating new bookings (on page 100).<br />
• Edit an existing booking. See Editing existing bookings (on page 132).<br />
The relevant window is displayed.<br />
Note: The Object Search field is common to each, and searches on the Object Number. If you<br />
do not know the Object Number, leave this field blank.<br />
2. Click .<br />
The Object Search window (tree structure) is displayed.<br />
Page 5-34 Version 64.10
Maintaining objects<br />
<strong>Objects</strong><br />
3. Click again to search using selection criteria.<br />
The Object Search window is displayed.<br />
Version 64.10 Page 5-35
<strong>Objects</strong><br />
Maintaining objects<br />
Object Search window key fields and buttons<br />
Field<br />
Auto Expand<br />
Grid Mode<br />
Description<br />
If:<br />
• selected, the list will automatically expand when navigating<br />
with the navigation buttons<br />
• cleared, the list will remain collapsed.<br />
Select this box to display results in the Grid Mode.<br />
The<br />
button becomes active.<br />
Active Only<br />
Display only active objects.<br />
Object Search window buttons<br />
Button<br />
Description<br />
Launch the Object Search General and Accommodation window.<br />
Launch the Object Search Criteria window.<br />
Navigate through the list of objects.<br />
Page 5-36 Version 64.10
Maintaining objects<br />
<strong>Objects</strong><br />
Object Search Criteria window key fields<br />
Field<br />
Description<br />
Description<br />
Description of the object.<br />
Type Object type. See Maintaining object types (on page 5).<br />
Object Number<br />
Barcode<br />
Serial<br />
Model<br />
Status<br />
Location<br />
Active<br />
Responsible ID<br />
Loaned to ID<br />
Master<br />
Avail From / To<br />
Object number.<br />
Barcode of the object.<br />
Serial number of the object.<br />
Model number of the object.<br />
Current status of the object. For example, On Loan.<br />
Current location of the object.<br />
Select:<br />
• Ignore—do not include this field in the search criteria.<br />
• Yes—only search for active objects.<br />
• No—only search for objects that are inactive.<br />
<strong>Synergetic</strong> ID number of the community member responsible for the<br />
object.<br />
<strong>Synergetic</strong> ID number of the community member who has borrowed<br />
the object.<br />
Select:<br />
• Ignore—do not include this field in the search criteria.<br />
• Yes—only search for master objects.<br />
• No—only search for objects that are not master objects.<br />
Search for objects that are available:<br />
• after a specified date<br />
• before a specified date<br />
• between two specified dates.<br />
Child<br />
Select:<br />
• Ignore—do not include this field in the search criteria.<br />
• Yes—only search for child objects.<br />
• No—only search for objects that are not child objects.<br />
Object Search General fields<br />
The fields in this area are the same as in the Object Search Criteria window.<br />
Object Search Accommodation fields<br />
The fields in this area are the same as in the Object Maintenance - Accommodation tab (on page 46).<br />
Version 64.10 Page 5-37
<strong>Objects</strong><br />
Maintaining objects<br />
Creating new objects<br />
To create a new object:<br />
1. Open the Object Maintenance window. See Maintaining objects (on page 27).<br />
2. Select the parent object in the object tree under which the new object is to be created.<br />
3. Click in the Object Maintenance window.<br />
The Create New Object window is displayed.<br />
4. If required, click next to the Asset Number field to find the asset number for the object if<br />
it has been defined within Asset Maintenance. See Maintaining assets in the Assets manual.<br />
5. Type a description for the object in the Description field.<br />
6. Select an object type from the Object Type drop-down list.<br />
7. Select an object category from the Category drop-down list.<br />
8. Click .<br />
9. The Create New Object Elements window is displayed.<br />
Note: The object elements for each object type are defined when Maintaining object types (on<br />
page 5).<br />
Page 5-38 Version 64.10
Maintaining objects<br />
<strong>Objects</strong><br />
10. Select each object element that is applicable for this object.<br />
11. Click .<br />
The new object is added to the object tree.<br />
12. Continue to complete the object details. See Maintaining objects (on page 27).<br />
Version 64.10 Page 5-39
<strong>Objects</strong><br />
Maintaining objects<br />
Configuring objects for use in accommodation bookings<br />
Before objects can be booked through the SynWeb accommodation booking feature, they must be<br />
correctly configured in <strong>Synergetic</strong>.<br />
See also:<br />
• Managing accommodation in the SynWeb <strong>Objects</strong> manual<br />
• Maintaining object types (on page 5)<br />
• Maintaining objects (on page 27)<br />
• Maintaining objects setup data in the System maintenance manual.<br />
Configuring the object type<br />
To enable an object for accommodation bookings:<br />
1. Select Module > <strong>Objects</strong> > Object Type Maintenance.<br />
The General tab of the Object Type Maintenance window is displayed.<br />
2. Select the object types you want to enable for accommodation bookings.<br />
3. Select the Allow use in Accommodation Booking System field.<br />
4. Repeat steps 2 through 3 for any other object types you want to use in accommodation bookings.<br />
Page 5-40 Version 64.10
Maintaining objects<br />
<strong>Objects</strong><br />
Configuring the objects<br />
To configure an individual object to appear in accommodation bookings:<br />
1. Select Module > <strong>Objects</strong> > Object Maintenance.<br />
The General tab of the Object Maintenance window is displayed.<br />
2. Select the object you want to use in accommodation bookings.<br />
3. Select the Category for the object.<br />
Note: The Category field is populated by the luObjectTypeCategory lookup table. See<br />
luObjectTypeCategory lookup table in the <strong>Synergetic</strong> System maintenance manual.<br />
4. Repeat steps 2 through 3 for any other objects you want to use in accommodation bookings.<br />
Version 64.10 Page 5-41
<strong>Objects</strong><br />
Maintaining objects<br />
Object Maintenance - General tab<br />
Use the General tab to view and edit the general details that have been recorded for an object.<br />
Opening the General tab<br />
To open the General tab:<br />
1. Select Module > <strong>Objects</strong> > Object Maintenance from the main menu.<br />
The General tab of the Object Maintenance window is displayed.<br />
Tip: You can also access object maintenance functions by clicking .<br />
2. Navigate to the object in the left-hand tree list. See Object Maintenance window (on page 29).<br />
Note: The Object Maintenance window opens displaying the top level of parent objects in the<br />
object hierarchy. Click on the plus (+) next to each object to view the objects under each object<br />
section or use the navigation buttons or shortcut keys to navigate through the tree.<br />
Page 5-42 Version 64.10
Maintaining objects<br />
<strong>Objects</strong><br />
Object Maintenance - General tab key fields and buttons<br />
Fields<br />
Field<br />
Number<br />
Parent Number<br />
Description<br />
Unique identifier for the object.<br />
Unique identifier of the parent object.<br />
Indicates whether the object is Active or Not Active.<br />
Master Object<br />
Description<br />
Note: This is a display-only field. To change an object's active<br />
status, use the buttons described below.<br />
Select to create a master object for a set of identical objects. For<br />
example, a class set of identical text books.<br />
Description of the object.<br />
Object Type Object type. See Maintaining object types (on page 5).<br />
Category Object category. See Maintaining object types (on page 5).<br />
Model<br />
Serial<br />
Barcode<br />
Room<br />
Phone Extension<br />
Quantity<br />
Acquired Date<br />
Asset Number<br />
Asset Database<br />
Status<br />
Ownership Type<br />
Responsible ID<br />
Loaned to ID<br />
Model number of the object.<br />
Serial number of the object.<br />
Barcode of the object.<br />
Room in which the object is stored.<br />
Phone extension or phone number for the object.<br />
Quantity of the object.<br />
For example, if there are a number of similar curtains in a room, a<br />
general Curtain object is created for all the curtains and the quantity<br />
recorded in this field.<br />
Date that the object was acquired.<br />
Asset number of the object. If an asset number has been defined the<br />
description of the object is displayed next to this field.<br />
The asset database for this object. This is a read-only field which is<br />
populated from the Asset Maintenance program.<br />
Current status of the object.<br />
For example, On Loan.<br />
Ownership type of the object.<br />
For example, On lease.<br />
<strong>Synergetic</strong> ID number of the community member responsible for the<br />
object.<br />
<strong>Synergetic</strong> ID number of the community member who has borrowed<br />
the object. This is a read-only field.<br />
Note: This field is populated when the item is loaned via the<br />
Object Loan window. See either Object Booking - User Bookings<br />
tab (on page 112) or Object Booking - Booking Loan tab (on page<br />
117).<br />
Default Child Object Type Default type of any child object created from this object.<br />
Version 64.10 Page 5-43
<strong>Objects</strong><br />
Maintaining objects<br />
Grid area buttons<br />
Button<br />
Description<br />
Marks an active object as Not Active, so it does not appear when<br />
Active Only is selected on the Object list. <strong>Objects</strong> that are Not<br />
Active have their Number, Parent Number and Description<br />
displayed in red.<br />
Note: <strong>Objects</strong> with children cannot be marked Not Active.<br />
Marks a Not Active object as Active, so it appears on the Object<br />
list.<br />
Object Type field<br />
Asset Number<br />
field<br />
Launch Object Type Maintenance to view or update the object<br />
type details of the selected object.<br />
Open the Asset Search window.<br />
See Searching for assets in the Assets manual.<br />
Launch Asset Maintenance to view or update the asset details of<br />
the selected object.<br />
See Maintaining assets in the Assets manual.<br />
Responsible<br />
ID field<br />
Open the Find name on community window.<br />
See Searching for community members in the Community manual.<br />
Launch Community Maintenance to view or update the details of<br />
the selected person.<br />
See Maintaining community members in the Community manual.<br />
Loaned to<br />
field<br />
Launch Community Maintenance to view or update the details of<br />
the selected person.<br />
See Maintaining community members in the Community manual.<br />
Default Child<br />
Object Type<br />
Launch Object Type Maintenance to view or update the details of<br />
the selected object type.<br />
See Maintaining object types (on page 5).<br />
Page 5-44 Version 64.10
Maintaining objects<br />
<strong>Objects</strong><br />
Common buttons<br />
Button<br />
Description<br />
Add a new object. See Creating new objects (on page 38).<br />
Delete the highlighted object.<br />
Find an object. See Searching for objects (on page 34).<br />
Undo the last changes made in an object details field.<br />
Move to the first, previous, next or last object of those currently<br />
displayed in the object tree.<br />
Apply the changes to the object.<br />
Close the window.<br />
Version 64.10 Page 5-45
<strong>Objects</strong><br />
Maintaining objects<br />
Object Maintenance - Accommodation tab<br />
Use the Accommodation tab to view and edit the details that have been recorded for an<br />
accommodation object. These can be:<br />
• external accommodation objects that your organisation uses<br />
• rooms in boarding house<br />
• other onsite accommodation.<br />
Note: Only objects with an object type of Accommodation are displayed on the Accommodation<br />
tab. See Object Maintenance - General tab (on page 42).<br />
Opening the Accommodation tab<br />
To open the Accommodation tab:<br />
1. Select Module > <strong>Objects</strong> > Object Maintenance from the main menu.<br />
The General tab of the Object Maintenance window is displayed.<br />
Tip: You can also access object maintenance functions by clicking .<br />
2. Navigate to the object in the left-hand tree list. See Object Maintenance window (on page 29).<br />
3. Click the Accommodation tab.<br />
The Accommodation tab of the Object Maintenance window is displayed.<br />
Page 5-46 Version 64.10
Maintaining objects<br />
<strong>Objects</strong><br />
Object Maintenance - Accommodation tab key fields and buttons<br />
Fields<br />
Field<br />
Linked to ID<br />
Description<br />
The <strong>Synergetic</strong> ID to link this accommodation record to. You can use<br />
the Find button if you do not know the person's ID.<br />
Note: Only staff members with a category of Teacher can be<br />
linked to accommodation objects. See Staff Maintenance - School<br />
tab in the Human resources manual.<br />
Accommodation Type<br />
Select the type of accommodation from the drop-down list. For<br />
example:<br />
• dormitory<br />
• homestay or personal residence.<br />
Room Type<br />
Phone Extension<br />
Select the type of room from the drop-down list.<br />
Phone extension or phone number for the accommodation object.<br />
Note: This can be used to manage billing via a PABX system. See<br />
Maintaining PABX setup data in the System maintenance manual.<br />
Capacity<br />
Distance<br />
Facilities<br />
Religion<br />
Available From / To<br />
Status<br />
Rating<br />
Approval Date<br />
Approved for Under 18<br />
Approved for Females<br />
Approved by Welfare<br />
Meals Available<br />
Permission to Check<br />
Comment<br />
The number of people the accommodation object can hold.<br />
The distance in kilometres of the accommodation from your<br />
organisation.<br />
A free form text field where you can note the guest facilities the<br />
accommodation has.<br />
Select from the drop-down list if the accommodation is for people of a<br />
specific religious background.<br />
Availability dates.<br />
Select the current status of the accommodation from the drop-down<br />
list.<br />
Select the rating of the accommodation.<br />
The date the accommodation was approved for use by your<br />
organisation.<br />
Select if the accommodation can be used by students under 18 years.<br />
Select if the accommodation can be used by females.<br />
Select if the accommodation has been approved by a welfare agency.<br />
Select if the accommodation provides meals.<br />
Select if your organisation has permission from the accommodation<br />
provider to check the accommodation facilities.<br />
Free form comments containing any other useful information about the<br />
accommodation.<br />
Version 64.10 Page 5-47
<strong>Objects</strong><br />
Maintaining objects<br />
Grid area buttons<br />
Button<br />
Description<br />
Find a <strong>Synergetic</strong> ID in the community database to link this<br />
accommodation record to.<br />
Launch into Community Maintenance for the selected ID.<br />
Common buttons<br />
Button<br />
Description<br />
Add a new object. See Creating new objects (on page 38).<br />
Delete the highlighted object.<br />
Find an object. See Searching for objects (on page 34).<br />
Undo the last changes made in an object details field.<br />
Move to the first, previous, next or last object of those currently<br />
displayed in the object tree.<br />
Apply the changes to the object.<br />
Close the window.<br />
Page 5-48 Version 64.10
Maintaining objects<br />
<strong>Objects</strong><br />
Object Maintenance - Elements tab<br />
Use the Elements tab to view and edit the elements that have been recorded for an object.<br />
An element is a physical component of an object that can require some maintenance. See Object<br />
Type Maintenance - Elements tab (on page 11) to define the elements.<br />
For example, a room object consists of paint, cupboards and air conditioning as some of its elements.<br />
Opening the Elements tab<br />
To open the Elements tab:<br />
1. Select Module > <strong>Objects</strong> > Object Maintenance from the main menu.<br />
The General tab of the Object Maintenance window is displayed.<br />
Tip: You can also access object maintenance functions by clicking .<br />
2. Navigate to the object in the left-hand tree list. See Object Maintenance window (on page 29).<br />
3. Click the Elements tab.<br />
The Elements tab of the Object Maintenance window is displayed.<br />
Version 64.10 Page 5-49
<strong>Objects</strong><br />
Maintaining objects<br />
Object Maintenance - Elements tab key fields and buttons<br />
Fields<br />
Field<br />
Element<br />
Make/Type/Colour<br />
Last Maint<br />
Due<br />
Comment<br />
Description<br />
Name of the element that has been defined for this type of object.<br />
For example, Painting, Carpet, Air Conditioner.<br />
Value of the selected element for this object.<br />
For example, type of paint, colour of the carpet, make of the air<br />
conditioner.<br />
Date that the object was last maintained.<br />
Date that the object is due to be maintained.<br />
Any comments about the object. Comments are typed in the<br />
Comments text box at the bottom of the window and are<br />
automatically saved into the table.<br />
Grid area buttons<br />
Button<br />
Description<br />
Add an additional element to the object. The element must already<br />
exist for the object type. See Maintaining object types (on page 5).<br />
Delete the selected element for the object.<br />
Common buttons<br />
Button<br />
Description<br />
Add a new object. See Creating new objects (on page 38).<br />
Delete the highlighted object.<br />
Find an object. See Searching for objects (on page 34).<br />
Undo the last changes made in an object details field.<br />
Move to the first, previous, next or last object of those currently<br />
displayed in the object tree.<br />
Apply the changes to the object.<br />
Close the window.<br />
Page 5-50 Version 64.10
Maintaining objects<br />
<strong>Objects</strong><br />
Object Maintenance - Attributes tab<br />
Use the Attributes tab to view and edit the attributes that have been recorded for an object.<br />
In contrast to an element, an object’s attributes are characteristics that do not require maintenance.<br />
Examples of attributes are publisher and ISBN.<br />
See Object Type Maintenance - Attributes tab (on page 14) to define the attributes.<br />
Opening the Attributes tab<br />
To open the Attributes tab:<br />
1. Select Module > <strong>Objects</strong> > Object Maintenance from the main menu.<br />
The General tab of the Object Maintenance window is displayed.<br />
Tip: You can also access object maintenance functions by clicking .<br />
2. Navigate to the object in the left-hand tree list. See Object Maintenance window (on page 29).<br />
3. Click the Attributes tab.<br />
The Attributes tab of the Object Maintenance window is displayed.<br />
Version 64.10 Page 5-51
<strong>Objects</strong><br />
Maintaining objects<br />
Object Maintenance - Attributes tab key fields and buttons<br />
Fields<br />
Field<br />
Attribute<br />
Value<br />
Comment<br />
Description<br />
Name of the attribute that has been assigned to the object.<br />
For example, Publisher.<br />
Attribute value for the object.<br />
Free form comments about the attribute.<br />
Common buttons<br />
Button<br />
Description<br />
Add a new object. See Creating new objects (on page 38).<br />
Delete the highlighted object.<br />
Find an object. See Searching for objects (on page 34).<br />
Undo the last changes made in an object details field.<br />
Move to the first, previous, next or last object of those currently<br />
displayed in the object tree.<br />
Apply the changes to the object.<br />
Close the window.<br />
Page 5-52 Version 64.10
Maintaining objects<br />
<strong>Objects</strong><br />
Object Maintenance - Bookings tab<br />
Use the Bookings tab to:<br />
• view the current and past bookings that have been recorded for an object<br />
• edit existing bookings for an object<br />
• create new bookings for an object.<br />
Opening the Bookings tab<br />
To open the Bookings tab:<br />
1. Select Module > <strong>Objects</strong> > Object Maintenance from the main menu.<br />
The General tab of the Object Maintenance window is displayed.<br />
Tip: You can also access object maintenance functions by clicking .<br />
2. Navigate to the object in the left-hand tree list. See Object Maintenance window (on page 29).<br />
3. Click the Bookings tab.<br />
The Bookings tab of the Object Maintenance window is displayed.<br />
Version 64.10 Page 5-53
<strong>Objects</strong><br />
Maintaining objects<br />
Object Maintenance - Bookings tab key fields and buttons<br />
Fields<br />
Field<br />
Include Past Bookings<br />
Description<br />
When selected, both past and current bookings for the object are<br />
displayed.<br />
Buttons<br />
Button<br />
Description<br />
Launch Community Maintenance to view or update the details of<br />
the person who has booked the object. See Maintaining community<br />
members in the Community manual.<br />
Create a new booking.<br />
Edit the details of an existing booking.<br />
Create an ad hoc loan for the object. See Issuing ad hoc loans (on<br />
page 134).<br />
Grid area fields<br />
Field<br />
Name<br />
From<br />
To<br />
Qty<br />
Class<br />
Object<br />
Seq<br />
Description<br />
Name of the person who booked the object.<br />
Date from which the object was booked.<br />
Date to which the object was booked.<br />
Quantity of objects booked.<br />
Class for which the object was booked.<br />
Object sequence number. This is the unique identifying number for<br />
the object.<br />
Booking sequence number. This is the unique identifying number for<br />
the booking.<br />
Page 5-54 Version 64.10
Maintaining objects<br />
<strong>Objects</strong><br />
User Forms area fields<br />
Field<br />
Description<br />
Description<br />
Use the User Forms area to open forms you have created.<br />
To launch the program linked to the user form listed, either:<br />
• select the user form in the grid area and click<br />
• double click on the user form record in the grid area.<br />
User Forms area buttons<br />
Button<br />
Description<br />
Launch the application linked to the highlighted user form.<br />
Common buttons<br />
Button<br />
Description<br />
Add a new object. See Creating new objects (on page 38).<br />
Delete the highlighted object.<br />
Find an object. See Searching for objects (on page 34).<br />
Undo the last changes made in an object details field.<br />
Move to the first, previous, next or last object of those currently<br />
displayed in the object tree.<br />
Apply the changes to the object.<br />
Close the window.<br />
Version 64.10 Page 5-55
<strong>Objects</strong><br />
Maintaining objects<br />
Object Maintenance - Loans tab<br />
Use the Loans tab to:<br />
• view the current and past loans that have been recorded for an object<br />
• edit existing loans for an object<br />
• create new loans for an object.<br />
Opening the Loans tab<br />
To open the Loans tab:<br />
1. Select Module > <strong>Objects</strong> > Object Maintenance from the main menu.<br />
The General tab of the Object Maintenance window is displayed.<br />
Tip: You can also access object maintenance functions by clicking .<br />
2. Navigate to the object in the left-hand tree list. See Object Maintenance window (on page 29).<br />
3. Click the Loans tab.<br />
The Loans tab of the Object Maintenance window is displayed.<br />
Page 5-56 Version 64.10
Maintaining objects<br />
<strong>Objects</strong><br />
Object Maintenance - Loans tab key fields and buttons<br />
Fields<br />
Field<br />
Include Past Loans<br />
Date<br />
Loaned To<br />
Return Due<br />
Returned<br />
Returned To<br />
Loan Seq<br />
Barcode<br />
Issued By<br />
Booking Seq<br />
ID<br />
Issued ID<br />
Return ID<br />
Grid area buttons<br />
Button<br />
Description<br />
When selected, both past and current loans for the object are<br />
displayed in the loans grid.<br />
Date of the loan.<br />
Name of the person who has borrowed the object.<br />
Date that the object is due to be returned.<br />
Date that the object was returned.<br />
Name and ID number of the person who processed the loan’s return.<br />
Loan sequence number which is a unique identifier for the loan.<br />
Barcode of the loaned item.<br />
Name of the person who issued the loan.<br />
Booking sequence number which is a unique identifier for the<br />
booking of this object.<br />
ID number of the person who borrowed this object.<br />
ID number of the person who issued the loan.<br />
ID number of the person who processed the loan's return.<br />
Description<br />
View the selected loan. See Maintaining object bookings (on page<br />
97).<br />
Issue an ad hoc loan. See Issuing ad hoc loans (on page 134).<br />
Edit details of the selected booking. See Maintaining object<br />
bookings (on page 97).<br />
Return the selected item. See Returning loans (on page 141).<br />
Version 64.10 Page 5-57
<strong>Objects</strong><br />
Maintaining objects<br />
Common buttons<br />
Button<br />
Description<br />
Add a new object. See Creating new objects (on page 38).<br />
Delete the highlighted object.<br />
Find an object. See Searching for objects (on page 34).<br />
Undo the last changes made in an object details field.<br />
Move to the first, previous, next or last object of those currently<br />
displayed in the object tree.<br />
Apply the changes to the object.<br />
Close the window.<br />
Page 5-58 Version 64.10
Maintaining objects<br />
<strong>Objects</strong><br />
Object Maintenance - Tasks tab<br />
Use the Tasks tab to view and maintain maintenance tasks for an object.<br />
Generally, object related tasks are created and edited in the Object Tasks Maintenance window. See<br />
Maintaining object tasks (on page 145).<br />
Opening the Tasks tab<br />
To open the Tasks tab:<br />
1. Select Module > <strong>Objects</strong> > Object Maintenance from the main menu.<br />
The General tab of the Object Maintenance window is displayed.<br />
Tip: You can also access object maintenance functions by clicking .<br />
2. Navigate to the object in the left-hand tree list. See Object Maintenance window (on page 29).<br />
3. Click the Tasks tab.<br />
The Tasks tab of the Object Maintenance window is displayed.<br />
Version 64.10 Page 5-59
<strong>Objects</strong><br />
Maintaining objects<br />
Object Maintenance - Tasks tab key fields and buttons<br />
Fields<br />
Field<br />
Include Closed Tasks<br />
Opened<br />
Subject<br />
Level<br />
Severity<br />
Status<br />
Seq<br />
Initiated By<br />
Initiated ID<br />
Allocated To ID<br />
Grid area buttons<br />
Button<br />
Description<br />
Displays both current and closed tasks for the object.<br />
Date that the task was created.<br />
Short description of the task.<br />
Priority level to which this task is assigned.<br />
For example, Level 1 is top priority, followed by Level 2, Level 3 and<br />
so on.<br />
Severity rating of the problem.<br />
For example, a task of repairing cracks in the ceiling can be given a<br />
severity rating of 3 on a scale of 1 to 10. This indicates that the<br />
cracking is only moderate in severity.<br />
Current status of the task.<br />
For example, New, In progress, Completed.<br />
Sequence number of the task. This is a unique identifying number for<br />
the task.<br />
Name of the person who created the task.<br />
ID number of the person who created the task.<br />
ID number of the person who has been allocated the task. See<br />
Allocating object tasks (on page 159).<br />
Description<br />
Launch the Maintain Object Task window to create a new task<br />
associated with the object. See Adding object tasks (on page 155).<br />
Launch the Maintain Object Task window to view or update the<br />
details of the selected tasks.<br />
See Maintaining object tasks (on page 145).<br />
Page 5-60 Version 64.10
Maintaining objects<br />
<strong>Objects</strong><br />
Common buttons<br />
Button<br />
Description<br />
Add a new object. See Creating new objects (on page 38).<br />
Delete the highlighted object.<br />
Find an object. See Searching for objects (on page 34).<br />
Undo the last changes made in an object details field.<br />
Move to the first, previous, next or last object of those currently<br />
displayed in the object tree.<br />
Apply the changes to the object.<br />
Close the window.<br />
Version 64.10 Page 5-61
<strong>Objects</strong><br />
Maintaining objects<br />
Object Maintenance - Security tab<br />
Use the Security tab to authorise users to run Object Maintenance and to define which objects they<br />
can maintain.<br />
You can restrict users so that they can only maintain objects within particular areas. The way you<br />
restrict them is based on the tree structure of the objects. You either give users access to all objects,<br />
or to a particular object in the tree. When you give users access to an object in the tree, they can then<br />
maintain that object and all the objects below that branch of the tree, but nothing above that object.<br />
See Maintaining object security (on page 65).<br />
The security you define here applies to:<br />
• maintaining objects<br />
• Crystal Reports for objects<br />
• queries on objects.<br />
Opening the Security tab<br />
To open the Security tab:<br />
1. Select Module > <strong>Objects</strong> > Object Maintenance from the main menu.<br />
The General tab of the Object Maintenance window is displayed.<br />
Tip: You can also access object maintenance functions by clicking .<br />
2. Navigate to the object in the left-hand tree list. See Object Maintenance window (on page 29).<br />
3. Click the Security tab.<br />
The Security tab of the Object Maintenance window is displayed.<br />
Page 5-62 Version 64.10
Maintaining objects<br />
<strong>Objects</strong><br />
Object Maintenance - Security tab key fields and buttons<br />
Fields<br />
Field<br />
Name<br />
Top Object<br />
Description<br />
Name of the user.<br />
The top object in the tree structure that the user is allowed to access.<br />
The user will have access to all objects below this object in the tree,<br />
but no objects above. Displays:<br />
• the ID of the object selected<br />
• All <strong>Objects</strong> if the user is permitted access to all objects.<br />
Description<br />
Login Name<br />
ID<br />
User Top<br />
Grid area buttons<br />
Button<br />
Description of the top object.<br />
User's login name.<br />
<strong>Synergetic</strong> ID of the user.<br />
Object selected as the root object by this user.<br />
Description<br />
Add security for a user. See Maintaining object security (on page<br />
65).<br />
Remove the selected user's access to Object Maintenance.<br />
Change the Top Object for the selected user to the highlighted<br />
object.<br />
Authorise the selected user to maintain all objects.<br />
Search for an object and make this object the selected user's Top<br />
Object.<br />
Launch Community Maintenance to view or update the details of<br />
the selected person.<br />
See Maintaining community members in the Community manual.<br />
Version 64.10 Page 5-63
<strong>Objects</strong><br />
Maintaining objects<br />
Common buttons<br />
Button<br />
Description<br />
Add a new object. See Creating new objects (on page 38).<br />
Delete the highlighted object.<br />
Find an object. See Searching for objects (on page 34).<br />
Undo the last changes made in an object details field.<br />
Move to the first, previous, next or last object of those currently<br />
displayed in the object tree.<br />
Apply the changes to the object.<br />
Close the window.<br />
Page 5-64 Version 64.10
Maintaining objects<br />
<strong>Objects</strong><br />
Maintaining object security<br />
You can:<br />
• authorise users to run Object Maintenance<br />
• set which objects a user can maintain.<br />
Authorising users to run Object Maintenance<br />
To authorise a user to run Object Maintenance:<br />
1. Select Module > <strong>Objects</strong> > Object Maintenance from the main menu.<br />
The Object Maintenance window is displayed.<br />
2. Click the Security tab<br />
3. Click .<br />
The Select Object Users window is displayed.<br />
4. Highlight the user you want to authorise.<br />
5. Click .<br />
The user is now authorised to run Object Maintenance.<br />
The Top Object for the user you added is the object that was highlighted in the left-hand pane<br />
when you added the user.<br />
Version 64.10 Page 5-65
<strong>Objects</strong><br />
Maintaining objects<br />
Maintaining the Top Object<br />
<strong>Objects</strong> are maintained in a tree. A user's Top Object is the highest object in the tree they have<br />
permission to maintain. Users can maintain:<br />
• their Top Object<br />
• any objects under their Top Object's branch.<br />
They cannot maintain any object that is:<br />
• above their Top Object<br />
• in a branch not related to their Top Object.<br />
Example of how the Top Object works<br />
In the example below, Anelie Somodio has Administration as her Top Object.<br />
This means that she can only maintain objects in the Administration branch of the tree as shown<br />
below. She will not be able to maintain objects in Building A, or any objects in the Main Campus that<br />
are not within the Administration branch.<br />
Page 5-66 Version 64.10
Maintaining objects<br />
<strong>Objects</strong><br />
Changing the Top Object<br />
1. To change the Top Object:<br />
• Highlight the object you want the user to have as their Top Object in the left-hand pane and<br />
click .<br />
• Click to authorise the user to maintain all objects in the tree.<br />
• Click to locate a particular object.<br />
Version 64.10 Page 5-67
<strong>Objects</strong><br />
Maintaining objects<br />
Object Maintenance - User Forms tab<br />
Use the User Forms tab to open forms that have been created at your organisation.<br />
To launch the program linked to the user form listed, either:<br />
• select the user form in the grid area and click<br />
• double click on the user form record in the grid area.<br />
Opening the User Forms tab<br />
To open the User Forms tab of the Object Maintenance window:<br />
1. Select Module > <strong>Objects</strong> > Object Maintenance from the main menu.<br />
The General tab of the Object Maintenance window is displayed.<br />
Tip: You can also access object maintenance functions by clicking .<br />
2. Navigate to the object in the left-hand tree list. See Object Maintenance window (on page 29).<br />
3. Click the User Forms tab.<br />
The User Forms tab of the Object Maintenance window is displayed.<br />
Page 5-68 Version 64.10
Maintaining objects<br />
<strong>Objects</strong><br />
Object Maintenance - User Forms tab key fields and buttons<br />
Grid area fields<br />
Field<br />
Description<br />
Description Description of the user form.<br />
Code<br />
User form code.<br />
# Number of records displayed.<br />
Buttons<br />
Button<br />
Description<br />
Launch the highlighted user-defined form.<br />
Common buttons<br />
Button<br />
Description<br />
Add a new object. See Creating new objects (on page 38).<br />
Delete the highlighted object.<br />
Find an object. See Searching for objects (on page 34).<br />
Undo the last changes made in an object details field.<br />
Move to the first, previous, next or last object of those currently<br />
displayed in the object tree.<br />
Apply the changes to the object.<br />
Close the window.<br />
Version 64.10 Page 5-69
<strong>Objects</strong><br />
Maintaining objects<br />
Object Maintenance - Agreements tab<br />
Use the Agreements tab to view and maintain policies and legal documents associated with the object.<br />
For example, insurance policies or terms of use agreements. See Maintaining object agreements (on<br />
page 77).<br />
Opening the Agreements tab<br />
To open the Agreements tab:<br />
1. Select Module > <strong>Objects</strong> > Object Maintenance from the main menu.<br />
The General tab of the Object Maintenance window is displayed.<br />
Tip: You can also access object maintenance functions by clicking .<br />
2. Navigate to the object in the left-hand tree list. See Object Maintenance window (on page 29).<br />
3. Click the Agreements tab.<br />
4. The Agreements tab of the Object Maintenance window is displayed.<br />
Page 5-70 Version 64.10
Maintaining objects<br />
<strong>Objects</strong><br />
Object Maintenance - Agreements tab key fields and buttons<br />
Grid area fields<br />
Field<br />
Type<br />
Description<br />
Type of object agreement. For example:<br />
• conditions of use<br />
• insurance policy<br />
• maintenance agreement.<br />
Description<br />
Agreed Value<br />
Reference<br />
Agreement Date<br />
Expiry Date<br />
Renewed Date<br />
Description of the agreement.<br />
Value the agreement is for, if applicable. For example, the agreed insurance<br />
value.<br />
Reference number for the agreement. For example, the insurance policy<br />
number.<br />
Date the agreement was issued.<br />
Date the agreement expires.<br />
Date the agreement was last renewed.<br />
Version 64.10 Page 5-71
<strong>Objects</strong><br />
Maintaining objects<br />
Buttons<br />
Button<br />
Description<br />
Launch Object Agreement Maintenance for the selected agreement.<br />
Launch the Add Object Agreement window to create a new object<br />
agreement.<br />
Launch the Modify Object Agreement Details window to modify the selected<br />
object agreement.<br />
Delete the selected object agreement.<br />
Page 5-72 Version 64.10
Maintaining objects<br />
<strong>Objects</strong><br />
Object Maintenance - DocMan tab<br />
Use the DocMan tab to view, import, export, update and delete documents, pictures and spreadsheets<br />
related to objects.<br />
Also see Using document management in the Introduction manual.<br />
Opening the DocMan tab<br />
To open the DocMan tab:<br />
1. Select Module > <strong>Objects</strong> > Object Maintenance from the main menu.<br />
The General tab of the Object Maintenance window is displayed.<br />
Tip: You can also access object maintenance functions by clicking .<br />
Navigate to the object in the left-hand tree list. See Object Maintenance window (on page 29).<br />
2. Select the DocMan tab.<br />
The DocMan tab of the Object Maintenance window is displayed.<br />
Version 64.10 Page 5-73
<strong>Objects</strong><br />
Maintaining objects<br />
Object Maintenance - DocMan tab key fields and buttons<br />
Fields<br />
Field<br />
Classification<br />
Document Type<br />
Description<br />
Classification of the documents to be displayed. Access to documents can<br />
be restricted based on user security levels.<br />
Select the classification from the drop-down list to filter the documents<br />
displayed.<br />
Type of document. For example:<br />
• Microsoft Word Document<br />
• JPG Photo<br />
• Adobe Acrobat File<br />
• Microsoft Excel Spreadsheet.<br />
Note: The document types set up are those that are used at your<br />
organisation.<br />
Description<br />
Source Reference<br />
Select the type of document from the drop-down list to filter the documents<br />
displayed.<br />
Filter the documents to those which have the typed words in the description.<br />
Filter the documents to those which have the typed words in the source<br />
reference.<br />
Page 5-74 Version 64.10
Maintaining objects<br />
<strong>Objects</strong><br />
Grid area fields<br />
Field<br />
Created Date<br />
Module<br />
Classification<br />
Description<br />
Source Code<br />
Description<br />
Date and time the document, spreadsheet or picture was imported into<br />
<strong>Synergetic</strong>.<br />
Module that is responsible for the document, spreadsheet or picture. For<br />
example, ASTDOC refers to Assets.<br />
Classification of the item.<br />
Classifications are maintained in the luDocumentClassification lookup<br />
table. See Maintaining lookup tables in the System maintenance manual.<br />
Short description of the item.<br />
Source of the item. Typical examples include:<br />
• Archive<br />
• Magazine<br />
• Newspaper<br />
• School Photo<br />
• Website.<br />
Source Date<br />
Source Reference<br />
Source Path<br />
Type<br />
Document sources are maintained in the luDocumentSourceCode lookup<br />
table. See Maintaining lookup tables in the System maintenance manual.<br />
Date the item was published or received.<br />
Cross-reference to the source. For example the name, issue date and page<br />
of a newspaper where the student's photograph appeared.<br />
Location of the document in the file system or URL.<br />
This field shows the document's original location if the file has been<br />
embedded in the <strong>Synergetic</strong> database.<br />
Type of document. Typical examples include:<br />
• DOC, DOCX (Microsoft Word document)<br />
• JPG (photo using the Joint Photographic Experts Group format)<br />
• PDF (Adobe Acrobat file)<br />
• XLS, XLSX (Microsoft Excel spreadsheet).<br />
Seq<br />
Document types are maintained in the luDocumentType lookup table. See<br />
Maintaining lookup tables in the System maintenance manual.<br />
Unique number identifying the document.<br />
Version 64.10 Page 5-75
<strong>Objects</strong><br />
Maintaining objects<br />
Buttons<br />
Button<br />
Description<br />
Open the highlighted item in the appropriate application to view or change the item.<br />
For example, if you highlight a Microsoft Word document and click ,<br />
Microsoft Word is launched to open the document.<br />
Import a document, spreadsheet, picture or link an external web page. See:<br />
• Linking documents using a tag list in the Introduction manual<br />
• Importing one or more documents in the Introduction manual.<br />
Export a document, spreadsheet or picture.<br />
To copy a document, spreadsheet or picture from the <strong>Synergetic</strong> database and<br />
save it in a Windows folder:<br />
1. Click .<br />
2. Browse for the folder.<br />
3. Click .<br />
Open the highlighted item on the DocMan tab and update the information about the<br />
item.<br />
Note: You cannot update fields if the document is a photo loaded using<br />
Photo Maintenance.<br />
Delete the highlighted item from the DocMan tab.<br />
Note: Deleting an embedded record deletes the original document,<br />
spreadsheet or picture from the <strong>Synergetic</strong> database. Deleting a linked<br />
document removes the link from the <strong>Synergetic</strong> database but does not affect<br />
the original document.<br />
Page 5-76 Version 64.10
Maintaining object agreements<br />
<strong>Objects</strong><br />
Maintaining object agreements<br />
Agreements are contracts or other forms of legal or policy documents that are related to objects. For<br />
example, an object may have:<br />
• an insurance policy<br />
• an internal terms of use policy set by your organisation<br />
• an external terms of use policy set by the company your organisation has leased the object<br />
from<br />
• a maintenance contract.<br />
How to:<br />
• Find an object agreement. See Searching for object agreements (on page 78).<br />
• Add an object agreement. See Adding new object agreements (on page 80).<br />
• Renew an object agreement. See Renewing object agreements (on page 85).<br />
What you can do...<br />
What you can do...<br />
View and maintain the details of the object<br />
agreement. For example, agreement type,<br />
agreement date, responsible staff member.<br />
View and maintain objects covered by the object<br />
agreement.<br />
View and maintain documents related to the<br />
object agreement.<br />
View:<br />
• changes made to the object agreement<br />
See<br />
Object Agreement Maintenance - Details tab (on<br />
page 82)<br />
Object Agreement Maintenance - <strong>Objects</strong> tab (on<br />
page 88)<br />
Object Agreement Maintenance - DocMan tab<br />
(on page 90)<br />
Object Agreement Maintenance - History tab (on<br />
page 94)<br />
• the staff member who made the changes<br />
• when the changes were made.<br />
Version 64.10 Page 5-77
<strong>Objects</strong><br />
Maintaining object agreements<br />
Searching for object agreements<br />
Use the Set Object Agreement Maintenance Search Criteria window to search for object<br />
agreements. For example, when creating insurance policies for objects.<br />
See Searching in the Introduction manual for details on how to use the search tools.<br />
Opening the Set Object Agreement Maintenance Search Criteria window<br />
To open the Set Object Agreement Maintenance Search Criteria window:<br />
1. Select Module > <strong>Objects</strong> > Object Agreement Maintenance.<br />
The Set Object Agreement Maintenance Search Criteria window is displayed.<br />
Page 5-78 Version 64.10
Maintaining object agreements<br />
<strong>Objects</strong><br />
Set Object Agreement Maintenance Search Criteria window key fields and<br />
buttons<br />
Fields<br />
Field<br />
Agreement Type<br />
Description<br />
Type of agreement. For example:<br />
• insurance policy<br />
• terms of use<br />
• maintenance contract.<br />
Description<br />
Reference<br />
Agreement Date<br />
Renewal Date<br />
Creditor ID<br />
Staff Responsible<br />
Job Position<br />
Responsible<br />
Description of the agreement.<br />
Reference number for the agreement. For example, the insurance policy<br />
number.<br />
Date the agreement was issued.<br />
Date the agreement was last renewed.<br />
Creditor the agreement is with, if applicable.<br />
Staff member responsible for maintaining this agreement.<br />
Job position responsible for maintaining this agreement. For example, the<br />
Head of Assets and Leasing. See Maintaining job positions in the Human<br />
resources manual.<br />
Buttons<br />
Button<br />
Description<br />
Launch the Creditor Search window to find the creditor related to this<br />
agreement.<br />
Create a new object agreement. See Adding new object agreements (on<br />
page 80).<br />
Search for an object agreement that matches the selected criteria.<br />
Clear the criteria selections.<br />
Close the search window without searching for an object agreement.<br />
Version 64.10 Page 5-79
<strong>Objects</strong><br />
Maintaining object agreements<br />
Adding new object agreements<br />
To create a new object agreement:<br />
1. Select Module > <strong>Objects</strong> > Object Agreement Maintenance.<br />
The Set Object Agreement Maintenance Search Criteria window is displayed.<br />
2. Click .<br />
The Create New Object Agreement window is displayed.<br />
Page 5-80 Version 64.10
Maintaining object agreements<br />
<strong>Objects</strong><br />
Create New Object Agreement window key fields and buttons<br />
Fields<br />
Field<br />
Agreement Type<br />
Description<br />
Type of agreement. For example:<br />
• insurance policy<br />
• terms of use<br />
• maintenance contract.<br />
Description<br />
Reference<br />
Current Agreement<br />
Date<br />
Agreement Months<br />
Reminder Days<br />
Last Renewed Date<br />
Agreement Value<br />
Creditor ID<br />
Staff Responsible<br />
Job Position<br />
Responsible<br />
Comment<br />
Description of the agreement.<br />
Reference number for the agreement. For example, the insurance policy<br />
number.<br />
Date the current agreement was issued.<br />
Number of months the agreement covers.<br />
Number of days before the reminder date to send reminders to the staff<br />
members responsible.<br />
Date the agreement was last renewed.<br />
Value the agreement is for, if applicable. For example, the agreed insurance<br />
value of a computer lab.<br />
Creditor the agreement is with, if applicable.<br />
Staff member responsible for maintaining this agreement.<br />
Job position responsible for maintaining this agreement. For example, the<br />
Head of Assets and Leasing.<br />
Any comment on this agreement.<br />
Buttons<br />
Button<br />
Description<br />
Launch the Creditor Search window to find the creditor related to this<br />
agreement.<br />
Create the new agreement.<br />
Cancel creating the object agreement.<br />
Version 64.10 Page 5-81
<strong>Objects</strong><br />
Maintaining object agreements<br />
Object Agreement Maintenance - Details tab<br />
Use the Details tab to view and edit the agreement information.<br />
Opening the Details tab<br />
To open the Details tab:<br />
1. Select Module > <strong>Objects</strong> > Object Agreement Maintenance.<br />
The Details tab of the Object Agreement Maintenance window is displayed.<br />
Page 5-82 Version 64.10
Maintaining object agreements<br />
<strong>Objects</strong><br />
Object Agreement Maintenance - Details tab key fields and buttons<br />
Fields<br />
Field<br />
Agreement Type<br />
Description<br />
Type of agreement. For example:<br />
• insurance policy<br />
• terms of use<br />
• maintenance contract.<br />
Description<br />
Reference<br />
Original Agreement<br />
Date<br />
Current Agreement<br />
Date<br />
Agreement Months<br />
Expiry Date<br />
Reminder Days<br />
Description of the agreement.<br />
Reference number for the agreement. For example, the insurance policy<br />
number.<br />
Date the agreement was originally issued.<br />
Date the current agreement period began.<br />
Number of months the agreement covers.<br />
Date the current agreement period expires.<br />
Number of days before the expiry date to send reminders to the staff<br />
members responsible.<br />
Note: If set to zero, <strong>Synergetic</strong> uses the default defined in the<br />
<strong>Objects</strong>:Agreements:Renewal:ReminderDays configuration setting.<br />
See ReminderDays configuration setting in the System maintenance<br />
manual.<br />
Last Renewed Date<br />
Creditor ID<br />
Agreement Value<br />
Staff Responsible<br />
Job Position<br />
Responsible<br />
Comment<br />
Date the agreement was last renewed.<br />
Creditor the agreement is with, if applicable.<br />
Value the agreement is for, if applicable. For example, the agreed insurance<br />
value of a computer lab.<br />
Staff member responsible for maintaining this agreement.<br />
Job position responsible for maintaining this agreement. For example, the<br />
Head of Assets and Leasing.<br />
Any comment on this agreement.<br />
Version 64.10 Page 5-83
<strong>Objects</strong><br />
Maintaining object agreements<br />
Buttons<br />
Button<br />
Description<br />
Renew the agreement. See Renewing object agreements (on page 85).<br />
(Staff<br />
Responsible)<br />
(Job Position<br />
Responsible)<br />
(Creditor ID)<br />
Launch the Creditor Search window to find the creditor related to this<br />
agreement.<br />
Launch Staff Maintenance for the selected staff member.<br />
Launch Job Position Maintenance for the selected job position.<br />
Launch Creditor Maintenance for the selected creditor.<br />
Page 5-84 Version 64.10
Maintaining object agreements<br />
<strong>Objects</strong><br />
Renewing object agreements<br />
To renew an object agreement, you can either:<br />
• renew the object agreement manually by changing the required fields<br />
• auto-renew the object agreement for the number of months specified in the Agreement<br />
Months field.<br />
Renewing object agreements manually<br />
To renew object agreements manually:<br />
1. Select Module > <strong>Objects</strong> > Object Agreement Maintenance.<br />
The Set Object Agreement Maintenance Search Criteria window is displayed.<br />
2. Search for the object agreement you want to renew.<br />
The Details tab of the Object Agreement Maintenance window is displayed.<br />
Version 64.10 Page 5-85
<strong>Objects</strong><br />
Maintaining object agreements<br />
3. Update the:<br />
– Current Agreement Date<br />
– Agreement Months (if required)<br />
– Last Renewed Date.<br />
See Object Agreement Maintenance - Details tab (on page 82).<br />
4. Click .<br />
The object agreement is renewed.<br />
Page 5-86 Version 64.10
Maintaining object agreements<br />
<strong>Objects</strong><br />
Renewing object agreements using the Auto Renew button<br />
1. Select Module > <strong>Objects</strong> > Object Agreement Maintenance.<br />
The Set Object Agreement Maintenance Search Criteria window is displayed.<br />
2. Search for the object agreement you want to renew.<br />
The Details tab of the Object Agreement Maintenance window is displayed.<br />
3. Click .<br />
A confirmation window is displayed.<br />
4. Click .<br />
The Current Agreement Date and Last Renewed Date are updated and the are object<br />
agreement is renewed.<br />
Version 64.10 Page 5-87
<strong>Objects</strong><br />
Maintaining object agreements<br />
Object Agreement Maintenance - <strong>Objects</strong> tab<br />
Use the <strong>Objects</strong> tab to maintain the objects related to the agreement.<br />
Opening the <strong>Objects</strong> tab<br />
To open the <strong>Objects</strong> tab:<br />
1. Select Module > <strong>Objects</strong> > Object Agreement Maintenance.<br />
The Details tab of the Object Agreement Maintenance window is displayed.<br />
2. Click the <strong>Objects</strong> tab.<br />
The <strong>Objects</strong> tab of the Object Agreement Maintenance window is displayed.<br />
Page 5-88 Version 64.10
Maintaining object agreements<br />
<strong>Objects</strong><br />
Object Agreement Maintenance - <strong>Objects</strong> tab key fields and buttons<br />
Fields<br />
Field<br />
Description<br />
Location<br />
Agreed Value<br />
Object Number<br />
Description<br />
Description of the object.<br />
Location of the object.<br />
Object's value, as agreed by your organisation and the insurance<br />
company.<br />
Identification number of the object.<br />
Buttons<br />
Button<br />
Description<br />
Launch Object Maintenance for the selected object.<br />
Add another object to the agreement.<br />
Change the Agreed Value of the object.<br />
Remove the selected object from the agreement.<br />
Version 64.10 Page 5-89
<strong>Objects</strong><br />
Maintaining object agreements<br />
Object Agreement Maintenance - DocMan tab<br />
Use the DocMan tab to maintain documents related to the agreement. For example, a copy of the<br />
insurance policy terms and conditions.<br />
Opening the DocMan tab<br />
To open the DocMan tab:<br />
1. Select Module > <strong>Objects</strong> > Object Agreement Maintenance.<br />
The Details tab of the Object Agreement Maintenance window is displayed.<br />
2. Click the DocMan tab.<br />
The DocMan tab of the Object Agreement Maintenance window is displayed.<br />
Page 5-90 Version 64.10
Maintaining object agreements<br />
<strong>Objects</strong><br />
Object Agreement Maintenance - DocMan tab key fields and buttons<br />
Fields<br />
Field<br />
Classification<br />
Document Type<br />
Description<br />
Classification of the documents to be displayed. Access to documents can<br />
be restricted based on user security levels.<br />
Select the classification from the drop-down list to filter the documents<br />
displayed.<br />
Type of document. For example:<br />
• Microsoft Word Document<br />
• JPG Photo<br />
• Adobe Acrobat File<br />
• Microsoft Excel Spreadsheet.<br />
Note: The document types set up are those that are used at your<br />
organisation.<br />
Description<br />
Source Reference<br />
Select the type of document from the drop-down list to filter the documents<br />
displayed.<br />
Filter the documents to those which have the typed words in the description.<br />
Filter the documents to those which have the typed words in the source<br />
reference.<br />
Version 64.10 Page 5-91
<strong>Objects</strong><br />
Maintaining object agreements<br />
Grid area fields<br />
Field<br />
Created Date<br />
Module<br />
Classification<br />
Description<br />
Source Code<br />
Description<br />
Date and time the document, spreadsheet or picture was imported into<br />
<strong>Synergetic</strong>.<br />
Module that is responsible for the document, spreadsheet or picture. For<br />
example, ASTDOC refers to Assets.<br />
Classification of the item.<br />
Classifications are maintained in the luDocumentClassification lookup<br />
table. See Maintaining lookup tables in the System maintenance manual.<br />
Short description of the item.<br />
Source of the item. Typical examples include:<br />
• Archive<br />
• Magazine<br />
• Newspaper<br />
• School Photo<br />
• Website.<br />
Source Date<br />
Source Reference<br />
Source Path<br />
Type<br />
Document sources are maintained in the luDocumentSourceCode lookup<br />
table. See Maintaining lookup tables in the System maintenance manual.<br />
Date the item was published or received.<br />
Cross-reference to the source. For example the name, issue date and page<br />
of a newspaper where the student's photograph appeared.<br />
Location of the document in the file system or URL.<br />
This field shows the document's original location if the file has been<br />
embedded in the <strong>Synergetic</strong> database.<br />
Type of document. Typical examples include:<br />
• DOC, DOCX (Microsoft Word document)<br />
• JPG (photo using the Joint Photographic Experts Group format)<br />
• PDF (Adobe Acrobat file)<br />
• XLS, XLSX (Microsoft Excel spreadsheet).<br />
Seq<br />
Document types are maintained in the luDocumentType lookup table. See<br />
Maintaining lookup tables in the System maintenance manual.<br />
Unique number identifying the document.<br />
Page 5-92 Version 64.10
Maintaining object agreements<br />
<strong>Objects</strong><br />
Buttons<br />
Button<br />
Description<br />
Open the highlighted item in the appropriate application to view or change the item.<br />
For example, if you highlight a Microsoft Word document and click ,<br />
Microsoft Word is launched to open the document.<br />
Import a document, spreadsheet, picture or link an external web page. See:<br />
• Linking documents using a tag list in the Introduction manual<br />
• Importing one or more documents in the Introduction manual.<br />
Export a document, spreadsheet or picture.<br />
To copy a document, spreadsheet or picture from the <strong>Synergetic</strong> database and<br />
save it in a Windows folder:<br />
1. Click .<br />
2. Browse for the folder.<br />
3. Click .<br />
Open the highlighted item on the DocMan tab and update the information about the<br />
item.<br />
Note: You cannot update fields if the document is a photo loaded using<br />
Photo Maintenance.<br />
Delete the highlighted item from the DocMan tab.<br />
Note: Deleting an embedded record deletes the original document,<br />
spreadsheet or picture from the <strong>Synergetic</strong> database. Deleting a linked<br />
document removes the link from the <strong>Synergetic</strong> database but does not affect<br />
the original document.<br />
Version 64.10 Page 5-93
<strong>Objects</strong><br />
Maintaining object agreements<br />
Object Agreement Maintenance - History tab<br />
Use the History tab to view:<br />
• changes made to the object agreement<br />
• when the changes were made<br />
• which staff member made the changes.<br />
Opening the History tab<br />
To open the History tab:<br />
1. Select Module > <strong>Objects</strong> > Object Agreement Maintenance.<br />
The Details tab of the Object Agreement Maintenance window is displayed.<br />
2. Click the History tab.<br />
The History tab of the Object Agreement Maintenance window is displayed.<br />
Page 5-94 Version 64.10
Maintaining object agreements<br />
<strong>Objects</strong><br />
Object Agreement Maintenance - History tab key fields<br />
Field<br />
Type<br />
Description<br />
Reference<br />
Orig Agree Date<br />
Agreement Date<br />
Renewed Date<br />
Creditor<br />
Agreement Value<br />
Staff Responsible<br />
Comments<br />
Active<br />
Description<br />
Type of agreement. For example, insurance policy, maintenance contract.<br />
Description of the agreement.<br />
Reference number for the agreement. For example, insurance policy number.<br />
Date of the original agreement.<br />
Date the agreement began.<br />
Date the agreement was last renewed.<br />
Creditor the agreement is with, if applicable.<br />
Value the agreement is for, if applicable.<br />
Staff member responsible for maintaining the agreement.<br />
Comments relating to the agreement.<br />
Whether or not the agreement is active.<br />
Version 64.10 Page 5-95
This page intentionally left blank
Maintaining object bookings<br />
<strong>Objects</strong><br />
Maintaining object bookings<br />
You can use this function to book objects to use during a specific time period.<br />
For example, you can book:<br />
• a room or a piece of equipment to ensure that it is available for a class activity<br />
• objects, such as textbooks, so that they are available for loan to a class or individual for a term<br />
or longer.<br />
Loans for objects can be issued to both individuals and classes with or without a prior booking. A loan<br />
that is issued without a prior booking is called an ad hoc loan.<br />
Loan dockets can be printed at the time that the object is issued. Duplicate loan dockets can also be<br />
printed at any time.<br />
How to:<br />
• Create a new booking. See Creating new bookings (on page 100).<br />
• Search for an existing booking. See Searching for object bookings (on page 103).<br />
• Search for classes when creating a booking for a master object. See Searching for classes<br />
when booking objects (on page 1<strong>05</strong>).<br />
• Issue loans to an individual from a prior booking. See Issuing loans to an individual from a<br />
prior booking (on page 125).<br />
• Issue loans to a class from a prior booking. See Issuing loans to a class from a prior booking<br />
(on page 128).<br />
• Edit an existing booking. See Editing existing bookings (on page 132).<br />
• Delete an existing booking. See Deleting existing bookings (on page 133).<br />
• Issue an ad hoc loan. See Issuing ad hoc loans (on page 134).<br />
• Return a loan. See Returning loans (on page 141).<br />
• Print a loan docket. see Printing loan dockets (on page 142).<br />
What you can do:<br />
What you can do... See ...<br />
Book objects and issue loans to both individuals<br />
and classes. You can also return loaned objects<br />
and print loan dockets.<br />
Add new bookings and edit existing bookings.<br />
Object Bookings Maintenance window (on page<br />
98)<br />
Object Booking - Object Bookings tab (on page<br />
107)<br />
Add new bookings and edit existing bookings. Object Booking - User Bookings tab (on page 112)<br />
Add new bookings and edit existing bookings. Object Booking - Booking Loan tab (on page 117)<br />
Launch a user form. Object Booking - User Forms tab (on page 122)<br />
Version 64.10 Page 5-97
<strong>Objects</strong><br />
Maintaining object bookings<br />
Object Bookings Maintenance window<br />
The Object Bookings Maintenance window allows you to book objects and issue loans to both<br />
individuals and classes. You can also return loaned objects and print loan dockets.<br />
Opening the Object Bookings Maintenance window<br />
To open the Object Bookings Maintenance window:<br />
1. Select Module > <strong>Objects</strong> > Bookings Maintenance from the main menu.<br />
The Object Bookings Maintenance window is displayed.<br />
Page 5-98 Version 64.10
Maintaining object bookings<br />
<strong>Objects</strong><br />
Object Bookings Maintenance buttons<br />
Button<br />
Description<br />
Issue a loan for an object that has not been booked.<br />
See Issuing ad hoc loans (on page 134).<br />
Make a new booking for an object. By default<br />
bookings are assigned to the staff member who is<br />
currently logged onto the system.<br />
See Making new bookings (on page 100).<br />
Issue a loan for an object that has been previously<br />
booked for an individual. For example, issue a loan of<br />
a projector to a staff member who has booked it for a<br />
class.<br />
See Issuing loans to an individual from a prior<br />
booking (on page 125).<br />
Issue a loan for an object that has been previously<br />
booked for a class. For example, issue a class set of<br />
textbooks that have been booked for a class.<br />
See Issuing loans to a class from a prior booking (on<br />
page 128).<br />
Record the return of an object that has been issued<br />
on loan.<br />
See Returning loans (on page 141).<br />
Edit or delete an existing object booking.<br />
See:<br />
• Editing existing bookings (on page 132).<br />
• Deleting existing bookings (on page 133).<br />
Print a loan docket.<br />
See Printing loan dockets (on page 142).<br />
Version 64.10 Page 5-99
<strong>Objects</strong><br />
Maintaining object bookings<br />
Creating new bookings<br />
To create a new booking:<br />
1. Select Module > <strong>Objects</strong> > Bookings Maintenance from the main menu.<br />
The Object Bookings Maintenance window is displayed.<br />
2. Click .<br />
The Object Booking window is displayed, with the current user's ID number selected by default.<br />
Note: Extra fields and grids are displayed if the object can be booked to a class.<br />
3. If required, click next to the Booked By field to search for the person who is responsible<br />
for this booking. See Select Person window (on page 102).<br />
Page 5-100 Version 64.10
Maintaining object bookings<br />
<strong>Objects</strong><br />
4. Click next to the Object Search field to search for the object to be booked.<br />
The Object Search window is displayed.<br />
5. Select the object to be booked by navigating through the object hierarchy tree.<br />
6. Click .<br />
The object details are displayed in the Object Booking window.<br />
7. Complete either the Term or Date fields with the beginning and end dates of the booking.<br />
8. If required, type a comment in the Comment field.<br />
9. If the object can be booked to a class, click to add a class to the booking class list.<br />
The Search window is displayed. See Searching for classes (on page 1<strong>05</strong>).<br />
10. Select the relevant class for this booking.<br />
11. Click .<br />
Note: If you have configured the uspgObjectBookingVerify user stored procedure, <strong>Synergetic</strong><br />
runs that procedure against your booking to check its validity, in addition to the standard stored<br />
procedure to check booking validity. For example, you may want to check that a student is over<br />
the age of eighteen before allowing them to book a room. <strong>Synergetic</strong> does not allow invalid<br />
bookings to be created.<br />
Version 64.10 Page 5-101
<strong>Objects</strong><br />
Maintaining object bookings<br />
Select Person window<br />
The Select Person window is used to find a person in <strong>Synergetic</strong>. This person can be a staff<br />
member, current student, future student or member of the community at your organisation. This<br />
window allows you to search for each of these types of people.<br />
Page 5-102 Version 64.10
Maintaining object bookings<br />
<strong>Objects</strong><br />
Searching for object bookings<br />
Use the Object Bookings Search window to search for bookings.<br />
See Searching in the Introduction manual for details on how to use the search tools.<br />
Opening the Object Booking Search window<br />
To open the Object Booking Search window:<br />
1. Select Module > <strong>Objects</strong> > Bookings Maintenance from the main menu.<br />
The Object Bookings Maintenance window is displayed.<br />
2. Click .<br />
The Object Booking Search window is displayed.<br />
Version 64.10 Page 5-103
<strong>Objects</strong><br />
Maintaining object bookings<br />
Object Booking Search fields<br />
Field<br />
Bookings Until<br />
Include Issued Bookings<br />
Booker Staff Code<br />
Booker Surname<br />
Booker ID<br />
Object Number<br />
Object Description<br />
Type<br />
Booking Date<br />
Booking Seq<br />
Description<br />
Search for bookings up to and including the date in this field.<br />
Select to include bookings that have already been issued.<br />
Staff code of the person who booked the object.<br />
Surname of the staff member who booked the object.<br />
<strong>Synergetic</strong> ID number of the person who booked the object.<br />
Object number of the object that was booked.<br />
Object description of the object that was booked.<br />
Object type of the object that was booked.<br />
Date that the object booking was made.<br />
Booking sequence number. This is the unique identifier of the<br />
booking.<br />
Page 5-104 Version 64.10
Maintaining object bookings<br />
<strong>Objects</strong><br />
Searching for classes when booking objects<br />
Use the Search window to search for classes to associate with a booking.<br />
Note: This is only relevant if you are using a master object.<br />
See Searching the Introduction manual for details on how to use the search tools.<br />
Opening the Search window<br />
To open the Search window:<br />
1. Either:<br />
• Create a new object booking. See Creating object bookings (on page 100).<br />
• Search for an existing object booking. See Searching for object bookings (on page 103).<br />
The Object Booking window is displayed.<br />
2. Click next to the Classes field.<br />
The Class Search window is displayed.<br />
Version 64.10 Page 5-1<strong>05</strong>
<strong>Objects</strong><br />
Maintaining object bookings<br />
Class Search window fields<br />
Field<br />
Campus<br />
Class code<br />
Description<br />
Staff Code<br />
Year Level<br />
Description<br />
Search for the campus that the class is taught at.<br />
Search for the unique identifier of the class, if an individual class is<br />
required.<br />
Search for the class based on its description.<br />
Search for the unique identifier for staff member taking the class.<br />
Search for the year level that the class applies to.<br />
Page 5-106 Version 64.10
Maintaining object bookings<br />
<strong>Objects</strong><br />
Object Booking - Object Bookings tab<br />
Use the Object Bookings tab to:<br />
• Add new bookings. See Adding new bookings (on page 100).<br />
• Edit existing bookings. See Editing existing bookings (on page 132).<br />
Note: The following message is displayed if the object is booked more than it is available: You<br />
may not make this booking due to lack of availability.<br />
Opening the Object Bookings tab<br />
To open the Object Bookings tab:<br />
1. Select Module > <strong>Objects</strong> > Bookings Maintenance from the main menu.<br />
The Object Bookings Maintenance window is displayed.<br />
2. Click .<br />
The Object Booking Search window is displayed<br />
3. Search for the required booking. See Searching for object bookings (on page 103).<br />
4. Select the booking to edit.<br />
Version 64.10 Page 5-107
<strong>Objects</strong><br />
Maintaining object bookings<br />
5. Click .<br />
The Object Bookings tab of the Object Booking window is displayed.<br />
Note: This window is also available from the Bookings sub-tab of the <strong>Objects</strong> tab in Community<br />
Maintenance. See Community Maintenance - <strong>Objects</strong> tab in the Community manual.<br />
Page 5-108 Version 64.10
Maintaining object bookings<br />
<strong>Objects</strong><br />
Booking Details area key fields and buttons<br />
Fields<br />
Field<br />
Booking Seq<br />
Created Date<br />
Created By<br />
Booked By<br />
Object Search<br />
Object<br />
Term From<br />
Term To<br />
Date From<br />
Description<br />
Booking sequence number. This is the unique identifying number for<br />
the booking.<br />
Date that the booking was created.<br />
Person who created the booking.<br />
<strong>Synergetic</strong> ID number of the person who is making the booking.<br />
Barcode or ID number of the object to be booked.<br />
Name of the selected object.<br />
Beginning date of the term in which the object is to be booked.<br />
If you select the term dates, other dates are filled in for you.<br />
End date of the term in which the object is to be booked.<br />
Beginning date and time from which the object is to be booked.<br />
To set the time:<br />
1. specify the date<br />
2. press the right arrow key, while positioned in the Date From field<br />
3. enter the time.<br />
Date To<br />
Date and time when the object is to be returned by.<br />
To set the time:<br />
1. specify the date<br />
2. press the right arrow key, while positioned in the Date To field<br />
3. enter the time.<br />
Quantity<br />
Number of objects available to be booked.<br />
For example, a textbook object can have multiple copies associated<br />
with it.<br />
Note: This field is not displayed for standalone objects.<br />
Build based on Classes<br />
If an object is a parent object associated with multiple child objects, the<br />
booking can be made against a class.<br />
A common example of this type of booking is a class text that has<br />
multiple copies. A booking is made for the textbook parent object for<br />
the class.<br />
If this field is selected, the booking is made against the classes<br />
selected in the Classes field.<br />
If this field is cleared, the booking can only be made to an individual<br />
object.<br />
Note: This field is not displayed for standalone objects.<br />
Comment<br />
Brief comment about the booking.<br />
Version 64.10 Page 5-109
<strong>Objects</strong><br />
Maintaining object bookings<br />
Field<br />
Status Code<br />
Status Date<br />
Status Description<br />
Classes<br />
Description<br />
Select the status of the booking. For example, booking made or<br />
booking confirmed.<br />
The date the status applies from.<br />
A description of the status.<br />
Classes to which the object is booked.<br />
Note: This grid is not displayed for standalone objects.<br />
Buttons<br />
Button<br />
(Booked By field)<br />
(Booked By field)<br />
(Object Search<br />
field)<br />
(Object Search field)<br />
Description<br />
Select the person to book the object to. See Select Person window (on<br />
page 102).<br />
Launch Community Maintenance for the selected person.<br />
See Maintaining community members in the Community manual.<br />
Search for an object. See Searching for objects (on page 34).<br />
Launch Object Maintenance to view or update the details of the<br />
selected object. See Maintaining objects (on page 27).<br />
Display the history of changes made to the status of the object.<br />
Delete the current booking.<br />
Issue the object loan.<br />
Page 5-110 Version 64.10
Maintaining object bookings<br />
<strong>Objects</strong><br />
Object Booking - Object Bookings tab key fields and buttons<br />
Fields<br />
Field<br />
Include Past Bookings<br />
Description<br />
When selected, both past and current bookings for the object are<br />
displayed.<br />
Buttons<br />
Button<br />
Description<br />
Launch Object Maintenance to view or update the details of the<br />
selected past booking.<br />
See Maintaining objects (on page 27).<br />
Grid area fields<br />
Field<br />
Name<br />
From<br />
To<br />
Qty<br />
Class<br />
Object<br />
Seq<br />
Description<br />
Name of the person who made the booking.<br />
Beginning date of the booking.<br />
End date of the booking.<br />
Number of objects in the booking.<br />
Class to which the booking was made, if applicable.<br />
Object number of the object booked.<br />
Sequence number of the booking. This is the unique identifying<br />
number of the booking.<br />
Version 64.10 Page 5-111
<strong>Objects</strong><br />
Maintaining object bookings<br />
Object Booking - User Bookings tab<br />
Use the Object Booking - User Bookings tab to:<br />
• Add new bookings. See Adding new bookings (on page 100).<br />
• Edit existing bookings. See Editing existing bookings (on page 132).<br />
Opening the User Bookings tab<br />
To open the User Bookings tab:<br />
1. Select Module > <strong>Objects</strong> > Bookings Maintenance from the main menu.<br />
The Object Bookings Maintenance window is displayed.<br />
2. Click .<br />
The Object Booking Search window is displayed<br />
3. Search for the required booking. See Searching for object bookings (on page 103).<br />
4. Select the booking to edit.<br />
5. Click .<br />
The Object Bookings tab of the Object Booking window is displayed with the details of the<br />
selected booking.<br />
Page 5-112 Version 64.10
Maintaining object bookings<br />
<strong>Objects</strong><br />
6. Click the User Bookings tab.<br />
The User Bookings tab of the Object Booking window is displayed.<br />
Version 64.10 Page 5-113
<strong>Objects</strong><br />
Maintaining object bookings<br />
Booking Details area key fields and buttons<br />
Fields<br />
Field<br />
Booking Seq<br />
Created Date<br />
Created By<br />
Booked By<br />
Object Search<br />
Object<br />
Term From<br />
Term To<br />
Date From<br />
Description<br />
Booking sequence number. This is the unique identifying number for<br />
the booking.<br />
Date that the booking was created.<br />
Person who created the booking.<br />
<strong>Synergetic</strong> ID number of the person who is making the booking.<br />
Barcode or ID number of the object to be booked.<br />
Name of the selected object.<br />
Beginning date of the term in which the object is to be booked.<br />
If you select the term dates, other dates are filled in for you.<br />
End date of the term in which the object is to be booked.<br />
Beginning date and time from which the object is to be booked.<br />
To set the time:<br />
1. specify the date<br />
2. press the right arrow key, while positioned in the Date From field<br />
3. enter the time.<br />
Date To<br />
Date and time when the object is to be returned by.<br />
To set the time:<br />
1. specify the date<br />
2. press the right arrow key, while positioned in the Date To field<br />
3. enter the time.<br />
Quantity<br />
Number of objects available to be booked.<br />
For example, a textbook object can have multiple copies associated<br />
with it.<br />
Note: This field is not displayed for standalone objects.<br />
Build based on Classes<br />
If an object is a parent object associated with multiple child objects, the<br />
booking can be made against a class.<br />
A common example of this type of booking is a class text that has<br />
multiple copies. A booking is made for the textbook parent object for<br />
the class.<br />
If this field is selected, the booking is made against the classes<br />
selected in the Classes field.<br />
If this field is cleared, the booking can only be made to an individual<br />
object.<br />
Note: This field is not displayed for standalone objects.<br />
Comment<br />
Brief comment about the booking.<br />
Page 5-114 Version 64.10
Maintaining object bookings<br />
<strong>Objects</strong><br />
Field<br />
Status Code<br />
Status Date<br />
Status Description<br />
Classes<br />
Description<br />
Select the status of the booking. For example, booking made or<br />
booking confirmed.<br />
The date the status applies from.<br />
A description of the status.<br />
Classes to which the object is booked.<br />
Note: This grid is not displayed for standalone objects.<br />
Buttons<br />
Button<br />
(Booked By field)<br />
(Booked By field)<br />
(Object Search<br />
field)<br />
(Object Search field)<br />
Description<br />
Select the person to book the object to. See Select Person window (on<br />
page 102).<br />
Launch Community Maintenance for the selected person.<br />
See Maintaining community members in the Community manual.<br />
Search for an object. See Searching for objects (on page 34).<br />
Launch Object Maintenance to view or update the details of the<br />
selected object. See Maintaining objects (on page 27).<br />
Display the history of changes made to the status of the object.<br />
Delete the current booking.<br />
Issue the object loan.<br />
Version 64.10 Page 5-115
<strong>Objects</strong><br />
Maintaining object bookings<br />
Object Booking - User Bookings tab key fields<br />
Field<br />
Include Past Bookings<br />
Description<br />
From<br />
To<br />
Qty<br />
Class<br />
Object<br />
Seq<br />
Description<br />
When selected, both past and current bookings for the object are<br />
displayed.<br />
Description of the object that was booked.<br />
Beginning date of the booking.<br />
End date of the booking.<br />
Number of objects in the booking.<br />
Class to which the booking was made.<br />
Object number of the object booked.<br />
Sequence number of the booking. This is the unique identifying<br />
number of the booking.<br />
Page 5-116 Version 64.10
Maintaining object bookings<br />
<strong>Objects</strong><br />
Object Booking - Booking Loan tab<br />
Use the Object Booking - Booking Loan tab to view loans issued to bookings.<br />
Note: This tab is only displayed if a loan has been issued for a community member's booking.<br />
Opening the Booking Loan tab<br />
To open the Object Booking Search window:<br />
1. Select Module > <strong>Objects</strong> > Bookings Maintenance from the main menu.<br />
The Object Bookings Maintenance window is displayed.<br />
2. Click .<br />
The Object Booking Search window is displayed<br />
3. Search for the required booking. See Searching for object bookings (on page 103).<br />
4. Select the booking to edit.<br />
5. Click .<br />
The Object Bookings tab of the Object Booking window is displayed with the details of the<br />
selected booking.<br />
Version 64.10 Page 5-117
<strong>Objects</strong><br />
Maintaining object bookings<br />
6. Click the Booking Loan tab.<br />
The Booking Loan tab of the Object Booking window is displayed with the details of the selected<br />
booking.<br />
Page 5-118 Version 64.10
Maintaining object bookings<br />
<strong>Objects</strong><br />
Booking Details area key fields and buttons<br />
Fields<br />
Field<br />
Booking Seq<br />
Created Date<br />
Created By<br />
Booked By<br />
Object Search<br />
Object<br />
Term From<br />
Term To<br />
Date From<br />
Description<br />
Booking sequence number. This is the unique identifying number for<br />
the booking.<br />
Date that the booking was created.<br />
Person who created the booking.<br />
<strong>Synergetic</strong> ID number of the person who is making the booking.<br />
Barcode or ID number of the object to be booked.<br />
Name of the selected object.<br />
Beginning date of the term in which the object is to be booked.<br />
If you select the term dates, other dates are filled in for you.<br />
End date of the term in which the object is to be booked.<br />
Beginning date and time from which the object is to be booked.<br />
To set the time:<br />
1. specify the date<br />
2. press the right arrow key, while positioned in the Date From field<br />
3. enter the time.<br />
Date To<br />
Date and time when the object is to be returned by.<br />
To set the time:<br />
1. specify the date<br />
2. press the right arrow key, while positioned in the Date To field<br />
3. enter the time.<br />
Quantity<br />
Number of objects available to be booked.<br />
For example, a textbook object can have multiple copies associated<br />
with it.<br />
Note: This field is not displayed for standalone objects.<br />
Build based on Classes<br />
If an object is a parent object associated with multiple child objects, the<br />
booking can be made against a class.<br />
A common example of this type of booking is a class text that has<br />
multiple copies. A booking is made for the textbook parent object for<br />
the class.<br />
If this field is selected, the booking is made against the classes<br />
selected in the Classes field.<br />
If this field is cleared, the booking can only be made to an individual<br />
object.<br />
Note: This field is not displayed for standalone objects.<br />
Comment<br />
Brief comment about the booking.<br />
Version 64.10 Page 5-119
<strong>Objects</strong><br />
Maintaining object bookings<br />
Field<br />
Status Code<br />
Status Date<br />
Status Description<br />
Classes<br />
Description<br />
Select the status of the booking. For example, booking made or<br />
booking confirmed.<br />
The date the status applies from.<br />
A description of the status.<br />
Classes to which the object is booked.<br />
Note: This grid is not displayed for standalone objects.<br />
Buttons<br />
Button<br />
(Booked By field)<br />
(Booked By field)<br />
(Object Search<br />
field)<br />
(Object Search field)<br />
Description<br />
Select the person to book the object to. See Select Person window (on<br />
page 102).<br />
Launch Community Maintenance for the selected person.<br />
See Maintaining community members in the Community manual.<br />
Search for an object. See Searching for objects (on page 34).<br />
Launch Object Maintenance to view or update the details of the<br />
selected object. See Maintaining objects (on page 27).<br />
Display the history of changes made to the status of the object.<br />
Delete the current booking.<br />
Issue the object loan.<br />
Page 5-120 Version 64.10
Maintaining object bookings<br />
<strong>Objects</strong><br />
Object Booking - Booking Loan tab key fields<br />
Field<br />
Date<br />
Loaned to<br />
Return Due<br />
Returned<br />
Returned To<br />
Loan Seq<br />
Obj No<br />
Barcode<br />
Issued By<br />
Booking Seq<br />
ID<br />
Issued ID<br />
Return ID<br />
Description<br />
Date loaned to the person.<br />
Person who the object has been loaned to.<br />
Date the object is due to be returned.<br />
Date the object was returned.<br />
Person who received the object back.<br />
Sequence number of the loan. This is the unique identifying number<br />
of the loan.<br />
Object number of the object booked.<br />
Barcode for the object.<br />
Person who issued the object.<br />
Sequence number of the booking. This is the unique identifying<br />
number of the booking.<br />
Unique identifier of the person who was lent the object.<br />
Unique identifier of the person who issued the object.<br />
Unique identifier of the person who returned the object.<br />
Version 64.10 Page 5-121
<strong>Objects</strong><br />
Maintaining object bookings<br />
Object Booking - User Forms tab<br />
Use the User Forms tab to open forms that have been created at your organisation.<br />
To launch the program linked to the user form listed, either:<br />
• select the user form in the grid area and click<br />
• double click on the user form record in the grid area.<br />
Opening the User Forms tab<br />
To open the User Forms tab of the Object Booking window:<br />
1. Select Module > <strong>Objects</strong> > Bookings Maintenance from the main menu.<br />
The Object Bookings Maintenance window is displayed.<br />
2. Click .<br />
The Object Booking Search window is displayed.<br />
3. Search for the required booking. See Searching for object bookings (on page 103).<br />
4. Select the booking to edit.<br />
5. Click .<br />
The Object Bookings tab of the Object Booking window is displayed with the details of the<br />
selected booking.<br />
Page 5-122 Version 64.10
Maintaining object bookings<br />
<strong>Objects</strong><br />
6. Click the User Forms tab.<br />
The User Forms tab of the Object Booking window is displayed.<br />
Version 64.10 Page 5-123
<strong>Objects</strong><br />
Maintaining object bookings<br />
Object Booking - User Forms tab key fields and buttons<br />
Grid area fields<br />
Field<br />
Description<br />
Description Description of the user form.<br />
Code<br />
User form code.<br />
# Number of records displayed.<br />
Buttons<br />
Button<br />
Description<br />
Launch the highlighted user-defined form.<br />
Common buttons<br />
Button<br />
Description<br />
Add a new object. See Creating new objects (on page 38).<br />
Delete the highlighted object.<br />
Find an object. See Searching for objects (on page 34).<br />
Undo the last changes made in an object details field.<br />
Move to the first, previous, next or last object of those currently<br />
displayed in the object tree.<br />
Apply the changes to the object.<br />
Close the window.<br />
Page 5-124 Version 64.10
Maintaining object bookings<br />
<strong>Objects</strong><br />
Issuing loans to an individual from a prior booking<br />
Initially an individual books an object they want to borrow. When they come to borrow the object, you<br />
use Loan Issue from Booking to issue the loan to them.<br />
To issue a loan from a prior booking to an individual:<br />
1. Select Module > <strong>Objects</strong> > Bookings Maintenance from the main menu.<br />
The Object Bookings Maintenance window is displayed.<br />
2. Click .<br />
The Select Person window is displayed. See Select Person window (on page 102).<br />
3. Use the Select Person window to search for and select the person who the bookings were made<br />
for.<br />
The Object Loan window is displayed, populated with the details of all bookings made for the<br />
selected person.<br />
Note: If you want to see loans that have already been issued, select Include Issued <strong>Objects</strong>.<br />
4. Scan or type the object barcode into the Object Barcode field.<br />
5. If you want to print the loan issue docket immediately, select Print Loan Issue Docket.<br />
Note: This may be selected already, if set in Configuration File Maintenance.<br />
6. Click .<br />
The loan is issued and the docket printed if Print Loan Issue Docket was selected.<br />
Version 64.10 Page 5-125
<strong>Objects</strong><br />
Maintaining object bookings<br />
Object Loan key fields and buttons - Individual<br />
Fields<br />
Field<br />
ID<br />
Name<br />
Object Barcode<br />
Print Loan Issue Docket<br />
Include Issued <strong>Objects</strong><br />
Description<br />
<strong>Synergetic</strong> ID number of the person who issued the loan.<br />
The name of the person who is issued the loan. This field is read-only.<br />
The barcode of the object to be issued for loan.<br />
If selected, a loan docket is printed for each loan as it is issued.<br />
If:<br />
• selected, both issued and non-issued objects booked for the<br />
individual are displayed in the objects list<br />
• unselected, only non-issued objects booked for the individual<br />
are displayed in the objects list.<br />
Include Returned <strong>Objects</strong> If:<br />
• selected, both returned and non-returned objects booked for<br />
the student are displayed in the objects list<br />
• unselected, only non-returned objects booked for the student<br />
are displayed in the objects list.<br />
Description<br />
Date From<br />
Description of the object.<br />
Beginning date of the object booking.<br />
Issued<br />
If:<br />
• selected, the object has been issued<br />
• clear, the object has not been issued.<br />
Issued Date<br />
Class<br />
Class Descrip<br />
Returned<br />
Date that the object was issued.<br />
Class code of the class to which the object was booked.<br />
For example, S/EN34.<br />
Description of the class to which the object was booked.<br />
For example, English 3 and 4.<br />
If:<br />
• selected, the object has been returned<br />
• unselected, the object has not been returned.<br />
Returned Date<br />
Object No<br />
Loan Seq<br />
Date To<br />
ObjectBookingSeq<br />
Date that the object was returned.<br />
Object ID number. This is the unique identifier of the object.<br />
Loan sequence number. This is the unique identifier of the loan.<br />
Date to which the loan was issued. This is the same as the date the<br />
object was booked to.<br />
Object booking number. This is the unique identifier of the object<br />
booking.<br />
Page 5-126 Version 64.10
Maintaining object bookings<br />
<strong>Objects</strong><br />
Field<br />
Quantity<br />
Description<br />
Number of objects included in the booking.<br />
Buttons<br />
Button<br />
(Booking)<br />
(Object)<br />
Description<br />
Launch Object Bookings Maintenance to view or update the details<br />
of the selected object. See Maintaining object bookings (on page 97).<br />
Launch Object Maintenance to view or update the details of the<br />
selected object. See Maintaining objects (on page 27).<br />
Issue the object to the student or staff member.<br />
Close the object loan window.<br />
Print the loan docket for the currently selected object. The object must<br />
have already been issued.<br />
Note: <strong>Synergetic</strong> looks for the LoanDocket.txt text file in the Site<br />
directory by default. To use a different text file as your loan docket,<br />
put your selected text file in the Site directory, add a suffix to the<br />
filename and set that suffix as the value of the<br />
<strong>Objects</strong>:Docket:StationarySuffice configuration setting. For<br />
example, LoanDocketCUSTOM.txt, and the configuration value is<br />
set to CUSTOM.<br />
De-issue the object. This option is used if an object has been issued in<br />
error and the Object Loan window is still open. This is the same as<br />
returning the object. See Returning loans (on page 141).<br />
Version 64.10 Page 5-127
<strong>Objects</strong><br />
Maintaining object bookings<br />
Issuing loans to a class from a prior booking<br />
For some bookings it is not necessary to book a specific item for a specific person. You can book<br />
objects for a class and distribute them to the class.<br />
For example, a teacher can book a class set of textbooks for one or more classes. In this case, it is not<br />
necessary to specify which textbook from the set is to be booked for each individual student. Thus, a<br />
class booking is made in which a set of objects are booked against a class. <strong>Synergetic</strong> assigns<br />
individual books to each student in the class.<br />
To issue a loan from a prior booking to a class:<br />
1. Select Module > <strong>Objects</strong> > Bookings Maintenance from the main menu.<br />
The Object Bookings Maintenance window is displayed.<br />
2. Click .<br />
The Object Booking Search window is displayed, populated with the bookings made for the next<br />
seven days.<br />
3. Select the required booking.<br />
Page 5-128 Version 64.10
Maintaining object bookings<br />
<strong>Objects</strong><br />
4. Click .<br />
The Object Loan window is displayed, populated with the names of the students in the selected<br />
class booking.<br />
5. Select the student in the student list to whom the object is to be issued.<br />
6. Scan or type the object barcode into the Object Barcode field.<br />
7. If you want to print the loan issue docket immediately, select Print Loan Issue Docket.<br />
Note: This may be selected already, if set in Configuration File Maintenance.<br />
8. Click .<br />
The loan is issued and printed, if you selected to print the loan docket immediately.<br />
Note: If you want to see loans that have been issued to students, select the Include Issued<br />
Students field.<br />
Version 64.10 Page 5-129
<strong>Objects</strong><br />
Maintaining object bookings<br />
Object Loan key fields and buttons - Class Set<br />
Fields<br />
Field<br />
Booking Seq<br />
Booked By<br />
Object<br />
Quantity Booked<br />
Quantity Issued<br />
Quantity Available<br />
Object Barcode<br />
Print Loan Issue Docket<br />
Include Issued Students<br />
Description<br />
Booking sequence number. This is the unique identifier of the booking.<br />
Name of the person who made the booking.<br />
Description of the object that was booked.<br />
Number of objects included in the booking.<br />
Number of objects already issued for loan.<br />
Number of objects in the booking still available to be issued for loan.<br />
The barcode of the object to be issued for loan.<br />
If selected, a loan issue docket is printed for each loan as it is issued.<br />
If this field is:<br />
• selected, the object list displays both the issued and the nonissued<br />
objects booked for the students<br />
• cleared, the object list only displays the non-issued objects<br />
booked for the students.<br />
Buttons<br />
Button<br />
Description<br />
Launch Object Maintenance to view or update the details of the<br />
selected object. See Maintaining objects (on page 27).<br />
Issue the object to the student or staff member.<br />
Close the object loan window.<br />
Print the loan docket for the currently selected object. The object must<br />
have already been issued.<br />
Note: <strong>Synergetic</strong> looks for the LoanDocket.txt text file in the Site<br />
directory by default. To use a different text file as your loan docket,<br />
put your selected text file in the Site directory, add a suffix to the<br />
filename and set that suffix as the value of the<br />
<strong>Objects</strong>:Docket:StationarySuffice configuration setting. For<br />
example, LoanDocketCUSTOM.txt, and the configuration value is<br />
set to CUSTOM.<br />
De-issue the object. This option is used if an object has been issued in<br />
error and the Object Loan window is still open. This is the same as<br />
returning the object. See Returning loans (on page 141).<br />
Page 5-130 Version 64.10
Maintaining object bookings<br />
<strong>Objects</strong><br />
Grid area fields<br />
Field<br />
Student Name<br />
Description<br />
Name of the student included in the class booking.<br />
Issued<br />
If:<br />
• selected, an object has been issued to this student<br />
• clear, an object has not yet been issued to this student.<br />
ID<br />
Barcode<br />
Object No<br />
Loan Seq<br />
Identification number of the student included in the class booking.<br />
Barcode of the object that was issued to the student.<br />
Unique identifier of the object.<br />
Loan sequence number. This is the unique identifier of the loan.<br />
Version 64.10 Page 5-131
<strong>Objects</strong><br />
Maintaining object bookings<br />
Editing existing bookings<br />
To edit an existing booking:<br />
1. Select Module > <strong>Objects</strong> > Bookings Maintenance from the main menu.<br />
The Object Bookings Maintenance window is displayed.<br />
2. Click .<br />
The Object Booking Search window is displayed.<br />
3. Search for the required booking. See Searching for object bookings (on page 103).<br />
4. Select the booking to edit.<br />
5. Click .<br />
The Object Booking window is displayed populated with the details of the current booking.<br />
6. Edit the booking details as required. See Maintaining object bookings (on page 97).<br />
Page 5-132 Version 64.10
Maintaining object bookings<br />
<strong>Objects</strong><br />
Deleting existing bookings<br />
To delete an existing booking:<br />
1. Select Module > <strong>Objects</strong> > Bookings Maintenance from the main menu.<br />
The Object Bookings Maintenance window is displayed.<br />
2. Click .<br />
The Object Booking Search window is displayed.<br />
3. Search for the required booking. See Searching for object bookings (on page 103).<br />
4. Select the booking to delete.<br />
5. Click .<br />
The Object Booking window is displayed populated with the details of the current booking.<br />
6. Click .<br />
7. Click .<br />
The booking is deleted.<br />
Version 64.10 Page 5-133
<strong>Objects</strong><br />
Maintaining object bookings<br />
Issuing ad hoc loans<br />
Loans can be issued for objects without a prior booking being made. These are called ad hoc loans.<br />
To issue an ad hoc loan:<br />
1. Select Module > <strong>Objects</strong> > Bookings Maintenance from the main menu.<br />
The Object Bookings Maintenance window is displayed.<br />
2. Click .<br />
The Ad Hoc Loan window is displayed.<br />
3. If required, click next to the Issued To field to search for the ID number of the person<br />
who is responsible for this booking. See Select Person window (on page 102).<br />
Page 5-134 Version 64.10
Maintaining object bookings<br />
<strong>Objects</strong><br />
4. Click next to the Object Search field to search for the object to be loaned.<br />
The Object Search window is displayed.<br />
5. Select the object to be loaned by either:<br />
• Opening the required object and clicking .<br />
• Click to run an advanced object search. See Searching for objects (on page 34).<br />
The Ad Hoc Loans window is displayed. See Ad Hoc Loans window (on page 137).<br />
Version 64.10 Page 5-135
<strong>Objects</strong><br />
Maintaining object bookings<br />
6. Complete either the Term or Date fields with the beginning and end dates of the loan.<br />
7. If required, type a comment into the Comment field.<br />
8. If the loan is to be made for a class, select the Build based on classes field.<br />
Note: If the object to be loaned is a single object, the Build Based on Classes field and the<br />
Classes area are disabled.<br />
9. Click to add a class to the class list.<br />
The Search window is displayed. See Searching for classes (on page 1<strong>05</strong>).<br />
10. Select the relevant class for this loan.<br />
11. Click .<br />
12. Click to issue the loan.<br />
Page 5-136 Version 64.10
Maintaining object bookings<br />
<strong>Objects</strong><br />
Ad Hoc Loan window<br />
The Ad Hoc Loan window is used when issuing ad hoc loans from:<br />
• Object maintenance. See Issuing ad hoc loans (on page 134).<br />
• Community maintenance. See Loans sub-tab of Community Maintenance - <strong>Objects</strong> tab in the<br />
Community manual.<br />
Note: The following message is displayed if the object is booked more than it is available: You<br />
may not make this booking due to lack of availability.<br />
Version 64.10 Page 5-137
<strong>Objects</strong><br />
Maintaining object bookings<br />
Ad Hoc Loan key fields and buttons<br />
Fields<br />
Field<br />
Booking Seq<br />
Created Date<br />
Created By<br />
Issue To<br />
Object Search<br />
Term From<br />
Term To<br />
Date From<br />
Description<br />
Booking sequence number. This is the unique identifying number for<br />
the booking.<br />
Date that the booking was created.<br />
Person who created the booking.<br />
<strong>Synergetic</strong> ID number of the person who the loan is to be issued to.<br />
Barcode or ID number of the object to be booked.<br />
Beginning date of the term in which the object is to be booked.<br />
If you select the term dates, other dates are filled in for you.<br />
End date of the term in which the object is to be booked.<br />
Beginning date and time from which the object is to be booked. This<br />
defaults to today's date.<br />
To set the time:<br />
1. specify the date<br />
2. press the right arrow key, while positioned in the Date From field<br />
3. enter the time.<br />
Date To<br />
End date and time to which the object is to be booked.<br />
To set the time:<br />
1. specify the date<br />
2. press the right arrow key, while positioned in the Date To field<br />
3. enter the time.<br />
Quantity<br />
Number of objects available to be booked.<br />
For example, a textbook object can have multiple copies associated<br />
with it.<br />
Note: This field is not displayed for standalone objects.<br />
Build based on Classes<br />
If an object is a parent object associated with multiple child objects, the<br />
booking can be made against a class.<br />
A common example of this type of booking is a class text that has<br />
multiple copies. A booking is made for the textbook parent object for<br />
the class.<br />
If this field is selected, the booking is made against the classes<br />
selected in the Classes field.<br />
If this field is unselected, the booking can only be made to an<br />
individual object.<br />
Note: This field is not displayed for standalone objects.<br />
Comment<br />
Brief comment about the booking.<br />
Page 5-138 Version 64.10
Maintaining object bookings<br />
<strong>Objects</strong><br />
Field<br />
Classes<br />
Description<br />
Classes to which the object is booked.<br />
Note: This grid is not displayed for standalone objects.<br />
Status Code<br />
Status Date<br />
Status Description<br />
Print Loan Docket<br />
Select the status of the booking. For example, booking made, booking<br />
confirmed.<br />
The date the status applies from.<br />
A description of the status.<br />
Select to print a loan docket so the person taking out the loan can<br />
keep track of what they have borrowed.<br />
Buttons<br />
Button<br />
(Issue To field)<br />
(Issue To field)<br />
(Object Search<br />
field)<br />
(Object Search field)<br />
Description<br />
Select the person to book the object to. See Select Person window (on<br />
page 102).<br />
Launch Community Maintenance for the selected person.<br />
See Maintaining community members in the Community manual.<br />
Search for an object. See Searching for objects (on page 34).<br />
Launch Object Maintenance to view or update the details of the<br />
selected object. See Maintaining objects (on page 27).<br />
Display the history of changes made to the status of the object.<br />
Deletes the current booking.<br />
Issue the object loan.<br />
Launch Class Maintenance for the selected class.<br />
Version 64.10 Page 5-139
<strong>Objects</strong><br />
Maintaining object bookings<br />
Ad Hoc Loans window – Object Bookings sub-tab fields<br />
Field<br />
Name<br />
From<br />
To<br />
Qty<br />
Class<br />
Object<br />
Seq<br />
Description<br />
Name of the person who made the booking.<br />
Beginning date of the booking.<br />
End date of the booking.<br />
Number of objects in the booking.<br />
Class to which the booking was made.<br />
Object number of the object booked.<br />
Sequence number of the booking. This is a unique identifying<br />
number of the booking.<br />
Ad hoc Loans window – User Bookings sub-tab fields<br />
Field<br />
Description<br />
From<br />
To<br />
Qty<br />
Class<br />
Object<br />
Seq<br />
Description<br />
Description of the object that was booked.<br />
Beginning date of the booking.<br />
End date of the booking.<br />
Number of objects in the booking.<br />
Class to which the booking was made.<br />
Object number of the object booked.<br />
Sequence number of the booking. This is a unique identifying<br />
number of the booking.<br />
Ad hoc Loans window – User Forms sub-tab fields<br />
Field<br />
Description<br />
Description<br />
Description of the user form.<br />
Code<br />
Unique code for the user form.<br />
# User form number.<br />
Page 5-140 Version 64.10
Maintaining object bookings<br />
<strong>Objects</strong><br />
Returning loans<br />
<strong>Objects</strong> that have been issued for loan to both individuals and classes are returned in the same way.<br />
To return an object that has been issued for loan:<br />
1. Select Module > <strong>Objects</strong> > Bookings Maintenance from the main menu.<br />
The Object Bookings Maintenance window is displayed.<br />
2. Click .<br />
The Loan Return window is displayed.<br />
3. Type or scan the barcode into the Object Number/Barcode field.<br />
The Verify Loan Return Details window is displayed.<br />
Note: If the object is being returned after its due date, a message is displayed in red text.<br />
4. Click .<br />
The object is returned and the object bookings details are updated.<br />
Version 64.10 Page 5-141
<strong>Objects</strong><br />
Maintaining object bookings<br />
Printing loan dockets<br />
Loan dockets can be printed at the time that the object is issued for loan. Loan dockets can also be<br />
printed at any time after this.<br />
To print a loan docket for an object that has been issued:<br />
1. Select Module > <strong>Objects</strong> > Bookings Maintenance from the main menu.<br />
The Object Bookings Maintenance window is displayed.<br />
2. Click .<br />
The Object Loans Search window is displayed.<br />
Note: By default, loans issued for today are displayed.<br />
3. If required:<br />
• change the search criteria to search for the relevant loan<br />
• click .<br />
The Object Loans Search window is redisplayed based on the new search criteria.<br />
4. Select the loan to print.<br />
Note: <strong>Synergetic</strong> looks for the LoanDocket.txt text file in the Site directory by default. To use a<br />
different text file as your loan docket, put your selected text file in the Site directory, add a suffix to<br />
the filename and set that suffix as the value of the <strong>Objects</strong>:Docket:StationarySuffice<br />
configuration setting. For example, LoanDocketCUSTOM.txt, and the configuration value is set to<br />
CUSTOM.<br />
Page 5-142 Version 64.10
Maintaining object bookings<br />
<strong>Objects</strong><br />
5. Click .<br />
A preview of the loan docket is displayed.<br />
Note: The docket can include printer control characters.<br />
6. Click .<br />
The loan docket is printed.<br />
Version 64.10 Page 5-143
This page intentionally left blank
Maintaining object tasks<br />
<strong>Objects</strong><br />
Maintaining object tasks<br />
The <strong>Synergetic</strong> object task maintenance function allows you to schedule maintenance tasks that are<br />
required to preserve, repair, clean or update objects. A history of all maintenance tasks completed is<br />
recorded as well as a list of all scheduled maintenance tasks.<br />
Maintenance tasks for objects cannot be allocated to staff members who are not defined as task staff<br />
for that object’s object type. See Object Type Maintenance - Task Staff tab (on page 22).<br />
How to:<br />
• Create new object tasks. See Creating new object tasks (on page 155).<br />
• Close an existing task. See Closing a task (on page 160).<br />
What you can do:<br />
What you can do... See ...<br />
View unallocated and allocated object tasks.<br />
For example, fixing a PC.<br />
Edit:<br />
• an existing object task<br />
• the details of a new task.<br />
Object Tasks window (on page 146)<br />
Maintain Object Tasks window (on page 148)<br />
Version 64.10 Page 5-145
<strong>Objects</strong><br />
Maintaining object tasks<br />
Object Tasks window<br />
The Object Tasks window has two main sections.<br />
• The top pane lists all tasks that have been recorded but have not yet been allocated to a staff<br />
member. You can:<br />
– add new tasks for an object without allocating a task staff member<br />
– view and edit unallocated tasks.<br />
• The bottom pane lists all tasks that have been allocated to a staff member. If the Include<br />
Closed Tasks field is selected, this pane also displays allocated tasks that have been<br />
completed. You can:<br />
– add new tasks and allocate a task staff member to them<br />
– view and edit allocated tasks<br />
– view and edit the details of selected completed tasks.<br />
Opening the Object Tasks window<br />
To open the Object Tasks window:<br />
1. Select Module > <strong>Objects</strong> > Task Maintenance from the main menu.<br />
The Object Tasks window is displayed.<br />
Page 5-146 Version 64.10
Maintaining object tasks<br />
<strong>Objects</strong><br />
Buttons<br />
Button<br />
Description<br />
Launch Maintain Object Task window to view and edit the details<br />
of the selected task.<br />
See Maintaining object tasks (on page 145).<br />
Launch the Maintain Object Task window to create a new task.<br />
See Creating new object tasks (on page 155).<br />
Note: The New Task button next to the Allocated Tasks area<br />
also allocates the task to the default person.<br />
Save changes and close the Object Task window.<br />
Unallocated Tasks grid area key fields<br />
Field<br />
Seq<br />
Opened<br />
Initiated By<br />
Level<br />
Severity<br />
Description<br />
Task sequence number. This is the unique identifier for the task.<br />
Date that the task was created.<br />
Name of the person who initiated the task.<br />
Priority level for the task. For example, a Level 1 task has more<br />
priority than a Level 3 task.<br />
Severity rating of the problem that the task is aimed to fix.<br />
For example, severity can be rated on a level of 1 to 10 with 10<br />
being very severe and 1 being minor.<br />
Note: Severity values are defined in the luObjectTaskSeverity<br />
lookup table. See luObjectTaskSeverity lookup table in the<br />
System Maintenance manual.<br />
Status<br />
Subject<br />
Object Description<br />
Object No<br />
Initiated ID<br />
Current status of the task.<br />
For example, New, Waiting for Info, Completed.<br />
Brief description of the task.<br />
For example, Paint Front Door, Clean Blinds.<br />
Description of the object related to the task.<br />
ID number of the object related to the task.<br />
ID number of the person who initiated the task.<br />
Allocated Tasks grid area key fields<br />
The Allocated Tasks grid area uses the same fields as the Unallocated Tasks grid area. The<br />
following fields are unique to the Allocated Tasks grid area.<br />
Field<br />
Allocated To<br />
AllocatedToID<br />
Description<br />
Name of the person who has been allocated the task.<br />
Unique identifier of the person who has been allocated the task.<br />
Version 64.10 Page 5-147
<strong>Objects</strong><br />
Maintaining object tasks<br />
Maintain Object Task window<br />
The Maintain Object Task window is used to maintain object tasks.<br />
Opening the Maintain Object Task window<br />
To open an existing task in the Maintain Object Task window:<br />
1. Select Module > <strong>Objects</strong> > Task Maintenance from the main menu.<br />
The Object Tasks window is displayed.<br />
2. Select an existing task.<br />
Page 5-148 Version 64.10
Maintaining object tasks<br />
<strong>Objects</strong><br />
3. Click .<br />
The Maintain Object Task window is displayed.<br />
Note: Also see Creating new object tasks (on page 155).<br />
Version 64.10 Page 5-149
<strong>Objects</strong><br />
Maintaining object tasks<br />
Task area key fields and buttons<br />
Fields<br />
Field<br />
Task Seq<br />
Object Number<br />
Object<br />
Location<br />
Opened<br />
Initiated By ID<br />
Status<br />
Closed<br />
Type<br />
Severity<br />
Description<br />
Task sequence number. This is the unique identifier for the task.<br />
ID number of the object related to the task.<br />
Description of the object related to the task.<br />
Textual description of the object's location.<br />
Date that the task was created.<br />
Name of the person who initiated the task.<br />
Current status of the task.<br />
For example, New, Waiting for Info, Completed.<br />
Date that the task was closed, if activity has finished.<br />
Select the object type.<br />
Severity rating of the problem that the task is aimed to fix.<br />
For example, severity can be rated on a level of 1 to 10 with 10<br />
being very severe and 1 being minor.<br />
Note: Severity values are defined in the luObjectTaskSeverity<br />
lookup table. See luObjectTaskSeverity lookup table in the<br />
System Maintenance manual.<br />
Level<br />
Allocated To<br />
Subject<br />
Priority level for the task. For example, a Level 1 task has more<br />
priority than a Level 3 task.<br />
Name of the person who has been allocated the task.<br />
Brief description of the task.<br />
For example, Paint Front Door, Clean Blinds.<br />
Page 5-150 Version 64.10
Maintaining object tasks<br />
<strong>Objects</strong><br />
Buttons<br />
Button<br />
(Object Search<br />
field)<br />
(Object Search field)<br />
(Initiated by ID field)<br />
(Initiated by ID field)<br />
(Allocated To field)<br />
Description<br />
Search for an object. See Searching for objects (on page 34).<br />
Launch Object Maintenance to view or update the details of the<br />
selected object. See Maintaining objects (on page 27).<br />
Find the community member that person that initiated the task.<br />
Launch Object Maintenance to view or update the details of the<br />
selected object. See Maintaining objects (on page 27).<br />
Launch Community Maintenance for the selected person.<br />
Saves and closes the current window.<br />
Update the Closed field with the current date and time.<br />
The following window is displayed.<br />
Save the changes and continue editing.<br />
Delete the current task and close the window.<br />
The following window is displayed.<br />
To delete the current task:<br />
1. Type delete.<br />
2. Click .<br />
Tip: You can type in either upper case or lower case.<br />
Cancel changes made since last saving and close the window.<br />
Version 64.10 Page 5-151
<strong>Objects</strong><br />
Maintaining object tasks<br />
Activities area key fields and buttons<br />
Fields<br />
Field<br />
Allocated To<br />
Date<br />
Comm Method<br />
Ref<br />
Follow Up<br />
Follow Up By<br />
Follow Up Date<br />
Description<br />
Name of the person who has been allocated the activity.<br />
Date that the activity was created.<br />
Method of communication to the person.<br />
For example, phone, email or personal approach.<br />
Reference information supporting the communication.<br />
For example, email address used to email the person.<br />
Select if a follow up communication is required with the person<br />
allocated the activity.<br />
Person who is following up about the activity.<br />
Date the person is scheduled to follow up about the activity.<br />
Buttons<br />
Button<br />
Description<br />
Start the Staff Search window to find a staff member to allocate<br />
the task to.<br />
Create a new activity.<br />
Delete the current task and close the window.<br />
The following window is displayed.<br />
To delete the current task:<br />
1. Type delete.<br />
2. Click .<br />
Tip: You can type in either upper case or lower case.<br />
Reply to an email.<br />
Save the changes and continue editing.<br />
Mark the activity as finished.<br />
Page 5-152 Version 64.10
Maintaining object tasks<br />
<strong>Objects</strong><br />
Button<br />
Description<br />
Send an email regarding an activity. The Send Email(s) window is<br />
displayed:<br />
Note: This button is only displayed if you are replying to an<br />
email.<br />
Add a file attachment to an email.<br />
Version 64.10 Page 5-153
<strong>Objects</strong><br />
Maintaining object tasks<br />
Activity History area fields<br />
See the Activities area above for details of the fields in the Activity History area.<br />
Email Info sub-tab<br />
The Email Info sub-tab contains the standard email sender and subject fields to allow you to specify<br />
who the email is sent to.<br />
Object Tasks sub-tab<br />
The Object Tasks sub-tab displays other object tasks for the selected object.<br />
Fields<br />
Field<br />
Description<br />
Include Closed Tasks<br />
Select to display closed tasks as well as current tasks.<br />
The remaining fields on this sub-tab are a subset of the fields on the Object Tasks window. See the<br />
Unallocated Tasks grid area key fields in the Object Tasks window (on page 146).<br />
User Tasks sub-tab<br />
The User Tasks sub-tab displays other object tasks for the person the tasks are allocated to.<br />
The fields on this sub-tab are a subset of the fields described in the Task area key fields and buttons<br />
above.<br />
Attachments sub-tab<br />
The Attachments sub-tab displays the details of any attachments to the current email. Use the<br />
button to add a file attachment to the current email message.<br />
All Attachments sub-tab<br />
The All Attachments sub-tab displays the details of all attachments that have been sent.<br />
DocMan sub-tab<br />
The DocMan sub-tab displays the details of all documents related to the object task. For example, a<br />
photograph of the maintenance issue to address or a diagram of how a task should be completed.<br />
Page 5-154 Version 64.10
Maintaining object tasks<br />
<strong>Objects</strong><br />
Creating new object tasks<br />
New object tasks can be created from either the:<br />
• Object Maintenance - Tasks tab (on page 59)<br />
• Object Tasks window (on page 146).<br />
A task can consist of one or more related activities.<br />
Version 64.10 Page 5-155
<strong>Objects</strong><br />
Maintaining object tasks<br />
Selecting an object for a new task<br />
To select an object for a new task:<br />
1. Select Module > <strong>Objects</strong> > Task Maintenance from the main menu.<br />
The Object Tasks window is displayed.<br />
2. Click .<br />
The Find Object window is displayed.<br />
3. Either:<br />
• scan or enter the Barcode, if the object is barcoded<br />
• enter the object number, if you know the Object Number<br />
• click , if you do not know the Object Number.<br />
The Object Search window is displayed.<br />
4. Search for the object for which the task is to be created.<br />
Page 5-156 Version 64.10
Maintaining object tasks<br />
<strong>Objects</strong><br />
5. Click .<br />
The Maintain Object Task window is displayed, showing the details of the selected object.<br />
Version 64.10 Page 5-157
<strong>Objects</strong><br />
Maintaining object tasks<br />
Updating the task details<br />
To update the details of the new object task:<br />
1. Select the person who initiated the task. Either:<br />
• type the ID number in the Initiated By ID field<br />
• click the button.<br />
2. Select the task severity from the Severity drop-down list.<br />
3. Select the task level from the Level drop-down list.<br />
4. To allocate the task, select the name of a task staff member from the drop-down list in the<br />
Allocated To field.<br />
Tip: Leave this field blank if the task is not being allocated immediately. To allocate the task later,<br />
see Allocating object tasks (on page 159).<br />
5. Type the subject of the task in the Subject field.<br />
6. Type in any other details about the tasks. See Object Tasks window (on page 146).<br />
7. Click .<br />
Page 5-158 Version 64.10
Maintaining object tasks<br />
<strong>Objects</strong><br />
Allocating object tasks<br />
To allocate an object task:<br />
1. Find the task. See Object Tasks window (on page 146).<br />
2. In the Activities area of the Maintain Object Tasks window, select the person to allocate the task<br />
to.<br />
The task is allocated to the selected person.<br />
3. Select the communication method from the Comm Method drop-down list, if required.<br />
4. Select Follow Up, and specify:<br />
• the person following up<br />
• the date.<br />
Version 64.10 Page 5-159
<strong>Objects</strong><br />
Maintaining object tasks<br />
Closing a task<br />
To close a task:<br />
1. Find the task. See Object Tasks window (on page 146).<br />
The Object Tasks window is displayed.<br />
2. Double click on the required task.<br />
The Maintain Object Task window is displayed.<br />
3. Click .<br />
The following message is displayed.<br />
4. Click .<br />
The task is closed.<br />
Page 5-160 Version 64.10
Index<br />
Index<br />
A<br />
acquired date • 42<br />
activity history • 148<br />
ad hoc loan • 134<br />
Ad Hoc Loan window • 137<br />
Adding new object agreements • 80<br />
Adding new object types • 8<br />
Allocating object tasks • 159<br />
asset number • 42<br />
attributes<br />
editing for an object • 51<br />
viewing for an object • 29, 51<br />
Attributes tab<br />
Categories tab • 16<br />
Object Type Maintenance • 20<br />
Object Maintenance • 51<br />
Object Type Maintenance • 14<br />
B<br />
barcode • 42<br />
Booking *OVER* Allocated message • 107, 137<br />
Booking Loan tab<br />
Object Booking • 117<br />
bookings<br />
creating new • 100, 107<br />
deleting • 133<br />
editing • 107, 132<br />
issuing loan • 125, 128<br />
maintaining • 97<br />
viewing for an object • 29<br />
Bookings tab<br />
Object Maintenance • 53<br />
C<br />
Categories tab<br />
Object Type Maintenance • 16<br />
child object<br />
explained • 3<br />
class booking • 128<br />
class textbooks • 128<br />
classes • 103<br />
Closing a task • 160<br />
Configuring objects for use in accommodation bookings •<br />
40<br />
Creating new bookings • 100<br />
Creating new object tasks • 155<br />
Creating new objects • 38<br />
D<br />
date acquired • 42<br />
Deleting existing bookings • 133<br />
E<br />
Editing existing bookings • 132<br />
elements<br />
editing for an object • 49<br />
viewing for an object • 29, 42<br />
Elements tab<br />
Categories tab • 16<br />
Object Type Maintenance • 18<br />
Object Maintenance • 49<br />
Object Type Maintenance • 11<br />
F<br />
forms • 68<br />
G<br />
General tab<br />
Object Maintenance • 42<br />
Object Type Maintenance • 9<br />
I<br />
insurance details • 42<br />
Issuing ad hoc loans • 134<br />
issuing loans • 98<br />
Issuing loans to a class from a prior booking • 128<br />
Issuing loans to an individual from a prior booking • 125<br />
L<br />
loan<br />
ad hoc • 134<br />
issuing • 98, 125, 128<br />
returning • 141<br />
viewing status of • 29<br />
without prior booking • 134<br />
loan dockets<br />
printing • 98, 142<br />
Loans tab<br />
Object Maintenance • 56<br />
M<br />
Maintain Object Task window • 148<br />
Maintaining object agreements • 77<br />
Maintaining object bookings • 97<br />
Maintaining object security • 65<br />
Maintaining object tasks • 145<br />
Maintaining object types • 5<br />
Maintaining objects • 27<br />
maintenance tasks<br />
allocating staff to • 22<br />
object • 59<br />
master object<br />
explained • 3<br />
model number • 42<br />
N<br />
new<br />
booking • 100<br />
object • 29, 38<br />
object tasks • 155<br />
object type • 6, 8<br />
O<br />
Object Agreement Maintenance - Details tab • 82<br />
Object Agreement Maintenance - DocMan tab • 90<br />
Object Agreement Maintenance - History tab • 94<br />
Version 64.10 Page 5-161
Index<br />
Object Agreement Maintenance - <strong>Objects</strong> tab • 88<br />
Object Booking - Booking Loan tab • 117<br />
Object Booking - Object Bookings tab • 107<br />
Object Booking - User Bookings tab • 112<br />
Object Booking - User Forms tab • 122<br />
Object Bookings Maintenance window • 98<br />
Object Bookings tab<br />
Object Booking • 107<br />
Object Maintenance - Accommodation tab • 46<br />
Object Maintenance - Agreements tab • 70<br />
Object Maintenance - Attributes tab • 51<br />
Object Maintenance - Bookings tab • 53<br />
Object Maintenance - DocMan tab • 73<br />
Object Maintenance - Elements tab • 49<br />
Object Maintenance - General tab • 42<br />
Object Maintenance - Loans tab • 56<br />
Object Maintenance - Security tab • 62<br />
Object Maintenance - Tasks tab • 59<br />
Object Maintenance - User Forms tab • 68<br />
Object Maintenance window • 29<br />
object tasks<br />
allocating • 159<br />
closing • 160<br />
creating new • 155<br />
maintaining • 145, 148<br />
Object Tasks window • 146<br />
Object Type Maintenance - Attributes tab • 14<br />
Object Type Maintenance - Categories tab • 16<br />
Object Type Maintenance - Categories tab - Attributes<br />
sub-tab • 20<br />
Object Type Maintenance - Categories tab - Elements<br />
sub-tab • 18<br />
Object Type Maintenance - Elements tab • 11<br />
Object Type Maintenance - General tab • 9<br />
Object Type Maintenance - <strong>Objects</strong> tab • 24<br />
Object Type Maintenance - Task Staff tab • 22<br />
Object Type Maintenance window • 6<br />
object types<br />
adding • 6, 8<br />
attributes • 6<br />
deleting • 6<br />
editing • 9<br />
editing categories • 16<br />
editing properties • 14<br />
maintaining • 5, 27, 59<br />
renaming • 6<br />
searching for • 34<br />
viewing • 9<br />
viewing object type • 24<br />
objects<br />
asset number • 42<br />
barcode • 42<br />
bookings • 53, 97, 98, 100<br />
creating new • 29, 38<br />
date acquired • 42<br />
editing attributes • 51<br />
editing details • 42<br />
editing elements • 49<br />
examples • 3<br />
explained • 3<br />
insurance details • 42<br />
loan • 98<br />
model number • 42<br />
overview • 1<br />
returning from loan • 98<br />
searching for booking • 103<br />
security • 65<br />
serial number • 42<br />
staff allocated to maintain • 6<br />
viewing associated tasks • 29<br />
viewing attributes • 29, 51<br />
viewing bookings • 29<br />
viewing details • 42<br />
viewing elements • 29, 49<br />
viewing loan status • 29<br />
viewing loans • 56<br />
<strong>Objects</strong> • 1<br />
<strong>Objects</strong> tab<br />
Object Type Maintenance • 24<br />
P<br />
parent object<br />
explained • 3<br />
printing<br />
loan dockets • 98<br />
Printing loan dockets • 142<br />
R<br />
Renewing object agreements • 85<br />
returning loaned objects • 98<br />
Returning loans • 141<br />
S<br />
Searching for classes when booking objects • 1<strong>05</strong><br />
Searching for object agreements • 78<br />
Searching for object bookings • 103<br />
Searching for objects • 34<br />
security<br />
maintaining • 65<br />
Security tab<br />
Object Maintenance • 62<br />
Select Person window • 102<br />
serial number • 42<br />
staff<br />
allocated to maintaining an object • 6<br />
allocated to maintenance tasks • 22<br />
T<br />
task<br />
allocating • 159<br />
closing • 160<br />
maintaining • 148<br />
viewing for an object • 29, 146<br />
Task Staff tab<br />
Object Type Maintenance • 22<br />
Tasks tab<br />
Object Maintenance • 59<br />
textbooks • 128<br />
U<br />
User Bookings tab<br />
Object Booking • 112<br />
User Forms tab<br />
Object Maintenance • 68<br />
users<br />
authorising to maintain objects • 62<br />
Page 5-162 Version 64.10
Index<br />
W<br />
What are objects • 3<br />
What's new to <strong>Objects</strong> • 2<br />
Version 64.10 Page 5-163