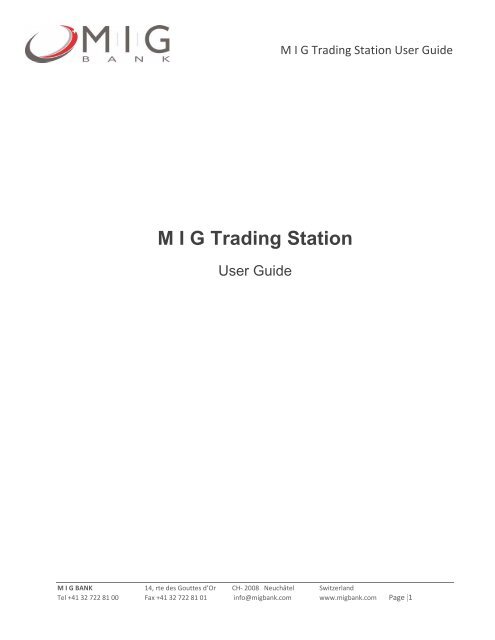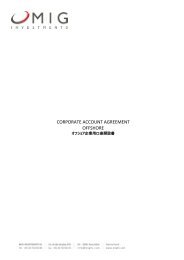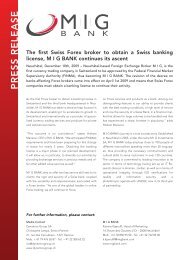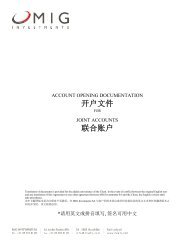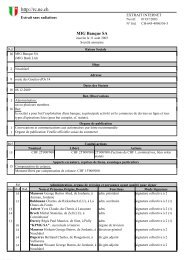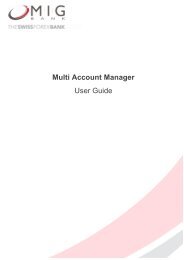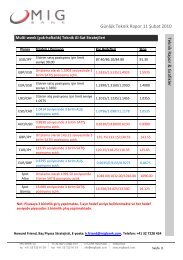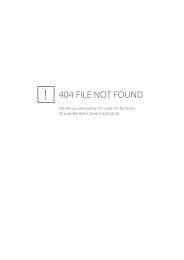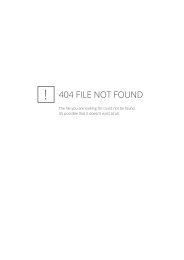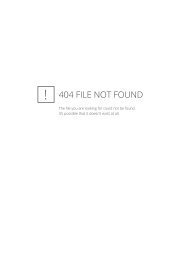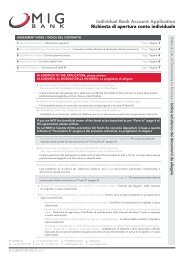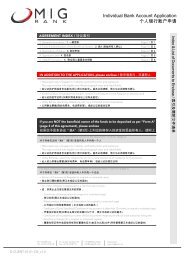M I G Trading Station - MIG Bank
M I G Trading Station - MIG Bank
M I G Trading Station - MIG Bank
Create successful ePaper yourself
Turn your PDF publications into a flip-book with our unique Google optimized e-Paper software.
M I G <strong>Trading</strong> <strong>Station</strong><br />
User Guide<br />
M I G <strong>Trading</strong> <strong>Station</strong> User Guide<br />
M I G BANK 14, rte des Gouttes d’Or CH‐ 2008 Neuchâtel Switzerland<br />
Tel +41 32 722 81 00 Fax +41 32 722 81 01 info@migbank.com www.migbank.com Page |1
TABLE OF CONTENTS<br />
1. Launching the M I G <strong>Trading</strong> <strong>Station</strong> page 3<br />
2. The M I G <strong>Trading</strong> <strong>Station</strong> User Interface page 4<br />
3. How to place a Trade page 6<br />
4. How to modify a Trade page 9<br />
5. How to place a Pending Order Trade page 10<br />
6. How to add Trailing Stop page 14<br />
This basic User Guide will help you get acquainted with your M I G <strong>Trading</strong> <strong>Station</strong> and show you<br />
how to perform various essential functions.<br />
For more information send an email to info@migbank.com or call us at +41 32 722 81 00. You can<br />
also use out Live Chat or Request a Call Back, available on our website at www.migbank.com .<br />
M I G BANK 14, rte des Gouttes d’Or CH‐ 2008 Neuchâtel Switzerland<br />
Tel +41 32 722 81 00 Fax +41 32 722 81 01 info@migbank.com www.migbank.com Page |2
Select “forex”<br />
1. Launching the M I G <strong>Trading</strong> <strong>Station</strong><br />
i. Double‐click the M I G <strong>Trading</strong> <strong>Station</strong> icon on your desktop to launch the application.<br />
Select your<br />
desired leverage<br />
ii. If you are opening the M I G <strong>Trading</strong> <strong>Station</strong> for the first time, you will need to open a demo<br />
account. A gray screen entitled “OPEN AN ACCOUNT” should appear automatically. If not,<br />
simply go to the “FILE” menu and select “OPEN AN ACCOUNT”.<br />
iii. Fill in all the fields. Remember to select the “I agree to subscribe to your newsletters” box in<br />
order to proceed. Once complete, click “NEXT”.<br />
Select your desired<br />
currency<br />
Select your desired<br />
deposit amount<br />
M I G BANK 14, rte des Gouttes d’Or CH‐ 2008 Neuchâtel Switzerland<br />
Tel +41 32 722 81 00 Fax +41 32 722 81 01 info@migbank.com www.migbank.com Page |3
iv. The following screen displays your Login and Password (Please keep them in a safe place).<br />
Select the “SAVE ACCOUNT INFORMATION” box. Then click “LOGIN”.<br />
Please note: It is recommended that you change your Password once you have successfully<br />
registered. To do this, select “TOOLS” from the menu, and then click “CHANGE” in the “SERVER” tab.<br />
Type your old password, then enter the Password of your choice. Click “OK” when you are done.<br />
2. The M I G <strong>Trading</strong> <strong>Station</strong> User Interface<br />
Interface of the terminal includes the following components:<br />
i. Common Window Heading ‐ The program heading includes your account number, application<br />
name, as well as the active chart window name and its period (timeframe).<br />
ii. Main Menu ‐ All commands and functions that can be executed in the client terminal are<br />
collected in its main menu. It contains: "File", "View", "Insert", "Charts", "Tools", "Window",<br />
"Help". More details can be found in the “Help” section under "Main Menu".<br />
iii. Toolbars ‐ Four toolbars are built into the terminal: "Standard", "Charts", "Line Studies", and<br />
"Periodicity". The toolbars contain duplicated commands and functions of the main menu.<br />
However, these toolbars are customizable, so one can collect only mostly used widgets in<br />
them. More details can be found in the “Help” section under "Toolbars".<br />
M I G BANK 14, rte des Gouttes d’Or CH‐ 2008 Neuchâtel Switzerland<br />
Tel +41 32 722 81 00 Fax +41 32 722 81 01 info@migbank.com www.migbank.com Page |4
iv. Market Watch ‐ This window contains the symbol list. Commands of this window allow you to<br />
control trade positions and charts. More details can be found in the “Help” section under<br />
“Market Watch”<br />
v. Data Window ‐This window shows information about prices, as well as indicators and expert<br />
advisors imposed. This data window does not allow you to perform any actions.<br />
More details can be found in the “Help” section under "Data Window".<br />
vi. Navigator ‐ Open accounts, expert advisors, indicators, and scripts are grouped in the<br />
navigation window. The "Navigator" can help to control them promptly.<br />
More details can be found in the “Help” section under "Navigator”.<br />
vii. Terminal ‐ Terminal is a multifunctional window intended for working with trade positions,<br />
news, account history, alerts, internal mail, and logs of the program and of expert advisors, as<br />
well. Moreover, the "Terminal" window allows opening and modifying orders of different<br />
kinds and managing trade positions. More details can be found in the “Help” section under<br />
"Terminal".<br />
viii. Tester ‐ This window is intended for testing of expert advisors. Besides testing and viewing of<br />
various reports, the expert parameters can be optimized in this window, as well. More details<br />
can be found in the “Help” section under "Tester”.<br />
ix. Tick Charts ‐ A tick chart is the basis of data analysis. Besides price changes, various analytical<br />
objects can be located in the chart: line studies, technical and custom indicators, texts, and<br />
geometrical figures. More details can be found in the “Help” section under "Working with<br />
Charts" section.<br />
x. Status Bar ‐ For additional information to be visualized, the status bar is used in the terminal.<br />
The status bar contains indicator of the server connection, names of active template and<br />
profile, as well as command prompts and price data.<br />
M I G BANK 14, rte des Gouttes d’Or CH‐ 2008 Neuchâtel Switzerland<br />
Tel +41 32 722 81 00 Fax +41 32 722 81 01 info@migbank.com www.migbank.com Page |5
Main<br />
menu<br />
Toolbars<br />
Market<br />
watch<br />
Navigator<br />
Terminal<br />
Common<br />
window<br />
heading<br />
3. How to place a trade<br />
Strategy<br />
tester<br />
Tick<br />
charts<br />
Strategy<br />
tester<br />
Data<br />
window<br />
i. From the Market Watch window, double‐click on the currency pair you wish to trade<br />
ii. An “ORDER” screen like the one below will appear. Enter the number of lots, and make sure<br />
the currency pair is correct, and then select either “SELL” (red button) or “BUY” (blue button)<br />
M I G BANK 14, rte des Gouttes d’Or CH‐ 2008 Neuchâtel Switzerland<br />
Tel +41 32 722 81 00 Fax +41 32 722 81 01 info@migbank.com www.migbank.com Page |6<br />
Status<br />
bar
No. of lots<br />
Ensure correct<br />
currency pair<br />
Select either<br />
“Buy” of “Sell”<br />
iii. The next “ORDER” screen confirms the order you just placed. It displays the data in the Tick<br />
Chart when the trade was made. The Ask (Buy) price appears in blue, and the Buy (Sell) price<br />
in red. Click “OK” to proceed OR “print” to get hardcopy printout of your recent order.<br />
iv. If you click the “TRADE” tab in the “TERMINAL” window, a record of your order will appear.<br />
You can “CLOSE” that trade by double‐clicking on it.<br />
M I G BANK 14, rte des Gouttes d’Or CH‐ 2008 Neuchâtel Switzerland<br />
Tel +41 32 722 81 00 Fax +41 32 722 81 01 info@migbank.com www.migbank.com Page |7
Double‐click here to<br />
CLOSE your trade<br />
v. An “ORDER” screen will then appear, similar to the one below. Click on the yellow bar to<br />
close your trade.<br />
WARNING – Do NOT Click BUY or SELL again …This will open another trade!<br />
M I G BANK 14, rte des Gouttes d’Or CH‐ 2008 Neuchâtel Switzerland<br />
Tel +41 32 722 81 00 Fax +41 32 722 81 01 info@migbank.com www.migbank.com Page |8
4. How to Modify a Trade<br />
i. You can modify trades directly in the “TERMINAL” window by clicking the “TRADE” tab.<br />
ii. Right click your mouse on the ticket number of the trade you want to modify.<br />
Right‐click on the<br />
ticket number on the<br />
order to be modified<br />
iii. The pop‐up screen below will then appear. Select “MODIFY OR DELETE ORDER”<br />
M I G BANK 14, rte des Gouttes d’Or CH‐ 2008 Neuchâtel Switzerland<br />
Tel +41 32 722 81 00 Fax +41 32 722 81 01 info@migbank.com www.migbank.com Page |9
iv. Next, the following screen will appear. Proceed to modify the fields as desired for your order.<br />
The “MODIFY” button will then be highlighted in pink. Click to confirm your changes.<br />
5. How to Place a Pending Order Trade<br />
i. Double‐click on the desired currency pair in the Market Watch window<br />
Double‐click the<br />
desired currency pair<br />
M I G BANK 14, rte des Gouttes d’Or CH‐ 2008 Neuchâtel Switzerland<br />
Tel +41 32 722 81 00 Fax +41 32 722 81 01 info@migbank.com www.migbank.com Page |10
ii. An “ORDER” screen will appear. Next, select “PENDING ORDER” in the “TYPE” field.<br />
Select “PENDING ORDER” here<br />
iii. The “ORDER” screen will then display “PENDING ORDER” fields. Choose the “TYPE” of<br />
pending order you require via the drop‐down menu.<br />
Choose the type of “PENDING ORDER” here<br />
M I G BANK 14, rte des Gouttes d’Or CH‐ 2008 Neuchâtel Switzerland<br />
Tel +41 32 722 81 00 Fax +41 32 722 81 01 info@migbank.com www.migbank.com Page |11
iv. You can choose from the following “PENDING ORDERS” types:<br />
a) BUY STOP ‐ The order will be executed if the future ‘ASK’ price is equal to the pre‐<br />
defined value. When the pending order is entered, the current price level is lower than<br />
the value of the placed order. Orders of this type are usually placed in the anticipation<br />
that the price, having reached a certain level, will keep on increasing.<br />
b) BUY LIMIT ‐ The order will be executed if the future ‘ASK’ price is equal<br />
to the pre‐defined value. When the pending order is entered, the current price level is<br />
higher than the value of the placed order. Orders of this type are usually placed in the<br />
anticipation that the price, having fallen to a certain level, will increase.<br />
c) SELL LIMIT ‐ The order will be executed if the future ‘BID’ price is equal to the pre‐<br />
defined value. When the pending order is entered, the current price level is lower than<br />
the value of the placed order. Orders of this type are usually placed in the anticipation<br />
that the price, having increased to a certain level, will fall again.<br />
M I G BANK 14, rte des Gouttes d’Or CH‐ 2008 Neuchâtel Switzerland<br />
Tel +41 32 722 81 00 Fax +41 32 722 81 01 info@migbank.com www.migbank.com Page |12
d) SELL STOP ‐ The order will be executed if the future ‘BID’ price is equal<br />
to the pre‐defined value. The current price level is higher than the value of the placed<br />
order. Orders of this type are usually placed in the anticipation that the price, having<br />
reached a certain level, will keep on falling.<br />
v. Before executing the order, complete the following fields for your “PENDING ORDER”:<br />
“SYMBOL” – ensure the currency is correct, “VOLUME” – number of lots, “STOP LOSS” –<br />
define your stop loss level, “TAKE PROFIT” – define your trailing stop level as desired, “AT<br />
PRICE” – enter entry price, “EXPIRY” – enter a date you wish the order to expire if desired.<br />
Complete the order by selecting “PLACE”.<br />
Ad Stop Loss<br />
Entry price<br />
No. of lots<br />
Ensure correct currency<br />
Expiration date of order<br />
Set<br />
Trailing<br />
stop<br />
Confirm your<br />
“Pending<br />
Order”<br />
M I G BANK 14, rte des Gouttes d’Or CH‐ 2008 Neuchâtel Switzerland<br />
Tel +41 32 722 81 00 Fax +41 32 722 81 01 info@migbank.com www.migbank.com Page |13
vi. Once you have placed the “PENDING ORDER”, an “ORDER” confirmation screen will appear.<br />
Click “OK” to close the window.<br />
Click “OK”<br />
6. How to add a Trailing Stop<br />
i. Right‐click the “TRADE TICKET NUMBER” of the desired order in the “TERMINAL” window<br />
ii. A pop‐up screen will appear. Select “TRAILING STOP”<br />
iii. Next, select the number of desired “PIPS”<br />
M I G BANK 14, rte des Gouttes d’Or CH‐ 2008 Neuchâtel Switzerland<br />
Tel +41 32 722 81 00 Fax +41 32 722 81 01 info@migbank.com www.migbank.com Page |14
Please note: You can only enter the “TRAILING STOP” once you are making a minimum profit of<br />
15 pips.<br />
iv. Once you have selected the number of PIPS, the “TRAILING STOP” will be lodged within your<br />
S/L “STOP LOSS” for the selected order– (see next screen). As soon as the market has moved<br />
15 pips, the “STOP LOSS” will change to the entry price and then continuously grow when in<br />
profit. When the market retraces to the new Stop Loss, it closes the deal automatically.<br />
The S/L can be viewed in the<br />
“TERMINAL“screen by clicking<br />
the “TRADE” tab<br />
M I G BANK 14, rte des Gouttes d’Or CH‐ 2008 Neuchâtel Switzerland<br />
Tel +41 32 722 81 00 Fax +41 32 722 81 01 info@migbank.com www.migbank.com Page |15
ADDITIONAL REFERENCE:<br />
We strongly recommend that you read the User Guide available in the M I G <strong>Trading</strong> <strong>Station</strong>. Simply<br />
go to the “HELP” menu and select “HELP TOPICS”. Or type in “USER GUIDE” in the “HELP” menu<br />
“SEARCH” function to access a comprehensive explanation of the platform.<br />
For more information send an email info@migbank.com or call us at +41 32 722 81 00. You can also<br />
use out Live Chat or Request a Call Back, available on our website at www.migbank.com .<br />
M I G BANK 14, rte des Gouttes d’Or CH‐ 2008 Neuchâtel Switzerland<br />
Tel +41 32 722 81 00 Fax +41 32 722 81 01 info@migbank.com www.migbank.com Page |16