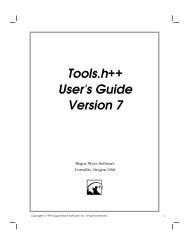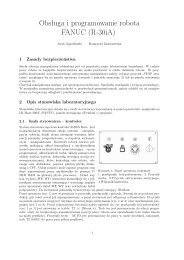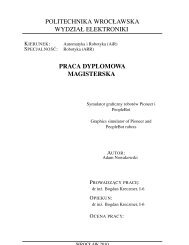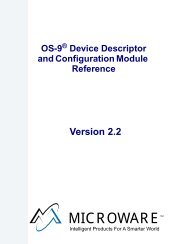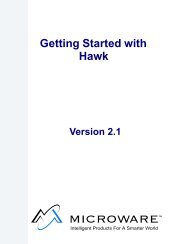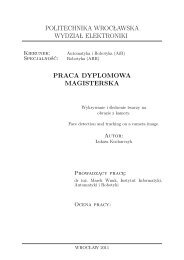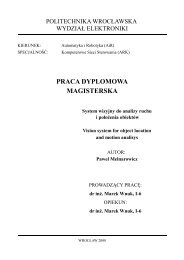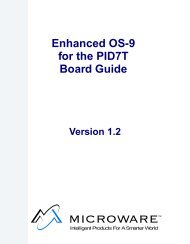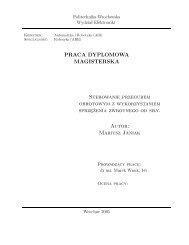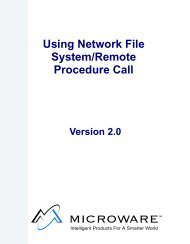CodeWarrior Development Studio for Freescale S12(X ...
CodeWarrior Development Studio for Freescale S12(X ...
CodeWarrior Development Studio for Freescale S12(X ...
You also want an ePaper? Increase the reach of your titles
YUMPU automatically turns print PDFs into web optimized ePapers that Google loves.
<strong>CodeWarrior</strong> <strong>Development</strong> <strong>Studio</strong><br />
<strong>for</strong> <strong>Freescale</strong> <strong>S12</strong>(X) Microcontrollers Quick Start<br />
SYSTEM REQUIREMENTS<br />
Hardware<br />
Operating System<br />
Disk Space<br />
PC with 1 GHz Intel ® Pentum ® -compatible<br />
processor<br />
512 MB of RAM (1 GB recommended)<br />
CD-ROM drive<br />
Depending on host-target connection: Parallel<br />
Port, 9-pin Serial Port, or USB Port<br />
Microsoft ® Windows ® XP 32-bit and 64-bit<br />
(Professional Edition)<br />
Microsoft Windows Vista ® Business 32-bit<br />
Microsoft Windows Vista Home Premium 32-bit<br />
Microsoft Windows Vista Business 64-bit<br />
Microsoft Windows 7 32-bit and 64-bit (Home<br />
Premium and Professional Edition)<br />
2 GB total<br />
400MB on Windows system disk<br />
This Quick Start explains how to install the <strong>CodeWarrior</strong> <strong>Development</strong><br />
<strong>Studio</strong> <strong>for</strong> <strong>S12</strong>(X) V5.1 software and then create, build, and debug a<br />
project using the IDE.<br />
NOTE<br />
In this document, numbered steps are <strong>for</strong> advanced users.<br />
Lettered steps are the expanded descriptions.<br />
Section A: Installing Software<br />
1. Install the <strong>CodeWarrior</strong> software from CD.<br />
a. Insert the <strong>CodeWarrior</strong> <strong>Development</strong> <strong>Studio</strong> installation CD into the<br />
CD-ROM drive — Auto Install begins.<br />
NOTE<br />
If Auto Install does not start, run the Setup.exe located in the<br />
root directory of the CD.<br />
The <strong>CodeWarrior</strong> software may be part of a DVD included with<br />
1
your kit. In this case, click Install <strong>CodeWarrior</strong> <strong>Development</strong><br />
<strong>Studio</strong> <strong>for</strong> <strong>S12</strong>(X) V5.1, follow the on-screen instructions, and<br />
skip to step "Check <strong>for</strong> updates".<br />
NOTE<br />
Special Edition: The Special Edition license is automatically<br />
installed with your product and you do not need to register it.<br />
This license allows you to develop projects with unlimited<br />
assembly code, up to 32KB of C code <strong>for</strong> <strong>S12</strong>(X)derivatives<br />
and up to 512 bytes of C code <strong>for</strong> XGATE derivatives.<br />
NOTE<br />
Evaluation Edition: The Evaluation license is automatically<br />
installed with your product and you do not need to register it.<br />
This license allows you to develop projects as Professional<br />
Edition within the 30-day evaluation period. After 30 days, the<br />
license works as Special Edition license (free permanent, but<br />
feature limited) which supports unlimited assembly code, up to<br />
32KB of C code <strong>for</strong> <strong>S12</strong>(X) derivatives and up to 512 bytes of C<br />
Code <strong>for</strong> XGATE derivatives.<br />
b. Click Launch the installer — the Install wizard appears.<br />
c. Click Next — the License Agreement page appears.<br />
d. Select the I accept the terms in the license agreement option button.<br />
e. Continue clicking Next to step through wizard pages, accepting default<br />
settings — the Ready to Install the Program page appears.<br />
f. Click Install — At the end of installation, a page appears announcing<br />
installation is complete.<br />
g. Select the Yes, check <strong>for</strong> program updates (Recommended) after<br />
setup complete checkbox to check <strong>for</strong> updates.<br />
2. Check <strong>for</strong> updates.<br />
NOTE<br />
If the updater already has internet connection settings, you<br />
may proceed directly to sub-step f.<br />
a. Click Settings in the <strong>CodeWarrior</strong> Updater dialog box — the<br />
<strong>CodeWarrior</strong> Updater Settings dialog box appears.<br />
b. Click Settings — the Connections page of Internet Properties dialog<br />
box appears.<br />
c. Modify settings, as appropriate, to successfully connect to internet.<br />
2
d. Click OK — the Internet Properties dialog box closes.<br />
e. Select an item in the Update Check Scheduling list box and click OK; or<br />
click Cancel.<br />
f. Click Next.<br />
g. If necessary, enter the username and password.<br />
h. If updates are available, follow the on-screen instructions to download the<br />
updates to your computer.<br />
NOTE<br />
If no updates are found, the software application will display an<br />
appropriate message.<br />
i. Click Finish — the installation completes and the <strong>CodeWarrior</strong> Updater<br />
dialog box closes.<br />
NOTE<br />
For licensing and activation of your <strong>CodeWarrior</strong> <strong>Development</strong><br />
<strong>Studio</strong> <strong>for</strong> <strong>Freescale</strong> <strong>S12</strong>(X) Microcontrollers, refer to the<br />
<strong>CodeWarrior</strong> <strong>Development</strong> Suite Quick Start. Save the license<br />
file, license.dat to the installation root folder, the default is<br />
C:\Program Files\<strong>Freescale</strong>\CW<strong>S12</strong>v5.1.<br />
Section B: Creating and Building an <strong>S12</strong>(X) Project<br />
1. Create a new project.<br />
a. Select Start > Programs > <strong>Freescale</strong> <strong>CodeWarrior</strong> > <strong>CodeWarrior</strong><br />
<strong>Development</strong> <strong>Studio</strong> <strong>for</strong> <strong>S12</strong>(X) V5.1 > <strong>CodeWarrior</strong> IDE — the IDE<br />
starts and the Startup dialog box appears.<br />
3
Startup Dialog Box<br />
b. Click Create New Project — the Device and Connection page appears.<br />
NOTE<br />
This section of the quick start demonstrates using the New<br />
Project Wizard. We use an MC68HC912DG128 target as an<br />
example.<br />
c. Expand HC12 and Automotive Family and select the<br />
MC68HC912DG128 derivative.<br />
Device and Connection Page<br />
d. Select Full Chip Simulation as your default connection.<br />
e. Click Next — the Project Parameters page appears.<br />
4
Project Parameters Page<br />
f. In the Project name text box, type a project name of your choice.<br />
NOTE<br />
The IDE automatically creates a folder with the same name in<br />
specified location. The IDE automatically adds .mcp extension<br />
when it creates project.<br />
g. In the Location text box enter location to store the project.<br />
h. Select the C checkbox as language to be supported by the project.<br />
NOTE<br />
You can select Finish to accept defaults <strong>for</strong> remaining options.<br />
i. Click Next — the Add Additional Files page appears.<br />
This page allows you to browse folders and add or remove files to or from<br />
the project.<br />
5
Add Additional Files Page<br />
j. Click Next — the C/C++ Options page appears.<br />
C/C++ Options Page<br />
k. Select the ANSI startup code option button as level of startup code to<br />
use.<br />
l. Select the Small as memory model option button as memory model to<br />
use.<br />
m. Select the None option button <strong>for</strong> floating point <strong>for</strong>mat to support.<br />
n. Click Next — the PC-Lint page appears.<br />
6
PC-Lint Page<br />
o. Select the No option button.<br />
p. Click Finish — the IDE creates a project according to your specifications;<br />
the Project window appears, docked at left side of main window.<br />
NOTE<br />
To undock project window, double-click the double gray lines.<br />
To re-dock window, right click in title tab and select Docked.<br />
Project Window<br />
7
2. Select a connection.<br />
a. To change the derivative and connection, click the Change MCU/<br />
Connection icon.<br />
b. Select the desired connection from the list.<br />
3. Edit the source code<br />
a. Double click main.c in the Sources folder – the Editor window opens<br />
displaying contents of file.<br />
main.c in Editor Window<br />
b. Make changes to the contents of main.c file, if desired.<br />
c. If you make changes to the main.c file, from IDE main menu bar, select<br />
File > Save – IDE saves the changes.<br />
4. Add files, if required.<br />
a. In the project window, select a folder.<br />
b. From the IDE main menu bar, select Project.<br />
c. Select Add Files — the Select files to add dialog box appears.<br />
d. Navigate to the directory that contains file you want to add.<br />
e. Select filename of the file you want to add to the project.<br />
f. Click Open — Project messages appear indicating access path has been<br />
added to target, if path is new to the project.<br />
g. In the project window, filename of the added file appears under the<br />
selected folder.<br />
8
5. Build the project.<br />
a. From the IDE main menu bar, select Project.<br />
b. Select Make — the IDE builds (assembles, compiles, and links) project;<br />
the Error & Warnings window opens showing any error messages and<br />
warning messages.<br />
Section C: Debugging an <strong>S12</strong>(X) Project<br />
1. Start the debugger.<br />
a. Click on the project window title bar to activate the project window.<br />
b. From the main menu bar, select Project > Debug — the True-Time<br />
Simulator & Real-Time Debugger window appears.<br />
True-Time Simulator & Real-Time Debugger Window<br />
NOTE<br />
The Source and Assembly panes display main.c program<br />
and code.<br />
2. Set breakpoints.<br />
a. Point at a C statement in the Source window and right-click — Source<br />
context menu appears.<br />
b. Select Set Breakpoint — Permanent breakpoint mark is set.<br />
9
3. Run the project.<br />
a. From the main menu of the True-Time Simulator & Real-Time<br />
Debugger window, select Run — Run menu appears.<br />
b. Select Start/Continue or click on Start/Continue icon — the<br />
program executes till the first breakpoint and the Command pane<br />
displays the program status.<br />
Command Pane<br />
4. Click the Start/Continue icon — the simulator resumes execution.<br />
5. Click the Halt icon — the simulator stops program execution.<br />
6. From the Debugger Simulator window toolbar, select File > Exit to<br />
exit the debugger.<br />
7. From the IDE main window toolbar, select File > Exit to exit the<br />
<strong>CodeWarrior</strong> IDE.<br />
Section D: Creating and Building an <strong>S12</strong>(X) Project with<br />
XGATE Support<br />
1. Create a new project.<br />
a. Select Start > Programs > <strong>Freescale</strong> <strong>CodeWarrior</strong> > <strong>CodeWarrior</strong><br />
<strong>Development</strong> <strong>Studio</strong> <strong>for</strong> <strong>S12</strong>(X) V5.1 > <strong>CodeWarrior</strong> IDE — the IDE<br />
starts and the Startup dialog box appears.<br />
10
Startup Dialog Box<br />
b. Click Create New Project — the Device and Connection page appears.<br />
NOTE<br />
This section of the quick start demonstrates using the New<br />
Project Wizard. We use an MC9<strong>S12</strong>XDP512 target as an<br />
example.<br />
c. Expand HC<strong>S12</strong>X and HC<strong>S12</strong>XD Family and select the MC9<strong>S12</strong>XDP512<br />
derivative.<br />
Device and Connection Page<br />
d. Click Next — the XGATE Setup page appears.<br />
e. Select the Multi Core (HC<strong>S12</strong>X and XGATE) option button.<br />
11
XGATE Setup Page<br />
f. Click Next — the Project Parameters page appears.<br />
Project Parameters Page<br />
NOTE<br />
The IDE automatically creates a folder with the same name in<br />
specified location. The IDE automatically adds .mcp extension<br />
when it creates project.<br />
g. In the Location text box enter location to store the project.<br />
h. Select the C checkbox as language to be supported by the project.<br />
NOTE<br />
You can select Finish button to accept defaults <strong>for</strong> remaining<br />
options.<br />
12
i. Click Next — the Add Additional Files page appears.<br />
This page allows you to browse folders and add or remove files to or from<br />
the project.<br />
Add Additional Files Page<br />
j. Click Next — the C/C++ Options page appears.<br />
C/C++ Options Page<br />
k. Select the ANSI startup code option button as level of startup code to<br />
use.<br />
l. Select the Banked option button as memory model to use.<br />
m. Select the None option button <strong>for</strong> floating point <strong>for</strong>mat to support.<br />
n. Click Next — the Memory model options page appears.<br />
o. Select FLASH from the Memory Mapping option buttons.<br />
13
Memory Model Options Page<br />
p. Click Next — the XGATE Options page appears.<br />
q. Select None from the Select the XGATE Floating point support option<br />
buttons.<br />
r. Select XGATE in RAM from the Select which memory will be used to<br />
store XGATE code option buttons.<br />
XGATE Options Page<br />
s. Click Next — the PC-Lint page appears.<br />
14
PC-Lint Page<br />
t. Select No from the Do you want to create a project set up <strong>for</strong> PClint(TM)<br />
option buttons.<br />
u. Click Finish — the IDE creates a project according to your specifications;<br />
the project window appears, docked at left side of main window.<br />
NOTE<br />
To undock project window, double-click the double gray lines.<br />
To re-dock window, right click in title tab and select Docked.<br />
Project Window<br />
15
NOTE<br />
To undock Project window, double-click docking handle<br />
(double gray lines at top of window). To re-dock window, right<br />
click in title bar of Project Window, and select Docked.<br />
2. Select a connection.<br />
For this example, we specified Full Chip Simulation (FCS).<br />
a. To change the derivative and connection, click Change MCU/<br />
Connection icon .<br />
b. Select the desired connection from the list.<br />
3. Edit the source code.<br />
a. Double click main.c in the Sources folder – the Editor window opens<br />
displaying contents of file.<br />
b. Make changes to the contents of main.c file, if desired<br />
c. If you make changes to the file, from IDE main menu bar, select File ><br />
Save – IDE saves the changes.<br />
main.c in Editor Window<br />
4. Add files, if required.<br />
a. In the project window, select a folder.<br />
b. From the IDE main menu bar, select Project.<br />
c. Select Add Files — the Select files to add dialog box appears.<br />
d. Navigate to the directory that contains file you want to add.<br />
e. Select filename of the file you want to add to project.<br />
16
f. Click Open — Project messages appear indicating access path has been<br />
added to target, if path is new to the project.<br />
g. In the project window, filename of the added file appears under the<br />
selected folder.<br />
5. Build the project.<br />
a. From the IDE main menu bar, select Project.<br />
b. Select Make — the IDE builds (assembles, compiles, and links) project;<br />
the Error & Warnings window opens showing any error messages and<br />
warning messages.<br />
Section E: Debugging an <strong>S12</strong>(X) Project with XGATE<br />
Support<br />
1. Start the debugger.<br />
a. Click on the project window title bar to activate the project window.<br />
b. From the main menu bar, select Project > Debug — the True-Time<br />
Simulator & Real-Time Debugger window appears.<br />
True-Time Simulator & Real-Time Debugger Window<br />
NOTE<br />
The Source and Assembly panes display main.c program<br />
and code. The left set of windows displays the state of<br />
HC<strong>S12</strong>X core and the right set displays the state of XGATE<br />
core.<br />
17
2. Run project<br />
a. From the main menu of the True-Time Simulator & Real-Time<br />
Debugger window, select Run — Run menu appears.<br />
b. Select Start/Continue or click on Start/Continue icon — the<br />
program executes till the first breakpoint and the Command pane<br />
displays the program status.<br />
Command Pane<br />
3. Click the Start/Continue icon — the simulator resumes execution.<br />
4. Click the Halt icon — the simulator stops program execution.<br />
5. From the Debugger Simulator window toolbar, select File > Exit to<br />
exit the debugger.<br />
6. From the IDE main window toolbar, select File > Exit to exit the<br />
<strong>CodeWarrior</strong> IDE.<br />
Congratulations!<br />
You have successfully created, built, and debugged an <strong>S12</strong>(X)<br />
project and an <strong>S12</strong>(X) project with XGATE Support using the<br />
<strong>CodeWarrior</strong> <strong>Development</strong> <strong>Studio</strong> <strong>for</strong> <strong>S12</strong>(X) V5.1 software!<br />
18
<strong>Freescale</strong>, the <strong>Freescale</strong> logo, <strong>CodeWarrior</strong> and ColdFire are trademarks of <strong>Freescale</strong><br />
Semiconductor, Inc., Reg. U.S. Pat. & Tm. Off. Flexis and Processor Expert are trademarks of<br />
<strong>Freescale</strong> Semiconductor, Inc. All other product or service names are the property of their<br />
respective owners.<br />
© 2006-2010 <strong>Freescale</strong> Semiconductor, Inc. All rights reserved.<br />
In<strong>for</strong>mation in this document is provided solely to enable system and software implementers to<br />
use <strong>Freescale</strong> Semiconductor products. There are no express or implied copyright licenses<br />
granted hereunder to design or fabricate any integrated circuits or integrated circuits based on<br />
the in<strong>for</strong>mation in this document.<br />
<strong>Freescale</strong> Semiconductor reserves the right to make changes without further notice to any<br />
products herein. <strong>Freescale</strong> Semiconductor makes no warranty, representation or guarantee<br />
regarding the suitability of its products <strong>for</strong> any particular purpose, nor does <strong>Freescale</strong><br />
Semiconductor assume any liability arising out of the application or use of any product or<br />
circuit, and specifically disclaims any and all liability, including without limitation consequential<br />
or incidental damages. “Typical” parameters that may be provided in <strong>Freescale</strong> Semiconductor<br />
data sheets and/or specifications can and do vary in different applications and actual<br />
per<strong>for</strong>mance may vary over time. All operating parameters, including “Typicals”, must be<br />
validated <strong>for</strong> each customer application by customer's technical experts. <strong>Freescale</strong><br />
Semiconductor does not convey any license under its patent rights nor the rights of others.<br />
<strong>Freescale</strong> Semiconductor products are not designed, intended, or authorized <strong>for</strong> use as<br />
components in systems intended <strong>for</strong> surgical implant into the body, or other applications<br />
intended to support or sustain life, or <strong>for</strong> any other application in which the failure of the<br />
<strong>Freescale</strong> Semiconductor product could create a situation where personal injury or death may<br />
occur. Should Buyer purchase or use <strong>Freescale</strong> Semiconductor products <strong>for</strong> any such<br />
unintended or unauthorized application, Buyer shall indemnify and hold <strong>Freescale</strong><br />
Semiconductor and its officers, employees, subsidiaries, affiliates, and distributors harmless<br />
against all claims, costs, damages, and expenses, and reasonable attorney fees arising out of,<br />
directly or indirectly, any claim of personal injury or death associated with such unintended or<br />
unauthorized use, even if such claim alleges that <strong>Freescale</strong> Semiconductor was negligent<br />
regarding the design or manufacture of the part.<br />
How to Contact Us<br />
Corporate<br />
Headquarters<br />
World Wide Web<br />
Technical Support<br />
<strong>Freescale</strong> Semiconductor, Inc.<br />
6501 William Cannon Drive West<br />
Austin, Texas 78735<br />
U.S.A.<br />
http://www.freescale.com/codewarrior<br />
http://www.freescale.com/support<br />
Revised: August 11, 2010<br />
19