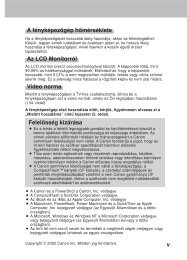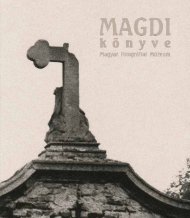Kodak Digital Science DC120 Zoom Digital Camera - Fotoklikk
Kodak Digital Science DC120 Zoom Digital Camera - Fotoklikk
Kodak Digital Science DC120 Zoom Digital Camera - Fotoklikk
Create successful ePaper yourself
Turn your PDF publications into a flip-book with our unique Google optimized e-Paper software.
<strong>Kodak</strong> <strong>Digital</strong> <strong>Science</strong><br />
<strong>DC120</strong> <strong>Zoom</strong><br />
<strong>Digital</strong> <strong>Camera</strong><br />
UserÕs Guide<br />
for camera and software
<strong>Kodak</strong>, <strong>Digital</strong> <strong>Science</strong>, and the ds monogram symbol are trademarks of Eastman <strong>Kodak</strong><br />
Company.<br />
FlashPixö is a trademark of Eastman <strong>Kodak</strong> Company. The FlashPix format is defined in a<br />
specification and test suite developed and published by <strong>Kodak</strong> in collaboration with Microsoft,<br />
Hewlett-Packard, and Live Picture. Only products that meet the specification and pass the<br />
test suite may use the FlashPix name and logo.<br />
Adobe is a trademark of Adobe Systems Incorporated and its subsidiaries.
Table of<br />
Contents<br />
Chapter-Page<br />
Table of Contents . . . . . . . . . . . . . . . . . . . . . . . . . . . . . . . . i<br />
Getting Started . . . . . . . . . . . . . . . . . . . . . . . . . . . . . . . . 1-1<br />
Package Contents . . . . . . . . . . . . . . . . . . . . . . . . . . . . . . . . . . . . . . . . . . .1-1<br />
Your <strong>DC120</strong> <strong>Camera</strong> . . . . . . . . . . . . . . . . . . . . . . . . . . . . . . . . . . . . . . . .1-2<br />
Using Your <strong>DC120</strong> <strong>Camera</strong> . . . . . . . . . . . . . . . . . . . . . . 2-1<br />
Batteries . . . . . . . . . . . . . . . . . . . . . . . . . . . . . . . . . . . . . . . . . . . . . . . . . .2-1<br />
<strong>Camera</strong> On/Off . . . . . . . . . . . . . . . . . . . . . . . . . . . . . . . . . . . . . . . . . . . . .2-2<br />
Status Display . . . . . . . . . . . . . . . . . . . . . . . . . . . . . . . . . . . . . . . . . . . . . .2-3<br />
AutoFocus . . . . . . . . . . . . . . . . . . . . . . . . . . . . . . . . . . . . . . . . . . . . . .2-4<br />
Exposure . . . . . . . . . . . . . . . . . . . . . . . . . . . . . . . . . . . . . . . . . . . . . . .2-5<br />
Flash . . . . . . . . . . . . . . . . . . . . . . . . . . . . . . . . . . . . . . . . . . . . . . . . . .2-7<br />
Album . . . . . . . . . . . . . . . . . . . . . . . . . . . . . . . . . . . . . . . . . . . . . . . . .2-8<br />
Card Status . . . . . . . . . . . . . . . . . . . . . . . . . . . . . . . . . . . . . . . . . . . . .2-9<br />
Picture Quality . . . . . . . . . . . . . . . . . . . . . . . . . . . . . . . . . . . . . . . . .2-10<br />
Self-Timer . . . . . . . . . . . . . . . . . . . . . . . . . . . . . . . . . . . . . . . . . . . . .2-11<br />
Pictures Remaining . . . . . . . . . . . . . . . . . . . . . . . . . . . . . . . . . . . . . .2-12<br />
Battery Status . . . . . . . . . . . . . . . . . . . . . . . . . . . . . . . . . . . . . . . . . .2-13<br />
Taking Pictures . . . . . . . . . . . . . . . . . . . . . . . . . . . . . . . . . . . . . . . . . . . .2-14<br />
Using the LCD Display . . . . . . . . . . . . . . . . . . . . . . . . . . . . . . . . . . . . .2-15<br />
Quickview . . . . . . . . . . . . . . . . . . . . . . . . . . . . . . . . . . . . . . . . . . . . .2-15<br />
Preview . . . . . . . . . . . . . . . . . . . . . . . . . . . . . . . . . . . . . . . . . . . . . . .2-16<br />
Reviewing Your Pictures on the LCD . . . . . . . . . . . . . . . . . . . . . . .2-17<br />
i<br />
Table of Contents
Moving Pictures into Albums . . . . . . . . . . . . . . . . . . . . . . . . . . . . . .2-19<br />
Moving Pictures to a <strong>Kodak</strong> Picture Card . . . . . . . . . . . . . . . . . . . .2-20<br />
Erasing Pictures from the <strong>DC120</strong> or <strong>Kodak</strong> Picture Card . . . . . . . .2-21<br />
INFO . . . . . . . . . . . . . . . . . . . . . . . . . . . . . . . . . . . . . . . . . . . . . . . . .2-22<br />
Adjusting LCD Brightness . . . . . . . . . . . . . . . . . . . . . . . . . . . . . . . .2-23<br />
Automatic LCD Turn Off . . . . . . . . . . . . . . . . . . . . . . . . . . . . . . . . .2-23<br />
<strong>Zoom</strong> . . . . . . . . . . . . . . . . . . . . . . . . . . . . . . . . . . . . . . . . . . . . . . . . . . . .2-24<br />
Automatic Power Off . . . . . . . . . . . . . . . . . . . . . . . . . . . . . . . . . . . . . . .2-24<br />
Optional Accessories . . . . . . . . . . . . . . . . . . . . . . . . . . . . . . . . . . . . . . .2-25<br />
AC Adaptor . . . . . . . . . . . . . . . . . . . . . . . . . . . . . . . . . . . . . . . . . . . .2-25<br />
<strong>Kodak</strong> Picture Card . . . . . . . . . . . . . . . . . . . . . . . . . . . . . . . . . . . . . .2-26<br />
General Maintenance and Safety . . . . . . . . . . . . . . . . . . . . . . . . . . . . . .2-28<br />
<strong>DC120</strong> Specifications . . . . . . . . . . . . . . . . . . . . . . . . . . . . . . . . . . . . . . .2-29<br />
Using <strong>DC120</strong> with Your Computer . . . . . . . . . . . . . . . . .3-1<br />
Connecting the <strong>DC120</strong> to Your Computer . . . . . . . . . . . . . . . . . . . . . . . .3-1<br />
Checking Serial Port Availability . . . . . . . . . . . . . . . . . . . . . . . . . . . . . . .3-2<br />
Monitor Adjustment . . . . . . . . . . . . . . . . . . . . . . . . . . . . . . . . . . . . . . . . .3-3<br />
Printing . . . . . . . . . . . . . . . . . . . . . . . . . . . . . . . . . . . . . . . . . . . . . . . . . . .3-4<br />
Installation Software . . . . . . . . . . . . . . . . . . . . . . . . . . . .4-1<br />
Software included on the CD . . . . . . . . . . . . . . . . . . . . . . . . . . . . . . . . . .4-1<br />
System Requirements . . . . . . . . . . . . . . . . . . . . . . . . . . . . . . . . . . . . . . . .4-2<br />
Installing the Software . . . . . . . . . . . . . . . . . . . . . . . . . . . . . . . . . . . . . . .4-3<br />
Picture Transfer Application . . . . . . . . . . . . . . . . . . . . .5-1<br />
Installation . . . . . . . . . . . . . . . . . . . . . . . . . . . . . . . . . . . . . . . . . . . . . . . .5-1<br />
<strong>Camera</strong> Communication Settings . . . . . . . . . . . . . . . . . . . . . . . . . . . . . . .5-1<br />
Starting Picture Transfer Application . . . . . . . . . . . . . . . . . . . . . . . . . . . .5-2<br />
Overview . . . . . . . . . . . . . . . . . . . . . . . . . . . . . . . . . . . . . . . . . . . . . . . . .5-2<br />
Transferring Pictures from <strong>DC120</strong> . . . . . . . . . . . . . . . . . . . . . . . . . . . . . .5-3<br />
Preferences Settings . . . . . . . . . . . . . . . . . . . . . . . . . . . . . . . . . . . . . . . . .5-6<br />
ii
TWAIN & Plug-in Access Software . . . . . . . . . . . . . . . . 6-1<br />
Installation . . . . . . . . . . . . . . . . . . . . . . . . . . . . . . . . . . . . . . . . . . . . . . . .6-1<br />
<strong>Camera</strong> Communication Settings . . . . . . . . . . . . . . . . . . . . . . . . . . . . . . .6-1<br />
Starting Access Software . . . . . . . . . . . . . . . . . . . . . . . . . . . . . . . . . . . . .6-2<br />
Overview . . . . . . . . . . . . . . . . . . . . . . . . . . . . . . . . . . . . . . . . . . . . . . . . .6-3<br />
Transferring Pictures from <strong>DC120</strong> . . . . . . . . . . . . . . . . . . . . . . . . . . . . . .6-4<br />
Picture Information . . . . . . . . . . . . . . . . . . . . . . . . . . . . . . . . . . . . . . . . . .6-7<br />
Rotating Your Picture . . . . . . . . . . . . . . . . . . . . . . . . . . . . . . . . . . . . . . . .6-7<br />
Enhancing Your Picture . . . . . . . . . . . . . . . . . . . . . . . . . . . . . . . . . . . . . .6-8<br />
Preferences Settings . . . . . . . . . . . . . . . . . . . . . . . . . . . . . . . . . . . . . . . . .6-9<br />
Changing Connection Setup . . . . . . . . . . . . . . . . . . . . . . . . . . . . . . . .6-9<br />
Changing Display Setup . . . . . . . . . . . . . . . . . . . . . . . . . . . . . . . . . .6-10<br />
Changing Transfer Resolution . . . . . . . . . . . . . . . . . . . . . . . . . . . . .6-11<br />
<strong>Camera</strong> Functions . . . . . . . . . . . . . . . . . . . . . . . . . . . . . . . . . . . . . . . . . .6-12<br />
Changing LCD settings . . . . . . . . . . . . . . . . . . . . . . . . . . . . . . . . . . .6-12<br />
Changing <strong>Camera</strong> Functions . . . . . . . . . . . . . . . . . . . . . . . . . . . . . . .6-13<br />
Album Setup . . . . . . . . . . . . . . . . . . . . . . . . . . . . . . . . . . . . . . . . . . .6-13<br />
Erasing Pictures . . . . . . . . . . . . . . . . . . . . . . . . . . . . . . . . . . . . . . . .6-14<br />
PhotoEnhancer Software . . . . . . . . . . . . . . . . . . . . . . . . 7-1<br />
Installation . . . . . . . . . . . . . . . . . . . . . . . . . . . . . . . . . . . . . . . . . . . . . . . .7-1<br />
Starting PhotoEnhancer . . . . . . . . . . . . . . . . . . . . . . . . . . . . . . . . . . . . . .7-1<br />
Overview . . . . . . . . . . . . . . . . . . . . . . . . . . . . . . . . . . . . . . . . . . . . . . . . .7-2<br />
Transferring Pictures into PhotoEnhancer . . . . . . . . . . . . . . . . . . . . . . . .7-3<br />
Editing Tools . . . . . . . . . . . . . . . . . . . . . . . . . . . . . . . . . . . . . . . . . . . . . .7-4<br />
Enhancing Your Picture . . . . . . . . . . . . . . . . . . . . . . . . . . . . . . . . . . . . . .7-5<br />
Enhancing in One Step . . . . . . . . . . . . . . . . . . . . . . . . . . . . . . . . . . . .7-5<br />
Enhancing by Example . . . . . . . . . . . . . . . . . . . . . . . . . . . . . . . . . . . .7-6<br />
Correcting for Lighting Conditions . . . . . . . . . . . . . . . . . . . . . . . . . . . . .7-8<br />
Saving Your Pictures . . . . . . . . . . . . . . . . . . . . . . . . . . . . . . . . . . . . . . . .7-8<br />
Printing Your Pictures . . . . . . . . . . . . . . . . . . . . . . . . . . . . . . . . . . . . . . .7-8<br />
Table of Contents<br />
iii
Mounter Software . . . . . . . . . . . . . . . . . . . . . . . . . . . . . .8-1<br />
Installation . . . . . . . . . . . . . . . . . . . . . . . . . . . . . . . . . . . . . . . . . . . . . . . .8-1<br />
<strong>Camera</strong> Communication Settings . . . . . . . . . . . . . . . . . . . . . . . . . . . . . . .8-1<br />
Overview . . . . . . . . . . . . . . . . . . . . . . . . . . . . . . . . . . . . . . . . . . . . . . . . .8-2<br />
Transferring Pictures from <strong>DC120</strong> . . . . . . . . . . . . . . . . . . . . . . . . . . . . . .8-3<br />
Setting and Viewing Properties . . . . . . . . . . . . . . . . . . . . . . . . . . . . . . . .8-5<br />
<strong>Camera</strong> Memory or Memory Card Properties . . . . . . . . . . . . . . . . . .8-5<br />
Picture File Properties . . . . . . . . . . . . . . . . . . . . . . . . . . . . . . . . . . . . .8-6<br />
Album Properties . . . . . . . . . . . . . . . . . . . . . . . . . . . . . . . . . . . . . . . .8-7<br />
<strong>Camera</strong> Properties . . . . . . . . . . . . . . . . . . . . . . . . . . . . . . . . . . . . . . . .8-8<br />
Troubleshooting . . . . . . . . . . . . . . . . . . . . . . . . . . . . . . .9-1<br />
Where to Get Help . . . . . . . . . . . . . . . . . . . . . . . . . . . . .10-1<br />
Software Help . . . . . . . . . . . . . . . . . . . . . . . . . . . . . . . . . . . . . . . . . . . . .10-1<br />
Online Services . . . . . . . . . . . . . . . . . . . . . . . . . . . . . . . . . . . . . . . . . . . .10-2<br />
Faxed Information . . . . . . . . . . . . . . . . . . . . . . . . . . . . . . . . . . . . . . . . .10-2<br />
Customer Support . . . . . . . . . . . . . . . . . . . . . . . . . . . . . . . . . . . . . . . . . .10-2<br />
Warranty & Regulatory Information . . . . . . . . . . . . . . . W-1<br />
Warranty Time Period . . . . . . . . . . . . . . . . . . . . . . . . . . . . . . . . . . . . . .W-1<br />
Warranty Repair Coverage . . . . . . . . . . . . . . . . . . . . . . . . . . . . . . . . . . .W-1<br />
Limitations . . . . . . . . . . . . . . . . . . . . . . . . . . . . . . . . . . . . . . . . . . . . . . .W-2<br />
Application Support . . . . . . . . . . . . . . . . . . . . . . . . . . . . . . . . . . . . . . . .W-3<br />
How to Obtain Service . . . . . . . . . . . . . . . . . . . . . . . . . . . . . . . . . . . . . .W-3<br />
Regulatory Information . . . . . . . . . . . . . . . . . . . . . . . . . . . . . . . . . . . . .W-4<br />
iv
Getting Started<br />
Congratulations on purchasing your new <strong>Kodak</strong> <strong>Digital</strong> <strong>Science</strong> <strong>DC120</strong> <strong>Zoom</strong><br />
<strong>Digital</strong> <strong>Camera</strong> (<strong>DC120</strong>). The <strong>DC120</strong> features a 3x zoom lens, built-in flash, and<br />
color Liquid Crystal Display (LCD) which allows you to immediately view your<br />
pictures.<br />
The <strong>DC120</strong> offers 2 megabytes (MB) of internal picture storage plus the<br />
convenience of a removable optional <strong>Kodak</strong> Picture Card, and an album feature<br />
to easily store and organize your pictures. Use the enclosed software packages to<br />
transfer, enhance, and save pictures from the <strong>DC120</strong>.<br />
The pictures used throughout this manual were taken with the <strong>DC120</strong>.<br />
Package Contents<br />
1<br />
Getting Started<br />
✔ <strong>DC120</strong> camera with handstrap<br />
✔ <strong>DC120</strong> User’s Guide<br />
✔ two serial cables (one for Macintosh and one for PC)<br />
✔ <strong>DC120</strong> software<br />
✔ four AA batteries<br />
✔ quick setup guide(s)<br />
✔ registration cards<br />
1-1
Your <strong>DC120</strong> <strong>Camera</strong><br />
<strong>Camera</strong> Front<br />
Viewfinder Lens<br />
Wide Angle Button*<br />
<strong>Camera</strong> Lens<br />
Shutter Button<br />
AC Adapter<br />
Connection<br />
Auto focus<br />
Sensors<br />
Light Sensor<br />
Self-Timer<br />
Light<br />
TelePhoto<br />
Button*<br />
Serial Cable<br />
Flash Connection<br />
*The Wide Angle and the TelePhoto buttons are also used to scroll through<br />
previously taken pictures when the pictures are viewed on the LCD screen.<br />
1-2
PLAY • STOP<br />
PLAY • STOP<br />
<strong>Camera</strong> Back<br />
View Finder<br />
Ready Light<br />
LCD Screen<br />
1<br />
LCD Play-Stop<br />
Switch<br />
TAB SELECT ENTER<br />
TAB<br />
Select<br />
Enter<br />
VIEW MOVE • ERASE INFO<br />
Move-Erase<br />
View Info<br />
Getting Started<br />
<strong>Camera</strong> Back - LCD Screen Up<br />
LCD Screen Up<br />
Battery Cover<br />
Open<br />
AA<br />
ALKALINE, LITHIUM, Ni-Cd.<br />
TAB SELECT ENTER<br />
CARD<br />
EJECT<br />
Status Display<br />
LCD Brightness Card Slot<br />
Wheel<br />
Card Eject Button<br />
1-3
PLAY • STOP<br />
TAB SELECT ENTER<br />
Using Your<br />
<strong>DC120</strong> <strong>Camera</strong><br />
Batteries<br />
The <strong>DC120</strong> comes equipped with four AA batteries.You may use standard 1.5V<br />
alkaline, 1.7V lithium, or rechargeable 1.2V NiCad batteries. The power level of<br />
the batteries can be checked from the Status Display. See “Battery Status” on<br />
page 2-13 for details.<br />
To install the batteries:<br />
1 Flip-up the LCD screen to expose the<br />
battery cover.<br />
2<br />
AA<br />
ALKALINE, LITHIUM, Ni-Cd.<br />
CARD<br />
EJECT<br />
2 Remove the battery cover.<br />
Using <strong>Camera</strong><br />
4<br />
3<br />
CARD<br />
EJECT<br />
3 Insert the batteries as indicated on<br />
battery cover.<br />
2-1
4<br />
AA<br />
ALKALINE, LITHIUM, Ni-Cd.<br />
CARD<br />
3<br />
EJECT<br />
4 Place the battery cover over the<br />
batteries and flip-down the LCD<br />
screen.<br />
☞ Remove the batteries if the <strong>DC120</strong> will not be used for an extended period<br />
of time. This extends battery life and prevents camera damage from battery<br />
leaks or corrosion.<br />
<strong>Camera</strong> On/Off<br />
Turn the camera on—by sliding cover away<br />
from the camera until it clicks. The Status<br />
Display screen turns on.<br />
<strong>Camera</strong> On<br />
Turn the camera off—by sliding cover toward<br />
the camera until it covers the viewfinder lens<br />
and clicks into place.<br />
☞ If the camera is turned off while a picture<br />
is being processed, the camera will finish<br />
processing the picture before turning off.<br />
<strong>Camera</strong> Off<br />
2-2
Status Display<br />
The Status Display allows you to view, select, and change the camera settings.<br />
The following sections offer detailed descriptions of Status Display settings.<br />
☞ The <strong>DC120</strong> must be turned on to view the Status Display.<br />
Auto or Manual<br />
Exposure<br />
AutoFocus Flash<br />
Album<br />
Picture Quality<br />
AF<br />
AE<br />
A<br />
Card Self-Timer<br />
Pictures<br />
Status<br />
Battery<br />
Remaining Status<br />
To select and change camera settings:<br />
1 Turn the camera on.<br />
2 Press the TAB button to select the icon.<br />
AF AE A<br />
The icon blinks when it is selected.<br />
2<br />
Using <strong>Camera</strong><br />
TAB<br />
SELECT<br />
ENTER<br />
3 Press the SELECT button to scroll through<br />
setting options.<br />
4 Press the ENTER button to select an option.<br />
2-3
AutoFocus<br />
AF<br />
The <strong>DC120</strong> has three focus settings:<br />
AF<br />
Auto Focus with multi-spot—measures the subject’s distance at three<br />
different locations in the scene and adjusts the focus to the closest<br />
distance. This is the default focus setting.<br />
AF<br />
Auto Focus with single-spot—measures the subject’s distance at the<br />
center location and adjusts the focus to that distance.<br />
Macro mode—allows you to manually adjust the focus from 8 to 20<br />
inches using the TelePhoto or Wide buttons. The focus distance (in<br />
inches) is shown in the Status Display.<br />
☞ You may manually change the focus distance to centimeters using<br />
the TWAIN/Plug-in Access software. See Chapter 6 - TWAIN/<br />
Plug-In Access Software for more detailed information.<br />
To accurately capture the picture in Macro mode the Preview option<br />
automatically starts when the Shutter button is pressed half-way down.<br />
See “Preview” on page 2-16 for detailed information.<br />
To set and lock in the focus, while taking a picture, press the Shutter button halfway<br />
down.The camera can then be moved and the focus distance stays set until<br />
the Shutter button is released.<br />
To change the AutoFocus setting:<br />
1 Turn the camera on and press the TAB button once.<br />
The AutoFocus icon blinks.<br />
2 Press the SELECT button to scroll through the AutoFocus settings.<br />
3 Press the ENTER button to select the appropriate AutoFocus setting.<br />
The AutoFocus icon is changed to the selected AutoFocus setting. If Macro<br />
mode is selected, use the TelePhoto or Wide buttons to set the focus distance.<br />
The selected Focus setting returns to the default setting when the camera is<br />
turned off.<br />
2-4
Exposure<br />
AE<br />
The <strong>DC120</strong> has four exposure settings:<br />
AE<br />
AE<br />
Auto Exposure—automatically adjusts the exposure. This is the default<br />
exposure setting.<br />
Auto Exposure-plus (+)—allows you to manually increase the exposure<br />
in half-stop increments up to two full stops. The Status Display indicates<br />
the level of increase when you scroll through the Auto Exposure-plus<br />
settings using the SELECT button.<br />
Use Auto Exposure-plus to lighten your picture.<br />
AE<br />
ME<br />
Auto Exposure-minus (-)—allows you to manually decrease the<br />
exposure in half-stop increments up to two full stops. The Status Display<br />
indicates the level of decrease when you scroll through the Auto<br />
Exposure-minus settings using the SELECT button.<br />
Use Auto Exposure-minus to darken your picture.<br />
Manual Exposure—allows you to manually adjust the shutter speed<br />
from 1/500 to 16 seconds. The shutter speed appears in the Status<br />
Display when you scroll through the Manual Exposure options using the<br />
SELECT button.<br />
The following table lists the Manual Exposure shutter speed settings and<br />
the corresponding F-stop.<br />
Shutter speed F-stop (Wide Angle) F-stop (TelePhoto)<br />
1/500 f14.4 f21.4<br />
1/430 f10.9 f16.2<br />
1/380 f8.2 f12.2<br />
1/330 f6.2 f9.2<br />
1/300 f4.7 f6.9<br />
1/250 f3.5 f5.2<br />
1/225 f2.6 f3.9<br />
1/125 to 16 seconds f2.5 f3.8<br />
2<br />
Using <strong>Camera</strong><br />
A longer exposure time may reduce picture clarity. The default lens position is<br />
Wide Angle. All other lens positions are considered TelePhoto settings.<br />
2-5
☞ The Auto flash setting will not respond when using a Manual Exposure<br />
shutter speed of 1/250 to 1/500 seconds. Set the flash to Fill if a flash is<br />
needed at those shutter speeds.<br />
To change the Exposure setting:<br />
1 Turn the camera on and press the TAB button twice to highlight the Auto<br />
Exposure setting or three times to highlight the Manual Exposure setting.<br />
The Auto Exposure or Manual Exposure icon blinks.<br />
2 Press the SELECT button to scroll through the Auto Exposure plus (+) or<br />
minus (-) settings or to adjust the Manual Exposure setting.<br />
3 Press the ENTER button to select the appropriate exposure setting.<br />
The exposure icon is changed to the selected exposure setting.<br />
The selected Exposure setting returns to the default setting when the camera is<br />
turned off.<br />
2-6
Flash<br />
A<br />
The <strong>DC120</strong> is equipped with a built-in sensor flash with three settings:<br />
A<br />
A<br />
Auto—flash fires automatically whenever the Shutter button is pressed<br />
and the <strong>DC120</strong> determines that there is not enough light to take a<br />
picture. This is the default setting.<br />
Fill—flash fires every time you press the Shutter button. Use this setting<br />
when the lighting is poor or when your subject is lit from behind.<br />
Off—flash is turned off and will not fire.<br />
☞ The Auto flash setting will not respond when using a Manual Exposure<br />
shutter speed of 1/250 to 1/500 seconds. Set the flash to Fill if a flash is<br />
needed at those shutter speeds.<br />
The flash has an effective range of approximately:<br />
✔ 2.3 to 16.4 ft. (0.7 to 5 m) using the Wide Angle setting<br />
2<br />
✔ 2.3 to 10.8 ft. (0.7 to 3.3 m) using the TelePhoto setting<br />
To change the Flash setting:<br />
1 Turn the camera on and press the TAB button four times.<br />
The Flash icon blinks.<br />
2 Press the SELECT button to scroll through the Flash settings.<br />
3 Press the ENTER button to select the appropriate Flash setting.<br />
The Flash icon is changed to the selected Flash setting.<br />
Using <strong>Camera</strong><br />
The selected Flash setting returns to the default setting when the camera is turned<br />
off.<br />
☞ An external flash may be used with an optional Flash Sync cable.<br />
2-7
Album<br />
The <strong>DC120</strong> allows you to store pictures in one of 8 preset albums on the camera’s<br />
internal memory or up to 60 albums using an optional <strong>Kodak</strong> Picture Card.<br />
You can identify which album to store the picture in:<br />
✔ before the picture is taken<br />
or<br />
✔ move it into an album after it is taken using the Change Album feature.<br />
See “Moving Pictures into Albums” on page 2-19 for more details.<br />
Once the picture is taken you may then view pictures by album. See “Reviewing<br />
Your Pictures on the LCD” on page 2-17 for more details.<br />
To change the Album setting:<br />
1 Turn the camera on and press the TAB button five times.<br />
The Album icon and the album number blinks.<br />
2 Press the SELECT button to scroll through the Album settings.<br />
The Album settings are displayed on the Status Display and Album names are<br />
displayed on the LCD.<br />
3 Press the ENTER button to select the appropriate Album setting.<br />
The LCD turns off. New pictures are now automatically saved to the selected<br />
Album setting.<br />
The Album setting is maintained until another album is selected. This setting<br />
does not change when the camera is turned off.<br />
☞ Names of albums can be personalized using TWAIN/Plug-In Access<br />
software. See Chapter 6 - TWAIN/Plug-in Access Software for more<br />
detailed information.<br />
2-8
Using <strong>Camera</strong><br />
Card Status<br />
The Card Status icon changes automatically to indicate if there is an optional<br />
<strong>Kodak</strong> Picture Card inserted in the <strong>DC120</strong>. You may not select or change this<br />
icon.<br />
No card inserted—pictures are saved to the camera’s memory.<br />
Card inserted—pictures are saved to the card’s memory.<br />
☞ If a <strong>Kodak</strong> Picture Card is inserted into the camera and a picture is taken,<br />
the center of the icon blinks while the camera is processing the picture.<br />
WARNING:<br />
Do not insert or eject a <strong>Kodak</strong> Picture Card when the Ready light<br />
is blinking, or when using the Move or Erase features. This may<br />
damage your pictures or camera.<br />
2<br />
2-9
Picture Quality<br />
The <strong>DC120</strong> captures pictures using one of four Picture Quality settings.<br />
Setting Picture Quality Minimum number of Compression<br />
pictures stored<br />
Uncompressed 2 No<br />
Best 7 Yes<br />
Better 12 Yes<br />
Good 20 Yes<br />
Pictures include more detail using the Uncompressed or Best setting, but they<br />
will use more memory than the Better or Good setting.<br />
You can switch freely between the four settings when taking pictures. The<br />
number of pictures the <strong>DC120</strong> is able to store will vary accordingly.<br />
To change the Picture Quality setting:<br />
1 Turn the camera on and press the TAB button six times.<br />
The Picture Quality icon blinks.<br />
2 Press the SELECT button to scroll through the Picture Quality settings.<br />
3 Press the ENTER button to select the appropriate Picture Quality setting.<br />
The Picture Quality icon is changed to the selected setting. The picture<br />
remaining number changes to reflect the new Picture Quality setting.<br />
The Picture Quality setting is maintained until another setting is selected. This<br />
setting does not change when the camera is turned off.<br />
2-10
Self-Timer<br />
Selecting the Self-Timer icon creates a 10-second delay between the time you<br />
press the Shutter button and when the picture is taken. This allows you to include<br />
yourself in the picture.<br />
Self-Timer Off<br />
Self-Timer On<br />
To activate the Self-Timer:<br />
1 Turn the camera on.<br />
2 Press the TAB button seven times.<br />
The Self-Timer icon blinks.<br />
3 Press the SELECT button.<br />
The Self-Timer icon is highlighted.<br />
4 Press the ENTER button to activate the Self-Timer option<br />
5 Place the camera on a flat, steady surface or tripod.<br />
6 Press the Shutter button.<br />
The red Self-Timer light, located on the front of the camera, and the green<br />
Ready Light, located on the back of the camera, turn on and stay lit for 8<br />
seconds. The Self-Timer light flashes for 2 seconds just before the picture is<br />
taken.<br />
The Self-Timer returns to the off setting once the picture is taken.<br />
☞ To stop the Self-Timer before the picture is taken, press the TAB button.<br />
2<br />
Using <strong>Camera</strong><br />
2-11
Pictures Remaining<br />
The Pictures Remaining icon changes automatically to indicate the following:<br />
✔ Focus distance of camera, while in Macro mode<br />
✔ Auto Exposure (plus or minus) amount, while it is being changed<br />
✔ Manual Exposure shutter speed, while it is being changed<br />
✔ Album number, while it is being changed<br />
✔ error codes (see Chapter 9 - Troubleshooting for more detailed<br />
information)<br />
✔ remaining number of pictures which can be stored at the current Picture<br />
Quality setting in the camera’s internal memory. If an optional <strong>Kodak</strong><br />
Picture Card is inserted this indicates remaining space on the card. To<br />
check the camera’s memory, the card must be removed.<br />
☞ The Pictures Remaining number does not always change when a<br />
picture is taken if the picture content is easily compressed.<br />
✔ when the camera’s or optional <strong>Kodak</strong> Picture Card’s memory is full the<br />
Status Display indicates FUL and you must erase the existing pictures to<br />
capture additional pictures. To save pictures, transfer them to your<br />
computer before erasing them. For more information on how to erase<br />
pictures, see “Erasing Pictures from the <strong>DC120</strong> or <strong>Kodak</strong> Picture Card”<br />
on page 2-21 or the software chapters on how to move pictures from the<br />
<strong>DC120</strong> to your computer.<br />
☞ If the optional <strong>Kodak</strong> Picture Card is full you will not be able to take<br />
any more pictures. Remove the card and, if the camera memory is<br />
not full, you can take additional pictures.<br />
You may not select or change the Pictures Remaining icon.<br />
2-12
Battery Status<br />
The battery power level is indicated on the Status Display using the following<br />
icons.<br />
—Batteries are fully charged.<br />
—Batteries need to be replaced soon. Pictures stored in the camera’s<br />
or <strong>Kodak</strong> Picture Card’s memory are not lost if the batteries are<br />
depleted.<br />
The <strong>DC120</strong> may unexpectedly turn off if the batteries reach a low point and they<br />
will need to be replaced. If the batteries should go dead while pictures are stored<br />
in the camera’s memory or optional <strong>Kodak</strong> Picture Card, the pictures remain<br />
stored in the camera or card.<br />
The power level of alkaline batteries may drop suddenly when used in extreme<br />
cold. Warming or resting the batteries may restore the batteries to a usable<br />
condition.<br />
The battery icon does not appear on the Status Display when the optional AC<br />
adaptor is used.<br />
For information on installing batteries see “Batteries” on page 2-1.<br />
2<br />
Using <strong>Camera</strong><br />
2-13
PLAY • STOP<br />
TAB SELECT ENTER<br />
VIEW<br />
MOVE • ERASE<br />
INFO<br />
Taking Pictures<br />
1 Turn the camera on.<br />
<strong>Camera</strong> On<br />
Subject range 2 to 3 ft.<br />
(0.5 to 1 m)<br />
Subject range 3 ft. (1 m)<br />
to infinity<br />
2 Center subject using the:<br />
✔ entire viewfinder area and the solid<br />
circle when your subject is more than 3<br />
ft. (1 m) away.<br />
✔ viewfinder’s inside line and broken<br />
circle when your subject is 2 to 3 ft. (0.5<br />
to1 m) away.<br />
✔ LCD Preview display, which is<br />
automatically activated when the focus<br />
is set to Macro mode, and your subject<br />
is less than 20 in. (50 cm) away.<br />
3 Press the Shutter button half-way down to<br />
lock-in the focus on your subject.<br />
The green Ready light stays on to indicate<br />
the focus is locked-in. In Macro mode the<br />
LCD displays a Preview of the picture.<br />
4 Press the Shutter button completely down to<br />
take a picture.<br />
There is a slight delay from when the<br />
Shutter button is fully depressed and when<br />
the picture is captured. The picture is stored<br />
in the camera’s or optional <strong>Kodak</strong> Picture<br />
Card’s memory.<br />
The green Ready light and the Pictures Remaining number on the Status Display<br />
blinks rapidly as the <strong>DC120</strong> processes the picture. The Pictures Remaining<br />
number on the Status Display is reduced by one.<br />
You do not need to hold the camera still while the green Ready light is on, but<br />
you will not be able to take another picture until it turns off.<br />
2-14
PLAY • STOP<br />
PLAY • STOP<br />
TAB SELECT ENTER<br />
TAB SELECT ENTER<br />
VIEW<br />
VIEW<br />
MOVE • ERASE<br />
MOVE • ERASE<br />
INFO<br />
INFO<br />
Using the LCD Display<br />
Your <strong>DC120</strong> comes equipped with a color Liquid Crystal Display (LCD) that<br />
allows you to quickview, preview, or review your pictures!<br />
Quickview<br />
The Quickview option allows you to view each picture moments after it is taken!<br />
To activate Quickview:<br />
1 Turn the camera on.<br />
Do not activate the PLAY-STOP option.<br />
2 Press the VIEW and INFO buttons at the<br />
same time.<br />
2<br />
TURN<br />
QUICKVIEW<br />
ON<br />
OFF<br />
The LCD displays a<br />
QUICKVIEW ON/OFF screen.<br />
3 Press the SELECT button to highlight the<br />
appropriate option.<br />
Using <strong>Camera</strong><br />
4 Press the ENTER button.<br />
The QUICKVIEW screen turns off.<br />
When you take a picture with Quickview ON, the picture momentarily appears<br />
on the LCD after the picture is taken.<br />
The Quickview setting is maintained until another setting is selected. This setting<br />
does not change when the camera is turned off.<br />
2-15
PLAY • STOP<br />
TAB SELECT ENTER<br />
VIEW<br />
MOVE • ERASE<br />
INFO<br />
Preview<br />
You may also use the LCD as a viewfinder to preview your subject before taking<br />
a picture.<br />
☞ Using the preview option shortens battery life.<br />
To activate Preview:<br />
1 Turn the camera on.<br />
Do not activate the PLAY-STOP option.<br />
2 Press the VIEW and MOVE-ERASE buttons<br />
at the same time.<br />
The LCD momentarily displays a<br />
PREVIEW ON screen.<br />
3 Press and hold the Shutter button half-way<br />
down.<br />
The LCD displays the subject that is viewed<br />
from the viewfinder. The LCD automatically<br />
turns off after several seconds to preserve<br />
battery life. Press the Shutter button half-way<br />
down to restart.<br />
To Exit: Press the VIEW and MOVE-ERASE buttons again. The LCD<br />
momentarily displays a PREVIEW OFF screen.<br />
The Preview setting automatically turns off when the camera is turned off.<br />
2-16
PLAY • STOP<br />
TAB SELECT ENTER<br />
VIEW<br />
MOVE • ERASE<br />
INFO<br />
Reviewing Your Pictures on the LCD<br />
The Play-Stop switch allows you to review previously taken pictures on the LCD.<br />
☞ The camera does not have to be turned on to use the PLAY-STOP option.<br />
You cannot take a picture when PLAY-STOP is on.<br />
To activate PLAY-STOP:<br />
Picture location<br />
(camera or card )<br />
1<br />
Press the PLAY-STOP switch.<br />
The LCD displays the last picture taken.<br />
The picture location icon disappears<br />
after several seconds.<br />
The Album icon only appears when a<br />
specific album has been selected in the<br />
PLAY OPTIONS screen.<br />
A message appears if no pictures are in<br />
the camera’s or optional <strong>Kodak</strong> Picture<br />
Card’s memory.<br />
2<br />
To view multiple pictures:<br />
Press the VIEW button:<br />
✔ once to view four pictures at once<br />
✔ twice to view nine pictures at once<br />
☞ When viewing multiple pictures,<br />
you may view a larger format of a<br />
picture by pressing the SELECT<br />
button until the correct picture is<br />
highlighted by the yellow box,<br />
then press the ENTER button.<br />
Using <strong>Camera</strong><br />
☞ Scroll through the pictures by pressing the TelePhoto or Wide Angle<br />
buttons.<br />
2-17
PLAY • STOP<br />
To activate the PLAY OPTIONS screen:<br />
TAB SELECT ENTER<br />
PLAY OPTIONS<br />
ALL PICTURES<br />
CAMERA ALBUMS:<br />
ÒNO ALBUMÓ<br />
ALBUM 1<br />
ALBUM 2<br />
VIEW<br />
MOVE • ERASE<br />
INFO<br />
Press the VIEW button three times.<br />
The PLAY OPTIONS screen allows<br />
you to view pictures:<br />
✔ in both the camera’s and/or<br />
optional <strong>Kodak</strong> Picture Card’s<br />
memory.<br />
✔ not assigned to an album.<br />
✔ assigned to albums. Selecting<br />
an album limits playback to<br />
pictures in that album.<br />
To select a play option, press the<br />
SELECT or TAB button until the<br />
appropriate option is highlighted,<br />
then press the ENTER button.<br />
To Exit: Press the PLAY-STOP switch again to turn off the LCD.<br />
2-18
PLAY • STOP<br />
PLAY • STOP<br />
PLAY • STOP<br />
TAB SELECT ENTER<br />
VIEW<br />
MOVE • ERASE<br />
INFO<br />
Moving Pictures into Albums<br />
The Change Album feature allows you to move previously taken pictures into<br />
albums on the <strong>DC120</strong>’s memory or the optional <strong>Kodak</strong> Picture Card.<br />
☞ The camera does not have to be turned on to use the PLAY-STOP option.<br />
You cannot take a picture when PLAY-STOP is on.<br />
1 Press the PLAY-STOP switch.<br />
1<br />
The LCD displays the last picture taken.<br />
☞ Scroll through the pictures by<br />
pressing the TelePhoto or Wide<br />
Angle buttons.<br />
2 Press the MOVE-ERASE button.<br />
CHANGE ALBUM<br />
MOVE TO CARD<br />
ERASE<br />
MOVE PICTURE<br />
EXITMOVE ALL<br />
EXIT<br />
12<br />
The MOVE-ERASE display appears with<br />
CHANGE ALBUM highlighted. The<br />
MOVE TO CARD option is grayed out if<br />
a card is not inserted in the camera.<br />
2<br />
TAB SELECT ENTER<br />
VIEW<br />
MOVE • ERASE<br />
INFO<br />
TAB SELECT ENTER<br />
ÒNO ALBUMÓ<br />
ALBUM 1<br />
ALBUM 2<br />
MOVE PICTURE<br />
ALBUM MOVE ALL 3<br />
EXIT<br />
12<br />
VIEW MOVE • ERASE INFO<br />
3 Press the ENTER button.<br />
A display appears with NO ALBUM<br />
highlighted.<br />
4 Press the TAB or SELECT button until<br />
the correct album is highlighted.<br />
☞ If necessary, press the TelePhoto or<br />
Wide Angle buttons until the correct<br />
picture appears in the bottom righthand<br />
corner.<br />
Using <strong>Camera</strong><br />
5 Press the ENTER button.<br />
The picture is moved into the identified<br />
album.<br />
To Exit: Press the SELECT button until the EXIT option is highlighted and then<br />
press the ENTER button. To return to a picture display screen, press the VIEW<br />
button.<br />
2-19
PLAY • STOP<br />
PLAY • STOP<br />
PLAY • STOP<br />
TAB SELECT ENTER<br />
VIEW<br />
MOVE • ERASE<br />
INFO<br />
Moving Pictures to a <strong>Kodak</strong> Picture Card<br />
Selecting the MOVE TO CARD option on the MOVE-ERASE display allows<br />
you to move a single or all pictures from the camera’s memory onto the optional<br />
<strong>Kodak</strong> Picture Card and erases the picture from the camera’s memory.<br />
☞ A <strong>Kodak</strong> Picture Card must be inserted to use the MOVE TO CARD option.<br />
1<br />
CHANGE ALBUM<br />
MOVE TO CARD<br />
ERASE<br />
EXIT<br />
MOVE PICTURE<br />
MOVE ALL<br />
EXIT<br />
12<br />
TAB SELECT ENTER<br />
VIEW MOVE • ERASE INFO<br />
MOVE PICTURE<br />
MOVE ALL<br />
EXIT<br />
MOVE PICTURE<br />
MOVE ALL<br />
EXIT<br />
12<br />
TAB SELECT ENTER<br />
VIEW MOVE • ERASE INFO<br />
1 Press the PLAY-STOP switch.<br />
The LCD displays the last picture taken.<br />
☞ Scroll through the pictures by<br />
pressing the TelePhoto or Wide<br />
Angle buttons.<br />
2 Press the MOVE-ERASE button.<br />
The MOVE-ERASE display appears with<br />
CHANGE ALBUM highlighted<br />
3 Press the SELECT button until MOVE<br />
TO CARD is highlighted.<br />
4 Press the ENTER button.<br />
A display appears with MOVE PICTURE<br />
highlighted.<br />
5 Press the SELECT button until the<br />
correct move option is highlighted.<br />
☞ The MOVE ALL option moves all<br />
the pictures. Pictures within albums<br />
are moved with their assigned<br />
album.<br />
6 Press the ENTER button.<br />
The MOVING PICTURE display appears<br />
and the card icon blinks on the Status<br />
Display while the picture is moved.<br />
A message appears if the move could not be completed because all the pictures<br />
would not fit on the optional <strong>Kodak</strong> Picture Card.<br />
To Exit: Press SELECT until the EXIT option is highlighted and then press the<br />
ENTER button. To return to a picture display screen, press the VIEW button.<br />
2-20
PLAY • STOP<br />
PLAY • STOP<br />
PLAY • STOP<br />
TAB SELECT ENTER<br />
VIEW<br />
MOVE • ERASE<br />
INFO<br />
Erasing Pictures from the <strong>DC120</strong> or <strong>Kodak</strong> Picture Card<br />
The ERASE display allows you to erase individual or all pictures from the<br />
<strong>DC120</strong>’s memory or the optional <strong>Kodak</strong> Picture Card.<br />
☞ The camera does not have to be turned on to use the PLAY-STOP option.<br />
You cannot take a picture when PLAY-STOP is on.<br />
1 Press the PLAY-STOP switch.<br />
The LCD displays the last picture taken.<br />
2 Press the MOVE-ERASE button.<br />
1<br />
The MOVE-ERASE display appears with<br />
CHANGE ALBUM highlighted.<br />
TAB SELECT ENTER<br />
CHANGE ALBUM<br />
MOVE TO CARD<br />
ERASE<br />
EXIT<br />
VIEW<br />
MOVE PICTURE<br />
MOVE ALL<br />
EXIT<br />
12<br />
MOVE • ERASE<br />
INFO<br />
3 Press the SELECT button until ERASE is<br />
highlighted.<br />
4 Press the ENTER button.<br />
A display appears with ERASE<br />
PICTURE highlighted.<br />
2<br />
TAB SELECT ENTER<br />
ERASE PICTURE<br />
ERASE CARD<br />
ERASE CAMERA<br />
MOVE PICTURE<br />
EXITMOVE<br />
ALL<br />
VIEW<br />
EXIT<br />
12<br />
MOVE • ERASE<br />
INFO<br />
5 Press the SELECT button until the<br />
correct erase option is highlighted,<br />
6 Press the ENTER button.<br />
☞ If necessary, press the TelePhoto or<br />
Wide Angle buttons until the correct<br />
picture appears in the bottom righthand<br />
corner.<br />
Using <strong>Camera</strong><br />
The ERASING PICTURE display<br />
appears while the picture is erased.<br />
Empty albums are also erased.<br />
If erasing the entire camera or card, a display appears asking you to verify that all<br />
the pictures should be erased. Press the SELECT button until the appropriate<br />
response is highlighted, then press the ENTER button.<br />
To Exit: Press the SELECT button until the EXIT option is highlighted and then<br />
press the ENTER button.To return to a picture display screen, press the VIEW<br />
button.<br />
2-21
PLAY • STOP<br />
TAB SELECT ENTER<br />
VIEW<br />
MOVE • ERASE<br />
INFO<br />
INFO<br />
Selecting the INFO button displays information about the currently selected<br />
picture on the LCD.<br />
☞ The camera does not have to be turned on to use the PLAY-STOP option.<br />
You cannot take a picture when PLAY-STOP is on.<br />
1 Press the PLAY-STOP switch.<br />
The LCD displays the last picture taken.<br />
☞ Scroll through the pictures by pressing<br />
the TelePhoto or Wide Angle buttons.<br />
1<br />
2 Press the INFO button.<br />
The INFO display appears.<br />
File name<br />
Location of picture<br />
ALBUM 1<br />
POOO254<br />
01/01/97 12:15 AM<br />
MOVE PICTURE<br />
MOVE ALL<br />
EXIT<br />
12<br />
Album name<br />
Picture date and time<br />
Currently selected picture<br />
To Exit: Press the INFO or VIEW button to return to the PLAY-STOP LCD<br />
screen. Press the MOVE-ERASE button to open the MOVE-ERASE screen.<br />
2-22
PLAY • STOP<br />
TAB SELECT ENTER<br />
PLAY • STOP<br />
TAB SELECT ENTER<br />
VIEW<br />
MOVE • ERASE<br />
INFO<br />
Adjusting LCD Brightness<br />
LCD Screen Up<br />
ALKALINE, LITHIUM, Ni-Cd.<br />
AA<br />
You may adjust the brightness of the LCD by<br />
turning the brightness wheel located at the<br />
bottom of the <strong>DC120</strong>.<br />
CARD<br />
EJECT<br />
LCD brightness wheel<br />
Automatic LCD Turn Off<br />
To save battery power, the LCD display<br />
automatically turns off after 60 seconds.<br />
2<br />
Play -Stop switch<br />
To turn the LCD on again, press the PLAY-<br />
STOP switch.<br />
☞ When using an AC adaptor, the LCD<br />
display automatically turns off after 20<br />
minutes.<br />
Using <strong>Camera</strong><br />
2-23
PLAY • STOP<br />
TAB SELECT ENTER<br />
VIEW<br />
MOVE • ERASE<br />
INFO<br />
<strong>Zoom</strong><br />
The <strong>DC120</strong> comes equipped with a Wide Angle (38 mm) to TelePhoto<br />
(39 to 114 mm) lens.<br />
Wide button<br />
TelePhoto button<br />
The subject will appear closer<br />
or farther away when you look<br />
through the viewfinder and<br />
press the appropriate button.<br />
☞ The TelePhoto or Wide Angle<br />
buttons are also used to scroll<br />
through the pictures<br />
displayed on the LCD.<br />
The camera’s default lens position is Wide Angle. All other lens positions are<br />
considered TelePhoto settings.<br />
Automatic Power Off<br />
If you are not using an AC Power Adaptor and your <strong>DC120</strong> is idle for<br />
approximately 60 seconds, it automatically turns off. To turn the camera on<br />
again, press any button on the camera. You may change the power off time using<br />
the TWAIN/Plug-In Access Software. See Chapter 6 - TWAIN/Plug-In Access<br />
Software for more information.<br />
2-24
Optional Accessories<br />
The following optional <strong>DC120</strong> accessories are available from your <strong>Kodak</strong> dealer.<br />
✔ Universal AC Adaptor, 8 VDC supply for use with <strong>Kodak</strong> digital cameras<br />
✔ <strong>Kodak</strong> <strong>Digital</strong> <strong>Science</strong> Picture Card<br />
✔ Flash Sync Cable for <strong>Kodak</strong> <strong>Digital</strong> <strong>Science</strong> <strong>DC120</strong> <strong>Zoom</strong> <strong>Digital</strong><br />
<strong>Camera</strong><br />
AC Adaptor<br />
An AC adaptor allows you to connect your <strong>DC120</strong> to a standard electrical outlet.<br />
This is especially useful when you are transferring pictures into your computer.<br />
The adaptor powers the camera, but does not charge the batteries.<br />
WARNING:<br />
Only use the AC adaptor designed for the <strong>DC120</strong>. Use of any<br />
other adaptor can cause camera failure, fire, electric shock, or<br />
injury.<br />
2<br />
DC 7V-8V<br />
Insert the AC adaptor into the AC power adaptor<br />
connection on the side of your <strong>DC120</strong>.<br />
Using <strong>Camera</strong><br />
2-25
PLAY • STOP<br />
PLAY • STOP<br />
TAB SELECT ENTER<br />
TAB SELECT ENTER<br />
<strong>Kodak</strong> Picture Card<br />
You can take and store more pictures on the <strong>DC120</strong> by purchasing a removable<br />
ATA compatible <strong>Kodak</strong> Picture Card. The card meets all CompactFlash<br />
association requirements. The 2 MB memory card can hold approximately 13<br />
additional pictures at the better Picture Quality setting.<br />
Album names longer then eight characters are shortened when viewed through a<br />
DOS file system. For example, an album named Winter 1 is viewed as Winte ~1.<br />
☞ Memory cards containing compression or stacker software do not work<br />
with the camera until they are reformatted. Refer to the card’s user’s manual<br />
for reformatting information.<br />
WARNING:<br />
Do not insert or eject a <strong>Kodak</strong> Picture Card when the Ready light<br />
is blinking, or when using the Move or Erase features. This may<br />
damage your pictures or camera.<br />
To insert a <strong>Kodak</strong> Picture Card:<br />
LCD up<br />
1 Flip-up the LCD screen.<br />
2 Open the card door.<br />
AA<br />
ALKALINE, LITHIUM, Ni-Cd.<br />
CARD<br />
EJECT<br />
Card door<br />
ALKALINE, LITHIUM, Ni-Cd.<br />
AA<br />
3 Hold the <strong>Kodak</strong> Picture Card face up,<br />
with the connecting end pointed at the<br />
camera.<br />
4 Push the card all of the way into the card<br />
slot.<br />
5 Close the card door.<br />
6 Flip-down the LCD screen.<br />
Card<br />
2-26
PLAY • STOP<br />
PLAY • STOP<br />
TAB SELECT ENTER<br />
TAB SELECT ENTER<br />
Using <strong>Camera</strong><br />
To remove a <strong>Kodak</strong> Picture Card<br />
LCD up<br />
1 Flip-up the LCD screen.<br />
2 Open the card door.<br />
3 Press the EJECT button.<br />
The card partially slides out of the slot.<br />
AA<br />
ALKALINE, LITHIUM, Ni-Cd.<br />
CARD<br />
EJECT<br />
EJECT button<br />
Card door<br />
4 Take hold of the card and carefully<br />
remove it from the slot.<br />
5 Close the card door.<br />
ALKALINE, LITHIUM, Ni-Cd.<br />
AA<br />
6 Flip-down the LCD screen.<br />
2<br />
2-27
General Maintenance and Safety<br />
✔ To keep from damaging your <strong>DC120</strong>, avoid exposing it to moisture and<br />
extreme temperatures.<br />
✔ Clean the outside of the <strong>DC120</strong> by wiping it with a clean, dry cloth. Never<br />
use harsh or abrasive cleaners or organic solvents on the camera or any of<br />
its parts.<br />
✔ Never disassemble or touch the inside of the <strong>DC120</strong>. This could result in<br />
electrical shock.<br />
✔ If you notice smoke or a strange smell coming from the <strong>DC120</strong>,<br />
immediately turn the camera off, wait a few minutes until the <strong>DC120</strong><br />
cools, then remove the batteries.<br />
Cleaning the Lens<br />
1 Blow gently on the lens to remove dust and dirt.<br />
2 Moisten the lens by breathing lightly on it.<br />
3 Wipe the lens gently with a soft, lint-free cloth or an untreated lens-cleaning<br />
tissue.<br />
☞ Do not use cleaning solutions unless they are designed specifically for<br />
camera lenses. Do not wipe the camera lens with chemically treated<br />
eyeglass lens tissue as it may scratch the lens.<br />
2-28
<strong>DC120</strong> SpeciÞcations<br />
Picture Resolution—1.2 million pixels Lens—autofocus optical quality glass<br />
CCD Resolution—836,400 pixels Focus Distance—2.3 ft. (0.7 m) to<br />
infinity<br />
Storage—2 MB internal<br />
3X <strong>Zoom</strong> Lens—38 to 114 mm<br />
Equivalent for 35mm camera<br />
Actual focal length is 7 to 21mm<br />
Color—24-bit, millions of colors Aperture—wide: f/2.5 to f/16<br />
tele: f3.8 to f24<br />
Sensitivity—ASA/ISO rating Shutter Speed—1/500 to 16 sec<br />
equivalent to 160<br />
Flash—effective range<br />
Viewfinder—<strong>Zoom</strong>ing Optical<br />
wide: 2.3 to 16.4 ft. (0.7 to 5 m)<br />
tele: 2.3 to 10.8 ft. (0.7 to 3.3 m)<br />
Tripod Socket—1/4 in. Weight—1.15 lb. (520 g)<br />
without batteries<br />
Power— 4 AA batteries<br />
Close Up—0.7 to 1.6 ft. (0.2 to 0.5 m)<br />
Dimensions—5.7 X 4.3 X 2.2 in.<br />
(146 X 108 X 55 mm)<br />
2<br />
Using <strong>Camera</strong><br />
2-29
Using <strong>DC120</strong><br />
with Your<br />
Computer<br />
Connecting the <strong>DC120</strong> to Your Computer<br />
1 Plug one end of the serial cable into the printer<br />
or modem port (on a Macintosh) or a COM port<br />
(on a PC) on the back of your computer.<br />
Macintosh<br />
☞ If your computer has a 25-pin port, you need to<br />
purchase a 9-pin adapter and attach it to the<br />
port before attaching the serial cable to the<br />
computer.<br />
PC<br />
2 Pull down the rubber tab on the camera.<br />
DC 7V-8V<br />
3 Plug the other end of the serial cable into the<br />
camera’s serial port.<br />
4 Turn on the camera.<br />
If you have already installed the software included with the <strong>DC120</strong>, you are now<br />
ready to transfer the pictures from the camera to your computer using the<br />
appropriate software packages.<br />
Refer to the appropriate chapters of this user’s guide, or the software’s quick<br />
setup guides in the back cover of this user’s guide, for more information on the<br />
software packages.<br />
3<br />
Computer Setup<br />
3-1
Checking Serial Port Availability<br />
If your computer cannot communicate with the <strong>DC120</strong>, you may need to adjust<br />
the serial port configuration on the computer. To verify that there are no serial<br />
port conflicts with other items on your computer, refer to the serial<br />
communication or corresponding section of your computer’s or operating<br />
system’s (Windows, Macintosh) user’s guide.<br />
☞ Additional technical information is available in the Technical Tips<br />
Trouble.text document located in the <strong>DC120</strong> folder.<br />
Windows<br />
If your computer does not recognize that the <strong>DC120</strong> is attached and turned on,<br />
and you are running Windows 95 or 3.1, you may need to adjust the serial port<br />
and speed settings.<br />
Each software included on the <strong>DC120</strong> CD has an option to adjust the serial port<br />
and speed. Refer to the software chapters for further details or complete the<br />
following steps to adjust the settings using the <strong>Kodak</strong> Picture Transfer<br />
Application Software (Picture Transfer).<br />
1 Connect the <strong>DC120</strong> to your computer and turn it on.<br />
2 Open Picture Transfer software.<br />
3 Click the Preferences button.<br />
4 Select <strong>DC120</strong> from the <strong>Camera</strong> Type field.<br />
5 Select COM1 (or the port you have connected the camera to) from the Port<br />
field.<br />
6 Adjust Speed up or down by one setting.<br />
7 Click Accept.<br />
8 Click the Get Selected Pictures from the <strong>Camera</strong> button.<br />
☞ If the software does not recognize the <strong>DC120</strong>, continue to adjust the serial<br />
port speed on COM1, and the other COM ports until it is recognized.<br />
Once your computer can communicate with your camera, gradually increase<br />
speed to optimize transfer picture time.<br />
3-2
Macintosh<br />
If running software on a Macintosh computer or PowerBook, you may need to:<br />
✔ turn off or disable AppleTalk, Express Modem, GlobalFax, and any<br />
loaded Speed RAM Doublers.<br />
✔ specify an external or normal modem.<br />
✔ run Extensions Manager on minimal if running Systems 7.5 or higher.<br />
Monitor Adjustment<br />
Your monitor display settings may need to be adjusted to view pictures from the<br />
<strong>DC120</strong> camera.<br />
Windows 95<br />
1 Double-click on the My Computer icon.<br />
2 Double-click on the Control Panel icon.<br />
3 Double-click on the Display icon and click on the Settings tab.<br />
4 From the Color Palette field, select the highest available setting {256, High<br />
(16-bit), or True (32-bit) color} and click the OK button.<br />
Windows 3.1<br />
Refer to the user’s guide of your computer’s video driver card or its manufacturer.<br />
Macintosh<br />
1 From the Apple icon, select the Control Panel folder.<br />
2 Double-click on the Monitors icon.<br />
3 From the Settings of Selected Monitor field, select the highest available color<br />
setting (256, Thousands, or Millions).<br />
☞ To display pictures from the <strong>DC120</strong>, the minimum recommended setting is<br />
256 colors. If you are not satisfied with the quality of the picture displayed<br />
after adjusting the monitor and/or you do not have a setting higher than 256,<br />
you may wish to upgrade your video display card and/or monitor. Contact<br />
your computer dealer for more information.<br />
3<br />
Computer Setup<br />
3-3
Printing<br />
You may notice that the colors on your computer screen do not always match<br />
those in your documents or prints. This is because monitors and printers use<br />
different color systems.<br />
Tips<br />
You may be able to achieve more predictable results in your printed<br />
documents by:<br />
✔ improving the quality of your paper. Copier paper may not offer the same<br />
results as coated paper or paper made especially for ink jet printers.<br />
✔ adjusting your printer software settings.<br />
✔ using fresh ink cartridges. Do not use ink cartridges beyond their life<br />
expectancy.<br />
☞ If you need extreme precision in matching printed output to your computer<br />
screen, you may want to consider purchasing a calibration system. The aim<br />
of a calibration system is to match, as close as possible, the printed image to<br />
the image on your computer screen. Please consult your local computer<br />
dealer for more information.<br />
Remember these few tips when it comes time to print your document.<br />
✔ color printing takes more time.<br />
✔ the more complex your document is increases the printing and drying<br />
time.<br />
✔ color printing is more memory intensive than black and white. If your<br />
computer gives you an insufficient memory message, you may need to<br />
close some applications, change some settings, or add additional memory.<br />
✔ color prints may not photocopy as clearly as black and white. If you plan<br />
to photocopy documents, you may consider printing the document in<br />
gray scale. This setting is usually changed from the print menu.<br />
✔ resizing the picture to a smaller size or printing the picture on glossy<br />
paper may increase the quality of the print.<br />
To improve the quality of your prints, you may want to print your pictures on<br />
<strong>Kodak</strong> Inkjet Snapshot Paper. Snapshot Paper is made to work with most inkjet<br />
printers to give you clearer, crisper, and more detailed images on your prints.<br />
3-4
Installation<br />
Software<br />
<strong>Kodak</strong> <strong>Digital</strong> <strong>Science</strong> <strong>DC120</strong> <strong>Zoom</strong> <strong>Digital</strong> <strong>Camera</strong> Installation Software<br />
(Installation software) quickly and easily installs the software included on the<br />
<strong>DC120</strong> CD to your computer. Customize your installation using one of the<br />
following install options:<br />
✔ Typical or Easy—installs all software programs included on the CD.<br />
✔ Custom—installs only the software that you select from the CD.<br />
Software included on the CD<br />
✔ PictureWorks PhotoEnhancer—fix, modify, or enhance your pictures<br />
using PhotoEnhancer software. Use <strong>Kodak</strong> <strong>DC120</strong> <strong>Digital</strong> Access<br />
software to transfer pictures into PhotoEnhancer.<br />
✔ <strong>Kodak</strong> <strong>DC120</strong> <strong>Digital</strong> Access—transfer pictures from your camera or<br />
computer to TWAIN-compliant or Plug-In compatible software<br />
applications such as PhotoEnhancer or Adobe PhotoShop.<br />
✔ <strong>Kodak</strong> Picture Transfer Application—download pictures quickly and<br />
easily from the camera or your computer in one of several standard file<br />
formats.<br />
✔ <strong>Kodak</strong> <strong>DC120</strong> Mounter—view and copy <strong>DC120</strong> picture files (.KDC<br />
format) to your computer. Mounter software treats the <strong>DC120</strong> and<br />
optional <strong>Kodak</strong> Picture Card as a read-only disk drive. You must have<br />
Windows 95 to use this application.<br />
☞ You will not be able to work simultaneously in <strong>Digital</strong> Access (TWAIN),<br />
Picture Transfer Application, or Mounter software.<br />
4<br />
Installation<br />
4-1
System Requirements<br />
Windows<br />
✔ Personal computer with 486/33MHz microprocessor minimum or<br />
Pentium Processor<br />
✔ Windows 3.1 software or later, MS-DOS 6.0 or later, or Microsoft<br />
Windows 95<br />
✔ 8 MB or more of RAM available, 12 MB recommended<br />
✔ available serial port and CD-ROM drive<br />
Macintosh<br />
✔ Power PC, Centris, Quadra, Performa, or other systems with a 68020<br />
processor or better<br />
✔ System 7.1 or later<br />
✔ 8 MB or more of RAM available, 16 MB recommended<br />
✔ available serial port and CD-ROM drive<br />
4-2
Installing the Software<br />
While the Installation software is automatically loading your software, take a few<br />
minutes to fill out and send in the <strong>DC120</strong> product registration card. This allows<br />
you to receive information regarding software updates and registers all the<br />
products included with the <strong>DC120</strong> camera.<br />
Windows<br />
Close all other applications before starting the Installation software.<br />
4<br />
Installation<br />
1 Place the <strong>DC120</strong> CD into your CD-ROM drive.<br />
☞ If Auto Run is turned on in Windows 95, the first install window<br />
automatically appears. Proceed to step 4.<br />
2 Do one of the following:<br />
✔ Windows 3.1—choose RUN from the FILE pulldown menu.<br />
✔ Windows 95—choose RUN from the START menu.<br />
3 Type the path to the drive that contains the CD and then the word “setup”.<br />
For example: d:\setup<br />
The <strong>Kodak</strong> <strong>DC120</strong> Software<br />
Install window appears.<br />
4 Select your language.<br />
The Welcome window<br />
appears.<br />
5 Click the Next button.<br />
4-3
6 Read the agreement and click<br />
the Yes button to accept the<br />
software license agreement.<br />
☞ If you do not accept the<br />
license you will not be<br />
able to install the<br />
software.<br />
7 Select installation option:<br />
✔ Typical—installs all<br />
software programs<br />
included on the CD.<br />
✔ Custom—installs only<br />
the software that you<br />
select from the CD.<br />
☞ If you select the<br />
Custom option, a<br />
software selection<br />
window appears and<br />
you are prompted to<br />
select which software<br />
should be installed.<br />
8 Verify the name of the<br />
directory where the software<br />
should be installed on your<br />
computer and click the Next<br />
button.<br />
☞ If necessary, change the<br />
name of the directory<br />
by clicking the Browse<br />
button.<br />
4-4
4<br />
9 Verify the name of the<br />
Program Folder and click the<br />
Next button.<br />
☞ If necessary, type a new<br />
folder name or select<br />
from the Existing<br />
Folders list.<br />
Installation<br />
A progress screen appears<br />
while the software is<br />
installed. It takes<br />
approximately two minutes to<br />
install all the software on<br />
most systems.<br />
10Select the restart option and<br />
click the Finish button.<br />
☞ If you have installed<br />
the <strong>Kodak</strong> <strong>DC120</strong><br />
Mounter software you<br />
must restart your<br />
computer.<br />
You are now ready to run the newly installed software. See the following chapters<br />
for detailed instructions on the software.<br />
When using <strong>DC120</strong> software, if your computer does not recognize that the<br />
camera is attached and turned on, you may need to adjust the serial port and<br />
speed settings. Use the software’s Preferences or Properties window to adjust the<br />
camera communications settings.<br />
4-5
Macintosh<br />
Close all other applications before starting the Installation software.<br />
1 Place the <strong>DC120</strong> CD into<br />
your CD-ROM drive.<br />
The <strong>DC120</strong> Software<br />
Installer icon appears on<br />
your desktop.<br />
2 Double-click on the <strong>DC120</strong><br />
Software Installer icon.<br />
The <strong>DC120</strong> Installation<br />
Software window appears.<br />
3 Click the Continue button.<br />
The Software License<br />
Agreement appears.<br />
4 Read the agreement and click<br />
the Accept button to accept<br />
the software license<br />
agreement.<br />
☞ If you do not accept the<br />
license you will not be<br />
able to install the<br />
software.<br />
4-6
5 Select installation option:<br />
✔ Easy—installs all<br />
software programs<br />
included on the CD.<br />
✔ Custom—installs only<br />
the software that you<br />
select from the CD.<br />
☞ If you select the<br />
Custom option, a<br />
software selection<br />
window appears and<br />
you are prompted to<br />
select which software<br />
should be installed.<br />
6 Verify the name of the<br />
directory where the software<br />
should be installed on your<br />
computer.<br />
☞ If necessary, change the<br />
name of the folder by<br />
clicking on the arrow in<br />
the Install Location<br />
box.<br />
7 Click the Install button.<br />
A progress screen<br />
momentarily appears. It<br />
takes approximately two<br />
minutes to install the<br />
software on most systems.<br />
4<br />
Installation<br />
8 Click the Quit button.<br />
You are now ready to run the newly installed software by selecting the icons from<br />
your computer’s Program Folder. See the following chapters for detailed<br />
instructions on the software.<br />
4-7
Picture Transfer<br />
Application<br />
<strong>Kodak</strong> Picture Transfer Application (Picture Transfer) software provides an easy<br />
way to manage pictures that are stored in the memory of your <strong>DC120</strong> camera or<br />
optional <strong>Kodak</strong> Picture Card using your computer. You can do the following with<br />
Picture Transfer software:<br />
✔ transfer pictures from the memory of the camera or the optional <strong>Kodak</strong><br />
Picture Card to your computer<br />
✔ move pictures between folders on your computer<br />
✔ convert pictures to other file formats<br />
Picture Transfer software for Windows and Macintosh uses the same screens<br />
except for minor differences specific to the platform. The screens displayed in<br />
this chapter are from Picture Transfer software for Windows 95.<br />
5<br />
Picture Transfer<br />
Installation<br />
If you selected the Typical or Easy installation option when you installed the<br />
software from the <strong>DC120</strong> CD (see Chapter 4 - Installer Software), Picture<br />
Transfer software will already be installed. If it is not installed, complete the<br />
installation instructions in Chapter 4 and select the Picture Transfer option.<br />
<strong>Camera</strong> Communication Settings<br />
If your computer does not recognize that the camera is attached and turned on,<br />
you may need to adjust the serial port and speed settings. See “Preferences<br />
Settings” on page 5- 6 or Chapter 3 - Using <strong>DC120</strong> with Your Computer for<br />
details.<br />
5-1
Starting Picture Transfer Application<br />
Windows 95 - from the Start menu select Programs, open the KODAK <strong>DC120</strong><br />
group and select the Picture Transfer Software.<br />
Windows 3.1 - from the Program Manager, double-click on the <strong>Kodak</strong> Picture<br />
Transfer icon.<br />
Macintosh - from the KODAK <strong>DC120</strong> folder, double-click on the <strong>Kodak</strong> Picture<br />
Transfer icon.<br />
Overview<br />
The Picture Transfer main window lets you select Preferences for your computer,<br />
identify picture file destination, and create image files in any of the supported<br />
formats:<br />
Select button to<br />
transfer pictures<br />
from your camera,<br />
card, or computer<br />
Select where you<br />
want to store pictures<br />
Select name<br />
for picture files<br />
Select Preferences to change the<br />
serial port or speed, camera type,<br />
file conversion, and notification<br />
method.<br />
Select to transfer<br />
pictures<br />
5-2
Transferring Pictures from <strong>DC120</strong><br />
You have the option of transferring all the pictures in the camera or transferring<br />
individual pictures from your camera to the computer.<br />
When using Picture Transfer software, you cannot take pictures with the camera.<br />
The camera needs to be connected to your computer and turned on to access your<br />
picture files on the camera.The Status Display is replaced by the following<br />
screen<br />
1 Click the Get Selected<br />
Pictures from the <strong>Camera</strong><br />
button.<br />
☞ You may also select:<br />
✔ Get all Pictures<br />
from the <strong>Camera</strong><br />
✔ Get Selected<br />
Pictures from My<br />
Computer<br />
The Picture Selection<br />
window appears.<br />
5<br />
Picture Transfer<br />
2 Select the folder where the<br />
pictures reside:<br />
✔ memory of your camera<br />
✔ optional <strong>Kodak</strong> Picture<br />
Card<br />
☞ Check Show thumbnail<br />
to preview the picture<br />
file.<br />
5-3
3 Select the picture file from<br />
the File Selection area.<br />
The picture file is<br />
highlighted. If Show<br />
thumbnail is checked a<br />
preview of the picture<br />
appears.<br />
☞ You can also select<br />
albums which may<br />
contain multiple files.<br />
4 Click the Add to List button.<br />
The picture file is listed in the<br />
transfer window.<br />
☞ You may also select:<br />
✔ Remove from List<br />
to remove a<br />
highlighted picture<br />
file from the Picture<br />
Transfer List<br />
✔ Remove All from<br />
List to remove all<br />
the picture files<br />
from the Picture<br />
Transfer List<br />
5 Click the OK button.<br />
The main Picture Transfer<br />
window appears.<br />
5-4
6 Verify the name of the folder<br />
where picture files should be<br />
transferred.<br />
☞ Click the Browse<br />
button to select or<br />
create a new folder on<br />
your computer.<br />
7 Select the file naming format<br />
by clicking one of the<br />
following:<br />
5<br />
✔ Use Existing Picture<br />
Names<br />
✔ Name Template and enter<br />
a new file name. The<br />
appropriate file extension<br />
and picture number will<br />
be automatically added to<br />
the file name.<br />
☞ If necessary, change the<br />
file conversion format<br />
using the Preferences<br />
window. See<br />
“Preferences Settings”<br />
on page 5- 6 for more<br />
information.<br />
Picture Transfer<br />
8 Click the Transfer button.<br />
The Progress window<br />
appears.<br />
Picture Transfer software allows you to work in other applications while the<br />
pictures are transferred.You are notified of transfer progress, completion, or error<br />
messages according to the options selected on the Preferences window.<br />
5-5
Preferences Settings<br />
The Preferences window is used to set camera communications, serial port and<br />
speed, and file conversion information. It also allows you to customize progress<br />
window options and notification options.<br />
To change Preferences settings:<br />
1 Click the Preferences button.<br />
The Preferences window<br />
appears.<br />
2 Select appropriate options.<br />
☞ See following field<br />
descriptions for detailed<br />
information on options.<br />
3 Click the Accept button.<br />
The Picture Transfer main<br />
window appears.<br />
5-6
Field Descriptions<br />
Copy/Move—check “Delete Pictures from Source after Transfer” to erase the<br />
original pictures from the camera or computer after they are transferred.<br />
Communication—adjust camera type, port, and port speed if your computer<br />
does not recognize that the camera is attached and turned on.<br />
☞ To decrease the amount of time it takes to transfer a picture file, increase the<br />
port speed. The port speed of 230400 is only available on PCs or Macintosh<br />
PowerPCs with high-speed serial cards.<br />
File Conversion—select the file format from the File type list. You may select:<br />
✔ Native KDC format<br />
✔ BMP (Bitmap, Windows only)<br />
✔ TIFF (Tagged Image File Format)<br />
✔ JPEG (Joint Photographic Experts Group)<br />
✔ FPX (FlashPix, Windows 95 and Macintosh PowerPC only)<br />
✔ PICT (Macintosh only)<br />
☞ If you select JPEG or FPX select a Quality setting for the picture. The<br />
final Quality setting you select for JPEG or FPX is based on the<br />
camera’s Picture Quality setting when the picture was taken.<br />
Progress—check an option for displaying the progress transfer dialog box.<br />
You can select:<br />
✔ Show Progress Window to display transfer progress messages for the<br />
entire time the pictures are being transferred. If this option is not checked,<br />
the progress messages dialog box is not shown.<br />
✔ Always on Top (Windows only) to display transfer progress messages as<br />
the top window for the entire time the pictures are being transferred.<br />
Notification method—select how you want to be notified when the transfer is<br />
complete or an error occurs.<br />
You can select:<br />
✔ Pop-up Dialog<br />
✔ Animated Icon<br />
✔ Notify When Complete displays the Transfer Complete dialog box after<br />
all the pictures have been transferred to your computer.<br />
✔ Alert Sound produces a sound when the transfer is complete or if an error<br />
occurs.<br />
5<br />
Picture Transfer<br />
5-7
TWAIN &<br />
Plug-in Access<br />
Software<br />
<strong>Kodak</strong> <strong>DC120</strong> <strong>Digital</strong> Access Software (Access software), (TWAIN Acquire<br />
software for Windows and the Plug-in software for Macintosh), is a special<br />
industry-standard “language” that allows the <strong>DC120</strong> camera to transfer pictures<br />
from your camera directly to your favorite TWAIN compliant or Plug-in<br />
compatible software, such as Adobe Photoshop.<br />
No matter which software you choose, Access software allows you to preview,<br />
rotate, or enhance your pictures before they are transferred. It also allows you to<br />
adjust the camera’s picture quality, flash, sleep timeout and self-timer delay<br />
settings, and erase pictures from the <strong>DC120</strong> while it is connected to your<br />
computer.<br />
Access software for Windows and Macintosh uses the same screens except for<br />
minor differences specific to the platform. The screens displayed in this chapter<br />
are from Access software for Windows 95.<br />
Installation<br />
6<br />
TWAIN/Plug-in<br />
If you selected the Typical or Easy installation option when you installed the<br />
software from the <strong>DC120</strong> CD (see Chapter 4 - Installer Software), Access<br />
software will already be installed. If it is not installed, complete the installation<br />
instructions in Chapter 4 and select the Access software option.<br />
<strong>Camera</strong> Communication Settings<br />
If your computer does not recognize that the camera is attached and turned on,<br />
you may need to adjust the serial port and speed settings. See “Changing<br />
Connection Setup” on page 6- 9 or Chapter 3 - Using <strong>DC120</strong> with Your<br />
Computer for details.<br />
6-1
Starting Access Software<br />
Windows<br />
1 Connect the <strong>DC120</strong> camera to your computer.<br />
See the “Connecting the <strong>DC120</strong> to Your Computer” section in Chapter 3 -<br />
Using <strong>DC120</strong> with Your Computer.<br />
2 Open a TWAIN compliant software (for example, PhotoEnhancer software).<br />
3 Pull down the File menu and select TWAIN Source.<br />
4 Select <strong>Kodak</strong> <strong>DC120</strong> <strong>Digital</strong> Access.<br />
5 Pull down the File menu and select TWAIN Acquire.<br />
The Access software main window appears.<br />
Macintosh<br />
1 Connect the <strong>DC120</strong> camera to your computer.<br />
See the “Connecting the <strong>DC120</strong> to Your Computer” section in Chapter 3 -<br />
Using <strong>DC120</strong> with Your Computer.<br />
2 Open a Plug-in compatible software (for example, PhotoEnhancer software).<br />
3 Pull down the File menu and select Acquire.<br />
4 Select <strong>Kodak</strong> <strong>DC120</strong> <strong>Digital</strong> Access.<br />
The Access software main window appears.<br />
6-2
Overview<br />
The following is the main window of Access software. More detailed information<br />
is offered in the following sections.<br />
Take a picture with<br />
the camera connected<br />
to your computer<br />
Select appropriate button to<br />
retrieve pictures from your<br />
camera or computer<br />
Picture viewing area<br />
Select appropriate<br />
button to rotate,<br />
enhance, or<br />
transfer pictures<br />
6<br />
Select Preferences to change<br />
serial port or speed, display<br />
set up, or transfer resolution<br />
Select <strong>Camera</strong> Functions to<br />
view or adjust camera settings,<br />
create albums, and<br />
erase pictures<br />
TWAIN/Plug-in<br />
6-3
Transferring Pictures from <strong>DC120</strong><br />
☞ The <strong>DC120</strong> needs to be turned on and connected to your computer to access<br />
pictures from the camera.<br />
1 Click the Get Pictures from<br />
<strong>Camera</strong> button.<br />
☞ You may also select:<br />
✔ Get Pictures from<br />
Computer to<br />
transfer picture<br />
from a .KDC file<br />
✔ Take a Picture to<br />
use the camera<br />
when it is attached<br />
to the computer<br />
The Get <strong>Camera</strong> Pictures<br />
window appears.<br />
2 Select the folder where the<br />
pictures reside:<br />
✔ memory of your camera<br />
✔ optional <strong>Kodak</strong> Picture<br />
Card<br />
☞ Check Show<br />
Thumbnail to preview<br />
the picture file.<br />
6-4
3 Select the picture file from<br />
the File Selection area.<br />
The picture file is<br />
highlighted. If Show<br />
Thumbnail is checked a<br />
preview of the picture<br />
appears.<br />
☞ To select multiple files<br />
at one time, hold down<br />
the control or shift key<br />
and click on the picture<br />
files.<br />
4 Click the Add to List button.<br />
The picture file is listed in the<br />
transfer window.<br />
☞ You may also select:<br />
✔ Remove from List<br />
to remove a<br />
highlighted picture<br />
file from the Picture<br />
Transfer List<br />
✔ Remove All from<br />
List to remove all<br />
the picture files<br />
from the Picture<br />
Transfer List<br />
6<br />
TWAIN/Plug-in<br />
5 Click the OK button.<br />
A progress window<br />
momentarily appears.<br />
6-5
The main Access software<br />
window reappears with your<br />
picture. If you selected<br />
multiple pictures, thumbnails<br />
of the pictures are displayed.<br />
6 If necessary, select the Rotate<br />
or Enhance buttons to adjust<br />
the picture.<br />
See “Rotating Your Picture”<br />
on page 6- 7 and“Enhancing<br />
Your Picture” on page 6- 8<br />
for more information.<br />
☞ To preview a picture<br />
click the Preview<br />
button.<br />
7 Click the Transfer Pictures<br />
button.<br />
A window appears showing<br />
the progress and picture(s)<br />
being transferred.<br />
8 Click the Close button to exit<br />
Access software.<br />
The open TWAIN compliant<br />
or Plug-in compatible<br />
software window displays<br />
your picture.<br />
6-6
Picture Information<br />
The Picture Info button displays information about the picture and camera<br />
settings when the picture was taken. You may not select or change any settings on<br />
the window.<br />
To display picture information:<br />
Click the Picture Info button.<br />
The Picture Information window appears and displays:<br />
✔ Picture file and Album name<br />
✔ Quality setting<br />
✔ Flash information<br />
✔ Size (in bytes) and<br />
dimensions (in pixels)<br />
✔ Date and time picture was<br />
taken<br />
✔ Aperture information<br />
✔ Exposure time, in seconds<br />
6<br />
Rotating Your Picture<br />
The Rotate button allows you to rotate your picture 90 to 180 degrees.<br />
To rotate your picture:<br />
TWAIN/Plug-in<br />
1 Click the Rotate button.<br />
The Rotate window appears.<br />
2 Click the appropriate rotate option.<br />
3 Click the Apply button.<br />
The rotate option is applied to your picture. If<br />
necessary, select another rotate option. until<br />
your picture is correct.<br />
4 Click the OK button.<br />
6-7
Enhancing Your Picture<br />
The Enhance button corrects the color or lighting balance of your picture.<br />
To enhance your picture:<br />
1 Click the Enhance button.<br />
The Enhance window appears.<br />
2 Select the appropriate enhance option that<br />
best matches the lighting conditions when<br />
you took the picture:<br />
✔ Auto White Balance<br />
✔ Daylight/Flash<br />
✔ Tungsten—use this option to improve<br />
pictures taken under warm,<br />
incandescent, or candle light<br />
✔ Fluorescent lighting—use this option if<br />
your picture has a green cast<br />
✔ No White balance correction<br />
✔ Custom White Balance correction—<br />
enter the balance values for red (R),<br />
green (G), or blue (B)<br />
3 Click the Apply button.<br />
The enhancements are applied to your<br />
picture.<br />
6-8
Preferences Settings<br />
The Preferences window allows you to change connection setup, display setup,<br />
and transfer resolution settings.<br />
☞ You must press the Apply button to activate any changes to the Preferences<br />
window.<br />
Changing Connection Setup<br />
If your computer does not recognize that the camera is attached and turned on,<br />
adjust the serial port and speed setting using the Connection Setup tab.<br />
To Change Connection Setup:<br />
1 Click the Preferences button.<br />
The Preferences window appears.<br />
2 Click the Connection Setup<br />
tab.<br />
6<br />
3 Select appropriate serial port<br />
setting.<br />
4 Adjust the serial speed to<br />
optimize picture transfer<br />
time.<br />
☞ The port speed of<br />
230400 is only<br />
available on PCs or<br />
Macintosh PowerPCs<br />
with high-speed serial<br />
cards.<br />
5 Click the Apply button.<br />
TWAIN/Plug-in<br />
6-9
Changing Display Setup<br />
You may customize your computer monitor setup using the Display Setup tab.<br />
To change the Display Setup:<br />
1 Click the Preferences button.<br />
The Preferences window appears.<br />
2 Click the Display Setup tab.<br />
3 Adjust your monitor setup by<br />
changing the settings for:<br />
✔ Monitor gamma<br />
✔ White temperature<br />
✔ Phosphor (red, green, blue)<br />
color values<br />
4 Click the Apply button.<br />
☞ Click the Reset to default<br />
button to return to the default<br />
settings.<br />
6-10
TWAIN/Plug-in<br />
Changing Transfer Resolution<br />
The Transfer Resolution tab allows adjustment of the picture’s resolution to<br />
preset settings (in pixels) during the transfer process.<br />
To change the Transfer Resolution:<br />
1 Click the Preferences button.<br />
The Preferences window appears.<br />
2 Click the Transfer Resolution<br />
tab.<br />
3 Select a preset pixel setting.<br />
4 Click the Apply button.<br />
6<br />
6-11
<strong>Camera</strong> Functions<br />
The <strong>Camera</strong> Functions window allows you to review or reset camera settings<br />
from the Status LCD Function Setup or Other <strong>Camera</strong> Function Setup tabs while<br />
the <strong>DC120</strong> is attached to your computer. You may also personalize albums using<br />
the Album Setup tab and erase pictures.<br />
Changing LCD Settings<br />
The Status LCD Function Setup allow you to set all the settings that are normally<br />
set using the Status Display on the camera.<br />
To change the LCD settings:<br />
1 Click the <strong>Camera</strong> Functions button.<br />
The <strong>Camera</strong> Functions window appears.<br />
2 Click the Status LCD<br />
Function Setup tab.<br />
3 If necessary, change the<br />
camera’s settings.<br />
☞ See “Status Display” on<br />
page 2-3 for more<br />
information on camera<br />
settings.<br />
4 Click the Update <strong>Camera</strong> to<br />
apply changes.<br />
6-12
Changing <strong>Camera</strong> Functions<br />
The Other <strong>Camera</strong> Function Setup allows you to reset a limited number of<br />
camera settings.<br />
To change the <strong>Camera</strong> Function settings:<br />
1 Click the <strong>Camera</strong> Functions button.<br />
The <strong>Camera</strong> Functions window appears<br />
2 Click the Other <strong>Camera</strong><br />
Function Setup tab.<br />
3 If necessary, change<br />
camera’s settings.<br />
☞ See Chapter 2 - Using<br />
Your <strong>DC120</strong> <strong>Camera</strong><br />
for more information.<br />
4 Click the Update <strong>Camera</strong><br />
button to apply changes.<br />
6<br />
Album Setup<br />
The Album Setup tab allows you to personalize album names in the camera.<br />
To personalize an album:<br />
1 Click the <strong>Camera</strong> Functions button.<br />
The <strong>Camera</strong> Functions window appears.<br />
2 Click the Album Setup tab.<br />
3 Personalize an album by<br />
placing the cursor in<br />
appropriate space and enter<br />
the new name.<br />
4 Click the Upload Albums to<br />
<strong>Camera</strong> button.<br />
Album names are updated in<br />
the camera.<br />
TWAIN/Plug-in<br />
6-13
Erasing Pictures<br />
The Erase Pictures button on the <strong>Camera</strong> Functions window allows you to delete<br />
pictures from the camera’s or optional <strong>Kodak</strong> Picture Card’s memory.<br />
To erase pictures:<br />
1 Click the Erase Pictures<br />
button.<br />
The Erase Pictures window<br />
appears.<br />
2 Select the folder where the<br />
pictures reside:<br />
✔ memory of your camera<br />
✔ optional <strong>Kodak</strong> Picture<br />
Card<br />
☞ Check Show<br />
Thumbnail to preview<br />
the picture file.<br />
6-14
3 Select the picture file from<br />
the File Selection area.<br />
The picture file is<br />
highlighted. If Show<br />
Thumbnail is checked a<br />
preview of the picture<br />
appears.<br />
☞ To select multiple files<br />
at one time, hold down<br />
the control or shift key<br />
and click on the picture<br />
files.<br />
4 Click the Add to List button.<br />
The picture file is listed in the<br />
erase window.<br />
☞ You may also select:<br />
✔ Remove from List<br />
to remove a<br />
highlighted picture<br />
file from the Erase<br />
Picture List<br />
✔ Remove All from<br />
List to remove all<br />
the picture files<br />
from the Erase<br />
Picture List<br />
6<br />
TWAIN/Plug-in<br />
5 Click the OK button.<br />
The picture file is erased<br />
from the camera’s or card’s<br />
memory.<br />
6-15
PhotoEnhancer<br />
Software<br />
With PictureWorks PhotoEnhancer software (PhotoEnhancer) you can view, edit,<br />
and enhance your digital pictures quickly and easily. Use the By Example<br />
enhancement feature to display your picture as different enhancing options are<br />
applied to it. Use SmartPix for one-step correction for lighting, focus, or color<br />
balance in your pictures. Pictures are transferred from your <strong>DC120</strong> into<br />
PhotoEnhancer software using Access software (TWAIN Acquire or Plug-in<br />
Software). This version of PhotoEnhancer software will also work with the<br />
following <strong>Kodak</strong> digital cameras: DC20, DC25, DC40, and DC50.<br />
PhotoEnhancer software for Windows and Macintosh use the same screens<br />
except for minor differences specific to the platform. The screens displayed in<br />
this chapter are from PhotoEnhancer software for Windows 95.<br />
Installation<br />
If you selected the Typical or Easy installation option when you installed the<br />
software from the <strong>DC120</strong> CD (see Chapter 4 - Installer Software),<br />
PhotoEnhancer software will already be installed. If it is not installed, complete<br />
the installation instructions in Chapter 4 and select the PhotoEnhancer software<br />
option.<br />
Starting PhotoEnhancer<br />
Windows 95—from the Start menu select Programs, open the <strong>Kodak</strong> <strong>DC120</strong><br />
group and select PictureWorks PhotoEnhancer Software.<br />
Windows 3.1—from the Program Manager, double-click on the<br />
PhotoEnhancer icon.<br />
Macintosh—from the <strong>Kodak</strong> <strong>DC120</strong> folder, double-click on the PhotoEnhancer<br />
icon.<br />
7<br />
PhotoEnhancer<br />
7-1
Overview<br />
Main menu bar<br />
Name of<br />
picture file<br />
Tool<br />
palette<br />
Picture<br />
viewing area<br />
Brush<br />
box<br />
7-2
Transferring Pictures into PhotoEnhancer<br />
You must use the Access software (TWAIN Acquire or Plug-in Software) to<br />
transfer pictures from your camera into PhotoEnhancer software.<br />
1 Click on File and select<br />
Select TWAIN Source from<br />
the pulldown menu.<br />
The Select Source window<br />
appears<br />
2 Select <strong>Kodak</strong> <strong>DC120</strong> <strong>Digital</strong><br />
Access from the Select Source<br />
window.<br />
3 Click the Select button.<br />
4 Click on File and select<br />
TWAIN Acquire from<br />
pulldown menu.<br />
The main window of the<br />
Access software (TWAIN<br />
Acquire or Plug-in Software)<br />
appears.<br />
5 Use the Access software to<br />
transfer pictures from your<br />
camera into PhotoEnhancer.<br />
See Chapter 6 - TWAIN &<br />
Plug-in Access Software for<br />
more information.<br />
Once pictures are transferred into PhotoEnhancer software you may edit,<br />
enhance, save and print them.<br />
☞ You can also open pictures from files on your computer. Simply select Open<br />
from the File pulldown menu, and select the picture file from the<br />
appropriate location on your computer. Select Open Slide Table to view a<br />
table of several pictures files, from which you would double-click on a file<br />
to open it.<br />
7<br />
PhotoEnhancer<br />
7-3
Editing Tools<br />
PhotoEnhancer’s editing Tool Palette automatically appears when the software is<br />
opened. Once you have opened your picture into PhotoEnhancer, use the<br />
selection tools and brushes, along with the editing options from the main menu<br />
bar, to edit your pictures.<br />
Tool Palette<br />
Hand—scrolls through a<br />
picture.<br />
Rectangle—makes a<br />
rectangular selection.<br />
Lasso—makes freehand<br />
selection.<br />
Sharpen—focuses area of<br />
picture using a brush.<br />
Lighten—lightens area of<br />
picture using a brush.<br />
Red Eye—corrects area of<br />
picture for red eye using a<br />
brush.<br />
☞ The Brush Box automatically appears<br />
when using the Sharpen, Smooth, Lighten,<br />
Darken, and Red Eye tools.<br />
<strong>Zoom</strong>—magnifies.To resize<br />
select the File menu’s Image,<br />
View option (or on PCs press<br />
the mouse buttons).<br />
Polygon—makes irregular<br />
straight-sided selection.<br />
Magic Wand—selects areas<br />
by similar color.<br />
Smooth—softens area of<br />
picture using a brush.<br />
Darken—darkens area of<br />
picture using a brush.<br />
Oval—makes a circular or an<br />
oval selection.<br />
Brush Box<br />
To use the tool palette:<br />
1 Click on a tool to select it.<br />
2 Place the cursor on the part of the picture that you want to select or brush.<br />
3 Click and drag the mouse to complete your selection or brush stroke.<br />
4 Release the mouse button.<br />
5 Use the:<br />
✔ Edit pulldown menu to undo, cut, copy, or paste a selected area.<br />
✔ Image pulldown menu to resize, flip, rotate, or crop a selected area.<br />
7-4
Enhancing Your Picture<br />
PhotoEnhancer allows you to enhance your picture two ways. The Enhance<br />
pulldown menu options allows you to adjust your picture automatically in one<br />
easy step. Use By Example to see how your picture changes before the<br />
enhancements are applied.<br />
Enhancing in One Step<br />
1 Open a picture file.<br />
2 Click on Enhance and select the appropriate<br />
enhancement option from the pulldown menu.<br />
Your picture adjusts according to your<br />
selection.<br />
The Adjust options include:<br />
✔ Negate to apply a photographic negative effect to your picture.<br />
✔ Lightening or darkening your picture.<br />
✔ Equalize to distribute the brightness values evenly across your picture and<br />
to increase the contrast.<br />
You may also choose to soften, sharpen, intensify, or lighten shadows a little<br />
or a lot.<br />
7<br />
PhotoEnhancer<br />
7-5
Enhancing by Example<br />
1 Open a picture file.<br />
2 Click on Enhance and select<br />
By Example from the<br />
pulldown menu.<br />
The Filter By Example<br />
window appears with a<br />
reduced version of the<br />
original picture in the upper<br />
right corner. The blue square<br />
controls the part of the<br />
picture that appears in the<br />
nine sample boxes. Drag the<br />
blue square in the reduced<br />
version to view the different<br />
areas of the picture.<br />
The middle sample box<br />
corresponds to the current<br />
picture setting.<br />
3 Click on the appropriate<br />
Picture Enhancement option:<br />
✔ Focus to sharpen.<br />
✔ Exposure to adjust<br />
lightness or darkness.<br />
✔ Brightness/Contrast to<br />
adjust the tones.<br />
✔ Color to adjust the color<br />
balance.<br />
✔ Variations to adjust the<br />
amount of enhancement.<br />
7-6
PhotoEnhancer<br />
4 View the pictures in the<br />
sample box and click on the<br />
one you like best.<br />
5 Click the Apply button.<br />
The enhancement selected<br />
from the sample is applied to<br />
the entire picture.<br />
The sample boxes show the<br />
applied enhancement in<br />
various degrees.<br />
6 Experiment with the different<br />
enhancement options to find<br />
the best one for improving<br />
your picture.<br />
☞ Click the Undo button<br />
to delete the last change<br />
applied to the picture<br />
and Revert to return the<br />
picture to its original<br />
state.<br />
7 Click the Done button to exit<br />
By Example and keep<br />
changes.<br />
7<br />
7-7
Correcting for Lighting Conditions<br />
Use SmartPix to improve pictures taken in specific lighting conditions.<br />
Experiment with the different SmartPix options to find the best one for improving<br />
your picture.<br />
☞ You can also apply SmartPix to multiple pictures at the same time from a<br />
slide table. Simply hold down the shift key and click the slides you want to<br />
enhance, then select a SmartPix option.<br />
Saving Your Pictures<br />
Save your enhanced pictures by selecting Save or Save As from the File pulldown<br />
menu.<br />
Printing Your Pictures<br />
1 Open a picture file.<br />
2 Click on SmartPix and select the appropriate<br />
option from the pulldown menu.<br />
3 Select the lighting condition in which your<br />
picture was taken.<br />
Your picture adjusts to compensate for a<br />
specific lighting condition.<br />
☞ You can also adjust for faded colors,<br />
light or heavy shadows, or remove dot<br />
patterns.<br />
Optimize For indicates that the<br />
SmartPix values were set for the <strong>DC120</strong><br />
camera. Optimize For also supports<br />
other <strong>Kodak</strong> devices.<br />
Print your enhanced pictures by selecting Print from the File pulldown menu.<br />
Use SmartPrint from the File pulldown menu to print a representative area of<br />
your picture several times on one page. This allows you to view how different<br />
printer settings affect your print. You would then select the best one for your<br />
picture.<br />
7-8
Mounter<br />
Software<br />
<strong>Kodak</strong> <strong>DC120</strong> Mounter software (Mounter software) is an easy way to manage<br />
pictures stored in the camera’s or optional <strong>Kodak</strong> Picture Card’s memory using<br />
your PC computer and Windows 95 software.<br />
8<br />
Mounter<br />
You can view or transfer picture files to different locations on your computer<br />
using the My Computer or Explorer window options. The My Computer icon<br />
allows you to display and copy your files from your desktop. The Explorer<br />
window provides access to all your files through an explorer shell. For more<br />
detailed information on working with files through the My Computer or Explorer<br />
window options, refer to your Windows 95 software user’s guide.<br />
Installation<br />
If you selected the Typical installation option when you installed the software<br />
from the <strong>DC120</strong> CD (see Chapter 4 - Installation Software), Mounter software<br />
will already be installed. If it is not installed, complete the installation<br />
instructions in Chapter 4 and select the Mounter software option.<br />
<strong>Camera</strong> Communication Settings<br />
If your computer does not recognize that the camera is attached and turned on,<br />
you may need to adjust the serial port and speed settings. See “Serial Port” on<br />
page 8- 9 or Chapter 3 - Setting up Computer, for details.<br />
8-1
Overview<br />
Mounter software uses the following icons:<br />
<strong>Camera</strong> icon—displays the <strong>DC120</strong> <strong>Camera</strong>.<br />
<strong>Camera</strong> Memory icon—displays picture files or albums stored in<br />
the <strong>DC120</strong> camera.<br />
Memory Card icon—displays picture files or albums stored in the<br />
optional <strong>Kodak</strong> Picture Card.<br />
☞ Do NOT delete the album.ctl file on the optional <strong>Kodak</strong><br />
Picture Card.<br />
Album icon—displays picture files stored in an album.<br />
Picture File icon—displays picture files with .KDC extensions.<br />
8-2
Transferring Pictures from <strong>DC120</strong><br />
When using Mounter software, you cannot take pictures with the camera.<br />
The camera needs to be connected to your computer and turned on to access<br />
your picture files. The Status Display on the camera is replaced by the<br />
following screen.<br />
8<br />
Mounter<br />
My Computer window<br />
Exploring - <strong>Kodak</strong> <strong>DC120</strong> window<br />
1 Double-click on the My<br />
Computer icon.<br />
☞ To open Mounter<br />
software from the<br />
Explorer window,<br />
select Programs from<br />
the Start menu and then<br />
select Windows<br />
Explorer.<br />
The My Computer or<br />
Explorer window appears.<br />
2 Double-click on the <strong>Kodak</strong><br />
<strong>DC120</strong> <strong>Digital</strong> <strong>Camera</strong> icon.<br />
The <strong>Camera</strong> Memory icon<br />
appears either in a separate<br />
window when using My<br />
Computer or on the split<br />
screen when using Explorer.<br />
A Memory Card icon also<br />
appears if an optional <strong>Kodak</strong><br />
Picture Card is inserted in<br />
the camera.<br />
3 Double-click on the <strong>Camera</strong><br />
Memory or Memory Card<br />
icon.<br />
8-3
<strong>Camera</strong> Memory window<br />
The <strong>Camera</strong> Memory<br />
window appears. Album<br />
icons and individual picture<br />
files appear.<br />
☞ Double-click on an album<br />
to open it. Double-click on<br />
a picture file to open it into<br />
a registered application.<br />
To change the way files are<br />
displayed, use the<br />
commands listed on the<br />
View menu.<br />
4 Select a picture file (or<br />
album) to highlight it and<br />
hold the mouse button down.<br />
☞ Make sure the location<br />
where you want to drag the<br />
picture file into is visible.<br />
Picture file is copied to<br />
new location on computer<br />
5 Drag the picture file to where<br />
you want it positioned and<br />
then release the mouse<br />
button.<br />
The picture file is copied to<br />
the new location.<br />
☞ To select multiple pictures,<br />
hold down the shift key and<br />
click on additional files.<br />
Mounter software does not allow you to copy picture files or albums into the<br />
camera’s or optional <strong>Kodak</strong> Picture Card’s memory. You can only copy picture<br />
files from the camera’s or card’s memory into your computer.<br />
8-4
Setting and Viewing Properties<br />
Mounter software displays camera, serial port, picture, or album information<br />
from the Properties window of the following icons:<br />
8<br />
✔ <strong>Camera</strong> Memory<br />
✔ Memory Card<br />
✔ Picture File<br />
✔ Album<br />
✔ <strong>Camera</strong><br />
Mounter<br />
<strong>Camera</strong> Memory or Memory Card Properties<br />
The General Info tab on the <strong>Camera</strong> or <strong>Camera</strong> Card Memory Properties window<br />
displays the current setting of the camera’s or optional memory card’s memory.<br />
You cannot change settings on this window.<br />
☞ You must have an optional <strong>Kodak</strong> Picture Card inserted to view the <strong>Camera</strong><br />
Card Memory Properties window.<br />
To open the <strong>Camera</strong> Memory Properties window:<br />
1 Click on the <strong>Camera</strong> Memory icon with the right mouse button.<br />
2 Select Properties from the popup menu.<br />
The <strong>Camera</strong> Memory Properties window appears and displays:<br />
✔ Picture Quality setting of<br />
camera<br />
✔ Number of pictures<br />
remaining that can be stored<br />
in the memory of your<br />
camera<br />
✔ Number of pictures stored<br />
in the memory of your<br />
camera<br />
8-5
Picture File Properties<br />
The General Info tab on the Picture File Properties window displays information<br />
about the current picture file. You cannot change any settings on this window.<br />
To open the Picture File Properties window:<br />
1 Click on the Picture File icon with the right mouse button.<br />
2 Select Properties from the popup menu.<br />
The Picture File Properties window appears and displays:<br />
✔ Picture Quality setting of<br />
the picture file<br />
✔ Picture Size in bytes<br />
✔ Date and time the picture<br />
was taken<br />
✔ Name of the picture file<br />
8-6
Album Properties<br />
8<br />
The General Info tab on the <strong>Camera</strong> Album Properties window displays<br />
information on the current album. You cannot change any settings from this<br />
window.<br />
To open the <strong>Camera</strong> Album Properties window:<br />
1 Click on the Album icon with the right mouse button.<br />
2 Select Properties from the popup menu.<br />
Mounter<br />
The <strong>Camera</strong> Album Properties window appears and displays:<br />
✔ Picture Quality Setting of<br />
the album<br />
✔ Number of pictures<br />
remaining that can stored in<br />
the album<br />
✔ Number of pictures stored<br />
in the album<br />
8-7
<strong>Camera</strong> Properties<br />
The <strong>Camera</strong> Properties window displays general information on the camera and<br />
serial port settings.<br />
General Information Tab<br />
The General Info tab on the <strong>Camera</strong> Properties window allows you to view the<br />
camera’s current settings. You cannot change any settings from this window.<br />
To open the General Information window:<br />
1 Click on the <strong>Camera</strong> icon with the right mouse button.<br />
2 Select <strong>Camera</strong> Properties from the popup menu.<br />
The <strong>Camera</strong> Properties window appears.<br />
3 Click the General Info tab.<br />
The General Info tab displays:<br />
✔ Picture Quality and Flash<br />
setting<br />
✔ Auto and Manual Exposure<br />
Mode setting<br />
✔ Focus Mode<br />
✔ Whether an optional <strong>Kodak</strong><br />
Picture Card is inserted<br />
✔ Number of pictures<br />
remaining that can be stored<br />
in the camera’s or optional<br />
<strong>Kodak</strong> Picture Card’s<br />
memory<br />
✔ Number of pictures taken<br />
and stored in the camera’s or<br />
optional <strong>Kodak</strong> Picture<br />
Card’s memory<br />
8-8
Serial Port<br />
The Serial Port tab on the <strong>Camera</strong> Properties window allows you to view and<br />
change the serial port and port speed settings while the camera is attached to your<br />
computer.<br />
8<br />
See the “Checking Serial Port Availability” section in Chapter 3 - Using <strong>DC120</strong><br />
with Your Computer for more detailed information.<br />
To open the Serial Port window:<br />
Mounter<br />
1 Click on the <strong>Camera</strong> icon with the right mouse button.<br />
2 Select <strong>Camera</strong> Properties from the popup menu.<br />
The <strong>Camera</strong> Properties window appears.<br />
3 Click the Serial Port tab.<br />
The Serial Port Tab appears.<br />
4 If necessary adjust the:<br />
✔ serial port if your computer<br />
does not recognize the<br />
camera<br />
✔ port speed to optimize picture<br />
transfer time<br />
☞ The port speed of 230400 is<br />
only available on PCs or<br />
Macintosh PowerPCs with<br />
high-speed serial cards.<br />
8-9
Troubleshooting<br />
If you are experiencing difficulties with your <strong>DC120</strong> camera, check the following<br />
table for possible solutions. If the difficulties persist, refer to Chapter 10 - Where<br />
to Get Help.<br />
9<br />
☞ Additional technical information is available in the Technical Tips<br />
Trouble.text document located in the <strong>DC120</strong> or KODAK <strong>DC120</strong> folder.<br />
Computer Monitor<br />
Problem Cause Solution<br />
The image on your monitor is<br />
jagged or inappropriately<br />
colored.<br />
Monitor is not set<br />
correctly.<br />
Windows/<strong>DC120</strong> <strong>Camera</strong> Communications<br />
Problem Cause Solution<br />
Open slide table in software<br />
indicates the wrong number of<br />
pictures or zero pictures stored<br />
in the camera.<br />
Possibly a serial port<br />
speed problem.<br />
Adjust your monitor<br />
display settings. See<br />
the “Monitor<br />
Adjustment” section<br />
in Chapter 3 - Using<br />
<strong>DC120</strong> with Your<br />
Computer.<br />
Lower the port speed<br />
by one setting using<br />
the Preferences<br />
window in Picture<br />
Transfer or Access<br />
(TWAIN Acquire)<br />
software, or the<br />
<strong>Camera</strong> Properties<br />
window in Mounter<br />
software.<br />
Troubleshooting<br />
9-1
Windows/<strong>DC120</strong> <strong>Camera</strong> Communications<br />
Problem Cause Solution<br />
<strong>Camera</strong> does not respond after<br />
selecting camera options from<br />
the software.<br />
Some Advanced<br />
Power Management<br />
utilities on laptops can<br />
turn off ports to save<br />
battery life.<br />
Conflict with another<br />
serial device, such as a<br />
modem.<br />
<strong>Camera</strong> power is off.<br />
<strong>Camera</strong> is not<br />
connected to serial<br />
cable or cable is not<br />
connected to the<br />
computer’s COM port.<br />
Port settings in<br />
software’s Acquire-<br />
Preferences may be set<br />
to the incorrect COM<br />
port.<br />
See the Power<br />
Management section<br />
of your laptop’s user<br />
guide to disable this<br />
feature.<br />
Refer to the serial<br />
communication or<br />
corresponding section<br />
of your computer’s,<br />
modem, and/or<br />
operating system’s<br />
(Windows 95 or<br />
Windows 3.1) user’s<br />
guide.<br />
Slide the cover open to<br />
turn the camera on.<br />
Connect serial cable to<br />
camera and COM<br />
port. See the<br />
“Connecting the<br />
<strong>DC120</strong> to Your<br />
Computer” section in<br />
Chapter 3 - Using<br />
<strong>DC120</strong> with Your<br />
Computer.<br />
Change the COM port<br />
settings to Auto-<br />
Search or to a specific<br />
COM port using the<br />
Preferences window in<br />
Picture Transfer or<br />
Access (TWAIN<br />
Acquire) software, or<br />
the <strong>Camera</strong> Properties<br />
window in Mounter<br />
software.<br />
9-2
Macintosh/<strong>DC120</strong> <strong>Camera</strong> Communications<br />
Problem Cause Solution<br />
<strong>Camera</strong> does not respond after<br />
selecting camera options from<br />
the software.<br />
<strong>Camera</strong> power is off.<br />
<strong>Camera</strong> is not<br />
connected to serial<br />
cable or cable is not<br />
connected to the<br />
computer’s serial port.<br />
AppleTalk is<br />
conflicting with serial<br />
port communications.<br />
Modem or fax<br />
software is conflicting<br />
with serial port<br />
communications.<br />
Extensions may be<br />
conflicting with serial<br />
port communications.<br />
Slide the cover open to<br />
turn the camera on.<br />
Connect serial cable to<br />
camera and serial port.<br />
See the “Connecting<br />
<strong>DC120</strong> to Your<br />
Computer” section in<br />
Chapter 3 - Using<br />
<strong>DC120</strong> with Your<br />
Computer.<br />
Disable AppleTalk.<br />
Turn off or disable<br />
Express Modem,<br />
GlobalFax, and any<br />
speed doublers.<br />
Run Extensions<br />
Manager on minimal<br />
if running 7.1 systems<br />
or higher.<br />
9<br />
Troubleshooting<br />
9-3
<strong>DC120</strong> <strong>Camera</strong><br />
Problem Cause Solution<br />
Ready light does not turn on<br />
and the camera does not work.<br />
Shutter button does not work.<br />
<strong>Camera</strong> does not turn on.<br />
Part of the picture is missing.<br />
9-4<br />
Batteries are low or<br />
empty.<br />
<strong>Camera</strong> is not turned<br />
on.<br />
<strong>Camera</strong> is not turned<br />
on.<br />
Ready light is<br />
blinking. <strong>Camera</strong> is<br />
processing picture.<br />
The Status Display<br />
reads FUL. The<br />
camera memory or<br />
optional Picture Card<br />
is full.<br />
<strong>Camera</strong> is connected<br />
to the computer.<br />
Batteries are not<br />
properly installed.<br />
Something was<br />
blocking the lens<br />
when the picture was<br />
taken.<br />
Your eye or the picture<br />
was not centered<br />
correctly in the<br />
viewfinder<br />
Replace the batteries.<br />
Pictures remain in the<br />
camera’s memory<br />
when the battery is<br />
removed.<br />
Turn the camera on<br />
and verify that the<br />
green Ready light<br />
turns on.<br />
Turn the camera on<br />
and verify that the<br />
green Ready light<br />
turns on.<br />
Wait until Ready light<br />
stops blinking before<br />
attempting to take<br />
another picture.<br />
Transfer pictures to<br />
your computer and<br />
erase them from the<br />
camera’s memory.<br />
Disconnect camera<br />
from computer.<br />
Remove the batteries<br />
and install them<br />
according to the<br />
directions on the<br />
outside of the battery<br />
door.<br />
Keep hands, fingers,<br />
or other objects away<br />
from the lens when<br />
taking pictures.<br />
Leave space around<br />
subject when<br />
centering picture in<br />
viewfinder.
<strong>DC120</strong> <strong>Camera</strong><br />
Problem Cause Solution<br />
Picture is too dark.<br />
Flash is not on or did<br />
not go off.<br />
Turn on the flash. See<br />
the “Flash” section in<br />
Chapter 2 - Using<br />
Your <strong>DC120</strong>.<br />
Picture is too light.<br />
Stored pictures are damaged.<br />
Pictures remaining number<br />
does not decrease.<br />
The subject is too far<br />
away for the flash to<br />
have an effect.<br />
The subject is in front<br />
of a bright light.<br />
The flash is not<br />
needed.<br />
The subject is too<br />
close when the flash<br />
was used.<br />
The light sensor is<br />
covered.<br />
The memory card was<br />
inserted or removed<br />
when the Ready light<br />
was blinking.<br />
The image resolution<br />
does not take up<br />
sufficient space to<br />
decrease the picture<br />
remaining number.<br />
Move so there is no<br />
more than 16.4 feet<br />
(5 m) between the<br />
camera and the<br />
subject.<br />
Change your position<br />
so the light is not<br />
behind the subject.<br />
Change to automatic<br />
flash. See the “Flash”<br />
section in Chapter 2 -<br />
Using Your <strong>DC120</strong>.<br />
Move so there is at<br />
least 2.3 feet (0.7 m)<br />
between the camera<br />
and the subject.<br />
Hold the camera so<br />
your hands or other<br />
objects do not cover<br />
the light sensor.<br />
Make sure the Ready<br />
light is not blinking<br />
before inserting or<br />
removing the memory<br />
card.<br />
Continue taking<br />
pictures.<br />
9<br />
Troubleshooting<br />
9-5
<strong>DC120</strong> <strong>Camera</strong><br />
Problem Cause Solution<br />
Picture is not clear. The lens is dirty. Clean the lens. See the<br />
“Cleaning the Lens”<br />
section in Chapter 2 -<br />
Using Your <strong>DC120</strong>.<br />
<strong>Camera</strong> Memory Error<br />
appears on the LCD.<br />
Subject too close<br />
when taking picture<br />
Subject or the camera<br />
moved while the<br />
picture was taken.<br />
The subject is too far<br />
away for the flash to<br />
be effective.<br />
Stand at least 8 in.<br />
away when taking<br />
pictures using Macro<br />
mode.<br />
Hold camera steady<br />
until you the picture is<br />
taken.<br />
Move so the subject is<br />
less than 16.4 feet (5<br />
m) away.<br />
Press the TAB and<br />
INFO buttons at the<br />
same time to reformat<br />
the <strong>Camera</strong>’s memory.<br />
Any picture files<br />
stored on the camera<br />
are lost.<br />
9-6
Memory Card<br />
Problem Cause Solution<br />
The <strong>DC120</strong> does not recognize<br />
your memory card.<br />
The memory card may<br />
not be ATA<br />
compatible.<br />
The memory card may<br />
contain compression<br />
or stacker software.<br />
Status Display Codes<br />
Code which appears on the<br />
Cause<br />
Status Display screen<br />
11, 12, 13, or 14 Indicates a cycle<br />
power error.<br />
20 The flash did not<br />
charge within a certain<br />
time.<br />
Memory cards must be<br />
ATA compatible to<br />
work with the <strong>DC120</strong><br />
camera.<br />
Reformat any memory<br />
cards that contain<br />
compression or<br />
stacker software.<br />
Refer to the memory<br />
card’s user’s guide for<br />
instructions on<br />
reformatting the card.<br />
Solution<br />
Turn the camera off.<br />
Wait 1 minute, and<br />
turn the camera on. If<br />
the error code still<br />
appears, the camera<br />
will need to be<br />
serviced.<br />
Turn the camera off.<br />
Wait 1 minute, and<br />
turn the camera on. If<br />
the error code still<br />
appears, the camera<br />
will need to be<br />
serviced.<br />
9<br />
Troubleshooting<br />
9-7
Status Display Code<br />
Code which appears on the<br />
Cause<br />
Status Display screen<br />
30 or 31 A zoom drive position<br />
error.<br />
Solution<br />
Turn the camera off.<br />
Wait 1 minute, and<br />
turn the camera on. If<br />
the error code still<br />
appears, the camera<br />
will need to be<br />
serviced.<br />
40 Album error. Turn the camera off.<br />
Wait 1 minute, and<br />
turn the camera on. If<br />
the error code still<br />
appears, the camera<br />
will need to be<br />
serviced.<br />
E50, E51, and E52 JPEG compression or<br />
decompression failed.<br />
If picture file is on a<br />
card, try opening<br />
picture file using<br />
<strong>DC120</strong> software on<br />
computer.<br />
E60 Card has over 60<br />
albums.<br />
E61 Card has over 1000<br />
images stored.<br />
If unable to open<br />
picture file using the<br />
software turn the<br />
camera off. Wait 1<br />
minute, and turn the<br />
camera on. If the error<br />
code still appears, the<br />
camera will need to be<br />
serviced.<br />
The card may be used<br />
but new albums cannot<br />
be created on it.<br />
Picture may be<br />
reviewed but new<br />
pictures cannot be<br />
stored to it.<br />
9-8
Status Display Code<br />
Code which appears on the<br />
Status Display screen<br />
EAO - AA<br />
Cause<br />
Error on the optional<br />
memory card.<br />
E80 - 8F, E90, E91, EB1 - EB7 Indicates an error with<br />
the camera’s internal<br />
memory.<br />
Solution<br />
Turn the camera off.<br />
Wait 1 minute, and<br />
turn the camera on. If<br />
the error code still<br />
appears, the memory<br />
card will need to be<br />
reformatted.<br />
If the error code still<br />
appears, the camera<br />
will need to be<br />
serviced.<br />
Turn the camera off.<br />
Wait 1 minute, and<br />
turn the camera on. If<br />
the error code still<br />
appears, press the<br />
TAB and INFO<br />
buttons at the same<br />
time to reformat the<br />
<strong>Camera</strong>’s memory.<br />
9<br />
Troubleshooting<br />
If the error code still<br />
appears, the camera<br />
will need to be<br />
serviced.<br />
EFO - FD System error Turn the camera off.<br />
Wait 1 minute, and<br />
turn the camera on. If<br />
the error code still<br />
appears, the camera<br />
will need to be<br />
serviced.<br />
9-9
Where to<br />
Get Help<br />
Help with your <strong>DC120</strong> is available from a number of resources.<br />
✔ in Troubleshooting, Chapter 9<br />
✔ the software’s manufacturer<br />
✔ product information by fax<br />
✔ your place of purchase<br />
✔ World Wide Web<br />
✔ technical support<br />
Software Help<br />
Help with any software packaged with your <strong>DC120</strong> can be obtained from the<br />
software chapters in this manual, quick set-up guides located in the back pocket<br />
of this manual, the software’s help screens, or by contacting the manufacturer of<br />
that product.<br />
10<br />
✔ Pictureworks PhotoEnhancer Software—phone 510-855-2009;<br />
fax 510-855-2019; e-mail techsupport@pictureworks.com; America<br />
Online PWORKS TS; CompuServe 73661,112;<br />
url http://www.pictureworks.com/<br />
✔ <strong>Kodak</strong> <strong>DC120</strong> <strong>Digital</strong> Access (TWAIN Acquire software for Windows<br />
systems and the Adobe Photoshop Plug-in software for Macintosh)—refer<br />
to the Customer Support, Faxed Information, or Online Services listing on<br />
the following pages.<br />
Get Help<br />
✔ <strong>Kodak</strong> Picture Transfer Application—refer to the Customer Support,<br />
Faxed Information, or Online Services listing on the following pages.<br />
✔ <strong>Kodak</strong> <strong>DC120</strong> Mounter—refer to the Customer Support, Faxed<br />
Information, or Online Services listing on the following pages.<br />
10-1
Online Services<br />
Contact <strong>Kodak</strong> via:<br />
World Wide Web—http://www.kodak.com/GO/<strong>DC120</strong>/<br />
America Online—(keyword) KODAK<br />
CompuServe—GO KODAK<br />
<strong>Kodak</strong> Internet listserv—photo-cd@info.kodak.com; or ftp.kodak.com<br />
Faxed Information<br />
<strong>Kodak</strong> offers automated support for digital imaging products and services.<br />
Product information can be faxed to you by calling:<br />
U.S.—1-800-508-1531<br />
Canada—1-800-295-5531<br />
Europe—44-131-458-6962<br />
U.K.—44-0-131-458-6962<br />
Customer Support<br />
If you have questions concerning the operation of TWAIN Acquire or Plug-in<br />
software, <strong>Kodak</strong> Picture Transfer Application, <strong>Kodak</strong> <strong>DC120</strong> Mounter software,<br />
or the <strong>DC120</strong>, you may speak directly to a customer support representative. Have<br />
the <strong>DC120</strong> connected to your computer, its serial number ready, and be at your<br />
computer when you call.<br />
U.S. and Canada—call toll free, 1-888-375-6325, between the hours of<br />
9:00 a.m. and 8:00 p.m. (Eastern Standard Time) Monday through Friday.<br />
Europe—call the <strong>Kodak</strong> <strong>Digital</strong> Imaging Support Centre toll free number<br />
associated with your location, or U.K. toll line, 44-131-458-6714, between<br />
the hours of 09.00 and 17.00 (GMT/CET) Monday through Friday.<br />
Outside the U.S., Canada, and Europe—call the number on the following<br />
pages that is associated with your location.<br />
10-2
Country Help number Fax<br />
Argentina 541-808-3218<br />
Australia 1-800-674-831 61-3-9353-2488<br />
Austria 0-660-7348 44-131-458-6962<br />
Belgium 0800-72247<br />
Brazil 0800-150000<br />
Chile 54-1-808-3218<br />
China–Shanghai 8621-64720888 8621-64726582<br />
China–Beijing 8610-63471155 8610-63475641<br />
Denmark 80-01-09-24 44-131-458-6962<br />
Egypt 20-2-394-2205 20-2-393-1119<br />
France 0800-90-6281 44-131-458-6962<br />
Finland 0800-117056 44-131-458-6962<br />
Germany 0130-82-54-02 44-131-458-6962<br />
Greece 00800-44125605<br />
Hong Kong 852-2564-9777 852-2564-9753<br />
Hungary 36-1-269-71-17 36-1-269-71-13<br />
India 91-22-617-5823 91-22-617-6004<br />
Ireland 1-800-409391 44-131-458-6962<br />
Italy 1678-72-996<br />
Japan 81-3-5488-2390 81-3-5488-4512<br />
Korea 82-2-708-5400 82-2-708-5500<br />
Latin America 1-305-267-4735 1-305-267-4780<br />
Lebanon 961-1-883822 961-1-881726<br />
Malaysia 60-3-757-2722 60-3-755-5919<br />
Mexico 52-5-326-3848 91-800-36412<br />
Middle East 971-4-444-910 971-4-447-059<br />
Netherlands 06-0224428 44-131-458-6962<br />
New Zealand 0800-500-135 64-9-302-8637<br />
10<br />
Get Help<br />
10-3
Country Help number Fax<br />
Norway 800-1-1848 44-131-458-6962<br />
Philippines 63-2-810-0331 63-2-816-6718<br />
Portugal 351-1-4149-500 351-14194-321<br />
Russia 7-095-929-9166 7-095-929-9170<br />
Singapore 65-470-9875 65-479-8397<br />
South Africa 27-11-804-2852 27-11-804-5013<br />
Spain 900-98-4485 44-131-458-6962<br />
Sweden 020-793169 44-131-458-6962<br />
Switzerland 155-1034 44-131-458-6962<br />
Taiwan 886-2-893-8210 886-2-895-1069<br />
Thailand 66-2-271-3040 66-2-279-5073<br />
Turkey 90-216-342-3332 90-216-343-6743<br />
U.K. 0800-281487<br />
Uruguay 54-1-808-3218<br />
10-4
Warranty &<br />
Regulatory<br />
Information<br />
Warranty Time Period<br />
<strong>Kodak</strong> warrants the <strong>Kodak</strong> <strong>DC120</strong> camera (excluding the batteries) to be free<br />
from malfunctions and defects in both materials and workmanship for one year<br />
from the date of purchase.<br />
Warranty Repair Coverage<br />
This warranty will be honored within the geographical location that the product<br />
was purchased.<br />
If the equipment does not function properly during the warranty period due to<br />
defects in either materials or workmanship, <strong>Kodak</strong> will, at its option, either repair<br />
or replace the equipment without charge, subject to the conditions and limitations<br />
stated herein. Such repair service will include all labor as well as any necessary<br />
adjustments and/or replacement parts.<br />
If replacement parts are used in making repairs, these parts may be<br />
remanufactured, or may contain remanufactured materials. If it is necessary to<br />
replace the entire system, it may be replaced with a remanufactured system.<br />
<strong>Kodak</strong> will also provide telephone assistance during the warranty period.<br />
Warranty<br />
Warranty-1
Limitations<br />
WARRANTY SERVICE WILL NOT BE PROVIDED WITHOUT DATED<br />
PROOF OF PURCHASE. PLEASE RETURN THE WARRANTY<br />
REGISTRATION CARD WITHIN 30 DAYS OF PURCHASE.<br />
THIS WARRANTY BECOMES NULL AND VOID IF YOU FAIL TO PACK<br />
YOUR <strong>DC120</strong> CAMERA IN A MANNER CONSISTENT WITH THE<br />
ORIGINAL PRODUCT PACKAGING AND DAMAGE OCCURS DURING<br />
PRODUCT SHIPMENT.<br />
THIS WARRANTY DOES NOT COVER: CIRCUMSTANCES BEYOND<br />
KODAK'S CONTROL; SERVICE OR PARTS TO CORRECT PROBLEMS<br />
RESULTING FROM THE USE OF ATTACHMENTS, ACCESSORIES OR<br />
ALTERATIONS NOT MARKETED BY KODAK; SERVICE REQUIRED AS<br />
THE RESULT OF UNAUTHORIZED MODIFICATIONS OR SERVICE;<br />
MISUSE, ABUSE; FAILURE TO FOLLOW KODAK'S OPERATING,<br />
MAINTENANCE OR REPACKAGING INSTRUCTIONS; OR FAILURE TO<br />
USE ITEMS SUPPLIED BY KODAK (SUCH AS ADAPTERS AND CABLES).<br />
KODAK MAKES NO OTHER WARRANTIES, EXPRESS, IMPLIED, OR OF<br />
MERCHANTABILITY OR FITNESS FOR A PARTICULAR PURPOSE FOR<br />
THIS EQUIPMENT OR SOFTWARE.<br />
REPAIR OR REPLACEMENT WITHOUT CHARGE ARE KODAK'S ONLY<br />
OBLIGATION UNDER THIS WARRANTY. KODAK WILL NOT BE<br />
RESPONSIBLE FOR ANY SPECIAL, CONSEQUENTIAL OR INCIDENTAL<br />
DAMAGES RESULTING FROM THE PURCHASE, USE, OR IMPROPER<br />
FUNCTIONING OF THIS EQUIPMENT REGARDLESS OF THE CAUSE.<br />
SUCH DAMAGES FOR WHICH KODAK WILL NOT BE RESPONSIBLE<br />
INCLUDE, BUT ARE NOT LIMITED TO, LOSS OF REVENUE OR PROFIT,<br />
DOWNTIME COSTS, LOSS OF USE OF THE EQUIPMENT, COST OF ANY<br />
SUBSTITUTE EQUIPMENT, FACILITIES OR SERVICES, OR CLAIMS OF<br />
YOUR CUSTOMERS FOR SUCH DAMAGES.<br />
Depending on your geographical location, some limitations and exclusions may<br />
not apply.<br />
Warranty-2
Warranty<br />
Application Support<br />
For application specific support, contact your reseller, systems integrator,<br />
software manufacturer, or dealer.<br />
How to Obtain Service<br />
Visit us on the Internet at http://www.kodak.com<br />
Please refer to the Service and Support section of your User’s Guide for the<br />
support hotline designated to your location.<br />
When returning a <strong>DC120</strong> camera for repair, the unit shall be packed in its original<br />
packing materials. A problem report should also be enclosed with the equipment.<br />
If the original packaging has been discarded or is not available, packing will be at<br />
the owner's expense.<br />
The repaired or replaced unit will be shipped from <strong>Kodak</strong> within five business<br />
days from the date of <strong>DC120</strong> camera receipt at the service center.<br />
Unless a specific <strong>Kodak</strong> warranty is communicated to the purchaser in writing by<br />
a <strong>Kodak</strong> company, no other warranty or liability exists beyond the information<br />
contained above, even though defect, damage or loss may be caused by<br />
negligence or other act.<br />
To obtain warranty repair service contact your local <strong>Kodak</strong> representative.<br />
For assistance, refer to the Service and Support information in the <strong>Kodak</strong><br />
<strong>DC120</strong> camera UserÕs Guide.<br />
Warranty-3
Regulatory Information<br />
FCC Compliance and Advisory<br />
This device complies with Part 15 of the FCC Rules. Operation is subject to the<br />
following two conditions:1) this device may not cause harmful interference, and<br />
2) this device must accept any interference received, including interference that<br />
may cause undesired operation.<br />
This equipment has been tested and found to comply with the limits for a Class B<br />
digital device, pursuant to Part 15 of the FCC Rules. These limits are designed to<br />
provide reasonable protection against harmful interference in a residential<br />
installation.<br />
This equipment generates, uses, and can radiate radio frequency energy and, if<br />
not installed or used inaccordance with the instructions, may cause harmful<br />
interference to radio communications. However, there is no guarantee that<br />
interference will not occur in a particular installation.<br />
If this equipment does cause harmful interference to radio or television reception,<br />
which can be determined by turning the equipment off and on, the user is<br />
encouraged to try to correct the interference by one or more of the following<br />
measures: 1) reorient or relocate the receiving antenna; 2) increase the separation<br />
between the equipment and the receiver; 3) connect the equipment to an outlet on<br />
a circuit different from that to which the receiver is connected;4) consult the<br />
dealer or an experienced radio/TV technician for additional suggestions.<br />
Any changes or modifications not expressly approved by the party responsible<br />
for compliance could void the user’s authority to operate the equipment. Where<br />
shielded interface cables have been provided with the product or specified<br />
additional components or accessories elsewhere defined to be used with the<br />
installation of the product, they must be used in order to ensure compliance with<br />
FCC regulation.<br />
Canadian DOC Statement<br />
DOC Class B Compliance—This digital apparatus does not exceed the Class B<br />
limits for radio noise emissions from digital apparatus set out in the radio<br />
interference regulations of the Canadian Department of Communications.<br />
Obervation des normes-Class B—Le présent appareil numérique n’émet pas de<br />
bruits radioélectriques dépassant les limites applicables aux appareils numériques<br />
de la Classe B prescrites dans les règlements sur le brouillage redioélectrique<br />
édictés par le Ministère des Communications du Canada.<br />
Warranty-4
Index<br />
A<br />
AC Adapter 2-25<br />
Accessories 2-25<br />
Activating the Self-Timer<br />
Indicator 2-11<br />
Adjusting LCD Brightness 2-23<br />
Adjusting the Exposure 2-5, 2-6<br />
Album<br />
Changing Settings 2-8<br />
Moving Pictures Into 2-19<br />
America Online 10-2<br />
Autofocus Settings 2-4<br />
Automatic LCD Turn Off 2-23<br />
Automatic Power Off 2-24<br />
Changing (continued)<br />
Flash Setting 2-7<br />
Picture Quality Setting 2-10<br />
Checking Serial Port Availability 3-2<br />
Macintosh 3-3<br />
Windows 3-2<br />
Cleaning the Lens 2-28<br />
CompuServe 10-2<br />
Connecting the <strong>DC120</strong> to Your<br />
Computer 3-1<br />
Contents of <strong>Camera</strong> Package 1-1<br />
Controls<br />
Back of <strong>Camera</strong> 1-3<br />
Front of <strong>Camera</strong> 1-2<br />
Customer Support 10-2<br />
INDEX<br />
B<br />
Batteries<br />
Installing 2-1, 2-2<br />
That Can Be Used 2-1<br />
Battery Life, Extending 2-2<br />
Battery Status 2-13<br />
Brightness Adjustment 2-23<br />
C<br />
<strong>Camera</strong>, See <strong>DC120</strong> <strong>Camera</strong><br />
<strong>Camera</strong> Troubleshooting 9-4<br />
Card Status 2-9<br />
Changing<br />
Album Settings 2-8<br />
Autofocus Setting 2-4<br />
<strong>Camera</strong> Settings 2-3<br />
Exposure Setting 2-6<br />
D<br />
Damage from Batteries,<br />
Preventing 2-2<br />
<strong>DC120</strong> <strong>Camera</strong><br />
Accessories 2-25<br />
Back Controls 1-3<br />
Front Controls 1-2<br />
Package Contents 1-1<br />
Status Display 2-2<br />
Turning Off 2-2<br />
Turning On 2-2<br />
E<br />
Editing Tools<br />
Darken 7-4<br />
Hand 7-4<br />
Lasso 7-4<br />
Index-1
Editing (continued)<br />
Lighten 7-4<br />
Magic Wand 7-4<br />
Polygon 7-4<br />
Rectangle 7-4<br />
Red Eye 7-4<br />
Sharpen 7-4<br />
Smooth 7-4<br />
Sphere 7-4<br />
<strong>Zoom</strong> 7-4<br />
Enhancing Your Pictures<br />
By Example 7-6<br />
In One Step 7-5<br />
Erasing Pictures 2-21<br />
EXIT Option 2-19, 2-20, 2-21<br />
Exposure Settings 2-5<br />
Changing 2-6<br />
Extending Battery Life 2-2<br />
F<br />
Faxed Information 10-2<br />
Flash Settings 2-7<br />
Changing 2-7<br />
Focus Settings, See Autofocus<br />
G<br />
General Maintenance and Safety 2-28<br />
H<br />
Help Options<br />
America Online 10-2<br />
CompuServe 10-2<br />
Customer Support 10-2<br />
Fax 10-2<br />
<strong>Kodak</strong> Internet Listserv 10-2<br />
Online Services 10-2<br />
Software 10-1<br />
World Wide Web 10-2<br />
I<br />
Including Yourself In the Picture 2-11<br />
Indicator<br />
Number of Pictures<br />
Remaining 2-12<br />
Self-timer 2-11<br />
INFO Option 2-22<br />
Inserting a Picture Card 2-9, 2-26<br />
Installing Batteries 2-1, 2-2<br />
Internet 10-2<br />
K<br />
<strong>Kodak</strong> Internet Listserv 10-2<br />
L<br />
LCD Display<br />
Brightness 2-23<br />
Preview Option 2-16<br />
Quickview Option 2-15<br />
Reviewing Your Pictures 2-17<br />
Turning Off 2-23<br />
Lens, Cleaning 2-28<br />
Looking at a Picture After<br />
Taking It 2-15<br />
Looking at a Subject Before Taking<br />
a Picture 2-16<br />
M<br />
Macintosh/<strong>DC120</strong> <strong>Camera</strong><br />
Communications 9-3<br />
Maintenance and Safety 2-28<br />
Memory<br />
Erasing Pictures From 2-21<br />
Monitor Adjustment 3-3<br />
Macintosh 3-3<br />
Windows 3-3<br />
Index-2
Mounter Software<br />
<strong>Camera</strong> Communication<br />
Settings 8-1<br />
Installation 8-1<br />
Overview 8-2<br />
Properties 8-5<br />
Transferring Pictures 8-3<br />
MOVE TO CARD Option 2-20<br />
Moving Pictures<br />
Into Albums 2-19<br />
To a Picture Card 2-20<br />
N<br />
Number of Pictures Remaining 2-12<br />
O<br />
Online Services 10-2<br />
Optional Accessories 2-25<br />
P<br />
PhotoEnhancer Software 7-1<br />
Correcting for Lighting<br />
Conditions 7-8<br />
Editing Tools 7-4<br />
Enhancing Pictures 7-5<br />
Installation 7-1<br />
Printing Your Pictures 7-8<br />
Starting the Software 7-1<br />
Photoshop 6-1<br />
Picture Card<br />
Erasing Pictures From 2-21<br />
Moving Pictures to 2-20<br />
Removing 2-27<br />
Status 2-9<br />
Picture Quality Settings 2-10<br />
Changing 2-10<br />
Picture Taking 2-14<br />
Reviewing Your Pictures 2-17<br />
Viewing a Picture After<br />
Taking It 2-15<br />
Viewing a Subject Before Taking<br />
a Picture 2-16<br />
Picture Transfer Software<br />
<strong>Camera</strong> Communication<br />
Settings 5-1<br />
Installation 5-1<br />
Overview 5-2<br />
Preferences Settings 5-6<br />
Starting Picture Transfer<br />
Software 5-2<br />
Transferring Pictures from<br />
<strong>Camera</strong> 5-3<br />
Picture, Including Yourself In the 2-11<br />
Pictures<br />
Erasing 2-21<br />
Moving into Albums 2-19<br />
Reviewing 2-17<br />
Storing 2-8<br />
Viewing Information About 2-22<br />
Pictures Remaining 2-12<br />
PLAY-STOP Option 2-17<br />
Power<br />
Automatic Off 2-24<br />
Preventing Damage from Batteries 2-2<br />
Preview Option 2-16<br />
Printing 3-4<br />
Q<br />
Quickview Option 2-15<br />
R<br />
Removing a Picture Card 2-27<br />
Reviewing Your Pictures 2-17<br />
INDEX<br />
Index-3
S<br />
Saving Your Pictures 7-8<br />
Selecting <strong>Camera</strong> Settings 2-3<br />
Self-timer Indicator 2-11<br />
Activating 2-11<br />
Service, How to Obtain 3<br />
Settings<br />
Adjusting the Exposure 2-6<br />
Autofocus 2-4<br />
<strong>Camera</strong> Communication for<br />
Mounter Software 8-1<br />
<strong>Camera</strong> Communications for<br />
Picture Transfer<br />
Software 5-1<br />
Changing the Autofocus Setting<br />
2-4<br />
Changing the Flash Setting 2-7<br />
Changing the Picture Quality<br />
Setting 2-10<br />
Exposure 2-5<br />
Flash 2-7<br />
Picture Quality 2-10<br />
Preferences for Picture Transfer<br />
Software 5-6<br />
Selecting and Changing <strong>Camera</strong><br />
Settings 2-3<br />
Shutter Speed, See Exposure Settings<br />
Software 4-1<br />
Installer 4-1<br />
Mounter 8-1<br />
PhotoEnhancer 7-1<br />
Picture Transfer Application 5-1<br />
TWAIN Acquire & Plug-in 6-1<br />
Software Help 10-1<br />
<strong>Kodak</strong> <strong>DC120</strong> <strong>Digital</strong><br />
Access 10-1<br />
<strong>Kodak</strong> <strong>DC120</strong> Mounter 10-1<br />
<strong>Kodak</strong> Picture Transfer<br />
Application 10-1<br />
PictureWorks PhotoEnhancer<br />
Software 10-1<br />
Specifications 2-29<br />
Status Display 2-3<br />
Status, Battery 2-13<br />
System Requirements<br />
Macintosh 4-2<br />
Windows 4-2<br />
T<br />
Taking Pictures 2-14<br />
Reviewing Your Pictures 2-17<br />
Viewing a Picture After<br />
Taking It 2-15<br />
Viewing a Subject Before Taking<br />
a Picture 2-16<br />
Technical Tips 9-1<br />
Tool Palette 7-4<br />
Troubleshooting<br />
Computer Monitor 9-1<br />
<strong>DC120</strong> <strong>Camera</strong> 9-4<br />
Macintosh/<strong>DC120</strong> <strong>Camera</strong><br />
Communications 9-3<br />
Memory Card 9-7<br />
Status Display Error Codes 9-7<br />
Windows/<strong>DC120</strong> <strong>Camera</strong><br />
Communications 9-1<br />
Turning Off the LCD 2-23<br />
Turning the <strong>Camera</strong><br />
Off 2-2<br />
On 2-2<br />
TWAIN Acquire & Plug-in<br />
Software 6-1<br />
<strong>Camera</strong> Communication<br />
Settings 6-1<br />
<strong>Camera</strong> Functions 6-12<br />
Enhancing Your Picture 6-8<br />
Installation 6-1<br />
Overview 6-3<br />
Picture Information 6-7<br />
Preferences 6-9<br />
Rotating Your Picture 6-7<br />
Transferring Your Picture 6-6<br />
Index-4
V<br />
Viewing a Picture After Taking It 2-15<br />
Viewing a Subject Before Taking a<br />
Picture 2-16<br />
Viewing Information About the<br />
Picture 2-22<br />
W<br />
INDEX<br />
Warranty<br />
Application Support 3<br />
How to Obtain Service 3<br />
Limitations 2<br />
Regulatory Information 4<br />
Repair Coverage 1<br />
Warranty Time Period 1<br />
What’s included with the <strong>DC120</strong><br />
<strong>Camera</strong> 1-1<br />
Windows/<strong>DC120</strong> <strong>Camera</strong><br />
Communications 9-1<br />
World Wide Web 10-2<br />
Z<br />
<strong>Zoom</strong> 2-24<br />
Index-5


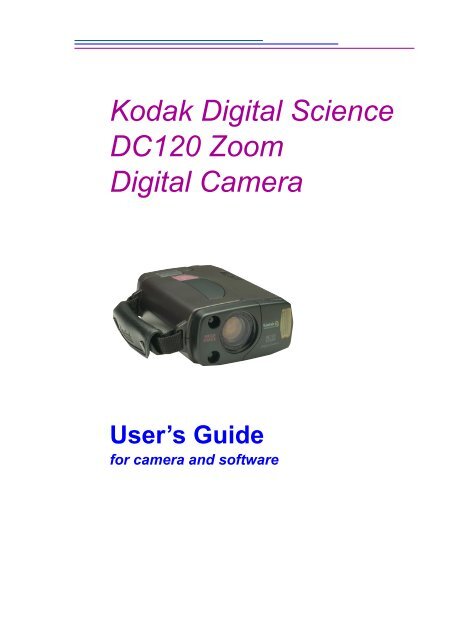

![1ÃllÃtsa az üzemmód tárcsát [ > ] helyzetre. - Fotoklikk](https://img.yumpu.com/37279117/1/190x135/1alla-tsa-az-a-1-4-zemmad-tarcsat-helyzetre-fotoklikk.jpg?quality=85)