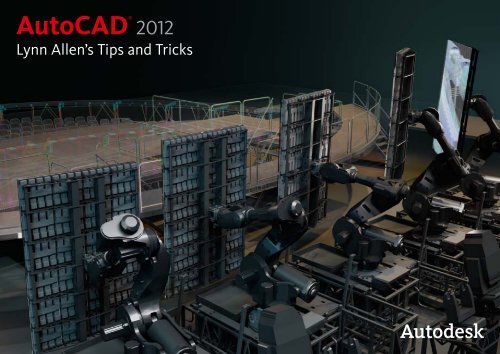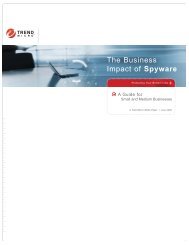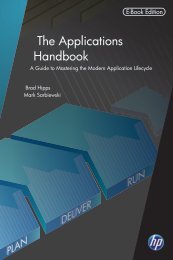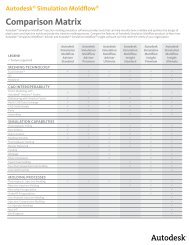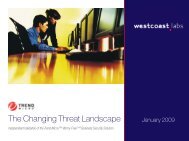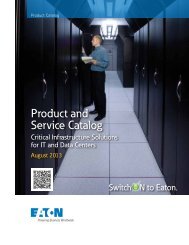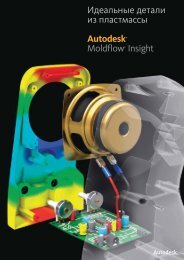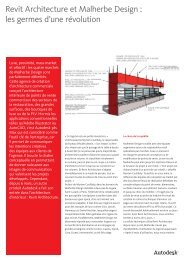Lynn Allen's Tips and Tricks - Zift Solutions
Lynn Allen's Tips and Tricks - Zift Solutions
Lynn Allen's Tips and Tricks - Zift Solutions
You also want an ePaper? Increase the reach of your titles
YUMPU automatically turns print PDFs into web optimized ePapers that Google loves.
AutoCAD<br />
®<br />
2012<br />
<strong>Lynn</strong> Allen’s <strong>Tips</strong> <strong>and</strong> <strong>Tricks</strong>
®<br />
AutoCAD 2012<br />
<strong>Lynn</strong> Allen’s <strong>Tips</strong> <strong>and</strong> <strong>Tricks</strong><br />
NOTE You must install Autodesk<br />
Inventor Fusion 2012 to use it.<br />
In Fusion you can zoom, pan, <strong>and</strong><br />
orbit to navigate around your model<br />
similar to AutoCAD. You`ll even<br />
find the familiar Navigation bar <strong>and</strong><br />
ViewCube.<br />
<strong>Lynn</strong> Allen<br />
Cadalyst columnist <strong>and</strong> worldwide<br />
Autodesk Technical Evangelist<br />
Autodesk Inventor Fusion<br />
Use the very cool Autodesk Inventor<br />
Fusion technology to easily edit <strong>and</strong><br />
validate models from almost any<br />
source. The super friendly <strong>and</strong> intuitive<br />
direct manipulation capabilities<br />
provides direct modeling for speedy<br />
design changes in 3D.<br />
Without exiting AutoCAD, you<br />
can launch Inventor Fusion, use<br />
it to modify a 3D model <strong>and</strong> then<br />
continue working on the modified<br />
objects in AutoCAD.
TIP Multifunctional grips are even<br />
more powerful when dynamic input<br />
is on.<br />
Multifunctional Grips<br />
In AutoCAD 2012 multifunctional<br />
Grips have been added to many<br />
objects! Polylines have extra grips<br />
to make editing much easier.<br />
Secondary grips are located at the<br />
midpoint of each segment. Hovering<br />
over a grip provides several valuable<br />
editing options such as stretch, add<br />
or remove vertex <strong>and</strong> Convert to<br />
Arc/Line.<br />
Look for these powerful grips in<br />
lines, arcs, elliptical arcs, dimensions<br />
<strong>and</strong> mleaders. 3d faces, edges <strong>and</strong><br />
vertices also have them. Just hover<br />
over a grip to access numerous<br />
relevant options.
Model Documentation<br />
It´s never been easier to go from<br />
your 3D models to 2D documentation.<br />
You´ll even find that if you<br />
modify the 3D model – the 2D documentation<br />
will update as well!<br />
The new model documentation<br />
comm<strong>and</strong>s are found in the Drawing<br />
View panel of the Annotate ribbon<br />
tab.<br />
Start with base View to automatically<br />
display a scaled preview of<br />
the model attached to the cursor.<br />
Specify options such as type, orientation<br />
<strong>and</strong> scale.<br />
Create projected views from the<br />
Base view (as long as the Type option<br />
was set to Base <strong>and</strong> Projected)<br />
by dragging the cursor to the desired<br />
location. AutoCAD automatically<br />
creates the appropriate view.<br />
Modify properties for a selected<br />
drawing view the Properties palette.<br />
Easily modify drawing views from<br />
the contextual ribbon tab by doubleclicking<br />
on a view.<br />
NOTE Projected views become the<br />
child in a parent/child relationship<br />
<strong>and</strong> inherit the parent properties<br />
<strong>and</strong> edits.<br />
TIP Use the multifunctional grip at<br />
the center of each view to stretch or<br />
rotate a view – or break <strong>and</strong> repair<br />
alignment.
3D Model Import<br />
So many file formats – so little time!<br />
Now you can import a much wider<br />
variety of file formats including<br />
CATIA, NX, Pro/Engineer, Rhino <strong>and</strong><br />
SolidWorks.<br />
2D Associative Arrays<br />
The new visual preview makes it<br />
easier than ever to get your array<br />
right the first time. It`s easy to<br />
manipulate with multifunctional<br />
grips or the Properties palette. The<br />
contextual ribbon tab <strong>and</strong> right click<br />
menu also makes it easy to edit an<br />
associative array. The contextual<br />
ribbon tab <strong>and</strong> right click menu<br />
makes it easy to edit an array.<br />
Individual items in an array can be<br />
selected <strong>and</strong> edited by using the Ctrl<br />
Key. Use the new Replace item tool<br />
to replace selected instances with<br />
other objects.<br />
TIP The Reset tool returns the<br />
items to their default size <strong>and</strong><br />
position.<br />
The data is translated to native AutoCAD<br />
geometry <strong>and</strong> inserted into<br />
the drawing as blocks. Parts <strong>and</strong><br />
assemblies are preserved as nested<br />
blocks. And of course you can edit<br />
the objects. Just explode it first!<br />
Learn more tips <strong>and</strong> tricks at:<br />
www.autodesk.xx/you<strong>and</strong>autocad
Find out what the latest AutoCAD release can do for you.<br />
www.autodesk.xx/you<strong>and</strong>autocad<br />
Autodesk, AutoCAD, Autodesk Inventor, DWG, Inventor <strong>and</strong> 3ds Max are registered trademarks or<br />
trademarks of Autodesk, Inc., <strong>and</strong>/or its subsidiaries <strong>and</strong>/or affiliates in the USA <strong>and</strong>/or other countries.<br />
All other br<strong>and</strong> names, product names, or trademarks belong to their respective holders. Autodesk reserves<br />
the right to alter product <strong>and</strong> services offerings, <strong>and</strong> specifications <strong>and</strong> pricing at any time without notice,<br />
<strong>and</strong> is not responsible for typographical or graphical errors that may appear in this document.<br />
© 2012 Autodesk, Inc. All rights reserved.<br />
Image courtesy of Tait Towers, Inc.