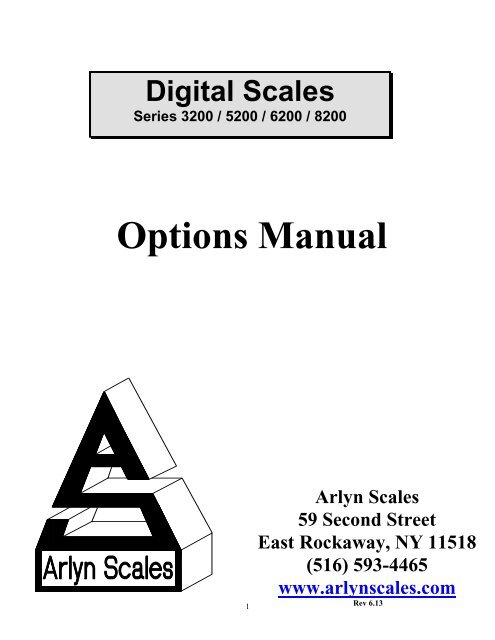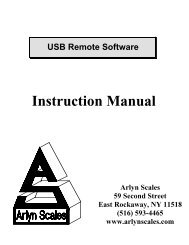Setpoint Controller - Arlyn Scales
Setpoint Controller - Arlyn Scales
Setpoint Controller - Arlyn Scales
You also want an ePaper? Increase the reach of your titles
YUMPU automatically turns print PDFs into web optimized ePapers that Google loves.
Digital <strong>Scales</strong><br />
Series 3200 / 5200 / 6200 / 8200<br />
Options Manual<br />
1<br />
<strong>Arlyn</strong> <strong>Scales</strong><br />
59 Second Street<br />
East Rockaway, NY 11518<br />
(516) 593-4465<br />
www.arlynscales.com<br />
Rev 6.13
Introduction ....................................................................................................................................................................... 3<br />
RS232 Communications Port ............................................................................................................................................ 3<br />
Configuring the Port 3<br />
Perform Test Print 3<br />
Loop Back Test 3<br />
Print Stream Mode 3<br />
Printing at Stability Using Motion Detection and Stability Control 3<br />
Print Stream Mode with Print At Stability 4<br />
Print Frame Definitions 4<br />
Defining and Editing Print Frames 4<br />
Print Frame Functions 5<br />
Print Frame Design Examples 6<br />
Text Definitions 6<br />
Changing Printer Fonts 6<br />
External Command Interface 7<br />
The * Command, Keyboard Emulation 8<br />
The ! Command, Remote Entry Commands [N/A: For Future Expansion] 8<br />
The @ Command, Interactive Commands [N/A: For Future Expansion] 9<br />
Tips on Interfacing RS232 9<br />
Time and Date.................................................................................................................................................................. 10<br />
Analog Output ................................................................................................................................................................. 10<br />
Analog Setup Menu 10<br />
Special Note for Multiple Platform <strong>Scales</strong> 10<br />
<strong>Setpoint</strong> <strong>Controller</strong> .......................................................................................................................................................... 10<br />
Output Specifications and Notes 11<br />
Creating <strong>Setpoint</strong>s and Formulas 11<br />
Output Connector and Pin Diagram 13<br />
Weight Averaging ............................................................................................................................................................ 13<br />
Push Button Operation 13<br />
Continuous Operation 13<br />
Configuring the Weight Average Option 13<br />
Multiple Platform Operation .......................................................................................................................................... 13<br />
Battery Pack Operation ................................................................................................................................................... 14<br />
Description 14<br />
The Main Power Toggle Switch 14<br />
The Front Panel On/Off Switch 14<br />
Auto Shutoff Setup 14<br />
Statistical Package [N/A: For Future Expansion] ........................................................................................................ 14<br />
Statistical Menu 15<br />
The Setup Screen, Configuring the Statistical Package. 15<br />
Adding a Reading to the Collection 15<br />
Key lock option ................................................................................................................................................................ 15<br />
General description: 15<br />
To set password: 15<br />
To unlock keys: 16<br />
To deactivate key lock option: 16<br />
Data Logging ................................................................................................................................................................... 16<br />
Basic Operation 16<br />
USB Flash Drive Use 16<br />
Advanced Operation 17<br />
Bluetooth .......................................................................................................................................................................... 19<br />
2
Introduction<br />
This manual will cover the operation and setup of all of the options available for your scale. It is important to note that some<br />
described menu items will be missing if that option was not installed in your specific scale. All of the options listed may be<br />
installed in any scale and may run concurrently. Any of the options may be installed later at the factory if it wasn‟t installed at<br />
time of purchase. Call our service department for details.<br />
RS232 Communications Port<br />
The RS232 option is a fully capable, bi-directional communications port. The port can be configured to operate at a variety<br />
of baud rates and the output data frames are definable by the user. The printing of a frame can be initiated by pressing the<br />
print button, by an external command, upon reaching a setpoint, or continuously when the print stream mode is activated.<br />
The communications port also contains an extensive external command interface allowing key presses, adding and editing<br />
memory slots and even scale calibration to be controlled from external equipment.<br />
Configuring the Port<br />
Baud rate and other parameters can be configured through the Port Configuration screen that can be accessed under menu<br />
SETUP MENU/OPTION SETUPS/RS232/PORT CONFIG .The options are shown below.<br />
BAUD RATE<br />
DATA BITS<br />
STOP BITS<br />
PARITY<br />
ECHO<br />
Settable to 110, 150, 300, 600, 1200, 2400, 4800, 9600, 19200, 31250 or 38400 bits per second.<br />
Seven or Eight<br />
One or Two<br />
Even, odd or none<br />
On or off. When echo is enabled the scale will echo each character the scale receives back to the user.<br />
Perform Test Print<br />
As an aid to port configuration we have included a “perform test print” function to the RS232 menu. Executing this will cause<br />
the string “Your RS232 port is working fine!”, a carriage return and a line feed to be output from the port. To access this<br />
function go to the menu SETUP MENU/OPTION SETUPS/RS232/PERFORM TEST PRINT.<br />
Loop Back Test<br />
You may also test the operation of the RS232 port by performing a loop back test. On the output connector, TX and RX<br />
(transmitted and received data) need to be shorted together. When you perform the test, the scale sends data and reads it<br />
back through its own port, where it is compared and the results are show.<br />
Print Stream Mode<br />
Print stream mode will continuously print the currently active print frame at fixed time intervals. Stream mode can be<br />
configured using menu SETUP MENU/OPTION SETUPS/RS232/PRINT STREAM. The lower menu selection ENB will<br />
enable or disable print stream mode, and TIME will be the number of seconds between the beginning of each print frame.<br />
Time settings of .5 to 1638 seconds (27.3 minutes) can be entered. Avoid using time values of less than .5 seconds as it<br />
may slow down or lock up the scale.<br />
When stream mode is enabled, use the print button or the external *P command to start or stop the printing process.<br />
Printing at Stability Using Motion Detection and Stability Control<br />
All <strong>Arlyn</strong> digital indicators have the capability of detecting motion and/or stabilizing the weight and using it to control printed<br />
outputs. This can be useful in many applications. For example, if you wanted to print labels for several items, you could<br />
simply place each item on the platform, and when the scale gets a stable reading it will print the label automatically. The<br />
Motion Detect, Stability and printing at stability are fully configurable through their respective setup screens.<br />
The Motion Detect indicator looks like an „M‟ and it is located just to the right of the Zero Indicator / Bar Graph located on the<br />
bottom of the display. It is crossed out if there is no motion, and it is uncrossed if there is motion.<br />
The Stability Control indicator looks like a circle and it is also located just to the right of the Zero indicator/Bar Graph located<br />
on the bottom of the display. The circle is unfilled when the weight is not stable and filled when the weight is stable.<br />
3
Print at Stability configuration allows the user to choose what control they want to use to print. The user can choose Motion<br />
Detect only, Stability control only, or both Motion Detect and Stability control. Take a look at the Instructions Manual to see<br />
how the Motion Detect and Stability Control can be set.<br />
Sending a PRINT command or pressing the PRINT button on the front panel will send a PRINT request to the scale, and the<br />
scale will only print if the motion and stability conditions are met.<br />
The Print At Stability Setup Screen<br />
Follow the menu tree down this path to locate this setup screen:<br />
SETUP MENU / OPTION SETUPS / RS232 / PRINT AT STABILITY.<br />
There are five settings that control this function:<br />
ACTV: This will activate or deactivate this function. Select ACTV from the horizontal menu on the bottom of the screen, and<br />
then press ENTER to change this setting.<br />
PCT: This is the percent of full scale capacity, which, if the scale reading falls below, will not automatically print. For<br />
example, a 100lb full capacity scale set to 1% will not automatically print when there is less than 1 lb on the platform. In most<br />
applications there is no purpose to generating a print after removing weight from the platform. This percent can be set to two<br />
decimal places.<br />
NEG: By setting this to "YES", the automated print will work on both sides of zero. When set to "NO" it will only work with<br />
positive weights. The user must take into consideration here that if this parameter is set to “NO”, then when the scale is<br />
reading zero, the output may be erratic even though the scale is stable. This is because the value 0 in the scale is not a true<br />
stable zero. The zero here may be a long decimal that goes beyond the resolution. In this case, the value maybe negative<br />
and therefore, impeding the printing process. It is recommend to set this to “YES” if the zero value is important.<br />
ZERO NTFY: If this option is set to “YES”, then each time the scale is zeroed or a zero command is sent through one of the<br />
communication ports, the indicator will wait for the scale to stabilize and detect if there is no motion. Once these conditions<br />
are detected, the word “ZERO” appears on the output terminal in ASCII.<br />
CONTROL: This option can be switched between Motion, Stability, Motion and Stability based on your preferences. This<br />
determines how you want the Print at Stability to operate, whether based on Motion Detect, Stability Control or both. It is<br />
important that when you choose these options, these features need to be activated within the system to operate properly.<br />
Print Stream Mode with Print At Stability<br />
Print Stream and Print at Stability can work together. If you want the scale to print weights constantly, then activate both of<br />
these features together and they will work in tandem with each other.<br />
Print Frame Definitions<br />
A print frame is a list of up to ten functions for the scale to perform each time a print request is received. The list is executed<br />
in the same order as shown is shown. A function can either be an item to be printed or a command for the scale. Currently<br />
there is only one command and it is the CHAIN command. All other functions are items to be printed. If more than ten<br />
functions are needed, as when defining print frames for complex labels, the CHAIN command can be used to chain to<br />
another print frame definition.<br />
Each print frame requires two memory slots. You can define as many frames as you like up to the number of free memory<br />
slots available.<br />
Each frame has a description associated with it. Descriptions are useful when you have many print frames defined, as when<br />
you have multiple labels etc.<br />
Only one frame can be active at any one time. Whenever the scale receives a print request, the currently activated frame will<br />
be printed. The active frame is showed in the list with a check mark next to it.<br />
Defining and Editing Print Frames<br />
Go to the menu SETUP MENU/OPTION SETUPS/RS232/PRINT FRAMES.<br />
To activate, edit or delete a frame, use the arrow keys to line up on the desired frame and ACTV, EDIT or DEL on the lower<br />
menu and then press ENTER.<br />
4
To define a new frame, use the arrow keys to select NEW on the lower menu and press ENTER. A new frame entry will be<br />
added to the list. Use the arrow keys to line up on it and on EDIT in the lower menu. Pressing ENTER will bring you to the<br />
frame editing screen. The screen will show “None defined” as there are no functions defined yet. For this example we will<br />
make a simple data frame that will print the weight, followed by CR and an LF. Line up on NEW on the lower menu and then<br />
press ENTER to add a function. The function NULL will be added to the list. We want to change this to the WEIGHT<br />
function. Press the right arrow key to line up on FNC+ on the lower menu. Press ENTER twice to select the WEIGHT<br />
function. To add a CR to this function, use the right arrow key to line up on CR on the lower menu and then press ENTER.<br />
You will then see a check mark under the column “C”. To turn on the LF, press the right arrow once more to line up on LF<br />
and then press ENTER. This completes the definition.<br />
If you wish to change the description of this new frame, use the arrow keys to line up on DESC on the lower menu and then<br />
press ENTER. Its current description will be loaded into the text-editing screen. Change it as desired and then press MENU<br />
to return to the frame editing screen. To use this new frame press MENU to back out to the frame list. Use the arrow keys to<br />
line up on the new frame and also ACTV on the lower menu. Press ENTER and a check mark will show on the new frame<br />
showing that it is activated.<br />
The lower menu items on the frame editing screens are outlined below.<br />
DESC Allows you to change the description of this frame.<br />
NEW Adds a new default function (NULL) to the function list.<br />
INS Will insert a new function (NULL) before the currently selected function line.<br />
DEL Will delete the currently selected function line.<br />
FNC+/- Will change the function of the current line. Available functions and their explanations are outlined below.<br />
SRC On many of the functions you need to specify the source of the data. For example the WEIGHT function must know<br />
what platform (on multiple platform scales) the reading should come from. SRC will step through all available platforms. For<br />
a TEXDEF function, it will step through all the available text definitions. For a CHAIN function it will show a list of other<br />
frames that you can chain to. For ASCII you can enter the decimal value of the ASCII code. For ChFont, using SRC will<br />
enable you to step through all available choices.<br />
CR Will include a carriage return at the end of the current function.<br />
LF Will include a line feed at the end of the current function.<br />
SP Allows you to print space(s) at the end of the current function. When activated a “?” will show up in the function list<br />
on the current line and allow you to enter a number. The number of spaces must be between 0 and 15.<br />
TEST This will allow you to quickly test the print frame without having to return to the scale‟s normal operating mode.<br />
Print Frame Functions<br />
You can add up to ten functions to each frame. The functions are executed in the order they are defined in the list. You can<br />
add a CR (carriage return), LF (line feed) or trailing spaces to most functions. This is useful when designing labels.<br />
If a CHAIN function is encountered, the scale will ignore any further functions in the current frame and immediately chain to<br />
the next frame.<br />
Function List<br />
NULL Does nothing, but allows CR, LF and spaces to be printed.<br />
WEIGHT Prints a six digit weight value. It will be net or gross depending on mode. Use SRC to select the platform.<br />
NETWGT Prints a six digit weight reading corrected for tare. Use SRC to select the platform.<br />
GRSWGT Prints a six digit weight value ignoring any active tare weight. Use SRC to select the platform.<br />
NGTEXT Prints “NET” or “GROSS” depending on mode. This is meant to be used with the weight function. Use SRC<br />
to select the platform.<br />
PLATTOT Prints a gross total reading of all active platforms.<br />
COUNT Prints the current piece count. Use SRC to select the platform.<br />
ACCUM Prints the value in the parts counting accumulate register. Use SRC to select the platform.<br />
CNTACC Prints a total of the current piece count plus the part count in the accumulate register. Use SRC to select the<br />
platform.<br />
TIME12 Prints the current time in 12 hour format.. (when the time and date option is installed)<br />
TIME24 Prints the current time in 24 hour format.. (when the time and date option is installed)<br />
DAY<br />
Prints out the current day of the week. (when the time and date option is installed)<br />
DATE Prints the current date in the format mm/dd/yyyy. (when the time and date option is installed)<br />
SCADES Prints the 14 character scale description as entered in the system menu.<br />
SCAID# Prints the scale ID number as entered in the system menu.<br />
WEIGH# Prints the auto-incrementing weigh number who‟s starting value was entered in the system menu. This<br />
number will increment each time a frame is printed.<br />
TEXDEF Prints a 14 character text string that was entered as a text definition. Use SRC to select the text definition.<br />
UNITXT Prints a 3 character indication of the currently selected units conversion (lb, kg, oz etc).<br />
5
TARDES Prints the 14 character description of the current active tare weight.<br />
SMPDES Prints the 14 character description of the current active sample weight (parts counting).<br />
ASCII Will send a single ASCII character to the port. Among other things this is useful to send ESC sequences to<br />
the printer to change fonts etc. Use SRC to enter the ASCII code.<br />
CHFONT Change Font. Works only with EPSON compatible printers. Use SRC to select the font.. See explanation<br />
below.<br />
CHPNT Change Point size. Use SRC to toggle through the choices 16,20,24,30,36,40,42,48,52,56,60,64<br />
CHAIN Will end the current frame and initiate another. Use SRC to select the next frame. Avoid chaining to the<br />
same frame, as this will cause endless looping.<br />
Print Frame Design Examples<br />
The first example is a simple print frame that will print the weight followed by a carriage return and a line feed.<br />
FUNCTN SOURCE C L SP<br />
Weight Plat#001 0<br />
The next example shows a more complex definition. Here we will design a five line label.<br />
Line 1and line 2 will be blank (used for spacing the label vertically).<br />
Line 3 will show the time in 12hr format, followed by 1 space,<br />
Line 4 shows day of the week with 1 trailing space.<br />
Line 5 shows the date followed by a carriage return and a line feed.<br />
Line 6 will show the scale‟s text description (as programmed through the system menu) followed by 3 spaces.<br />
Line 7 shows the weight followed by a carriage return and a line feed.<br />
Line #8 will be blank (again used for spacing the label vertically).<br />
FUNCTN SOURCE C L SP Comments<br />
Null 0 Two blank lines. Note the check marks on C and L.<br />
Null 0<br />
Time12 1 Line #3, the time and 1 space<br />
Day 1 Day of week and one space<br />
Date 0 Date followed by a CR and LF<br />
SCADES 3 Line #4, The scales description followed by 3 spaces<br />
Weight Plat#001 0 The weight followed by a CR and LF<br />
Null 0 Two blank lines. Note the check marks on C and L.<br />
The label would look like:<br />
11:31:43 Tue 12/03/1999<br />
ScaleDescr +123.456<br />
Remember that there are only 10 functions allowed per print frame, and we used nearly all of them in this example. If you<br />
needed more you could define a second print frame and use a CHAIN function at the end of first frame to chain to the<br />
second frame.<br />
Text Definitions<br />
Sometimes it is desirable to include text when printing a label. Each text definition allows you to define a 14 character text<br />
string. To access text definitions, go to the menu SETUP MENU/OPTION<br />
SETUPS/RS232/TEXT DEFINITIONS. A list of current text definitions is shown and you can NEW, EDT or DEL them in the<br />
usual way. ACTV is not used here.<br />
Changing Printer Fonts<br />
If you have an EPSON compatible printer, you can use the ChFont print frame function to change to one of four fonts, turn<br />
double wide on/off, double height on/off, italics on/of, letter quality/draft, bold on/off and printer reset. Not all point sizes or<br />
other functions are available on all fonts. Also, not all fonts are available on all printers. Please consult your printer‟s<br />
instruction manual for details. The ChPnt print frame function allows you to scale the font size up and down.<br />
6
The scale will send the appropriate “Escape Codes” to the printer to perform these functions. ChFont and ChPnt are only<br />
meant to be a short-cuts to reduce the frame size. You could also perform font/point switching and many other printer<br />
functions by using the ASCII function.<br />
The following is a summary of the escape codes sent to the printer by the various sub-functions of ChFont;<br />
Bold On ESC E Bold printing ON<br />
Bold Off ESC F Bold printing OFF<br />
Ital On ESC 4 Italics ON<br />
Ital Off ESC 5 Italics OFF<br />
Draft ESC x 1 Select draft quality print<br />
Let Qual ESC x 0 Select letter quality print<br />
Roman ESC k 0 Select Roman font<br />
Sans Ser ESC k 1 Select Sans Serif font<br />
Courier ESC k 2 Select Courier font<br />
Prestige ESC k 3 Select Prestige font<br />
Script ESC k 4 Select Script font<br />
Reset ESC @ Initialize printer<br />
DblW On ESC W 1 Double width printing ON<br />
DblW Off ESC W 0 Double width printing OFF<br />
DblH On ESC w 1 Double height printing ON<br />
DblH Off ESC w 0 Double height printing OFF<br />
ChPnt ESC X 1 n 0 Select height in points. n = # of points<br />
External Command Interface<br />
The external command interface allows the user to control the scale and manipulate memory data through the RS232<br />
interface. There are three basic command types, these are:<br />
The * Command (Keyboard Emulation). This allows you to simulate key presses remotely.<br />
The ! Command (Remote Entry). Allows you to add, edit and delete memory contents like tares and parts counting samples.<br />
The @ Command (Interactive Command). Allows you to operate the scale interactively whereby you send commands to the<br />
scale and the scale responds with text messages guiding you through various operations.<br />
It should be noted that the command list described below is the proposed list of commands. As our scale continues to<br />
develop, commands are added as each firmware revision comes out. The revision in which the command was added is<br />
shown just to the right of the command in parenthesis. If (X) is indicated it means that the command has not been<br />
implemented yet and is slated for future release. To check the revision number of your scale, watch the <strong>Arlyn</strong> Logo splashscreen<br />
when you first turn on your scale. Firmware upgrades can be purchased and installed in your indicator. Contact our<br />
service department for details.<br />
Print Request Response Time<br />
When the scale receives a print request (*P) there is a small time delay while the scale computes and formats its output<br />
frame. For any frame function that outputs weight or parts count the response time is typically 100 milliseconds (1/10 th<br />
second). For almost all other frame functions the response is almost immediate.<br />
External Command Limitations<br />
It is important that when sending repeated print requests (*P) to the scale that you wait for the scale to completely transmit<br />
its print frame, and then wait a small amount of time before sending the next request. If the scale receives a print request<br />
while it is still transmitting, the scale could actually lock up requiring a power off reset. Also, it is advisable to wait a small<br />
amount of time after the output frame is complete to give the scale a chance to do its own “housekeeping chores”. To<br />
immediately send another print request directly after a transmission could bog down the scale‟s displayed update rate and<br />
keyboard response.<br />
Command String Parameters<br />
All command strings sent to the scale require a carriage return (hereafter called CR) to be sent at the end of the command<br />
string. A CR is ASCII code 13.<br />
Keyboard emulation commands (* commands) do not require a CR and the key press will be initiated right after the<br />
command is received.<br />
Many of the command strings require parameters. These are described below.<br />
Any command that changes the contents of a memory slot will require a fourteen character description. This<br />
description should exactly match the description of the item in question. The description must be 14 characters in length and<br />
spaces should be used for any unused characters just as they are used in the scale‟s setup menus. For example “Tare #001<br />
“ and “Plat #001 “ are valid descriptions. Descriptions are case sensitive so format your output appropriately.<br />
7
If the scale can not find the description in memory, the message “Error 2: Description not found. Aborting.” Will be sent<br />
followed by a CR. The operation is then aborted.<br />
Some commands require numeric input. All numbers should be 9 characters in length with a decimal point at<br />
character five. Valid values, for example, are 0123.4500 and 0001.0000. Use leading zeros as necessary to keep the<br />
spacing correct.<br />
If the scale receives a number in an incorrect format it will send the message "Error 3: Illegal numeric format. Aborting."<br />
Followed by a CR. The operation is then aborted.<br />
Command Abort Any command can be aborted at any time by sending a caret (^) character which is ASCII code 94. The<br />
scale will respond by sending the text “Command aborted” followed by a CR (ASCII code 13).<br />
Illegal Command If any text is received by the scale that isn‟t in a correct command format , the scale will respond with<br />
"Error 1: Illegal command." followed by a CR. The command is then aborted.<br />
The * Command, Keyboard Emulation<br />
A number of external commands can be sent to the scale to simulate keyboard presses. These commands are listed below.<br />
Each command must be prefixed the a * character and no CR is required.<br />
*P or *1 - Print Key (5.000)<br />
*C or *3 - Units Key (5.000)<br />
*Z or *0 - Zero Key (5.000)<br />
*N or *9 - Net/Gross Key (5.000)<br />
*T or *7 - Tare Key (5.000)<br />
*U or *8 - Up Arrow Key (5.008)<br />
*D or *2 - Down Arrow Key (5.008)<br />
*L or *4 - Left Arrow Key (5.008)<br />
*R or *6 - Right Arrow Key (5.008)<br />
*. – Decimal Point (5.008)<br />
*O - On/Off Key, will take the scale in and out of Ready Mode (5.008)<br />
*M or *5 - Menu/Back Key (5.008)<br />
*E - Enter Key (5.008)<br />
Care must be taken when sending key commands via RS232 as some keys will perform different functions depending on the<br />
scale‟s operating mode.<br />
The ! Command, Remote Entry Commands [N/A: For Future Expansion]<br />
Tares<br />
NEW (X)<br />
EDIT (X)<br />
DELETE (X)<br />
ACTIVATE (X)<br />
CLEAR (X)<br />
ACQUIRE (X)<br />
Samples<br />
NEW (X)<br />
EDIT (X)<br />
DELETE (X)<br />
ACTIVATE (X)<br />
CLEAR (X)<br />
ACQUIRE (X)<br />
!TN <br />
!TE <br />
!TD <br />
!TA <br />
!TC simply clears the active tare.<br />
!TQ adds new tare and becomes interactive for acq<br />
!SN <br />
!SE <br />
!SD <br />
!SA <br />
!SC simply clears the active sample.<br />
!SQ adds new sample and becomes interactive for acq<br />
Print Frames<br />
NEW (5.021)<br />
!FN <br />
LINE EDIT (5.021)<br />
!FL <br />
<br />
DELETE (5.021)<br />
!FD <br />
ACTIVATE (X)<br />
!FA <br />
8
Text Definitions<br />
NEW (5.021)<br />
!XN <br />
The @ Command, Interactive Commands [N/A: For Future Expansion]<br />
Remote Span Calibration (5.010)<br />
Your scale can be span calibrated remotely using this function. The command format is<br />
@CS <br />
To do this procedure you will need a calibrated weight of a known value. For this example we will calibrate the scale‟s<br />
primary platform whose description is “Plat #001” with a 10 lb weight, the procedure is described below.<br />
You send “@CSPlat #001 0010.0000”<br />
Scale responds "Remove all weight from the platform and then send a CR.”<br />
You remove the weight from the platform and send a CR.<br />
Scale responds "Place the calibrated weight on the platform and then send a CR.”<br />
You place the calibrated weight in the center of the platform and then send a CR.<br />
Scale responds "Remove all weight from the platform and then send a CR.”<br />
You remove the weight from the platform and then send a CR.<br />
Scale responds "Operation Complete."<br />
The scale will then remote calibrate itself and return to the weighing mode. You may have to press the ZERO key (or remote<br />
zero key) to get the scale to indicate properly.<br />
Future Interactive Commands<br />
TARE-READ VALUE (X)<br />
TARE-READ ALL (X)<br />
SAMPLE-READ VALUE (X)<br />
SAMPLE-READ ALL (X)<br />
@TV (sends or NOT FOUND )<br />
@TA (sends for each . Sends END and end of list)<br />
@SV (sends or NOT FOUND )<br />
@SA (sends each . Sends END and end of list)<br />
Tips on Interfacing RS232<br />
RS232 transmission and reception takes place over a three wire cable, one for transmitted data, one for received data and<br />
one for ground. When wiring these lines to a standard RS232 25 pin D connector, the transmitted data line should be tied to<br />
pin 3, received data to pin 2 and ground to pin 7. For 9 pin connectors, the transmitted data line should be tied to pin 2,<br />
received data to pin 3 and ground to pin 5. In some situations, computers and other equipment require handshaking lines to<br />
work properly. Many times this can be shut off to work with a three wire system. If not, you can wire the connector to “trick”<br />
the computer etc. to work properly. This involves shorting the RS232 RTS and CTS line together and shorting the DTR and<br />
DSR lines together. For 25 pin connectors short pins 4 and 5 for RTS/CTS and pins 6 and 20 for DTR/DSR. For 9 pin<br />
connectors short pins 4 and 6 for RTS/CTS and pins 7 and 8 for DTR/DSR.<br />
Shown below is a simple program written in BASIC that will open a com port at 1200 baud and then drop into a never ending<br />
loop that will input frames of information and print them on the computer‟s screen.<br />
10 REM A simple example of a scale to com port interface<br />
20 OPEN ”COM1:1200,N,8,1,CS,DS” AS #1<br />
50 REM Never ending loop<br />
52 REM Send a print request to the scale<br />
55 PRINT #1,”*P”<br />
59 REM Input scale‟s transmitted frame<br />
60 INPUT #1,FRAME$<br />
69 REM display the results on the computer screen<br />
70 PRINT FRAME$<br />
75 REM Small time delay (at least 100ms, see External Command Limitations above)<br />
80 FOR X=1 TO 20000<br />
85 NEXT X<br />
90 GOTO 50<br />
9
Time and Date<br />
When your scale is equipped with the time and date option you can get time and date and day of week readouts on the<br />
screen or use them in RS232 output frames. The time can be printed in either 12 or 24 hour format. Consult the section on<br />
Print Frame Functions for details. The screens for setting the date and time can be found under the menu SETUP<br />
MENU/OPTION SETUPS.<br />
Analog Output<br />
This option is a fully configurable analog output port that can be configured for voltage or current loop outputs. The factory<br />
has preset the output to be in one of three ranges, 0-5VDC, 0-10VDC or 0-24ma. The output follows the display and its gain<br />
is based on the platform‟s programmed overload point. For example, in the case of a 100lb scale whose output is configured<br />
as 0-5VDC, 0lb=0VDC, 25lb=1.25VDC, 50lb=2.5VDC and so on.<br />
The starting and ending voltages (or currents), can be configured by the user. For example the output‟s starting and ending<br />
points can be set 1-5VDC or 4ma to 20ma. Further, there is an option allowing negative displayed numbers to be output for<br />
cases where a reading below zero needs to be monitored. As an example, a 100lb scale is setup with its starting voltage at<br />
2.5 and ending voltage at 5, giving the output of -100lb=0VDC, -50lb=1.25VDC, 0lb=2.5VDC, 50lb=3.75VDC and<br />
100lb=5VDC.<br />
Analog Setup Menu<br />
The analog setup menu can be found under menu SETUP MENU/OPTION SETUPS/ANALOG OUTPUT.<br />
Programmable parameters are as follows:<br />
ACTV - Will activate or deactivate the option.<br />
TYPE - Can be set to 0-5VDC, or Current Loop. The scale is ordered and factory set for your specified output “only”.<br />
START - The starting voltage (or current) that will correspond to zero on the display.<br />
END - The ending voltage (or current) that will correspond to the full-scale weight on the display.<br />
NEGRDG - Allows negative displayed readings to affect the analog output. If disabled the output will stop at the programmed<br />
starting voltage when there is a negative number on the display. This should not be confused with a negative voltage on the<br />
output. The lowest possible voltage (or current) is zero.<br />
Special Note for Multiple Platform <strong>Scales</strong><br />
The analog output module used in the scale is a single channel module. Only a single output from a single platform can be<br />
seen. For scales with multiple platform, the analog output will reflect accordingly with the multiple platform settings you have.<br />
For multiplatform scales, you can monitor the weight from each platform on the indicator screen by using the UP/DOWN<br />
arrow keys and SHIFT key. The analog output will only reflect the current platform seen on the indicator screen. For<br />
example, if the screen is showing weight for Platform 1, the analog output reading will be for Platform 1.<br />
Indicators equipped with multiple platforms also have a special screen that shows the weights on all the connected platforms<br />
and the total from all of these platforms. In this screen, there is an arrow that indicates the actions that can be taken on the<br />
indicated platform. If the arrow is on Platform 1, then the analog output will reflect Platform 1. The same applies for platform<br />
2. While in this screen, the analog output can also reflect the total sum of weights on all the platforms. To do this, press the<br />
SHIFT key and SIX key in sequence (not together). When this feature is activated, the analog output will only reflect the<br />
total. It won‟t reflect on any of the platforms. Press the SHIFT + 6 key sequence again to remove the analog output for total<br />
weight feature.<br />
<strong>Setpoint</strong> <strong>Controller</strong><br />
The setpoint controller gives your scale the capability to output a signal to external equipment when certain conditions are<br />
met. This is particularly useful in filling operations, either to sound alarms or to control filling machinery.<br />
<strong>Setpoint</strong> definitions can be created, edited and deleted. Each has a text description, controlling parameters and a multi-line<br />
formula associated with it. In operation, if the displayed weight satisfies the formula, you may direct any of the outputs to<br />
switch on or off. You can create as many setpoint definitions as you like within limits of free memory. Each setpoint uses four<br />
memory slots.<br />
10
<strong>Setpoint</strong> definitions can be activated or deactivated, and up to four setpoint definitions can be activated at one time. When<br />
multiple setpoints are activated, each setpoint formula is evaluated in the order it was defined. If more than one setpoint<br />
shares the same output, then it is possible for one to overwrite the other.<br />
With a little finesse in creating formulas, simple setpoints, filling control cycles, over and under check weighing, and many<br />
other functions are possible.<br />
Output Specifications and Notes<br />
The setpoint controller has eight separate outputs and is expandable to sixteen. Each output is an open collector that is<br />
capable of sourcing 4.5ma or sink 10ma of current. Care must be taken not to exceed these values. This is sufficient to drive<br />
LEDs or sound buzzers. If higher output currents are needed then external relays need to be installed. We normally provide<br />
117VAC, 10Amp optically isolated relays and mechanical relays should be avoided. Optical relays have some important<br />
advantages over mechanical relays, the actuation current for optical relays is usually less than 10ma but mechanical relay<br />
coils require currents often exceeding the limit. Optical relays have no mechanical switches to wear out and more importantly<br />
they isolate the scale from the load, thus protecting it from voltage spikes. If excessive noise is coupled back to the scale it<br />
could lock up or damage its microprocessor or memory.<br />
It should be noted that when you command an “OFF” CONDITION, the output will be grounded. In most open collector<br />
(switched ground) wiring schemes this will actuate the external light or relay. To help eliminate this confusion, each setpoint<br />
formula has a optional invert function to invert the output.<br />
Even though the output is an open collector, it differs from the standard open collector output in that the output will assume a<br />
high condition (3.3VDC) when it is switched on without the need for an external pull up resistor, allowing direct connection<br />
into any TTL level input.<br />
Creating <strong>Setpoint</strong>s and Formulas<br />
To access setpoints, go to the menu SETUPMENU/OPTION SETUPS/SETPOINT CONTROLLER. There you will see a list<br />
of all available setpoints or “None Defined” if none exist. The creation, editing and deletion of setpoints are similar to the<br />
creation of tares and parts counting samples. To add a new setpoint definition, select NEW on the lower menu and press<br />
ENTER. A new setpoint definition will then be added to the list with a description of “SetPt #XXX”. This new setpoint is<br />
deactivated and contains an empty formula list.<br />
To edit this new setpoint, or any other one, use the UP and DOWN ARROW keys to line up on the desired setpoint, select<br />
EDIT on the lower menu and then press ENTER. The setpoint definition screen will be shown.<br />
The <strong>Setpoint</strong> Definition Screen<br />
The setpoint definition screen will show the description and controlling parameters for this setpoint definition.<br />
Inv=On/Off If it is on then all outputs related to this setpoint will be inverted. This is useful when using the open collector<br />
output for the reasons stated earlier in this section.<br />
Cycl=On/Off The cycle option is used to create an operation cycle as described earlier in this section.<br />
Scond=ENTER KEY This is the start condition that will initiate a cycle, if cycle is enabled. ENTER KEY is the only current<br />
start condition available.<br />
INIT=On/Off This is the initial state of all outputs used in this definition. This would normally be off.<br />
To change any of these options simply select the appropriate entry in the lower menu and press ENTER.<br />
Creating and Editing Formulas<br />
The formula is a list of up to nine lines that are evaluated and acted upon in the order they are entered.<br />
To access the formula list select EDIT in the lower menu and then press ENTER. All of the current formula lines will be<br />
displayed or “None Defined” if there aren‟t any. Using the NEW and INS in the lower menu to add or insert new lines.<br />
Each line consists of four parts. These are CMD (command), EXP (expression), VALUE and OUT. CMD is an action to<br />
take. The only two commands currently available are ON and OFF. EXP is an expression and can be < (less than), (greater than) and >= (greater than or equal to). Value is the setpoint weight value and OUT is the output<br />
channel (1-8) that the CMD command will work on.<br />
For example, a simple formula to activate the output when a certain weight is exceeded is made up of two lines as shown<br />
below:<br />
CMD EXP VALUE OUT<br />
Off < 5.0 1 Start with light off<br />
11
On >= 5.0 1 On if 5 lb or greater<br />
This can be interpreted as:<br />
Line 1: Output #1 is off if weight is less than 5.00 lb<br />
Line 2: Output #1 is on if weight is greater than or equal to than 5.00 lb<br />
You will notice that every output possibility must be dealt with when creating a formula.<br />
The next example represents a much more complicated definition. The scale would have three lights connected to three<br />
outputs and operate in an UNDER / ACCEPT / OVER check weighing scenario.<br />
There will be a red light connected to output #1 to indicate an “under” condition, a green light connected to output #2 for an<br />
“accept” condition and a yellow light connected to output #3 to show an “over” condition. We can program the red light to be<br />
on whenever the weight is less than 5lb, the green light to be on only between 5 and 5.2 lb and the yellow light to be on<br />
whenever the weight is above 5.2lb indicating an over condition. In practice, the user would start filling the container until the<br />
green light comes on.<br />
It is less confusing to make a formula of this nature if you deal with the complete operation of one light at a time. We<br />
recommend laying the formula out on paper first and then enter it into the system.<br />
Here it is:<br />
CMD EXP VALUE OUT<br />
On > 0.00 1 Deal with “under” (red) light first<br />
Off >= 5.00 1<br />
Off < 5.00 2 Now the “accept” (green light), to be<br />
On >= 5.00 2 on only between 5 and 5.2 lb<br />
Off > 5.20 2<br />
Off 5.20 3 anytime the weight is above 5.2<br />
When this formula is executed, the scale evaluates each line in order. This calculation is done in memory only, and the<br />
outputs are not affected until the formula is complete. The entire formula is evaluated on each and every display update,<br />
which is programmable through the system menu.<br />
You may wonder why it is necessary to have to use an Off condition at the beginning. This was done to increase flexibility as<br />
there may be many cases where the user wants the light to start in the on state, turn off during a certain weight range and on<br />
again when above that range. You have to specify every possible condition for the output when making formulas.<br />
This last example will show an automated filling operation using the cycle option. The goal here would be to have output #1<br />
connected to a filling valve and the cycle starting with this valve in the off condition. The user places a box on the scale<br />
below the filling apparatus, press the ZERO key to zero out the weight of the box, press the ENTER key to start filling and<br />
have the setpoint controller switch the filling valve off when 5lb is reached. The user then removes the box from the scale<br />
and the output will remain off until the next cycle is initiated by pressing the ENTER key.<br />
Start in the setpoint definition screen by enabling the CYCLE option and setting the INIT option to off.<br />
Here is the formula:<br />
CMD EXP VALUE OUT<br />
On < 5.00 1 Will actually go on as soon as the ENTER key is pressed.<br />
Off >= 5.00 1 Switch off at 5 lb and end cycle<br />
That‟s all there is to it. The output will go off at 5 lb and remain off until the next cycle.<br />
Notes on Cycling <strong>Setpoint</strong>s<br />
The cycle function is used when it is desirable to “latch” the output to a specific state when a process is complete. Consider<br />
the following examples with and without the cycle option. In both cases the setpoint is set to fill a box to 5lb and then shut off.<br />
Cycle Off: The output is on as the box fills and the scale monitors the process. At 5lb the output switches off. The user then<br />
removes the box from the scale. When he does that, the indicated weight falls below 5 lb, the filling valve switches back on<br />
dumping material all over the platform.<br />
Cycle On: When 5lb is reached the output switches off, and remains off until the user initiates the cycle again by pressing the<br />
ENTER key.<br />
12
There are two other points concerning process cycles:<br />
There may only be one cycling setpoint definition active at any given time. All other activated setpoint definitions will<br />
work normally along with it.<br />
<br />
To abort the cycle, press the ENTER key. The output will then obtain the same state it would have taken if the<br />
process had completed normally.<br />
Output Connector and Pin Diagram<br />
In most cases there will be a single cable with a 15 pin subminiature D type female connector added to the scale for<br />
interfacing to external equipment.<br />
1 <strong>Setpoint</strong> #1 Output<br />
2 <strong>Setpoint</strong> #2 Output<br />
3 <strong>Setpoint</strong> #3 Output<br />
4 <strong>Setpoint</strong> #4 Output<br />
5 <strong>Setpoint</strong> #5 Output<br />
6 <strong>Setpoint</strong> #6 Output<br />
7 <strong>Setpoint</strong> #7 Output<br />
8 <strong>Setpoint</strong> #8 Output<br />
9 Digital Ground<br />
Weight Averaging<br />
The weight averaging option allows the scale to display an average weight taken from the platform over a specific time<br />
period. Readings are sampled from the platform forty times per second so a five second average would average 200<br />
readings. Weight averaging can be setup to operate from a front panel key (the “8” key) or to operate on a continuous basis.<br />
Push Button Operation<br />
Pressing the “8” key will start the average. While the average is being taken, the status bar on the bottom of the screen will<br />
display “Avg” and the graph bar will show the amount of time left. When the average is completed the result is locked on the<br />
display and the text “Loc” will be shown on the status bar. While the reading is locked the UNITS, NET/GROSS and other<br />
front panel keys will still operate as normal. To release the lock simply press the “8” key again. While the average is being<br />
taken it can be aborted at any time by pressing the “8” key.<br />
Continuous Operation<br />
When configured for continuous operation, constant averages at the selected time interval will be taken and locked on the<br />
display. The text “Avg” will be shown on the status bar and the time progress shown on the graph line. The average key (the<br />
“8” key) is used to start and stop this process.<br />
Configuring the Weight Average Option<br />
The configuration parameters for the weight average option can be found in the menu SETUPMENU/OPTION<br />
SETUPS/WEIGHT AVERAGING. There are three settable options here.<br />
ACTV Activates or deactivates weight averaging<br />
TYPE Push button or continuous operation<br />
TIME Average acquire time can be set from one to sixty three seconds<br />
Multiple Platform Operation<br />
Your scale has the capability of running up to eight input devices at any one time. Normally only one is used, a load cell, and<br />
the scale is programmed to have a single platform containing that load cell. The scale can be configured to run from multiple<br />
platforms there are only a few basic operational differences:<br />
1. An extra display screen is added showing the readings from each individual platform as well as the total weight from<br />
all platforms.<br />
2. When viewing individual platform screens, you can manually scroll through different platforms. Press SHIFT+UP in<br />
sequence or SHIFT+DOWN in sequence to scroll through the platforms. On the primary weight screens the active<br />
platform number is indicated on the bottom of the screen just to the right of the status bar (PL1, PL2 etc).<br />
13
3. On the extra platform you can just use UP key or DOWN key without the need to press SHIFT key. For example, to<br />
zero platform 2 use the DOWN ARROW to get the indicator on the right side of the screen to point at platform 2 and<br />
then press the ZERO key.<br />
4. An extra menu is inserted in the menu SETUP MENU/PLATFORM SETUPS. This is a menu that shows the<br />
description of each platform and allows you select one for editing.<br />
5. When taking or activating tares, parts counting samples, taking a quick sample or pressing the TARE, UNITS,<br />
NET/GROSS or ZERO key, the operation will be performed only on the currently selected platform.<br />
6. An auto-scroll feature is available in the Platform Setup screen. This feature allows the indicator to scroll through<br />
individual weight screens at specified time intervals. To setup auto-scroll, go to SETUP MENU->PLATFORM<br />
SETUP. Choose any activated platform and press EDIT. Scroll down to Auto Scroll Setup. Press ENTER. The<br />
horizontal options and the screen text should be clear enough to set the correct settings. It is recommended that the<br />
scroll timer should be set no less than 5 seconds. Any number lesser than that can cause some instability in scale<br />
readings.<br />
7. If the multiple platform scale has options attached to it, such as RS232, Analog Output, <strong>Setpoint</strong>s, etc. make sure to<br />
read the special notes for that section, if any, that might apply specifically for multiple platform operation.<br />
Battery Pack Operation<br />
Description<br />
The Battery Pack Option will allow the scale to be operated in areas where no power is available. The battery pack itself is<br />
installed inside the indicator housing and is not user serviceable in any way. The only external differences are the addition of<br />
a Main Power toggle switch and power transformer connector located on the right side of the indicator housing.<br />
To charge the pack, simply leave the scale plugged in for about four hours. The charging circuitry has a peak detect and will<br />
stop charging once the battery has reached its peak. The scale may be operating normally while charging.<br />
The battery pack allows a scale equipped with a single load cell platform (models 620 and 820) to operate for about fifteen<br />
hours on a single charge. For scales that have multiple load cell platforms, running time is slightly shorter. A four load cell<br />
platform, like the model 320 will run for about 10 hours.<br />
The Main Power Toggle Switch<br />
There is a main power switch located on the right side of the indicator. Its only function is to completely remove power from<br />
the main circuit board in the event of a microprocessor program crash or any other event that causes the scale not to be<br />
able to switch itself off. This toggle switch should be left in the closed (UP) position during all normal operation.<br />
The Front Panel On/Off Switch<br />
The front panel On/Off switch is used to switch the scale on and off during normal operation.<br />
To turn the scale on, simply press the button and the scale will start its initiation sequence. To turn the scale off, press and<br />
hold this button for approximately three seconds until the display blanks out and then release it.<br />
Auto Shutoff Setup<br />
The scale can (and should) be setup to automatically turn itself off when a programmed time has been reached and/or there<br />
is no activity on the scale. This is done through the Auto Shut-Off screen. You may also want to skip the splash screen and<br />
ready prompt on startup. You can do this in the menu SETUP MENU/SYSTEM/STARTUP PARAMETERS.<br />
The scale‟s auto shutoff operation can be activated and changed in the menu SETUP MENU/ SYSTEM /AUTO SHUT-OFF.<br />
There are two options available.<br />
ACT<br />
TIME<br />
Activates/deactivates the auto shutoff feature.<br />
Is the time, in minutes, that the unit will shutoff due to inactivity.<br />
Statistical Package [N/A: For Future Expansion]<br />
The Statistical Package allows you to save a large number of readings in memory for future use. Here are some of its<br />
features:<br />
<br />
<br />
You can transmit the entire data collection through the RS232 communications port to a printer or computer for later<br />
analysis.<br />
You can view a “result screen” which will show the minimum reading, the maximum reading, the average, and total.<br />
14
The data collection is held in memory even if the power is removed.<br />
Readings can be saved by simply pressing a key.<br />
Shares memory with the scale‟s operating system for maximum storage efficiency.<br />
Main screen shows when data collection is active and the number of readings collected.<br />
Statistical Menu<br />
This menu contains all of the functions associated with the statistical package. It is located at SETUP MENU / OPTION<br />
SETUPS / STATISTICAL.<br />
The items in this menu are:<br />
SETUP: This is a simple configuration screen for the statistical package.<br />
CLEAR MEMORY: This will clear all collected data from memory.<br />
TRANSMIT DATA: This will transmit the entire data collection through the RS232 communications port. Each collected<br />
reading is transmitted along with a carriage return (ASCII 13) and a line feed (ASCII 10). All collected readings are<br />
transmitted. Memory does not automatically clear after transmission.<br />
VIEW RESULTS: This screen will show some basic information about the data collected. These are the minimum reading,<br />
the maximum reading, the total and average reading.<br />
The Setup Screen, Configuring the Statistical Package.<br />
This screen will allow you to specify if the statistical option is active or not, and also how much memory to set aside for data<br />
collection. Any time you enter this configuration screen, the data collection in memory will be erased.<br />
There are only two configurations on this screen:<br />
ACTIVE: Set to YES in order to enable data collection. If enabled, the top line of the main weight display will show an inverse<br />
“Data:”, followed by the number of readings currently collected in memory.<br />
SIZE: The memory set aside for data collection uses the same memory and storage techniques as the memory used by the<br />
scale‟s operating system for storing tares, counting samples, print frames and other data. If you aren‟t using the scale‟s<br />
memory for those other uses, you will have roughly 470 free slots available for data collection, depending on the scale‟s<br />
configuration. Each slot will hold 8 readings, so at maximum, 470 x 8, or 3760 readings may be collected.<br />
To configure the memory, enter the new size through the setup screen. Size is the number of readings (maximum) that you<br />
would like to be able to store. This number will automatically be rounded up to the next multiplier of 8 (8 readings per slot).<br />
The memory is then set aside for data collection, and becomes invisible to the rest of the system. This being the case, if you<br />
configure a large memory area for data collection, you will be restricted as to the number of storage slots available for other<br />
uses.<br />
Adding a Reading to the Collection<br />
Simply press the ENTER key at any time while you are in the main weight screen. The current reading will be saved and the<br />
top line will show you how many readings have been collected. If the data collection memory is full, you will see a warning<br />
message at this time.<br />
Key lock option<br />
General description:<br />
This key lock option adds the capability of disabling the front panel by having all of the function keys locked out, until a valid<br />
password is entered. Once a valid password is entered, the keys will remain unlocked until the scale is powered down and<br />
powered up. By default the option is not active until an initial password is set.<br />
To set password:<br />
1. Press the menu button. Unlock keys by entering the current password, if necessary.<br />
2. Navigate to Options Setup and then scroll down to “Set Password”.<br />
3. “Enter new password “ will appear on the display. Enter the desired password (4 digits long)<br />
4. Confirm the password by retyping the intended password. Confirmation is used to assure that a mistyped password is<br />
not stored.<br />
15
To unlock keys:<br />
1. Press menu button.<br />
2. “Enter Password” will appear on the top line of the display. Enter the password previously set.<br />
3. The function keys will remain unlocked until the scale‟s power is powered down and powered up.<br />
To deactivate key lock option:<br />
1. Follow the above procedure for setting the password.<br />
2. Instead of entering a password simply press enter twice.<br />
3. This will clear the password and deactivate the key lock option until the password is set again.<br />
Data Logging<br />
The optional USB Data Logger module allows a large amount of data from your scale to be recorded into a USB Flash Drive.<br />
The Flash Drive maybe removed from the scale and inserted into a standard USB port on a PC. The data is collected on a<br />
.CSV file (comma-separated values), which can be opened using any spreadsheet software such as Microsoft Excel®.<br />
Data Logger is activated by default. To activate/deactivate it, press Menu -> Option Setups -> Data Logging. On the<br />
horizontal menu displayed in the Data Logging setup screen, select ACTV to activate/deactivate Data Logging.<br />
Basic Operation<br />
There are two modes of operation for using the USB Data Logger:<br />
Triggered – The weight entry is written to the USB when the user presses a button<br />
Continuous – The weight entry is written to the USB at regular time intervals selected by the user.<br />
To switch modes of operation, on the Data Logging setup screen select TYPE on the horizontal menu to switch between<br />
triggered and continuous type logging.<br />
In Triggered Mode, press the TWO (2) key each time to log the current weight and time on the USB drive. This will be noted<br />
by a “Recording Entry” message on the status message area of the screen each time the TWO key is pressed.<br />
In Continuous Mode, press the TWO key to begin the data logging sequence. A “Data Logging On” message will be<br />
displayed in the status area, followed by the “Recording Entry” message after the time interval has passed. After that,<br />
“Recording Entry” message will appear on regular time intervals specified by the user. The time interval can be set in the<br />
Data Logging setup screen. Select the TIME option on the horizontal menu to enter the time interval in seconds.<br />
USB Flash Drive Use<br />
Your Data Logging scale comes with a 1 Gigabyte (1 GB) USB flash drive that can hold more than 4 million readings! For<br />
those scales equipped with Data Loggers, the scale will always test the Data Logger system and check for a USB flash drive<br />
at power up. If a USB Flash drive is plugged in, the scale will show the message “USB Stick found…” and if the USB flash is<br />
not plugged in, then the message will simply say, “USB Stick not found…”. At times, the scale may show “USB Stick not<br />
found…” even when a USB flash drive is plugged in. In this case, simply recycle the power and it should initialized the Data<br />
Logger system correctly.<br />
If the USB flash drive has never been used with the scale, the scale software will create the file DATA.CSV automatically.<br />
This is the file the scale uses to store the weight entries. When recording new data on a card that already contains the file,<br />
the scale will look for the file and append the new weight entries to the end. This file can then be opened using Microsoft<br />
Excel® or a text editor.<br />
It is okay to remove the USB drive while the scale is on. But if the user wants to plug in the USB drive back again, the user<br />
has to:<br />
Shut off the scale,<br />
Plug in the USB drive,<br />
Wait for 5 seconds<br />
Turn on the scale.<br />
The USB drive cannot be plugged in while the scale is on since the USB Data Logging system initialization routine happens<br />
only at power up. But there is no harm if the USB drive is plugged in while the scale is on and an attempt is made to write<br />
16
data into it. In this case, the status message will display “Recording Entry”, followed by “Can‟t Open File…” This means that<br />
the file DATA.CSV cannot be opened at this time.<br />
The USB drive comes pre-formatted. It is not recommended that you reformat the USB drive.<br />
When deleting weight entries from the USB Flash Drive, it is important not to leave the file empty. The data on the drive can<br />
be anything - a period or a space or carriage return – so long as there is some data in the file.<br />
If you are using the scale in Continuous Mode, we recommend that you temporarily put the scale into Triggered Mode while<br />
the USB drive is plugged in and test it for operation.<br />
Advanced Operation<br />
WARNING: The following descriptions illustrate the advanced operation of changing the frames being printed on<br />
the USB flash drive. Incorrect usage of the features described in this section will cause the scale to malfunction.<br />
Proceed with caution.<br />
The USB Data Logger can be used to store more than just the time and weight. The system uses Print Frames to determine<br />
what data can be stored on the USB flash drive.<br />
The Print Frames feature can be accessed by going to SETUP MENU/OPTION SETUPS/RS232/PRINT FRAMES. Ignore<br />
the connotation RS232, as it only implicates the RS232 transceiver not present in these scales.<br />
In the Print Frame Definitions screen, the frame named “USB” applies to the frame of data printed on the USB flash drive.<br />
The factory default USB frame is:<br />
FUNCTN SOURCE C L SP Comments<br />
Time24 1 Line #1, the time and 1 space<br />
Weight Plat#00X 1 Line #2, Weight<br />
UniTxt Plat#00X √ √ 0 Line #3, Units<br />
To change the frame to include more data types, you can refer to instructions outlined in the Print Frames section defined for<br />
RS232 option in page 5.<br />
Please note that a frame is only saved when the user moves out of the Print Frame Definitions screen. If the scale is<br />
turned off while the user is still on this screen, the frame will be lost permanently.<br />
Bluetooth<br />
NOTE: Some options labeled as [N/A] are either not available or not fully implemented yet. Setting these parameters<br />
may result into a serious malfunction of your Bluetooth device.<br />
Introduction<br />
The optional Bluetooth module allows you to transfer data wirelessly for a short distance to another Bluetooth unit. This is a<br />
simple option, which uses the ease of use and popularity of Bluetooth devices for information transfer while stripping the<br />
complexities and cost of higher-end wireless communication such as WiFi.<br />
The Bluetooth module uses a Frame Definition database built into the scale to provide the user the ability to print custom<br />
frames of data based on various requirements that may need to be accomplished.<br />
Important Notes for Bluetooth Operation<br />
Bluetooth devices have some notable limitations and some precautions need to be taken for proper Bluetooth<br />
communication.<br />
Maximum Distance<br />
The Bluetooth module implemented in the scale is a standard Class 2 Bluetooth device. This means that it can only<br />
communicate with another Bluetooth device within 30ft in the line of sight. If there are obstructions within this line of sight,<br />
such as concrete walls, then that distance is further diminished.<br />
17
Interference<br />
It is recommended that to get the best signal out of the Bluetooth enabled indicator, no metal should be placed near the<br />
indicator. Metals disrupt the signal coming from the Bluetooth module and might produce noise interference in the<br />
communication resulting in corrupt data being transmitted. The metal also might cause the signal range to be diminished<br />
causing serious reduction in communication range.<br />
Overview of Menu Options<br />
This section explains the various menu options available in the indicator to manipulate the Bluetooth module. The actual<br />
sequence of the operation will be covered in the next section (see “Basic Operation”). These menu options can be accessed<br />
by pressing MENU key on the main screen, then selecting OPTIONS SETUP->BLUETOOTH SETUP.<br />
Bluetooth Reset<br />
This menu option executes a soft reset on the internal Bluetooth. This reset is usually performed when the Bluetooth module<br />
is performing erratically.<br />
Scan Remote Devices<br />
This option allows you to scan for any Bluetooth devices present in the vicinity. All Bluetooth devices scanned will be placed<br />
in a database, which can be accessed using the “List All Devices” option.<br />
Find Remote Devices [N/A]<br />
This option allows you to scan for a specific device in the vicinity.<br />
List All Devices<br />
This option lists all the devices that have been scanned using the “Scan Remote Devices” option. In this list, you can check<br />
the properties of a remote device, connect to a remote device and even check the connection status of a remote device.<br />
Quick Connect Device<br />
The Quick Connect option allows fast-connection to a particular device based on used defined parameters, without going<br />
through menu options. The user may select the name of the device to connect to or the specific address. The connection<br />
process is further explained in the section “Quick Connect Operation”.<br />
Bluetooth Local Settings (Advanced)<br />
This option allows the user to set settings for the internal Bluetooth module, such as the local name, aerial virtual COM port<br />
and factory settings.<br />
Basic Operation<br />
Pairing and Default Pin<br />
Please note there might be a need to pair the scale with the remote Bluetooth device. The default pin for the scale is „0000‟.<br />
As soon as you get the prompt to enter a pin for pairing on your remote device, enter the stated pin to commence pairing.<br />
Pairing can be before or during the connection sequence. The Default Pin option is further explained in the Advance Settings<br />
section. Instructions are provided on how to change the default pin, or if so desired, to eliminate the default pin and use<br />
manual entry on the fly.<br />
Connection<br />
There are two types of connections that are going to be discussed in this section; Outgoing Connection and Incoming<br />
Connection.<br />
Outgoing Connection<br />
Outgoing connection is the connection that the user initiates from the scale. The user has full control on how this connection<br />
will be established. The following steps explain how to conduct this connection.<br />
1. As recommended, before conducting any Bluetooth operations perform a soft reset of the Bluetooth module to bring<br />
it to a known state.<br />
18
2. To establish an outgoing connection to a remote device, you must first scan the area for that device so that the scale<br />
can add it to its internal remote device database. From the Bluetooth Setup option menu, select “Scan Remote<br />
Devices” to detect any Bluetooth devices in the area. You can also do this directly in the “List All Devices” section.<br />
The following status messages should appear at the top of the screen.<br />
“Scanning Remote Devices”<br />
“Scanning Remote Names”<br />
“Done!”<br />
- Obtaining remote device addresses from the vicinity<br />
- Obtaining remote names associated with the addresses obtained.<br />
- Operations done<br />
3. Go to “List All Devices” to see what devices are available in the vicinity. In the “Bluetooth Devices” screen, you will<br />
see all Bluetooth devices that have been detected in the area. If you don‟t see the device you are looking for, select<br />
the “SCAN” option on the horizontal menu below the list and press ENTER. Since the screen can only show you ipto<br />
six devices at a time, you may have to use the UP and DOWN buttons to select a device as there maybe more than<br />
6 devices detected. At the bottom of the screen, there are various operations that can be done on the devices<br />
detected.<br />
a. SCAN: Scan the surrounding area to find Bluetooth devices. The system will keep adding new devices to<br />
the list without erasing the previous devices found. At some point, the list may become “stale” i.e. the list is<br />
outdated and the devices in the list are no longer in the surrounding area. If this is the case, you may need<br />
to clear the list. To do this, go back to the main menu and select “Scan Remote Devices”. Alternatively, you<br />
can use “Bluetooth Reset” to clear the list.<br />
b. CONN [CONNECT]: Connect to the selected remote Bluetooth device.<br />
c. PRPT [PROPTERTIES]: Check the properties of the remote Bluetooth.<br />
i. Name: Name of remote device<br />
ii. Class: Device class of remote device, such as headset, desktop, etc.<br />
iii. Address: Address of device.<br />
d. STAT [STATUS]: Check the connection status of the remote device. This is only active if a connection has<br />
been established.<br />
i. Name: Name of remote device<br />
ii. Connected: Connection status (YES or NO)<br />
iii. Paired: Shows if the device is paired or not. [N/A]<br />
iv. L. Port: The current local port used for connection.<br />
v. R. Port: The remote port of the connected device.<br />
vi. Signal: Signal strength of the connection.<br />
4. Select CONNECT on the horizontal menu and press the ENTER key to connect to a desired device. If you see a<br />
“Link Established…” message followed by a checkmark being placed besides the intended connected device, you<br />
have successfully connected to the device. If you see any other messages, or the checkmark was not placed, then<br />
the device was not connected.<br />
5. To check the status of the connection, select STATUS from the horizontal menu. This will give some information<br />
about the connection as stated in step 3.<br />
6. Go back to main weight screen. A Bluetooth indicator ( ) shows at the bottom of the screen to indicate that a<br />
Bluetooth connection is in progress. You can now use the PRINT button on the front panel to send weight<br />
information to the remote device.<br />
7. To disconnect, go back to the Bluetooth Options menu, in “List All Devices”. Select the device that is currently<br />
connected (the device with a checkmark beside it). Select CONNECT from the horizontal menu and press ENTER<br />
key. The connection will be destroyed. The status message “Link Released…” will appear at the top of the screen. If<br />
this status message does not appear, then the link was not released properly.<br />
8. An easier way to disconnect is using the “Quick Disconnect” method. This is explained in the next section.<br />
Incoming Connection<br />
Incoming connection is the connection that comes from a remote device. The user of the scale can only choose whether to<br />
connect or not to the incoming device, if pairing has been enabled (no default pins defined). The following steps instruct the<br />
user how to manage an incoming connection.<br />
1. If the incoming connection from a device is a new device that has never been used before, a Pin Entry dialog box<br />
will appear if the default pin was not set (see Bluetooth Local Settings section). If the default pin was not set, and the<br />
wrong pin is entered from the remote device, then the connection will not be established.<br />
19
2. If the incoming connection from a device is a device that has been paired before, then the connection is automatic.<br />
There is no need for user interaction here. The link will be established and the device will appear in the “List All<br />
Devices” section. The Bluetooth indicator will also appear at the bottom of the screen to inform the user that a<br />
Bluetooth connection is in progress.<br />
3. You may now receive data or press the PRINT button to send the data to the remote device.<br />
Quick Connect Operation<br />
Introduction<br />
The QuickConnect feature simplifies the connection process for everyday use so that the user does not have to go through<br />
the menu process to establish a simple connection. The QuickConnect feature allows the user to connect to a predefined<br />
remote device straight from the front panel while on the main weight screen.<br />
The user can choose to predefine the Bluetooth remote device‟s name or address, so that when the user conducts a<br />
QuickConnect, the scale will look for a device in the vicinity that matches the predefined name or address and establish a<br />
connection immediately.<br />
The QuickConnect can also start “automatically” at reboot without any user interaction. This means that if the desired<br />
QuickConnect set device is in range, as soon as the indicator comes out of startup, it will connect immediately to this device.<br />
Setup<br />
To setup Quick Connect, select “QuickConnect Device” in the Bluetooth setup menu. A screen shows up showing fields to<br />
enter values for Quick Connect.<br />
N: Name of the remote device to perform a quick connect to.<br />
A: Address of the remote device to perform a quick connect to.<br />
AutoStart:<br />
o YES: This enables AutoStart. The QuickConnect process will begin at startup.<br />
o NO: This disables AutoStart. The QuickConnect needs to be initiated manually. This is explained below<br />
under “QuickConnect”.<br />
ADVANCED<br />
[After the above area, the rest is advanced settings that only should be played with if you have some knowledge about<br />
Bluetooth functionality]<br />
LPort: The default local port to use for connection.<br />
Rport: The default remote port to use for connection.<br />
To change these fields, a horizontal menu is provided for your use.<br />
LIST: Opens a list of detected devices in the vicinity. This is the easiest way of entering a predefined device for<br />
quick connect purposes. Simply make sure that the scale is near the remote device you want to connect to. Select<br />
this option and press the ENTER key. The scale will scan the area for Bluetooth devices and present you with a list<br />
of detected devices. Select a device and press ENTER to fill the Quick Connect fields.<br />
AUTO: Toggle AutoStart option for Yes/No.<br />
NAME: Manually enter the name of the device you want to quick connect to.<br />
ADDR: Manually enter the address of the device you want to quick connect to.<br />
LPRT: Enter the local port you want to use for link connection. [Set auto]<br />
RPRT: Enter the remote port want to use for link connection.<br />
When you are satisfied with the settings, press the MENU key. This will save your settings so that the next time you power<br />
up the scale, the settings will be preloaded. There is no need to come into this menu option to redo the settings again,<br />
unless you want to change the Quick Connect parameters.<br />
QuickConnect Process<br />
Once the settings have been established, head over to the main weight screen. Make sure there are no connections<br />
currently in progress (check to see if the Bluetooth indicator is showing).<br />
AutoStart<br />
To demonstrate how the system will automatically connect to the set QuickConnect device, make sure the QuickConnect<br />
device is in the vicinity of the scale. Press the ON/OFF key until the screen goes blank. Wait for 5 seconds. Press the<br />
20
ON/OFF key again and wait. After the weight appears on screen, the message “Starting QuickConnect” appears on the top<br />
part of the screen. Then you will see “Verifying Service”. After this message, you will see “Link Established. This means the<br />
QuickConnect session was successful. If you see “Service Check Failed!” and “Device not found”, this means the<br />
QuickConnect device is not in the vicinity, or in more advanced setting, the Local/Remote port is not right. If the session was<br />
successful, the Bluetooth indicator will appear. Press PRINT key to send data to the device.<br />
Manual<br />
For a manual operation, press ON/OFF and then press 5 (within 3 seconds). Immediately, the scale will scan the current<br />
area to see if the device you defined in the Quick Connect screen is present. If it is present, it will connect to this device and<br />
show the Bluetooth indicator. If the device is not found, then the appropriate status message will be shown. You may now<br />
send and receive data from the device. Press PRINT key to send data to the device.<br />
Quick Disconnect<br />
If you want to disconnect from the device, you can either use the Quick Disconnect feature or go to the Bluetooth Setup<br />
option and disconnect from there. To quick disconnect the device, use the same sequence that is described above; i.e.<br />
press ON/OFF and then press 5 (within 3 seconds). This quick disconnection sequence can also be used if you have<br />
connected to the device without going through Quick Connect.<br />
Bluetooth Local Settings (ADVANCED)<br />
This section introduces some of the advanced features available for the scale Bluetooth module. Most of these features<br />
have to do with the local configuration of Bluetooth module. It is recommended that you are well versed with the above<br />
described operation before you get into this section. Most of the time, you will not need to modify these settings.<br />
Following are the local Bluetooth settings that can be modified to satisfy some specific requirements in your application. To<br />
access these settings, in the Bluetooth Setup screen, scroll down “Bluetooth Local Settings.”<br />
Bluetooth Enable<br />
This menu option allows you to Enable or Disable the Bluetooth functionality. After toggling this option, the scale needs to be<br />
restarted.<br />
View Device Info<br />
This menu option allows to view the Bluetooth modules name and device address.<br />
Change Local Name<br />
This menu option allows you to change the local name of the scale Bluetooth module. Currently, it is defaulted to “ARLYN<br />
SCALE”. You can modify this to anything you want depending on your needs.<br />
Virtual Port Settings<br />
This menu option specifies the characteristics of the aerial Virtual COM port through which to send out data. This setting, if<br />
changed improperly, may disable your Bluetooth communication system.<br />
Fixed Pin Settings<br />
This shows the current Default Pin settings of the Bluetooth module. This allows the Bluetooth module to send this pin to any<br />
device asking for a pin request. You will never need to enter the pin on the scale.<br />
Entering this option, the default pin is shown on screen. The default pin is „0000‟. You can press ENTER to change the<br />
default pin. You have two options here:<br />
1. Default Fixed Pin: You can put a default pin, of up to 16 alphanumeric characters in length. The next time a pairing is<br />
needed, this pin has to be entered on the other remote device when a dialog box pops up.<br />
2. No Fixed Pin: By pressing ENTER without entering a pin, the scale will assume that you want to enter the pin each<br />
time a pairing is required. The next time you pair with a device, a dialog box will pop up on the scale screen for you<br />
to enter a desired pin. That same pin has to be entered in the remote device as well.<br />
21
Reset Factory Settings<br />
Selecting this option will default the Bluetooth module to the original settings set by the Bluetooth Manufacturer. If the<br />
Bluetooth is acting erratically, and/or you might have changed settings that may have disabled Bluetooth communication,<br />
use this option to bring the settings back to original factory configuration.<br />
Advanced Settings [N/A]<br />
This has not been implemented yet.<br />
Frames Settings<br />
WARNING: The following descriptions illustrate the advanced operation of changing the frames being printed on<br />
the USB flash drive. Incorrect usage of the features described in this section will cause the scale to malfunction.<br />
Proceed with caution.<br />
The Bluetooth module sends out weight information by pressing the PRINT key on the front panel. The system uses Print<br />
Frames to determine what data can be sent out. Currently, the frame contains weight information.<br />
The Print Frames feature can be accessed by going to SETUP MENU/OPTION SETUPS/RS232/PRINT FRAMES. Ignore<br />
the connotation RS232, as it only implicates the RS232 transceiver not present in these scales.<br />
In the Print Frame Definitions screen, look for the frame named Frame#001 which is the default frame data being sent out.<br />
This is current configuration.<br />
FUNCTN SOURCE C L SP Comments<br />
Weight Plat#00X 1 Line #1, Weight<br />
UniTxt Plat#00X √ √ 0 Line #2, Units<br />
To change the frame to include more data types, you can refer to instructions outlined in the Print Frames section defined<br />
for RS232 option in page 5.<br />
Please note that a frame is only saved when the user moves out of the Print Frame Definitions screen. If the scale is<br />
turned off while the user is still on this screen, the frame will be lost permanently.<br />
22