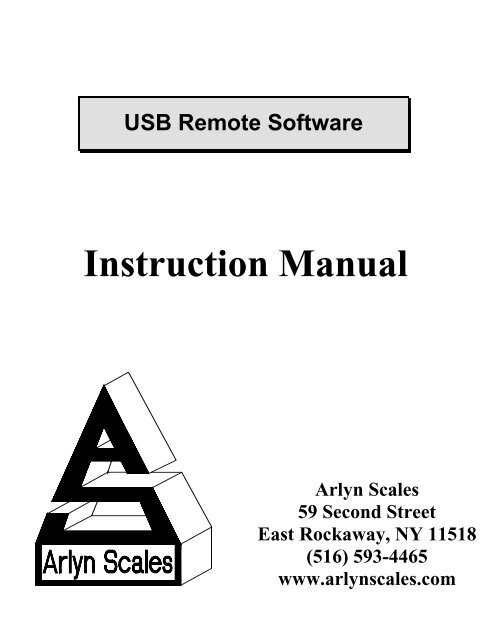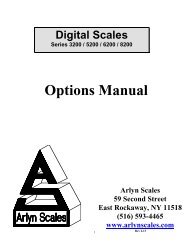Instruction Manual - Arlyn Scales
Instruction Manual - Arlyn Scales
Instruction Manual - Arlyn Scales
Create successful ePaper yourself
Turn your PDF publications into a flip-book with our unique Google optimized e-Paper software.
USB Remote Software<br />
<strong>Instruction</strong> <strong>Manual</strong><br />
<strong>Arlyn</strong> <strong>Scales</strong><br />
59 Second Street<br />
East Rockaway, NY 11518<br />
(516) 593-4465<br />
www.arlynscales.com
Contents<br />
INTRODUCTION AND OVERVIEW...............................................................................................................................................................3<br />
FEATURES.................................................................................................................................................................................................3<br />
SYSTEM REQUIREMENTS ..........................................................................................................................................................................3<br />
INSTALLATION - QUICK-START ................................................................................................................................................................3<br />
CONFIGURING YOUR SCALE INDICATOR FOR USB ...................................................................................................................................4<br />
OPERATIONAL OVERVIEW........................................................................................................................................................................4<br />
DATA COLLECTION ..................................................................................................................................................................................5<br />
SCALE CONFIGURATIONS AND DEFAULTS ................................................................................................................................................5<br />
AUTOMATIC POLLING VS. PRINT AT STABILITY........................................................................................................................................6<br />
EXPORTING DATA ....................................................................................................................................................................................6<br />
MICROSOFT EXCEL OPTION ......................................................................................................................................................................6<br />
USING RS232 CAPABLE SCALES WITH THIS SOFTWARE..........................................................................................................................7<br />
RS232 CONFIGURATION SCREEN .............................................................................................................................................................7<br />
INSTALLING THE USB DRIVERS ...............................................................................................................................................................8<br />
LICENSE AGREEMENT – TECHNICAL SUPPORT .........................................................................................................................................9<br />
2
Introduction and Overview<br />
Thank you for purchasing the USB Remote Software Package for your <strong>Arlyn</strong> Scale. You may use this to connect up to ten<br />
USB capable scale indicators to a single PC. Included is the USB Remote Windows Software and drivers, which will allow<br />
you to switch between scales while live readings are taking place. A faceplate similar to the scale’s faceplate is shown on<br />
the screen and all of the keys are live. Clicking the key on the screen will cause the scale to perform the same function as if<br />
you had pressed the key on the scale itself, giving you full remote capability.<br />
There is also a data collection function that will capture readings, and store them in a Microsoft Access compatible<br />
database. This Access Database is a stand-alone file (SCDATA.MDB) that is not protected or encrypted in any way.<br />
Microsoft Access 2.0 was purposely chosen so that users with more up to date versions of Access will have no trouble<br />
attaching to, or importing data from it.<br />
Another screen allows you to view the readings that were collected, and easily separate data from multiple scales. You can<br />
also export the data to a CSV (comma separated values) text file that can then be imported into a number of popular<br />
Windows software packages.<br />
The actual connection is made directly to the USB port on your computer. On most computers there are generally only two<br />
USB ports available and are sometimes already committed to external disk drives and other peripherals. In these cases, or<br />
in cases where you wish to hook up more than two scales, a USB expander hub may be used. These are widely available in<br />
many computer stores.<br />
Features<br />
• Easy installation and operation<br />
• Automatic USB scan and scale configuration<br />
• Complete remote keyboard capability<br />
• Data collection with statistical analysis<br />
3<br />
• Data separation and export capability<br />
• Plug and play compatibility<br />
• USB is self powered, no power from your PC is required<br />
• Up to ten scale indicators may be connected<br />
System Requirements<br />
Before proceeding, please read and understand the chapter entitled “License Agreement – Technical Support”<br />
The system requirements are dictated by the drivers and their authors. <strong>Arlyn</strong> has no control over the update path or future<br />
availability of these drivers.<br />
• A computer with USB capability. One free USB port is required for each scale. A USB expander hub may be used.<br />
• Microsoft Windows 98, 2000 or ME Operating System<br />
• 5 Megabytes of free hard drive space<br />
Installation - Quick-Start<br />
To get up and running quickly, perform the following procedure:<br />
• Configure your scale indicator as per the section entitled “Configuring Your Scale Indicator for USB.<br />
• Install the USB hardware drivers by completing the section “Installing the USB Drivers”, then reboot your PC.<br />
• Install the USB Remote Software by placing the first installation disk in your floppy drive. Move your cursor to the<br />
lower left hand corner of the screen and click on the Start Menu. From the Start Menu select Run. In the text box<br />
labeled Open, type a:\setup and then press Enter. You may have to type b:\setup if your floppy is mapped to drive<br />
B. Follow the prompts to complete the installation.<br />
• Press the On/Off button to bring the scale indicator into its main weighing screen.<br />
• Double click on the USB Remote Software icon to start the program.<br />
• Pull down the View menu and select the item called Scale – Remote Screen<br />
• A screen showing a scale faceplate similar to the one on your indicator is shown and in a moment live reading will<br />
be shown on the screen.
Configuring Your Scale Indicator for USB<br />
Your scale indicator must be configured properly for it to communicate with its internal USB controller. The actual<br />
communication is done through an RS232 link between the scale’s main processor and the USB controller. Ant scale<br />
purchased from <strong>Arlyn</strong> <strong>Scales</strong> with a USB option will have this setup completed prior to shipping from the factory. If the<br />
settings have been changed, or otherwise lost, you can recreate them using the procedure below. Please refer to the<br />
Options <strong>Manual</strong> for editing RS232 setups.<br />
• Add a single print frame.<br />
• Edit the print frame so that is has only one line in it, with the following parameters:<br />
FUNCTN = Weight, SOURCE = Plat#001, C = Checked, L = Checked, SP = 0<br />
• Save the print frame.<br />
• In the print frames list, make sure that the frame is activated by placing a check mark next to it.<br />
• Modify the port configuration to have the following parameters:<br />
BAUD = 9600, DATA BITS = 8, STOP BITS = 1, PARITY = None, ECHO = Off<br />
During normal use, the scale should be in one of its main weighing screens. The indicator will not send RS232 signals<br />
while it is in a menu, or anything other than its main weighing screen.<br />
Operational Overview<br />
When the USB Remote Software is first started, you will<br />
be shown a blank screen with a number of menu items<br />
available. The software is now in its “Standby State”.<br />
The three menus that are available are File, View and<br />
Help.<br />
Click on the menu item called View and then select<br />
Scale – Remote Screen. When you do this, a number of<br />
things happen.<br />
First, the USB is scanned for any <strong>Arlyn</strong> <strong>Scales</strong> that may<br />
be attached to it. The program will then search its<br />
configuration records to find records, whose serial<br />
numbers match those that were scanned on the USB. If<br />
it finds those records it will load them, examine the<br />
previous configuration that was stored in that record and<br />
then configure the scale and the USB appropriately.<br />
If this is the first time that the scale has been attached<br />
to the USB, there will be no configuration record for it.<br />
The program will then add a configuration record for this<br />
scale and assign it default values. Then it will link up<br />
with the scale and configure it appropriately. The default<br />
values for new scale configuration records can be modified and saved. This will be covered later.<br />
4<br />
The Scale screen is similar to the one shown here.<br />
You will notice that it has a keyboard and display<br />
almost identical to the scale, and live readings will be<br />
displayed.<br />
Just above the weight display is a pull down box<br />
listing all of the <strong>Arlyn</strong> <strong>Scales</strong> that were detected on the<br />
USB. To switch from one scale to another simply pull<br />
down the list and select the desired scale. The<br />
description of each scale, in part, is its serial number.<br />
This number can be found on the rear face of most<br />
<strong>Arlyn</strong> indicators. The serial number of the scale is<br />
automatically uploaded to the USB port on start-up.<br />
Just to the right of the pull down list, there is a text<br />
box called Poll Time. This is how often the USB<br />
Software requests readings from the scale. Along with<br />
that you will see a check box to activate data collection<br />
for the selected scale. If you check this box, the
ottom of the scale screen will be replaced with a data table containing the collected readings. You will see new readings<br />
being added to the table on each poll time interval. This collection record includes the scale’s ID, the reading, the time and<br />
the date that the reading was taken. If time and date are important in your application, ensure that the system time and date<br />
on your computer is set accurately.<br />
The keyboard shown will emulate all normal keystroke presses as if they were pressed on the scale’s indicator itself. This<br />
keyboard, although fully functional will sometimes behave sluggishly depending on how the scale is configured and the rate<br />
at which the software requests readings from the scale. Just click on them slowly with your mouse and the key will activate.<br />
You may also key your way into the scale’s menu system and navigate around within it. The screen on your computer will<br />
not show the menu, and it must be viewed on the scale itself. The display update will stop while any menu is activated.<br />
Data Collection<br />
When activated for a particular scale, data will be<br />
collected and saved to a Microsoft Access 2.0 database<br />
file located in the USB Software’s installation directory.<br />
The name of the file is SCDATA.MDB. SCDATA.MDB<br />
contains only a single table called DataCol. There are five<br />
fields within DataCol. These are ID (record counter),<br />
ScaleID (scales description), Reading, Time and Date.<br />
This MDB file is not protected or encrypted in any way.<br />
One may import this table into any database application<br />
that is compatible with Microsoft Access to generate data<br />
queries, reports and the like.<br />
Access 2.0, although updated many times throughout the<br />
years, was chosen specifically for this software. This<br />
allows anyone running later versions of Access to easily<br />
attach to, or import the table without having to worry about<br />
version conflicts. Microsoft Access has been upward<br />
compatible since its inception.<br />
To view the Data Collection Table, pull down the VIEW<br />
menu and select Data Collection and then View/Edit.<br />
The Data Collection Screen opens up showing the data stored there. Just above the table is a drop down list that will allow<br />
you to list all data, or data for a particular scale.<br />
Below the table is a statistical analysis of the collected readings. One thing worth mentioning is that the statistical results<br />
will not operate when the totals of all the readings in the table are negative, or less than zero pounds.<br />
Clicking the Clear List button will completely empty the table.<br />
Scale Configurations and<br />
Defaults<br />
As mentioned in an earlier section, the software<br />
maintains a configuration record for all the <strong>Arlyn</strong><br />
<strong>Scales</strong> that are attached, or have ever been<br />
attached to it. These configuration records control<br />
whether the scale is active (yes, you can make any<br />
scale inactive), how often the software polls the<br />
scale for readings, and the speed (baud rate) at<br />
which the scales internal USB controller<br />
communicates with the scale’s main processor.<br />
If the software detects a new scale on the USB, one<br />
that a configuration record doesn’t exist for yet, it will<br />
create one based on the defaults specified in the<br />
scale configuration screen. The defaults are factory<br />
set to have the scale active, poll readings each 1.0<br />
second and internal communications set to 9600<br />
baud.<br />
To modify a scale’s configuration, start by opening<br />
the Scale Configuration Screen. Select VIEW from<br />
5
the main menu, and then select SCALE CONFIGURATIONS.<br />
Use the navigation buttons to line up on the desired record, make whatever changes you like and then click the update<br />
button. You will notice the default values for new records on the lower half of the screen.<br />
This screen can not be loaded while the Scale – Remote Screen is open. That screen must be closed before any<br />
configuration changes are made. This is because the USB scanning, configuration and record maintenance is done upon<br />
activation of the Scale – Remote Screen.<br />
Automatic Polling vs. Print at Stability<br />
As mentioned above, data from the scale is requested on a timed basis. This is not ideal in every situation. There are two<br />
other possibilities regarding initiating data transfers between scale and computer.<br />
Print On Demand<br />
If you would like the data to be transmitted only when needed, you can set it up to not poll automatically, and instead the<br />
Print Button on the scale can be used to initiate the transfer. Simply go into the scale configurations in this software and set<br />
the poll time for the desired scale to 0 and save. The next time you go to the remote window you will not see any readings<br />
until you press the print button on the scale’s faceplate.<br />
Print At Stability<br />
There is a motion detect function in all <strong>Arlyn</strong> indicators that will transmit only if there is a stable weight on the platform that<br />
is greater than some preset threshold. This can be used to have the scale transmit the weight once the scale generates a<br />
stable reading.<br />
The threshold weight along with two other configuration parameters can be setup in the scale’s menu system. Consult the<br />
main instruction manual for details on how to do this.<br />
Exporting Data<br />
Collected data can be exported to a CSV (comma separated values) text file. CSV is a standard export/import format<br />
recognized my most leading database applications today. A CSV file can also be directly loaded into Microsoft Excel.<br />
To activate the Export Screen, pull down the<br />
FILE menu and select EXPORT.<br />
The list box near the top of the screen will<br />
allow you to select data from a specific scale,<br />
or data from all of the scales.<br />
You must specify a valid export path before<br />
performing the export. A valid path or directory<br />
name may be used. Examples are: C:\ ,<br />
C:\TEMPFILES\ etc.<br />
When activated, a file called SCALEDATA.CSV is generated in the export path specified.<br />
Microsoft Excel option<br />
The Microsoft Excel interface option for the Remote Indicator is designed to work in the following ways:<br />
1.The Excel Application must first be running with open worksheet.<br />
2.When the Excel checkbox is checked, and the Enter Weight Button is pressed the Remote Indicator Program will attach to<br />
Excel and the open worksheet.<br />
3.The SCALEID, Weight, Date, Time, and (Entry) ID will be recorded in the row corresponding to the ID number. For<br />
example, ID #1 will record in row 2 ID #2 in row 3 and so on. Row 1 is used for the column names.<br />
4.To start entries at the beginning (if desired), press the Clear Table button, close and restart the Remote Indicator<br />
application, and restart Excel with a blank worksheet.<br />
5.The auto-entry checkbox can also be enabled to automatically enter the data in the worksheet.<br />
6
Using RS232 Capable <strong>Scales</strong> With This Software<br />
Any <strong>Arlyn</strong> scale with an RS232 option installed can communicate with this software. This gives RS232 scales the capability<br />
of using the data collection and remote control features of this software. There are some points and limitations:<br />
• Only one scale may be attached and recognized by the software.<br />
• RS232 scales and USB scales cannot be used together.<br />
• No special drivers are required for the RS232 interface. In fact, if you never plan to attach a USB scale to the<br />
system you may disregard installing USB drivers.<br />
• The RS232 communications parameters as set in the scale’s option menu must be duplicated in the remote<br />
software package. The baud rate must match and the scale needs to be set to 8 data bits, 1 stop bit with no parity<br />
or echo..<br />
• A pre-defined scale configuration already exists in the software, there is nothing to add.<br />
• Time and date is recorded in the data collection database. The source of the time and date may be from your PC,<br />
or if the scale is equipped with a time and date option, it may come from the scale itself.<br />
• Even though a pre-defined print frame is set in the scale prior to shipping, you may feel free to add to or modify it.<br />
The software will automatically pick up the weight reading (and time and date if configured) no matter where it is<br />
located in the output frame. You do need to avoid using any ASCII “+” or “-“ signs in your defined print frame (not<br />
including the one that prints with the reading). This will confuse the software rendering it incapable of finding the<br />
reading. If you must use it, then it must be output after the reading. This also applies to the time and date. In this<br />
case you can not use the ASCII characters “/” or “:”, and if so must be located after the time and date.<br />
RS232 Configuration Screen<br />
You can access this screen by selecting the View menu, then<br />
Setups, then Communications. It is pretty self-explanatory. Make<br />
sure that Comm Type is set to RS232 and that the baud rate is<br />
correct. The program is limited to 8 data bits, one stop bit with no<br />
parity. The scale indicator must also be set to these parameters.<br />
These options should be set and saved. Quit the program, hook the<br />
scale up to the selected com port and restart the program.<br />
7
Installing the USB Drivers<br />
The first step in the installation is to install the USB drivers on your computer.<br />
If you downloaded the drivers from our web site, unzip the downloaded file into a temporary directory on your computer, or<br />
to a blank formatted floppy disk if you desire. The driver disk is also available from <strong>Arlyn</strong> <strong>Scales</strong> on a limited basis. In either<br />
case, place the floppy disk in the drive.<br />
Apply power to the scale by plugging it into a wall outlet. The scale can be placed either in its normal weighing mode or at<br />
the “Ready” prompt.<br />
Plug the USB cable from the indicator into the USB port on the back of the PC, or into the expander hub if you are using<br />
one.<br />
The Windows Operating System will<br />
automatically detect the new USB<br />
device and attempt to find a driver for<br />
it. The screen will look similar to this.<br />
Click Next.<br />
Place a check in Floppy Disk Drives,<br />
and then click Next.<br />
8<br />
Select the search option on the next<br />
screen and click Next.<br />
After searching the floppy for driver<br />
files, you will be shown this screen.<br />
Click Next to install the drivers.
License Agreement – Technical Support<br />
Before installing this software, please read, understand and accept the following agreement:<br />
This software and its drivers are only available through <strong>Arlyn</strong>’s Web Site at www.arlynscales.com. <strong>Arlyn</strong> <strong>Scales</strong> doesn’t<br />
normally provide “Installation Disks”. All drivers and software should be downloaded from this site.<br />
This software package is supplied free of charge “as is”. <strong>Arlyn</strong> <strong>Scales</strong> cannot, and will not offer technical support for the<br />
USB Remote Software. It was written simply as a service to our customers.<br />
The actual USB drivers are written and distributed by FTDI, the makers of the USB controller chip that we use in our scale<br />
indicator. We have included the latest drivers from FTDI in this installation package. Future updates may be downloaded<br />
free of charge from their web site at www.ftdichip.com.<br />
The system requirements are dictated by the drivers and their authors. <strong>Arlyn</strong> has no control over the update path or future<br />
availability of these drivers. Given that the drivers were written elsewhere, we cannot support them to any realistic degree.<br />
We have found that the people at FTDI are very cooperative with technical issues. For driver related technical issues, we<br />
generally have to defer to them.<br />
<strong>Arlyn</strong> <strong>Scales</strong> does not warrant, guarantee or make any representations regarding the use, or results of the use of the<br />
Software or accompanying materials in terms of correctness, accuracy, reliability, currentness or otherwise. You assume all<br />
responsibility concerning selection of the software, and the ability to achieve the results you intend.<br />
In no event shall <strong>Arlyn</strong> <strong>Scales</strong>, related companies, or its suppliers be liable for any damages whatsoever arising out of the<br />
use, or inability to use this software, even if <strong>Arlyn</strong> <strong>Scales</strong> has been advised of the possibilities of such damages.<br />
By installing this software you acknowledge that you have read and agree to be bound by all of the terms of this<br />
agreement.<br />
9