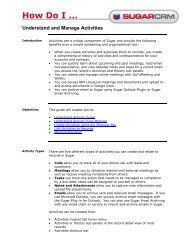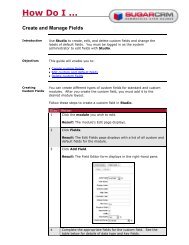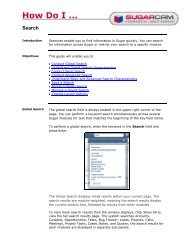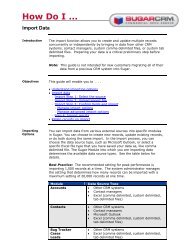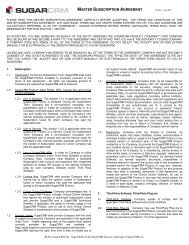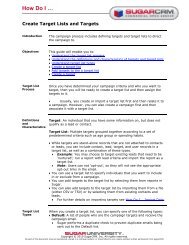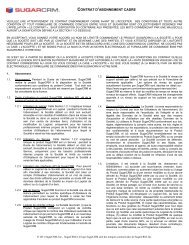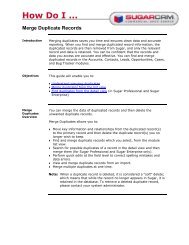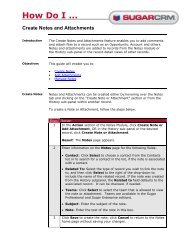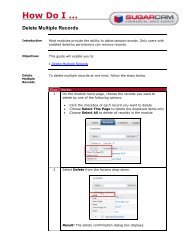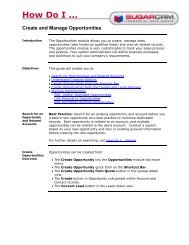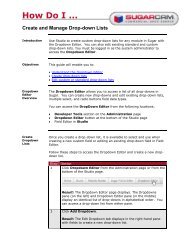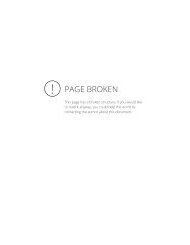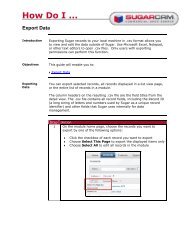How Do I ... Rename and Configure Module Tabs - SugarCRM
How Do I ... Rename and Configure Module Tabs - SugarCRM
How Do I ... Rename and Configure Module Tabs - SugarCRM
Create successful ePaper yourself
Turn your PDF publications into a flip-book with our unique Google optimized e-Paper software.
<strong>How</strong> <strong>Do</strong> I ...<br />
<strong>Rename</strong> <strong>and</strong> <strong>Configure</strong> <strong>Module</strong> <strong>Tabs</strong><br />
Introduction<br />
Use Developer Tools to rename <strong>and</strong> configure module tabs to customize<br />
Sugar to align with your business terminology <strong>and</strong> processes. You can<br />
rename <strong>and</strong> reorder module tabs <strong>and</strong> choose which module tabs display<br />
for the end user. You must be logged in as the system administrator to<br />
access Developer Tools on the Administration home page.<br />
Objectives<br />
This guide will enable you to:<br />
<strong>Rename</strong> <strong>Module</strong> <strong>Tabs</strong><br />
<strong>Configure</strong> <strong>Module</strong> Tab Display <strong>and</strong> Order<br />
<strong>Rename</strong><br />
<strong>Module</strong> <strong>Tabs</strong><br />
Edit the Display Value label to rename module tabs. Use the Undo <strong>and</strong><br />
Redo edit buttons to modify any changes before you click Save.<br />
Best Practices:<br />
Make your changes in a development environment first, if available, to<br />
test your changes there. The Save button automatically deploys the<br />
changes.<br />
Use the Label Editor to change any corresponding module fields that<br />
should reflect the new module name for consistency throughout the<br />
user interface.<br />
Follow these steps to rename module tabs.<br />
Step Action<br />
1 Click <strong>Rename</strong> <strong>Tabs</strong> from the Administration home page in the<br />
Developer Tools section.<br />
Result: The <strong>Rename</strong> <strong>Tabs</strong> page displays.
The tab labels <strong>and</strong> the corresponding database values display on<br />
the page. From the drop-down list displayed above the tab labels,<br />
you can select the language to display the tab.<br />
2 Click the label that you want to edit <strong>and</strong> replace it with the new<br />
value.<br />
3 Click one of the buttons below:<br />
Save to save your changes.<br />
Undo to revert to the previous value<br />
Redo to go back to your change.<br />
<strong>Configure</strong><br />
<strong>Module</strong> Tab<br />
Display <strong>and</strong><br />
Order<br />
<strong>Configure</strong> <strong>Tabs</strong> allows you to determine which module tabs display in the<br />
user interface <strong>and</strong> the order they appear.<br />
Use drag <strong>and</strong> drop functionality to display <strong>and</strong> hide tabs in the user<br />
interface.<br />
The Display <strong>Tabs</strong> column contains the modules that display in the<br />
user interface.<br />
The Hide <strong>Tabs</strong> column contains the modules that will not display in<br />
the user interface.<br />
Allow users to configure module tabs in their own instance by checking<br />
the Allow users to configure tabs box.<br />
Note: Users will have access to configure only the Display <strong>Tabs</strong> column in<br />
their own instances if the Allow users to configure tabs<br />
checkbox is selected.<br />
Follow these steps to display, hide or reorder module tabs in the user<br />
interface.<br />
Step Action<br />
1 Click <strong>Configure</strong> <strong>Tabs</strong> from the Administration page in the<br />
Developer Tools section.<br />
Result: The <strong>Configure</strong> <strong>Tabs</strong> page displays with a list of module<br />
tabs.<br />
An example of the <strong>Configure</strong> <strong>Tabs</strong> page appears below.
2 Display or hide module tabs by:<br />
Hovering over the desired module tab name in the column it<br />
is currently located until the mouse SizeAll bars display.<br />
Holding down the mouse button <strong>and</strong> dragging <strong>and</strong> dropping<br />
the module tab name to the desired column.<br />
3 Reorder the module tabs display by:<br />
Hovering over the data field you wish to move in the desired<br />
column until the mouse SizeAll bars display.<br />
Holding down the mouse button <strong>and</strong> dragging <strong>and</strong> dropping<br />
the data field to the desired location within the column.<br />
4 Click the Save button to save your changes or click Cancel to<br />
exit the page without saving your changes.<br />
Result: The module tab changes display in the user interface.<br />
Best Practice: Make your changes in a development<br />
environment first, if available, to test your changes. The Save<br />
button automatically deploys the changes.<br />
See Also<br />
For further information on renaming <strong>and</strong> configuring module tabs see the<br />
online <strong>SugarCRM</strong> Administration Guide, which is available from the<br />
Help link<br />
on the Sugar Administration pages.<br />
Copyright © 2010 <strong>SugarCRM</strong>, Inc. All rights reserved.<br />
No part of this document may be reproduced, stored in a retrieval system, or transmitted by any means without written permission from <strong>SugarCRM</strong>