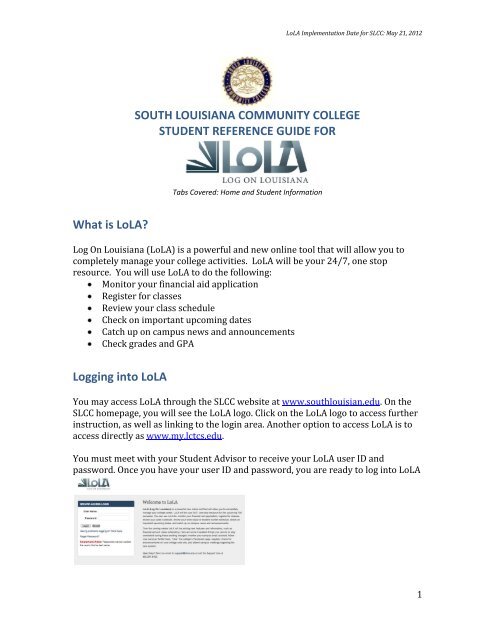LoLA Help: Reference Guide for Students - South Louisiana ...
LoLA Help: Reference Guide for Students - South Louisiana ...
LoLA Help: Reference Guide for Students - South Louisiana ...
Create successful ePaper yourself
Turn your PDF publications into a flip-book with our unique Google optimized e-Paper software.
What is <strong>LoLA</strong>?<br />
<strong>LoLA</strong> Implementation Date <strong>for</strong> SLCC: May 21, 2012<br />
SOUTH LOUISIANA COMMUNITY COLLEGE<br />
STUDENT REFERENCE GUIDE FOR<br />
Tabs Covered: Home and Student In<strong>for</strong>mation<br />
Log On <strong>Louisiana</strong> (<strong>LoLA</strong>) is a powerful and new online tool that will allow you to<br />
completely manage your college activities. <strong>LoLA</strong> will be your 24/7, one stop<br />
resource. You will use <strong>LoLA</strong> to do the following:<br />
Monitor your financial aid application<br />
Register <strong>for</strong> classes<br />
Review your class schedule<br />
Check on important upcoming dates<br />
Catch up on campus news and announcements<br />
Check grades and GPA<br />
Logging into <strong>LoLA</strong><br />
You may access <strong>LoLA</strong> through the SLCC website at www.southlouisian.edu. On the<br />
SLCC homepage, you will see the <strong>LoLA</strong> logo. Click on the <strong>LoLA</strong> logo to access further<br />
instruction, as well as linking to the login area. Another option to access <strong>LoLA</strong> is to<br />
access directly as www.my.lctcs.edu.<br />
You must meet with your Student Advisor to receive your <strong>LoLA</strong> user ID and<br />
password. Once you have your user ID and password, you are ready to log into <strong>LoLA</strong><br />
1
Setting Your Own Password<br />
After logging into <strong>LoLA</strong>, you will need to change your password. To do this, click on<br />
the ‘My Account’ link in the upper left corner of the screen, where your name is<br />
displayed.<br />
To change your password, first enter your temporary password, then enter your<br />
preferred password. Then confirm your preferred password by entering it again.<br />
Click on the ‘Save Changes’ button on the bottom right corner of the screen to save<br />
your new password.<br />
� Password Selection Rules<br />
When selecting your password, remember to follow these guidelines:<br />
The password may not contain your name<br />
The password must be between 12 and 20 characters in length<br />
The password must contain at least one alphabetic character<br />
The password must contain at least one numeric character<br />
The password must contain at least one special character (<strong>for</strong><br />
example, !, #, %, *, =, +).<br />
� Setting your Security Questions<br />
After changing your password, you should also create your security<br />
questions. This is useful if you <strong>for</strong>get your password or if your password<br />
expires. See the help topic <strong>for</strong> Setup Password Recovery.<br />
2
� Going Back to the Home Tab<br />
When you are finished setting your password and establishing your security<br />
questions, you can click on the ‘Back to <strong>LoLA</strong> Home Tab’ button to go back to<br />
the Home tab. This button is located in the upper left corner of the screen.<br />
<strong>LoLA</strong> Home Tab<br />
From the <strong>LoLA</strong> home tab (screen), you will see all of the options that you need to<br />
per<strong>for</strong>m the activities that you will use on a regular basis. Note: Detailed directions<br />
<strong>for</strong> viewing your class schedule within this tab are provided on page 7.<br />
Note: The actual screen <strong>for</strong> <strong>South</strong> <strong>Louisiana</strong> Community College may look slightly different than this<br />
sample page.<br />
Student Home Tab<br />
From the Student Home screen, students will find the options to change their<br />
academic profile, view the course catalog, review the class schedule <strong>for</strong> the selected<br />
term, and register or drop classes.<br />
3
� Viewing the Course Catalog<br />
To view the course catalog, click on the Course Catalog option located under<br />
the academic links.<br />
The catalog will vary depending on the school that you have selected, but will<br />
provide you will a listing of all of the courses that the college offers <strong>for</strong> the<br />
program that you selected.<br />
Be sure to click on the box ‘Select a Discipline and click Submit’ to select the<br />
academic course catalog that you want to view.<br />
4
� Registering <strong>for</strong> Classes<br />
From the Student Home screen, you will also be able to register <strong>for</strong> your<br />
upcoming classes. *<br />
*Note: Please note that you will only be able to register <strong>for</strong> those classes that<br />
are available <strong>for</strong> open enrollment. Please refer to the academic calendar <strong>for</strong><br />
those dates and terms that are available.<br />
Click on the option labeled ‘Register For or Drop Classes’. To start the<br />
registration process, click on the term that you want to register <strong>for</strong> and click<br />
on ‘Submit’.<br />
From the registration screen, you will see the following options.<br />
If You Know The Class <strong>Reference</strong> Numbers<br />
If you know the CRNs (Class <strong>Reference</strong> Numbers) <strong>for</strong> the classes that<br />
you want to register <strong>for</strong>, simply type in the CRNs into blank fields and<br />
click on the ‘Submit Changes’ to register <strong>for</strong> those classes that you<br />
have selected.<br />
5
If You Don’t Know the Class <strong>Reference</strong> Numbers<br />
If you don’t have the class reference numbers <strong>for</strong> the classes that you<br />
would like to attend, click on the ‘Class Search’ button.<br />
This screen allows you to search <strong>for</strong> classes by a number of different<br />
criteria. The easiest method <strong>for</strong> most students is to select the courses<br />
by a specific subject. For example, if you select ‘Accounting’ and click<br />
on the ‘Class Search’ button, you will see a screen listing all of the<br />
classes offered by the Accounting department.<br />
From this screen you may click in the checkbox <strong>for</strong> the selected class<br />
(or classes) that you would like to attend and click on the ‘Register’<br />
button to register <strong>for</strong> those classes.<br />
You may also click the checkbox and then click on the ‘Add to<br />
Worksheet’ button. When you are finished adding all of the classes to<br />
6
the worksheet, you will need to click on the ‘Submit Changes’ button to<br />
register <strong>for</strong> the selected courses.<br />
Checking Your Registration Status<br />
Prior to logging out of <strong>LoLA</strong>, you should verify your registration status<br />
and your class schedule.<br />
Clicking on the option <strong>for</strong> Registration Status will display the status<br />
screen that following screen.<br />
It is important to make sure that you have no holds, which could<br />
prevent you from registering <strong>for</strong> your courses. Please contact your<br />
student advisor <strong>for</strong> details.<br />
Viewing Your Class Schedule<br />
<strong>LoLA</strong> allows you to view your class schedule to confirm your course registrations.<br />
While logged into <strong>LoLA</strong> go to the <strong>LoLA</strong> Home tab, and then click on the <strong>South</strong><br />
<strong>Louisiana</strong> Community College link in the Self Service Window.<br />
Click on the student option in the Main Menu<br />
7
From the Student menu, click on the Registration option.<br />
The Registration option is where you will be able to add additional classes or drop<br />
classes as long as it is within the acceptable deadlines <strong>for</strong> dropping classes.<br />
From the Registration screen, you may view your class schedule at a summary level<br />
where classes are displayed as a weekly schedule. Detailed class schedules may also<br />
be displayed.<br />
� Displaying Class Schedules Using a ‘Week At a Glance’<br />
Click on the ‘Week at a Glance’ to see a summary view of your class schedule.<br />
8
� Displaying Detailed Class Schedule In<strong>for</strong>mation ‘Student<br />
Detail Schedule’ Option<br />
The Student Detail Schedule option will display this level of details <strong>for</strong> all of the<br />
classes that you are registered <strong>for</strong>.<br />
Using <strong>Help</strong><br />
Please click on the ‘<strong>Help</strong>’ button located in the upper right corner of the screen if<br />
you need any additional help using <strong>LoLA</strong>.<br />
Logging Out Of LOLA<br />
When you have completed working with <strong>LoLA</strong>, click on the Logout button prior to<br />
closing out of your browser window. You may experience errors using <strong>LoLA</strong> if you<br />
attempt to use <strong>LoLA</strong> from two different computers.<br />
9