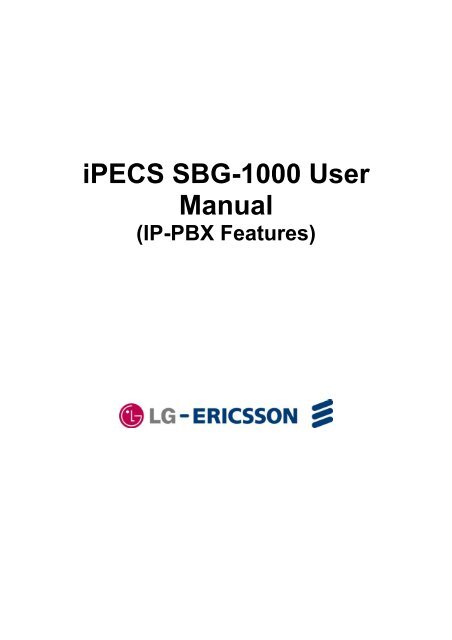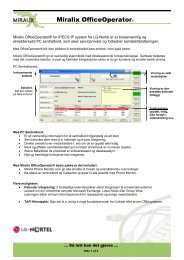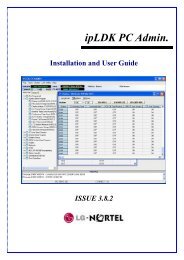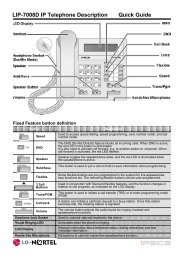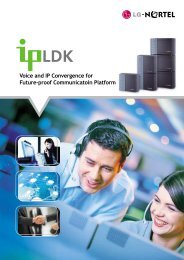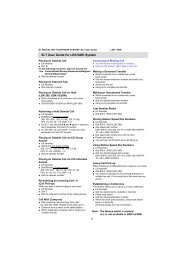Create successful ePaper yourself
Turn your PDF publications into a flip-book with our unique Google optimized e-Paper software.
<strong>iPECS</strong> <strong>SBG</strong>-<strong>1000</strong> <strong>User</strong><br />
<strong>Manual</strong><br />
(IP-PBX Features)
<strong>iPECS</strong> <strong>SBG</strong>-<strong>1000</strong> <strong>User</strong> <strong>Manual</strong> (IP-PBX Features)<br />
Revision History<br />
ISSUE DATE DESCRIPTION OF CHANGES<br />
1.0 2011, August Initial Release
<strong>iPECS</strong> <strong>SBG</strong>-<strong>1000</strong> <strong>User</strong> <strong>Manual</strong> (IP-PBX Features)<br />
Table Of Contents<br />
1. Introduction .........................................................................................1-1<br />
1.1 Overview .............................................................................................................1-1<br />
1.2 Hardware Components ......................................................................................1-2<br />
1.3 <strong>Manual</strong> Application ............................................................................................1-3<br />
1.3.1 Organization............................................................................................... 1-3<br />
1.3.2 Feature Information .................................................................................... 1-3<br />
1.4 System Capacities..............................................................................................1-3<br />
1.5 Hardware Description ........................................................................................1-5<br />
1.6 Specifications .....................................................................................................1-6<br />
2. Call Features........................................................................................2-1<br />
2.1 System Time .......................................................................................................2-1<br />
2.1.1 LCD Date/Time Format Control .................................................................. 2-1<br />
2.1.2 Auto Service Mode Control......................................................................... 2-1<br />
2.1.3 Day/Night/Timed Ring Mode....................................................................... 2-2<br />
2.2 Call Forward........................................................................................................2-3<br />
2.3 Call Forward, Preset...........................................................................................2-6<br />
2.4 Call Park..............................................................................................................2-7<br />
2.5 Call Pick-up.........................................................................................................2-8<br />
2.5.1 Directed Call Pick-Up ................................................................................. 2-8<br />
2.5.2 Group Call Pick-Up................................................................................... 2-10<br />
2.6 Call Transfer .....................................................................................................2-11<br />
2.6.1 Call Transfer, Station................................................................................ 2-11<br />
2.6.2 Call Transfer, CO ..................................................................................... 2-13<br />
2.6.3 Call Transfer, Voice Mail........................................................................... 2-14<br />
2.7 Call Waiting/Camp-On......................................................................................2-15<br />
2.8 CO Access ........................................................................................................2-16<br />
2.9 CO Queuing ......................................................................................................2-17<br />
2.10 Three-Party Voice Conference ........................................................................2-18<br />
2.11 Customer Site Name ........................................................................................2-19<br />
2.12 FAX ....................................................................................................................2-20<br />
2.13 Delayed CO Ring ..............................................................................................2-20<br />
2.14 Delayed Auto Attendant...................................................................................2-21<br />
2.15 Diagnostic/Maintenance ..................................................................................2-22<br />
2.16 Dial-by-Name ....................................................................................................2-22<br />
I
<strong>iPECS</strong> <strong>SBG</strong>-<strong>1000</strong> <strong>User</strong> <strong>Manual</strong> (IP-PBX Features)<br />
2.17 DND (Do Not Disturb).......................................................................................2-24<br />
2.18 Emergency Call ................................................................................................2-25<br />
2.19 Flexible Numbering Plan..................................................................................2-25<br />
2.20 Headset Compatibility......................................................................................2-26<br />
2.21 Hold ...................................................................................................................2-27<br />
2.21.1 Hold ......................................................................................................... 2-27<br />
2.21.2 Hold Recall .............................................................................................. 2-28<br />
2.21.3 Automatic Hold......................................................................................... 2-29<br />
2.22 Call Routing by Caller Number........................................................................2-29<br />
2.23 IP Fax Relay, T.38 support...............................................................................2-30<br />
2.24 LNR (Last Number Redial)...............................................................................2-31<br />
2.25 MOH (Music-On-Hold) ......................................................................................2-32<br />
2.26 Registration & Registration Table...................................................................2-33<br />
2.27 Ringing Line Preference ..................................................................................2-33<br />
2.28 Speed Dial.........................................................................................................2-34<br />
2.28.1 Display Security ....................................................................................... 2-34<br />
2.28.2 Individual Speed Dial................................................................................ 2-35<br />
2.28.3 Common Speed Dial ................................................................................ 2-37<br />
2.29 Station Groups .................................................................................................2-38<br />
2.30 SMDR (Station Message Detail Recording)....................................................2-40<br />
2.30.1 Call Cost Display...................................................................................... 2-40<br />
2.30.2 SMDR Call Records ................................................................................. 2-42<br />
2.30.3 Lost Call Recording .................................................................................. 2-43<br />
2.31 System Admin Programming ..........................................................................2-46<br />
2.31.1 Keyset Administration............................................................................... 2-46<br />
2.31.2 Web Administration .................................................................................. 2-46<br />
2.32 Traffic Analysis.................................................................................................2-48<br />
2.32.1 Traffic Analysis, Attendant ........................................................................ 2-50<br />
2.32.2 Traffic Analysis, Call Reports.................................................................... 2-51<br />
2.32.3 Traffic Analysis, H/W Usage ..................................................................... 2-52<br />
2.32.4 Traffic Analysis, CO Reports..................................................................... 2-53<br />
2.33 VSF Integrated Auto Attd/Voice Mail ..............................................................2-54<br />
2.33.1 VSF ......................................................................................................... 2-54<br />
2.33.2 VSF-Auto Attendant ................................................................................. 2-54<br />
2.33.3 VSF Voice Mail ........................................................................................ 2-56<br />
2.34 Wake-Up Alarm.................................................................................................2-65<br />
2.35 Direct Station Select/Busy Lamp Field (DSS/BLF) ........................................2-66<br />
2.36 Intercom Call (ICM Call) ...................................................................................2-67<br />
2.37 Intercom Call Hold............................................................................................2-68<br />
2.38 Intercom Caller Controlled ICM Signaling......................................................2-69<br />
II
<strong>iPECS</strong> <strong>SBG</strong>-<strong>1000</strong> <strong>User</strong> <strong>Manual</strong> (IP-PBX Features)<br />
2.39 Intercom Lock-Out ...........................................................................................2-70<br />
2.40 Intercom Step Call............................................................................................2-70<br />
2.41 Message Wait/Call Back...................................................................................2-71<br />
2.41.1 Station Message Wait/Call Back ............................................................... 2-71<br />
2.41.2 Message Wait Reminder Tone ................................................................. 2-73<br />
2.42 Paging ...............................................................................................................2-74<br />
2.42.1 Paging & All Call Paging........................................................................... 2-74<br />
2.42.2 Meet Me Page Answer ............................................................................. 2-76<br />
2.43 CO Ring Assignment .......................................................................................2-77<br />
2.44 CO Line Release Guard Time ..........................................................................2-77<br />
2.45 IP Trunking........................................................................................................2-78<br />
2.45.1 SIP Service .............................................................................................. 2-78<br />
2.46 Calling/Called Party Identification ..................................................................2-79<br />
2.47 Answering Machine Emulation .......................................................................2-80<br />
2.48 Auto Called Number Redial (ACNR) ...............................................................2-81<br />
2.49 Auto Release Of [Speaker] ..............................................................................2-83<br />
2.50 Automatic Speaker Select ...............................................................................2-83<br />
2.51 Call Log Display ...............................................................................................2-84<br />
2.52 Call Wait ............................................................................................................2-85<br />
2.53 DND - One Time DND .......................................................................................2-85<br />
2.54 Flex Button Direct Speed Dial Assignment....................................................2-86<br />
2.55 Intercom Answer Mode....................................................................................2-87<br />
2.56 Mute...................................................................................................................2-88<br />
2.57 Off-Hook Signaling...........................................................................................2-89<br />
2.58 On-Hook Dialing ...............................................................................................2-90<br />
2.59 Save Number Redial (SNR)..............................................................................2-91<br />
2.60 Speakerphone...................................................................................................2-92<br />
2.61 Station Flexible Buttons ..................................................................................2-93<br />
2.62 Station <strong>User</strong> Programming & Codes ..............................................................2-94<br />
2.63 Voice Over.........................................................................................................2-97<br />
2.64 Attendant Position ...........................................................................................2-98<br />
2.65 Attendant Recall ...............................................................................................2-98<br />
2.66 Attendant Station Program Codes..................................................................2-99<br />
2.67 Attendant Call/Queuing..................................................................................2-101<br />
2.68 Disable Outgoing CO Access........................................................................2-102<br />
2.69 Feature Cancel................................................................................................2-102<br />
2.70 SLT Broker Call ..............................................................................................2-103<br />
2.71 SLT Howler Tone ............................................................................................2-105<br />
III
<strong>iPECS</strong> <strong>SBG</strong>-<strong>1000</strong> <strong>User</strong> <strong>Manual</strong> (IP-PBX Features)<br />
2.72 Dialing Restrictions........................................................................................2-105<br />
2.72.1 Class of Service ..................................................................................... 2-105<br />
2.72.2 Day, Night & Timed Station COS ............................................................ 2-106<br />
2.72.3 Temporary Station COS/Lock ................................................................. 2-107<br />
2.73 SIP Extension Service....................................................................................2-108<br />
2.74 Prime Line Immediately/Delayed...................................................................2-109<br />
2.75 International Call Restriction.........................................................................2-110<br />
2.76 IP System DECT .............................................................................................2-111<br />
2.77 Alarm Signal/Door Bell ..................................................................................2-113<br />
2.78 Door Open.......................................................................................................2-114<br />
2.79 Mobile Extension............................................................................................2-115<br />
2.80 System Networking ........................................................................................2-116<br />
2.80.1 Distributed Control Network .................................................................... 2-116<br />
2.81 Station Call Coverage ....................................................................................2-121<br />
2.82 IP Call Recording............................................................................................2-122<br />
2.83 Authorization Codes (Password) ..................................................................2-123<br />
2.84 USB Upgrade ..................................................................................................2-125<br />
3. Web administration .............................................................................3-1<br />
3.1 Voice Installation................................................................................................3-1<br />
3.1.1 System....................................................................................................... 3-2<br />
3.1.2 Station Registration .................................................................................... 3-3<br />
3.1.3 CO Line Registration .................................................................................. 3-4<br />
3.1.4 Auto Attendant ........................................................................................... 3-8<br />
3.1.5 FAX ........................................................................................................... 3-9<br />
3.1.6 Numbering Plan ......................................................................................... 3-9<br />
3.2 Voice Configuration .........................................................................................3-10<br />
3.2.1 Station Data ............................................................................................. 3-10<br />
3.2.2 CO Line Data ........................................................................................... 3-14<br />
3.2.3 System Data ............................................................................................ 3-16<br />
3.2.4 Station Group Data................................................................................... 3-22<br />
3.3 Voice Maintenance ...........................................................................................3-27<br />
IV
<strong>iPECS</strong> <strong>SBG</strong>-<strong>1000</strong> <strong>User</strong> <strong>Manual</strong> (IP-PBX Features)<br />
1. INTRODUCTION<br />
1.1 OVERVIEW<br />
Smart Business gateway (<strong>iPECS</strong> <strong>SBG</strong>-<strong>1000</strong>) is LG-Ericsson’s internet Protocol (iP) Enterprise<br />
Communications Solution designed to meet the telecommunication needs of small-sized business.<br />
Smart Business gateway uses advanced packet voice and IP switching technology, which is<br />
combined with a rich feature content, to set a new standard in Voice over IP (VoIP) systems.<br />
The system consists of basic one FXS port, eight 10/100 Base-T LAN Ethernet ports (including<br />
four POE ports) and one Wan Ethernet port, one USB port. <strong>iPECS</strong> <strong>SBG</strong>-<strong>1000</strong> is installed on the<br />
desk and powered from an AC/DC adapter, which converts 100~240VAC to 48VDC. With optional<br />
board, the system can have one/two FXO ports or one BRI port additionally and FXS can be<br />
increased two ports.<br />
<strong>iPECS</strong> <strong>SBG</strong>-<strong>1000</strong> supports a variety of Phones; LIP Phones using <strong>iPECS</strong> Protocol, SIP Terminals<br />
(WIT-400H, 88xx), and analog single-line devices. With the LIP Phones, commonly-used features<br />
are activated with the touch of a single button. Additionally, most functions can be accessed from<br />
any telephone by dialing specific codes.<br />
Providing an environment rich in features, in addition to a fully featured voice intercom, the <strong>iPECS</strong><br />
<strong>SBG</strong>-<strong>1000</strong> incorporates built-In Auto-Attendant (AA) and Voice Mail (VM), Remote Management<br />
such as Web Based Admin.<br />
By employing packet voice and IP switching, the <strong>iPECS</strong> <strong>SBG</strong>-<strong>1000</strong> infrastructure can be employed<br />
for, or can share the enterprise data network. Further, since all terminals have a unique IP address,<br />
they can be moved anywhere with access to a network that can connect to <strong>iPECS</strong> <strong>SBG</strong>-<strong>1000</strong> and<br />
function without the need for “re-programming”. The use of the single common infrastructure and<br />
ability to easily install or relocate telephones results in significant savings from the time of<br />
installation and throughout the life of the system.<br />
1-1
<strong>iPECS</strong> <strong>SBG</strong>-<strong>1000</strong> <strong>User</strong> <strong>Manual</strong> (IP-PBX Features)<br />
1.2 HARDWARE COMPONENTS<br />
<strong>iPECS</strong> <strong>SBG</strong>-<strong>1000</strong> is shipped with the <strong>iPECS</strong> <strong>SBG</strong>-<strong>1000</strong> module, a power adaptor and a power<br />
cord as shown in Figure 1.2-1.<br />
Figure 1.2-1 Components in <strong>iPECS</strong> <strong>SBG</strong>-<strong>1000</strong> package<br />
To obtain terminal options with <strong>iPECS</strong> <strong>SBG</strong>-<strong>1000</strong>, contact an authorized agent of LG-Ericsson Co.,<br />
Ltd.<br />
1-2
<strong>iPECS</strong> <strong>SBG</strong>-<strong>1000</strong> <strong>User</strong> <strong>Manual</strong> (IP-PBX Features)<br />
Table 1.2-1 <strong>iPECS</strong> <strong>SBG</strong>-<strong>1000</strong> products<br />
No. Product Description Remark<br />
1 Smart Business gateway Smart Business gateway Gateway Module Basic<br />
2 AC/DC Adaptor AC/DC Adaptor for module, (48VDC, 0.8A) Basic<br />
3 AC Power Cord AC power cord for an Adaptor Basic<br />
4 LIP Phones LG-Ericsson LIP Phones using <strong>iPECS</strong> protocol Option<br />
5 SIP Terminals LIP-8002, IP-DECT, Dual Mode Wireless Phones Option<br />
6 POTS Terminals analogue single line devices Option<br />
7 DECT Phones LG-Ericsson System DECT Phones Option<br />
1.3 MANUAL APPLICATION<br />
This document provides detailed information covering description and operation of the numerous<br />
features available in the <strong>iPECS</strong> <strong>SBG</strong>-<strong>1000</strong> system software. The document is written assuming the<br />
system employs the default numbering plan.<br />
1.3.1 Organization<br />
Features are arranged in two different major groupings as follows:<br />
• Section 2 Call Features<br />
• Section 3 Web Administration<br />
1.3.2 Feature Information<br />
Each section is an alphabetical listing of features with the description and operation of each. The<br />
structure is divided into 6 parts as below:<br />
• Description: explains the nature of the feature.<br />
• Operation: gives detailed step-by-step operation of the feature for Keysets and SLTs.<br />
• Conditions: explains known feature interactions and constraints related to the feature.<br />
• Programming: lists database entries that may be required for proper feature operation.<br />
• Reference: lists related topical information to aid in understanding the feature.<br />
• Hardware: lists hardware required for proper feature operation.<br />
1.4 SYSTEM CAPACITIES<br />
The <strong>iPECS</strong> <strong>SBG</strong>-<strong>1000</strong> is presently available in one configuration as shown in the Table 1.4-1.<br />
Table 1-4-1 Smart Business gateway Capacity Chart<br />
Stations<br />
DESCRIPTION<br />
CAPACITY<br />
Smart Business gateway – <strong>iPECS</strong> <strong>SBG</strong>-<strong>1000</strong><br />
IP Extension 11 / 23 1)<br />
FXS (FAX, SLT) 1 / 2 2)<br />
SIP Extension 6<br />
DECT 6 3)<br />
Total 12 / 24 1)<br />
1-3
<strong>iPECS</strong> <strong>SBG</strong>-<strong>1000</strong> <strong>User</strong> <strong>Manual</strong> (IP-PBX Features)<br />
DESCRIPTION<br />
CAPACITY<br />
Smart Business gateway – <strong>iPECS</strong> <strong>SBG</strong>-<strong>1000</strong><br />
VoIP channel 3 / 4 / 6 1)<br />
FXO port (Analog trunk) 0 / 1 / 2 2)<br />
BRI port 0 / 1 2)<br />
Auto Attendant channels 4<br />
Attendants 1<br />
PFT 1 4)<br />
USB Host Port 1<br />
Paging Zones 10<br />
Common Speed Dial<br />
800 (23 digits)<br />
Individual Speed Dial<br />
20 (23 digits)<br />
Last Number Redial<br />
15 (23 digits)<br />
Save Number Redial<br />
1 (23 digits)<br />
SMDR Buffer 5000<br />
Station Groups 10<br />
Station Group Members 12 / 24 1)<br />
Authorization Codes Station 12 / 24 1)<br />
System 100<br />
Voice Mail Box 240 / 480 minutes 5)<br />
1) Capacity S/W license decides the number of total stations and the maximum available number<br />
of VoIP channel.<br />
Capacity S/W<br />
License<br />
Normal<br />
Extended<br />
DECT Usage<br />
Total VoIP<br />
Stations Channel<br />
OFF 12 3<br />
OFF 24 6<br />
ON 12 3<br />
ON 24 4<br />
2) Basic <strong>iPECS</strong> <strong>SBG</strong>-<strong>1000</strong> has only 1 FXS port and FXS, FXO and BRI port capacity depends on<br />
the optional board as follows.<br />
Optional Board FXS FXO BRI<br />
CSIU Basic 1 + 1 = 2 1 0<br />
CIU1 Basic 1 1 0<br />
CIU2 Basic 1 2 0<br />
BRIU Basic 1 0 1<br />
3) Up to six (6) DECT stations can be registered but only four (4) DECT stations can place a call or<br />
get a ring simultaneously.<br />
4) PFT is connected to FXO LINE1 and it works only with CSIU, CIU1 and CIU2.<br />
5) The capacity for Voice Mail Box depends on the lock key for the VSF Memory Extend.<br />
1-4
<strong>iPECS</strong> <strong>SBG</strong>-<strong>1000</strong> <strong>User</strong> <strong>Manual</strong> (IP-PBX Features)<br />
1.5 HARDWARE DESCRIPTION<br />
<strong>iPECS</strong> <strong>SBG</strong>-<strong>1000</strong> can be mounted on any flat surface itself. The external AC/DC adaptor (48Vdc<br />
/0.8A) feeds power to the System. <strong>iPECS</strong> <strong>SBG</strong>-<strong>1000</strong> includes battery back-up circuitry using a<br />
long-life Lithium battery to maintain the real-time clock and prevent loss of system database during<br />
power fail.<br />
Connection ports<br />
• In the right side<br />
‣ One WAN port (RJ-45: 10/100/<strong>1000</strong> Base-T Ethernet port)<br />
‣ 8 LAN ports (RJ-45: 10/100 Base-T Ethernet port)<br />
‣ One basic FXS port (RJ-45)<br />
‣ One MISC port for Relay Contact and Alarm Detection<br />
‣ 48 VDC Power Input Jack<br />
• In the left side<br />
‣ One USB Port in the left side<br />
Buttons<br />
• In the right side<br />
‣ Reset to Default button<br />
• In the left side<br />
‣ WPS (WiFi Protect Setup) button<br />
‣ Reset button<br />
Indicators<br />
The following LAN LEDs provide visual representation of <strong>iPECS</strong> <strong>SBG</strong>-<strong>1000</strong> LAN ports activities<br />
and status in normal state.<br />
Table 1.5-1 <strong>iPECS</strong> <strong>SBG</strong>-<strong>1000</strong> LAN Activities and Status<br />
Name LED Color Status Description<br />
ON<br />
Valid LAN Link<br />
LINK/ACT Green OFF<br />
Link Fail<br />
FLASH TX/RX Activity<br />
10/100 Orange<br />
ON<br />
100 Mbps<br />
OFF<br />
10 Mbps<br />
The following WAN LEDs provide visual representation of <strong>iPECS</strong> <strong>SBG</strong>-<strong>1000</strong> WAN port activities<br />
and status in normal state.<br />
1-5
<strong>iPECS</strong> <strong>SBG</strong>-<strong>1000</strong> <strong>User</strong> <strong>Manual</strong> (IP-PBX Features)<br />
Table 1.5-2 <strong>iPECS</strong> <strong>SBG</strong>-<strong>1000</strong> WAN Activities and Status<br />
Name LED Color Status Description<br />
LINK<br />
Green<br />
ON<br />
Valid LAN Link<br />
OFF<br />
Link Fail<br />
ACT<br />
Orange<br />
ON<br />
100 Mbps<br />
OFF<br />
10 Mbps<br />
Status LEDs on the top panel indicate operation states of the <strong>iPECS</strong> <strong>SBG</strong>-<strong>1000</strong> as shown in below<br />
Table 1.5-3.<br />
Table 1.5-3 <strong>iPECS</strong> <strong>SBG</strong>-<strong>1000</strong> Operation States<br />
Icon Name LED Color Status Description<br />
POWER Blue<br />
ON<br />
Power On<br />
OFF<br />
No Power<br />
WAN Pure Green<br />
ON<br />
Valid WAN Link<br />
OFF<br />
WAN Link Fail<br />
ON<br />
WLAN is Running<br />
WLAN Pure Green OFF<br />
WLAN is Not Initialized<br />
BLINK WPS is in progress<br />
PBX Pure Green<br />
BLINK Call Task is Running<br />
ON/OFF Call Task Not Initialized<br />
1.6 SPECIFICATIONS<br />
Environmental Specification<br />
Degrees (℃) Degrees (℉)<br />
Operation Temperature 0 ~ 40 32 ~ 104<br />
Optimum Operation Temperature 20 ~ 26 68 ~ 78<br />
Storage Temperature 0 ~ 70 32 ~ 158<br />
Relative Humidity<br />
0~80% RH non-condensing<br />
Power Adaptor Specification*<br />
AC Input<br />
AC100-240V, 50/60Hz, 1A max.<br />
DC Output<br />
DC48V, 0.8A max<br />
<br />
A Power adaptor is delivered with Smart Business gateway.<br />
FXS Specification (Basic SLT or CSIU)<br />
Connector<br />
RJ-45<br />
Loop Distance 1.5 Km AWG #24 (0.5mm)<br />
Ring Capacity<br />
60Vrms (up to 3 REN)<br />
Ring Frequency<br />
25Hz<br />
1-6
<strong>iPECS</strong> <strong>SBG</strong>-<strong>1000</strong> <strong>User</strong> <strong>Manual</strong> (IP-PBX Features)<br />
FXO Specification (CIU1, CIU2 or CSIU)<br />
Connector<br />
RJ-45<br />
REN (Ringer Equivalent Number) 0.7B<br />
Ethernet Specification (LAN port 1 ~ LAN port 8)<br />
Connector<br />
RJ-45 shielded<br />
LAN Interface 10/100 BASE-T (Auto-Negotiation), 10 Mbps or 100 Mbps, IEEE 802.3<br />
Maximum Wiring Distance Cable 100 m/ 0.328kft, Category 5 UTP cable<br />
Ethernet Specification (WAN port)<br />
Connector<br />
RJ-45 shielded<br />
WAN Interface<br />
Maximum Wiring Distance Cable<br />
10/100/<strong>1000</strong> BASE-T (Auto-Negotiation),<br />
10 Mbps or 100 Mbps or <strong>1000</strong> Mbps,<br />
IEEE 802.3/ IEEE 802.3ab/ IEEE 802.3az<br />
100 m/ 0.328kft, Category 5e UTP cable for <strong>1000</strong> Mbps<br />
PoE Specification (LAN port 1 ~ LAN port 4 only, LAN port 5 ~ LAN port 8 are not supported)<br />
Interface specification IEEE 802.3af (Total budgets : 20 W)<br />
WiFi Specification<br />
Interface specification/ Frequency<br />
IEEE 802.11 b/g/n (Draft 2.0), 2x2 MIMO, 2.412GHz ~ 2.472GHz<br />
DECT Specification (WiFi Version – not supported)<br />
Interface specification CAT-iq 2.0, DECT 6.0<br />
Frequency<br />
1,880MHz ~ 1,900MHz for Europe, 1,920MHz ~ 1,930MHz for US<br />
USB Specification<br />
Connector<br />
USB Female Plug type A<br />
Mode Host V 1.1 / 2.0<br />
Physical Specification<br />
W x D x H 278 x 233 x 34 mm 10.94 x 9.17 x 1.34 in<br />
Weight (with CIU1 back-up) 860.5g 1.90 lbs<br />
1-7
<strong>iPECS</strong> <strong>SBG</strong>-<strong>1000</strong> <strong>User</strong> <strong>Manual</strong> (IP-PBX Features)<br />
2. CALL FEATURES<br />
2.1 SYSTEM TIME<br />
2.1.1 LCD Date/Time Format Control<br />
Description<br />
The Attendant can select the format of the time and date provided to the LCD of all LIP Phones in<br />
the system.<br />
The Attendant can select (toggle between) two formats for both time and date. The formats are:<br />
• Date: Month/day/year or Year/month/date<br />
• Time: 12 hour or 24 hour (military)<br />
Operation<br />
Attendant<br />
To Change LCD Date Format (toggle):<br />
1. Press the [PGM] button.<br />
2. Dial ‘021’ (Date Display Format program code).<br />
To Change LCD Time Format (toggle):<br />
1. Press the [PGM] button.<br />
2. Dial ‘022’ (Time Display Format program code).<br />
Conditions<br />
Programming<br />
Related Features<br />
Attendant Position<br />
Hardware<br />
2.1.2 Auto Service Mode Control<br />
Description<br />
The service mode defines different ring assignments and answering privileges for the system. The<br />
service mode can be controlled automatically through definitions in the Day/Night/Timed Mode<br />
2-1
<strong>iPECS</strong> <strong>SBG</strong>-<strong>1000</strong> <strong>User</strong> <strong>Manual</strong> (IP-PBX Features)<br />
Table, which defines the time of day for the Day, Night and Timed shift modes. The Attendant may<br />
change the system mode selection from automatic to manual.<br />
Operation<br />
System<br />
Operation of this feature is automatic.<br />
Conditions<br />
Programming<br />
VOICE CONFIG<br />
System Data – Day/Night/Timed Schedule<br />
Related Features<br />
Hardware<br />
Off-Hook Signaling<br />
Day/Night/Timed Ring Mode<br />
CO Ring Assignment<br />
2.1.3 Day/Night/Timed Ring Mode<br />
Description<br />
The Ring Mode is controlled automatically by the system clock. Ring assignments are applied<br />
based on the time of day and day of week. Three modes of ring (Ring Assignments) are provided,<br />
Day, Night and Timed.<br />
The Attendant controls the system Ring Service mode changing from Auto Service Mode to Day,<br />
Night or Timed service mode. Based on the service mode selected, different ring assignments,<br />
answering privileges are invoked for system users.<br />
Operation<br />
Attendant<br />
To change Day/Timed/Night Ring Mode manually;<br />
1. Press the [DND] button.<br />
2. Dial 1~4. (1: Day mode, 2: Night mode, 3: Timed mode, 4: Auto Service mode)<br />
3. Press [HOLD/SAVE] button.<br />
Conditions<br />
1. Only Attendants can change Day/Timed/Night Ring Mode for the system manually and<br />
program the Auto Ring Mode Selection Table.<br />
2-2
<strong>iPECS</strong> <strong>SBG</strong>-<strong>1000</strong> <strong>User</strong> <strong>Manual</strong> (IP-PBX Features)<br />
2. Stations receive incoming ring for CO lines based on database assignment and the system<br />
mode (Day/Night/Timed) when the call arrives.<br />
3. When the Day/Night/Timed Mode Table is programmed, the ring is changed automatically<br />
based on the times assigned in the table.<br />
4. The Attendant always has manual control of System mode by enabling/disabling the Auto<br />
Service Mode Control.<br />
Programming<br />
VOICE CONFIG<br />
CO Line Data – Call Routing by Line<br />
CO Line Data – Ring Assignment Table<br />
System Data – Day/Night/Timed Schedule<br />
Related Features<br />
CO Ring Assignment<br />
Hardware<br />
2.2 CALL FORWARD<br />
Description<br />
<strong>User</strong>s may have selected incoming calls re-routed to other stations, station groups, the VSF, or<br />
over a system CO line (Off-Net).<br />
The user selects the type and condition under which calls are to be forwarded by entering a Call<br />
Forward code as follows:<br />
• Code 0: Remote Call Forward; forwards all calls to the station, except recalls,<br />
activated from a remote station, Call Forward, Follow-me.<br />
• Code 1: Unconditional; all calls to the station, except recalls, are forwarded<br />
internally or externally immediately upon receipt.<br />
• Code 2: Busy; if the station is busy, forwards all calls, except recalls, to the<br />
selected station.<br />
• Code 3: No Answer; forwards all calls, except recalls, to the selected station<br />
when the station does not answer within the No Answer timer.<br />
• Code 4: Busy/No Answer; forwards calls if the selected station is busy or<br />
does not answer within the No Answer timer.<br />
• Code 6: Off-Net Unconditional; all calls to the station, except recalls, are<br />
forwarded internally or externally (SLT only).<br />
• Code 7: Off Net Busy; forwards all calls, except recalls, to the selected station<br />
when station is busy (SLT only).<br />
2-3
<strong>iPECS</strong> <strong>SBG</strong>-<strong>1000</strong> <strong>User</strong> <strong>Manual</strong> (IP-PBX Features)<br />
• Code 8: Off Net No Answer; forwards all calls, except recalls, to the selected<br />
station when the station does not answer within the No Answer timer (SLT only).<br />
• Code 9: Off Net Busy/No Answer; forwards calls if the selected station is busy<br />
or does not answer within the No Answer timer (SLT only).<br />
Operation<br />
LIP Phone<br />
To activate Call Forward, Unconditional or Busy/No Answer:<br />
1. Lift the handset or press the [SPEAKER] button to receive dial tone.<br />
2. Press the [FWD] button.<br />
3. Dial desired Call Forward code (1-4).<br />
4. Dial the station or station group to receive calls.<br />
5. Replace the handset, return to idle.<br />
To activate Call Forward, Off Premise (to an external number):<br />
1. Lift the handset or press the [SPEAKER] button to receive dial tone.<br />
2. Press the [FWD] button.<br />
3. Dial Forward condition (1-4)<br />
4. Press [SPEED] button and desired bin number.<br />
5. Replace the handset, return to idle.<br />
To activate Call Forward, Remote (Follow-me):<br />
1. Lift the handset or press [SPEAKER] button to receive dial-tone<br />
2. Press the [FWD] button,<br />
3. Dial Call Forward code ‘0’,<br />
4. Dial the station’s Authorization Code (Station number + password),<br />
5. Dial Forward condition (1-4),<br />
6. Dial the destination station or station group,<br />
7. Replace the handset, return to idle.<br />
To deactivate Call forward:<br />
1. Press flashing [FWD] button, Call Forward will deactivate and the [FWD] button LED is off.<br />
SLT<br />
To activate Call Forward, Unconditional, Busy/No Answer to an internal number:<br />
1. Lift the handset to receive dial tone.<br />
2. Dial 54 (Call Forward code).<br />
3. Dial desired Call Forward code (1-4).<br />
4. Dial station or station group to receive the calls.<br />
5. Replace the handset, return to idle.<br />
To activate Call Forward, to an external number:<br />
1. Lift the handset to receive dial tone.<br />
2. Dial 54 (Call Forward code).<br />
3. Dial Call Forward code (6-9),<br />
2-4
<strong>iPECS</strong> <strong>SBG</strong>-<strong>1000</strong> <strong>User</strong> <strong>Manual</strong> (IP-PBX Features)<br />
4. Dial Speed Dial bin number.<br />
5. Replace handset to return to idle.<br />
To activate Call Forward, Remote (Follow-me):<br />
1. Lift the handset.<br />
2. Dial 54 (Call Forward code).<br />
3. Dial Remote Forward code ‘0’<br />
4. Dial the station’s Authorization Code (Station + Password),<br />
5. Dial Forward condition (1-4)<br />
6. Dial the destination station or station group.<br />
7. Replace handset return to idle.<br />
To deactivate the Call forward:<br />
1. Lift the handset, receive stutter dial-tone,<br />
2. Dial 54 (Call Forward code).<br />
3. Dial ‘#’ to cancel Call Forward.<br />
Conditions<br />
1. A station receiving a forwarded call can transfer the call to the forwarding station.<br />
2. A forwarded intercom call will signal the receiving station in the Tone Signaling mode,<br />
regardless of the Intercom Signaling Mode at the station.<br />
3. Calls cannot be forwarded to a station in DND; if attempted, an error tone is returned.<br />
4. Active Call Back or Queue requests are not canceled when attempting to activate Call<br />
Forward.<br />
5. When Call Forward is active, a station can make outgoing calls (internal or external) but<br />
cannot activate a Call back or Queue request.<br />
6. For CO calls, manually activated Call Forward will override any Preset Call Forward assigned<br />
for the station or CO line.<br />
7. Call Forward status is maintained in the system’s non-volatile memory for protection from<br />
power outage.<br />
8. A station in a Station Hunt Group (Circular or Terminal) can be assigned to receive incoming<br />
hunt calls, overriding any Call Forward (the system either recognizes the Forward condition<br />
and bypasses hunt calls around the station, or routes hunt calls to the station based on the<br />
system database; Member Forward).<br />
9. Off-Net Call Forward of incoming CO calls is essentially an automated DISA call that will<br />
establish an Unsupervised Conference; these calls are subject to the conditions of a DISA<br />
call and Unsupervised Conference and may require entry of an Authorization Code.<br />
10. Off-Net forward calls are not answered until the system completes dialing of the external call;<br />
the call, regardless of internal or external, is then connected to the Off-Premise call.<br />
11. An unlimited number of stations may be set-up in a Call Forward chain, forwarding calls from<br />
one station to the next; a station cannot forward calls to a station already a part of the chain.<br />
12. Calls to a Call Forward chain will progress as appropriate through the chain to the last<br />
station; if the last station enters DND, CO calls revert to the previous station while intercom<br />
calls receive a DND tone.<br />
2-5
<strong>iPECS</strong> <strong>SBG</strong>-<strong>1000</strong> <strong>User</strong> <strong>Manual</strong> (IP-PBX Features)<br />
13. No Answer forward will employ the Station No Answer Forward Timer unless it is set to zero<br />
in which case the System No Answer Timer is used.<br />
14. If the Attendant activates Unconditional Call Forward, the receiving station will receive<br />
Attendant calls and recall ring; if the receiving station is an LIP Phone, the user will be able to<br />
activate features normally reserved for a Main Attendant.<br />
Programming<br />
VOICE CONFIG<br />
System Data – Call Feature Timer – Call Forward No Answer Timer<br />
Related Features<br />
Hardware<br />
DND (Do Not Disturb)<br />
Station Groups<br />
Individual Speed Dial<br />
Common Speed Dial<br />
Intercom Answer Mode<br />
Call Forward, Preset<br />
2.3 CALL FORWARD, PRESET<br />
Description<br />
With Preset Call Forward, calls to a station forward to a pre-determined destination assigned in the<br />
system database. Preset Station Call Forward can define separate treatments for CO calls and<br />
intercom calls. In addition, separate busy and no-answer treatments are defined, and calls can be<br />
directly forward to the users Voice Mail box. Call treatments available include:<br />
• Unconditional; all calls are immediately forwarded<br />
• Internal Busy; Intercom calls encountering a busy signal are forwarded immediately<br />
• ICM No-Answer; Intercom calls not answered in the No-Answer time are forwarded (Note:<br />
calls to a busy station are also forward after the No-Answer time)<br />
• External Busy; external calls that encounter busy are forwarded immediately<br />
• External No-Answer; external calls, not answered in the No-Answer time are forward (Note:<br />
calls to a busy station also are forward after the No-Answer time)<br />
Operation<br />
System<br />
Operation of Preset Call Forward is automatic.<br />
Conditions<br />
1. A station receiving a forwarded call can transfer the call to the forwarding station.<br />
2. Calls cannot be forwarded to a station in DND; if attempted, an error tone is returned.<br />
2-6
<strong>iPECS</strong> <strong>SBG</strong>-<strong>1000</strong> <strong>User</strong> <strong>Manual</strong> (IP-PBX Features)<br />
3. <strong>Manual</strong> Forward has higher priority than Preset Forward and overrides any Preset Forward<br />
setting.<br />
4. Calls to a Preset Call Forward chain will progress as appropriate through the chain to the last<br />
station. If a station in manual Call Forward or DND is encountered, it is bypassed and the<br />
next station in the chain is signaled. If the last station has entered DND, CO calls revert to the<br />
previous station, signaling until answered or abandoned.<br />
5. Internal Busy or No Answer will only operate when the internal call encounters a busy state<br />
or no answer, respectively. External Busy or External No Answer will only operate when the<br />
external call encounters a busy state or no answer, respectively.<br />
6. Preset call forward status is not shown in the station’s LCD display.<br />
7. A station in a Station Hunt Group (Circular or Terminal) can be assigned to receive incoming<br />
hunt calls, overriding any Call Forward. That is, either the system recognizes the Forward<br />
condition and bypasses hunt calls around the station or routes hunt calls to the station based<br />
on the system database.<br />
8. No Answer forward will employ the Station No Answer Forward Timer unless it is set to zero<br />
in which case the System No Answer Timer is used.<br />
Programming<br />
VOICE CONFIG<br />
Station Data – Preset Call Forward<br />
System Data – Call Feature Timer – Call Forward No Answer Timer<br />
Related Features<br />
Hardware<br />
Call Forward<br />
Off-Hook Signaling<br />
VSF Integrated Auto Attd/Voice Mail<br />
DND (Do Not Disturb)<br />
2.4 CALL PARK<br />
Description<br />
A user may place an active CO call in a special holding location (Call Park/Park Orbit) for easy<br />
access from any station in the system (default=601-610).<br />
Operation<br />
LIP Phone<br />
To park an active external call:<br />
1. Press the [TRANS] button.<br />
2. Dial the Call Park/Park Orbit code (601-610).<br />
3. Return to idle.<br />
2-7
<strong>iPECS</strong> <strong>SBG</strong>-<strong>1000</strong> <strong>User</strong> <strong>Manual</strong> (IP-PBX Features)<br />
To retrieve a parked call:<br />
1. Lift the handset or press the [SPEAKER] button,<br />
2. Dial the Call Park/Park Orbit code (601-610).<br />
SLT<br />
To park an active external call:<br />
1. Momentarily press the hook-switch.<br />
2. Dial the Call Park/Park Orbit code (601-610).<br />
3. Return to idle.<br />
To retrieve a parked call:<br />
1. Lift the handset.<br />
2. Dial the Call Park/Park Orbit code (601-610).<br />
Conditions<br />
1. If the selected Call Park/Park Orbit returns a busy signal, the user may dial another Call<br />
Park/Park Orbit without the need to disconnect.<br />
2. Intercom calls cannot be placed in a Call Park/Park Orbit location.<br />
3. A Parked call will recall to the station that parked the call should the Call Park Timer expire;<br />
the normal Hold Recall process is then initiated.<br />
4. A Parked call will indicate busy at all appearances.<br />
Programming<br />
VOICE CONFIG<br />
System Data – Call Feature Timer – Call Park Recall Timer<br />
Related Features<br />
Hardware<br />
Hold Recall<br />
Attendant Recall<br />
2.5 CALL PICK-UP<br />
2.5.1 Directed Call Pick-Up<br />
Description<br />
A station may answer incoming and transferred intercom, CO and IP calls ringing at another<br />
station (Call Pick-Up). All ringing calls are subject to Directed Call Pick-up except Queue Callbacks.<br />
LIP phone users may assign a Flex button as a {DIRECTED CALL PICK-UP} button.<br />
2-8
<strong>iPECS</strong> <strong>SBG</strong>-<strong>1000</strong> <strong>User</strong> <strong>Manual</strong> (IP-PBX Features)<br />
Operation<br />
LIP Phone<br />
To assign a {DIRECTED CALL PICK-UP} button:<br />
1. Lift the handset or press [SPEAKER].<br />
2. Dial [PGM] + {FLEX} + ‘7’ + [SAVE].<br />
To Pick-up a call ringing at another station:<br />
1. Lift the handset or press [SPEAKER].<br />
2. Dial 7 (Directed Call Pick-up code).<br />
3. Dial the ringing station’s intercom number.<br />
OR<br />
1. Lift the handset or press [SPEAKER].<br />
2. Press the {DIRECTED CALL PICK-UP} button.<br />
3. Dial the ringing station’s intercom number.<br />
SLT<br />
To Pick-up a call ringing at another station:<br />
1. Lift the handset<br />
2. Dial 7 (Directed Call Pick-up code).<br />
3. Dial the ringing station’s number.<br />
Conditions<br />
1. To pick-up a CO call, the station must have an idle appearance button available.<br />
2. When several calls are ringing at a station simultaneously, Call Pick-up will connect the firstin,<br />
highest priority call. Call priority order is: CO transferred call > CO hold-recalled call > CO<br />
incoming call > queued call.<br />
3. Queue callback and Private Line calls are not subject to Call Pick-up; any attempts receive<br />
an error tone.<br />
4. Only ringing intercom calls are subject to Call Pick-up; handsfree announced calls cannot be<br />
picked up by another station.<br />
Programming<br />
Related Features<br />
Hardware<br />
Intercom Answer Mode<br />
Ringing Line Preference<br />
Group Call Pick-Up<br />
2-9
<strong>iPECS</strong> <strong>SBG</strong>-<strong>1000</strong> <strong>User</strong> <strong>Manual</strong> (IP-PBX Features)<br />
2.5.2 Group Call Pick-Up<br />
Description<br />
A station can answer (Call Pick-Up) incoming and transferred intercom, CO and IP calls ringing at<br />
another station. All ringing calls, except Private Line and Queue Callbacks, are subject to Pick-up<br />
by other stations in the same group.<br />
LIP phone users may assign a Flex button as a {GROUP CALL PICK-UP} button.<br />
Operation<br />
LIP Phone<br />
To assign a {GROUP CALL PICK-UP} button:<br />
1. Lift the handset, press [PGM] + {FLEX} + ‘**’ + [SAVE].<br />
To Pick-up a call ringing at another station:<br />
1. Lift the handset or press [SPEAKER].<br />
2. Dial ‘** (Group Call Pick-up code).<br />
OR, 2. Press the {GROUP CALL PICK-UP} button.<br />
SLT<br />
To Pick-up a call ringing at another station:<br />
1. Lift the handset.<br />
2. Dial ‘** (Group Call Pick-up code).<br />
Conditions<br />
1. To pick-up a CO call, the station must have an idle appearance button available.<br />
2. When several calls are ringing simultaneously, Call Pick-up will connect the first-in, highest<br />
priority call. Call priority order is: CO transferred call > CO hold-recalled call > CO incoming<br />
call > queued call.<br />
3. Queue callback calls are not subject to Call Pick-up; any attempt will receive an error tone.<br />
4. Only ringing intercom calls are subject to Call Pick-up; handsfree announced calls can not be<br />
picked up by another station<br />
5. When a station belongs to multiple groups, calls to the station group with lowest sequential<br />
group number are answered first. For example, if an incoming call is ringing at both Station<br />
Groups 620 and 621; when Station 100 (member to both Station Groups) responds to the<br />
ringing and picks up, the call to Station Group 620 will be answered first (by default).<br />
Programming<br />
VOICE CONFIG<br />
Station Group Data<br />
Related Features<br />
Hardware<br />
Intercom Answer Mode<br />
Directed Call Pick-Up<br />
Station Groups<br />
2-10
<strong>iPECS</strong> <strong>SBG</strong>-<strong>1000</strong> <strong>User</strong> <strong>Manual</strong> (IP-PBX Features)<br />
2.6 CALL TRANSFER<br />
2.6.1 Call Transfer, Station<br />
Description<br />
CO calls can be transferred to other stations in the Smart Business gateway (<strong>iPECS</strong> <strong>SBG</strong>-<strong>1000</strong>)<br />
system. Calls can be transferred announcing the call (screened) or without an announcement<br />
(unscreened).<br />
When a CO call is transferred, the Transfer Recall Timer is initiated. If the timer expires before the<br />
call is answered, the Hold Recall process is initiated.<br />
<strong>User</strong>s can transfer an active Intercom call to other stations in the <strong>iPECS</strong> <strong>SBG</strong>-<strong>1000</strong> system, using<br />
either screened or unscreened transfer. When used, the Intercom station is placed on Exclusive<br />
Hold, and the Transfer Recall timer is initiated. if the timer expires before the Intercom call is<br />
answered, the call will bounce back (recall) to the transferring station until answered or abandoned.<br />
Operation<br />
LIP Phone<br />
While on a CO call, to perform a Screened Call Transfer:<br />
1. Press [TRANS].<br />
2. Dial the station to receive the transfer.<br />
3. At answer or splash tone announce the call.<br />
4. Hang-up to complete the transfer.<br />
OR<br />
1. Press the {DSS/BLF} button for the desired station.<br />
2. At answer or splash tone, announce the call.<br />
3. Hang-up to complete the transfer.<br />
While on a CO call, to perform an Unscreened Call Transfer:<br />
1. Press [TRANS].<br />
2. Dial the station to receive the transfer.<br />
3. Hang-up to complete the transfer.<br />
OR<br />
1. Press the {DSS/BLF} button for the desired station.<br />
2. Hang-up to complete the transfer.<br />
To perform an Screened Transfer while on an ICM call:<br />
1. Press [TRANS] button.<br />
2. Dial Station to receive call.<br />
3. At answer or Splash tone, announce call.<br />
4. Hang-up to return to idle.<br />
OR<br />
1. Press {DSS/BLF} button for the desired station.<br />
2. At answer or Splash tone, announce call.<br />
2-11
<strong>iPECS</strong> <strong>SBG</strong>-<strong>1000</strong> <strong>User</strong> <strong>Manual</strong> (IP-PBX Features)<br />
3. Hang-up to return to idle.<br />
To perform an Unscreened Transfer while on an ICM call:<br />
1. Press [TRANS] button.<br />
2. Dial Station to receive call.<br />
3. Hang-up to return to idle.<br />
OR<br />
1. Press {DSS/BLF} button for the desired station.<br />
2. Hang-up to return to idle.<br />
SLT<br />
While on a CO call, to perform a Screened Call Transfer:<br />
1. Momentarily depress the hook-switch.<br />
2. Dial the station to receive the transfer.<br />
3. At answer or splash tone announce the call.<br />
4. Hang-up to complete the transfer.<br />
While on a CO call, to perform an Unscreened Call Transfer:<br />
1. Momentarily depress the hook-switch.<br />
2. Dial the station to receive the transfer.<br />
3. Hang-up to complete the transfer.<br />
To perform a Screened transfer of an active Intercom call:<br />
1. Momentarily depress the Hook-switch.<br />
2. Dial Station to receive call.<br />
3. At answer or Splash tone, announce call.<br />
4. Hang-up to return to idle.<br />
While on an Intercom call, Unscreened call transfer:<br />
1. Momentarily depress the Hook-switch.<br />
2. Dial Station to receive call.<br />
3. Hang-up to return to idle.<br />
Conditions<br />
1. The transferring station may camp a call at a busy station (refer to Camp-On).<br />
2. The LED of a {LOOP} button will display the status of a call until the station no longer has call<br />
supervision (ex., the call is successfully transferred).<br />
3. To prevent Toll abuse, CO lines without an active call (either incoming or dialed digits on<br />
outgoing) cannot be transferred.<br />
4. For outgoing CO Line calls, the system will monitor the CO Line for dial-tone to prevent Toll<br />
abuse; when an IP Line is seized, the system does not monitor for dial-tone.<br />
5. While on intercom call transfer, the [ICM] button provides an appearance for the transferred<br />
station; LED indicates status and pressing the button connects to the station.<br />
6. A station in DND or out-of-service can not receive a transfer; any attempt will result in an<br />
error tone.<br />
2-12
<strong>iPECS</strong> <strong>SBG</strong>-<strong>1000</strong> <strong>User</strong> <strong>Manual</strong> (IP-PBX Features)<br />
Programming<br />
VOICE CONFIG<br />
System Data – Call Feature Timer – Transfer Recall Timer<br />
Related Features<br />
Hardware<br />
Hold Recall<br />
Call Transfer,<br />
Call Waiting/Camp-On<br />
Station Flexible Buttons<br />
DND (Do Not Disturb)<br />
2.6.2 Call Transfer, CO<br />
Description<br />
A station may be permitted to transfer a CO call to another CO line, establishing an Unsupervised<br />
Conference between the two external parties.<br />
If the receiving party is called through an ISDN path, the Transfer Hold Recall Timer is initiated and<br />
if it expires, Hold Recall is initiated.<br />
Operation<br />
LIP Phone<br />
While on a CO call, to perform a Screened Call Transfer:<br />
1. Press [TRANS].<br />
2. Place CO call to forward party.<br />
3. At answer, announce the call.<br />
4. Hang-up to complete the transfer.<br />
While on a CO call, to perform an Unscreened Call Transfer:<br />
1. Press [TRANS].<br />
2. Place CO call to forward party.<br />
3. Hang-up to complete the transfer.<br />
SLT<br />
While on a CO call, to perform a Screened Call Transfer:<br />
1. Momentarily depress the hook-switch.<br />
2. Place CO call to forward party.<br />
3. At answer, announce the call.<br />
4. Hang-up to complete the transfer.<br />
While on a CO call, to perform an Unscreened Call Transfer:<br />
2-13
<strong>iPECS</strong> <strong>SBG</strong>-<strong>1000</strong> <strong>User</strong> <strong>Manual</strong> (IP-PBX Features)<br />
1. Momentarily depress the hook-switch.<br />
2. Place CO call to forward party.<br />
3. Hang-up to complete the transfer.<br />
Conditions<br />
1. For this feature, at least one of the two CO lines (transferred or receiving) must provide<br />
detection of disconnect supervision and lost loop condition.<br />
2. If during transfer to an external party, the user presses the CO line of the original call, the<br />
outgoing call is disconnected and the original call is connected to the user.<br />
Programming<br />
VOICE CONFIG<br />
Station Data – Authorization Code & COS – Offnet FWD<br />
System Data – Call Feature Timer – Transfer Recall Timer<br />
Related Features<br />
Hardware<br />
Hold Recall<br />
Call Transfer, Station<br />
2.6.3 Call Transfer, Voice Mail<br />
Description<br />
CO calls can be directly transferred to a station’s VSF voice mail-box.<br />
Operation<br />
LIP Phone<br />
While on a CO call, to perform a Call Transfer:<br />
1. Press [TRANS].<br />
2. Press [MSG/CALLBK] button.<br />
3. Dial the number or press the {DSS/BLF} button for the desired station.<br />
4. Hang-up to complete the transfer.<br />
Conditions<br />
1. The LED of a {LOOP} button will display the status of a call until the station no longer has call<br />
supervision (ex., the call is successfully transferred).<br />
Programming<br />
VOICE CONFIG<br />
Station Data – Preset Call Forward<br />
System Data – Call Feature Timer – Transfer Recall Timer<br />
2-14
<strong>iPECS</strong> <strong>SBG</strong>-<strong>1000</strong> <strong>User</strong> <strong>Manual</strong> (IP-PBX Features)<br />
Related Features<br />
Hardware<br />
Hold Recall<br />
Call Waiting/Camp-On<br />
VSF Voice Mail<br />
LIP Phone<br />
2.7 CALL WAITING/CAMP-ON<br />
Description<br />
Call Waiting is used to notify a busy station that a call is waiting. The busy station is notified of the<br />
waiting call with a Camp-On tone. For users of an LIP Phone, the LED of the [HOLD] button will<br />
flash.<br />
After receiving a busy signal, the calling station camps on to the called station. The called station<br />
can respond by:<br />
• answering the waiting call, which places the active call on hold,<br />
• activating One-Time DND, or<br />
• ignoring the Camp-On tone.<br />
Operation<br />
To activate a Camp-On while receiving the Intercom busy tone:<br />
1. Press the ‘*’ button, called and calling stations receive Camp-On tone.<br />
Conditions<br />
1. The user may only Camp-On to a station in busy mode; a user may not Camp-On to a station<br />
in DND, a conference, receiving a Page, etc.<br />
2. The Camp-On procedure can be employed by an Attendant to activate DND Override.<br />
3. If the calling station disconnects from the call after activating Camp-On, Camp-On is<br />
cancelled.<br />
4. A Camp-On tone is sent each time the calling user presses the ‘*’ button.<br />
Programming<br />
Related Features<br />
Hardware<br />
DND (Do Not Disturb)<br />
Intercom Call (ICM Call)<br />
Voice Over<br />
2-15
<strong>iPECS</strong> <strong>SBG</strong>-<strong>1000</strong> <strong>User</strong> <strong>Manual</strong> (IP-PBX Features)<br />
2.8 CO ACCESS<br />
Description<br />
Stations can access outgoing CO lines based on CO Group Access programming. LIP Phones<br />
may use flexible buttons assigned to access a specific {CO} line button for outgoing calls or a<br />
{LOOP} button.<br />
Individual users may be allowed to assign CO access flexible buttons.<br />
Operation<br />
LIP Phone<br />
To place an outgoing CO call:<br />
1. Lift the handset or press the [SPEAKER] button.<br />
2. Press desired {CO} line, {LOOP} button or dial the CO line or Group access code.<br />
To answer an incoming CO call:<br />
1. Lift the handset or press the [SPEAKER] button.<br />
OR<br />
1. Press flashing {CO} line, {LOOP} button and lift the handset to speak privately<br />
SLT<br />
To place an outgoing CO call:<br />
1. Lift handset.<br />
2. Dial the CO line or Group access code.<br />
To answer an incoming CO call:<br />
1. Lift handset.<br />
Conditions<br />
1. When a user dials Access Random CO Line code, the system will search for an idle CO line;<br />
the system may continue to search through all CO lines for an available line.<br />
2. A telephone user not allowed access to a CO line will receive an error tone when access is<br />
attempted. The station may receive transferred calls on such denied access lines but will not<br />
be able to flash or use the CO line for an outgoing call.<br />
3. A station denied access to a CO line but assigned to ring for the CO line will receive ring; the<br />
user may transfer the call using a flashing LED {CO} line button but cannot make an outgoing<br />
call on the CO line.<br />
4. CO lines placed on hold may be retrieved by dialing the 8# (retrieve held CO code) and the<br />
CO line number.<br />
5. The Tx path to a station will be muted until the system has verified the Toll Restriction for the<br />
CO line.<br />
Programming<br />
VOICE CONFIG<br />
Station Data – Common Attributes – CO Group Access<br />
2-16
<strong>iPECS</strong> <strong>SBG</strong>-<strong>1000</strong> <strong>User</strong> <strong>Manual</strong> (IP-PBX Features)<br />
CO Line Data – Call Routing by Line<br />
CO Line Data – Call Routing by Caller Number<br />
CO Line Data – Ring Assignment Table<br />
Related Features<br />
Hardware<br />
CO Ring Assignment<br />
2.9 CO QUEUING<br />
Description<br />
When CO lines are busy, permitted users can request to be placed in queue awaiting the CO line,<br />
or a CO line in the same group to become available. When an appropriate CO line becomes<br />
available, the system calls the waiting station on a first-in, first-out basis.<br />
Operation<br />
LIP Phone<br />
To request to be placed in queue for a busy CO line:<br />
1. Press busy {CO} or {CO GRP} button.<br />
2. Press the [MSG/CALLBK] button; confirmation tone is received.<br />
3. Hang-up, the [MSG/CALLBK] LED flashes.<br />
To cancel the queue from the queued station:<br />
1. Press the [MSG/CALLBK] button, the [MSG/CALLBK] LED extinguishes.<br />
SLT<br />
To request to be placed in queue while receiving an All Lines Busy signal:<br />
1. Momentarily press the hook-switch.<br />
2. Dial 56 (Callback feature code).<br />
To cancel the queue from the queued station:<br />
1. Lift the handset.<br />
2. Dial 56 (Callback feature code).<br />
System<br />
When a CO line becomes available:<br />
1. The System will send a distinctive Queue recall to the station that was first-in queue, the<br />
appropriate {CO} LED button will flash<br />
2. The CO line and station will appear busy to all other users.<br />
2-17
<strong>iPECS</strong> <strong>SBG</strong>-<strong>1000</strong> <strong>User</strong> <strong>Manual</strong> (IP-PBX Features)<br />
Conditions<br />
1. A CO line can have any number of simultaneous queue requests.<br />
2. A station may only have a single active CO queue request; activating a new queue request<br />
will replace, and cancel an existing queue.<br />
3. A Queue recall will always signal the station with a tone ring, ignoring the station’s assigned<br />
Intercom Signaling mode.<br />
4. Queue recall will bypass a busy station, and place the station at the bottom of the queue list.<br />
5. Queue recall will signal a station for 15 seconds, after which, the station is removed from the<br />
queue (the queue is cancelled).<br />
Programming<br />
Related Features<br />
Hardware<br />
CO Access<br />
2.10 THREE-PARTY VOICE CONFERENCE<br />
Description<br />
The system will allow three internal and external parties to be connected on a call, conference. An<br />
unlimited number of 3-party conferences may be established.<br />
Operation<br />
LIP Phone<br />
To establish an ad-hoc conference:<br />
1. Establish first call.<br />
2. Press the [CONF] button; the LED will light, and the connected party is placed on exclusive<br />
hold (the user receives dial-tone).<br />
3. Place second call.<br />
4. When connected, press [CONF]; the new call is placed on exclusive hold.<br />
5. Press [CONF] button to establish 3-party conference.<br />
To place a conference on hold:<br />
1. Press the [HOLD] button; the [CONF] button LED will flash.<br />
To retrieve held conference:<br />
1. Lift the handset<br />
2. Press [CONF] button; all parties will be reconnected.<br />
2-18
<strong>iPECS</strong> <strong>SBG</strong>-<strong>1000</strong> <strong>User</strong> <strong>Manual</strong> (IP-PBX Features)<br />
Conditions<br />
1. The [CONF] button remains illuminated at the initiators phone for the duration of the<br />
conference.<br />
2. There is no limit on the number of 3-way conferences the system will support.<br />
3. If the system receives a disconnect signal and no internal parties remain in the conference,<br />
the conference is terminated and all parties are disconnected. If an internal party is still<br />
connected when a disconnect signal is received, the connection to remaining parties is<br />
maintained.<br />
4. The normal Hold Recall process is applied to a conference on hold using the Unsupervised<br />
Conference recall Timer for recall timing.<br />
5. If while setting up a conference, system error tone is received, the initiator must press the<br />
[CONF] button to obtain the Intercom dial-tone.<br />
6. A station that is busy, in DND or other non-idle state, cannot be added to a conference.<br />
7. SLT can join a conference call, but can not make a conference call<br />
Programming<br />
Related Features<br />
Hardware<br />
Automatic Speaker Select<br />
Hold Recall<br />
2.11 CUSTOMER SITE NAME<br />
Description<br />
A Customer Name, up to 24 characters, may be entered into the system database. The name is<br />
displayed on the SMDR and database outputs as well as during an Admin session.<br />
Operation<br />
System<br />
Operation of this feature is automatic when a name is assigned.<br />
Conditions<br />
Programming<br />
VOICE INSTALL System – Identification – Site Name<br />
SYSTEM ID Customer Site Name (PGM 100-Btn 2)<br />
Related Features<br />
Hardware<br />
2-19
<strong>iPECS</strong> <strong>SBG</strong>-<strong>1000</strong> <strong>User</strong> <strong>Manual</strong> (IP-PBX Features)<br />
2.12 FAX<br />
Description<br />
Data transmitted over CO lines is subject to distortion and errors if system tones (ex., Camp-On,<br />
Override) are applied during transmission. To eliminate such errors, stations that use analog data<br />
(modems or Fax) can be assigned to block incoming system tones.<br />
Operation<br />
System<br />
System tones are automatically blocked when FAX utilization is set to “ON”.<br />
Conditions<br />
1. Stations or an Attendant attempting to Camp-On or Override a station with FAX utilization will<br />
receive an error tone.<br />
2. When FAX utilization is enabled, the system will not apply audio gain to the call.<br />
Programming<br />
VOICE INSTALL<br />
FAX – FAX Configuration – FAX Utilization<br />
Related Features<br />
Hardware<br />
Call Waiting/Camp-On<br />
2.13 DELAYED CO RING<br />
Description<br />
Ring signals for an incoming CO call can be sent to stations immediately upon detection or after an<br />
assigned ring cycle delay. The delay can be up to 9 system ring cycles, thus allowing other<br />
stations to answer the call.<br />
Operation<br />
System<br />
Delay Ring operation is automatic when assigned:<br />
Conditions<br />
1. Delay Ring can be assigned for a station.<br />
2. If no delay is entered when programming Ring assignments, the station will immediately ring<br />
when a call is received.<br />
3. Private Lines may be assigned with delayed ring.<br />
2-20
<strong>iPECS</strong> <strong>SBG</strong>-<strong>1000</strong> <strong>User</strong> <strong>Manual</strong> (IP-PBX Features)<br />
Programming<br />
VOICE CONFIG<br />
CO Line Data – Call Routing by Line<br />
CO Line Data – Ring Assignment Table<br />
Related Features<br />
Hardware<br />
CO Ring Assignment<br />
2.14 DELAYED AUTO ATTENDANT<br />
Description<br />
An incoming CO call can be routed to the VSF Auto Attendant either immediately upon detection or<br />
after a delay of up to 30 seconds. This allows other stations assigned immediate ring the<br />
opportunity to answer before the call is routed to the Auto Attendant.<br />
Operation<br />
System<br />
Operation of this feature is automatic when assigned.<br />
Conditions<br />
1. When Delayed Auto Attendant Ring is assigned, after the delay, the call will no longer ring<br />
assigned stations and will only ring to the VSF Auto Attendant.<br />
2. If no delay is entered, the call immediately will ring to the VSF Auto Attendant.<br />
3. To assign Delayed Attendant ring, at least one station or Station Group must be assigned for<br />
immediate ring.<br />
4. Ring is assigned to a VSF Auto Attendant announcement (01-70) as a “station type” with a<br />
delay from 00 to 30 seconds.<br />
Programming<br />
VOICE CONFIG<br />
CO Line Data – Call Routing by Line<br />
CO Line Data – Ring Assignment Table<br />
Related Features<br />
Hardware<br />
CO Ring Assignment<br />
2-21
<strong>iPECS</strong> <strong>SBG</strong>-<strong>1000</strong> <strong>User</strong> <strong>Manual</strong> (IP-PBX Features)<br />
2.15 DIAGNOSTIC/MAINTENANCE<br />
Description<br />
The system software incorporates various diagnostic and maintenance routines that may be<br />
“called” remotely or locally through the systems RS-232 serial ports, a TCP/IP connection using a<br />
Web browser or telnet terminal established over IP networks. Routines that can be accessed<br />
include trace functions at the device level, commands for diagnostics and maintenance, and tools<br />
for manipulation at the OS level.<br />
Operation<br />
Conditions<br />
Programming<br />
Related Features<br />
Hardware<br />
2.16 DIAL-BY-NAME<br />
Description<br />
A name, up to 16 characters, may be assigned to each Individual and Common Speed Dial. In<br />
addition, each station may be assigned a 12-character name. When assigned, a user may place<br />
an intercom call to another station or select a Station or Common Speed Dial using the name.<br />
The user selects from one of three Dial-by-Name directories and enters characters employing 2<br />
dial pad buttons for each character (refer to Character Entry Chart Table). The system finds and<br />
displays the nearest match to the user entries. The user may continue entering characters or scroll<br />
the directory at any point using the [VOL▲]/[VOL▼] button and select a name to call. The number<br />
associated with a selected name may be displayed by using the [TRANS] button.<br />
Operation<br />
LIP Phone<br />
To use Dial by Name:<br />
1. Press soft key [DIR].<br />
2. Dial the desired directory.<br />
3. Search the directory using the [VOL▲]/[VOL▼] button or by entering the number .<br />
2-22
<strong>iPECS</strong> <strong>SBG</strong>-<strong>1000</strong> <strong>User</strong> <strong>Manual</strong> (IP-PBX Features)<br />
Table 2.16.1 Character Entry Chart<br />
Q – 11<br />
Z – 12<br />
. – 13<br />
1 – 10<br />
G – 41<br />
H - 42<br />
I - 43<br />
4 - 40<br />
P - 71<br />
R - 72<br />
S - 73<br />
Q - 7*<br />
7 - 70<br />
A - 21<br />
B - 22<br />
C - 23<br />
2 - 20<br />
J - 51<br />
K - 52<br />
L - 53<br />
5 - 50<br />
T - 81<br />
U - 82<br />
V - 83<br />
8 - 80<br />
D - 31<br />
E - 32<br />
F - 33<br />
3 - 30<br />
M - 61<br />
N - 62<br />
O - 63<br />
6 - 60<br />
W - 91<br />
X - 92<br />
Y - 93<br />
Z - 9#<br />
9 - 90<br />
Blank - *1<br />
: - *2<br />
, - *3<br />
0-00 #<br />
4. Press the [SAVE] button to place the call.<br />
To toggle between the name and number display:<br />
1. Press the [NAME/TEL] soft button or [TRANS/PGM] button.<br />
To program the station user name:<br />
1. Press the [PGM] button.<br />
2. Dial 34 (<strong>User</strong> Name Program code).<br />
3. Dial the name, up to 12 characters.<br />
4. Press [SAVE].<br />
Attendant<br />
To program a name for another station:<br />
1. Press the [PGM] button.<br />
2. Dial 031 (Attendant <strong>User</strong> Name Program code).<br />
3. Dial the station number.<br />
4. Dial the name, up to 12 characters.<br />
5. Press [SAVE].<br />
Conditions<br />
1. Available characters are A to Z, space and period.<br />
2. The LCD will display multiple names (one per LCD line, up to 16 characters).<br />
3. If a user selects a directory with no entries or there is no match to the user entry, error tone is<br />
provided.<br />
4. Dial-by-Name is only available to LIP Phones with a display; other users will receive error<br />
tone if an attempt is made to access Dial-by-Name.<br />
2-23
<strong>iPECS</strong> <strong>SBG</strong>-<strong>1000</strong> <strong>User</strong> <strong>Manual</strong> (IP-PBX Features)<br />
5. A user may both scroll and enter characters to search a directory using the [VOL▲]/[VOL▼]<br />
buttons.<br />
Programming<br />
Related Features<br />
Hardware<br />
Individual Speed Dial<br />
Common Speed Dial<br />
LIP Phone w/Display<br />
2.17 DND (DO NOT DISTURB)<br />
Description<br />
A station can be placed in DND to block incoming CO and Intercom calls, transfers and paging<br />
announcements.<br />
Operation<br />
LIP Phone<br />
To activate DND:<br />
1. Press the [DND] button; the [DND] button LED illuminates.<br />
To remove DND:<br />
1. Press the [DND] button; the [DND] button LED extinguishes.<br />
SLT<br />
To activate DND:<br />
1. Dial 53 (DND feature code); confirmation tone is received.<br />
To remove DND:<br />
1. Dial 53 (DND feature code), confirmation tone is received.<br />
Conditions<br />
1. Pressing the [DND] button while ringing will activate One-Time DND.<br />
2. An Attendant may cancel DND for other stations.<br />
3. DND service is not available to Attendants.<br />
4. Recalls for CO calls will override the DND feature.<br />
5. A station in DND is out-of-service for all incoming calls including Station Group calls.<br />
6. A station in DND is bypassed by calls forwarded to the station; if the last station in a Call<br />
Forward chain is in DND, the call will ring to the previous station in the chain.<br />
7. When calling a station in DND, the LIP Phone display will indicate the DND status.<br />
2-24
<strong>iPECS</strong> <strong>SBG</strong>-<strong>1000</strong> <strong>User</strong> <strong>Manual</strong> (IP-PBX Features)<br />
Programming<br />
Related Features<br />
Hardware<br />
Feature Cancel<br />
Call Forward<br />
Station Groups<br />
2.18 EMERGENCY CALL<br />
Description<br />
Regardless of a station’s CO accessibility, the user may dial assigned Emergency numbers.<br />
Operation<br />
System<br />
The system will automatically override any toll restrictions and process an assigned Emergency<br />
number.<br />
Conditions<br />
Programming<br />
VOICE CONFIG<br />
System Data – Emergency Dialing<br />
Related Features<br />
Hardware<br />
2.19 FLEXIBLE NUMBERING PLAN<br />
Description<br />
<strong>User</strong> access to the <strong>iPECS</strong> <strong>SBG</strong>-<strong>1000</strong> system resources and features is accomplished through<br />
feature codes or LIP Phone buttons. The Administrator, if desired, assigns codes for individual<br />
functions in the Flexible Numbering Plan. The feature codes are defined in the system’s Flexible<br />
Numbering Plan.<br />
Operation<br />
System<br />
System implements feature activation based on the Flexible Numbering Plan.<br />
2-25
<strong>iPECS</strong> <strong>SBG</strong>-<strong>1000</strong> <strong>User</strong> <strong>Manual</strong> (IP-PBX Features)<br />
Conditions<br />
1. Feature codes can be 1-3 digits in length.<br />
2. During programming, conflicts in the Numbering Plan are not allowed; the existing nonconflicting<br />
Numbering Plan is used until correctly updated.<br />
Programming<br />
VOICE INSTALL<br />
Numbering Plan<br />
Related Features<br />
Hardware<br />
2.20 HEADSET COMPATIBILITY<br />
Description<br />
An industry standard headset can be connected to an LIP Phone in place of or in addition to the<br />
handset. The station is then programmed for Headset operation.<br />
In the Headset mode, pressing the [SPEAKER] button will send audio to the Headset instead of the<br />
speakerphone. In addition, when in the Headset mode, ring signals can be delivered to the<br />
speaker or the headset as defined in the system database.<br />
Operation<br />
LIP Phone<br />
To change operation from Speakerphone to Headset:<br />
1. Press the [PGM] button.<br />
2. Dial 12 (Headset select code).<br />
3. Dial ‘0’ to select Headset, ‘1’ to select Speakerphone.<br />
OR,<br />
1. Press [HEADSET] button.<br />
2. Dial ‘0’ to select Headset, ‘1’ to select Speakerphone.<br />
To change the device to receive ring signals:<br />
1. Press the [PGM] button.<br />
2. Dial 13 (Ring select code).<br />
3. Dial ‘1’ for Speaker, ‘2’ for Headset or ‘3’ for both.<br />
To place/answer calls using the headset:<br />
1. Press the [SPEAKER] with the phone in Headset mode.<br />
2-26
<strong>iPECS</strong> <strong>SBG</strong>-<strong>1000</strong> <strong>User</strong> <strong>Manual</strong> (IP-PBX Features)<br />
Conditions<br />
1. The Intercom Signaling Mode can be set in the Headset mode as with the Speakerphone<br />
mode.<br />
2. The station always receives Page announcements over the speaker of the LIP Phone.<br />
3. Although the phone is in the headset mode, the system will monitor the hook-switch status. If<br />
a user lifts the handset to go off-hook, audio is delivered to the handset.<br />
Programming<br />
VOICE CONFIG<br />
Station Data – Common Attributes – Headset Ring<br />
Station Data – Common Attributes – Headset or Speaker Mode<br />
Related Features<br />
Hardware<br />
Speakerphone<br />
Paging<br />
2.21 HOLD<br />
2.21.1 Hold<br />
Description<br />
CO lines may be placed in a waiting state such that other stations in the system are able to access<br />
the CO line. Stations must have System database access to the CO line to access the held call.<br />
If the call remains on hold at expiration of the System Hold Recall Timer, normal Hold Recall will<br />
be activated.<br />
Operation<br />
LIP Phone<br />
To place a call on System Hold:<br />
1. Press the [HOLD] button.<br />
To access a call from System Hold:<br />
1. Lift the handset or press the [SPEAKER] button.<br />
2. Press the {CO} line button.<br />
OR<br />
1. Lift the handset or press the [SPEAKER] button.<br />
2. Dial 8# (Held CO Call Access code).<br />
3. Dial the CO line number<br />
SLT<br />
To place a call on System Hold:<br />
2-27
<strong>iPECS</strong> <strong>SBG</strong>-<strong>1000</strong> <strong>User</strong> <strong>Manual</strong> (IP-PBX Features)<br />
1. Momentarily press the hook-switch.<br />
2. Dial 67 (System Hold feature code).<br />
To access a call from System Hold:<br />
1. Lift the handset.<br />
2. Dial 8# (Held CO Call Access code).<br />
3. Dial the CO line number.<br />
Conditions<br />
1. When a CO line is placed on System Hold, the button LED will flash at 30 ipm (it will wink at<br />
the holding station and will flash at all other stations).<br />
2. A call on System Hold can be retrieved from any station allowed access to the CO line in the<br />
system database using the CO line button or the Held CO call access code.<br />
3. The LED of {LOOP} buttons will display the CO line status.<br />
Programming<br />
VOICE CONFIG<br />
System Data – Call Feature Timer – Attendant Recall Timer<br />
System Data – Call Feature Timer – System Hold Recall Timer<br />
Related Features<br />
Hardware<br />
Call Transfer,<br />
Hold Recall<br />
2.21.2 Hold Recall<br />
Description<br />
When a user places a CO call on hold, a hold timer is activated. If the timer expires, the held call<br />
will recall at the station for the I-Hold Recall time. If the call remains unanswered, the call is placed<br />
on System Hold and the Attendant also receives a recall for the Attendant Recall time. If still<br />
unanswered after the Attendant Recall time, the CO call is disconnected and the appropriate<br />
circuits are returned to idle.<br />
Operation<br />
Hold Recall operation is automatic.<br />
Conditions<br />
1. Separate timers are assigned for the various types of hold: System, Transfer, etc.<br />
2. If the I-Hold timer is set to zero, the station will not receive a recall; if the Attendant Recall<br />
timer is set to zero, the also Attendant will not receive a recall.<br />
3. If the specific Hold timer is set to zero, recall is disabled.<br />
2-28
<strong>iPECS</strong> <strong>SBG</strong>-<strong>1000</strong> <strong>User</strong> <strong>Manual</strong> (IP-PBX Features)<br />
Programming<br />
VOICE CONFIG<br />
System Data – Call Feature Timer – Attendant Recall Timer<br />
System Data – Call Feature Timer – System Hold Recall Timer<br />
System Data – Call Feature Timer – Transfer Recall Timer<br />
Related Features<br />
Hardware<br />
Call Transfer,<br />
Hold<br />
2.21.3 Automatic Hold<br />
Description<br />
While on an active CO call, the system will place the call on hold automatically if the user presses<br />
the [FLASH], [CONF], {DSS/BLF} or other feature buttons. In addition, the station can be programmed<br />
to support CO to CO Automatic Hold. In this case, pressing a CO button while on a CO call will<br />
place the active call on hold and access the selected CO line.<br />
Operation<br />
LIP Phone<br />
To use Automatic Hold while on an active CO call:<br />
1. Press the desired feature button or {CO}; the active call is placed on Hold.<br />
Conditions<br />
1. There is no limit on the number of calls that can be placed on Hold using Automatic Hold.<br />
Programming<br />
Related Features<br />
Hold Recall<br />
Hardware<br />
LIP Phone<br />
2.22 CALL ROUTING BY CALLER NUMBER<br />
Description<br />
The system can employ caller number to determine the routing of incoming external calls. Each<br />
CO Line may be assigned to employ call routing by caller number. The system will compare the<br />
2-29
<strong>iPECS</strong> <strong>SBG</strong>-<strong>1000</strong> <strong>User</strong> <strong>Manual</strong> (IP-PBX Features)<br />
received caller number to entries in the Call Routing by Caller Number Table, and if a match is<br />
found, will route the call to the destination defined in the Ring Assignment Table. Destinations can<br />
be the VSF, a station or a station group.<br />
Operation<br />
System<br />
System implements routing automatically based on database entries and the received caller<br />
number.<br />
Conditions<br />
1. For analog CO Lines, the system will await receipt of valid ICLID for the ICLID Ring Timer. At<br />
expiration of the timer, if ICLID is not received, the call is routed based on the type and other<br />
programming (Ring assignments, etc.).<br />
2. If the received caller number does not match an entry in the Call Routing by Caller Number<br />
Table, the call is routed based on the type and other programming (Ring assignments, etc.)<br />
for CO Line.<br />
3. The caller number received from the CO Line may be a telephone number or name that must<br />
match an Call Routing by Caller Number Table entry.<br />
Programming<br />
VOICE CONFIG<br />
CO Line Data – Call Routing by Line<br />
CO Line Data – Call Routing by Caller Number<br />
CO Line Data – Ring Assignment Table<br />
Related Features<br />
Hardware<br />
CO Ring Assignment<br />
2.23 IP FAX RELAY, T.38 SUPPORT<br />
Because of their nature, Fax tones do not transmit well through IP networks, particularly when<br />
compression is employed. To address this, <strong>iPECS</strong> <strong>SBG</strong>-<strong>1000</strong> supports the T.38 protocol that<br />
defines the translation of fax tones to digital signals. When Fax tone is detected on a port of an<br />
<strong>iPECS</strong> <strong>SBG</strong>-<strong>1000</strong>, the system will activate a T.38 Fax relay channel to the appropriate Line or SLT<br />
module.<br />
Operation<br />
Operation of this feature is automatic.<br />
Conditions<br />
2-30
<strong>iPECS</strong> <strong>SBG</strong>-<strong>1000</strong> <strong>User</strong> <strong>Manual</strong> (IP-PBX Features)<br />
Programming<br />
VOICE INSTALL FAX – FAX – T.38<br />
Related Features<br />
Hardware<br />
2.24 LNR (LAST NUMBER REDIAL)<br />
Description<br />
The last number dialed is stored (up to 23 digits) in the station’s Last Number Redial buffer. The<br />
user may request the system redial the last dialed number without the need to dial the number.<br />
For LIP Phones with displays, the last 15 numbers are stored in the LNR buffer. The user may<br />
view the numbers using the [VOL▲]/[VOL▼] button and select the number to dial from the list.<br />
Operation<br />
LIP Phone<br />
To assign a Flex button as an {redial} button:<br />
1. Press [PGM] + {FLEX} + [PGM] + ‘54’ + [SAVE]<br />
To use Last Number Redial:<br />
1. Lift the handset or press the [SPEAKER] button.<br />
2. Press the {REDIAL} button.<br />
3. Press the [VOL▲]/[VOL▼] button to highlight the desired number.<br />
4. Press [SAVE] or {REDIAL} to dial the number highlighted.<br />
SLT<br />
To use Last Number Redial:<br />
1. Lift the handset.<br />
2. Dial ‘52’, the Last Number Redial code.<br />
Conditions<br />
1. For LIP Phones with display, the redial buffer will store duplicate numbers unless dialed<br />
consecutively.<br />
2. When the CO line used for the original call is busy, the system will select an idle line from the<br />
same CO line Group to place the call.<br />
3. Using Last Number Redial will cancel Automatic Called Number Redial if active.<br />
4. The LNR buffer is not stored in non-volatile memory and will be erased if power to the system<br />
is lost.<br />
5. <strong>Manual</strong>ly dialing a Flash during an outgoing call will cause only those digits dialed after the<br />
Flash to be stored in the LNR buffer.<br />
2-31
<strong>iPECS</strong> <strong>SBG</strong>-<strong>1000</strong> <strong>User</strong> <strong>Manual</strong> (IP-PBX Features)<br />
Programming<br />
Related Features<br />
Hardware<br />
Save Number Redial (SNR)<br />
Individual Speed Dial<br />
Common Speed Dial<br />
2.25 MOH (MUSIC-ON-HOLD)<br />
Description<br />
When a call is placed on hold, the system will deliver audio from the defined MOH source. In this<br />
way, the connected user can determine that the connection is still active.<br />
A message or music recorded in the VSF can be employed as MOH. The Attendant records the<br />
VSF announcement for MOH and VSF MOH is assigned as the MOH source.<br />
Operation<br />
System<br />
Operation of MOH is automatic.<br />
Attendant<br />
To record a VSF announcement for MOH:<br />
1. Press the [PGM] button.<br />
2. Dial 05 (VSF Record code).<br />
3. Dial 071 (VSF MOH Announcement number).<br />
4. The current announcement is played followed by the “Press # to record” prompt.<br />
5. Dial ‘#’.<br />
6. After the record prompt and beep-tone, record message.<br />
7. Press the [SAVE] button to stop recording and save the message.<br />
Conditions<br />
1. Only VSF announcement number 71 may be used for the MOH message.<br />
Programming<br />
VOICE CONFIG<br />
Station Data – Station Hold Music<br />
CO Line Data – CO Hold Music<br />
Related Features<br />
Hold<br />
Hardware<br />
2-32
<strong>iPECS</strong> <strong>SBG</strong>-<strong>1000</strong> <strong>User</strong> <strong>Manual</strong> (IP-PBX Features)<br />
2.26 REGISTRATION & REGISTRATION TABLE<br />
Description<br />
To eliminate the potential for unintended device registration, the system can be programmed to<br />
allow local device registration employing MAC addresses. Using the defined MAC address<br />
registration, the system allows devices with matching MAC addresses to register.<br />
The Registration Table permits entry of up to 12 MAC addresses to be registered for the device;<br />
entering the MAC address permits the device to register with the system. If the device which has<br />
the matching MAC address is successfully registered, the MAC address is removed from the<br />
Registration Table.<br />
Operation<br />
Operation of registration is automatic based on the system database.<br />
Conditions<br />
Programming<br />
VOICE INSTALL<br />
Station Registration – Registration Table<br />
Related Features<br />
Hardware<br />
2.27 RINGING LINE PREFERENCE<br />
Description<br />
A station is automatically connected to incoming calls by lifting the handset or pressing the<br />
[SPEAKER] button when assigned Ringing Line Preference (RLP).<br />
Operation<br />
LIP Phone<br />
To answer a call while the station is ringing:<br />
1. Lift the handset or press the [SPEAKER] button.<br />
Conditions<br />
1. When multiple calls are ringing at the station, a priority defines the order in which calls are<br />
answered. The priority is:<br />
Transfer > recalls > incoming calls > queued calls<br />
2. Intercom calls are always given the lowest answering priority.<br />
2-33
<strong>iPECS</strong> <strong>SBG</strong>-<strong>1000</strong> <strong>User</strong> <strong>Manual</strong> (IP-PBX Features)<br />
3. SLTs operate only in the RLP mode; when ringing, lifting the handset connects the SLT to the<br />
ringing call.<br />
Programming<br />
Related Features<br />
Hardware<br />
Automatic Speaker Select<br />
2.28 SPEED DIAL<br />
2.28.1 Display Security<br />
Description<br />
Individual and Common Speed Dial numbers may be programmed so that the digits are not<br />
displayed on the LCD of LIP phones.<br />
Operation<br />
To assign Display Security to a Speed Dial number:<br />
1. Dial “*” as the first digit of the Speed Dial number.<br />
Conditions<br />
1. The number is displayed when programming a Speed Dial number.<br />
2. Display Security does not affect the SMDR output.<br />
3. Display Security is provided on all CO calls including calls that are transferred or recall.<br />
Programming<br />
VOICE CONFIG<br />
Station Data – Individual Speed Dial<br />
CO Line Data – Common Speed Dial<br />
Related Features<br />
Hardware<br />
Speed Dial<br />
2-34
<strong>iPECS</strong> <strong>SBG</strong>-<strong>1000</strong> <strong>User</strong> <strong>Manual</strong> (IP-PBX Features)<br />
2.28.2 Individual Speed Dial<br />
Description<br />
Each user can store commonly dialed numbers for easy access using Individual Speed Dial bins.<br />
Each station has access to 20 Speed Dial numbers. Each Speed Dial number can be up to 23<br />
characters in length and may include special instruction codes.<br />
Special instruction codes available are:<br />
‘*’ as 1 st digit Activate Display Security, do not display number.<br />
LIP Phone users may assign a Flex button for One-Touch access to a specific Speed Dial bin. In<br />
addition, the LIP Phone user may assign a Telephone number directly to a Flex button. In this case,<br />
the telephone number is allocated to the highest numbered available Individual Speed Dial bin.<br />
Operation<br />
LIP Phone<br />
To assign a Flex button as an {individual speed dial} button:<br />
1. Press [PGM] + {FLEX} + [SPD/DEL] + Individual Speed Dial bin number + [SAVE]<br />
To dial using an Individual Speed Dial:<br />
1. Lift handset or press the [SPEAKER] button.<br />
2. Press the [DIR] soft button.<br />
3. Press the [SPEED] soft button.<br />
4. Dial the desired bin number (00–19).<br />
To program an Individual Speed Dial number:<br />
1. Press the [DIR] soft button.<br />
2. Press the [SPEED] soft button.<br />
3. Press the [ADD] soft button.<br />
4. Dial the Speed Dial bin number (00-19).<br />
5. Dial the number to be stored.<br />
6. Press the [SAVE] button.<br />
7. If desired, enter a name.<br />
8. Press the [SAVE] button.<br />
SLT<br />
To dial using an Individual Speed Dial:<br />
1. Lift handset.<br />
2. Dial 58 (SLT Speed Dial access code).<br />
3. Dial the desired bin number (‘00’ – ‘19’).<br />
To program an Individual Speed Dial number:<br />
1. Dial 55 (SLT Speed Programming code).<br />
2. Dial the Speed Dial bin number (00-19).<br />
3. Dial the number to be stored.<br />
2-35
<strong>iPECS</strong> <strong>SBG</strong>-<strong>1000</strong> <strong>User</strong> <strong>Manual</strong> (IP-PBX Features)<br />
4. Momentarily press the hook-switch.<br />
5. If desired, enter a name (refer to Character Entry Chart Table).<br />
6. Momentarily press the hook-switch.<br />
Alpha-numeric characters may be entered to name the Speed Dial number using the chart below.<br />
Table 2.72-1 Character Entry Chart<br />
Q – 11<br />
Z – 12<br />
. – 13<br />
1 – 10<br />
G – 41<br />
H - 42<br />
I - 43<br />
4 - 40<br />
P - 71<br />
R - 72<br />
S - 73<br />
Q - 7*<br />
7 - 70<br />
A - 21<br />
B - 22<br />
C - 23<br />
2 - 20<br />
J - 51<br />
K - 52<br />
L - 53<br />
5 - 50<br />
T - 81<br />
U - 82<br />
V - 83<br />
8 - 80<br />
D - 31<br />
E - 32<br />
F - 33<br />
3 - 30<br />
M - 61<br />
N - 62<br />
O - 63<br />
6 - 60<br />
W - 91<br />
X - 92<br />
Y - 93<br />
Z - 9#<br />
9 - 90<br />
Blank - *1<br />
: - *2<br />
, - *3<br />
0-00 #<br />
Conditions<br />
1. Accessing an empty Speed Dial bin will return an error tone.<br />
2. All Speed Dial numbers stored in memory are protected from power loss.<br />
3. A name can be entered for a Speed Dial number to permit access from the Dial-by-Name<br />
directory.<br />
4. Stored speed dial number should not include CO access code.<br />
Programming<br />
VOICE CONFIG<br />
Station Data – Individual Speed Dial<br />
Related Features<br />
Hardware<br />
Dial-by-Name<br />
Display Security<br />
LNR (Last Number Redial)<br />
Save Number Redial (SNR)<br />
Common Speed Dial<br />
Flex Button Direct Speed Dial Assignment<br />
2-36
<strong>iPECS</strong> <strong>SBG</strong>-<strong>1000</strong> <strong>User</strong> <strong>Manual</strong> (IP-PBX Features)<br />
2.28.3 Common Speed Dial<br />
Description<br />
Commonly dialed numbers can be stored by the Attendant or by the Administrator in Web Admin<br />
for easy access by stations. Up to 800 Common Speed Dial numbers are available. Each Speed<br />
Dial number can be up to 23 characters in length and may include special instruction codes.<br />
Special instruction codes available are:<br />
‘*’ as 1 st digit Activate Display Security.<br />
LIP Phone users may assign a Flex button for One-Touch access to a specific Common Speed<br />
Dial bin.<br />
Operation<br />
LIP Phone<br />
To assign a Flex button as a {common speed dial} button:<br />
[PGM] + {FLEX} + [SPD/DEL] + Common Speed Dial bin number + [SAVE]<br />
To dial using a Common Speed Dial:<br />
1. Lift handset or press the [SPEAKER] button.<br />
2. Press the [DIR] soft button.<br />
3. Press the [SPEED] soft button.<br />
4. Dial the desired bin number (‘200’-‘999’).<br />
SLT<br />
To dial using a Common Speed Dial:<br />
1. Lift handset.<br />
2. Dial ‘58’, the SLT Speed Dial access code.<br />
3. Dial the desired bin number (‘200’-‘999’).<br />
Attendant<br />
To program a Common Speed Dial number:<br />
1. Press the [DIR] soft button.<br />
2. Press the [SPEED] soft button.<br />
3. Press the [ADD] soft button.<br />
4. Dial the Speed Dial bin number (‘200’-‘999’).<br />
5. Dial the number to be stored.<br />
6. Press the [SAVE] button.<br />
7. If desired, enter a name, see Alpha-numeric entry chart under Individual Speed Dial.<br />
8. Press the [SAVE] button.<br />
Conditions<br />
1. Accessing an empty Speed Dial bin will return error tone.<br />
2. All Speed Dial numbers are stored in memory protected from power loss.<br />
2-37
<strong>iPECS</strong> <strong>SBG</strong>-<strong>1000</strong> <strong>User</strong> <strong>Manual</strong> (IP-PBX Features)<br />
3. A name can be entered for a Speed Dial number to permit access from the Dial-by-Name<br />
directory.<br />
4. Stored speed dial number should not include CO access code.<br />
Programming<br />
VOICE CONFIG<br />
CO Line Data – Common Speed Dial<br />
Related Features<br />
Hardware<br />
Dial-by-Name<br />
Display Security<br />
LNR (Last Number Redial)<br />
Save Number Redial (SNR)<br />
Individual Speed Dial<br />
2.29 STATION GROUPS<br />
Description<br />
Stations can be grouped for incoming call routing and Call Pick-up purposes. Up to 12 Station<br />
Groups can be defined with up to 24 stations in a group. Seven types of groups can be defined:<br />
• Circular<br />
• Terminal<br />
• Ring<br />
• Pick-Up<br />
• VSF-Voice Mail<br />
• IPCR<br />
• Net VM (Centralized External VM)<br />
Circular Station Group<br />
In Circular Hunt, calls to a station in the group will go to the station, if unavailable or unanswered in<br />
the hunt no answer time; the call will be directed to the next station defined in the group. The call<br />
will continue to hunt until each station in the group has been tried. The call remains at the last<br />
station or passes to a designated overflow station or group.<br />
A Circular Station Group can be assigned with a pilot number (the Station Group Number) so that<br />
calls to the pilot number will hunt. In this case, the call will be directed to the first station in the<br />
group, and if needed, hunt through each station in the group until reaching the last station. The call<br />
may remain at the last station, passed to an overflow destination or sent to a voice mail-box.<br />
Terminal Station Group<br />
Calls to a station in a Terminal Station Group that encounter an unavailable or unanswered status<br />
will be routed through the hunt process. The call will proceed to the next listed station in the group<br />
2-38
<strong>iPECS</strong> <strong>SBG</strong>-<strong>1000</strong> <strong>User</strong> <strong>Manual</strong> (IP-PBX Features)<br />
until reaching the last listed station in the group. The call may remain at the last station or be<br />
routed to an Overflow destination.<br />
A Terminal Hunt Group can be assigned with a pilot number (the Station Group number) so that<br />
calls to the pilot number will hunt. In this case, the call will route as described for Circular Pilot<br />
Number hunting.<br />
Station Ring Group<br />
A call to any station in the Group will cause all stations in the group to ring and any station in the<br />
group may answer the call. If the call remains unanswered beyond the Overflow timer, the call is<br />
sent to the Overflow destination, which can be a Station, Station Group or Voice Mail-box.<br />
Multiple calls can be received by a Station Ring Group and can be serviced in any order.<br />
Pick-Up Station Group<br />
A station can be assigned to a Call Pick-Up group and may then pick-up (answer) calls to other<br />
stations in the group employing the system’s Group Call Pick-Up feature.<br />
VSF AA/VM Group<br />
The VSF memory is employed by the integrated Smart Business gateway AA/VM application.<br />
Incoming calls can be directed to one of 70 user-recorded announcements, which may request<br />
further routing instructions from the user in the form of caller dialed digits. These digits are<br />
employed to route the caller as defined in the system CCR (Customer Controlled Routing) Tables.<br />
The VSF AA/VM Group Voice Mail application receives calls forwarded or recalling from a station.<br />
Such calls will receive the user’s pre-recorded greeting and may leave voice messages. The user<br />
may call the VSF AA/VM Group to review and manage the integrated Voice Mail application.<br />
IPCR<br />
This group is defined to support IP Call Recording service.<br />
Net VM<br />
This group is defined to support a Centralized Voice Mail system for a networked environment. At<br />
supported systems, the group is used to handle the AA/VM requirements from the central <strong>iPECS</strong>.<br />
The Net VM group may be an external VM system or the <strong>iPECS</strong> Feature Server.<br />
Group Announcements<br />
Station Group routing can be augmented with announcements recorded in the VSF AA/VM. Callers<br />
can be routed to one of several user-recorded announcements. The system answers the call and<br />
plays the defined 1 st announcement to the caller. The announcement may provide the caller with<br />
routing options for Caller Controlled Routing. The 1 st announcement may be “Guaranteed”<br />
meaning it will play in full before routing the call. A 2 nd announcement can be provided to the caller<br />
when queue timers expire.<br />
2-39
<strong>iPECS</strong> <strong>SBG</strong>-<strong>1000</strong> <strong>User</strong> <strong>Manual</strong> (IP-PBX Features)<br />
Operation<br />
Conditions<br />
1. Station Group calls are not routed to member stations that are in DND.<br />
2. When a member of a Circular, Terminal, or Ring Group activates Call Forward, calls to the<br />
group may still route to the member based on the Member Forward option.<br />
3. A call transferred to a Station Group will follow the routing for the group and will not initiate<br />
the Transfer Recall process.<br />
4. Calls to a Station Group receive either a ring-back tone or MOH while queued to the group.<br />
5. Calls which are not answered in the Overflow time, are routed to the defined Overflow<br />
destination, station, group, etc. If no Overflow destination is defined, the call is dropped after<br />
expiration of the Overflow timer.<br />
6. One of the 70 VSF announcements may be assigned as the Overflow destination. These<br />
announcements allow for Caller Controlled Routing.<br />
7. <strong>iPECS</strong> <strong>SBG</strong>-<strong>1000</strong> has two default station groups. Group 631 is default Ring group which<br />
includes all stations in member list. Group 630 is default VSF-Voice Mail group.<br />
Programming<br />
VOICE CONFIG<br />
Station Group Data – Station Group Assignment<br />
Station Group Data – Station Group Attributes<br />
Related Features<br />
Hardware<br />
Group Call Pick-Up<br />
MOH (Music-On-Hold)<br />
VSF Integrated Auto Attd/Voice Mail<br />
2.30 SMDR (STATION MESSAGE DETAIL RECORDING)<br />
2.30.1 Call Cost Display<br />
Description<br />
Each SMDR call record includes a “Cost” field, which is a calculated estimate of the cost of the call.<br />
The call cost updates in real-time and displays on the LIP Phone LCD in place of the call duration.<br />
The cost is determined by:<br />
• Fixed charge per “Call Meter Pulse”,<br />
• ISDN Advice of Charge, or<br />
• Estimated cost updated based on Elapsed Call Timer and assigned costing.<br />
The technique selected to determine cost is based on the type of facility (analog CO, ISDN, or<br />
VoIP), services provided by the carrier and the system database.<br />
2-40
<strong>iPECS</strong> <strong>SBG</strong>-<strong>1000</strong> <strong>User</strong> <strong>Manual</strong> (IP-PBX Features)<br />
Analog CO<br />
Where “Call Metering Pulse” service is available from the carrier, the system will apply the “SMDR<br />
Cost per Unit Pulse” and the “SMDR Decimal” to the Call Metering received to estimate the call<br />
cost.<br />
When no “Metering Type” is selected, the system call duration is used with the cost/pulse and<br />
decimal values to estimate the cost of the call. The cost is updated periodically using the “Elapsed<br />
Call Timer” duration.<br />
ISDN<br />
ISDN providers may support “Advice of Charge” information in the ISDN Facility Message. If<br />
assigned, the system will use this information to display and output call cost.<br />
VoIP<br />
For VoIP calls, the system uses the call duration, cost/pulse and decimal values to establish the<br />
call cost estimate. The cost is updated periodically according to the “Elapsed Call Timer”.<br />
Operation<br />
System<br />
Call cost is estimated automatically and output to LIP Phone displays and the SMDR TCP port<br />
Conditions<br />
1. The call cost display begins after the “SMDR Start Timer” expires, if enabled, or at receipt of<br />
the first Call Meter Pulse.<br />
2. Once connected to the system, the call duration includes the total time the call is connected<br />
including periods when the call is on hold, in queue, etc.<br />
3. To enable Call Cost Display, the “SMDR Cost per Unit Pulse” and “SMDR Decimal” must be<br />
assigned; when not assigned, the call duration is provided by the system.<br />
Programming<br />
VOICE CONFIG<br />
System Data – SMDR Attributes – Call Metering<br />
System Data – SMDR Attributes – SMDR Cost Per Metering Pulse<br />
System Data – SMDR Attributes – SMDR Decimal Position<br />
System Data – SMDR Attributes – Record Start Guaranteed Time<br />
Related Features<br />
Hardware<br />
SMDR (Station Message Detail Recording)<br />
Lost Call Recording<br />
Traffic Analysis<br />
2-41
<strong>iPECS</strong> <strong>SBG</strong>-<strong>1000</strong> <strong>User</strong> <strong>Manual</strong> (IP-PBX Features)<br />
2.30.2 SMDR Call Records<br />
Description<br />
SMDR (Station Message Detail Recording) provides detailed information on incoming and<br />
outgoing calls. Assignable options in the system database permit recording of all calls, all outgoing<br />
calls or toll calls and calls that exceed a fixed duration. Call records are output either upon<br />
completion of the call (real-time) or in response to a request from the Attendant.<br />
The SMDR record output is as shown in the figure below. There are two flexible fields, Field I and<br />
Field II. Each Field is defined to show Ring duration, CLI (Caller Id) or CPN (Called Party Number).<br />
STA CO TIME START DIAL/CLI/CPN NUM-1 COST ACCOUNT CODE DIAL/CLI/CPN NUM II<br />
SSSS BBB DD:DD:DD EE:EE FF/FF/FF HCCCCCCCCCCCCCCCCCCCC ssssssssss aaaaaaaaaaaa hcccccccccccccccccccc<br />
The various fields or items for a Call Record are:<br />
• STA: 2~4 digit station number.<br />
• CO: 3 digit CO Line number<br />
• Time: Call duration in hours, minutes and seconds<br />
• Start: Date and time call was placed/received<br />
• NUM I: Flex Field I outgoing call dialed number & incoming call Ring duration, CLI<br />
or CPN<br />
• Cost: Cost of Call<br />
• Account Code:Account code entered for call (Not used in <strong>iPECS</strong> <strong>SBG</strong>-<strong>1000</strong>), MSN<br />
CLI<br />
• NUM II: Flex Field II incoming call Ring duration, CLI or CPN<br />
Operation<br />
System<br />
For real-time SMDR, records are output after completion of the call as shown in the figure above:<br />
Attendant<br />
To print SMDR records:<br />
1. Press the [PGM] button.<br />
2. Dial 0111 (SMDR print code).<br />
3. Enter the desired station range.<br />
4. Press the [SAVE] button.<br />
To delete stored records:<br />
1. Press the [PGM] button.<br />
2. Dial 0112 (SMDR delete code).<br />
3. Enter the desired station range.<br />
4. Press the [SAVE] button.<br />
To abort SMDR printing:<br />
1. Press the [PGM] button.<br />
2. Dial 0114 (SMDR abort code).<br />
2-42
<strong>iPECS</strong> <strong>SBG</strong>-<strong>1000</strong> <strong>User</strong> <strong>Manual</strong> (IP-PBX Features)<br />
3. Press the [SAVE] button.<br />
Conditions<br />
1. For SMDR, if the first dialed digit(s) match the programmed LD code or the number of dialed<br />
digits exceeds the LD digit count, the call is considered an LD call. When behind a PBX, LD<br />
determination is made only if a PBX Trunk Access code is dialed as the first digit(s).<br />
2. Except for DISA calls, the duration of ring for an incoming call is provided in the Dialed<br />
number field.<br />
3. A header, including the assigned “Customer Site Id” is output after two blank lines and is<br />
repeated every 66 th line.<br />
4. The SMDR output is a simple ASCII stream of up to 80 characters per line.<br />
5. When enabled, SMDR call record timing begins after the “SMDR Start Timer” expires and<br />
ends at call completion.<br />
6. For incoming calls, the “NUM I” and “NUM II” fields will display the assigned data item – Ring<br />
Service time, CLI, or CPN. For outgoing calls, the NUM I field will always display the dialed<br />
number, user or system.<br />
7. For outgoing calls which are starting with MSN CLI button, “Account Code” fields will display<br />
MSN CLI, if print MSN is configured to “ON”.<br />
Programming<br />
VOICE CONFIG<br />
System Data – SMDR Attributes<br />
System Data – SMDR Attributes – SMDR Ring/CLI/CPN Service-I<br />
System Data – SMDR Attributes – SMDR Ring/CLI/CPN Service-II<br />
System Data – SMDR Attributes – Print MSN<br />
Related Features<br />
Hardware<br />
Call Cost Display<br />
Lost Call Recording<br />
Traffic Analysis<br />
2.30.3 Lost Call Recording<br />
Description<br />
Incoming calls where the caller hangs up before answer or while in a hold state are considered<br />
Abandoned or Lost calls. Special SMDR call records are provided for lost calls in real-time, as they<br />
occur, and a summary Lost Call count report is available on demand.<br />
The real-time Lost Call records provide details on the called party, when and how long the call rang<br />
or was on hold before being abandoned, etc. Description of the record details is provided in the<br />
following charts. As noted in the charts, the dialed number field indicates the type of call and the<br />
ring or hold duration before the call was abandoned. The first character in the NUM I field is the<br />
status of the call when abandoned:<br />
2-43
<strong>iPECS</strong> <strong>SBG</strong>-<strong>1000</strong> <strong>User</strong> <strong>Manual</strong> (IP-PBX Features)<br />
• R: normal ring to a station,<br />
• G: ring to a station group and<br />
• H: call placed in a hold state, including Transfer hold.<br />
STA CO TIME START DIAL/CLI/CPN NUM-1 COST ACCOUNT CODE DIAL/CLI/CPN NUM II<br />
EXT 001 00:00:00 14/05/02 15:45 R RING 01:35<br />
• Incoming call on CO Line 1 received on May 14, 2002 at 3:45 pm, rang the<br />
assigned stations for 1 minute and 35 seconds.<br />
STA CO TIME START DIAL/CLI/CPN NUM-1 COST ACCOUNT CODE DIAL/CLI/CPN NUM II<br />
101 002 00:00:00 14/05/02 16:45 R RING 02:03<br />
• Station 101 rang for an incoming call on CO Line 2 on May 14, 2002 at 4:45 pm,<br />
rang for 2 minutes and 3 seconds.<br />
STA CO TIME START DIAL/CLI/CPN NUM-1 COST ACCOUNT CODE DIAL/CLI/CPN NUM II<br />
101 001 00:00:00 15/05/02 09:35 R 100 RING 00:49<br />
• Incoming call on CO Line 1 on May 15, 2002 at 9:35 am forward from station 101 to<br />
station 100 and rang for 49 seconds.<br />
STA CO TIME START DIAL/CLI/CPN NUM-1 COST ACCOUNT CODE DIAL/CLI/CPN NUM II<br />
104 002 00:00:00 16/05/02 11:06 G621 RING 01:32<br />
• Incoming call on CO Line 2 on May 16, 2002 at 11:06 am routed to station 104 of<br />
Station Group 620 and rang for 1 minute and 49 seconds.<br />
STA CO TIME START DIAL/CLI/CPN NUM-1 COST ACCOUNT CODE DIAL/CLI/CPN NUM II<br />
621 001 00:00:00 16/05/02 14:03 G621 RING 00:39<br />
• Incoming call on CO Line 1 on May 16, 2002 at 2:03 pm routed to Station Group<br />
621 and rang for 39 seconds.<br />
STA CO TIME START DIAL/CLI/CPN NUM-1 COST ACCOUNT CODE DIAL/CLI/CPN NUM II<br />
100 002 00:03:32 16/05/02 15:30 H100 03:02<br />
• Call on CO Line 2 on May 16, 2002 at 3:30 pm placed on hold by station 100 for 3<br />
minutes and 2 seconds had total duration of 3 minutes and 32 seconds.<br />
2-44
<strong>iPECS</strong> <strong>SBG</strong>-<strong>1000</strong> <strong>User</strong> <strong>Manual</strong> (IP-PBX Features)<br />
STA CO TIME START DIAL/CLI/CPN NUM-1 COST ACCOUNT CODE DIAL/CLI/CPN NUM II<br />
129 001 00:00:45 18/05/02 08:40 H100 RING 00:33<br />
• Call on CO Line 1 on May, 18, 2002 at 8:40 am was transferred by station 100 to<br />
station 129 was on hold for 33 seconds.<br />
The output for the Lost Call summary count report is shown in the figure below:<br />
Lost call count start time: 05/01/02 09:31<br />
Current time 26/04/02 16:32<br />
Total Lost call count until now: 121<br />
Operation<br />
Attendant<br />
To print the summary Lost Call Count report:<br />
1. Press the [PGM] button.<br />
2. Dial 0115 (Lost Call Count report code).<br />
3. Press the [SAVE] button.<br />
To reset the Lost Call summary Count:<br />
1. Press the [PGM] button.<br />
2. Dial ‘0116’, the Lost call Count reset code.<br />
3. Press the [SAVE] button.<br />
Conditions<br />
1. When the Lost Call Count is reset, the SMDR port will provide a “count reset” message.<br />
2. Individual Lost Call records are only available real-time and not on-demand.<br />
3. “Print Incoming Calls” and “Print Lost Calls” must be enabled in the SMDR Attributes for the<br />
system to output real-time Lost Call records and for the Lost Call Count summary report.<br />
4. The fields of a Lost Call Record are the same as a normal SMDR Call Record.<br />
Programming<br />
VOICE CONFIG<br />
System Data – SMDR Attributes<br />
Related Features<br />
Call Cost Display<br />
SMDR Call Records<br />
Traffic Analysis<br />
Hardware<br />
RS-323 device to capture SMDR<br />
2-45
<strong>iPECS</strong> <strong>SBG</strong>-<strong>1000</strong> <strong>User</strong> <strong>Manual</strong> (IP-PBX Features)<br />
2.31 SYSTEM ADMIN PROGRAMMING<br />
2.31.1 Keyset Administration<br />
Description<br />
The system database can be accessed and modified using the keypad and Flex buttons of an LIP<br />
Phone. The display of the LIP Phone can be used to view items in the <strong>iPECS</strong> <strong>SBG</strong>-<strong>1000</strong> database.<br />
The user may be required to enter a password for access to Keyset Admin. operation.<br />
Operation<br />
Attendant<br />
To program in Keyset Administration:<br />
1. Press the [PGM] button.<br />
2. Dial ‘*#’, Enter Admin code<br />
3. Enter Password; confirmation tone will be heard.<br />
4. Enter PGM code (100 or 102)<br />
5. Press the desired {FLEX} button.<br />
6. Enter new value<br />
7. Press the [SAVE] button; a confirmation tone is heard<br />
Conditions<br />
1. Only an Attendant can enter and change system database items.<br />
2. System ID (PGM100), and System IP Address Plan (PGM102) can be programmed using<br />
Keyset Admin. operation.<br />
3. If new value is invalid, an error tone is heard and the old value is displayed again.<br />
Programming<br />
Related Features<br />
Hardware<br />
Web Administration<br />
2.31.2 Web Administration<br />
Description<br />
The system database is accessed and modified via a LIP Phone or the Network interface. The<br />
Network accesses the system’s Web server, using the user’s Web browser. When properly<br />
configured, the user can remotely access the System database.<br />
Web administration consists of 3 Tabs across the top of the screen; each tab has multiple menu<br />
items.<br />
2-46
<strong>iPECS</strong> <strong>SBG</strong>-<strong>1000</strong> <strong>User</strong> <strong>Manual</strong> (IP-PBX Features)<br />
Figure 2.72-1 <strong>iPECS</strong> <strong>SBG</strong>-<strong>1000</strong> Web Admin. Voice Install View<br />
Figure 2.72-2 <strong>iPECS</strong> <strong>SBG</strong>-<strong>1000</strong> Web Admin. Voice Config View<br />
2-47
<strong>iPECS</strong> <strong>SBG</strong>-<strong>1000</strong> <strong>User</strong> <strong>Manual</strong> (IP-PBX Features)<br />
Figure 2.72-3 <strong>iPECS</strong> <strong>SBG</strong>-<strong>1000</strong> Web Admin. Voice Maint View<br />
For more information on database administration and maintenance, refer to the detailed feature<br />
description and operation.<br />
Operation<br />
Operation is detailed in the each feature description and operation.<br />
Conditions<br />
Programming<br />
Related Features<br />
Hardware<br />
Keyset Administration<br />
2.32 TRAFFIC ANALYSIS<br />
Description<br />
The <strong>iPECS</strong> <strong>SBG</strong>-<strong>1000</strong> monitors, stores and periodically or upon request outputs various traffic<br />
statistics covering system resources. The output from the system can be used to:<br />
• Monitor and evaluate system performance<br />
• Observe usage trends and recommend possible corrective actions,<br />
• Determine possible trunk problems (i.e. blocking level too high), and/or<br />
• Recommend system upgrades.<br />
2-48
<strong>iPECS</strong> <strong>SBG</strong>-<strong>1000</strong> <strong>User</strong> <strong>Manual</strong> (IP-PBX Features)<br />
Attendants enable Periodic Reporting. Once enabled, the system continues to monitor and output<br />
the requested report until the Periodic Report is disabled. On demand reports selected by the<br />
Attendant. The Traffic Report is sent to the defined TCP port.<br />
System resources covered by Traffic Reports are:<br />
• Attendant Traffic Report<br />
• Call Summary Report<br />
• Hourly Call Report<br />
• H/W Unit Usage Summary Report<br />
• CO Summary Report<br />
• Hourly CO Report<br />
Summary Traffic Reports cover one of five Analysis periods selected at time of print:<br />
• Today’s peak activity hour (within 24 hours)<br />
• Yesterday’s peak activity hour (24 hours prior to Today’s activity)<br />
• Last hour activity<br />
• Today’s total activity<br />
• Yesterday’s total activity.<br />
Operation<br />
Attendant<br />
To print the All Summary Traffic Report periodically:<br />
1. Press the [PGM] button.<br />
2. Dial 0122 (All Summary report code).<br />
3. Select hour for print (00-23).<br />
4. Select minute for print (00-59).<br />
5. Select Analysis Period (1-5).<br />
6. Press the [SAVE] button.<br />
To cancel the periodic All Summary Report:<br />
1. Press the [PGM] button.<br />
2. Dial 0123 (Cancel All Summary report code).<br />
To print a traffic report:<br />
1. Press the [PGM] button.<br />
2. Dial 0121, or 0124-0129 (report code),<br />
0121 All Summary Traffic Reports<br />
0124 Attendant Traffic Report<br />
0125 Call Summary Report<br />
0126 Hourly Call Report<br />
0127 Hardware Usage Summary Report<br />
0128 CO Summary Report<br />
0129 Hourly CO Report<br />
3. Press the [SAVE] button.<br />
Conditions<br />
2-49
<strong>iPECS</strong> <strong>SBG</strong>-<strong>1000</strong> <strong>User</strong> <strong>Manual</strong> (IP-PBX Features)<br />
1. The Print All Summary Traffic Reports generates the Attendant, Call Summary and CO<br />
Summary Traffic Reports.<br />
Programming<br />
Related Features<br />
SMDR Call Records<br />
Hardware<br />
device to capture reports<br />
2.32.1 Traffic Analysis, Attendant<br />
Description<br />
The Attendant Traffic Report covers operational statistics for the Attendants. The report outputs<br />
periodically or the Attendant requests output of the report for a defined Analysis period. The<br />
following is a sample report and description of the report fields.<br />
================================================================================<br />
Site Name : abc co<br />
Report Type : Attendant Traffic Report - Today Peak<br />
Date : 19/01/11 15:03<br />
================================================================================<br />
Atd Meas --------- Calls --------- ------ Time ------ Time Speed Atd<br />
No Hour Total Ans Abnd H-Abd Held Avail Talk Held NoAns Ans Type<br />
10 13:00 104 82 22 3 18 10:12 14:21 01:23 00:52 00:23 Sys<br />
================================ print completed ===============================<br />
Field<br />
ATD No<br />
Meas Hour<br />
Calls Total<br />
Calls Ans<br />
Calls Abdn<br />
Call H-Abdn<br />
Calls Held<br />
Time Avail<br />
Time Talk<br />
Time Held<br />
Time NoAns<br />
Speed Ans<br />
ATD type<br />
Operation<br />
Description<br />
Attendant Station Number<br />
(Measurement Hour) Hour data accumulation began<br />
Total number of calls, except group & recalls, routed to the Attendant<br />
(Calls Answered) Calls answered during the Analysis period<br />
(Calls Abandoned) Calls abandoned before answer by the Attendant, does not<br />
include calls abandoned while on hold.<br />
(Calls Abandoned from Hold) Calls abandoned while on hold<br />
Number of calls placed on hold by the Attendant<br />
(Time Available) Time attendant was available to handle new calls<br />
Total time the Attendant was active on calls<br />
Time Attendant had calls on hold<br />
(Time No Answer) Average time calls were ringing or in queue for attendant<br />
before abandoned<br />
(Speed of Answer) Average time calls rang before answer by Attendant<br />
(Attendant Type) System or Main<br />
2-50
<strong>iPECS</strong> <strong>SBG</strong>-<strong>1000</strong> <strong>User</strong> <strong>Manual</strong> (IP-PBX Features)<br />
Attendant<br />
To print the Attendant Traffic Report:<br />
1. Press the [PGM] button.<br />
2. Dial 0124 (Attendant Traffic report code).<br />
3. Select Analysis Period (1-5).<br />
4. Press the [SAVE] button.<br />
Conditions<br />
1. The Peak Hour is the hour when the system has the highest total call volume.<br />
Programming<br />
Related Features<br />
SMDR (Station Message Detail Recording)<br />
Hardware<br />
Device to capture reports<br />
2.32.2 Traffic Analysis, Call Reports<br />
Description<br />
Call activity statistics are provided in the Hourly Call Reports.<br />
Hourly Call Report<br />
The Hourly Call Report covers hourly completed call activity for the selected Analysis period. The<br />
report indicates the number of completed calls for each hour during the Analysis period as shown:<br />
================================================================================<br />
Site Name :<br />
Report Type : Call Hourly Report<br />
Date : 19/01/11 15:38<br />
================================================================================<br />
Anal Hour # Calls Completed<br />
15:00 0<br />
14:00 0<br />
…..<br />
…..<br />
17:00 211<br />
16:00 543<br />
Total Calls : 754<br />
================================ print completed ===============================<br />
Operation<br />
2-51
<strong>iPECS</strong> <strong>SBG</strong>-<strong>1000</strong> <strong>User</strong> <strong>Manual</strong> (IP-PBX Features)<br />
Attendant<br />
To print the Hourly Call Report<br />
1. Press the [PGM] button.<br />
2. Dial 0126 (Hourly Call report code).<br />
Conditions<br />
Programming<br />
Related Features<br />
SMDR (Station Message Detail Recording)<br />
Hardware<br />
Device to capture reports<br />
2.32.3 Traffic Analysis, H/W Usage<br />
Description<br />
The Hardware Usage report provides statistics for the system’s special Hardware resources such<br />
as the VSF as shown in the following sample report.<br />
================================================================================<br />
Site Name : abc co<br />
Report Type : H/W Unit Usage Summary Report - Today Peak<br />
Date : 19/01/11 14:52<br />
================================================================================<br />
Unit Num Anal Total Total<br />
Type Unit Hour Req Denied<br />
VSF 4 00:00 0 0<br />
================================ print completed ===============================<br />
Operation<br />
Attendant<br />
To print the Hardware Usage Summary Report:<br />
1. Press the [PGM] button.<br />
2. Dial 0127 (H/W Usage Summary report code).<br />
3. Select Analysis Period (1-5).<br />
4. Press the [SAVE] button.<br />
Conditions<br />
Programming<br />
2-52
<strong>iPECS</strong> <strong>SBG</strong>-<strong>1000</strong> <strong>User</strong> <strong>Manual</strong> (IP-PBX Features)<br />
Related Features<br />
SMDR (Station Message Detail Recording)<br />
Hardware<br />
Device to capture reports<br />
2.32.4 Traffic Analysis, CO Reports<br />
Description<br />
The CO Traffic Summary and Hourly reports provide statistics on a summary or hourly basis for<br />
CO Group activity. The following provides a sample report and description of the major fields in the<br />
report.<br />
================================================================================<br />
Site Name : abc co<br />
Report Type : CO Group Summary Report - Today Peak<br />
Date : 19/01/11 19:43<br />
================================================================================<br />
Peak Hour For All CO: 10:00<br />
Grp Num Anal Total Total Inc. Out. Grp % %<br />
No COs Hour Usage Seize Seize Seize Ovfl ACB FAO<br />
1 6 10:00 1 3 0 3 0 0 ---<br />
2 2 00:00 0 0 0 0 0 0 ---<br />
================================ print completed ===============================<br />
Field<br />
Grp No.<br />
Num COs<br />
Anal Hour<br />
Total Usage<br />
Total Seize<br />
Inc Seize<br />
Out Seize<br />
ACB<br />
FAO<br />
Description<br />
CO Group number<br />
The number of CO lines in the group<br />
(Analysis hour) hour during the analysis period with peak usage.<br />
Total number of call attempts on CO lines in the Group<br />
Total number of times CO lines in the group were used for any call<br />
(Incoming Seizures) Total number of incoming calls answered for CO<br />
lines in the group.<br />
(Outgoing Seizures) Total number of outgoing calls attempted on CO<br />
lines in the group.<br />
(All COs Busy) Percentage of the time that all CO lines in the group<br />
were simultaneously busy.<br />
(Failed Attempts Outgoing) Percentage of outgoing calls offered to the<br />
CO lines in the group that were denied due to All Trunks Busy<br />
condition.<br />
Operation<br />
2-53
<strong>iPECS</strong> <strong>SBG</strong>-<strong>1000</strong> <strong>User</strong> <strong>Manual</strong> (IP-PBX Features)<br />
Attendant<br />
To print the CO Traffic Summary Report:<br />
1. Press the [PGM] button.<br />
2. Dial 0128 (CO Traffic Summary report code).<br />
3. Select Analysis Period (1-5).<br />
4. Press the [SAVE] button.<br />
To print the CO Hourly Traffic Report:<br />
1. Press the [PGM] button.<br />
2. Dial 0129 (CO Hourly Traffic report code).<br />
3. Select CO Group (00-05).<br />
Conditions<br />
Programming<br />
Related Features<br />
SMDR (Station Message Detail Recording)<br />
Hardware<br />
Device to capture reports<br />
2.33 VSF INTEGRATED AUTO ATTD/VOICE MAIL<br />
2.33.1 VSF<br />
Description<br />
The Voice Store & Forward (VSF) unit, which is equipped in <strong>iPECS</strong> <strong>SBG</strong>-<strong>1000</strong>, provides the<br />
system memory to support the integrated Auto Attendant, Voice Mail and system announcement<br />
applications available in the System. The memory is employed to store Auto Attendant<br />
announcements, voice mail, greetings and messages, and various system prompts. The system<br />
prompts (time, date, etc.) are used by the Auto Attendant and Voice Mail applications as well as<br />
other system features. The VSF has a storage capacity of up to 240/480 minutes of announcement<br />
and message storage; approximately 10 minutes of storage is generally used for fixed system<br />
prompts. The capacity of VSF storage depends on the lock key for the VSF Memory Extend.<br />
2.33.2 VSF-Auto Attendant<br />
Description<br />
When a call comes into the system through a CO line, the call may be routed to one of 70 user<br />
recorded VSF Announcements. An announcement is assigned as a Station Group announcement<br />
or as Auto Attd announcement with an CCR Table that permits Caller Controlled Routing (CCR).<br />
2-54
<strong>iPECS</strong> <strong>SBG</strong>-<strong>1000</strong> <strong>User</strong> <strong>Manual</strong> (IP-PBX Features)<br />
Station Group announcements are played when a call is routed to the group based on definitions in<br />
the Station Group Attributes.<br />
For an Auto Attd Announcement the system will play the announcement and monitor for digits from<br />
the connected external party. A CCR Table defines a dialed digit (0 – 9) to a route. Each single<br />
digit is defined a corresponding route:<br />
• Station<br />
• Station group<br />
• Speed Dial number<br />
• Page Zone<br />
• Voice Mail<br />
• VSF Announcement<br />
In addition, the system will monitor digits for a station number. If the user dials a station number,<br />
the Auto Attd will complete an unsupervised call transfer to the station.<br />
Operation<br />
Attendant<br />
To record an Auto Attd Announcement:<br />
1. Press the [PGM] button.<br />
2. Dial 05 (Message Record code).<br />
3. Dial the appropriate number from 001-072 (Announcement number).<br />
4. The current announcement is played followed by the Press # to record prompt.<br />
5. Dial ‘#’.<br />
6. After the record prompt and beep-tone, record message.<br />
7. Press the [SAVE] button to stop recording and save the message.<br />
To delete a recording:<br />
1. Press the [PGM] button.<br />
2. Dial 05 (Message Record code).<br />
3. Dial the appropriate number from 001-072 (Announcement number).<br />
4. The current announcement is played followed by the “Press # to record” prompt.<br />
5. Dial ‘#’.<br />
6. Press the [SPEED] button during playback to erase message<br />
System<br />
Operation of the CCR Tables and Auto Attendant are automatic.<br />
Conditions<br />
1. There are no individual time limits on an Auto Attendant announcement.<br />
2. The external caller may receive a ring-back tone before playback of a VSF announcement.<br />
3. The Attendant must “Save” a recording before returning to the on-hook state, otherwise, the<br />
existing recording is used.<br />
4. To record or delete an Auto Attendant message, all of the VSF channels must be idle.<br />
2-55
<strong>iPECS</strong> <strong>SBG</strong>-<strong>1000</strong> <strong>User</strong> <strong>Manual</strong> (IP-PBX Features)<br />
5. The external caller may dial at any time during an Auto Attendant announcement and must<br />
dial prior to the expiration of the CCR Analysis timer.<br />
6. If the external caller dials an invalid selection or station, the system will play the ‘Invalid Entry’<br />
prompt and allow re-entry using the DISA Retry Counter.<br />
7. If the external caller dials more than a single digit, the call is routed based on the System<br />
Numbering Plan.<br />
8. Calls routing by an Auto Attendant (CCR) Announcement are interactive DISA calls and are<br />
subject to conditions of a DISA call.<br />
9. The ‘*’ digit is reserved in the CCR Tables to repeat the current or previous Auto Attd<br />
announcement.<br />
10. The ‘#’ digit is reserved for callers to access their Voice Mail-box remotely.<br />
11. A CCR Announcement may be programmed to disconnect after playing.<br />
12. The Auto Attd Announcement feature is supported for DISA and DID calls.<br />
13. System announce number 71 is for the MOH.<br />
Programming<br />
VOICE CONFIG<br />
Station Group Data<br />
CO Line Data – Call Routing by Line<br />
CO Line Data – Ring Assignment Table<br />
CO Line Data – Call Routing by Auto Attendant<br />
System Data – Call Feature Timer – VSF <strong>User</strong> Maximum Record Timer<br />
System Data – Call Feature Timer – VSF Valid <strong>User</strong> Message Timer<br />
Related Features<br />
Hardware<br />
Station Groups<br />
Remote Message Retrieval<br />
VSF<br />
2.33.3 VSF Voice Mail<br />
2.33.3.1 Message Storage<br />
Description<br />
When a station activates Call Forward to the VSF Group, a call is transferred to a VSF mail box or<br />
a transferred call recalls to the VSF, the call is handled by the <strong>iPECS</strong> <strong>SBG</strong>-<strong>1000</strong> Mail application.<br />
The caller connects to the called station’s <strong>User</strong> Greeting followed by a beep tone.<br />
The remote caller can record a message and hang-up or dial ‘*’ for further options. When<br />
disconnect occurs, the VM application stores the message in the called user’s voice mail-box and<br />
activates the Message Waiting indication at the user’s station.<br />
2-56
<strong>iPECS</strong> <strong>SBG</strong>-<strong>1000</strong> <strong>User</strong> <strong>Manual</strong> (IP-PBX Features)<br />
Operation<br />
Remote Caller<br />
To leave a voice message after hearing announcement:<br />
1. Wait for the beep, then leave a message.<br />
2. Hang up to quit recording,<br />
Or,<br />
2. Dial ‘*’ for more options.<br />
Conditions<br />
1. Two timers are provided to control voice message length. The Valid <strong>User</strong> Message Timer<br />
establishes the minimum voice message length; voice messages shorter than this timer are<br />
not stored. The VSF <strong>User</strong> Maximum Record Timer establishes the maximum voice message<br />
length; when the VSF <strong>User</strong> Maximum Record Timer expires while recording a voice message,<br />
confirmation tone is heard and the message is saved for the destination station.<br />
2. If all the VSF channels are in use, the Ring Back tone is provided until a VSF channel is<br />
available.<br />
3. All stations including, SLTs can leave and receive voice messages.<br />
4. Individual <strong>User</strong> Greetings and Voice Mails are protected from AC power loss.<br />
Programming<br />
VOICE CONFIG<br />
Station Data – Preset Call Forward – Transfer Mail Box<br />
System Data – Call Feature Timer – Call Forward No Answer Timer<br />
System Data – Call Feature Timer – VSF <strong>User</strong> Maximum Record Timer<br />
System Data – Call Feature Timer – VSF Valid <strong>User</strong> Message Timer<br />
Related Features<br />
Call Forward<br />
Station Message Wait/Call Back<br />
VSF Voice Mail<br />
Call Transfer, Voice Mail<br />
Hardware<br />
VSF<br />
2.33.3.2 Message Retrieval<br />
Description<br />
A user can access their Mail Box locally by placing a call to the VSF Voice Mail group, or from an<br />
LIP Phone, by pressing the [MSG] button, or by pressing a {VMAIL-BOX} button while off-hook<br />
receiving Intercom dial tone.<br />
Prompts are then received to guide the user in the Voice Mail Box operation. The user must enter<br />
a Mail Box number, generally the station number, and a corresponding password in response to<br />
the "Request for Password" ("Please enter your password code.") prompts.<br />
2-57
<strong>iPECS</strong> <strong>SBG</strong>-<strong>1000</strong> <strong>User</strong> <strong>Manual</strong> (IP-PBX Features)<br />
If the user enters a valid and matching Mail box and password, the "Number of Messages" prompt<br />
(“You have xx new messages, You have yy saved messages.”) is received. At this point, the user<br />
also receives the “VM long option prompt” (“To play new messages, press one, to play saved<br />
messages, press two, to set greeting or password, press eight, to disconnect, press pound, Press<br />
0 for the operator, Press nine to hear this message again.”).<br />
When the user responds by dialing 1, the first new message is played. At the end of message<br />
playback, the "New Message option" prompt is played (“To replay message, press one, to listen to<br />
the next message, press two, to delete message, press three, to forward message, press four, to<br />
call the sender, press five, to skip message, press six, to return to main menu, press nine.”). This<br />
process is repeated until the last new message is played and the "No Message" prompt (“No<br />
Messages") is played.<br />
When the user dials 2 in response to the "Number of Messages" prompt, the first-saved message<br />
is played. At the end of the message, the "Saved Message option" prompt is played (“To replay<br />
message, press one, to listen to the next message, press two, to delete message, press three, to<br />
forward message, press four, to call the sender, press five, to return to main menu, press nine.”).<br />
This process is repeated until the last new message is played and the "No Message" prompt (“No<br />
Messages") is played.<br />
In addition to the options indicated in the prompt, a user can record a memo, which is attached to<br />
the current voice mail by dialing the digit 7. The current voice mail and memo can then be<br />
forwarded to other Smart Business gateway users.<br />
When the user dials 9 in response to the "Number of Messages" prompt or during or at the end of<br />
a message the "VM long Options" prompt is played.<br />
Operation<br />
LIP Phone<br />
To assign a {vmail-box} Flex button:<br />
1. [PGM] + {FLEX} + VM group + Mail-box (station) number + [SAVE]<br />
To retrieve Voice Mail locally:<br />
1. Lift the handset or press the [SPEAKER] button.<br />
2. Press [MSG] button; the message contents summary is shown.<br />
1. ICM MWI(001)<br />
2. VSF MSG(002)<br />
3. Dial digit ‘2’ to select VSF Messages<br />
4. Dial the Mail Box and corresponding password to receive the “Number of Messages” prompt.<br />
5. Dial desired option code.<br />
6. At completion of session, hang-up to return to idle.<br />
Or,<br />
1. Lift the handset or press the [SPEAKER] button<br />
2. Press {VMAIL-BOX} button.<br />
3. Dial the Mail Box and corresponding password to receive the “Number of Messages” prompt.<br />
2-58
<strong>iPECS</strong> <strong>SBG</strong>-<strong>1000</strong> <strong>User</strong> <strong>Manual</strong> (IP-PBX Features)<br />
4. Dial desired option code.<br />
5. At completion of session, hang-up to return to idle.<br />
To attach a memo to the current voice message:<br />
1. During or after the New or Old Message option prompt, dial ‘7’.<br />
2. At the beep, record the memo.<br />
3. Dial ‘*’ to stop recording and store the memo.<br />
4. During or after the New/Old option prompt, dial 4 to forward the message and memo.<br />
SLT<br />
To retrieve Voice Mail locally:<br />
1. Lift the handset.<br />
2. Dial the Voice Mail Group to receive the “Mail Box & Password” prompts sequentially.<br />
3. Dial the Mail Box and corresponding password to receive the “Number of Messages” prompt.<br />
4. Dial desired option code.<br />
5. At completion of session, hang-up to return to idle.<br />
To attach a memo to the current voice message:<br />
1. During or after the New or Old Message option prompt, dial ‘7’.<br />
2. At the beep, record the memo.<br />
3. Dial * to stop and store the memo.<br />
4. During or after the New Old option prompt, dial ‘4’ to forward the message and memo.<br />
Conditions<br />
1. If no new/old messages are available, pressing ‘1’ or ‘2’, is an invalid operation and the user<br />
receives the “Invalid Entry” prompt or “No Message” prompt.<br />
2. If the dialed number is not recognized, the "Invalid Entry" prompt is played. After the second<br />
invalid entry, the user is disconnected.<br />
3. The user may dial digits at any time during a voice mail playback, system prompt or silence;<br />
the user must dial a digit in response to a system prompt within the CCR Analysis timer or<br />
the system will disconnect and return error tone.<br />
4. Messages are retrieved in LIFO (Last in First out) order.<br />
Programming<br />
Related Features<br />
Hardware<br />
Message Retrieval Options<br />
Remote Message Retrieval<br />
VSF<br />
2-59
<strong>iPECS</strong> <strong>SBG</strong>-<strong>1000</strong> <strong>User</strong> <strong>Manual</strong> (IP-PBX Features)<br />
2.33.3.3 Remote Message Retrieval<br />
Description<br />
The system permits remote users access to their mailbox. After accessing the VSF Voice Mail,<br />
operation follows the local procedures.<br />
Operation<br />
Remote Caller<br />
To access Voice Mailbox from a remote location<br />
1. Lift the handset.<br />
2. Dial the telephone number of a DISA assigned CO line assigned for answer by a VSF Auto<br />
Attd.<br />
3. Upon answer, dial ‘#’ to receive the “Request for Mail Box number” prompt.<br />
4. Follow local access procedures.<br />
Conditions<br />
1. The conditions associated with Message Retrieval and Message Retrieval Options apply.<br />
2. The conditions associated with DISA apply.<br />
Programming<br />
Related Features<br />
Hardware<br />
Message Retrieval Options<br />
VSF-Auto Attendant<br />
Message Retrieval<br />
VSF<br />
2.33.3.4 Message Retrieval Options<br />
Description<br />
The user may dial the digit 9 to receive the “VM Long Options” prompt while in the Voice Mail Box,<br />
including during or after a voice message or system prompt, except when an option has been<br />
selected that requires user dialing. Some options involving user dialing include the Message<br />
Retrieval Option 1/2 (Play New/Saved Message), 7 (Cancel or Forward message, Remote Access<br />
Only) or 8 (Mail Box settings), refer to Table. The “VM long Options” prompt is:<br />
"To play new messages, press one, to play saved messages, press two, to set station forwarding,<br />
press seven (This option is available only for remote access), to set greeting or password, press<br />
eight, to disconnect, press pound, Press 0 for the operator, Press nine to hear this message<br />
again."<br />
The VSF Voice Mail will respond to incoming digits as shown in the following table.<br />
2-60
<strong>iPECS</strong> <strong>SBG</strong>-<strong>1000</strong> <strong>User</strong> <strong>Manual</strong> (IP-PBX Features)<br />
Digit<br />
Function<br />
1 Play New Msg<br />
2 Play Saved Msg<br />
7 Set Cancel/Fwd, available only for remote access<br />
8 Mail Box Setting, "Mailbox Settings" prompt<br />
9 VM Long options<br />
# Drop, "Goodbye”<br />
0 Attd Call, Call to Attendant.<br />
Operation<br />
LIP Phone<br />
To access a Message Retrieval option<br />
1. At any time after the “Number of Messages” prompt, dial a Message Retrieval Option digit. The<br />
system initiates the selection providing any needed prompts.<br />
SLT<br />
To access a Message Retrieval option<br />
1. At any time after the “Number of Messages” prompt, dial a Message Retrieval Option digit. The<br />
system initiates the selection providing any needed prompts.<br />
Conditions<br />
1. The user must begin dialing within the CCR Analysis timer in response to a system prompt. If<br />
the timer expires, the system will disconnect the call and the user will receive an error tone.<br />
2. If the user remains off-hook after a call placed through the voice mail is complete, the user<br />
will be returned to the previous place in the Voice Mail Box. If the user hangs up, the VSF will<br />
recall at the user Station, and upon answer will play “Request Mail Box Number” prompt.<br />
Programming<br />
Related Features<br />
Message Retrieval<br />
Remote Message Retrieval<br />
Voice Mailbox Settings<br />
Hardware<br />
VSF<br />
2.33.3.5 Voice Mailbox Settings<br />
Description<br />
The user can program the Mail Box settings for their mailbox including a security password and a<br />
greeting. When a user presses "8" while retrieving messages, the "Mailbox Setting" prompt, (“To<br />
2-61
<strong>iPECS</strong> <strong>SBG</strong>-<strong>1000</strong> <strong>User</strong> <strong>Manual</strong> (IP-PBX Features)<br />
edit your greeting, press one, to edit you password, press two. To return to main menu, press<br />
nine”).<br />
Operation<br />
To program Mail Box settings while “in” the Voice Mail Box:<br />
1. Press ‘8’, for Mail Box settings; the “Mail Box Setting” prompt is received.<br />
To enter a new password:<br />
1. Dial ‘2’ to receive the “Password Entry” prompt (“Please enter your new password and press<br />
pound when finished.").<br />
2. Dial new password.<br />
3. Press ‘#’; the “Reenter Password” prompt will be heard ("Please re-enter your password to<br />
confirm and press pound when finished.").<br />
4. Dial new password again.<br />
5. Press ‘#’ and the “Password Confirmation” prompt will be heard ("Your password is saved.").<br />
To create a new greeting:<br />
1. Dial ‘1’ to hear the “Greeting Option” prompt ("To listen to your current greeting, press five to<br />
record a new greeting, press seven, to return to the main menu, press nine.”).<br />
2. Dial ‘5’, to hear your greeting.<br />
OR<br />
3. Dial ‘7’ to hear the “Record Greeting” prompt ("At the tone, record your new greeting, press #<br />
when done.").<br />
4. After the beep, record your desired greeting speaking in a normal voice.<br />
5. Press ‘#’ and receive the “Greeting Confirmation” prompt ("Your greeting is saved.").<br />
Conditions<br />
1. If the user is external, the user must begin dialing within the CCR Analysis time, if not the call<br />
is released.<br />
2. If the dialed number is not recognized, the "Invalid Entry" prompt is played.<br />
3. The user must assign a password (Authentication code, up to 12 digits) before access to the<br />
mailbox will be allowed.<br />
NOTE: A greeting does not have to be recorded.<br />
Programming<br />
Related Features<br />
Hardware<br />
Message Storage<br />
Message Retrieval<br />
Remote Message Retrieval<br />
Message Retrieval Options<br />
VSF<br />
2-62
<strong>iPECS</strong> <strong>SBG</strong>-<strong>1000</strong> <strong>User</strong> <strong>Manual</strong> (IP-PBX Features)<br />
2.33.3.6 Call Forward from VM<br />
Description<br />
External users can activate or deactivate Call Forward for their station. Pressing ‘7’ while retrieving<br />
messages will return the "Mailbox Set Forward" prompt, (“To forward calls to another extension,<br />
press one. to cancel forwarding, press 2 to return to the main menu, press nine.”).<br />
Operation<br />
To activate Call Forward while in the VM:<br />
1. Press ‘7’, for Mail Box set forward, the “Mail Box Set Forward” prompt is received.<br />
To activate Call Forward:<br />
1. Dial ‘1’ and receive the “Password Entry” prompt (“Please enter the number to forward to ...").<br />
2. Dial the Station Number as follows:<br />
• To forward to another station, dial the station number.<br />
• To forward calls Off-net, dial ‘*’ and enter Individual Speed number. If the Individual Speed<br />
bin is valid, the confirmation announcement “forwarded to station ('xxx')” or “forwarded to<br />
speed bin number (yyyy)” is played.<br />
To deactivate Call Forward:<br />
1. Dial ‘2’ and receive the “Station forwarding is canceled” prompt.<br />
To return to the Main menu:<br />
1. Dial ‘9’ and receive the “Mail Box Settings” prompt.<br />
Conditions<br />
1. If the user is external, the user must begin dialing within and dial subsequent digits within the<br />
VSF Inter-Digit Timer; if not, the call is released.<br />
2. This Mail Box Set Forward is only available for external users.<br />
Programming<br />
Related Features<br />
Message Storage<br />
Message Retrieval<br />
Remote Message Retrieval<br />
Message Retrieval Options<br />
Hardware<br />
VSF<br />
2-63
<strong>iPECS</strong> <strong>SBG</strong>-<strong>1000</strong> <strong>User</strong> <strong>Manual</strong> (IP-PBX Features)<br />
2.33.3.7 Outbound Message Notification<br />
Description<br />
The VSF is able to dial an external number to notify a user of a new voice message. The system<br />
employs the mobile extension number registered for the station receiving the message. When a<br />
caller leaves a message with notification configured, the system places a call to the registered<br />
mobile extension. When the user answers, the extension prompt is played followed by the new<br />
message prompt, (“You have xx new messages.”). The new message prompt indicates the number<br />
of unheard messages.<br />
The user must listen to the new message to confirm the notification. If the user takes no action<br />
within the CCR Inter-digit timer or hangs-up, the call is disconnected and the system will retry the<br />
call after the retry timer expires, until the user listens to the message or the number of attempts<br />
reaches the retry counter. If the user does not answer, the ISDN or VoIP connection times out or<br />
disconnects before answer, or is busy, the system disconnects the notification and will retry the call<br />
after the retry timer. The system will retry the notification until the notification is successful or the<br />
number of call attempts reaches the Retry count.<br />
Operation<br />
Operation of message notification is automatic when configured.<br />
Condition<br />
1. Outbound notification over a PSTN line is not available.<br />
2. Caller Id will be the external caller who left the message or, for messages from another<br />
station, Caller Id will be the station receiving the message.<br />
3. If VSF Notify is changed to ‘Not Use’, any existing notification will be terminated after the<br />
initial notification call.<br />
4. For proper operation, the Station COS and CO Group access for the station must be such as<br />
to allow the notification call.<br />
5. The destination of the notification is the Mobile telephone number assigned in Mobile<br />
Extension table.<br />
6. If all lines in the assigned CO group are busy when the system attempts to place the<br />
notification call, the System will continuously try to seize CO line until a line is successfully<br />
seized.<br />
7. The Retry counter is incremented after the system access the CO line for notification.<br />
8. The Retry count is from 1 to 9; the retry interval is from 1 to 3 minutes.<br />
9. If a new message is logged before answer of the notification call, the message will be<br />
available to the user and a new notification is not invoked. If a new message is received after<br />
answering the notification call, the System will invoke another notification call. The user will<br />
receive the notification after returning to idle.<br />
Programming<br />
VOICE CONFIG<br />
Station Data – Mobile Extension<br />
Related Features<br />
Mobile Extension<br />
2-64
<strong>iPECS</strong> <strong>SBG</strong>-<strong>1000</strong> <strong>User</strong> <strong>Manual</strong> (IP-PBX Features)<br />
Hardware<br />
Message Retrieval<br />
Remote Message Retrieval<br />
Message Retrieval Options<br />
VSF<br />
2.34 WAKE-UP ALARM<br />
Description<br />
This feature allows a user or Attendant to set a wake-up time or desired time to be alerted. When<br />
the time is reached, the system will signal with an audible and visual signal.<br />
Operation<br />
Attendant<br />
To register Wake-Up:<br />
1. Press the [PGM] button.<br />
2. Dial 023 (Attendant Station Program code).<br />
3. Dial the desired station range, for a single station, enter an ‘*’ in place of the second station<br />
number.<br />
4. Dial 2-digit hour and 2-digit minute for alerting.<br />
5. For a daily (repeating alarm), dial ‘#’.<br />
6. Press [SAVE] button.<br />
To erase Wake-Up:<br />
1. Press the [PGM] button.<br />
2. Dial 024 (Attendant Station Program code).<br />
3. Dial the desired station range, for a single station, enter an ‘*’ in place of the second station<br />
number.<br />
4. Press [SAVE] button.<br />
LIP Phone:<br />
To register Wake-Up:<br />
1. Press the [PGM] button.<br />
2. Dial 21 (Set Wake-up code).<br />
3. Dial 2-digit hour and 2-digit minute for alerting (hh:mm).<br />
4. For a daily (repeating alarm), press ‘#’.<br />
5. Press [SAVE] button.<br />
To stop the alarm notification:<br />
1. Lift the handset or press [SPEAKER].<br />
2-65
<strong>iPECS</strong> <strong>SBG</strong>-<strong>1000</strong> <strong>User</strong> <strong>Manual</strong> (IP-PBX Features)<br />
To erase Wake-Up:<br />
1. Press the [PGM] button.<br />
2. Dial 22 (Erase Wake-up code).<br />
3. Press [SAVE] button.<br />
SLT<br />
To stop the alarm notification:<br />
1. Lift the handset.<br />
Conditions<br />
1. When receiving a wake up signal, lifting the handset will be heard Wake-up alarm prompt.<br />
2. The Wake-up alarm Ring signal is 30 seconds, On/90 seconds, Off (3 times). If no action is<br />
taken by the user, the ring signal is given to the Attendant with a display designating the<br />
station number that did not respond.<br />
3. Time (hh:mm) must be entered in the Military 24-hour format.<br />
4. The daily alarm will reset and repeat each day until erased (cancelled)’ the One-time alarm<br />
will reset and cancel automatically.<br />
Programming<br />
Related Features<br />
Hardware<br />
2.35 DIRECT STATION SELECT/BUSY LAMP FIELD (DSS/BLF)<br />
Description<br />
When a Flex button on an LIP Phone is assigned as a {DSS} button it also serves as a Busy Lamp<br />
Field; the LED indicates the status of the associated station or system facility.<br />
Operation<br />
LIP Phone<br />
Operation of this feature is automatic for assigned Flex buttons.<br />
Conditions<br />
1. A station receiving ICM ringing that is busy will show the DSS button LED on all other<br />
stations flashing at 30 ipm.<br />
2. A station receiving ICM ringing will receive visual indication with a flashing LED of the Flex<br />
button associated with the calling station.<br />
3. When a station receives a Camp-On, the LED of the DSS button associated with the calling<br />
station will flash.<br />
2-66
<strong>iPECS</strong> <strong>SBG</strong>-<strong>1000</strong> <strong>User</strong> <strong>Manual</strong> (IP-PBX Features)<br />
4. The station is considered busy when:<br />
• in use,<br />
• receiving ICM Ring at an LIP Phone,<br />
• receiving any ring at an SLT.<br />
Programming<br />
Related Features<br />
Intercom Call (ICM Call)<br />
Station <strong>User</strong> Programming & Codes<br />
Hardware<br />
2.36 INTERCOM CALL (ICM CALL)<br />
Description<br />
A non-blocking ICM is available to all stations in the system. <strong>User</strong>s may place an intercom call to<br />
other stations in the system by dialing applicable digits as defined in the system Numbering Plan.<br />
Operation<br />
LIP Phone<br />
To place an intercom call:<br />
1. Lift the handset or press the [SPEAKER] button to receive ICM dial tone.<br />
2. Dial station number or press the {DSS/BLF} button.<br />
3. For ring-back tone, await answer or<br />
For Intercom splash-tone, speak and await answer.<br />
SLT<br />
To place an intercom call:<br />
1. Lift the handset to receive ICM dial tone.<br />
2. Dial station number.<br />
3. For ring-back tone, await answer or,<br />
For Intercom splash-tone, speak and await answer.<br />
Conditions<br />
1. Intercom Dial tone will time-out if action is not taken within Dial-Tone Time or, if the time<br />
between digits exceeds the Inter-digit Timer; error tone is received on dial tone time-out.<br />
2. ICM Dial tone is halted after dialing the first digit.<br />
3. If the called station is busy, Intercom Busy tone is provided for the Busy Tone time (7 sec.)<br />
then, Error tone is sent by the system; the caller may disconnect or activate a feature such as<br />
Message Wait/Callback.<br />
2-67
<strong>iPECS</strong> <strong>SBG</strong>-<strong>1000</strong> <strong>User</strong> <strong>Manual</strong> (IP-PBX Features)<br />
4. For LIP Phone users, consecutive Intercom calls can be placed without the need to regain<br />
ICM dial tone (no need to hang-up) between calls; the user simply presses another {DSS/BLF}<br />
button.<br />
5. An Intercom call to a station in the HF answerback or Voice Announce mode (H or P<br />
Intercom Signaling Mode) is not considered answered unless the called user lifts the handset<br />
or presses the [SPEAKER] button (goes off-hook).<br />
Programming<br />
VOICE CONFIG<br />
System Data – Call Feature Timer - ICM Dial Tone Timer<br />
System Data – Call Feature Timer – Inter Digit Timer<br />
Related Features<br />
Intercom Answer Mode<br />
Speakerphone<br />
Hardware<br />
2.37 INTERCOM CALL HOLD<br />
Description<br />
While on an active ICM Call, LIP Phone users can place the ICM Call on hold; the held station will<br />
receive the assigned Music-on-Hold. The call is placed on Exclusive Hold and recalls at the<br />
holding station when the Exclusive Hold Recall timer expires.<br />
Operation<br />
LIP Phone<br />
To assign a {ICM} Flex button:<br />
1. [PGM] + {FLEX} + [PGM] + ‘53’ + [SAVE]<br />
To place an active ICM call on hold:<br />
1. Press the [HOLD] button; the ICM dial tone is received and the {ICM} button LED will flash at the<br />
exclusive hold rate and the ICM dial tone is received.<br />
To retrieve the held ICM call:<br />
1. Press the {ICM} button or the {DSS/BLF} button associated with the held station; the {ICM} button<br />
LED will be On and the ICM call connected.<br />
Conditions<br />
1. Only one ICM call may be placed on hold at a time.<br />
Programming<br />
2-68
<strong>iPECS</strong> <strong>SBG</strong>-<strong>1000</strong> <strong>User</strong> <strong>Manual</strong> (IP-PBX Features)<br />
Related Features<br />
Hardware<br />
MOH (Music-On-Hold)<br />
Intercom Call (ICM Call)<br />
Hold Recall<br />
LIP Phone<br />
2.38 INTERCOM CALLER CONTROLLED ICM SIGNALING<br />
Description<br />
A user can change the signaling mode of an Intercom call from Tone ring to Voice announce, or<br />
Voice announce to Tone ring.<br />
Operation<br />
LIP Phone<br />
To change the ICM Signaling mode:<br />
1. Place intercom call.<br />
2. Dial ‘#’, ICM Signaling mode will change from Voice announce to Tone ring or Tone ring to<br />
Voice announce.<br />
SLT<br />
To change the ICM Signaling mode:<br />
1. Place intercom call as normal.<br />
2. Dial ‘#’, ICM Signaling mode will change from Voice announce to Tone ring, or Tone ring to<br />
Voice announce.<br />
Conditions<br />
1. If the signaling mode is changed, the call is not subject to Call Forward, No Answer.<br />
2. The signaling mode for a specific Intercom call can only be changed once and can not be<br />
changed back to the original signaling mode.<br />
3. Changing the signaling mode does not affect privacy at the called station.<br />
Programming<br />
Related Features<br />
Hardware<br />
Intercom Answer Mode<br />
2-69
<strong>iPECS</strong> <strong>SBG</strong>-<strong>1000</strong> <strong>User</strong> <strong>Manual</strong> (IP-PBX Features)<br />
2.39 INTERCOM LOCK-OUT<br />
Description<br />
If the user takes no action after going off-hook for the Dial Tone timer or fails to dial an additional<br />
digit within the Inter-digit timer, the station will receive an error tone for 30 seconds and be placed<br />
out-of-service (locked-out). The LED of associated {DSS/BLF} buttons will flutter (flash) rapidly to<br />
indicate the out-of-service status.<br />
For LIP Phone users, if the [SPEAKER] is used, the station will receive an error tone for 30 sec. and<br />
then automatically return to idle.<br />
Operation<br />
System<br />
Operation of Intercom Lock-out is automatic based on the Dial Tone & Inter-digit timers.<br />
Conditions<br />
1. Error tone is presented for 30 sec. followed by 30 sec. of Howler tone followed by lock-out<br />
and silence.<br />
Programming<br />
VOICE CONFIG<br />
System Data – Call Feature Timer - ICM Dial Tone Timer<br />
System Data – Call Feature Timer – Inter Digit Timer<br />
Related Features<br />
Hardware<br />
Intercom Call (ICM Call)<br />
2.40 INTERCOM STEP CALL<br />
Description<br />
When the busy tone is received on a dialed Intercom call, the user may place a call to another<br />
station by dialing the last digit of the station number. The system replaces the last digit of the<br />
previously dialed busy station with the dialed digit and places an Intercom call to the new station<br />
number.<br />
Operation<br />
LIP Phone<br />
To activate step call, while receiving busy on a dialed Intercom call:P<br />
1. Dial a digit other than the last digit of the busy station’s intercom number.<br />
2-70
<strong>iPECS</strong> <strong>SBG</strong>-<strong>1000</strong> <strong>User</strong> <strong>Manual</strong> (IP-PBX Features)<br />
Conditions<br />
1. If the user dials the last digit of the busy station, Camp-On will be activated.<br />
2. After receiving busy tone, if the user takes no action for the Busy Tone timer, the system will<br />
start the Intercom Lock-out procedure.<br />
3. For Step Call to work, the ICM Station called must have the same digits except for the last<br />
digit.<br />
Programming<br />
Related Features<br />
Hardware<br />
Intercom Lock-Out<br />
Intercom Call (ICM Call)<br />
2.41 MESSAGE WAIT/CALL BACK<br />
2.41.1 Station Message Wait/Call Back<br />
Description<br />
A station can activate a Message Wait indication requesting a Call Back when the called station<br />
does not answer or is in DND. A station may receive a Message Wait from any number of other<br />
stations in the system. The station receiving the Message Wait can return the calls to the station<br />
using the [MSG/CALLBK] button.<br />
When a busy station is called, the calling user may request to be placed in a queue to receive a<br />
Call Back. When the called station returns to idle, the system signals the initiating station with<br />
Callback ring. When the user answers, the now idle station is called.<br />
Operation<br />
LIP Phone<br />
To leave a Message Wait, while receiving ring back tone or no response on a call announce (H or<br />
P mode):<br />
1. Press the [MSG/CALLBK] button; confirmation tone received.<br />
2. Hang up, Message Wait is activated.<br />
To leave a Message Wait, while receiving DND tone:<br />
1. Press the [MSG/CALLBK] button; confirmation tone received.<br />
2. Hang-up, Message Wait is activated.<br />
2-71
<strong>iPECS</strong> <strong>SBG</strong>-<strong>1000</strong> <strong>User</strong> <strong>Manual</strong> (IP-PBX Features)<br />
To leave a Call Back (queue for a station), while receiving busy notification:<br />
1. Press the [MSG/CALLBK] button; the user receives confirmation tone.<br />
2. Hang up, to return to idle.<br />
To respond to a Call back recall received when the busy station becomes available:<br />
1. Lift the handset, or press the [SPEAKER] button.<br />
2. Previously busy station is called.<br />
To retrieve Station Messages Waiting:<br />
1. Press [MSG/CALLBK] button; either the message contents summary will be shown as below.<br />
1. ICM MWI(001)<br />
2. VSF MSG(002)<br />
2. Dial ‘1’ to select ICM MWI (Station Message Wait)<br />
• ‘1’ – ICM MWI, Station Message Wait,<br />
• ‘2’ – VSF MSG, VSF Message Wait<br />
To return a call from the current Station Message:<br />
1. Press the [SAVE] button.<br />
To delete the first Message Wait from the list:<br />
1. Press ‘*’ button<br />
2. Press ‘1’ button to confirm the deletion, the list is updated removing the first station number in<br />
the list.<br />
To delete all Message Waits:<br />
1. Press ‘*’ button.<br />
2. Press ‘3’ button.<br />
SLT<br />
To leave a Message Wait, while receiving ring back tone or no response on a call announce (H or<br />
P mode):<br />
1. Momentarily press the hook switch.<br />
2. Dial 56 (Message Wait/Call Back code).<br />
3. Hang up, Message Wait is activated.<br />
To leave a Message Wait, while receiving DND tone:<br />
1. Momentarily press the hook switch.<br />
2. Dial 56 (Message Wait/Call Back code).<br />
3. Hang up, Message Wait activated.<br />
To retrieve a Station Message Wait:<br />
1. Dial 57 (Message Wait/Call Back Answer code).<br />
To leave a Call Back (queue for a station), while receiving busy:<br />
1. Momentarily press the hook switch.<br />
2. Dial 56 (Message Wait/Call Back code).<br />
3. Hang up, return to idle.<br />
2-72
<strong>iPECS</strong> <strong>SBG</strong>-<strong>1000</strong> <strong>User</strong> <strong>Manual</strong> (IP-PBX Features)<br />
To respond to a Call back recall, received when the busy station becomes available:<br />
1. Lift the handset.<br />
2. Previously busy station is called.<br />
Conditions<br />
1. A Message Wait/Call Back return call will always ring at the receiving station overriding the<br />
Intercom signaling mode selected.<br />
2. A station can leave only one callback request at a time.<br />
3. If a station is attempting to leave a message and the system Message Wait queue is full, the<br />
station will receive ICM busy tone.<br />
4. A Message Wait reminder tone can be enabled to remind the user of messages waiting.<br />
5. A station in Call Forward can leave a message wait.<br />
6. A Message Wait indication is left at the originally-called station even if the call is forwarded.<br />
7. An LIP Phone with LCD may call back to the station(s) that left messages in any desired<br />
order, or the normal (“oldest first”) order.<br />
8. Placing an Intercom call to a station will cancel any existing Message Wait from that station.<br />
Programming<br />
VOICE CONFIG<br />
System Data – Call Feature Timer – MSG Wait Reminder Tone Timer<br />
Related Features<br />
Hardware<br />
Message Wait Reminder Tone<br />
2.41.2 Message Wait Reminder Tone<br />
Description<br />
LIP Phones can be sent a tone as a periodic reminder to the user of message waits in queue. This<br />
tone is sent to the station only while idle and is heard over the speaker.<br />
Operation<br />
System<br />
Reminder tone is sent to stations automatically when assigned.<br />
Conditions<br />
1. Interval set between tones can be 00 to 60 minutes; the 00 setting disables the reminder tone.<br />
2. The reminder tone will continue until all messages have been retrieved.<br />
3. A station that is busy or in DND will not receive the Message Wait Reminder tone until it<br />
returns to idle.<br />
2-73
<strong>iPECS</strong> <strong>SBG</strong>-<strong>1000</strong> <strong>User</strong> <strong>Manual</strong> (IP-PBX Features)<br />
Programming<br />
VOICE CONFIG<br />
System Data – Call Feature Timer – MSG Wait Reminder Tone Timer<br />
Related Features<br />
Message Wait/Call Back<br />
Hardware<br />
LIP Phone<br />
2.42 PAGING<br />
2.42.1 Paging & All Call Paging<br />
Description<br />
A station can connect and transmit voice announcements to any or all of the system Paging zones.<br />
Stations are grouped into “zones” to receive pages to the zone. Stations not assigned to any zone<br />
will not receive a page including All Call pages.<br />
A page warning tone will be provided to the Paging Zone(s) prior to the audio connection. The user<br />
is allowed to continue the page for the specified Page Time-out timer after which the user is<br />
disconnected and the Paging Zone(s) is returned to idle.<br />
The default Paging Zone dial access codes are as follows:<br />
Paging Zones 501~510<br />
All Call Page 500<br />
Flexible buttons of an LIP Phone may be assigned to access a Paging Zone as a {PAGING ZONE}<br />
button.<br />
Operation<br />
LIP Phone<br />
To assign a Flex button as a {paging zone} button:<br />
1. Lift the handset, and press [PGM] + {FLEX} + Paging Zone number + [SAVE]<br />
To make a page:<br />
1. Lift the handset.<br />
2. Dial the desired paging code or press a {PAGING ZONE} button.<br />
4. After the Page Warning Tone, make announcement.<br />
5. Replace the handset to return to idle.<br />
To queue for a page when busy is received:<br />
1. Press the [MSG/CALLBK] button.<br />
2. Replace the handset to return to idle.<br />
2-74
<strong>iPECS</strong> <strong>SBG</strong>-<strong>1000</strong> <strong>User</strong> <strong>Manual</strong> (IP-PBX Features)<br />
SLT<br />
To make a page:<br />
1. Lift the handset.<br />
2. Dial the desired paging code.<br />
3. After the Page Warning Tone, make announcement.<br />
4. Replace the handset, to return to idle.<br />
To queue for a page when busy is received:<br />
1. Dial 56 (Call Back code).<br />
2. Replace the handset returning to idle.<br />
Conditions<br />
1. Stations dialing a Page Code will be queued when any of the other Paging zones are busy.<br />
2. If an LIP Phone user attempts to page using the speakerphone, pre-selection will be<br />
activated and display will show "LIFT THE HANDSET TO PAGE".<br />
3. Stations receiving a page are considered idle for other incoming calls and ring will override<br />
Page announcements over an LIP Phone speaker.<br />
4. Stations in DND or busy will not receive Page announcements.<br />
5. A station accessing a Paging Zone is considered busy.<br />
6. Stations which are not included in a Paging Zone will not receive any page, including All Call.<br />
7. A station is permitted only one Paging Zone queue request at a time; if a station attempts<br />
another Paging Zone queue, only the last-received queue request is honored.<br />
8. When a busy Paging Zone becomes idle, the system will select the oldest paging queue, and<br />
signal the appropriate station; the signaled station will have an audible ring (distinctive ring)<br />
indicating the queue callback.<br />
9. The All Call Paging, while signaling the queued station, is considered busy; additionally, All<br />
Call Paging is considered busy when any paging zone is active.<br />
10. The queue recall is always in tone ring mode regardless of the station’s ICM signaling mode.<br />
11. If the waiting station is idle, the Call Back ring signals the station for 15 sec., after which the<br />
queue is canceled and the next station in the queue is signaled.<br />
12. If the waiting station is busy, and the Paging zone becomes available, the next idle station in<br />
the Paging Queue list is signaled and the busy waiting station is placed at the bottom of the<br />
Paging Queue list. If there is no idle next station in the Paging Queue, the Paging Queue is<br />
canceled.<br />
13. When the waiting station goes to idle, and both a “Paging Queue” and “CO Call back Queue”<br />
exist, the Paging Queue is given priority.<br />
Programming<br />
VOICE CONFIG<br />
Station Data – Paging Access<br />
System Data – Call Feature Timer – Paging Timeout Timer<br />
Related Features<br />
Hardware<br />
Meet Me Page Answer<br />
2-75
<strong>iPECS</strong> <strong>SBG</strong>-<strong>1000</strong> <strong>User</strong> <strong>Manual</strong> (IP-PBX Features)<br />
2.42.2 Meet Me Page Answer<br />
Description<br />
Any station may respond to a “Meet Me” Page request over a Paging Zone; the user can answer<br />
the page from any station and be connected to the paging party.<br />
Flexible buttons of an LIP Phone may be assigned as a {MEET ME} button.<br />
Operation<br />
LIP Phone<br />
To assign a Flex button as a {meet me} button:<br />
1. Lift the handset, press [PGM] + {FLEX} + ‘511’ + [SAVE].<br />
To answer a page with Meet Me Page:<br />
1. Lift the handset, or press the [SPEAKER] button.<br />
2. Dial 511 (Meet Me Page code) or press the {MEET-ME} button.<br />
Or<br />
3. Press the [HOLD] button.<br />
SLT<br />
To answer a page with Meet Me Page:<br />
1. Lift the handset to receive intercom dial tone.<br />
2. Dial 511 (Meet Me Page code).<br />
Conditions<br />
1. A Meet Me Page must be answered within the Page Time-out timer.<br />
2. A station may answer a Meet Me Page from any station regardless of pickup/paging group<br />
assignments and page access permission.<br />
3. The paging party must remain off-hook until the paged party answers the Meet Me request;<br />
the initiator may press the Mute button to eliminate transmitting over the page circuit while<br />
waiting for the party to answer.<br />
Programming<br />
VOICE CONFIG<br />
System Data – Call Feature Timer – Paging Timeout Timer<br />
Related Features<br />
Hardware<br />
Paging & All Call Pag<br />
2-76
<strong>iPECS</strong> <strong>SBG</strong>-<strong>1000</strong> <strong>User</strong> <strong>Manual</strong> (IP-PBX Features)<br />
2.43 CO RING ASSIGNMENT<br />
Description<br />
Each station in the system can be programmed to provide an audible signal when the system<br />
detects an incoming call on specified CO lines. Separate ring assignments are made for Day, Night<br />
and Timed Ring operation mode. In addition, the audible signal at the station can be delayed by 1<br />
to 9 ring cycles allowing other stations to answer the call first.<br />
Operation<br />
System<br />
Operation of this feature is automatic.<br />
Conditions<br />
1. Separate assignments are made for stations to ring in the Day, Night, and/or Timed Ring<br />
mode.<br />
2. A busy station receives the Muted ring or Call Waiting tones (as appropriate) for the station’s<br />
off-hook ring assignment.<br />
3. The system Ring mode can be selected manually or automatically. In Automatic mode,<br />
Day/Night selection is determined based on the Automatic Ring Mode Selection table; the<br />
Attendant has manual control over the Ring mode selection.<br />
4. The Attendant’s LCD displays Night and Timed Ring Mode and the [DND] button LED will<br />
flash.<br />
5. If a CO line is not assigned to ring at any station, incoming calls on the CO line will ring the<br />
first available Attendant.<br />
Programming<br />
VOICE CONFIG<br />
CO Line Data – Call Routing by Line<br />
CO Line Data – Ring Assignment Table<br />
System Data – Day/Night/Timed Schedule<br />
Related Features<br />
Day/Night/Timed Ring Mode<br />
Off-Hook Signaling<br />
Hardware<br />
2.44 CO LINE RELEASE GUARD TIME<br />
Description<br />
To assure that the PSTN switching equipment has sufficient time to restore the idle status, the<br />
system will hold CO lines in a busy state to users after release of a CO line by a station. The time<br />
2-77
<strong>iPECS</strong> <strong>SBG</strong>-<strong>1000</strong> <strong>User</strong> <strong>Manual</strong> (IP-PBX Features)<br />
between station disconnect and when the system changes the CO line status from busy to idle is<br />
the CO Line Release Guard time.<br />
Operation<br />
System<br />
Operation of this feature is automatic.<br />
Conditions<br />
Programming<br />
VOICE CONFIG<br />
System Data – Call Feature Timer – CO Release Guard Timer<br />
Related Features<br />
Hardware<br />
2.45 IP TRUNKING<br />
2.45.1 SIP Service<br />
Description<br />
When assigned to support Session Initiation Protocol (SIP), VoIP channels provide protocol<br />
conversion between SIP and the <strong>iPECS</strong> protocol. This permits the VoIP channel to connect to<br />
external SIP networks for call services. In addition, to the IETF RFC-3261 SIP draft standard,<br />
<strong>iPECS</strong> <strong>SBG</strong>-<strong>1000</strong> VoIP channels support other SIP-related RFCs including:<br />
RFC-2617<br />
RFC-3515<br />
RFC-3264<br />
RFC-3265<br />
RFC-3891<br />
HTTP Authentication, Basic & Digest<br />
Refer Method<br />
Offer/Answer Model<br />
SIP Basic Call Flow Examples<br />
SIP “Replaces” Header<br />
Using the SIP database assignments, the system will register and authenticate with the SIP proxy<br />
server permitting the system to interoperate employing SIP to establish, manage and terminate<br />
real-time voice sessions with external parties.<br />
Operation<br />
System<br />
Operation of SIP Service is automatic.<br />
Conditions<br />
2-78
<strong>iPECS</strong> <strong>SBG</strong>-<strong>1000</strong> <strong>User</strong> <strong>Manual</strong> (IP-PBX Features)<br />
Programming<br />
VOICE INSTALL<br />
CO Line Registration – Server Information<br />
CO Line Registration – SIP ID Configuration<br />
Related Features<br />
Hardware<br />
2.46 CALLING/CALLED PARTY IDENTIFICATION<br />
Description<br />
The <strong>iPECS</strong> <strong>SBG</strong>-<strong>1000</strong> system receives calling party identification in SIP INVITE message or the<br />
ISDN call Set-up message, Calling Line Identification Presentation (CLIP). The answering party<br />
identification, which may be different from the called party, is received in SIP 200 OK message or<br />
the ISDN connect message, Connected Line Identification Presentation (COLP). When provided,<br />
the LCD of LIP Phones displays the identification, which is included in call records.<br />
LIP Phone Display is shown:<br />
LINE RINGING<br />
CLI 03438502821<br />
The system will also compare the identification to programmed Speed Dial bins; when a match<br />
exists, the Name of the Speed Dial bin displays in place of the number, CO Name display.<br />
The system will send calling and answering party identification in the appropriate messages to SIP<br />
or the ISDN based on the database. Identification messages may be restricted, not reported, to the<br />
far-end user. Calling Line Identification Restriction and Connected Line Identification Restriction<br />
may be enabled in the system database or by {CLIR} and {COLR} Flex buttons.<br />
Operation<br />
System<br />
Operation of this feature is automatic.<br />
LIP Phone<br />
To program {CLIR} button:<br />
[PGM] + {FLEX} + [PGM] + ‘43’ + [SAVE]<br />
To program {COLR} button:<br />
[PGM] + {FLEX} + [PGM] + ‘44’ + [SAVE]<br />
2-79
<strong>iPECS</strong> <strong>SBG</strong>-<strong>1000</strong> <strong>User</strong> <strong>Manual</strong> (IP-PBX Features)<br />
To activate CLIR or COLR, before placing or answering a SIP call or an ISDN call<br />
1. Press the {CLIR} or {COLR} Flex button.<br />
Conditions<br />
1. This feature may not be available in the specific SIP/ISDN service area or may be a<br />
subscription service.<br />
Programming<br />
Related Features<br />
Hardware<br />
2.47 ANSWERING MACHINE EMULATION<br />
Description<br />
When a call is sent to a voice mail-box, the associated station can be assigned to notify the user<br />
and allow the user to screen the call. Two methods of notification and call screening are:<br />
• Ring mode – the user is notified by the Answering Machine Emulation (AME) Flex<br />
button (if programmed), which will flash; the user may press the Flex button to<br />
screen the caller as the voice message is stored.<br />
• Speaker mode - when the call is sent to the Voice Mail-box, the caller’s voice is<br />
automatically broadcast over the speaker of the user’s LIP Phone.<br />
The user may terminate screening, and either leave the caller in voice mail to record a message,<br />
talk with the caller and record the conversation in the mail-box, or answer the call and disconnect<br />
the Voice Mail.<br />
The user’s LIP Phone must be assigned with an AME Flex button for proper operation.<br />
Operation<br />
LIP Phone<br />
To assign an {AME} button:<br />
Ring Mode<br />
1. Lift the handset, and press [PGM] + {FLEX} + ‘64’ + ‘0’ + [SAVE]<br />
Speaker Mode<br />
1. Lift the handset, and press [PGM] + {FLEX} + ‘64’ + ‘1’ + [SAVE]<br />
To screen a call in the Ring mode:<br />
1. Press the flashing {AME} button, the caller’s voice is broadcast over the station speaker and<br />
simultaneously stored in the Voice Mail-box.<br />
2-80
<strong>iPECS</strong> <strong>SBG</strong>-<strong>1000</strong> <strong>User</strong> <strong>Manual</strong> (IP-PBX Features)<br />
To stop the voice broadcast/screening and leave the caller in Voice Mail:<br />
1. Press the illuminated [SPEAKER] button.<br />
To talk with the caller and record the conversation in Voice Mail:<br />
1. Press the illuminated [MUTE] button.<br />
To answer the call and cancel the voice message:<br />
1. Press the illuminated {AME} button, the caller is connected and Voice Mail is disconnected.<br />
Conditions<br />
1. AME is supported only on an LIP Phone (an {AME} Flex button must be assigned on the<br />
phone).<br />
2. If the user answers the call using the {AME} button, the caller is connected in the normal<br />
manner, the Voice Mail is disconnected, and any message recorded by the caller is not<br />
stored (when VSF is in use).<br />
Programming<br />
Related Features<br />
VSF Integrated Auto Attd/Voice Mail<br />
Hardware<br />
LIP Phone<br />
2.48 AUTO CALLED NUMBER REDIAL (ACNR)<br />
Description<br />
This feature allows a station user to request and have the system retry a busy or no answer<br />
external call until the call is connected or the feature is cancelled.<br />
Operation<br />
LIP Phone<br />
To assign a Flex button as an {redial} button:<br />
1. Press [PGM] + {FLEX} + [PGM] + ‘54’ + [SAVE]<br />
To activate ACNR while receiving busy, no answer:<br />
1. Press the {REDIAL} button or [ACNR] soft button.<br />
2. Hang-up handset, or press [SPEAKER].<br />
2-81
<strong>iPECS</strong> <strong>SBG</strong>-<strong>1000</strong> <strong>User</strong> <strong>Manual</strong> (IP-PBX Features)<br />
To cancel ACNR while idle:<br />
1. Press flashing {REDIAL} button or [STOP] soft button.<br />
To cancel ACNR during an ACNR attempt:<br />
1. Lift the handset or press the [MUTE] or flashing {REDIAL} button.<br />
System<br />
1. The system initiates the ACNR process, starting the ACNR Pause Timer.<br />
2. At expiration of the timer, the system attempts the previous call.<br />
3. When the called party answers, the calling user may answer by lifting the handset or using<br />
speakerphone to communicate with called party.<br />
Conditions<br />
1. Four timers and a retry counter can be programmed.<br />
• ACNR Pause Timer – Time allowed between ACNR attempts.<br />
• ACNR Delay Timer – At expiration of Pause Timer, if no line is available, the system<br />
will wait for delay timer before retry attempt.<br />
• ACNR Tone Detect – After dialing, the system will abandon retry if no tone or<br />
answer is detected within the Tone Detect time.<br />
• ACNR Retry Count – Count determines the number of times system will retry before<br />
ACNR is automatically cancelled.<br />
2. The call will be placed on the same path as originally used; if the path is busy, an available<br />
CO line in the same group will be seized.<br />
3. The ACNR Retry Counter decreases by one when the system completes the dialed number.<br />
4. When the ACNR Pause Timer expires, if the station is in a busy state, the ACNR Delay Timer<br />
is invoked.<br />
5. Upon completion of dialing, the system will monitor the call for progress signals.<br />
Programming<br />
VOICE CONFIG<br />
System Data – Call Feature Timer – ACNR Delay Timer<br />
System Data – Call Feature Timer – ACNR Pause Timer<br />
System Data – Call Feature Timer – ACNR Retry Counter<br />
System Data – Call Feature Timer – ACNR Tone Detect Timer<br />
Related Features<br />
LNR (Last Number Redial)<br />
Speakerphone<br />
Mute<br />
Hardware<br />
LIP Phone<br />
2-82
<strong>iPECS</strong> <strong>SBG</strong>-<strong>1000</strong> <strong>User</strong> <strong>Manual</strong> (IP-PBX Features)<br />
2.49 AUTO RELEASE OF [SPEAKER]<br />
Description<br />
After completion of certain features, the [SPEAKER] turns off automatically, returning the LIP Phone<br />
to idle.<br />
Operation<br />
System<br />
Auto Release of [speaker] operation is automatic for supported features.<br />
Conditions<br />
1. This feature applies to all <strong>User</strong> and Attendant Programming except CO line Disable and<br />
Version Display.<br />
2. Auto Release of [SPEAKER] also applies to features including Call Park, Call Back, Call<br />
Forward and CO Queuing.<br />
3. If, during Station <strong>User</strong> Programming, erroneous data is entered, error tone is received and<br />
the user must correct the error before the station will return to idle automatically.<br />
Programming<br />
Related Features<br />
Hardware<br />
LIP Phone<br />
2.50 AUTOMATIC SPEAKER SELECT<br />
Description<br />
LIP Phones can access a CO line or an internal circuit by pressing the appropriate button without<br />
the need to lift the handset or press the [SPEAKER] button. Audio from the CO line or called station<br />
is sent to the speaker as if the user pressed the [SPEAKER] button and the speakerphone's MIC is<br />
activated.<br />
Operation<br />
LIP Phone<br />
To access an internal or external system resource:<br />
1. Press an assigned {FLEX} button.<br />
2-83
<strong>iPECS</strong> <strong>SBG</strong>-<strong>1000</strong> <strong>User</strong> <strong>Manual</strong> (IP-PBX Features)<br />
Conditions<br />
1. For LIP Phones not equipped/assigned with speakerphone, the user must lift the handset to<br />
be heard.<br />
2. Paging while on the speakerphone may cause feedback from the paging equipment; if Auto<br />
Speaker is enabled and a {PAGING ZONE} button is pressed, the display will show "LIFT THE<br />
HANDSET". To complete the page, the user must lift the handset within the predefined 5-<br />
second period or the Station will return to idle.<br />
Programming<br />
Related Features<br />
Hardware<br />
LIP Phone<br />
2.51 CALL LOG DISPLAY<br />
Description<br />
<strong>User</strong>s with LIP Phones that have Soft keys (8012D and 8024D) can view a log of incoming,<br />
outgoing and missed calls on the display.<br />
Operation<br />
LIP Phone<br />
To access the Call Log menu:<br />
1. Press the {LOG} soft button; the following will display,<br />
01. ► CO2 12345678<br />
02. ◄ CO2 23456789<br />
BACK SELECT SEND<br />
2. Use the Up/Down Navigation keys to view the other log contents.<br />
Conditions<br />
Related Features<br />
Hardware<br />
LIP 8012D, 8024D Phone<br />
2-84
<strong>iPECS</strong> <strong>SBG</strong>-<strong>1000</strong> <strong>User</strong> <strong>Manual</strong> (IP-PBX Features)<br />
2.52 CALL WAIT<br />
Description<br />
When a busy LIP Phone receives a incoming CO call, the muted ring is heard, giving a audible<br />
indication of the call; DID Call Wait must be enabled in Station <strong>User</strong> Programming.<br />
Operation<br />
When programmed, operation of this feature is automatic.<br />
Conditions<br />
1. The incoming CO call will follow the call routing defined in Exceptional Call Routing after the<br />
expiration of the DID/DISA no answer timer expires.<br />
2. The LIP Phone must have an appearance button programmed for the CO line.<br />
3. Assigning the CO line with ICLID routing automatically disables DID Call Wait.<br />
Programming<br />
VOICE CONFIG<br />
Station Data – Common Attributes – DID Call Wait<br />
System Data – Call Utility Timer – DID/DISA No Answer Timer<br />
Related Features<br />
Call Routing<br />
Hardware<br />
LIP Phone<br />
2.53 DND - ONE TIME DND<br />
Description<br />
A station can reject and terminate a ringing or off-hook muted ringing call by pressing the [DND]<br />
button. When the station returns to the idle status, DND is cancelled and the [DND] LED<br />
extinguishes.<br />
Operation<br />
LIP Phone<br />
To activate One Time DND while on a call:<br />
1. When receiving a call, press the [DND] button; the [DND] LED illuminates, and station enters<br />
DND status.<br />
2-85
<strong>iPECS</strong> <strong>SBG</strong>-<strong>1000</strong> <strong>User</strong> <strong>Manual</strong> (IP-PBX Features)<br />
System<br />
To deactivate DND:<br />
1. When the station returns to idle, DND is disabled and the [DND] LED extinguishes.<br />
Conditions<br />
1. CO recalls override One Time DND.<br />
2. The Attendant can override stations in One Time DND using Camp-On or Intrusion; the<br />
Attendant Station does not have One Time DND service.<br />
3. One Time DND cancels existing Callback requests.<br />
4. When DND is activated, the DND message “DO NOT DISTURB STA [XXX]” will display to a<br />
Station attempting Camp-on at the called Station.<br />
5. DND LED illumination is only applied while muted ringing.<br />
Programming<br />
Related Features<br />
Call Waiting/Camp-On<br />
DND (Do Not Disturb)<br />
Hardware<br />
LIP Phone<br />
2.54 FLEX BUTTON DIRECT SPEED DIAL ASSIGNMENT<br />
Description<br />
A user may program a telephone number directly to a Flex button without the need to assign the<br />
number to a Speed Dial bin. In this case, the telephone number is allocated to the highest<br />
numbered Individual Speed Dial bin available.<br />
Operation<br />
LIP Phone<br />
To assign a telephone number to a Flex button:<br />
1. Press the [PGM] button.<br />
2. Press the desired Flex button.<br />
3. Press the soft button below the “TEL NUM” display selection.<br />
4. Dial the telephone number.<br />
5. Press the [HOLD/SAVE] button<br />
6. Dial the name to be associated with the number (optional).<br />
7. Press the [HOLD/SAVE] button.<br />
2-86
<strong>iPECS</strong> <strong>SBG</strong>-<strong>1000</strong> <strong>User</strong> <strong>Manual</strong> (IP-PBX Features)<br />
To place a call using the Flex button:<br />
1. Lift the handset or press the [SPEAKER] button.<br />
2. Press the assigned Flex button.<br />
Conditions<br />
1. This feature is available to LIP phone users only.<br />
2. When a Flex button is assigned with a telephone number, the system will allocate the number<br />
to the highest available Individual Speed Dial bin number; if no bin is available, the user will<br />
receive an error tone when attempting to assign the telephone number.<br />
3. The telephone number may include any of the special Speed Dial instructions (display<br />
security, etc.).<br />
Programming<br />
Related Features<br />
Individual Speed Dial<br />
Hardware<br />
LIP 8012D, 8024D phone<br />
2.55 INTERCOM ANSWER MODE<br />
Description<br />
Each LIP Phone can select the answer mode used for incoming ICM calls while the station is idle.<br />
There are three answer modes available:<br />
• Handsfree (H) – When an ICM call is received, the user receives splash tone<br />
followed by the ICM caller’s voice; the user may respond to the caller without lifting<br />
the handset or pressing the [SPEAKER] button.<br />
• Privacy (P) – When an ICM call is received, the user receives splash tone followed<br />
by the ICM caller’s voice; to respond, the user must lift the handset or press the<br />
[SPEAKER] button.<br />
• Tone (T) – An ICM call will cause the LIP Phone to provide an audible ICM ring<br />
tone; the user must lift the handset or press [SPEAKER] to answer.<br />
NOTE: A SLT always functions in Tone ring mode.<br />
Operation<br />
LIP Phone<br />
To change ICM Answer Mode:<br />
2-87
<strong>iPECS</strong> <strong>SBG</strong>-<strong>1000</strong> <strong>User</strong> <strong>Manual</strong> (IP-PBX Features)<br />
1. Press [PGM] button; the [SPEAKER] button LED lights steady.<br />
2. Dial 11 (Station <strong>User</strong> Program code); confirmation tone is received.<br />
3. Dial the desired ICM Answer Mode code (1=H, 2=T, 3=P).<br />
4. Press the [SAVE] button.<br />
Conditions<br />
1. Regardless of ICM Answer Mode selected by the user, Message Wait, Callback, Call<br />
Forward and Attendant Override will ring in Tone mode.<br />
2. Page announcements are not affected by ICM Answer Mode Selection.<br />
3. The default ICM Answer Mode is Tone ring; the active mode is stored in battery-protected<br />
memory.<br />
Programming<br />
Related Features<br />
Intercom Call (ICM Call)<br />
Paging<br />
Message Wait/Call Back<br />
Call Forward<br />
Hardware<br />
LIP Phone<br />
2.56 MUTE<br />
Description<br />
An LIP Phone can turn off audio transmission from the handset, speakerphone or headset<br />
microphone (Mic Mute).<br />
Operation<br />
LIP Phone<br />
To Mute the Microphone:<br />
1. Press the [MUTE] button; the [MUTE] button LED illuminates, the microphone (Handset,<br />
Speakerphone, Headset) is muted, and the connected party receives silence.<br />
To activate the microphone:<br />
1. Press the illuminated [MUTE] button; the [MUTE] button LED extinguishes, and the microphone<br />
is activated, transmitting audio to the connected party.<br />
2-88
<strong>iPECS</strong> <strong>SBG</strong>-<strong>1000</strong> <strong>User</strong> <strong>Manual</strong> (IP-PBX Features)<br />
Conditions<br />
1. Changing from speakerphone to handset or vice versa during a mute condition will eliminate<br />
mute status.<br />
2. Returning to idle or placing another CO or intercom call will deactivate mute status and return<br />
to the normal (active microphone) status.<br />
Programming<br />
VOICE CONFIG<br />
Station Data – Common Attributes – Headset Ring<br />
Related Features<br />
Speakerphone<br />
Headset Compatibility<br />
Hardware<br />
LIP Phone<br />
2.57 OFF-HOOK SIGNALING<br />
Description<br />
Off-hook Signal is a muted ring signal delivered to the LIP Phone speaker. When an off-hook<br />
station receives a call, or a CO call rings into the system for the off-hook station, the station will<br />
receive the assigned Off-hook Signal (ring), or a Camp-On in the case of ICM calls (Voice-Over<br />
Announcement or Off-hook ring signal may be received).<br />
Operation<br />
System<br />
Operation of Off-hook ring signals is automatic.<br />
Conditions<br />
1. While using the speakerphone, a Camp-On tone is provided over the speaker in place of the<br />
assigned Off-hook ring Signal.<br />
2. DND overrides and terminates any Off-hook signaling.<br />
3. Off-hook ring signals terminate when the call is answered, forwarded, or abandoned.<br />
4. A Station that receives an off-hook signal will receive normal ring signaling once the Station<br />
returns to idle.<br />
Programming<br />
2-89
<strong>iPECS</strong> <strong>SBG</strong>-<strong>1000</strong> <strong>User</strong> <strong>Manual</strong> (IP-PBX Features)<br />
Related Features<br />
Call Waiting/Camp-On<br />
CO Ring Assignment<br />
DND (Do Not Disturb)<br />
DND - One Time DND<br />
Hardware<br />
LIP Phone<br />
2.58 ON-HOOK DIALING<br />
Description<br />
LIP Phones equipped with a Speakerphone allow users to place as well as receive calls while the<br />
handset is on-hook. Once the user activates the speakerphone by pressing the [SPEAKER] button<br />
or Automatic Speaker Select, a dial tone is received and the user may dial the desired number.<br />
Operation<br />
LIP Phone<br />
To activate On-Hook Dialing:<br />
1. Press the [SPEAKER] button; dial tone is received and the [SPEAKER] button LED lights.<br />
2. Place desired call (dial station ICM number, or select CO path and dial).<br />
Conditions<br />
1. If the outgoing call is not answered, the user must press the illuminated [SPEAKER] button to<br />
return to idle.<br />
2. When the speakerphone is used, the microphone is active unless the [MUTE] button is<br />
pressed ([MUTE] button LED is illuminated).<br />
Programming<br />
Related Features<br />
Mute<br />
Speakerphone<br />
Automatic Speaker Select<br />
Headset Compatibility<br />
Hardware<br />
LIP Phone<br />
2-90
<strong>iPECS</strong> <strong>SBG</strong>-<strong>1000</strong> <strong>User</strong> <strong>Manual</strong> (IP-PBX Features)<br />
2.59 SAVE NUMBER REDIAL (SNR)<br />
Description<br />
The last dialed number on a CO call may be stored (up to 23 digits) in a buffer for future use. This<br />
number is saved in memory until the user requests a new number be stored. Numbers dialed for<br />
subsequent calls do not affect the Save Number buffer.<br />
Operation<br />
LIP Phone<br />
To save a dialed number, while on a CO call:<br />
1. After dialing (before hanging up), press the right navigation button.<br />
2. Press the soft [SAVE] button.<br />
To dial a saved number:<br />
1. Lift the handset or press the [SPEAKER] button.<br />
2. Press the soft [DIR] button.<br />
3. Press the soft [SPEED] button.<br />
4. Press ‘#’.<br />
Conditions<br />
1. The saved number can be a maximum of 23 digits.<br />
2. Dialing the saved number will automatically seize the CO line that was used for the original<br />
call. If the CO line is busy, a CO line from the same group will be selected and the saved<br />
number dialed. If all CO lines from the group are busy, the user will receive All Lines busy<br />
tone and may queue.<br />
3. If there is no {CO} button, the call will be presented on a {LOOP} button.<br />
4. Save Number Redial is protected from power failure.<br />
Programming<br />
Related Features<br />
Individual Speed Dial<br />
Common Speed Dial<br />
LNR (Last Number Redial)<br />
Hardware<br />
LIP Phone<br />
2-91
<strong>iPECS</strong> <strong>SBG</strong>-<strong>1000</strong> <strong>User</strong> <strong>Manual</strong> (IP-PBX Features)<br />
2.60 SPEAKERPHONE<br />
Description<br />
LIP Phones equipped with speakerphone circuitry enable the telephone to be used hands-free in<br />
two-way conversations.<br />
Operation<br />
LIP Phone<br />
To activate the Speakerphone:<br />
1. Press the [SPEAKER] button; [SPEAKER] LED lights steady.<br />
To switch from Handset to Speakerphone:<br />
1. When Handset is in use, press the [SPEAKER] button; [SPEAKER] LED lights steady.<br />
2. Replace Handset, and Speakerphone is activated.<br />
To terminate a Speakerphone call:<br />
1. When Speakerphone is in use, press the [SPEAKER] button; [SPEAKER] LED extinguishes.<br />
Conditions<br />
1. If Automatic Speaker Select is enabled for the station, pressing a DSS, CO/LOOP or Speed<br />
Dial button will automatically activate the speakerphone.<br />
2. The [MUTE] button LED indicates the status of the Microphone; when lit, the Microphone is<br />
inactive.<br />
3. When Headset operation is assigned for the station, the Speakerphone is disabled and the<br />
[SPEAKER] button activates the Headset audio path instead of the speaker.<br />
Programming<br />
VOICE CONFIG<br />
Station Data – Common Attributes – Headset Ring<br />
Related Features<br />
Mute<br />
Automatic Speaker Select<br />
Headset Compatibility<br />
Hardware<br />
LIP Phone<br />
2-92
<strong>iPECS</strong> <strong>SBG</strong>-<strong>1000</strong> <strong>User</strong> <strong>Manual</strong> (IP-PBX Features)<br />
2.61 STATION FLEXIBLE BUTTONS<br />
Description<br />
The LIP Phone incorporates a field of “Flex” buttons as well as the fixed feature buttons. The Flex<br />
buttons are assigned in the system database to access features, functions or resources of the<br />
system. Specifically, Flex buttons can be assigned as:<br />
• Empty button – has no system database assignment.<br />
• {DSS/BLF} button – used to place One-touch ICM calls to a designated station and display<br />
Station status.<br />
• Flex Numbering Plan button – activates the feature associated with the assigned digits from<br />
the Flexible Numbering Plan.<br />
• Speed Dial bin button – accesses and dials the number from the assigned Speed Dial bin.<br />
• Loop button – provides an appearance for incoming CO calls when a direct CO appearance<br />
is not available; the Loop button LED provides the status for the duration of the call (must<br />
be programmed using Web. Admin.).<br />
• Station <strong>User</strong> Program Code button – accesses or activates the special features available<br />
with Station <strong>User</strong> Program Codes (refer to Section 3.67).<br />
• CO Line Appearance button – provides access to the individual CO Line assigned to the<br />
Flex button. The CO Line button LED provides the status of the CO Line. This button is only<br />
available in an attendant station.<br />
With the exception of CO Line buttons and Loop button, Flex buttons can be assigned at the<br />
station by the end-user.<br />
Operation<br />
LIP Phone<br />
To assign a Flex button at the station:<br />
1. Press the [PGM] button.<br />
2. Press the desired Flex button.<br />
3. Dial the digits from the Flexible Numbering Plan.<br />
4. Press the [SAVE] button.<br />
OR<br />
1. Press the [PGM] button.<br />
2. Press the desired Flex button.<br />
3. Press the [PGM] button.<br />
4. Dial the digits from the Station <strong>User</strong> Program Code (refer to Section 3.67) or Fixed Number<br />
Plan.<br />
5. Press the [SAVE] button.<br />
Conditions<br />
1. The {LOOP} buttons provide a status indication for the call as long as the station has<br />
supervisory control.<br />
2-93
<strong>iPECS</strong> <strong>SBG</strong>-<strong>1000</strong> <strong>User</strong> <strong>Manual</strong> (IP-PBX Features)<br />
2. A station may have multiple {LOOP} buttons.<br />
3. The priority for the appearance of a CO call transfer is first a direct CO Line appearance<br />
({CO} button), if not available, a {LOOP} appearance is used. If there is no appearance<br />
available, the transferring station recalls immediately.<br />
Programming<br />
VOICE INSTALL<br />
VOICE CONFIG<br />
Numbering Plan<br />
Station Data – Flex Buttons<br />
Related Features<br />
Flexible Numbering Plan<br />
Station <strong>User</strong> Programming & Codes<br />
Hardware<br />
LIP Phone<br />
2.62 STATION USER PROGRAMMING & CODES<br />
Description<br />
LIP Phone users can program an array of functions and features, access status information and<br />
assign special features codes to Flex buttons. The Station <strong>User</strong> Program Codes used for these<br />
purposes are fixed as listed, and shown below.<br />
Table 2.72-2 Station <strong>User</strong> Programming<br />
Code Description Entries<br />
11 ICM Answer Mode 1: H, 2: T, 3: P<br />
12 Headset/Speakerphone mode 0:H, 1:S<br />
13 Select Headset Ring type 1:S, 2:H, 3:Both<br />
21 Set Wake-Up Time Once/Permanent & Hour/Min<br />
22 Erase Wake-Up Time<br />
31 LCD Display Language Domestic/English<br />
32 Sys version display<br />
33 Select BGM source (0~1)<br />
34 <strong>User</strong> Name registration ‘name’<br />
35 Display Phone IP Address<br />
36 Display Phone MAC Address<br />
37 Display Phone Version<br />
38 Network Configuration<br />
41 Forced Forward to Destination Station Group Number<br />
42 {Call Log Display} button<br />
2-94
<strong>iPECS</strong> <strong>SBG</strong>-<strong>1000</strong> <strong>User</strong> <strong>Manual</strong> (IP-PBX Features)<br />
Code Description Entries<br />
43 CLIR Service<br />
44 COLR Service<br />
4* LOOP button<br />
50 CALLBACK button Button PGM only<br />
51 CONF button Button PGM only<br />
52 MUTE button Button PGM only<br />
53 ICM button Button PGM only<br />
54 REDIAL button Button PGM only<br />
In addition, a Station <strong>User</strong> Program Menu display is provided by the LIP Phone display to assist<br />
the user in programming Station <strong>User</strong> Program Code features and functions.<br />
• [VOL▲]/[VOL▼] buttons – used to scroll through menu items and the dial pad is<br />
used to enter a selection.<br />
• Program Codes – also used to assign a function/feature to a Flex button.<br />
USER PROGRAM MENU Displays:<br />
First top-level Menu selection<br />
[1] KEYSET<br />
[2] WAKE UP TIME<br />
Under selection [1] Keyset, select 1~3 as below<br />
[1] ANSWER MODE<br />
[2] HEADSET OR SPK MODE<br />
[3] HEADSET RING MODE<br />
[1] ANSWER MODE<br />
Under selection [2] Wake Up Time, select 1~2 as below<br />
[1] SET WAKE UP TIME<br />
[2] WAKE UP DISABLE<br />
Next top-level Menu selection<br />
[3] SUPPLEMENTARY<br />
[4] SERVICES<br />
Under selection [3] Supplementary, select 1~7 as below<br />
[1] LCD DISPLAY LANGUAGE<br />
[2] <strong>iPECS</strong> <strong>SBG</strong>-<strong>1000</strong> INFO<br />
[3] BGM<br />
[4] REGISTER STA NAME<br />
[5] DISP PHONE IP ADDR<br />
[6] DISPLAY MAC ADDR<br />
2-95
<strong>iPECS</strong> <strong>SBG</strong>-<strong>1000</strong> <strong>User</strong> <strong>Manual</strong> (IP-PBX Features)<br />
[7] DISP PHONE VERSION<br />
[8] NETWORK CONFIG<br />
Under selection [4] Services select 1~4 as below<br />
[1] FORCED FWD TO DEST<br />
[2] CALL LOG DISPLAY<br />
[3] CLIR SERVICE<br />
[4] COLR SERVICE<br />
Operation<br />
LIP Phone<br />
To assign a Station <strong>User</strong> Program Code to a Flex button:<br />
1. Press the [PGM] button; the Station <strong>User</strong> Program Menu is displayed.<br />
2. Press the desired Flex button.<br />
3. Dial the desired Station <strong>User</strong> Program Code and additional inputs that may be required.<br />
4. Press the [SAVE] button.<br />
To activate a Station <strong>User</strong> Program Code feature or function:<br />
1. Press the [PGM] button; the Station <strong>User</strong> Program Menu is displayed.<br />
2. Use the [VOL▲]/[VOL▼] buttons (as needed) to display the desired menu item, or dial the<br />
desired Station <strong>User</strong> Program Code and additional inputs as required.<br />
Programming<br />
Conditions<br />
Related Features<br />
Station Flexible Buttons<br />
Station Message Wait/Call Back<br />
Wake-Up Alarm<br />
Headset Compatibility<br />
Attendant Station Program Codes<br />
Hardware<br />
LIP Phone w/Display<br />
2-96
<strong>iPECS</strong> <strong>SBG</strong>-<strong>1000</strong> <strong>User</strong> <strong>Manual</strong> (IP-PBX Features)<br />
2.63 VOICE OVER<br />
Description<br />
Voice Over allows LIP Phones to receive a voice announcement through the handset receiver<br />
while off-hook on a call (CO or Intercom). The Voice Over is muted so as not to interfere with the<br />
existing conversation. The called station user may then respond to the calling party using Camp-<br />
On response or DND.<br />
Operation<br />
LIP Phone<br />
Placing a Voice Over (OHVO) while receiving busy:<br />
1. Dial ‘#’.<br />
2. After splash tone, begin announcement.<br />
Responding to a Voice Over announcement:<br />
1. Use Camp-On response procedure or One-Time DND.<br />
SLT<br />
Placing a Voice Over (OHVO) while receiving busy:<br />
1. Dial ‘#’.<br />
2. After splash tone, begin announcement.<br />
Conditions<br />
1. When the called station responds via Camp-On, all conditions and options available to<br />
Camp-On apply.<br />
2. OHVO may be used to notify the called party of a transferred call (CO Line or Intercom) by<br />
announcing the call then releasing to complete the transfer.<br />
3. When a call is transferred via OHVO the receiving station will receive a ringing after the<br />
transfer is complete.<br />
4. If the receiving station is in conference or using the Speakerphone, Voice Over is not<br />
available; Camp-On will be activated and a Camp-On tone sent to the receiving station.<br />
5. If the receiving station is SLT or SIP extension, Voice Over is not available.<br />
Programming<br />
VOICE CONFIG<br />
Station Data – Common Attributes – Voice Over<br />
Related Features<br />
Call Waiting/Camp-On<br />
Hardware<br />
LIP Phone to receive Voice Over<br />
2-97
<strong>iPECS</strong> <strong>SBG</strong>-<strong>1000</strong> <strong>User</strong> <strong>Manual</strong> (IP-PBX Features)<br />
2.64 ATTENDANT POSITION<br />
Description<br />
By default, Station 10 is the Attendant on the <strong>iPECS</strong> <strong>SBG</strong>-<strong>1000</strong> system. The Attendant position<br />
must be equipped with an LIP multi-button Phone.<br />
Operation<br />
Condition<br />
1. Attendant is assigned as Station 10 (default, logical number).<br />
2. Attendant calls and recalls are always routed to the attendant.<br />
Programming<br />
Related Features<br />
Hardware<br />
LIP Phone<br />
2.65 ATTENDANT RECALL<br />
Description<br />
Unanswered or abandoned CO calls that remain unanswered for the Hold or Transfer Hold timer<br />
(when appropriate), will recall the station placing the call on hold. If the call remains unanswered<br />
for the assigned Recall time, the Attendant will receive a recall. Both the Attendant and station will<br />
receive the recall signal for the Attendant Recall Timer period after which the system will<br />
disconnect and return the CO line to idle.<br />
Operation<br />
System<br />
Attendant recall operation is automatic.<br />
Conditions<br />
Programming<br />
VOICE CONFIG<br />
System Data – Call Feature Timer – Attendant Recall Timer<br />
System Data – Call Feature Timer – I-Hold Recall Timer<br />
2-98
<strong>iPECS</strong> <strong>SBG</strong>-<strong>1000</strong> <strong>User</strong> <strong>Manual</strong> (IP-PBX Features)<br />
Related Features<br />
Hold<br />
Call Transfer<br />
Hardware<br />
2.66 ATTENDANT STATION PROGRAM CODES<br />
Description<br />
Using the Attendant Station Program Codes, the Attendant can print SMDR and Traffic reports ondemand,<br />
control certain user features, record VSF announcements, and enable/disable Auto<br />
Service Mode Control, etc. Items are available using the Program Code directly or scrolling<br />
through the multi-level display menu. The following indicates the menu displays, including the digit<br />
for selecting the item, the item description and further required entries. The various levels of the<br />
display menu are indicated by indentation.<br />
Operation<br />
Attendant<br />
To activate an Attendant Station Program Code feature or function:<br />
1. Press the [PGM] button, the Attendant Station Program Menu is displayed.<br />
2. Dial ‘0’ to access Attendant Station Program codes (refer to Attendant Station Program<br />
Codes below).<br />
3. Enter desired code, or use the [VOL▲]/[VOL▼] buttons to display the desired menu item and<br />
enter the desired code.<br />
4. Dial additional inputs, as necessary.<br />
Table 2.72-3 Attendant Station Programming<br />
[1] PRINT<br />
[1] SMDR<br />
[1] PRINT SMDR STA BASE<br />
station range input<br />
[2] DELETE STATION BASE<br />
station range input<br />
[3] DISPLY CALL CHARGE<br />
[4] ABORT PRINTING<br />
[5] PRINT LOST CALL<br />
[6] DELETE LOST CALL<br />
[2] TRAFFIC<br />
[1] PRINT ALL SUMMARY<br />
enter Analysis time & type<br />
[2] PRINT ALL PERIDICLLY<br />
2-99
<strong>iPECS</strong> <strong>SBG</strong>-<strong>1000</strong> <strong>User</strong> <strong>Manual</strong> (IP-PBX Features)<br />
enter Analysis time, type & Print time<br />
[3] ABORT PERIDIC PRINTING<br />
[4] PRINT ATD TRAFFIC<br />
enter Analysis time & type<br />
[5] PRINT CALL SUMMARY<br />
[6] PRINT CALL HOURLY<br />
enter Analysis time & type<br />
[7] PRINT H/W USAGE<br />
enter Analysis time & type<br />
[8] PRINT CO SUMMARY<br />
enter Analysis time & type<br />
[9] PRINT CO HOURLY<br />
enter CO Group<br />
[2] CLOCK/WAKEUP<br />
[1] LCD DATE MODE CHAGE<br />
[2] LCD TIME MODE CHAGE<br />
[3] ATD SET WAKE UP TIME<br />
enter station range<br />
[4] ATD WAKE UP DISABLE<br />
enter station range<br />
[3] STATION SET<br />
[1] REG STATION NAME<br />
enter station number<br />
[2] DND/FWD CANCEL<br />
enter station range<br />
[3] LCD Display Language<br />
select language<br />
[4] SET ICM ONLY MODE<br />
enter station range<br />
[5] RESTORE COS<br />
enter station range<br />
[4] ISOLATE CO FAULT<br />
[5] REC VSF ANNCEMENT<br />
enter VSF Announcement (001~072)<br />
[9] USB UPGRADE<br />
[#] WHTU SUBSCRIBE<br />
Condition<br />
2-100
<strong>iPECS</strong> <strong>SBG</strong>-<strong>1000</strong> <strong>User</strong> <strong>Manual</strong> (IP-PBX Features)<br />
Programming<br />
Related Features<br />
SMDR (Station Message Detail Recording)<br />
Traffic Analysis<br />
VSF Integrated Auto Attd/Voice Mail<br />
Dial-by-Name<br />
Station <strong>User</strong> Programming & Codes<br />
Hardware<br />
LIP Phone<br />
2.67 ATTENDANT CALL/QUEUING<br />
Description<br />
Any station can call the Attendant by dialing the Attendant Call code ‘0’. When an Attendant call<br />
encounters a busy signal, the call is queued to the Attendant; the call will be delivered to the<br />
Attendant.<br />
Operation<br />
To call the Attendant:<br />
1. Dial Attendant Call Code.<br />
Condition<br />
1. The ICM calling party will receive ring-back tone or MOH (as specified) while queuing.<br />
2. Calls to the Attendant’s station intercom number are sent to the Attendant station dialed as<br />
with any intercom call.<br />
Programming<br />
VOICE CONFIG<br />
Station Data – Station Hold Music<br />
Related Features<br />
Attendant Position<br />
Intercom Call (ICM Call)<br />
Hardware<br />
2-101
<strong>iPECS</strong> <strong>SBG</strong>-<strong>1000</strong> <strong>User</strong> <strong>Manual</strong> (IP-PBX Features)<br />
2.68 DISABLE OUTGOING CO ACCESS<br />
Description<br />
The Attendant can place CO lines out-of service, disabling outgoing calls on the CO path. This is<br />
normally done in the event of an undetected fault interrupt service on a CO path. Incoming calls<br />
continue to be processed normally.<br />
Operation<br />
Attendant<br />
To disable/enable Outgoing CO access (toggle):<br />
1. Press the [PGM] button.<br />
2. Dial 04 (Attendant Station Program code).<br />
3. Press the {CO} button of the line(s) to be disabled; confirmation tone is heard and the<br />
selected line(s) changed to inactive status.<br />
Conditions<br />
1. If the desired CO line is in use, the Attendant may still disable the CO line; the feature will<br />
take effect after the desired CO line returns to idle.<br />
2. Once the line is disabled, the Attendant appearances for the disabled CO line will flutter at<br />
240 ipm (inactive status), while other stations will show the CO line as busy (LED solid On).<br />
3. The CO line outgoing access status is stored in battery-protected memory in case of a power<br />
failure.<br />
4. Multiple CO lines may be enabled/disabled without redialing the Attendant Station Program<br />
code; confirmation tone is heard after each CO line is enabled/disabled.<br />
5. Incoming calls on a disabled CO line will continue to operate normally.<br />
Programming<br />
Related Features<br />
Attendant Position<br />
Hardware<br />
2.69 FEATURE CANCEL<br />
Description<br />
The Attendant can cancel features such as DND and Call Forwarding that are active at other<br />
stations.<br />
2-102
<strong>iPECS</strong> <strong>SBG</strong>-<strong>1000</strong> <strong>User</strong> <strong>Manual</strong> (IP-PBX Features)<br />
Operation<br />
Attendant<br />
To deactivate DND/Call Forward at other stations:<br />
1. Press the [PGM] button.<br />
2. Dial 032 (Attendant Station Program code).<br />
3. Dial the desired station range, or the same station number twice for a single station.<br />
4. Press the [SAVE] button; a confirmation tone is heard, and the Attendant station returns to<br />
idle status.<br />
Conditions<br />
Programming<br />
Related Features<br />
Call Forward<br />
DND (Do Not Disturb)<br />
Attendant Position<br />
Hardware<br />
2.70 SLT BROKER CALL<br />
Description<br />
Broker Call allows the SLT user to engage in 2 calls at once, alternating between the two parties,<br />
so that the conversation with each party is private.<br />
There are two types of Broker Call, Transfer and Camped On:<br />
• Transfer Broker Call – 2nd Call is originated by SLT user.<br />
• Camped On Broker Call – 2nd Call is delivered to the SLT through a Camp-On.<br />
Operation<br />
SLT<br />
To activate a Transfer Broker Call:<br />
1. While on an active call (external or intercom), momentarily press the hook-switch, intercom<br />
dial tone received and call is placed in Exclusive Hold state.<br />
2. Place second call.<br />
3. To alternate between calls momentarily press the hook-switch.<br />
To activate a Camp-On Broker Call:<br />
1. While on an active call (external or intercom).<br />
2-103
<strong>iPECS</strong> <strong>SBG</strong>-<strong>1000</strong> <strong>User</strong> <strong>Manual</strong> (IP-PBX Features)<br />
2. Receive a Call Waiting/Camp-On tone.<br />
3. Momentarily press the hook-switch, intercom dial tone received and call is placed in<br />
Exclusive Hold state.<br />
4. Dial 66 (Camp-On Answer feature code); camped-on call is connected.<br />
To alternate between the calls:<br />
1. Momentarily press the hook-switch.<br />
2. Dial 66 (Camp-On Answer feature code).<br />
Conditions<br />
1. After performing the hook-switch flash, if the call results in an error, busy, no answer or an<br />
abnormal state, the SLT user may momentarily press hook-switch to retrieve the held call.<br />
2. During a Transfer Broker Call, if the SLT user goes on-hook, the Broker Call parties are<br />
connected completing a Call Transfer.<br />
3. During a Transfer Broker Call, if the active caller disconnects from the SLT user, the held<br />
party (if another station), is connected to the SLT.<br />
4. If the held party is a CO call, the SLT user receives error tone and may go on-hook to receive<br />
recall and retrieve the held call<br />
5. During a Camp-On Broker Call, if the SLT user goes on-hook, the active call is disconnected<br />
and the held call recalls to the SLT.<br />
6. During a Camp-On Broker Call, if the active party disconnects from the SLT, the SLT user<br />
receives error tone; the SLT user may momentarily press the hook-switch to retrieve the held<br />
party or go on-hook and receive recall.<br />
7. If after the hook-switch flash, the user takes no action for the dial tone timer, the SLT will<br />
receive an error tone; if the SLT returns to an on-hook state, the SLT automatically will<br />
receive a recall ring.<br />
Programming<br />
Related Features<br />
Message Wait/Call Back<br />
Call Waiting/Camp-On<br />
Call Transfer<br />
Hardware<br />
2-104
<strong>iPECS</strong> <strong>SBG</strong>-<strong>1000</strong> <strong>User</strong> <strong>Manual</strong> (IP-PBX Features)<br />
2.71 SLT HOWLER TONE<br />
Description<br />
When a SLT station goes off-hook and does not initiate dialing in the Dial tone timer duration,<br />
delays dialing between digits in excess of the inter-digit time, or stays off-hook at the completion of<br />
activating a feature or program, the station will receive the howler tone as an error indication and<br />
the call attempt will be abandoned. In order to complete the call, the user must return to on-hook<br />
and restart the call.<br />
Operation<br />
System<br />
The system will deliver howler tone automatically, as required<br />
Conditions<br />
1. Howler Tone is sent after a period, of about 30 sec. of error tone.<br />
2. Lock-out occurs when howler tone starts.<br />
Programming<br />
Related Features<br />
Intercom Lock-Out<br />
Hardware<br />
2.72 DIALING RESTRICTIONS<br />
2.72.1 Class of Service<br />
Description<br />
Dialing privileges can be assigned for each station; the dialing privileges are designated according<br />
to the Station Class of Service (COS) assignments as shown in the following tables. <strong>User</strong>s placing<br />
an outgoing call or dialing after answering a call will be allowed one of the four Station COS<br />
privileges assigned.<br />
Table 2.72-1 Station Class of Service<br />
Station COS<br />
Dialing Restriction<br />
1 No restrictions are placed on dialing.<br />
2 Assignments in Exception Table A are monitored for allow and deny numbers.<br />
3 Assignments in Exception Table B are monitored for allow and deny numbers.<br />
4 Assignments in Exception Tables A & B are monitored for allow and deny numbers.<br />
2-105
<strong>iPECS</strong> <strong>SBG</strong>-<strong>1000</strong> <strong>User</strong> <strong>Manual</strong> (IP-PBX Features)<br />
• Toll Exception Tables – Each Toll Exception Table permits entry of 50 Allow codes<br />
and 50 Deny codes. Each code can contain up to 20 digits including digits 0-9, “#”<br />
as a wild card (any digit) and “*” as the end of entry mark (refer to Station Class of<br />
Service table to determine application of Toll Exception).<br />
• Exception Table process – As digits are dialed, they are compared to entries in the<br />
appropriate Exception Table. Based on the Allow and Deny entries, the system<br />
applies the following rules to allow or deny calls.<br />
• Rule 1 – If a table has no entries, no restrictions are applied.<br />
• Rule 2 – If there are only Deny entries, restrictions are provided as Deny only.<br />
• Rule 3 – If there are only Allow entries, restrictions are provided as Allow only.<br />
• Rule 4 – If there are both Allow and Deny entries, the Deny entries are<br />
searched. If the dialed number matches a Deny entry, the call is restricted; if no<br />
match is found the call is allowed.<br />
Operation<br />
System<br />
The system automatically applies the assigned COS.<br />
Conditions<br />
1. Dialing privileges are based on Station COS.<br />
Programming<br />
VOICE CONFIG<br />
Station Registration – Authorization Code & COS<br />
System Data – Toll Exception Table<br />
Related Features<br />
Hardware<br />
Day, Night & Timed Station COS<br />
Temporary Station COS/Lock<br />
2.72.2 Day, Night & Timed Station COS<br />
Description<br />
Each station is assigned a COS for three modes: Day, Night and Timed service modes. The<br />
service mode is generally controlled by the System Attendant. Based on the mode, appropriate<br />
dialing privileges are established.<br />
Operation<br />
System<br />
Dialing restrictions are automatically applied based on COS assignments:<br />
2-106
<strong>iPECS</strong> <strong>SBG</strong>-<strong>1000</strong> <strong>User</strong> <strong>Manual</strong> (IP-PBX Features)<br />
Conditions<br />
Programming<br />
VOICE CONFIG<br />
Station Registration – Authorization Code & COS<br />
System Data – Toll Exception Table<br />
Related Features<br />
Class of Service<br />
Temporary Station COS/Lock<br />
Day/Night/Timed Ring Mode<br />
Hardware<br />
2.72.3 Temporary Station COS/Lock<br />
Description<br />
The Attendant can change the Station’s Class of Service to temporarily preventing unauthorized<br />
toll dialing from the station (ex., lock the station). The station is still allowed to place internal calls<br />
and Emergency number calls.<br />
Operation<br />
System Attendant<br />
To activate Temporary COS:<br />
1. Press the [PGM] button.<br />
2. Dial 034 (Temp COS code).<br />
3. Dial the Station range.<br />
4. Press the [SAVE] button.<br />
To restore the assigned COS:<br />
1. Press the [PGM] button.<br />
2. Dial 035 (Restore COS code).<br />
3. Dial station range<br />
4. Press the [SAVE] button.<br />
Conditions<br />
1. The station is restored to the Station COS as appropriate for the active service mode, Day,<br />
Night, or Timed.<br />
Programming<br />
VOICE CONFIG<br />
Station Data – Authorization Code & COS<br />
System Data – Toll Exception Table<br />
2-107
<strong>iPECS</strong> <strong>SBG</strong>-<strong>1000</strong> <strong>User</strong> <strong>Manual</strong> (IP-PBX Features)<br />
Related Features<br />
Hardware<br />
Class of Service<br />
Day/Night/Timed Ring Mode<br />
2.73 SIP EXTENSION SERVICE<br />
Description<br />
The <strong>iPECS</strong> <strong>SBG</strong>-<strong>1000</strong> system supports standard SIP phones; compatible SIP phones support the<br />
IETF standard RFC3261 for real-time communications over the internet. Once registered, <strong>iPECS</strong><br />
<strong>SBG</strong>-<strong>1000</strong> will deliver services to the SIP Phone.<br />
Three steps should be followed for SIP phones to be registered to <strong>iPECS</strong> <strong>SBG</strong>-<strong>1000</strong> and receive<br />
services from the system: SIP phone Lock key installation, Station <strong>User</strong> Login configuration for SIP<br />
phone, and SIP phone configuration.<br />
Operation<br />
Web Admin<br />
To install the Lock key:<br />
1. Enter Web Admin.<br />
2. Select Voice Maintenance>Appliances Control>Lock Key Install.<br />
3. Enter the proper Lock key in SIP Phone field.<br />
4. Click [Save] button<br />
To configure Station <strong>User</strong> Login for SIP phone:<br />
1. Enter the Web Admin.<br />
2. Select Voice Install>Station Registration>Station <strong>User</strong> Login.<br />
3. Enter ID, Password and Desired Number.<br />
4. Click [Save] button<br />
WIT-400H<br />
1. Press Menu + 8.Settings + 1.Profile Settings.<br />
2. Edit System Default profile or add new profile about WLAN and network configuration.<br />
3. Press Menu + 8.Settings + 2.SIP Setting.<br />
4. Edit Phone Number, Display Name, Password, SIP Domain, Proxy IP and Proxy Port. The<br />
Phone Number must be the desired station number and also the SIP Domain and the Proxy IP<br />
should be the <strong>iPECS</strong> <strong>SBG</strong>-<strong>1000</strong> LAN IP address.<br />
5. Press Menu + 8.Settings + 3.Provisioning Setting.<br />
6. Edit Address. The address should be the <strong>iPECS</strong> <strong>SBG</strong>-<strong>1000</strong> LAN IP address.<br />
7. Press Menu + 8.Settings + 1.Profile Settings.<br />
8. Select the profile which you want to connect.<br />
Please refer to the WIT-400H <strong>User</strong> Guide for the details.<br />
2-108
<strong>iPECS</strong> <strong>SBG</strong>-<strong>1000</strong> <strong>User</strong> <strong>Manual</strong> (IP-PBX Features)<br />
SIP Phone<br />
To set-up the SIP Phone:<br />
1. Configure SIP Phone settings (ex. IP address, Subnet mask, Gateway, Telephone number,<br />
Proxy address, Expiration timer, Domain address etc.). The Telephone number must be the<br />
desired unused station number and also the proxy address and the domain address should be<br />
the <strong>iPECS</strong> <strong>SBG</strong>-<strong>1000</strong> IP address (refer to the SIP phone <strong>User</strong> Guide for further information).<br />
2. Boot the SIP Phone, which will register it with <strong>iPECS</strong> <strong>SBG</strong>-<strong>1000</strong>.<br />
Conditions<br />
1. Up to 6 SIP phones will be supported with Lock key. LG-Ericsson SIP extensions such as<br />
WIT-400H and LIP-8002 can be used without Lock key.<br />
2. Desired Number for SIP phone should exist in station number list and also should be not<br />
assigned for other extension.<br />
3. The Station <strong>User</strong> name will be overwritten by the SIP Phone Display Name setting.<br />
4. If the Station number is changed in the <strong>iPECS</strong> <strong>SBG</strong>-<strong>1000</strong> database, the SIP Phone should be<br />
reconfigured and re-registered with the changed telephone number.<br />
5. When SIP Phones are used with <strong>iPECS</strong> <strong>SBG</strong>-<strong>1000</strong>, service tones from the system will not be<br />
heard (Confirmation tone, etc.).<br />
6. <strong>iPECS</strong> <strong>SBG</strong>-<strong>1000</strong> can not support full system feature with SIP extension such as WIT-400H,<br />
LIP-8002 and etc. For example, tones and LCD display messages for SIP extension can not<br />
be fully controlled by <strong>iPECS</strong> <strong>SBG</strong>-<strong>1000</strong>.<br />
Programming<br />
VOICE MAINT<br />
VOICE INSTALL<br />
Appliances Control – Lock Key Install<br />
Station Registration – Registration Table<br />
Related features<br />
Hardware<br />
2.74 PRIME LINE IMMEDIATELY/DELAYED<br />
Description<br />
When a user goes to an off-hook state, the system normally provides ICM dial tone. If desired, a<br />
station can be assigned to access a pre-assigned system resource (Prime Line). The Prime Line<br />
can be any of the Idle Line Settings:<br />
• Seize a CO Line,<br />
• Call another station,<br />
• Activate a Flex button feature.<br />
Prime Line access can be defined as immediate or delayed. When assigned immediate, upon an<br />
off-hook event, the system provides access to the Prime Line. With Delayed Prime Line, the station<br />
2-109
<strong>iPECS</strong> <strong>SBG</strong>-<strong>1000</strong> <strong>User</strong> <strong>Manual</strong> (IP-PBX Features)<br />
user receives normal Intercom dial tone for the Prime Line Delay timer and after the delay, the<br />
Prime Line is accessed.<br />
Operation<br />
LIP Phone<br />
To access the station’s Prime Line<br />
1. Lift the handset or press [SPEAKER] button and take no action, Prime Line as assigned will be<br />
accessed.<br />
Conditions<br />
1. Any of the station’s Flex buttons may be assigned as the Prime Line. When the user lifts the<br />
handset or presses the [SPEAKER] button, the system will act as if the user had pre-selected<br />
the button prior to going off-hook.<br />
2. Selection of another Flex button or Feature button just prior to an off-hook event will override<br />
the Prime Line assignment.<br />
3. When Delayed Prime Line is set, the user must wait, taking no action until the Prime Line is<br />
accessed. The user receives ICM dial tone during this period and may dial any valid<br />
numbering plan digit(s) or select a Flex button or feature button.<br />
4. If the Prime Line Delay Timer is greater than Dial tone timer, the Delayed Prime Line will not<br />
activate. It will be necessary to reduce the delay timer or extend the Dial tone timer.<br />
Programming<br />
VOICE CONFIG<br />
Station Data – Common Attributes – Prime Line<br />
Station Data – Common Attributes – Idle Line Selection<br />
System Data – Call Feature Timer – Prime Line Delay Timer<br />
Related Features<br />
Speakerphone<br />
Intercom Call (ICM Call)<br />
Station Flexible Buttons<br />
Hardware<br />
LIP Phone<br />
2.75 INTERNATIONAL CALL RESTRICTION<br />
Description<br />
Outgoing international call is normally very expensive. International call can be restricted by<br />
program.<br />
2-110
<strong>iPECS</strong> <strong>SBG</strong>-<strong>1000</strong> <strong>User</strong> <strong>Manual</strong> (IP-PBX Features)<br />
When international call restriction is programmed, <strong>iPECS</strong> <strong>SBG</strong>-<strong>1000</strong> tries to compare dialed digits<br />
to CO with programmed international prefix. If digits are matched, call should be released and<br />
access deny message will be displayed on LCD with error tone.<br />
When CO-CO international call is programmed to be restricted, following 3 cases should be<br />
restricted.<br />
1) CO call transfer to international call<br />
2) international outgoing call transfer to CO call<br />
3) CO call forward to international call<br />
Operation<br />
When programmed, operation of this feature is automatic.<br />
Conditions<br />
1. When all international call is programmed to be restricted, all outgoing international call is<br />
restricted. Incoming CO call can not restricted by this rule.<br />
2. If call transfer is restricted, transferee call should be recalled after transferor hang up.<br />
Programming<br />
VOICE CONFIG<br />
System Data – International Call<br />
Related Features<br />
Call Transfer,<br />
Call Forward<br />
Call Forward, Preset<br />
Hardware<br />
2.76 IP SYSTEM DECT<br />
Description<br />
<strong>iPECS</strong> <strong>SBG</strong>-<strong>1000</strong> supports office building mobility employing Digital European Cordless<br />
Technology (DECT). <strong>iPECS</strong> <strong>SBG</strong>-<strong>1000</strong> has the internal Wireless Telephone Interface Module<br />
(WTIM). The internal WTIM manages up to six (6) DECT phones (GDC-450H or LWS-WK) and<br />
maintain an uninterrupted communications link to <strong>iPECS</strong> features and resources.<br />
For further information on installation and operation of the IP System DECT solution, refer to the IP<br />
System DECT <strong>Manual</strong>.<br />
Operation<br />
System Attendant<br />
To register DECT phone to <strong>iPECS</strong> <strong>SBG</strong>-<strong>1000</strong>:<br />
2-111
<strong>iPECS</strong> <strong>SBG</strong>-<strong>1000</strong> <strong>User</strong> <strong>Manual</strong> (IP-PBX Features)<br />
1. Press the [PGM] button.<br />
2. Dial 0# (WHTU SUBSCRIBE code).<br />
3. Press the [FLEX 1] button.<br />
4. Dial the Station number to be used for DECT phone.<br />
5. Dial the phone type. 3 is for GDC-34x/4xx and 4 is for LWS-WK.<br />
6. Press the [SAVE] button.<br />
7. Proceed to instruction below for GDC-450H or LWS-WK.<br />
8. When the registration is completed below message is shown on LCD of attendant.<br />
STATION : 14<br />
SUBSCRIBED: SUCCESS<br />
GDC-450H<br />
To register GDC-450H to <strong>iPECS</strong> <strong>SBG</strong>-<strong>1000</strong><br />
1. Press the Menu button to display the menu.<br />
2. From the menu use the Navigation button to highlight Phone Register.<br />
3. Press the OK button; this displays the Phone Register menu.<br />
4. Select “LWS Subscription” using the up and down arrows of the Navigation button and press<br />
the OK button.<br />
5. The GDC-450H searches for the <strong>iPECS</strong>/<strong>iPECS</strong> <strong>SBG</strong>-<strong>1000</strong>, displaying and “Searching..1”.<br />
When a <strong>iPECS</strong>/<strong>iPECS</strong> <strong>SBG</strong>-<strong>1000</strong> is found, its RFPI, is displayed. The RFPI of your<br />
<strong>iPECS</strong>/<strong>iPECS</strong> <strong>SBG</strong>-<strong>1000</strong> is available from your System Administrator, or perhaps the<br />
attendant.<br />
6. Press OK button while highlighting the RFPI to continue the registration to the system, or<br />
Press No button to continue the search.<br />
7. Press OK button; on successful registration, a confirmation tone is received at the GDC-<br />
450H and the <strong>iPECS</strong>/<strong>iPECS</strong> <strong>SBG</strong>-<strong>1000</strong>.<br />
8. If the registration fails, repeat procedure from Step 1 to 7 at the System Attendant and Step 1<br />
to 8 from the GDC-450H.<br />
LWS-WK<br />
To register LWS-WK to <strong>iPECS</strong> <strong>SBG</strong>-<strong>1000</strong><br />
1. Press [MENU] button to display the menu.<br />
2. Highlight “Phone Register” using the Navigation up/down key, and then press [OK] soft button<br />
or Navigation ‘OK’ key.<br />
3. Select “Subscription” using the Navigation up/down key, and then press [OK] soft button or<br />
Navigation ‘OK’ key.<br />
4. Display [Searching..1].<br />
5. The system [RFPI : eg. 01234567890123] will be displayed when a system is found.<br />
6. Press [OK] soft button or Navigation ‘OK’ key. In a few second, a confirmation tone is<br />
received at the LWS-WK.<br />
7. If the registration fails, repeat procedure from Step 1 to 7 at the System Attendant and Step 1<br />
to 6 from the LWS-WK.<br />
Conditions<br />
1. Up to six (6) DECT phones can be registered and maximum 4 DECT calls can be placed<br />
simultaneously.<br />
2-112
<strong>iPECS</strong> <strong>SBG</strong>-<strong>1000</strong> <strong>User</strong> <strong>Manual</strong> (IP-PBX Features)<br />
2. During the registration of DECT phone, Monitor or Speaker button at the <strong>iPECS</strong>/<strong>iPECS</strong> <strong>SBG</strong>-<br />
<strong>1000</strong> attendant phone should not be pressed until the DECT phone completes the<br />
registration and registration confirmation tone is heard.<br />
Programming<br />
VOICE INSTALL<br />
Station Registration – DECT Registration<br />
Related Features<br />
Hardware<br />
GDC-450H handsets<br />
2.77 ALARM SIGNAL/DOOR BELL<br />
Description<br />
The system can be configured to recognize the status of an external contact (normally open or<br />
closed). The system will signal to the Attendant Station when the contact activates. This capability<br />
is commonly employed to provide remote Alarm or Door Bell signals to the user.<br />
The Attendant Station receives the Alarm Signal, either a single tone burst repeated at 1-minute<br />
intervals or a continuous tone. The Alarm Signal may be terminated at the user’s phone by dialing<br />
the Alarm Stop code or, if assigned, pressing the {ALARM STOP} button. To rearm the Alarm<br />
function, the alarm condition must be cleared and the Alarm signal terminated.<br />
When used as a Door Bell, the Attendant Station receives a single tone burst each time the<br />
external contact is activated and no reset is required.<br />
Operation<br />
System<br />
At detection of contact operation, the Alarm/Door Bell signal is sent to assigned stations.<br />
LIP Phone<br />
To assign a Flex button as an {ALARM STOP} button to terminate the Alarm Signal:<br />
[PGM] + {FLEX} + ‘65’ + [SAVE]<br />
To terminate an Alarm Signal while idle:<br />
1. Dial the Flex Numbering Plan code 65, confirmation tone is received and the Alarm<br />
Signal is terminated. If the alarm condition is cleared, the system will automatically rearm<br />
the alarm monitoring.<br />
Or,<br />
2. Press the {ALARM STOP} button.<br />
2-113
<strong>iPECS</strong> <strong>SBG</strong>-<strong>1000</strong> <strong>User</strong> <strong>Manual</strong> (IP-PBX Features)<br />
Conditions<br />
1. The Alarm contacts must be “dry”, no voltage or current source connected.<br />
2. The Attendant Station will show “ALARM” or “DOOR BELL” as appropriate.<br />
Programming<br />
VOICE CONFIG<br />
System Data – Alarm Attributes<br />
Related Features<br />
Door Open<br />
Hardware<br />
LIP Phone<br />
External contact connected to Alarm input of <strong>iPECS</strong> <strong>SBG</strong>-<strong>1000</strong>, refer to <strong>iPECS</strong> <strong>SBG</strong>-<strong>1000</strong><br />
Quick Start Guide.<br />
2.78 DOOR OPEN<br />
Description<br />
The <strong>iPECS</strong> <strong>SBG</strong>-<strong>1000</strong> hardware is equipped with relays that activate External Control Contacts.<br />
The contacts can be assigned to one of several functions including a Door Open Contact. When<br />
used as a Door Open Contact, the contact is connected to a door-lock release mechanism. When<br />
the Attendant Station receives the Door Bell signal, the user may dial the Door Open code to<br />
activate the contact.<br />
LIP Phone users may assign a Flex button as a {DOOR OPEN} button.<br />
Operation<br />
LIP Phone<br />
To assign a Flex button as an {DOOR OPEN} button to terminate the Alarm Signal:<br />
[PGM] + {FLEX} + Door Open code (‘#*’) + [SAVE]<br />
To activate the relay contact<br />
1. Lift handset or press [SPEAKER] button.<br />
5. Dial Door Open code, ‘#*’.<br />
6. Hang-up to return to idle.<br />
Or,<br />
1. Lift handset or press [SPEAKER].<br />
7. Press the {DOOR OPEN} button<br />
8. Hang-up to return to idle.<br />
2-114
<strong>iPECS</strong> <strong>SBG</strong>-<strong>1000</strong> <strong>User</strong> <strong>Manual</strong> (IP-PBX Features)<br />
Conditions<br />
1. The contacts are rated at 1 amp, 24 VDC.<br />
Programming<br />
VOICE CONFIG<br />
System Data – Alarm Attributes<br />
Related Features<br />
Alarm Signal/Door Bell<br />
Hardware<br />
External Control Contact connected to a door-lock release mechanism.<br />
2.79 MOBILE EXTENSION<br />
Description<br />
A mobile phone may be registered to a station allowing the mobile phone to place and receive calls<br />
through the system. SIP or ISDN DID calls are sent to the user’s LIP Phone and the active<br />
registered mobile phone simultaneously. If the mobile phone is paired with a Hunt group station,<br />
Hunt group calls routed to the station also ring to the active mobile phone when enabled.<br />
The mobile phone users can access the facilities of the <strong>iPECS</strong> <strong>SBG</strong>-<strong>1000</strong> to place internal and<br />
external calls as well as activate/access features. To access system facilities and resources, the<br />
mobile user calls the SIP number or the ISDN DID number of the corresponding LIP Phone. When<br />
the call is received, the system matches the CLI to the mobile phone and provides the mobile user<br />
with system dial tone.<br />
Operation<br />
System<br />
Incoming SIP or ISDN DID calls are sent to active mobile phones automatically.<br />
Mobile Phone<br />
To place a call from the mobile extension using the <strong>iPECS</strong> <strong>SBG</strong>-<strong>1000</strong>:<br />
1. Dial the SIP number or the ISDN DID number of the station, the system will check the CLID,<br />
answer the call and the user will receive intercom dial tone.<br />
2. Place internal or external <strong>iPECS</strong> <strong>SBG</strong>-<strong>1000</strong> call as normal.<br />
To Transfer a call from the mobile extension using the <strong>iPECS</strong> <strong>SBG</strong>-<strong>1000</strong>:<br />
1. Dial ‘*’ while on an <strong>iPECS</strong> <strong>SBG</strong>-<strong>1000</strong> call.<br />
2. Dial the desired extension, the call is transferred and the mobile phone returns to idle.<br />
Note: the mobile may reconnect by dialing ‘#’.<br />
2-115
<strong>iPECS</strong> <strong>SBG</strong>-<strong>1000</strong> <strong>User</strong> <strong>Manual</strong> (IP-PBX Features)<br />
Conditions<br />
1. When the mobile phone places an external call through <strong>iPECS</strong>, the CLI of the corresponding<br />
station is used.<br />
2. The Mobile Extension features are supported via system digital (SIP and ISDN) lines only.<br />
3. Message Wait and Callback cannot be activated to a mobile phone.<br />
4. The Mobile Extension feature is not supported over a distributed networked environment.<br />
5. When an incoming SIP or ISDN call is received, the system will access an SIP or ISDN line<br />
and place a call to the mobile phone. Thus, an SIP or ISDN line must be available for the<br />
system to notify the mobile user of the incoming call.<br />
6. Hold and Transfer Recalls to the mobile phone are sent to mobile phone and the associated<br />
station.<br />
7. Circular and Terminal Hunt Group calls can be routed to the active Mobile Extension.<br />
Programming<br />
VOICE CONFIG<br />
Station Data – Mobile Extension<br />
Related Features<br />
DND (Do Not Disturb)<br />
Station Message Wait/Call Back<br />
Attendant Recall<br />
Distributed Control Network<br />
Hardware<br />
LIP Phone<br />
2.80 SYSTEM NETWORKING<br />
2.80.1 Distributed Control Network<br />
Description<br />
In the Distributed Control Network, each <strong>iPECS</strong> <strong>SBG</strong>-<strong>1000</strong> system maintains control over the<br />
devices registered to it. The networked systems communicate allowing other networked systems<br />
access to resources over the network. In addition, other features and functions as detailed in the<br />
following sections of this manual are available to users in a distributed network environment. The<br />
<strong>iPECS</strong> <strong>SBG</strong>-<strong>1000</strong> permits remote access to various resources through registered gateway<br />
Modules and terminals.<br />
In addition, <strong>iPECS</strong> <strong>SBG</strong>-<strong>1000</strong> will request access to resources of remote systems. The user-dialed<br />
number is analyzed and the call routed according to the Net numbering table. Should the main<br />
path fail to respond, the <strong>iPECS</strong> <strong>SBG</strong>-<strong>1000</strong> routes the call employing the alternative Speed Dial<br />
route assigned.<br />
<strong>iPECS</strong> <strong>SBG</strong>-<strong>1000</strong> supports H.450 over IP, for the basic networking functions and the proprietary<br />
<strong>iPECS</strong> protocol for the advanced networking features.<br />
2-116
<strong>iPECS</strong> <strong>SBG</strong>-<strong>1000</strong> <strong>User</strong> <strong>Manual</strong> (IP-PBX Features)<br />
Operation<br />
Operation of Distributed Networking is automatic when configured & defined<br />
Conditions<br />
1. To use the networking features, the software lock-key installation is required. Each <strong>iPECS</strong><br />
<strong>SBG</strong>-<strong>1000</strong> system has a unique software lock-key. To get the software lock-key, contact<br />
the distributor of <strong>iPECS</strong> <strong>SBG</strong>-<strong>1000</strong> system.<br />
2. Unified Dialing Plan (UDP): Each station can have a unique number up to 7 digits in the<br />
networked systems, but it depends on their own numbering plan.<br />
3. The alternative route employs a Speed Dial number to place a call and is not a Networked<br />
call. Thus, the Distributed Control Network features are not available.<br />
Programming<br />
Related Features<br />
Hardware<br />
2.80.1.1 Net Call<br />
Description<br />
A station user can make a call to a station in other systems by dialing only a station number just as<br />
an intercom call within the same system.<br />
Operation<br />
1. Lift Handset or press the [SPEAKER] button. The system provides a user with a dial tone.<br />
2. Dial the station number of other systems, or press the {NET DSS} button of other systems.<br />
3. The station seizes the network CO line according to the net routing table, and the system<br />
sends a digit stream that is modified by the net routing table.<br />
4. The called party receives a digit stream that is sent by calling party, and analyzes it using<br />
the net routing table to determine<br />
5. The right destination. The called station receives a ringing signal.<br />
6. The LED of [Network CO] button will be extinguished when the Net Call is cleared.<br />
Conditions<br />
1. Net call must be used without seizing a CO line.<br />
2. <strong>User</strong> hears an error tone if there is no idle networking path.<br />
3. In spite of ICM mode, the called party receives a ringing signal for the networking call.<br />
4. When system detects the fatal error from the network, system sends the digit stream to the<br />
network using the alternate speed dial bin. In this case, the call is not a networking call.<br />
Programming<br />
VOICE INSTALL<br />
CO Line Registration – Net Basic Attributes<br />
2-117
<strong>iPECS</strong> <strong>SBG</strong>-<strong>1000</strong> <strong>User</strong> <strong>Manual</strong> (IP-PBX Features)<br />
CO Line Registration – Net CO Line Attribute<br />
CO Line Registration – Net Numbering Plan<br />
Related Features<br />
Hardware<br />
2.80.1.2 Net Transfer<br />
Description<br />
A station user can transfer any kind of CO line to a station in other systems by pressing [TRANS]<br />
button and dialing a transferred station such as a call transfer within the same system. There are<br />
two kinds of transfer, screened and unscreened transfer.<br />
There are two kinds of standard transfer method in H.450; Transfer by join and Transfer by<br />
rerouting. The main difference is how control the connecting path between transferring and<br />
transferred station. In case of Transfer by join, additional connecting path will be needed to transfer<br />
the call to another station. In case of Transfer by rerouting, new connecting path is used to transfer<br />
the call and old connecting path of transferring station will be cleared.<br />
Operation<br />
Screened transfer<br />
1. Press the [TRANS] button at a station during conversation with a CO line. The CO line is<br />
placed on Exclusive Hold.<br />
2. Dial the station number of another system to transfer the call. The transferred station of<br />
another system receives a ring signal.<br />
3. Announce when the transferred station answers. Both stations can make a conversation<br />
each other, but the held CO is still in waiting on Transfer hold.<br />
4. Hang-up to complete the transfer.<br />
Unscreened transfer<br />
1. Press the [TRANS] button at a station during conversation with a CO line. The CO line is<br />
placed on Exclusive Hold.<br />
2. Dial the station number of another system to transfer the call.<br />
3. Hang-up to complete the transfer.<br />
Conditions<br />
1. If both of transferred and transferred-to stations are located in the same system, the<br />
networking path will be cleared. That is, the transfer call will be setup as intercom call.<br />
2. The transfer will be canceled when user presses the flashing [CO] or [TRANS] button.<br />
3. Net Transfer call does not recall to the origination.<br />
4. <strong>User</strong> hears an error tone if there is no idle networking path.<br />
5. Net transfer is not activated to a busy station.<br />
2-118
<strong>iPECS</strong> <strong>SBG</strong>-<strong>1000</strong> <strong>User</strong> <strong>Manual</strong> (IP-PBX Features)<br />
Programming<br />
VOICE INSTALL<br />
CO Line Registration – Net Basic Attributes<br />
CO Line Registration – Net Supplementary Attr.<br />
CO Line Registration – Net CO Line Attribute<br />
CO Line Registration – Net Numbering Plan<br />
Related Features<br />
Hardware<br />
2.80.1.3 Identification Service<br />
Description<br />
Calling Name Identification Presentation (CNIP): When a user makes a net call and a name of<br />
station is programmed in the Station Name field, the system includes the name of calling party to<br />
the called party between systems.<br />
Operation<br />
1. A Net Call is arrived a station with LCD display.<br />
While ringing, the CNI will be displayed if they are included in the Setup message.<br />
Conditions<br />
VOICE INSTALL<br />
CO Line Registration – Net Basic Attributes<br />
Programming<br />
VOICE INSTALL<br />
CO Line Registration – Net Basic Attributes<br />
Related Features<br />
Hardware<br />
2.80.1.4 Call Completion<br />
Description<br />
There are two kinds of call completion as follows;<br />
Completion of Calls to Busy Subscribers (CCBS):<br />
After calling a user in another system using basic call and encountering a busy tone. A station user<br />
can be notified when the busy destination of another system becomes idle. If the user wants to<br />
make a call to the destination on that notification, the call can be reinitiated to the destination of<br />
another system again.<br />
2-119
<strong>iPECS</strong> <strong>SBG</strong>-<strong>1000</strong> <strong>User</strong> <strong>Manual</strong> (IP-PBX Features)<br />
Completion of Calls on No Reply (CCNR):<br />
After calling a user in another system using basic call and encountering no reply. The caller can be<br />
notified when the destination becomes an idle status after some actions. If the caller wants to<br />
make a call to the destination, the call can be reinitiated to the destination again.<br />
Operation<br />
To make CCBS (Call Back)<br />
1. Dial the station of another system that is a busy.<br />
2. Press the [CALLBK] button while a busy tone is provided.<br />
3. The call is cleared after a confirmation tone.<br />
4. The busy station goes to Idle; the originator receives a call-back ring.<br />
5. When the originator answers to the call-back ring, a new call will be activated to the calling<br />
station.<br />
Conditions<br />
1. Stand-alone IP Phone that supports H.450 can activate the Call Completion feature.<br />
2. A station can leave or have only one callback message, and a new request will be left message<br />
wait indication message on busy station.<br />
3. A voice message cannot be left even though the VSF is installed in a local system.<br />
4. When the originator does not answer the call back ring within net timer, the call will be cleared.<br />
5. There are two modes: One is connection mode and the other is connectionless mode. This can<br />
be selectable at Net Basic Attributes.<br />
Programming<br />
VOICE INSTALL<br />
CO Line Registration – Net Basic Attributes<br />
CO Line Registration – Net CO Line Attribute<br />
CO Line Registration – Net Numbering Plan<br />
Related Features<br />
Hardware<br />
2.80.1.5 Call Offer<br />
Description<br />
A busy user on one node is given notification that another call is waiting from another node. It is<br />
similar to a Camp-On function.<br />
Operation<br />
To activate Call Offer<br />
1. Dial a busy station number of another system. The caller hears a busy tone.<br />
2. Press the [CAMP ON] button or ‘*’ during hearing a busy tone.<br />
The busy station receives an off-hook muted ring.<br />
2-120
<strong>iPECS</strong> <strong>SBG</strong>-<strong>1000</strong> <strong>User</strong> <strong>Manual</strong> (IP-PBX Features)<br />
The calling station hears a ring-back tone instead of a busy-tone.<br />
To answer the Call Offer<br />
1. Press the flashing CO line button while receiving a muted ring.<br />
Or,<br />
2. The muted ring is changed to normal CO ring when you go on-hook state. Then you can<br />
answer the offered call.<br />
Conditions<br />
1. Call Offer is only applied to a station that is in talk status.<br />
2. During a conference or paging, call offer is not activated.<br />
Programming<br />
VOICE INSTALL<br />
CO Line Registration – Net Basic Attributes<br />
Related Features<br />
Hardware<br />
2.81 STATION CALL COVERAGE<br />
Description<br />
The Call Coverage feature permits a LIP Phone user to receive ring and answer calls directed to a<br />
covered station. This feature is generally employed to allow a Secretarial answering position to<br />
cover calls to other stations. When a covered station rings, the {CALL COVERAGE} button LED will<br />
flash and the covering station may receive ring (immediate or delayed) for the call. The covering<br />
station can answer the call using the {CALL COVERAGE} button, terminating ring at other stations.<br />
Once answered, the LED of {CALL COVERAGE} buttons for the station at other covering stations will<br />
extinguish.<br />
Operation of this feature requires a {CALL COVERAGE} button at the covering LIP Phone and the<br />
covered station must activate call coverage. A station can have multiple Call Coverage buttons<br />
each covering a different station and multiple stations can have a Call Coverage button for a given<br />
station.<br />
Operation<br />
LIP Phone<br />
To assign a {CALL COVERAGE} button at the covering station<br />
[PGM] + {FLEX} + ‘*#’ + covered Station number + [SAVE]<br />
When a covered station receives a call, the covering station will receive the following display:<br />
2-121
<strong>iPECS</strong> <strong>SBG</strong>-<strong>1000</strong> <strong>User</strong> <strong>Manual</strong> (IP-PBX Features)<br />
CALL FOR STA xx<br />
MAY 06 11<br />
04:30 pm<br />
Conditions<br />
1. A LIP Phone user may cover for an SLT or other stations. However, since a Flex button is<br />
required, an SLT cannot provide coverage for other stations.<br />
2. When off-hook or in DND, the covering station will only receive a visual indication of the call<br />
from the LED of the {CALL COVERAGE} button and display, no off-hook ring is provided.<br />
3. The {CALL COVERAGE} button will provide an appearance for CO lines that do not appear on<br />
the covering station except for Private Lines. To cover for Private Lines, the covering station<br />
must have an appearance and be allowed access to the Private Line.<br />
Programming<br />
Related Features<br />
Hardware<br />
2.82 IP CALL RECORDING<br />
Description<br />
System can record automatically or manually using IPCR server. IPCR(IP call recording) Server<br />
can be registered to <strong>iPECS</strong> <strong>SBG</strong>-<strong>1000</strong> system. The station with agent ID is automatically recorded<br />
about call, external call.<br />
Operation<br />
Registration<br />
Before registration, you should install the IPCR server in PC based on linux(os:fedora 12) using<br />
install CD or downloading from our BCS web site.<br />
1. IPCR setting before registration to system.<br />
1.1) PBX registration(system IP, SIP ID, SIP Password)<br />
1.2) IPCR Server registration<br />
1.3) <strong>User</strong> registration<br />
1.4) Channel registration<br />
2. System should set register MAC table for IPCR’s MAC or set to “All Stations” in Registratio<br />
n Table page.<br />
3. If SIP ID is not allowed, SIP ID and password should be set in PGM 443.<br />
Programming Agent ID<br />
1. Enter the number of IPCR’s order in IPCR Agent page.<br />
2. Match Agent ID to favorite station.<br />
3. You can see the ACR(Auto-call recording) or ODR(On Demand Recording).<br />
4. You should choice STN Type for station. But DID Type is for the future.<br />
2-122
<strong>iPECS</strong> <strong>SBG</strong>-<strong>1000</strong> <strong>User</strong> <strong>Manual</strong> (IP-PBX Features)<br />
Two way recording<br />
1. You should set IPCR group(ex: 620) and the SIP number of the IPCR as the member of IP<br />
CR Group.<br />
2. Automatic Recording Destination should be set the IPCR Group(ex: 620).<br />
Operation<br />
1. IP-Phone(S100) without agent ID answered from IP-phone(S101) with agent ID(A500).<br />
2. If S101 can conference 3 way, S101 connects IPCR with the agent ID(A500).<br />
3. If you have flex button with two-way record of IPCR Group (620) and agent ID is ACR, it’s<br />
flashed during two way recording. But it’s ODR, first time, it’s not flashed. After pressing<br />
the flex button (two way record), it’s flashed. ACR is unconditionally recorded after<br />
connection and ODR is conditionally by user’s choice.<br />
4. Even though it’s ODR, it can be recorded during talking. If users don’t press the two-way<br />
recording button within talking, it’s erased.<br />
Conditions<br />
1. You can search the recorded using Web Admin of IPCR.<br />
2. IPCR server can be registered up to 10 servers in a system.<br />
Programming<br />
VOICE CONFIG<br />
Station Group Data – IPCR Agent<br />
Station Group Data – Station Group Assignment<br />
Station Data – Common Attributes - Automatic Talk Recording Dest<br />
Related features<br />
Hardware<br />
2.83 AUTHORIZATION CODES (PASSWORD)<br />
Description<br />
Authorization Codes provide a means to control access to Off Premise Call Forward or DISA and<br />
may be required for outgoing CO Line access based on configuration of the <strong>iPECS</strong> <strong>SBG</strong>-<strong>1000</strong><br />
database. When users dial an Authorization Code that matches an Authorization Code stored in<br />
the database, the system invokes the Station COS or the COS assigned to Authorization code.<br />
Each Authorization code has separate Day/Night mode COS assignments.<br />
There are two types of Authorization Codes, Station and System. A Station Authorization Code is<br />
specifically related to a given station and intended for a single user. The System Authorization<br />
Codes are intended for use by any station in the system.<br />
The Station Authorization Codes includes the associated station number and the assigned code.<br />
The structure of the System Authorization code can be set as either ”*”, or “*” the Authorization<br />
2-123
<strong>iPECS</strong> <strong>SBG</strong>-<strong>1000</strong> <strong>User</strong> <strong>Manual</strong> (IP-PBX Features)<br />
table index and the code digits. The later allows duplicate codes to be employed using entry of<br />
table index to provide a unique identification of the entry.<br />
Operation<br />
LIP Phone<br />
To enter an Authorization Code when second dial tone is received<br />
1. Dial the station number for the Station Authorization code or, for a System Authorization<br />
Code, dial ‘*’ or ‘*’ and the Authorization table index.<br />
2. Dial the corresponding Authorization Code.<br />
3. Place call as normal.<br />
SLT<br />
To enter an Authorization Code when second dial tone is received<br />
1. Dial the station number for the Station Authorization code or, for a System Authorization<br />
Code, dial ’*’ or ‘*’ and the Authorization table index.<br />
2. Dial the corresponding Authorization Code.<br />
3. Place call as normal.<br />
DISA<br />
To enter an Authorization Code when second dial tone is received<br />
1. Dial the station number for a Station Authorization code or, for a System code, ‘*’ or ‘*’ and<br />
the Authorization table index,<br />
2. Dial the corresponding Authorization Code.<br />
3. Place call as normal.<br />
Conditions<br />
1. When a DISA Line is marked for Authorization Code entry, the caller will hear DND Warning<br />
tone and must input a valid Authorization Code to continue. In case of an entry error, the user<br />
may retry entry of the code. In case of multiple entry errors, the user may retry entry based<br />
on the DISA Retry counter.<br />
2. A user must enter a valid code within the number of attempts assigned as the Auth Retry<br />
Count.<br />
3. The default Station Authorization code is the station number and “*”.<br />
4. The total number of Authorization codes is provided in Table 1.4-1.<br />
5. An Authorization code may include any dial pad digit except ‘#’.<br />
6. Duplicate or conflicting System Authorization codes are not allowed when using the older “*”<br />
and code operation. For example, code ‘1234’ conflicts with code ‘123’ and cannot be<br />
recognized as a unique code. Since the index operation employs the table index and the<br />
station number forms part of the Station code, conflicts will not occur and duplicate codes are<br />
allowed for these types of Authorization code.<br />
7. Use of Authorization codes varies based on the system nation code. In some regions,<br />
particularly the US and UK, a System Authorization code may be required for DISA access.<br />
Entering a Station code on a DISA line will fail in these areas.<br />
2-124
<strong>iPECS</strong> <strong>SBG</strong>-<strong>1000</strong> <strong>User</strong> <strong>Manual</strong> (IP-PBX Features)<br />
Programming<br />
VOICE CONFIG<br />
Station Data – Authorization Code & COS<br />
System Data – System Attributes – DISA Retry Count<br />
System Data – System Attributes – Auth Retry Count<br />
System Data – System Attributes – Old Auth Code Usage<br />
Related features<br />
Auto Service Mode Control<br />
CO/IP AccessCO Access<br />
Temporary Station COS/Lock<br />
Call Forward<br />
Station <strong>User</strong> Programming & Codes<br />
Hardware<br />
2.84 USB UPGRADE<br />
Description<br />
The Attendant can upgrade <strong>iPECS</strong> <strong>SBG</strong>-<strong>1000</strong> via USB memory. Before upgrading, a user must<br />
save the <strong>iPECS</strong> <strong>SBG</strong>-<strong>1000</strong> Rom file (GS87MXXXX.rom) in the top directory of USB memory.<br />
Operation<br />
Attendant<br />
To upgrade <strong>iPECS</strong> <strong>SBG</strong>-<strong>1000</strong> in Attendant phone<br />
1. Save the <strong>iPECS</strong> <strong>SBG</strong>-<strong>1000</strong> Rom file (GS87MXXXX.rom) in the top directory of USB memory.<br />
2. Insert the USB memory into the USB port on <strong>iPECS</strong> <strong>SBG</strong>-<strong>1000</strong>.<br />
3. Press the [PGM] button.<br />
4. Dial 09 (Attendant Station Program code).<br />
5. Number of <strong>iPECS</strong> <strong>SBG</strong>-<strong>1000</strong>Rom file in USB memory is displayed.<br />
ROM FILE NUM : TOTAL 2<br />
PRESS 0-1 TO VIEW FILE<br />
6. Dial Number of <strong>iPECS</strong> <strong>SBG</strong>-<strong>1000</strong> Rom file to display <strong>iPECS</strong> <strong>SBG</strong>-<strong>1000</strong> Rom file name.<br />
0 : GS87M10Ar.rom<br />
PRESS [SAVE] TO UPGRADE<br />
7. Press the [SAVE] button to upgrade <strong>iPECS</strong> <strong>SBG</strong>-<strong>1000</strong>.<br />
0 : GS87M10Ar.rom<br />
COPY IN PROGRESS<br />
0 : GS87M10Ar.rom<br />
BURNING IN PROGRESS<br />
8. Following upgrade, result confirmation is displayed.<br />
0 : GS91MA0Af.rom<br />
PRESS [SAVE] TO RESTART<br />
2-125
<strong>iPECS</strong> <strong>SBG</strong>-<strong>1000</strong> <strong>User</strong> <strong>Manual</strong> (IP-PBX Features)<br />
9. Press the [SAVE] button to restart <strong>iPECS</strong> <strong>SBG</strong>-<strong>1000</strong>.<br />
Conditions<br />
1. USB upgrade using the Attendant Station programming will support up to 10 ROM image files.<br />
Programming<br />
Related Features<br />
Hardware<br />
2-126
<strong>iPECS</strong> <strong>SBG</strong>-<strong>1000</strong> <strong>User</strong> <strong>Manual</strong> (IP-PBX Features)<br />
3. WEB ADMINISTRATION<br />
Smart Business gateway (<strong>iPECS</strong> <strong>SBG</strong>-<strong>1000</strong>) incorporates a Web Server. Using a Web browser<br />
the system’s Web Server can be accessed and the database managed in a user-friendly<br />
environment. In addition to modifying the system database, Web Admin provides for system file<br />
upload, remote upgrade, and database download.<br />
http://192.168.1.1<br />
When accessed, the system will display the <strong>iPECS</strong> <strong>SBG</strong>-<strong>1000</strong> Web Admin. Log In screen where<br />
the user must enter an assigned ID and password.<br />
Items in the Menu bar can be clicked to display the items listed which are described further in the<br />
following sections:<br />
• Voice Installation – access to database for system installation<br />
• Voice Configuration – access to database for system configuration including Station,<br />
SIP Line data<br />
• Voice Maintenance – permits database download and system or device upgrade<br />
3.1 VOICE INSTALLATION<br />
In this section, the user can see or change the database for system installation including the nation<br />
code, Station Registration, Station/CO Line Registration, Auto Attendant, FAX, numbering plan,<br />
Admin Authorization. Gain & Tone specification, and System Tone Frequency can be modified.<br />
3-1
<strong>iPECS</strong> <strong>SBG</strong>-<strong>1000</strong> <strong>User</strong> <strong>Manual</strong> (IP-PBX Features)<br />
3.1.1 System<br />
3.1.1.1 Summary<br />
This page displays information of registered devices including the device type, logical number, IP<br />
address, version of device, connection status and current state of each devices, and also known<br />
CPU type.<br />
3.1.1.2 Identification<br />
Under Identification, the country is identified using International Dial codes (Nation Code). A Site<br />
Name (up to 24 characters) and My Area Code (local area code) maybe defined. The Site Name is<br />
primarily useful for the installer/programmer as a reference to customer. This information is used to<br />
set gain, frequencies and other system characteristics specific to the country and regional<br />
regulatory requirements.<br />
In addition, the system can be programmed to select the base Flexible Number Plans, which are<br />
the numbering plans for the normal case and for the networking case. Individual items from the<br />
selected base Numbering Plan can be changed under Flexible Numbering Plan in section 3.1.6.<br />
3-2
<strong>iPECS</strong> <strong>SBG</strong>-<strong>1000</strong> <strong>User</strong> <strong>Manual</strong> (IP-PBX Features)<br />
3.1.2 Station Registration<br />
3.1.2.1 Station List & Replacement<br />
Registered station list is displayed on this page; a user can see IP address, device type, version of<br />
device, connect status of registered devices. In addition, a user can change the logical number of<br />
station, station name, remark and so on.<br />
3.1.2.2 Registration Table<br />
By entering device MAC addresses, the system will allow the device to register.<br />
While initial installation, you may want to register all connected stations without MAC address<br />
programming. Then you should select “All Stations” in front of Save button on the “Registration<br />
Table” web page and click Save button. After all connected stations are registered, you should<br />
select back to “MAC matched Station Only” to prevent unintended device registration. While “All<br />
Stations” can be registered, 4 th LED – IP-PBX LED will be flashing more rapidly as warning sign.<br />
3.1.2.3 Station <strong>User</strong> Login<br />
Station <strong>User</strong> Login is primarily intended for Phontage and SIP extension registration. A station<br />
must register with the system each time it is connected to the system. A user may register the<br />
Phone employing a Login code (<strong>User</strong> ID) and password. Once registered, the station number is<br />
assigned. Once registered, this <strong>User</strong> ID must match the password for future registrations. The ID<br />
and password can be pre-assigned along with desired station number and a remark. A link-paired<br />
station can be assigned or pre-assigned by assign the same Desired-Number as a Master station.<br />
Table 3.1.2.3 Station <strong>User</strong> Login<br />
ATTRIBUTE DESCRIPTION RANGE DEFAULT<br />
Registered Number Station number registered to the station, displayed only Station number<br />
after registration<br />
Linked<br />
Indicates Linked pair status and station number,<br />
M or S<br />
displayed only<br />
ID <strong>User</strong> Login ID. 12 Characters<br />
Password <strong>User</strong> Login password 12 digits<br />
Desired Number Station number desired for the device. Station number<br />
3.1.2.4 DECT Registration<br />
On this page, the DECT id and authorization codes are defined. In addition, a pull down menu<br />
selects one of four subscription events, subscribe, (de)subscription, mobility or display registered<br />
stations. A separate password box permits password entry to terminate (erase) all DECT<br />
subscriptions.<br />
3-3
<strong>iPECS</strong> <strong>SBG</strong>-<strong>1000</strong> <strong>User</strong> <strong>Manual</strong> (IP-PBX Features)<br />
Table 3.1.2.4 DECT Registration<br />
ATTRIBUTE DESCRIPTION RANGE DEFAULT<br />
Park Code<br />
PARK (Portable Access Rights Key) Code : Unique<br />
14 digits<br />
System Id entered at DECT handset subscription to<br />
identify the system. To assign a PARK code, enter code<br />
and click [SAVE].<br />
AC Code<br />
Authentication Code entered at DECT handset to verify Up to 8 digits<br />
subscription. To assign AC Code, enter AC value and<br />
click [SAVE].<br />
DECT Subscribe<br />
Enable<br />
Enables the system to accept subscription from a DECT<br />
handset.<br />
Desired Station Desired station number for the wireless DECT handset<br />
Type of Phone Two types of phones may be selected including type for<br />
GDC-450H and type for LWS-WK.<br />
GDC-34x/4xx<br />
LWS-WK<br />
GDC-34x/4xx<br />
Press [SEND] after entering the number and type.<br />
DECT Unsubscribe Terminates the subscription for a DECT handset.<br />
Station Number Enter the registered station number and click [SEND], Station number<br />
the subscription is terminated and the wireless DECT<br />
handset will no longer be serviced.<br />
DECT Mobility When a DECT handset is registered at multiple systems<br />
that are networked, calls can be routed over the network<br />
to the DECT handset location.<br />
Station Number Enter the registered station number, select Mobility ON Station number<br />
or OFF and click [SEND].<br />
Registered Stations Displays all registered DECT handsets.<br />
3.1.3 CO Line Registration<br />
3.1.3.1 CO Channel List<br />
CO channel list is displayed on this page; a user can view CO line numbers, and connect status of<br />
each CO channel. In addition, a user can change the usage of each CO channel and jump to<br />
routing program for each CO line types.<br />
3.1.3.2 MSN Configuration<br />
This page is enabled only when <strong>iPECS</strong> <strong>SBG</strong>-<strong>1000</strong> has BRI port (BRIU option board is installed).<br />
MSNs can be assigned in <strong>iPECS</strong> <strong>SBG</strong>-<strong>1000</strong> up to 5 Calling/Called IDs. Those values are used for<br />
CLI of outgoing call and for incoming call routing. Last 3 digits of IDs are treated as flexible DID<br />
table bin while incoming call routing.<br />
3.1.3.3 SIP ID Configuration<br />
Various parameters must be entered for proper operation of SIP Trunking including SIP<br />
registration related information and the program for incoming call routing.<br />
3-4
<strong>iPECS</strong> <strong>SBG</strong>-<strong>1000</strong> <strong>User</strong> <strong>Manual</strong> (IP-PBX Features)<br />
Table 3.1 SIP ID Configuration Attributes<br />
ATTRIBUTE DESCRIPTION RANGE DEFAULT<br />
Table Utility<br />
If registration is enabled (refer to Registration<br />
USE/NOT NOT USE<br />
Option) the <strong>iPECS</strong> <strong>SBG</strong>-<strong>1000</strong> can send the <strong>User</strong> ID<br />
to the SIP Proxy for registering the ID. Otherwise,<br />
the Authentication user ID and password are used.<br />
USE<br />
Registration Option<br />
In some situations (during provisioning of the SIP Register Provision<br />
Server or Proxy), it may be desirable not to attempt<br />
registration. This field may be used to determine if<br />
registration should occur.<br />
Provision<br />
Register <strong>User</strong> Name <strong>User</strong> ID@Domain. 64<br />
characters<br />
Authentication <strong>User</strong> ID Authentication name assigned in SIP Proxy when<br />
required for registration.<br />
64<br />
characters<br />
Authentication <strong>User</strong><br />
Password<br />
<strong>User</strong> password as assigned in SIP Proxy when<br />
required for registration.<br />
128<br />
characters<br />
Contact Number<br />
<strong>User</strong> ID.<br />
Name of Called Number Name of Called Number<br />
Route To (Day-Mode Period) Call routing destination in Day-Mode Station<br />
Group 631<br />
Route To (Night-Mode<br />
Period)<br />
Call routing destination in Night-Mode<br />
Station<br />
Group 631<br />
Route To (Timed-Mode<br />
Period)<br />
Call routing destination in Timed-Mode<br />
Station<br />
Group 631<br />
See Caller Number First Call is routing according to the ‘Call Routing by<br />
Caller Number’ if caller number is matched<br />
ON/OFF OFF<br />
3.1.3.4 Server Information<br />
Various parameters must be entered for proper operation of SIP Trunking including SIP proxy and<br />
Registration.<br />
Table 3.1 Server Information Attributes<br />
ATTRIBUTE DESCRIPTION RANGE DEFAULT<br />
Proxy Server Address SIP Proxy server IP address. IP address<br />
Proxy Server Port Default port for SIP messages to proxy. Port 5060<br />
Proxy Registration Timer Time-out for registration. 3600<br />
Domain<br />
Domain name associated with VOIP channels. Is<br />
used in SIP “TO: header message” to SIP Server.<br />
Max 32<br />
Characters<br />
Required when the Proxy uses a port other than<br />
5060.<br />
SIP Pound Use ON: Send digit ‘#’ when user press ‘#’<br />
OFF: The ‘#’ is used for sending complete.<br />
OFF<br />
ON<br />
ON<br />
CODEC Priority<br />
Configuration<br />
1st . priority<br />
2nd. priority<br />
3rd. priority<br />
4th. priority<br />
5th. Priority<br />
1) If speficy priority to a specific CODEC then it will<br />
work for negotiation RTP data.<br />
2) If only 1st. priority is specified and the others are<br />
none, then it will work as single CODEC only does.<br />
none<br />
g.711-u<br />
g.711-a<br />
g.723.1<br />
g.729<br />
g.729-a<br />
none<br />
3-5
<strong>iPECS</strong> <strong>SBG</strong>-<strong>1000</strong> <strong>User</strong> <strong>Manual</strong> (IP-PBX Features)<br />
ATTRIBUTE DESCRIPTION RANGE DEFAULT<br />
Fail Over Usage<br />
SIP Module Service Down ON or OFF when in<br />
0: OFF<br />
ON<br />
Registration Fail or Link Down<br />
1: ON<br />
No Response Time to Fail<br />
Over<br />
Call Setup No Response :<br />
no response timer after send outgoing setup<br />
message to SIP proxy server -<br />
0 or [Empty] : do not use ‘no response timer’<br />
3~10 : wait for 3 to 10 second<br />
0, 3 ~ 10 sec 5 sec<br />
Fail Over CO Group<br />
Number<br />
FailOver CO Group Number :<br />
Case #1 - when SIP CO line is in connected/alive<br />
state<br />
: after no response time, setup message will be resent<br />
using this failover CO line group<br />
Case #2 – when SIP CO line is in disconnected/OOS<br />
state<br />
: setup message will be sent using this failover CO<br />
line group<br />
1 ~ Max<br />
Number of CO<br />
Group<br />
none<br />
3.1.3.5 Network Basic Attributes<br />
Selecting Network Basic Attributes will display the Network Basic Attributes entry page.<br />
Table 3.1.3.5 Network Basic Attributes<br />
ATTRIBUTE DESCRIPTION RANGE DEFAULT<br />
Net Enable Enable Networking function 1:ON OFF<br />
0:OFF<br />
Net Retry Count Reserved for future usage 00-99 00<br />
Net CNIP Enable<br />
The name of calling station is sent to the called system<br />
between <strong>iPECS</strong> systems. CNIP is displayed at called<br />
party stations display based on the programming<br />
1:ON<br />
0:OFF<br />
Net CONP Enable Reserved for future usage 1:ON<br />
0:OFF<br />
Net Signal Method<br />
Select the information element type for QSIG<br />
1:FAC<br />
supplementary service message.<br />
0:UUS<br />
Net Cas Enable It is not used. 1:ON<br />
0:OFF<br />
Net VPN Enable Reserved for future usage 1:ON<br />
0:OFF<br />
Net CC Retain Mode It is not used. 1:ON<br />
0:OFF<br />
ON<br />
OFF<br />
FAC<br />
OFF<br />
OFF<br />
OFF<br />
3.1.3.6 Network Supplementary Attributes<br />
Selecting Network Supplementary Attributes will display the Network Supplementary Attributes<br />
entry page.<br />
Table 3.1.3.6 Network Supplementary Attributes<br />
ATTRIBUTE DESCRIPTION RANGE DEFAULT<br />
Net Transfer Mode<br />
Select type for Transfer and Call forward<br />
1:RERT RERT<br />
– Rerouting or Join<br />
0:JOIN<br />
TCP Port for Blf TCP port for sending BLF message to BLF Manager 0000-9999 9500<br />
3-6
<strong>iPECS</strong> <strong>SBG</strong>-<strong>1000</strong> <strong>User</strong> <strong>Manual</strong> (IP-PBX Features)<br />
ATTRIBUTE DESCRIPTION RANGE DEFAULT<br />
UDP Port for Blf UDP port for sending BLF message to BLF Manager 0000-9999 9501<br />
Blf Manager IP<br />
IP Address of BLF Server used only when <strong>iPECS</strong> is<br />
0.0.0.0<br />
configured with LDK systems for Voice Networking.<br />
Duration of BLF Status Duration of BLF status message sending to BLF<br />
01-99<br />
10<br />
Server<br />
(100 msec)<br />
Multicast IP IP address of Multicast for BLF service 0.0.0.0<br />
Net Trans Rcl timer<br />
Network transfer fault recall timer to be used when no 001-300 10<br />
responses from other systems.<br />
(msec)<br />
NET Reroute CO Group The start times for Day, Night and start and end times<br />
for Timed modes are entered for each day of week.<br />
After Timed end time the mode goes to day if time is<br />
less than Night mode.<br />
MFIM &<br />
MFIM100:&<br />
IPECS-<br />
Micro&<br />
IPECS-50<br />
00-20<br />
Other MFIM:<br />
00-72<br />
0<br />
3.1.3.7 Network CO Line Attributes<br />
Selecting Network CO Line Attributes will display the Network CO Line Group entry page. Enter<br />
the desired data and click Load to display the Network CO Line Group.<br />
Table 3.1.3.7 Network CO Line Attributes<br />
ATTRIBUTE DESCRIPTION RANGE DEFAULT<br />
Net CO Group Networking CO group programming for Networking call. 00-24 00<br />
Net CO Line Type Select network CO Line Type 1:NET<br />
0:PSTN<br />
PSTN<br />
3.1.3.8 Network Numbering Plan Table<br />
Selecting Network Numbering Plan Table will display the Network Numbering Plan Table data<br />
entry page.<br />
Table 3.1.3.8 Network Numbering Plan Table<br />
ATTRIBUTE DESCRIPTION RANGE DEFAULT<br />
System Usage Select system usage 0:NET NET<br />
1:PSTN<br />
Numbering Plan Code ‘*’ means any digits can be inserted between 0 ~ 9.<br />
The digits followed by ‘#’ is a internal station number 16 digits<br />
Numbering Plan CO Group ‘00’ means an internal net station number. 00-24 . .<br />
CPN Information<br />
Alt Speed Bin<br />
Flex 1: ISDN CPN INFORMATION<br />
Flex 2: ( FLEX BTN 1- 4 )<br />
1: 00 CPN INFORMATION 01<br />
2: 00 CPN INFORMATION 02<br />
3: 00 CPN INFORMATION 03<br />
4: 00 CPN INFORMATION 04<br />
Alternative Dial Number (System SPD Bin) when the<br />
networking path has a fatal problem.<br />
16 digits<br />
200-999<br />
or<br />
2000~4999<br />
3-7
<strong>iPECS</strong> <strong>SBG</strong>-<strong>1000</strong> <strong>User</strong> <strong>Manual</strong> (IP-PBX Features)<br />
ATTRIBUTE DESCRIPTION RANGE DEFAULT<br />
MFIM (E) IP Address IP Address of destination MFIM/E system only when<br />
0.0.0.0<br />
<strong>iPECS</strong> systems are configured for Voice Networking<br />
MFIM(E) Port Port Number of destination system for Networking. 0000-9999 5588<br />
Digit Repeat<br />
When the number plan code, see above, is for PSTN<br />
Yes<br />
No<br />
call or transit-call, this number code can be enveloped in<br />
SETUP message or not whether if this field is set or not.<br />
No<br />
Net PSTN Enblock Choose “Transit-out Public Line” as Enblock or Over-lap. Yes<br />
No<br />
No<br />
PSTN CLI Method<br />
CO Attendant Code CLI<br />
Firewall Routing<br />
Transit Out Auth COS<br />
SMDR Dgt Hide<br />
NET: Send network station number for CLI<br />
PSTN: Send full CLI (eg, 02-450-<strong>1000</strong>)<br />
Determine whether if Centralized ATD CLI is sent or not<br />
when slave system makes transit call.<br />
Select IP address (Firewall IP address or Non-firewall IP<br />
address).<br />
If the destination system(VOIM) is in same VPN then<br />
Non-firewall IP address should be sent. Otherwise the<br />
firewall IP address should be sent.<br />
ON : Send firewall IP address<br />
OFF : Send Non-firewall(Internal) IP address<br />
When there’s a transit out call request from slave<br />
system user by seizing CO line, apply COS according to<br />
the authorization code.<br />
Determine to display dialed digit of transit out call or not<br />
at the slave system ; it can contain authorization code.<br />
NET<br />
PSTN<br />
On<br />
Off<br />
On<br />
Off<br />
Yes<br />
No<br />
Yes<br />
No<br />
NET<br />
Off<br />
ON<br />
No<br />
No<br />
3.1.3.9 Network Feature Code Table<br />
Selecting Network Feature Code Table returns the data entry page.<br />
Table 3.1.3.9 Network Feature Code Table<br />
ATTRIBUTE DESCRIPTION RANGE DEFAULT<br />
Net Feature Code<br />
Networking Feature Code programming for Networking 16 digits None<br />
paging call.<br />
Net Feature Destination INT PAGE ZONE : 1-10<br />
3 digits<br />
N/A<br />
ALL CALL PAGE ZONE : INT(1), ALL(3)<br />
3.1.4 Auto Attendant<br />
3.1.4.1 Voice Mail Group Number<br />
A user can program Voice Mail Group Numbers using this page.<br />
3.1.4.2 System Prompt Upload<br />
A user can upload system prompt information using this page; system prompt can be uploaded<br />
with .rom format or .wav format.<br />
1. Prompt Upload menu: upload rom file<br />
3-8
<strong>iPECS</strong> <strong>SBG</strong>-<strong>1000</strong> <strong>User</strong> <strong>Manual</strong> (IP-PBX Features)<br />
??96Wxxxx.rom (?? is nation, i.e., PM, IT, GS, KR, etc.; xxxx indicates the version)<br />
2. Individual Upload menu: upload wave file<br />
1.wav – 255.wav (system prompt should be G.711 u-law wave file format)<br />
3.1.4.3 Announcement Upload & Download<br />
A user can upload and download announcements with .rom format or .wav format.<br />
1. Individual upload/download: upload .wav file<br />
1.wav – 72.wav<br />
2. SysGreeting upload/download: upload .rom file<br />
SGTYPE1.rom<br />
3.1.5 FAX<br />
FAX Configuration page displays the logical station number of SLT port; a user can change FAX<br />
utilization of each SLT port and also can make T.38 service enabled for FAX.<br />
3.1.6 Numbering Plan<br />
Feature dial codes for the system can be assigned using the System Flexible Number Plan.<br />
Feature codes should be one (1) to four (4) digits in length and must not conflict. For example,<br />
Feature codes 53 and 536 represent a conflict. The system will not update the database until<br />
correct data is entered. The Table provides a brief description for each feature and default codes.<br />
Table 3.1.6 Flexible Numbering Plan<br />
ATTRIBUTE DESCRIPTION DEFAULT<br />
Attendant Call Dial code to call Main Attendant 0<br />
Alarm Reset Code to reset Alarm contacts 65<br />
Direct Call Pick-Up Dial code to activate Directed Call Pick-up 7<br />
Group Call Pick-Up Group Call Pick-up dial code **<br />
Answering Machine<br />
Dial code to assign an Answering Machine Emulation<br />
64<br />
Emulation<br />
Flex button<br />
Call Forward Code to activate Call Forward. 54<br />
Door Open Dial code to activate Door contact (open door ) #*<br />
Call Coverage Ring Code for Call Coverage button *#<br />
Access Random CO Line Dial code to access the 1st available CO Line in any<br />
9<br />
accessible group<br />
CO Line Group Number Dial code to access a CO Line from a group 801-802<br />
Access Individual CO Line Dial code to access a specific CO Line/IP Channel 8801-8805<br />
Paging Zones Page Zone access dial codes 501-510<br />
All Call Paging All Call Page access dial code 500<br />
Answer Paging (Meet Me) Meet-Me-Page answer dial code 511<br />
Call Park Locations Dial code to place/retrieve a call in system Park Orbit 601-610<br />
Group Pilot Number Station group pilot number 620-631<br />
Do-Not-Disturb (DND) Dial code to activate Do-Not-Disturb 53<br />
DND/FWD Cancel Code to cancel DND/FWD 59<br />
Leave Call-Back Code to activate Message Wait/Call Back 56<br />
Answer Call-Back Code to return Message Wait/Call Back 57<br />
Camp-On Answer Dial code to answer a Camped-On call 66<br />
3-9
<strong>iPECS</strong> <strong>SBG</strong>-<strong>1000</strong> <strong>User</strong> <strong>Manual</strong> (IP-PBX Features)<br />
ATTRIBUTE DESCRIPTION DEFAULT<br />
Last Number Redial (LNR) SLT Last number redial feature access dial code 52<br />
Speed Dial Program SLT Speed Dial programming access code 55<br />
Speed Dial Access SLT Speed Dial access code 58<br />
CO Line System Hold Code to place a CO Line call on System Hold 67<br />
Retrieve Any Of Held CO<br />
Line<br />
Dial code to access last CO Line or IP channel from<br />
Hold<br />
8*<br />
Retrieve Specific Held CO<br />
Line<br />
Dial code to access a specific CO Line/IP channel from<br />
Hold<br />
8#<br />
3.2 VOICE CONFIGURATION<br />
In this section, user can see or change database for Station, CO Line, System, Station Group<br />
(shown).<br />
3.2.1 Station Data<br />
3.2.1.1 Common Attributes<br />
The Common Attributes Table defines features and functions available to the station.<br />
Table 3.2.1.1 Common Attributes<br />
ATTRIBUTE DESCRIPTION RANGE DEFAULT<br />
CLI Table Index Default outgoing CLI Table Index. 0-5 1<br />
CLIR Service<br />
CLIR (Calling Line Identification Restriction), an<br />
ISDN service, removes the calling party ID sent<br />
from the ISDN to the called party with a RESTRICT<br />
instruction in the SETUP message. If enabled, the<br />
system will send the RESTRICT instruction to the<br />
CO when an outgoing ISDN call is placed.<br />
ON<br />
OFF<br />
OFF<br />
3-10
<strong>iPECS</strong> <strong>SBG</strong>-<strong>1000</strong> <strong>User</strong> <strong>Manual</strong> (IP-PBX Features)<br />
ATTRIBUTE DESCRIPTION RANGE DEFAULT<br />
COLR Service<br />
COLR (Connected Line Id Restriction), an ISDN<br />
ON<br />
OFF<br />
service, removes the connected party ID sent from<br />
the ISDN to the calling party with a RESTRICT<br />
instruction in the CONNECT message. If enabled,<br />
the system will send the restrict instruction to the<br />
CO when the station places an ISDN call.<br />
OFF<br />
CO Group Access<br />
Stations can be allowed or denied access to CO 1, 2, 3, 4, 5 1, 2, 3, 4, 5<br />
group.<br />
Station Forward No Answer This timer determines the duration the station will 000-600 000<br />
Timer<br />
ring prior to Ring-No-Answer Forward. This setting<br />
affects both manual and Preset Call Forward and<br />
overrides the Call Forward No Answer Timer in<br />
System Call Feature Timer<br />
seconds<br />
Active in OOS<br />
If a station is Out-of-Service and has previously<br />
ON<br />
OFF<br />
forwarded calls, the system will forward the calls if<br />
enabled.<br />
OFF<br />
DID Call Wait<br />
When a busy station receives an external call, the ON<br />
ON<br />
call may queue to the station instead of receiving a<br />
busy tone. With Call Wait, the caller will hear a<br />
Ring-back tone and the CO line LED flashes.<br />
OFF<br />
Voice Over Enables use of Voice Over by station ENABLE DISABLE<br />
DISABLE<br />
Prime Line<br />
Enables Delayed Prime Line (Idle Line) activation, HOT WARM<br />
see Idle Line Selection.<br />
WARM<br />
Idle Line Selection<br />
When a station goes to an off-hook condition (lifts No Selection No Selection<br />
handset or presses [speaker] button), the system<br />
normally provides intercom dial tone. In place of<br />
dial tone, the station can be programmed to<br />
activate Flex button as if pressed, access a CO<br />
Line, access CO Group or call a Station<br />
Flex Button<br />
(1-24)<br />
CO Line<br />
(1-8)<br />
CO Group<br />
(1-5)<br />
Station<br />
CO PGM<br />
A station can be permitted to change the CO Line Disable Disable<br />
numbers (ports) associated with a CO Line button. Enable<br />
Automatic Talk Recording<br />
Dest.<br />
When Auto Call recording is defined for a station,<br />
the recording Phontage station number or station<br />
Station<br />
Station Grp<br />
group number is defined here.<br />
Headset Ring<br />
Selects device to receive incoming ring signals Speaker Speaker<br />
(Speaker, Headset or Both).<br />
Headset<br />
Both<br />
Headset or Speaker Mode Select Speaker or Headset mode for the IP Phone. Headset Speaker<br />
Speaker<br />
Send SLT CLI Info<br />
When allowed, the system sends CLI information to<br />
the SLT<br />
ON<br />
OFF<br />
ON<br />
3.2.1.2 Flex Buttons<br />
Each Flex button on a LIP Phone can be assigned a function (TYPE) as listed:<br />
• Empty<br />
• Number Plan<br />
• <strong>User</strong> Program code<br />
• Station Speed Dial<br />
• System Speed Dial<br />
3-11
<strong>iPECS</strong> <strong>SBG</strong>-<strong>1000</strong> <strong>User</strong> <strong>Manual</strong> (IP-PBX Features)<br />
After selecting the Type for a button, enter the appropriate value (Where applicable).<br />
3.2.1.3 Paging Access<br />
Each LIP Phone is assigned to be able to receive announcements from each Page Zone. A station<br />
can be assigned to any, all, or no page zones. The <strong>iPECS</strong> <strong>SBG</strong>-<strong>1000</strong> system supports up to 10<br />
Internal Page Zones. By default, all stations are assigned to Zone 1.<br />
NOTE: A station not assigned to any page zone will not receive any page announcements.<br />
3.2.1.4 Mobile Extension Table<br />
Selecting Mobile Extension Table will display the Mobile Extension data entry page.<br />
A mobile phone can be used in conjunction with an LIP Phone. The Mobile phone can access<br />
system resources available to the user’s wired phone and will receive ring for incoming <strong>iPECS</strong><br />
<strong>SBG</strong>-<strong>1000</strong> calls. The user may be allowed to enable the Mobile extension and define the mobile<br />
number. The system can be defined to employ a specific CO Line Group to place calls to the<br />
Mobile phone. In addition, the mobile phone can be assigned to receive hunt group calls to the<br />
primary extension. Also, parameters for notification of new VSF voice mails can be defined.<br />
Table 3.2.1.4 Mobile Extension Table<br />
ATTRIBUTE DESCRIPTION RANGE DEFAULT<br />
Internal Access The user may be allowed to access internal call from the mobile Disable/Enable Disable<br />
extension.<br />
Usage The user can be allowed to register a Mobile phone number. Disable Disable<br />
Mobile Ext<br />
Fail Over<br />
Hunt Enable When the paired station is a member of a hunt group (Circular or Disable Disable<br />
Terminal), group calls can be sent to the active mobile extension. Enable<br />
VSF/VMIM Enables outbound notification by the system when the VSF has<br />
Not Use Not Use<br />
Notify<br />
unheard messages.<br />
Use<br />
Notify Retry Defines the number of attempts the system will make to complete 1 – 9 Times 3 Times<br />
a notification when receiving busy/no-answer.<br />
Retry Interval Defines the time between notification attempts. If a notification 1 – 3 Minute 3 Minute<br />
fails, the system will retry after the timer expires.<br />
CO Group CO group used to call the mobile extension. 0 ~ 5 01<br />
Telephone<br />
Number<br />
CLI Number<br />
Telephone number or CLI of the Mobile extension.<br />
When the mobile Telephone number and CLI do not match, the<br />
CLI entered here is used to authorize incoming calls from the<br />
mobile.<br />
Not assigned<br />
Not assigned<br />
3.2.1.5 Preset Call Forward<br />
Stations can be programmed so that incoming CO and Intercom calls are forwarded to a preset<br />
station or station group. This allows an external call or internal call to initially ring at a station and<br />
forward to a pre-determined destination. Preset Call Forward can be separately assigned<br />
3-12
<strong>iPECS</strong> <strong>SBG</strong>-<strong>1000</strong> <strong>User</strong> <strong>Manual</strong> (IP-PBX Features)<br />
Unconditional, Internal Busy, Internal No Answer, External Busy or External No Answer preset<br />
forwarding to any station, hunt group or system speed dial bin (off-net). As a default, no Preset Call<br />
Forward is assigned.<br />
For Transfer Mail-Box, enter the Station Group number of the Voice Mail group; this will permit LIP<br />
Phone users to forward calls directly to the desired user’s Voice Mail-Box.<br />
3.2.1.6 Individual Speed Dial<br />
Each user can store commonly dialed numbers for easy access using Individual Speed Dial bins.<br />
Each station has access to 20 Speed Dial numbers; each Speed Dial number can be up to 23<br />
characters in length and may include special instruction codes.<br />
Special instruction codes available are:<br />
‘*’ as 1 st digit Activate Display Security, do not display number.<br />
LIP Phone users may assign a Flex button for One-Touch access to a specific Speed Dial bin. In<br />
addition, the LIP Phone user may assign a Telephone number directly to a Flex button. In this case,<br />
the telephone number is allocated to the highest numbered available Individual Speed Dial bin.<br />
Stored speed dial number should not include CO access code.<br />
3.2.1.7 Authorization Code & COS<br />
Authorization codes (up to 12 digits) are used to control access to system resources and facilities.<br />
Voice Mail-box and certain Call Forward types may require the input of a valid Authorization code.<br />
The Station entries are associated with individual stations.<br />
All stations are assigned a Class-of-Service (COS), which determines the user’s ability to dial<br />
certain types of calls (refer to Station COS Table). Separate COS assignments are made for Day,<br />
Timed and Night Mode operation. As a default, all stations are assigned with a Station COS of 1<br />
for all modes (No restrictions).<br />
Table 3.3.1.7 STATION COS<br />
STATION COS RESTRICTIONS<br />
1 No restrictions are placed on dialing from the station.<br />
2 The assignments in Exception Table A are monitored for allow and deny numbers.<br />
3 The assignments in Exception Table B are monitored for allow and deny numbers.<br />
4 The assignments in both Exception Tables A & B are monitored for allow and deny<br />
numbers.<br />
A station must be allowed Off Net Fwd to forward external incoming calls outside the system or<br />
establish a CO-to-CO connection.<br />
If Station Account is set to “ON”, the station user must enter an authorization code to access CO<br />
lines.<br />
3-13
<strong>iPECS</strong> <strong>SBG</strong>-<strong>1000</strong> <strong>User</strong> <strong>Manual</strong> (IP-PBX Features)<br />
3.2.1.8 Station Hold Music<br />
<strong>iPECS</strong> <strong>SBG</strong>-<strong>1000</strong> supports two types of Hold Music for Intercom calls. One type of MOH is Hold<br />
Tone, and the other type is Record Play. A VSF announcement may be recorded and played as<br />
MOH to the connected caller.<br />
3.2.2 CO Line Data<br />
3.2.2.1 Call Routing by Line<br />
This page is enabled only when <strong>iPECS</strong> <strong>SBG</strong>-<strong>1000</strong> has FXO ports (CSIU, CIU1 or CIU2 option<br />
board is installed).<br />
Each CO line is assigned to signal a station or group for an incoming call (Ring). Separate ring<br />
assignments are made for Day, Night, and Timed Ring modes. When assigned to ring to a VSF<br />
announcement, the call can be dropped automatically after the assigned announcement by<br />
checking the “Auto Drop”.<br />
When CO Lines are programmed to Ring to a VSF Group as an Automated Attendant, the Ring<br />
signal can be on an immediate or delayed basis allowing other stations/groups to be assigned Ring<br />
and answer prior to signaling the AA. The delay is defined in seconds from 00 to 30.<br />
When a call is received, the system may use the ICLID (Incoming Caller ID) to route the call. The<br />
system will delay routing a call for ICLID ring timer while awaiting ICLID. If ICLID ring timer is 0,<br />
ICLID routing is disabled.<br />
3.2.2.2 Call Routing by Called Number<br />
This page is enabled only when <strong>iPECS</strong> <strong>SBG</strong>-<strong>1000</strong> has BRI port (BRIU option board is installed).<br />
These characteristics are required for proper operation of the system and BRI incoming call<br />
destination selection.<br />
Table 3.2.2.2 Call Routing by Called Number<br />
ATTRIBUTE DESCRIPTION RANGE DEFAULT<br />
Name of Called Number Name of Called Number<br />
Route To (Day-Mode Period) Call routing destination in Day-Mode Station<br />
Group 631<br />
Route To (Night-Mode<br />
Period)<br />
Call routing destination in Night-Mode<br />
Station<br />
Group 631<br />
Route To (Timed-Mode<br />
Period)<br />
Call routing destination in Timed-Mode<br />
Station<br />
Group 631<br />
See Caller Number First Call is routing according to the ‘Call Routing by<br />
Caller Number’ if caller number is matched<br />
ON/OFF OFF<br />
3-14
<strong>iPECS</strong> <strong>SBG</strong>-<strong>1000</strong> <strong>User</strong> <strong>Manual</strong> (IP-PBX Features)<br />
3.2.2.3 Call Routing by Caller Number<br />
The system can employ Incoming Calling Line ID (ICLID) to determine the routing of incoming<br />
external calls. The system will compare the received ICLID, and if a match is found, will route the<br />
call to the destination defined in the Ring Assignment Table index.<br />
Table 3.2.2.3 Call Routing by Caller Number<br />
ATTRIBUTE DESCRIPTION RANGE DEFAULT<br />
Caller Number<br />
ICLID (Incoming Caller ID) to match for the index. If 23 Digits None<br />
the Caller ID matches the Table entry, the index is<br />
used to select the route.<br />
Caller Name<br />
ICLID name that is sent by the system to the<br />
destination for the ICLID routed call.<br />
12.<br />
Character<br />
None<br />
3.2.2.4 Ring Assignment Table<br />
If the Incoming Caller ID matches an entry in Call Routing by Caller Number, the index from the<br />
Table is used to determine the call routing from the Ring Assignment Table. Separate ring<br />
assignments are made for Day, Night, and Timed Ring mode for each index, 001 to 250, in this<br />
table. When assigned to ring to a VSF announcement, the call can be dropped automatically after<br />
the assigned announcement by checking the “Auto Drop”.<br />
When CO Lines are programmed to Ring to a VSF Group as an Automated Attendant, the ring<br />
signal can be on an immediate or delayed basis (00-30 sec.) allowing other stations/groups to be<br />
assigned ringing and answer prior to signaling the AA.<br />
3.2.2.5 Exceptional Call Routing<br />
When a DID line or DISA user dials an invalid/vacant or busy station number the caller will be sent<br />
to the assigned destination. The destination is separately defined for invalid, busy, and No Answer<br />
conditions and can be defined as the Attendant, busy tone or a Station Group. For calls on a DID<br />
line to a busy station, DID Call Wait can be assigned, refer to Station Common Attributes in section<br />
3.2.1.1.<br />
Also, for DID calls only, announcements (prompts) can be sent from the VSF to the caller for<br />
various conditions, busy, error, DND, No Answer, or Attendant Transfer.<br />
3.2.2.6 Call Routing by Auto Attendant<br />
The system incorporates Interactive Voice Response (IVR) capabilities called Customer Call<br />
Routing (CCR). After or during a VSF Announcement, the caller may dial digits to select a<br />
destination or route for the call. The CCR Table defines the destination type and value associated<br />
with the digit dialed by the caller in response to the index, a VSF Announcement (01-70). Up to 70<br />
single-level Audio Text menus may be assigned or, multi-level menu structures (maximum 70<br />
levels) can be established using one menu as a destination for the previous level.<br />
3-15
<strong>iPECS</strong> <strong>SBG</strong>-<strong>1000</strong> <strong>User</strong> <strong>Manual</strong> (IP-PBX Features)<br />
Table 3.3.2.6 Customer Call Routing Auto Attendant Destinations<br />
DESTINATION<br />
VALUE RANGE<br />
Station 10~33<br />
Station Group 620~631<br />
Common Speed Dial 200~999<br />
DVU Announce 01~70<br />
DVU Announce and<br />
01~70<br />
disconnect<br />
Paging Zone 01~10<br />
All Call Paging<br />
n/a<br />
Voice Mail 620~631 & 10~33<br />
3.2.2.7 Common Speed Dial<br />
Commonly dialed numbers can be stored by the Attendant or the Administrator in Web Admin. for<br />
easy access by stations allowed use of Common Speed Dial bins. Up to 800 Common Speed Dial<br />
numbers are available; each Speed Dial number can be up to 23 characters in length and may<br />
include special instruction codes.<br />
Special instruction codes available are:<br />
‘*’ as 1 st digit Activate Display Security.<br />
LIP Phone users may assign a Flex button for One-Touch access to a specific Common Speed<br />
Dial bin.<br />
Stored speed dial number should not include CO access code.<br />
3.2.2.8 CO Hold Music<br />
<strong>iPECS</strong> <strong>SBG</strong>-<strong>1000</strong> supports two type of Hold Music for CO Line calls. One type of MOH is Hold<br />
Tone, and the other type is Record Play. A VSF announcement may be recorded and played as<br />
MOH to the connected caller.<br />
3.2.3 System Data<br />
3.2.3.1 System Attributes<br />
The default codec can be defined as G.711 for decreased bandwidth needs. The codec will be<br />
used on all internal communications as well as for other remote devices.<br />
A DISA user is allowed to retry erroneous authentication code entries. DISA Retry Count sets the<br />
number of retries before the system disconnects.<br />
When an Authorization code is required, the user may attempt to enter a Valid code up to the<br />
maximum value defined in Auth Retry Count.<br />
If Old Auth Code Usage is set to “ON”, System Authorization codes must be entered by the user as<br />
* and the code. And if it is set to “OFF”, codes should be entered as *+ the Auth code index and<br />
the code.<br />
3-16
<strong>iPECS</strong> <strong>SBG</strong>-<strong>1000</strong> <strong>User</strong> <strong>Manual</strong> (IP-PBX Features)<br />
If End code(#) usage in System Auth Code is set to “ON”, End code(#) must be entered when<br />
system Auto code is entered.<br />
If Station VM Feature Usage is set to “ON”, Station VM feature can be used.<br />
If WAN Fault Alarm Disable is set to “ON”, the WAN Fault Alarm to Attendant will not happen. It will<br />
be useful to the site which does not use WAN port.<br />
3.2.3.2 Call Feature Timer<br />
A number of timers can be assigned to control and affect many features and functions.<br />
Table 3.2.3.2 Call Feature Timers<br />
ATTRIBUTE DESCRIPTION RANGE DEFAULT<br />
Attendant Recall Timer Determines the amount of time the attendant<br />
00~60<br />
01<br />
receives recall after which the system will<br />
disconnect the call.<br />
(minutes)<br />
Call Park Recall Timer Determines the amount of time before a parked call 000~600<br />
120<br />
will recall the station that parked the call.<br />
(seconds)<br />
Camp-on Recall Timer When a call is transferred using Camp-On, this<br />
000~600<br />
030<br />
entry determines the amount of time before the<br />
station that transferred the call receives recall.<br />
(seconds)<br />
Exclusive Hold Recall Timer Determines the amount of time before a call placed 000~600<br />
060<br />
on exclusive hold will recall the station.<br />
(seconds)<br />
I-Hold Recall Timer<br />
Determines the amount of time a call that is<br />
000~600<br />
030<br />
recalling the station will recall before also recalling<br />
at the attendant.<br />
(seconds)<br />
System Hold Recall Timer Determines the amount of time before a call placed 000~600<br />
060<br />
on system hold will recall the station.<br />
(seconds)<br />
Transfer Recall Timer Determines the amount of time a transferred call 000~600<br />
060<br />
will ring at the receiving station before recalling the<br />
station that transferred the call.<br />
(seconds)<br />
ACNR Delay Timer<br />
If the ACNR Pause Timer expires and no CO Line 000~300<br />
030<br />
is available for ACNR recall, the delay timer sets<br />
the delay before ACNR again attempts to access a<br />
CO line. The ACNR retry counter is not affected by<br />
this action.<br />
(seconds)<br />
ACNR Pause Timer<br />
This timer establishes the time between ACNR<br />
030~300<br />
030<br />
recall attempts (CIS=5-300).<br />
(seconds)<br />
ACNR Retry Counter This counter sets the number of recall attempts for 1~13 03<br />
ACNR before ACNR is abandoned (CIS=1-9).<br />
ACNR Tone Detect Timer If call progress tones are not available for ACNR, 001~300<br />
30<br />
the system will wait this duration after dialing<br />
before considering the called party “busy/no<br />
answer”.<br />
(seconds)<br />
Automatic CO Release If a user accesses a CO path and does not take<br />
000~300<br />
030<br />
Timer<br />
any action, the system will automatically release<br />
the CO path when this timer expires.<br />
(seconds)<br />
CCR Inter-digit Timer Inter-digit timer used with Customer Call Routing 000~300<br />
030<br />
function.<br />
(100 msec)<br />
CO Dial Delay Timer Delay for through connection to prevent illegal<br />
dialing when CO/PBX has slow response.<br />
00~99<br />
(100 msec)<br />
05<br />
3-17
<strong>iPECS</strong> <strong>SBG</strong>-<strong>1000</strong> <strong>User</strong> <strong>Manual</strong> (IP-PBX Features)<br />
ATTRIBUTE DESCRIPTION RANGE DEFAULT<br />
CO Release Guard Timer When a CO Line is returned to idle, the system will 010~150<br />
020<br />
deny access for this time to assure the PSTN<br />
returns the CO circuitry to idle.<br />
(100 msec)<br />
CO Ring Off Timer<br />
This timer sets the maximum ‘Off’ duration of the 001~150<br />
060<br />
incoming ring cycle for the Ring Detect circuitry of<br />
the system to detect an abandoned call.<br />
(100 msec)<br />
CO Ring ON Timer<br />
This timer sets the ‘On’ time of the incoming ring<br />
1~9<br />
2<br />
cycle for the Ring Detect circuitry of the system to<br />
recognize an incoming call.<br />
(100 msec.)<br />
Elapsed Call Timer<br />
<strong>User</strong>s can receive a periodic tone indicating the<br />
060~900<br />
180<br />
length of an outgoing call. This timer sets the time<br />
before and between the tones.<br />
(seconds)<br />
Call Forward No Answer When a user activates No-Answer Forward, calls 000~600<br />
015<br />
Timer<br />
will ring for this duration before being forward. The<br />
Station No Answer timer will take precedence.<br />
(seconds)<br />
DID/DISA No Answer Timer A DID/DISA call to a busy station will forward to the 000~255<br />
20<br />
assigned DID/DISA Destination should this timer<br />
expire.<br />
(seconds)<br />
VSF <strong>User</strong> Maximum Record This timer sets the maximum duration allowed for 000~999<br />
60<br />
Timer<br />
the <strong>User</strong> Greeting in the system’s basic Voice Mail. (seconds)<br />
VSF Valid <strong>User</strong> Message This timer sets the minimum duration allowed for a 0~9<br />
1<br />
Timer<br />
voice mail message in the system’s basic Voice<br />
Mail. Messages shorter than this duration are not<br />
stored.<br />
(seconds)<br />
ICM Dial Tone Timer If a user goes off-hook on the Intercom and takes 01~20<br />
10<br />
no action for this timer, the user will receive error<br />
tone.<br />
(seconds)<br />
Inter Digit Timer<br />
This timer sets the maximum time allowed between 01~20<br />
03<br />
each user-dialed digit. At expiration, the user will<br />
receive error-tone.<br />
(seconds)<br />
MSG Wait Reminder Tone An LIP Phone user will receive periodic reminder<br />
00~60<br />
00<br />
Timer<br />
tones of a message waiting at intervals of this<br />
timer.<br />
(minutes)<br />
Paging Timeout Timer Determines the maximum duration of a page after 000~255<br />
15<br />
which the caller and Page Zone are released.<br />
(seconds)<br />
Pause Timer<br />
A Timed pause of this duration is used in speed<br />
1~9<br />
3<br />
dial and during other automatically dialed digits<br />
sent to the PSTN.<br />
(seconds)<br />
SLT Hook Switch Bounce This timer determines the duration the system<br />
01~25<br />
01<br />
Timer<br />
considers an actual state change in the hookswitch<br />
and not a contact bounce.<br />
(100 msec.)<br />
SLT Maximum Hook Switch This timer sets the maximum time an SLT user can 01~25<br />
02<br />
Flash Timer<br />
depress the hook-switch for a Flash signal.<br />
(100 msec.)<br />
SLT Minimum Hook Flash This time sets the minimum time an SLT user must 000~250<br />
008<br />
Timer<br />
depress the hook-switch for a Flash signal.<br />
(10 msec.)<br />
Station Auto Release Timer For an internal call, the system will return a station 000~300<br />
060<br />
to idle if the call remains unanswered for this<br />
duration.<br />
(seconds)<br />
Prime Line Delay Timer This timer sets the delay (no action duration) for<br />
01~20<br />
05<br />
delayed Prime Line operation.<br />
(seconds)<br />
Enblock Inter Digit Timer When an ISDN Line is assigned to send digits<br />
01~20<br />
3<br />
Enblock, the system will send digits if the user dials<br />
“#” or this Enblock inter-digit timer expires.<br />
(seconds)<br />
DTMF Duration Timer This timer establishes the duration of DTMF tones<br />
sent on a CO line.<br />
04~99<br />
(10 msec.)<br />
10<br />
3-18
<strong>iPECS</strong> <strong>SBG</strong>-<strong>1000</strong> <strong>User</strong> <strong>Manual</strong> (IP-PBX Features)<br />
ATTRIBUTE DESCRIPTION RANGE DEFAULT<br />
Flex DID Timer<br />
The system will receive DID digits for this timer.<br />
01~99<br />
30<br />
After the timer expires, the system will use the last<br />
2 to 4 digits received as the DID digits.<br />
(100 msec.)<br />
CO Flash Timer<br />
This entry sets the duration of a Flash on the CO 000~300<br />
50<br />
Line.<br />
(10msec)<br />
SIP Station Registration<br />
Timer<br />
Shorter time will make more traffic. More than 10<br />
minute recommended. 0 means registration timer is<br />
disabled.<br />
0, 30~3600<br />
(seconds)<br />
3600<br />
3.2.3.3 Day/Night/Timed Schedule<br />
The system can be programmed to automatically select the Ring and COS mode based on time of<br />
day and day of week. Three Ring & COS modes are available: Day, Timed and Night. The Ring<br />
assignments are as defined in the Call Routing by Line and Ring Assignments Table. COS<br />
assignments are made according to Authorization Code & COS.<br />
The start times for Day, Night and start and end times for Timed modes are programmed for each<br />
day of the week. After Timed end time the mode goes to Day if time is less than Night mode. The<br />
Attendant can override the Automatic selection and select the desired Mode (Day, Night, or Timed)<br />
manually.<br />
3.2.3.4 Toll Exception Table<br />
There are four Toll Restriction Tables arranged in pairs. Each pair consists of an Allow Table and a<br />
Deny Table. Each Toll Exception Table permits entry of 50 Allow codes and 50 Deny codes. Each<br />
code can contain up to 20 digits including digits 0-9, “#” as a wild card (any digit) and “*” as the end<br />
of entry mark.<br />
Based on Table entries, stations or DISA users are allowed or denied dialing specified numbers.<br />
The following rules apply to establish restrictions based on the Table entries:<br />
• If entries are only made in the Allow Table, only those numbers entered can be dialed, all<br />
other dialed numbers will be restricted.<br />
• If entries are only made in the Deny Table, only those numbers entered will be restricted<br />
and all other numbers can be dialed.<br />
• When there are entries in both the Allow and Deny Table pair, if the number is in the Deny<br />
Table, the number will be restricted otherwise the number can be dialed without restriction.<br />
3.2.3.5 Emergency Dialing<br />
The Emergency Code Table is used to identify emergency numbers, which when dialed, will<br />
override all COS dialing restrictions. An Emergency Code number may be up to fifteen (15) digits<br />
in length.<br />
3-19
<strong>iPECS</strong> <strong>SBG</strong>-<strong>1000</strong> <strong>User</strong> <strong>Manual</strong> (IP-PBX Features)<br />
3.2.3.6 SMDR Attributes<br />
Station Message Detail Recording (SMDR), which is output over TCP channel, contains details on<br />
both incoming and outgoing calls. Various SMDR attributes can be assigned including; output<br />
records for all calls or LD only, call cost per pulse when using call metering, etc. The following<br />
Table describes SMDR Attributes:<br />
Table 3.2.3.6 SMDR Attributes<br />
ATTRIBUTE DESCRIPTION RANGE DEFAULT<br />
Call Metering<br />
Selects the call-metering signal from the PSTN NONE<br />
NONE<br />
to indicate call cost<br />
NPR<br />
Save Enable<br />
The system can output all outgoing call<br />
ON<br />
OFF<br />
records (ON), or to allow for PSTN call set-up<br />
times, only records for calls that exceed the<br />
SMDR Timer (OFF, refer to Start Timer<br />
Attribute).<br />
OFF<br />
Print Enable<br />
The system can output SMDR records<br />
ON<br />
ON<br />
automatically as they occur (real-time) or only<br />
when requested. When this attribute is ON,<br />
SMDR output is automatic at call completion.<br />
OFF<br />
Record Type<br />
The system can record all outgoing calls or Long Distance All Call<br />
only long distance calls. Long distance calls<br />
are identified by the LD digit count and LD<br />
codes assigned in “Long Distance Call Digit<br />
Counter” and “Long Distance Code” below.<br />
All call<br />
Long Distance Call Digit Dialed numbers, which exceed the assigned<br />
07-15 08<br />
Counter<br />
LD digit count are considered long distance<br />
calls for SMDR and COS purposes.<br />
Print Incoming Call<br />
The system can output records for Incoming<br />
ON<br />
OFF<br />
calls as well as outgoing calls. If enabled,<br />
incoming as well as outgoing calls are<br />
recorded.<br />
OFF<br />
Print Lost Call<br />
When incoming call records are enabled, the<br />
ON<br />
ON<br />
system can also provide records for<br />
unanswered incoming (abandoned) calls.<br />
OFF<br />
Records In Detail<br />
The system can output detailed call records<br />
ON<br />
ON<br />
(ON) or summary call information (total<br />
number of calls, cost and cost for each<br />
station).<br />
OFF<br />
Hidden Dialed Digit<br />
For security purposes, digits dialed for an<br />
3~9 3<br />
outgoing call can be hidden and replaced with<br />
“*”. This field defines the number of digits to<br />
hide the trailing digits<br />
SMDR Currency Unit<br />
The unit of currency used for call cost can be Max 3 Characters EUR<br />
identified with 3-characters for easy reference.<br />
SMDR Cost Per Metering<br />
Pulse<br />
When call metering is provided by the PSTN,<br />
the cost per metering pulse can be assigned.<br />
6-digits 000000<br />
3-20
<strong>iPECS</strong> <strong>SBG</strong>-<strong>1000</strong> <strong>User</strong> <strong>Manual</strong> (IP-PBX Features)<br />
ATTRIBUTE DESCRIPTION RANGE DEFAULT<br />
SMDR Decimal Position This value determines the position of the<br />
0~5 2<br />
Record Start Guaranteed<br />
Time<br />
Long Distance Code<br />
SMDR CLI or Ring Service I<br />
SMDR Ring/CLI/CPN Service<br />
II<br />
decimal in the Cost per Pulse entry above,<br />
starting from the right most digit.<br />
To allow for call set-up times through the<br />
PSTN, a “Valid call timer” can be set.<br />
For SMDR and COS purposes, five (5) Long<br />
Distance codes of up to two (2) digits each can<br />
be assigned. If dialed as the 1st digits, the call<br />
is considered an LD call.<br />
For incoming calls, the system will send the<br />
defined data item for “Field I”. The data item<br />
may be CLI, CPN or Ring Service Time. Note<br />
the <strong>User</strong> dialed number is always provided for<br />
an outgoing call.<br />
For incoming calls, the system will send the<br />
defined data item for “Field II”. The data item<br />
may be CLI, CPN or Ring Service Time.<br />
Print MSN<br />
Print MSN number Information in SMDR<br />
Record<br />
Print Order No<br />
Print record number as part of SMDR output,<br />
will reset to 1 when SMDR capacity is reached<br />
or SMDR Mail Auto Delete Set above is<br />
enabled.<br />
LCD Display Priority<br />
Caller ID can be overwritten on Duration or<br />
Cost LCD column or not.<br />
SMDR ICM Save<br />
When enabled, intercom call data is stored as<br />
part of the SMDR data.<br />
SMDR ICM Print<br />
When enabled, intercom call data is printed as<br />
part of the On-line SMDR.<br />
SMDR Disconnect Cause When enabled, the disconnect cause is stored<br />
in Off-line SMDR data and printed as parted of<br />
the On-line SMDR.<br />
SMTP Mail Server Address SMTP Mail server address to send e-mail<br />
SMDR reports.<br />
SMTP Mail Server ID<br />
This field defines the user’s ID for SMTP Mail<br />
server. If user’s ID and password is assigned,<br />
SMTP Mail server will check the validation of<br />
user ID and password.<br />
SMTP Mail Server Password This field defines the user’s password for<br />
SMTP Mail server. If user’s ID and password is<br />
assigned, SMTP Mail server will check the<br />
validation of user ID and password.<br />
SMDR Sender Mail Address Sender e-mail address to send the SMDR e-<br />
mail reports.<br />
SMDR Receiver Mail Address Receiver e-mail address to receive the SMDR<br />
e-mail reports.<br />
000~250<br />
(msec)<br />
5 two digit LD<br />
codes, use * as wild<br />
card (any digit)<br />
RING<br />
CLI<br />
CPN<br />
RING<br />
CLI<br />
CPN<br />
NONE<br />
ON<br />
OFF<br />
ON<br />
OFF<br />
Caller ID<br />
Duration / Cost<br />
ON<br />
OFF<br />
ON<br />
OFF<br />
ON<br />
OFF<br />
100 Characters<br />
Max 40 Characters.<br />
Max 20 Characters.<br />
000<br />
RING<br />
NONE<br />
OFF<br />
OFF<br />
Caller ID<br />
OFF<br />
OFF<br />
OFF<br />
40 Characters -<br />
40 Characters<br />
3-21
<strong>iPECS</strong> <strong>SBG</strong>-<strong>1000</strong> <strong>User</strong> <strong>Manual</strong> (IP-PBX Features)<br />
ATTRIBUTE DESCRIPTION RANGE DEFAULT<br />
SMDR Mail Send Weekly Set Sets day of week to send SMDR data weekly<br />
N/A<br />
N/A<br />
(0 for no weekly data, 1-7 for Monday through<br />
Sunday).<br />
day<br />
SMDR Mail Send Daily Set Sets time-of-day for SMDR data sent on a<br />
00~23 00<br />
daily basis (00 for no daily records, 01-23 for<br />
hour of the day).<br />
SMDR Mail Auto Send Set If the SMDR buffer is full, the system will<br />
ON<br />
OFF<br />
automatically send a notification e-mail.<br />
OFF<br />
SMDR Mail Auto Delete Set Delete SMDR records after sending e-mail. ON<br />
OFF<br />
OFF<br />
3.2.3.7 International Call<br />
International call can be restricted by prefix matching. International call prefix, all international call<br />
restriction and CO-CO international call restriction can be programmed in this admin. The following<br />
Table describes International Call:<br />
Table 3.2.3.7 International Call<br />
ATTRIBUTE DESCRIPTION RANGE DEFAULT<br />
International Prefix<br />
International prefix is used for classification of Max 2 digits 00<br />
international call.<br />
All International call<br />
All outgoing international call can be restricted Enable<br />
Enable<br />
by this attribute.<br />
Disable<br />
CO-CO International call Transfer or forward to International call can be<br />
restricted by this attribute.<br />
Enable<br />
Disable<br />
Disable<br />
3.2.3.8 Alarm Attribute<br />
Alarm can be set by this attribute.<br />
Table 3.2.3.8 Alarm Attribute<br />
ATTRIBUTE DESCRIPTION RANGE DEFAULT<br />
Alarm Enable Alarm Enable ON/OFF ON<br />
Alarm Contact Type Close/Open Close<br />
Alarm Mode You can choice Alarm or Door Bell. Alarm/Door Bell Alarm<br />
Alarm Signal Mode How many times repeat? Repeat/Once Repeat<br />
3.2.4 Station Group Data<br />
Stations can be grouped so that incoming calls will search (hunt) for an idle station in the group.<br />
The <strong>iPECS</strong> <strong>SBG</strong>-<strong>1000</strong> System supports 7 different hunt processes: Circular, Terminal, Ring, Pick-<br />
Up, VSF-Voice Mail, IPCR, Networking Voice Mail.<br />
The Station Group capacities for the <strong>iPECS</strong> <strong>SBG</strong>-<strong>1000</strong> systems are shown in the Table:<br />
3-22
<strong>iPECS</strong> <strong>SBG</strong>-<strong>1000</strong> <strong>User</strong> <strong>Manual</strong> (IP-PBX Features)<br />
Table 3.2.4 Station Group Data<br />
ITEM<br />
CAPACITY<br />
Number of Groups 12<br />
Stations in a Group 24<br />
Certain types of groups can incorporate announcements, which are given to the calling party. The<br />
system’s VSF can store up to 70 announcements for use with Station Groups.<br />
NOTE: A station can belong to multiple groups if the groups are of the same type. When a Station<br />
Group is assigned to a group type, the group attributes revert to the default values.<br />
3.2.4.1 Station Group Assignment<br />
Under Station Group Assignments the type, members and Pick-Up attributes are assigned.<br />
Table 3.2.4.1 Station Group Assignment<br />
ATTRIBUTE DESCRIPTION RANGE DEFAULT<br />
Group Type Defines the type of station group. N/A<br />
N/A<br />
Circular<br />
Terminal<br />
Ring<br />
Pick-Up<br />
VSF-VM<br />
IPCR<br />
NET-VM<br />
Pick-up Attribute Stations can pick-up group calls ringing at other stations in<br />
OFF<br />
OFF<br />
the group. This does not apply to VSF groups.<br />
ON<br />
Member Assign stations as members of a station group. -<br />
3.2.4.2 Station Group Attributes<br />
Each type of group has a different set of available attributes relating to announcements, timers,<br />
overflow, etc. The following Tables provide descriptions for the attributes and data entries required.<br />
Table 3.2.4.2-1 Terminal & Circular Group Attributes<br />
ATTRIBUTE DESCRIPTION RANGE DEFAULT<br />
VSF Announce 1 Timer If all stations in the group are busy when a call is<br />
000~999<br />
015<br />
received, the call may continue to wait (queue) for an<br />
available station. If the queue period exceeds the VSF<br />
Announce 1 timer, the call is sent to a VSF<br />
announcement. If the timer is set to 000, the call will<br />
receive the first announcement, in full, prior to the hunt<br />
process (guaranteed announcement).<br />
(seconds)<br />
Guar-Annc(Timer 0) Wait If<br />
Busy<br />
When a call assigned to receive a guaranteed<br />
announcement arrives and all channels are busy, the<br />
call may wait with Ringback until a channel is<br />
available (ON) or bypass the announcement (OFF).<br />
OFF<br />
ON<br />
ON<br />
3-23
<strong>iPECS</strong> <strong>SBG</strong>-<strong>1000</strong> <strong>User</strong> <strong>Manual</strong> (IP-PBX Features)<br />
ATTRIBUTE DESCRIPTION RANGE DEFAULT<br />
VSF Announce 2 Timer After the 1st announcement, the 2nd ANNC TMR is 000~999<br />
000<br />
activated. At expiration, if the call remains queued to<br />
the group, the call is sent to the assigned 2nd VSF<br />
announcement.<br />
(seconds)<br />
VSF Announce 1 Location The Station Group can be assigned an<br />
00~70 00: none<br />
announcement, which is played if the call remains<br />
queued beyond the VSF Announce 1 Timer duration.<br />
The announcement location is the VSF<br />
Announcement number.<br />
VSF Announce 1 Auto If this attribute is selected, the call will drop after the Check box<br />
Drop<br />
1st VSF announcement<br />
VSF Announce 2 Location The Station Hunt Group can be assigned a 2nd<br />
00~70 00: none<br />
announcement, which is played if the call remains<br />
queued beyond the VSF Announce 2 Timer duration.<br />
The announcement location is the VSF<br />
Announcement number.<br />
VSF Announce 2 Auto If this attribute is selected, the call will drop after the Check box<br />
Drop<br />
2 nd VSF announcement<br />
VSF Announce 2 Repeat The 2nd announcement can be repeated to callers 000~999<br />
000<br />
Timer<br />
that remain in queue at intervals of the announcement<br />
2 repeat timer. Note: VSF Announce 2 Repeat (below)<br />
must be “ON”.<br />
(seconds)<br />
VSF Announce 2 Repeat After the 2nd announcement, if the call remains<br />
ON<br />
OFF<br />
queued to the group, the 2nd VSF announcement can<br />
be repeated at the Announce 2 Repeat Timer interval,<br />
defined above.<br />
OFF<br />
Overflow Destination A call to the group will continue to route through the<br />
group until answered or all group members have been<br />
tried. The call will remain at the last station or routed<br />
to the assigned overflow destination. If VSF<br />
Announcement is selected, Auto Drop can be<br />
STA or<br />
Hunt Number,<br />
VSF<br />
Announce,<br />
System SPD<br />
checked.<br />
Overflow Timer<br />
A call to the group will remain at the last station in the 000~600<br />
180<br />
group or can be sent to the assigned Overflow<br />
Destination after expiration of the Overflow Timer.<br />
(seconds)<br />
Warp-Up Timer<br />
After terminating any call, a Group member will be<br />
000~999<br />
002<br />
maintained in a busy state for the duration of the<br />
Wrap-Up timer.<br />
(seconds)<br />
No Answer Timer<br />
Calls to a station in the group are directed to the<br />
00~99<br />
15<br />
station, if unavailable or unanswered in the No Answer<br />
Timer, the call can be routed based on the assigned<br />
hunt process.<br />
(seconds)<br />
Pilot Hunt<br />
A circular/terminal hunt group can be set so that only ON<br />
ON<br />
calls to the pilot number (station group number) will<br />
hunt.<br />
OFF<br />
REPT No Member<br />
If a call is received and no members are on-duty, an<br />
ON<br />
OFF<br />
ICM call will return re-order tone, while a CO call will<br />
be routed to the Attendant.<br />
OFF<br />
Music Source<br />
A Music source can be assigned so that calls to the<br />
group will receive audio from the assigned source in<br />
Ring-Back<br />
Tone<br />
Ring-Back<br />
Tone<br />
place of ring-back tone.<br />
Record Play<br />
Allow Forward Member A member activating Call forward, may be placed in<br />
an unavailable state for hunt group calls (ON). When<br />
OFF, group calls are sent to the member as normal.<br />
ON<br />
OFF<br />
ON<br />
3-24
<strong>iPECS</strong> <strong>SBG</strong>-<strong>1000</strong> <strong>User</strong> <strong>Manual</strong> (IP-PBX Features)<br />
ATTRIBUTE DESCRIPTION RANGE DEFAULT<br />
VSF Wait Station<br />
When a call overflows or routes to the VM group, a Station Number<br />
station number is used to identify the Mailbox for the<br />
group messages.<br />
Mail Box Password The password associated with a group Mailbox is Max 12 digits<br />
defined here. The password is used in conjunction<br />
with the group as with a normal station.<br />
Forced Forward<br />
Destination<br />
Calls to a hunt group may forward calls directly to a<br />
defined destination.<br />
STA or<br />
Hunt grp.<br />
VSF Annc<br />
SysSpeed<br />
Forced Forward Dest Calls to a hunt group may forward calls directly to a<br />
OFF<br />
OFF<br />
Usage<br />
defined destination. Forced Forward must be enabled<br />
for the group.<br />
ON<br />
Group Name An group name can be designated 12 character<br />
Max Queued Call Counter When the number of calls queued to the group match<br />
this parameter, new calls will receive error tone and<br />
be disconnected after the VSF Announcement 1, if<br />
assigned, is played.<br />
00-99 99<br />
Table 3.2.4.2-2 Ring Group Attributes<br />
ATTRIBUTE DESCRIPTION RANGE DEFAULT<br />
VSF Announce 1 Timer If all stations in the group are busy when a call is<br />
000~999<br />
015<br />
received, the call may continue to wait (queue) for an<br />
available station. If the queue period exceeds the VSF<br />
Announce 1 Timer, the call is sent to a VSF<br />
announcement. If the timer is set to 000, the call will<br />
receive the first announcement, in full, prior to the hunt<br />
process (guaranteed announcement).<br />
(seconds)<br />
Guar-Annc(Timer 0) Wait If When a call assigned to receive a guaranteed<br />
OFF<br />
ON<br />
Busy<br />
announcement arrives and all channels are busy, the<br />
call may wait with Ringback until a channel is<br />
available (ON) or bypass the announcement (OFF).<br />
ON<br />
VSF Announce 2 Timer After the 1st announcement, a 2nd announcement<br />
000~999<br />
000<br />
Timer is activated. At expiration, if the call remains<br />
queued to the group, the call is sent to the assigned<br />
2nd VSF announcement.<br />
(seconds)<br />
VSF Announce 1 Location Each Ring Group can be assigned an announcement, 00~20 00: none<br />
which is played if the call remains queued beyond the<br />
VSF Announce 1 Timer duration. The announcement<br />
location is a VSF Announcement number. An entry of<br />
00 indicates no announcement.<br />
VSF Announce 1 Auto If this attribute is selected, the call will drop after the Check box<br />
Drop<br />
1 st VSF announcement<br />
VSF Announce 2 Location The Ring Group can be assigned a 2nd<br />
00~-20 00: none<br />
announcement, which is played if the call remains<br />
queued beyond the VSF Announce 2 Timer duration.<br />
The announcement location is a VSF Announcement<br />
number. An entry of 00 indicates no announcement.<br />
VSF announce Auto Drop If this attribute is selected, the call will drop after the<br />
2 nd VSF announcement<br />
Check box<br />
3-25
<strong>iPECS</strong> <strong>SBG</strong>-<strong>1000</strong> <strong>User</strong> <strong>Manual</strong> (IP-PBX Features)<br />
ATTRIBUTE DESCRIPTION RANGE DEFAULT<br />
VSF Announce 2 Repeat The 2nd announcement can be repeated to calls that 000~999<br />
000<br />
Timer<br />
remain in queue at intervals of the VSF Announce 2<br />
Repeat Timer. Note: VSF Announce 2 Repeat below<br />
must be “ON”.<br />
(seconds)<br />
VSF Announce 2 Repeat After the 2nd announcement, if the call remains<br />
ON<br />
OFF<br />
queued to the group, the 2nd VSF announcement can<br />
be repeated at the VSF Announce 2 Repeat Timer<br />
interval, defined above.<br />
OFF<br />
Overflow Destination A call to the group will continue to route through the<br />
group until answered or all group members have been<br />
tried. The call will remain at the last station or routes<br />
to the assigned Overflow Destination. If VSF<br />
Station or Group<br />
Number, VSF<br />
Announce,<br />
System SPD<br />
Announce is assigned, Auto Drop is available.<br />
Overflow Timer<br />
A call to a group will remain at the last station in the 000~600<br />
180<br />
group or route to the assigned Overflow Destination<br />
after expiration of the Overflow Timer.<br />
(seconds)<br />
Warp-Up Timer<br />
After terminating any call, a Hunt Group member will 002~999<br />
002<br />
be maintained in a busy state for the duration of the<br />
Wrap-Up Timer.<br />
(seconds)<br />
Music Source<br />
A Music source can be assigned so that calls to the<br />
group will receive audio from the assigned source in<br />
Ring-Back Tone<br />
Record Play<br />
Ring-Back<br />
Tone<br />
place of ring-back tone.<br />
Maximum Queued Call When the number of calls queued to the group match 00-99 99<br />
Counter<br />
this parameter, new calls will receive an error tone<br />
and be disconnected after the VSF AA announcement<br />
is played (if assigned).<br />
Allow Forward Member When a member is forwarded to another station, if this OFF : no FWD ON<br />
option set OFF, the member receives a incoming hunt<br />
call.<br />
ON : FWD<br />
Group Name An group name can be designated 12 character<br />
VSF Wait Station<br />
When an ring group call overflows or routes to the VM Station<br />
group, a station number is used to identify the Mailbox<br />
for the ring group messages.<br />
Mail Box Password The password associated with an ring group Mailbox<br />
is defined here. The password is used in conjunction<br />
with the ring group as with a normal station.<br />
12 digits<br />
Forced Forward<br />
Destination<br />
Forced Forward Dest<br />
Usage<br />
Calls to a hunt group may forward calls directly to a<br />
defined destination.<br />
Calls to a hunt group may forward calls directly to a<br />
defined destination. Forced Forward must be enabled<br />
for the group.<br />
STA or<br />
Hunt grp.<br />
VSF Annc<br />
SysSpeed<br />
OFF<br />
ON<br />
OFF<br />
Table 3.2.4.2-3 PICK-UP GROUP ATTRIBUTES<br />
ATTRIBUTE DESCRIPTION RANGE DEFAULT<br />
Auto Pick Up<br />
If a group member Station is ringing, another member ON<br />
OFF<br />
of the Group can Pick-Up the ringing call from their<br />
station by simply going Off-hook.<br />
OFF<br />
All Ring<br />
When a call is received to a member of the Pick-Up<br />
Group in the Tone Ring mode, all members will ring.<br />
Note: Auto Pickup must be set to ON.<br />
ON<br />
OFF<br />
OFF<br />
3-26
<strong>iPECS</strong> <strong>SBG</strong>-<strong>1000</strong> <strong>User</strong> <strong>Manual</strong> (IP-PBX Features)<br />
Table 3.2.4.2-4 VSF GROUP ATTRIBUTES<br />
ATTRIBUTE DESCRIPTION RANGE DEFAULT<br />
Time Set (day)<br />
When voice messages are stored in the VSF, the<br />
00-99<br />
0<br />
For future use only<br />
system will maintain (store) the message for the<br />
maximum number of days set in this program (1 to<br />
365 days). (Not used currently)<br />
(day)<br />
Time Out (sec):<br />
This timer determines the inter-digit time for a VSF-AA 00-15<br />
15<br />
For future use only<br />
or a VM session. If this timer expires while the VSF<br />
AA or VM is awaiting user input, the system will<br />
assume the remote party has disconnected and will<br />
return the channel to idle. (Not used currently)<br />
(seconds)<br />
Group Name An group name can be designated 12 character<br />
3.2.4.3 IPCR Agent<br />
This table used for matching agent ID to station number. If it’s done, the station with agent ID is<br />
automatically recorded about internal, external call.<br />
3.3 VOICE MAINTENANCE<br />
Selecting Maintenance from the Main menu will display the Maintenance page (shown).<br />
The Maintenance Main menu item permits download of all or portions of the system’s database,<br />
and downloading and viewing of SMDR data. The user also can set trace direction or target and<br />
system logs. Other functions include uninstall registered station, delete voice mail box for each<br />
station, and initialize call attributes.<br />
3-27
<strong>iPECS</strong> <strong>SBG</strong>-<strong>1000</strong> <strong>User</strong> <strong>Manual</strong><br />
(DATA Features)
<strong>iPECS</strong> <strong>SBG</strong>-<strong>1000</strong> <strong>User</strong> <strong>Manual</strong> (DATA Features)<br />
Revision History<br />
ISSUE DATE DESCRIPTION OF CHANGES<br />
1.0 2011. August Initial Release
<strong>iPECS</strong> <strong>SBG</strong>-<strong>1000</strong> <strong>User</strong> <strong>Manual</strong> (DATA Features)<br />
Table of Contents<br />
1. ACCESSING THE MANAGEMENT CONSOLE.........................1<br />
1.1 WBM Modes ....................................................................................... 1<br />
1.2 Navigational Aids............................................................................... 3<br />
1.3 Tables in the WBM............................................................................. 4<br />
2. HOME .........................................................................................6<br />
2.1 Overview Your Gateway.................................................................... 6<br />
2.1.1 Viewing and Connecting to Your Broadcasted Wireless Network......................6<br />
2.1.2 Authenticating Wireless Network Devices .........................................................8<br />
2.1.3 Viewing the Local Network ................................................................................9<br />
2.1.4 Viewing Attached Devices...............................................................................10<br />
2.1.5 Viewing the System Status..............................................................................11<br />
2.2 Viewing Your Network with Map View ........................................... 11<br />
2.3 Installation Wizard ........................................................................... 13<br />
2.3.1 Step 1: Test Ethernet Link...............................................................................15<br />
2.3.2 Step 2: Analyze Internet Connection Type ......................................................15<br />
2.3.3 Step 3: Setup Internet Connection ..................................................................16<br />
2.3.4 Step 4: Test Service Provider Connection.......................................................18<br />
2.3.5 Step 5: Test Internet Connection.....................................................................18<br />
2.3.6 Step 6: Wireless Setup....................................................................................18<br />
2.3.7 Step 7: Installation Completed ........................................................................21<br />
2.4 Configuring Your Wireless Network .............................................. 21<br />
3. INTERNET CONNECTION .......................................................23<br />
3.1 Viewing Your Internet Connection Properties .............................. 23<br />
3.2 Configuring Your Internet Connection .......................................... 23<br />
3.2.1 <strong>Manual</strong> IP Address Ethernet Connection ........................................................24<br />
3.2.2 Automatic IP Address Ethernet Connection ....................................................25<br />
I
<strong>iPECS</strong> <strong>SBG</strong>-<strong>1000</strong> <strong>User</strong> <strong>Manual</strong> (DATA Features)<br />
3.2.3 Point-to-Point Tunneling Protocol (PPTP) .......................................................25<br />
3.2.4 Layer 2 Tunneling Protocol (L2TP)..................................................................26<br />
3.2.5 Point-to-Point Protocol over Ethernet (PPPoE) ...............................................27<br />
3.2.6 No Internet Connection ...................................................................................27<br />
4. LOCAL NETWORK ..................................................................28<br />
4.1 Overviewing Your Local Network................................................... 28<br />
4.2 Viewing the Gateway’s LAN Devices ............................................. 30<br />
4.3 Configuring Your Wireless Connection......................................... 30<br />
4.4 Managing Your Shared Printers ..................................................... 31<br />
4.4.1 Configuring the Print Server ............................................................................32<br />
4.5 Managing Your Private Telephony Switching System ................. 33<br />
5. SERVICES ................................................................................34<br />
5.1 Overviewing Your Services ............................................................ 34<br />
5.2 Securing Your Network with the Firewall ...................................... 34<br />
5.2.1 Configuring Basic Security Settings ................................................................35<br />
5.2.2 Controlling Your Network’s Access to Internet Services..................................37<br />
5.2.3 Using Port Forwarding.....................................................................................40<br />
5.2.4 Designating a DMZ Host .................................................................................44<br />
5.2.5 Using Port Triggering ......................................................................................45<br />
5.2.6 Restricting Web Access ..................................................................................48<br />
5.2.7 Using <strong>iPECS</strong> <strong>SBG</strong>-<strong>1000</strong>’s Network Address and Port Translation..................49<br />
5.2.8 Configuring the Advanced Filtering Mechanism ..............................................53<br />
5.2.9 Viewing the Firewall Log .................................................................................59<br />
5.3 Managing Your Bandwidth with Quality of Service ...................... 65<br />
5.3.1 Selecting a QoS Profile ...................................................................................67<br />
5.3.2 Viewing Your Bandwidth Utilization .................................................................69<br />
5.3.3 Defining Traffic Priority Rules..........................................................................71<br />
5.3.4 Avoiding Congestion with Traffic Shaping .......................................................76<br />
II
<strong>iPECS</strong> <strong>SBG</strong>-<strong>1000</strong> <strong>User</strong> <strong>Manual</strong> (DATA Features)<br />
5.3.5 Prioritizing Traffic with DSCP ..........................................................................82<br />
5.3.6 Configuring 802.1p Priority Values ..................................................................84<br />
5.3.7 Viewing Traffic Statistics .................................................................................84<br />
5.4 Virtual Private Network ................................................................... 85<br />
5.4.1 Internet Protocol Security ................................................................................85<br />
5.4.2 Point-to-Point Tunneling Protocol Server ......................................................119<br />
5.4.3 Layer 2 Tunneling Protocol Server................................................................121<br />
5.5 Storage ........................................................................................... 124<br />
5.5.1 Managing Your File Server............................................................................124<br />
5.5.2 WINS Server .................................................................................................132<br />
5.5.3 Backup and Restore......................................................................................133<br />
5.5.4 Managing Your Disks ....................................................................................135<br />
5.6 Accessing Your Network Using a Domain Name........................ 147<br />
5.6.1 Opening a Dynamic DNS Account ................................................................147<br />
5.7 Configuring Your Gateway’s IP Address Distribution................ 149<br />
5.7.1 Viewing and Configuring the DHCP Settings ................................................150<br />
5.7.2 DHCP Connections .......................................................................................151<br />
5.8 Advanced........................................................................................ 152<br />
5.8.1 DNS Server ...................................................................................................152<br />
6. SYSTEM .................................................................................154<br />
6.1 Viewing the System Information .................................................. 154<br />
6.2 Settings........................................................................................... 154<br />
6.2.1 Overviewing and Configuring System Settings .............................................154<br />
6.2.2 Setting the Date and Time.............................................................................158<br />
6.3 Managing <strong>User</strong>s ............................................................................. 160<br />
6.3.1 Editing a <strong>User</strong>’s Profile ..................................................................................161<br />
6.3.2 Disk Management .........................................................................................162<br />
6.3.3 E-Mail Notification .........................................................................................162<br />
6.3.4 Creating <strong>User</strong> Groups ...................................................................................162<br />
III
<strong>iPECS</strong> <strong>SBG</strong>-<strong>1000</strong> <strong>User</strong> <strong>Manual</strong> (DATA Features)<br />
6.4 Network Connections.................................................................... 163<br />
6.4.1 Network Types ..............................................................................................164<br />
6.4.2 Using the Connection Wizard........................................................................164<br />
6.4.2.1 Creating Connections on an Ethernet Gateway ............................................... 164<br />
6.4.3 Configuring the LAN Ethernet Settings..........................................................168<br />
6.4.3.1 General............................................................................................................. 168<br />
6.4.3.2 Settings ............................................................................................................ 168<br />
6.4.3.3 Switch............................................................................................................... 169<br />
6.4.3.4 Advanced ......................................................................................................... 170<br />
6.4.4 Setting Up a LAN Bridge ...............................................................................170<br />
6.4.4.1 Creating a LAN Bridge Connection .................................................................. 171<br />
6.4.4.2 Viewing and Editing the LAN Bridge Settings................................................... 174<br />
6.4.5 Setting Up a LAN Wireless Network..............................................................181<br />
6.4.5.1 Enabling <strong>iPECS</strong> <strong>SBG</strong>-<strong>1000</strong>’s Wireless Network Interface................................ 181<br />
6.4.5.2 Passing Web Authentication ............................................................................ 182<br />
6.4.5.3 Securing Your Wireless Network...................................................................... 184<br />
6.4.5.4 Configuring General Wireless Parameters....................................................... 188<br />
6.4.5.5 Defining Advanced Wireless Access Point Settings......................................... 190<br />
6.4.6 Setting Up a WAN Ethernet Connection........................................................202<br />
6.4.6.1 Using the Ethernet Connection Wizard ............................................................ 202<br />
6.4.6.2 Using the Dynamic Host Configuration Protocol (DHCP) Wizard..................... 203<br />
6.4.6.3 Using the <strong>Manual</strong> IP Address Configuration Wizard ........................................ 205<br />
6.4.6.4 Viewing and Editing the Connection’s Settings ................................................ 206<br />
6.4.7 Setting Up a PPPoE Connection...................................................................212<br />
6.4.7.1 Creating a PPPoE Connection ......................................................................... 212<br />
6.4.7.2 Viewing and Editing the Connection’s Settings ................................................ 213<br />
6.4.8 Setting Up an L2TP Connection....................................................................217<br />
6.4.8.1 Creating an L2TP Connection .......................................................................... 217<br />
6.4.8.2 Creating an L2TP IPSec VPN Connection ....................................................... 219<br />
6.4.8.3 Viewing and Editing the Connection’s Settings ................................................ 221<br />
6.4.9 Setting Up an L2TP Server ...........................................................................226<br />
6.4.10 Setting Up a PPTP Connection ...................................................................228<br />
6.4.10.1 Creating a PPTP Connection ......................................................................... 228<br />
6.4.10.2 Creating a PPTP VPN Connection................................................................. 230<br />
6.4.10.3 Viewing and Editing the Connection’s Settings .............................................. 232<br />
6.4.11 Setting Up a PPTP Server...........................................................................236<br />
6.4.12 Setting Up an IPSec Connection.................................................................238<br />
IV
<strong>iPECS</strong> <strong>SBG</strong>-<strong>1000</strong> <strong>User</strong> <strong>Manual</strong> (DATA Features)<br />
6.4.13 Setting Up an IPSec Server ........................................................................240<br />
6.4.14 Setting up a WAN-LAN Bridge ....................................................................241<br />
6.4.14.1 Creating a WAN-LAN Bridge Connection....................................................... 241<br />
6.4.14.2 Enabling the Hybrid Bridging Mode................................................................ 245<br />
6.4.14.3 Viewing and Editing the Connection’s Settings .............................................. 248<br />
6.4.15 Setting Up an IPIP Tunnel...........................................................................253<br />
6.4.15.1 Creating an IPIP Tunnel ................................................................................. 253<br />
6.4.15.2 Viewing and Editing the Tunnel Settings........................................................ 255<br />
6.4.16 Setting Up a GRE Tunnel............................................................................258<br />
6.4.16.1 Creating a GRE Tunnel .................................................................................. 258<br />
6.4.16.2 Viewing and Editing the Tunnel Settings........................................................ 260<br />
6.4.17 Setting Up a VLAN Interface .......................................................................263<br />
6.4.17.1 Understanding internal device architecture of <strong>iPECS</strong> <strong>SBG</strong>-<strong>1000</strong>..................... 263<br />
6.4.17.2 Creating a VLAN Interface ............................................................................. 265<br />
6.4.17.3 Viewing and Editing the VLAN Interface Settings........................................... 267<br />
6.4.17.4 Switch configuration ...................................................................................... 271<br />
6.4.17.5 VLAN Use Case ............................................................................................ 274<br />
6.5 Monitor............................................................................................ 290<br />
6.5.1 Monitoring Your Network Connections ..........................................................290<br />
6.5.2 Monitoring the CPU Load ..............................................................................291<br />
6.5.3 Viewing the System Log................................................................................292<br />
6.6 Routing ........................................................................................... 293<br />
6.6.1 Managing the Routing Table .........................................................................293<br />
6.6.1.1 Adding a Routing Rule ..................................................................................... 293<br />
6.6.1.2 Supported Routing Protocols ........................................................................... 294<br />
6.6.2 BGP and OSPF.............................................................................................295<br />
6.6.3 Enabling PPPoE Relay..................................................................................297<br />
6.7 Performing Advanced Management Operations......................... 297<br />
6.7.1 Utilizing <strong>iPECS</strong> <strong>SBG</strong>-<strong>1000</strong>’s Universal Plug and Play Capabilities ...............297<br />
6.7.1.1 Configuring <strong>iPECS</strong> <strong>SBG</strong>-<strong>1000</strong>’s UPnP Settings............................................... 298<br />
6.7.1.2 Granting Remote Access to Your LAN Services Using UPnP.......................... 298<br />
6.7.2 Simple Network Management Protocol .........................................................301<br />
6.7.2.1 Defining an SNMPv3 <strong>User</strong> Account.................................................................. 302<br />
6.7.3 Enabling Remote Administration ...................................................................305<br />
V
<strong>iPECS</strong> <strong>SBG</strong>-<strong>1000</strong> <strong>User</strong> <strong>Manual</strong> (DATA Features)<br />
6.8 Performing System Maintenance ................................................. 308<br />
6.8.1 About <strong>iPECS</strong> <strong>SBG</strong>-<strong>1000</strong>................................................................................308<br />
6.8.2 Accessing the Configuration File...................................................................309<br />
6.8.3 Rebooting Your Gateway ..............................................................................309<br />
6.8.4 Restoring Factory Settings ............................................................................310<br />
6.8.5 Upgrading the Gateway’s Firmware ..............................................................310<br />
6.8.5.1 Upgrading From a Computer in the Network.................................................... 310<br />
6.8.6 Replacing <strong>iPECS</strong> <strong>SBG</strong>-<strong>1000</strong>’s MAC Address ...............................................311<br />
6.8.7 Diagnosing Network Connectivity..................................................................312<br />
6.8.7.1 Performing a Ping Test..................................................................................... 312<br />
6.8.7.2 Performing an ARP Test................................................................................... 313<br />
6.8.7.3 Performing a Traceroute Test........................................................................... 313<br />
6.9 Objects and Rules ......................................................................... 313<br />
6.9.1 Viewing and Defining Protocols.....................................................................313<br />
6.9.2 Defining Network Objects..............................................................................315<br />
6.9.3 Defining Scheduler Rules..............................................................................317<br />
6.9.4 Creating and Loading Digital Certificates ......................................................319<br />
6.9.4.1 Overview .......................................................................................................... 319<br />
6.9.4.2 <strong>iPECS</strong> <strong>SBG</strong>-<strong>1000</strong> Certificate Stores................................................................. 320<br />
7. CONFIGURING A COMPUTER’S NETWORK INTERFACE.330<br />
8. LIST OF ACRONYMS ............................................................331<br />
9. GLOSSARY ............................................................................333<br />
10. LICENSING ACKNOWLEDGEMENT AND SOURCE CODE<br />
OFFERING ...................................................................................341<br />
VI
<strong>iPECS</strong> <strong>SBG</strong>-<strong>1000</strong> <strong>User</strong> <strong>Manual</strong> (DATA Features)<br />
1. Accessing the Management Console<br />
This chapter describes how to use <strong>iPECS</strong> <strong>SBG</strong>-<strong>1000</strong>’s management console, referred to as the<br />
Web-based Management (WBM), which allows you to configure and control all of <strong>iPECS</strong><br />
<strong>SBG</strong>-<strong>1000</strong>’s features and system parameters, using a user-friendly graphical interface. This<br />
user-friendly approach is also implemented in the WBM’s documentation structure, which is based<br />
directly on the WBM’s structure. You will find it easy to correspondingly navigate through both the<br />
WBM and its documentation.<br />
Note: Access to the WBM is restricted to wired clients and Web-authenticated or secured<br />
wireless clients. In addition, some of the documented WBM features may appear slightly<br />
different or may not be available on certain platforms.<br />
To access the Web-based management:<br />
1. Launch a Web browser on a computer in the LAN.<br />
2. In the address bar, type the gateway’s name or IP address. The default name<br />
is’http://sbg-<strong>1000</strong>.home’ and the default IP address is 192.168.1.1. The WBM’s homepage<br />
appears.<br />
1.1 WBM Modes<br />
By default, <strong>iPECS</strong> <strong>SBG</strong>-<strong>1000</strong>’s WBM is displayed in read-only basic mode, providing you with the<br />
ability to view your features and system parameters. This mode prevents accessing and changing<br />
the gateway’s settings, misconfiguration of which may harm its performance.<br />
1
<strong>iPECS</strong> <strong>SBG</strong>-<strong>1000</strong> <strong>User</strong> <strong>Manual</strong> (DATA Features)<br />
Figure 1.1 WBM – Read Only Basic Mode<br />
To perform configuration actions on your gateway, click the ‘Settings’ tab. You are required to log<br />
in.<br />
Figure 1.2 Settings Login<br />
Enter your username and password, and click ‘Continue’. The default username is ‘admin’ and the<br />
default password is ‘admin’.<br />
2
<strong>iPECS</strong> <strong>SBG</strong>-<strong>1000</strong> <strong>User</strong> <strong>Manual</strong> (DATA Features)<br />
Figure 1.3 WBM – Configuration Mode<br />
By logging in, you have switched from read-only mode to configuration mode. You can now<br />
perform various configurations of your gateway, as described in the following sections. To return to<br />
read-only mode, click the ‘Logout’ link located on the top bar.<br />
Note: Prior to changing default settings of any <strong>iPECS</strong> <strong>SBG</strong>-<strong>1000</strong> feature, it is<br />
recommended that you carefully read the relevant instructions provided in this manual.<br />
A login session will automatically time-out after an extended period of inactivity. If you try to<br />
operate the WBM after the session has expired, the ‘Login’ screen will appear. This feature helps<br />
to prevent unauthorized users from accessing your session and changing the gateway’s settings.<br />
1.2 Navigational Aids<br />
The Web-based management is a user-friendly interface, designed as a Web site that can be<br />
explored with any Web browser. This section illustrates the WBM’s page structure and describes<br />
its navigational components and their hierarchical manner.<br />
3
<strong>iPECS</strong> <strong>SBG</strong>-<strong>1000</strong> <strong>User</strong> <strong>Manual</strong> (DATA Features)<br />
Figure 1.4 Navigation Components<br />
1. The top level navigational aids are the Tabs, grouping the WBM screens into several main<br />
subject areas.<br />
Note: The following navigational components are only present in the advanced mode of<br />
the WBM.<br />
2. A tab may have a Menu Items bar, listing the different items relevant for the tab.<br />
3. A menu item may have a Links Bar, located at the top-right of the screen. These links<br />
further divide the menu item into different subjects.<br />
4. Lastly, a page content, usually a feature’s properties page, may have a set of Sub-tabs,<br />
providing a division of settings in the form of yet another set of tabs.<br />
Note: For convenience purposes, the entire WBM part of this <strong>User</strong> <strong>Manual</strong> has been<br />
constructed in accordance with the structure of the WBM—the chapter structure is<br />
identical to the tab structure, sections are written after item menus, etc.<br />
In addition, a constant links bar appears at the top of every WBM page, providing shortcuts to<br />
information and control actions.<br />
Figure 1.5 Constant Link Bar<br />
The links bar includes:<br />
• Site Map – Leads to a screen representing the hierarchial structure of the WBM.<br />
• Reboot – Clicking this link initiates a gateway reboot.<br />
• Logout – This link can be used to return to read-only basic mode.<br />
1.3 Tables in the WBM<br />
Tables are structures used throughout the Web-based management. They handle user-defined<br />
entries relating to elements such as network connections, local servers, restrictions and<br />
configurable parameters. The principles outlined in this section apply to all tables in the WBM.<br />
4
<strong>iPECS</strong> <strong>SBG</strong>-<strong>1000</strong> <strong>User</strong> <strong>Manual</strong> (DATA Features)<br />
Figure 1.6 Typical Table Structure<br />
Figure 1.6 illustrates a typical table. Each row defines an entry in the table. The following buttons,<br />
located in the ‘Action’ column, enable performing various actions on the table entries.<br />
Use the Add action icon to add a row to the table.<br />
Use the Edit action icon to edit a row in the table.<br />
Use the Remove action icon to remove a row from the table.<br />
Use the Download action icon to download a file from the table.<br />
Use the Copy action icon to copy an item to the clipboard.<br />
Use the Move Up action icon to move a row one step up in the table.<br />
Use the Move Down action icon to move a row one step down in the table.<br />
5
<strong>iPECS</strong> <strong>SBG</strong>-<strong>1000</strong> <strong>User</strong> <strong>Manual</strong> (DATA Features)<br />
2. Home<br />
2.1 Overview Your Gateway<br />
The ‘Overview’ screen presents the status of <strong>iPECS</strong> <strong>SBG</strong>-<strong>1000</strong>’s various modules in one<br />
convenient location. You can quickly and efficiently view important system details such as the<br />
status of your Internet connection, wireless and local networks, as well as hardware peripherals.<br />
Figure 2.1 Home – Overview<br />
2.1.1 Viewing and Connecting to Your Broadcasted Wireless Network<br />
The ‘Network Devices’ section displays <strong>iPECS</strong> <strong>SBG</strong>-<strong>1000</strong>’s broadcasted wireless network. To<br />
connect to this network from a wireless Windows computer, perform the following:<br />
1. In the Windows system tray, click the wireless connection icon.<br />
Figure 2.2 Wireless Icon in the System Tray<br />
The ‘Wireless Network Connection’ screen appears, displaying all available wireless<br />
networks (also known as Wi-Fi hotspots) in your vicinity. If your gateway is connected and<br />
active, you should see its wireless network displayed in this screen. The default wireless<br />
6
<strong>iPECS</strong> <strong>SBG</strong>-<strong>1000</strong> <strong>User</strong> <strong>Manual</strong> (DATA Features)<br />
network name (SSID) is “<strong>iPECS</strong> <strong>SBG</strong>-<strong>1000</strong> (XXXX)”, where XXXX are the last four<br />
characters of the gateway’s MAC address (as printed on the sticker located at the bottom<br />
of the gateway).<br />
Figure 2.3 Available Wireless Connections<br />
If you do not see your network, refresh the list of detected networks using the ‘Refresh<br />
network list’ link.<br />
2. Select the connection and click the ‘Connect’ button at the bottom of the screen. The<br />
following window appears, requiring you to provide the WPA password (network key).<br />
Figure 2.4 WPA Network Key Authentication<br />
Enter the WPA password. This case sensitive password can be found on the sticker located<br />
at the bottom of the gateway, and can be changed in the ‘Wireless’ menu item under the<br />
‘Home’ tab. After the connection is established, its status changes to ‘Connected’.<br />
Figure 2.5 Connected Wireless Network<br />
7
<strong>iPECS</strong> <strong>SBG</strong>-<strong>1000</strong> <strong>User</strong> <strong>Manual</strong> (DATA Features)<br />
A balloon appears in the notification area, announcing the successful initiation of the<br />
wireless connection.<br />
Figure 2.6 Wireless Connection Information<br />
3. If you had selected the default “Medium” security level during the installation wizard, any<br />
attempt to browse the Internet will require Web authentication. The following screen<br />
appears, requiring you to provide your username and password.<br />
Figure 2.7 Web Authentication<br />
Enter your username and password. You will be redirected to your requested Internet<br />
address.<br />
4. Open an Internet browser and browse to any site.<br />
The ‘Home’ screen will now display the connected wireless computer.<br />
Figure 2.8 Connected Wireless Computer<br />
2.1.2 Authenticating Wireless Network Devices<br />
When attempting to connect to the gateway’s network from a wireless computer, a login session is<br />
used for authentication and connection. However, you may wish connect other wireless devices to<br />
the gateway, such as gaming devices, cameras, etc., in which a login session in is not possible<br />
due to the lack of an interface. In such a case, a simple authentication procedure is required in the<br />
‘Home’ screen.<br />
8
<strong>iPECS</strong> <strong>SBG</strong>-<strong>1000</strong> <strong>User</strong> <strong>Manual</strong> (DATA Features)<br />
A preliminary step is to search for the gateway’s wireless network from the device itself. Refer to<br />
the device’s documentation to learn how to perform this search. When <strong>iPECS</strong> <strong>SBG</strong>-<strong>1000</strong> detects a<br />
wireless request, the device is displayed under the relevant wireless connection.<br />
Figure 2.9 Wireless Authentication – Pending<br />
To allow this device to connect to your gateway, click ‘Allow’. The screen refreshes, updating the<br />
status of the device.<br />
Figure 2.10 Wireless Authentication – Authenticated<br />
The device is now connected. Similarly, you can use the ‘Block’ link in order to log the device out<br />
of your network.<br />
2.1.3 Viewing the Local Network<br />
The ‘Network Devices’ section also displays <strong>iPECS</strong> <strong>SBG</strong>-<strong>1000</strong>’s local network, which includes all<br />
computers that have joined the gateway’s network, their IP addresses, and connection speed (see<br />
Figure 2.1).<br />
To view more information on a specific computer, click its respective link. The ‘Host Information’<br />
screen appears.<br />
9
<strong>iPECS</strong> <strong>SBG</strong>-<strong>1000</strong> <strong>User</strong> <strong>Manual</strong> (DATA Features)<br />
Figure 2.11 Host Information<br />
This screen presents all of the information relevant to the connected computer, such as connection<br />
information, available services, and traffic statistics.<br />
Services This section lists the services on the computer that are available to other computers<br />
from the LAN. When a service is accessible from the LAN, you can activate it by clicking its name.<br />
When a service is accessible via Web access, you can activate it by clicking the ‘Web Access’ link<br />
that appears.<br />
Connection Information This section displays various details regarding the computer’s<br />
connection settings. In addition, you can run a Ping or ARP test by clicking the respective ‘Test<br />
Connectivity’ button. The tests are performed in the ‘Diagnostics’ screen (refer to Section 6.8.7).<br />
Statistics This section displays the computer’s traffic statistics, such as the number and size of<br />
transmitted and received packets.<br />
Connection List This section displays the list of connections opened by the computer on <strong>iPECS</strong><br />
<strong>SBG</strong>-<strong>1000</strong>’s firewall. The table displays the computer’s source LAN IP address and port, the<br />
gateway’s IP address and port to which it is translated, and the destination WAN IP address and<br />
port.<br />
2.1.4 Viewing Attached Devices<br />
The ‘Attached Devices’ section displays the peripheral devices connected to your gateway. These<br />
may include storage devices and telephones. For example, connect a storage device and refresh<br />
the screen.<br />
10
<strong>iPECS</strong> <strong>SBG</strong>-<strong>1000</strong> <strong>User</strong> <strong>Manual</strong> (DATA Features)<br />
Figure 2.12 Connected Storage Device<br />
To view more details on the connected printer, click its name link. Note that clicking the larger<br />
printer icon redirects you to the ‘Print Server’ screen, which also contains the list of connected<br />
printers.<br />
Similarly, this section displays other devices connected to the gateway. For more information on<br />
each device type, refer to its respective section of this manual.<br />
2.1.5 Viewing the System Status<br />
The ‘System Status’ section of the ‘Overview’ screen (see Figure 2.1) displays the following<br />
details:<br />
• The Internet connection’s type, speed capability, and data transmission mode. Click the<br />
‘Internet Connection’ link for more details.<br />
• System information, which includes the gateway’s ID, software version and uptime. Click the<br />
‘System Information’ headline for more details.<br />
2.2 Viewing Your Network with Map View<br />
The ‘Map View’ screen displays a graphical network map.<br />
Figure 2.13 Home – Map View<br />
11
<strong>iPECS</strong> <strong>SBG</strong>-<strong>1000</strong> <strong>User</strong> <strong>Manual</strong> (DATA Features)<br />
<strong>iPECS</strong> <strong>SBG</strong>-<strong>1000</strong>’s standard network map displays devices that the gateway recognized and<br />
granted a DHCP lease. The network map depicts the various network elements, such as the<br />
Internet connection, firewall, gateway, and local network computers and peripherals.<br />
Represents the Internet<br />
Represents the gateway’s Firewall. Click this icon to configure your security<br />
settings. For more information, refer to Section 5.2.<br />
Represents your gateway<br />
The network map dynamically represents the network objects connected to your gateway. <strong>iPECS</strong><br />
<strong>SBG</strong>-<strong>1000</strong> recognizes commercial operating systems and game devices, which are represented by<br />
their respective icons.<br />
Represents a wired/wireless computer (host) connected to the gateway. This<br />
host is either a DHCP client that has received an IP lease from <strong>iPECS</strong><br />
<strong>SBG</strong>-<strong>1000</strong>, or a host with a static IP address, auto-detected by <strong>iPECS</strong><br />
<strong>SBG</strong>-<strong>1000</strong>. Note that <strong>iPECS</strong> <strong>SBG</strong>-<strong>1000</strong> will recognize a physically connected<br />
host and display it in the Network Map only after network activity from that host<br />
has been detected (e.g. trying to browse to the WBM or to surf the Internet).<br />
<strong>iPECS</strong> <strong>SBG</strong>-<strong>1000</strong> will also display incoming connections of types PPTP, L2TP,<br />
and IPSec. Click this icon to view network information for the corresponding<br />
host.<br />
Represents a host whose DHCP lease has expired and not renewed. The<br />
DHCP lease is renewed automatically, unless the host is no longer physically<br />
connected to <strong>iPECS</strong> <strong>SBG</strong>-<strong>1000</strong>. The disconnected host’s icon will disappear<br />
from the network map during the next scheduled IP lease query, performed by<br />
<strong>iPECS</strong> <strong>SBG</strong>-<strong>1000</strong>’s DHCP server.<br />
Note: This icon also represents a static IP host that has no network<br />
activity.<br />
Represents a wireless host connected to your gateway.<br />
12
<strong>iPECS</strong> <strong>SBG</strong>-<strong>1000</strong> <strong>User</strong> <strong>Manual</strong> (DATA Features)<br />
Represents a printer connected to your gateway.<br />
Represents an IP-Phone registered to your gateway.<br />
Represents a WiFi Phone registered to your gateway.<br />
Represents a USB storage connected to your gateway.<br />
2.3 Installation Wizard<br />
The installation wizard is the first and foremost configuration procedure, which automatically<br />
diagnoses your network environment and configures its components. It is a step-by-step procedure<br />
that guides you through establishing an Internet connection, a wireless network, and helps you to<br />
subscribe for different services. The wizard progress box, located at the right hand side of the<br />
screen, provides a monitoring tool for its steps during the installation progress.<br />
Figure 2.14 Welcome to <strong>iPECS</strong> <strong>SBG</strong>-<strong>1000</strong> Installation Wizard<br />
1. To start the installation wizard, perform the following:Select the desired language and click<br />
‘Next’ to continue. The ‘Login Setup’ screen appears.<br />
13
<strong>iPECS</strong> <strong>SBG</strong>-<strong>1000</strong> <strong>User</strong> <strong>Manual</strong> (DATA Features)<br />
Figure 2.15 Login Setup<br />
2. Enter a valid email address. It will be used by your service provider for sending you<br />
important service information.<br />
3. The ‘<strong>User</strong> Name’ field is auto-completed by the username part of your email address. You<br />
can enter another username, which may only consist of letters and numbers.<br />
4. Enter a password, and retype it in the next field to verify its correctness.<br />
Note: It is recommended to write down your login details on a piece of paper, and store it<br />
in a safe place.<br />
5. Click ‘Next’. The wizard is now ready to begin your gateway’s configuration.<br />
Figure 2.16 Installation Wizard<br />
6. Click ‘Next’. The wizard procedure will commence, performing the steps listed in the<br />
progress box consecutively, stopping only if a step fails or if input is required. The following<br />
sections describe the wizard steps along with their success/failure scenarios. If a step fails,<br />
use the ‘Retry’ or ‘Skip’ buttons to continue.<br />
Warning: The installation wizard overrides all Internet connection settings, which you may<br />
have previously defined.<br />
14
<strong>iPECS</strong> <strong>SBG</strong>-<strong>1000</strong> <strong>User</strong> <strong>Manual</strong> (DATA Features)<br />
2.3.1 Step 1: Test Ethernet Link<br />
The first step is a test of the Ethernet connection.<br />
Figure 2.17 Test Ethernet Link<br />
This step may fail if <strong>iPECS</strong> <strong>SBG</strong>-<strong>1000</strong> cannot detect your Ethernet link (for example, if the cable is<br />
unplugged). In this case, the screen changes to the following.<br />
Figure 2.18 Test Ethernet Link – Failure<br />
Verify that your Ethernet/DSL cable is connected properly, and click ‘Retry’.<br />
2.3.2 Step 2: Analyze Internet Connection Type<br />
The next step is an analysis of your Internet connection.<br />
15
<strong>iPECS</strong> <strong>SBG</strong>-<strong>1000</strong> <strong>User</strong> <strong>Manual</strong> (DATA Features)<br />
Figure 2.19 Analyze Internet Connection Type<br />
This step may fail if <strong>iPECS</strong> <strong>SBG</strong>-<strong>1000</strong> is unable to detect your Internet connection type.<br />
Figure 2.20 Analyze Internet Connection Type – Failure<br />
In this case, you can manually set the Internet connection type, by clicking the corresponding<br />
button. The following screen appears.<br />
Figure 2.21 <strong>Manual</strong> Internet Connection Type Setup<br />
To learn about manually configuring your Internet connection, refer to Section 6.4.<br />
2.3.3 Step 3: Setup Internet Connection<br />
If your Internet connection requires login details provided by your Internet Service Provider (ISP)<br />
(e.g. when using PPPoE), the following screen appears.<br />
16
<strong>iPECS</strong> <strong>SBG</strong>-<strong>1000</strong> <strong>User</strong> <strong>Manual</strong> (DATA Features)<br />
Figure 2.22 Internet Account Information<br />
Enter your user name and password and click ‘Next’. Failure to enter the correct details yields the<br />
following message. Click ‘Back’ and try again.<br />
Figure 2.23 Setup Internet Connection<br />
You may have forgotten your login details, issued by your ISP. <strong>iPECS</strong> <strong>SBG</strong>-<strong>1000</strong> saves the<br />
username and password of the PPPoE connection to the ISP, even if it is restored to the factory<br />
default settings. When restoring the connection with the installation wizard, <strong>iPECS</strong> <strong>SBG</strong>-<strong>1000</strong> will<br />
offer your old login details.<br />
Figure 2.24 Internet Account Information<br />
17
<strong>iPECS</strong> <strong>SBG</strong>-<strong>1000</strong> <strong>User</strong> <strong>Manual</strong> (DATA Features)<br />
2.3.4 Step 4: Test Service Provider Connection<br />
This step tests the connectivity to your ISP.<br />
Figure 2.25 Test Service Provider Connection<br />
2.3.5 Step 5: Test Internet Connection<br />
This step tests the connectivity to the Internet.<br />
Figure 2.26 Test Internet Connection<br />
2.3.6 Step 6: Wireless Setup<br />
This step enables you to rename your wireless network, as well as change its security level.<br />
18
<strong>iPECS</strong> <strong>SBG</strong>-<strong>1000</strong> <strong>User</strong> <strong>Manual</strong> (DATA Features)<br />
Figure 2.27 Wireless Setup<br />
<strong>iPECS</strong> <strong>SBG</strong>-<strong>1000</strong> assigns a default name for its wireless network, which you may later change.<br />
Select the wireless security level. The default “Medium” level secures your network by requiring<br />
users to provide a password in order to connect. “High” level utilizes the Wi-Fi Protected Access<br />
(WPA) protocol, requiring a password (network key) as well, but also encrypts the wireless traffic.<br />
When selecting this option, enter an eight-character password in the provided field. Click ‘Next’ to<br />
continue.<br />
2.3.6.1 Setup via Wireless Connection<br />
If you are running the installation wizard while being connected to <strong>iPECS</strong> <strong>SBG</strong>-<strong>1000</strong> via a wireless<br />
connection, the wizard does not change the default SSID (to prevent you from disconnecting). If<br />
you choose to change it manually, the following screen appears, requesting that you re-establish<br />
your wireless connection (from your computer) before proceeding with the wizard.<br />
Figure 2.28 Wireless Setup<br />
This screen also appears after selecting the High wireless security level, or after changing the<br />
previously entered WPA password (see Figure 2.27).<br />
19
<strong>iPECS</strong> <strong>SBG</strong>-<strong>1000</strong> <strong>User</strong> <strong>Manual</strong> (DATA Features)<br />
2.3.6.2 Additional SSIDs with Virtual Access Points<br />
If your gateway supports multiple virtual access points, an additional pre-configured WPA-secured<br />
wireless network is displayed in ‘Wireless Setup’ screen.<br />
Figure 2.29 Wireless Setup<br />
You can change the default name and network key (password) of this encrypted wireless network<br />
in their respective text fields (clicking ‘Next’ will save the new details). This wireless network will<br />
also appear in the ‘Network Connections’ screen under the ‘System’ tab, where it can be edited or<br />
deleted such as any other network connection.<br />
Figure 2.30 Network Connections<br />
Note: In order to delete this connection, you must first remove it from under the LAN<br />
bridge.<br />
20
<strong>iPECS</strong> <strong>SBG</strong>-<strong>1000</strong> <strong>User</strong> <strong>Manual</strong> (DATA Features)<br />
2.3.7 Step 7: Installation Completed<br />
This screen provides a summary of all the above Internet connection configuration steps and their<br />
results. Click ‘Finish’ to complete the wizard procedure.<br />
Figure 2.31 Installation Completed<br />
2.4 Configuring Your Wireless Network<br />
The ‘Wireless’ menu item enables you to view and configure the gateway’s ‘Home Network’ and<br />
‘Secured Wireless Network’ wireless access points (the rest can only be configured as described in<br />
Section 4.3).<br />
Figure 2.32 Settings – Wireless<br />
21
<strong>iPECS</strong> <strong>SBG</strong>-<strong>1000</strong> <strong>User</strong> <strong>Manual</strong> (DATA Features)<br />
The first ‘Enable Wireless’ check box displayed in this screen enables you to activate or deactivate<br />
the gateway’s entire wireless interface. The ‘Home Network’ and ‘Secured Wireless Network’<br />
access points are activate by default. You can change their network names (also known as SSIDs)<br />
in the respective name fields.<br />
Both access points are secured with a default password (by default “wlpass123”), which you can<br />
change in the ‘Global Wireless Password’ field. However, the ‘Secured Wireless Network’ can also<br />
be configured with the Wired Equivalent Privacy (WEP) protocol. WEP is a data encryption method<br />
utilizing a 13-character security key that is used for authentication of wireless clients. To utilize<br />
WEP, select ‘WEP Wireless Network’ from the drop-down menu. The screen refreshes, displaying<br />
the ‘Wireless Password’ field, which enables you to define the access point’s WEP security key.<br />
Figure 2.33 Wireless – WEP Security<br />
Enter your personalized security key, and click ‘Apply’ to save the settings.<br />
22
<strong>iPECS</strong> <strong>SBG</strong>-<strong>1000</strong> <strong>User</strong> <strong>Manual</strong> (DATA Features)<br />
3. Internet Connection<br />
3.1 Viewing Your Internet Connection Properties<br />
The ‘Overview’ screen provides general information regarding your Internet connection, such as<br />
the connection’s status, protocol, speed, duration, as well as the gateway’s external IP address<br />
and networking parameters. You can use this screen to quickly view your Internet connection<br />
status.<br />
Figure 3.1 Internet Connection – Overview<br />
The following links are available:<br />
• Have Internet Connection problems? Click here This link routes you to the ‘Troubleshoot’<br />
screen, where you can run tests in order to diagnose and resolve Internet connectivity<br />
problems.<br />
• Click Here For Internet Connection Utilization Click this link to analyze the traffic usage of<br />
your WAN connection (for more information, refer to Section 5.3).<br />
In addition, this screen displays <strong>iPECS</strong> <strong>SBG</strong>-<strong>1000</strong>’s top bandwidth consuming applications and<br />
computers, described in Section 5.3.2.<br />
3.2 Configuring Your Internet Connection<br />
The ‘Settings’ screen provides basic configuration options for the different types of Internet<br />
connections supported by <strong>iPECS</strong> <strong>SBG</strong>-<strong>1000</strong>.<br />
When subscribing to a broadband service, you should be aware of the method by which you are<br />
connected to the Internet. Your physical WAN device can be either Ethernet, DSL, or both.<br />
Technical information regarding the properties of your Internet connection should be provided by<br />
your Internet Service Provider (ISP). For example, your ISP should inform you whether you are<br />
connected to the Internet using a static or dynamic IP address, or what protocols, such as PPTP or<br />
PPPoE, you will be using to communicate over the Internet.<br />
23
<strong>iPECS</strong> <strong>SBG</strong>-<strong>1000</strong> <strong>User</strong> <strong>Manual</strong> (DATA Features)<br />
Figure 3.2 Internet Connection – Settings<br />
If you are already connected to the Internet, this screen provides information on your connection.<br />
The drop-down menu provides the WAN connection types supported by <strong>iPECS</strong> <strong>SBG</strong>-<strong>1000</strong>, and<br />
your WAN connection can be configured using one of the following methods.<br />
• <strong>Manual</strong> IP Address Ethernet Connection<br />
• Automatic IP Address Ethernet Connection<br />
• Point-to-Point Tunneling Protocol (PPTP)<br />
• Layer 2 Tunneling Protocol (L2TP)<br />
• Point-to-point protocol over Ethernet (PPPoE)<br />
• No Internet connection<br />
3.2.1 <strong>Manual</strong> IP Address Ethernet Connection<br />
Select ‘<strong>Manual</strong> IP Address Ethernet Connection’ from the ‘Connection Type’ drop-down menu.<br />
Figure 3.3 Internet Connection – <strong>Manual</strong> IP Address Ethernet Connection<br />
According to your service provider’s instructions, specify the following parameters:<br />
• IP address<br />
24
<strong>iPECS</strong> <strong>SBG</strong>-<strong>1000</strong> <strong>User</strong> <strong>Manual</strong> (DATA Features)<br />
• Subnet mask<br />
• Default gateway<br />
• Primary DNS server<br />
• Secondary DNS server<br />
3.2.2 Automatic IP Address Ethernet Connection<br />
Select ‘Automatic IP Address Ethernet Connection’ from the ‘Connection Type’ drop-down menu.<br />
<strong>iPECS</strong> <strong>SBG</strong>-<strong>1000</strong> will obtain the WAN IP and DNS IP addresses from a DHCP server on the WAN.<br />
Figure 3.4 Internet Connection – Automatic IP Address Ethernet Connection<br />
3.2.3 Point-to-Point Tunneling Protocol (PPTP)<br />
Select ‘Point-to-Point Tunneling Protocol (PPTP)’ from the ‘Connection Type’ drop-down menu.<br />
Figure 3.5 Internet Connection – PPTP<br />
Configure the following parameters according to your ISP information:<br />
• PPTP Server Host Name or IP Address<br />
• Login <strong>User</strong> Name<br />
• Login Password<br />
Select the Internet Protocol:<br />
Most Internet Service Providers (ISPs) provide dynamic IP addresses, hence the default “Obtain<br />
25
<strong>iPECS</strong> <strong>SBG</strong>-<strong>1000</strong> <strong>User</strong> <strong>Manual</strong> (DATA Features)<br />
an IP Address Automatically”. Should this not be the case, select the “Use the Following IP<br />
Address” option. The screen refreshes. Enter the IP Address, Subnet Mask, and Default Gateway<br />
provided to you by your ISP.<br />
Figure 3.6 PPTP – Static IP Address<br />
3.2.4 Layer 2 Tunneling Protocol (L2TP)<br />
Select ‘Layer 2 Tunneling Protocol (L2TP)’ from the ‘Connection Type’ drop-down menu.<br />
Figure 3.7 Internet Connection – L2TP<br />
Configure the following parameters according to your ISP information:<br />
•<br />
• L2TP Server Host Name or IP Address<br />
• Login <strong>User</strong> Name<br />
• Login Password<br />
Select the Internet Protocol:<br />
Most Internet Service Providers (ISPs) provide dynamic IP addresses, hence the default “Obtain<br />
an IP Address Automatically”. Should this not be the case, select the “Use the Following IP<br />
Address” option. The screen refreshes. Enter the IP Address, Subnet Mask, and Default Gateway<br />
provided to you by your ISP.<br />
Figure 3.8 L2TP – Static IP Address<br />
26
<strong>iPECS</strong> <strong>SBG</strong>-<strong>1000</strong> <strong>User</strong> <strong>Manual</strong> (DATA Features)<br />
3.2.5 Point-to-Point Protocol over Ethernet (PPPoE)<br />
Select ‘Point-to-point protocol over Ethernet (PPPoE)’ from the ‘Connection Type’ drop-down<br />
menu.<br />
Figure 3.9 Internet Connection – PPPoE<br />
Your Internet Service Provider (ISP) should provide you with the following information:<br />
• Login user name<br />
• Login password<br />
3.2.6 No Internet Connection<br />
Select ‘No Internet Connection’ from the ‘Connection Type’ drop-down menu (see Figure 3.10).<br />
Choose this connection type if you do not have an Internet connection, or if you want to disable all<br />
existing connections.<br />
Figure 3.10 Internet Connection – No Internet Connection<br />
27
<strong>iPECS</strong> <strong>SBG</strong>-<strong>1000</strong> <strong>User</strong> <strong>Manual</strong> (DATA Features)<br />
4. Local Network<br />
4.1 Overviewing Your Local Network<br />
The ‘Overview’ screen presents <strong>iPECS</strong> <strong>SBG</strong>-<strong>1000</strong>’s network summary. This includes all connected<br />
devices: computers, disks, and phones. When this screen is loaded, <strong>iPECS</strong> <strong>SBG</strong>-<strong>1000</strong> begins the<br />
process of automatically detecting the network services available on connected computers (hosts).<br />
The screen then refreshes, displaying each computer’s network services.<br />
Figure 4.1 Local Network Overview<br />
To view more information on a specific computer, click its respective link. The ‘Host Information’<br />
screen appears.<br />
28
<strong>iPECS</strong> <strong>SBG</strong>-<strong>1000</strong> <strong>User</strong> <strong>Manual</strong> (DATA Features)<br />
Figure 4.2 Host Information<br />
This screen presents all information that is relevant to the connected computer, such as<br />
connection settings, available services, traffic statistics, and connection list. It also enables you to<br />
perform connectivity tests with the computer.<br />
Services This section lists the services enabled on the computer that are available to other<br />
computers in the LAN, via Web access, or from both. When a service is accessible from the<br />
LAN, you can activate it by either clicking its name or the URL that appears (see Figure 4.2).<br />
When a service is accessible via Web access, you can activate it by clicking the ‘Web Access’<br />
link that appears. Available services are:<br />
1 Shared Files Access the computer’s shared files directory.<br />
• HTTP Access the computer’s HTTP server (if available).<br />
• FTP Open an FTP session with the computer.<br />
• Add Access Control Rule Block access to Internet services from the computer, or allow<br />
access if the firewall is set to a “High” security level (for more information, refer to<br />
Section 5.2.2).<br />
• Add Port Forwarding Rule Expose services on the computer to external Internet users<br />
(for more information, refer to Section 5.2.3).<br />
Connection Information This section displays various details regarding the computer’s<br />
connection settings. In addition, you can run a Ping or ARP test by clicking the respective ‘Test<br />
Connectivity’ button. The tests are performed in the ‘Diagnostics’ screen (refer to Section 6.8.7).<br />
Statistics This section displays the computer’s traffic statistics, such as the number and size of<br />
29
<strong>iPECS</strong> <strong>SBG</strong>-<strong>1000</strong> <strong>User</strong> <strong>Manual</strong> (DATA Features)<br />
transmitted and received packets.<br />
Connection List This section displays the list of connections opened by the computer on<br />
<strong>iPECS</strong> <strong>SBG</strong>-<strong>1000</strong>’s firewall. The table displays the computer’s source LAN IP address and port,<br />
the gateway’s IP address and port to which it is translated, and the destination WAN IP address<br />
and port.<br />
4.2 Viewing the Gateway’s LAN Devices<br />
The ‘Device’ screen (see Figure 4.3) presents a summary of <strong>iPECS</strong> <strong>SBG</strong>-<strong>1000</strong>’s LAN devices,<br />
including bridge (if one exists), Ethernet and wireless, and the status of each one<br />
(connected/disconnected).<br />
Figure 4.3 Local Network Device View<br />
4.3 Configuring Your Wireless Connection<br />
The ‘Wireless’ menu item concentrates the wireless LAN settings of your gateway. This screen<br />
presents <strong>iPECS</strong> <strong>SBG</strong>-<strong>1000</strong>’s wireless connection settings, and enables you to change them<br />
according to your needs.<br />
Figure 4.4 Wireless Overview<br />
30
<strong>iPECS</strong> <strong>SBG</strong>-<strong>1000</strong> <strong>User</strong> <strong>Manual</strong> (DATA Features)<br />
Enable Wireless Select or deselect this check box to enable or disable the wireless interface.<br />
Channel All devices in your wireless network broadcast on different channels. Leaving this<br />
parameter on Automatic ensures that <strong>iPECS</strong> <strong>SBG</strong>-<strong>1000</strong> continuously scans for the most<br />
available wireless channel in your area. It is possible to select a channel manually if you have<br />
information regarding the wireless channels used in your vicinity. The channels available<br />
depend on the regulatory authority (stated in brackets) to which your gateway conforms. For<br />
example, the European regulatory authority (ETSI) has allocated 13 available channels, while<br />
the US regulatory authority (FCC) has allocated 11 available channels.<br />
Network Name (SSID) The SSID is the network name shared among all points in a wireless<br />
network. It is case-sensitive and must not exceed 32 characters. Note that you may use ASCII<br />
characters only. For added security, you may change the default SSID to a unique name.<br />
Type This field shows your wireless security settings.<br />
• Unsecured - This option disables security on your wireless connection. Any wireless<br />
computer in your area will be able to connect to the Internet using your connection’s<br />
bandwidth.<br />
• WPA - A data encryption method for 802.11 wireless LANs.<br />
• WPA2 - An enhanced version of WPA, and defines the 802.11i protocol.<br />
• WPA and WPA2 - A mixed data encryption method, which utilizes both WPA and WPA2.<br />
• WEP - A data encryption method utilizing a statically defined key as the wireless<br />
password. Note that the static key must be defined in the wireless Windows client as well.<br />
• Web Authentication - With this option, wireless clients attempting to connect to the<br />
wireless connection will receive <strong>iPECS</strong> <strong>SBG</strong>-<strong>1000</strong>’s main login screen. By logging into the<br />
WBM, clients authenticate themselves and are then able to use the connection.<br />
Wireless Password The wireless password required to connect to the gateway’s wireless<br />
network. You may change the default password in the ‘Network Connections’ menu item under<br />
the ‘System’ tab. This password must be at least an 8 characters long.<br />
4.4 Managing Your Shared Printers<br />
<strong>iPECS</strong> <strong>SBG</strong>-<strong>1000</strong> includes a print server that enables your LAN users to share printers attached to<br />
the gateway via the USB connection. This eliminates the need to physically connect your printer to<br />
a dedicated host, which should be shared and always left on. In addition, the print server offers you<br />
such advantages as:<br />
• Support for several print protocols, which enable you to connect Windows, Unix and Mac<br />
hosts to the network printer.<br />
• Ability to define printer access permissions for specific LAN users.<br />
31
<strong>iPECS</strong> <strong>SBG</strong>-<strong>1000</strong> <strong>User</strong> <strong>Manual</strong> (DATA Features)<br />
4.4.1 Configuring the Print Server<br />
Access the print server settings by clicking the ‘Shared Printers’ menu item under the ‘Local<br />
Network’ tab. The ‘Print Server’ screen appears, enabling you to manage your network printer.<br />
Figure 4.5 Print Server<br />
Enabled Select or deselect this check box to enable or disable this feature.<br />
Spool to Disk Select this check box to temporarily store your print jobs on the disk share, until<br />
they are finished. This is especially useful if you would like the printer to process the print job even<br />
after you turn the computer off.<br />
The ‘Printers’ section of this screen displays the printer(s) connected to <strong>iPECS</strong> <strong>SBG</strong>-<strong>1000</strong>, the<br />
device status, and print job information. Click a printer’s name link to view its details. The ‘Printer’<br />
screen appears.<br />
Figure 4.6 Connected Printer<br />
32
<strong>iPECS</strong> <strong>SBG</strong>-<strong>1000</strong> <strong>User</strong> <strong>Manual</strong> (DATA Features)<br />
4.5 Managing Your Private Telephony Switching System<br />
<strong>iPECS</strong> <strong>SBG</strong>-<strong>1000</strong> provide customers state-of the art of LG-Ericsson’s Internet Protocol Private<br />
Branch Exchange (IP-PBX) features, using the menu in the ‘Services’ Tab.<br />
Figure 4.7 IP-PBX Lines<br />
For more information about the IP-PBX features, refer to ‘<strong>iPECS</strong> <strong>SBG</strong>-<strong>1000</strong> IP-PBX Features<br />
<strong>Manual</strong>’.<br />
33
<strong>iPECS</strong> <strong>SBG</strong>-<strong>1000</strong> <strong>User</strong> <strong>Manual</strong> (DATA Features)<br />
5. Services<br />
5.1 Overviewing Your Services<br />
The ‘Overview’ screen presents a summary of <strong>iPECS</strong> <strong>SBG</strong>-<strong>1000</strong>’s services and their current status<br />
(enabled/disabled, etc.). These services are configurable via their respective menu items under the<br />
‘Services’ tab.<br />
Figure 5.1 Services Overview<br />
5.2 Securing Your Network with the Firewall<br />
<strong>iPECS</strong> <strong>SBG</strong>-<strong>1000</strong>’s gateway security suite includes comprehensive and robust security services:<br />
Stateful Packet Inspection Firewall, user authentication protocols and password protection<br />
mechanisms. These features together allow users to connect their computers to the Internet and<br />
simultaneously be protected from the security threats of the Internet. The firewall has been<br />
exclusively tailored to the needs of the residential/office user and has been pre-configured to<br />
provide optimum security (see Figure 5.2).<br />
34
<strong>iPECS</strong> <strong>SBG</strong>-<strong>1000</strong> <strong>User</strong> <strong>Manual</strong> (DATA Features)<br />
Figure 5.2 <strong>iPECS</strong> <strong>SBG</strong>-<strong>1000</strong>’s Firewall in Action<br />
<strong>iPECS</strong> <strong>SBG</strong>-<strong>1000</strong>’s firewall provides both the security and flexibility that home and office users<br />
seek. It provides a managed, professional level of network security while enabling the safe use of<br />
interactive applications, such as Internet gaming and video-conferencing.<br />
Additional features, including browsing restrictions and access control, can also be easily<br />
configured locally by the user through a user-friendly Web-based interface, or remotely by a<br />
service provider. The <strong>iPECS</strong> <strong>SBG</strong>-<strong>1000</strong> firewall supports advanced filtering, designed to allow<br />
comprehensive control over the firewall’s behavior. You can define specific input and output rules,<br />
control the order of logically similar sets of rules and make a distinction between rules that apply to<br />
WAN and LAN network devices.<br />
5.2.1 Configuring Basic Security Settings<br />
The firewall’s ‘Overview’ screen enables you to configure the gateway’s basic security settings.<br />
Figure 5.3 Firewall – Overview<br />
35
<strong>iPECS</strong> <strong>SBG</strong>-<strong>1000</strong> <strong>User</strong> <strong>Manual</strong> (DATA Features)<br />
You may choose between three pre-defined security levels for <strong>iPECS</strong> <strong>SBG</strong>-<strong>1000</strong>: Minimum,<br />
Typical (the default), and Maximum. The following table summarizes <strong>iPECS</strong> <strong>SBG</strong>-<strong>1000</strong>’s behavior<br />
for each of the three security levels.<br />
Security Level<br />
Maximum Security<br />
Typical Security (Default)<br />
Minimum Security<br />
Requests Originating in the<br />
WAN (Incoming Traffic)<br />
Blocked: No access to home<br />
network from Internet, except as<br />
configured in the Port Forwarding,<br />
DMZ host and Remote Access<br />
screens<br />
Blocked: No access to home<br />
network from Internet, except as<br />
configured in the Port Forwarding,<br />
DMZ host and Remote Access<br />
screens<br />
Unrestricted: Permits full access<br />
from Internet to home network; all<br />
connection attempts permitted<br />
Requests Originating in the<br />
LAN (Outgoing Traffic)<br />
Limited: Only commonly-used<br />
services, such as<br />
Web-browsing and e-mail, are<br />
permitted. The list of allowed<br />
services can be edited in the<br />
Access Control screen (refer<br />
to Section 5.2.2)<br />
Unrestricted: All services are<br />
permitted, except as<br />
configured in the Access<br />
Control screen<br />
Unrestricted: All services are<br />
permitted, except as<br />
configured in the Access<br />
Control screen<br />
Table 5.1 <strong>iPECS</strong> <strong>SBG</strong>-<strong>1000</strong>’s Firewall Security Levels<br />
To configure <strong>iPECS</strong> <strong>SBG</strong>-<strong>1000</strong>’s basic security settings, perform the following:<br />
1. Choose between the three predefined security levels described in the table above.<br />
Note: Using the Minimum Security setting may expose the home network to<br />
significant security risks, and thus should only be used, when necessary, for short<br />
periods of time.<br />
2. Check the 'Block IP Fragments' box in order to protect your home network from a common<br />
type of hacker attack that could make use of fragmented data packets to sabotage your<br />
home network. Note that VPN over IPSec and some UDP-based services make legitimate<br />
use of IP fragments. In case of enabling these services, you will need to allow IP fragments<br />
to pass into the home network.<br />
3. Click 'OK' to save the settings.<br />
By default, the selected security level affects access to such Internet services as Telnet, FTP,<br />
HTTP, HTTPS, DNS, IMAP, POP3 and SNTP. Note that some programs (such as some Internet<br />
messengers and Peer-To-Peer clients) tend to use ports of the above-mentioned services in case<br />
they cannot connect using their own default ports. When allowing this behavior, the Internet<br />
connection requests of such programs will not be blocked, even at the ‘Maximum’ security level.<br />
After the security level is set, the firewall regulates the flow of data between the home network and<br />
the Internet. Both incoming and outgoing data are inspected and then either accepted (allowed to<br />
pass through <strong>iPECS</strong> <strong>SBG</strong>-<strong>1000</strong>) or rejected (barred from passing through <strong>iPECS</strong> <strong>SBG</strong>-<strong>1000</strong>),<br />
according to a flexible and configurable set of rules. These rules are designed to prevent unwanted<br />
36
<strong>iPECS</strong> <strong>SBG</strong>-<strong>1000</strong> <strong>User</strong> <strong>Manual</strong> (DATA Features)<br />
intrusions from the outside, while allowing home users access to the Internet services that they<br />
require.<br />
The firewall rules specify what types of services available on the Internet may be accessed from<br />
the home network and what types of services available in the home network may be accessed<br />
from the Internet. Each request for a service that the firewall receives, whether originating from the<br />
Internet or from a computer in the home network, is checked against the set of firewall rules to<br />
determine whether the request should be allowed to pass through the firewall. If the request is<br />
permitted to pass, then all subsequent data associated with this request (a “session”) will also be<br />
allowed to pass, regardless of its direction.<br />
For example, when you point your browser to a Web page, a request is sent to the Internet for<br />
retrieving and loading this page. When this request reaches <strong>iPECS</strong> <strong>SBG</strong>-<strong>1000</strong>, its firewall identifies<br />
the request’s type and origin. In the Web browsing example, HTTP is the request’s type, and your<br />
PC is its origin. Unless you have configured <strong>iPECS</strong> <strong>SBG</strong>-<strong>1000</strong>’s Access Control feature to block<br />
requests of this type originating from your PC, the firewall will allow this request to pass out onto<br />
the Internet (for more on configuring <strong>iPECS</strong> <strong>SBG</strong>-<strong>1000</strong>’s Access Control, refer to Section 5.2.2).<br />
When the Web page is returned from the Web server, the firewall associates it with the current<br />
connection and allows it to pass, regardless of whether HTTP access from the Internet to your<br />
home network is blocked or permitted. It is the origin of the request, not the subsequent responses<br />
to this request, that determines whether a connection can be established or not.<br />
5.2.2 Controlling Your Network’s Access to Internet Services<br />
You may want to block specific computers within the home network (or even the whole network)<br />
from accessing certain services available on the Internet. For example, you may want to prohibit<br />
one computer from browsing the Web, another computer from transferring files using FTP, and the<br />
whole network from accessing email (by blocking the outgoing requests to POP3 servers on the<br />
Internet). The ‘Access Control’ screen enables you to apply restrictions on the types of connection<br />
requests that may pass from the home network out to the Internet, and to block the corresponding<br />
network traffic in both directions. In addition, this screen can be used for allowing access to<br />
specific services when the ‘Maximum’ security is applied (as described in Section 5.2.1).<br />
To block access to a service available on the Internet:<br />
1. Click the ‘Access Control’ link under the ‘Firewall’ menu item. The ‘Access Control’ screen<br />
appears.<br />
Figure 5.4 Access Control<br />
2. Click the ‘New Entry’ link. The ‘Add Access Control Rule’ screen appears.<br />
37
<strong>iPECS</strong> <strong>SBG</strong>-<strong>1000</strong> <strong>User</strong> <strong>Manual</strong> (DATA Features)<br />
Figure 5.5 Add Access Control Rule<br />
3. From the ‘Address’ drop-down menu, select an IP address or a computer name from the list<br />
in order to apply the rule on the corresponding LAN computer, or ‘Any’ to apply the rule on<br />
all LAN computers. If you wish to add a new LAN address or a range of addresses, select<br />
the ‘<strong>User</strong> Defined’ option in the drop-down menu. This will commence a sequence that will<br />
add a new Network Object, representing the new host. Refer to Section 6.9.2 in order to<br />
learn how to do so.<br />
4. From the ‘Protocol’ drop-down menu, select the type of protocol used by the service. Note<br />
that selecting the ‘Show All Services’ option expands the list of available protocols. Select a<br />
protocol or add a new one using the ‘<strong>User</strong> Defined’ option. This will commence a sequence<br />
that will add a new Service, representing the protocol. Refer to Section 6.9.2 in order to<br />
learn how to do so.<br />
5. If you selected the HTTP or HTTPS protocol (to deny access to the Internet), you may also<br />
wish to enable the feature ‘Reply an HTML page to the blocked client’. When its check box<br />
is selected, the following message will be displayed in the browser of the blocked LAN<br />
computer, when the user attempts to surf the Internet: “Access Denied – this computer is<br />
not allowed to surf the Internet. Please contact your admin.”. When this check box is<br />
deselected, the computer’s Internet connection requests are simply ignored and no<br />
notification is issued.<br />
6. By default, the rule will always be active. However, you can define time segments during<br />
which the rule may be active, by selecting ‘<strong>User</strong> Defined’ from the ‘Schedule’ drop-down<br />
menu. If more than one scheduler rule is defined, the ‘Schedule’ drop-down menu will allow<br />
you to choose between the available rules. To learn how to configure scheduler rules,<br />
refer to Section 6.9.3.<br />
7. Click ‘OK’ to save your changes. The ‘Access Control’ screen displays a summary of the<br />
rule that you have just added.<br />
Figure 5.6 Access Control Rule<br />
38
<strong>iPECS</strong> <strong>SBG</strong>-<strong>1000</strong> <strong>User</strong> <strong>Manual</strong> (DATA Features)<br />
You may edit the access control rule by modifying its entry displayed under the 'Local Host'<br />
column.<br />
• To modify a rule’s entry:<br />
1. Click the rule’s action icon. The ‘Edit Access Control Rule’ screen appears. This<br />
screen allows you to edit all the parameters that you configured when creating the access<br />
control rule.<br />
Figure 5.7 Edit Access Control Rule<br />
2. Click ‘OK’ to save your changes and return to the ‘Access Control’ screen.<br />
You can disable an access control rule in order to make the corresponding service available,<br />
without having to remove the rule from the ‘Access Control’ screen. This may be useful if you wish<br />
to unblock access to the service only temporarily, intending to reinstate the restriction in the future.<br />
• To temporarily disable a rule, clear the check box next to the service name.<br />
• To reinstate it at a later time, simply reselect the check box.<br />
• To remove a rule, click the service’s action icon. The service will be permanently<br />
removed.<br />
When the ‘Maximum’ security level is applied, the ‘Access Control’ screen also displays a list of<br />
automatically generated firewall rules that allow access to specific Internet services from the LAN<br />
computers, over pre-defined ports.<br />
39
<strong>iPECS</strong> <strong>SBG</strong>-<strong>1000</strong> <strong>User</strong> <strong>Manual</strong> (DATA Features)<br />
Figure 5.8 Access Control – Allowed Services in Maximum Security Mode<br />
You can manage these access control rules as well as create new ones (allowing access to other<br />
services), as described earlier in this section.<br />
5.2.3 Using Port Forwarding<br />
In its default state, <strong>iPECS</strong> <strong>SBG</strong>-<strong>1000</strong> blocks all external users from connecting to or<br />
communicating with your network. Therefore, the system is safe from hackers who may try to<br />
intrude into your network and damage it. However, you may wish to expose your network to the<br />
Internet in certain limited and controlled ways. <strong>iPECS</strong> <strong>SBG</strong>-<strong>1000</strong>’s Port Forwarding feature enables<br />
you to do so. If you are familiar with networking terminology and concepts, you may have<br />
encountered the Port Forwarding capability referred to as “Local Servers”.<br />
The ‘Port Forwarding’ feature enables you to define applications (for example, Peer-to-Peer, game,<br />
voice, or chat programs) that will be allowed a controlled Internet activity. In addition, you may use<br />
Port Forwarding to allow external access to specific servers running on your network. For example,<br />
if you wish to allow external access to your File Transfer Protocol (FTP) server running on a LAN<br />
PC, you would simply create a port forwarding rule, which specifies that all FTP-related data<br />
arriving at <strong>iPECS</strong> <strong>SBG</strong>-<strong>1000</strong> from the Internet will henceforth be forwarded to the specified PC.<br />
Another example of utilizing the Port Forwarding feature is hosting a Web site on your own server.<br />
When an Internet user points a browser to <strong>iPECS</strong> <strong>SBG</strong>-<strong>1000</strong>’s external IP address, the gateway<br />
will forward the incoming HTTP request to your Web server, if the corresponding port forwarding<br />
rule had been set.<br />
However, there is a limitation that must be considered. With one external IP address (<strong>iPECS</strong><br />
<strong>SBG</strong>-<strong>1000</strong>’s main IP address), different applications can be assigned to your LAN computers,<br />
however each type of application is limited to use one computer. For example, you can define that<br />
FTP will use address X to reach computer A and Telnet will also use address X to reach computer<br />
A, but attempting to define FTP to use address X to reach both computer A and B will fail. <strong>iPECS</strong><br />
<strong>SBG</strong>-<strong>1000</strong> therefore provides the ability to add additional public IP addresses to port forwarding<br />
40
<strong>iPECS</strong> <strong>SBG</strong>-<strong>1000</strong> <strong>User</strong> <strong>Manual</strong> (DATA Features)<br />
rules, which you must first obtain from your ISP, and enter into the ‘NAT IP Addresses Pool’ (refer<br />
to Section 5.2.7). You will then be able to define FTP to use address X to reach computer A, and<br />
address Y to reach computer B.<br />
Additionally, <strong>iPECS</strong> <strong>SBG</strong>-<strong>1000</strong>’s Port Forwarding feature enables you to redirect traffic to a<br />
different port instead of the one for which it was designated. For example, if you have a Web<br />
server running on your PC on port 8080, you may wish to redirect anyone who browses to <strong>iPECS</strong><br />
<strong>SBG</strong>-<strong>1000</strong>’s external IP address (by default, over port 80) to your Web server.<br />
Note: A remote administration service will have precedence over the port forwarding<br />
rule created for a local server, when both are configured to utilize the same port. For<br />
example, when both the Web server (running on your LAN host) and a remote<br />
administration service (utilized by the ISP) are configured to use port 80, <strong>iPECS</strong><br />
<strong>SBG</strong>-<strong>1000</strong> will grant access to the remote administration traffic. The traffic destined<br />
for your Web server will be blocked until you disable the remote administration<br />
service or change its dedicated port. For more information about the remote<br />
administration services, refer to Section 6.7.3.<br />
Some applications that work with such protocols as FTP, TFTP, PPTP and H.323, require the<br />
support of specific Application Level Gateway (ALG) modules in order to work inside the home<br />
network. Data packets associated with these applications contain information that allows them to<br />
be routed correctly. An ALG is needed to handle these packets and ensure that they reach their<br />
intended destinations. <strong>iPECS</strong> <strong>SBG</strong>-<strong>1000</strong> is configured with a robust list of ALG rules in order to<br />
enable maximum functionality in the home network. These ALG rules are automatically applied<br />
based on the destination ports. You may also create additional ALG rules. To learn how to do so,<br />
refer to Section 5.2.8.2).<br />
5.2.3.1 Adding a Port Forwarding Rule<br />
To allow remote access to a service running one a LAN computer, create a corresponding port<br />
forwarding rule as follows:<br />
1. Click ‘Port Forwarding’ under the ‘Firewall’ menu item. The ‘Port Forwarding’ screen<br />
appears.<br />
Figure 5.9 Port Forwarding<br />
2. Click the ‘New Entry’ link. The ‘Add Port Forwarding Rule’ screen appears.<br />
41
<strong>iPECS</strong> <strong>SBG</strong>-<strong>1000</strong> <strong>User</strong> <strong>Manual</strong> (DATA Features)<br />
Figure 5.10 Add Port Forwarding Rule – Basic<br />
3. Click the ‘Advanced’ button at the bottom of the screen. The screen expands.<br />
Figure 5.11 Add Port Forwarding Rule – Advanced<br />
4. The ‘Local Host’ drop-down menu lists your available LAN computers. Select a computer<br />
that provides the service, to which you wish to grant access over the Internet. If you would<br />
like to add a new computer, select the ‘<strong>User</strong> Defined’ option in the drop-down menu. This<br />
will commence a sequence that will add a new Network Object, representing the new host.<br />
Refer to Section 6.9.2 in order to learn how to do so. Note that unless an additional external<br />
IP address has been added, only one LAN computer can be assigned to provide a specific<br />
service or application.<br />
5. From the ‘Protocol’ drop-down menu, select the type of protocol used by the service. Note<br />
that selecting the ‘Show All Services’ option expands the list of available protocols. Select a<br />
protocol or add a new one using the ‘<strong>User</strong> Defined’ option. This will commence a sequence<br />
that will add a new Service, representing the protocol. Refer to Section 6.9.2 in order to<br />
learn how to do so.<br />
6. Click the ‘Advanced’ button at the bottom of the screen. The screen refreshes, displaying<br />
the ‘Forward to Port’ and ‘Schedule’ drop-down menus.<br />
42
<strong>iPECS</strong> <strong>SBG</strong>-<strong>1000</strong> <strong>User</strong> <strong>Manual</strong> (DATA Features)<br />
Figure 5.12 Add Port Forwarding Rule – Advanced<br />
7. When creating a port forwarding rule, you must ensure that the port used by the selected<br />
protocol is not already in use by any other of your local services, which, in this case, may<br />
stop functioning. A common example is when using SIP signaling in Voice over IP—the<br />
port used by the gateway’s VoIP application (5060) is the same port on which port<br />
forwarding is set for LAN SIP agents.<br />
8. If you would like to apply this rule on <strong>iPECS</strong> <strong>SBG</strong>-<strong>1000</strong>’s non-default IP address (which you<br />
can define in the ‘NAT’ screen, as described in Section 5.2.7), perform the following:<br />
a. Select the ‘Specify Public IP Address’ check box. The screen refreshes.<br />
Figure 5.13 Specify Public IP Address<br />
b. Enter the additional external IP address in the ‘Public IP Address’ field.<br />
9. By default, <strong>iPECS</strong> <strong>SBG</strong>-<strong>1000</strong> will forward traffic to the same port as its incoming port. If you<br />
wish to redirect traffic to a different port, select the ‘Specify’ option from the ‘Forward to<br />
Port’ drop-down menu. The screen refreshes, and an additional field appears, enabling you<br />
to enter the port number.<br />
Figure 5.14 Forward to a Specific Port<br />
10. By default, the rule will always be active. However, you can define time segments during<br />
which the rule may be active, by selecting ‘<strong>User</strong> Defined’ from the ‘Schedule’ drop-down<br />
menu. If more than one scheduler rule is defined, the ‘Schedule’ drop-down menu will allow<br />
you to choose between the available rules. To learn how to configure scheduler rules,<br />
refer to Section 6.9.3.<br />
11. Click ‘OK’ to save the settings. The ‘Port Forwarding’ screen displays a summary of the rule<br />
that you have just added.<br />
43
<strong>iPECS</strong> <strong>SBG</strong>-<strong>1000</strong> <strong>User</strong> <strong>Manual</strong> (DATA Features)<br />
Figure 5.15 Port Forwarding Rule<br />
You may edit the port forwarding rule by clicking its entry under the ‘Local Host’ column in the ‘Port<br />
Forwarding’ screen. You can also disable the rule in order to make a service unavailable without<br />
having to remove the rule from the ‘Port Forwarding’ screen. This may be useful if you wish to<br />
make the service unavailable only temporarily, intending to reinstate it in the future.<br />
• To temporarily disable a rule, clear the check box next to the service name.<br />
• To reinstate it at a later time, simply reselect the check box.<br />
• To remove a rule, click the service’s action icon. The service will be permanently<br />
removed.<br />
5.2.4 Designating a DMZ Host<br />
The DMZ (Demilitarized) Host feature enables you to expose one local computer to the Internet.<br />
Designate a DMZ host when:You wish to use a special-purpose Internet service, such as an<br />
on-line game or video-conferencing program, that is not present in the Port Forwarding list, and for<br />
which no port range information is available. You are not concerned with security, and wish to<br />
expose one computer to all services without restriction.<br />
Warning: A DMZ host is not protected by the firewall and may be vulnerable to attack.<br />
Designating a DMZ host may also put other computers in the home network at risk. When<br />
designating a DMZ host, you must consider the security implications, and protect it if<br />
necessary<br />
An incoming request for accessing a service in the home network, such as a Web server, is fielded<br />
by <strong>iPECS</strong> <strong>SBG</strong>-<strong>1000</strong>. <strong>iPECS</strong> <strong>SBG</strong>-<strong>1000</strong> will forward this request to the DMZ host if one is<br />
designated, unless the service is being provided by another LAN PC (defined in a Port Forwarding<br />
rule), in which case that PC will receive the request instead. To designate a local computer as a<br />
DMZ Host:<br />
1. Click ‘DMZ Host’ under the ‘Firewall’ menu. The ‘DMZ Host’ screen appears.<br />
44
<strong>iPECS</strong> <strong>SBG</strong>-<strong>1000</strong> <strong>User</strong> <strong>Manual</strong> (DATA Features)<br />
Figure 5.16 DMZ Host<br />
2. Select the check box, and enter the local IP address of the computer that you would like to<br />
designate as a DMZ host. Note that only one LAN computer may be a DMZ host at any<br />
time.<br />
3. Click ‘OK’ to save the settings.<br />
You can disable the DMZ host so that it will not be fully exposed to the Internet, but will keep its IP<br />
address recorded in the ‘DMZ Host’ screen. To do so, clear the check box next to the DMZ IP field,<br />
and click ‘OK’. This may be useful if you wish to temporarily disable the DMZ host, intending to<br />
enable it again in the future. To reinstate it at a later time, reselect the check box.<br />
5.2.5 Using Port Triggering<br />
Port triggering is used for setting a dynamic port forwarding configuration. By setting port triggering<br />
rules, you can allow inbound traffic to arrive at a specific LAN host, using ports different than those<br />
used for the outbound traffic. This is called port triggering since the outbound traffic triggers to<br />
which ports inbound traffic is directed.<br />
For example, consider a gaming server that is accessed using the UDP protocol on port 2222. The<br />
gaming server responds by connecting the user using UDP on port 3333, when starting gaming<br />
sessions. In such a case you must use port triggering, since this scenario conflicts with the<br />
following default firewall settings:<br />
• The firewall blocks inbound traffic by default.<br />
• The server replies to <strong>iPECS</strong> <strong>SBG</strong>-<strong>1000</strong>’s IP, and the connection is not sent back to your host,<br />
since it is not part of a session.<br />
In order to solve this, you need to define a Port Triggering entry, which allows inbound traffic on<br />
UDP port 3333 only after a LAN host generated traffic to UDP port 2222. To do so, perform the<br />
following:<br />
1. Click the ‘Port Triggering’ link under the ‘Firewall’ menu item. The ‘Port Triggering’ screen<br />
appears. This screen will list all of the port triggering entries.<br />
45
<strong>iPECS</strong> <strong>SBG</strong>-<strong>1000</strong> <strong>User</strong> <strong>Manual</strong> (DATA Features)<br />
Figure 5.17 Port Triggering<br />
2. Select the ‘<strong>User</strong> Defined’ option to add an entry. The ‘Edit Port Triggering Rule’ screen<br />
appears.<br />
Figure 5.18 Edit Port Triggering Rule<br />
3. Enter a name for the service (e.g. “game_server”), and click the ‘New Trigger Ports’ link.<br />
The ‘Edit Service Server Ports’ screen appears.<br />
Figure 5.19 Edit Service Server Ports<br />
4. From the ‘Protocol’ drop-down menu, select ‘UDP’. The screen will refresh, providing<br />
source and destination port options (see Figure 5.20).<br />
5. Leave the ‘Source Ports’ drop-down menu at its default “Any”. From the ‘Destination Ports’<br />
drop-down menu, select “Single”. The screen will refresh again, providing an additional field<br />
in which you should enter “2222” as the destination port.<br />
6. Click ‘OK’ to save the settings.<br />
Figure 5.20 Edit Service Server Ports<br />
46
<strong>iPECS</strong> <strong>SBG</strong>-<strong>1000</strong> <strong>User</strong> <strong>Manual</strong> (DATA Features)<br />
7. Back in the ‘Edit Port Triggering Rule’ screen (see Figure 5.18), click the ‘New Opened<br />
Ports’ link. The ‘Edit Service Opened Ports’ screen appears.<br />
Figure 5.21 Edit Service Opened Ports<br />
8. Select UDP as the protocol, leave the source port at “Any”, and enter a 3333 as the single<br />
destination port.<br />
Figure 5.22 Edit Service Opened Ports<br />
9. Click ‘OK’ to save the settings. The ‘Edit Port Triggering Rule’ screen will present your<br />
entered information. Click ‘OK’ again to save the port triggering rule. The ‘Port Triggering’<br />
screen will now include the new port triggering entry.<br />
Figure 5.23 New Port Triggering Rule<br />
This will result in accepting the inbound traffic from the gaming server, and sending it back to the<br />
LAN Host which originated the outgoing traffic to UDP port 2222.<br />
• To temporarily disable a rule, clear the check box next to the service name.<br />
• To reinstate it at a later time, simply reselect the check box.<br />
• To remove a rule, click the service’s action icon. The service will be permanently<br />
removed.<br />
Note: There may be a few default port triggering rules listed when you first access the port<br />
triggering screen. Disabling these rules may result in impaired gateway functionality.<br />
47
<strong>iPECS</strong> <strong>SBG</strong>-<strong>1000</strong> <strong>User</strong> <strong>Manual</strong> (DATA Features)<br />
5.2.6 Restricting Web Access<br />
You can configure <strong>iPECS</strong> <strong>SBG</strong>-<strong>1000</strong> to block specific websites so that they cannot be accessed<br />
from computers in the home network. Moreover, restrictions can be applied according to a<br />
comprehensive and automatically updated list of sites to which access is not recommended.<br />
• To block access to a website:<br />
1. Click the ‘Website Restrictions’ link under the ‘Firewall’ menu item.<br />
Figure 5.24 Website Restrictions<br />
2. Click the ‘New Entry’ link. The ‘Restricted Website’ screen appears.<br />
Figure 5.25 Restricted Website<br />
3. Enter the URL (or part of the URL) that you would like to make inaccessible from your<br />
home network (all web pages within this URL will also be blocked). If the URL has multiple<br />
IP addresses, <strong>iPECS</strong> <strong>SBG</strong>-<strong>1000</strong> will resolve all additional addresses and automatically add<br />
them to the restrictions table.<br />
4. The ‘Local Host’ drop-down menu provides you with the ability to specify the computer or<br />
group of computers on which you would like to apply the website restriction. Select an<br />
address or a name from the list to apply the rule on the corresponding host, or ‘Any’ to<br />
apply the rule on all <strong>iPECS</strong> <strong>SBG</strong>-<strong>1000</strong>’s LAN hosts. If you would like to add a new address,<br />
select the ‘<strong>User</strong> Defined’ option in the drop-down menu. This will commence a sequence<br />
that will add a new Network Object, representing the new host. Refer to Section 6.9.2 in<br />
order to learn how to do so.<br />
5. By default, the rule will always be active. However, you can define time segments during<br />
which the rule may be active, by selecting ‘<strong>User</strong> Defined’ from the ‘Schedule’ drop-down<br />
48
<strong>iPECS</strong> <strong>SBG</strong>-<strong>1000</strong> <strong>User</strong> <strong>Manual</strong> (DATA Features)<br />
menu. If more than one scheduler rule is defined, the ‘Schedule’ drop-down menu will allow<br />
you to choose between the available rules. To learn how to configure scheduler rules, refer<br />
to Section 6.9.3.<br />
6. Click ‘OK’ to save the settings. You will be returned to the previous screen, while <strong>iPECS</strong><br />
<strong>SBG</strong>-<strong>1000</strong> attempts to find the site. ‘Resolving...’ will appear in the ‘Status’ column while<br />
the site is being located (the URL is ‘resolved’ into one or more IP addresses).<br />
7. Click the ‘Refresh’ button to update the status if necessary. If the site is successfully<br />
located, then ‘Resolved’ will appear in the status bar. Otherwise, ‘Hostname Resolution<br />
Failed’ will appear. In case <strong>iPECS</strong> <strong>SBG</strong>-<strong>1000</strong> fails to locate the website, perform the<br />
following:<br />
a. Use a web browser to verify that the website is available. If it is, then you probably<br />
entered the website address incorrectly.<br />
b. If the website is not available, return to the ‘Website Restrictions’ screen at a later time<br />
and click the ‘Resolve Now’ button to verify that the website can be found and blocked<br />
by <strong>iPECS</strong> <strong>SBG</strong>-<strong>1000</strong>.<br />
You may edit the website restriction by modifying its entry under the ‘Local Host’ column in the<br />
‘Website Restrictions’ screen.<br />
• To modify an entry:<br />
1. Click the action icon for the restriction. The ‘Restricted Website’ screen appears (see<br />
Figure 5.25). Modify the website address, group or schedule as necessary.<br />
2. Click the ‘OK’ button to save your changes and return to the ‘Website Restrictions’ screen.<br />
• To ensure that all current IP addresses corresponding to the restricted websites are blocked,<br />
click the ‘Resolve Now’ button. <strong>iPECS</strong> <strong>SBG</strong>-<strong>1000</strong> will check each of the restricted website<br />
addresses and ensure that all IP addresses at which this website can be found are included in<br />
the IP addresses column.<br />
You can disable a restriction in order to make a website available again without having to remove it<br />
from the ‘Website Restrictions’ screen. This may be useful if you wish to make the website<br />
available only temporarily, intending to block it again in the future.<br />
• To temporarily disable a rule, clear the check box next to the service name.<br />
• To reinstate it at a later time, simply reselect the check box.<br />
• To remove a rule, click the service’s action icon. The service will be permanently removed.<br />
5.2.7 Using <strong>iPECS</strong> <strong>SBG</strong>-<strong>1000</strong>’s Network Address and Port Translation<br />
<strong>iPECS</strong> <strong>SBG</strong>-<strong>1000</strong> features a configurable Network Address Translation (NAT) and Network<br />
Address Port Translation (NAPT) mechanism, allowing you to control the network addresses and<br />
ports set in packets routed through your gateway. When enabling multiple computers on your<br />
network to access the Internet using a fixed number of public IP addresses, you can statically<br />
49
<strong>iPECS</strong> <strong>SBG</strong>-<strong>1000</strong> <strong>User</strong> <strong>Manual</strong> (DATA Features)<br />
define which LAN IP address will be translated to which NAT IP address and/or ports.<br />
By default, <strong>iPECS</strong> <strong>SBG</strong>-<strong>1000</strong> operates in NAPT routing mode (refer to Section 6.4.6.4.3). However,<br />
you can control your network translation by defining static NAT/NAPT rules. Such rules map LAN<br />
computers to NAT IP addresses. The NAT/NAPT mechanism is useful for managing Internet<br />
usage in your LAN, or complying with various application demands. For example, you can assign<br />
your primary LAN computer a single NAT IP address, in order to assure its permanent connection<br />
to the Internet. Another example is when an application server to which you would like to connect,<br />
such as a security server, requires that packets have a specific IP address—you can define a NAT<br />
rule for that address.<br />
5.2.7.1 Configuring the NAT<br />
Click the ‘NAT’ link under the ‘Firewall’ menu item. The ‘NAT’ screen appears.<br />
Figure 5.26 Network Address Translation<br />
Before configuring NAT/NAPT rules, you must first enter the additional public IP addresses<br />
obtained from your ISP as your NAT IP addresses, in the ‘NAT IP Addresses Pool’ section.<br />
Note: The primary IP address used by the WAN device for dynamic NAPT should not<br />
be added to this table.<br />
To add a NAT IP address, perform the following:<br />
1. Click the ‘New IP Address’ link. The ‘Edit Item’ screen appears.<br />
Figure 5.27 Edit Item<br />
50
<strong>iPECS</strong> <strong>SBG</strong>-<strong>1000</strong> <strong>User</strong> <strong>Manual</strong> (DATA Features)<br />
2. To add a single public address, select the ‘IP Address’ option from the ‘Network Object<br />
Type’ drop-down menu, and enter the IP in the fields that appear.<br />
Figure 5.28 Edit Item<br />
To add a range of public IP addresses, select the ‘IP Range’ option and enter the available IP<br />
range.<br />
Figure 5.29 Edit Item<br />
3. Click ‘OK’ to save the settings. The new IP addresses are displayed in the ‘NAT IP<br />
Addresses Pool’ section.<br />
Figure 5.30 NAT IP Addresses<br />
To add a new NAT/NAPT rule, click the ‘New Entry’ link in the ‘NAT/NAPT Rule Sets’ section of the<br />
‘NAT’ screen. The ‘Add NAT/NAPT Rule’ screen appears.<br />
Figure 5.31 Add NAT/NAPT Rule<br />
51
<strong>iPECS</strong> <strong>SBG</strong>-<strong>1000</strong> <strong>User</strong> <strong>Manual</strong> (DATA Features)<br />
Matching Use this section to define characteristics of the packets matching the rule.<br />
• Source Address The source address of packets sent or received by <strong>iPECS</strong> <strong>SBG</strong>-<strong>1000</strong>. Use<br />
this drop-down menu to specify a LAN computer or a group of LAN computers on which you<br />
would like to apply the rule. Select an address or a name from the list to apply the rule on the<br />
corresponding host, or ‘Any’ to apply the rule on all <strong>iPECS</strong> <strong>SBG</strong>-<strong>1000</strong>’s LAN hosts. If you<br />
would like to add a new address, select the ‘<strong>User</strong> Defined’ option in the drop-down menu.<br />
This will commence a sequence that will add a new Network Object, representing the new<br />
host. Refer to Section 6.9.2 in order to learn how to do so.<br />
• Destination Address The destination address of packets sent or received by <strong>iPECS</strong><br />
<strong>SBG</strong>-<strong>1000</strong>. This address can be configured in the same manner as the source address. For<br />
example, use this drop-down menu to specify an IP address of a remote application server<br />
(such as a security server), which requires that the incoming packets have a specific IP<br />
address (e.g., one of those defined in your NAT IP address pool).<br />
• Protocol You may also specify a traffic protocol. Selecting the ‘Show All Services’ option<br />
from the drop-down menu expands the list of available protocols. Select a protocol or add a<br />
new one using the ‘<strong>User</strong> Defined’ option. This will commence a sequence that will add a new<br />
Service, representing the protocol. Refer to Section 6.9.2 in order to learn how to do so.<br />
Operation Use this section to define the operation that will be applied on the IP addresses<br />
matching the criteria defined above. The operations available are NAT or NAPT. Selecting each<br />
from the drop-down menu refreshes the screen accordingly.<br />
• NAT Addresses<br />
Figure 5.32 Add NAT Rule<br />
This drop-down menu displays all of your available NAT addresses/ranges, from which you can<br />
select an entry. If you would like to add a single address or a sub-range from the given<br />
pool/range, select the ‘<strong>User</strong> Defined’ option in the drop-down menu. This will commence a<br />
sequence that will add a new Network Object, representing the new host. Refer to Section 6.9.2<br />
in order to learn how to do so.<br />
• NAPT Address<br />
52
<strong>iPECS</strong> <strong>SBG</strong>-<strong>1000</strong> <strong>User</strong> <strong>Manual</strong> (DATA Features)<br />
Figure 5.33 Add NAPT Rule<br />
This drop-down menu displays all of your available NAPT addresses/ranges, from which you<br />
can select an entry. If you would like to add a single address or a sub-range from the given<br />
pool/range, select the ‘<strong>User</strong> Defined’ option from the drop-down menu. This will commence a<br />
sequence that will add a new Network Object, representing the new host. Refer to Section 6.9.2<br />
in order to learn how to do so. Note, however, that in this case the network object may only be<br />
an IP address, as NAPT is port-specific.<br />
• NAPT Ports Specify the port(s) for the IP address into which the original IP address will be<br />
translated. Enter a single port or select ‘Range’ in the drop-down menu. The screen refreshes,<br />
enabling you to enter a range of ports.<br />
Logging Monitor the rule.<br />
Figure 5.34 Add NAPT Rule<br />
• Log Packets Matched by This Rule Select this check box to log the first packet from a<br />
connection that was matched by this rule.<br />
Schedule By default, the rule will always be active. However, you can define time segments<br />
during which the rule may be active, by selecting ‘<strong>User</strong> Defined’ from the ‘Schedule’ drop-down<br />
menu. If more than one scheduler rule is defined, the ‘Schedule’ drop-down menu will allow you to<br />
choose between the available rules. To learn how to configure scheduler rules, refer to<br />
Section 6.9.3.<br />
5.2.8 Configuring the Advanced Filtering Mechanism<br />
Advanced filtering is designed to allow comprehensive control over the firewall’s behavior. You can<br />
define specific input and output rules, control the order of logically similar sets of rules and make a<br />
distinction between rules that apply to WAN and LAN devices.<br />
To view <strong>iPECS</strong> <strong>SBG</strong>-<strong>1000</strong>’s advanced filtering options, click the ‘Advanced Filtering’ link of the<br />
‘Firewall’ menu item. The ‘Advanced Filtering’ screen appears.<br />
53
<strong>iPECS</strong> <strong>SBG</strong>-<strong>1000</strong> <strong>User</strong> <strong>Manual</strong> (DATA Features)<br />
Figure 5.35 Advanced Filtering<br />
5.2.8.1 Adding Input and Output Rules<br />
The first two sections of the ‘Advanced Filtering’ screen—’Input Rule Sets’ and ‘Output Rule Sets’,<br />
are designed for configuring inbound and outbound traffic respectively. Each section is comprised<br />
of subsets, which can be grouped into three main subjects:<br />
• Initial rules – rules defined here will be applied first, on all gateway devices.<br />
• Network devices rules – rules can be defined per each gateway device.<br />
• Final rules – rules defined here will be applied last, on all gateway devices.<br />
There are numerous rules that are automatically created by the firewall in order to provide<br />
improved security and block harmful attacks.<br />
To add an advanced filtering rule, first choose the traffic direction and the device on which to set<br />
the rule. Then click the appropriate ‘New Entry’ link. The ‘Add Advanced Filter’ screen appears.<br />
54
<strong>iPECS</strong> <strong>SBG</strong>-<strong>1000</strong> <strong>User</strong> <strong>Manual</strong> (DATA Features)<br />
Figure 5.36 Add Advanced Filter<br />
The ‘Matching’ and ‘Operation’ sections of this screen define the operation to be executed when<br />
matching conditions apply.<br />
Matching Use this section to define characteristics of the packets matching the rule.<br />
• Source Address The source address of packets sent or received by <strong>iPECS</strong> <strong>SBG</strong>-<strong>1000</strong>. Use<br />
this drop-down menu to specify the computer or group of computers on which you would like<br />
to apply the rule. Select an address or a name from the list to apply the rule on the<br />
corresponding host, or ‘Any’ to apply the rule on any host trying to send data. If you would<br />
like to add a new address, select the ‘<strong>User</strong> Defined’ option in the drop-down menu. This will<br />
commence a sequence that will add a new Network Object, representing the new host.<br />
Refer to Section 6.9.2 in order to learn how to do so.<br />
• Destination Address The destination address of packets sent or received by <strong>iPECS</strong><br />
<strong>SBG</strong>-<strong>1000</strong>. This address can be configured in the same manner as the source address. For<br />
example, use this drop-down menu to specify an IP address of a remote application server<br />
(such as a security server), which requires that the incoming packets have a specific IP<br />
address (e.g., one of those defined in your NAT IP address pool).<br />
• Protocol You may also specify a traffic protocol. Selecting the ‘Show All Services’ option<br />
from the drop-down menu expands the list of available protocols. Select a protocol or add a<br />
new one using the ‘<strong>User</strong> Defined’ option. This will commence a sequence that will add a new<br />
Service, representing the protocol. Refer to Section 6.9.2 in order to learn how to do so.<br />
• DSCP Select this check box to display two DSCP fields, which enable you to specify a<br />
hexadecimal DSCP value and its mask assigned to the packets matching the priority rule.<br />
55
<strong>iPECS</strong> <strong>SBG</strong>-<strong>1000</strong> <strong>User</strong> <strong>Manual</strong> (DATA Features)<br />
For more information, refer to Section 5.3.5.<br />
• Priority Select this check box to display a drop-down menu, in which you can select a<br />
priority level assigned to the packets matching the priority rule. For more information, refer to<br />
Section 5.3.3.<br />
• Length Select this check box if you would like to specify the length of packets, or the length<br />
of their data portion.<br />
• Connection Duration Select this check box to apply the filtering rule only on connections<br />
which are open for a certain time period. After selecting the check box, choose whether the<br />
duration of connections matching the rule should be greater or less than the time that you<br />
specify in the adjacent field.<br />
Figure 5.37 Connection Duration<br />
• Connection Size Select this check box to apply the filtering rule only on connections<br />
matching a certain data size limit. This option is best used along with the ‘Connection<br />
Duration’ option, enabling you to fine-tune the filtering mechanism according to your needs.<br />
After selecting the check box, choose whether the connection’s data size should be greater<br />
or less than the number of kilobytes that you specify in the adjacent field.<br />
Figure 5.38 Connection Size<br />
Operation Define what action the rule will take, by selecting one of the following radio buttons:<br />
• Drop Deny access to packets that match the source and destination IP addresses and<br />
service ports defined above.<br />
• Reject Deny access to packets that match the criteria defined, and send an ICMP error or a<br />
TCP reset to the origination peer.<br />
• Accept Connection Allow access to packets that match the criteria defined. The data<br />
transfer session will be handled using Stateful Packet Inspection (SPI), meaning that other<br />
packets matching this rule will be automatically allowed access.<br />
• Accept Packet Allow access to packets that match the criteria defined. The data transfer<br />
session will not be handled using SPI, meaning that other packets matching this rule will not<br />
be automatically allowed access. This can be useful, for example, when creating rules that<br />
allow broadcasting.<br />
Logging Monitor the rule.<br />
56
<strong>iPECS</strong> <strong>SBG</strong>-<strong>1000</strong> <strong>User</strong> <strong>Manual</strong> (DATA Features)<br />
• Log Packets Matched by This Rule Select this check box to log the first packet from a<br />
connection that was matched by this rule.<br />
Schedule By default, the rule will always be active. However, you can define time segments<br />
during which the rule may be active, by selecting ‘<strong>User</strong> Defined’ from the ‘Schedule’ drop-down<br />
menu. If more than one scheduler rule is defined, the ‘Schedule’ drop-down menu will allow you to<br />
choose between the available rules. To learn how to configure scheduler rules, refer to<br />
Section 6.9.3.<br />
The order of the rules’ appearance represents both the order in which they were defined and the<br />
sequence by which they will be applied. You may change this order after your rules are already<br />
defined (without having to delete and then re-add them), by using the action icon and<br />
action icon.<br />
Figure 5.39 Move Up and Move Down Action Icons<br />
5.2.8.2 Adding ALG Rules<br />
The ‘ALG Rule Sets’ section enables you to define address and port processing rules for certain<br />
application protocols (such as, FTP, TFTP, SIP, and others), which carry the IP address inside the<br />
application data. Most of these protocols will not work with the NAT, unless the NAT is aware of<br />
them and does the appropriate translation.<br />
The NAT is application independent, therefore a specific Application Level Gateway (ALG) is<br />
required to perform payload monitoring and needed alterations to allow the application’s traffic to<br />
pass through the firewall. The ‘Input’ and ‘Output’ subsections of the ‘ALG Rule Sets’ feature (see<br />
Figure 5.35) are designated to display ALG rules for inbound and outbound traffic respectively.<br />
Note that <strong>iPECS</strong> <strong>SBG</strong>-<strong>1000</strong> is automatically configured with ALG rules for several widespread<br />
protocols. You can edit a rule by clicking its respective action icon, or remove it by clicking the<br />
action icon.<br />
To create an ALG rule, either inbound or outbound, click the ‘New Entry’ link that corresponds to<br />
the rule type you would like to define. The ‘Add ALG Rule’ screen appears.<br />
57
<strong>iPECS</strong> <strong>SBG</strong>-<strong>1000</strong> <strong>User</strong> <strong>Manual</strong> (DATA Features)<br />
Figure 5.40 Add ALG Rule<br />
The ‘Matching’ and ‘Operation’ sections of this screen define the operation to be executed when<br />
matching conditions apply.<br />
Matching Use this section to define characteristics of the packets matching the rule.<br />
• Source Address The source address of packets sent or received by <strong>iPECS</strong> <strong>SBG</strong>-<strong>1000</strong>. Use<br />
this drop-down menu to specify the computer or group of computers on which you would like<br />
to apply the rule. Select an address or a name from the list to apply the rule on the<br />
corresponding host, or ‘Any’ to apply the rule on any host trying to send data. If you would<br />
like to add a new address, select the ‘<strong>User</strong> Defined’ option in the drop-down menu. This will<br />
commence a sequence that will add a new Network Object, representing the new host. Refer<br />
to Section 6.9.2 in order to learn how to do so.<br />
• Destination Address The destination address of packets sent or received by <strong>iPECS</strong><br />
<strong>SBG</strong>-<strong>1000</strong>. This address can be configured in the same manner as the source address. For<br />
example, use this drop-down menu to specify an IP address of a remote application server<br />
(such as a security server), which requires that the incoming packets have a specific IP<br />
address (e.g., one of those defined in your NAT IP address pool).<br />
• Protocol You may also specify a traffic protocol. Selecting the ‘Show All Services’ option<br />
from the drop-down menu expands the list of available protocols. Select a protocol or add a<br />
new one using the ‘<strong>User</strong> Defined’ option. This will commence a sequence that will add a new<br />
Service, representing the protocol. Refer to Section 6.9.2 in order to learn how to do so.<br />
Operation Define which ALG will be used, by selecting one from the designated drop-down<br />
menu.<br />
58
<strong>iPECS</strong> <strong>SBG</strong>-<strong>1000</strong> <strong>User</strong> <strong>Manual</strong> (DATA Features)<br />
Logging Monitor the rule.<br />
• Log Packets Matched by This Rule Select this check box to log the first packet from a<br />
connection that was matched by this rule.<br />
• Schedule By default, the rule will always be active. However, you can define time<br />
segments during which the rule may be active, by selecting ‘<strong>User</strong> Defined’ from the<br />
‘Schedule’ drop-down menu. If more than one scheduler rule is defined, the ‘Schedule’<br />
drop-down menu will allow you to choose between the available rules. To learn how to<br />
configure scheduler rules, refer to Section 6.9.3.<br />
Note: The defined ALG rule will also be applied to the child processes of the application<br />
that utilizes the selected protocol.<br />
The order of the rules’ appearance represents both the order in which they were defined and the<br />
sequence by which they will be applied. You may change this order after your rules are already<br />
defined (without having to delete and then re-add them), by using the action icon and<br />
action icon.<br />
5.2.9 Viewing the Firewall Log<br />
The ‘Firewall Log’ screen displays a list of firewall-related events, including attempts to establish<br />
inbound and outbound connections, attempts to authenticate through an administrative interface<br />
(WBM or Telnet terminal), firewall configuration and system start-up.<br />
The log’s columns are:<br />
Time The time the event occurred.<br />
Figure 5.41 Firewall Log<br />
Event There are five kinds of events:<br />
• Inbound Traffic: The event is a result of an incoming packet.<br />
• Outbound Traffic: The event is a result of outgoing packet.<br />
• Firewall Setup: Configuration message.<br />
• WBM Login: Indicates that a user has logged in to WBM.<br />
59
<strong>iPECS</strong> <strong>SBG</strong>-<strong>1000</strong> <strong>User</strong> <strong>Manual</strong> (DATA Features)<br />
• CLI Login: Indicates that a user has logged in to CLI (via Telnet).<br />
Event-Type A textual description of the event:<br />
• Blocked: The packet was blocked. The message is colored red.<br />
• Accepted: The packet was accepted. The message is colored green.<br />
Details More details about the packet or the event, such as protocol, IP addresses, ports, etc.<br />
Use the buttons at the top of the page to:<br />
Close Close the ‘Log’ screen and return to <strong>iPECS</strong> <strong>SBG</strong>-<strong>1000</strong>’s home page.<br />
Clear Log Clear all currently displayed log messages.<br />
Download Log Download the log as a Comma Separated Value (CSV) file, named firewall.csv.<br />
Settings View or change the security log settings (explanation follows).<br />
Refresh Refresh the screen to display the latest updated log messages.<br />
To view or change the security log settings:<br />
1. Click the ‘Settings’ button that appears at the top of the ‘Firewall Log’ screen. The ‘Log<br />
Settings’ screen appears.<br />
Figure 5.42 Log Settings<br />
2. Select the types of activities for which you would like to have a log message generated<br />
• Accepted Events<br />
Accepted Incoming Connections Write a log message for each successful attempt to<br />
60
<strong>iPECS</strong> <strong>SBG</strong>-<strong>1000</strong> <strong>User</strong> <strong>Manual</strong> (DATA Features)<br />
establish an inbound connection to the home network.<br />
Accepted Outgoing Connections Write a log message for each successful attempt to<br />
establish an outgoing connection to the public network.<br />
• Blocked Events<br />
All Blocked Connection Attempts Write a log message for each blocked attempt to<br />
establish an inbound connection to the home network or vice versa. You can enable<br />
logging of blocked packets of specific types by disabling this option, and enabling some of<br />
the more specific options below it.<br />
Specific Events Specify the blocked events that should be monitored. Use this to monitor<br />
specific event such as SynFlood. A log message will be generated if either the<br />
corresponding check box is selected, or the “All Blocked Connection Attempts” check box is<br />
selected.<br />
• Other Events<br />
Remote Administration Attempts Write a log message for each remote administration<br />
connection attempt, whether successful or not.<br />
Connection States Provide extra information about every change in a connection opened<br />
by the firewall. Use this option to track connection handling by the firewall and Application<br />
Level Gateways (ALGs).<br />
• Log Buffer<br />
Prevent Log Overrun Select this check box in order to stop logging firewall activities<br />
when the memory allocated for the log fills up.<br />
3. Click ‘OK’ to save the settings.<br />
5.2.9.1 The Firewall Event Types<br />
The following are the available event types that can be recorded in the firewall log:<br />
1. Firewall internal – an accompanying explanation from the firewall internal mechanism will<br />
be added in case this event–type is recorded.<br />
2. Firewall status changed – the firewall changed status from up to down or the other way<br />
around, as specified in the event type description.<br />
3. STP packet – an STP packet has been accepted/rejected.<br />
4. Illegal packet options – the options field in the packet’s header is either illegal or forbidden.<br />
5. Fragmented packet – a fragment has been rejected.<br />
6. WinNuke protection – a WinNuke attack has been blocked.<br />
61
<strong>iPECS</strong> <strong>SBG</strong>-<strong>1000</strong> <strong>User</strong> <strong>Manual</strong> (DATA Features)<br />
7. ICMP replay – an ICMP replay message has been blocked.<br />
8. ICMP redirect protection – an ICMP redirected message has been blocked.<br />
9. Packet invalid in connection – a packet has been blocked, being on an invalid connection.<br />
10. ICMP protection – a broadcast ICMP message has been blocked.<br />
11. Broadcast/Multicast protection – a packet with a broadcast/multicast source IP has been<br />
blocked.<br />
12. Spoofing protection – a packet from the WAN with a source IP of the LAN has been<br />
blocked.<br />
13. DMZ network packet – a packet from a demilitarized zone network has been blocked.<br />
14. Trusted device – a packet from a trusted device has been accepted.<br />
15. Default policy – a packet has been accepted/blocked according to the default policy.<br />
16. Remote administration – a packet designated for <strong>iPECS</strong> <strong>SBG</strong>-<strong>1000</strong> management has been<br />
accepted/blocked.<br />
17. Access control – a packet has been accepted/blocked according to an access control rule.<br />
18. Parental control – a packet has been blocked according to a parental control rule.<br />
19. NAT out failed – NAT failed for this packet.<br />
20. DHCP request – <strong>iPECS</strong> <strong>SBG</strong>-<strong>1000</strong> sent a DHCP request (depends on the distribution).<br />
21. DHCP response – <strong>iPECS</strong> <strong>SBG</strong>-<strong>1000</strong> received a DHCP response (depends on the<br />
distribution).<br />
22. DHCP relay agent – a DHCP relay packet has been received (depends on the distribution).<br />
23. IGMP packet – an IGMP packet has been accepted.<br />
24. Multicast IGMP connection – a multicast packet has been accepted.<br />
25. RIP packet – a RIP packet has been accepted.<br />
26. PPTP connection – a packet inquiring whether <strong>iPECS</strong> <strong>SBG</strong>-<strong>1000</strong> is ready to receive a<br />
PPTP connection has been accepted.<br />
62
<strong>iPECS</strong> <strong>SBG</strong>-<strong>1000</strong> <strong>User</strong> <strong>Manual</strong> (DATA Features)<br />
27. Kerberos key management 1293 – security related, for future use.<br />
28. Kerberos 88 – for future use.<br />
29. AUTH:113 request – an outbound packet for AUTH protocol has been accepted (for<br />
maximum security level).<br />
30. Packet-Cable – for future use.<br />
31. IPV6 over IPV4 – an IPv6 over IPv4 packet has been accepted.<br />
32. ARP – an ARP packet has been accepted.<br />
33. PPP Discover – a PPP discover packet has been accepted.<br />
34. PPP Session – a PPP session packet has been accepted.<br />
35. 802.1Q – a 802.1Q (VLAN) packet has been accepted.<br />
36. Outbound Auth1X – an outbound Auth1X packet has been accepted.<br />
37. IP Version 6 – an IPv6 packet has been accepted.<br />
38. <strong>iPECS</strong> <strong>SBG</strong>-<strong>1000</strong> initiated traffic – all traffic that <strong>iPECS</strong> <strong>SBG</strong>-<strong>1000</strong> initiates is recorded.<br />
39. Maximum security enabled service – a packet has been accepted because it belongs to a<br />
permitted service in the maximum security level.<br />
40. SynCookies Protection – a SynCookies packet has been blocked.<br />
41. ICMP Flood Protection – a packet has been blocked, stopping an ICMP flood.<br />
42. UDP Flood Protection – a packet has been blocked, stopping a UDP flood.<br />
43. Service – a packet has been accepted because of a certain service, as specified in the<br />
event type.<br />
44. Advanced Filter Rule – a packet has been accepted/blocked because of an advanced filter<br />
rule.<br />
45. Fragmented packet, header too small – a packet has been blocked because after the<br />
defragmentation, the header was too small.<br />
46. Fragmented packet, header too big – a packet has been blocked because after the<br />
defragmentation, the header was too big.<br />
63
<strong>iPECS</strong> <strong>SBG</strong>-<strong>1000</strong> <strong>User</strong> <strong>Manual</strong> (DATA Features)<br />
47. Fragmented packet, drop all – not used.<br />
48. Fragmented packet, bad align – a packet has been blocked because after the<br />
defragmentation, the packet was badly aligned.<br />
49. Fragmented packet, packet too big – a packet has been blocked because after the<br />
defragmentation, the packet was too big.<br />
50. Fragmented packet, packet exceeds – a packet has been blocked because<br />
defragmentation found more fragments than allowed.<br />
51. Fragmented packet, no memory – a fragmented packet has been blocked because there<br />
was no memory for fragments.<br />
52. Fragmented packet, overlapped – a packet has been blocked because after the<br />
defragmentation, there were overlapping fragments.<br />
53. Defragmentation failed – the fragment has been stored in memory and blocked until all<br />
fragments arrived and defragmentation could be performed.<br />
54. Connection opened – usually a debug message regarding a connection.<br />
55. Wildcard connection opened – usually a debug message regarding a connection.<br />
56. Wildcard connection hooked – usually debug message regarding connection.<br />
57. Connection closed – usually a debug message regarding a connection.<br />
58. Echo/Chargen/Quote/Snork protection – a packet has been blocked, protecting from<br />
Echo/Chargen/Quote/Snork.<br />
59. First packet in connection is not a SYN packet – a packet has been blocked because of a<br />
TCP connection that had started without a SYN packet.<br />
60. Error: No memory – a message notifying that a new connection has not been established<br />
because of lack of memory.<br />
61. NAT Error: Connection pool is full – a message notifying that a connection has not been<br />
created because the connection pool is full.<br />
62. NAT Error: No free NAT IP – a message notifying that there is no free NAT IP, therefore<br />
NAT has failed.<br />
63. NAT Error: Conflict Mapping already exists – a message notifying that there is a conflict<br />
since the NAT mapping already exists, therefore NAT has failed.<br />
64
<strong>iPECS</strong> <strong>SBG</strong>-<strong>1000</strong> <strong>User</strong> <strong>Manual</strong> (DATA Features)<br />
64. Malformed packet: Failed parsing – a packet has been blocked because it is malformed.<br />
65. Passive attack on ftp-server: Client attempted to open Server ports – a packet has been<br />
blocked because of an unauthorized attempt to open a server port.<br />
66. FTP port request to 3rd party is forbidden (Possible bounce attack) – a packet has been<br />
blocked because of an unauthorized FTP port request.<br />
67. Firewall Rules were changed – the firewall rule set has been modified.<br />
68. <strong>User</strong> authentication – a message during login time, including both successful and failed<br />
authentication.<br />
69. First packet is Invalid – first packet in connection failed to pass firewall or NAT.<br />
5.3 Managing Your Bandwidth with Quality of Service<br />
Network-based applications and traffic are growing at a high rate, producing an ever-increasing<br />
demand for bandwidth and network capacity. For obvious reasons, bandwidth and capacity cannot<br />
be expanded infinitely, requiring that bandwidth-demanding services be delivered over existing<br />
infrastructure, without incurring additional, expansive investments.<br />
The next logical means of ensuring optimal use of existing resources are Quality of Service (QoS)<br />
mechanisms for congestion management and avoidance. Quality of Service refers to the capability<br />
of a network device to provide better service to selected network traffic. This is achieved by<br />
shaping the traffic and processing higher priority traffic before lower priority traffic.<br />
As Quality of Service is dependent on the “weakest link in the chain”, failure of but a single<br />
component along the data path to assure priority packet transmission can easily cause a VoIP call<br />
or a Video on Demand (VoD) broadcast to fail miserably. QoS must therefore obviously be<br />
addressed end-to-end.<br />
65
<strong>iPECS</strong> <strong>SBG</strong>-<strong>1000</strong> <strong>User</strong> <strong>Manual</strong> (DATA Features)<br />
Figure 5.43 End-to-end QoS Challenge Areas<br />
The following are the potential bottleneck areas that need be taken into consideration when<br />
implementing an end-to-end QoS-enabled service.<br />
• The Local Area Network LANs have finite bandwidth, and are typically limited to 100 Mbps.<br />
When given the chance, some applications will consume all available network bandwidth. In<br />
business networks, a large number of network-attached devices can lead to congestion. The<br />
need for QoS mechanisms is more apparent in wireless LANs (802.11b/g/n), where<br />
bandwidth is even more limited (typically no more than 20 Mbps on 802.11g networks).<br />
• The Broadband Router All network traffic passes through and is processed by the<br />
broadband router. It is therefore a natural focal point for QoS implementation. Lack of<br />
sufficient buffer space, memory or processing power, and poor integration among system<br />
components can result in highly undesirable real-time service performance. The only way to<br />
assure high quality of service is the use of proper and tightly-integrated router operating<br />
system software and applications, which can most effectively handle multiple real-time<br />
services simultaneously.<br />
• The Broadband Connection Typically the most significant bottleneck of the network, this is<br />
where the high speed LAN meets limited broadband bandwidth. Special QoS mechanisms<br />
must be built into routers to ensure that this sudden drop in connectivity speed is taken into<br />
account when prioritizing and transmitting real-time service-related data packets.<br />
• The Internet Internet routers typically have a limited amount of memory and bandwidth<br />
available to them, so that congestions may easily occur when links are over-utilized, and<br />
routers attempt to queue packets and schedule them for retransmission. One must also<br />
consider the fact that while Internet backbone routers take some prioritization into account<br />
when making routing decisions, all data packets are treated equally under congested<br />
conditions.<br />
The following figure depicts <strong>iPECS</strong> <strong>SBG</strong>-<strong>1000</strong>’s QoS role and architecture in a network. Many of<br />
the terms it contains will become familiar as you read on.<br />
66
<strong>iPECS</strong> <strong>SBG</strong>-<strong>1000</strong> <strong>User</strong> <strong>Manual</strong> (DATA Features)<br />
Figure 5.44 <strong>iPECS</strong> <strong>SBG</strong>-<strong>1000</strong>’s QoS Architecture<br />
5.3.1 Selecting a QoS Profile<br />
The ‘General’ screen provides a Quality of Service “wizard”, with which you can configure your<br />
QoS parameters according to predefined profiles, with just a few clicks. A chosen QoS profile will<br />
automatically define QoS rules, which you can view and edit in the rest of the QoS tab screens,<br />
described later.<br />
Note: Selecting a QoS profile will cause all previous QoS configuration settings to be<br />
permanently lost.<br />
Click the QoS tab under ‘Services’. The ‘General’ screen appears with the ‘Overview’ link being<br />
selected.<br />
67
<strong>iPECS</strong> <strong>SBG</strong>-<strong>1000</strong> <strong>User</strong> <strong>Manual</strong> (DATA Features)<br />
Figure 5.45 General<br />
WAN Devices Bandwidth (Rx/Tx) Before selecting the QoS profile that mostly suits your needs,<br />
select your bandwidth from this drop-down menu. If you do not see an appropriate entry, select<br />
‘<strong>User</strong> Defined’, and enter your Tx and Rx bandwidths manually.<br />
• Tx Bandwidth This parameter defines the gateway’s outbound transmission rate. Enter your<br />
Tx bandwidth in Kbits per second.<br />
• Rx Bandwidth This parameter defines the gateway’s Internet traffic reception rate. Enter<br />
your Rx bandwidth in Kbits per second.<br />
Note: By default, these parameters are set to 0 Kbps, which means that the bandwidth<br />
has not been limited on <strong>iPECS</strong> <strong>SBG</strong>-<strong>1000</strong>. Entering inaccurate Tx/Rx values will cause<br />
incorrect behavior of the QoS module. It is important to set these values as accurately as<br />
possible.<br />
If you wish to restore the default bandwidth settings, select ‘Unlimited’ from the drop-down menu,<br />
and click ‘Apply’. Note that you can also set the desired bandwidth on the WAN (or any other)<br />
device in the ‘Traffic Shaping’ screen (to learn how to do so, refer to Section 5.3.4.1).<br />
QoS Profiles Select the profile that mostly suits your bandwidth usage. Each profile entry<br />
displays a quote describing what the profile is best used for, and the QoS priority levels granted to<br />
68
<strong>iPECS</strong> <strong>SBG</strong>-<strong>1000</strong> <strong>User</strong> <strong>Manual</strong> (DATA Features)<br />
each bandwidth consumer in this profile.<br />
• Default – No QoS profile, however the device is limited by the requested bandwidth, if<br />
specified.<br />
• P2P <strong>User</strong> – Peer-to-peer and file sharing applications will receive priority.<br />
• Triple Play <strong>User</strong> – VoIP and video streaming will receive priority.<br />
• Home Worker – VPN and browsing will receive priority.<br />
• Gamer – Game-related traffic will receive priority.<br />
• Priority By Host – This entry provides the option to configure which computer in your LAN will<br />
receive the highest priority and which the lowest. If you have additional computers, they will<br />
receive medium priority.<br />
High Priority Host Enter the host name or IP address of the computer to which you would<br />
like to grant the highest bandwidth priority.<br />
Low Priority Host Enter the host name or IP address of the computer to which you would<br />
like to grant the lowest bandwidth priority.<br />
5.3.2 Viewing Your Bandwidth Utilization<br />
The ‘Internet Connection Utilization’ screen provides detailed real-time information regarding the<br />
usage of your Internet connection’s bandwidth. At any time, you can view an up-to-date bandwidth<br />
usage report on both the application and computer level.<br />
5.3.2.1 Application View<br />
The ‘Utilization by Application’ table displays the following information fields. You can sort the table<br />
according to these fields (ascending or descending), by clicking the fields’ names. Note that you<br />
can stop the screen’s refreshing by using the ‘Automatic Refresh Off’ button at the bottom of the<br />
screen.<br />
Figure 5.46 Utilization by Application<br />
69
<strong>iPECS</strong> <strong>SBG</strong>-<strong>1000</strong> <strong>User</strong> <strong>Manual</strong> (DATA Features)<br />
Application A list of categories of applications that are currently using the bandwidth. This<br />
section may also display user-defined or unknown applications that had not been identified by<br />
<strong>iPECS</strong> <strong>SBG</strong>-<strong>1000</strong> as belonging to one of the pre-defined categories. In this case, their names<br />
will appear as links, which you can click to view their details.<br />
Protocol The application’s network protocol.<br />
Port The port through which traffic is transferred.<br />
Tx Throughput The transmission bit rate in kilo-bits per second.<br />
Rx Throughput The reception bit rate in kilo-bits per second.<br />
<strong>iPECS</strong> <strong>SBG</strong>-<strong>1000</strong> does not recognize all possible applications running on LAN computers, and<br />
marks such an application as “Unknown”. You can define an unknown application by clicking the<br />
‘Click Here to Add a New Application Definition’ link at the bottom of the table. The ‘Protocols’<br />
screen appears, in which you can define the application by adding it as a new service entry. To<br />
learn more about adding protocols, refer to Section 6.9.1.<br />
To view the applications that underlie the displayed categories, click the ‘Advanced’ button.<br />
Figure 5.47 Utilization by Application – Advanced View<br />
In this view, you can click each application’s name to view its details, particularly which LAN<br />
computer is running it.<br />
`<br />
Figure 5.48 A Specific Application<br />
70
<strong>iPECS</strong> <strong>SBG</strong>-<strong>1000</strong> <strong>User</strong> <strong>Manual</strong> (DATA Features)<br />
5.3.2.2 Computer View<br />
The ‘Utilization by Computer’ table displays the sum of bandwidth used by each LAN computer.<br />
The fields displayed are the computer’s IP address and the Tx and Rx throughput.<br />
Figure 5.49 Utilization by Computer<br />
Click a computer’s IP address to view the bandwidth-consuming applications running on that<br />
computer.<br />
Figure 5.50 A Specific Computer<br />
In this example, computer 192.168.1.6 is running the applications “Web Server” and “Incoming<br />
Mail”. This screen provides a combined computer and application view, by displaying a<br />
computer-specific application table.<br />
5.3.3 Defining Traffic Priority Rules<br />
Traffic Priority allows you to manage and avoid traffic congestion by defining inbound and<br />
outbound priority rules for each device on your gateway. These rules determine the priority that<br />
packets, traveling through the device, will receive. QoS parameters (DSCP marking and packet<br />
priority) are set per packet, on an application basis. You can set QoS parameters using flexible<br />
71
<strong>iPECS</strong> <strong>SBG</strong>-<strong>1000</strong> <strong>User</strong> <strong>Manual</strong> (DATA Features)<br />
rules, according to the following parameters:<br />
• Source/destination IP address, MAC address or host name<br />
• Device<br />
• Source/destination ports<br />
• Limit the rule for specific days and hours<br />
<strong>iPECS</strong> <strong>SBG</strong>-<strong>1000</strong> supports two priority marking methods for packet prioritization:<br />
• DSCP (refer to Section 5.3.5).<br />
• 802.1p Priority (refer to Section 5.3.6).<br />
The matching of packets by rules is connection-based, known as Stateful Packet Inspection (SPI),<br />
using the same connection-tracking mechanism used by <strong>iPECS</strong> <strong>SBG</strong>-<strong>1000</strong>’s firewall. Once a<br />
packet matches a rule, all subsequent packets with the same attributes receive the same QoS<br />
parameters, both inbound and outbound. A packet can match more than one rule. Therefore:<br />
• The first class rule has precedence over all other class rules (scanning is stopped once the<br />
first rule is reached).<br />
• The first traffic-priority (classless) rule has precedence over all other traffic-priority rules.<br />
• There is no prevention of a traffic-priority rule conflicting with a class rule. In this case, the<br />
priority and DSCP setting of the class rule (if given) will take precedence.<br />
Connection-based QoS also allows inheriting QoS parameters by some of the applications that<br />
open subsequent connections. For instance, you can define QoS rules on SIP, and the rules will<br />
apply to both control and data ports (even if the data ports are unknown). This feature applies to all<br />
applications that have ALG in the firewall, such as:<br />
• SIP<br />
• MSN Messenger/Windows Messenger<br />
• TFTP<br />
• FTP<br />
• MGCP<br />
• H.323<br />
• Port Triggering applications (refer to Section 5.2.5)<br />
• PPTP<br />
• IPSec<br />
To set traffic priority rules:<br />
1. Under the ‘QoS’ menu item, click ‘Traffic Priority’. The ‘Traffic Priority’ screen appears (see<br />
Figure 5.51). This screen is divided into two identical sections, one for ‘QoS input rules’ and<br />
the other for ‘QoS output rules’, which are for prioritizing inbound and outbound traffic,<br />
respectively. Each section lists all the gateway devices on which rules can be set. You can<br />
set rules on all devices at once, using the ‘All devices’ entry.<br />
72
<strong>iPECS</strong> <strong>SBG</strong>-<strong>1000</strong> <strong>User</strong> <strong>Manual</strong> (DATA Features)<br />
Figure 5.51 Traffic Priority<br />
2. After choosing the traffic direction and the device on which to set the rule, click the<br />
appropriate ‘New Entry’ link. The ‘Add Traffic Priority Rule’ screen appears.<br />
Figure 5.52 Add Traffic Priority Rule<br />
This screen is divided into two main sections, ‘Matching’ and ‘Operation’, which are for defining the<br />
operation to be executed when matching conditions apply.<br />
Matching Use this section to define characteristics of the packets matching the rule.<br />
73
<strong>iPECS</strong> <strong>SBG</strong>-<strong>1000</strong> <strong>User</strong> <strong>Manual</strong> (DATA Features)<br />
• Source Address The source address of packets sent or received by <strong>iPECS</strong> <strong>SBG</strong>-<strong>1000</strong>. Use<br />
this drop-down menu to specify the computer or group of computers on which you would like<br />
to apply the rule. Select an address or a name from the list to apply the rule on the<br />
corresponding host, or ‘Any’ to apply the rule on any host trying to send data. If you would like<br />
to add a new address, select the ‘<strong>User</strong> Defined’ option in the drop-down menu. This will<br />
commence a sequence that will add a new Network Object, representing the new host. Refer<br />
to Section 6.9.2 in order to learn how to do so.<br />
• Destination Address The destination address of packets sent or received by <strong>iPECS</strong><br />
<strong>SBG</strong>-<strong>1000</strong>. This address can be configured in the same manner as the source address. For<br />
example, use this drop-down menu to specify an IP address of a remote application server<br />
(such as a security server), which requires that the incoming packets have a specific IP<br />
address (e.g., one of those defined in your NAT IP address pool).<br />
• Protocol You may also specify a traffic protocol. Selecting the ‘Show All Services’ option<br />
from the drop-down menu expands the list of available protocols. Select a protocol or add a<br />
new one using the ‘<strong>User</strong> Defined’ option. This will commence a sequence that will add a new<br />
Service, representing the protocol. Refer to Section 6.9.2 in order to learn how to do so.<br />
Using a protocol requires observing the relationship between a client and a server, in order to<br />
distinguish between the source and destination ports. For example, let’s assume you have an<br />
FTP server in your LAN, serving clients inquiring from the WAN. You want to apply a QoS<br />
rule on incoming packets from any port on the WAN (clients) trying to access FTP port 21<br />
(your server), and the same for outgoing packets from port 21 trying to access any port on the<br />
WAN. Therefore, you must set the following Traffic Priority rules:<br />
• In the ‘Matching’ section of ‘QoS Input Rules’, select ‘FTP’ from the ‘Protocol’ drop-down<br />
menu. The ‘TCP Any -> 21’ setting appears under ‘Ports’.<br />
• Define a priority in the ‘Operation’ section.<br />
• Click ‘OK’ to save the settings.<br />
• Define a QoS output rule in the same way as the input rule.<br />
• DSCP Select this check box to display two DSCP fields, which enable you to specify a<br />
hexadecimal DSCP value and its mask assigned to the packets matching the priority rule. For<br />
more information, refer to Section 5.3.5.<br />
• Priority Select this check box to display a drop-down menu, in which you can select a priority<br />
level assigned to the packets matching the priority rule.<br />
• Device Select this check box to display a drop-down menu, in which you can select a network<br />
device on which the packet-rule matching will be performed. This option is relevant in case<br />
you have previously selected the ‘All Devices’ option in the ‘Traffic Priority’ screen (see<br />
Figure 5.51).<br />
74
<strong>iPECS</strong> <strong>SBG</strong>-<strong>1000</strong> <strong>User</strong> <strong>Manual</strong> (DATA Features)<br />
• Length Select this check box if you would like to specify the length of packets, or the length<br />
of their data portion.<br />
Note: The following two options are applicable only if the Fastpath feature is disabled in<br />
the ‘Routing’ menu item under ‘System’. Depending on your gateway’s model, the<br />
feature’s name may appear as ‘Software Acceleration’ or ‘Hardware Acceleration’.<br />
• Connection Duration Select this check box to apply the priority rule only on connections<br />
which are open for a certain time period. This option is especially useful if you would like to<br />
accelerate your Web browsing by lowering the speed of concurrently running download jobs,<br />
or vice versa. After selecting the check box, choose whether the duration of connections<br />
matching the rule should be greater or less than the time that you specify in the adjacent field.<br />
Figure 5.53 Connection Duration<br />
For example, if you define the connection duration as less than 10 seconds, you will notice<br />
acceleration of your Web browsing and small file downloads, but slowing down of your large<br />
file downloads. The reason for this is that when a connection passes the specified time limit<br />
(as in case of a large file download), its priority is lowered, thereby giving more priority to<br />
shorter connections.<br />
• Connection Size Select this check box to apply the priority rule only on connections<br />
matching a certain data size limit. This option is best used along with the ‘Connection<br />
Duration’ option, enabling you to fine-tune the gateway’s traffic priority mechanism according<br />
to your needs. After selecting the check box, choose whether the connection’s data size<br />
should be greater or less than the number of kilobytes that you specify in the adjacent field.<br />
Figure 5.54 Connection Size<br />
For example, if you define the connection size as less than 400 kilobytes, you will notice<br />
acceleration of Web browsing, and lowering of your file download speed. The reason for this<br />
is that when a connection exceeds the specified data size limit, its priority is lowered, thereby<br />
giving more priority to connections with a smaller data size.<br />
Operation Perform the following operations on packets that match the priority rule.<br />
• Set DSCP Select this check box if you would like to change the DSCP value on packets<br />
matching the rule, prior to routing them further. The screen refreshes (see Figure 5.55),<br />
enabling you to enter the hexadecimal DSCP value in its respective field that appears.<br />
Figure 5.55 Set DSCP Rule<br />
75
<strong>iPECS</strong> <strong>SBG</strong>-<strong>1000</strong> <strong>User</strong> <strong>Manual</strong> (DATA Features)<br />
• Set Priority Select this check box if you would like to change a priority of the packets<br />
matching the rule. The screen refreshes (see Figure 5.56), enabling you to select between<br />
one of eight priority levels, zero being the lowest and seven the highest. Each priority level is<br />
assigned a default queue number, where Queue 0 has the lowest priority. <strong>iPECS</strong> <strong>SBG</strong>-<strong>1000</strong>’s<br />
QoS supports up to four queues.<br />
Figure 5.56 Set Priority with Queuing<br />
The matching between a priority level and a queue number can be edited in the ‘802.1p<br />
Settings’ screen (for more information, refer to Section 5.3.6).<br />
• Apply QoS on Select whether to apply QoS on a connection or just the first packet. When<br />
applying on a connection, the data transfer session will be handled using Stateful Packet<br />
Inspection (SPI). This means that other packets matching this rule will be automatically<br />
allowed to access, and the same QoS scheme will be applied to them.<br />
Logging Monitor the rule.<br />
• Log Packets Matched by This Rule Select this check box to log the first packet from a<br />
connection that was matched by this rule.<br />
• Schedule By default, the rule will always be active. However, you can define time segments<br />
during which the rule may be active, by selecting ‘<strong>User</strong> Defined’ from the ‘Schedule’<br />
drop-down menu. If more than one scheduler rule is defined, the ‘Schedule’ drop-down menu<br />
will allow you to choose between the available rules. To learn how to configure scheduler<br />
rules, refer to Section 6.9.3.<br />
3. Click ‘OK’ to save the settings.<br />
The order of the rules’ appearance represents both the order in which they were defined and the<br />
sequence by which they will be applied. You may change this order after your rules are already<br />
defined (without having to delete and then re-add them), by using the action icon and<br />
action icon.<br />
Figure 5.57 Move Up and Move Down Action Icons<br />
5.3.4 Avoiding Congestion with Traffic Shaping<br />
Traffic Shaping is the solution for managing and avoiding congestion where a high speed LAN<br />
meets limited broadband bandwidth. In the scenario of a 100 Mbps Ethernet LAN with a 100 Mbps<br />
76
<strong>iPECS</strong> <strong>SBG</strong>-<strong>1000</strong> <strong>User</strong> <strong>Manual</strong> (DATA Features)<br />
WAN interface gateway, the gateway may have to communicate with the ISP using a modem with<br />
a bandwidth of 2Mbps. This typical configuration makes the modem, having no QoS module, the<br />
bottleneck.<br />
Instead of sending traffic as fast as it is received, <strong>iPECS</strong> <strong>SBG</strong>-<strong>1000</strong>’s QoS algorithms perform<br />
traffic shaping, limiting the bandwidth of the gateway, thus artificially forcing it to become the<br />
bottleneck. A traffic shaper is essentially a regulated queue that accepts uneven and/or bursty<br />
flows of packets and transmits them in a steady, predictable stream so that the network is not<br />
overwhelmed with traffic. While Traffic Priority allows basic prioritization of packets, Traffic Shaping<br />
provides more sophisticated definitions, such as:<br />
• Bandwidth limit for each device<br />
• Bandwidth limit for classes of rules<br />
• Prioritization policy<br />
• TCP serialization on a device<br />
Additionally, you can define QoS traffic shaping rules for a default device. These rules will be used<br />
on a device that has no definitions of its own. This enables the definition of QoS rules on Default<br />
WAN, for example, and their maintenance even if the PPP or bridge device over the WAN is<br />
removed.<br />
5.3.4.1 Shaping the Traffic of a Device<br />
To shape the traffic of a device, perform the following:<br />
1. Click ‘Traffic Shaping’ under the QoS tab in the ‘Services’ screen. The ‘Traffic Shaping’<br />
screen appears.<br />
Figure 5.58 Traffic Shaping<br />
2. Click the ‘New Entry’ link. The ‘Add Device Traffic Shaping’ screen appears (see<br />
Figure 5.59).<br />
3. Select the device for which you would like to shape the traffic. The drop-down menu<br />
includes all your gateway’s devices, and you can select either a specific device for which to<br />
shape the traffic, or ‘All Devices’ to add a traffic class to all devices. In this example, select<br />
the WAN Ethernet option.<br />
77
<strong>iPECS</strong> <strong>SBG</strong>-<strong>1000</strong> <strong>User</strong> <strong>Manual</strong> (DATA Features)<br />
Figure 5.59 Add Device Traffic Shaping<br />
If you would like to configure <strong>iPECS</strong> <strong>SBG</strong>-<strong>1000</strong>’s LAN traffic transmission/reception rate,<br />
select the relevant LAN device. If you would like to apply the settings on all LAN devices,<br />
select the ‘Default LAN Device’ entry<br />
4. Click ‘OK’. The ‘Edit Device Traffic Shaping’ screen appears.<br />
Figure 5.60 Edit Device Traffic Shaping<br />
5. Configure the following fields:<br />
Tx Bandwidth This parameter limits the gateway’s bandwidth transmission rate. The<br />
purpose is to limit the bandwidth of the WAN device to that of the weakest outbound link, for<br />
instance, the DSL speed provided by the ISP. This forces <strong>iPECS</strong> <strong>SBG</strong>-<strong>1000</strong> to be the network<br />
bottleneck, where sophisticated QoS prioritization can be performed. If the device’s<br />
bandwidth is not limited correctly, the bottleneck will be in an unknown router or modem on<br />
the network path, rendering <strong>iPECS</strong> <strong>SBG</strong>-<strong>1000</strong>’s QoS useless.<br />
TCP Serialization You can enable TCP Serialization in its drop-down menu, either for active<br />
voice calls only or for all traffic. The screen will refresh, adding a ‘Maximum Delay’ field (see<br />
Figure 5.61). This function allows you to define the maximal allowed transmission time frame<br />
(in milliseconds) of a single packet. Any packet that requires a longer time to be transmitted<br />
will be fragmented to smaller sections. This avoids transmission of large, bursty packets that<br />
78
<strong>iPECS</strong> <strong>SBG</strong>-<strong>1000</strong> <strong>User</strong> <strong>Manual</strong> (DATA Features)<br />
may cause delay or jitter for real-time traffic such as VoIP. If you insert a delay value in<br />
milliseconds, the delay in number of bytes will be automatically updated on refresh.<br />
Figure 5.61 TCP Serialization – Maximum Delay<br />
Queue Policy Tx traffic queueing can be based on a traffic class (see the following<br />
explanations) or on the pre-defined priority levels (refer to Section 5.3.3). Note that when it is<br />
based on a traffic class, the class’s bandwidth requirements will be met regardless of the<br />
priority, and only excess bandwidth will be given to traffic with a higher priority. However,<br />
when unlimited bandwidth is selected for the Tx traffic, the queue policy can only be based on<br />
the pre-defined priority levels.<br />
5.3.4.2 Creating a Traffic Shaping Class<br />
The bandwidth of a device can be divided in order to reserve constant portions of bandwidth to<br />
predefined traffic types. Such a portion is known as a Traffic Shaping Class. When not used by its<br />
predefined traffic type, or owner (for example VoIP), the bandwidth will be available to all other<br />
traffic. However when needed, the entire class is reserved solely for its owner.<br />
Moreover, you can limit the maximum bandwidth that a class can use even if the entire bandwidth<br />
is available. When a traffic class is first defined for a specific traffic type, two classes are created.<br />
The second class is the ‘Default Class’, which is responsible for all the packets that do not match<br />
the defined traffic class, or any other classes that may be defined on the device. You can also<br />
define wildcard devices, such as all WAN devices. This can be viewed in the ‘Class Statistics’<br />
screen (see Figure 5.71).<br />
To define a new traffic shaping class, perform the following:<br />
1. In the ‘Edit Device Traffic Shaping’ screen (see Figure 5.60), click the ‘New Entry’ link in the<br />
‘Tx Traffic Shaping’ section. The ‘Add Shaping Class’ screen appears.<br />
Figure 5.62 Add Shaping Class<br />
2. Name the new class and click ‘OK’ to save the settings, e.g. Class A.<br />
3. Back in the ‘Edit Device Traffic Shaping’ screen, click the class name to edit the traffic class.<br />
Alternatively, click its action icon. The ‘Edit Shaping Class’ screen appears.<br />
79
<strong>iPECS</strong> <strong>SBG</strong>-<strong>1000</strong> <strong>User</strong> <strong>Manual</strong> (DATA Features)<br />
Figure 5.63 Edit Shaping Class<br />
4. Configure the following fields:<br />
Name The name of the class.<br />
Class Priority The class can be granted one of eight priority levels, zero being the<br />
highest and seven the lowest (note the obversion when compared to the rules priority<br />
levels). This level sets the priority of a class in comparison to other classes on the device.<br />
Bandwidth The reserved transmission bandwidth in kilo-bits per second. You can limit the<br />
maximum allowed bandwidth by selecting the ‘Specify’ option in the drop-down menu. The<br />
screen will refresh, adding another Kbits/s field.<br />
Figure 5.64 Specify Maximum Bandwidth<br />
Policy The class policy determines the policy of routing packets inside the class. Select<br />
one of the four options:<br />
• Priority Priority queuing utilizes multiple queues, so that traffic is distributed among<br />
queues based on priority. This priority is defined according to packet’s priority, which<br />
can be defined explicitly, by a DSCP value (refer to Section 5.3.5), or by a 802.1p<br />
value (refer to Section 5.3.6).<br />
• FIFO The “First In, First Out” priority queue. This queue ignores any<br />
previously-marked priority that packets may have.<br />
• Fairness The fairness algorithm ensures no starvation by granting all packets a<br />
certain level of priority.<br />
• RED The Random Early Detection algorithm utilizes statistical methods to drop<br />
packets in a “probabilistic” way before queues overflow. Dropping packets in this way<br />
slows a source down enough to keep the queue steady and reduces the number of<br />
packets that would be lost when a queue overflows and a host is transmitting at a high<br />
rate.<br />
80
<strong>iPECS</strong> <strong>SBG</strong>-<strong>1000</strong> <strong>User</strong> <strong>Manual</strong> (DATA Features)<br />
• WRR Weighted Round Robin utilizes a process scheduling function that prioritizes<br />
traffic according to the pre-defined ‘Weight’ parameter of a traffic’s class. This level of<br />
prioritizing provides more flexibility in distributing bandwidth between traffic types, by<br />
defining additional classes within a parent class.<br />
Schedule By default, the class will always be active. However, you can configure<br />
scheduler rules in order to define time segments during which the class may be active. To<br />
learn how to configure scheduler rules, refer to the ‘Defining Scheduler Rules’ section of<br />
the <strong>iPECS</strong> <strong>SBG</strong>-<strong>1000</strong> Administrator <strong>Manual</strong>.<br />
5.3.4.3 Setting an Incoming Traffic Policy<br />
When shaping the traffic for a device, you must also determine a policy for incoming traffic. In the<br />
‘Edit Device Traffic Shaping’ screen (see Figure 5.60), configure the following fields in the ‘Rx<br />
Traffic Policing’ section:<br />
Rx Bandwidth This parameter limits the device’s bandwidth reception rate. In this example, the<br />
purpose is to limit the bandwidth that the WAN device can receive from the ISP.<br />
Queue Policy Similar to Tx traffic, Rx traffic queueing can be based on a traffic class or on strict<br />
priority (unless unlimited bandwidth is selected). By default, however, the queue policy is set to<br />
Policer, which is a relatively simple method of bandwidth control. With the policer option, you can<br />
dedicate a portion of the bandwidth to a certain traffic type. This portion will always remain<br />
available to its traffic type, even when not in use. This is a simpler method, as priority is not used<br />
at all.<br />
When selecting a class-based queue policy, you must define an Rx Traffic Policy Class, which is<br />
identical to defining a Tx Traffic Shaping Class, described earlier. However if you select the policer<br />
as your queue policy, defining a policing class is even simpler, as it lacks the priority setup.<br />
To define an Rx traffic policy class, perform the following:<br />
1. In the ‘Edit Device Traffic Shaping’ screen (see Figure 5.60), click the ‘New Entry’ link in the<br />
‘Rx Traffic Policing’ section. The ‘Add Policing Class’ screen appears.<br />
Figure 5.65 Add Policing Class<br />
2. Name the new class and click ‘OK’ to save the settings, e.g. Class B.<br />
3. Back in the ‘Edit Device Traffic Shaping’ screen, click the class name to edit the traffic class.<br />
Alternatively, click its action icon. The ‘Edit Policing Class’ screen appears.<br />
81
<strong>iPECS</strong> <strong>SBG</strong>-<strong>1000</strong> <strong>User</strong> <strong>Manual</strong> (DATA Features)<br />
Figure 5.66 Edit Policing Class<br />
4. Configure the following fields:<br />
Name The name of the class.<br />
Bandwidth The reserved reception bandwidth in kilo-bits per second. You can limit the<br />
maximum allowed bandwidth by selecting the ‘Specify’ option in the combo box. The screen<br />
refreshes, adding yet another Kbps field.<br />
Figure 5.67 Specify Maximum Bandwidth<br />
Schedule By default, the class will always be active. However, you can configure scheduler<br />
rules in order to define time segments during which the class may be active. To learn how to<br />
configure scheduler rules, refer to the ‘Defining Scheduler Rules’ section of the <strong>Manual</strong>.<br />
5.3.5 Prioritizing Traffic with DSCP<br />
In order to understand what Differentiated Services Code Point (DSCP) is, one must first be<br />
familiarized with the Differentiated Services model. Differentiated Services (Diffserv) is a Class of<br />
Service (CoS) model that enhances best-effort Internet services by differentiating traffic by users,<br />
service requirements and other criteria. Packets are specifically marked, allowing network nodes<br />
to provide different levels of service, as appropriate for voice calls, video playback or other<br />
delay-sensitive applications, via priority queuing or bandwidth allocation, or by choosing dedicated<br />
routes for specific traffic flows.<br />
Diffserv defines a field in IP packet headers referred to as DSCP. Hosts or routers passing traffic<br />
to a Diffserv-enabled network will typically mark each transmitted packet with an appropriate<br />
DSCP. The DSCP markings are used by Diffserv network routers to appropriately classify packets<br />
and to apply particular queue handling or scheduling behavior. <strong>iPECS</strong> <strong>SBG</strong>-<strong>1000</strong> provides a table<br />
of predefined DSCP values, which are mapped to 802.1p priority marking method (refer to<br />
Section 5.3.6).<br />
You can edit or delete any of the existing DSCP setting, as well as add new entries.<br />
1. Under the QoS menu item, click ‘DSCP Settings’. The following screen appears.<br />
82
<strong>iPECS</strong> <strong>SBG</strong>-<strong>1000</strong> <strong>User</strong> <strong>Manual</strong> (DATA Features)<br />
Figure 5.68 DSCP--Traffic Priority Matching<br />
Each DSCP value is assigned a default queue number as a part of its 802.1p priority settings.<br />
<strong>iPECS</strong> <strong>SBG</strong>-<strong>1000</strong>’s QoS supports up to four queues, where Queue 0 has the lowest priority.<br />
2. To edit an existing entry, click its action icon. To add a new entry, click the ‘New Entry’<br />
link. In both cases, the ‘Edit DSCP Settings’ screen appears.<br />
3. Configure the following fields:<br />
Figure 5.69 Edit DSCP Settings<br />
DSCP Value (hex) Enter a hexadecimal number that will serve as the DSCP value.<br />
802.1p Priority Select a 802.1p priority level from the drop-down menu (each priority level<br />
is mapped to lowest/low/high/highest priority).<br />
4. Click ‘OK’ to save the settings.<br />
Note: The DSCP value overriding the priority of incoming packets with an unassigned<br />
value (priority 0, assumed to be a no-priority-set) is “0x0”.<br />
83
<strong>iPECS</strong> <strong>SBG</strong>-<strong>1000</strong> <strong>User</strong> <strong>Manual</strong> (DATA Features)<br />
5.3.6 Configuring 802.1p Priority Values<br />
The IEEE 802.1p priority marking method is a standard for prioritizing network traffic at the data<br />
link/MAC sub-layer. 802.1p traffic is simply classified and sent to the destination, with no<br />
bandwidth reservations established. The 802.1p header includes a 3-bit prioritization field, which<br />
allows packets to be grouped into eight levels of priority (0-7), where level 7 is the highest one. In<br />
addition, <strong>iPECS</strong> <strong>SBG</strong>-<strong>1000</strong> maps these eight levels to priority queues, where Queue 0 has the<br />
lowest priority.<br />
<strong>iPECS</strong> <strong>SBG</strong>-<strong>1000</strong>’s QoS supports up to four queues. By default, the higher the level and queue<br />
values, the more priority they receive. Therefore, the more critical the traffic is, the higher priority<br />
level and queue number it should receive. To change the mapping between a priority value and a<br />
queue value, perform the following:<br />
1. Under the ‘QoS’ menu item, click ‘802.1p Settings’. The following screen appears.<br />
Figure 5.70 Traffic Queuing in 802.1p Settings<br />
2. From the corresponding drop-down menu, select a desired value.<br />
3. Click ‘OK’ to save the settings.<br />
5.3.7 Viewing Traffic Statistics<br />
<strong>iPECS</strong> <strong>SBG</strong>-<strong>1000</strong> provides you with accurate, real-time information on the traffic moving through<br />
your defined device classes. For example, the amount of packets sent, dropped or delayed, are<br />
just a few of the parameters that you can monitor per each shaping class. To view your class<br />
statistics, click ‘Class Statistics’ under the QoS menu item. The following screen appears.<br />
84
<strong>iPECS</strong> <strong>SBG</strong>-<strong>1000</strong> <strong>User</strong> <strong>Manual</strong> (DATA Features)<br />
Figure 5.71 Class Statistics<br />
Note that class statistics will only be available after defining at least one class (otherwise the<br />
screen will not present any information).<br />
5.4 Virtual Private Network<br />
5.4.1 Internet Protocol Security<br />
Internet Protocol Security (IPSec) is a series of guidelines for the protection of Internet Protocol<br />
(IP) communications. It specifies procedures for securing private information transmitted over<br />
public networks. The IPSec protocols include:<br />
• AH (Authentication Header) provides packet-level authentication.<br />
• ESP (Encapsulating Security Payload) provides encryption and authentication.<br />
• IKE (Internet Key Exchange) negotiates connection parameters, including keys, for the other<br />
two services.<br />
Services supported by the IPSec protocols (AH, ESP) include confidentiality (encryption),<br />
authenticity (proof of sender), integrity (detection of data tampering), and replay protection<br />
(defense against unauthorized resending of data). IPSec also specifies methodologies for key<br />
management. Internet Key Exchange (IKE), the IPSec key management protocol, defines a series<br />
of steps to establish keys for encrypting and decrypting information; it defines a common language<br />
on which communications between two parties is based. Developed by the Internet Engineering<br />
Task Force (IETF), IPSec and IKE together standardize the way data protection is performed, thus<br />
making it possible for security systems developed by different vendors to interoperate.<br />
5.4.1.1 Technical Specifications<br />
• Security architecture for the Internet Protocol<br />
• IP Security Document Roadmap<br />
• Connection type: Tunnel, Transport<br />
• Use of Internet Security Association and Key Management Protocol (ISAKMP) in main and<br />
aggressive modes<br />
• Key management: <strong>Manual</strong>, Automatic (Internet Key Exchange)<br />
• NAT Traversal Negotiation for resolution of NATed tunnel endpoint scenarios<br />
• Dead Peer Detection for tunnel disconnection in case the remote endpoint ceases to operate<br />
85
<strong>iPECS</strong> <strong>SBG</strong>-<strong>1000</strong> <strong>User</strong> <strong>Manual</strong> (DATA Features)<br />
• Gateway authentication: X.509, RSA signatures and pre-shared secret key<br />
• IP protocols: ESP, AH<br />
• Encryption: AES, 3DES, DES, NULL, HW encryption integration (platform dependent)<br />
• Authentication: MD5, SHA-1<br />
• IP Payload compression<br />
• Interoperability: VPNC Certified IPSec, Windows 2000, Windows NT, FreeS/WAN, FreeBSD,<br />
Checkpoint Firewall-1, Safenet SoftRemote, NetScreen, SSH Sentinel<br />
5.4.1.2 IPSec Settings<br />
Access this feature either from the ‘VPN’ menu item under the ‘Services’ tab, or by clicking its icon<br />
in the ‘Shortcut’ screen. The ‘Internet Protocol Security (IPSec)’ screen appears.<br />
Figure 5.72 Internet Protocol Security (IPSec)<br />
This screen enables you to configure the following settings:<br />
Block Unauthorized IP Select the ‘Enabled’ check box to block unauthorized IP packets to<br />
<strong>iPECS</strong> <strong>SBG</strong>-<strong>1000</strong>. Specify the following parameters:<br />
• Maximum Number of Authentication Failures The maximum number of packets to<br />
authenticate before blocking the origin’s IP address.<br />
• Block Period (in seconds) The timeframe during which <strong>iPECS</strong> <strong>SBG</strong>-<strong>1000</strong> will drop packets<br />
from an unauthorized IP address.<br />
Enable Anti-Replay Protection Select this option to enable dropping of packets that are<br />
recognized (by their sequence number) as already been received.<br />
Connections This section displays the list of IPSec connections. To learn how to create an IPSec<br />
connection, refer to Section 6.4.12.<br />
5.4.1.2.1 Public Key Management<br />
The ‘Settings’ button in the ‘Internet Protocol Security (IPSec)’ screen enables you to manage<br />
<strong>iPECS</strong> <strong>SBG</strong>-<strong>1000</strong>’s public keys.<br />
1. Click the ‘Settings’ button (see Figure 5.72) to view <strong>iPECS</strong> <strong>SBG</strong>-<strong>1000</strong>’s public key. If<br />
necessary, you can copy the public key from the screen that appears.<br />
86
<strong>iPECS</strong> <strong>SBG</strong>-<strong>1000</strong> <strong>User</strong> <strong>Manual</strong> (DATA Features)<br />
Figure 5.73 Internet Protocol Security (IPSec) Settings<br />
2. Click the ‘Recreate Key’ button to recreate the public key, or the ‘Refresh’ button to refresh<br />
the key displayed in this screen.<br />
5.4.1.2.2 Log Settings<br />
The IPSec Log can be used to identify and analyze the history of the IPSec package commands,<br />
attempts to create connections, etc. The IPSec activity, as well as that of other <strong>iPECS</strong> <strong>SBG</strong>-<strong>1000</strong><br />
modules, are displayed together in this view.<br />
1. Click the ‘Log Settings’ button. The ‘IPSec Log Settings’ screen appears (see Figure 5.74).<br />
2. Select the check boxes relevant to the information you would like the IPSec log to record.<br />
3. Click ‘OK’ to save the settings.<br />
87
<strong>iPECS</strong> <strong>SBG</strong>-<strong>1000</strong> <strong>User</strong> <strong>Manual</strong> (DATA Features)<br />
Figure 5.74 IPSec Log Settings<br />
5.4.1.3 IPSec Connection Settings<br />
The IPSec connections are displayed under the ‘Connections’ section of the ‘Internet Protocol<br />
Security (IPSec)’ screen (see Figure 5.72), in addition to the general ‘Network Connections’ screen<br />
(refer to Section 6.4). To configure an IPSec connection settings, perform the following:<br />
1. Click the connection’s action icon. The ‘VPN IPSec Properties’ screen appears,<br />
displaying the ‘General’ sub-tab.<br />
Figure 5.75 VPN IPSec Properties – General<br />
2. Click the ‘Settings’ sub-tab, and configure the following settings:<br />
88
<strong>iPECS</strong> <strong>SBG</strong>-<strong>1000</strong> <strong>User</strong> <strong>Manual</strong> (DATA Features)<br />
Figure 5.76 VPN IPSec Properties – Settings<br />
Schedule By default, the connection will always be active. However, you can configure<br />
scheduler rules in order to define time segments during which the connection may be active.<br />
Once a scheduler rule(s) is defined, the drop-down menu will allow you to choose between<br />
the available rules. To learn how to configure scheduler rules, refer to Section 6.9.3.<br />
Network Select whether the parameters you are configuring relate to a WAN, LAN or DMZ<br />
connection, by selecting the connection type from the drop-down menu. For more information,<br />
refer to Section 6.4.1. Note that when defining a network connection as DMZ, you must also:<br />
• Remove the connection from under a bridge, if that is the case.<br />
• Change the connection’s routing mode to “Route”, in the ‘Routing’ sub-tab.<br />
• Add a routing rule on your external gateway (which may be supplied your ISP), informing<br />
of the DMZ network behind <strong>iPECS</strong> <strong>SBG</strong>-<strong>1000</strong>.<br />
3. Click the ‘Routing’ sub-tab, and define the connection’s routing rules. To learn how to<br />
create routing rules, refer to Section 6.6.<br />
Figure 5.77 VPN IPSec Properties – Routing<br />
4. Click the ‘IPSec’ sub-tab, and configure the following settings.<br />
89
<strong>iPECS</strong> <strong>SBG</strong>-<strong>1000</strong> <strong>User</strong> <strong>Manual</strong> (DATA Features)<br />
Figure 5.78 VPN IPSec Properties – IPSec<br />
Host Name or IP Address of Destination Gateway The IP address of your IPSec peer. If<br />
your connection is an IPSec Server, this field will display “Any Remote Gateway”.<br />
Encapsulation Type Select between ‘Tunneling’ or ‘Transport’ encapsulation. ‘Transport’<br />
encapsulation is performed between two gateways (no subnets), and therefore needs no<br />
explicit configuration. ‘Tunneling’ requires that you configure the following parameters:<br />
• Local Subnet Define your local endpoint, by selecting one of the following options:<br />
IP Subnet (default) Enter <strong>iPECS</strong> <strong>SBG</strong>-<strong>1000</strong>’s Local Subnet IP Address and Local<br />
Subnet Mask.<br />
IP Range Enter the ‘From’ and ‘To’ IP addresses, forming the endpoints range of the<br />
local subnet(s).<br />
IP Address Enter the Local IP Address to define the endpoint as a single host.<br />
None Select this option if you do not want to define a local endpoint. The endpoint will<br />
be set to the gateway.<br />
• Remote Subnet This section is identical to the ‘Local Subnet’ section above, but is for<br />
defining the remote endpoint.<br />
Compress (Support IPComp protocol) Select this check box to compress packets<br />
during encapsulation with the IP Payload Compression protocol. Please note that this<br />
reduces performance (and is therefore unchecked by default).<br />
Protect Protocol Select the protocols to protect with IPSec: All, TCP, UDP, ICMP or GRE.<br />
When selecting TCP or UDP, additional source port and destination port drop-down menus<br />
will appear, enabling you to select ‘All’ or to specify ‘Single’ ports in order to define the<br />
protection of specific packets. For example, in order to protect L2TP packets, select UDP and<br />
specify 1701 as both single source and single destination ports.<br />
90
<strong>iPECS</strong> <strong>SBG</strong>-<strong>1000</strong> <strong>User</strong> <strong>Manual</strong> (DATA Features)<br />
Route NetBIOS Broadcasts Select this option to allow NetBIOS packets through the IPSec<br />
tunnel, which otherwise would not meet the routing conditions specified.<br />
Key Exchange Method The IPSec key exchange method can be ‘Automatic’ (the default) or<br />
‘<strong>Manual</strong>’. Selecting one of these options will alter the rest of the screen.<br />
1. Automatic key exchange settings:<br />
91
<strong>iPECS</strong> <strong>SBG</strong>-<strong>1000</strong> <strong>User</strong> <strong>Manual</strong> (DATA Features)<br />
Figure 5.79 Automatic Key Exchange Settings<br />
Auto Reconnect The IPSec connection will reconnect automatically if disconnected for<br />
any reason.<br />
Enable Dead Peer Detection <strong>iPECS</strong> <strong>SBG</strong>-<strong>1000</strong> will detect whether the tunnel endpoint<br />
has ceased to operate, in which case will terminate the connection. Note that this feature<br />
will be functional only if the other tunnel endpoint supports it. This is determined during the<br />
negotiation phase of the two endpoints.<br />
• DPD Idle Timeout in Seconds Defines how long the IPSec tunnel can be idle before<br />
<strong>iPECS</strong> <strong>SBG</strong>-<strong>1000</strong> sends the first DPD message to the remote peer, in order to check<br />
if it is alive.<br />
• DPD Delay in Seconds Defines how long <strong>iPECS</strong> <strong>SBG</strong>-<strong>1000</strong> will wait for the peer’s<br />
response to the DPD message, before sending an additional message (in case of<br />
response failure).<br />
• DPD Timeout in Seconds Defines how long <strong>iPECS</strong> <strong>SBG</strong>-<strong>1000</strong> will try to contact the<br />
peer, before it declares the peer dead and terminates the connection.<br />
IPSec Automatic Phase 1 – Peer Authentication<br />
• Mode Select the IPSec mode – either ‘Main Mode’ or ‘Aggressive Mode’. Main mode<br />
is a secured but slower mode, which presents negotiable propositions according to the<br />
authentication algorithms that you select in the check boxes. Aggressive Mode is<br />
faster but less secured. When selecting this mode, the algorithm check boxes are<br />
replaced by radio buttons, presenting strict propositions according to your selections.<br />
92
<strong>iPECS</strong> <strong>SBG</strong>-<strong>1000</strong> <strong>User</strong> <strong>Manual</strong> (DATA Features)<br />
• Negotiation attempts Select the number of negotiation attempts to be performed in<br />
the automatic key exchange method. If all attempts fail, <strong>iPECS</strong> <strong>SBG</strong>-<strong>1000</strong> will wait for<br />
a negotiation request.<br />
• Life Time in Seconds The timeframe in which the peer authentication will be valid.<br />
• Rekey Margin Specifies how long before connection expiry should attempts to<br />
negotiate a replacement begin. It is similar to that of the key life time and is given as<br />
an integer denoting seconds.<br />
• Rekey Fuzz Percent Specifies the maximum percentage by which Rekey Margin<br />
should be randomly increased to randomize re-keying intervals.<br />
• Peer Authentication Select the method by which <strong>iPECS</strong> <strong>SBG</strong>-<strong>1000</strong> will authenticate<br />
your IPSec peer.<br />
. IPSec Shared Secret – Enter the IPSec shared secret.<br />
. RSA Signature – Enter the peer’s RSA signature (based on <strong>iPECS</strong> <strong>SBG</strong>-<strong>1000</strong>’s<br />
public key), as described in Section 5.8.1.5.3.<br />
. Certificate – If a certificate exists on <strong>iPECS</strong> <strong>SBG</strong>-<strong>1000</strong>, it will appear when you<br />
select this option. Enter the certificate’s local ID and peer ID. To learn how to add<br />
certificates to <strong>iPECS</strong> <strong>SBG</strong>-<strong>1000</strong>, refer to Section 6.9.4.<br />
• Encryption Algorithm Select the encryption algorithms that <strong>iPECS</strong> <strong>SBG</strong>-<strong>1000</strong> will<br />
attempt to use when negotiating with the IPSec peer.<br />
• Hash Algorithm Select the hash algorithms that <strong>iPECS</strong> <strong>SBG</strong>-<strong>1000</strong> will attempt to use<br />
when negotiating with the IPSec peer.<br />
• Group Description Attribute Select the Diffie-Hellman (DH) group description(s).<br />
Diffie-Hellman is a public-key cryptography scheme that allows two parties to establish<br />
a shared secret over an insecure communications channel.<br />
IPSec Automatic Phase 2 – Key Definition<br />
• Life Time in Seconds The length of time before a security association automatically<br />
performs renegotiation.<br />
• Use Perfect Forward Secrecy (PFS) Select whether Perfect Forward Secrecy of<br />
keys is required on the connection’s keying channel (with PFS, penetration of the<br />
key-exchange protocol does not compromise keys negotiated earlier). Deselecting this<br />
option will hide the next parameter.<br />
Group Description Attribute Select whether to use the same group chosen in<br />
phase 1, or reselect specific groups.<br />
• Encryption Algorithm Select the encryption algorithms that <strong>iPECS</strong> <strong>SBG</strong>-<strong>1000</strong> will<br />
93
<strong>iPECS</strong> <strong>SBG</strong>-<strong>1000</strong> <strong>User</strong> <strong>Manual</strong> (DATA Features)<br />
attempt to use when negotiating with the IPSec peer.<br />
• Authentication Algorithm (for ESP protocol) Select the authentication algorithms<br />
that <strong>iPECS</strong> <strong>SBG</strong>-<strong>1000</strong> will attempt to use when negotiating with the IPSec peer.<br />
• Hash Algorithm (for AH protocol) Select the hash algorithms that <strong>iPECS</strong> <strong>SBG</strong>-<strong>1000</strong><br />
will attempt to use when negotiating with the IPSec peer.<br />
2. <strong>Manual</strong> key definition:<br />
Figure 5.80 <strong>Manual</strong> Key Definition<br />
Security Parameter Index (SPI): (HEX, 100 - FFFFFFFF) A 32 bit value that together<br />
with an IP address and a security protocol, uniquely identifies a particular security<br />
association. The local and remote values must be coordinated with their respective values<br />
on the IPSec peer.<br />
Use Different Encryption Keys Selecting this option allows you to define both local and<br />
remote algorithm keys when defining the IPSec protocol (in the next section).<br />
IPSec Protocol Select between the ESP and AH IPSec protocols. The screen will refresh<br />
accordingly:<br />
• ESP – Select the encryption and authentication algorithms, and enter the algorithm<br />
keys in hexadecimal representation.<br />
• AH – Select the hash algorithm, and enter the algorithm key in hexadecimal<br />
representation.<br />
5. Click ‘OK’ to save the settings.<br />
5.4.1.4 IPSec Gateway-to-Host Connection Scenario<br />
In order to create an IPSec connection between <strong>iPECS</strong> <strong>SBG</strong>-<strong>1000</strong> and a Windows host, you need<br />
to configure both the gateway and the host. This section describes both <strong>iPECS</strong> <strong>SBG</strong>-<strong>1000</strong>’s<br />
configuration and a Windows XP client configuration.<br />
5.4.1.4.1 Configuring IPSec on <strong>iPECS</strong> <strong>SBG</strong>-<strong>1000</strong><br />
1. Under the ‘System’ tab, click the ‘Network Connections’ menu item. The ‘Network<br />
94
<strong>iPECS</strong> <strong>SBG</strong>-<strong>1000</strong> <strong>User</strong> <strong>Manual</strong> (DATA Features)<br />
Connections’ screen appears.<br />
Figure 5.81 Network Connections<br />
2. Click the ‘New Connection’ link. The ‘Connection Wizard’ screen appears.<br />
Figure 5.82 Connection Wizard<br />
3. Select the ‘Connect to a Virtual Private Network over the Internet’ radio button and click<br />
‘Next’. The ‘Connect to a Virtual Private Network over the Internet’ screen appears.<br />
Figure 5.83 Connect to a Virtual Private Network over the Internet<br />
4. Select the ‘VPN Client or Point-To-Point’ radio button and click ‘Next’. The ‘VPN Client or<br />
Point-To-Point’ screen appears.<br />
95
<strong>iPECS</strong> <strong>SBG</strong>-<strong>1000</strong> <strong>User</strong> <strong>Manual</strong> (DATA Features)<br />
Figure 5.84 VPN Client or Point-To-Point<br />
5. Select the ‘Internet Protocol Security (IPSec)’ radio button and click ‘Next’. The ‘Internet<br />
Protocol Security (IPSec)’ screen appears.<br />
6. Specify the following parameters:<br />
Figure 5.85 Internet Protocol Security (IPSec)<br />
• Host Name or IP Address of Destination Gateway Specify 22.23.24.25<br />
• Remote IP Select “Same as Gateway”.<br />
• Encapsulation Type Select “Tunnel”.<br />
• Shared Secret Enter “hr5x”.<br />
7. Click ‘Next’. The ‘Connection Summary’ screen appears.<br />
Figure 5.86 Connection Summary<br />
96
<strong>iPECS</strong> <strong>SBG</strong>-<strong>1000</strong> <strong>User</strong> <strong>Manual</strong> (DATA Features)<br />
8. Click ‘Finish’. The ‘Network Connections’ screen displays the newly created IPSec<br />
connection.<br />
Figure 5.87 New VPN IPSec Connection<br />
5.4.1.4.2 Configuring IPSec on the Windows Host<br />
The following IP addresses are needed for the host configuration:<br />
• Windows IP address – referred to as .<br />
• <strong>iPECS</strong> <strong>SBG</strong>-<strong>1000</strong> WAN IP address – referred to as .<br />
• <strong>iPECS</strong> <strong>SBG</strong>-<strong>1000</strong> LAN Subnet address – referred to as .<br />
The configuration sequence:<br />
1. Creating the IPSec Policy:<br />
a. Click the Start button and select Run. Type “secpol.msc” and click ‘OK’. The ‘Local<br />
Security Settings’ window appears.<br />
Figure 5.88 Local Security Settings<br />
b. Right-click the ‘IP Security Policies on Local Computer’ and choose ‘Create IP Security<br />
Policy...’. The IP Security Policy Wizard appears.<br />
97
<strong>iPECS</strong> <strong>SBG</strong>-<strong>1000</strong> <strong>User</strong> <strong>Manual</strong> (DATA Features)<br />
Figure 5.89 IP Security Policy Wizard<br />
c. Click ‘Next’ and type a name for your policy, for example “<strong>iPECS</strong> <strong>SBG</strong>-<strong>1000</strong><br />
Connection”.<br />
Figure 5.90 IP Security Policy Name<br />
d. Click ‘Next’. The ‘Requests for Secure Communication’ screen appears.<br />
98
<strong>iPECS</strong> <strong>SBG</strong>-<strong>1000</strong> <strong>User</strong> <strong>Manual</strong> (DATA Features)<br />
Figure 5.91 Requests for Secure Communication<br />
e. Deselect the ‘Activate the default response rule’ check box, and click ‘Next’. The<br />
‘Completing the IP Security Policy Wizard’ screen appears.<br />
Figure 5.92 Completing the IP Security Policy Wizard<br />
f. Make sure that the ‘Edit Properties’ check box is selected, and click ‘Finish’. The<br />
‘<strong>iPECS</strong> <strong>SBG</strong>-<strong>1000</strong> Connection Properties’ window appears.<br />
99
<strong>iPECS</strong> <strong>SBG</strong>-<strong>1000</strong> <strong>User</strong> <strong>Manual</strong> (DATA Features)<br />
Figure 5.93 <strong>iPECS</strong> <strong>SBG</strong>-<strong>1000</strong> Connection Properties<br />
g. Click ‘OK’.<br />
2. Building Filter List 1 – Windows XP to <strong>iPECS</strong> <strong>SBG</strong>-<strong>1000</strong>:<br />
a. In the ‘Local Security Settings’ window, right-click the new ‘<strong>iPECS</strong> <strong>SBG</strong>-<strong>1000</strong><br />
Connection’ policy, created in the previous step, and select Properties. The Properties<br />
window appears (see Figure 5.93).<br />
b. Deselect the ‘Use Add Wizard’ check box and click the ‘Add’ button to create a new IP<br />
Security rule. The ‘New Rule Properties’ window appears.<br />
Figure 5.94 New Rule Properties<br />
c. Under the IP Filter List tab, click the ‘Add’ button. The ‘IP Filter List’ window appears.<br />
100
<strong>iPECS</strong> <strong>SBG</strong>-<strong>1000</strong> <strong>User</strong> <strong>Manual</strong> (DATA Features)<br />
Figure 5.95 IP Filter List<br />
d. Enter the name “Windows XP to <strong>iPECS</strong> <strong>SBG</strong>-<strong>1000</strong>” for the filter list, and deselect the<br />
‘Use Add Wizard’ check box. Then, click the ‘Add’ button. The ‘Filter Properties’ window<br />
appears.<br />
Figure 5.96 Filter Properties<br />
e. In the ‘Source address’ drop-down menu, select ‘My IP Address’.<br />
f. In the ‘Destination address’ drop-down menu, select ‘A Specific IP Subnet’. In the ‘IP<br />
Address’ field, enter the LAN Subnet (), and in the<br />
‘Subnet mask’ field enter 255.255.255.0.<br />
g. Click the ‘Description’ tab if you would like to enter a description for your filter.<br />
h. Click the ‘OK’ button. Click ‘OK’ again in the ‘IP Filter List’ window to save the settings.<br />
3. Building Filter List 2 – <strong>iPECS</strong> <strong>SBG</strong>-<strong>1000</strong> to Windows XP:<br />
101
<strong>iPECS</strong> <strong>SBG</strong>-<strong>1000</strong> <strong>User</strong> <strong>Manual</strong> (DATA Features)<br />
a. Under the IP Filter List tab of the ‘New Rule Properties’ window, click the ‘Add’ button.<br />
The ‘IP Filter List’ window appears (see Figure 5.95).<br />
b. Enter the name “<strong>iPECS</strong> <strong>SBG</strong>-<strong>1000</strong> to Windows XP” for the filter list, deselect the ‘Use<br />
Add Wizard’ check box, and click the ‘Add’ button. The ‘Filter Properties’ window<br />
appears.<br />
Figure 5.97 Filter Properties<br />
c. In the ‘Source address’ drop-down menu, select ‘A Specific IP Subnet’. In the ‘IP<br />
Address’ field enter the LAN Subnet (), and in the<br />
‘Subnet mask’ field enter 255.255.255.0.<br />
d. In the ‘Destination address’ drop-down menu, select ‘My IP Address’.<br />
e. Click the ‘Description’ tab if you would like to enter a description for your filter.<br />
f. Click the ‘OK’ button. Click ‘OK’ again in the ‘IP Filter List’ window to save the settings.<br />
4. Configuring Individual Rule of Tunnel 1 (Windows XP to <strong>iPECS</strong> <strong>SBG</strong>-<strong>1000</strong>):<br />
a. Under the ‘IP Filter List’ tab of the ‘New Rule Properties’ window, select the ‘Windows<br />
XP to <strong>iPECS</strong> <strong>SBG</strong>-<strong>1000</strong>’ radio button.<br />
Figure 5.98 IP Filter List<br />
b. Click the ‘Filter Action’ tab.<br />
102
<strong>iPECS</strong> <strong>SBG</strong>-<strong>1000</strong> <strong>User</strong> <strong>Manual</strong> (DATA Features)<br />
Figure 5.99 Filter Action<br />
c. Select the ‘Require Security’ radio button, and click the ‘Edit’ button. The ‘Require<br />
Security Properties’ window appears.<br />
Figure 5.100 Require Security Properties<br />
d. Verify that the ‘Negotiate security’ option is enabled, and deselect the ‘Accept<br />
unsecured communication, but always respond using IPSec’ check box. Select the<br />
‘Session key Perfect Forward Secrecy (PFS)’ (the PFS option must be enabled on<br />
<strong>iPECS</strong> <strong>SBG</strong>-<strong>1000</strong>), and click the OK button.<br />
e. Under the ‘Authentication Methods’ tab, click the Edit button. The ‘Edit Authentication<br />
103
<strong>iPECS</strong> <strong>SBG</strong>-<strong>1000</strong> <strong>User</strong> <strong>Manual</strong> (DATA Features)<br />
Method Properties’ window appears.<br />
Figure 5.101 Edit Authentication Method Properties<br />
f. Select the ‘Use this string (preshared key)’ radio button, and enter a string that will be<br />
used as the key (for example, 1234). Click the ‘OK’ button.<br />
g. Under the ‘Tunnel Setting’ tab, select the ‘The tunnel endpoint is specified by this IP<br />
Address’ radio button, and enter .<br />
Figure 5.102 Tunnel Setting<br />
h. Under the ‘Connection Type’ tab, verify that ‘All network connections’ is selected.<br />
104
<strong>iPECS</strong> <strong>SBG</strong>-<strong>1000</strong> <strong>User</strong> <strong>Manual</strong> (DATA Features)<br />
i. Click the ‘Apply’ button and then click the ‘OK’ button to save this rule.<br />
5. Configuring Individual Rule of Tunnel 2 (<strong>iPECS</strong> <strong>SBG</strong>-<strong>1000</strong> to Windows XP):<br />
a. Under the ‘IP Filter List’ tab of the ‘New Rule Properties’ window, select the ‘<strong>iPECS</strong><br />
<strong>SBG</strong>-<strong>1000</strong> to Windows XP’ radio button.<br />
Figure 5.103 IP Filter List<br />
b. Click the ‘Filter Action’ tab (see Figure 5.99).<br />
c. Select the ‘Require Security’ radio button, and click the ‘Edit’ button. The ‘Require<br />
Security Properties’ window appears (see Figure 5.100).<br />
d. Verify that the ‘Negotiate security’ option is enabled, and deselect the ‘Accept<br />
unsecured communication, but always respond using IPSec’ check box. Select the<br />
‘Session key Perfect Forward Secrecy (PFS)’ (the PFS option must be enabled on<br />
<strong>iPECS</strong> <strong>SBG</strong>-<strong>1000</strong>), and click the OK button.<br />
e. Under the ‘Authentication Methods’ tab, click the Edit button. The ‘Edit Authentication<br />
Method Properties’ window appears (see Figure 5.101).<br />
f. Select the ‘Use this string (preshared key)’ radio button, and enter a string that will be<br />
used as the key (for example, 1234). Click the ‘OK’ button.<br />
g. Under the ‘Tunnel Setting’ tab, select the ‘The tunnel endpoint is specified by this IP<br />
Address’ radio button, and enter .<br />
Figure 5.104 Tunnel Setting<br />
h. Under the ‘Connection Type’ tab, verify that ‘All network connections’ is selected.<br />
i. Click the ‘Apply’ button and then click the ‘OK’ button to save this rule.<br />
j. Back on the ‘<strong>iPECS</strong> <strong>SBG</strong>-<strong>1000</strong> Connection Properties’ window, note that the two new<br />
rules have been added to the ‘IP Security rules’ list.<br />
105
<strong>iPECS</strong> <strong>SBG</strong>-<strong>1000</strong> <strong>User</strong> <strong>Manual</strong> (DATA Features)<br />
Figure 5.105 <strong>iPECS</strong> <strong>SBG</strong>-<strong>1000</strong> Connection Properties<br />
Click ‘Close’ to go back to the ‘Local Security Settings’ window (see Figure 5.88).<br />
6. Assigning the New IPSec Policy: In the ‘Local Security Settings’ window, right-click the<br />
‘<strong>iPECS</strong> <strong>SBG</strong>-<strong>1000</strong> Connection’ policy, and select ‘Assign’. A small green arrow will appear<br />
on the policy’s folder icon and its status under the ‘Policy Assigned’ column will change to<br />
‘Yes’.<br />
Figure 5.106 Local Security Settings<br />
5.4.1.5 IPSec Gateway-to-Gateway Connection Scenario<br />
Establishing an IPSec tunnel between Gateways A and B creates a transparent and secure<br />
network for clients from subnets A and B, who can communicate with each other as if they were<br />
inside the same network.<br />
This section describes how to create a gateway to gateway IPSec tunnel with the following<br />
authentication methods:<br />
• Pre-shared Secret – Developed by the VPN Consortium (VPNC). <strong>iPECS</strong> <strong>SBG</strong>-<strong>1000</strong>’s VPN<br />
feature is VPNC certified.<br />
• RSA Signature – A method using an RSA signature that is based on <strong>iPECS</strong> <strong>SBG</strong>-<strong>1000</strong>’s<br />
public key.<br />
• Peer Authentication of Certificates – A method using a Certificate Authority (CA).<br />
This section describes the network configuration of both gateways, followed by the IPSec tunnel<br />
setup methods. The configurations of both gateways are identical, except for their IP addresses<br />
and the use of these addresses when creating the tunnel—the default gateway address of each<br />
gateway should be the WAN IP address of the other gateway.<br />
Note: This section describes the configuration of Gateway A only. The same configuration<br />
must be performed on Gateway B, with the exceptions that appear in the note<br />
admonitions.<br />
106
<strong>iPECS</strong> <strong>SBG</strong>-<strong>1000</strong> <strong>User</strong> <strong>Manual</strong> (DATA Features)<br />
The following figure describes the IPSec tunnel setup, and contains all the IP addresses involved.<br />
Use it as a reference when configuring your gateways.<br />
Figure 5.107 Configuration Diagram<br />
5.4.1.5.1 Network Configuration<br />
Before you can set up an IPSec connection, you must configure both of the gateways’ LAN and<br />
WAN interface settings. This example contains specific IP addresses, which you can either use or<br />
substitute with your own.<br />
• LAN Interface Settings<br />
1. Under the ‘System’ tab, click the ‘Network Connections’ menu item. The ‘Network<br />
Connections’ screen appears.<br />
Figure 5.108 Network Connections<br />
2. If your LAN Ethernet connection is bridged, click the ‘LAN Bridge’ link (as depicted in this<br />
example). Otherwise, click the ‘LAN Ethernet’ link. The ‘LAN Bridge Properties’ screen<br />
appears.<br />
107
<strong>iPECS</strong> <strong>SBG</strong>-<strong>1000</strong> <strong>User</strong> <strong>Manual</strong> (DATA Features)<br />
Figure 5.109 LAN Bridge Properties – General<br />
3. Press the ‘Settings’ tab, and configure the following settings:<br />
Figure 5.110 LAN Bridge Properties – Settings<br />
Internet Protocol Select “Use the Following IP Address”<br />
IP Address Specify 10.5.6.1<br />
Subnet Mask Specify 255.255.255.0<br />
IP Address Distribution Select “DHCP Server”<br />
Start IP Address Specify 10.5.6.1<br />
End IP Address Specify 10.5.6.254<br />
Subnet Mask Specify 255.255.255.0<br />
Note: When configuring Gateway B, the IP address should be 172.23.9.1, according to the<br />
example depicted here.<br />
4. Click ‘OK’ to save the settings.<br />
• WAN Interface Settings<br />
108
<strong>iPECS</strong> <strong>SBG</strong>-<strong>1000</strong> <strong>User</strong> <strong>Manual</strong> (DATA Features)<br />
1. Under the ‘System’ tab, click the ‘Network Connections’ menu item. The ‘Network<br />
Connections’ screen appears.<br />
Figure 5.111 Network Connections<br />
2. Click the ‘WAN Ethernet’ link, the ‘WAN Ethernet Properties’ screen appears.<br />
Figure 5.112 WAN Ethernet Properties – General<br />
3. Press the ‘Settings’ tab, and configure the following settings:<br />
Figure 5.113 WAN Ethernet Properties – Settings<br />
109
<strong>iPECS</strong> <strong>SBG</strong>-<strong>1000</strong> <strong>User</strong> <strong>Manual</strong> (DATA Features)<br />
Internet Protocol Select “Use the Following IP Address”<br />
IP Address Specify 14.15.16.17<br />
Subnet Mask Specify the appropriate subnet mask, i.e 255.0.0.0<br />
Default Gateway Specify the appropriate Default Gateway in order to enable IP routing, i.e<br />
14.15.16.1<br />
Note: When configuring Gateway B, the IP address should be 22.23.24.25, and the<br />
default gateway 22.23.24.1, according to the example depicted here.<br />
4. Click ‘OK’ to save the settings.<br />
5.4.1.5.2 Gateway-to-Gateway with Pre-shared Secrets<br />
A typical gateway-to-gateway VPN uses a pre-shared secret for authentication. Gateway A<br />
connects its internal LAN 10.5.6.0/24 to the Internet. Gateway A’s LAN interface has the address<br />
10.5.6.1, and its WAN (Internet) interface has the address 14.15.16.17. Gateway B connects the<br />
internal LAN 172.23.9.0/24 to the Internet. Gateway B’s WAN (Internet) interface has the address<br />
22.23.24.25. The Internet Key Exchange (IKE) Phase 1 parameters used are:<br />
• Main mode<br />
• 3DES (Triple DES)<br />
• SHA-1<br />
• MODP group 2 (1024 bits)<br />
• Pre-shared secret of “hr5x”<br />
• SA lifetime of 28800 seconds (eight hours)<br />
The IKE Phase 2 parameters used are:<br />
• 3DES (Triple DES)<br />
• SHA-1<br />
• ESP tunnel mode<br />
• MODP group 2 (1024 bits)<br />
• Perfect forward secrecy for re-keying<br />
• SA lifetime of 3600 seconds (one hour)<br />
• Selectors for all IP protocols, all ports, between 10.5.6.0/24 and 172.23.9.0/24, using IPv4<br />
subnets<br />
To set up Gateway A for this scenario, follow these steps:<br />
1. Under the ‘System’ tab, click the ‘Network Connections’ menu item. The ‘Network<br />
Connections’ screen appears.<br />
110
<strong>iPECS</strong> <strong>SBG</strong>-<strong>1000</strong> <strong>User</strong> <strong>Manual</strong> (DATA Features)<br />
Figure 5.114 Network Connections<br />
2. Click the ‘New Connection’ link. The ‘Connection Wizard’ screen appears.<br />
Figure 5.115 Connection Wizard<br />
3. Select the ‘Connect to a Virtual Private Network over the Internet’ radio button and click<br />
‘Next’. The ‘Connect to a Virtual Private Network over the Internet’ screen appears.<br />
Figure 5.116 Connect to a Virtual Private Network over the Internet<br />
4. Select the ‘VPN Client or Point-To-Point’ radio button and click ‘Next’. The ‘VPN Client or<br />
Point-To-Point’ screen appears.<br />
111
<strong>iPECS</strong> <strong>SBG</strong>-<strong>1000</strong> <strong>User</strong> <strong>Manual</strong> (DATA Features)<br />
Figure 5.117 VPN Client or Point-To-Point<br />
5. Select the ‘Internet Protocol Security (IPSec)’ radio button and click ‘Next’. The ‘Internet<br />
Protocol Security (IPSec)’ screen appears.<br />
Figure 5.118 Internet Protocol Security (IPSec)<br />
6. Specify the following parameters, as depicted in Figure 5.119.<br />
Host Name or IP Address of Destination Gateway Specify 22.23.24.25<br />
Remote IP Select “IP Subnet”<br />
Remote Subnet IP Address Specify 172.23.9.0<br />
Remote Subnet Mask Specify 255.255.255.0<br />
Shared Secret Specify “hr5x”<br />
112
<strong>iPECS</strong> <strong>SBG</strong>-<strong>1000</strong> <strong>User</strong> <strong>Manual</strong> (DATA Features)<br />
Figure 5.119 Internet Protocol Security (IPSec)<br />
Note: When configuring Gateway B, the IP Address of Destination Gateway should be<br />
14.15.16.17, and the Remote Subnet IP Address should be 10.5.6.0, according to the<br />
example depicted here.<br />
7. Click ‘Next’, the ‘Connection Summary’ screen appears.<br />
Figure 5.120 Connection Summary<br />
8. Select the ‘Edit the Newly Created Connection’ check box, and click ‘Finish’. The ‘VPN<br />
IPSec Properties’ screen appears, displaying the ‘General’ tab.<br />
Figure 5.121 VPN IPSec Properties – General<br />
113
<strong>iPECS</strong> <strong>SBG</strong>-<strong>1000</strong> <strong>User</strong> <strong>Manual</strong> (DATA Features)<br />
9. Click the ‘IPSec’ tab, and configure the following settings:<br />
• Deselect the ‘Compress’ check box.<br />
• Under ‘Hash Algorithm’, deselect the ‘Allow Peers to Use MD5’ check box.<br />
• Under ‘Group Description Attribute’, deselect the ‘DH Group 5’ check box.<br />
• Under ‘Encryption Algorithm’, deselect the ‘Allow AH Protocol (No Encryption)’ check<br />
box.<br />
10. Click ‘OK’ to save the settings.<br />
Perform the same procedure on Gateway B with its respective parameters. When done, the IPSec<br />
connection’s status should change to “Connected”.<br />
Figure 5.122 Connected VPN IPSec Connection<br />
5.4.1.5.3 Gateway-to-Gateway with an RSA Signature<br />
The RSA signature, which is part of the RSA encryption mechanism, is an additional method<br />
available on <strong>iPECS</strong> <strong>SBG</strong>-<strong>1000</strong> for providing peer authentication in a VPN IPSec connection. The<br />
RSA signature can be created in <strong>iPECS</strong> <strong>SBG</strong>-<strong>1000</strong> on the basis of its public key. When using this<br />
method, the two gateways must be configured with each other’s RSA signature, as further<br />
explained in this section.<br />
To enable the gateway-to-gateway VPN IPSec connection using the RSA signature, perform the<br />
following:<br />
1. Create a VPN IPSec connection on each gateway as described in Section 5.8.1.5.2.<br />
2. In <strong>iPECS</strong> <strong>SBG</strong>-<strong>1000</strong> A, go to the ‘Shortcut’ screen, and click the ‘IPSec’ icon. The ‘Internet<br />
Protocol Security (IPSec)’ screen appears.<br />
114
<strong>iPECS</strong> <strong>SBG</strong>-<strong>1000</strong> <strong>User</strong> <strong>Manual</strong> (DATA Features)<br />
Figure 5.123 Internet Protocol Security (IPSec)<br />
3. Click the ‘Settings’ button. The ‘Internet Protocol Security (IPSec) Settings’ screen appears,<br />
displaying <strong>iPECS</strong> <strong>SBG</strong>-<strong>1000</strong>’s public key.<br />
Figure 5.124 Internet Protocol Security (IPSec) Settings<br />
4. Copy the public key and paste it into a text editor.<br />
5. Remove all spaces from the public key so that it will appear as one string.<br />
6. In <strong>iPECS</strong> <strong>SBG</strong>-<strong>1000</strong> B, click the ‘VPN’ menu item under the ‘Services’ tab. The ‘Internet<br />
Protocol Security (IPSec)’ screen appears, displaying the VPN IPSec connection you have<br />
created (see Figure 5.123).<br />
7. Click the connection’s action icon, and select the ‘IPSec’ sub-tab of the ‘VPN IPSec<br />
Properties’ screen that appears (see Figure 5.121).<br />
8. From the ‘Peer Authentication’ drop-down menu, select the ‘RSA Signature’ option. The<br />
screen refreshes, displaying the ‘RSA Signature’ text field.<br />
9. In the text field, type 0x and paste the public key string from the text editor.<br />
10. Repeat the same procedure for configuring <strong>iPECS</strong> <strong>SBG</strong>-<strong>1000</strong> A with the RSA signature of<br />
<strong>iPECS</strong> <strong>SBG</strong>-<strong>1000</strong> B. When done, the IPSec connection’s status on both gateways should<br />
change to ‘Connected’.<br />
115
<strong>iPECS</strong> <strong>SBG</strong>-<strong>1000</strong> <strong>User</strong> <strong>Manual</strong> (DATA Features)<br />
5.4.1.5.4 Gateway-to-Gateway with Certificate-based Peer Authentication<br />
An additional authentication method for a gateway-to-gateway VPN is peer authentication of<br />
certificates. Authentication is performed when each gateway presents a certificate, signed by a<br />
mutually agreed upon Certificate Authority (CA), to the other gateway.<br />
For testing purposes, Linux provides a mechanism for creating self-signed certificates, thus<br />
eliminating the need to acquire them from the CA. This section provides a description for this<br />
procedure, after which you will be able to use these certificates for authentication of the<br />
gateway-to-gateway VPN connection.<br />
To create a self-signed certificate, perform the following:<br />
1. Running as root, install the OpenSSL Debian package:<br />
# apt-get install openssl<br />
2. Switch back to a regular user, and create a directory for the certificates:<br />
$ cd ~<br />
$ mkdir cert_create<br />
$ cd cert_create/<br />
3. Use the Linux ‘CA.sh’ utility. Note that only the required fields are listed below. For the rest,<br />
you may simply press Enter.<br />
$ /usr/lib/ssl/misc/CA.sh -newca<br />
Enter PEM pass phrase: <br />
Common Name: <br />
Enter pass phrase for ./demoCA/private/./cakey.pem: <br />
For more information about this script, run ‘man CA.pl’ (CA.pl and CA.sh are the same).<br />
4. Copy the certificates from the /demoCA directory under which they were created, providing<br />
them with your CA name.<br />
$ cp demoCA/cacert.pem _cacert.pem<br />
$ cp demoCA/careq.pem _careq.pem<br />
5. Load the new certificates to both gateways:<br />
a. Browse to the ‘Shortcut’ tab and click the ‘Certificates’ icon.<br />
b. Select the ‘CA’s’ sub-tab and click ‘Upload Certificate’. The ‘Load CA’s Certificate’<br />
screen appears.<br />
c. Browse for the location of the certificate, which is ~/cert_create/_cacert.pem, and click ‘Upload’.<br />
116
<strong>iPECS</strong> <strong>SBG</strong>-<strong>1000</strong> <strong>User</strong> <strong>Manual</strong> (DATA Features)<br />
Figure 5.125 Load CA’s Certificate<br />
6. Generate a certificate request from both gateways:<br />
a. Browse to the ‘Shortcut’ tab and click the ‘Certificates’ icon.<br />
b. In the ‘<strong>iPECS</strong> <strong>SBG</strong>-<strong>1000</strong>’s Local’ sub-tab, click ‘Create Certificate Request’. The<br />
‘Create X509 Request’ screen appears.<br />
c. In the ‘Certificate Name’ field, enter “<strong>iPECS</strong> <strong>SBG</strong>-<strong>1000</strong>-1” (and “<strong>iPECS</strong> <strong>SBG</strong>-<strong>1000</strong>-2” on<br />
the other gateway, respectively).<br />
Figure 5.126 Create X509 Request<br />
d. Click ‘Generate’ and then ‘Refresh’. The ‘New X509 Request’ screen appears.<br />
Figure 5.127 New X509 Request<br />
e. Click ‘Download Certificate Request’, and save the file under ~/cert_create/<strong>iPECS</strong><br />
<strong>SBG</strong>-<strong>1000</strong>-1/2.csr.<br />
Note: Do not delete the empty certificate that now appears under the ‘<strong>iPECS</strong> <strong>SBG</strong>-<strong>1000</strong>’s<br />
Local’ sub-tab, as this is the request itself. If you delete it, the certificate will not be<br />
accepted by <strong>iPECS</strong> <strong>SBG</strong>-<strong>1000</strong>.<br />
7. Sign the certificate request using the ‘CA.sh’ script on both gateways:<br />
117
<strong>iPECS</strong> <strong>SBG</strong>-<strong>1000</strong> <strong>User</strong> <strong>Manual</strong> (DATA Features)<br />
$ mv .csr newreq.pem<br />
$ /usr/lib/ssl/misc/CA.sh -sign<br />
Enter pass phrase for ./demoCA/private/cakey.pem: <br />
Sign the certificate? [y/n]: <br />
1 out of 1 certificate requests certified, commit? [y/n] <br />
$ mv newcert.pem _newcert.pem<br />
$ mv newreq.pem _newreq.pem<br />
<br />
8. Load the certificates to both gateways:<br />
a. Browse to the ‘Shortcut’ tab and click the ‘Certificates’ icon.<br />
b. In the ‘<strong>iPECS</strong> <strong>SBG</strong>-<strong>1000</strong>’s Local’ sub-tab, click ‘Upload Certificate’. The ‘Load <strong>iPECS</strong><br />
<strong>SBG</strong>-<strong>1000</strong>’s Local Certificate’ screen appears.<br />
c. Browse to the location of the certificate, which is ~/cert_create/_newcert.pem, and click ‘Upload’.<br />
Figure 5.128 Load <strong>iPECS</strong> <strong>SBG</strong>-<strong>1000</strong>’s Local Certificate<br />
To authenticate the VPN connection with the created certificates, perform the following:<br />
1. Click the ‘VPN IPSec’ link in the ‘Network Connections’ screen, and then click the ‘IPSec’<br />
sub-tab.<br />
2. In the ‘IPSec Automatic Phase 1’ section, in the ‘Peer Authentication’ drop-down menu,<br />
select “Certificate”. The screen refreshes, providing additional settings.<br />
Figure 5.129 VPN IPSec Properties<br />
118
<strong>iPECS</strong> <strong>SBG</strong>-<strong>1000</strong> <strong>User</strong> <strong>Manual</strong> (DATA Features)<br />
3. In the ‘Certificate’ drop-down menu, select Gateway A’s newly added certificate.<br />
4. In the ‘Local ID’ field, enter Gateway A’s certificate details. You can copy these details from<br />
the ‘Certificates’ screen under the ‘Shortcut’ tab. Click the certificate and copy the details<br />
from the subject field, for example “C=KR, CN=<strong>iPECS</strong> <strong>SBG</strong>-<strong>1000</strong>-1”.<br />
5. In the ‘Peer ID’ field, enter Gateway B’s certificate details, for example “C=KR, CN=<strong>iPECS</strong><br />
<strong>SBG</strong>-<strong>1000</strong>-2”.<br />
6. Click ‘OK’ to save the settings.<br />
Perform the same procedure on Gateway B with its respective parameters. When done, the IPSec<br />
connection’s status should change to “Connected”.<br />
Figure 5.130 Connected VPN IPSec Connection<br />
5.4.2 Point-to-Point Tunneling Protocol Server<br />
<strong>iPECS</strong> <strong>SBG</strong>-<strong>1000</strong> can act as a Point-to-Point Tunneling Protocol Server (PPTP Server), accepting<br />
PPTP client connection requests.<br />
5.4.2.1 Configuring the PPTP Server<br />
Access this feature either from its link in the ‘VPN’ tab under the ‘Services’ screen, or by clicking<br />
the ‘PPTP Server’ icon in the ‘Shortcut’ screen. The ‘Point-to-Point Tunneling Protocol Server<br />
(PPTP Server)’ screen appears:<br />
119
<strong>iPECS</strong> <strong>SBG</strong>-<strong>1000</strong> <strong>User</strong> <strong>Manual</strong> (DATA Features)<br />
Figure 5.131 Point-to-Point Tunneling Protocol Server (PPTP Server)<br />
This screen enables you to configure:<br />
Enabled Select or deselect this check box to enable or disable this feature.<br />
Note that checking this box creates a PPTP server (if not yet created with the wizard), but does not<br />
define remote users.<br />
Click Here to Create VPN <strong>User</strong>s Click this link to define remote users that will be granted access<br />
to your home network. Refer to Section 6.3 to learn how to define and configure users.<br />
Remote Address Range Use the ‘Start IP Address’ and ‘End IP Address’ fields to specify the<br />
range of IP addresses that will be granted by the PPTP server to the PPTP client.<br />
5.4.2.2 Advanced PPTP Server Settings<br />
To configure advanced PPTP server settings press the ‘Advanced’ button on the PPTP screen<br />
(see Figure 5.131). The screen expands, offering additional settings:<br />
Figure 5.132 Advanced PPTP Server Parameters<br />
120
<strong>iPECS</strong> <strong>SBG</strong>-<strong>1000</strong> <strong>User</strong> <strong>Manual</strong> (DATA Features)<br />
Maximum Idle Time to Disconnect in Seconds Specify the amount of idle time (during which<br />
no data is sent or received) that should elapse before the gateway disconnects a PPTP<br />
connection.<br />
Authentication Required Select whether PPTP will use authentication.<br />
Allowed Authentication Algorithms Select the algorithms the server may use when<br />
authenticating its clients.<br />
Encryption Required Select whether PPTP will use encryption.<br />
Allowed Encryption Algorithms Select the algorithms the server may use when encrypting<br />
data.<br />
MPPE Encryption Mode Select the Microsoft Point-to-Point Encryption mode: stateless or<br />
stateful.<br />
Note that the server settings must be in tune with the client settings, described in Section 6.4.10.<br />
5.4.3 Layer 2 Tunneling Protocol Server<br />
<strong>iPECS</strong> <strong>SBG</strong>-<strong>1000</strong> can act as a Layer 2 Tunneling Protocol Server (L2TP Server), accepting L2TP<br />
client connection requests.<br />
5.4.3.1 Configuring the L2TP Server<br />
Access this feature either from the ‘VPN’ menu item under the ‘Services’ tab, or by clicking the<br />
‘L2TP Server’ icon in the ‘Shortcut’ screen. The ‘Layer 2 Tunneling Protocol Server (L2TP Server)’<br />
screen appears.<br />
Figure 5.133 Layer 2 Tunneling Protocol Server (L2TP Server)<br />
This screen enables you to configure the following connection settings:<br />
Enabled Select or deselect this check box to enable or disable this feature.<br />
Note that selecting this box creates an L2TP server (if not yet created with the wizard), but does<br />
not define remote users.<br />
Click Here to Create VPN <strong>User</strong>s Click this link to define remote users that will be granted access<br />
to your home network. Refer to Section 6.3 to learn how to define and configure users.<br />
Protect L2TP Connection by IPSec By default, the L2TP connection is not protected by the IP<br />
121
<strong>iPECS</strong> <strong>SBG</strong>-<strong>1000</strong> <strong>User</strong> <strong>Manual</strong> (DATA Features)<br />
Security (IPSec) protocol. Select this option to enable this feature. When enabled, the following<br />
entry appears.<br />
Create Default IPSec Connection When creating an L2TP Server with the connection wizard, a<br />
default IPSec connection is created to protect it. If you wish to disable this feature, uncheck this<br />
option. However, note that if L2TP protection is enabled by IPSec (see previous entry), you must<br />
provide an alternative, active IPSec connection in order for users to be able to connect. When this<br />
feature is enabled, the following entry appears.<br />
L2TP Server IPSec Shared Secret You may change the IPSec shared secret, provided when<br />
the connection was created, in this field.<br />
Remote Address Range Use the ‘Start IP Address’ and ‘End IP Address’ fields to specify the<br />
range of IP addresses that will be granted by the L2TP server to the L2TP client.<br />
5.4.3.2 Advanced L2TP Server Settings<br />
To configure advanced L2TP server settings, click the ‘Advanced’ button in the L2TP Server<br />
screen (see Figure 5.133). The screen expands, offering additional settings.<br />
Figure 5.134 Advanced L2TP Server Parameters<br />
L2TP Shared Secret (optional) Use this optional field to define a shared secret for the L2TP<br />
connection, for added security.<br />
Maximum Idle Time to Disconnect in Seconds Specify the amount of idle time (during which<br />
no data is sent or received) that should elapse before the gateway disconnects the L2TP<br />
connection.<br />
Authentication Required Select whether L2TP will use authentication.<br />
Allowed Authentication Algorithms Select the algorithms the server may use when<br />
authenticating its clients.<br />
122
<strong>iPECS</strong> <strong>SBG</strong>-<strong>1000</strong> <strong>User</strong> <strong>Manual</strong> (DATA Features)<br />
Encryption Required Select whether L2TP will use encryption.<br />
Allowed Encryption Algorithms Select the algorithms the server may use when encrypting<br />
data.<br />
MPPE Encryption Mode Select the Microsoft Point-to-Point Encryption mode: stateless or<br />
stateful.<br />
5.4.3.3 Configuring an L2TP over IPSec VPN Client<br />
If you wish to connect to <strong>iPECS</strong> <strong>SBG</strong>-<strong>1000</strong>’s L2TP server (with the default IPSec configuration)<br />
using the Windows IPSec client, configure your host’s L2TP connection with the following:<br />
• Your login credentials (for more information, refer to Section 6.3)<br />
• The L2TP server’s IPSec shared secret (for more information, refer to Section 5.4.3.1).<br />
• The L2TP server’s IP address (<strong>iPECS</strong> <strong>SBG</strong>-<strong>1000</strong>’s WAN address)<br />
In case you wish to use a third-party IPSec client (for example, Netscreen) with your L2TP<br />
connection, configure the client with the following parameters. Note that these parameters match<br />
the gateway’s default IPSec VPN connection parameters.<br />
Remote Party’s Identity<br />
• ID Type Select ‘IP Address’, and specify <strong>iPECS</strong> <strong>SBG</strong>-<strong>1000</strong>’s WAN IP address.<br />
• Protocol Select UDP.<br />
• Port Select L2TP 1701.<br />
My Identity<br />
• ID Type Select ‘IP Address’.<br />
• Port Select L2TP 1701.<br />
Security Policy Select the ‘Main’ mode.<br />
Phrase 1 Negotiation Mode<br />
• Select ‘IPSec Shared Secret’ as the peer authentication method, and enter the shared secret<br />
defined in the L2TP server’s IPSec VPN settings.<br />
• Define the encryption algorithm—by default, <strong>iPECS</strong> <strong>SBG</strong>-<strong>1000</strong> supports the 3DES-CBC<br />
algorithm.<br />
• Define the hash algorithm—<strong>iPECS</strong> <strong>SBG</strong>-<strong>1000</strong> supports both the MD5 and SHA1 algorithms.<br />
• Define the Key group—by default, <strong>iPECS</strong> <strong>SBG</strong>-<strong>1000</strong> supports Diffie-Hellman (DH) Group 2<br />
and Group 5.<br />
Phrase 2 Negotiation Mode<br />
• Enable the ‘Encapsulation Protocol’ option.<br />
• Define the encryption and hash algorithms exactly as in Phase 1.<br />
• Set the encapsulation method to ‘Transport’.<br />
123
<strong>iPECS</strong> <strong>SBG</strong>-<strong>1000</strong> <strong>User</strong> <strong>Manual</strong> (DATA Features)<br />
5.5 Storage<br />
5.5.1 Managing Your File Server<br />
<strong>iPECS</strong> <strong>SBG</strong>-<strong>1000</strong> provides a file server utility, allowing you to perform various tasks on your files,<br />
such as manage file server shares and define access control lists. When a mass storage device is<br />
connected to the gateway, all disk partitions are automatically shared by default.<br />
Access the file server settings by clicking the ‘Storage’ menu item under the ‘Services’ tab. The<br />
‘File Server’ screen appears.<br />
Figure 5.135 File Server<br />
Enabled Select or deselect this check box to enable or disable this feature.<br />
NetBIOS Workgroup <strong>iPECS</strong> <strong>SBG</strong>-<strong>1000</strong>’s workgroup name that will be displayed in the Windows<br />
network map of LAN hosts. All computers connected to <strong>iPECS</strong> <strong>SBG</strong>-<strong>1000</strong>’s network will appear in<br />
this workgroup.<br />
Automatically Share All Partitions A partitioned storage device connected to <strong>iPECS</strong> <strong>SBG</strong>-<strong>1000</strong><br />
is automatically displayed and shared by all LAN computers. This feature is enabled by default.<br />
Allow Guest Access From the drop-down menu, select a permission level, according to which<br />
the LAN users will access the share:<br />
Read/Write Every LAN user can read and write the shared files without authentication.<br />
Read Only Every LAN user can only read the shared files.<br />
Disabled LAN users must authenticate themselves, in order to access the share. They will be<br />
able to use the share according to their permissions defined in <strong>iPECS</strong> <strong>SBG</strong>-<strong>1000</strong>’s ‘<strong>User</strong><br />
Settings’ screen.<br />
File Server Shares Define file shares on your disk partitions, as depicted in the following<br />
sections.<br />
124
<strong>iPECS</strong> <strong>SBG</strong>-<strong>1000</strong> <strong>User</strong> <strong>Manual</strong> (DATA Features)<br />
5.5.1.1 Sharing Specific Partitions with Microsoft File Sharing<br />
By default, all partitions are automatically displayed shared among all users. Figure 5.135 depicts<br />
such a scenario, where share entries appear in the ‘File Server Shares’ section as soon as a<br />
partitioned and formatted storage device is connected to the gateway. However, if you only wish to<br />
share specific partitions, you can disable automatic file sharing and manually define file shares<br />
using the ‘Microsoft File Sharing Protocol’. Note that this protocol requires associating specific<br />
users with the shares.<br />
To share a specific partition only, perform the following sequence. First, enable Microsoft File<br />
Sharing for users you would like to have access to the share:<br />
1. Click the ‘<strong>User</strong>s’ menu item under the ‘System’ tab. The ‘<strong>User</strong>s’ screen appears.<br />
Figure 5.136 <strong>User</strong>s<br />
2. Click the name of the user for whom you wish to enable file sharing.<br />
3. In the ‘<strong>User</strong> Settings’ screen that appears, check the “Microsoft File and Printer Sharing<br />
Access” check box in the ‘Permissions’ section.<br />
Figure 5.137 <strong>User</strong> Settings<br />
4. Click ‘OK’ to save the settings.<br />
Next, define the specific file share:<br />
125
<strong>iPECS</strong> <strong>SBG</strong>-<strong>1000</strong> <strong>User</strong> <strong>Manual</strong> (DATA Features)<br />
1. In the ‘File Server’ screen (see Figure 5.135), deselect the ‘Automatically Share All<br />
Partitions’ option and click ‘Apply’. The list of all automatically shared partitions disappears.<br />
2. Click the ‘New Entry’ link. In the ‘File Server Share Settings’ that appears:<br />
a. Enter a name for the share in the ‘Name’ field.<br />
Note: The default name “share” can be changed to another one. The share’s name is not<br />
case sensitive. Even if entered in upper-case letters, the name will be displayed in lower<br />
case, after saving the setting.<br />
b. Enter a valid partition path (e.g. A, B/my_documents) in the ‘Path’ field.<br />
Note: If a drive’s sub directory does not exist yet, you will have to create it as soon as the<br />
share is defined and accessible.<br />
c. You may add a comment in the ‘Comment’ field.<br />
Figure 5.138 File Server Share Settings<br />
d. In the ‘<strong>User</strong>s’ section, click the ‘New <strong>User</strong>’ link to allow a user to use the share.<br />
Figure 5.139 <strong>User</strong><br />
e. Select the user and the allowed access level in the drop-down menus, and click ‘OK’.<br />
3. Click ‘OK’ to save the settings. The ‘File Server’ screen reappears, displaying the share in<br />
the ‘File Server Shares’ section.<br />
126
<strong>iPECS</strong> <strong>SBG</strong>-<strong>1000</strong> <strong>User</strong> <strong>Manual</strong> (DATA Features)<br />
Figure 5.140 File Server Shares Section<br />
However, note that access to a file share is different for FAT32, NTFS, and EXT2/3 formatted<br />
partitions. FAT32 has no restrictions—any user can access any share for both reading and writing.<br />
In addition, shares defined on EXT2/3 partitions are only readable to non-administrator users (even<br />
with writing permissions), with the following exceptions:<br />
• The user will be able to write to the share’s root directory (e.g. A\ , my_share\ ).<br />
• The user will be able to write to the directory that had been created for that user.<br />
Moreover, to create new directories that will be writable for users, you must be logged in as a user,<br />
not an administrator. Any directories created by an administrator will only be writable to the<br />
administrator.<br />
To access the new share, you must be logged in with a user associated with share (in this example,<br />
user ‘home’). Perform the following:<br />
1. Click the share’s link under the ‘Name’ column in the ‘File Server Shares’ section (see<br />
Figure 5.140).<br />
Note: If the share is not available, for example if the disk has been removed, the link will<br />
not be clickable and appear as plain text.<br />
A Windows login dialog box appears.<br />
Figure 5.141 Login Dialog<br />
2. Enter your WBM username and password to login. The share opens in a new window.<br />
127
<strong>iPECS</strong> <strong>SBG</strong>-<strong>1000</strong> <strong>User</strong> <strong>Manual</strong> (DATA Features)<br />
Figure 5.142 File Share<br />
Once logged into a share, Windows remembers your username and password, and automatically<br />
re-logins with the same user. To logout and re-login with a different user (for example, to switch<br />
between an administrator and a user), logout and re-login to Windows.<br />
<strong>User</strong>s with appropriate permissions can access file shares from any PC on the LAN using the<br />
following standard methods:<br />
• From <strong>iPECS</strong> <strong>SBG</strong>-<strong>1000</strong>’s Web-based management as described above.<br />
• Browsing to the share itself by simply typing its path (for example, <strong>iPECS</strong> <strong>SBG</strong>-<strong>1000</strong>\ A) in a<br />
browser address line or in the command line.<br />
• Mapping the share using Window’s ‘Map Network Drive’ utility.<br />
All of these methods require an initial username and password login, as described above. The<br />
share content will be displayed in a new window. If the share is the partition configured to serve as<br />
the system storage area, it will contain automatically-generated system folders. Otherwise, it will<br />
either be empty or contain pre-loaded files.<br />
5.5.1.2 Viewing and Modifying Access Control Lists<br />
The Windows operating system boasts an extensive file permission scheme. When you right-click<br />
a file and choose Properties, you can see under the Security tab that file permissions can be<br />
defined for any number of users and groups. Each user and group may be allowed or denied<br />
several levels of access, ranging from Full Control to Read only.<br />
128
<strong>iPECS</strong> <strong>SBG</strong>-<strong>1000</strong> <strong>User</strong> <strong>Manual</strong> (DATA Features)<br />
Figure 5.143 File Properties<br />
Linux, on the other hand, has a very limited file permissions scheme, offering the basic Read (r),<br />
Write (w) and Execute (x) permissions to the file owner and his group only. Access Control Lists<br />
(ACLs) are an extension of the common Linux permission scheme. ACLs allow granting the<br />
aforementioned permissions not only to the file owner and his group, but to any number of users<br />
and groups. The need for ACLs in <strong>iPECS</strong> <strong>SBG</strong>-<strong>1000</strong> is mainly to support permissions defined by a<br />
Windows client connected to the file server. This connection is done via the ‘Microsoft File and<br />
Printer Sharing Protocol’, which is supported on <strong>iPECS</strong> <strong>SBG</strong>-<strong>1000</strong> and allows interoperability<br />
between Linux/Unix servers and Windows-based clients. The basic user and group file<br />
permissions in Windows are: Full control, Modify, Read and Execute, Read, and Write. Each<br />
permission can be allowed or denied. Linux supports Read, Write and Execute only, and does not<br />
support the Allow/Deny mechanism. When you modify a file’s permissions on a Windows client,<br />
<strong>iPECS</strong> <strong>SBG</strong>-<strong>1000</strong> uses a “best effort” algorithm to translate the ACLs to Linux r/w/x bits, making<br />
the file compatible with Linux clients.<br />
To view a file’s access control list on a Windows client connected to <strong>iPECS</strong> <strong>SBG</strong>-<strong>1000</strong>’s file server,<br />
perform the following:<br />
1. Click the file share link in the ‘File Server Shares’ section (see Figure 5.140) of the ‘File<br />
Server’ screen to open the file share (login with a valid user for the share if a login prompt<br />
appears).<br />
2. Create a file on the share.<br />
3. Right-click the file and choose “Properties”.<br />
4. Click the Security tab to view the file ACLs (see Figure 5.143).<br />
129
<strong>iPECS</strong> <strong>SBG</strong>-<strong>1000</strong> <strong>User</strong> <strong>Manual</strong> (DATA Features)<br />
Under the Security tab you can view the permissions of the file owner, the owner’s group and the<br />
group “Everyone”, for all other users. If you have more users (or groups) defined on <strong>iPECS</strong><br />
<strong>SBG</strong>-<strong>1000</strong>, you can add them to the file’s ACL and grant them permissions. To modify a file’s<br />
access control list, perform the following:<br />
1. Click the ‘Add’ button in the Security tab window to view the users and groups list.<br />
2. In the ‘Select <strong>User</strong>s or Groups’ window that appears (see Figure 5.144), press the<br />
‘Advanced’ button.<br />
Figure 5.144 Select <strong>User</strong>s or Groups<br />
3. In the advanced window (see Figure 5.145) press the ‘Find Now’ button.<br />
4. A login prompt will appear. Log in with the same share user. A list of both <strong>iPECS</strong> <strong>SBG</strong>-<strong>1000</strong><br />
users and system default users will be displayed.<br />
Figure 5.145 <strong>User</strong>s or Groups List<br />
5. Select an <strong>iPECS</strong> <strong>SBG</strong>-<strong>1000</strong> user from the list and click ‘OK’. Click ‘OK’ again in the initial<br />
‘Select <strong>User</strong>s or Groups’ window to save the settings. The selected user will be added to<br />
130
<strong>iPECS</strong> <strong>SBG</strong>-<strong>1000</strong> <strong>User</strong> <strong>Manual</strong> (DATA Features)<br />
the groups and users list on the Security tab, with the default ACLs.<br />
6. Check or uncheck the different permissions to allow or deny the user of the permissions.<br />
7. Click ‘OK’ to save the settings.<br />
In the same manner, you can remove a user or a group using the ‘Remove’ button in the Security<br />
window.<br />
5.5.1.3 Using the File Server with Mac<br />
In order to connect to <strong>iPECS</strong> <strong>SBG</strong>-<strong>1000</strong>’s file server with a Mac computer, perform the following:<br />
1. On your Mac computer connected to <strong>iPECS</strong> <strong>SBG</strong>-<strong>1000</strong>, click “Connect to Server” from the<br />
“Go” menu. The ‘Connect to Server’ screen appears.<br />
Figure 5.146 Connect to Server<br />
2. In the server address field, enter smb://192.168.1.1 , and click the ‘Connect’ button. A new<br />
window appears, displaying the available file shares.<br />
Figure 5.147 Connect to Server<br />
3. Select the share to which you would like to connect. If prompted, enter a valid username<br />
and password, and click ‘OK’. When a connection is established, the share content<br />
appears.<br />
131
<strong>iPECS</strong> <strong>SBG</strong>-<strong>1000</strong> <strong>User</strong> <strong>Manual</strong> (DATA Features)<br />
Figure 5.148 Connect to Server<br />
5.5.2 WINS Server<br />
<strong>iPECS</strong> <strong>SBG</strong>-<strong>1000</strong> can operate as a Windows Internet Naming Service (WINS) server, handling<br />
name registration requests from WINS clients and registering their names and IP addresses. WINS<br />
is a name resolution software from Microsoft that converts NetBIOS names to IP addresses.<br />
Windows machines that are named as PCs in a workgroup rather than in a domain use NetBIOS<br />
names, which must be converted to IP addresses if the underlying transport protocol is TCP/IP.<br />
Windows machines identify themselves to the WINS server, so that other Windows machines can<br />
query the server to find the IP address. Since the WINS server itself is contacted by IP address,<br />
which can be routed across subnets, WINS allows Windows machines on one LAN segment to<br />
locate Windows machines on other LAN segments by name. When a host connects to the LAN, it<br />
is assigned an IP address by <strong>iPECS</strong> <strong>SBG</strong>-<strong>1000</strong>’s DHCP (refer to Section 5.7). The WINS database<br />
is automatically updated with its NetBIOS name and the assigned IP address. <strong>iPECS</strong> <strong>SBG</strong>-<strong>1000</strong>’s<br />
WINS server also responds to name queries from WINS clients by returning the IP address of the<br />
name being queried (assuming the name is registered with the WINS server). The “Internet” in the<br />
WINS name refers to the enterprise Internet (LAN), not the public Internet. To configure <strong>iPECS</strong><br />
<strong>SBG</strong>-<strong>1000</strong>’s WINS server settings, perform the following:<br />
1. Access the WINS Server settings either from its link in the ‘Storage’ tab under the<br />
‘Services’ screen, or by clicking the ‘WINS Server’ icon in the ‘Shortcut’ screen. The ‘WINS<br />
Server’ screen will appear (see Figure 5.149). By default, <strong>iPECS</strong> <strong>SBG</strong>-<strong>1000</strong>’s WINS server<br />
is disabled.<br />
Figure 5.149 WINS Server<br />
2. If you would like to use an external WINS server, enter its IP address and click ‘OK’.<br />
132
<strong>iPECS</strong> <strong>SBG</strong>-<strong>1000</strong> <strong>User</strong> <strong>Manual</strong> (DATA Features)<br />
3. If you would like to use <strong>iPECS</strong> <strong>SBG</strong>-<strong>1000</strong>’s WINS server, select the ‘Enabled’ check-box.<br />
The screen will refresh, omitting the IP address field (see Figure 5.150).<br />
Figure 5.150 WINS Server<br />
4. Select the ‘Domain Master Browser’ check box if you would like <strong>iPECS</strong> <strong>SBG</strong>-<strong>1000</strong> to act as<br />
a domain master in the Windows NetBIOS protocol.<br />
5. Click ‘OK’ to save the settings.<br />
Hosts connected to the LAN will register their names and IP addresses with either the specified<br />
remote WINS server or with <strong>iPECS</strong> <strong>SBG</strong>-<strong>1000</strong>’s WINS server, depending on the configuration<br />
above. In both cases, the registered hosts will be added to the ‘WINS Server Host Records’ table<br />
in this screen.<br />
5.5.3 Backup and Restore<br />
<strong>iPECS</strong> <strong>SBG</strong>-<strong>1000</strong>’s backup facility allows backing up data, stored in the system storage area, to<br />
external USB disks. You may specify backups to run automatically at scheduled times. Two<br />
preliminary conditions must be met before enabling the backup mechanism:<br />
• The file server feature must be activated and configured (refer to Section 5.5.1).<br />
• The file server must be consisted of at least two disks.<br />
Please note that the backup is done at the directory level, meaning that it is not possible to backup<br />
a single stand-alone file.<br />
5.5.3.1 Backing Up Your Data<br />
To backup your data:<br />
1. Access the Backup settings either from its link in the ‘Storage’ tab under the ‘Services’<br />
screen, or by clicking the ‘Backup and Restore’ icon in the ‘Shortcut’ screen. The ‘Backup<br />
and Restore’ screen appears:<br />
133
<strong>iPECS</strong> <strong>SBG</strong>-<strong>1000</strong> <strong>User</strong> <strong>Manual</strong> (DATA Features)<br />
Figure 5.151 Backup and Restore<br />
2. Click the ‘New Entry’ link in the ‘Backup Schedule’ section.<br />
3. In the ‘Edit Backup’ screen that appears (see Figure 5.152), configure the following<br />
parameters:<br />
a. Type the source to backup. For example, { A/homes }.<br />
b. Type the destination of the backup files. For example, { B/backups }. It is<br />
recommended that the destination be an external storage device.<br />
c. Choose between full backup, incremental backup, or both, by scheduling a time for the<br />
backup operation. You can choose between daily, weekly or monthly backups in the<br />
‘Schedule’ combo boxes.<br />
4. Press ‘OK’ to save the schedule settings.<br />
5. Press ‘Backup Now’ to run the backup operation immediately. When backing up, the screen<br />
will display the status and progress of the operation.<br />
Figure 5.152 Edit Backup<br />
Note: Do not schedule a monthly backup on the 31st, as backups will not run on months<br />
with 30 days.<br />
134
<strong>iPECS</strong> <strong>SBG</strong>-<strong>1000</strong> <strong>User</strong> <strong>Manual</strong> (DATA Features)<br />
5.5.3.2 Restoring Your Data<br />
To restore your data:<br />
1. Press the ‘Backup and Restore’ icon in the ‘Shortcut’ screen of the WBM. The ‘Backup and<br />
Restore’ screen appears (see Figure 5.151).<br />
2. Press the ‘Restore’ tab.<br />
3. In the ‘Restore’ screen that appears (see Figure 5.153), configure the following parameters:<br />
a. Type the source to restore in the ‘Source Archive’ field. For example,<br />
{ B/backups/2011_Apr_16_15_34_11.full.tar} .<br />
b. Choose whether to restore the entire archive or only a sub directory, in the ‘Restore<br />
Option’ combo box. If you choose sub directory, a second field appears in which you<br />
must enter the name of the sub directory, relative to the source archive. For example,<br />
to restore { A/homes/john}, type { john} as the sub directory.<br />
c. Choose a destination for which to restore the archive. You can choose between the<br />
original location or any other directory. If you choose another directory, a second field<br />
appears in which you must enter the name of the directory. Note that the path of the<br />
restored directory will be created under the path of the destination directory. For<br />
example, if you specify the directory { A/restore_dir} , the result will be<br />
{ A/restore_dir/A/homes/john} .<br />
Figure 5.153 Edit Restore<br />
5.5.4 Managing Your Disks<br />
The ‘Storage’ menu item provides access to the ‘Disk Management’ screen, which enables you to<br />
view and manage your storage devices.<br />
135
<strong>iPECS</strong> <strong>SBG</strong>-<strong>1000</strong> <strong>User</strong> <strong>Manual</strong> (DATA Features)<br />
Figure 5.154 Disk Management<br />
Enabled Select or deselect this check box to enable or disable this feature.<br />
System Storage Area <strong>iPECS</strong> <strong>SBG</strong>-<strong>1000</strong> automatically defines a specific location on the storage<br />
device for storing data used by its various services. This setting is valid until the storage device is<br />
disconnected. When reconnected, <strong>iPECS</strong> <strong>SBG</strong>-<strong>1000</strong> may select another partition for this purpose.<br />
Disks This section provides details about the attached storage device. Click the name of the disk.<br />
The ‘Disk Information’ screen appears, providing all available information regarding the disk and its<br />
partitions.<br />
Figure 5.155 Disk Information<br />
136
<strong>iPECS</strong> <strong>SBG</strong>-<strong>1000</strong> <strong>User</strong> <strong>Manual</strong> (DATA Features)<br />
5.5.4.1 Managing Disk Partitions<br />
A disk partition can be formatted, checked, or deleted. The following sections describe each of<br />
these operations.<br />
Warning: When applying administrative changes to storage devices, services using these<br />
devices are stopped (for more information about such services, refer to Section 5.5).<br />
5.5.4.1.1 Adding and Formatting a Partition<br />
In order to be used, a mass storage device must first be partitioned and formatted. However,<br />
partitioning can only be performed on unallocated disk space. If your device is already partitioned,<br />
you may not be able to add a partition, unless unallocated space is available.<br />
To add a Windows formatted partition, perform the following:<br />
1. Click the ‘Storage’ menu item under the ‘Services’ tab. The ‘Disk Management’ screen<br />
appears.<br />
Figure 5.156 Disk Management<br />
2. In the ‘Disks’ section, displaying your connected storage devices, click the disk’s link. The<br />
‘Disk Information’ screen appears.<br />
137
<strong>iPECS</strong> <strong>SBG</strong>-<strong>1000</strong> <strong>User</strong> <strong>Manual</strong> (DATA Features)<br />
Figure 5.157 Disk Information<br />
3. In the ‘Partitions’ section, click the action icon. The ‘Partition Type’ screen appears.<br />
Figure 5.158 Partition Type<br />
4. Select ‘Primary Partition’, and click ‘Next’. The ‘Partition Size’ screen appears.<br />
Figure 5.159 Partition Size<br />
138
<strong>iPECS</strong> <strong>SBG</strong>-<strong>1000</strong> <strong>User</strong> <strong>Manual</strong> (DATA Features)<br />
5. Enter a volume for the new partition (in mega bytes) and click ‘Next’. The ‘Partition Format’<br />
screen appears.<br />
Figure 5.160 Partition Format<br />
6. Select ‘Format the Partition’, and click ‘Next’. The ‘Partition File System’ screen appears.<br />
Figure 5.161 Partition File System<br />
7. Select ‘Windows (FAT32) (LBA)’ as the file system for the partition and click ‘Next’. The<br />
‘Partition Summary’ screen appears.<br />
Figure 5.162 Partition Summary<br />
139
<strong>iPECS</strong> <strong>SBG</strong>-<strong>1000</strong> <strong>User</strong> <strong>Manual</strong> (DATA Features)<br />
8. Click ‘Finish’ to create the new partition. The ‘Disk Information’ screen reappears,<br />
refreshing as the partition formatting progresses, until the status changes to ‘Ready’.<br />
Figure 5.163 Partition Formatting in Progress<br />
The new partition path names are designated as “A”, “B”, etc.<br />
Figure 5.164 Formatting Complete – Partition Ready<br />
To learn about additional operations you can perform on your storage device, refer to the ‘Shared<br />
Storage’ section of the <strong>iPECS</strong> <strong>SBG</strong>-<strong>1000</strong> <strong>Manual</strong>.<br />
5.5.4.1.2 Checking a Partition<br />
Periodically, you should check the disk’s partitions for the presence of bad sectors, to maintain the<br />
disk’s health and prevent data loss.<br />
To check a partition:<br />
1. In the ‘Disks’ section of the ‘Disk Management’ screen, click the disk’s link. The ‘Disk<br />
Information’ screen appears.<br />
140
<strong>iPECS</strong> <strong>SBG</strong>-<strong>1000</strong> <strong>User</strong> <strong>Manual</strong> (DATA Features)<br />
Figure 5.165 Disk Information<br />
2. In the ‘Partitions’ section, click the action icon of the partition you would like to check.<br />
The ‘Partition Properties’ screen appears.<br />
Figure 5.166 Partition Properties<br />
3. Click the ‘Check Partition’ button. The ‘Partition Check’ screen appears.<br />
Figure 5.167 Partition Check<br />
141
<strong>iPECS</strong> <strong>SBG</strong>-<strong>1000</strong> <strong>User</strong> <strong>Manual</strong> (DATA Features)<br />
This screen enables you to check a partition for presence of bad blocks prior to the regular<br />
file system checkup. To do so, select the ‘Check for Bad Blocks’ check box.<br />
4. Click ‘OK’. A warning screen appears, alerting you that the partition will be set to offline.<br />
Figure 5.168 Offline Partition Warning<br />
5. Click ‘OK’ to check the partition. The screen refreshes as the partition checking progresses.<br />
Figure 5.169 Partition Checking in Progress<br />
When the check is complete, the status changes to ‘Ready’.<br />
Figure 5.170 Checking Complete – Partition Ready<br />
142
<strong>iPECS</strong> <strong>SBG</strong>-<strong>1000</strong> <strong>User</strong> <strong>Manual</strong> (DATA Features)<br />
5.5.4.1.3 Reformatting a Partition<br />
In addition to formatting a newly created partition, you can reformat an existing partition with either<br />
EXT2, EXT3, FAT32, or NTFS file systems, allowing both Read and Write access.<br />
Note: For security reasons, it is recommended to format disk partitions with the EXT2 or<br />
EXT3 file system.<br />
To reformat a partition:<br />
1. In the ‘Disks’ section of the ‘Disk Management’ screen, click the disk’s link. The ‘Disk<br />
Information’ screen appears.<br />
Figure 5.171 Disk Information<br />
2. In the ‘Partitions’ section, click the action icon of the partition you would like to edit.<br />
The ‘Partition Properties’ screen appears.<br />
Figure 5.172 Partition Properties<br />
3. Click the ‘Format Partition’ button. The ‘Partition Format’ screen appears.<br />
143
<strong>iPECS</strong> <strong>SBG</strong>-<strong>1000</strong> <strong>User</strong> <strong>Manual</strong> (DATA Features)<br />
Figure 5.173 Partition Format<br />
Note: You can also instruct <strong>iPECS</strong> <strong>SBG</strong>-<strong>1000</strong> to check the disk for bad blocks prior to<br />
formatting it, by selecting the corresponding check box. Only the disk space consisting of<br />
healthy blocks will be formatted. Bad blocks will be ignored.<br />
4. Select a file system for the partition and click ‘OK’. A warning screen appears, alerting you<br />
that all the data on the partition will be lost.<br />
Figure 5.174 Lost Data Warning<br />
5. Click ‘OK’ to format the partition. The screen refreshes as the partition formatting<br />
progresses.<br />
Figure 5.175 Partition Formatting in Progress<br />
When the format is complete, the status changes to ‘Ready’.<br />
144
<strong>iPECS</strong> <strong>SBG</strong>-<strong>1000</strong> <strong>User</strong> <strong>Manual</strong> (DATA Features)<br />
Figure 5.176 Formatting Complete – Partition Ready<br />
5.5.4.1.4 Deleting a Partition<br />
If you would like to delete a partition on your storage device, perform the following:<br />
1. In the ‘Disks’ section of the ‘Disk Management’ screen, click the disk’s link. The ‘Disk<br />
Information’ screen appears.<br />
Figure 5.177 Disk Information<br />
2. In the ‘Partitions’ section, click the action icon of the partition you would like to delete. A<br />
warning screen appears, alerting you that all the data on the partition will be lost.<br />
145
<strong>iPECS</strong> <strong>SBG</strong>-<strong>1000</strong> <strong>User</strong> <strong>Manual</strong> (DATA Features)<br />
3. Click ‘OK’ to delete the partition.<br />
Figure 5.178 Lost Data Warning<br />
5.5.4.2 Changing the System Storage Area Location<br />
<strong>iPECS</strong> <strong>SBG</strong>-<strong>1000</strong> uses a specific location on a storage device for storing data used by its various<br />
services. The following services use the system storage area:<br />
• Printer spool and drivers<br />
• <strong>User</strong>s’ directories<br />
If you would like to set a specific partition as the location for the system storage area, perform the<br />
following:<br />
1. Deselect the ‘Automatically Create System Storage Area’ check box. The screen refreshes<br />
displaying the ‘System Storage Area’ field (containig the auto-selected partition).<br />
Figure 5.179 <strong>Manual</strong>ly Defined System Storage Area<br />
2. Enter the letter of the partition to which you would like to set the system storage area.<br />
3. Click ‘OK’ to save the settings.<br />
If you wish to view the system directories, verify that the system storage area is shared (refer to<br />
Section 5.5.1.1). Then, browse to \ \ sbg-<strong>1000</strong>drive\ (use Windows<br />
Explorer if you are using a browser other than Internet Explorer).<br />
146
<strong>iPECS</strong> <strong>SBG</strong>-<strong>1000</strong> <strong>User</strong> <strong>Manual</strong> (DATA Features)<br />
Figure 5.180 System Storage Area Directories<br />
5.6 Accessing Your Network Using a Domain Name<br />
<strong>iPECS</strong> <strong>SBG</strong>-<strong>1000</strong>’s Dynamic DNS (DDNS) service enables you to define a unique domain name<br />
for your gateway’s Internet connection, thereby allowing you to access the gateway or your home<br />
network’s services just by pointing the browser to this name. When using this feature, you will not<br />
need to check and remember your gateway’s Internet IP address, which may change in case of a<br />
disconnection from the ISP’s network.<br />
5.6.1 Opening a Dynamic DNS Account<br />
In order to use the DDNS feature, you must first obtain a DDNS account. <strong>iPECS</strong> <strong>SBG</strong>-<strong>1000</strong><br />
provides a list of DDNS servers on which you may create such an account. To view this list,<br />
perform the following:<br />
1. Access this feature either from the ‘DDNS’ menu item under the ‘Services’ tab, or by<br />
clicking the ‘Personal Domain Name (Dynamic DNS)’ icon in the ‘Shortcut’ screen. The<br />
‘Personal Domain Name (Dynamic DNS)’ screen appears.<br />
Figure 5.181 Personal Domain Name (Dynamic DNS)<br />
2. Click the ‘New Dynamic DNS Entry’ link to add a new DDNS entry. The following screen<br />
appears.<br />
147
<strong>iPECS</strong> <strong>SBG</strong>-<strong>1000</strong> <strong>User</strong> <strong>Manual</strong> (DATA Features)<br />
3. Specify the DDNS parameters:<br />
Figure 5.182 Dynamic DNS Entry<br />
Host Name Enter your full DDNS domain name.<br />
Connection You can couple the DDNS service with your WAN Ethernet connection, and<br />
the DDNS service will only use the chosen device.<br />
Provider Select your DDNS service provider. The screen will refresh, displaying the<br />
parameters required by each provider. The provider depicted herein is dyndns.org, which<br />
includes all available parameters.<br />
Click Here to Initiate and Manage your Subscription Clicking this link will open the<br />
selected provider’s account creation Web page. For example, when dyndns.org is selected,<br />
the following page will open: http://www.dyndns.com/account/.<br />
<strong>User</strong> Name Enter your DDNS user name.<br />
Password Enter your DDNS password.<br />
Wildcard Select this check-box to enable use of special links such as http://www..dyndns.com.<br />
Mail Exchanger Enter your mail exchange server address, to redirect all e-mails arriving<br />
at your DDNS address to your mail server.<br />
Backup MX Select this check box to designate the mail exchange server to be a backup<br />
server.<br />
Offline If you wish to temporarily take your site offline (prevent traffic from reaching your<br />
DDNS domain name), select this check box to enable redirection of DNS requests to an<br />
alternative URL, predefined in your DDNS account. The availability of this feature depends<br />
on your account’s level and type of service.<br />
SSL Mode With <strong>iPECS</strong> <strong>SBG</strong>-<strong>1000</strong> versions that support Secure Socket Layer (SSL),<br />
148
<strong>iPECS</strong> <strong>SBG</strong>-<strong>1000</strong> <strong>User</strong> <strong>Manual</strong> (DATA Features)<br />
secured DDNS services are accessed using HTTPS. Upon connection, <strong>iPECS</strong> <strong>SBG</strong>-<strong>1000</strong><br />
validates the DDNS server’s certificate. Use this entry to choose the certificate’s validation<br />
method.<br />
None Do not validate the server’s certificate.<br />
Chain Validate the entire certificate chain. When selecting this option, the screen will<br />
refresh (see Figure 5.183), displaying an additional drop-down menu for selecting<br />
whether to validate the certificate’s expiration time. Choose ‘Ignore’ or ‘Check’<br />
respectively. If the certificate has expired, the connection will terminate immediately.<br />
Figure 5.183 SSL Mode<br />
Direct Ensure that the server’s certificate is directly signed by the root certificate. This<br />
option also provides the ‘Validate Time’ drop-down menu for validation of the certificate’s<br />
expiration time, as described above.<br />
5.7 Configuring Your Gateway’s IP Address Distribution<br />
<strong>iPECS</strong> <strong>SBG</strong>-<strong>1000</strong>’s Dynamic Host Configuration Protocol (DHCP) server enables you to easily add<br />
computers that are configured as DHCP clients to the home network. It provides a mechanism for<br />
allocating IP addresses and delivering network configuration parameters to such computers.<br />
<strong>iPECS</strong> <strong>SBG</strong>-<strong>1000</strong>’s DHCP server for wired and wireless connections is the LAN bridge.<br />
The host can choose to renew an expiring lease or let it expire. If it chooses to renew a lease then<br />
it will also receive current information about network services, as it did with the original lease,<br />
allowing it to update its network configurations to reflect any changes that may have occurred<br />
since it first connected to the network. If the host wishes to terminate a lease before its expiration it<br />
can send a release message to the DHCP server, which will then make the IP address available<br />
for use by others.<br />
Your gateway’s DHCP server:<br />
• Displays a list of all DHCP host devices connected to <strong>iPECS</strong> <strong>SBG</strong>-<strong>1000</strong><br />
• Defines the range of IP addresses that can be allocated in the LAN<br />
• Defines the length of time for which dynamic IP addresses are allocated<br />
• Provides the above configurations for each LAN device and can be configured and<br />
enabled/disabled separately for each LAN device<br />
• Enables you to assign a static IP lease to a LAN computer, so that the computer will receive<br />
149
<strong>iPECS</strong> <strong>SBG</strong>-<strong>1000</strong> <strong>User</strong> <strong>Manual</strong> (DATA Features)<br />
the same IP address each time it connects to the network, even if this IP address is within the<br />
range of addresses that the DHCP server may assign to other computers<br />
• Provides the DNS server with the host name and IP address of each computer that is<br />
connected to the LAN<br />
5.7.1 Viewing and Configuring the DHCP Settings<br />
Access this feature either from the ‘IP Address Distribution’ menu item under the ‘Services’ tab, or<br />
by clicking the ‘IP Address Distribution’ icon in the ‘Shortcut’ screen. The ‘IP Address Distribution’<br />
screen appears, displaying the available network interfaces and their DHCP settings.<br />
To edit the DHCP server settings for a device:<br />
Figure 5.184 IP Address Distribution<br />
1. Click the device’s action icon. The DHCP settings screen for this device appears.<br />
Figure 5.185 DHCP Settings for LAN Bridge<br />
2. Select the DHCP service:<br />
Disabled Disable the DHCP server for this device.<br />
DHCP Server Enable the DHCP server for this device.<br />
3. In case you have chosen DHCP Server, complete the following fields:<br />
Start IP Address The first IP address that may be assigned to a LAN host. Since the LAN<br />
interface’s default IP address is 192.168.1.1, it is recommended that the first address<br />
assigned to a LAN host will be 192.168.1.2 or greater.<br />
End IP Address The last IP address in the range that can be used to automatically assign<br />
IP addresses to LAN hosts.<br />
150
<strong>iPECS</strong> <strong>SBG</strong>-<strong>1000</strong> <strong>User</strong> <strong>Manual</strong> (DATA Features)<br />
Subnet Mask A mask used to determine to what subnet an IP address belongs. An<br />
example of a subnet mask value is 255.255.255.0.<br />
Lease Time In Minutes Each device will be assigned an IP address by the DHCP server<br />
for this amount of time, when it connects to the network. When the lease expires the server<br />
will determine if the computer has disconnected from the network. If it has, the server may<br />
reassign this IP address to a newly-connected computer. This feature ensures that IP<br />
addresses that are not in use will become available for other computers on the network.<br />
Provide Host Name If Not Specified by Client If the DHCP client does not have a host<br />
name, the gateway will automatically assign one for it.<br />
4. Click ‘OK’ to save the settings.<br />
5.7.2 DHCP Connections<br />
To view a list of computers currently recognized by the DHCP server, click the ‘Connection List’<br />
button that appears at the bottom of the ‘IP Address Distribution’ screen (see Figure 5.184). The<br />
‘DHCP Connections’ screen appears.<br />
Figure 5.186 DHCP Connections<br />
To define a new connection with a fixed IP address:<br />
1. Click the ‘New Static Connection’ link. The ‘DHCP Connection Settings’ screen appears:<br />
2. Enter a host name for this connection.<br />
Figure 5.187 DHCP Connection Settings<br />
3. Enter the fixed IP address that you would like to have assigned to the computer.<br />
151
<strong>iPECS</strong> <strong>SBG</strong>-<strong>1000</strong> <strong>User</strong> <strong>Manual</strong> (DATA Features)<br />
4. Enter the MAC address of the computer’s network card.<br />
Note: A device’s fixed IP address is actually assigned to the specific network card’s (NIC)<br />
MAC address installed on the LAN computer. If you replace this network card then you<br />
must update the device’s entry in the DHCP Connections list with the new network card’s<br />
MAC address.<br />
5. Click ‘OK’ to save the settings.<br />
The ‘DHCP Connections’ screen will reappear (see Figure 5.188), displaying the defined static<br />
connection. This connection can be edited or deleted using the standard action icons.<br />
Figure 5.188 DHCP Connections<br />
5.8 Advanced<br />
5.8.1 DNS Server<br />
Domain Name System (DNS) provides a service that translates domain names into IP addresses<br />
and vice versa. The gateway’s DNS server is an auto-learning DNS, which means that when a new<br />
computer is connected to the network the DNS server learns its name and automatically adds it to<br />
the DNS table. Other network users may immediately communicate with this computer using either<br />
its name or its IP address. In addition your gateway’s DNS:<br />
• Shares a common database of domain names and IP addresses with the DHCP server.<br />
• Supports multiple subnets within the LAN simultaneously.<br />
• Automatically appends a domain name to unqualified names.<br />
• Allows new domain names to be added to the database using <strong>iPECS</strong> <strong>SBG</strong>-<strong>1000</strong>’s WBM.<br />
• Permits a computer to have multiple host names.<br />
• Permits a host name to have multiple IPs (needed if a host has multiple network cards).<br />
The DNS server does not require configuration. However, you may wish to view the list of<br />
computers known by the DNS, edit the host name or IP address of a computer on the list, or<br />
manually add a new computer to the list.<br />
152
<strong>iPECS</strong> <strong>SBG</strong>-<strong>1000</strong> <strong>User</strong> <strong>Manual</strong> (DATA Features)<br />
5.8.1.1 Viewing and Modifying the DNS Table<br />
Access this feature either from the ‘DNS Server’ menu item under the ‘Services’ tab, or by clicking<br />
the ‘DNS Server’ icon in the ‘Shortcut’ screen. The DNS table will be displayed (see Figure 5.189).<br />
Figure 5.189 DNS Table<br />
To add a new entry to the list:<br />
1. Click the ‘New DNS Entry’ button. The ‘DNS Entry’ screen will appear (see Figure 5.190).<br />
2. Enter the computer’s host name and IP address.<br />
3. Click ‘OK’ to save the settings.<br />
Figure 5.190 Add or Edit a DNS Entry<br />
To edit the host name or IP address of an entry:<br />
1. Click the ‘Edit’ button that appears in the Action column. The ‘DNS Entry’ screen appears<br />
(see Figure 5.190).<br />
2. If the host was manually added to the DNS Table then you may modify its host name<br />
and/or IP address, otherwise you may only modify its host name.<br />
3. Click ‘OK’ to save the settings.<br />
To remove a host from the DNS table:<br />
1. Click the ‘Delete’ button that appears in the Action column. The entry will be removed from<br />
the table.<br />
153
<strong>iPECS</strong> <strong>SBG</strong>-<strong>1000</strong> <strong>User</strong> <strong>Manual</strong> (DATA Features)<br />
6. System<br />
6.1 Viewing the System Information<br />
The ‘Overview’ screen (see Figure 6.1) displays the gateway’s software and hardware<br />
characteristics, as well as its uptime.<br />
Figure 6.1 System Overview<br />
6.2 Settings<br />
6.2.1 Overviewing and Configuring System Settings<br />
The ‘System Settings’ screen enables you to configure various system and management<br />
parameters.<br />
154
<strong>iPECS</strong> <strong>SBG</strong>-<strong>1000</strong> <strong>User</strong> <strong>Manual</strong> (DATA Features)<br />
Figure 6.2 System Settings<br />
System Configure general system parameters.<br />
<strong>iPECS</strong> <strong>SBG</strong>-<strong>1000</strong>’s Hostname Specify the gateway’s host name. The host name is the<br />
gateway’s URL address.<br />
Local Domain Specify your network’s local domain.<br />
<strong>iPECS</strong> <strong>SBG</strong>-<strong>1000</strong> Management Console Configure Web-based management settings.<br />
155
<strong>iPECS</strong> <strong>SBG</strong>-<strong>1000</strong> <strong>User</strong> <strong>Manual</strong> (DATA Features)<br />
Automatic Refresh of System Monitoring Web Pages Select this check-box to enable the<br />
automatic refresh of system monitoring web pages.<br />
Warn <strong>User</strong> Before Network Configuration Changes Select this check-box to activate user<br />
warnings before network configuration changes take effect.<br />
Session Lifetime The duration of idle time (in seconds) in which the WBM session will remain<br />
active. When this duration times out, the user will have to re-login.<br />
<strong>User</strong> Interface Theme You can select an alternative GUI theme from the list provided.<br />
Management Application Ports Configure the following management application ports:<br />
1. Primary/secondary HTTP ports<br />
2. Primary/secondary HTTPS ports<br />
3. Primary/secondary Telnet ports<br />
4. Secure Telnet over SSL port<br />
Note: You can selectively enable these management application ports in the ‘Remote<br />
Administration’ screen (for more information, refer to Section 6.7.3).<br />
Management Application SSL Authentication Options Configure the remote client<br />
authentication settings, for each of the following <strong>iPECS</strong> <strong>SBG</strong>-<strong>1000</strong> management options:<br />
1. Primary HTTPS Management Client Authentication<br />
2. Secondary HTTPS Management Client Authentication<br />
3. Secure Telnet over SSL Client Authentication<br />
The applied authentication settings can be either of the following:<br />
None The client is not authenticated during the SSL connection. Therefore, the client does not<br />
need to have a certificate recognized by <strong>iPECS</strong> <strong>SBG</strong>-<strong>1000</strong>, which can be used for authentication<br />
(for more information about certificates, refer to Section 6.9.4). This is the default setting for all<br />
of the mentioned management options.<br />
Required The client is required to have a valid certificate, which is used instead of the regular<br />
login procedure. If the client does not have such a certificate, the connection is terminated.<br />
Optional If the client has a valid certificate, it may be used for authentication instead of the<br />
regular login procedure. This means that in case of the HTTPS management session, the user,<br />
having a valid certificate, directly accesses the ‘Network Map’ screen of <strong>iPECS</strong> <strong>SBG</strong>-<strong>1000</strong>’s<br />
WBM.<br />
In case of the secure Telnet connection, the user, having a valid certificate, directly accesses<br />
<strong>iPECS</strong> <strong>SBG</strong>-<strong>1000</strong>’s CLI prompt. To learn how to establish a secure Telnet connection to <strong>iPECS</strong><br />
<strong>SBG</strong>-<strong>1000</strong>, refer to Section 6.7.3. Note that the ‘Common Name’ (CN) parameter in the Subject<br />
156
<strong>iPECS</strong> <strong>SBG</strong>-<strong>1000</strong> <strong>User</strong> <strong>Manual</strong> (DATA Features)<br />
field of a client’s certificate should contain an existing username, to which administrative<br />
permissions are assigned.<br />
System Logging Configure system logging parameters. You can view the system log in the<br />
‘System Log’ screen under ‘Monitor’ (refer to Section 6.5.3).<br />
System Log Buffer Size Set the size of the system log buffer in Kilobytes.<br />
Remote System Notification Level By default, the ‘None’ option is selected, which means that<br />
<strong>iPECS</strong> <strong>SBG</strong>-<strong>1000</strong> will not send notifications to a remote host. To activate the feature, select one<br />
of the following notification types:<br />
• Error<br />
• Warning<br />
• Information<br />
The screen refreshes, displaying the ‘Remote System Host IP Address’ field.<br />
Figure 6.3 Remote System Host IP Address<br />
Enter the remote host’s IP address and click ‘Apply’.<br />
Note: If you would like to view <strong>iPECS</strong> <strong>SBG</strong>-<strong>1000</strong>’s system logs on a LAN host, you must<br />
first install and run the syslog server.<br />
Persistent System Log Select this check box to save the system log to the Flash---the<br />
gateway’s permanent memory. This will prevent the system log from being erased when the<br />
gateway reboots. Note that by default, this check box is deselected.<br />
Security Logging Configure security logging parameters.<br />
Security Log Buffer Size Set the size of the security log buffer in Kilobytes.<br />
Remote Security Notification Level The remote security notification level can be one of the<br />
following:<br />
• None<br />
• Error<br />
• Warning<br />
• Information<br />
Persistent Security Log Select this check box to save the security log to the Flash. This will<br />
prevent the security log from being erased when the gateway reboots. Note that by default, this<br />
check box is deselected.<br />
157
<strong>iPECS</strong> <strong>SBG</strong>-<strong>1000</strong> <strong>User</strong> <strong>Manual</strong> (DATA Features)<br />
Note: Do not leave the persistent logging feature enabled permanently, as continuous<br />
writing of the log files to the Flash reduces gateway’s performance.<br />
Outgoing Mail Server Configure outgoing mail server parameters.<br />
Server Enter the hostname of your outgoing (SMTP) server in the ‘Server’ field.<br />
From Email Address Each email requires a ‘from’ address and some outgoing servers refuse<br />
to forward mail without a valid ‘from’ address for anti-spam considerations. Enter a ‘from’ email<br />
address in the ‘From Email Address’ field.<br />
Port Enter the port that is used by your outgoing mail server.<br />
Server Requires Authentication If your outgoing mail server requires authentication check the<br />
‘Server Requires Authentication’ check-box and enter your user name and password in the<br />
‘<strong>User</strong> Name’ and ‘Password’ fields respectively.<br />
Swap This feature enables you to free a portion of the RAM by creating a swap file on the storage<br />
device connected to <strong>iPECS</strong> <strong>SBG</strong>-<strong>1000</strong>. This is especially useful for platforms with a small RAM. To<br />
activate this feature:<br />
1. Verify that a storage device is connected to <strong>iPECS</strong> <strong>SBG</strong>-<strong>1000</strong>.<br />
2. Select the ‘Enabled’ check box.<br />
3. In the ‘Swap Size’ field, enter a swap file size in megabytes.<br />
4. Click ‘Apply’. A swap file is created on the storage device, and the feature’s status changes<br />
to ‘Ready’.<br />
Host Information <strong>iPECS</strong> <strong>SBG</strong>-<strong>1000</strong> can auto-detect its LAN hosts’ properties, available services,<br />
traffic statistics, and connections (for more information refer to Section 4.1). To enable this feature,<br />
select its check box.<br />
Installation Wizard Select the ‘Use Installation Wizard Pre-configured Values’ check box to have<br />
the wizard skip the steps for which parameters had been preconfigured and saved in factory<br />
settings file (rg_factory).<br />
6.2.2 Setting the Date and Time<br />
The ‘Date and Time’ menu item enables you to configure your gateway’s time, date, time zone and<br />
daylight saving (summer time) settings.<br />
158
<strong>iPECS</strong> <strong>SBG</strong>-<strong>1000</strong> <strong>User</strong> <strong>Manual</strong> (DATA Features)<br />
Figure 6.4 Date and Time Settings<br />
Setting Your Local Time Zone<br />
From the ‘Time Zone’ drop-down menu, select a time zone that corresponds to your current<br />
location. If you wish to manually define your time zone settings, select the ‘Other’ option. The<br />
screen refreshes, displaying the ‘GMT Offset’ field.<br />
Figure 6.5 Local Time Zone – GMT Offset<br />
This field enables you to manually adjust your local time’s offset from the Greenwich Mean Time<br />
(GMT).<br />
Configuring the Daylight Saving Settings<br />
<strong>iPECS</strong> <strong>SBG</strong>-<strong>1000</strong> automatically detects the daylight saving settings of a large number of time<br />
zones, by using its internal time zone database. There are several time zones, however, for<br />
which the daylight saving settings have not been preset on <strong>iPECS</strong> <strong>SBG</strong>-<strong>1000</strong>, as they may vary<br />
occasionally. In case the daylight saving settings of your selected time zone may periodically vary,<br />
the following fields appear, enabling you to manually configure your local daylight saving time.<br />
Figure 6.6 Daylight Saving Settings<br />
159
<strong>iPECS</strong> <strong>SBG</strong>-<strong>1000</strong> <strong>User</strong> <strong>Manual</strong> (DATA Features)<br />
Enabled Select this check box to automatically enable the daylight saving mode during the<br />
period specified below.<br />
Start A date and time when your time zone’s daylight saving period starts.<br />
End A date and time when your time zone’s daylight saving period ends.<br />
Offset A daylight saving time offset from the standard (winter) time.<br />
If you want the gateway to periodically perform an automatic time update, proceed as follows:<br />
1. Select the ‘Enabled’ check box under the ‘Automatic Time Update’ section.<br />
2. Select the protocol to be used to perform the time update by selecting either the ‘Time of<br />
Day’ or ‘Network Time Protocol’ radio button.<br />
3. In the ‘Update Every’ field, specify the frequency of performing the update.<br />
4. By default, <strong>iPECS</strong> <strong>SBG</strong>-<strong>1000</strong> is configured with NTP Pool Project server for testing<br />
purposes only. You can define another time server address by clicking the ‘New Entry’ link<br />
at the bottom of the ‘Automatic Time Update’ section. You can find a list of time server<br />
addresses sorted by region at http://www.pool.ntp.org.<br />
If you wish to manually set the local time and current date, perform the following:<br />
1. Click the ‘Clock Set’ button. The ‘Clock Set’ screen appears.<br />
Figure 6.7 Clock Set<br />
2. Adjust the settings as necessary and click ‘OK’. You are redirected back to the ‘Date and<br />
Time’ screen.<br />
6.3 Managing <strong>User</strong>s<br />
The ‘<strong>User</strong>s’ menu item enables you to view and edit the defined user accounts.<br />
160
<strong>iPECS</strong> <strong>SBG</strong>-<strong>1000</strong> <strong>User</strong> <strong>Manual</strong> (DATA Features)<br />
Figure 6.8 <strong>User</strong>s<br />
By default, only one user account (Admin) is available.<br />
6.3.1 Editing a <strong>User</strong>’s Profile<br />
To edit a user’s profile (for example, change the assigned permissions or password), click the<br />
user’s link or the corresponding action icon (see Figure 6.8). The ‘<strong>User</strong> Settings’ screen<br />
appears.<br />
Figure 6.9 <strong>User</strong> Settings<br />
After making necessary changes, click ‘OK’ to save them.<br />
Important Note: Selecting the ‘guest’ role and applying this setting disables the user’s<br />
permission to access <strong>iPECS</strong> <strong>SBG</strong>-<strong>1000</strong>’s WBM, until the gateway is restored to defaults.<br />
After making the necessary changes, click ‘OK’ to save them.<br />
161
<strong>iPECS</strong> <strong>SBG</strong>-<strong>1000</strong> <strong>User</strong> <strong>Manual</strong> (DATA Features)<br />
6.3.2 Disk Management<br />
Enable <strong>User</strong> Home Directory By default, this option is selected. When activated, it creates a<br />
directory for the user in the ‘Home’ directory of the system storage area. This directory is<br />
necessary when using various applications, such as the mail server. For more information, refer to<br />
Section 5.5.4.2.<br />
6.3.3 E-Mail Notification<br />
You can use email notification to receive indications of system events for a predefined severity<br />
classification. The available types of events are ‘System’ or ‘Security’ events. The available<br />
severity of events are ‘Error’, ‘Warning’ and ‘Information’.<br />
If the ‘Information’ level is selected, the user will receive notification of the ‘Information’, ‘Warning’<br />
and ‘Error’ events. If the ‘Warning’ level is selected, the user will receive notification of the<br />
‘Warning’ and ‘Error’ events etc.<br />
To configure email notification for a specific user:<br />
• Make sure you have configured an outgoing mail server in ‘System Settings’. A click on the<br />
‘Configure Mail Server’ link will display the ‘System Settings’ screen where you can configure<br />
the outgoing mail server.<br />
• Enter the user’s email address in the ‘Address’ field of the ‘Email’ section.<br />
• Select the ‘System’ and ‘Security’ notification levels in the ‘System Notify Level’ and ‘Security<br />
Notify Level’ drop-down menu respectively.<br />
6.3.4 Creating <strong>User</strong> Groups<br />
You may assemble your defined users into different groups, based on different criteria—for<br />
example, home users versus office users. By default, new users will be added to the default group<br />
“<strong>User</strong>s”. To add a new group, click the ‘New Group’ link. The ‘Group Settings’ screen appears.<br />
Figure 6.10 Group Settings<br />
Name Enter a name for the group of users.<br />
Description You may also enter a short description for the group.<br />
Group Members Select the users that will belong to this group. All users defined are<br />
presented in this section. A user can belong to more than one group.<br />
162
<strong>iPECS</strong> <strong>SBG</strong>-<strong>1000</strong> <strong>User</strong> <strong>Manual</strong> (DATA Features)<br />
6.4 Network Connections<br />
This chapter describes the different network connections available with <strong>iPECS</strong> <strong>SBG</strong>-<strong>1000</strong>, as well<br />
as the connection types that you can create. <strong>iPECS</strong> <strong>SBG</strong>-<strong>1000</strong> supports both physical and logical<br />
network connections. When clicking the ‘Network Connections’ menu item under ‘System’, the<br />
‘Network Connections’ screen appears, enabling you to configure the various parameters of your<br />
physical connections (the LAN and WAN), and create new connections, using tunneling protocols<br />
over existing connections (such as PPP and VPN).<br />
Figure 6.11 Network Connections<br />
<strong>iPECS</strong> <strong>SBG</strong>-<strong>1000</strong>’s physical network connections are:<br />
LAN – Creating a home/SOHO network<br />
• LAN Bridge (refer to Section 6.4.4).<br />
• LAN Ethernet (refer to Section 6.4.3).<br />
• LAN Wireless 802.11n Access Point (refer to Section 6.4.5).<br />
WAN – Internet Connection<br />
• WAN Ethernet (refer to Section 6.4.6).<br />
The logical network connections available with <strong>iPECS</strong> <strong>SBG</strong>-<strong>1000</strong> are:<br />
WAN – Internet Connection<br />
• Point-to-Point Protocol over Ethernet (refer to Section 6.4.7).<br />
• Point-to-Point Tunneling Protocol (refer to Section 6.4.10).<br />
• Layer 2 Tunneling Protocol (refer to Section 6.4.8).<br />
• WAN-LAN Bridge (refer to Section 6.4.14).<br />
Virtual Private Network over the Internet<br />
• Layer 2 Tunneling Protocol over Internet Protocol Security (refer to Section 6.4.8).<br />
• Layer 2 Tunneling Protocol Server (refer to Section 6.4.9).<br />
• Point-to-Point Tunneling Protocol Virtual Private Network (refer to Section 6.4.10).<br />
• Point-to-Point Tunneling Protocol Server (refer to Section 6.4.11).<br />
• Internet Protocol Security (refer to Section 6.4.12).<br />
• Internet Protocol Security Server (refer to Section 6.4.13).<br />
163
<strong>iPECS</strong> <strong>SBG</strong>-<strong>1000</strong> <strong>User</strong> <strong>Manual</strong> (DATA Features)<br />
Advanced Connections<br />
• Network Bridging (refer to Section 6.4.4 and Section 6.4.14).<br />
• VLAN Interface (refer to Section 6.4.17).<br />
• Internet Protocol over Internet Protocol (refer to Section 6.4.15).<br />
• General Routing Encapsulation (refer to Section 6.4.16).<br />
6.4.1 Network Types<br />
Every network connection in <strong>iPECS</strong> <strong>SBG</strong>-<strong>1000</strong> can be configured to operate in one of three<br />
modes: WAN, LAN or DMZ. This provides high flexibility and increased functionality. For example,<br />
you may define that a LAN Ethernet connection on <strong>iPECS</strong> <strong>SBG</strong>-<strong>1000</strong> will operate as a WAN<br />
network. This means that all hosts in this LAN will be referred to as WAN computers, both by<br />
computers outside <strong>iPECS</strong> <strong>SBG</strong>-<strong>1000</strong> and by <strong>iPECS</strong> <strong>SBG</strong>-<strong>1000</strong> itself. WAN and firewall rules may<br />
be applied as on any other WAN network.<br />
Another example is a network connection that is defined as a DMZ (Demilitarized) network.<br />
Although this network is physically inside <strong>iPECS</strong> <strong>SBG</strong>-<strong>1000</strong>, it will function as an unsecured,<br />
independent network, for which <strong>iPECS</strong> <strong>SBG</strong>-<strong>1000</strong> merely acts as a router.<br />
6.4.2 Using the Connection Wizard<br />
The logical network connections can be easily created using the Connection Wizard. This wizard<br />
consists of a series of management screens, intuitively structured to gather all the information<br />
needed to create a logical connection.<br />
6.4.2.1 Creating Connections on an Ethernet Gateway<br />
To initiate a connection setup using the wizard, click the ‘New Connection’ link in the ‘Network<br />
Connections’ screen (see Figure 6.11). The ‘Connection Wizard’ screen appears.<br />
Figure 6.12 Connection Wizard<br />
This screen presents you with the main connection types. Each option that you choose will lead<br />
you to further options, adding more information with each step and narrowing down the parameters<br />
towards the desired network connection.<br />
164
<strong>iPECS</strong> <strong>SBG</strong>-<strong>1000</strong> <strong>User</strong> <strong>Manual</strong> (DATA Features)<br />
Internet Connection – Selecting this option takes you to the ‘Internet Connection’ screen,<br />
enabling you to set up your Internet connection, in one of the available methods.<br />
Figure 6.13 Internet Connection Wizard Screen<br />
The Internet connection setup options are depicted in Figure 6.14, where rectangles represent<br />
the steps/screens to be taken and ellipses represent the available connections.<br />
Figure 6.14 Internet Connection Wizard Tree<br />
Connect to a Virtual Private Network over the Internet – Selecting this option takes you to the<br />
‘Connect to a Virtual Private Network over the Internet’ screen, enabling you to securely connect<br />
<strong>iPECS</strong> <strong>SBG</strong>-<strong>1000</strong> to a business network using a Virtual Private Network (VPN).<br />
165
<strong>iPECS</strong> <strong>SBG</strong>-<strong>1000</strong> <strong>User</strong> <strong>Manual</strong> (DATA Features)<br />
Figure 6.15 VPN Wizard Screen<br />
The VPN setup options are depicted in Figure 6.16, assisting you in choosing a VPN setup mode<br />
that suits your needs—either a VPN client or a server.<br />
Figure 6.16 VPN Wizard Tree<br />
Advanced Connection – Selecting this option takes you to the ‘Advanced Connection’ screen,<br />
enabling you to select a type of logical network connection setup that you would like to initiate. In<br />
addition, it provides a wizard for creating the Network Bridge and VLAN Interface connections.<br />
166
<strong>iPECS</strong> <strong>SBG</strong>-<strong>1000</strong> <strong>User</strong> <strong>Manual</strong> (DATA Features)<br />
Figure 6.17 Advanced Connection Wizard Screen<br />
The Advanced Connection options are depicted in Figure 6.18.<br />
Figure 6.18 Advanced Connection Wizard Tree<br />
167
<strong>iPECS</strong> <strong>SBG</strong>-<strong>1000</strong> <strong>User</strong> <strong>Manual</strong> (DATA Features)<br />
6.4.3 Configuring the LAN Ethernet Settings<br />
The LAN Ethernet interface represents all of <strong>iPECS</strong> <strong>SBG</strong>-<strong>1000</strong>’s LAN ports. To view and modify<br />
the LAN Ethernet settings, click the ‘LAN Ethernet’ link in the ‘Network Connections’ screen (see<br />
Figure 6.11). The ‘LAN Ethernet Properties’ screen appears.<br />
Figure 6.19 LAN Ethernet Properties<br />
6.4.3.1 General<br />
This sub-tab enables you to view the LAN Hardware Ethernet Switch settings (see Figure 6.19).<br />
These settings can be edited in the rest of the screen’s sub-tabs, as described in the following<br />
sections.<br />
6.4.3.2 Settings<br />
This sub-tab displays the connection’s general parameters. It is recommended not to change the<br />
default values unless you are familiar with the networking concepts they represent. Since your<br />
gateway is configured to operate with the default values, no parameter modification is necessary.<br />
Figure 6.20 Settings<br />
Schedule By default, the connection will always be active. However, you can configure scheduler<br />
rules in order to define time segments during which the connection may be active. Once a<br />
168
<strong>iPECS</strong> <strong>SBG</strong>-<strong>1000</strong> <strong>User</strong> <strong>Manual</strong> (DATA Features)<br />
scheduler rule(s) is defined, the drop-down menu will allow you to choose between the available<br />
rules. To learn how to configure scheduler rules, refer to Section 6.9.3.<br />
Network Select whether the parameters you are configuring relate to a WAN, LAN or DMZ<br />
connection, by selecting the connection type from the drop-down menu. For more information,<br />
refer to Section 6.4.1. Note that when defining a network connection as DMZ, you must also:<br />
• Remove the connection from under a bridge, if that is the case.<br />
• Change the connection’s routing mode to “Route”, in the ‘Routing’ sub-tab.<br />
• Add a routing rule on your external gateway (which may be supplied your ISP), informing of<br />
the DMZ network behind <strong>iPECS</strong> <strong>SBG</strong>-<strong>1000</strong>.<br />
Physical Address The physical address of the network interface for your network. Some<br />
interfaces allow you to change this address.<br />
MTU MTU is the Maximum Transmission Unit. It specifies the largest packet size permitted for<br />
Internet transmission. In the default setting, Automatic, the gateway selects the best MTU for your<br />
Internet connection. Select ‘Automatic by DHCP’ to have the DHCP determine the MTU. In case<br />
you select ‘<strong>Manual</strong>’ it is recommended to enter a value in the 1200 to 1500 range.<br />
6.4.3.3 Switch<br />
This sub-tab displays the hardware switch ports properties. The switch ports are physical sockets<br />
on the board, to which different cables connect. The table in this screen consists of a list of all<br />
available ports, their status, and the VLANs of which they are members. Untagged packets<br />
(packets with no VLAN tag) that arrive in a port, will be tagged with the VLAN number that appears<br />
under the Port VLAN Identifier (PVID) column.<br />
Figure 6.21 Switch<br />
169
<strong>iPECS</strong> <strong>SBG</strong>-<strong>1000</strong> <strong>User</strong> <strong>Manual</strong> (DATA Features)<br />
You can edit the configuration of each port. To do so, click a connected port’s<br />
‘Port LAN Settings’ screen appears.<br />
action icon. The<br />
Figure 6.22 Port LAN Settings<br />
Default VLAN ID The port’s VLAN identifier. You may add additional identifiers to the VLAN by<br />
clicking ‘New Entry’.<br />
Refer Section 6.4.17 VLAN configuration for detail information.<br />
6.4.3.4 Advanced<br />
This sub-tab enables you to configure the following advanced switch settings.<br />
Internet Connection Firewall Your gateway’s firewall helps protect your computer by preventing<br />
unauthorized users from gaining access to it through a network such as the Internet. The firewall<br />
can be activated per network connection. To enable the firewall on this network connection, select<br />
the ‘Enabled’ check box. To learn more about your gateway’s security features, refer to<br />
Section 5.2.<br />
Figure 6.23 Internet Connection Firewall<br />
Additional IP Addresses You can add alias names (additional IP addresses) to the gateway by<br />
clicking the ‘New IP Address’ link. This enables you to access the gateway using these aliases in<br />
addition to the 192.168.1.1 and the http://sbg-<strong>1000</strong>.home.<br />
Figure 6.24 Additional IP Addresses<br />
6.4.4 Setting Up a LAN Bridge<br />
The LAN bridge connection is used to combine several LAN devices under one virtual network. For<br />
example, creating one network for LAN Ethernet and LAN wireless devices. Note that when a<br />
bridge is removed, its formerly underlying devices inherit the bridge’s DHCP settings. For example,<br />
170
<strong>iPECS</strong> <strong>SBG</strong>-<strong>1000</strong> <strong>User</strong> <strong>Manual</strong> (DATA Features)<br />
the removal of a bridge that is configured as DHCP client, automatically configures the LAN<br />
devices formerly constituting the bridge as DHCP clients, with the exact DHCP client configuration.<br />
6.4.4.1 Creating a LAN Bridge Connection<br />
To create a new bridge or configure an existing one, perform the following:<br />
1. In the ‘Network Connections’ screen under ‘System’ (see Figure 6.11), click the ‘New<br />
Connection’ link. The ‘Connection Wizard’ screen appears (see Figure 6.12).<br />
2. Select the ‘Advanced Connection’ radio button and click ‘Next’. The ‘Advanced Connection’<br />
screen appears.<br />
Figure 6.25 Advanced Connection Wizard<br />
3. Select the ‘Network Bridging’ radio button and click ‘Next’. The ‘Bridge Options’ screen<br />
appears.<br />
171
<strong>iPECS</strong> <strong>SBG</strong>-<strong>1000</strong> <strong>User</strong> <strong>Manual</strong> (DATA Features)<br />
Figure 6.26 Bridge Options<br />
4. Select whether to configure an existing bridge (this option will only appear if a bridge exists)<br />
or to add a new one:<br />
a. Configure Existing Bridge Select this option and click ‘Next’. The ‘Network Bridging’<br />
screen appears allowing you to add new connections to the bridge or remove existing<br />
ones, by selecting or deselecting their respective check boxes. For example, to create a<br />
WAN-LAN bridge, select the WAN connection’s check box.<br />
Figure 6.27 Network Bridging – Configure Existing Bridge<br />
b. Add a New Bridge Select this option and click ‘Next’. A different ‘Network Bridging’<br />
screen appears allowing you to add a bridge over the unbridged connections, by<br />
selecting their respective check boxes.<br />
172
<strong>iPECS</strong> <strong>SBG</strong>-<strong>1000</strong> <strong>User</strong> <strong>Manual</strong> (DATA Features)<br />
Figure 6.28 Network Bridging – Add a New Bridge<br />
5. Click ‘Next’. The ‘Connection Summary’ screen appears, corresponding to your changes.<br />
Figure 6.29 Connection Summary – Configure Existing Bridge<br />
6. Select the ‘Edit the Newly Created Connection’ check box if you wish to be routed to the<br />
new connection’s configuration screen after clicking ‘Finish’. This screen is described later<br />
in this chapter.<br />
7. Click ‘Finish’ to save the settings. The new bridge will be added to the network connections<br />
list, and it will be configurable like any other bridge.<br />
The new bridge will be added to the network connections list, and it will be configurable like any<br />
other bridge.<br />
Note: Creating a WAN-LAN bridge disables <strong>iPECS</strong> <strong>SBG</strong>-<strong>1000</strong>’s DHCP server. This<br />
means that LAN hosts may only receive an IP address from a DHCP server on the WAN.<br />
If you configure a host with a static IP address from an alias subnet of the bridge<br />
(192.168.1.X), you will be able to access <strong>iPECS</strong> <strong>SBG</strong>-<strong>1000</strong> but not the WAN, as NAT is<br />
not performed in the WAN-LAN bridge mode.<br />
173
<strong>iPECS</strong> <strong>SBG</strong>-<strong>1000</strong> <strong>User</strong> <strong>Manual</strong> (DATA Features)<br />
6.4.4.2 Viewing and Editing the LAN Bridge Settings<br />
After creating a bridge, you can view or modify its settings by clicking the bridge’s entry in the<br />
‘Network Connections’ screen. The ‘LAN Bridge Properties’ screen appears.<br />
Figure 6.30 LAN Bridge Properties<br />
6.4.4.2.1 General<br />
This sub-tab enables you to view the LAN bridge connection settings (see Figure 6.30). These<br />
settings can be edited in the rest of the screen’s sub-tabs, as described in the following sections.<br />
6.4.4.2.2 Settings<br />
This sub-tab enables you to edit the following LAN bridge settings.<br />
General This section displays the connection’s general parameters. It is recommended not to<br />
change the default values unless you are familiar with the networking concepts they represent.<br />
Since your gateway is configured to operate with the default values, no parameter modification is<br />
necessary.<br />
Figure 6.31 General Settings<br />
Schedule By default, the connection will always be active. However, you can configure scheduler<br />
rules in order to define time segments during which the connection may be active. Once a<br />
174
<strong>iPECS</strong> <strong>SBG</strong>-<strong>1000</strong> <strong>User</strong> <strong>Manual</strong> (DATA Features)<br />
scheduler rule(s) is defined, the drop-down menu will allow you to choose between the available<br />
rules. To learn how to configure scheduler rules, refer to Section 6.9.3.<br />
Network Select whether the parameters you are configuring relate to a WAN, LAN or DMZ<br />
connection, by selecting the connection type from the drop-down menu. For more information,<br />
refer to Section 6.4.1. Note that when defining a network connection as DMZ, you must also:<br />
• Remove the connection from under a bridge, if that is the case.<br />
• Change the connection’s routing mode to “Route”, in the ‘Routing’ sub-tab.<br />
• Add a routing rule on your external gateway (which may be supplied your ISP), informing of<br />
the DMZ network behind <strong>iPECS</strong> <strong>SBG</strong>-<strong>1000</strong>.<br />
Physical Address The physical address of the network interface for your network. Some<br />
interfaces allow you to change this address.<br />
MTU MTU is the Maximum Transmission Unit. It specifies the largest packet size permitted for<br />
Internet transmission. In the default setting, Automatic, the gateway selects the best MTU for your<br />
Internet connection. Select ‘Automatic by DHCP’ to have the DHCP determine the MTU. In case<br />
you select ‘<strong>Manual</strong>’ it is recommended to enter a value in the 1200 to 1500 range.<br />
Internet Protocol Select one of the following Internet protocol options from the ‘Internet Protocol’<br />
drop-down menu:<br />
• No IP Address<br />
• Obtain an IP Address Automatically<br />
• Use the Following IP Address<br />
Note that the screen will refresh to display relevant configuration settings according to your choice.<br />
No IP Address Select ‘No IP Address’ if you require that your gateway have no IP address.<br />
This can be useful if you are working in an environment where you are not connected to other<br />
networks, such as the Internet.<br />
Figure 6.32 Internet Protocol – No IP Address<br />
Obtain an IP Address Automatically Your connection is configured by default to act as a<br />
DHCP client. You should keep this configuration in case your service provider supports DHCP,<br />
or if you are connecting using a dynamic IP address. The server that assigns the gateway<br />
with an IP address, also assigns a subnet mask. You can override the dynamically assigned<br />
subnet mask by selecting the 'Override Subnet Mask' and specifying your own mask instead.<br />
You can click the 'Release' button to release the current leased IP address. Once the address<br />
has been released, the button text changes to 'Renew'. Use the 'Renew' button to renew the<br />
leased IP address.<br />
175
<strong>iPECS</strong> <strong>SBG</strong>-<strong>1000</strong> <strong>User</strong> <strong>Manual</strong> (DATA Features)<br />
Figure 6.33 Internet Protocol – Automatic IP<br />
Use the Following IP Address Your connection can be configured using a permanent<br />
(static) IP address. Your service provider should provide you with such an IP address and<br />
subnet mask.<br />
Figure 6.34 Internet Protocol – Static IP<br />
DNS Server Domain Name System (DNS) is the method by which Web site domain names are<br />
translated into IP addresses. You can configure the connection to automatically obtain a DNS<br />
server address, or specify such an address manually, according to the information provided by<br />
your ISP. To configure the connection to automatically obtain a DNS server address, select ‘Obtain<br />
DNS Server Address Automatically’ from the ‘DNS Server’ drop down menu.<br />
Figure 6.35 DNS Server – Automatic IP<br />
To manually configure DNS server addresses, select ‘Use the Following DNS Server Addresses’<br />
from the ‘DNS Server’ drop down menu (see figure ‘DNS Server -- Static IP’). Specify up to two<br />
different DNS server address, one primary, another secondary.<br />
Figure 6.36 DNS Server – Static IP<br />
To learn more about this feature, refer to Section 5.8.1.<br />
IP Address Distribution The ‘IP Address Distribution’ section allows you to configure the<br />
gateway’s Dynamic Host Configuration Protocol (DHCP) server parameters. The DHCP<br />
automatically assigns IP addresses to network PCs. If you enable this feature, make sure that you<br />
also configure your network PCs as DHCP clients. For a comprehensive description of this feature,<br />
refer to Section 5.7. Select one of the following options from the ‘IP Address Distribution’<br />
drop-down menu:<br />
• DHCP Server<br />
In case you have chosen DHCP Server, complete the following fields:<br />
Start IP Address The first IP address that may be assigned to a LAN host. Since the LAN<br />
176
<strong>iPECS</strong> <strong>SBG</strong>-<strong>1000</strong> <strong>User</strong> <strong>Manual</strong> (DATA Features)<br />
interface’s default IP address is 192.168.1.1, it is recommended that the first address<br />
assigned to a LAN host will be 192.168.1.2 or greater.<br />
End IP Address The last IP address in the range that can be used to automatically assign<br />
IP addresses to LAN hosts.<br />
Subnet Mask A mask used to determine to what subnet an IP address belongs. An example<br />
of a subnet mask value is 255.255.255.0.<br />
Lease Time In Minutes Each device will be assigned an IP address by the DHCP server for<br />
this amount of time, when it connects to the network. When the lease expires the server will<br />
determine if the computer has disconnected from the network. If it has, the server may<br />
reassign this IP address to a newly-connected computer. This feature ensures that IP<br />
addresses that are not in use will become available for other computers on the network.<br />
Provide Host Name If Not Specified by Client If the DHCP client does not have a host<br />
name, the gateway will automatically assign one for it.<br />
Figure 6.37 IP Address Distribution – DHCP Server<br />
• Disabled Select ‘Disabled’ from the drop-down menu if you would like to statically assign IP<br />
addresses to your network computers.<br />
Figure 6.38 IP Address Distribution – Disable DHCP<br />
6.4.4.2.3 Routing<br />
This sub-tab enables you to configure the connection’s routing settings. You can choose to setup<br />
your gateway to use static or dynamic routing. Dynamic routing automatically adjusts how packets<br />
travel on the network, whereas static routing specifies a fixed routing path to neighboring<br />
destinations.<br />
177
<strong>iPECS</strong> <strong>SBG</strong>-<strong>1000</strong> <strong>User</strong> <strong>Manual</strong> (DATA Features)<br />
Figure 6.39 Advanced Routing Properties<br />
You can configure the following settings:<br />
Routing Mode Select one of the following routing modes:<br />
Route Use route mode if you want your gateway to function as a router between two networks.<br />
NAPT Network Address and Port Translation (NAPT) refers to network address translation<br />
involving the mapping of port numbers, allowing multiple machines to share a single IP address.<br />
Use NAPT if your LAN encompasses multiple devices, a topology that necessitates port<br />
translation in addition to address translation.<br />
Device Metric The device metric is a value used by the gateway to determine whether one route<br />
is superior to another, considering parameters such as bandwidth, delay, and more.<br />
Default Route Select this check box to define this device as a the default route.<br />
Multicast – IGMP Proxy Internal / Default <strong>iPECS</strong> <strong>SBG</strong>-<strong>1000</strong> serves as an IGMP proxy, issuing<br />
IGMP host messages on behalf of its LAN hosts. This check box is enabled on LAN connections<br />
by default, meaning that if a LAN multicast server is available, other LAN hosts asking to join<br />
multicast groups (by sending IGMP requests) will be able to join its multicast group. However, this<br />
check box is disabled on the WAN connection by default, meaning that LAN hosts will not be able<br />
to join multicast groups of WAN multicast servers. When creating a WAN-LAN bridge, this check<br />
box must also be deselected.<br />
IGMP Query Version <strong>iPECS</strong> <strong>SBG</strong>-<strong>1000</strong> supports all three versions of IGMP. Select the<br />
version you would like to use. Note that this drop-down menu appears for LAN connections only.<br />
Routing Information Protocol (RIP) Select this check box to enable the Routing Information<br />
Protocol (RIP). RIP determines a route based on the smallest hop count between source and<br />
destination. When RIP is enabled, you can configure the following:<br />
• Listen to RIP messages—select either ‘None’, ‘RIPv1’, ‘RIPv2’ or ‘RIPv1/2’.<br />
178
<strong>iPECS</strong> <strong>SBG</strong>-<strong>1000</strong> <strong>User</strong> <strong>Manual</strong> (DATA Features)<br />
• Send RIP messages—select either ‘None’, ‘RIPv1’, ‘RIPv2-broadcast’ or ‘RIPv2-multicast’.<br />
Routing Table Allows you to add or modify routes when this device is active. Use the ‘New<br />
Route’ button to add a route or edit existing routes. To learn more about routing, refer to<br />
Section 6.6.<br />
6.4.4.2.4 Bridging<br />
This sub-tab enables you to specify the devices that you would like to join under the network<br />
bridge.<br />
Figure 6.40 Bridge Settings<br />
If you wish to assign the network connections to specific virtual LANS (VLANs), click the<br />
action icon under the ‘VLANs’ column.<br />
Note: If you would like to logically partition your Ethernet-based network, you can set up a<br />
VLAN bridge as described in Section 6.4.17.5.<br />
Select the ‘STP’ check box to enable the Spanning Tree Protocol on the device. Use this feature to<br />
ensure that there are no loops in your network configuration, especially in case your network<br />
consists of multiple switches, or other bridges apart from those created by the gateway. By<br />
blocking redundant connections, STP enables a single data path between LAN hosts. If a device or<br />
a link failure causes this path to become unusable, STP will enable an alternative path. Note that<br />
<strong>iPECS</strong> <strong>SBG</strong>-<strong>1000</strong> also supports the Rapid Spanning Tree Protocol (RSTP), which provides a<br />
faster response to changes in your local network topology than STP.<br />
179
<strong>iPECS</strong> <strong>SBG</strong>-<strong>1000</strong> <strong>User</strong> <strong>Manual</strong> (DATA Features)<br />
Figure 6.41 LAN Bridge Settings<br />
Bridge Filter This section is used for creating a traffic filtering rule on the bridge, in order to<br />
enable direct packet flow between the WAN and the LAN. Such an example is when setting up a<br />
hybrid bridging mode (refer to Section 6.4.14.2).<br />
Bridge Hardware Acceleration Select this check box to utilize the Fastpath algorithm for<br />
enhancing packet flow through the bridge. Note that this feature must be supported and enabled<br />
on the bridge’s underlying devices in order to work properly.<br />
6.4.4.2.5 Advanced<br />
This sub-tab enables you to configure the advanced LAN bridge settings.<br />
Internet Connection Firewall Your gateway’s firewall helps protect your computer by preventing<br />
unauthorized users from gaining access to it through a network such as the Internet. The firewall<br />
can be activated per network connection. To enable the firewall on this network connection, select<br />
the ‘Enabled’ check box. To learn more about your gateway’s security features, refer to<br />
Section 5.2.<br />
Figure 6.42 Internet Connection Firewall<br />
Additional IP Addresses You can add alias names (additional IP addresses) to the gateway by<br />
clicking the ‘New IP Address’ link. This enables you to access the gateway using these aliases in<br />
addition to the 192.168.1.1 and the http://sbg-<strong>1000</strong>.home.<br />
Figure 6.43 Additional IP Addresses<br />
180
<strong>iPECS</strong> <strong>SBG</strong>-<strong>1000</strong> <strong>User</strong> <strong>Manual</strong> (DATA Features)<br />
6.4.5 Setting Up a LAN Wireless Network<br />
<strong>iPECS</strong> <strong>SBG</strong>-<strong>1000</strong> provides broadband customer premise equipment (CPE) manufacturers with a<br />
complete software solution for developing feature-rich CPE with wireless connectivity over the<br />
802.11 b, g, and n standards. The solution is vertically integrated and includes an operating<br />
system, communication protocols, routing, advanced wireless and broadband networking security,<br />
remote management and home networking applications.<br />
<strong>iPECS</strong> <strong>SBG</strong>-<strong>1000</strong> integrates multiple layers of wireless security. These include the IEEE 802.1x<br />
port-based authentication protocol, RADIUS client, EAP-MD5, EAP-TLS, EAP-TTLS, EAP-PEAP,<br />
Wi-Fi Protected Access (WPA), WPA2, WPA and WPA2 (mixed mode), as well as industry-leading<br />
<strong>iPECS</strong> <strong>SBG</strong>-<strong>1000</strong> Firewall and VPN applications. In addition, <strong>iPECS</strong> <strong>SBG</strong>-<strong>1000</strong>’s built-in<br />
authentication server enables home/SOHO users to define authorized wireless users without the<br />
need for an external RADIUS server.<br />
Figure 6.44 <strong>iPECS</strong> <strong>SBG</strong>-<strong>1000</strong> for Wireless Gateways – Authentication and Encryption<br />
Components<br />
6.4.5.1 Enabling <strong>iPECS</strong> <strong>SBG</strong>-<strong>1000</strong>’s Wireless Network Interface<br />
To enable <strong>iPECS</strong> <strong>SBG</strong>-<strong>1000</strong>’s wireless network interface, perform the following:<br />
1. Click the ‘LAN Wireless 802.11n Access Point’ link in the ‘Network Connections’ screen<br />
(see Figure 6.11). The ‘LAN Wireless 802.11n Access Point Properties’ screen appears.<br />
181
<strong>iPECS</strong> <strong>SBG</strong>-<strong>1000</strong> <strong>User</strong> <strong>Manual</strong> (DATA Features)<br />
Figure 6.45 LAN Wireless 802.11n Access Point Properties – Disabled<br />
2. Click the ‘Enable’ button (this button is displayed only if a wireless card is available on the<br />
gateway). The screen refreshes, and the connection status changes to “Connected”.<br />
3. Click the ‘Wireless’ sub-tab.<br />
4. In the ‘SSID’ field, you may change the broadcasted name of your wireless network from<br />
the default to a more unique name.<br />
5. Click ‘OK’ to save the settings.<br />
Figure 6.46 Wireless Access Point<br />
Note: In order to connect a wireless PC to the gateway, you may also need to configure<br />
the PC, as described in the ‘Connecting Your PC’ section of the <strong>iPECS</strong> <strong>SBG</strong>-<strong>1000</strong> <strong>User</strong><br />
<strong>Manual</strong>.<br />
By default, only HTTP authentication protects the wireless network from unauthorized users.<br />
Consider securing the wireless network using other methods as described in Section 6.4.5.3.<br />
You can perform basic configuration of the gateway’s wireless interface using the installation<br />
wizard, as described in Section 2.3. The following sections will familiarize you with <strong>iPECS</strong><br />
<strong>SBG</strong>-<strong>1000</strong>’s wireless connection settings.<br />
6.4.5.2 Passing Web Authentication<br />
Prior to wireless authentication and encryption, the Web authentication feature protects your<br />
182
<strong>iPECS</strong> <strong>SBG</strong>-<strong>1000</strong> <strong>User</strong> <strong>Manual</strong> (DATA Features)<br />
wireless network from unauthorized wireless clients. When wireless clients attempt to connect to<br />
<strong>iPECS</strong> <strong>SBG</strong>-<strong>1000</strong>’s WAN, they are prompted to enter a user name and password (see<br />
Figure 6.47). Note that all other attempts to use the wireless network prior to the authentication will<br />
fail (Telnet, FTP, ping).<br />
Figure 6.47 Web Authentication<br />
As a wireless user, enter your user name and password and click ‘OK’. Once authentication has<br />
been performed, you may proceed to use <strong>iPECS</strong> <strong>SBG</strong>-<strong>1000</strong>’s wireless network from the configured<br />
PC, for example to browse the Internet.<br />
Figure 6.48 Web Authentication – Enabled Browsing<br />
Note: Web authentication is available only after you first perform an initial configuration<br />
using the ‘Quick Setup’ screen and have an active WAN connection.<br />
As the gateway’s administrator, you can control the access that wireless users will have, via the<br />
WBM. In the ‘Overview’ screen under the ‘Home’ tab, you can allow or block wireless users in the<br />
‘Local Network’ section, by clicking the respective links (the same section appears in the<br />
‘Overview’ screen under the ‘Local Network’ tab).<br />
Figure 6.49 Home Overview – Local Network<br />
Figure 6.49 depicts a connected wireless user (that can be blocked), and a user that has not been<br />
authenticated yet (hence, the yellow question mark appears). This user can be authenticated either<br />
by entering correct login details in the Web authentication screen, or by the gateway’s<br />
administrator from this screen. Click ‘Allow’ to authenticate the user or ‘Block’ to reject. The screen<br />
will refresh and present the relevant action(s) that can be performed.<br />
183
<strong>iPECS</strong> <strong>SBG</strong>-<strong>1000</strong> <strong>User</strong> <strong>Manual</strong> (DATA Features)<br />
Figure 6.50 Home Overview – Local Network<br />
6.4.5.3 Securing Your Wireless Network<br />
<strong>iPECS</strong> <strong>SBG</strong>-<strong>1000</strong>’s wireless network is ready for operation with its default values. The following<br />
section describes how to secure your wireless connection using the Wi-Fi Protected Access<br />
(WPA) security protocol. The Wi-Fi Alliance created the WPA security protocol as a data<br />
encryption method for 802.11 wireless local area networks (WLANs). WPA is an<br />
industry-supported, pre-standard version of 802.11i utilizing the Temporal Key Integrity Protocol<br />
(TKIP), which fixes the problems of Wired Equivalent Privacy (WEP), including the use of dynamic<br />
keys.<br />
6.4.5.3.1 Securing with WPA<br />
To secure your wireless network with WPA, perform the following:<br />
1. Click the ‘LAN Wireless 802.11n Access Point’ link in the ‘Network Connections’ screen.<br />
The ‘LAN Wireless 802.11n Access Point Properties’ screen appears:<br />
Figure 6.51 LAN Wireless 802.11n Access Point Properties – Enabled<br />
2. Click the ‘Wireless’ tab.<br />
3. Enable the ‘Wireless Security’ feature by selecting its ‘Enabled’ check box. The screen will<br />
refresh, displaying the wireless security options (see Figure 6.52).<br />
4. From the ’Stations Security Type’ drop-down menu, select “WPA”. Note that when selecting<br />
184
<strong>iPECS</strong> <strong>SBG</strong>-<strong>1000</strong> <strong>User</strong> <strong>Manual</strong> (DATA Features)<br />
WPA, both WPA and WPA2 are supported.<br />
5. Verify that the selected authentication method is “Pre-Shared Key”.<br />
6. In the ‘Pre-Shared Key’ text field, enter at least 8 characters. Verify that “ASCII” is selected<br />
in the associated drop-down menu.<br />
Figure 6.52 WPA Wireless Security Parameters<br />
7. Click ‘OK’. The following ‘Attention’ screen appears.<br />
Figure 6.53 Wireless Client Disconnection Warning<br />
8. Click ‘OK’ to save the settings.<br />
6.4.5.3.2 Connecting a Wireless Windows Client<br />
If your PC has wireless capabilities, Microsoft Windows will automatically recognize this and<br />
display a wireless connection icon in the system tray (alternatively, this icon is displayed in the<br />
Windows ‘Network Connections’ screen, accessed from the Control Panel). Click this icon to<br />
search for and connect to your gateway’s wireless network.<br />
Alternatively, you can use the wireless client software supplied with your wireless hardware to<br />
connect to your wireless networks.<br />
To manually establish a wireless connection between your PC and the gateway, perform the<br />
following:<br />
1. Double-click the wireless connection icon that appears in the system tray. The ‘Wireless<br />
Network Connection’ screen appears, displaying <strong>iPECS</strong> <strong>SBG</strong>-<strong>1000</strong>’s wireless connection.<br />
Note that the connection is defined as “Security-enabled wireless network (WPA)”.<br />
185
<strong>iPECS</strong> <strong>SBG</strong>-<strong>1000</strong> <strong>User</strong> <strong>Manual</strong> (DATA Features)<br />
Figure 6.54 Available Wireless Connections<br />
2. Click the connection once to mark it, and then click the ‘Connect’ button at the bottom of<br />
the screen. The following login window appears, asking for a ‘Network Key’, which is the<br />
pre-shared key you have configured.<br />
Figure 6.55 Wireless Network Connection Login<br />
3. Enter the pre-shared key in both fields and click the ‘Connect’ button. After the connection<br />
is established, its status will change to ‘Connected’.<br />
Figure 6.56 Connected Wireless Network<br />
An icon will appear in the notification area, announcing the successful initiation of the wireless<br />
connection.<br />
186
<strong>iPECS</strong> <strong>SBG</strong>-<strong>1000</strong> <strong>User</strong> <strong>Manual</strong> (DATA Features)<br />
Figure 6.57 Wireless Connection Information<br />
4. Test the connection by disconnecting all other networks and by browsing the Internet.<br />
Should the login window above not appear and the connection attempt fail, configure the wireless<br />
connection manually:<br />
1. Click the connection once to mark it, and then click the ‘Change advanced settings’ link in<br />
the ‘Related Tasks’ box on the left part of the window (see Figure 6.54). The ‘Wireless<br />
Network Connection Properties’ window appears.<br />
Figure 6.58 Wireless Network Connection Properties<br />
2. Select the ‘Wireless Networks’ tab (see Figure 6.58).<br />
3. Click your connection to highlight it, and click the ‘Properties’ button. Your connection’s<br />
properties window appears.<br />
187
<strong>iPECS</strong> <strong>SBG</strong>-<strong>1000</strong> <strong>User</strong> <strong>Manual</strong> (DATA Features)<br />
Figure 6.59 Connection Properties Configuration<br />
a. From the ‘Network Authentication’ drop-down menu, select “WPA-PSK”.<br />
b. From the ‘Data Encryption’ drop-down menu, select “TKIP”.<br />
c. Enter your pre-shared key in both the ‘Network key’ and the ‘Confirm network key’<br />
fields.<br />
4. Click ‘OK’ in both windows to save the settings.<br />
5. When attempting to connect to the wireless network, the login window will appear, pre-filled<br />
with the pre-shared key. Click the ‘Connect’ button to connect.<br />
Since your network is now secured, only users that know the pre-shared key will be able to<br />
connect. The WPA security protocol is similar to securing network access using a password.<br />
6.4.5.4 Configuring General Wireless Parameters<br />
The ‘LAN Wireless 802.11n Access Point Properties’ screen displays a detailed summary of the<br />
wireless connection’s parameters, under the ‘General’ sub-tab.<br />
188
<strong>iPECS</strong> <strong>SBG</strong>-<strong>1000</strong> <strong>User</strong> <strong>Manual</strong> (DATA Features)<br />
Figure 6.60 LAN Wireless 802.11n Access Point Properties – Enabled<br />
Use the ‘Settings’ sub-tab to edit these parameters.<br />
General This section displays the connection’s general parameters. It is recommended not to<br />
change the default values unless you are familiar with the networking concepts they represent.<br />
Since your gateway is configured to operate with the default values, no parameter modification is<br />
necessary.<br />
Figure 6.61 General Settings<br />
Schedule By default, the connection will always be active. However, you can configure scheduler<br />
rules in order to define time segments during which the connection may be active. Once a<br />
scheduler rule(s) is defined, the drop-down menu will allow you to choose between the available<br />
rules. To learn how to configure scheduler rules, refer to Section 6.9.3.<br />
Network Select whether the parameters you are configuring relate to a WAN, LAN or DMZ<br />
connection, by selecting the connection type from the drop-down menu. For more information,<br />
refer to Section 6.4.1. Note that when defining a network connection as DMZ, you must also:<br />
• Remove the connection from under a bridge, if that is the case.<br />
• Change the connection’s routing mode to “Route”, in the ‘Routing’ sub-tab.<br />
189
<strong>iPECS</strong> <strong>SBG</strong>-<strong>1000</strong> <strong>User</strong> <strong>Manual</strong> (DATA Features)<br />
• Add a routing rule on your external gateway (which may be supplied your ISP), informing of<br />
the DMZ network behind <strong>iPECS</strong> <strong>SBG</strong>-<strong>1000</strong>.<br />
Physical Address The physical address of the network interface for your network. Some<br />
interfaces allow you to change this address.<br />
MTU MTU is the Maximum Transmission Unit. It specifies the largest packet size permitted for<br />
Internet transmission. In the default setting, Automatic, the gateway selects the best MTU for your<br />
Internet connection. Select ‘Automatic by DHCP’ to have the DHCP determine the MTU. In case<br />
you select ‘<strong>Manual</strong>’ it is recommended to enter a value in the 1200 to 1500 range.<br />
6.4.5.5 Defining Advanced Wireless Access Point Settings<br />
The ‘Wireless’ and ‘Advanced’ sub-tabs enable you to perform advanced configuration of your<br />
wireless access point.<br />
6.4.5.5.1 Wireless Network<br />
Use this section to define the basic wireless access point settings.<br />
Figure 6.62 Wireless Access Point<br />
SSID Broadcast By default, <strong>iPECS</strong> <strong>SBG</strong>-<strong>1000</strong> broadcasts the name of its wireless network<br />
(SSID). For security reasons, you may choose to hide your wireless network by deselecting this<br />
check box. Wireless clients will only be able to connect by manually typing the SSID in their<br />
wireless client applications (whether Windows or a third party application), rather than choosing it<br />
from the list of available wireless networks.<br />
802.11 Mode The modes available in this drop-down menu are the wireless communication<br />
standards supported by your gateway’s wireless card. Select the 802.11 mode that is compatible<br />
with your network’s wireless clients. Only clients of this mode will be able to communicate with the<br />
gateway. Note that 802.11b legacy devices are not compatible with modes 802.11g/n and 802.11g<br />
Only.<br />
Channel All devices in your wireless network must broadcast on different channels in order to<br />
function correctly. It is best to leave this parameter on Automatic. This ensures that <strong>iPECS</strong><br />
<strong>SBG</strong>-<strong>1000</strong> continuously scans for the most available wireless channel in the vicinity. It is possible<br />
to select a channel manually if you have information regarding the wireless channels used in your<br />
vicinity. The channels available depend on the regulatory authority (stated in brackets) to which<br />
your gateway conforms. For example, the European regulatory authority (ETSI) has allocated 13<br />
available channels, while the US regulatory authority (FCC) has allocated 11 available channels.<br />
190
<strong>iPECS</strong> <strong>SBG</strong>-<strong>1000</strong> <strong>User</strong> <strong>Manual</strong> (DATA Features)<br />
Channel Width Mode This option appears on platforms supporting 802.11n only. Select the MHz<br />
width of the wireless channel, depending on your selected communication standard. For b and g,<br />
select either “20 MHz only” or “20/40 MHz (dynamic)”. For 802.11n any mode may be selected.<br />
Network Authentication The WPA network authentication method is ‘Open System<br />
Authentication’, meaning that a network key is not used for authentication. When using the 802.1X<br />
WEP or Non-802.1X WEP security protocols, this field changes to a drop-down menu, offering the<br />
‘Shared Key Authentication’ method (which uses a network key for authentication), or both<br />
methods combined.<br />
MAC Filtering Mode You can filter wireless users according to their MAC address, either<br />
allowing or denying access. Choose the action to be performed by selecting it from the drop-down<br />
menu.<br />
6.4.5.5.2 MAC Filtering Table<br />
Use this section to define advanced wireless access point settings. Click ‘New MAC Address’ to<br />
define filtering of MAC addresses. The ‘MAC Filtering Settings’ screen appears.<br />
Figure 6.63 MAC Filtering Settings<br />
Enter the MAC address to be filtered and click ‘OK’ button. A MAC address list appears, upon<br />
which the selected filtering action (allow/deny) will be performed.<br />
Figure 6.64 MAC Filtering Table<br />
6.4.5.5.3 Wi-Fi Protected Setup (WPS)<br />
Wi-Fi Protected Setup (WPS) is a method for simplifying the security setup and management of<br />
wireless networks. This feature is available on <strong>iPECS</strong> <strong>SBG</strong>-<strong>1000</strong>, but is disabled by default. By<br />
enabling it, you can control the setup of your wireless security, which is defined in the following<br />
‘Security’ section of the screen (refer to Section 6.4.5.5.4). Note that WPS only supports the WPA<br />
security protocol, therefore when enabling this feature, all other types of protocols are disabled<br />
(and are no longer available in the ‘Security’ section drop-down menu).<br />
To enable WPS, click the ‘Enabled’ check box. The screen refreshes.<br />
191
<strong>iPECS</strong> <strong>SBG</strong>-<strong>1000</strong> <strong>User</strong> <strong>Manual</strong> (DATA Features)<br />
Figure 6.65 Enabled WPS<br />
You can enter/change the value of pre-shared key at anytime by typing a different one in the field,<br />
as well as change the type of the value to ASCII using the provided drop-down menu.<br />
Status Indicates the WPS status. “Ready” means that the system is ready to negotiate with<br />
incoming wireless clients, or “enrollees”.<br />
Protected Setup Method <strong>iPECS</strong> <strong>SBG</strong>-<strong>1000</strong> supports two setup methods, “Push Button” (the<br />
default) and “Pin Code”. These are the methods used by wireless clients when seeking an access<br />
point.<br />
Push Button – The enrollment is initiated by either pressing a physical button on the wireless<br />
client or through its software. After initiating the enrollment, click ‘Go’ for the devices to establish<br />
a connection.<br />
Pin Code – The enrollment is initiated by the wireless client’s software, which also provides a<br />
pin code. To comply with this method, select this option from the drop-down menu. The screen<br />
refreshes to provide a field for entering the pin code:<br />
Figure 6.66 Protected Setup Method – Pin Code<br />
In this field, enter the eight digit pin code provided by the wireless client’s software. Click ‘Go’ for<br />
the devices to establish a connection.<br />
When attempting to connect a wireless client to <strong>iPECS</strong> <strong>SBG</strong>-<strong>1000</strong>, you must be aware of its setup<br />
method. A connection attempt will time out after two minutes if no connection is established. If a<br />
connection is established, the ‘Status’ field will change to reflect that.<br />
192
<strong>iPECS</strong> <strong>SBG</strong>-<strong>1000</strong> <strong>User</strong> <strong>Manual</strong> (DATA Features)<br />
Figure 6.67 Successful Enrollee Registration<br />
6.4.5.5.4 Security<br />
Use this section to configure your wireless security settings. Select the type of security protocol in<br />
the ‘Stations Security Type’ drop-down menu. The screen refreshes, presenting each protocol’s<br />
configuration respectively.<br />
• None Selecting this option disables security on your wireless connection.<br />
Figure 6.68 Disabled Wireless Security<br />
• WPA WPA is a data encryption method for 802.11 wireless LANs (refer to Section 6.4.5.3).<br />
Authentication Method Select the authentication method you would like to use. You can<br />
choose between Pre-Shared Key and 802.1x.<br />
Pre-Shared Key This entry appears only if you had selected this authentication method. Enter<br />
your encryption key in the ‘Pre-Shared Key’ field. You can use either an ASCII or a Hex value by<br />
selecting the value type in the drop-down menu provided.<br />
Encryption Algorithm Select between Temporal Key Integrity Protocol (TKIP) and Advanced<br />
Encryption Standard (AES) for the encryption algorithm.<br />
Group Key Update Interval Defines the time interval in seconds for updating a group key.<br />
Inter Client Privacy Select the check box to prevent communication between the wireless<br />
network clients using the same access point. Clients will not be able to view and access each<br />
other’s shared directories.<br />
Figure 6.69 WPA Wireless Security Parameters<br />
193
<strong>iPECS</strong> <strong>SBG</strong>-<strong>1000</strong> <strong>User</strong> <strong>Manual</strong> (DATA Features)<br />
• WPA2 WPA2 is an enhanced version of WPA, and defines the 802.11i protocol.<br />
Authentication Method Select the authentication method you would like to use. You can<br />
choose between Pre-Shared Key and 802.1x.<br />
Pre-Shared Key This entry appears only if you had selected this authentication method. Enter<br />
your encryption key in the ‘Pre-Shared Key’ field. You can use either an ASCII or a Hex value by<br />
selecting the value type in the drop-down menu provided.<br />
Pre Authentication When selecting the 802.1x authentication method, these two entries<br />
appear (see Figure 6.70). Select this option to enable <strong>iPECS</strong> <strong>SBG</strong>-<strong>1000</strong> to accept RADIUS<br />
authentication requests from computers connected to other access points. This enables roaming<br />
from one wireless network to another.<br />
PMK Cache Period The number of minutes before deletion (and renewal) of the Pairwise<br />
Master Key used for authentication.<br />
Figure 6.70 802.1x Authentication Method<br />
Encryption Algorithm The encryption algorithm used for WPA2 is the Advanced Encryption<br />
Standard (AES).<br />
Group Key Update Interval Defines the time interval in seconds for updating a group key.<br />
Figure 6.71 WPA2 Wireless Security Parameters<br />
• WPA and WPA2 Mixed Mode WPA and WPA2 is a mixed data encryption method.<br />
Authentication Method Select the authentication method you would like to use. You can<br />
choose between Pre-Shared Key and 802.1x.<br />
Pre-Shared Key This entry appears only if you had selected this authentication method. Enter<br />
your encryption key in the ‘Pre-Shared Key’ field. You can use either an ASCII or a Hex value by<br />
selecting the value type in the drop-down menu provided.<br />
194
<strong>iPECS</strong> <strong>SBG</strong>-<strong>1000</strong> <strong>User</strong> <strong>Manual</strong> (DATA Features)<br />
Pre Authentication When selecting the 802.1x authentication method, these two entries appear<br />
(see Figure 6.72). Select this option to enable <strong>iPECS</strong> <strong>SBG</strong>-<strong>1000</strong> to accept RADIUS<br />
authentication requests from computers connected to other access points. This enables roaming<br />
from one wireless network to another.<br />
PMK Cache Period The number of minutes before deletion (and renewal) of the Pairwise<br />
Master Key used for authentication.<br />
Figure 6.72 802.1x Authentication Method<br />
Encryption Algorithm The encryption algorithm used for WPA and WPA2 is a either the<br />
Temporal Key Integrity Protocol (TKIP) or the Advanced Encryption Standard (AES).<br />
Group Key Update Interval Defines the time interval in seconds for updating a group key.<br />
Figure 6.73 WPA and WPA2 Wireless Security Parameters<br />
• 802.1x WEP 802.1x WEP is a data encryption method utilizing an automatically defined key for<br />
wireless clients that use 802.1x for authentication and WEP for encryption.<br />
Inter Client Privacy Select the check box to prevent communication between the wireless<br />
network clients using the same access point. Clients will not be able to view and access each<br />
other’s shared directories.<br />
RADIUS Server Configure the RADIUS Server parameters.<br />
a. Server IP Enter the RADIUS server’s IP address.<br />
b. Server Port Enter the RADIUS server’s port.<br />
c. Shared Secret Enter your shared secret.<br />
195
<strong>iPECS</strong> <strong>SBG</strong>-<strong>1000</strong> <strong>User</strong> <strong>Manual</strong> (DATA Features)<br />
Figure 6.74 802.1x WEP Wireless Security Parameters<br />
• Non-802.1x WEP Non-802.1x WEP is a data encryption method utilizing a statically defined key<br />
for wireless clients that do not use 802.1x for authentication, but use WEP for encryption. You<br />
may define up to four keys but use only one at a time. Note that the static key must be defined<br />
in the wireless Windows client as well.<br />
Inter Client Privacy Select the check box to prevent communication between the wireless<br />
network clients using the same access point. Clients will not be able to view and access each<br />
other’s shared directories.<br />
Active Select the encryption key to be activated.<br />
Encryption Key Type the encryption key until the entire field is filled. The key cannot be<br />
shorter than the field’s length.<br />
Entry Method Select the character type for the key: ASCII or HEX.<br />
Key Length Select the key length in bits: 40 or 104 bits.<br />
Figure 6.75 Non-802.1x WEP Wireless Security Parameters<br />
The encryption key must be defined in the wireless Windows client as well. This is done in the<br />
Connection Properties Configuration window (to learn how to reach this window, refer to<br />
Section 6.4.5.3.2).<br />
196
<strong>iPECS</strong> <strong>SBG</strong>-<strong>1000</strong> <strong>User</strong> <strong>Manual</strong> (DATA Features)<br />
Figure 6.76 Connection Properties Configuration<br />
1. In the ‘Network Authentication’ drop-down menu, select “Shared”.<br />
2. In the ‘Data Encryption’ drop-down menu, select “WEP”.<br />
3. Enter your encryption key in both the ‘Network key’ and the ‘Confirm network key’ fields.<br />
• Web Authentication When selecting this option, wireless clients attempting to connect to the<br />
wireless connection will receive <strong>iPECS</strong> <strong>SBG</strong>-<strong>1000</strong>’s main login screen, along with the following<br />
attention message:<br />
Figure 6.77 Web Authentication Needed<br />
By logging into the WBM, clients authenticate themselves and are then able to use the connection.<br />
<strong>iPECS</strong> <strong>SBG</strong>-<strong>1000</strong> keeps record of authenticated clients. To clear this list, click the ‘Clean Mac List’<br />
button. Clients will have to re-authenticate themselves in order to use the wireless connection.<br />
Figure 6.78 Authentication Only Wireless Security Parameters<br />
197
<strong>iPECS</strong> <strong>SBG</strong>-<strong>1000</strong> <strong>User</strong> <strong>Manual</strong> (DATA Features)<br />
6.4.5.5.5 Wireless QoS (WMM)<br />
Wi-Fi Multimedia (WMM) is a Wi-Fi Alliance certification, based on the IEEE 802.11e draft<br />
standard. It provides basic Quality of Service (QoS) features to IEEE 802.11 networks. If your<br />
gateway’s wireless card supports WMM, you can enable this feature by checking its ‘Enabled’<br />
check box. The screen refreshes.<br />
Figure 6.79 Wireless QoS (WMM)<br />
Note: When working in 802.11n mode, this feature’s check box is not available as WMM is<br />
already enabled..<br />
6.4.5.5.6 Transmission Properties<br />
Use this section to define the wireless transmission settings.<br />
Figure 6.80 Transmission Properties<br />
Transmission Rate The transmission rate is set according to the speed of your wireless<br />
connection. Select the transmission rate from the drop-down menu, or select ‘Auto’ to have <strong>iPECS</strong><br />
<strong>SBG</strong>-<strong>1000</strong> automatically use the fastest possible data transmission rate (the only option when<br />
using 802.11ng). Note that if your wireless connection is weak or unstable, it is best to select a low<br />
transmission rate.<br />
Transmit Power The percentage of maximum transmission power.<br />
CTS Protection Mode CTS Protection Mode boosts your gateway’s ability to intercept 802.11g<br />
and 802.11b transmissions. Conversely, CTS Protection Mode decreases performance. Leave this<br />
feature disabled unless you encounter severe communication difficulties between the gateway and<br />
802.11g products. If enabling, select “Always”. Select “Auto” to have <strong>iPECS</strong> <strong>SBG</strong>-<strong>1000</strong><br />
automatically decide whether or not to use this feature.<br />
CTS Protection Type Select the type of CTS protection—cts-only or rts-cts.<br />
Beacon Interval A beacon is a packet broadcast by <strong>iPECS</strong> <strong>SBG</strong>-<strong>1000</strong> to synchronize the<br />
wireless network. The Beacon Interval value indicates how often the beacon is sent.<br />
198
<strong>iPECS</strong> <strong>SBG</strong>-<strong>1000</strong> <strong>User</strong> <strong>Manual</strong> (DATA Features)<br />
DTIM Interval The Delivery Traffic Indication Message (DTIM) is a countdown value that informs<br />
wireless clients of the next opportunity to receive multicast and broadcast messages. This value<br />
ranges between 1 and 16384.<br />
Fragmentation Threshold Packets that are larger than this threshold are fragmented into<br />
multiple packets. Try to increase the fragmentation threshold if you encounter high packet error<br />
rates. Do not set the threshold too low, since this can result in reduced networking performance.<br />
RTS Threshold <strong>iPECS</strong> <strong>SBG</strong>-<strong>1000</strong> sends Request to Send (RTS) packets to the wireless client in<br />
order to negotiate the dispatching of data. The wireless client responds with a Clear to Send (CTS)<br />
packet, signaling that transmission can commence. In case packets are smaller than the preset<br />
threshold, the RTC/CTS mechanism is not active. If you encounter inconsistent data flow, try a<br />
minor reduction of the RTS threshold size.<br />
6.4.5.5.7 Virtual Access Points<br />
You can set up multiple virtual wireless LANs on <strong>iPECS</strong> <strong>SBG</strong>-<strong>1000</strong> up to four connections. Such<br />
virtual wireless LANs are referred to as “Virtual APs” (virtual access points).<br />
The ‘Virtual APs’ section appears under the ‘Wireless’ sub-tab of the ‘LAN Wireless 802.11n<br />
Access Point Properties’ screen, and displays <strong>iPECS</strong> <strong>SBG</strong>-<strong>1000</strong>’s physical wireless access point,<br />
on top of which virtual connections may be created.<br />
Figure 6.81 Virtual APs<br />
To create a virtual connection, click the ‘New Virtual AP’ link. The screen refreshes, displaying the<br />
new virtual connection.<br />
Figure 6.82 New Virtual Access Point<br />
The new connection will also be added to the network connections list, and will be configurable like<br />
any other connection.<br />
199
<strong>iPECS</strong> <strong>SBG</strong>-<strong>1000</strong> <strong>User</strong> <strong>Manual</strong> (DATA Features)<br />
Figure 6.83 Network Connections<br />
You can edit the new virtual access point’s properties by clicking its action icon. The ‘LAN<br />
Wireless 802.11n Access Point - Virtual AP Properties’ screen appears. For example, change the<br />
connection’s default name by changing the SSID value in the ‘Wireless’ sub-tab.<br />
Figure 6.84 LAN Wireless 802.11n Access Point – Virtual AP Properties<br />
A usage example for this virtual connection is to dedicate it for guest access. Through this<br />
connection, guests will be able to access the WAN, but they will be denied access to other wireless<br />
LANs provided by <strong>iPECS</strong> <strong>SBG</strong>-<strong>1000</strong>. To do so, perform the following:<br />
1. Set a firewall rule that blocks access to all other <strong>iPECS</strong> <strong>SBG</strong>-<strong>1000</strong> LANs.<br />
To learn how to do so, refer to Section 5.2.8.<br />
Figure 6.85 Firewall Rule<br />
2. Back in the virtual connection’s ‘LAN Wireless 802.11n Access Point - Virtual AP<br />
Properties’ screen:<br />
a. In the ‘Internet Protocol’ section under the ‘Settings’ sub-tab, enter an IP address for<br />
the connection by selecting ‘Use the Following IP Address’.<br />
200
<strong>iPECS</strong> <strong>SBG</strong>-<strong>1000</strong> <strong>User</strong> <strong>Manual</strong> (DATA Features)<br />
Figure 6.86 Internet Protocol<br />
b. In the ‘IP Address Distribution’ section, select ‘DHCP Server’ and enter the IP range<br />
from which IP addresses will be granted to wireless guests.<br />
Figure 6.87 IP Address Distribution<br />
c. Click ‘OK’ to save the settings.<br />
After going through this procedure, you have secured all of your wireless connections. A guest will<br />
only be able to connect to the “Guests” wireless LAN, from which only the WAN access will be<br />
granted.<br />
6.4.5.5.8 Advanced<br />
Use the ‘Advanced’ sub-tab to configure the following parameters.<br />
Internet Connection Firewall Your gateway’s firewall helps protect your computer by preventing<br />
unauthorized users from gaining access to it through a network such as the Internet. The firewall<br />
can be activated per network connection. To enable the firewall on this network connection, select<br />
the ‘Enabled’ check box. To learn more about your gateway’s security features, refer to<br />
Section 5.2.<br />
Figure 6.88 Internet Connection Firewall<br />
Additional IP Addresses You can add alias names (additional IP addresses) to the gateway by<br />
clicking the ‘New IP Address’ link. This enables you to access the gateway using these aliases in<br />
addition to the 192.168.1.1 and the http://sbg-<strong>1000</strong>.home.<br />
Figure 6.89 Additional IP Addresses<br />
201
<strong>iPECS</strong> <strong>SBG</strong>-<strong>1000</strong> <strong>User</strong> <strong>Manual</strong> (DATA Features)<br />
6.4.6 Setting Up a WAN Ethernet Connection<br />
The WAN Ethernet connection enables you to connect <strong>iPECS</strong> <strong>SBG</strong>-<strong>1000</strong> to another network either<br />
directly or via an external modem. The Connection Wizard provides a number of methods for quick<br />
establishment of this connection.<br />
6.4.6.1 Using the Ethernet Connection Wizard<br />
The Ethernet Connection wizard utility is the most basic method for establishing a WAN Ethernet<br />
connection. This method is intended for connections that do not require username and password in<br />
order to connect to the Internet.<br />
To establish a new Ethernet connection, perform the following:<br />
1. Click the ‘New Connection’ link in the ‘Network Connections’ screen (see Figure 6.11). The<br />
‘Connection Wizard’ screen appears (see Figure 6.12).<br />
2. Select the ‘Internet Connection’ radio button and click ‘Next’. The ‘Internet Connection’<br />
screen appears (see Figure 6.13).<br />
3. Select the ‘External Cable Modem’ radio button and click ‘Next’. The ‘Internet Cable<br />
Modem Connection’ screen appears.<br />
Figure 6.90 Internet Cable Modem Connection<br />
4. Select the ‘Ethernet Connection’ radio button and click ‘Next’. The ‘Connection Summary’<br />
screen appears.<br />
202
<strong>iPECS</strong> <strong>SBG</strong>-<strong>1000</strong> <strong>User</strong> <strong>Manual</strong> (DATA Features)<br />
Figure 6.91 Connection Summary<br />
5. Select the ‘Edit the Newly Created Connection’ check box if you wish to be routed to the<br />
new connection’s configuration screen after clicking ‘Finish’. This screen is described later<br />
in this chapter.<br />
6. Click ‘Finish’ to save the settings.<br />
The WAN Ethernet connection will be configured accordingly. Refer to Section 6.4.6.4 to learn how<br />
to view and edit the connection’s settings.<br />
6.4.6.2 Using the Dynamic Host Configuration Protocol (DHCP) Wizard<br />
The Dynamic Host Configuration Protocol (DHCP) connection wizard utility is a dynamic<br />
negotiation method for establishing a WAN Ethernet connection. When using this method, the<br />
client obtains an IP address automatically from the service provider when connecting to the<br />
Internet.<br />
To create a new WAN DHCP-based connection, perform the following:<br />
1. Click the ‘New Connection’ link in the ‘Network Connections’ screen (see Figure 6.11). The<br />
‘Connection Wizard’ screen appears (see Figure 6.12).<br />
2. Select the ‘Internet Connection’ radio button and click ‘Next’. The ‘Internet Connection’<br />
screen appears (see Figure 6.13).<br />
3. Select the ‘Ethernet Connection’ radio button and click ‘Next’. The ‘Ethernet Connection’<br />
screen appears.<br />
203
<strong>iPECS</strong> <strong>SBG</strong>-<strong>1000</strong> <strong>User</strong> <strong>Manual</strong> (DATA Features)<br />
Figure 6.92 Ethernet Connection<br />
4. Select the ‘Dynamic Negotiation (DHCP)’ radio button and click ‘Next’. The ‘Connection<br />
Summary’ screen appears.<br />
Figure 6.93 Connection Summary<br />
5. Select the ‘Edit the Newly Created Connection’ check box if you wish to be routed to the<br />
new connection’s configuration screen after clicking ‘Finish’. This screen is described later<br />
in this chapter.<br />
6. Click ‘Finish’ to save the settings.<br />
The WAN Ethernet connection will be configured to obtain an IP address using a DHCP. Refer to<br />
Section 6.4.6.4 to learn how to view and edit the connection’s settings.<br />
Note: If your WAN connection is set to DHCP when there is no DHCP server available,<br />
and a PPPoE server is available instead, the device status will show: “Waiting for DHCP<br />
Lease – PPPoE server found, consider configuring your WAN connection to PPPoE”. If<br />
you select this option, refer to Section 6.4.7.<br />
204
<strong>iPECS</strong> <strong>SBG</strong>-<strong>1000</strong> <strong>User</strong> <strong>Manual</strong> (DATA Features)<br />
6.4.6.3 Using the <strong>Manual</strong> IP Address Configuration Wizard<br />
The <strong>Manual</strong> IP Address Configuration wizard utility is used to manually configure the WAN<br />
interface’s IP addresses when connecting to the Internet.<br />
To manually configure the IP addresses, perform the following:<br />
1. Click the ‘New Connection’ link in the ‘Network Connections’ screen (see Figure 6.11). The<br />
‘Connection Wizard’ screen appears (see Figure 6.12).<br />
2. Select the ‘Internet Connection’ radio button and click ‘Next’. The ‘Internet Connection’<br />
screen appears (see Figure 6.13).<br />
3. Select the ‘Ethernet Connection’ radio button and click ‘Next’. The ‘Ethernet Connection’<br />
screen appears.<br />
Figure 6.94 Ethernet Connection<br />
4. Select the ‘<strong>Manual</strong> IP Address Configuration’ radio button and click ‘Next’. The ‘<strong>Manual</strong> IP<br />
Address Configuration’ screen appears.<br />
Figure 6.95 <strong>Manual</strong> IP Address Configuration<br />
5. Enter the IP address, subnet mask, default gateway, and DNS server addresses in their<br />
respective fields. These values should either be provided to you by your ISP or configured<br />
by your system administrator.<br />
205
<strong>iPECS</strong> <strong>SBG</strong>-<strong>1000</strong> <strong>User</strong> <strong>Manual</strong> (DATA Features)<br />
6. Click ‘Next’. The ‘Connection Summary’ screen appears.<br />
Figure 6.96 Connection Summary<br />
7. Select the ‘Edit the Newly Created Connection’ check box if you wish to be routed to the<br />
new connection’s configuration screen after clicking ‘Finish’. This screen is described later<br />
in this chapter.<br />
8. Click ‘Finish’ to save the settings.<br />
The WAN Ethernet connection will be configured with the new settings. Refer to Section 6.4.6.4 to<br />
learn how to view and edit the connection’s settings.<br />
6.4.6.4 Viewing and Editing the Connection’s Settings<br />
To view and edit the WAN Ethernet connection settings, click the ‘WAN Ethernet’ link in the<br />
‘Network Connections’ screen (see Figure 6.11). The ‘WAN Ethernet Properties’ screen appears.<br />
Figure 6.97 WAN Ethernet Properties<br />
206
<strong>iPECS</strong> <strong>SBG</strong>-<strong>1000</strong> <strong>User</strong> <strong>Manual</strong> (DATA Features)<br />
6.4.6.4.1 General<br />
This sub-tab enables you to view the WAN Ethernet connection settings (see Figure 6.97). These<br />
settings can be edited in the rest of the screen’s sub-tabs, as described in the following sections.<br />
6.4.6.4.2 Settings<br />
This sub-tab enables you to configure the following WAN Ethernet settings:<br />
General It is recommended not to change the default values unless you are familiar with the<br />
networking concepts they represent. Since your gateway is configured to operate with the default<br />
values, no parameter modification is necessary.<br />
Figure 6.98 General<br />
Schedule By default, the connection will always be active. However, you can configure scheduler<br />
rules in order to define time segments during which the connection may be active. Once a<br />
scheduler rule(s) is defined, the drop-down menu will allow you to choose between the available<br />
rules. To learn how to configure scheduler rules, refer to Section 6.9.3.<br />
Network Select whether the parameters you are configuring relate to a WAN, LAN or DMZ<br />
connection, by selecting the connection type from the drop-down menu. For more information,<br />
refer to Section 6.4.1. Note that when defining a network connection as DMZ, you must also:<br />
• Remove the connection from under a bridge, if that is the case.<br />
• Change the connection’s routing mode to “Route”, in the ‘Routing’ sub-tab.<br />
• Add a routing rule on your external gateway (which may be supplied your ISP), informing of<br />
the DMZ network behind <strong>iPECS</strong> <strong>SBG</strong>-<strong>1000</strong>.<br />
Physical Address The physical address of the network interface for your network. Some<br />
interfaces allow you to change this address.<br />
Clone My MAC Address Press this button to copy your PC’s current MAC address to the board.<br />
MTU MTU is the Maximum Transmission Unit. It specifies the largest packet size permitted for<br />
Internet transmission. In the default setting, Automatic, the gateway selects the best MTU for your<br />
Internet connection. Select ‘Automatic by DHCP’ to have the DHCP determine the MTU. In case<br />
you select ‘<strong>Manual</strong>’ it is recommended to enter a value in the 1200 to 1500 range.<br />
207
<strong>iPECS</strong> <strong>SBG</strong>-<strong>1000</strong> <strong>User</strong> <strong>Manual</strong> (DATA Features)<br />
Internet Protocol Select one of the following Internet protocol options from the ‘Internet Protocol’<br />
drop-down menu:<br />
• No IP Address<br />
• Obtain an IP Address Automatically<br />
• Use the Following IP Address<br />
Note that the screen will refresh to display relevant configuration settings according to<br />
your choice.<br />
No IP Address Select ‘No IP Address’ if you require that your gateway have no IP address.<br />
This can be useful if you are working in an environment where you are not connected to other<br />
networks, such as the Internet.<br />
Figure 6.99 Internet Protocol – No IP Address<br />
Obtain an IP Address Automatically Your connection is configured by default to act as a<br />
DHCP client. You should keep this configuration in case your service provider supports DHCP,<br />
or if you are connecting using a dynamic IP address. The server that assigns the gateway<br />
with an IP address, also assigns a subnet mask. You can override the dynamically assigned<br />
subnet mask by selecting the ‘Override Subnet Mask’ and specifying your own mask instead.<br />
You can click the ‘Release’ button to release the current leased IP address. Once the address<br />
has been released, the button text changes to ‘Renew’. Use the ‘Renew’ button to renew the<br />
leased IP address.<br />
Figure 6.100 Internet Protocol Settings – Automatic IP<br />
Use the Following IP Address Your connection can be configured using a permanent<br />
(static) IP address. Your service provider should provide you with such an IP address and<br />
subnet mask.<br />
Figure 6.101 Internet Protocol – Static IP<br />
DNS Server Domain Name System (DNS) is the method by which Web site domain names are<br />
translated into IP addresses. You can configure the connection to automatically obtain a DNS<br />
server address, or specify such an address manually, according to the information provided by<br />
208
<strong>iPECS</strong> <strong>SBG</strong>-<strong>1000</strong> <strong>User</strong> <strong>Manual</strong> (DATA Features)<br />
your ISP. To configure the connection to automatically obtain a DNS server address, select ‘Obtain<br />
DNS Server Address Automatically’ from the ‘DNS Server’ drop down menu.<br />
Figure 6.102 DNS Server – Automatic IP<br />
To manually configure DNS server addresses, select ‘Use the Following DNS Server Addresses’<br />
from the ‘DNS Server’ drop down menu (see figure ‘DNS Server -- Static IP’). Specify up to two<br />
different DNS server address, one primary, another secondary.<br />
Figure 6.103 DNS Server – Static IP<br />
To learn more about this feature, refer to Section 5.8.1.<br />
IP Address Distribution The ‘IP Address Distribution’ section allows you to configure the<br />
gateway’s Dynamic Host Configuration Protocol (DHCP) server parameters. The DHCP<br />
automatically assigns IP addresses to network PCs. If you enable this feature, make sure that you<br />
also configure your network PCs as DHCP clients. For a comprehensive description of this feature,<br />
refer to Section 5.7. Select one of the following options from the ‘IP Address Distribution’<br />
drop-down menu:<br />
• DHCP Server<br />
In case you have chosen DHCP Server, complete the following fields:<br />
Start IP Address The first IP address that may be assigned to a LAN host. Since the LAN<br />
interface’s default IP address is 192.168.1.1, it is recommended that the first address assigned<br />
to a LAN host will be 192.168.1.2 or greater.<br />
End IP Address The last IP address in the range that can be used to automatically assign IP<br />
addresses to LAN hosts.<br />
Subnet Mask A mask used to determine to what subnet an IP address belongs. An example<br />
of a subnet mask value is 255.255.255.0.<br />
Lease Time In Minutes Each device will be assigned an IP address by the DHCP server for<br />
this amount of time, when it connects to the network. When the lease expires the server will<br />
determine if the computer has disconnected from the network. If it has, the server may reassign<br />
this IP address to a newly-connected computer. This feature ensures that IP addresses that<br />
are not in use will become available for other computers on the network.<br />
Provide Host Name If Not Specified by Client If the DHCP client does not have a host<br />
name, the gateway will automatically assign one for it.<br />
209
<strong>iPECS</strong> <strong>SBG</strong>-<strong>1000</strong> <strong>User</strong> <strong>Manual</strong> (DATA Features)<br />
Figure 6.104 IP Address Distribution – DHCP Server<br />
• Disabled Select ‘Disabled’ from the drop-down menu if you would like to statically assign IP<br />
addresses to your network computers.<br />
Figure 6.105 IP Address Distribution – Disable DHCP<br />
6.4.6.4.3 Routing<br />
This sub-tab enables you to configure the connection’s routing settings. You can choose to setup<br />
your gateway to use static or dynamic routing. Dynamic routing automatically adjusts how packets<br />
travel on the network, whereas static routing specifies a fixed routing path to neighboring<br />
destinations.<br />
Figure 6.106 Advanced Routing Properties<br />
You can configure the following settings:<br />
Routing Mode Select one of the following routing modes:<br />
Route Use route mode if you want your gateway to function as a router between two networks.<br />
NAPT Network Address and Port Translation (NAPT) refers to network address translation<br />
involving the mapping of port numbers, allowing multiple machines to share a single IP address.<br />
Use NAPT if your LAN encompasses multiple devices, a topology that necessitates port<br />
translation in addition to address translation.<br />
Device Metric The device metric is a value used by the gateway to determine whether one route<br />
is superior to another, considering parameters such as bandwidth, delay, and more.<br />
210
<strong>iPECS</strong> <strong>SBG</strong>-<strong>1000</strong> <strong>User</strong> <strong>Manual</strong> (DATA Features)<br />
Default Route Select this check box to define this device as a the default route.<br />
Multicast – IGMP Proxy Internal / Default <strong>iPECS</strong> <strong>SBG</strong>-<strong>1000</strong> serves as an IGMP proxy, issuing<br />
IGMP host messages on behalf of its LAN hosts. This check box is enabled on LAN connections<br />
by default, meaning that if a LAN multicast server is available, other LAN hosts asking to join<br />
multicast groups (by sending IGMP requests) will be able to join its multicast group. However, this<br />
check box is disabled on the WAN connection by default, meaning that LAN hosts will not be able<br />
to join multicast groups of WAN multicast servers. When creating a WAN-LAN bridge, this check<br />
box must also be deselected.<br />
IGMP Query Version <strong>iPECS</strong> <strong>SBG</strong>-<strong>1000</strong> supports all three versions of IGMP. Select the<br />
version you would like to use. Note that this drop-down menu appears for LAN connections<br />
only.<br />
Routing Information Protocol (RIP) Select this check box to enable the Routing Information<br />
Protocol (RIP). RIP determines a route based on the smallest hop count between source and<br />
destination. When RIP is enabled, you can configure the following:<br />
• Listen to RIP messages—select either ‘None’, ‘RIPv1’, ‘RIPv2’ or ‘RIPv1/2’.<br />
• Send RIP messages—select either ‘None’, ‘RIPv1’, ‘RIPv2-broadcast’ or ‘RIPv2-multicast’.<br />
Routing Table Allows you to add or modify routes when this device is active. Use the ‘New<br />
Route’ button to add a route or edit existing routes.<br />
To learn more about routing, refer to Section 6.6.<br />
6.4.6.4.4 Advanced<br />
This sub-tab enables you to configure the advanced WAN Ethernet settings.<br />
Internet Connection Firewall Your gateway’s firewall helps protect your computer by preventing<br />
unauthorized users from gaining access to it through a network such as the Internet. The firewall<br />
can be activated per network connection. To enable the firewall on this network connection, select<br />
the ‘Enabled’ check box. To learn more about your gateway’s security features, refer to<br />
Section 5.2.<br />
Figure 6.107 Internet Connection Firewall<br />
Additional IP Addresses You can add alias names (additional IP addresses) to the gateway by<br />
clicking the ‘New IP Address’ link. This enables you to access the gateway using these aliases in<br />
addition to the 192.168.1.1 and the http://sbg-<strong>1000</strong>.home.<br />
Figure 6.108 Additional IP Addresses<br />
211
<strong>iPECS</strong> <strong>SBG</strong>-<strong>1000</strong> <strong>User</strong> <strong>Manual</strong> (DATA Features)<br />
6.4.7 Setting Up a PPPoE Connection<br />
Point-to-Point Protocol over Ethernet (PPPoE) relies on two widely accepted standards, PPP and<br />
Ethernet. PPPoE enables your home network PCs that communicate on an Ethernet network to<br />
exchange information with PCs on the Internet. PPPoE supports the protocol layers and<br />
authentication widely used in PPP and enables a point-to-point connection to be established in the<br />
multipoint architecture of Ethernet. A discovery process in PPPoE determines the Ethernet MAC<br />
address of the remote device in order to establish a session.<br />
6.4.7.1 Creating a PPPoE Connection<br />
To create a PPPoE connection, perform the following:<br />
1. Click the ‘New Connection’ link in the ‘Network Connections’ screen (see Figure 6.11). The<br />
‘Connection Wizard’ screen appears (see Figure 6.12).<br />
2. Select the ‘Advanced Connection’ radio button and click ‘Next’. The ‘Advanced<br />
Connection’ screen appears (see Figure 6.13).<br />
3. Select the ‘Point-to-Point Protocol over Ethernet’ radio button and click ‘Next’. The<br />
‘Point-to-Point Protocol over Ethernet’ screen appears.<br />
Figure 6.109 Point-to-Point Protocol over Ethernet<br />
4. Enter the username and password provided by your Internet Service Provider (ISP), and<br />
click ‘Next’. The ‘Connection Summary’ screen appears.<br />
Figure 6.110 Connection Summary<br />
212
<strong>iPECS</strong> <strong>SBG</strong>-<strong>1000</strong> <strong>User</strong> <strong>Manual</strong> (DATA Features)<br />
5. Select the ‘Edit the Newly Created Connection’ check box if you wish to be routed to the<br />
new connection’s configuration screen after clicking ‘Finish’. This screen is described later<br />
in this chapter.<br />
6. Click ‘Finish’ to save the settings.<br />
The new PPPoE connection will be added to the network connections list, and will be configurable<br />
like any other connection.<br />
Note: If your WAN connection is set to PPPoE when there is no PPPoE server available,<br />
and a DHCP server is available instead, the device status will show: “In Progress – DHCP<br />
server found, consider configuring your WAN connection to Automatic”<br />
6.4.7.2 Viewing and Editing the Connection’s Settings<br />
To view and edit the PPPoE connection settings, click the ‘WAN PPPoE’ link in the ‘Network<br />
Connections’ screen (see Figure 6.11). The ‘WAN PPPoE Properties’ screen appears.<br />
Figure 6.111 WAN PPPoE Properties<br />
6.4.7.2.1 General<br />
This sub-tab enables you to view the PPPoE connection settings (see Figure 6.111). These<br />
settings can be edited in the rest of the screen’s sub-tabs, as described in the following sections.<br />
6.4.7.2.2 Settings<br />
This sub-tab enables you to edit the following PPPoE connection settings:<br />
General This section displays the connection’s general parameters.<br />
213
<strong>iPECS</strong> <strong>SBG</strong>-<strong>1000</strong> <strong>User</strong> <strong>Manual</strong> (DATA Features)<br />
Figure 6.112 General PPPoE Settings<br />
Schedule By default, the connection will always be active. However, you can configure scheduler<br />
rules in order to define time segments during which the connection may be active. Once a<br />
scheduler rule(s) is defined, the drop-down menu will allow you to choose between the available<br />
rules. To learn how to configure scheduler rules, refer to Section 6.9.3.<br />
Network Select whether the parameters you are configuring relate to a WAN, LAN or DMZ<br />
connection, by selecting the connection type from the drop-down menu. For more information,<br />
refer to Section 6.4.1. Note that when defining a network connection as DMZ, you must also:<br />
• Remove the connection from under a bridge, if that is the case.<br />
• Change the connection’s routing mode to “Route”, in the ‘Routing’ sub-tab.<br />
• Add a routing rule on your external gateway (which may be supplied your ISP), informing of<br />
the DMZ network behind <strong>iPECS</strong> <strong>SBG</strong>-<strong>1000</strong>.<br />
MTU MTU is the Maximum Transmission Unit. It specifies the largest packet size permitted for<br />
Internet transmission. In the default setting, Automatic, the gateway selects the best MTU for your<br />
Internet connection. Select ‘Automatic by DHCP’ to have the DHCP determine the MTU. In case<br />
you select ‘<strong>Manual</strong>’ it is recommended to enter a value in the 1200 to 1500 range.<br />
Underlying Connection Specify the underlying connection above which the protocol will be<br />
initiated.<br />
Internet Protocol Select one of the following Internet protocol options from the ‘Internet Protocol’<br />
combo-box:<br />
• Unnumbered<br />
• Obtain an IP Address Automatically<br />
• Use the Following IP Address<br />
Please note that the screen will refresh to display relevant configuration settings according to your<br />
choice.<br />
Unnumbered Select this option to assign a predefined LAN address as <strong>iPECS</strong> <strong>SBG</strong>-<strong>1000</strong>’s<br />
WAN address. This is useful when <strong>iPECS</strong> <strong>SBG</strong>-<strong>1000</strong> operates in routing mode. Before selecting<br />
this option, configure the ‘Internet Protocol’ of your LAN device (or bridge, in case the LAN<br />
device is under a bridge) to use a permanent (static) IP address from the range of IP addresses<br />
214
<strong>iPECS</strong> <strong>SBG</strong>-<strong>1000</strong> <strong>User</strong> <strong>Manual</strong> (DATA Features)<br />
provided by your ISP (instead of 192.168.1.1).<br />
Figure 6.113 Internet Protocol – Unnumbered<br />
Obtain an IP Address Automatically Your connection is configured by default to obtain an IP<br />
automatically. You should change this configuration in case your service provider requires it.<br />
The server that assigns the gateway with an IP address, also assigns a subnet mask. You can<br />
override the dynamically assigned subnet mask by selecting the ‘Override Subnet Mask’ and<br />
specifying your own mask instead.<br />
Figure 6.114 Internet Protocol – Automatic IP<br />
Use the Following IP Address Your connection can be configured using a permanent (static)<br />
IP address. Your service provider should provide you with such an IP address and subnet mask.<br />
Figure 6.115 Internet Protocol – Static IP<br />
DNS Server Domain Name System (DNS) is the method by which Web site domain names are<br />
translated into IP addresses. You can configure the connection to automatically obtain a DNS<br />
server address, or specify such an address manually, according to the information provided by<br />
your ISP. To configure the connection to automatically obtain a DNS server address, select ‘Obtain<br />
DNS Server Address Automatically’ from the ‘DNS Server’ drop down menu.<br />
Figure 6.116 DNS Server – Automatic IP<br />
To manually configure DNS server addresses, select ‘Use the Following DNS Server Addresses’<br />
from the ‘DNS Server’ drop down menu (see figure ‘DNS Server -- Static IP’). Specify up to two<br />
different DNS server address, one primary, another secondary.<br />
Figure 6.117 DNS Server – Static IP<br />
To learn more about this feature, refer to Section 5.8.1.<br />
215
<strong>iPECS</strong> <strong>SBG</strong>-<strong>1000</strong> <strong>User</strong> <strong>Manual</strong> (DATA Features)<br />
6.4.7.2.3 Routing<br />
This sub-tab enables you to configure the connection’s routing settings. You can choose to setup<br />
your gateway to use static or dynamic routing. Dynamic routing automatically adjusts how packets<br />
travel on the network, whereas static routing specifies a fixed routing path to neighboring<br />
destinations.<br />
Figure 6.118 Advanced Routing Properties<br />
You can configure the following settings:<br />
Routing Mode Select one of the following routing modes:<br />
Route Use route mode if you want your gateway to function as a router between two networks.<br />
NAPT Network Address and Port Translation (NAPT) refers to network address translation<br />
involving the mapping of port numbers, allowing multiple machines to share a single IP address.<br />
Use NAPT if your LAN encompasses multiple devices, a topology that necessitates port<br />
translation in addition to address translation.<br />
Device Metric The device metric is a value used by the gateway to determine whether one route<br />
is superior to another, considering parameters such as bandwidth, delay, and more.<br />
Default Route Select this check box to define this device as a the default route.<br />
Multicast – IGMP Proxy Internal / Default <strong>iPECS</strong> <strong>SBG</strong>-<strong>1000</strong> serves as an IGMP proxy, issuing<br />
IGMP host messages on behalf of its LAN hosts. This check box is enabled on LAN connections<br />
by default, meaning that if a LAN multicast server is available, other LAN hosts asking to join<br />
multicast groups (by sending IGMP requests) will be able to join its multicast group. However, this<br />
check box is disabled on the WAN connection by default, meaning that LAN hosts will not be able<br />
to join multicast groups of WAN multicast servers. When creating a WAN-LAN bridge, this check<br />
box must also be deselected.<br />
IGMP Query Version <strong>iPECS</strong> <strong>SBG</strong>-<strong>1000</strong> supports all three versions of IGMP. Select the<br />
version you would like to use. Note that this drop-down menu appears for LAN connections only.<br />
216
<strong>iPECS</strong> <strong>SBG</strong>-<strong>1000</strong> <strong>User</strong> <strong>Manual</strong> (DATA Features)<br />
Routing Information Protocol (RIP) Select this check box to enable the Routing Information<br />
Protocol (RIP). RIP determines a route based on the smallest hop count between source and<br />
destination. When RIP is enabled, you can configure the following:<br />
• Listen to RIP messages—select either ‘None’, ‘RIPv1’, ‘RIPv2’ or ‘RIPv1/2’.<br />
• Send RIP messages—select either ‘None’, ‘RIPv1’, ‘RIPv2-broadcast’ or ‘RIPv2-multicast’.<br />
Routing Table Allows you to add or modify routes when this device is active. Use the ‘New<br />
Route’ button to add a route or edit existing routes.<br />
To learn more about routing, refer to Section 6.6.<br />
6.4.7.2.4 Advanced<br />
This sub-tab enables you to edit the advanced PPPoE connection settings.<br />
Internet Connection Firewall Your gateway’s firewall helps protect your computer by preventing<br />
unauthorized users from gaining access to it through a network such as the Internet. The firewall<br />
can be activated per network connection. To enable the firewall on this network connection, select<br />
the ‘Enabled’ check box. To learn more about your gateway’s security features, refer to<br />
Section 5.2.<br />
Figure 6.119 Internet Connection Firewall<br />
6.4.8 Setting Up an L2TP Connection<br />
Layer 2 Tunneling Protocol (L2TP) is an extension to the PPP protocol, enabling your gateway to<br />
create VPN connections. Derived from Microsoft’s Point-to-Point Tunneling Protocol (PPTP) and<br />
Cisco’s Layer 2 Forwarding (L2F) technology, L2TP encapsulates PPP frames into IP packets<br />
either at the remote user’s PC or at an ISP that has an L2TP Remote Access Concentrator (LAC).<br />
The LAC transmits the L2TP packets over the network to the L2TP Network Server (LNS) at the<br />
corporate side. With <strong>iPECS</strong> <strong>SBG</strong>-<strong>1000</strong>, L2TP is targeted at serving two purposes:<br />
1. Connecting <strong>iPECS</strong> <strong>SBG</strong>-<strong>1000</strong> to the Internet when it is used as a cable modem, or when<br />
using an external cable modem. Such a connection is established by authenticating your<br />
username and password.<br />
2. Connecting <strong>iPECS</strong> <strong>SBG</strong>-<strong>1000</strong> to a remote network using a Virtual Private Network (VPN)<br />
tunnel over the Internet. This enables secure transfer of data to another location over the<br />
Internet, using private and public keys for encryption and digital certificates, and user name<br />
and password for authentication.<br />
6.4.8.1 Creating an L2TP Connection<br />
To create a new L2TP connection, perform the following:<br />
217
<strong>iPECS</strong> <strong>SBG</strong>-<strong>1000</strong> <strong>User</strong> <strong>Manual</strong> (DATA Features)<br />
1. Click the ‘New Connection’ link in the ‘Network Connections’ screen (see Figure 6.11). The<br />
‘Connection Wizard’ screen appears (see Figure 6.12).<br />
2. Select the ‘Internet Connection’ radio button and click ‘Next’. The ‘Internet Connection’<br />
screen appears (see Figure 6.13).<br />
3. Select the ‘External Cable Modem’ radio button (this option is for both internal and external<br />
cable modems) and click ‘Next’. The ‘Internet Cable Modem Connection’ screen appears.<br />
Figure 6.120 Internet Cable Modem Connection<br />
4. Select the ‘Layer 2 Tunneling Protocol (L2TP) with the ‘<strong>User</strong> Name and Password<br />
Authentication’ radio button and click ‘Next’. The ‘Layer 2 Tunneling Protocol (L2TP)’ screen<br />
appears.<br />
Figure 6.121 Layer 2 Tunneling Protocol (L2TP)<br />
5. Enter the username and password provided by your Internet Service Provider (ISP).<br />
6. Enter the L2TP server host name or IP address provided by your ISP.<br />
218
<strong>iPECS</strong> <strong>SBG</strong>-<strong>1000</strong> <strong>User</strong> <strong>Manual</strong> (DATA Features)<br />
7. Select whether to obtain an IP address automatically or specify one. This option is<br />
described in detail in Internet Protocol.<br />
8. Click ‘Next’. The ‘Connection Summary’ screen appears.<br />
Figure 6.122 Connection Summary<br />
9. Select the ‘Edit the Newly Created Connection’ check box if you wish to be routed to the<br />
new connection’s configuration screen after clicking ‘Finish’. This screen is described later<br />
in this chapter.<br />
10. Click ‘Finish’ to save the settings.<br />
The new L2TP connection will be added to the network connections list, and will be configurable<br />
like any other connection.<br />
6.4.8.2 Creating an L2TP IPSec VPN Connection<br />
To create an L2TP IPSec VPN connection, perform the following:<br />
1. Click the ‘New Connection’ link in the ‘Network Connections’ screen (see Figure 6.11). The<br />
‘Connection Wizard’ screen appears (see Figure 6.12).<br />
2. Select the ‘Connect to a Virtual Private Network over the Internet’ radio button and click<br />
‘Next’. The ‘Connect to a Virtual Private Network over the Internet’ screen appears (see<br />
figure ‘Connect to a Virtual Private Network over the Internet’).<br />
3. Select the ‘VPN Client or Point-To-Point’ radio button and click ‘Next’. The ‘VPN Client or<br />
Point-To-Point’ screen appears.<br />
219
<strong>iPECS</strong> <strong>SBG</strong>-<strong>1000</strong> <strong>User</strong> <strong>Manual</strong> (DATA Features)<br />
Figure 6.123 VPN Client or Point-To-Point<br />
4. Select the ‘Layer 2 Tunneling Protocol over Internet Protocol Security (L2TP IPSec VPN)’<br />
radio button and click ‘Next’. The ‘Layer 2 Tunneling Protocol over Internet Protocol Security<br />
(L2TP IPSec VPN)’ screen appears.<br />
Figure 6.124 L2TP IPSec VPN<br />
5. Enter the username and password provided by the administrator of the network you are<br />
trying to access.<br />
6. Enter the IPSec shared secret, which is the encryption key jointly decided upon with the<br />
network you are trying to access.<br />
7. Enter the remote tunnel endpoint address. This would be the IP address or domain name of<br />
the remote network computer, which serves as the tunnel’s endpoint.<br />
8. Click ‘Next’. The ‘Connection Summary’ screen appears.<br />
220
<strong>iPECS</strong> <strong>SBG</strong>-<strong>1000</strong> <strong>User</strong> <strong>Manual</strong> (DATA Features)<br />
Figure 6.125 Connection Summary<br />
9. Select the ‘Edit the Newly Created Connection’ check box if you wish to be routed to the<br />
new connection’s configuration screen after clicking ‘Finish’. This screen is described later<br />
in this chapter.<br />
10. Click ‘Finish’ to save the settings.<br />
The new L2TP IPSec VPN connection will be added to the network connections list, and will be<br />
configurable like any other connection.<br />
6.4.8.3 Viewing and Editing the Connection’s Settings<br />
To view and edit the L2TP connection settings, click the ‘L2TP’ link in the ‘Network Connections’<br />
screen (see Figure 6.11). The ‘L2TP Properties’ screen appears.<br />
Figure 6.126 L2TP Properties<br />
221
<strong>iPECS</strong> <strong>SBG</strong>-<strong>1000</strong> <strong>User</strong> <strong>Manual</strong> (DATA Features)<br />
6.4.8.3.1 General<br />
This sub-tab enables you to view a detailed summary of the connection’s settings. These settings<br />
can be edited in the rest of the screen’s sub-tabs, as described in the following sections.<br />
6.4.8.3.2 Settings<br />
This sub-tab enables you to edit the following L2TP connection settings:<br />
General This section displays the connection’s general parameters.<br />
Figure 6.127 General L2TP Settings<br />
Schedule By default, the connection will always be active. However, you can configure<br />
scheduler rules in order to define time segments during which the connection may be active.<br />
Once a scheduler rule(s) is defined, the drop-down menu will allow you to choose between the<br />
available rules. To learn how to configure scheduler rules, refer to Section 6.9.3.<br />
Network Select whether the parameters you are configuring relate to a WAN, LAN or DMZ<br />
connection, by selecting the connection type from the drop-down menu. For more information,<br />
refer to Section 6.4.1. Note that when defining a network connection as DMZ, you must also:<br />
• Remove the connection from under a bridge, if that is the case.<br />
• Change the connection’s routing mode to “Route”, in the ‘Routing’ sub-tab.<br />
• Add a routing rule on your external gateway (which may be supplied your ISP), informing of<br />
the DMZ network behind <strong>iPECS</strong> <strong>SBG</strong>-<strong>1000</strong>.<br />
MTU MTU is the Maximum Transmission Unit. It specifies the largest packet size permitted for<br />
Internet transmission. In the default setting, Automatic, the gateway selects the best MTU for<br />
your Internet connection. Select ‘Automatic by DHCP’ to have the DHCP determine the MTU. In<br />
case you select ‘<strong>Manual</strong>’ it is recommended to enter a value in the 1200 to 1500 range.<br />
Internet Protocol Select one of the following Internet protocol options from the ‘Internet Protocol’<br />
drop-down menu:<br />
• Obtain an IP Address Automatically<br />
• Use the Following IP Address<br />
Note that the screen refreshes to display relevant configuration settings according to your choice.<br />
Obtain an IP Address Automatically Your connection is configured by default to obtain an IP<br />
222
<strong>iPECS</strong> <strong>SBG</strong>-<strong>1000</strong> <strong>User</strong> <strong>Manual</strong> (DATA Features)<br />
automatically. You should change this configuration in case your service provider requires it.<br />
The server that assigns the gateway with an IP address, also assigns a subnet mask. You can<br />
override the dynamically assigned subnet mask by selecting the ‘Override Subnet Mask’ and<br />
specifying your own mask instead.<br />
Figure 6.128 Internet Protocol – Automatic IP<br />
Use the Following IP Address Your connection can be configured using a permanent (static)<br />
IP address. Your service provider should provide you with such an IP address and subnet mask.<br />
Figure 6.129 Internet Protocol – Static IP<br />
DNS Server Domain Name System (DNS) is the method by which Web site domain names are<br />
translated into IP addresses. You can configure the connection to automatically obtain a DNS<br />
server address, or specify such an address manually, according to the information provided by<br />
your ISP. To configure the connection to automatically obtain a DNS server address, select ‘Obtain<br />
DNS Server Address Automatically’ from the ‘DNS Server’ drop down menu.<br />
Figure 6.130 DNS Server – Automatic IP<br />
To manually configure DNS server addresses, select ‘Use the Following DNS Server Addresses’<br />
from the ‘DNS Server’ drop down menu (see figure ‘DNS Server -- Static IP’). Specify up to two<br />
different DNS server address, one primary, another secondary.<br />
Figure 6.131 DNS Server – Static IP<br />
To learn more about this feature, refer to Section 5.8.1.<br />
6.4.8.3.3 Routing<br />
This sub-tab enables you to configure the connection’s routing settings. You can choose to setup<br />
your gateway to use static or dynamic routing. Dynamic routing automatically adjusts how packets<br />
travel on the network, whereas static routing specifies a fixed routing path to neighboring<br />
destinations.<br />
223
<strong>iPECS</strong> <strong>SBG</strong>-<strong>1000</strong> <strong>User</strong> <strong>Manual</strong> (DATA Features)<br />
Figure 6.132 Advanced Routing Properties<br />
You can configure the following settings:<br />
Routing Mode Select one of the following routing modes:<br />
Route Use route mode if you want your gateway to function as a router between two networks.<br />
NAPT Network Address and Port Translation (NAPT) refers to network address translation<br />
involving the mapping of port numbers, allowing multiple machines to share a single IP address.<br />
Use NAPT if your LAN encompasses multiple devices, a topology that necessitates port<br />
translation in addition to address translation.<br />
Device Metric The device metric is a value used by the gateway to determine whether one route<br />
is superior to another, considering parameters such as bandwidth, delay, and more.<br />
Default Route Select this check box to define this device as a the default route.<br />
Multicast – IGMP Proxy Internal / Default <strong>iPECS</strong> <strong>SBG</strong>-<strong>1000</strong> serves as an IGMP proxy, issuing<br />
IGMP host messages on behalf of its LAN hosts. This check box is enabled on LAN connections<br />
by default, meaning that if a LAN multicast server is available, other LAN hosts asking to join<br />
multicast groups (by sending IGMP requests) will be able to join its multicast group. However, this<br />
check box is disabled on the WAN connection by default, meaning that LAN hosts will not be able<br />
to join multicast groups of WAN multicast servers. When creating a WAN-LAN bridge, this check<br />
box must also be deselected.<br />
IGMP Query Version <strong>iPECS</strong> <strong>SBG</strong>-<strong>1000</strong> supports all three versions of IGMP. Select the<br />
version you would like to use. Note that this drop-down menu appears for LAN connections only.<br />
Routing Information Protocol (RIP) Select this check box to enable the Routing Information<br />
Protocol (RIP). RIP determines a route based on the smallest hop count between source and<br />
destination. When RIP is enabled, you can configure the following:<br />
• Listen to RIP messages—select either ‘None’, ‘RIPv1’, ‘RIPv2’ or ‘RIPv1/2’.<br />
• Send RIP messages—select either ‘None’, ‘RIPv1’, ‘RIPv2-broadcast’ or ‘RIPv2-multicast’.<br />
224
<strong>iPECS</strong> <strong>SBG</strong>-<strong>1000</strong> <strong>User</strong> <strong>Manual</strong> (DATA Features)<br />
Routing Table Allows you to add or modify routes when this device is active. Use the ‘New<br />
Route’ button to add a route or edit existing routes.<br />
To learn more about routing, refer to Section 6.6.<br />
6.4.8.3.4 L2TP<br />
This sub-tab enables you to edit the following L2TP settings.<br />
L2TP Define your ISP’s server parameters.<br />
• L2TP Server Host Name or IP Address Enter the connection’s host name or IP address<br />
obtained from your ISP.<br />
• Shared Secret Enter the shared secret value obtained from your ISP.<br />
Figure 6.133 L2TP Configuration<br />
6.4.8.3.5 Advanced<br />
This sub-tab enables you to edit the advanced L2TP settings.<br />
Internet Connection Firewall Your gateway’s firewall helps protect your computer by preventing<br />
unauthorized users from gaining access to it through a network such as the Internet. The firewall<br />
can be activated per network connection. To enable the firewall on this network connection, select<br />
the ‘Enabled’ check box. To learn more about your gateway’s security features, refer to<br />
Section 5.2.<br />
Figure 6.134 Internet Connection Firewall<br />
225
<strong>iPECS</strong> <strong>SBG</strong>-<strong>1000</strong> <strong>User</strong> <strong>Manual</strong> (DATA Features)<br />
6.4.9 Setting Up an L2TP Server<br />
<strong>iPECS</strong> <strong>SBG</strong>-<strong>1000</strong> can act as a Layer 2 Tunneling Protocol Server (L2TP Server), accepting L2TP<br />
client connection requests.<br />
To set up a new L2TP Server, perform the following:<br />
1. Click the ‘New Connection’ link in the ‘Network Connections’ screen (see Figure 6.11). The<br />
‘Connection Wizard’ screen appears (see Figure 6.12).<br />
2. Select the ‘Connect to a Virtual Private Network over the Internet’ radio button and click<br />
‘Next’. The ‘Connect to a Virtual Private Network over the Internet’ screen appears (see<br />
figure ‘Connect to a Virtual Private Network over the Internet’).<br />
3. Select the ‘VPN Server’ radio button and click ‘Next’. The ‘VPN Server’ screen appears.<br />
Figure 6.135 VPN Server<br />
4. Select the ‘Layer 2 Tunneling Protocol Server (L2TP Server)’ radio button and click ‘Next’.<br />
The ‘Layer 2 Tunneling Protocol (L2TP)’ screen appears.<br />
Figure 6.136 Layer 2 Tunneling Protocol (L2TP)<br />
5. In this screen, perform the following:<br />
a. Specify the address range that <strong>iPECS</strong> <strong>SBG</strong>-<strong>1000</strong> will reserve for remote users. You<br />
226
<strong>iPECS</strong> <strong>SBG</strong>-<strong>1000</strong> <strong>User</strong> <strong>Manual</strong> (DATA Features)<br />
may use the default values as depicted in Figure 6.136.<br />
b. By default, the L2TP connection is protected by the IP Security (IPSec) protocol (the<br />
option is selected). However, if you wish to keep this setting, you must provide a string<br />
that will serve as the ‘L2TP Server IPSec Shared Secret’. Alternatively, deselect this<br />
option to disable L2TP protection by IPSec.<br />
6. Click ‘Next’. The ‘Connection Summary’ screen appears (see Figure 6.137). Note the<br />
attention message alerting that there are no users with VPN permissions.<br />
Figure 6.137 Connection Summary<br />
7. Check the ‘Edit the Connection’ check box and click ‘Finish’. The ‘Layer 2 Tunneling<br />
Protocol Server (L2TP Server)’ screen appears.<br />
Figure 6.138 Advanced L2TP Server Parameters<br />
227
<strong>iPECS</strong> <strong>SBG</strong>-<strong>1000</strong> <strong>User</strong> <strong>Manual</strong> (DATA Features)<br />
8. Click the ‘Click Here to Create VPN <strong>User</strong>s’ link to define remote users that will be granted<br />
access to your home network. Refer to Section 6.3 to learn how to define and configure<br />
users.<br />
9. Click ‘OK’ to save the settings.<br />
The new L2TP Server will be added to the network connections list, and will be configurable like<br />
any connection. Unlike other connections, it is also accessible via the <strong>iPECS</strong> <strong>SBG</strong>-<strong>1000</strong>’s<br />
‘Shortcut’ screen. Note that the connection wizard automatically creates a default IPSec<br />
connection in order to protect the L2TP connection. To learn more, refer to Section 5.4.3.<br />
To learn how to configure your L2TP and IPSec clients in order to connect to the L2TP server,<br />
refer to Section 5.4.3.3.<br />
6.4.10 Setting Up a PPTP Connection<br />
Point-to-Point Tunneling Protocol (PPTP) is a protocol developed by Microsoft targeted at creating<br />
VPN connections over the Internet. This enables remote users to access the gateway via any ISP<br />
that supports PPTP on its servers. PPTP encapsulates network traffic, encrypts content using<br />
Microsoft’s Point-to-Point Encryption (MPPE) protocol that is based on RC4, and routes using the<br />
generic routing encapsulation (GRE) protocol. With <strong>iPECS</strong> <strong>SBG</strong>-<strong>1000</strong>, PPTP is targeted at serving<br />
the following purposes:<br />
1. Connecting <strong>iPECS</strong> <strong>SBG</strong>-<strong>1000</strong> to the Internet when it is used as a cable modem, or when<br />
using an external cable modem. Such a connection is established by authenticating your<br />
user name and password.<br />
2. Connecting <strong>iPECS</strong> <strong>SBG</strong>-<strong>1000</strong> to a remote network using a Virtual Private Network (VPN)<br />
tunnel over the Internet. This enables secure transfer of data to another location over the<br />
Internet, by authenticating your username and password.<br />
6.4.10.1 Creating a PPTP Connection<br />
To create a new PPTP connection, perform the following:<br />
1. Click the ‘New Connection’ link in the ‘Network Connections’ screen (see Figure 6.11). The<br />
‘Connection Wizard’ screen appears (see Figure 6.12).<br />
2. Select the ‘Internet Connection’ radio button and click ‘Next’. The ‘Internet Connection’<br />
screen appears (see Figure 6.13).<br />
3. Select the ‘External Cable Modem’ radio button (this option is for both internal and external<br />
cable modems) and click ‘Next’. The ‘Internet Cable Modem Connection’ screen appears.<br />
228
<strong>iPECS</strong> <strong>SBG</strong>-<strong>1000</strong> <strong>User</strong> <strong>Manual</strong> (DATA Features)<br />
Figure 6.139 Internet Cable Modem Connection<br />
4. Select the ‘Point-To-Point Tunneling Protocol (PPTP) with <strong>User</strong> Name and Password<br />
Authentication’ radio button and click Next. The ‘Point-to-Point Tunneling Protocol (PPTP)’<br />
screen appears.<br />
Figure 6.140 Point-to-Point Tunneling Protocol<br />
5. Enter the username and password provided by your Internet Service Provider (ISP).<br />
6. Enter the PPTP server’s host name or IP address provided by your ISP.<br />
7. Select whether to obtain an IP address automatically or specify one. This option is<br />
described in Section 6.4.10.3.2.<br />
8. Click ‘Next’. The ‘Connection Summary’ screen appears.<br />
229
<strong>iPECS</strong> <strong>SBG</strong>-<strong>1000</strong> <strong>User</strong> <strong>Manual</strong> (DATA Features)<br />
Figure 6.141 Connection Summary<br />
9. Select the ‘Edit the Newly Created Connection’ check box if you wish to be routed to the<br />
new connection’s configuration screen after clicking ‘Finish’. This screen is described later<br />
in this chapter.<br />
10. Click ‘Finish’ to save the settings.<br />
The new PPTP connection is added to the network connections list, and is configurable like any<br />
other connection.<br />
6.4.10.2 Creating a PPTP VPN Connection<br />
To create a new PPTP VPN connection, perform the following:<br />
1. Click the ‘New Connection’ link in the ‘Network Connections’ screen (see Figure 6.11). The<br />
‘Connection Wizard’ screen appears (see Figure 6.12).<br />
2. Select the ‘Connect to a Virtual Private Network over the Internet’ radio button and click<br />
‘Next’. The ‘Connect to a Virtual Private Network over the Internet’ screen appears (see<br />
figure ‘Connect to a Virtual Private Network over the Internet’).<br />
3. Select the ‘VPN Client or Point-To-Point’ radio button, and click ‘Next’. The ‘VPN Client or<br />
Point-To-Point’ screen appears.<br />
Figure 6.142 VPN Client or Point-To-Point<br />
230
<strong>iPECS</strong> <strong>SBG</strong>-<strong>1000</strong> <strong>User</strong> <strong>Manual</strong> (DATA Features)<br />
4. Select the ‘Point-to-Point Tunneling Protocol Virtual Private Network (PPTP VPN)’ radio<br />
button and click ‘Next’. The ‘Point-to-Point Tunneling Protocol Virtual Private Network<br />
(PPTP VPN)’ screen appears.<br />
Figure 6.143 PPTP VPN<br />
5. Enter the username and password provided by the administrator of the network you are<br />
trying to access.<br />
6. Enter the remote tunnel endpoint address. This would be the IP address or domain name of<br />
the remote network computer, which serves as the tunnel’s endpoint.<br />
7. Click ‘Next’. The ‘Connection Summary’ screen appears.<br />
Figure 6.144 Connection Summary<br />
8. Select the ‘Edit the Newly Created Connection’ check box if you wish to be routed to the<br />
new connection’s configuration screen after clicking ‘Finish’. This screen is described later<br />
in this chapter.<br />
9. Click ‘Finish’ to save the settings.<br />
The new PPTP VPN connection is added to the network connections list, and is configurable like<br />
any other connection.<br />
231
<strong>iPECS</strong> <strong>SBG</strong>-<strong>1000</strong> <strong>User</strong> <strong>Manual</strong> (DATA Features)<br />
6.4.10.3 Viewing and Editing the Connection’s Settings<br />
To view and edit the PPTP connection settings, click the ‘PPTP’ link in the ‘Network Connections’<br />
screen (see Figure 6.11). The ‘PPTP Properties’ screen appears.<br />
Figure 6.145 PPTP Properties<br />
6.4.10.3.1 General<br />
This sub-tab enables you to view a detailed summary of the connection’s settings. These settings<br />
can be edited in the rest of the screen’s sub-tabs, as described in the following sections.<br />
6.4.10.3.2 Settings<br />
This sub-tab enables you to edit the following PPTP connection settings:<br />
General This section displays the connection’s general parameters.<br />
Figure 6.146 General PPTP Settings<br />
Schedule By default, the connection will always be active. However, you can configure<br />
scheduler rules in order to define time segments during which the connection may be active.<br />
Once a scheduler rule(s) is defined, the drop-down menu will allow you to choose between the<br />
available rules. To learn how to configure scheduler rules, refer to Section 6.9.3.<br />
Network Select whether the parameters you are configuring relate to a WAN, LAN or DMZ<br />
connection, by selecting the connection type from the drop-down menu. For more information,<br />
232
<strong>iPECS</strong> <strong>SBG</strong>-<strong>1000</strong> <strong>User</strong> <strong>Manual</strong> (DATA Features)<br />
refer to Section 6.4.1. Note that when defining a network connection as DMZ, you must also:<br />
• Remove the connection from under a bridge, if that is the case.<br />
• Change the connection’s routing mode to “Route”, in the ‘Routing’ sub-tab.<br />
• Add a routing rule on your external gateway (which may be supplied your ISP), informing of<br />
the DMZ network behind <strong>iPECS</strong> <strong>SBG</strong>-<strong>1000</strong>.<br />
MTU MTU is the Maximum Transmission Unit. It specifies the largest packet size permitted for<br />
Internet transmission. In the default setting, Automatic, the gateway selects the best MTU for<br />
your Internet connection. Select ‘Automatic by DHCP’ to have the DHCP determine the MTU. In<br />
case you select ‘<strong>Manual</strong>’ it is recommended to enter a value in the 1200 to 1500 range.<br />
Internet Protocol Select one of the following Internet protocol options from the ‘Internet Protocol’<br />
drop-down menu:<br />
• Obtain an IP Address Automatically<br />
• Use the Following IP Address<br />
Note that the screen refreshes to display relevant configuration settings according to your choice.<br />
Obtain an IP Address Automatically Your connection is configured by default to obtain an IP<br />
automatically. You should change this configuration in case your service provider requires it. The<br />
server that assigns the gateway with an IP address, also assigns a subnet mask. You can override<br />
the dynamically assigned subnet mask by selecting the ‘Override Subnet Mask’ and specifying<br />
your own mask instead.<br />
Figure 6.147 Internet Protocol – Automatic IP<br />
Use the Following IP Address Your connection can be configured using a permanent (static) IP<br />
address. Your service provider should provide you with such an IP address and subnet mask.<br />
Figure 6.148 Internet Protocol – Static IP<br />
DNS Server Domain Name System (DNS) is the method by which Web site domain names are<br />
translated into IP addresses. You can configure the connection to automatically obtain a DNS<br />
server address, or specify such an address manually, according to the information provided by<br />
your ISP. To configure the connection to automatically obtain a DNS server address, select ‘Obtain<br />
DNS Server Address Automatically’ from the ‘DNS Server’ drop down menu.<br />
Figure 6.149 DNS Server – Automatic IP<br />
233
<strong>iPECS</strong> <strong>SBG</strong>-<strong>1000</strong> <strong>User</strong> <strong>Manual</strong> (DATA Features)<br />
To manually configure DNS server addresses, select ‘Use the Following DNS Server Addresses’<br />
from the ‘DNS Server’ drop down menu (see figure ‘DNS Server -- Static IP’). Specify up to two<br />
different DNS server address, one primary, another secondary.<br />
Figure 6.150 DNS Server – Static IP<br />
To learn more about this feature, refer to Section 5.8.1.<br />
6.4.10.3.3 Routing<br />
This sub-tab enables you to configure the connection’s routing settings. You can choose to setup<br />
your gateway to use static or dynamic routing. Dynamic routing automatically adjusts how packets<br />
travel on the network, whereas static routing specifies a fixed routing path to neighboring<br />
destinations.<br />
Figure 6.151 Advanced Routing Properties<br />
You can configure the following settings:<br />
Routing Mode Select one of the following routing modes:<br />
Route Use route mode if you want your gateway to function as a router between two networks.<br />
NAPT Network Address and Port Translation (NAPT) refers to network address translation<br />
involving the mapping of port numbers, allowing multiple machines to share a single IP address.<br />
Use NAPT if your LAN encompasses multiple devices, a topology that necessitates port<br />
translation in addition to address translation.<br />
Device Metric The device metric is a value used by the gateway to determine whether one route<br />
is superior to another, considering parameters such as bandwidth, delay, and more.<br />
Default Route Select this check box to define this device as a the default route.<br />
Multicast – IGMP Proxy Internal / Default <strong>iPECS</strong> <strong>SBG</strong>-<strong>1000</strong> serves as an IGMP proxy, issuing<br />
IGMP host messages on behalf of its LAN hosts. This check box is enabled on LAN connections<br />
234
<strong>iPECS</strong> <strong>SBG</strong>-<strong>1000</strong> <strong>User</strong> <strong>Manual</strong> (DATA Features)<br />
by default, meaning that if a LAN multicast server is available, other LAN hosts asking to join<br />
multicast groups (by sending IGMP requests) will be able to join its multicast group. However, this<br />
check box is disabled on the WAN connection by default, meaning that LAN hosts will not be able<br />
to join multicast groups of WAN multicast servers. When creating a WAN-LAN bridge, this check<br />
box must also be deselected.<br />
IGMP Query Version <strong>iPECS</strong> <strong>SBG</strong>-<strong>1000</strong> supports all three versions of IGMP. Select the version<br />
you would like to use. Note that this drop-down menu appears for LAN connections only.<br />
Routing Information Protocol (RIP) Select this check box to enable the Routing Information<br />
Protocol (RIP). RIP determines a route based on the smallest hop count between source and<br />
destination. When RIP is enabled, you can configure the following:<br />
• Listen to RIP messages—select either ‘None’, ‘RIPv1’, ‘RIPv2’ or ‘RIPv1/2’.<br />
• Send RIP messages—select either ‘None’, ‘RIPv1’, ‘RIPv2-broadcast’ or ‘RIPv2-multicast’.<br />
Routing Table Allows you to add or modify routes when this device is active. Use the ‘New<br />
Route’ button to add a route or edit existing routes.<br />
To learn more about routing, refer to Section 6.6.<br />
6.4.10.3.4 PPTP<br />
This sub-tab enables you to edit the following PPTP settings.<br />
PPTP Define your ISP’s server parameters.<br />
PPTP Server Host Name or IP Address Enter the connection’s host name or IP address<br />
obtained from your ISP.<br />
Figure 6.152 PPTP Configuration<br />
6.4.10.3.6 Advanced<br />
This sub-tab enables you to edit the advanced PPTP settings.<br />
Internet Connection Firewall Your gateway’s firewall helps protect your computer by preventing<br />
unauthorized users from gaining access to it through a network such as the Internet. The firewall<br />
can be activated per network connection. To enable the firewall on this network connection, select<br />
the ‘Enabled’ check box. To learn more about your gateway’s security features, refer to<br />
Section 5.2.<br />
Figure 6.153 Internet Connection Firewall<br />
235
<strong>iPECS</strong> <strong>SBG</strong>-<strong>1000</strong> <strong>User</strong> <strong>Manual</strong> (DATA Features)<br />
6.4.11 Setting Up a PPTP Server<br />
<strong>iPECS</strong> <strong>SBG</strong>-<strong>1000</strong> can act as a Point-to-Point Tunneling Protocol (PPTP) Server, accepting PPTP<br />
client connection requests.<br />
To set up a PPTP Server, perform the following:<br />
1. Click the ‘New Connection’ link in the ‘Network Connections’ screen (see Figure 6.11). The<br />
‘Connection Wizard’ screen appears (see Figure 6.12).<br />
2. Select the ‘Connect to a Virtual Private Network over the Internet’ radio button and click<br />
‘Next’. The ‘Connect to a Virtual Private Network over the Internet’ screen appears (see<br />
figure ‘Connect to a Virtual Private Network over the Internet’).<br />
3. Select the ‘VPN Server’ radio button and click ‘Next’. The ‘VPN Server’ screen appears.<br />
Figure 6.154 VPN Server<br />
4. Select the ‘Point-to-Point Tunneling Protocol Server (PPTP Server)’ radio button and click<br />
‘Next’. The ‘Point-to-Point Tunneling Protocol (PPTP)’ screen appears.<br />
Figure 6.155 Point-to-Point Tunneling Protocol (PPTP)<br />
5. Specify the address range that <strong>iPECS</strong> <strong>SBG</strong>-<strong>1000</strong> will reserve for remote users. You may<br />
use the default values as depicted in Figure 6.155.<br />
6. Click ‘Next’. The ‘Connection Summary’ screen appears (see Figure 6.156). Note the<br />
attention message alerting that there are no users with VPN permissions.<br />
236
<strong>iPECS</strong> <strong>SBG</strong>-<strong>1000</strong> <strong>User</strong> <strong>Manual</strong> (DATA Features)<br />
Figure 6.156 Connection Summary<br />
7. Check the ‘Edit the Newly Created Connection’ check box and click ‘Finish’. The<br />
‘Point-to-Point Tunneling Protocol Server (PPTP Server)’ screen appears.<br />
Figure 6.157 Advanced PPTP Server Parameters<br />
8. Click the ‘Click Here to Create VPN <strong>User</strong>s’ link to define remote users that will be granted<br />
access to your home network. Refer to Section 6.3 to learn how to define and configure<br />
users.<br />
9. Click ‘OK’ to save the settings.<br />
The new PPTP Server will be added to the network connections list, and will be configurable like<br />
any connection. Unlike other connections, it is also accessible via the <strong>iPECS</strong> <strong>SBG</strong>-<strong>1000</strong>’s<br />
‘Shortcut’ screen. To learn more about the configuration of a PPTP server, refer to Section 5.4.2.<br />
237
<strong>iPECS</strong> <strong>SBG</strong>-<strong>1000</strong> <strong>User</strong> <strong>Manual</strong> (DATA Features)<br />
6.4.12 Setting Up an IPSec Connection<br />
Internet Protocol Security (IPSec) is a series of guidelines for the protection of Internet Protocol<br />
(IP) communications. It specifies procedures for securing private information transmitted over<br />
public networks.<br />
To set up an IPSec connection, perform the following:<br />
1. Click the ‘New Connection’ link in the ‘Network Connections’ screen (see Figure 6.11). The<br />
‘Connection Wizard’ screen appears (see Figure 6.12).<br />
2. Select the ‘Connect to a Virtual Private Network over the Internet’ radio button and click<br />
‘Next’. The ‘Connect to a Virtual Private Network over the Internet’ screen appears (see<br />
figure ‘Connect to a Virtual Private Network over the Internet’).<br />
3. Select the ‘VPN Client or Point-To-Point’ radio button and click ‘Next’. The ‘VPN Client or<br />
Point-To-Point’ screen appears.<br />
Figure 6.158 VPN Client or Point-To-Point<br />
4. Select the ‘Internet Protocol Security (IPSec)’ radio button and click ‘Next’. The ‘Internet<br />
Protocol Security (IPSec)’ screen appears.<br />
238
<strong>iPECS</strong> <strong>SBG</strong>-<strong>1000</strong> <strong>User</strong> <strong>Manual</strong> (DATA Features)<br />
Figure 6.159 Internet Protocol Security (IPSec)<br />
5. Enter the host name or IP address of the destination gateway.<br />
6. Select a method for specifying the remote IP address, which serves as the tunnel’s endpoint.<br />
Use “Same as Gateway” when connecting your LAN to a remote gateway. When connecting<br />
your LAN to a remote network (a group of computers beyond a gateway), use one of the<br />
remaining options. Also, use the transport encapsulation type in a gateway-to-gateway<br />
scenario only. Upon selection of an option, the screen refreshes providing you with the<br />
appropriate fields for entering the data.<br />
a. Same as Gateway – The default option that uses the gateway IP entered above. When<br />
selecting this option, you must also select the encapsulation type, tunnel or transport,<br />
from its drop-down menu.<br />
b. IP Address – The ‘Remote IP Address’ field appears. Specify the IP address.<br />
c. IP Subnet – The ‘Remote Subnet IP Address’ and ‘Remote Subnet Mask’ fields appear.<br />
Specify these parameters.<br />
d. IP Range – The ‘From IP Address’ and ‘To IP Address’ fields will appear. Specify the IP<br />
range.<br />
7. Enter the IPSec shared secret, which is the encryption key jointly decided upon with the<br />
network you are trying to access.<br />
8. Click ‘Next’. The ‘Connection Summary’ screen appears.<br />
Figure 6.160 Connection Summary<br />
9. Select the ‘Edit the Newly Created Connection’ check box if you wish to be routed to the<br />
new connection’s configuration screen after clicking ‘Finish’. This screen is described later<br />
in this chapter.<br />
239
<strong>iPECS</strong> <strong>SBG</strong>-<strong>1000</strong> <strong>User</strong> <strong>Manual</strong> (DATA Features)<br />
10. Click ‘Finish’ to save the settings.<br />
The new IPSec connection will be added to the network connections list, and will be configurable<br />
like any connection. Unlike other connections, it is also accessible via the <strong>iPECS</strong> <strong>SBG</strong>-<strong>1000</strong>’s<br />
‘Shortcut’ screen. To learn more about the configuration of an IPSec connection, refer to<br />
Section 5.4.1.<br />
6.4.13 Setting Up an IPSec Server<br />
To set up an Internet Protocol Security (IPSec) Server, perform the following:<br />
1. Click the ‘New Connection’ link in the ‘Network Connections’ screen (see Figure 6.11). The<br />
‘Connection Wizard’ screen appears (see Figure 6.12).<br />
2. Select the ‘Connect to a Virtual Private Network over the Internet’ radio button and click<br />
‘Next’. The ‘Connect to a Virtual Private Network over the Internet’ screen appears (see<br />
figure ‘Connect to a Virtual Private Network over the Internet’).<br />
3. Select the ‘VPN Server’ radio button and click ‘Next’. The ‘VPN Server’ screen appears.<br />
Figure 6.161 VPN Server<br />
4. Select the ‘Internet Protocol Security Server (IPSec Server)’ radio button and click ‘Next’.<br />
The ‘Internet Protocol Security Server (IPSec Server)’ screen appears.<br />
Figure 6.162 Internet Protocol Security Server (IPSec Server)<br />
5. Enter the IPSec shared secret, which is the encryption key jointly decided upon with the<br />
240
<strong>iPECS</strong> <strong>SBG</strong>-<strong>1000</strong> <strong>User</strong> <strong>Manual</strong> (DATA Features)<br />
network you are trying to access.<br />
6. Click ‘Next’. The ‘Connection Summary’ screen appears.<br />
Figure 6.163 Connection Summary<br />
7. Select the ‘Edit the Newly Created Connection’ check box if you wish to be routed to the<br />
new connection’s configuration screen after clicking ‘Finish’. This screen is described later<br />
in this chapter.<br />
8. Click ‘Finish’ to save the settings.<br />
The new IPSec Server will be added to the network connections list, and will be configurable like<br />
any other connection. To learn more about the configuration of an IPSec server, refer to<br />
Section 5.4.1.<br />
6.4.14 Setting up a WAN-LAN Bridge<br />
A WAN-LAN bridge is a bridge over WAN and LAN devices. This way computers on the <strong>iPECS</strong><br />
<strong>SBG</strong>-<strong>1000</strong> LAN side can get IP addresses that are known on the WAN side.<br />
6.4.14.1 Creating a WAN-LAN Bridge Connection<br />
To create a new bridge or configure an existing one, perform the following:<br />
1. In the ‘Network Connections’ screen under ‘System’ (see Figure 6.11), click the ‘New<br />
Connection’ link. The ‘Connection Wizard’ screen appears (see Figure 6.12).<br />
2. Select the ‘Advanced Connection’ radio button and click ‘Next’. The ‘Advanced Connection’<br />
screen appears.<br />
241
<strong>iPECS</strong> <strong>SBG</strong>-<strong>1000</strong> <strong>User</strong> <strong>Manual</strong> (DATA Features)<br />
Figure 6.164 Advanced Connection Wizard<br />
3. Select the ‘Network Bridging’ radio button and click ‘Next’. The ‘Bridge Options’ screen<br />
appears.<br />
Figure 6.165 Bridge Options<br />
242
<strong>iPECS</strong> <strong>SBG</strong>-<strong>1000</strong> <strong>User</strong> <strong>Manual</strong> (DATA Features)<br />
4. Select whether to configure an existing bridge (this option will only appear if a bridge exists)<br />
or to add a new one:<br />
a. Configure Existing Bridge Select this option and click ‘Next’. The ‘Network Bridging’<br />
screen appears allowing you to add new connections to the bridge or remove existing<br />
ones, by selecting or deselecting their respective check boxes. For example, to create a<br />
WAN-LAN bridge, select the WAN connection’s check box.<br />
Figure 6.166 Network Bridging – Configure Existing Bridge<br />
b. Add a New Bridge Select this option and click ‘Next’. A different ‘Network Bridging’<br />
screen appears allowing you to add a bridge over the unbridged connections, by<br />
selecting their respective check boxes.<br />
Figure 6.167 Network Bridging – Add a New Bridge<br />
5. Click ‘Next’. The ‘Connection Summary’ screen appears, corresponding to your changes.<br />
Figure 6.168 Connection Summary – Configure Existing Bridge<br />
243
<strong>iPECS</strong> <strong>SBG</strong>-<strong>1000</strong> <strong>User</strong> <strong>Manual</strong> (DATA Features)<br />
6. Select the ‘Edit the Newly Created Connection’ check box if you wish to be routed to the<br />
new connection’s configuration screen after clicking ‘Finish’. This screen is described later<br />
in this chapter.<br />
7. Click ‘Finish’ to save the settings. The new bridge will be added to the network connections<br />
list, and it will be configurable like any other bridge.<br />
The new bridge will be added to the network connections list, and it will be configurable like any<br />
other bridge.<br />
Note: Creating a WAN-LAN bridge disables <strong>iPECS</strong> <strong>SBG</strong>-<strong>1000</strong>’s DHCP server. This<br />
means that LAN hosts may only receive an IP address from a DHCP server on the WAN.<br />
If you configure a host with a static IP address from an alias subnet of the bridge<br />
(192.168.1.X), you will be able to access <strong>iPECS</strong> <strong>SBG</strong>-<strong>1000</strong> but not the WAN, as NAT is<br />
not performed in the WAN-LAN bridge mode.<br />
After creating a WAN-LAN bridge, you must also disable the IGMP Proxy on this connection. To do<br />
so, perform the following:<br />
1. In the ‘Network Connections’ screen under ‘System’, click the ‘LAN Bridge’ link. The ‘LAN<br />
Bridge Properties’ screen appears.<br />
Figure 6.169 LAN Bridge Properties<br />
2. Select the ‘Routing’ sub-tab, and disable the ‘Multicast - IGMP Proxy Default’ option (to<br />
learn more about this option, refer to Section 6.4.14.3.3).<br />
3. Click ‘OK’ to save the settings.<br />
244
<strong>iPECS</strong> <strong>SBG</strong>-<strong>1000</strong> <strong>User</strong> <strong>Manual</strong> (DATA Features)<br />
6.4.14.2 Enabling the Hybrid Bridging Mode<br />
<strong>iPECS</strong> <strong>SBG</strong>-<strong>1000</strong> enables you to bridge certain bandwidth-consuming and traffic-sensitive LAN<br />
hosts, such as IPTV Set Top Boxes, directly to the WAN. Such a network connection scheme does<br />
not interfere with <strong>iPECS</strong> <strong>SBG</strong>-<strong>1000</strong>’s routing mode, in which all traffic usually passes through the<br />
NAT, and is checked by the firewall. These two modes can work simultaneously, if you have two<br />
bridges under <strong>iPECS</strong> <strong>SBG</strong>-<strong>1000</strong>’s LAN network device:<br />
LAN bridge Receives its IP address from <strong>iPECS</strong> <strong>SBG</strong>-<strong>1000</strong>’s DHCP server. The traffic passing<br />
through the LAN on its way to the WAN is inspected by <strong>iPECS</strong> <strong>SBG</strong>-<strong>1000</strong>’s firewall, and assigned<br />
a public address by the NAT.<br />
WAN-LAN bridge Receives its IP address from the WAN DHCP server, thereby enabling direct<br />
communication with the WAN.<br />
<strong>iPECS</strong> <strong>SBG</strong>-<strong>1000</strong> based on Linux 2.6 supports direct communication between devices placed<br />
under the two bridges. For example, if you connect your IPTV Set Top Box with a Personal Video<br />
Recorder (PVR) to <strong>iPECS</strong> <strong>SBG</strong>-<strong>1000</strong>’s WAN-LAN bridge, you will be able to access the content<br />
recorded on the PVR from any home computer connected to <strong>iPECS</strong> <strong>SBG</strong>-<strong>1000</strong>’s LAN.<br />
This network configuration is called Hybrid Bridging. <strong>iPECS</strong> <strong>SBG</strong>-<strong>1000</strong> detects LAN hosts that<br />
should be bridged to the WAN according to their MAC address or a specific DHCP option (either<br />
Vendor Class ID, Client ID or <strong>User</strong> Class ID). Once detected, these LAN hosts are placed under<br />
the WAN-LAN bridge, which you must add and configure for the hybrid bridging mode beforehand.<br />
To add the WAN-LAN bridge, follow the Connection Wizard steps described in Section 6.4.14.1. In<br />
the final step, check the ‘Edit the Newly Created Connection’ check box, and click ‘Finish’. The<br />
‘Bridge Properties’ screen appears.<br />
Figure 6.170 Bridge Properties<br />
To configure the WAN-LAN bridge for the hybrid bridging mode, perform the following:<br />
1. In the ‘Bridge Properties’ screen, click the ‘Routing’ tab. The following screen appears.<br />
245
<strong>iPECS</strong> <strong>SBG</strong>-<strong>1000</strong> <strong>User</strong> <strong>Manual</strong> (DATA Features)<br />
Figure 6.171 WAN-LAN Bridge Routing Settings<br />
2. From the ‘Routing Mode’ drop-down menu, select ‘Route’ and click ‘Apply’. The following<br />
warning screen appears.<br />
Figure 6.172 Browser Reload Warning Message<br />
3. Click ‘OK’. The page refreshes while saving the new settings, and returns to the previous<br />
screen.<br />
4. Click the ‘Bridging’ tab. The following screen appears.<br />
Figure 6.173 WAN-LAN Bridging Settings<br />
5. In the ‘Bridge Filter’ section, click the ‘New Entry’ link. The following screen appears.<br />
246
<strong>iPECS</strong> <strong>SBG</strong>-<strong>1000</strong> <strong>User</strong> <strong>Manual</strong> (DATA Features)<br />
Figure 6.174 Bridge Filter Settings<br />
6. From the drop-down menu in the ‘Operation’ section, select the WAN-LAN bridge. If not<br />
renamed, its default entry appears as “Bridge (br1)”.<br />
7. From the ‘Source Address’ drop-down menu, select ‘<strong>User</strong> Defined’. The ‘Edit Network<br />
Object’ screen appears.<br />
Figure 6.175 Edit Network Object<br />
8. Click the ‘New Entry’ link. The ‘Edit Item’ screen appears.<br />
Figure 6.176 Edit Item – MAC Address<br />
This screen enables you to create a traffic filtering rule, which enables direct packet flow<br />
between the WAN and the LAN host that will be placed under the WAN-LAN bridge. This<br />
filtering rule can be based on either a LAN host’s MAC address or one of its DHCP options<br />
mentioned earlier.<br />
9. If you wish to base this rule on the MAC address, enter the MAC address and the MAC<br />
mask in their respective fields. Otherwise, perform the following:<br />
247
<strong>iPECS</strong> <strong>SBG</strong>-<strong>1000</strong> <strong>User</strong> <strong>Manual</strong> (DATA Features)<br />
a. From the ‘Network Object Type’ drop-down menu, select ‘DHCP Option’. The screen<br />
refreshes, changing to the following.<br />
Figure 6.177 Edit Item – DHCP Options<br />
b. From the designated drop-down menu, select one of the DHCP options. The field below<br />
changes accordingly.<br />
c. Enter a relevant value for the DHCP option (should be supplied by your service<br />
provider).<br />
10. Click ‘OK’ to save the settings.<br />
6.4.14.3 Viewing and Editing the Connection’s Settings<br />
To view and edit the WAN-LAN bridge connection settings, click the ‘Bridge’ link in the ‘Network<br />
Connections’ screen. The ‘Bridge Properties’ screen appears.<br />
Figure 6.178 Bridge Properties<br />
6.4.14.3.1 General<br />
This sub-tab enables you to view a detailed summary of the WAN-LAN bridge connection settings.<br />
These settings can be edited in the rest of the screen’s sub-tabs, as described in the following<br />
sections.<br />
6.4.14.3.2 Settings<br />
This sub-tab enables you to edit the following WAN-LAN bridge connection settings.<br />
General This section displays the connection’s general parameters.<br />
248
<strong>iPECS</strong> <strong>SBG</strong>-<strong>1000</strong> <strong>User</strong> <strong>Manual</strong> (DATA Features)<br />
Figure 6.179 General Bridge Settings<br />
Schedule By default, the connection will always be active. However, you can configure<br />
scheduler rules in order to define time segments during which the connection may be active.<br />
Once a scheduler rule(s) is defined, the drop-down menu will allow you to choose between the<br />
available rules. To learn how to configure scheduler rules, refer to Section 6.9.3.<br />
Network Select whether the parameters you are configuring relate to a WAN, LAN or DMZ<br />
connection, by selecting the connection type from the drop-down menu. For more information,<br />
refer to Section 6.4.1. Note that when defining a network connection as DMZ, you must also:<br />
• Remove the connection from under a bridge, if that is the case.<br />
• Change the connection’s routing mode to “Route”, in the ‘Routing’ sub-tab.<br />
• Add a routing rule on your external gateway (which may be supplied your ISP), informing of<br />
the DMZ network behind <strong>iPECS</strong> <strong>SBG</strong>-<strong>1000</strong>.<br />
Physical Address The physical address of the network interface for your network. Some<br />
interfaces allow you to change this address.<br />
Clone My MAC Address Press this button to copy your PC’s current MAC address to the<br />
board.<br />
MTU MTU is the Maximum Transmission Unit. It specifies the largest packet size permitted for<br />
Internet transmission. In the default setting, Automatic, the gateway selects the best MTU for<br />
your Internet connection. Select ‘Automatic by DHCP’ to have the DHCP determine the MTU. In<br />
case you select ‘<strong>Manual</strong>’ it is recommended to enter a value in the 1200 to 1500 range.<br />
Internet Protocol Select one of the following Internet protocol options from the ‘Internet Protocol’<br />
drop-down menu:<br />
• No IP Address<br />
• Obtain an IP Address Automatically<br />
• Use the Following IP Address<br />
Note that the screen will refresh to display relevant configuration settings according to your choice.<br />
No IP Address Select ‘No IP Address’ if you require that your gateway have no IP address.<br />
This can be useful if you are working in an environment where you are not connected to other<br />
networks, such as the Internet.<br />
249
<strong>iPECS</strong> <strong>SBG</strong>-<strong>1000</strong> <strong>User</strong> <strong>Manual</strong> (DATA Features)<br />
Figure 6.180 Internet Protocol – No IP Address<br />
Obtain an IP Address Automatically Your connection is configured by default to act as a<br />
DHCP client. You should keep this configuration in case your service provider supports DHCP,<br />
or if you are connecting using a dynamic IP address. The server that assigns the gateway with<br />
an IP address, also assigns a subnet mask. You can override the dynamically assigned subnet<br />
mask by selecting the ‘Override Subnet Mask’ and specifying your own mask instead. You can<br />
click the ‘Release’ button to release the current leased IP address. Once the address has been<br />
released, the button text changes to ‘Renew’. Use the ‘Renew’ button to renew the leased IP<br />
address.<br />
Figure 6.181 Internet Protocol Settings – Automatic IP<br />
Use the Following IP Address Your connection can be configured using a permanent (static)<br />
IP address. Your service provider should provide you with such an IP address and subnet mask.<br />
Figure 6.182 Internet Protocol – Static IP<br />
DNS Server Domain Name System (DNS) is the method by which Web site domain names are<br />
translated into IP addresses. You can configure the connection to automatically obtain a DNS<br />
server address, or specify such an address manually, according to the information provided by<br />
your ISP. To configure the connection to automatically obtain a DNS server address, select ‘Obtain<br />
DNS Server Address Automatically’ from the ‘DNS Server’ drop down menu.<br />
Figure 6.183 DNS Server – Automatic IP<br />
To manually configure DNS server addresses, select ‘Use the Following DNS Server Addresses’<br />
from the ‘DNS Server’ drop down menu (see figure ‘DNS Server -- Static IP’). Specify up to two<br />
different DNS server address, one primary, another secondary.<br />
Figure 6.184 DNS Server – Static IP<br />
To learn more about this feature, refer to Section 5.8.1.<br />
IP Address Distribution In general, the ‘IP Address Distribution’ section enables you to<br />
configure the DHCP server parameters. However, in the WAN-LAN bridge configuration, the<br />
DHCP server must be disabled.<br />
250
<strong>iPECS</strong> <strong>SBG</strong>-<strong>1000</strong> <strong>User</strong> <strong>Manual</strong> (DATA Features)<br />
6.4.14.3.3 Routing<br />
This sub-tab enables you to configure the connection’s routing settings. You can choose to setup<br />
your gateway to use static or dynamic routing. Dynamic routing automatically adjusts how packets<br />
travel on the network, whereas static routing specifies a fixed routing path to neighboring<br />
destinations.<br />
Figure 6.185 Advanced Routing Properties<br />
You can configure the following settings:<br />
Routing Mode Select one of the following routing modes:<br />
Route Use route mode if you want your gateway to function as a router between two networks.<br />
NAPT Network Address and Port Translation (NAPT) refers to network address translation<br />
involving the mapping of port numbers, allowing multiple machines to share a single IP address.<br />
Use NAPT if your LAN encompasses multiple devices, a topology that necessitates port<br />
translation in addition to address translation.<br />
Device Metric The device metric is a value used by the gateway to determine whether one route<br />
is superior to another, considering parameters such as bandwidth, delay, and more.<br />
Default Route Select this check box to define this device as a the default route.<br />
Multicast – IGMP Proxy Internal / Default <strong>iPECS</strong> <strong>SBG</strong>-<strong>1000</strong> serves as an IGMP proxy, issuing<br />
IGMP host messages on behalf of its LAN hosts. This check box is enabled on LAN connections<br />
by default, meaning that if a LAN multicast server is available, other LAN hosts asking to join<br />
multicast groups (by sending IGMP requests) will be able to join its multicast group. However, this<br />
check box is disabled on the WAN connection by default, meaning that LAN hosts will not be able<br />
to join multicast groups of WAN multicast servers. When creating a WAN-LAN bridge, this check<br />
box must also be deselected.<br />
IGMP Query Version <strong>iPECS</strong> <strong>SBG</strong>-<strong>1000</strong> supports all three versions of IGMP. Select the<br />
version you would like to use. Note that this drop-down menu appears for LAN connections only.<br />
Routing Information Protocol (RIP) Select this check box to enable the Routing Information<br />
Protocol (RIP). RIP determines a route based on the smallest hop count between source and<br />
destination. When RIP is enabled, you can configure the following:<br />
251
<strong>iPECS</strong> <strong>SBG</strong>-<strong>1000</strong> <strong>User</strong> <strong>Manual</strong> (DATA Features)<br />
• Listen to RIP messages—select either ‘None’, ‘RIPv1’, ‘RIPv2’ or ‘RIPv1/2’.<br />
• Send RIP messages—select either ‘None’, ‘RIPv1’, ‘RIPv2-broadcast’ or ‘RIPv2-multicast’.<br />
Routing Table Allows you to add or modify routes when this device is active. Use the ‘New<br />
Route’ button to add a route or edit existing routes.<br />
To learn more about routing, refer to Section 6.6.<br />
6.4.14.3.4 Bridging<br />
This sub-tab enables you to specify the devices that you would like to join under the network<br />
bridge.<br />
Figure 6.186 Bridge Settings<br />
If you wish to assign the network connections to specific virtual LANS (VLANs), click the<br />
action icon under the ‘VLANs’ column.<br />
Note: If you would like to logically partition your Ethernet-based network, you can set up a<br />
VLAN bridge as described in Section 6.4.17.5.<br />
Select the ‘STP’ check box to enable the Spanning Tree Protocol on the device. Use this feature to<br />
ensure that there are no loops in your network configuration, especially in case your network<br />
consists of multiple switches, or other bridges apart from those created by the gateway. By<br />
blocking redundant connections, STP enables a single data path between LAN hosts. If a device or<br />
a link failure causes this path to become unusable, STP will enable an alternative path. Note that<br />
<strong>iPECS</strong> <strong>SBG</strong>-<strong>1000</strong> also supports the Rapid Spanning Tree Protocol (RSTP), which provides a<br />
faster response to changes in your local network topology than STP.<br />
6.4.14.3.5 Advanced<br />
This sub-tab enables you to edit the connection’s advanced settings.<br />
• Internet Connection Firewall Your gateway’s firewall helps protect your computer by<br />
preventing unauthorized users from gaining access to it through a network such as the<br />
Internet. The firewall can be activated per network connection. To enable the firewall on this<br />
network connection, select the ‘Enabled’ check box. To learn more about your gateway’s<br />
security features, refer to Section 5.2.<br />
252
<strong>iPECS</strong> <strong>SBG</strong>-<strong>1000</strong> <strong>User</strong> <strong>Manual</strong> (DATA Features)<br />
Figure 6.187 Internet Connection Firewall<br />
• Additional IP Addresses You can add alias names (additional IP addresses) to the<br />
gateway by clicking the ‘New IP Address’ link. This enables you to access the gateway using<br />
these aliases in addition to the 192.168.1.1 and the http://sbg-<strong>1000</strong>.home.<br />
Figure 6.188 Additional IP Addresses<br />
6.4.15 Setting Up an IPIP Tunnel<br />
<strong>iPECS</strong> <strong>SBG</strong>-<strong>1000</strong> allows you to create an Internet Protocol over Internet Protocol (IPIP) tunnel to<br />
another router, by encapsulating IP packets in IP. This tunnel can be managed as any other<br />
network connection. Supported by many routers, this protocol enables using multiple network<br />
schemes. Note, however, that IPIP tunnels are not secured.<br />
6.4.15.1 Creating an IPIP Tunnel<br />
To create a new IPIP tunnel, perform the following:<br />
1. In the ‘Network Connections’ screen under ‘System’ (see Figure 6.11), click the ‘New<br />
Connection’ link. The ‘Connection Wizard’ screen appears (see Figure 6.12).<br />
2. Select the ‘Advanced Connection’ radio button and click ‘Next’. The ‘Advanced Connection’<br />
screen appears.<br />
253
<strong>iPECS</strong> <strong>SBG</strong>-<strong>1000</strong> <strong>User</strong> <strong>Manual</strong> (DATA Features)<br />
Figure 6.189 Advanced Connection Wizard<br />
3. Select the ‘Internet Protocol over Internet Protocol (IPIP)’ radio button and click ‘Next’. The<br />
‘Internet Protocol over Internet Protocol (IPIP)’ screen appears.<br />
Figure 6.190 Internet Protocol over Internet Protocol (IPIP)<br />
4. Enter the tunnel’s remote endpoint IP address.<br />
5. Enter the local IP address for the interface.<br />
254
<strong>iPECS</strong> <strong>SBG</strong>-<strong>1000</strong> <strong>User</strong> <strong>Manual</strong> (DATA Features)<br />
6. Enter the IP address and subnet mask of the remote network that will be accessed via the<br />
tunnel, and click ‘Next’. The ‘Connection Summary’ screen appears.<br />
Figure 6.191 Connection Summary<br />
7. Select the ‘Edit the Newly Created Connection’ check box if you wish to be routed to the<br />
new connection’s configuration screen after clicking ‘Finish’. This screen is described later<br />
in this chapter.<br />
8. Click ‘Finish’ to save the settings.<br />
The new IPIP tunnel will be added to the network connections list, and will be configurable like any<br />
other connection.<br />
6.4.15.2 Viewing and Editing the Tunnel Settings<br />
To view and edit the IPIP tunnel settings, click the ‘WAN IPIP’ link in the ‘Network Connections’<br />
screen (see Figure 6.11). The ‘WAN IPIP Properties’ screen appears.<br />
Figure 6.192 WAN IPIP Properties<br />
6.4.15.2.1 General<br />
This sub-tab enables you to view a detailed summary of the IPIP tunnel settings (see Figure 6.192).<br />
These settings can be edited in the rest of the screen’s sub-tabs, as described in the following<br />
sections.<br />
255
<strong>iPECS</strong> <strong>SBG</strong>-<strong>1000</strong> <strong>User</strong> <strong>Manual</strong> (DATA Features)<br />
6.4.15.2.2 Settings<br />
This sub-tab enables you to edit the following IPIP tunnel settings.<br />
General This section displays the tunnel’s general parameters.<br />
Figure 6.193 General WAN IPIP Settings<br />
Schedule By default, the connection will always be active. However, you can configure<br />
scheduler rules in order to define time segments during which the connection may be active.<br />
Once a scheduler rule(s) is defined, the drop-down menu will allow you to choose between the<br />
available rules. To learn how to configure scheduler rules, refer to Section 6.9.3.<br />
Network Select whether the parameters you are configuring relate to a WAN, LAN or DMZ<br />
connection, by selecting the connection type from the drop-down menu. For more information,<br />
refer to Section 6.4.1. Note that when defining a network connection as DMZ, you must also:<br />
• Remove the connection from under a bridge, if that is the case.<br />
• Change the connection’s routing mode to “Route”, in the ‘Routing’ sub-tab.<br />
• Add a routing rule on your external gateway (which may be supplied your ISP), informing of<br />
the DMZ network behind <strong>iPECS</strong> <strong>SBG</strong>-<strong>1000</strong>.<br />
MTU MTU is the Maximum Transmission Unit. It specifies the largest packet size permitted for<br />
Internet transmission. In the default setting, Automatic, the gateway selects the best MTU for<br />
your Internet connection. Select ‘Automatic by DHCP’ to have the DHCP determine the MTU. In<br />
case you select ‘<strong>Manual</strong>’ it is recommended to enter a value in the 1200 to 1500 range.<br />
Internet Protocol The local IP address for the interface.<br />
6.4.15.2.3 Routing<br />
This sub-tab enables you to configure the connection’s routing settings. You can choose to setup<br />
your gateway to use static or dynamic routing. Dynamic routing automatically adjusts how packets<br />
travel on the network, whereas static routing specifies a fixed routing path to neighboring<br />
destinations.<br />
256
<strong>iPECS</strong> <strong>SBG</strong>-<strong>1000</strong> <strong>User</strong> <strong>Manual</strong> (DATA Features)<br />
Figure 6.194 Advanced Routing Properties<br />
You can configure the following settings:<br />
Routing Mode Select one of the following routing modes:<br />
Route Use route mode if you want your gateway to function as a router between two networks.<br />
NAPT Network Address and Port Translation (NAPT) refers to network address translation<br />
involving the mapping of port numbers, allowing multiple machines to share a single IP address.<br />
Use NAPT if your LAN encompasses multiple devices, a topology that necessitates port<br />
translation in addition to address translation.<br />
Device Metric The device metric is a value used by the gateway to determine whether one route<br />
is superior to another, considering parameters such as bandwidth, delay, and more.<br />
Default Route Select this check box to define this device as a the default route.<br />
Multicast – IGMP Proxy Internal / Default <strong>iPECS</strong> <strong>SBG</strong>-<strong>1000</strong> serves as an IGMP proxy, issuing<br />
IGMP host messages on behalf of its LAN hosts. This check box is enabled on LAN connections<br />
by default, meaning that if a LAN multicast server is available, other LAN hosts asking to join<br />
multicast groups (by sending IGMP requests) will be able to join its multicast group. However, this<br />
check box is disabled on the WAN connection by default, meaning that LAN hosts will not be able<br />
to join multicast groups of WAN multicast servers. When creating a WAN-LAN bridge, this check<br />
box must also be deselected.<br />
IGMP Query Version <strong>iPECS</strong> <strong>SBG</strong>-<strong>1000</strong> supports all three versions of IGMP. Select the<br />
version you would like to use. Note that this drop-down menu appears for LAN connections only.<br />
Routing Information Protocol (RIP) Select this check box to enable the Routing Information<br />
Protocol (RIP). RIP determines a route based on the smallest hop count between source and<br />
destination. When RIP is enabled, you can configure the following:<br />
• Listen to RIP messages—select either ‘None’, ‘RIPv1’, ‘RIPv2’ or ‘RIPv1/2’.<br />
• Send RIP messages—select either ‘None’, ‘RIPv1’, ‘RIPv2-broadcast’ or ‘RIPv2-multicast’.<br />
Routing Table Allows you to add or modify routes when this device is active. Use the ‘New<br />
Route’ button to add a route or edit existing routes.<br />
To learn more about routing, refer to Section 6.6.<br />
257
<strong>iPECS</strong> <strong>SBG</strong>-<strong>1000</strong> <strong>User</strong> <strong>Manual</strong> (DATA Features)<br />
6.4.15.2.4 IPIP<br />
This sub-tab enables you to edit the tunnel’s remote endpoint IP address.<br />
Figure 6.195 IPIP<br />
6.4.15.2.5 Advanced<br />
This sub-tab enables you to edit the tunnel’s advanced settings.<br />
Internet Connection Firewall Your gateway’s firewall helps protect your computer by<br />
preventing unauthorized users from gaining access to it through a network such as the Internet.<br />
The firewall can be activated per network connection. To enable the firewall on this network<br />
connection, select the ‘Enabled’ check box. To learn more about your gateway’s security features,<br />
refer to Section 5.2.<br />
Figure 6.196 Internet Connection Firewall<br />
6.4.16 Setting Up a GRE Tunnel<br />
<strong>iPECS</strong> <strong>SBG</strong>-<strong>1000</strong> allows you to create a General Routing Encapsulation (GRE) tunnel in order to<br />
transport multicast traffic, in addition to other existing tunneling capabilities (for example, IPIP,<br />
L2TP, PPTP).<br />
6.4.16.1 Creating a GRE Tunnel<br />
To create a new GRE tunnel, perform the following:<br />
1. In the ‘Network Connections’ screen under ‘System’ (see Figure 6.11), click the ‘New<br />
Connection’ link. The ‘Connection Wizard’ screen appears (see Figure 6.12).<br />
2. Select the ‘Advanced Connection’ radio button and click ‘Next’. The ‘Advanced Connection’<br />
screen appears.<br />
258
<strong>iPECS</strong> <strong>SBG</strong>-<strong>1000</strong> <strong>User</strong> <strong>Manual</strong> (DATA Features)<br />
Figure 6.197 Advanced Connection Wizard<br />
3. Select the ‘General Routing Encapsulation (GRE)’ radio button and click ‘Next’. The<br />
‘General Routing Encapsulation (GRE)’ screen appears.<br />
Figure 6.198 General Routing Encapsulation (GRE)<br />
4. Enter the tunnel’s remote endpoint IP address.<br />
5. Enter the local IP address of the gateway’s GRE interface.<br />
259
<strong>iPECS</strong> <strong>SBG</strong>-<strong>1000</strong> <strong>User</strong> <strong>Manual</strong> (DATA Features)<br />
6. Enter the IP address and subnet mask of the remote network that will be accessed via the<br />
tunnel, and click ‘Next’. The ‘Connection Summary’ screen appears.<br />
Figure 6.199 Connection Summary<br />
7. Select the ‘Edit the Newly Created Connection’ check box if you wish to be routed to the<br />
new connection’s configuration screen after clicking ‘Finish’. This screen is described later<br />
in this chapter.<br />
8. Click ‘Finish’ to save the settings.<br />
The new GRE tunnel will be added to the network connections list, and will be configurable like any<br />
other connection.<br />
6.4.16.2 Viewing and Editing the Tunnel Settings<br />
To view and edit the GRE connection settings, click the ‘WAN GRE’ link in the ‘Network<br />
Connections’ screen (see Figure 6.11). The ‘WAN GRE Properties’ screen appears.<br />
Figure 6.200 WAN GRE Properties<br />
6.4.16.2.1 General<br />
This sub-tab enables you to view a detailed summary of the GRE tunnel settings (see<br />
Figure 6.200). These settings can be edited in the rest of the screen’s sub-tabs, as described in<br />
the following sections.<br />
260
<strong>iPECS</strong> <strong>SBG</strong>-<strong>1000</strong> <strong>User</strong> <strong>Manual</strong> (DATA Features)<br />
6.4.16.2.2 Settings<br />
This sub-tab enables you to edit the following GRE tunnel settings.<br />
General This section displays the connection’s general parameters.<br />
Figure 6.201 General WAN GRE Settings<br />
Schedule By default, the connection will always be active. However, you can configure<br />
scheduler rules in order to define time segments during which the connection may be active.<br />
Once a scheduler rule(s) is defined, the drop-down menu will allow you to choose between the<br />
available rules. To learn how to configure scheduler rules, refer to Section 6.9.3.<br />
Network Select whether the parameters you are configuring relate to a WAN, LAN or DMZ<br />
connection, by selecting the connection type from the drop-down menu. For more information,<br />
refer to Section 6.4.1. Note that when defining a network connection as DMZ, you must also:<br />
• Remove the connection from under a bridge, if that is the case.<br />
• Change the connection’s routing mode to “Route”, in the ‘Routing’ sub-tab.<br />
• Add a routing rule on your external gateway (which may be supplied your ISP), informing of<br />
the DMZ network behind <strong>iPECS</strong> <strong>SBG</strong>-<strong>1000</strong>.<br />
MTU MTU is the Maximum Transmission Unit. It specifies the largest packet size permitted for<br />
Internet transmission. In the default setting, Automatic, the gateway selects the best MTU for<br />
your Internet connection. Select ‘Automatic by DHCP’ to have the DHCP determine the MTU. In<br />
case you select ‘<strong>Manual</strong>’ it is recommended to enter a value in the 1200 to 1500 range.<br />
Internet Protocol The local IP address for the interface.<br />
6.4.16.2.3 Routing<br />
This sub-tab enables you to configure the connection’s routing settings. You can choose to setup<br />
your gateway to use static or dynamic routing. Dynamic routing automatically adjusts how packets<br />
travel on the network, whereas static routing specifies a fixed routing path to neighboring<br />
destinations.<br />
261
<strong>iPECS</strong> <strong>SBG</strong>-<strong>1000</strong> <strong>User</strong> <strong>Manual</strong> (DATA Features)<br />
Figure 6.202 Advanced Routing Properties<br />
You can configure the following settings:<br />
Routing Mode Select one of the following routing modes:<br />
Route Use route mode if you want your gateway to function as a router between two networks.<br />
NAPT Network Address and Port Translation (NAPT) refers to network address translation<br />
involving the mapping of port numbers, allowing multiple machines to share a single IP address.<br />
Use NAPT if your LAN encompasses multiple devices, a topology that necessitates port<br />
translation in addition to address translation.<br />
Device Metric The device metric is a value used by the gateway to determine whether one route<br />
is superior to another, considering parameters such as bandwidth, delay, and more.<br />
Default Route Select this check box to define this device as a the default route.<br />
Multicast – IGMP Proxy Internal / Default <strong>iPECS</strong> <strong>SBG</strong>-<strong>1000</strong> serves as an IGMP proxy, issuing<br />
IGMP host messages on behalf of its LAN hosts. This check box is enabled on LAN connections<br />
by default, meaning that if a LAN multicast server is available, other LAN hosts asking to join<br />
multicast groups (by sending IGMP requests) will be able to join its multicast group. However, this<br />
check box is disabled on the WAN connection by default, meaning that LAN hosts will not be able<br />
to join multicast groups of WAN multicast servers. When creating a WAN-LAN bridge, this check<br />
box must also be deselected.<br />
IGMP Query Version <strong>iPECS</strong> <strong>SBG</strong>-<strong>1000</strong> supports all three versions of IGMP. Select the<br />
version you would like to use. Note that this drop-down menu appears for LAN connections only.<br />
Routing Information Protocol (RIP) Select this check box to enable the Routing Information<br />
Protocol (RIP). RIP determines a route based on the smallest hop count between source and<br />
destination. When RIP is enabled, you can configure the following:<br />
• Listen to RIP messages—select either ‘None’, ‘RIPv1’, ‘RIPv2’ or ‘RIPv1/2’.<br />
• Send RIP messages—select either ‘None’, ‘RIPv1’, ‘RIPv2-broadcast’ or ‘RIPv2-multicast’.<br />
262
<strong>iPECS</strong> <strong>SBG</strong>-<strong>1000</strong> <strong>User</strong> <strong>Manual</strong> (DATA Features)<br />
Routing Table Allows you to add or modify routes when this device is active. Use the ‘New<br />
Route’ button to add a route or edit existing routes.<br />
To learn more about routing, refer to Section 6.6.<br />
6.4.16.2.4 GRE<br />
This sub-tab enables you to edit the tunnel’s remote endpoint IP address.<br />
Figure 6.203 GRE<br />
6.4.16.2.5 Advanced<br />
This sub-tab enables you to edit the tunnel’s advanced settings.<br />
Internet Connection Firewall Your gateway’s firewall helps protect your computer by preventing<br />
unauthorized users from gaining access to it through a network such as the Internet. The firewall<br />
can be activated per network connection. To enable the firewall on this network connection, select<br />
the ‘Enabled’ check box. To learn more about your gateway’s security features, refer to<br />
Section 5.2.<br />
Figure 6.204 Internet Connection Firewall<br />
6.4.17 Setting Up a VLAN Interface<br />
A Virtual LAN (VLAN) interface enables you to group workstations together into one broadcast<br />
domain, even if they are not located on the same LAN segment. <strong>iPECS</strong> <strong>SBG</strong>-<strong>1000</strong> allows you to<br />
create virtual Ethernet-based networks according to the IEEE 802.1Q standard. If you would like<br />
your VLANs to communicate with the same network node without communicating with each<br />
other, use <strong>iPECS</strong> <strong>SBG</strong>-<strong>1000</strong>’s VLAN bridging capability as described in Section 6.4.17.5.3.<br />
6.4.17.1 Understanding internal device architecture of <strong>iPECS</strong> <strong>SBG</strong>-<strong>1000</strong><br />
Before explaining how to set up VLAN interface, you should understand internal device<br />
architecture of <strong>iPECS</strong> <strong>SBG</strong>-<strong>1000</strong>. As below figure, <strong>iPECS</strong> <strong>SBG</strong>-<strong>1000</strong> consists of CPU, 8 ports<br />
Ethernet switch and WiFi chip. The CPU is connected with the switch and WiFi chip. If you want<br />
to configure VLAN between WAN and user ports on LAN side, you must set VLAN<br />
configurations on CPU and Switch each other.<br />
263
<strong>iPECS</strong> <strong>SBG</strong>-<strong>1000</strong> <strong>User</strong> <strong>Manual</strong> (DATA Features)<br />
Figure 6.205 <strong>iPECS</strong> <strong>SBG</strong>-<strong>1000</strong> internal architecture<br />
The switch of <strong>iPECS</strong> <strong>SBG</strong>-<strong>1000</strong> has 9 ports including CPU port. The port has a PVID (Port<br />
VLAN ID) and can set VLAN IDs up to 4094 and egress policy. When ingress untagged packets<br />
are received, the PVID is used to handle by default VLAN ID membership.<br />
Figure 6.206 Example of two VLAN configuration<br />
Figure 6.206 is an example of configuration separated by VLAN. The ports 1-4 and CPU have<br />
default PVID 1 and the ports 5-8 have PVID 10. When broadcast packets are input in port 1, the<br />
packets will be forwarded to port 2, 3, 4 and CPU because of same VLAN domain. When the<br />
packets are input in port 8, the packets will be forwarded to port 5, 6 and 7. If the port CPU has<br />
VLAN ID 10 with egress tagged policy, the packets will be transmitted with VLAN header with<br />
VLAN ID 10.<br />
You can find explanations as described in Section 6.4.17.2 for CPU part and Section 6.4.17.4 for<br />
Switch part.<br />
264
<strong>iPECS</strong> <strong>SBG</strong>-<strong>1000</strong> <strong>User</strong> <strong>Manual</strong> (DATA Features)<br />
6.4.17.2 Creating a VLAN Interface<br />
To create a new VLAN interface, perform the following:<br />
- In the ‘Network Connections’ screen under ‘System’ (see Figure 6.11), click the ‘New<br />
Connection’ link. The ‘Connection Wizard’ screen appears (see Figure 6.12).<br />
- Select the ‘Advanced Connection’ radio button and click ‘Next’. The ‘Advanced Connection’<br />
screen appears.<br />
Figure 6.207 Advanced Connection Wizard<br />
Select the ‘VLAN Interface’ radio button and click ‘Next’. The ‘VLAN Interface’ screen appears.<br />
265
<strong>iPECS</strong> <strong>SBG</strong>-<strong>1000</strong> <strong>User</strong> <strong>Manual</strong> (DATA Features)<br />
Figure 6.208 VLAN Interface<br />
Note: By default, all of the gateway’s physical LAN devices are enslaved by <strong>iPECS</strong> <strong>SBG</strong>-<strong>1000</strong>’s<br />
LAN bridge. A VLAN cannot be created over an enslaved network device. Therefore, remove a<br />
device from the bridge prior to creating a VLAN over it. To learn how to do so, refer to<br />
Section 6.4.4.1.<br />
Select the underlying device for this interface. The drop-down menu will display <strong>iPECS</strong><br />
<strong>SBG</strong>-<strong>1000</strong>’s Ethernet connections.<br />
Enter a value that will serve as the VLAN ID, and click ‘Next’. If you choose to create the VLAN<br />
over the LAN bridge, the following screen appears.<br />
Figure 6.209 VLAN over LAN Bridge<br />
Tagging This feature enables you to select whether to add a tag header (a 32-bit label serving<br />
as a VLAN ID) to the frames transferred over the VLAN. When the ‘Untagged’ option is<br />
selected, the VLAN is determined based on other information, such as the ID of a port on which<br />
the data arrived (PVID). Select the relevant setting from the designated drop-down menu. If the<br />
created virtual network is intended for VLAN-unaware hosts, it is recommended that you select<br />
the ‘Untagged’ option. And if the “Tagged” option is selected and “LAN Ethernet” port is<br />
checked, you must configure switch VLAN configuration as described in Section 6.4.17.4.<br />
VLAN Ports You can select the LAN bridge ports on which you would like to enable the VLAN.<br />
To enable the VLAN on a specific device port, select its check box. You can also select or<br />
266
<strong>iPECS</strong> <strong>SBG</strong>-<strong>1000</strong> <strong>User</strong> <strong>Manual</strong> (DATA Features)<br />
deselect all of the ports by clicking the corresponding buttons.<br />
After setting the VLAN parameters, click ‘Next’. The ‘Connection Summary’ screen appears.<br />
Figure 6.210 Connection Summary<br />
Select the ‘Edit the Newly Created Connection’ check box if you wish to be routed to the new<br />
connection’s configuration screen after clicking ‘Finish’. This screen is described later in this<br />
chapter.<br />
Click ‘Finish’ to save the settings.<br />
The new VLAN interface will be added to the network connections list, and will be configurable like<br />
any other connection.<br />
6.4.17.3 Viewing and Editing the VLAN Interface Settings<br />
To view and edit the VLAN interface settings, click its link. For example, click the ‘WAN<br />
Ethernet’ link in the ‘Network Connections’ screen. The ‘WAN Ethernet Properties’ screen<br />
appears.<br />
Figure 6.211 WAN Ethernet VLAN 1 Properties<br />
267
<strong>iPECS</strong> <strong>SBG</strong>-<strong>1000</strong> <strong>User</strong> <strong>Manual</strong> (DATA Features)<br />
6.4.17.3.1 General<br />
This sub-tab enables you to view a detailed summary of the VLAN interface settings (see<br />
Figure 6.211). These settings can be edited in the rest of the screen’s sub-tabs, as described in<br />
the following sections.<br />
6.4.17.3.2 Settings<br />
This sub-tab enables you to edit the following VLAN interface settings.<br />
General This section displays the connection’s general parameters.<br />
Figure 6.212 General VLAN Interface Settings<br />
Schedule By default, the connection will always be active. However, you can configure<br />
scheduler rules in order to define time segments during which the connection may be active.<br />
Once a scheduler rule(s) is defined, the drop-down menu will allow you to choose between<br />
the available rules. To learn how to configure scheduler rules, refer to Section 6.9.3.<br />
Network Select whether the parameters you are configuring relate to a WAN, LAN or DMZ<br />
connection, by selecting the connection type from the drop-down menu. For more information,<br />
refer to Section 6.4.1. Note that when defining a network connection as DMZ, you must<br />
also:Remove the connection from under a bridge, if that is the case.<br />
Change the connection’s routing mode to “Route”, in the ‘Routing’ sub-tab.<br />
Add a routing rule on your external gateway (which may be supplied your ISP), informing of<br />
the DMZ network behind <strong>iPECS</strong> <strong>SBG</strong>-<strong>1000</strong>.<br />
Physical Address The physical address of the network interface for your network. Some<br />
interfaces allow you to change this address.<br />
MTU MTU is the Maximum Transmission Unit. It specifies the largest packet size permitted<br />
for Internet transmission. In the default setting, Automatic, the gateway selects the best MTU<br />
for your Internet connection. Select ‘Automatic by DHCP’ to have the DHCP determine the<br />
MTU. In case you select ‘<strong>Manual</strong>’ it is recommended to enter a value in the 1200 to 1500<br />
range.<br />
268
<strong>iPECS</strong> <strong>SBG</strong>-<strong>1000</strong> <strong>User</strong> <strong>Manual</strong> (DATA Features)<br />
Underlying Connection The Ethernet device over which the connection is implemented.<br />
Internet Protocol Select one of the following Internet protocol options from the ‘Internet<br />
Protocol’ drop-down menu:<br />
- No IP Address<br />
- Obtain an IP Address Automatically<br />
- Use the Following IP Address<br />
No IP Address Select ‘No IP Address’ if you require that your gateway have no IP address.<br />
This can be useful if you are working in an environment where you are not connected to other<br />
networks, such as the Internet. When this menu is selected, routing tab is disappeared<br />
because this interface doesn’t use IP.<br />
Figure 6.213 Internet Protocol – No IP Address<br />
Obtain an IP Address Automatically Your connection is configured by default to act as a<br />
DHCP client. You should keep this configuration in case your service provider supports DHCP,<br />
or if you are connecting using a dynamic IP address. The server that assigns the gateway<br />
with an IP address, also assigns a subnet mask. You can override the dynamically assigned<br />
subnet mask by selecting the ‘Override Subnet Mask’ and specifying your own mask instead.<br />
You can click the ‘Release’ button to release the current leased IP address. Once the address<br />
has been released, the button text changes to ‘Renew’. Use the ‘Renew’ button to renew the<br />
leased IP address.<br />
Figure 6.214 Internet Protocol Settings – Automatic IP<br />
Use the Following IP Address Your connection can be configured using a permanent<br />
(static) IP address. Your service provider should provide you with such an IP address and<br />
subnet mask.<br />
Figure 6.215 Internet Protocol – Static IP<br />
6.4.17.3.3 Advanced<br />
This sub-tab enables you to edit the VLAN’s advanced settings.<br />
Internet Connection Firewall Your gateway’s firewall helps protect your computer by<br />
269
<strong>iPECS</strong> <strong>SBG</strong>-<strong>1000</strong> <strong>User</strong> <strong>Manual</strong> (DATA Features)<br />
preventing unauthorized users from gaining access to it through a network such as the Internet.<br />
The firewall can be activated per network connection. To enable the firewall on this network<br />
connection, select the ‘Enabled’ check box. To learn more about your gateway’s security features,<br />
refer to Section 5.2.<br />
Figure 6.216 Internet Connection Firewall<br />
Additional IP Addresses You can add alias names (additional IP addresses) to the gateway by<br />
clicking the ‘New IP Address’ link. This enables you to access the gateway using these aliases in<br />
addition to the 192.168.1.1 and the http://sbg-<strong>1000</strong>.home.<br />
Figure 6.217 Additional IP Addresses<br />
6.4.17.3.4 DSCP Remark According to 802.1p CoS<br />
When creating a VLAN interface over a LAN connection, it is possible to determine the IP<br />
header’s Differentiated Services Code Point (DSCP) priority value according to the VLAN<br />
header’s 802.1p Class of Service (CoS) tag. The DSCP value can then be used for Quality of<br />
Service (Qos) traffic prioritization. For more information, refer to Section 5.3.<br />
Figure 6.218 DSCP Remark According to 802.1p CoS<br />
Select the ‘Enabled’ check-box. The screen refreshes, displaying the following table.<br />
Figure 6.219 DSCP Remarks Table<br />
Click the ‘New DSCP Remark’ link. The following screen appears.<br />
270
<strong>iPECS</strong> <strong>SBG</strong>-<strong>1000</strong> <strong>User</strong> <strong>Manual</strong> (DATA Features)<br />
Figure 6.220 DSCP Remark Entry Settings<br />
Enter the 802.1p CoS and DSCP values to be associated, and click ‘OK’. The new pair of<br />
values will appear in the table.<br />
Click ‘OK’ to save the settings.<br />
6.4.17.4 Switch configuration<br />
As described in Section 6.4.17.1, switch device is connected with ‘LAN Ethernet’ device.<br />
Therefore, you must properly set up switch configuration according to ‘LAN Ethernet’ settings.<br />
First of all, you should find ‘LAN Ethernet’ page for switch settings. You can find the page in<br />
‘Network Connections’ of ‘System’. Click ‘System’ on top of menu and ‘Network Connections’.<br />
The following screen appears.<br />
Figure 6.221 Network Connections list<br />
Click the ‘LAN Ethernet’ link and select ‘Switch’. The following screen appears.<br />
271
<strong>iPECS</strong> <strong>SBG</strong>-<strong>1000</strong> <strong>User</strong> <strong>Manual</strong> (DATA Features)<br />
Figure 6.222 Switch Ports Properties<br />
You can see switch ports information such as status, PVID and VLANs with egress policy([U] is<br />
egress untagged and [T] is egress tagged sign.) Click the action icon that corresponds to<br />
the port you would like to configure. The ‘Port Settings’ screen appears.<br />
Figure 6.223 Switch port Settings<br />
Enter an ID of the VLAN used for default VLAN. The incoming (ingress) untagged frames will be<br />
forwarded according to this ID. And the incoming tagged frames with this ID will be forwarded. If<br />
you would like to add more VLAN IDs to this port, click ‘New Entry’ link. The ‘Add Port to a<br />
VLAN’ screen appears.<br />
Figure 6.223 VLAN settings per port<br />
Enter an ID you want. And from the ‘Egress Policy’ drop-down menu, select the ‘Untagged’ or<br />
‘Tagged’. The ‘Untagged’ is action that VLAN header will be removed from egress packets if the<br />
packets have VLAN header. On the contrary, the ‘Tagged’ is action that VLAN header will be<br />
272
<strong>iPECS</strong> <strong>SBG</strong>-<strong>1000</strong> <strong>User</strong> <strong>Manual</strong> (DATA Features)<br />
added to egress packets with the VLAN ID.<br />
Click ‘OK’ to save the settings. <strong>iPECS</strong> <strong>SBG</strong>-<strong>1000</strong> will request browser reloading.<br />
Figure 6.224 VLAN Settings – Browser Reloading<br />
Click ‘OK’ to proceed. After the ‘Port Settings’ screen is back, the added VLAN ID appears in<br />
the VLAN ID entries table.<br />
Figure 6.225 Switch port Settings<br />
Click ‘OK’ to proceed. You are redirected back to the ‘LAN Ethernet Properties’ screen, in which<br />
the configured port’s VLAN ID is displayed.<br />
Figure 6.226 Switch Ports Properties<br />
You can see added VLAN ID from the table. If you would like to add more VLAN ID to any ports,<br />
try again from Section 6.4.17.2. Especially ‘Port CPU’ must be set properly for connection<br />
on the WAN side hosts or devices because the port is connected with CPU (including<br />
WAN).<br />
273
<strong>iPECS</strong> <strong>SBG</strong>-<strong>1000</strong> <strong>User</strong> <strong>Manual</strong> (DATA Features)<br />
6.4.17.5 VLAN Use Case<br />
<strong>iPECS</strong> <strong>SBG</strong>-<strong>1000</strong> enables you to partition an Ethernet-based network by creating segregated<br />
virtual networks. You can divide LAN ports per VLAN and insert VLAN header to egress packets.<br />
WAN also. In this Section, how to configure VLAN is described per case.<br />
6.4.17.5.1 How to use VLAN tag on WAN device<br />
If you would like to add VLAN header to egress packets and handle ingress packets with VLAN<br />
header like below figure, perform these following steps. This procedure was described based on<br />
default configuration.<br />
Figure 6.227 VLAN tagging use case on WAN<br />
Create new VLAN interface on WAN with VLAN ID 10 and set IP address to 10.10.10.1/24.<br />
Refer to Section 6.4.17.2 Creating a VLAN Interface. In the ‘Network Connections’ screen<br />
under ‘System’ (see Figure 6.11), click the ‘New Connection’ link. The ‘Connection Wizard’<br />
screen appears (see Figure 6.12). Select the ‘Advanced Connection’ radio button and click<br />
‘Next’. The ‘Advanced Connection’ screen appears. Select the ‘VLAN Interface’ radio button<br />
and click ‘Next’. The ‘VLAN Interface’ screen appears.<br />
Figure 6.228 VLAN Interface setting<br />
Enter a value that will serve as the VLAN ID, and click ‘Next’. The following screen appears.<br />
274
<strong>iPECS</strong> <strong>SBG</strong>-<strong>1000</strong> <strong>User</strong> <strong>Manual</strong> (DATA Features)<br />
Figure 6.229 Connection Summary<br />
Select the ‘Edit the Newly Created Connection’ check box for editing IP Address. Click ‘Finish’<br />
to save the settings. The following screen appears.<br />
Figure 6.230 WAN Ethernet VLAN Properties<br />
Select ‘Use the Following IP Address’ from the ‘Internet Protocol’ drop-down menu. If you have<br />
DHCP server using VLAN ID 10 on the WAN side, select ‘Obtain an IP Address Automatically’ if<br />
you want. And fill ‘Internet Protocol’ contents. Click ‘OK’ to save the settings. The following<br />
screen appears. Refer to Section 6.4.17.3 (Viewing and Editing the VLAN Interface Settings) for<br />
detailed information.<br />
275
<strong>iPECS</strong> <strong>SBG</strong>-<strong>1000</strong> <strong>User</strong> <strong>Manual</strong> (DATA Features)<br />
Figure 6.231 Network Connection list<br />
You can see new interface ‘WAN Ethernet VLAN 10’. When SIP (source IP) of packets is<br />
included 10.10.10.0/24, those packets will be transmitted via WAN with VLAN ID 10. And when<br />
DIP (destination IP) of packets belonging to 10.10.10.0/24 is received from WAN, WAN will<br />
check VLAN ID. If the packet doesn’t have VLAN ID 10, the packet will be discarded.<br />
6.4.17.5.2 How to divide LAN ports in two VLAN<br />
If you would like to divide LAN ports into two VLAN like below figure, perform these following<br />
steps. This example is started from Section Section 6.4.17.5.1 ‘How to use VLAN tag on WAN<br />
device’. If you don’t want VLAN interface on the WAN side, you can ignore interface WAN0.10<br />
configuration.<br />
Figure 6.232 Dividing LAN ports use case<br />
Create new VLAN interface on ‘LAN Bridge’ with VLAN ID 10 and set IP address<br />
192.168.10.1/24.<br />
Refer to Section 6.4.17.2 Creating a VLAN Interface. In the ‘Network Connections’ screen<br />
under ‘System’ (see Figure 6.11), click the ‘New Connection’ link. The ‘Connection Wizard’<br />
screen appears (see Figure 6.12). Select the ‘Advanced Connection’ radio button and click<br />
‘Next’. The ‘Advanced Connection’ screen appears. Select the ‘VLAN Interface’ radio button<br />
and click ‘Next’. The ‘VLAN Interface’ screen appears.<br />
276
<strong>iPECS</strong> <strong>SBG</strong>-<strong>1000</strong> <strong>User</strong> <strong>Manual</strong> (DATA Features)<br />
Figure 6.233 VLAN Interface setting<br />
Enter a value that will serve as the VLAN ID, and click ‘Next’. The following screen appears.<br />
Figure 6.234 VLAN over LAN Bridge<br />
Select ‘Tagged’ from ‘Traffic on this VLAN is’ and select ‘LAN Ethernet’ check box. These<br />
settings make tagged interface on the LAN side of CPU. The egress packets to ‘LAN Ethernet’<br />
will be tagged VLAN header with VLAN ID 10.<br />
If you select ‘Untagged’ and ‘LAN Ethernet’ when Default Bridge (br0) is exist, the ingress<br />
untagged packets will be handled by this VLAN interface. Therefore the interface br0 will not<br />
handle the untagged packets any more.<br />
Figure 6.235 Connection Summary<br />
Select the ‘Edit the Newly Created Connection’ check box for editing IP Address. Click ‘Finish’ to<br />
277
<strong>iPECS</strong> <strong>SBG</strong>-<strong>1000</strong> <strong>User</strong> <strong>Manual</strong> (DATA Features)<br />
save the settings.<br />
Figure 6.236 LAN Bridge VLAN 10 Properties<br />
Edit ‘Internet Protocol’ properly. And set ‘IP Address Distribution’ if you need. Click ‘OK’ to save the<br />
settings.<br />
Figure 6.237 Network Connections after Settings<br />
You can see new ‘LAN Bridge VLAN 10’ interface. If you would like to change settings, click<br />
and edit. The next step is ‘Switch’ configuration. As described above, when you want to use ‘LAN<br />
Bridge’ for tagged port, you must configure ‘Switch’ settings.<br />
278
<strong>iPECS</strong> <strong>SBG</strong>-<strong>1000</strong> <strong>User</strong> <strong>Manual</strong> (DATA Features)<br />
Refer to Section 6.4.17.4 Switch configuration. In the ‘Network Connections’ screen under ‘System’,<br />
click the ‘LAN Ethernet’ link. The ‘LAN Ethernet Properties’ screen appears. Select the ‘Switch’ tab.<br />
The ‘HW Switch Ports’ screen appears.<br />
Figure 6.238 Switch tab of LAN Ethernet Properties<br />
The switch ports 1-4 will not be changed because they belong to the default bridge (br0). The ports<br />
5-8 must be changed to VLAN ID 10 and be set ‘Tagged’ or ‘Untagged’ port if you want egress<br />
packets to tag VLAN header with ID 10. Finally, you must configure ‘Port CPU’. The ‘Port CPU’ is<br />
connected with ‘LAN Bridge VLAN 10’. The egress packets to ‘LAN Bridge VLAN 10’ must have<br />
VLAN header with ID 10 to handle by the interface. If the egress packets have no VLAN ID<br />
(untagged), the packets will be handled by the default bridge (br0). Click of ‘Port CPU’ to edit<br />
VLAN ID. The following screen appears.<br />
Figure 6.239 LAN Switch Port CPU Settings<br />
In this case, ‘Default VLAN ID’ will be used ‘1’. Click ‘New Entry’ to add port to a VLAN. The ‘Add<br />
Port to a VLAN’ screen appears.<br />
279
<strong>iPECS</strong> <strong>SBG</strong>-<strong>1000</strong> <strong>User</strong> <strong>Manual</strong> (DATA Features)<br />
Figure 6.240 VLAN settings per port<br />
Edit ‘VLAN ID’ to 10 and select ‘Tagged’ from ‘Egress Policy’ drop-down menu. And click ‘OK’.<br />
<strong>iPECS</strong> <strong>SBG</strong>-<strong>1000</strong> will request browser reloading.<br />
Figure 6.241 VLAN Settings – Browser Reloading<br />
Click ‘OK’ to proceed. After the ‘Port CPU Settings’ screen is back, the added VLAN ID appears in<br />
the VLAN ID entries table.<br />
Figure 6.242 LAN Switch Port CPU Settings<br />
Click ‘OK’ to proceed. You are redirected back to the ‘LAN Ethernet Properties’ screen after<br />
‘Browser Reload’ screen.<br />
280
<strong>iPECS</strong> <strong>SBG</strong>-<strong>1000</strong> <strong>User</strong> <strong>Manual</strong> (DATA Features)<br />
Figure 6.243 Switch tab of LAN Ethernet Properties<br />
You can see added VLAN ID from the table. The egress packets to ‘CPU’ will be tagged VLAN<br />
header with VLAN ID 10. And click of ‘Port 5’ to edit VLAN ID. The following screen appears.<br />
Figure 6.244 LAN Switch Port 5 Settings<br />
Change ‘Default VLAN ID’ value from 1 to 10. Click ‘OK’ to save the settings. <strong>iPECS</strong> <strong>SBG</strong>-<strong>1000</strong><br />
will request browser reloading.<br />
Figure 6.245 LAN Switch Port 5 Settings – Browser Reloading<br />
Click ‘OK’. The following screen appears.<br />
281
<strong>iPECS</strong> <strong>SBG</strong>-<strong>1000</strong> <strong>User</strong> <strong>Manual</strong> (DATA Features)<br />
Figure 6.246 Switch tab of LAN Ethernet Properties<br />
The ‘Port 5’ was set to VLAN 10. The ingress packets from ‘Port 5’ will be forwarded to VLAN ID<br />
10 membership ports such as ‘Port CPU’. The egress packets will be transmitted with no VLAN<br />
header. If you want to attach VLAN header to egress packets, configure the port to tagged port.<br />
Click and ‘New Entry’. The following screen appears.<br />
Figure 6.247 VLAN settings per port<br />
Edit ‘VLAN ID’ to 10 and select ‘Tagged’ from ‘Egress Policy’ drop-down menu. And click ‘OK’. You<br />
are redirected back to the ‘Port 7 Settings’ screen after ‘Browser Reload’ screen<br />
Figure 6.248 Switch port Settings<br />
282
<strong>iPECS</strong> <strong>SBG</strong>-<strong>1000</strong> <strong>User</strong> <strong>Manual</strong> (DATA Features)<br />
Click ‘OK’ to proceed. You are redirected back to the ‘LAN Ethernet Properties’ screen after<br />
‘Browser Reload’ screen.<br />
Figure 6.249 Switch tab of LAN Ethernet Properties<br />
The ‘Port 7’ was set to VLAN 10. The ingress packets with VLAN ID 10 from ‘Port 5’ will be<br />
forwarded to VLAN ID 10 membership ports such as ‘Port 5’ and ‘Port CPU’. The egress packets<br />
will be transmitted with VLAN header VLAN ID 10 if the packets are included VLAN membership<br />
10. If the ingress packets with no VLAN header, they will be handled by VLAN 1.<br />
6.4.17.5.3 How to use VLAN on LAN Bridge<br />
If you would like to create VLAN interface on LAN Bridge with WAN like below figure, perform<br />
these following steps.<br />
Figure 6.250 Example of LAN Bridge VLAN<br />
283
<strong>iPECS</strong> <strong>SBG</strong>-<strong>1000</strong> <strong>User</strong> <strong>Manual</strong> (DATA Features)<br />
First, you must insert ‘WAN Ethernet’ to LAN Bridge. Refer to Section 6.4.14 Setting up a<br />
WAN-LAN Bridge. In the ‘Network’ Connections’ screen under ‘System’, click ‘LAN Bridge’ and<br />
‘Bridging’. The ‘LAN Bridge Properties’ screen appears. You must check ‘WAM Ethernet’ to insert<br />
to ‘LAN Bridge’. Click ‘Apply’. The following screen appears.<br />
Figure 6.251 Bridging tab of LAN Bridge Properties<br />
Refer to Section 6.4.17.2 Creating a VLAN Interface. In the ‘Network Connections’ screen<br />
under ‘System’ (see Figure 6.11), click the ‘New Connection’ link. The ‘Connection Wizard’<br />
screen appears (see Figure 6.12). Select the ‘Advanced Connection’ radio button and click<br />
‘Next’. The ‘Advanced Connection’ screen appears. Select the ‘VLAN Interface’ radio button<br />
and click ‘Next’. The ‘VLAN Interface’ screen appears.<br />
Figure 6.252 VLAN Interface setting<br />
Enter a value that will serve as the VLAN ID, and click ‘Next’. The following screen appears.<br />
284
<strong>iPECS</strong> <strong>SBG</strong>-<strong>1000</strong> <strong>User</strong> <strong>Manual</strong> (DATA Features)<br />
Figure 6.253 VLAN over LAN Bridge<br />
Select ‘Tagged’ from ‘Tagging’ menu and select ‘LAN Ethernet and WAN Ethernet’ from ‘VLAN<br />
Ports’ menu. Click ‘Next’. The following screen appears.<br />
Figure 6.254 Connection Summary<br />
Select the ‘Edit the Newly Created Connection’ check box for editing IP Address. Click ‘Finish’ to<br />
save the settings.<br />
285
<strong>iPECS</strong> <strong>SBG</strong>-<strong>1000</strong> <strong>User</strong> <strong>Manual</strong> (DATA Features)<br />
Figure 6.255 LAN Bridge VLAN 10 Properties<br />
Edit ‘Internet Protocol’ properly and click ‘OK’ to save the settings.<br />
Figure 6.256 Network Connections after Settings<br />
The next step is ‘Switch’ configuration. As described above, when you want to use ‘LAN Bridge’ for<br />
tagged port, you must configure ‘Switch’ settings.<br />
Refer to Section 6.4.17.4 Switch configuration. In the ‘Network Connections’ screen under ‘System’,<br />
click the ‘LAN Ethernet’ link. The ‘LAN Ethernet Properties’ screen appears. Select the ‘Switch’ tab.<br />
The ‘HW Switch Ports’ screen appears.<br />
Figure 6.257 Switch tab of LAN Ethernet Properties<br />
286
<strong>iPECS</strong> <strong>SBG</strong>-<strong>1000</strong> <strong>User</strong> <strong>Manual</strong> (DATA Features)<br />
The switch ports 1-4 will be used untagged port with VLAN ID 10. The ports 5-8 must be changed<br />
to VLAN ID 10 and be set ‘Tagged’ port. Finally, you must configure ‘Port CPU’. The ‘Port CPU’ is<br />
connected with ‘LAN Bridge VLAN 10’. The egress packets to ‘LAN Bridge VLAN 10’ must have<br />
VLAN header with ID 10 to handle by the interface. Click of ‘Port CPU’ to edit VLAN ID. The<br />
following screen appears.<br />
Figure 6.258 LAN Switch Port CPU Settings<br />
In this case, ‘Default VLAN ID’ will be used ‘1’. Click ‘New Entry’ to add port to a VLAN. The ‘Add<br />
Port to a VLAN’ screen appears.<br />
Figure 6.259 VLAN settings per port<br />
Edit ‘VLAN ID’ to 10 and select ‘Tagged’ from ‘Egress Policy’ drop-down menu. And click ‘OK’.<br />
<strong>iPECS</strong> <strong>SBG</strong>-<strong>1000</strong> will request browser reloading.<br />
Figure 6.260 VLAN Settings – Browser Reloading<br />
Click ‘OK’ to proceed. After the ‘Port CPU Settings’ screen is back, the added VLAN ID appears in<br />
the VLAN ID entries table.<br />
287
<strong>iPECS</strong> <strong>SBG</strong>-<strong>1000</strong> <strong>User</strong> <strong>Manual</strong> (DATA Features)<br />
Figure 6.261 Switch port Settings<br />
Click ‘OK’ to proceed. You are redirected back to the ‘LAN Ethernet Properties’ screen after<br />
‘Browser Reload’ screen.<br />
Figure 6.262 Switch Ports Properties<br />
You can see added VLAN ID from the table. The egress packets to ‘CPU’ will be tagged VLAN<br />
header with VLAN ID 10. And click of ‘Port 1’ to edit PVID. The following screen appears.<br />
Figure 6.263 Switch port Settings<br />
Edit ‘Default VLAN ID’ to 10 for changing PVID and click ‘OK’ to save.<br />
288
<strong>iPECS</strong> <strong>SBG</strong>-<strong>1000</strong> <strong>User</strong> <strong>Manual</strong> (DATA Features)<br />
Figure 6.264 Switch Ports Properties<br />
You can see added VLAN ID from the table. The egress packets to ‘Port 1’ will be untagged.<br />
Repeat to ‘Port 4’. And click of ‘Port 5’ and ‘New Entry’ to set tagging port. The following<br />
screen appears.<br />
Figure 6.265 VLAN settings per port<br />
Edit ‘VLAN ID’ to 10 and select ‘Tagged’ from ‘Egress Policy’ drop-down menu. And click ‘OK’. You<br />
are redirected back to the ‘Port 5 Settings’ screen after ‘Browser Reload’ screen<br />
Figure 6.266 Switch port Settings<br />
Click ‘OK’ to proceed. You are redirected back to the ‘LAN Ethernet Properties’ screen after<br />
‘Browser Reload’ screen.<br />
289
<strong>iPECS</strong> <strong>SBG</strong>-<strong>1000</strong> <strong>User</strong> <strong>Manual</strong> (DATA Features)<br />
Figure 6.267 Switch Ports Properties<br />
You can see added VLAN ID from the table. The egress packets to ‘Port 8’ will be tagged VLAN<br />
header with VLAN ID 10. Repeat to ‘Port 8’.<br />
6.5 Monitor<br />
6.5.1 Monitoring Your Network Connections<br />
The ‘Network Connections’ screen displays a table summarizing the monitored connection data<br />
(see Figure 6.268). <strong>iPECS</strong> <strong>SBG</strong>-<strong>1000</strong> constantly monitors traffic within the local network and<br />
between the local network and the Internet. You can view statistical information about data<br />
received from and transmitted to the Internet (WAN) and to computers in the local network (LAN).<br />
Figure 6.268 Monitoring Connections<br />
Click the ‘Refresh’ button to update the display, or the ‘Automatic Refresh On’ button to constantly<br />
update the displayed parameters.<br />
290
<strong>iPECS</strong> <strong>SBG</strong>-<strong>1000</strong> <strong>User</strong> <strong>Manual</strong> (DATA Features)<br />
6.5.2 Monitoring the CPU Load<br />
Click the ‘CPU’ link in the links bar to view the gateway’s CPU status. The ‘CPU’ screen displays a<br />
real-time report about the CPU’s status and load.<br />
Figure 6.269 CPU Monitoring<br />
System Has Been Up For The amount of time that has passed since the system was last started.<br />
Load Average (1 / 5 / 15 mins.) The average number of processes that are either in a runnable or<br />
uninterruptible state. A process in the runnable state is either using the CPU or waiting to use the<br />
CPU. A process in the uninterruptible state is waiting for I/O access, e.g. waiting for the disk. The<br />
averages are taken over the three time intervals. The meaning of the load average value varies<br />
according to the number of CPUs in the system. This means for example, that a load average of 1<br />
on a single-CPU system means that the CPU was loaded all the time, while on a 4-CPU system<br />
this means that the CPU was idle 75% of the time.<br />
Processes A list of processes currently running on <strong>iPECS</strong> <strong>SBG</strong>-<strong>1000</strong>, and their virtual memory<br />
usage. The amount of memory granted for each process is presented with the help of the following<br />
parameters:<br />
• Total Virtual Memory (VmData) The amount of memory currently utilized by the running<br />
process.<br />
• Heap size (VmSize) The total amount of memory allocated for the running process.<br />
Note: Some processes have several child processes. The child processes may be<br />
displayed under the same name as the parent one, and use the same memory address<br />
space.<br />
This screen is automatically refreshed by default, though you may change this by clicking<br />
‘Automatic Refresh Off’.<br />
291
<strong>iPECS</strong> <strong>SBG</strong>-<strong>1000</strong> <strong>User</strong> <strong>Manual</strong> (DATA Features)<br />
6.5.3 Viewing the System Log<br />
Click the ‘Log’ link in the links bar to view your system’s log. The ‘System Log’ screen displays a<br />
list of recent activities that has taken place on <strong>iPECS</strong> <strong>SBG</strong>-<strong>1000</strong>.<br />
Figure 6.270 System Log<br />
Use the buttons at the top of the page to:<br />
Close Close the ‘Log’ screen and return to <strong>iPECS</strong> <strong>SBG</strong>-<strong>1000</strong>’s home page.<br />
Clear Log Clear all currently displayed log messages.<br />
Download Log Download the log as a Comma Separated Value (CSV) file, named<br />
sbg-<strong>1000</strong>_log.csv.<br />
Refresh Refresh the screen to display the latest updated log messages.<br />
By default, all log messages are displayed one after another, sorted by their order of posting by the<br />
system (newest on top). You can sort the messages according to the column titles—Time,<br />
Component, or Severity. This screen also enables you to filter the log messages by the component<br />
that generated them, or by their severity, providing a more refined list. This ability is useful mainly<br />
for software developers debugging <strong>iPECS</strong> <strong>SBG</strong>-<strong>1000</strong>.<br />
By default, the screen displays log messages with ‘debug’ severity level and higher, for all<br />
components (see default filter in Figure 6.270). You may change the severity level for this filter. To<br />
add a new filter, click the ‘New Filter’ link or its corresponding action icon. The screen<br />
refreshes.<br />
Figure 6.271 System Log Filters<br />
292
<strong>iPECS</strong> <strong>SBG</strong>-<strong>1000</strong> <strong>User</strong> <strong>Manual</strong> (DATA Features)<br />
Using the drop-down menus, select the component and severity level by which to sort the log<br />
messages. Click ‘Apply Filters’ to display the messages in your specified criteria. You can add<br />
more filters in the same way, or delete filters using their respective action icons. Defined filters<br />
override the default filter that displays all messages.<br />
Note: Clicking “Reset Filters” deletes all the defined filters without a warning.<br />
Note that if you would like to view <strong>iPECS</strong> <strong>SBG</strong>-<strong>1000</strong>’s system log in your host’s command prompt,<br />
you must install and run the syslog server. Then, configure <strong>iPECS</strong> <strong>SBG</strong>-<strong>1000</strong> with your host’s IP<br />
address as described in Section 6.2.<br />
6.6 Routing<br />
6.6.1 Managing the Routing Table<br />
The ‘Routing’ screen enables you to add, edit, or delete routing rules from <strong>iPECS</strong> <strong>SBG</strong>-<strong>1000</strong>’s<br />
routing table.<br />
Figure 6.272 Routing<br />
Note that this table only displays routing rules that you define manually using the WBM, and does<br />
not display dynamic rules applied by <strong>iPECS</strong> <strong>SBG</strong>-<strong>1000</strong>’s network connection interfaces, such as<br />
IPSec, OSPF, RIP, etc..<br />
6.6.1.1 Adding a Routing Rule<br />
To add a routing rule, click the ‘New Route’ link or the<br />
appears.<br />
action icon. The ‘Route Settings’ screen<br />
293
<strong>iPECS</strong> <strong>SBG</strong>-<strong>1000</strong> <strong>User</strong> <strong>Manual</strong> (DATA Features)<br />
Figure 6.273 Route Settings<br />
Specify the following:<br />
Name Select the network device.<br />
Destination Enter the destination host, subnet address, network address, or default route. The<br />
destination for a default route is 0.0.0.0.<br />
Netmask The network mask is used in conjunction with the destination to determine when a route<br />
is used.<br />
Gateway Enter the gateway’s IP address.<br />
Metric A measurement of a route’s preference. Typically, the lowest metric is the most preferred<br />
route. If multiple routes have the same metric value, the default route will be the first in the order of<br />
appearance.<br />
6.6.1.2 Supported Routing Protocols<br />
Routing Information Protocol (RIP) Select this check box in order to enable connections<br />
previously defined to use RIP. If this check box is not selected, RIP will be disabled for all<br />
connections, including those defined to use RIP.<br />
• Poison Reverse <strong>iPECS</strong> <strong>SBG</strong>-<strong>1000</strong> will advertise acquired route information with a high metric,<br />
in order for other routers to disregard it.<br />
• Do not Advertise Direct Connected Routes <strong>iPECS</strong> <strong>SBG</strong>-<strong>1000</strong> will not advertise the route<br />
information to the same subnet device from which it was obtained.<br />
Internet Group Management Protocol (IGMP) <strong>iPECS</strong> <strong>SBG</strong>-<strong>1000</strong> provides support for the IGMP<br />
multicasting. When a host sends out a request to join a multicast group, <strong>iPECS</strong> <strong>SBG</strong>-<strong>1000</strong> will<br />
listen and intercept the group’s traffic, forwarding it to the subscribed host. <strong>iPECS</strong> <strong>SBG</strong>-<strong>1000</strong><br />
keeps record of subscribed hosts. When a host requests to cancel its subscription, <strong>iPECS</strong><br />
<strong>SBG</strong>-<strong>1000</strong> queries for other subscribers and stops forwarding the multicast group’s traffic after a<br />
short timeout.<br />
• Enable IGMP Fast Leave If a host is the only subscriber, <strong>iPECS</strong> <strong>SBG</strong>-<strong>1000</strong> will stop<br />
forwarding traffic to it immediately upon request (there will be no query delay).<br />
• IGMP Multicast to Unicast Enables <strong>iPECS</strong> <strong>SBG</strong>-<strong>1000</strong> to convert the incoming multicast data<br />
stream into unicast format, in order to route it to the specific LAN host that had requested the<br />
data. In this way, <strong>iPECS</strong> <strong>SBG</strong>-<strong>1000</strong> will prevent flooding the rest of the LAN hosts with<br />
294
<strong>iPECS</strong> <strong>SBG</strong>-<strong>1000</strong> <strong>User</strong> <strong>Manual</strong> (DATA Features)<br />
irrelevant multicast traffic.<br />
Domain Routing When <strong>iPECS</strong> <strong>SBG</strong>-<strong>1000</strong>’s DNS server receives a reply from an external DNS<br />
server, it will add a routing entry for the IP address of the reply through the device from which it<br />
arrived. This means that future packets from this IP address will be routed through the device from<br />
which the reply arrived.<br />
6.6.2 BGP and OSPF<br />
The ‘BGP and OSPF’ feature is an implementation of two routing protocols used to deliver<br />
up-to-date routing information to a network or a group of networks, called Autonomous System.<br />
Border Gateway Protocol (BGP) The main routing protocol of the Internet. It is used to distribute<br />
routing information among Autonomous Systems (for more information, refer to the protocol’s RFC<br />
at http://www.ietf.org/rfc/rfc1771.txt).<br />
Open Shortest Path First Protocol (OSPF) An Interior Gateway Protocol (IGP) used to<br />
distribute routing information within a single Autonomous System (for more information, refer to the<br />
protocol’s RFC at http://www.ietf.org/rfc/rfc2328.txt).<br />
The feature’s routing engine is based on the Quagga GNU routing software package. By using the<br />
BGP and OSPF protocols, this routing engine enables <strong>iPECS</strong> <strong>SBG</strong>-<strong>1000</strong> to exchange routing<br />
information with other routers within and outside an Autonomous System. To enable this feature,<br />
perform the following:<br />
1. In the ‘Routing’ screen, click the ‘BGP and OSPF’ link. The ‘BGP and OSPF’ screen<br />
appears.<br />
Figure 6.274 BGP and OSPF<br />
Note: Depending on its purpose of use, <strong>iPECS</strong> <strong>SBG</strong>-<strong>1000</strong> may support both of the<br />
protocols or only one of them.<br />
2. Select the ‘Enabled’ check box of the supported protocol(s). For example, enable OSPF.<br />
The screen refreshes, changing to the following.<br />
295
<strong>iPECS</strong> <strong>SBG</strong>-<strong>1000</strong> <strong>User</strong> <strong>Manual</strong> (DATA Features)<br />
Figure 6.275 Enabled OSPF<br />
To activate the routing engine, you need to create a configuration file for the protocol daemon,<br />
and also for Zebra. Zebra is Quagga’s IP routing management daemon, which provides kernel<br />
routing table updates, interface lookups, and redistribution of routes between the routing<br />
protocols.<br />
Note: To view examples of the configuration files, browse to<br />
http://www.quagga.net/docs/quagga.pdf.<br />
3. Enter the configuration files into their respective code fields. Alternatively, click the ‘Set<br />
Default Values’ button to the right of each code field. The default values, displayed in a field<br />
are the following:<br />
• BGP :<br />
!router bgp The exclamation mark is Quagga’s comment character. The<br />
router bgp string is a command that activates the BGP daemon. The exclamation mark<br />
emphasizes that the command must be followed by an exact Autonomous System’s ID<br />
number.<br />
log syslog A command that instructs the daemon to send its log messages to the system<br />
log.<br />
• OSPF :<br />
router ospf A command that activates the OSPF daemon.<br />
log syslog See the explanation under BGP.<br />
• Zebra<br />
interface ixp1 Instructs the daemon to query and update routing information via a specific<br />
WAN device. It is important that you change the default ixp1 value to your WAN device<br />
name.<br />
296
<strong>iPECS</strong> <strong>SBG</strong>-<strong>1000</strong> <strong>User</strong> <strong>Manual</strong> (DATA Features)<br />
log syslog See the explanation under BGP.<br />
4. Click ‘OK’ to save the settings.<br />
If the OSPF daemon is activated, <strong>iPECS</strong> <strong>SBG</strong>-<strong>1000</strong> starts sending the ‘Hello’ packets to other<br />
routers to create adjacencies. After determining the shortest path to each of the neighboring<br />
routers, Zebra updates the routing table according to the network changes. If the BGP deamon is<br />
activated, <strong>iPECS</strong> <strong>SBG</strong>-<strong>1000</strong> starts to advertise routes it uses to other BGP-enabled network<br />
devices located in the neighboring Autonomous System(s). The BGP protocol uses TCP as its<br />
transport protocol. Therefore, <strong>iPECS</strong> <strong>SBG</strong>-<strong>1000</strong> first establishes a TCP connection to routers with<br />
which it will communicate. KeepAlive messages are sent periodically to ensure the liveness of the<br />
connection. When a change in the routing table occurs, <strong>iPECS</strong> <strong>SBG</strong>-<strong>1000</strong> advertises an Update<br />
message to its peers. This update message adds a new route or removes the unfeasible one from<br />
their routing table.<br />
6.6.3 Enabling PPPoE Relay<br />
PPPoE Relay enables <strong>iPECS</strong> <strong>SBG</strong>-<strong>1000</strong> to relay packets on PPPoE connections, while keeping its<br />
designated functionality for any additional connections. The PPPoE Relay screen (see<br />
Figure 6.276) displays a check-box that enables PPPoE Relay.<br />
Figure 6.276 PPPoE Relay<br />
6.7 Performing Advanced Management Operations<br />
6.7.1 Utilizing <strong>iPECS</strong> <strong>SBG</strong>-<strong>1000</strong>’s Universal Plug and Play Capabilities<br />
Universal Plug-and-Play (UPnP) is a networking technology that provides compatibility among<br />
networking equipment, software, and peripherals. This technology leverages existing standards<br />
and technologies, including TCP/IP, HTTP 1.1 and XML, facilitating the incorporation of Universal<br />
Plug-and-Play capabilities into a wide range of networked products for the home.<br />
Your gateway is at the forefront of this technology, offering a complete software platform for UPnP<br />
devices. This means that any UPnP-enabled LAN device can dynamically join your network, obtain<br />
an IP address, and exchange information about its capabilities and those of other devices on your<br />
home network. All this happens automatically, providing a truly zero-configuration network.<br />
The most widespread and trivial example of utilizing <strong>iPECS</strong> <strong>SBG</strong>-<strong>1000</strong>’s UPnP feature is<br />
connecting a PC to <strong>iPECS</strong> <strong>SBG</strong>-<strong>1000</strong>. If your PC is running an operating system that supports<br />
297
<strong>iPECS</strong> <strong>SBG</strong>-<strong>1000</strong> <strong>User</strong> <strong>Manual</strong> (DATA Features)<br />
UPnP, such as Windows XP, you will only need to connect it to one of the gateway’s LAN<br />
sockets. The PC is automatically recognized and added to the local network.<br />
Likewise, you can add any other UPnP-enabled device (for example, a media streamer, digital<br />
picture frame, etc.) to your home network.<br />
6.7.1.1 Configuring <strong>iPECS</strong> <strong>SBG</strong>-<strong>1000</strong>’s UPnP Settings<br />
<strong>iPECS</strong> <strong>SBG</strong>-<strong>1000</strong>’s UPnP feature is enabled by default. You can access the UPnP settings from<br />
the ‘Management’ menu item, by clicking the ‘Universal Plug and Play’ link, or by clicking the<br />
‘Universal Plug and Play’ icon in the ‘Shortcut’ screen. The ‘Universal Plug and Play’ settings<br />
screen appears.<br />
Figure 6.277 Universal Plug and Play<br />
Allow Other Network <strong>User</strong>s to Control <strong>iPECS</strong> <strong>SBG</strong>-<strong>1000</strong>’s Network Features Selecting this<br />
check-box enables the UPnP feature. This will allow you to define local services on any of the LAN<br />
hosts, and to make the services available to computers on the Internet, as described in<br />
Section 6.7.1.2.<br />
Enable Automatic Cleanup of Old Unused UPnP Services When this check box is selected,<br />
<strong>iPECS</strong> <strong>SBG</strong>-<strong>1000</strong> periodically checks the availability of the LAN computers that have been<br />
configured to provide the local services. In case the DHCP lease granted to such a host has<br />
expired and the host does not appear in the ARP table, <strong>iPECS</strong> <strong>SBG</strong>-<strong>1000</strong> removes the port<br />
forwarding rule that enables access to the corresponding local service (for more information about<br />
port forwarding rules, refer to Section 5.2.3).<br />
WAN Connection Publication By default, <strong>iPECS</strong> <strong>SBG</strong>-<strong>1000</strong> will publish only its main WAN<br />
connection, which will be controllable by UPnP entities. However, you may select the ‘Publish All<br />
WAN Connections’ option if you wish to grant UPnP control over all of <strong>iPECS</strong> <strong>SBG</strong>-<strong>1000</strong>’s WAN<br />
connections.<br />
6.7.1.2 Granting Remote Access to Your LAN Services Using UPnP<br />
You may also make the services provided by your LAN computers available to computers on the<br />
Internet. For example, you may designate a UPnP-enabled Windows PC in your home network to<br />
act as a Web server, allowing computers on the Internet to request pages from it. Another example<br />
is a game that you may wish to play with other people over the Internet. Some online games<br />
require that specific ports be opened to allow communication between your PC and other online<br />
players.<br />
• To make your local services available to computers on the Internet:<br />
1. On your PC (which provides the service), open the ‘Network Connections’ window.<br />
298
<strong>iPECS</strong> <strong>SBG</strong>-<strong>1000</strong> <strong>User</strong> <strong>Manual</strong> (DATA Features)<br />
2. Right-click ‘Internet Connection’ and choose ‘Properties’. The ‘Internet Connection<br />
Properties’ window appears.<br />
Figure 6.278 Internet Connection Properties<br />
3. Click the ‘Settings’ button. The ‘Advanced Settings’ window appears.<br />
Figure 6.279 Advanced Settings<br />
4. Select a local service that you would like to make available to computers on the Internet.<br />
The ‘Service Settings’ window will automatically appear.<br />
299
<strong>iPECS</strong> <strong>SBG</strong>-<strong>1000</strong> <strong>User</strong> <strong>Manual</strong> (DATA Features)<br />
Figure 6.280 Service Settings: Edit Service<br />
5. Enter the PC’s local IP address and click ‘OK’.<br />
6. Select other services as desired, and repeat the previous step for each.<br />
7. Click ‘OK’ to save the settings.<br />
• To add a local service that is not listed in the ‘Advanced Settings’ window:<br />
1. Follow steps 1-3 above.<br />
2. Click the ‘Add...’ button. The ‘Service Settings’ window appears.<br />
Figure 6.281 Service Settings: Add Service<br />
3. Complete the fields as indicated in the window.<br />
4. Click ‘OK’ to close the window and return to the ‘Advanced Settings’ window. The service<br />
will be selected.<br />
5. Click ‘OK’ to save the settings.<br />
300
<strong>iPECS</strong> <strong>SBG</strong>-<strong>1000</strong> <strong>User</strong> <strong>Manual</strong> (DATA Features)<br />
6.7.2 Simple Network Management Protocol<br />
Simple Network Management Protocol (SNMP) enables network management systems to remotely<br />
configure and monitor <strong>iPECS</strong> <strong>SBG</strong>-<strong>1000</strong>. Your Internet Service Provider (ISP) may use SNMP in<br />
order to identify and resolve technical problems. Technical information regarding the properties of<br />
<strong>iPECS</strong> <strong>SBG</strong>-<strong>1000</strong>’s SNMP agent should be provided by your ISP. To configure <strong>iPECS</strong> <strong>SBG</strong>-<strong>1000</strong>’s<br />
SNMP agent, perform the following:<br />
1. Access this feature either from the ‘Management’ menu item under the ‘System’ tab, or by<br />
clicking its icon in the ‘Shortcut’ screen. The ‘SNMP’ screen appears:<br />
Figure 6.282 SNMP Management<br />
2. Specify the SNMP parameters, as provided by your Internet service provider:<br />
Allow Incoming WAN Access to SNMP Select this check box to allow access to <strong>iPECS</strong><br />
<strong>SBG</strong>-<strong>1000</strong>’s SNMP over the Internet.<br />
Read-only/Write Community Names SNMP community strings are passwords used in<br />
SNMP messages between the management system and <strong>iPECS</strong> <strong>SBG</strong>-<strong>1000</strong>. A read-only<br />
community allows the manager to monitor <strong>iPECS</strong> <strong>SBG</strong>-<strong>1000</strong>. A read-write community<br />
allows the manager to both monitor and configure <strong>iPECS</strong> <strong>SBG</strong>-<strong>1000</strong>.<br />
Trusted Peer The IP address, or subnet of addresses, that identify which remote<br />
management stations are allowed to perform SNMP operations on <strong>iPECS</strong> <strong>SBG</strong>-<strong>1000</strong>.<br />
SNMP Traps Messages sent by <strong>iPECS</strong> <strong>SBG</strong>-<strong>1000</strong> to a remote management station, in<br />
order to notify the manager about the occurrence of important events or serious conditions.<br />
<strong>iPECS</strong> <strong>SBG</strong>-<strong>1000</strong> supports both SNMP version 1 and SNMP version 2c traps. Check the<br />
Enabled check box to enable this feature. The screen refreshes, displaying the following<br />
fields.<br />
Figure 6.283 SNMP Traps<br />
• Version Select between version SNMP v1 and SNMP v2c.<br />
• Destination The remote management station’s IP address.<br />
• Community Enter the community name that will be associated with the trap messages.<br />
301
<strong>iPECS</strong> <strong>SBG</strong>-<strong>1000</strong> <strong>User</strong> <strong>Manual</strong> (DATA Features)<br />
6.7.2.1 Defining an SNMPv3 <strong>User</strong> Account<br />
Simple Network Management Protocol version 3 (SNMPv3) enables you to perform certain<br />
management and monitoring operations on <strong>iPECS</strong> <strong>SBG</strong>-<strong>1000</strong> outside its WBM. Information is<br />
exchanged between a management station and <strong>iPECS</strong> <strong>SBG</strong>-<strong>1000</strong>’s SNMP agent in the form of an<br />
SNMP message. The advantage of the third version of SNMP over the previous versions is that it<br />
provides user authentication, privacy, and access control.<br />
SNMPv3 specifies a <strong>User</strong> Security Model (USM) that defines the need to create an SNMP user<br />
account, in order to secure the information exchange between the management station and the<br />
SNMP agent. The following example demonstrates how to define an SNMPv3 user account in<br />
<strong>iPECS</strong> <strong>SBG</strong>-<strong>1000</strong>. Let’s assume that you want to add a new SNMPv3 user called “admin”. For this<br />
purpose, perform the following steps:<br />
1. Add the SNMPv3 user account to the USM table.<br />
2. Associate the user with a new or an existing group.<br />
3. Associate the group with specific views.<br />
4. Create the group views.<br />
Step 1 is performed from <strong>iPECS</strong> <strong>SBG</strong>-<strong>1000</strong>’s CLI. Steps 2–4 are performed from a Linux shell, as<br />
in the following example.<br />
1. Add the new user (admin) to the USM table, by running the following conf set commands<br />
from <strong>iPECS</strong> <strong>SBG</strong>-<strong>1000</strong>’s CLI:<br />
<strong>iPECS</strong> <strong>SBG</strong>-<strong>1000</strong>> conf set<br />
/snmp/mibs/usm_mib/usmuser_table/13.128.0.42.47.128.242.184.29.85.234.15<br />
.79.65.5.97.100.109.105.110/name admin<br />
<strong>iPECS</strong> <strong>SBG</strong>-<strong>1000</strong>> conf set<br />
/snmp/mibs/usm_mib/usmuser_table/13.128.0.42.47.128.242.184.29.85.234.15<br />
.79.65.5.97.100.109.105.110/security_name admin<br />
<strong>iPECS</strong> <strong>SBG</strong>-<strong>1000</strong>> conf set<br />
/snmp/mibs/usm_mib/usmuser_table/13.128.0.42.47.128.242.184.29.85.234.15<br />
.79.65.5.97.100.109.105.110/public “”<br />
<strong>iPECS</strong> <strong>SBG</strong>-<strong>1000</strong>> conf set<br />
/snmp/mibs/usm_mib/usmuser_table/13.128.0.42.47.128.242.184.29.85.234.15<br />
.79.65.5.97.100.109.105.110/auth_protocol 1.3.6.1.6.3.10.1.1.1<br />
<strong>iPECS</strong> <strong>SBG</strong>-<strong>1000</strong>> conf set<br />
/snmp/mibs/usm_mib/usmuser_table/13.128.0.42.47.128.242.184.29.85.234.15<br />
.79.65.5.97.100.109.105.110/priv_protocol 1.3.6.1.6.3.10.1.2.1<br />
302
<strong>iPECS</strong> <strong>SBG</strong>-<strong>1000</strong> <strong>User</strong> <strong>Manual</strong> (DATA Features)<br />
<strong>iPECS</strong> <strong>SBG</strong>-<strong>1000</strong>> conf set<br />
/snmp/mibs/usm_mib/usmuser_table/13.128.0.42.47.128.242.184.29.85.234.15<br />
.79.65.5.97.100.109.105.110/storage_type 3<br />
<strong>iPECS</strong> <strong>SBG</strong>-<strong>1000</strong>> conf set<br />
/snmp/mibs/usm_mib/usmuser_table/13.128.0.42.47.128.242.184.29.85.234.15<br />
.79.65.5.97.100.109.105.110/row_status 1<br />
<strong>iPECS</strong> <strong>SBG</strong>-<strong>1000</strong>> conf set<br />
/snmp/mibs/usm_mib/usmuser_table/13.128.0.42.47.128.242.184.29.85.234.15<br />
.79.65.5.97.100.109.105.110/clone_from 0.0<br />
<strong>iPECS</strong> <strong>SBG</strong>-<strong>1000</strong>> conf set<br />
/snmp/mibs/usm_mib/usmuser_table/13.128.0.42.47.128.242.184.29.85.234.15<br />
.79.65.5.97.100.109.105.110/engine_id <br />
The sub-OID 13.128.0.42.47.128.242.184.29.85.234.15.79.65 stands for the engine ID<br />
(with length of 13 octets). The decimal values of each engine ID are permanent. The<br />
sub-OID 5.97.100.109.105.110 stands for “admin” (5 octets, according to the word length).<br />
The decimal values of the user name appear as defined in the ASCII table. The<br />
parameter should be taken from the engine ID in the output of the following<br />
command:<br />
<strong>iPECS</strong> <strong>SBG</strong>-<strong>1000</strong>> conf print /snmp/persist_conf<br />
Note You should copy the engine ID without the “0x” prefix.<br />
After the commands specified above are issued, the authentication protocol is set to<br />
usmNoAuthProtocol (which has OID 1.3.6.1.6.3.10.1.1.1), and the privacy protocol is set to<br />
usmNoPrivProtocol (which has OID 1.3.6.1.6.3.10.1.2.1).<br />
2. Associate the user with a group. The associated group can be either a new group or an<br />
existing group. For example, to add a new group called “admin_group” and associate it with<br />
the user “admin”, run the following SNMP SET commands from a Linux shell:<br />
$ snmpset -v2c -c private <br />
vacmSecurityToGroupStatus.3.5.97.100.109.105<br />
.110 i createAndWait<br />
$ snmpset -v2c -c private <br />
vacmGroupName.3.5.97.100.109.105.110 s<br />
admin_group<br />
$ snmpset -v2c -c private <br />
vacmSecurityToGroupStorageType.3.5.97.100<br />
.109.105.110 i nonVolatile<br />
303
<strong>iPECS</strong> <strong>SBG</strong>-<strong>1000</strong> <strong>User</strong> <strong>Manual</strong> (DATA Features)<br />
$ snmpset -v2c -c private <br />
vacmSecurityToGroupStatus.3.5.97.100.109.105<br />
.110 i active<br />
The sub-OID 5.97.100.109.105.110 stands for “admin” (with length of 5 octets). These<br />
commands populate vacmSecurityToGroupTable with a new group called “admin_group”.<br />
3. Associate between the group and its views. For example, suppose you want to associate<br />
“admin_group” with a view called “admin_view” for reading, writing and notifications, with<br />
security level of noAuthNoPriv. You can do this by running the following SNMP SET<br />
commands from a Linux shell:<br />
$ snmpset -v2c -c private <br />
vacmAccessStatus.11.97.100.109.105.110.95<br />
.103.114.111.117.112.0.3.1 i createAndWait<br />
$ snmpset -v2c -c private <br />
vacmAccessContextMatch.11.97.100.109.105.110<br />
.95.103.114.111.117.112.0.3.1 i exact<br />
$ snmpset -v2c -c private <br />
vacmAccessReadViewName.11.97.100.109.105.110<br />
.95.103.114.111.117.112.0.3.1 s admin_view<br />
$ snmpset -v2c -c private <br />
vacmAccessWriteViewName.11.97.100.109.105<br />
.110.95.103.114.111.117.112.0.3.1 s admin_view<br />
$ snmpset -v2c -c private <br />
vacmAccessNotifyViewName.11.97.100.109.105<br />
.110.95.103.114.111.117.112.0.3.1 s admin_view<br />
$ snmpset -v2c -c private <br />
vacmAccessStorageType.11.97.100.109.105.110<br />
.95.103.114.111.117.112.0.3.1 i nonVolatile<br />
$ snmpset -v2c -c private <br />
vacmAccessStatus.11.97.100.109.105.110.95<br />
.103.114.111.117.112.0.3.1 i active<br />
The sub-OID 11.97.100.109.105.110.95.103.114.111.117.112 stands for “admin_group”<br />
(with length of 11 octets).<br />
4. Create the needed views. For example, suppose you want to define “admin_view” as a view<br />
that includes all the 1.3 subtree. You can do this by running the following SNMP SET<br />
304
<strong>iPECS</strong> <strong>SBG</strong>-<strong>1000</strong> <strong>User</strong> <strong>Manual</strong> (DATA Features)<br />
commands:<br />
$ snmpset -v2c -c private <br />
vacmViewTreeFamilyStatus.10.97.100.109.105<br />
.110.95.118.105.101.119.2.1.3 i createAndWait<br />
$ snmpset -v2c -c private <br />
vacmViewTreeFamilyType.10.97.100.109.105.110<br />
.95.118.105.101.119.2.1.3 i included<br />
$ snmpset -v2c -c private <br />
vacmViewTreeFamilyStorageType.10.97.100.109<br />
.105.110.95.118.105.101.119.2.1.3 i nonVolatile<br />
$ snmpset -v2c -c private <br />
vacmViewTreeFamilyStatus.10.97.100.109.105<br />
.110.95.118.105.101.119.2.1.3 i active<br />
The sub-OID 10.97.100.109.105.110.95.118.105.101.119 stands for “admin_view”.<br />
After completing these steps, you will have an SNMPv3 user account defined in <strong>iPECS</strong> <strong>SBG</strong>-<strong>1000</strong>.<br />
The following is a sample SNMPv3 query issued to <strong>iPECS</strong> <strong>SBG</strong>-<strong>1000</strong>’s SNMP agent:<br />
$ snmpwalk -v 3 -u admin -l noAuthNoPriv 192.168.1.1<br />
6.7.3 Enabling Remote Administration<br />
It is possible to access and control <strong>iPECS</strong> <strong>SBG</strong>-<strong>1000</strong> not only from within the home network, but<br />
also from the Internet. This allows you, for example, to view or change your gateway’s settings<br />
while travelling. It also enables you to allow your ISP to remotely view your gateway’s settings and<br />
help you troubleshoot functionality and network communication issues.<br />
Remote access to <strong>iPECS</strong> <strong>SBG</strong>-<strong>1000</strong> is blocked by default to ensure the security of your home<br />
network. However, remote access can be provided via the services described further in this section.<br />
To view and configure <strong>iPECS</strong> <strong>SBG</strong>-<strong>1000</strong>’s remote administration options, click the ‘Remote<br />
Administration’ link under the ‘Management’ menu item. Alternatively, click the ‘Remote<br />
Administration’ icon in the ‘Shortcut’ screen. The ‘Remote Administration’ screen appears.<br />
305
<strong>iPECS</strong> <strong>SBG</strong>-<strong>1000</strong> <strong>User</strong> <strong>Manual</strong> (DATA Features)<br />
Figure 6.284 Remote Administration<br />
Note that the following management application ports can be configured in the ‘System Settings’<br />
screen (for more information, refer to Section 6.2).<br />
Allow Incoming Access to Web-Management Used to allow remote access to the WBM via a<br />
browser over the selected port(s). Both the secure (HTTPS) and non-secure (HTTP) access can<br />
be enabled.<br />
Note that if you select a port other than 80 (which browsers use by default), you will have to specify<br />
the port in <strong>iPECS</strong> <strong>SBG</strong>-<strong>1000</strong>’s address when trying to access it. For example, after selecting port<br />
443, you will be able to reach <strong>iPECS</strong> <strong>SBG</strong>-<strong>1000</strong>’s WBM by browsing to:<br />
https://:443.<br />
Allow Incoming Access to the Telnet Server Used to allow remote access to <strong>iPECS</strong><br />
<strong>SBG</strong>-<strong>1000</strong>’s Telnet server over the selected port(s).<br />
Note: Web Management and Telnet may be used to modify settings of the firewall or<br />
disable it. The remote user may also change local IP addresses and other settings,<br />
making it difficult or impossible to access the gateway from the home network. Therefore,<br />
remote access to Telnet or Web services should only be permitted when it is absolutely<br />
necessary.<br />
306
<strong>iPECS</strong> <strong>SBG</strong>-<strong>1000</strong> <strong>User</strong> <strong>Manual</strong> (DATA Features)<br />
Allow SNMP Control and Diagnostic Requests Used to allow Simple Network Management<br />
Protocol (SNMP) requests to remotely configure and monitor <strong>iPECS</strong> <strong>SBG</strong>-<strong>1000</strong>. For more<br />
information, refer to Section 6.7.2.<br />
Diagnostic Tools Used to allow the Ping and Traceroute utilities on a remote computer to<br />
communicate with <strong>iPECS</strong> <strong>SBG</strong>-<strong>1000</strong> in order to test its connectivity.<br />
TR-069 TR-069 is a WAN management protocol intended for communication between Customer<br />
Premise Equipment (CPE) and an Auto-Configuration Server (ACS). It defines a mechanism that<br />
encompasses secure auto configuration of a CPE, and also incorporates other CPE management<br />
functions into a common framework.<br />
To allow remote access to <strong>iPECS</strong> <strong>SBG</strong>-<strong>1000</strong>’s administrative services:<br />
1. Select the services that you would like to make available to computers on the Internet. The<br />
following should be taken into consideration:<br />
• Although the Telnet service is password-protected, it is not considered a secured protocol.<br />
When allowing incoming access to a Telnet server, if port forwarding is configured to use<br />
port 23, select port 8023 to avoid conflicts.<br />
• When allowing incoming access to the WBM, if one of your port forwarding rules is<br />
configured to use port 80, select port 8080 to avoid conflicts.<br />
Note: A remote administration service will have precedence over the port forwarding<br />
rule created for a local server, when both are configured to utilize the same port. For<br />
example, when both the Web server (running on your LAN host) and a remote<br />
administration service (utilized by the ISP) are configured to use port 80, <strong>iPECS</strong><br />
<strong>SBG</strong>-<strong>1000</strong> will grant access to the remote administration traffic. The traffic destined<br />
for your Web server will be blocked until you disable the remote administration<br />
service or change its dedicated port. For more information about the port forwarding<br />
rules created for local servers, refer to Section 5.2.3.<br />
2. Click ‘OK’ to save the settings.<br />
The encrypted remote administration over the Web, which is performed using a secure (SSL)<br />
connection, requires an SSL certificate. When accessing <strong>iPECS</strong> <strong>SBG</strong>-<strong>1000</strong> for the first time using<br />
encrypted remote administration, you will encounter a warning message generated by your<br />
browser regarding certificate authentication. This is due to the fact that <strong>iPECS</strong> <strong>SBG</strong>-<strong>1000</strong>’s SSL<br />
certificate is self-generated. When encountering this message under these circumstances, ignore it<br />
and continue.<br />
It should be noted that even though this message appears, the self-generated certificate is safe,<br />
and provides you with a secure SSL connection. It is also possible to assign a user-defined<br />
certificate to <strong>iPECS</strong> <strong>SBG</strong>-<strong>1000</strong>. To learn about certificates, refer to Section 6.9.4.<br />
If you wish to securely administrate <strong>iPECS</strong> <strong>SBG</strong>-<strong>1000</strong> via its CLI, establish a Telnet over SSL<br />
connection to the gateway by performing the following:<br />
1. Select the ‘Using Secure Telnet over SSL Port’ check box (see Figure 6.284). By default,<br />
307
<strong>iPECS</strong> <strong>SBG</strong>-<strong>1000</strong> <strong>User</strong> <strong>Manual</strong> (DATA Features)<br />
the secure Telnet over SSL port is 992. You can change the port number in the ‘System<br />
Settings’ screen, as described in Section 6.2.<br />
2. Install a Telnet SSL client on your PC.<br />
3. Connect to <strong>iPECS</strong> <strong>SBG</strong>-<strong>1000</strong> via Telnet SSL. For example, if you are using a Linux host,<br />
enter the following command in a shell:<br />
$ telnet-ssl -z ssl 192.168.1.1 992<br />
Unless you have a digital certificate recognized by <strong>iPECS</strong> <strong>SBG</strong>-<strong>1000</strong>, you will be requested<br />
to enter <strong>iPECS</strong> <strong>SBG</strong>-<strong>1000</strong>’s username and password.<br />
Note: If <strong>iPECS</strong> <strong>SBG</strong>-<strong>1000</strong>’s ‘Telnet over SSL Client Authentication’ option is set to<br />
‘Required’ (refer to Section 6.2), it is important that the CN field of the certificate<br />
contain the name of the <strong>iPECS</strong> <strong>SBG</strong>-<strong>1000</strong> user, which has administrator rights.<br />
Otherwise, <strong>iPECS</strong> <strong>SBG</strong>-<strong>1000</strong> will deny access to its CLI.<br />
6.8 Performing System Maintenance<br />
6.8.1 About <strong>iPECS</strong> <strong>SBG</strong>-<strong>1000</strong><br />
The ‘About <strong>iPECS</strong> <strong>SBG</strong>-<strong>1000</strong>’ screen presents various details about <strong>iPECS</strong> <strong>SBG</strong>-<strong>1000</strong>’s software<br />
version, such as version number, type of platform and list of features.<br />
Figure 6.285 About <strong>iPECS</strong> <strong>SBG</strong>-<strong>1000</strong><br />
308
<strong>iPECS</strong> <strong>SBG</strong>-<strong>1000</strong> <strong>User</strong> <strong>Manual</strong> (DATA Features)<br />
6.8.2 Accessing the Configuration File<br />
<strong>iPECS</strong> <strong>SBG</strong>-<strong>1000</strong> enables you to view, save and load its configuration file in order to backup and<br />
restore your gateway’s current configuration. Click the ‘Configuration File’ link in the links bar to<br />
view this file. You can also access it by clicking its icon in the ‘Shortcut’ screen. The ‘Configuration<br />
File’ screen appears, displaying the complete contents of <strong>iPECS</strong> <strong>SBG</strong>-<strong>1000</strong>’s configuration file.<br />
Figure 6.286 Configuration File<br />
Click ‘Download Configuration File’ to save a copy of your current configuration file on a PC<br />
connected to the gateway. Click ‘Upload Configuration File’ to restore your configuration from a<br />
saved file and restart <strong>iPECS</strong> <strong>SBG</strong>-<strong>1000</strong>.<br />
Note: Upon reboot, <strong>iPECS</strong> <strong>SBG</strong>-<strong>1000</strong> restores the settings from its configuration file. However, if<br />
reboot attempts fail five times consecutively, <strong>iPECS</strong> <strong>SBG</strong>-<strong>1000</strong> will reset the configuration file by<br />
restoring factory defaults before attempting to reboot.<br />
6.8.3 Rebooting Your Gateway<br />
If you wish to reboot your gateway, click the ‘Reboot’ link under the ‘Maintenance’ menu item. The<br />
‘Reboot’ screen appears.<br />
Figure 6.287 Reboot<br />
Click ‘OK’ to reboot <strong>iPECS</strong> <strong>SBG</strong>-<strong>1000</strong>. This may take up to two minute. To re-enter the WBM after<br />
the gateway is up, click the browser’s ‘Refresh’ button, or browse to <strong>iPECS</strong> <strong>SBG</strong>-<strong>1000</strong>’s local<br />
address.<br />
309
<strong>iPECS</strong> <strong>SBG</strong>-<strong>1000</strong> <strong>User</strong> <strong>Manual</strong> (DATA Features)<br />
6.8.4 Restoring Factory Settings<br />
Restoring <strong>iPECS</strong> <strong>SBG</strong>-<strong>1000</strong>’s factory settings removes all of the configuration changes made to<br />
<strong>iPECS</strong> <strong>SBG</strong>-<strong>1000</strong> (including the created user accounts). This is useful, for example, when you<br />
wish to build your home network from the beginning, and wish to go back to the default<br />
configuration.<br />
Click the ‘Restore Factory Settings’ link under the ‘Maintenance’ menu item. The ‘Restore Factory<br />
Settings’ appears.<br />
Figure 6.288 Restore Defaults<br />
Click ‘OK’ to proceed. <strong>iPECS</strong> <strong>SBG</strong>-<strong>1000</strong> removes all of your personal settings, and then reboots.<br />
6.8.5 Upgrading the Gateway’s Firmware<br />
Click the ‘<strong>iPECS</strong> <strong>SBG</strong>-<strong>1000</strong> Firmware Upgrade’ link in the links bar. The ‘<strong>iPECS</strong> <strong>SBG</strong>-<strong>1000</strong><br />
Firmware Upgrade’ screen appears.<br />
Figure 6.289 <strong>iPECS</strong> <strong>SBG</strong>-<strong>1000</strong> Firmware Upgrade<br />
• <strong>iPECS</strong> <strong>SBG</strong>-<strong>1000</strong> offers a built-in mechanism for upgrading its software image, without losing<br />
any of your custom configurations and settings.<br />
6.8.5.1 Upgrading From a Computer in the Network<br />
To upgrade <strong>iPECS</strong> <strong>SBG</strong>-<strong>1000</strong>’s software image using a locally available .rms file, perform the<br />
following:<br />
1. In the ‘Upgrade From a Computer in the Network’ section, click the ‘Upgrade Now’ button.<br />
The ‘Upgrade From a Computer in the Network’ screen appears.<br />
310
<strong>iPECS</strong> <strong>SBG</strong>-<strong>1000</strong> <strong>User</strong> <strong>Manual</strong> (DATA Features)<br />
Figure 6.290 Upgrade From a Computer in the Network<br />
2. Enter the path of the software image file, or click the ‘Browse’ button to browse for the file<br />
on your PC, and click ‘OK’.<br />
Note: You can only use files with an ‘rms’ extension when performing the firmware<br />
upgrade procedure.<br />
The file will start loading from your PC to the gateway, and the following upgrade meesage<br />
will be displayed while the system is being upgraded.<br />
Figure 6.291 Upgrade Message<br />
3. When the upgrade process ends, <strong>iPECS</strong> <strong>SBG</strong>-<strong>1000</strong> automatically reboots, and the login<br />
screen of the updated image is displayed. The new software maintains your custom<br />
configurations and settings.<br />
6.8.6 Replacing <strong>iPECS</strong> <strong>SBG</strong>-<strong>1000</strong>’s MAC Address<br />
Click the ‘MAC Cloning’ link in the links bar. The ‘MAC Cloning’ screen appears.<br />
Figure 6.292 MAC Cloning Settings<br />
A Media Access Control (MAC) address is the numeric code that identifies a device on a network,<br />
such as a modem or a PC network card. After connecting <strong>iPECS</strong> <strong>SBG</strong>-<strong>1000</strong>, you can replace its<br />
MAC address with that of the modem or network card. This is useful, for example, if you are using<br />
a static IP address service provided by your ISP. The ISP uses the MAC address to identify the<br />
device to which it grants the static IP address. If <strong>iPECS</strong> <strong>SBG</strong>-<strong>1000</strong> is identified by the replaced<br />
MAC address, you can continue receiving the service uninterrupted, and without having to inform<br />
311
<strong>iPECS</strong> <strong>SBG</strong>-<strong>1000</strong> <strong>User</strong> <strong>Manual</strong> (DATA Features)<br />
your ISP of your newly installed equipment.<br />
To override <strong>iPECS</strong> <strong>SBG</strong>-<strong>1000</strong>’s MAC address with that of the currenly connected modem or<br />
network card, click ‘Clone My MAC Address’. The MAC address of device connected to <strong>iPECS</strong><br />
<strong>SBG</strong>-<strong>1000</strong> will replace <strong>iPECS</strong> <strong>SBG</strong>-<strong>1000</strong>’s original one. Click ‘OK’ to save the changes.<br />
You may also replace <strong>iPECS</strong> <strong>SBG</strong>-<strong>1000</strong>’s MAC address manually, by typing any valid MAC<br />
address in the provided fields and clicking ‘OK’.<br />
6.8.7 Diagnosing Network Connectivity<br />
Click the ‘Diagnostics’ link in the links bar. The ‘Diagnostics’ screen appears.<br />
Figure 6.293 Maintenance – Diagnostics<br />
This screen can assist you in testing network connectivity and viewing statistics, such as the<br />
number of packets transmitted and received, round-trip time and success status.<br />
Note: The test tools described in this section are platform-dependent, and therefore may<br />
not all be available at once.<br />
6.8.7.1 Performing a Ping Test<br />
Use the ‘Ping (ICMP Echo)’ section to to run a Ping test:<br />
1. In the ‘Destination’ field, enter the IP address or URL to be tested.<br />
2. Enter the number of pings you would like to run.<br />
3. Click ‘Go’.<br />
After a few moments, diagnostic statistics will be displayed. If no new information is displayed, click<br />
‘Refresh’.<br />
312
<strong>iPECS</strong> <strong>SBG</strong>-<strong>1000</strong> <strong>User</strong> <strong>Manual</strong> (DATA Features)<br />
6.8.7.2 Performing an ARP Test<br />
The Address Resolution Protocol (ARP) test is used to query the physical address (MAC) of a host.<br />
Use the ‘ARP’ section to run an ARP test:<br />
1. In the ‘Destination’ field, enter the IP address of the target host.<br />
2. Click ‘Go’.<br />
After a few moments, diagnostic statistics will be displayed. If no new information is displayed, click<br />
‘Refresh’.<br />
6.8.7.3 Performing a Traceroute Test<br />
Use the ‘Traceroute’ section to run a traceroute test:<br />
1. In the ‘Destination’ field, enter the IP address or URL to be tested.<br />
2. Click ‘Go’. The traceroute test commences, constantly refreshing the screen.<br />
3. To stop the test and view the results, click ‘Cancel’.<br />
6.9 Objects and Rules<br />
6.9.1 Viewing and Defining Protocols<br />
The Protocols feature incorporates a list of preset and user-defined applications and common port<br />
settings. You can use protocols in various security features such as Access Control and Port<br />
Forwarding (refer to Section 5.2.2 and Section 5.2.3 respectively). You may add new protocols to<br />
support new applications or edit existing ones according to your needs.<br />
To view the basic protocols list, click the ‘Objects and Rules’ menu item under the ‘System’ tab.<br />
The ‘Protocols’ screen appears.<br />
313
<strong>iPECS</strong> <strong>SBG</strong>-<strong>1000</strong> <strong>User</strong> <strong>Manual</strong> (DATA Features)<br />
Figure 6.294 Protocols<br />
Click the ‘Advanced’ button at the bottom of this screen for the full list of protocols supported by<br />
<strong>iPECS</strong> <strong>SBG</strong>-<strong>1000</strong>.<br />
Note that toggling this view between ‘Basic’ and ‘Advanced’ is reflected throughout the WBM<br />
wherever the protocols list is displayed, and can be set back with ‘Show All Services’ and ‘Show<br />
Basic Services’, respectively.<br />
To define a protocol:<br />
1. Click the ‘New Entry’ link in the ‘Protocols’ screen. The ‘Edit Service’ screen appears:<br />
Figure 6.295 Edit Service<br />
2. Name the service in the ‘Service Name’ field, and click the ‘New Server Ports’ link. The ‘Edit<br />
Service Server Ports’ screen appears (see Figure 6.296). You may choose any of the<br />
protocols available in the drop-down menu, or add a new one by selecting ‘Other’. When<br />
selecting a protocol from the drop-down menu, the screen refreshes, presenting the<br />
respective fields by which to enter the relevant information.<br />
314
<strong>iPECS</strong> <strong>SBG</strong>-<strong>1000</strong> <strong>User</strong> <strong>Manual</strong> (DATA Features)<br />
Figure 6.296 Edit Service Server Ports<br />
3. Select a protocol and enter the relevant information.<br />
4. Click ‘OK’ to save the settings.<br />
6.9.2 Defining Network Objects<br />
Click the ‘Network Objects’ link in the links bar. The ‘Network Objects’ screen appears.<br />
Figure 6.297 Network Objects<br />
Network Objects is a method used to abstractly define a set of LAN hosts, according to specific<br />
criteria, such as MAC address, IP address, or host name. Defining such a group can assist when<br />
configuring system rules. For example, network objects can be used when configuring <strong>iPECS</strong><br />
<strong>SBG</strong>-<strong>1000</strong>’s security filtering settings such as IP address filtering, host name filtering or MAC<br />
address filtering. You can use network objects in order to apply security rules based on host<br />
names instead of IP addresses. This may be useful, since IP addresses change from time to time.<br />
It is also possible to define network objects according to MAC addresses, making rule application<br />
more persistent against network configuration settings. Moreover, <strong>iPECS</strong> <strong>SBG</strong>-<strong>1000</strong> supports<br />
several DHCP options—60, 61, and 77, enabling the gateway to apply security and QoS rules on a<br />
network object according to its unique vendor, client, or user class ID, respectively. For example, a<br />
Dell <strong>iPECS</strong> <strong>SBG</strong>-<strong>1000</strong> IP telephone can be identified and applied with specific QoS priority rules.<br />
To define a network object:<br />
1. In the ‘Network Objects’ screen, click the ‘New Entry’ link. The ‘Edit Network Object’ screen<br />
appears.<br />
315
<strong>iPECS</strong> <strong>SBG</strong>-<strong>1000</strong> <strong>User</strong> <strong>Manual</strong> (DATA Features)<br />
Figure 6.298 Edit Network Object<br />
2. Name the network object in the ‘Description’ field, and click ‘New Entry’ to create it. The<br />
‘Edit Item’ screen appears.<br />
Figure 6.299 Edit Item<br />
When selecting a method from the ‘Network Object Type’ drop-down menu, the screen<br />
refreshes presenting the respective fields for entering the relevant information. The group<br />
definition can be according to one of the following methods:<br />
IP Address Enter an IP address common to the group.<br />
IP Subnet Enter a subnet IP address and a subnet mask.<br />
IP Range Enter first and last IP addresses in the range.<br />
MAC Address Enter a MAC address and mask.<br />
Host Name Enter a host name common to the group.<br />
DHCP Option Enter either a vendor class ID (option 60), client ID (option 61), or user<br />
class ID (option 77), supplied by your service provider. Note that DHCP clients must also be<br />
configured with one of those IDs, in order to be associated with this network object.<br />
3. Select a method and enter the source address accordingly.<br />
4. Click ‘OK’ to save the settings.<br />
316
<strong>iPECS</strong> <strong>SBG</strong>-<strong>1000</strong> <strong>User</strong> <strong>Manual</strong> (DATA Features)<br />
6.9.3 Defining Scheduler Rules<br />
Click the ‘Scheduler Rules’ link in the links bar. The ‘Scheduler Rules’ screen appears.<br />
Figure 6.300 Scheduler Rules<br />
Scheduler rules are used for limiting the activation of Firewall rules to specific time periods,<br />
specified in days of the week, and hours. To define a rule, perform the following:<br />
1. In the ‘Scheduler Rules’ screen, click the ‘New Entry’ link. The ‘Edit Scheduler Rule’ screen<br />
appears.<br />
Figure 6.301 Edit Scheduler Rule<br />
2. Specify a name for the rule in the ‘Name’ field.<br />
3. Click the ‘New Time Segment Entry’ link to define the time segment to which the rule will<br />
apply. The ‘Edit Time Segment’ screen appears.<br />
317
<strong>iPECS</strong> <strong>SBG</strong>-<strong>1000</strong> <strong>User</strong> <strong>Manual</strong> (DATA Features)<br />
Figure 6.302 Edit Time Segment<br />
a. Select the day(s) of the week, on which the rule will be activated or deactivated.<br />
b. Click the ‘New Hours Range Entry’ to narrow the time segment to a specific hour range.<br />
The ‘Edit Hour Range’ screen appears.<br />
Figure 6.303 Edit Hour Range<br />
c. Enter the desired start and end time values.<br />
Note: The defined start and end time will be applied to all days of the week you<br />
have selected. In addition, if you choose the hour range 21:00-08:00, for<br />
example, the rule will be activated on the selected day, and deactivated the next<br />
day at 8 o’clock in the morning.<br />
4. Click ‘OK’ to save the settings. The ‘Edit Scheduler Rule’ screen appears with the defined<br />
time segment.<br />
5. Specify if the rule will be active/inactive during the designated time period, by selecting the<br />
appropriate ‘Rule Activity Settings’ radio button.<br />
6. Click ‘OK’ to return to the ‘Scheduler Rules’ screen.<br />
318
<strong>iPECS</strong> <strong>SBG</strong>-<strong>1000</strong> <strong>User</strong> <strong>Manual</strong> (DATA Features)<br />
6.9.4 Creating and Loading Digital Certificates<br />
6.9.4.1 Overview<br />
Public-key cryptography uses a pair of keys: a public key and a corresponding private key. These<br />
keys can play opposite roles, either encrypting or decrypting data. Your public key is made known<br />
to the world, while your private key is kept secret. The public and private keys are mathematically<br />
associated; however it is computationally infeasible to deduce the private key from the public key.<br />
Anyone who has the public key can encrypt information that can only be decrypted with the<br />
matching private key. Similarly, the person with the private key can encrypt information that can<br />
only be decrypted with the matching public key.<br />
Technically, both public and private keys are large numbers that work with cryptographic<br />
algorithms to produce encrypted material. The primary benefit of public-key cryptography is that it<br />
allows people who have no preexisting security arrangement to authenticate each other and<br />
exchange messages securely. <strong>iPECS</strong> <strong>SBG</strong>-<strong>1000</strong> makes use of public-key cryptography to encrypt<br />
and authenticate keys for the encryption of Wireless and VPN data communication, the Web<br />
Based Management (WBM) utility, and secured telnet.<br />
6.9.4.1.1 Digital Certificates<br />
When working with public-key cryptography, you should be careful and make sure that you are<br />
using the correct person’s public key. Man-in-the-middle attacks pose a potential threat, where an<br />
ill-intending 3rd party posts a phony key with the name and user ID of an intended recipient. Data<br />
transfer that is intercepted by the owner of the counterfeit key can fall in the wrong hands.<br />
Digital certificates provide a means for establishing whether a public key truly belongs to the<br />
supposed owner. It is a digital form of credential. It has information on it that identifies you, and an<br />
authorized statement to the effect that someone else has confirmed your identity. Digital<br />
certificates are used to foil attempts by an ill-intending party to use an unauthorized public key.<br />
A digital certificate consists of the following:<br />
A public key An encryption key that is published and available to anyone.<br />
Certificate information The “identity” of the user, such as name, user ID and so on.<br />
Digital signatures A statement stating that the information enclosed in the certificate has been<br />
vouched for by a Certificate Authority (CA).<br />
Binding this information together, a certificate is a public key with identification forms attached,<br />
coupled with a stamp of approval by a trusted party.<br />
6.9.4.1.2 X.509 Certificate Format<br />
<strong>iPECS</strong> <strong>SBG</strong>-<strong>1000</strong> supports X.509 certificates that comply with the ITU-T X.509 international<br />
standard. An X.509 certificate is a collection of a standard set of fields containing information about<br />
a user or device and their corresponding public key. The X.509 standard defines what information<br />
goes into the certificate, and describes how to encode it (the data format). All X.509 certificates<br />
have the following data:<br />
The certificate holder’s public key the public key of the certificate holder, together with an<br />
algorithm identifier that specifies which cryptosystem the key belongs to and any associated key<br />
parameters.<br />
The serial number of the certificate the entity (application or person) that created the certificate<br />
is responsible for assigning it a unique serial number to distinguish it from other certificates it<br />
319
<strong>iPECS</strong> <strong>SBG</strong>-<strong>1000</strong> <strong>User</strong> <strong>Manual</strong> (DATA Features)<br />
issues. This information is used in numerous ways; for example when a certificate is revoked, its<br />
serial number is placed on a Certificate Revocation List (CRL).<br />
The certificate holder’s unique identifier this name is intended to be unique across the Internet.<br />
A DN consists of multiple subsections and may look something like this: CN=John Smith,<br />
EMAIL=sbg-<strong>1000</strong>@lgericsson.com, OU=R&D, O=LG-Ericsson, C=US (These refer to the subject’s<br />
Common Name, Organizational Unit, Organization, and Country.)<br />
The certificate’s validity period the certificate’s start date/time and expiration date/time;<br />
indicates when the certificate will expire.<br />
The unique name of the certificate issuer the unique name of the entity that signed the<br />
certificate. This is normally a CA. Using the certificate implies trusting the entity that signed this<br />
certificate. (Note that in some cases, such as root or top-level CA certificates, the issuer signs its<br />
own certificate.)<br />
The digital signature of the issuer the signature using the private key of the entity that issued<br />
the certificate.<br />
The signature algorithm identifier identifies the algorithm used by the CA to sign the certificate.<br />
6.9.4.2 <strong>iPECS</strong> <strong>SBG</strong>-<strong>1000</strong> Certificate Stores<br />
<strong>iPECS</strong> <strong>SBG</strong>-<strong>1000</strong> maintains two certificate stores:<br />
1. <strong>iPECS</strong> <strong>SBG</strong>-<strong>1000</strong> Local Store This store contains a list of approved certificates that are<br />
used to identify <strong>iPECS</strong> <strong>SBG</strong>-<strong>1000</strong> to its clients. The list also includes certificate requests<br />
that are pending a CA’s endorsement. You can obtain certificates for <strong>iPECS</strong> <strong>SBG</strong>-<strong>1000</strong><br />
using the following methods:<br />
• Requesting an X509 Certificate – This method creates both a private and a matching<br />
public key. The public key is then sent to the CA to be certified.<br />
• Creating a Self-Signed Certificate – This method is the same as requesting a certificate,<br />
only the authentication of the public key does not require a CA. This is mainly intended<br />
for use within small organizations.<br />
• Loading a PKCS#12 Format Certificate – This method loads a certificate using an already<br />
available and certified set of private and public keys.<br />
2. Certificate Authority (CA) Store This store contains a list of the trusted certificate authorities,<br />
which is used to check certificates presented by <strong>iPECS</strong> <strong>SBG</strong>-<strong>1000</strong> clients.<br />
6.9.4.2.1 Requesting an X509 Certificate<br />
To obtain an X509 certificate, you must ask a CA to issue you one. You provide your public key,<br />
proof that you possess the corresponding private key, and some specific information about<br />
yourself. You then digitally sign the information and send the whole package (the certificate<br />
request) to the CA. The CA then performs some due diligence in verifying that the information you<br />
provided is correct and, if so, generates the certificate and returns it. You might think of an X509<br />
certificate as looking like a standard paper certificate with a public key taped to it. It has your name<br />
and some information about you on it, plus the signature of the person who issued it to you.<br />
320
<strong>iPECS</strong> <strong>SBG</strong>-<strong>1000</strong> <strong>User</strong> <strong>Manual</strong> (DATA Features)<br />
To request an X509 certificate, perform the following:<br />
1. Access this feature either from the ‘Objects and Rules’ menu item under the ‘System’ tab, or<br />
by clicking its icon in the ‘Shortcut’ screen. The ‘<strong>iPECS</strong> <strong>SBG</strong>-<strong>1000</strong>’s Local’ sub-tab of the<br />
‘Certificates’ screen appears.<br />
Figure 6.304 Certificate Management<br />
2. Click the ‘Create Certificate Request’ button. The ‘Create X509 Request’ screen appears:<br />
Figure 6.305 Create X509 Request<br />
3. Enter the following certification request parameters:<br />
• Certificate Name<br />
• Subject<br />
• Organization<br />
• State<br />
• Country<br />
4. Click the ‘Generate’ button. A screen appears, stating that the certification request is being<br />
generated.<br />
321
<strong>iPECS</strong> <strong>SBG</strong>-<strong>1000</strong> <strong>User</strong> <strong>Manual</strong> (DATA Features)<br />
Figure 6.306 Generating a Request<br />
5. After a short while, click the ‘Refresh’ button, until the ‘Download Certificate Request’ screen<br />
appears.<br />
Figure 6.307 Save Certificate Request<br />
6. Click the ‘Download Certificate Request’ button, and save the request to a file.<br />
7. Click the ‘Close’ button. The main certificate management screen reappears, listing your<br />
certificate as “Unsigned”. In this state, the request file may be opened at any time by<br />
clicking the action icon and then ‘Open’ in the dialogue box (Windows only).<br />
Figure 6.308 Unsigned Certification Request<br />
8. After receiving a reply from the CA in form of a ‘.pem’ file, click the ‘Upload Certificate’ link.<br />
The ‘Load <strong>iPECS</strong> <strong>SBG</strong>-<strong>1000</strong>’s Local Certificate’ screen appears.<br />
Figure 6.309 Load Certificate<br />
322
<strong>iPECS</strong> <strong>SBG</strong>-<strong>1000</strong> <strong>User</strong> <strong>Manual</strong> (DATA Features)<br />
9. Click the ‘Browse’ button to browse to the signed certificate ‘.pem’ file. Leave the password<br />
entry empty and click “Upload” to load the signed certificate. The certificate management<br />
screen appears, displaying the certificate name and issuer.<br />
Figure 6.310 Loaded Certificate<br />
10. Click the action icon and then the ‘Open’ button in the dialogue box to view the<br />
‘Certificate’ window (Windows only).<br />
Figure 6.311 Certificate Window<br />
Alternatively, click ‘Save’ in the dialogue box to save the certificate to a file.<br />
11. You can also click the action icon to view the ‘Certificate Details’ screen.<br />
323
<strong>iPECS</strong> <strong>SBG</strong>-<strong>1000</strong> <strong>User</strong> <strong>Manual</strong> (DATA Features)<br />
Figure 6.312 Certificate Details<br />
6.9.4.2.2 Creating a Self-Signed Certificate<br />
A default self-signed certificate is included in <strong>iPECS</strong> <strong>SBG</strong>-<strong>1000</strong>, in order to enable certificate<br />
demanding services such as HTTPS.<br />
Figure 6.313 Certificates<br />
Note that if deleted, this certificate is restored when <strong>iPECS</strong> <strong>SBG</strong>-<strong>1000</strong>’s Restore Defaults operation<br />
is run (refer to Section 6.8.4).<br />
To create a self-signed certificate, perform the following:<br />
1. In the ‘<strong>iPECS</strong> <strong>SBG</strong>-<strong>1000</strong>’s Local’ sub-tab of the ‘Certificates’ screen, click the ‘Create Self<br />
Signed Certificate’ button. The ‘Create Self Signed X509 Certificate’ screen appears.<br />
Figure 6.314 Create Self Signed X509 Certificate<br />
2. Enter the following certification request parameters:<br />
324
<strong>iPECS</strong> <strong>SBG</strong>-<strong>1000</strong> <strong>User</strong> <strong>Manual</strong> (DATA Features)<br />
• Certificate Name<br />
• Subject<br />
• Organization<br />
• State<br />
• Country<br />
3. Click the ‘Generate’ button. A screen appears, stating that the certificate is being generated<br />
(see Figure 6.315).<br />
Figure 6.315 Generating a Self-Signed X509 Certificate<br />
4. After a short while, click the ‘Refresh’ button, until the ‘New Self Signed X509 Certificate’<br />
screen appears.<br />
Figure 6.316 New Self Signed X509 Certificate<br />
5. Click the ‘OK’ button. The main certificate management screen reappears, displaying the<br />
certificate name and issuer (see Figure 6.317).<br />
Figure 6.317 Loaded Certificate<br />
325
<strong>iPECS</strong> <strong>SBG</strong>-<strong>1000</strong> <strong>User</strong> <strong>Manual</strong> (DATA Features)<br />
6. Click the action icon and then the ‘Open’ button in the dialogue box to view the<br />
‘Certificate’ window (Windows only).<br />
Figure 6.318 Certificate Window<br />
Alternatively, click ‘Save’ in the dialogue box to save the certificate to a file.<br />
7. You can also click the action icon to view the ‘Certificate Details’ screen.<br />
Figure 6.319 Certificate Details<br />
6.9.4.2.3 Loading a PKCS#12 Format Certificate<br />
You can load certificates in PKCS#12 format (usually stored in .p12 files) to <strong>iPECS</strong> <strong>SBG</strong>-<strong>1000</strong>’s<br />
certificate store. To do so, you must first obtain the ‘.p12’ file, containing the private and public<br />
keys and optional CA certificates. Then, perform the following:<br />
1. In the ‘<strong>iPECS</strong> <strong>SBG</strong>-<strong>1000</strong>’s Local’ sub-tab of the ‘Certificates’ screen, click the ‘Upload<br />
Certificate’ link. The ‘Load <strong>iPECS</strong> <strong>SBG</strong>-<strong>1000</strong>’s Local Certificate’ screen appears.<br />
326
<strong>iPECS</strong> <strong>SBG</strong>-<strong>1000</strong> <strong>User</strong> <strong>Manual</strong> (DATA Features)<br />
Figure 6.320 Load Certificate<br />
2. Click the ‘Browse’ button to browse to the ‘.p12’ file. If the private key is encrypted using a<br />
password, type it in the password entry (otherwise leave the entry empty), and click<br />
“Upload” to load the certificate. The certificate management screen appears, displaying the<br />
certificate name and issuer.<br />
Figure 6.321 Loaded Certificate<br />
If the ‘.p12’ file contained any CA certificates, they will be displayed in the CA store (click<br />
the ‘CA’s’ tab to view the CA certificates).<br />
3. Click the action icon and then the ‘Open’ button in the dialogue box to view the<br />
‘Certificate’ window (Windows only).<br />
Figure 6.322 Certificate Window<br />
327
<strong>iPECS</strong> <strong>SBG</strong>-<strong>1000</strong> <strong>User</strong> <strong>Manual</strong> (DATA Features)<br />
Alternatively, click ‘Save’ in the dialogue box to save the certificate to a file.<br />
4. You can also click the action icon to view the ‘Certificate Details’ screen.<br />
Figure 6.323 Certificate Details<br />
6.9.4.2.4 Loading a CA’s Certificate<br />
Before you can load a CA’s certificate, you must obtain a signed certificate ‘.pem’ or ‘.p12’ file.<br />
Then, perform the following:<br />
1. In the ‘Certificates’ screen, click the ‘CA’s’ sub-tab. The ‘CA’s’ screen appears, displaying a<br />
list of certificates.<br />
Figure 6.324 CA’s Certificates<br />
2. Click the ‘Upload Certificate’ link. The ‘Load CA’s Certificate’ screen appears.<br />
Figure 6.325 Load CA’s Certificate<br />
3. Click the ‘Browse’ button to browse to the ‘.pem’ or ‘.p12’ file. Leave the password entry<br />
328
<strong>iPECS</strong> <strong>SBG</strong>-<strong>1000</strong> <strong>User</strong> <strong>Manual</strong> (DATA Features)<br />
empty and click “Upload” to load the certificate. The CA Certificates screen reappears (see<br />
Figure 6.324), displaying the trusted certificate authority at the bottom of the list.<br />
4. Click the action icon and then the ‘Open’ button in the dialogue box to view the<br />
‘Certificate’ window (Windows only).<br />
Figure 6.326 Certificate Window<br />
Alternatively, click ‘Save’ in the dialogue box to save the certificate to a file.<br />
5. You can also click the action icon to view the ‘Certificate Details’ screen.<br />
Figure 6.327 Certificate Details<br />
329
<strong>iPECS</strong> <strong>SBG</strong>-<strong>1000</strong> <strong>User</strong> <strong>Manual</strong> (DATA Features)<br />
7. Configuring a Computer’s Network Interface<br />
In most cases, a computer’s network interface is configured by default to automatically obtain an IP<br />
address. However, a computer with a statically defined IP address and DNS address, for example,<br />
may fail to connect to <strong>iPECS</strong> <strong>SBG</strong>-<strong>1000</strong>. In this case, configure the computer’s network interface to<br />
obtain its IP and DNS server IP settings automatically. The configuration principle is identical but<br />
performed differently on different operating systems. Following are TCP/IP configuration<br />
instructions for all supported operating systems.<br />
Windows XP<br />
1. Access ‘Network Connections’ from the Control Panel.<br />
2. Right-click the Ethernet connection icon, and select ‘Properties’.<br />
3. Under the ‘General’ tab, select the ‘Internet Protocol (TCP/IP)’ component, and press the<br />
‘Properties’ button.<br />
4. The ‘Internet Protocol (TCP/IP)’ properties window will be displayed.<br />
a. Select the ‘Obtain an IP address automatically’ radio button.<br />
b. Select the ‘Obtain DNS server address automatically’ radio button.<br />
c. Click ‘OK’ to save the settings.<br />
Linux<br />
1. Login into the system as a super-user, by entering “su” at the prompt.<br />
2. Type “ifconfig” to display the network devices and allocated IP addresses.<br />
3. Type “pump -i ”, where is the network device name.<br />
4. Type “ifconfig” again to view the new allocated IP address.<br />
5. Make sure no firewall is active on device .<br />
330
<strong>iPECS</strong> <strong>SBG</strong>-<strong>1000</strong> <strong>User</strong> <strong>Manual</strong> (DATA Features)<br />
8. List of Acronyms<br />
Acronym<br />
ALG<br />
API<br />
CPE<br />
DHCP<br />
DMZ<br />
DNS<br />
DOCSIS<br />
DSL<br />
FTP<br />
HomePNA<br />
HTTP<br />
IAD<br />
ICMP<br />
IGMP<br />
IP<br />
IPSec<br />
LAN<br />
MAC<br />
MTU<br />
NAPT<br />
OAM<br />
OEM<br />
PDA<br />
Definition<br />
Application-Level Gateway<br />
Application Programming Interface<br />
Customer Premise Equipment<br />
Dynamic Host Configuration Protocol<br />
Demilitarized Zone<br />
Domain Name System<br />
Data Over Cable Service Interface<br />
Specification<br />
Digital Subscriber Line<br />
File Transfer Protocol<br />
Home Phoneline Network Alliance<br />
HyperText Transport Protocol<br />
Integrated Access Device<br />
Internet Control Message Protocol<br />
Internet Group Multicast Protocol<br />
Internet Protocol<br />
IP Security<br />
Local Area Network<br />
Media Access Control<br />
Maximum Transmission Unit<br />
Network Address Port Translation<br />
Operations and Maintenance<br />
Original Equipment Manufacturer<br />
Personal Digital Assistant<br />
POP3 Post Office Protocol 3<br />
PPP<br />
PPTP<br />
RG<br />
RIP<br />
SNMP<br />
SPI<br />
Point-to-Point Protocol<br />
Point-to-Point Tunneling Protocol<br />
Residential Gateway<br />
Routing Information Protocol<br />
Simple Network Management Protocol<br />
Stateful Packet Inspection<br />
331
<strong>iPECS</strong> <strong>SBG</strong>-<strong>1000</strong> <strong>User</strong> <strong>Manual</strong> (DATA Features)<br />
Acronym<br />
TCP<br />
TFTP<br />
UDP<br />
UPnP<br />
URL<br />
USB<br />
VPN<br />
WAN<br />
Definition<br />
Transmission Control Protocol<br />
Trivial File Transfer Protocol<br />
<strong>User</strong> Datagram Protocol<br />
Universal Plug and Play<br />
Universal Resource Locator<br />
Universal Serial Bus<br />
Virtual Private Network<br />
Wide Area Network<br />
332
<strong>iPECS</strong> <strong>SBG</strong>-<strong>1000</strong> <strong>User</strong> <strong>Manual</strong> (DATA Features)<br />
9. Glossary<br />
PAP Password Authentication Protocol, the most basic form of authentication, in which a user’s<br />
name and password are transmitted over a network and compared to a table of name-password<br />
pairs. Typically, the passwords stored in the table are encrypted. The Basic Authentication feature<br />
built into the HTTP protocol uses PAP.<br />
CHAP Challenge Handshake Authentication Protocol, a type of authentication in which the<br />
authentication agent (typically a network server) sends the client program a random value that is<br />
used only once and an ID value. The sender and peer must share a predefined secret.<br />
Authentication The process of identifying an individual, usually based on a username and<br />
password. In security systems, authentication is distinct from authorization, which is the process of<br />
giving individuals access to system objects based on their identity. Authentication merely ensures<br />
that the individual is who he or she claims to be, but says nothing about the access rights of the<br />
individual.<br />
Encryption The translation of data into a secret code. Encryption is the most effective way to<br />
achieve data security. To read an encrypted file, you must have access to a secret key or<br />
password that enables you to decrypt it.<br />
MPPE Microsoft Point to Point Encryption (MPPE) is a means of representing Point to Point<br />
Protocol (PPP) packets in an encrypted form.<br />
Broadcast Broadcasting sends a message to everyone on the network whereas multicasting<br />
sends a message to a select list of recipients.<br />
Multicast To transmit a single message to a select group of recipients. A simple example of<br />
multicasting is sending an e-mail message to a mailing list. Teleconferencing and<br />
videoconferencing also use multicasting, but require more robust protocols and networks.<br />
PPTP Point-to-Point Tunneling Protocol, a technology for creating Virtual Private Networks (VPNs).<br />
Because the Internet is essentially an open network, the PPTP is used to ensure that messages<br />
transmitted from one VPN node to another are secure. With PPTP, users can dial in to their<br />
corporate network via the Internet.<br />
PPTP IP Security, a set of protocols developed to support secure exchange of packets at the IP<br />
layer. IPsec has been deployed widely to implement Virtual Private Networks (VPNs).<br />
VPN A Virtual Private Network (VPN) is a private Network that makes use of the public<br />
telecommunication infrastructure, maintaining privacy through the use of a tunneling Protocol and<br />
security procedures.<br />
100Base-T Also known as “Fast Ethernet,” an Ethernet cable standard with a data transfer rate of<br />
up to 100 Mbps.<br />
10Base-T An older Ethernet cable standard with a data transfer rate of up to 10 Mbps.<br />
802.11, 802.11b A family of IEEE (Institute of Electrical and Electronics Engineers)-defined<br />
specifications for wireless networks. Includes the 802.11b standard, which supports high-speed<br />
(up to 11 Mbps) wireless data transmission.<br />
802.3 The IEEE - defined specification that describes the characteristics of Ethernet (wired)<br />
connections.<br />
Access point A device that exchanges data between computers on a network. An access point<br />
typically does not have any Firewall or NAT capabilities.<br />
Ad hoc network A solely wireless computer-to-computer network. Unlike an infrastructure network,<br />
333
<strong>iPECS</strong> <strong>SBG</strong>-<strong>1000</strong> <strong>User</strong> <strong>Manual</strong> (DATA Features)<br />
an ad hoc network does not include a gateway router.<br />
Adapter Also known as a “network interface card” (NIC). An expansion card or other device used<br />
to provide network access to a computer, printer, or other device.<br />
Administrator A person responsible for planning, configuring, and managing the day-to-day<br />
operation of a computer network. The duties of an administrator include installing new workstations<br />
and other devices, adding and removing individuals from the list of authorized users, archiving files,<br />
overseeing password protection and other security measures, monitoring usage of shared<br />
resources, and handling malfunctioning equipment.<br />
Bandwidth The amount of information, or size of file, that can be sent through a network<br />
connection at one time. A connection with more bandwidth can transfer information more quickly.<br />
Bridge A device that forwards packets of information from one segment of a network to another. A<br />
bridge forwards only those packets necessary for communication between the segments.<br />
Broadband connection A high-speed connection, typically 256 Kbps or faster. Broadband<br />
services include cable modems and DSL.<br />
Broadband modem A device that enables a broadband connection to access the Internet. The<br />
two most common types of broadband modems are cable modems, which rely on cable television<br />
infrastructure, and DSL modems, which rely on telephone lines operating at DSL speeds.<br />
Bus A set of hardware lines used for data transfer among the components of a computer system.<br />
A bus essentially allows different parts of the system to share data. For example, a bus connects<br />
the disk-drive controller, memory, and input/output ports to the microprocessor.<br />
Cable modem A device that enables a broadband connection to access the Internet. Cable<br />
modems rely on cable television infrastructure, in other words, the data travels on the same lines<br />
as you cable television.<br />
CAT 5 cable Abbreviation for “Category 5 cable.” A type of Ethernet cable that has a maximum<br />
data rate of 100 Mbps.<br />
Channel A path or link through which information passes between two devices.<br />
Client Any computer or program that connects to, or requests the services of, another computer or<br />
program on a network. For a local area network or the Internet, a client is a computer that uses<br />
shared network resources provided by a server.<br />
Client/server network A network of two or more computers that rely on a central server to<br />
mediate the connections or provide additional system resources. This dependence on a server<br />
differentiating a client/server network from a peer-to-peer network.<br />
Computer name A name that uniquely identifies a computer on the network so that all its shared<br />
resources can be accessed by other computers on the network. One computer name cannot be<br />
the same as any other computer or domain name on the network.<br />
Crossover cable A type of cable that facilitates network communications. A crossover cable is a<br />
cable that is used to interconnect two computers by “crossing over” (reversing) their respective pin<br />
contacts.<br />
DHCP Acronym for `Dynamic Host Configuration Protocol’. A TCP/IP protocol that automatically<br />
assigns temporary IP addresses to computers on a local area network (LAN). <strong>iPECS</strong> <strong>SBG</strong>-<strong>1000</strong><br />
supports the use of DHCP. You can use DHCP to share one Internet connection with multiple<br />
computers on a network.<br />
Dial-up connection An Internet connection of limited duration that uses a public telephone<br />
network rather than a dedicated circuit or some other type of private network.<br />
DMZ Acronym for `demilitarized zone’. A collection of devices and subnets placed between a<br />
334
<strong>iPECS</strong> <strong>SBG</strong>-<strong>1000</strong> <strong>User</strong> <strong>Manual</strong> (DATA Features)<br />
private network and the Internet to help protect the private network from unauthorized Internet<br />
users.<br />
DNS Acronym for `Domain Name System’. A data query service chiefly used on the Internet for<br />
translating host names into Internet addresses. The DNS database maps DNS domain names to<br />
IP addresses, so that users can locate computers and services through user-friendly names.<br />
Domain In a networked computer environment, a collection of computers that share a common<br />
domain database and security policy. A domain is administered as a unit with common rules and<br />
procedures, and each domain has a unique name.<br />
Domain name An address of a network connection that identifies the owner of that address in a<br />
hierarchical format: server.organization.type. For example, http://www.whitehouse.gov identifies<br />
the Web server at the WhiteHouse, which is part of the U.S. government.<br />
Drive An area of storage that is formatted with a file system and has a drive letter. The storage can<br />
be a floppy disk (which is often represented by drive A), a hard disk (usually drive C), a CD-ROM<br />
(usually drive D), or another type of disk. You can view the contents of a drive by clicking the<br />
drive’s icon in Windows Explorer or My Computer. Drive C (also known as the hard disk), contains<br />
the computer’s operating system and the programs that have been installed on the computer. It<br />
also has the capacity to store many of the files and folders that you create.<br />
Driver Within a networking context, a device that mediates communication between a computer<br />
and a network adapter installed on that computer.<br />
DSL Acronym for `Digital Subscriber Line’. A constant, high-speed digital connection to the Internet<br />
that uses standard copper telephone wires.<br />
DSL modem A device that enables a broadband connection to access the Internet. DSL modems<br />
rely on telephone lines that operate at DSL speeds.<br />
Duplex A mode of connection. Full-duplex transmission allows for the simultaneous transfer of<br />
information between the sender and the receiver. Half-duplex transmission allows for the transfer<br />
of information in only one direction at a time.<br />
Dynamic IP address The IP address assigned (using the DHCP protocol) to a device that requires<br />
it. A dynamic IP address can also be assigned to a gateway or router by an ISP.<br />
Edge computer The computer on a network that connects the network to the Internet. Other<br />
devices on the network connect to this computer. The computer running the most current, reliable<br />
operating system is the best choice to designate as the edge computer.<br />
Ethernet A networking standard that uses cables to provide network access. Ethernet is the most<br />
widely-installed technology to connect computers together.<br />
Ethernet cable A type of cable that facilitates network communications. An Ethernet cable comes<br />
in a couple of flavors. there is twisted pair, and coax Ethernet cables. Each of these allow data to<br />
travel at 10Mbit per second.<br />
Firewall A security system that helps protect a network from external threats, such as hacker<br />
attacks, originating outside the network. A hardware Firewall is a connection routing device that<br />
has specific data checking settings and that helps protect all of the devices connected to it.<br />
Firmware Software information stored in nonvolatile memory on a device.<br />
Flash memory A type of memory that does not lose data when power is removed from it. Flash<br />
memory is commonly used as a supplement to or replacement for hard disks in portable computers.<br />
In this context, flash memory either is built in to the unit or, more commonly, is available as a PC<br />
Card that can be plugged in to a PCMCIA slot.<br />
FTP Acronym for `File Transfer Protocol’. The standard Internet protocol for downloading, or<br />
335
<strong>iPECS</strong> <strong>SBG</strong>-<strong>1000</strong> <strong>User</strong> <strong>Manual</strong> (DATA Features)<br />
transferring, files from one computer to another.<br />
Gateway A device that acts as a central point for networked devices, receives transmitted<br />
messages, and forwards them. <strong>iPECS</strong> <strong>SBG</strong>-<strong>1000</strong> can link many computers on a single network,<br />
and can share an encrypted Internet connection with wired and wireless devices.<br />
Gateway address The IP address you use when you make a connection outside your immediate<br />
network.<br />
Hexadecimal A numbering system that uses 16 rather than 10 as the base for representing<br />
numbers. It is therefore referred to as a base-16 numbering system. The hexadecimal system uses<br />
the digits 0 through 9 and the letters A through F (uppercase or lowercase) to represent the<br />
decimal numbers 0 through 15. For example, the hexadecimal letter D represents the decimal<br />
number 13. One hexadecimal digit is equivalent to 4 bits, and 1 byte can be expressed by two<br />
hexadecimal digits.<br />
HomePNA An industry standard that ensures that through existing telephone lines and a<br />
registered jack, computer users on a home network can share resources (such as an Internet<br />
connection, files, and printers) without interfering with regular telephone service. HomePNA<br />
currently offers data transmission speeds of up to 10 Mbps.<br />
HomeRF An industry standard that combines 802.11b and portable phone standards for home<br />
networking. It uses frequency hopping (switching of radio frequencies within a given bandwidth to<br />
reduce the risk of unauthorized signal interception). HomeRF offers data transmission speeds of<br />
up to 1.6 Mbps at distances of up to 150 feet.<br />
Host name The DNS name of a device on a network, used to simplify the process of locating<br />
computers on a network.<br />
Hub A device that has multiple ports and that serves as a central connection point for<br />
communication lines from all devices on a network. When data arrives at one port, it is copied to<br />
the other ports.<br />
IEEE Acronym for `Institute of Electrical and Electronics Engineers’. A society of engineering and<br />
electronics professionals that develops standards for the electrical, electronics, computer<br />
engineering, and science-related industries. The IEEE (Eye-triple-E) is a non-profit, technical<br />
professional association of more than 377,000 individual members in 150 countries. The full name<br />
is the Institute of Electrical and Electronics Engineers, Inc., although the organization is most<br />
popularly known and referred to by the letters I-E-E-E.<br />
Infrastructure network A network configuration in which wireless devices connect to a wireless<br />
access point (such as <strong>iPECS</strong> <strong>SBG</strong>-<strong>1000</strong>) instead of connecting to each other directly.<br />
Internet domain In a networked computer environment, a collection of computers that share a<br />
common domain database and security policy. A domain is administered as a unit with common<br />
rules and procedures, and each domain has a unique name.<br />
Intranet A network within an organization that uses Internet technologies (such a Web browser for<br />
viewing information) and protocols (such as TCP/IP), but is available only to certain people, such<br />
as employees of a company. Also called a private network. Some intranets offer access to the<br />
Internet, but such connections are directed through a Firewall.<br />
IP Acronym for `Internet Protocol’. The protocol within TCP/IP that is used to send data between<br />
computers over the Internet. More specifically, this protocol governs the routing of data messages,<br />
which are transmitted in smaller components called packets.<br />
IP address Acronym for `Internet Protocol’ address. IP is the protocol within TCP/IP that is used to<br />
send data between computers over the Internet. An IP address is an assigned number used to<br />
336
<strong>iPECS</strong> <strong>SBG</strong>-<strong>1000</strong> <strong>User</strong> <strong>Manual</strong> (DATA Features)<br />
identify a computer that is connected to a network through TCP/IP. An IP address consists of four<br />
numbers (each of which can be no greater than 255) separated by periods, such as 192.168.1.1.<br />
ISO/OSI reference model Abbreviation for “International Organization for Standardization Open<br />
Systems Interconnection” reference model. An architecture that standardizes levels of service and<br />
types of interaction for computers that exchange information through a communications network.<br />
The ISO/OSI reference model separates computer-to-computer communications into seven<br />
protocol layers, or levels; each builds on and relies on the standards contained in the levels below<br />
it. The lowest of the seven layers deals solely with hardware links; the highest deals with software<br />
interactions at the program level. It is a fundamental blueprint designed to help guide the creation<br />
of hardware and software for networks.<br />
ISP Acronym for `Internet service provider’. A company that provides individuals or companies<br />
access to the Internet.<br />
Kbps Abbreviation of `kilobits per second’. Data transfer speed, as through a modem or on a<br />
network, measured in multiples of 1,000 bits per second.<br />
LAN Acronym for `local area network’. A group of computers and other devices dispersed over a<br />
relatively limited area (for example, a building) and connected by a communications link that<br />
enables any device to interact with any other on the network.<br />
MAC address Abbreviation for `media access control’ address. The address that is used for<br />
communication between network adapters on the same subnet. Each network adapter is<br />
manufactured with its own unique MAC address.<br />
MAC layer Abbreviation for `media access control’ layer. The lower of two sub layers that make up<br />
the data-link layer in the ISO/OSI reference model. The MAC layer manages access to the<br />
physical network, so a protocol like Ethernet works at this layer.<br />
mapping A process that allows one computer to communicate with a resource located on another<br />
computer on the network. For example, if you want to access a folder that resides on another<br />
computer, you “map to” that folder, as long as the computer that holds the folder has been<br />
configured to share it.<br />
Mbps Abbreviation of `megabits per second’. A unit of bandwidth measurement that defines the<br />
speed at which information can be transferred through a network or Ethernet cable. One megabyte<br />
is roughly equivalent to eight megabits.<br />
Modem A device that transmits and receives information between computers.<br />
NAT Acronym for `network address translation’. The process of converting between IP addresses<br />
used within a private network and Internet IP addresses. NAT enables all of the computers on a<br />
network to share one IP address.<br />
Network A collection of two or more computers that are connected to each other through wired or<br />
wireless means. These computers can share access to the Internet and the use of files, printers,<br />
and other equipment.<br />
Network adapter Also known as a `network interface card’ (NIC). An expansion card or other<br />
device used to provide network access to a computer, printer, or other device.<br />
Network name The single name of a grouping of computers that are linked together to form a<br />
network.<br />
Network printer A printer that is not connected directly to a computer, but is instead connected<br />
directly to a network through a wired or wireless connection.<br />
Packet A unit of information transmitted as a whole from one device to another on a network.<br />
PC Card A peripheral device that adds memory, mass storage, modem capability, or other<br />
337
<strong>iPECS</strong> <strong>SBG</strong>-<strong>1000</strong> <strong>User</strong> <strong>Manual</strong> (DATA Features)<br />
networking services to portable computers.<br />
PCI Acronym for `Peripheral Component Interconnect’. A specific bus type designed to be used<br />
with devices that have high bandwidth requirements.<br />
PCI card A card designed to fit into a PCI expansion slot in a personal computer. PCI cards<br />
provide additional functionality; for example, two types of PCI cards are video adapters and<br />
network interface cards. See PCI.<br />
PCI expansion slot A connection socket designed to accommodate PCI cards.<br />
PCMCIA Acronym for `Personal Computer Memory Card International Association’. A nonprofit<br />
organization of manufacturers and vendors formed to promote a common technical standard for<br />
PC Card-based peripherals and the slot designed to hold them, primarily on portable computers<br />
and intelligent electronic devices.<br />
Peer-to-peer network A network of two or more computers that communicate without using a<br />
central server. This lack of reliance on a server differentiates a peer-to-peer network from a<br />
client/server network.<br />
PING A protocol for testing whether a particular computer is connected to the Internet by sending a<br />
packet to the computer’s IP address and waiting for a response.<br />
Plug and Play A set of specifications that allows a computer to automatically detect and configure<br />
various peripheral devices, such as monitors, modems, and printers.<br />
Port A physical connection through which data is transferred between a computer and other<br />
devices (such as a monitor, modem, or printer), a network, or another computer. Also, a software<br />
channel for network communications.<br />
PPPoE Acronym for `Point-to-Point Protocol over Ethernet’. A specification for connecting users on<br />
an Ethernet network to the Internet by using a broadband connection (typically through a DSL<br />
modem).<br />
Profile A computer-based record that contains an individual network’s software settings and<br />
identification information.<br />
Protocol A set of rules that computers use to communicate with each other over a network.<br />
Resource Any type of hardware (such as a modem or printer) or software (such as an application,<br />
file, or game) that users can share on a network.<br />
Restore factory defaults The term used to describe the process of erasing your <strong>iPECS</strong><br />
<strong>SBG</strong>-<strong>1000</strong>’s current settings to restore factory settings. You accomplish this by holding ‘Reset to<br />
Default’ button for five or more seconds. Note that this is different from resetting the <strong>iPECS</strong><br />
<strong>SBG</strong>-<strong>1000</strong>.<br />
RJ-11 connector An attachment used to join a telephone line to a device such as a modem or the<br />
external telephone lines.<br />
RJ-45 connector An attachment found on the ends of all Ethernet cables that connects Ethernet<br />
(wired) cables to other devices and computers<br />
Server A computer that provides shared resources, such as storage space or processing power, to<br />
network users.<br />
Shared folder A folder (on a computer) that has been made available for other people to use on a<br />
network.<br />
Shared printer A printer (connected to a computer) that has been made available for other people<br />
to use on a network.<br />
Sharing To make the resources associated with one computer available to users of other<br />
computers on a network.<br />
338
<strong>iPECS</strong> <strong>SBG</strong>-<strong>1000</strong> <strong>User</strong> <strong>Manual</strong> (DATA Features)<br />
SNTP Acronym for `Simple Network Time Protocol’. A protocol that enables client computers to<br />
synchronize their clocks with a time server over the Internet.<br />
SSID Acronym for `Service Set Identifier’, also known as a “wireless network name.” An SSID<br />
value uniquely identifies your network and is case sensitive.<br />
Static IP address A permanent Internet address of a computer (assigned by an ISP).<br />
Straight-through cable A type of cable that facilitates network communications. An Ethernet<br />
cable comes in a couple of flavors. There is twisted pair, and coax Ethernet cables. Each of these<br />
allow data to travel at 10Mbit per second. Unlike the Crossover cable, straight-through cable has<br />
the same order of pin contacts on each end-plug of the cable.<br />
Subnet A distinct network that forms part of a larger computer network. Subnets are connected<br />
through routers and can use a shared network address to connect to the Internet.<br />
Subnet mask Typically, a subnet may represent all the machines at one geographic location, in<br />
one building, or on the same local area network (LAN). Having an organization’s network divided<br />
into subnets allows it to be connected to the Internet with a single shared network address. Similar<br />
in form to an IP address and typically provided by an ISP. An example of a subnet mask value is<br />
255.255.0.0.<br />
Switch A central device that functions similarly to a hub, forwarding packets to specific ports rather<br />
than broadcasting every packet to every port. A switch is more efficient when used on a<br />
high-volume network.<br />
Switched network A communications network that uses switching to establish a connection<br />
between parties.<br />
Switching A communications method that uses temporary rather than permanent connections to<br />
establish a link or to route information between two parties. In computer networks, message<br />
switching and packet switching allow any two parties to exchange information. Messages are<br />
routed (switched) through intermediary stations that together serve to connect the sender and the<br />
receiver.<br />
TCP/IP Acronym for `Transmission Control Protocol/Internet Protocol’. A networking protocol that<br />
allows computers to communicate across interconnected networks and the Internet. Every<br />
computer on the Internet communicates by using TCP/IP.<br />
Throughput The data transfer rate of a network, measured as the number of kilobytes per second<br />
transmitted.<br />
USB Acronym for `universal serial bus’. USB (Universal Serial Bus) is a plug-and-play interface<br />
between a computer and add-on devices (such as audio players, joysticks, keyboards, telephones,<br />
scanners, and printers). With USB, a new device can be added to your computer without having to<br />
add an adapter card or even having to turn the computer off.<br />
USB adapter A device that connects to a USB port.<br />
USB connector The plug end of the USB cable that is connected to a USB port. It is about half an<br />
inch wide, rectangular and somewhat flat.<br />
USB port A rectangular slot in a computer into which a USB connector is inserted.<br />
UTP Acronym for `unshielded twisted pair’. A cable that contains one or more twisted pairs of wires<br />
without additional shielding. It’s more flexible and takes less space than a shielded twisted pair<br />
(STP) cable, but has less bandwidth.<br />
Virtual server One of multiple Web sites running on the same server, each with a unique domain<br />
name and IP address.<br />
WAN Acronym for `wide area network’. A geographically widespread network that might include<br />
339
<strong>iPECS</strong> <strong>SBG</strong>-<strong>1000</strong> <strong>User</strong> <strong>Manual</strong> (DATA Features)<br />
many linked local area networks.<br />
Wi-Fi A term commonly used to mean the wireless 802.11b standard.<br />
Wireless Refers to technology that connects computers without the use of wires and cables.<br />
Wireless devices use radio transmission to connect computers on a network to one another. Radio<br />
signals can be transmitted through walls, ceilings, and floors, so you can connect computers that<br />
are in different rooms in the house without physically attaching them to one another.<br />
Wireless access point A device that exchanges data between wireless computers or between<br />
wireless computers and wired computers on a network.<br />
Wireless network name The single name of a grouping of computers that are linked together to<br />
form a network.<br />
Wireless security A wireless network encryption mechanism that helps to protect data transmitted<br />
over wireless networks.<br />
WLAN Acronym for “wireless local area network.” A network that exclusively relies on wireless<br />
technology for device connections.<br />
340
<strong>iPECS</strong> <strong>SBG</strong>-<strong>1000</strong> <strong>User</strong> <strong>Manual</strong> (DATA Features)<br />
10. Licensing Acknowledgement and Source Code<br />
Offering<br />
The <strong>iPECS</strong> <strong>SBG</strong>-<strong>1000</strong> product may contain code that is subject to the GNU General Public<br />
License (GPL), GNU Lesser General Public License (LGPL), and BSD (BSDS) license.<br />
Those parts of <strong>iPECS</strong> <strong>SBG</strong>-<strong>1000</strong> software are based on Jungo’s OpenRG Solution, and detailed<br />
information on licenses and code request is provided on Jungo’s Open Source Web page<br />
(http://www.jungo.com/openrg/sp_os.html). The Web page contains:<br />
• With respect to GPL/LGPL: the code package names, license types and locations for the<br />
license files, and<br />
• With respect to BSD (BSDS): the code package names with the license texts.<br />
To receive the source code of the GPL/LGPL packages, please refer to Jungo’s GNU Code<br />
Requests Web page (http://www.jungo.com/openrg/download_gpl.html).<br />
341