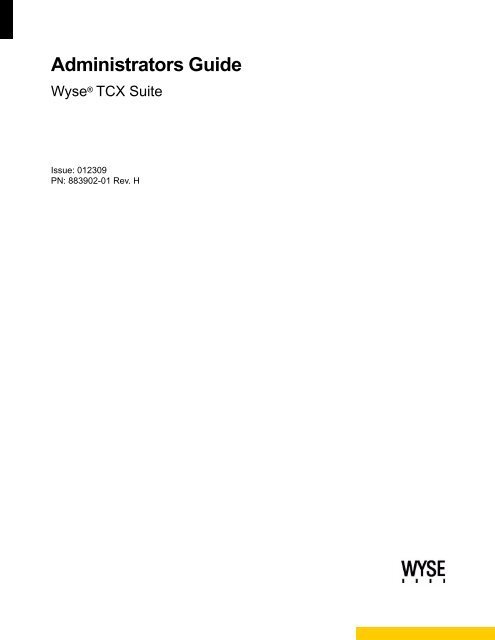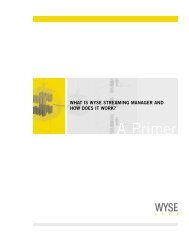Administrators Guide: Wyse® TCX Suite - Wyse Technology
Administrators Guide: Wyse® TCX Suite - Wyse Technology
Administrators Guide: Wyse® TCX Suite - Wyse Technology
Create successful ePaper yourself
Turn your PDF publications into a flip-book with our unique Google optimized e-Paper software.
<strong>Administrators</strong> <strong>Guide</strong><br />
<strong>Wyse</strong> ® <strong>TCX</strong> <strong>Suite</strong><br />
Issue: 012309<br />
PN: 883902-01 Rev. H
Copyright Notices<br />
© 2009, <strong>Wyse</strong> <strong>Technology</strong> Inc. All rights reserved.<br />
This manual and the software and firmware described in it are copyrighted. You may not reproduce, transmit,<br />
transcribe, store in a retrieval system, or translate into any language or computer language, in any form or by any<br />
means, electronic, mechanical, magnetic, optical, chemical, manual or otherwise, any part of this publication<br />
without express written permission.<br />
End User License Agreement (“License”)<br />
Trademarks<br />
A copy of the <strong>Wyse</strong> <strong>Technology</strong> End User License Agreement is included in the software and provided for your<br />
reference only. The License at http://www.wyse.com/license as of the purchase date is the controlling licensing<br />
agreement. By copying, using, or installing the software or the product, you agree to be bound by those terms.<br />
The <strong>Wyse</strong> logo and <strong>Wyse</strong> are trademarks of <strong>Wyse</strong> <strong>Technology</strong> Inc. Other product names mentioned herein are for<br />
identification purposes only and may be trademarks and/or registered trademarks of their respective companies.<br />
Specifications subject to change without notice.<br />
Restricted Rights Legend<br />
You acknowledge that the Software is of U.S. origin. You agree to comply with all applicable international and<br />
national laws that apply to the Software, including the U.S. Export Administration Regulations, as well as end-user,<br />
end-use and country destination restrictions issued by U.S. and other governments. For additional information on<br />
exporting the Software, see http://www.microsoft.com/exporting.<br />
Ordering Information<br />
For availability, pricing, and ordering information in the United States and Canada, call 1-800-GET-WYSE<br />
(1-800-438-9973) or visit us at http://www.wyse.com. In all other countries, contact your sales representative.
Contents<br />
1 Introduction 1<br />
<strong>Wyse</strong> Technical Support 1<br />
Links to Related Documentation and Services 1<br />
<strong>Wyse</strong> <strong>TCX</strong> Product Support Matrix 2<br />
Prerequisites for Installing All <strong>TCX</strong> Server Products 3<br />
2 <strong>Wyse</strong> ® <strong>TCX</strong> Multi-display 1.2 5<br />
Installing the <strong>Wyse</strong> <strong>TCX</strong> Multi-display Server Software 5<br />
Installation 5<br />
Uninstallation 6<br />
Silent Installation 6<br />
Silent Uninstallation 6<br />
Installing the <strong>Wyse</strong> <strong>TCX</strong> Multi-display Client Software 6<br />
Installing on <strong>Wyse</strong> Thin OS Client-based Clients 7<br />
Installing on Windows XPe-based Clients 7<br />
Installing on Windows CE-based Clients 7<br />
Installing on <strong>Wyse</strong> Enhanced SLE-based Clients 7<br />
Using <strong>Wyse</strong> <strong>TCX</strong> Multi-display Software with <strong>Wyse</strong> Thin Clients 7<br />
Understanding the Features of <strong>Wyse</strong> <strong>TCX</strong> Multi-display Software 8<br />
Monitor Display Layout 8<br />
Window Maximization and Full Screen Display 9<br />
Window Repositioning 9<br />
GINA Logon Dialog Box Display 10<br />
Exclusion Lists 11<br />
Windows Security Dialog Support 11<br />
Using Commands in the .ini Files 11<br />
3 <strong>Wyse</strong> ® <strong>TCX</strong> Multimedia 3.0 13<br />
Installing <strong>Wyse</strong> <strong>TCX</strong> Multimedia Server Software 14<br />
Installation 14<br />
Uninstallation 14<br />
Silent Installation 14<br />
Silent Uninstallation 15<br />
Port Configuration 15<br />
<strong>Wyse</strong> <strong>TCX</strong> Multimedia Server Performance for WAN 15<br />
<strong>Wyse</strong> <strong>TCX</strong> Multimedia Server Logging 16<br />
Support for URL Redirection on <strong>Wyse</strong> Thin OS-based Clients 16<br />
Custom URL Redirection Support 16<br />
Custom Transport Registration 17<br />
<strong>Wyse</strong>-specific Registry Entries for URL Redirection 17<br />
An Example Using QVMC 18
iv Contents<br />
Installing the <strong>Wyse</strong> <strong>TCX</strong> Multimedia Client Software 19<br />
Installing on <strong>Wyse</strong> Thin OS-based Clients 19<br />
Installing on Windows XPe-based Clients 19<br />
Installing on Windows CE 5.0-based Clients 20<br />
Installing on <strong>Wyse</strong> Enhanced SLE-based Clients 21<br />
4 <strong>Wyse</strong> ® <strong>TCX</strong> USB Virtualizer 2.0 23<br />
Hardware Peripherals Supported 23<br />
Installing <strong>Wyse</strong> <strong>TCX</strong> USB Virtualizer Server Software 23<br />
Installing on Windows XP Professional 24<br />
Installing on Windows Vista 24<br />
Uninstallation 24<br />
Silent Installation 24<br />
Silent Uninstallation 25<br />
Configuring the <strong>Wyse</strong> <strong>TCX</strong> USB Virtualizer Software on the Server 25<br />
Logging 26<br />
Installing <strong>Wyse</strong> <strong>TCX</strong> USB Virtualizer Client Software 26<br />
Installing on <strong>Wyse</strong> Thin OS-based Clients 26<br />
Configuring for the <strong>Wyse</strong> Thin OS-based Clients 27<br />
Configuring the .ini File to Support Isochronous Devices (Headsets and<br />
Webcams) 27<br />
Installing on Windows XPe-based Clients 27<br />
Logging 28<br />
Configuring for the Windows XPe-based Clients 29<br />
Installing on Windows CE 5.0-based Clients 30<br />
Installing on <strong>Wyse</strong> Enhanced SLE-based Clients 30<br />
Configuring for the <strong>Wyse</strong> Enhanced SLE-based Clients 30<br />
5 <strong>Wyse</strong> ® <strong>TCX</strong> Rich Sound 1.0 31<br />
Validated Hardware Peripherals 31<br />
Analog Headsets 31<br />
USB Headsets 31<br />
Installing <strong>Wyse</strong> <strong>TCX</strong> Rich Sound Server Software 31<br />
Installation 32<br />
Uninstallation 32<br />
Silent Installation 32<br />
Silent Uninstallation 33<br />
Port Configuration 33<br />
Logging 33<br />
Sound Recorder Quality 33<br />
Installing the <strong>Wyse</strong> <strong>TCX</strong> Rich Sound Client Software 33<br />
Installing on <strong>Wyse</strong> Thin OS-based Clients 34<br />
Installing on Windows XPe-based Clients 34<br />
Installing on Windows CE-based Clients 34<br />
Installing on <strong>Wyse</strong> Enhanced SLE-based Clients 34<br />
Tables 35
1 Introduction<br />
<strong>Wyse</strong> Technical Support<br />
<strong>Wyse</strong> Thin Computing Extensions (<strong>TCX</strong>) offer software solutions that enable multiple<br />
monitor awareness, rich multimedia playback, high quality bi-directional audio capabilities,<br />
and seamless USB device access for <strong>Wyse</strong> thin clients. The <strong>Wyse</strong> <strong>TCX</strong> Server software is<br />
typically installed in a virtual desktop or on a terminal server or XenApp server. The client<br />
software is typically available as an add on module to <strong>Wyse</strong> thin clients’ OS platforms or<br />
embedded in the <strong>Wyse</strong> Thin OS.<br />
<strong>Wyse</strong> Thin Computing Extensions are available only in English.<br />
• <strong>TCX</strong> Multi-display 1.2 software provides several productivity-enhancing advantages for<br />
<strong>Wyse</strong> thin clients using multiple monitors.<br />
• <strong>TCX</strong> Multimedia 3.0 software supports enhanced playback of MPEG, WAV, WMV, and<br />
other multimedia file formats.<br />
• <strong>TCX</strong> USB Virtualizer 2.0 software provides a PC-like experience by supporting the<br />
USB peripheral devices connected to <strong>Wyse</strong> thin clients in two modes:<br />
· As locally attached devices.<br />
· Redirected to a virtual desktop.<br />
• <strong>TCX</strong> Rich Sound 1.0 enables support for applications that require high quality<br />
bi-directional audio capabilities.<br />
To access <strong>Wyse</strong> technical resources, visit http://www.wyse.com/support. If you have<br />
further questions, you can submit your questions using the <strong>Wyse</strong> Self-Service Center<br />
(from the <strong>Wyse</strong> website, navigate to Support, then Overview, and click “<strong>Wyse</strong> Self-Service<br />
and Knowledge Base Center”) or call Customer Support at 1-800-800-WYSE (toll free in<br />
U.S. and Canada). Hours of operation are from 6:00 A.M. to 5:00 P.M. PST, Monday<br />
through Friday.<br />
To access international support, visit http://www.wyse.com/global.<br />
Links to Related Documentation and Services<br />
<strong>Wyse</strong> thin client hardware and operating systems platform features can be found in the<br />
datasheet for your specific thin client model. Datasheets are available on the <strong>Wyse</strong> Web<br />
site at: http://www.wyse.com/products.<br />
Administrator, User, and ReadMe documentation for your thin client model are available<br />
on the <strong>Wyse</strong> Web site at: http://www.wyse.com/manuals.<br />
More information on <strong>Wyse</strong> Thin Computing Software is available on the <strong>Wyse</strong> Web site at:<br />
http://www.wyse.com/products/software.<br />
For more information on <strong>Wyse</strong> Thin Computing Extensions (including FAQs), refer to the<br />
<strong>Wyse</strong> Knowledge base at: http://www.wyse.com/support/kbase.asp.
2 Chapter 1<br />
<strong>Wyse</strong> <strong>TCX</strong> Product Support Matrix<br />
Tables 1 and 2 show the server and client platforms that support the <strong>Wyse</strong> <strong>TCX</strong><br />
Extensions.<br />
Table 1 <strong>Wyse</strong> <strong>TCX</strong> Extensions Supported Server Platforms<br />
Product Server Platforms<br />
Windows XP Professional<br />
SP2 and later<br />
XenDesktop<br />
2.0<br />
VMware<br />
VDI 1<br />
Windows Vista (Ultimate,<br />
Business, Enterprise)<br />
SP1 and later<br />
XenDesktop<br />
2.0<br />
VMware<br />
VDI 1<br />
Windows<br />
Server 2003<br />
Terminal<br />
Services<br />
Windows<br />
Server 2008<br />
Terminal<br />
Services<br />
<strong>TCX</strong> Multi-display<br />
1.22 � � � � � � �<br />
<strong>TCX</strong> Multimedia<br />
3.03 � � � � �<br />
<strong>TCX</strong> USB Virtualizer<br />
2.0<br />
<strong>TCX</strong> Rich Sound<br />
1.0<br />
� � � �<br />
� � � �<br />
Citrix<br />
XenApp<br />
4.5 and<br />
later<br />
1. For VDM 2.1, use the Non-tunneled mode only.<br />
2. <strong>TCX</strong> Multi-display 1.2 also supports Windows 2000 (Advanced) Server with SP4, Microsoft XP Pro x64 with SP2, Windows Vista<br />
Ultimate x64 with SP1, and Windows Vista Business x64 with SP1.<br />
3. <strong>TCX</strong> Multimedia 3.0 also supports Microsoft XP Pro x64 with SP2, Windows Vista Ultimate x64 with SP1, Windows Vista Business x64<br />
with SP1, Windows Vista Enterprise x64 with SP1, Windows 2003 Standard x64 with SP2, and Windows 2003 Enterprise x64 with SP2.<br />
Table 2 <strong>Wyse</strong> <strong>TCX</strong> Extensions Supported Client Platforms<br />
Product Client Platforms<br />
<strong>TCX</strong> Multi-display<br />
1.2<br />
<strong>TCX</strong> Multimedia<br />
3.0<br />
<strong>TCX</strong> USB Virtualizer<br />
2.0<br />
<strong>TCX</strong> Rich Sound<br />
1.0<br />
<strong>Wyse</strong> Thin OS Windows XPe Windows CE 5.0 Linux<br />
�<br />
S, V<br />
�<br />
V<br />
�<br />
S, V<br />
�<br />
V<br />
�<br />
V, R, G<br />
�<br />
V, X, G<br />
�<br />
V, X, R, G<br />
�<br />
S, V<br />
No XenApp or<br />
XenDesktop support.<br />
S, V<br />
�<br />
R, X<br />
No XenApp or<br />
XenDesktop support<br />
�<br />
X<br />
No isochronous<br />
devices (headsets,<br />
webcams)<br />
R, X
Introduction 3<br />
Prerequisites for Installing All <strong>TCX</strong> Server Products<br />
Complete the following requirements for server installation:<br />
• Terminal Services or XenApp installations<br />
· A server must have Windows Terminal Services installed and enabled.<br />
· Administrator access is required.<br />
• Windows Vista or Windows XP Professional installations<br />
· Windows Remote Desktop Connections must be enabled before proceeding with a<br />
Windows XP Professional SP2 or Windows Vista SP1 installation.<br />
· Administrator access is required.
4 Chapter 1<br />
This page intentionally blank.
2 <strong>Wyse</strong> ® <strong>TCX</strong> Multi-display 1.2<br />
<strong>Wyse</strong> <strong>TCX</strong> Multi-display is the software that enables enhanced multi-monitor awareness.<br />
It provides users with several productivity-enhancing features when using <strong>Wyse</strong> thin<br />
clients with multiple monitors.<br />
<strong>TCX</strong> Multi-display features include:<br />
• Multi-monitor awareness capability (awareness of primary and non-primary monitors)<br />
• Window maximization on appropriate monitor<br />
• Dialog box and message box position control<br />
• Windows “position memory” (“remembers” on which monitor an application window<br />
was last closed)<br />
• Advance monitor layout and application layout<br />
• Application exclusion list<br />
• Windows security dialog box positioning<br />
• GINA log on dialog box positioning<br />
Installing the <strong>Wyse</strong> <strong>TCX</strong> Multi-display Server Software<br />
Installation<br />
You can download the <strong>Wyse</strong> <strong>TCX</strong> Multi-display server software from the <strong>Wyse</strong> website,<br />
www.wyse.com. Click Support | Downloads, expand the list next to “Please Choose Your<br />
Product (Active),” choose <strong>Wyse</strong> <strong>TCX</strong>, and click the Search button. Click the file name next<br />
to <strong>Wyse</strong> <strong>TCX</strong> Multi-display to download the software.<br />
For supported server platforms, see Table 1 in Chapter 1.<br />
To install the <strong>Wyse</strong> <strong>TCX</strong> Multi-display server software, follow these guidelines:<br />
1. Uninstall any existing <strong>Wyse</strong> <strong>TCX</strong> Multi-display server software.<br />
2. Double-click <strong>Wyse</strong> <strong>TCX</strong> Multi-display.exe to open the installation wizard.<br />
The installation wizard guides you through the install process.<br />
3. You must read and accept the terms and conditions in the license agreement before<br />
proceeding to install the software.<br />
• By default, the required files are installed in this directory:<br />
C:\Program Files\<strong>Wyse</strong>\<strong>TCX</strong> Multi-display.<br />
• You can choose a different destination folder for the files by selecting a Custom<br />
install type.<br />
4. When the installation is complete, to enable the software, select the Launch <strong>Wyse</strong><br />
<strong>TCX</strong> Multi-Display option before clicking Finish.
6 Chapter 2<br />
Uninstallation<br />
Silent Installation<br />
To uninstall the <strong>Wyse</strong> <strong>TCX</strong> Multi-display server software, use the Windows Add or<br />
Remove Programs feature. Follow these steps:<br />
1. Click Start | Settings | Control Panel and double click Add or Remove Programs.<br />
2. From the list of currently installed programs, select <strong>Wyse</strong> <strong>TCX</strong> Multi-display and click<br />
Remove.<br />
You can install the <strong>Wyse</strong> <strong>TCX</strong> Multi-display server software using the silent installation<br />
mode. During the installation process, you are not prompted for any inputs. The silent<br />
installation mode performs a “complete” or “typical” install of the product.<br />
Follow these steps:<br />
1. Uninstall any existing <strong>Wyse</strong> <strong>TCX</strong> Multi-display server software.<br />
2. Click Start | Run and type cmd to display the operating system command prompt.<br />
3. Navigate to the directory where the <strong>Wyse</strong> <strong>TCX</strong> Multi-display.exe file is located.<br />
4. At the command prompt, type start /B "<strong>Wyse</strong> <strong>TCX</strong> Multi-display.exe" /s /v"/qn<br />
ALLUSERS=1".<br />
Silent Uninstallation<br />
Note<br />
Use of the parameter ALLUSERS=1 enables anyone who uses the<br />
computer to access the <strong>Wyse</strong> <strong>TCX</strong> Multi-display software.<br />
Use of the /qn syntax hides all the dialog box prompts during installation or<br />
uninstallation. To display only the basic dialog box prompts with a Cancel<br />
button, use the syntax /qb.<br />
To silently uninstall the <strong>Wyse</strong> <strong>TCX</strong> Multi-display software, follow these steps:<br />
1. Ensure <strong>Wyse</strong> <strong>TCX</strong> Multi-display is not running.<br />
2. Click Start | Run and type cmd to display the operating system command prompt.<br />
3. Navigate to the directory where the file is located.<br />
4. At the command prompt, type start /B "<strong>Wyse</strong> <strong>TCX</strong> Multi-display.exe" /x /s /v/qn (or<br />
qb).<br />
Installing the <strong>Wyse</strong> <strong>TCX</strong> Multi-display Client Software<br />
To see which thin client hardware and OS platforms support <strong>Wyse</strong><strong>TCX</strong> Multi-display<br />
software, see Table 2 in Chapter 1.
<strong>Wyse</strong> ® <strong>TCX</strong> Multi-display 1.2 7<br />
Installing on <strong>Wyse</strong> Thin OS Client-based Clients<br />
The <strong>Wyse</strong> <strong>TCX</strong> Multi-display client software is embedded in the firmware for clients<br />
running <strong>Wyse</strong> Thin OS.<br />
Installing on Windows XPe-based Clients<br />
You can download the <strong>Wyse</strong> <strong>TCX</strong> Multi-display client software for XPe clients from the<br />
<strong>Wyse</strong> website, www.wyse.com. Click Support | Downloads, expand the list marked<br />
“Please Choose Your Product (Active),” select your hardware model (for example, V90)<br />
and click the Search button. On the resulting page, scroll down to the Firmware Addons<br />
section to find the latest client software.<br />
Download and extract the MDS Client.msi from the zip file.<br />
Follow these steps:<br />
1. Log in as administrator.<br />
2. Disable the write filter. The thin client reboots.<br />
3. After reboot, log in as administrator.<br />
4. Double click MDS Client.msi and install the <strong>TCX</strong> Multi-display client.<br />
5. Enable the write filter after installation is complete.<br />
Installing on Windows CE-based Clients<br />
No additional install is required to support <strong>Wyse</strong> <strong>TCX</strong> Multi-display software on CE 5.0<br />
clients.<br />
Note<br />
Requires ICA 10 Build 98.6 RDP add-on build 61.11.<br />
Installing on <strong>Wyse</strong> Enhanced SLE-based Clients<br />
No additional install is required to support <strong>Wyse</strong> <strong>TCX</strong> Multi-display software on <strong>Wyse</strong><br />
Enhanced SLE clients.<br />
Using <strong>Wyse</strong> <strong>TCX</strong> Multi-display Software with <strong>Wyse</strong> Thin Clients<br />
When the software is in execution:<br />
• A <strong>TCX</strong> Multi-display icon<br />
tray) in a session.<br />
appears on the right side of the Windows taskbar (system<br />
Right-clicking the <strong>TCX</strong> Multi-display icon in the taskbar provides the following menu<br />
options:<br />
• Enable - If this option is grayed out, the software is already activated and running.<br />
• Disable<br />
• Options - Allows you to configure <strong>Wyse</strong> <strong>TCX</strong> Multi-display features
8 Chapter 2<br />
• About<br />
• Exit<br />
Note<br />
Each monitor must be set to the same screen resolution for the <strong>Wyse</strong> <strong>TCX</strong><br />
Multi-display software to function with multiple monitors.<br />
Understanding the Features of <strong>Wyse</strong> <strong>TCX</strong> Multi-display Software<br />
The following sections discuss the features and advantages of using the <strong>Wyse</strong> <strong>TCX</strong><br />
Multi-display software:<br />
• "Monitor Display Layout"<br />
• "Window Maximization and Full Screen Display"<br />
• "Window Repositioning"<br />
• "GINA Logon Dialog Box Display"<br />
• "Exclusion Lists"<br />
• "Windows Security Dialog Support"<br />
Monitor Display Layout<br />
<strong>Wyse</strong> <strong>TCX</strong> Multi-display software leverages the local multiple-monitor configuration<br />
settings of the thin client. To change the monitor layout, right-click the Multi-display icon in<br />
the system tray, select Options and then select the General tab.<br />
Note<br />
For information on local multiple-monitor configuration settings for your thin<br />
client, refer to the Administrator, User, and ReadMe documentation for your<br />
thin client model (available on the <strong>Wyse</strong> Web site at:<br />
http://www.wyse.com/manuals.)<br />
For example, a <strong>Wyse</strong> ® V50L thin client would act as follows:<br />
• The monitor display layout will be a dual display when the Enable Dual Monitor check<br />
box is selected (in the Dual Monitor Configuration dialog box - opened by<br />
double-clicking the DMonitor icon in the Control Panel), and when the Windows Size<br />
setting Full Screen is selected and the Expand to both screens check box is<br />
selected in the Window tab of the RDP Configuration dialog box.<br />
For example:<br />
• With 1024X768 selected for each single monitor, horizontal dual monitors will<br />
display the whole desktop in 2048X768.<br />
• The display orientation (horizontal/vertical) follows the Monitor Orientation setting<br />
selected in the Dual Monitor Configuration dialog box. Options include:<br />
Screen 1: Left + Screen 2: Right<br />
Screen 1: Right + Screen 2: Left<br />
Screen 1: Top + Screen 2: Bottom<br />
Screen 1: Bottom + Screen 2: Top<br />
• By default, the analog input monitor will be Screen 1, the primary display.
<strong>Wyse</strong> ® <strong>TCX</strong> Multi-display 1.2 9<br />
• The monitor display layout is a single display when the Windows Size setting Full<br />
Screen is not selected and the Expand to both screens check box is cleared in the<br />
Window tab of the RDP Configuration dialog.<br />
For example:<br />
• One monitor (Left screen or Top screen) will display the whole desktop.<br />
• Any other monitor will not display the connection.<br />
• By default, the analog input monitor will be Screen 1, the primary display.<br />
• The monitor display layout is a single display when the Enable Dual Monitor check<br />
box is cleared (in the Dual Monitor Configuration dialog box).<br />
For example:<br />
• Regardless of the number of connected monitors, a single monitor displays the<br />
whole desktop.<br />
Window Maximization and Full Screen Display<br />
With <strong>Wyse</strong> <strong>TCX</strong> Multi-display software:<br />
• When you maximize an application window or configure for a full screen, the window<br />
will be maximized or shown as a full screen on the monitor in which it is located. If the<br />
window was spanning multiple displays, it will be maximized on the monitor that initially<br />
displayed the largest area of the window.<br />
Note<br />
Microsoft RDP 5.5 supports a maximum total resolution of 1600 x 1200 pixels<br />
for Windows CE and XPe clients: for example, either a single monitor set at<br />
1600 x 1200 resolution or dual monitors each set to a maximum of 800 x 600<br />
(with the desktop extended over both monitors). RDP 5.5 supports display<br />
resolution ratios of 4:3 only (for example, 1024 x 768, 800 x 600, etc.).<br />
Microsoft RDP 6.0 adds support for spanning multiple monitors horizontally<br />
to form a single large desktop; it also supports resolutions up to 4096 x 2048<br />
pixels (one monitor at 4096 x 2048, or two monitors at 2048 x 2048) and<br />
additional display resolution ratios, including 16:9 and 16:10.<br />
Window Repositioning<br />
With <strong>Wyse</strong> <strong>TCX</strong> Multi-display software:<br />
• Dialog boxes or popups that do not have a “parent” window are displayed in the middle<br />
of the farthest left or top monitor. Without <strong>Wyse</strong> <strong>TCX</strong> Multi-display software, most<br />
pop-up windows are centered around the border between the two monitors.<br />
• If the dialog or popup has a “parent” window, it is displayed in the middle of the monitor<br />
where the parent window is located.<br />
• An application window opens at the location where it was last closed.<br />
• When an application window is opened in the maximized view, it is displayed on one<br />
monitor.<br />
• Use the key combinations to change the display location of an application (see<br />
Table 3.) To enable or disable the key combinations, right click the Multi-display icon in<br />
the system tray, select Options, then select the General tab.
10 Chapter 2<br />
Table 3 Moving an Application Among Displays<br />
Keystroke Combination Application Location<br />
Alt key+Left Arrow The active application moves left to the next display.<br />
Alt key+Right Arrow The active application moves right to the next display.<br />
Alt key+Up Arrow The active application moves up to the next display.<br />
Alt key+Down Arrow The active application moves down to the next display.<br />
Alt + Shift + Left Arrow All windows move left to the next display.<br />
Alt + Shift + Right Arrow All windows move right to the next display.<br />
Alt + Shift + Up Arrow All windows move up to the next display.<br />
Alt + Shift + Down Arrow All windows move down to the next display.<br />
Alt + Shift + Number key<br />
(1-9)<br />
GINA Logon Dialog Box Display<br />
The Graphical Identification and Authentication (GINA) dialog box displays the user log on<br />
interface in Microsoft Windows. With <strong>Wyse</strong> <strong>TCX</strong> Multi-display software:<br />
• The GINA dialog box is shown on the display where the mouse cursor is located.<br />
• The GINA windows are special windows, and the screen layout must be configured in<br />
the system INI file (wysehk.ini) located at C:\Program Files\<strong>Wyse</strong>\<strong>Wyse</strong> <strong>TCX</strong><br />
Multi-display using the command “Gina= {yes, no}[hori=nX vert=nY]”.<br />
Note<br />
The GINA windows positioning feature is not supported on Windows Vista or<br />
any 64-bit operating system platforms.<br />
To enable GINA dialog box positioning, you must run <strong>Wyse</strong> <strong>TCX</strong><br />
Multi-display as a Windows service.<br />
To run <strong>Wyse</strong> <strong>TCX</strong> Multi-display as a Windows service:<br />
1. Right-click the <strong>TCX</strong> Multi-display taskbar icon.<br />
All windows move to the corresponding display. The<br />
sequence depends on the monitor layout of the <strong>Wyse</strong><br />
thin client.<br />
Alt + Shift + '0'<br />
All windows are spread among the displays.<br />
Alt + Shift + 'Z'<br />
All windows scale in size to fit the display without<br />
crossing.<br />
Alt + 'Z'<br />
Foreground window scales in size to fit the display<br />
without crossing.<br />
2. Select Options | Advanced and check the Run service option.<br />
3. Click the Install Service button to install <strong>Wyse</strong> Multi-display as a Windows service.<br />
(This action requires administrative access.)
<strong>Wyse</strong> ® <strong>TCX</strong> Multi-display 1.2 11<br />
Exclusion Lists<br />
You can exclude applications from being positioned by <strong>Wyse</strong> <strong>TCX</strong> Multi-display. To do this,<br />
right-click the <strong>TCX</strong> Multi-display icon in the system tray, and navigate to Options |<br />
Exclusive Application. Select the listed application(s) you wish to exclude, and click<br />
Add.<br />
To browse for the application(s) you wish to exclude, click the Add by Browser button.<br />
Windows Security Dialog Support<br />
<strong>Wyse</strong> <strong>TCX</strong> Multi-display software supports appropriate positioning of the Windows<br />
security dialog box that appears after the system has been in screen saver mode and the<br />
“on resume, password protect” feature is enabled.<br />
Note<br />
Third party screen saver applications are not supported.<br />
Using Commands in the .ini Files<br />
Table 4 shows the commands supported in the wysehk.ini and user.ini files. The<br />
user.ini file is located in the following directory:<br />
C:\Documents and Settings\User_Name\Application Data\<strong>Wyse</strong>\<strong>Wyse</strong> <strong>TCX</strong><br />
Multi-display<br />
The wysehk.ini file is located in the following directory:<br />
C:\Program Files\<strong>Wyse</strong>\<strong>Wyse</strong> <strong>TCX</strong> Multi-display<br />
Except as noted, all commands shown are supported in both types of .ini files, and the<br />
user.ini settings take priority over the wysehk.ini settings.<br />
Write all commands in a single line. Use a number sign (#) at the start of the line to change<br />
a command to a comment line.<br />
Table 4 .ini File Commands<br />
Command/Parameter Description<br />
AutoStartup={yes, no} Launch Multi-display automatically upon<br />
session logon.<br />
DisplayTrayIcon={yes, no} Display the Multi-display icon in the system<br />
tray icon area. The default value is yes.<br />
Enable={yes, no} Enable or disable Multi-display.<br />
Gina={yes, no}[hori=nX vert=nY] For administrators only.<br />
This command is not supported in the user.ini<br />
file. The nX represents the horizontal monitor<br />
number (1-8). The nY represents the vertical<br />
monitor number (1-8).<br />
ExitOnSingleHead={yes, no} Set to yes to exit Multi-display when the<br />
session is configured for a single monitor.
12 Chapter 2<br />
Table 4 .ini File Commands, Continued<br />
Command/Parameter Description<br />
HideTrayIconOnSingleHead={yes,<br />
no}<br />
Set to yes to hide the Multi-display icon when<br />
the session is configured for a single monitor.<br />
Hori=nX Vert=nY nX represents the horizontal monitor number<br />
(1-8)<br />
nY represents the vertical monitor number<br />
(1-8)<br />
The priority of monitor layout is user.ini, device<br />
settings, wysehk.ini (system default).<br />
HotKeyStyle={HOTKEY_ALT_ARRO<br />
W, HOTKEY_SHIFT_ALT_ARROW,<br />
HOTKEY_SHIFT_ALT_NUM}<br />
RecallApp=””<br />
““<br />
SplashWin={yes, no} MonitorX=nX<br />
MonitorY=nY<br />
LeftTopToMonitor_X=Pixel_X<br />
LeftTopToMonitor_Y=Pixel_Y<br />
UnHookProgram=””<br />
““<br />
HOTKEY_ALT_ARROW 0x00000001 // Alt +<br />
arrow key<br />
HOTKEY_SHIFT_ALT_ARROW 0x00000002 /<br />
/ Alt + SHIFT + arrow key<br />
HOTKEY_SHIFT_ALT_NUM 0x00000004 //<br />
Alt + SHIFT + number key (1-9)<br />
The specified application windows will open in<br />
the configured monitor.<br />
PROCESS_NAME is the name of the<br />
application.<br />
APP_FILEPATH is the application file name,<br />
including the full path.<br />
All windows will open in the configured<br />
monitor.<br />
nX represents the horizontal monitor number<br />
(1-8)<br />
nY represents the vertical monitor number<br />
(1-8)<br />
Disables Multi-display for the specified<br />
application.<br />
PROCESS_NAME is the name of the<br />
application.<br />
APP_FILEPATH is the application file name,<br />
including the full path.
3 <strong>Wyse</strong> ® <strong>TCX</strong> Multimedia 3.0<br />
<strong>Wyse</strong> <strong>TCX</strong> Multimedia software enables deployment of multimedia applications and<br />
delivery of multimedia content in a server-centric computing environment. It provides<br />
users with several media viewing and experience enhancing features when using <strong>Wyse</strong><br />
thin clients.<br />
Notable features include:<br />
• Multi-format awareness capability (unicast: MPEG-1, MPEG-2, MPEG-4 Part 2,<br />
WMV-7, WMV-8, WMV-9, WMA, WAV, MP3, AC3, and Multicast: UDP/RTP MPEG-1)<br />
• DirectShow based media player support (for example, Windows Media Player 11)<br />
• Decoder redirection: <strong>Wyse</strong> thin clients with supported multimedia codecs installed<br />
support this feature. All media content is transferred to the client for rendering. This<br />
feature optimizes the audio-video synchronization experience for the user and<br />
improves server scalability.<br />
• Rendering redirection: When decoder redirection is not possible, the media content is<br />
encoded in a series of efficiently compressed JPEG images and transferred to the<br />
client. This results in significant improvement compared to rendering content using the<br />
underlying protocol, such as RDP.<br />
• Playlist playback, network-shared clip playback, URL playback, and web page<br />
embedded playback are also supported.<br />
Note<br />
Network bandwidth required will generally be the same as the bitrate of the<br />
multimedia file being played.<br />
Note<br />
MP3 and WMA files are not supported on Windows Vista with any of the thin<br />
client platforms.<br />
AVI support (audio: MP3, WMA, AC3; video: MPEG-1, MPEG-2, MPEG-4,<br />
part 2) is provided via the availability of corresponding decoders on the<br />
connecting thin client. If client side decoders are not available, the<br />
functionality will seamlessly fallback to compression of raw video as JPEG<br />
images on the server and transmission to client with synchronized audio.<br />
This fallback functionality is not supported on Windows Vista because MP3<br />
and WMA files are not supported on Vista.<br />
MPEG-2 support on Windows XPe thin clients requires a client side decoder<br />
installed.<br />
<strong>TCX</strong> Multimedia for XenApp is supported for <strong>Wyse</strong> thin clients by clearing the<br />
Enable Sound check box on an ICA connection. In order to disable <strong>TCX</strong><br />
Multimedia for XenApp and use the native RAVE (Speed Screen) technology,<br />
check the Enable Sound check box on an ICA connection.<br />
Rendering redirection is disabled on XPe.
14 Chapter 3<br />
Installing <strong>Wyse</strong> <strong>TCX</strong> Multimedia Server Software<br />
Installation<br />
Uninstallation<br />
Silent Installation<br />
You can download the <strong>Wyse</strong> <strong>TCX</strong> Multimedia server software from the <strong>Wyse</strong> website,<br />
www.wyse.com. Click Support | Downloads, expand the list next to “Please Choose Your<br />
Product (Active),” choose <strong>Wyse</strong> <strong>TCX</strong>, and click the Search button. Click the file name next<br />
to <strong>Wyse</strong> <strong>TCX</strong> Multimedia to download the software.<br />
For supported server platforms, see Table 1 in Chapter 1.<br />
To install the <strong>Wyse</strong> <strong>TCX</strong> Multimedia software on a server, follow these steps:<br />
1. Double-click the filename <strong>Wyse</strong>MMRServer.msi to open the installation wizard.<br />
The installation wizard guides you through the install process.<br />
2. You must read and accept the terms and conditions in the license agreement before<br />
proceeding to install the software.<br />
• By default the required files are installed in this directory:<br />
C:\Program Files\<strong>Wyse</strong>\<strong>TCX</strong> Multimedia.<br />
• You can choose a different destination folder for the files by selecting a Custom<br />
install type.<br />
To uninstall the <strong>Wyse</strong> <strong>TCX</strong> Multimedia server software, use the Windows Add or Remove<br />
Programs feature. Follow these steps:<br />
1. Click Start | Settings | Control Panel and double click Add or Remove Programs.<br />
2. Select <strong>Wyse</strong> <strong>TCX</strong> Multimedia and click Remove.<br />
You can install the <strong>Wyse</strong> <strong>TCX</strong> Multimedia server software using the silent installation<br />
mode. During the installation process, you are not prompted for any inputs. The silent<br />
installation mode performs a “complete” or “typical” install of the product.<br />
Follow these steps:<br />
1. Click Start | Run and type cmd to display the operating system command prompt.<br />
2. Navigate to the directory where the MSI file <strong>Wyse</strong> MMRServer.msi is located.<br />
3. At the command prompt, type:<br />
msiexec /i "<strong>Wyse</strong>MMRServer.msi" ALLUSERS="1" /qn (or /qb)<br />
Note<br />
Use of the parameter ALLUSERS=1 enables anyone who uses the<br />
computer to access the <strong>Wyse</strong> <strong>TCX</strong> Multimedia software.<br />
Use of the /qn syntax hides all the dialog box prompts during installation or<br />
uninstallation. To display only the basic dialog box prompts with a Cancel<br />
button, use the syntax /qb.
<strong>Wyse</strong> ® <strong>TCX</strong> Multimedia 3.0 15<br />
Silent Uninstallation<br />
Port Configuration<br />
To silently uninstall the <strong>Wyse</strong> <strong>TCX</strong> Multimedia server software, follow these steps:<br />
1. Click Start | Run and type cmd to display the operating system command prompt.<br />
2. Navigate to the directory where the MSI file <strong>Wyse</strong>MMRServer.msi is located.<br />
3. At the command prompt, type:<br />
msiexec /x "<strong>Wyse</strong>MMRServer.msi" /qn (or /qb).<br />
A registry location is created that is used by the <strong>Wyse</strong> <strong>TCX</strong> Multimedia server component;<br />
this entry lists the port number. The registry entry is in the following format:<br />
[HKEY_LOCAL_MACHINE\Software\<strong>Wyse</strong>\Multimedia Support\Port]<br />
portnumber = DWORD value.<br />
Note<br />
If the <strong>Wyse</strong> <strong>TCX</strong> Multimedia server component finds this registry entry with<br />
the portnumber defined, the server will attempt to establish a socket<br />
connection with the thin client on a maximum range of 32 ports (starting with<br />
the defined portnumber). If the server component does not find the registry<br />
entry or if the server fails to make a connection with the defined port number,<br />
then the connection is established on default port numbers 9427 to 9427+31<br />
(both inclusive).<br />
<strong>Wyse</strong> <strong>TCX</strong> Multimedia Server Performance for WAN<br />
To improve the performance of <strong>Wyse</strong> <strong>TCX</strong> Multimedia on WAN, modify the SO_SNDBUFF<br />
(SendBuffer) on the server using the registry shown below.<br />
[HKLM\Software\WYSE\MMR]<br />
“SendBuff”=dword:0xXXXX<br />
Note<br />
For <strong>Wyse</strong> Thin OS-based clients, set the following parameters in the wnos.ini<br />
file:<br />
MMRTcpScale={0-6}<br />
Explanation: This changes the TCP window scale option from the default<br />
value of 0 to a value of 0~6. For more details, refer to:<br />
http://en.wikipedia.org/wiki/TCP_window_scale_option
16 Chapter 3<br />
<strong>Wyse</strong> <strong>TCX</strong> Multimedia Server Logging<br />
For easier troubleshooting, <strong>Wyse</strong> <strong>TCX</strong> Multimedia server can create a log file.<br />
First, install DebugView. This software is available at:<br />
http://technet.microsoft.com/en-us/sysinternals/bb896647.aspx<br />
Create the following registry entries on the server where you want to enable logging:<br />
[HKEY_LOCAL_MACHINE\SOFTWARE\WYSE\Multimedia Support\debug]<br />
“level”=dword:00000002<br />
“type”=dword:00000000<br />
There are two levels of debugging available: standard (level 1) and debug (level 2). Debug<br />
mode performs more extended logging than standard mode.<br />
To enable logging, follow these steps:<br />
1. Start DebugView.<br />
2. Start the media playback.<br />
<strong>Wyse</strong> <strong>TCX</strong> Multimedia starts writing log information to DebugView. When the logging is<br />
finished, the logs that appear in DebugView can be saved to a file.<br />
To disable logging, set the registry key value for level to 0.<br />
Support for URL Redirection on <strong>Wyse</strong> Thin OS-based Clients<br />
URL redirection sends an original URL with multimedia content directly to the thin client for<br />
processing, reducing load on the server and providing increased scalability. There are two<br />
types of URL redirection:<br />
• URL Redirection is a standard supported via HTTP/HTTPS/FTP for *.mpg files out of<br />
the box. This type of redirection does not require any special modifications. The server<br />
and thin client negotiate by default whether to take advantage of URL redirection for<br />
these files.<br />
• Custom URL Redirection provides redirection for a Custom Type URL (for example,<br />
qvmc://...). This type of redirection requires special changes to the Windows registry on<br />
the server. The following sections provide specific instructions on how to set up custom<br />
URL redirection.<br />
Note<br />
URL Redirection is not supported on XPe and CE or <strong>Wyse</strong> Enhanced SLE.<br />
Custom URL Redirection Support<br />
The server must be a Windows-based machine. When Windows Media Player attempts to<br />
play a URL, the player parses the initial part of the URL and determines the correct source<br />
filter to load. Windows Media Player does not play all udp:// or rtp:// based links. The<br />
default udp or rtp filter cannot process links from other hardware or software based<br />
streaming servers such as VLC, Minerva, or Darwin.
<strong>Wyse</strong> ® <strong>TCX</strong> Multimedia 3.0 17<br />
To support the playback of standard udp or rtp based streams on Windows Media Player,<br />
various third party vendors have developed their own source filters with different URL<br />
primitives. For example, QVMC-based URLs begin with qvmc://; Elecard-based URLs<br />
begin elecard_rtsp://. These URLs are designed to play streams from standard streaming<br />
servers. When the URL is played, either the QVMC or Elecard source filter is loaded, as<br />
needed.<br />
<strong>Wyse</strong> Thin OS thin client devices support standard rtp and udp protocols for streaming<br />
media. However, URL playback is only possible if the <strong>Wyse</strong> URL Redirection SRC filter<br />
can be registered for such protocols. To enable URL redirection you first need to create<br />
specific registry entries, as explained in the following sections. This allows the <strong>Wyse</strong><br />
Multimedia server to convert a custom-based URL (such as qvmc:// or elecard_rtsp://) to<br />
an rtp URL and send it to the thin client for processing.<br />
Custom Transport Registration<br />
Any custom transport type can be registered with DirectShow. Therefore, whenever a<br />
custom URL is found, DirectShow searches for the right source filter based on registry<br />
entry and loads it.<br />
A custom registry entry should follow this format:<br />
HKEY_CLASSES_ROOT<br />
<br />
Source Filter = <br />
Extensions<br />
= <br />
= <br />
For more information on registering a custom file type, refer to Microsoft documentation at:<br />
http://msdn2.microsoft.com/en-us/library/ms787558.aspx.<br />
<strong>Wyse</strong>-specific Registry Entries for URL Redirection<br />
The following is the tree of <strong>Wyse</strong>-specific registry entries you need to create for URL<br />
redirection of custom URL types:<br />
HKEY_LOCAL_MACHINE/Software/<strong>Wyse</strong>/Multimedia Support/Transports<br />
<br />
Real Transport = <br />
Real Transport X1 = < url primitive ><br />
Real Transport X2 = < url primitive ><br />
.<br />
.<br />
.<br />
Alternate Source Filter = <br />
Extensions<br />
= <br />
= <br />
There can be several Real Transport X entries. Each X entry represents a client type.<br />
Each client type is assigned a number. The X is replaced by the appropriate client number<br />
for that client: for example, the <strong>Wyse</strong> V10L thin client model uses client number 3.<br />
Real Transport stores the replacement for the original URL primitive. The user can also<br />
have a Real Transport entry. This is the default entry. If the <strong>Wyse</strong> URL SRC filter does not<br />
find a specific entry for Real Transport, then it selects the default entry.
18 Chapter 3<br />
is always a string value stored in format:<br />
“{XXXXXXXX-XXXX-XXXX-XXXX-XXXXXXXXXXXX}”<br />
is the file extension and is stored in the format .mpg, .wmv, and so on.<br />
Whenever a custom transport type is registered to use the <strong>Wyse</strong> URL SRC filter, the filter<br />
(based on these registry entries) sends a URL to the thin client or carries out a decoder<br />
redirection by loading the appropriate src filter on the server side.<br />
If a user enters a URL such as qvmc://..., and the above mentioned registry entries exist,<br />
and the <strong>Wyse</strong> URL SRC filter is registered for a qvmc transport type, then the <strong>Wyse</strong> URL<br />
SRC filter can make the following decisions for URL playback (in the priority listed):<br />
1. The <strong>Wyse</strong> URL SRC filter always attempts to carry out URL redirection first. If the filter<br />
finds a matching Real Transport X entry with matching thin client type, then the URL is<br />
modified and sent to the thin client. If no Real Transport X entry is found, then the<br />
default Real Transport entry is selected. If the Real Transport default entry does not<br />
exist, then the filter will send the URL as typed by the user to the thin client.<br />
2. If the thin client fails using the URL type as described in 1, then the <strong>Wyse</strong> URL SRC<br />
filter attempts to carry out decoder redirection by loading the appropriate src filter on<br />
the server side. Priority is given to loading an extension-based src filter (.extension).<br />
3. If the <strong>Wyse</strong> URL SRC filter is unable to find an entry based on .extension as described<br />
in item 2 in this list, then the filter attempts to load the source filter based on the<br />
alternate source filter type entry.<br />
4. If the <strong>Wyse</strong> URL SRC filter is unable to find an alternate source filter type entry as<br />
described in 3, then a standard DirectShow URL filter is loaded for decoder redirection.<br />
An Example Using QVMC<br />
For QVMC URL redirection, first create the following registry entry:<br />
[HKEY_CLASSES_ROOT\Qvmc]<br />
"Source Filter"="{ca5d5362-6720-4666-8405-3928915f9571}"<br />
The above CLSID is that of the <strong>Wyse</strong> URL SRC filter. This will ensure that whenever<br />
qvmc://...is typed, the <strong>Wyse</strong> URL SRC filter is loaded.<br />
Next, create the following entries:<br />
[HKEY_LOCAL_MACHINE\Software\<strong>Wyse</strong>\Multimedia Support\Transports\Qvmc]<br />
"Alternate Source Filter"="{AB3499B0-949F-11D4-BAB8-0000863E0FD8}"<br />
"real transport"="udp"<br />
"real transport 3"="qvmc"<br />
[HKEY_LOCAL_MACHINE\Software\<strong>Wyse</strong>\Multimedia<br />
Support\Transports\Qvmc\Extensions]<br />
As a result of these entries, when a <strong>Wyse</strong> V10L thin client user enters qvmc://: as the URL, real transport is used and qvmc is replaced by udp (because<br />
there are no real transport entries specific to this thin client type). The URL sent to the thin<br />
client will be udp:// :.<br />
For the <strong>Wyse</strong> V10L thin client, real transport 3 is selected. The entry is the same as the<br />
original URL primitive.
<strong>Wyse</strong> ® <strong>TCX</strong> Multimedia 3.0 19<br />
If the thin client is unable to play the URL and returns ‘false’ to the server, the server<br />
attempts a decoder redirection by selecting the CLSID from an Alternate Source Filter<br />
entry in the registry. The CLSID mentioned above is the CLSID of the qvmc src filter.<br />
If the user enters a URL such as qvmc://10.150.5.15:2000/Olympic.mpg and URL<br />
redirection fails, the <strong>Wyse</strong> URL SRC filter attempts a decoder redirection based on an<br />
Alternate Source Filter entry, since there are no entries under the .../extensions key.<br />
Installing the <strong>Wyse</strong> <strong>TCX</strong> Multimedia Client Software<br />
To see which thin client hardware and operating systems platforms support <strong>Wyse</strong> <strong>TCX</strong><br />
Multimedia software, see Table 2 in Chapter 1.<br />
Installing on <strong>Wyse</strong> Thin OS-based Clients<br />
The <strong>Wyse</strong> <strong>TCX</strong> Multimedia software is embedded in the firmware for clients running <strong>Wyse</strong><br />
Thin OS.<br />
Although the <strong>Wyse</strong> <strong>TCX</strong> Multimedia client software is already built in the <strong>Wyse</strong> Thin OS<br />
thin client, you need a valid license key to activate the software.<br />
To activate the license key:<br />
1. Edit the wnos.ini file on your FTP server, adding the entry <strong>TCX</strong>License= at the<br />
top of the file, where is your license key, for example:<br />
<strong>TCX</strong>License=XXXXX-XXXXX-XXXXX-XXXXX-XXXXX<br />
Note<br />
If you have a non-production key, a valid time server must be set up to<br />
validate the key. Add the following entry at the beginning of any line in the<br />
wnos.ini file: TimeServer={IPaddress}, where {IPaddress} is the time<br />
server’s IP address.<br />
2. Reboot the thin client.<br />
3. To validate an activated key, play a multimedia file, then check the key information in<br />
the thin client Event Log. A valid key displays: Valid <strong>TCX</strong> Multimedia Key (Expiration<br />
Date: ).<br />
Installing on Windows XPe-based Clients<br />
You can download the <strong>Wyse</strong> <strong>TCX</strong> Multimedia client software for XPe clients from the<br />
<strong>Wyse</strong> website, www.wyse.com. Click Support | Downloads, expand the list marked<br />
“Please Choose Your Product (Active),” select your hardware model (for example, V90)<br />
and click the Search button. On the resulting page, scroll down to the Firmware Addons<br />
section to find the latest client software.<br />
There are two MSI packages. The first MSI package (<strong>Wyse</strong> <strong>TCX</strong><br />
Multimedia_x.xx.x.x.msi) installs the <strong>Wyse</strong> <strong>TCX</strong> Multimedia application. The other MSI<br />
package (<strong>Wyse</strong> <strong>TCX</strong> Multimedia License_x.x.x.x.msi) installs the <strong>TCX</strong> Multimedia<br />
license. Both MSI packages and an evaluation license key are bundled in an executable<br />
package (<strong>Wyse</strong> <strong>TCX</strong> Multimedia MSIs_x.xx.x.x.exe).
20 Chapter 3<br />
Follow these steps:<br />
1. Log in as administrator.<br />
2. Disable the write filter. The thin client reboots.<br />
3. After reboot, log in again as administrator.<br />
4. Double click the executable file <strong>Wyse</strong> <strong>TCX</strong> Multimedia MSIs_x.xx.x.x.exe to extract<br />
the <strong>TCX</strong> multimedia MSI application, the license MSI, and the <strong>TCX</strong>_Multimedia.txt<br />
file, as well as an evaluation license key.<br />
Note<br />
The license key is an alphanumeric string, similar to the example shown<br />
here: “license”=”XXXXX-XXXXX-XXXXX-XXXXX-XXXXX”<br />
5. Install the <strong>Wyse</strong> <strong>TCX</strong> Multimedia application MSI.<br />
6. Install the evaluation <strong>Wyse</strong> <strong>TCX</strong> Multimedia License MSI.<br />
• During the installation, browse for the <strong>TCX</strong>_Multimedia.txt file included with the<br />
package.<br />
7. After installation is complete, enable the write filter.<br />
Note<br />
On XPe-based <strong>Wyse</strong> thin clients, if you are using the VMware VDM Client to<br />
use <strong>Wyse</strong> <strong>TCX</strong> Multimedia functionality in a VDI environment, then you need<br />
to obtain the “QDVD Client Patch.msi” patch and install it on the <strong>Wyse</strong> thin<br />
clients.<br />
To activate <strong>Wyse</strong> <strong>TCX</strong> Multimedia software after your evaluation license expires, you need<br />
to purchase a valid license key and update the <strong>Wyse</strong> <strong>TCX</strong> Multimedia.txt file with the new<br />
key. To re-activate, follow steps 1, 6, and 7 in the “Installing on Windows XPe-based<br />
Clients” section.<br />
Note<br />
Requires display driver v6.14.10.342 for V90 and v6.14.10.360 for V90L.<br />
Installing on Windows CE 5.0-based Clients<br />
You can download the <strong>Wyse</strong> <strong>TCX</strong> Multi-display client software for CE clients from the<br />
<strong>Wyse</strong> website, www.wyse.com. Click Support | Downloads, expand the list marked<br />
“Please Choose Your Product (Active),” select your hardware model (for example, V30)<br />
and click the Search button. On the resulting page, scroll down to the Firmware Addons<br />
section to find the latest client software.<br />
There are two executable packages: TCAMultimediaLicenseCE2.0.exe and<br />
Addon_<strong>TCX</strong>_Multimedia_B0017.exe bundled as a zip file. Open the zip file and extract<br />
the contents of Addon_<strong>TCX</strong>_Multimedia_B0017.exe. You can use the<br />
<strong>TCX</strong>_Multimediaaddon.bin file and params.ini file and “Instructions for Installing an<br />
Addon Using FTP Pull” in the Windows CE 5.0 reference guide to install the <strong>TCX</strong><br />
Multimedia client on a CE 5.0 client. The reference guide is available at www.wyse.com.<br />
Click Support | Knowledgebase. Click the Knowledgebase tab, and click the Reference<br />
<strong>Guide</strong>s link. Scroll down to the Solutions section and locate the Reference <strong>Guide</strong> -<br />
Windows CE 5.0.
<strong>Wyse</strong> ® <strong>TCX</strong> Multimedia 3.0 21<br />
To install the license, extract the contents of <strong>TCX</strong>MultimediaLicenseCE2.0.exe. Use the<br />
bootstrap212.exe and tcx_multimedia.txt file and instructions for “Installing an Addon<br />
Using FTP Pull” in the Windows CE 5.0 reference guide to install the <strong>TCX</strong> Multimedia<br />
client license on a CE 5.0 client. The reference guide is available at www.wyse.com. Click<br />
Support | Knowledgebase. Click the Knowledgebase tab, and click the Reference<br />
<strong>Guide</strong>s link. Scroll down to the Solutions section and locate the Reference <strong>Guide</strong> -<br />
Windows CE 5.0.<br />
Installing on <strong>Wyse</strong> Enhanced SLE-based Clients<br />
No additional install is required to support <strong>Wyse</strong> <strong>TCX</strong> Multimedia software on <strong>Wyse</strong><br />
Enhanced SLE clients.<br />
Please refer to the “<strong>TCX</strong> Licensing” section in the reference guide for <strong>Wyse</strong> Enhanced<br />
SLE for information on activating the license for the <strong>Wyse</strong> <strong>TCX</strong> Multimedia client.<br />
The reference guide is available at www.wyse.com. Click Support | Knowledgebase.<br />
Click the Knowledgebase tab, and click the Reference <strong>Guide</strong>s link. Scroll down to the<br />
Solutions section and locate the Reference <strong>Guide</strong> - <strong>Wyse</strong> Enhanced SLE.
22 Chapter 3<br />
This page intentionally blank.
4 <strong>Wyse</strong> ® <strong>TCX</strong> USB Virtualizer 2.0<br />
<strong>Wyse</strong> <strong>TCX</strong> USB Virtualizer software provides thin client users a PC-like experience for<br />
locally attached USB devices. With <strong>Wyse</strong> <strong>TCX</strong> USB Virtualizer, when the user connects to<br />
Windows XP Pro or Vista in a remote session, the locally attached USB devices on the<br />
thin client will be redirected to the remote session and will be available as a local device in<br />
the session.<br />
Hardware Peripherals Supported<br />
<strong>Wyse</strong> <strong>TCX</strong> USB Virtualizer performs port-level redirection, so the USB device attached to<br />
a thin client is recognized by the remote operating system as a local USB device. This<br />
enables more functionality than basic device-level redirection.<br />
<strong>Wyse</strong> has verified support for the types of USB devices shown in Table 5.<br />
Table 5 USB Devices Verified by <strong>Wyse</strong> for <strong>TCX</strong> USB Virtualizer<br />
Device Type Make/Model<br />
Printer HP Laserjet 1320, HP Deskjet 1280<br />
Scanner Docket Port 465<br />
PDA/Blackberry 8820 Smartphone (Edge, WiFi), 8700G, 7100-T Mobile<br />
Floppy Disk Drive Sony Floppy Drive, Enter Floppy Drive<br />
USB Flash Drive Crucial, SanDisk, Transcend<br />
CD ROM IBM USB CD-ROM drive, Adonics CD-ROM drive<br />
Webcams Microsoft LifeCam VX-1000, Microsoft LifeCam VX-3000,<br />
Logitech Quickcam Pro (Experimental only.)<br />
Headsets Microsoft LifeChat LX-3000, Logitech M/NA-00008,<br />
M/N-00008, 00009<br />
Biometric Digital Persona 4000B reader<br />
USB Zip Drive 10 MB USB bus-powered zip 250<br />
Installing <strong>Wyse</strong> <strong>TCX</strong> USB Virtualizer Server Software<br />
You can download the <strong>Wyse</strong> <strong>TCX</strong> Multi-display server software from the <strong>Wyse</strong> website,<br />
www.wyse.com. Click Support | Downloads, expand the list next to “Please Choose Your
24 Chapter 4<br />
Product (Active),” choose <strong>Wyse</strong> <strong>TCX</strong>, and click the Search button. Click the file name next<br />
to <strong>Wyse</strong> <strong>TCX</strong> Multi-display to download the software.<br />
For supported server platforms, see Table 1 in Chapter 1.<br />
Installing on Windows XP Professional<br />
To install <strong>Wyse</strong> <strong>TCX</strong> USB Virtualizer server software on Windows XP Professional:<br />
1. Double click the <strong>Wyse</strong>_<strong>TCX</strong>_USB_x.x.xx.msi file to start the installation wizard.<br />
2. You must accept the terms in the license agreement to proceed with the install.<br />
Installing on Windows Vista<br />
Uninstallation<br />
Silent Installation<br />
To install <strong>Wyse</strong> <strong>TCX</strong> USB Virtualizer server software on Windows Vista:<br />
1. Double click the <strong>Wyse</strong>_<strong>TCX</strong>_USB_x.x.xx.exe file to start the installation wizard.<br />
2. You must accept the terms in the license agreement to proceed with the install.<br />
To uninstall the <strong>Wyse</strong> <strong>TCX</strong> USB Virtualizer server software, use the Windows Add or<br />
Remove Programs feature. Follow these steps:<br />
1. Click Start | Settings | Control Panel and double click Add or Remove Programs.<br />
2. Select <strong>Wyse</strong> <strong>TCX</strong> USB Virtualizer program and click Remove.<br />
3. A reboot is required after the uninstall.<br />
You can install software using the silent installation mode. During the installation process,<br />
you are not prompted for any inputs. The silent installation mode performs a “complete” or<br />
“typical” install of the product.<br />
To silently install the <strong>Wyse</strong> <strong>TCX</strong> USB Virtualizer software on Windows XP Professional,<br />
follow these steps:<br />
1. Navigate to the directory where the MSI file <strong>Wyse</strong>_<strong>TCX</strong>_USB_x.x.xx.msi is located.<br />
2. At the command prompt, type:<br />
msiexec /i "<strong>Wyse</strong>_<strong>TCX</strong>_USB_x.x.xx.msi" ALLUSERS="1" /qn (or /qb)<br />
Note<br />
Use of the parameter ALLUSERS=1 enables anyone who uses the<br />
computer to access the <strong>Wyse</strong> <strong>TCX</strong> USB Virtualizer software.<br />
Use of the /qn syntax hides all the dialog box prompts during installation or<br />
uninstallation. To display only the basic dialog box prompts with a Cancel<br />
button, use the syntax /qb.
<strong>Wyse</strong> ® <strong>TCX</strong> USB Virtualizer 2.0 25<br />
Silent Uninstallation<br />
To silently uninstall the <strong>Wyse</strong> <strong>TCX</strong> USB Virtualizer server software from Windows XP<br />
Professional, follow these steps:<br />
1. Navigate to the directory where the MSI file <strong>Wyse</strong>_<strong>TCX</strong>_USB_x.x.xx.msi is located.<br />
2. At the command prompt, type:<br />
msiexec /x "<strong>Wyse</strong>_<strong>TCX</strong>_USB_x.x.xx.msi" /qn (or /qb).<br />
Configuring the <strong>Wyse</strong> <strong>TCX</strong> USB Virtualizer Software on the Server<br />
You can configure the port on which the USB redirection service is hosted and decide<br />
which classes or devices to allow.<br />
Double click the taskbar icon to open the <strong>Wyse</strong> <strong>TCX</strong> USB Virtualization configuration<br />
utility.<br />
1. To configure the port that will host the USB virtualizer service, edit the value in the Port<br />
Number box, and click the Update button.<br />
2. To allow redirection for a device, or class of devices, check the box in front of the<br />
device or class name. Allowing redirection for a class means all devices of that type,<br />
for example, printers and scanners, will be redirected.<br />
3. To remove a device or class of devices, click to highlight the device or class name and<br />
click the Remove button.<br />
4. To allow redirection for a specific device, first add the device to the list. To do this, click<br />
the Add button.<br />
5. In the Add window, click the USB Device radio button and enter the device<br />
information, and click the Allow this USB device check box.<br />
6. To add a device, click the USB Device radio button, enter the device information, and<br />
click the Allow this USB Device check box.<br />
7. To add a class of devices, click the USB Class radio button, enter the class<br />
information, and click the Allow this USB Class check box.
26 Chapter 4<br />
Logging<br />
To enable logging on the server, create the following registry keys with values shown.<br />
[HKEY_LOCAL_MACHINE\SOFTWARE\<strong>Wyse</strong>\USB<strong>TCX</strong>\Debug]<br />
"AGENT"=dword:0000ffff // For the service<br />
"CONFIG"=dword:0000ffff // UI<br />
"TRAYICON"=dword:0000ffff // sys tray application<br />
Reboot the server. All error conditions and information logs will be added to the event<br />
viewer and DebugView. DebugView can be found at:<br />
http://technet.microsoft.com/en-us/sysinternals/bb896647.aspx<br />
To disable logging:<br />
Delete these registry entries and restart the server.<br />
Installing <strong>Wyse</strong> <strong>TCX</strong> USB Virtualizer Client Software<br />
To see which thin client platforms support <strong>Wyse</strong> <strong>TCX</strong> USB Virtualizer software, see<br />
Table 2 in Chapter 1.<br />
Installing on <strong>Wyse</strong> Thin OS-based Clients<br />
The <strong>Wyse</strong> <strong>TCX</strong> USB Virtualizer software is embedded in the firmware for clients running<br />
<strong>Wyse</strong> Thin OS.<br />
Although the software is already built into the <strong>Wyse</strong> Thin OS, you need a valid license key<br />
to activate the software.<br />
To activate the license key, follow these steps:<br />
1. Activate the license key (provided at the time of purchase):<br />
· On the FTP server, edit the wnos.ini file, adding the entry <strong>TCX</strong>License= at<br />
the top of the file, where is your license key, for example:<br />
<strong>TCX</strong>License=XXXXX-XXXXX-XXXXX-XXXXX-XXXXX<br />
· To activate additional licenses, list the license keys in a single line, using a comma<br />
to separate the key strings. You can install a maximum of ten licenses on one thin<br />
client.<br />
· Save the changes to the wnos.ini file.<br />
Note<br />
If you have a non-production key, a valid time server must be set up to<br />
validate the key. Add the following entry at the beginning of any line in the<br />
wnos.ini file: TimeServer={IPaddress}, where {IPaddress} is the time<br />
server’s IP address.<br />
2. Reboot the thin client.
<strong>Wyse</strong> ® <strong>TCX</strong> USB Virtualizer 2.0 27<br />
Configuring for the <strong>Wyse</strong> Thin OS-based Clients<br />
To enable USB virtualization for individual sessions, select the USB check box and click<br />
OK in the Connection Settings window for an RDP session.<br />
Configuring the .ini File to Support Isochronous Devices (Headsets and<br />
Webcams)<br />
To optimize performance of isochronous devices, like USB headsets and webcams, add<br />
the following lines to the wnos.ini file on the FTP server:<br />
; required for webcam to work when it requires minimum 16-bit color depth<br />
desktopcolordepth=16 rgb565=yes<br />
; required for headsets to work,<br />
; to not bring sound to the local client and let <strong>TCX</strong> USB Virtualizer redirect it<br />
Connect= host= DisableSound=2<br />
; when <strong>TCX</strong> USB virtualizer is used along with <strong>TCX</strong> Rich Sound,<br />
; Logitech headsets are not redirected by default<br />
; To force a redirection of Logitech headsets via <strong>TCX</strong> USB Virtualizer<br />
Device=vusb ForceRedirect=0x0a81,0x0205,0x03,0x01,0x01<br />
; required for headsets to work<br />
; when using <strong>TCX</strong> USB Virtualizer with XenDesktop<br />
; to not bring sound to the local client and let <strong>TCX</strong> USB Virtualizer redirect it<br />
Pnliteserver=http:// DisableSound=Yes<br />
Installing on Windows XPe-based Clients<br />
You can download the <strong>Wyse</strong> <strong>TCX</strong> USB Virtualizer client software for XPe clients from the<br />
<strong>Wyse</strong> website, www.wyse.com. Click Support | Downloads, expand the list marked<br />
“Please Select a Model,” select your hardware model (for example, V90) and click the<br />
Search button. On the resulting page, scroll down to the Firmware Addons section to find<br />
the latest client software.<br />
There are two MSI packages. The first MSI package (<strong>Wyse</strong>_<strong>TCX</strong>_USB_x.x.xx.msi)<br />
installs the <strong>Wyse</strong> <strong>TCX</strong> USB Virtualizer application. The other MSI package (<strong>Wyse</strong> <strong>TCX</strong><br />
USB License_x.x.x.x.msi) installs the <strong>Wyse</strong> <strong>TCX</strong> USB Virtualizer license. Both installers<br />
and an evaluation license key, tcx_usb_license.txt, are bundled in an executable package<br />
(<strong>Wyse</strong>_<strong>TCX</strong>_USB_x.x.xx.exe).<br />
Follow these steps:<br />
1. Log in as administrator.
28 Chapter 4<br />
Logging<br />
2. Disable the write filter. The thin client reboots.<br />
3. After reboot, log in again as administrator.<br />
4. Double click the executable file <strong>Wyse</strong>_<strong>TCX</strong>_USB_x.x.xx.exe to extract the <strong>Wyse</strong><br />
<strong>TCX</strong> USB Virtualizer MSI application, the license MSI, and the tcx_usb_license.txt<br />
file.<br />
Note<br />
The license key is an alphanumeric string, similar to the example shown<br />
here: “license”=”XXXXX-XXXXX-XXXXX-XXXXX-XXXXX”<br />
5. Install the <strong>Wyse</strong> <strong>TCX</strong> USB Virtualizer application MSI.<br />
6. Install the evaluation <strong>Wyse</strong> <strong>TCX</strong> USB Virtualizer License MSI.<br />
• During the installation, browse for the tcx_usb_license.txt file included with the<br />
package.<br />
7. After installation is complete, enable the write filter.<br />
To activate the software after your evaluation license expires, you need to purchase a<br />
valid license key and update the tcx_usb_license.txt file with the new key. To re-activate,<br />
follow steps 1, 6, and 7 in the “Installing on Windows XPe-based Clients” section.<br />
To enable logging on the XPe client, create the following registry keys with values shown.<br />
You need to disable the write filter before creating these keys. You can enable the write<br />
filter after creating the registry keys.<br />
[HKEY_LOCAL_MACHINE\SOFTWARE\<strong>Wyse</strong>\USB<strong>TCX</strong>\Debug]<br />
"PROXY"=dword:0000ffff // For the service<br />
"CONFIG"=dword:0000ffff // UI<br />
"VCCLIENT"=dword:0000ffff // Virtual channel dll<br />
"TRAYICON"=dword:0000ffff // sys tray application<br />
Reboot the server. All error conditions and information logs will be added to the event<br />
viewer and DebugView. DebugView can be found at:<br />
http://technet.microsoft.com/en-us/sysinternals/bb896647.aspx<br />
To disable logging:<br />
Delete these registry entries and restart the thin client.<br />
Configuring for the Windows XPe-based Clients<br />
After <strong>Wyse</strong> <strong>TCX</strong> USB Virtualizer software is installed, you can configure the way your USB<br />
peripherals are connected. A USB device can be:<br />
• Configured to “always work in a remote session.”<br />
· When an RDP session is connected, the device is redirected to the server and is<br />
available a s a local device in the remote session.
<strong>Wyse</strong> ® <strong>TCX</strong> USB Virtualizer 2.0 29<br />
· When there is no RDP session, the device is ready for redirection, and unavailable<br />
locally.<br />
• Configured to “always work as a local device.”<br />
· When an RDP session is connected, the device is not redirected to the server and<br />
is not available as a local device in the remote session.<br />
• Unconfigured, so that:<br />
· When the user starts an RDP session, the device is redirected to the server and is<br />
available as a local device in the remote session. When a device is not configured<br />
to work either locally or remotely, it is redirected to the server by default, unless it is<br />
a Human Interface Device (HID), such as a keyboard or mouse.<br />
· When there is no RDP session, the device is available as a local device.<br />
After the software installation is complete, a <strong>Wyse</strong> USB Virtualizer icon appears in your<br />
taskbar.<br />
Double-click or right-click the icon to open the configuration utility.<br />
When you open the configuration utility, a list of attached devices appears.<br />
To configure device redirection, follow these steps:<br />
1. In the list of devices, right-click a device name to display the current configuration. A<br />
device may be preconfigured or unconfigured. You can change the current<br />
configuration setting by deselecting the configured state and selecting a new<br />
appropriate state.<br />
2. When a device is configured to “Always work on the remote server,” the device name<br />
appears grayed out and italicized when no RDP session is connected. The device is<br />
ready for redirection, and no longer available locally.<br />
Note<br />
All Human Interface Devices are designed to work locally, and by default, the<br />
<strong>Wyse</strong> <strong>TCX</strong> software preconfigures these devices in the Work as local device<br />
state. If you change the default configuration to make a Human Interface<br />
Device (for instance, a keyboard) work remotely, the device will be<br />
unavailable to the local machine.<br />
3. To add or remove devices from the list, click the Configure button at the bottom of the<br />
Configuration Utility window.<br />
4. To remove a device from the list, click the device entry to highlight the device, and then<br />
click Remove.<br />
5. To add a device to the list, click Add. You can add a device by using the vendor and<br />
product ID information, or by class, subclass and protocol information.
30 Chapter 4<br />
Figure 1 Add USB Device Window<br />
6. Enter the required information, check or uncheck the box to configure the device for<br />
local availability, then click Add.<br />
Installing on Windows CE 5.0-based Clients<br />
<strong>Wyse</strong> <strong>TCX</strong> USB Virtualizer client software is not supported on Windows CE 5.0.<br />
Installing on <strong>Wyse</strong> Enhanced SLE-based Clients<br />
No additional install is required to support <strong>Wyse</strong> <strong>TCX</strong> USB Virtualizer client software on<br />
<strong>Wyse</strong> Enhanced SLE.<br />
Please refer to the “<strong>TCX</strong> Licensing” section in the reference guide for <strong>Wyse</strong> Enhanced<br />
SLE for information on activating the license for the <strong>Wyse</strong> <strong>TCX</strong> USB Virtualizer client.<br />
The reference guide is available at www.wyse.com. Click Support | Knowledgebase.<br />
Click the Knowledgebase tab, and click the Reference <strong>Guide</strong>s link. Scroll down to the<br />
Solutions section and locate the Reference <strong>Guide</strong> - <strong>Wyse</strong> Enhanced SLE.<br />
Configuring for the <strong>Wyse</strong> Enhanced SLE-based Clients<br />
For information on configuring the <strong>Wyse</strong> <strong>TCX</strong> USB Virtualizer client software on <strong>Wyse</strong><br />
Enhanced SLE devices, refer to the “<strong>Wyse</strong> <strong>TCX</strong> Virtualizer” section of the <strong>Wyse</strong> Enhanced<br />
SLE Administrator’s <strong>Guide</strong> at the location described in the “Installing on <strong>Wyse</strong> Enhanced<br />
SLE-based Clients” section.
5 <strong>Wyse</strong> ® <strong>TCX</strong> Rich Sound 1.0<br />
<strong>Wyse</strong> <strong>TCX</strong> Rich Sound software enables delivery of audio communication applications in<br />
a server-centric computing environment. <strong>Wyse</strong> <strong>TCX</strong> Rich Sound virtualization software<br />
enables the Cisco IP Communicator soft phone application in virtual desktop<br />
environments. Using any analog headsets and approved USB headsets attached to <strong>Wyse</strong><br />
thin clients, customers can now deploy the Cisco IP Communicator application inside<br />
virtual desktops and eliminate the need for separate hardware phone units. <strong>Wyse</strong> <strong>TCX</strong><br />
Rich Sound virtualization software provides high quality bi-directional audio and is<br />
qualified for use in LAN deployments.<br />
<strong>Wyse</strong> <strong>TCX</strong> Rich Sound also supports:<br />
• Using any analog headsets and approved USB headsets attached to <strong>Wyse</strong> thin clients,<br />
<strong>Wyse</strong> <strong>TCX</strong> Rich Sound supports Microsoft RDP for use in VDI environments, Citrix<br />
PortICA in XenDesktop environments and Citrix ICA in XenApp environments.<br />
• Recording and playback using Windows Sound Recorder.<br />
• Audio playback using Windows Media Player and VLC Player.<br />
• Smooth audio playback of You Tube content.<br />
• Instant messaging tools like Google Talk and Skype (v 2.5.0.154) (experimentally).<br />
Validated Hardware Peripherals<br />
The following peripherals work with <strong>Wyse</strong> <strong>TCX</strong> Rich Sound.<br />
Analog Headsets<br />
• GE Analog headset<br />
• Phillips SHM 3100<br />
USB Headsets<br />
• Logitech ClearChat Comfort<br />
• Logitech- 981-000015<br />
Installing <strong>Wyse</strong> <strong>TCX</strong> Rich Sound Server Software<br />
You can download the <strong>Wyse</strong> <strong>TCX</strong> Rich Sound server software from the <strong>Wyse</strong> website,<br />
www.wyse.com. Click Support | Downloads, expand the list marked “Please choose your<br />
product (Active),” choose <strong>Wyse</strong> <strong>TCX</strong>, and click the Search button. Click the file name next<br />
to <strong>Wyse</strong> <strong>TCX</strong> Rich Sound to download the software.<br />
For supported server platforms, see Table 1 in Chapter 1.
32 Chapter 5<br />
Installation<br />
Uninstallation<br />
Silent Installation<br />
To install the <strong>Wyse</strong> <strong>TCX</strong> Rich Sound software on a server, follow these steps:<br />
1. Double-click the filename <strong>Wyse</strong> <strong>TCX</strong> Rich Sound Server.msi to open the installation<br />
wizard.<br />
The installation wizard guides you through the install process.<br />
2. You must read and accept the terms in the license agreement before proceeding to<br />
install the software.<br />
• By default the required files are installed in this directory:<br />
C:\Program Files\<strong>Wyse</strong>\<strong>TCX</strong> Rich Sound.<br />
Note<br />
An executable, WATrafficContrller.exe, is added to the Windows firewall<br />
exception list by the installer.<br />
<strong>Wyse</strong> recommends that you uninstall <strong>Wyse</strong> <strong>TCX</strong> Rich Sound Server from a console<br />
session only, and not from within a remote session.<br />
To uninstall the software, use the Windows Add or Remove Programs feature. Follow<br />
these steps:<br />
1. Select <strong>Wyse</strong> <strong>TCX</strong> Rich Sound program and click Remove.<br />
2. A reboot may be required.<br />
In this mode, you are not prompted for any inputs. The silent installation mode performs a<br />
“typical” or “complete” installation of <strong>Wyse</strong> <strong>TCX</strong> Rich Sound server software.<br />
To silently install the software, follow these steps:<br />
1. Click Start | Run and type cmd to display the operating system command prompt.<br />
2. Navigate to the directory where the MSI file <strong>Wyse</strong> <strong>TCX</strong> Rich Sound Server.msi is<br />
located.<br />
3. At the command prompt, type:<br />
msiexec /i "<strong>Wyse</strong> <strong>TCX</strong> Rich Sound.msi" ALLUSERS="1" /qn (or /qb)<br />
Note<br />
Use of the parameter ALLUSERS=1 enables anyone who uses the<br />
computer to access the <strong>Wyse</strong> <strong>TCX</strong> Multimedia software.<br />
Use of the /qn syntax hides all the dialog box prompts during installation or<br />
uninstallation. To display only the basic dialog box prompts with a Cancel<br />
button, use the syntax /qb.
<strong>Wyse</strong> ® <strong>TCX</strong> Rich Sound 1.0 33<br />
Silent Uninstallation<br />
Port Configuration<br />
Logging<br />
To silently uninstall the <strong>Wyse</strong> <strong>TCX</strong> Rich Sound server software, follow these steps:<br />
1. Click Start | Run and type cmd to display the operating system command prompt.<br />
2. Navigate to the directory where the MSI file <strong>Wyse</strong> <strong>TCX</strong> Rich Sound Server.msi is<br />
located.<br />
3. At the command prompt, type:<br />
msiexec /x "<strong>Wyse</strong> <strong>TCX</strong> Rich Sound.msi" /qn (or /qb).<br />
The port configuration information for <strong>Wyse</strong> <strong>TCX</strong> Rich Sound is stored at this registry<br />
location:<br />
Key: [HKLM\Software\<strong>Wyse</strong>\<strong>TCX</strong> Rich Sound]<br />
Port: REG_DWORD<br />
<strong>Wyse</strong> <strong>TCX</strong> Rich Sound client and server software communicate using UDP. The default<br />
port value is 6901. Rich Sound uses approximately 100 ports, starting from the value set<br />
in the Port field.<br />
For easier troubleshooting, enable logging by modifying the following registry entries.<br />
Key : [HKLM\Software\<strong>Wyse</strong>\<strong>TCX</strong> Rich Sound]<br />
DoFileLog : REG_DWORD<br />
To enable logging to file, set the DoFileLog value to 1.<br />
The logged files are in the directory referred to by the LogfileDir.<br />
To enable logging to debug view, set the DoFileLog value to 4.<br />
LogLevel : REG_DWORD<br />
Sound Recorder Quality<br />
Set the Log Level value to 3 to enable logging.<br />
<strong>Wyse</strong> <strong>TCX</strong> Rich Sound best supports sound recorder audio format of PCM 16.000 kHz,<br />
16 Bit, Mono or higher.<br />
Installing the <strong>Wyse</strong> <strong>TCX</strong> Rich Sound Client Software<br />
To see which thin client platforms support <strong>Wyse</strong> <strong>TCX</strong> Rich Sound software, see Table 2 in<br />
Chapter 1.
34 Chapter 5<br />
Installing on <strong>Wyse</strong> Thin OS-based Clients<br />
The <strong>Wyse</strong> <strong>TCX</strong> Rich Sound software is embedded in the firmware for clients running<br />
<strong>Wyse</strong> Thin OS.<br />
Although the software is already built into the <strong>Wyse</strong> Thin OS, you need a valid license key<br />
to activate the software.<br />
To activate and test the license key:<br />
1. Edit the wnos.ini file, adding the entry <strong>TCX</strong>License= at the top of the file, where<br />
is your license key, for example.:<br />
<strong>TCX</strong>License=XXXXX-XXXXX-XXXXX-XXXXX-XXXXX<br />
Note<br />
If you have a non-production key, a valid time server must be set up on the<br />
thin client to validate the key. To add a time server, add the following entry at<br />
the beginning of any line in the wnos.ini file: TimeServer={IPaddress},<br />
where {IPaddress} is the time server’s IP address.<br />
2. Reboot the thin client.<br />
3. Play a media or audio file, then check the key information in the thin client Event Log. A<br />
valid key displays: Valid <strong>TCX</strong> Rich Sound Key (Expiration Date: ).<br />
Installing on Windows XPe-based Clients<br />
<strong>Wyse</strong> <strong>TCX</strong> Rich Sound software is not currently supported on Windows XPe clients.<br />
Installing on Windows CE-based Clients<br />
<strong>Wyse</strong> <strong>TCX</strong> Rich Sound software is not currently supported on Windows CE clients.<br />
Installing on <strong>Wyse</strong> Enhanced SLE-based Clients<br />
<strong>Wyse</strong> <strong>TCX</strong> Rich Sound software is not currently supported on <strong>Wyse</strong> Enhanced SLE<br />
clients.
Tables<br />
1 <strong>Wyse</strong> <strong>TCX</strong> Extensions Supported Server Platforms 2<br />
2 <strong>Wyse</strong> <strong>TCX</strong> Extensions Supported Client Platforms 2<br />
3 Moving an Application Among Displays 10<br />
4 .ini File Commands 11<br />
5 USB Devices Verified by <strong>Wyse</strong> for <strong>TCX</strong> USB Virtualizer 23<br />
35
<strong>Administrators</strong> <strong>Guide</strong><br />
<strong>Wyse</strong> ® <strong>TCX</strong> <strong>Suite</strong><br />
Issue: 012309<br />
Written and published by:<br />
<strong>Wyse</strong> <strong>Technology</strong> Inc., January 2009<br />
Created using FrameMaker ® and Acrobat ®