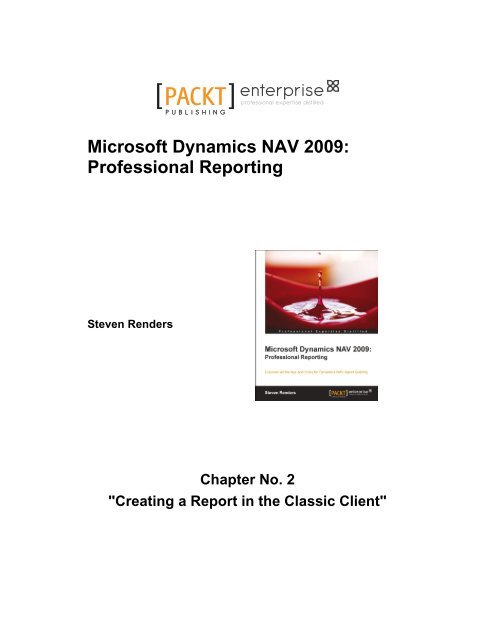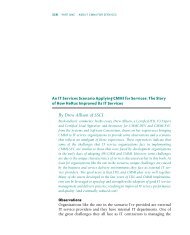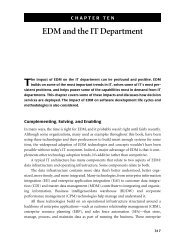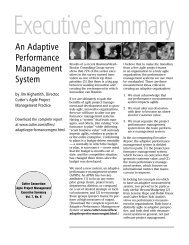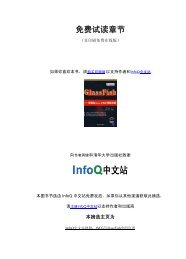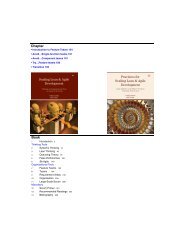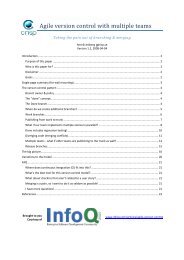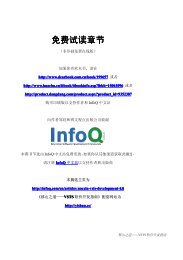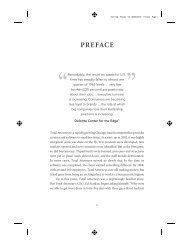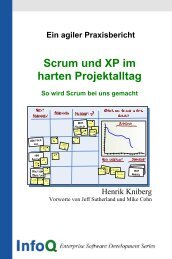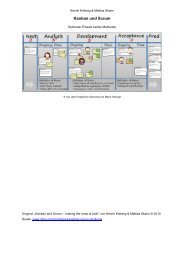Microsoft Dynamics NAV 2009: Professional Reporting
Microsoft Dynamics NAV 2009: Professional Reporting
Microsoft Dynamics NAV 2009: Professional Reporting
You also want an ePaper? Increase the reach of your titles
YUMPU automatically turns print PDFs into web optimized ePapers that Google loves.
PUBLISHING<br />
P U B L I S H I N G<br />
professional expertise distilled<br />
<strong>Microsoft</strong> <strong>Dynamics</strong> <strong>NAV</strong> <strong>2009</strong>:<br />
<strong>Professional</strong> <strong>Reporting</strong><br />
Steven Renders<br />
Chapter No. 2<br />
"Creating a Report in the Classic Client"
In this package, you will find:<br />
A Biography of the author of the book<br />
A preview chapter from the book, Chapter NO.2 "Creating a Report in the Classic Client"<br />
A synopsis of the book’s content<br />
Information on where to buy this book<br />
About the Author<br />
Steven Renders is a <strong>Microsoft</strong> Certified Trainer (MCT) with a wide range of skills<br />
spanning business and technical domains. He later specialized in <strong>Microsoft</strong> <strong>Dynamics</strong><br />
<strong>NAV</strong> and <strong>Microsoft</strong> SQL Server.<br />
He has more than 15 years of business and technical experience and provides training and<br />
consultancy focused on <strong>Microsoft</strong> <strong>Dynamics</strong> <strong>NAV</strong>, <strong>Microsoft</strong> SQL Server, Business<br />
Intelligence Solutions, <strong>Microsoft</strong> SQL Server <strong>Reporting</strong> Services, and Database<br />
Performance Tuning.<br />
Furthermore, he is also an expert on <strong>Microsoft</strong> <strong>Dynamics</strong> <strong>2009</strong>, on which he has already<br />
delivered many training sessions. Steven was an author of some of the official <strong>Microsoft</strong><br />
training materials on <strong>Dynamics</strong> <strong>NAV</strong> <strong>Reporting</strong>, <strong>Dynamics</strong> <strong>NAV</strong> SQL Server<br />
performance tuning, and development. Steven was also a reviewer of the book:<br />
Programming in <strong>Microsoft</strong> <strong>Dynamics</strong> <strong>NAV</strong> <strong>2009</strong>.<br />
Steven was also a presenter at various <strong>Microsoft</strong> MSDN and TechNet evenings,<br />
conferences, communities, events, and the MCT Summit in Prague.<br />
For More Information:<br />
www.packtpub.com/microsoft-dynamics-nav-<strong>2009</strong>-for-<br />
professional-reporting/book
Steven has been awarded the <strong>Microsoft</strong> Certified Trainer (MCT) status since 2007, and is<br />
a <strong>Microsoft</strong> Certified Technology Specialist (MCTS) in <strong>Microsoft</strong> SQL Server, <strong>Microsoft</strong><br />
Certified IT <strong>Professional</strong> Developer for <strong>Microsoft</strong> <strong>Dynamics</strong> <strong>NAV</strong> (MCITP), and<br />
<strong>Microsoft</strong> Certified IT <strong>Professional</strong> Installation and configuration for <strong>Microsoft</strong><br />
<strong>Dynamics</strong> <strong>NAV</strong> (MCITP).<br />
Recently, Steven started his own company, Think About IT, which is specialized in<br />
training and consultancy, helping companies learn, implement, understand, and solve<br />
complex business requirements related to IT, in Belgium and abroad.<br />
Specialties:<br />
• <strong>Microsoft</strong> <strong>Dynamics</strong> <strong>NAV</strong><br />
• <strong>Microsoft</strong> SQL Server<br />
• Business Intelligence & Management <strong>Reporting</strong><br />
E-mail: steven.renders@thinkaboutit.be<br />
LinkedIn: http://be.linkedin.com/in/stevenrenders<br />
For More Information:<br />
www.packtpub.com/microsoft-dynamics-nav-<strong>2009</strong>-for-<br />
professional-reporting/book
<strong>Microsoft</strong> <strong>Dynamics</strong> <strong>NAV</strong> <strong>2009</strong>:<br />
<strong>Professional</strong> <strong>Reporting</strong><br />
<strong>Microsoft</strong> <strong>Dynamics</strong> <strong>NAV</strong> gives you direct access to real-time, business-critical<br />
information, and a wide range of analytical tools to help you manage budgets, create<br />
and consolidate reports, and look for trends and relationships.<br />
What's more, <strong>Microsoft</strong> <strong>Dynamics</strong> <strong>NAV</strong> is built on industry-standard <strong>Microsoft</strong><br />
technology and integrates with other <strong>Microsoft</strong> Business Intelligence (BI) products<br />
and technologies. So, you can start with the basic modules and <strong>Microsoft</strong> Office<br />
Excel and then add functionality and tools as you need them.<br />
This is how <strong>Microsoft</strong> describes the Business Intelligence capabilities of the <strong>Dynamics</strong><br />
<strong>NAV</strong> product. As we will see in this book, this description is not far from the truth. The<br />
only problem is that most people don't have a clear idea of how much is available in the<br />
box and what's available out of the box.<br />
Implementers are usually very good in setting up the application so that users can input<br />
their data into the system according to the processes and flows in their organization /<br />
company. A lot of time and effort is spent on adapting the application to the flows and<br />
processes of the organization. But, after the data is then finally inside the database, how<br />
do we then get it out again? That's a question I get a lot from customers. In this book, I<br />
will give you an answer to this question.<br />
After reading this book it should be clear how to manipulate <strong>Dynamics</strong> <strong>NAV</strong> for it to<br />
produce the reports and analytical data that you want, when you want it, and in the format<br />
you want it!<br />
What This Book Covers<br />
Chapter 1, What's Available in the Box?, gives an overview of the types of reports<br />
available in the application, where to find them, and how to use them. You can create<br />
your custom reports without the need for a developer or report designer. This can be done<br />
by making use of dimensions, analysis views, and account schedules and so on. It's<br />
important to know what's already available for free in the application, before you start<br />
spending time, money, and resources on developing custom reports.<br />
Chapter 2, Creating a Classic Report, explains the classic layout, how to create it, and all<br />
the capabilities of the good old classic report designer. The creation aspect of the classic<br />
report will be kept to a minimum, with more focus on new reporting possibilities of the<br />
Role Tailored Client. You will need this information to design reports for the Role<br />
Tailored Client, as development of reports starts with a classic report and knowledge<br />
about the classic designer is still required.<br />
For More Information:<br />
www.packtpub.com/microsoft-dynamics-nav-<strong>2009</strong>-for-<br />
professional-reporting/book
Chapter 3, Creating a Role Tailored Client Report, dives into the Role Tailored Report<br />
designer, or the RDLC report layout as it is called. It starts with an introduction to Visual<br />
Studio, its different flavors (versions), the toolbars, the environment, and useful shortcuts.<br />
It will explain the different ways to create a report from scratch using the Create Layout<br />
suggestion feature. You will see different kinds of problems you may encounter when<br />
developing reports for the Role Tailored Client and how to troubleshoot them.<br />
Chapter 4, Visualization Methods, explains that creating reports is not just extracting and<br />
formatting data from the database and dropping it onto a layout. The way you visualize<br />
the information is equally important. The report will stand or fall depending on the way<br />
the information is rendered and presented to the user. That's why a big portion on the<br />
chapter will be about data visualization techniques and how to apply them in RDLC.<br />
Chapter 5, Developing Specific Reports, explains how the RDLC report layout for<br />
documents, such as a sales invoice, is full of workarounds. We will explore it in detail<br />
with the most important workarounds, how and why they are required, and explore<br />
some alternative solutions. Creating dashboards and top x reports are also covered<br />
in this chapter.<br />
Chapter 6, Other <strong>Reporting</strong> Tools and Business Intelligence, explains the database<br />
behind the <strong>Dynamics</strong> <strong>NAV</strong> application. How can you create an ER model? How are the<br />
tables related to each other? This chapter will address all these questions. The chapter<br />
then dives into SQL Server <strong>Reporting</strong> Services and explains how you can create an SSRS<br />
report. Other BI tools from the <strong>Microsoft</strong> stack, like for example PowerPivot, Excel Data<br />
Mining and Business Analytics, are also covered in this chapter. The purpose is to get a<br />
good overview on the other tools that are out there and the added value they have to offer<br />
on top of a <strong>Dynamics</strong> <strong>NAV</strong> database.<br />
Chapter 7, A View to the Future, shows the future panorama of reporting in <strong>Dynamics</strong><br />
<strong>NAV</strong>. Besides the <strong>Dynamics</strong> <strong>NAV</strong> application, the other BI applications are also<br />
evolving and becoming more integrated. This chapter will try to give you an overview<br />
on what will or might happen and the kind of impact or added value it might offer for<br />
<strong>Dynamics</strong> <strong>NAV</strong>.<br />
For More Information:<br />
www.packtpub.com/microsoft-dynamics-nav-<strong>2009</strong>-for-<br />
professional-reporting/book
Creating a Report in the<br />
Classic Client<br />
When <strong>Dynamics</strong> <strong>NAV</strong> <strong>2009</strong> was introduced, it also came with the capability to<br />
add a Role Tailored Layout for a report. The previous version had only the Classic<br />
Layout. This chapter is all about the Classic Layout, how to create it, and all of the<br />
capabilities of the good old Classic Report Designer.<br />
The knowledge obtained in this chapter is required for when you migrate towards<br />
the Role Tailored Client or when you are already using the Role Tailored Client with<br />
the new report layout. This is because the Classic Report Designer is, currently, the<br />
starting point for the development of all types of reports in <strong>Dynamics</strong> <strong>NAV</strong>. First, we<br />
learn how to walk, then how to run and win the race.<br />
In this chapter, we will learn about:<br />
�<br />
�<br />
�<br />
�<br />
�<br />
Using the report wizard<br />
Creating a simple list report<br />
Creating an Excel-like layout for a report<br />
Printing a report to Excel<br />
Report functions<br />
The Report Designer<br />
Reports are used to present information from the database, structure and summarize<br />
information, and print documents such as invoices. Reports can also be used to<br />
process data without printing anything.<br />
Reports can be created or customized via the Report Designer, which can be found<br />
in the Object Designer.<br />
For More Information:<br />
www.packtpub.com/microsoft-dynamics-nav-<strong>2009</strong>-for-<br />
professional-reporting/book
Creating a Report in the Classic Client<br />
The Report Designer is the development environment that is available in the<br />
<strong>Dynamics</strong> <strong>NAV</strong> Classic Client to create or customize report objects. It contains a data<br />
item designer to defi ne the data model for the report, a section designer to design the<br />
layout of the report for the Classic Client, and a request form designer to create an<br />
optional request form in which the user can select options when running the report.<br />
The workfl ow for designing a Classic report in <strong>Dynamics</strong> <strong>NAV</strong> <strong>2009</strong> can be<br />
visualized with the following diagram:<br />
There are two ways to create a new report: from scratch or by using the wizard. I<br />
will start with an explanation of the report wizard and then dive into the process of<br />
manually creating a report from scratch.<br />
Using the report wizard<br />
D ynamics <strong>NAV</strong> has a built in report wizard that you can use to automatically create<br />
a report with just your mouse. The report wizard can create three types of reports:<br />
�<br />
�<br />
Form Type Reports: Use this template to create a form type report. The report<br />
will have multiple columns of information and the look and feel of the report<br />
resembles the look and feel of a Card type form.<br />
Tabular Type Reports: Use this template to create a list type report. The<br />
report will resemble the look and feel of a list type form.<br />
[ 52 ]<br />
For More Information:<br />
www.packtpub.com/microsoft-dynamics-nav-<strong>2009</strong>-for-<br />
professional-reporting/book
�<br />
Label Type Reports: Use this template to create a report used to print<br />
labels. You can use these labels from the report for example on letters<br />
or on envelopes.<br />
Y ou launch this wizard by clicking on the New button in the Object Designer<br />
window, after selecting the Report objects button on the left side of the<br />
Object Designer.<br />
This will open the following window:<br />
When you select a report type in this window, then the image to<br />
the right of the report type will change to refl ect the layout of the<br />
chosen report type.<br />
[ 53 ]<br />
Chapter 2<br />
Form type report<br />
At this stage, you have to enter the name or number of the table you want to display<br />
information from in the textbox at the top of the report wizard window.<br />
Then, click on the next button to open the next window in the report wizard. Here,<br />
you can select the fi elds from the table. You can select a fi eld from the list on the left<br />
and use the buttons in the middle to add a fi eld (or multiple fi elds at once) to the<br />
report. At the right-hand side, there are two buttons: Separator and Column Break.<br />
You can use these buttons to add columns to the report and to insert a separator.<br />
In the next window, you can optionally select the sorting order or the Key the report<br />
will use.<br />
When you click on the Finish button, the report is ready and opens in the report<br />
designer. In here, you can save the report or modify it further.<br />
For More Information:<br />
www.packtpub.com/microsoft-dynamics-nav-<strong>2009</strong>-for-<br />
professional-reporting/book
Creating a Report in the Classic Client<br />
Tabular type report<br />
Wh en you select Tabular Type Report, the next two windows are the same as the one<br />
for the Form Type Report. You select the fi elds you want to be available on the report<br />
and then the Key to use to sort them.<br />
When you then click on the Next button, a window opens in which you can select<br />
the fi elds to use to group the data of the report. This is an option, it's not mandatory.<br />
In the next window, you can select a report style: List or Document. This will change<br />
the look and feel. Clicking on either of these options will change the preview image<br />
at the right of the window.<br />
When you click on the Finish button, the report is ready and opens in the report<br />
designer. Here, you can save the report or modify it further.<br />
Label type report<br />
Wh en you select Label Type Report, the next two windows are the same as the one<br />
for the Form Type Report. You select the fi elds you want to be available on the report<br />
and then the Key to use to sort them.<br />
In the next window, you can specify the size of the labels, as you can see in the<br />
following screenshot:<br />
[ 54 ]<br />
For More Information:<br />
www.packtpub.com/microsoft-dynamics-nav-<strong>2009</strong>-for-<br />
professional-reporting/book
Creating a simple List report<br />
[ 55 ]<br />
Chapter 2<br />
The fi rst thing you have to do when you want to design a new custom report is<br />
create the data model. Where is the data coming from that I want to show in the<br />
report? Is it all in one table or do I need multiple tables? If there are multiple tables,<br />
how will I connect the records from the different tables? A good suggestion that<br />
I can give is to fi rst make a draft drawing on a piece of paper of the layout of the<br />
report you want to create. Write down the fi elds that need to be visible on the report<br />
and then fi nd out which table they are coming from. After that, if there are multiple<br />
tables fi nd out how the tables are related and write that down.<br />
This way, when you open the designer you already know what you need to do.<br />
Many novice and experienced developers make the mistake of not thinking before<br />
they begin. And then it can get confusing very quickly in the report designer.<br />
Now that we have a good idea of the tables that we will require, it's time to open the<br />
report designer. The fi rst thing that you will see is the Data Item Designer. This is<br />
where you defi ne the Data Model of the report.<br />
Let's start with a simple example of a List report. Suppose you would like to<br />
create a list of customers. Then, the table from which the data is coming out<br />
of is the Customer table (18). T his will be our Dat aItem, as you can see in the<br />
following screenshot:<br />
For More Information:<br />
www.packtpub.com/microsoft-dynamics-nav-<strong>2009</strong>-for-<br />
professional-reporting/book
Creating a Report in the Classic Client<br />
Now, it's time to design the actual layout of the report. For this, we need to open the<br />
Section Designer. There's no shortcut for this, so you will need to click on the menu<br />
and select View | Sections. When the Section designer opens, you will notice a<br />
Body section with the same name as your data item, like in the following screenshot:<br />
Sections are linked to data items. A body section will repeat itself for every record of<br />
the data item. When you click the F3 function key, the Inser t New Section window<br />
will open.<br />
Here, you can select to add a section to the report:<br />
A Head er section will be shown only once, before the Body. A Footer section will be<br />
shown only once, below the Body section. A header section is usually used to display<br />
column labels and a footer section is usually used to display totals. You can add as<br />
many sections as you like. For example, you can create multiple Header (and/or<br />
Body, Footer…) sections for a Data Item.<br />
We will insert a header and footer section for our Customer Data Item as follows.<br />
Then, click on the Field Menu button on top of the screen. The Field Menu window<br />
will open. This will list all of the fi elds of the Customer table, our Data Item. In<br />
here, you select the fi elds that you want to add to the report using the mouse in<br />
combination with the Ctrl or Shift key. Then, click two times inside the body section,<br />
like in the following screenshot:<br />
[ 56 ]<br />
For More Information:<br />
www.packtpub.com/microsoft-dynamics-nav-<strong>2009</strong>-for-<br />
professional-reporting/book
The selected fi elds will now be added to the body section. Every fi eld will have<br />
a label and a textbox. Drag and drop the labels onto the header section, as in the<br />
following screenshot:<br />
The fi eld picker in the fi eld menu puts the labels together with the<br />
textboxes in the same section. You have to move the labels manually to a<br />
header section. To move a report item, hover over it with the mouse and<br />
wait until the mouse pointer changes into a hand. Then, you can grab and<br />
drag-and-drop the fi elds into another section.<br />
[ 57 ]<br />
For More Information:<br />
www.packtpub.com/microsoft-dynamics-nav-<strong>2009</strong>-for-<br />
professional-reporting/book<br />
Chapter 2
Creating a Report in the Classic Client<br />
To run the current report, type Ctrl-R, or cli ck on File and then on Run. The report<br />
viewer will open. After you select Preview in the Request Form the following<br />
Customer List will display:<br />
Let's now add something in the footer section, for example a numerical fi eld like<br />
Sales (LCY), to see a total of what has been sold to the customers in the list. Make<br />
sure you add the Sales (LCY) fi eld to the body and the footer sections and put the<br />
label on the header section as in the following screenshot:<br />
To do this, you can follow these steps:<br />
1. Open the fi eld menu.<br />
2. Find the Sales (LCY) fi eld and click on it in the list.<br />
3. Click in the body section; this will add the label and textbox.<br />
4. Move the Label to the header section.<br />
5. Select the Sales (LCY) textbox in the body.<br />
6. Type: Ctrl-C and Ctrl-V to do a copy/paste of the textbox. You now have two<br />
textboxes containing the Sales (LCY) in the body.<br />
7. Copy and paste a Sales (LCY) textbox from the header to the footer section.<br />
8. Select the label in the header and make it bold.<br />
You can do this with the Aa button in the menu bar. When you click on the Aa<br />
button, a popup window opens that you can use to format a textbox on the report.<br />
[ 58 ]<br />
For More Information:<br />
www.packtpub.com/microsoft-dynamics-nav-<strong>2009</strong>-for-<br />
professional-reporting/book
After following these steps, the report will look like the next screenshot:<br />
[ 59 ]<br />
Chapter 2<br />
Now, run the report again to see the result. Scroll towards the last page of the report<br />
and have a look at the total. It's not correct. The total is the same as the value of the<br />
last Sales (LCY) in the body Section. Why is that?<br />
Well, this is because you have to explain to <strong>Dynamics</strong> <strong>NAV</strong> for which fi elds you<br />
want to calculate totals. You can do this in the data item properties by using the<br />
property: TotalFields.<br />
You can op en the properties window via the button in the menu at the top of the<br />
screen, or via Menu | View | Properties, or via the shortcut F4.<br />
When you enter the fi eld Sales (LCY) in this property, <strong>Dynamics</strong> <strong>NAV</strong> will calculate<br />
totals for this fi eld. When this fi eld is then added to a footer section, the calculated<br />
total will be shown. Instead of using the TotalFields property, you coul d also<br />
obtain the same effect via C/AL code using the function CreateTotals().This<br />
C/AL code should go into the OnPreReporttrigger of the report.<br />
For More Information:<br />
www.packtpub.com/microsoft-dynamics-nav-<strong>2009</strong>-for-<br />
professional-reporting/book
Creating a Report in the Classic Client<br />
Sorting and grouping data in a report<br />
Now, we are ready to group this report. Actually, we want to group the data<br />
according to salesperson. So for every salesperson we want to see his/her customers,<br />
with a subtotal of the total sales by salesperson and a grand total per customer. To do<br />
this you need to include a group section in the report. A group header section can be<br />
used to show the salesperson and a group footer section can then be used to display<br />
the subtotal(s):<br />
1. Type F3 to open the Insert New Section window.<br />
2. Select the GroupHeader option.<br />
3. Click o n Ok to add the GroupHeader section to the report.<br />
4. Repeat these steps to add a GroupFooter section to the report.<br />
5. Now, use the Field Menu to add the salesperson fi eld to the GroupHeader<br />
section.<br />
6. Now, use the Field Menu to add the Sales (LCY) fi eld to the GroupFooter<br />
section.<br />
7. You can use the Aa button to underline the Sales (LCY) fi eld in the<br />
GroupFooter and to make the salesperson bold in the GroupHeader section.<br />
You should now have this result in the Section Designer:<br />
And when you run the report, this is the layout:<br />
[ 60 ]<br />
For More Information:<br />
www.packtpub.com/microsoft-dynamics-nav-<strong>2009</strong>-for-<br />
professional-reporting/book
But wait, this is not what we expected. There's no salesperson group or subtotal.<br />
Why is that?<br />
Well, that's because you also have to explain to <strong>Dynamics</strong> <strong>NAV</strong> that a grouping<br />
needs to be calculated when the data item is executed.<br />
You do this via the property: GroupTotalFields. In this property, you need to<br />
include the fi eld on which we are grouping: Salesperson Code. It is a property<br />
of the data item. To change it, click on the data item and then on F4.<br />
[ 61 ]<br />
Chapter 2<br />
When you do this and then run the report again, you will still see no difference. Well,<br />
that's because <strong>Dynamics</strong> <strong>NAV</strong> is only capable of calculating group totals when the<br />
key that is used to sort the data item contains the fi eld on which you are grouping.<br />
So you also need to include the salesperson in the Key property of the DataItemView<br />
property. And if there's no key in the table, then you will need to create one. The<br />
following is what the property list of the data item should look like:<br />
For More Information:<br />
www.packtpub.com/microsoft-dynamics-nav-<strong>2009</strong>-for-<br />
professional-reporting/book
Creating a Report in the Classic Client<br />
And then, you get this result when you run the report:<br />
What is that, a Key?<br />
Well, a Key is defi ned in a table. Basically, in <strong>Dynamics</strong> <strong>NAV</strong> there are two types<br />
of keys:<br />
�<br />
�<br />
A primary ke y<br />
Secondary key(s)<br />
When you open a table in design, by clicking on the Design button i n the object<br />
designer after selecting the table objects, you can open the key window via the<br />
Menu: View | Keys. In this window, you can see and defi ne the keys for the table.<br />
The very fi rst key in this list of keys will always become the primary key of the<br />
table ( most of the time abbreviated as Pk). The other keys in the list become<br />
secondary keys.<br />
A primary key defi nes what makes a record unique. For example in the customer<br />
table the primary key is "No.". This means that every record in that table, in other<br />
words every customer, must have a unique "No.".<br />
[ 62 ]<br />
For More Information:<br />
www.packtpub.com/microsoft-dynamics-nav-<strong>2009</strong>-for-<br />
professional-reporting/book
Unique keys<br />
In fact in <strong>Dynamics</strong> <strong>NAV</strong> all keys are unique, including secondary keys.<br />
This is because when you create a secondary key, the fi elds from the<br />
primary key are automatically added at the end of all secondary keys.<br />
Because the Pk is unique, the secondary keys also become unique. You<br />
cannot see this in the key window in the Classic Client, but if you open<br />
the database design in the SQL Server Management Studio, then you can<br />
see this.<br />
Keys are used f or mostly three purposes in <strong>Dynamics</strong> <strong>NAV</strong>:<br />
�<br />
�<br />
�<br />
Sorting<br />
Finding records faster<br />
Sum Index Fields<br />
[ 63 ]<br />
Chapter 2<br />
When you open a form or a page in <strong>Dynamics</strong> <strong>NAV</strong> and you want to change the<br />
sorting order of the data displayed on screen, then you click on a sort button and a<br />
popup window opens that shows a list of keys from the underlying table. The key<br />
you select will then determine the sort order.<br />
For example, if you want to be able to sort the customer list page by city, then you<br />
need to select a key that contains (or begins with) the city fi eld. If there is no such key<br />
available, then it will have to be created in the table.<br />
When you fetch data from a table, via C/AL code or via the user interface, selecting a<br />
good key will result in faster search results. For example, imagine that you have a big<br />
encyclopedia containing thousands of pages of information about painters and you<br />
are looking for the information of all painters living in your city. If you do not have<br />
an index in city in your encyclopedia, then the only way to fi nd the information you<br />
request is to read every single page.<br />
Having a good index results in faster results and less scanning of tables. This is<br />
of course also the case in reports. I should say that especially in reports it is very<br />
important to select good keys because it can make the difference between a very slow<br />
reports causing lots of frustration to the end users, and a very fast report everyone is<br />
pleased with.<br />
Keys are also used in reports for grouping purposes. When you want to apply<br />
sorting or grouping in a report, you will need to select the appropriate key in the<br />
data item, as described in the section here above.<br />
For More Information:<br />
www.packtpub.com/microsoft-dynamics-nav-<strong>2009</strong>-for-<br />
professional-reporting/book
Creating a Report in the Classic Client<br />
As you can imagine, when using multiple data items, reports get more interesting.<br />
For example, you might want to include information about the Customer Ledger<br />
Entries on the report. To do this, you can create a second data item below the<br />
Customer data item, like in the following screenshot:<br />
When two data items are below each other in the data item designer, at runtime<br />
<strong>Dynamics</strong> <strong>NAV</strong> will fi rst process all the records from the fi rst data item (Customer)<br />
and then the second data item (Customer Ledger Entry) and so on. In some reports<br />
this is exactly what is required. But in this report we want the Customer Ledger<br />
Entries by customer. To accomplish this we will need to refl ect this in the DataItem<br />
designer by indenting the second data item one level to the right. You can do this by<br />
clicking on the arrow � at the bottom of the data item designer:<br />
The next thing we need to do is explain to <strong>Dynamics</strong> <strong>NAV</strong> how to connect<br />
the two tables. This can be achieved via the DataItemLink property on the<br />
indented data item:<br />
[ 64 ]<br />
For More Information:<br />
www.packtpub.com/microsoft-dynamics-nav-<strong>2009</strong>-for-<br />
professional-reporting/book
If there are multiple fi elds that connect the two data items, then you can enter<br />
multiple connections on the DataItemLink property.<br />
If you have a loo k now at the Sections of this report you will see this:<br />
[ 65 ]<br />
Chapter 2<br />
As you can see, there's now also a section for the Customer Ledger Entry data<br />
item, and the > sign indicates the level of indentation. If required, you can use the<br />
F3 shortcut to add extra sections for the Customer Ledger Entry data item, like for<br />
example a Header and Footer. You can now put the fi elds from the Customer<br />
Ledger Entry Section(s), like in the following screenshot:<br />
For More Information:<br />
www.packtpub.com/microsoft-dynamics-nav-<strong>2009</strong>-for-<br />
professional-reporting/book
Creating a Report in the Classic Client<br />
The same rules apply to the indented data item(s) as for the fi rst data item regarding<br />
Totalling and/or Grouping. In this example, this means that for the Totals for Sales<br />
(LCY) and Profi t (LCY) to be calculated, the TotalFields property needs to be fi lled<br />
in as in the following screenshot:<br />
And if you would like to group the Customer Ledger Entries by Posting Date you<br />
will need to:<br />
�<br />
�<br />
�<br />
Put the Posting Date in the GroupTotalFields property of the Customer<br />
Ledg er entry data item<br />
Add a GroupHeader and/or GroupFooter section to the layout of the report<br />
to display the Posting Date and/or Group Totals<br />
Select a Key in the DataItemTableView pro perty of the Customer Ledger<br />
entry data item<br />
This is shown in the following screenshot:<br />
[ 66 ]<br />
For More Information:<br />
www.packtpub.com/microsoft-dynamics-nav-<strong>2009</strong>-forprofessional-reporting/book
Aft er which you will get this result when you run the report:<br />
What we have now is a simple report with two indented data items, groupings,<br />
totals, and subtotals.<br />
[ 67 ]<br />
Chapter 2<br />
To improve the layout of the report, you could now add some formatting, company<br />
logo, company information, labels, rectangles, and so on. To do this, you have a<br />
toolbox at your disposal. It's the same toolbox that is used when designing a Form, but<br />
not all of the controls are enabled for Reports, as you can see in the next screenshot:<br />
For More Information:<br />
www.packtpub.com/microsoft-dynamics-nav-<strong>2009</strong>-for-<br />
professional-reporting/book
Creating a Report in the Classic Client<br />
A n example of a report where you can see the usage of the Line and Rectangle<br />
controls is report 752 Work Order. When you run the report, this is what it looks like:<br />
As you can see, there's a header section containing general information like the name<br />
of the report, the company, date, page number, username, and so on. Then, you can<br />
see three tables containing information about Sales Orders. The actual content of the<br />
report is not our interest right now; let's focus on how it is designed.<br />
Mo re information about how to create the Excel look and feel of this report can be<br />
found in this chapter in the section: How can you create an Excel-like layout for a report?<br />
Sections in a classic report<br />
Yo u might have noticed in the Work Order report, in the sections, the occurrence of a<br />
TransFooter section for several data items. The purpose of adding a TransHeader or<br />
Transfooter section for a data item is that when, during the execution of the report, a<br />
page break occurs during the data item loop, the TransHeader/TransFooter sections<br />
are printed. If there's no page break during the processing of the data item, then the<br />
TransFooter and/or TransHeader sections will not be printed.<br />
[ 68 ]<br />
For More Information:<br />
www.packtpub.com/microsoft-dynamics-nav-<strong>2009</strong>-for-<br />
professional-reporting/book
Running totals<br />
Another common usage for TransHeaders and TransFooters is to show<br />
running totals.<br />
T his is a screenshot of the TransFooter section(s) for the Work Order report:<br />
And this is the result at runtime:<br />
[ 69 ]<br />
For More Information:<br />
www.packtpub.com/microsoft-dynamics-nav-<strong>2009</strong>-for-<br />
professional-reporting/book<br />
Chapter 2
Creating a Report in the Classic Client<br />
To summarize, the following table lists the different report sections and their purpose:<br />
Section Type Description<br />
Body Prints for each iteration of the data item loop. When there is an<br />
indented data item, the complete loop for this data item begins after<br />
the body section of the higher level data item has been printed.<br />
Header Prints before a data item loop begins. If the PrintOnEveryPage<br />
property of the section is set to Yes, the header is also printed on each<br />
new page.<br />
Footer Prints after the loop has ended. If the PrintOnEveryPage property<br />
of the section is set to Yes, the footer is also printed on each new page.<br />
If the PlaceInBottom property of the section is set to Yes, the footer<br />
section is printed at the bottom of the page, even if the data item loop<br />
ends in the middle of a page.<br />
GroupHeader Beginning of a new group.<br />
GroupFooter Ending of a group.<br />
TransHeader Prints if a page break occurs during a data item loop; the header is<br />
printed at the top of the new page. This section is printed after any<br />
header section of the data item.<br />
TransFooter Prints if a page break occurs during a data item loop, the header is<br />
printed before the page break. This section is printed before any footer<br />
section of the data item.<br />
Controls<br />
The information that is printed in the sections is made of controls. The available<br />
controls are as follows:<br />
�<br />
�<br />
�<br />
Text boxes – These are used for printing the results of the evaluation of any<br />
valid C/AL expression, such as the contents of a table fi eld. They are also<br />
used for printing the results of complex calculations.<br />
Labels – These are used for printing static text, such as a caption for a column<br />
of data.<br />
Shapes, images, and picture boxes – These are used for printing bitmap<br />
pictures and graphical elements, such as lines and circles.<br />
Controls are also available in the request form and the request page.<br />
[ 70 ]<br />
For More Information:<br />
www.packtpub.com/microsoft-dynamics-nav-<strong>2009</strong>-forprofessional-reporting/book
[ 71 ]<br />
Chapter 2<br />
Triggers<br />
In reports, triggers are typically used to perform calculations and to control whether<br />
or not to output sections. This depends, for example, on the value in a fi eld, or<br />
a choice the user made in the request form. But the most important point about<br />
triggers is that they allow you to control how data is selected and retrieved in a more<br />
complex and effective way than you can achieve by using properties.<br />
Reports can contain the following types of triggers:<br />
�<br />
�<br />
�<br />
�<br />
Report triggers<br />
DataItem triggers<br />
Section triggers<br />
Control triggers (Request Form/Page)<br />
Report triggers apply to the report itself:<br />
Trigger When is it executed?<br />
OnInitReport When the report is loaded.<br />
OnPreReport Before the report is run but after the request form has been run.<br />
OnPostReport After the report has run, but not if the report was stopped<br />
manually or by the Break function.<br />
OnCreateHyperlink After the user creates a URL to a form or a report.<br />
OnHyperlink After the OnInitReport trigger is executed for a report. The trigger<br />
executes a URL string.<br />
DataItem triggers apply to each data item of the report:<br />
Trigger When is it executed?<br />
OnPreDataItem Before the data item is processed, but after the associated variable<br />
has been initialized.<br />
OnAfterGetRecord When a record has been retrieved from the table.<br />
OnPostDataItem When the data item has been iterated for the last time.<br />
Section triggers apply to each of the sections of a data item:<br />
Trigger When is it executed?<br />
OnPreSection Before processing a section.<br />
OnPostSection After processing a section but before printing it.<br />
For More Information:<br />
www.packtpub.com/microsoft-dynamics-nav-<strong>2009</strong>-for-<br />
professional-reporting/book
Creating a Report in the Classic Client<br />
What happens when a report runs?<br />
When you run any report, the OnInitReport trigger is called fi rst. This trigger<br />
performs any processing that is necessary before the report is run.<br />
Next, the request form for the report is run if it is defi ned. Here, you select the<br />
options that you want for this report.<br />
If you decide to continue, the OnPreReport trigger is called. At this point, no data<br />
has yet been processed. You can use this trigger for example to initialize variables<br />
or fetch information from the database via C/AL code. In this trigger, usually the<br />
Company Information table is queried to retrieve company information like the<br />
name, vat number, company logo, and so on.<br />
When the OnPreReport trigger has been executed, the fi rst data item is processed.<br />
When the fi rst data item has been processed, the next data item, if there is any, is<br />
processed in the same way.<br />
When there are no more data items, the OnPostReport trigger is called to do any<br />
necessary post processing.<br />
The following is a visual representation of the Report Execution Flow:<br />
[ 72 ]<br />
For More Information:<br />
www.packtpub.com/microsoft-dynamics-nav-<strong>2009</strong>-for-<br />
professional-reporting/book
[ 73 ]<br />
Chapter 2<br />
How is a data item processed?<br />
B efore the fi rst record is retrieved, the OnPreDataItem trigger is called, and after the<br />
last record has been processed, the OnPostDataItem trigger is called.<br />
Between these two triggers, the data item records are processed. Processing a<br />
record means executing the record triggers and outputting sections. C/SIDE also<br />
determines whether the current record should cause the outputting of a special<br />
section, such as a header, footer, group header, or group footer.<br />
If there is an indented data item, a data item run is initiated for this data item. These<br />
are processed for each record in the parent data item. (Data items can be nested 10<br />
levels deep.)<br />
When there are no more records to be processed in a data item, control returns to the<br />
point from which processing was initiated. For an indented data item, this means the<br />
next record of the data item on the next highest level. If the data item is already on<br />
the highest level indentation, control returns to the report.<br />
The following is a visual representation of the DataItem Execution Flow:<br />
OnPreDataItem()<br />
Fetch Record from<br />
Table<br />
No more records<br />
OnPostDataItem()<br />
Show Header<br />
Section<br />
Show<br />
GroupHeader<br />
Section<br />
Show Body<br />
Section<br />
Next<br />
DataItem?<br />
Show<br />
GroupFooter<br />
Section<br />
Show Footer<br />
Section<br />
Run DataItem<br />
For More Information:<br />
www.packtpub.com/microsoft-dynamics-nav-<strong>2009</strong>-for-<br />
professional-reporting/book
Creating a Report in the Classic Client<br />
Un derstanding the fl ow of the report triggers and data item triggers is crucial<br />
to decide where to put C/AL code. The idea should always be not to execute<br />
C/AL code when it is not necessary. For example, if you can choose between the<br />
OnAfterGetRecord trigger or the OnPreDataItem trigger you should choose the<br />
OnPreDateItem trigger. This is because the OnAfterGetRecord trigger will execute<br />
for every single record that is retrieved from the database.<br />
P roperties in a report<br />
Every object in a report has properties, including:<br />
�<br />
�<br />
�<br />
�<br />
�<br />
�<br />
The report itself<br />
Data items<br />
Sections<br />
Controls in the section<br />
Request forms<br />
Controls on a request form<br />
How to see the properties<br />
To see the properties of a textbox or data item, or section, you have to fi rst<br />
select it. Make sure it is selected by clicking on it with your mouse. Then,<br />
you can click on the properties button at the top of the screen, or press<br />
Shift and the F4 function key. Now, the property window opens and<br />
displays the appropriate properties.<br />
The following table briefl y describes the report properties. The C/SIDE Reference<br />
Guide Online Help contains more detailed information about these properties and<br />
you can get context-sensitive Help for a property by opening the Properties window<br />
for the report, selecting the property in question, and pressing F1.<br />
Property Description<br />
ID ID of the report. Must be unique among reports.<br />
Name Name of the report.<br />
Caption Caption (shown on the Request Form window, for example).<br />
The default is the same as Name.<br />
CaptionML The translation of the caption.<br />
ShowPrintStatus Determines whether the printing status window should<br />
be displayed during printing (with the opportunity to<br />
cancel printing).<br />
[ 74 ]<br />
For More Information:<br />
www.packtpub.com/microsoft-dynamics-nav-<strong>2009</strong>-for-<br />
professional-reporting/book
[ 75 ]<br />
Chapter 2<br />
Property Description<br />
UseReqForm Determines whether the request form should be run before<br />
the report.<br />
UseSystemPrinter If Yes, then the system default printer is used to print the<br />
report. If No, then the printer defi ned for the combination<br />
User/Report in the setup is used.<br />
ProcessingOnly If No, the report is a processing only report. If Yes, the report<br />
cannot have sections.<br />
TransactionType The behavior of a transaction takes effect from the beginning<br />
of a transaction. There are four basic transaction type options:<br />
Browse, Snapshot, UpdateNoLocks, and Update. There is<br />
a Report option that maps to one of the basic options and<br />
enables a report to use the most concurrent read-only form of<br />
data access.<br />
When you use Classic Database Server, it maps to Snapshot.<br />
When you use SQL Server, it maps to Browse.<br />
Description For internal purposes.<br />
TopMargin Top margin in 1/100 mm.<br />
BottomMargin Bottom margin in 1/100 mm.<br />
LeftMargin Left margin in 1/100 mm.<br />
RightMargin Right margin in 1/100 mm.<br />
HorzGrid Distance between horizontal gridlines (1/100 mm).<br />
VertGrid Distance between vertical gridlines (1/100 mm).<br />
Permissions The permissions of the report to access database objects.<br />
(The report can have wider permissions than the individual<br />
user, thereby enabling the user to print reports that retrieve<br />
information from tables which normally cannot be accessed.)<br />
Orientation Sets the page orientation for the report, Portrait or Landscape.<br />
PaperSize Sets the paper size for the report.<br />
PaperSourceFirstPage Specifi es the paper source to use for printing the fi rst page of<br />
the report. This is useful if the report has a cover.<br />
PaperSourceOtherPage Specifi es the paper source to use for the remaining the pages<br />
in the report.<br />
DeviceFontName Use this property for reports that are designed specifi cally<br />
for dot matrix printers, to prevent the printer from switching<br />
into graphics mode when printing text. Specify the name of a<br />
device font (a font that is built into a printer).<br />
For More Information:<br />
www.packtpub.com/microsoft-dynamics-nav-<strong>2009</strong>-for-<br />
professional-reporting/book
Creating a Report in the Classic Client<br />
The next table briefl y describes the data item properties.<br />
Property Description<br />
DataItemIndent The indentation level, which can be set in the designer when<br />
creating data items.<br />
DataItemTable The table that the data item is based on, which can be set in the<br />
designer when creating data items.<br />
DataItemTableView The key, sort order, and fi lters to apply.<br />
DataItemLinkReference The DataItemVarName of a less-indented data item that this<br />
data item will be linked to.<br />
DataItemLink Link between the current data item and the data item specifi ed<br />
by DataItemLinkReference.<br />
NewPagePerGroup Determines whether each group should be printed on a<br />
separate page.<br />
NewPagePerRecord Determines whether each record should be printed on a<br />
separate page.<br />
ReqFilterHeading The caption for the request form tab that relates to this data<br />
item. The default is the name of the table that the data item is<br />
based on.<br />
ReqFilterHeadingML Translation of the caption for the request form tab.<br />
ReqFilterFields Name of the fi elds that will be included in the request<br />
fi lter form.<br />
TotalFields Name of the fi elds for which totals will be calculated.<br />
GroupTotalFields Name of the fi elds that will be used for grouping data.<br />
CalcFields Name of the fi elds that will be calculated after a record has<br />
been retrieved.<br />
MaxIteration Maximum number of data item loop iterations.<br />
DataItemVarName Name of record as a variable. The default is the name of table<br />
that the data item is based on.<br />
PrintOnlyIfDetail Print item only if sublevels generate output.<br />
The next table briefl y describes the section properties:<br />
Property Description<br />
PrintsOnEveryPage Determines whether the header and footers should be printed on<br />
every page.<br />
PlaceInBottom Determines whether the footer should be placed below the last line<br />
or at the bottom of the page.<br />
SectionWidth Width in 1/100 mm.<br />
SectionHeight Height in 1/100 mm.<br />
[ 76 ]<br />
For More Information:<br />
www.packtpub.com/microsoft-dynamics-nav-<strong>2009</strong>-for-<br />
professional-reporting/book
Controls in reports have the same properties as controls on forms. The Properties<br />
window of a control shows the properties, and they are described in the C/SIDE<br />
Reference Guide Online Help.<br />
[ 77 ]<br />
Chapter 2<br />
Adding color to a classic report<br />
When you are designing a report, in the menu bar there's a button to assign colours<br />
to a control, as you can see in the following screenshot:<br />
I n the designer the object for which you set a color will get the selected<br />
color, but when you run the report the color is not shown. Although<br />
colors are visible for controls that are set in the Section Designer, these<br />
colors do not print when the report is run. The only way to print colors is<br />
to use Image or PictureBox controls.<br />
When you create an RDLC layout for a report and run it in the Role<br />
Tailored Client, then colors will be visible. It is only one advantage of an<br />
RTC report over a Classic report, but it is sometimes considered as a good<br />
enough reason to switch from a Classic report to an RTC report.<br />
What is a ProcessingOnly report?<br />
A processing-only report is a report that does not print but instead only processes<br />
data or C/AL code. Processing table data is not limited to processing-only reports.<br />
Reports that print can also change records. This section applies to those reports<br />
as well.<br />
It is possible to specify a report to be "Processing Only" by changing the<br />
ProcessingOnly property of the Report object. The report functions as it is<br />
supposed to (processing data items), but it does not generate any printed output.<br />
For More Information:<br />
www.packtpub.com/microsoft-dynamics-nav-<strong>2009</strong>-for-<br />
professional-reporting/book
Creating a Report in the Classic Client<br />
When the ProcessingOnly property is set, the request form/page for the report<br />
changes slightly, as the Print and Preview buttons are replaced with an OK button.<br />
The Cancel and Help buttons remain unchanged.<br />
When the ProcessingOnly property is set you also cannot create any sections.<br />
T here are advantages to using a report to process data rather than a code unit:<br />
�<br />
�<br />
�<br />
The request page functionality that allows the user to select options and<br />
fi lters for data items is readily available in a report, but diffi cult to program<br />
in a code unit<br />
Using the features of Report Designer ensures consistency<br />
Instead of writing code to open tables and to retrieve records, report data<br />
items can be used<br />
Creating an Excel-like layout for a report<br />
T his is how the sections look like when you take the Work Order report into<br />
design mode:<br />
[ 78 ]<br />
For More Information:<br />
www.packtpub.com/microsoft-dynamics-nav-<strong>2009</strong>-for-<br />
professional-reporting/book
[ 79 ]<br />
Chapter 2<br />
Wh en you look a little closer and click on one of the cells, you will notice that when<br />
you have a look at its properties, they are the properties of a Shape control. When<br />
you select a Shape control in the toolbox and put it on a section you can decide via<br />
the property ShapeStyle which type of Shape you are adding.<br />
These are the possible values for the ShapeStyle property of a Shape control:<br />
�<br />
�<br />
�<br />
�<br />
�<br />
�<br />
�<br />
�<br />
Rectangle<br />
Rounded Rectangle<br />
Oval<br />
Triangle<br />
NWLine<br />
NELine<br />
HorzLine<br />
VertLine<br />
Yo u have to put the Shape control on top of the other controls (labels, textboxes) that<br />
contain the actual data. To do this you can select a Shape and bring it to front or send<br />
it to back using the Format menu on top of the report designer like this:<br />
Overlapping controls<br />
As you can see, putting two controls on top of each other can provide<br />
an added value. Another example of when this technique is applied<br />
is when you want to give a textbox a backgroundcolour. We already<br />
know that colours are never printed, but when you use a Picturebox or<br />
Image control you can overcome this issue. That is why in some reports a<br />
Picturebox control or an Image control is put behind a Textbox or Label.<br />
This menu can also be used to align multiple controls to the Left, Right, Top,<br />
or Bottom.<br />
For More Information:<br />
www.packtpub.com/microsoft-dynamics-nav-<strong>2009</strong>-for-<br />
professional-reporting/book
Creating a Report in the Classic Client<br />
So by using the Shape Control, you can draw the rectangles or lines that will make<br />
up the Excel look and feel of the report. But there are a few disadvantages:<br />
�<br />
�<br />
�<br />
When you put a Shape on top of another control, you can no longer select the<br />
control unless you move or resize the Shape control<br />
To be able to produce an Excel look and feel for a report, it will take a long<br />
time to draw the Shapes and put them in the correct position<br />
Anytime you need to make a change to this kind of report, you will need to<br />
take time into account to check whether the Shapes have not moved so the<br />
layout at runtime still resembles the Excel look and feel<br />
Actually, when someone asks me to create this kind of report with an Excel look<br />
and feel I would estimate it taking about twice the amount of time than without the<br />
Excel look and feel.<br />
Al so, when this kind of report that uses a lot of Shape controls is exported to HTML,<br />
it will usually cause unwanted effects and sometimes even an unusable layout.<br />
When you run this report and the Request Form opens, there's also an Options tab<br />
in there. In here you can see an option box—Print to Excel:<br />
Let's have a look now at how this can be achieved.<br />
Printing a report to Excel<br />
Behi nd the PrintToExcel option box on the Request Form there's a Boolean variable<br />
PrintToExcel, which will be true if the user selects the option and false otherwise.<br />
If you have a look at the Report triggers, you will see the following code in the<br />
OnPreReport and OnPostReport trigger:<br />
[ 80 ]<br />
For More Information:<br />
www.packtpub.com/microsoft-dynamics-nav-<strong>2009</strong>-forprofessional-reporting/book
[ 81 ]<br />
Chapter 2<br />
To be able to send information into <strong>Microsoft</strong> Offi ce Excel, a variable ExcelBuf is<br />
used. This is a record variable that points towards the Excel Buffer table. When you<br />
run the Excel Buffer table in the object designer, you will see that the table is empty.<br />
That is because it is always used as a temporary table. In the Work Order report, you<br />
will see in the properties of the ExcelBuf varia ble that Temporary has been put set<br />
to Yes.<br />
What is so special about the Excel Buffer table<br />
(370)?<br />
These are the fi elds of the Excel Buffer table:<br />
For More Information:<br />
www.packtpub.com/microsoft-dynamics-nav-<strong>2009</strong>-for-<br />
professional-reporting/book
Creating a Report in the Classic Client<br />
But th e fi elds are not the most interesting part of the Excel Buffer table. Let's have a<br />
look at the C/AL functions of the table. This is the list of some of the functions<br />
of this table:<br />
�<br />
�<br />
�<br />
�<br />
�<br />
�<br />
�<br />
�<br />
�<br />
�<br />
�<br />
�<br />
Name<br />
CreateBook<br />
OpenBook<br />
CreateSheet<br />
ReadSheet<br />
FilterToFormula<br />
SumIf<br />
AddToFormula<br />
NewRow<br />
AddColumn<br />
AutoFit<br />
BorderAround<br />
The Excel Buffer table contains no data, some fi elds, and a lot of functions. These<br />
functions can be used to work with <strong>Microsoft</strong> Excel. For example, the function<br />
CreateBook will create a new empty Excel workbook; the function CreateSheet<br />
will create an Excel sheet in the current workbook, and so on…<br />
How is this possible? Well, let's have a closer look at one of the functions of the Excel<br />
Buffer table, for example the CreateBook function:<br />
This function makes use of variables like xlApp, xlWrkBk, xlWrkSht, and so on…<br />
[ 82 ]<br />
For More Information:<br />
www.packtpub.com/microsoft-dynamics-nav-<strong>2009</strong>-for-<br />
professional-reporting/book
As you can see in the screenshot, these variables are of type Automation.<br />
What is Automation?<br />
Automati on is a client/server infrastructure that allows one application to<br />
access and communicate with another application. With Automation, an<br />
application, such as <strong>Microsoft</strong> Offi ce Word, exposes its internal functions<br />
and routines as Automation objects that <strong>Microsoft</strong> <strong>Dynamics</strong> <strong>NAV</strong> <strong>2009</strong><br />
can access through an Automation controller in C/SIDE. The application<br />
that exposes the Automation object, such as Word, acts as the Automation<br />
server, and the C/SIDE Automation controller acts as the client.<br />
So basi cally, by using an automation variable we can control Excel and use the<br />
<strong>Microsoft</strong> Excel Object Library to do it, and do this from within <strong>Dynamics</strong> <strong>NAV</strong>.<br />
[ 83 ]<br />
Chapter 2<br />
Because there might be multiple reports, or other objects, that need to be able to<br />
export/print information towards into Excel, the functions used to control the Excel<br />
automation server have been created in the Excel Buffer table. Now, all one needs to<br />
do is put some data in the temporary table and then use the 'built in' functions of the<br />
Excel Buffer table to send the data towards into Excel.<br />
Of course, the real work is then in the report, to call these functions in the report and<br />
data item triggers, so that the date data is sent.<br />
The Excel Buffer table is an example on how you can use a table to centralize<br />
functions, much like a codeunit does, but with the advantage of also having fi elds<br />
to store information.<br />
For More Information:<br />
www.packtpub.com/microsoft-dynamics-nav-<strong>2009</strong>-for-<br />
professional-reporting/book
Creating a Report in the Classic Client<br />
Now, you do not have to use the Excel Buffer table if you don't want to. Of course<br />
you could create automation variables in the report and write all of the automation<br />
code in the report.<br />
Warning<br />
Be careful if you make customizations or modifi cations on the design<br />
and/or C/AL code of the Excel Buffer table. This table is being used by<br />
a lot of reports and other objects in the <strong>Dynamics</strong> <strong>NAV</strong> application to<br />
manage Excel via automation. Changing the Excel Buffer table might<br />
result in changing the behaviour in all of these objects.<br />
The idea here is not to go into detail but to give you an overview on what's involved<br />
when you want to export towards <strong>Microsoft</strong> Offi ce applications from within a<br />
<strong>Dynamics</strong> <strong>NAV</strong> Classic report.<br />
Report functions<br />
Certain functions can only be used in reports. These functions can be useful for<br />
complex reports:<br />
�<br />
�<br />
�<br />
CurrR eport.SKIP<br />
Use thi s function to skip the current record of the current data item. If a<br />
record is skipped, it is not included in totals and it is not printed. Skipping a<br />
record in a report is much slower than never reading it at all, so use fi lters as<br />
much as possible.<br />
A good trigger to use this function in is the OnAfterGetRecord trigger of a<br />
data item.<br />
CurrReport.BREAK<br />
Use this function to skip the rest of the processing of the data item currently<br />
being processed. The report resumes processing the next data item. All data<br />
items indented under the one that caused the break are also skipped.<br />
A good trigger to use this function in is the OnAfterGetRecord trigger of a<br />
data item.<br />
CurrR eport.QUIT<br />
This fun ction skips the rest of the report. It is not an error, however.<br />
It is a normal ending for a report. Also, the OnAfterReport trigger will<br />
not be executed if you use this function in the OnAfterGetRecord or<br />
OnPreDataItem trigger.<br />
[ 84 ]<br />
For More Information:<br />
www.packtpub.com/microsoft-dynamics-nav-<strong>2009</strong>-for-<br />
professional-reporting/book
�<br />
�<br />
�<br />
�<br />
�<br />
�<br />
[ 85 ]<br />
Chapter 2<br />
CurrR eport.PREVIEW<br />
Use this function to determine whether a report is being printed in<br />
preview mode.<br />
This fu nction can be useful when you want to execute C/AL code when a<br />
report runs, but not when it is executed in preview mode. For example if you<br />
want to keep track of how many times a report has actually been printed<br />
on paper.<br />
As soon as you use the CurrReport.Preview function in a<br />
report, then at runtime in the preview mode, you lose the<br />
option to print the report. Either you print the report from<br />
within the request form/page or you preview it.<br />
CurrReport.PAGENO<br />
Use this function to return the current page number of a report and/or to set<br />
a new page number.<br />
CurrR eport.CREATETOTALS<br />
Use this function to maintain totals for a variable in the same way as totals<br />
are maintained for fi elds by using theTotalFields property. This function<br />
must be used in the OnPreDataItem trigger of the data item in the sections<br />
where the totals are displayed.<br />
CurrR eport.TOTALSCAUSEDBY<br />
Use this function to determine which fi eld caused a break to occur. The<br />
return value is the fi eld number of the fi eld that the data item is grouped on<br />
that changed and caused a Group Header or GroupFooter section to print.<br />
This function is usually used in the OnPreSection trigger of Group Header<br />
and Group Footer sections. This function must always be used when<br />
grouping more than one fi eld for a single data item.<br />
CurrR eport.NEWPAGE<br />
Use this function to force a page break when printing a report. This is usually<br />
found in the data item triggers.<br />
CurrR eport.SHOWOUTPUT<br />
Use this function to return the current setting of whether a section should<br />
be outputted or not, and to change this setting. This function should only<br />
be used in the OnPreSection trigger of a section. If TRUE is passed to the<br />
function, nothing changes and the section prints as normal. If FALSE is passed<br />
to the function, the section is not printed for this iteration of the data item.<br />
For More Information:<br />
www.packtpub.com/microsoft-dynamics-nav-<strong>2009</strong>-for-<br />
professional-reporting/book
Creating a Report in the Classic Client<br />
Summary<br />
In this chapter, we have covered the basics on how to create a simple report. We've<br />
seen how to implement sorting, grouping, totalling, and how to indent data items.<br />
You also have an idea on what's involved to be able to print a report to <strong>Microsoft</strong><br />
Excel. And when you want to make changes or customizations to these kinds of<br />
reports it can quickly become complicated.<br />
Furthermore, you should also have an idea by now of the limitations of the Classic<br />
report designer. A good example is the lack of colors at runtime. Also, the steps<br />
that need to be performed to have an Excel look and feel can become very tedious.<br />
Regarding the interactivity features of Classic reports, those are limited to what you<br />
can do with the request form.<br />
A lot, if not all, of the shortcomings or diffi culties that are inherent to the Classic<br />
report designer are solved, more intuitive and more user and developer friendly<br />
in RDLC reports for the Role Tailored Client.<br />
The idea of this chapter was to give you a good introduction to classic report design<br />
and a view on some of the diffi culties.<br />
In the next chapter, we will have a look at the steps involved in creating a report for<br />
the Role Tailored client and the advantages the new report designer and <strong>Reporting</strong><br />
Services technology has to offer.<br />
[ 86 ]<br />
For More Information:<br />
www.packtpub.com/microsoft-dynamics-nav-<strong>2009</strong>-for-<br />
professional-reporting/book
Where to buy this book<br />
You can buy <strong>Microsoft</strong> <strong>Dynamics</strong> <strong>NAV</strong> <strong>2009</strong>: <strong>Professional</strong> <strong>Reporting</strong> from the Packt<br />
Publishing website: http://www.packtpub.com/microsoft-dynamics-nav-<br />
<strong>2009</strong>-for-professional-reporting/book<br />
Free shipping to the US, UK, Europe and selected Asian countries. For more information, please<br />
read our shipping policy.<br />
Alternatively, you can buy the book from Amazon, BN.com, Computer Manuals and<br />
most internet book retailers.<br />
professional expertise distilled<br />
PUBLISHING<br />
P U B L I S H I N G<br />
www.PacktPub.com<br />
For More Information:<br />
www.packtpub.com/microsoft-dynamics-nav-<strong>2009</strong>-for-<br />
professional-reporting/book