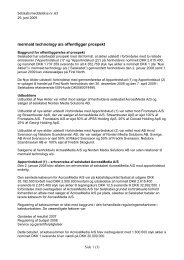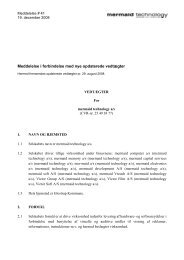mermaid Ventura 19", analog VGA and video-in
mermaid Ventura 19", analog VGA and video-in
mermaid Ventura 19", analog VGA and video-in
Create successful ePaper yourself
Turn your PDF publications into a flip-book with our unique Google optimized e-Paper software.
<strong>mermaid</strong> ventura 150/170/181/190 TFT Video Models - Users Manual Version 3.0a<br />
___________________________________________________________________________________<br />
9. Troubleshoot<strong>in</strong>g<br />
If you have troubles us<strong>in</strong>g your ventura monitor, please refer to follow<strong>in</strong>g suggestions for troubleshoot<strong>in</strong>g.<br />
If you can not rectify the problem yourself, please contact your distributor or place of purchase.<br />
Symptom<br />
Screen is blank<br />
“Check signal cable”<br />
message<br />
“Sync out of range”<br />
message<br />
The image is too dark or<br />
bright<br />
Horizontal bars appear<br />
to flicker, jitter or<br />
shimmer on the image<br />
Vertical bars appear<br />
to flicker, jitter or<br />
shimmer on the image<br />
Screen is blank<br />
Image is not stable <strong>and</strong><br />
may appear to vibrate<br />
Image is not centered on<br />
the screen<br />
Suggestions<br />
Ensure that the power cord is connected<br />
<strong>and</strong> the monitor is on.<br />
Ensure that the signal cable is connected<br />
firmly to the signal source.<br />
Ensure that the signal source is turned on.<br />
Check the maximum resolution <strong>and</strong> the<br />
frequency of the <strong>video</strong> adapter.<br />
Adjust the brightness <strong>and</strong> contrast.<br />
Adjust the “Phase”.<br />
Select “Auto Adjust” <strong>in</strong> OSD menu.<br />
The system activates power management<br />
mode. Just press the PC keyboard or move<br />
the PC mouse.<br />
Check the display resolution <strong>and</strong> frequency<br />
from your PC or <strong>video</strong> board is <strong>in</strong> available<br />
mode for your monitor. On your PC, check<br />
“Control Panel -> Display -> Sett<strong>in</strong>gs”<br />
If the sett<strong>in</strong>g is <strong>in</strong>correct, you may change the<br />
sett<strong>in</strong>g us<strong>in</strong>g PC utility program.<br />
Adjust the “Image Position / H-Position or<br />
V-Position”.<br />
Page 11 of 18