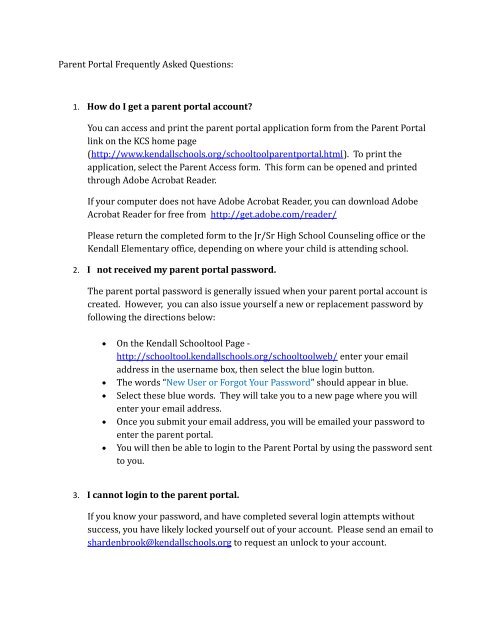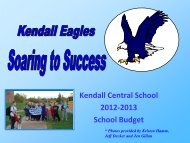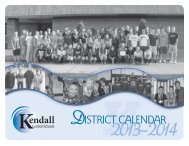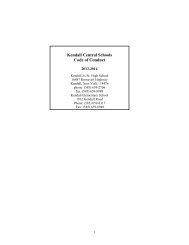1. How do I get a parent portal account? - Kendall Central School
1. How do I get a parent portal account? - Kendall Central School
1. How do I get a parent portal account? - Kendall Central School
You also want an ePaper? Increase the reach of your titles
YUMPU automatically turns print PDFs into web optimized ePapers that Google loves.
Parent Portal Frequently Asked Questions:<br />
<strong>1.</strong> <strong>How</strong> <strong>do</strong> I <strong>get</strong> a <strong>parent</strong> <strong>portal</strong> <strong>account</strong>?<br />
You can access and print the <strong>parent</strong> <strong>portal</strong> application form from the Parent Portal<br />
link on the KCS home page<br />
(http://www.kendallschools.org/schooltool<strong>parent</strong><strong>portal</strong>.html). To print the<br />
application, select the Parent Access form. This form can be opened and printed<br />
through A<strong>do</strong>be Acrobat Reader.<br />
If your computer <strong>do</strong>es not have A<strong>do</strong>be Acrobat Reader, you can <strong>do</strong>wnload A<strong>do</strong>be<br />
Acrobat Reader for free from http://<strong>get</strong>.a<strong>do</strong>be.com/reader/<br />
Please return the completed form to the Jr/Sr High <strong>School</strong> Counseling office or the<br />
<strong>Kendall</strong> Elementary office, depending on where your child is attending school.<br />
2. I not received my <strong>parent</strong> <strong>portal</strong> password.<br />
The <strong>parent</strong> <strong>portal</strong> password is generally issued when your <strong>parent</strong> <strong>portal</strong> <strong>account</strong> is<br />
created. <strong>How</strong>ever, you can also issue yourself a new or replacement password by<br />
following the directions below:<br />
• On the <strong>Kendall</strong> <strong>School</strong>tool Page -<br />
http://schooltool.kendallschools.org/schooltoolweb/ enter your email<br />
address in the username box, then select the blue login button.<br />
• The words “New User or Forgot Your Password” should appear in blue.<br />
• Select these blue words. They will take you to a new page where you will<br />
enter your email address.<br />
• Once you submit your email address, you will be emailed your password to<br />
enter the <strong>parent</strong> <strong>portal</strong>.<br />
• You will then be able to login to the Parent Portal by using the password sent<br />
to you.<br />
3. I cannot login to the <strong>parent</strong> <strong>portal</strong>.<br />
If you know your password, and have completed several login attempts without<br />
success, you have likely locked yourself out of your <strong>account</strong>. Please send an email to<br />
shardenbrook@kendallschools.org to request an unlock to your <strong>account</strong>.
Please also follow the directions below to make sure you are logging into your<br />
<strong>account</strong> properly:<br />
• Make sure you have a valid email address.<br />
• Submit the Parent Access Form, located on the <strong>Kendall</strong> CSD website at<br />
http://www.kendallschools.org/schooltool<strong>parent</strong><strong>portal</strong>.html. This should be mailed<br />
to the High <strong>School</strong> Counseling Office or the Elementary office for processing.<br />
• Wait one week to allow for <strong>account</strong> setup.<br />
• You will receive an email from <strong>School</strong>tool with your initial password.<br />
• Return to the <strong>Kendall</strong> CSD website at http://www.kendallschools.org/.<br />
• At the bottom of the page is the <strong>School</strong>tool icon . Depress this icon.<br />
• At the top of the page, please enter your email address that <strong>Kendall</strong> has on file for<br />
you.<br />
• Return to your email from <strong>School</strong>tool. The password sent to you will contain a<br />
number of odd characters. Do not try to retype it.<br />
• Using your mouse, highlight the entire password.<br />
• While over the password, press your right mouse button. An option to copy should<br />
be listed. Please select copy. (It should hold your password in memory).<br />
• Go back to the <strong>School</strong>tool Parent <strong>portal</strong> login page.<br />
• Click in the password box. Press your right mouse button. You should see an option<br />
to paste.<br />
• Select paste.<br />
• Depress the blue Login button.<br />
• You should now be in the <strong>parent</strong> <strong>portal</strong>.<br />
• Select the Account tab. This manages your password.<br />
• Press your right mouse button and paste your current password into the Old<br />
Password box.<br />
• Enter a new password into the two boxes provided. Keep in mind that your<br />
password needs to have a capital, character and a numeral in it.<br />
• Click on the change password icon.<br />
• Nothing appears to have changed, but once you click on change password, your new<br />
password is saved.<br />
• Now select the Students tab.<br />
• Next to your child’s name is a blue triangle.<br />
• Select the triangle to see your child’s information.<br />
4. I am logged into the <strong>parent</strong> <strong>portal</strong> but I am not seeing any information about my<br />
child.
• Once inside the <strong>parent</strong> <strong>portal</strong>, you will see the tabs titled Student, Campus,<br />
Account, Messages.<br />
• Make sure you have selected the Student tab.<br />
• Next, click on the blue triangle next to your child’s name.<br />
• This should take you into the information pertaining to your child.<br />
• The Contacts tab identifies the contact information KCS has for your child.<br />
• The Schedule tab identifies the daily schedule for your child.<br />
• The Attendance tab identifies the attendance record for your child.<br />
• The Discipline tab identifies any disciplinary issues your child has been involved<br />
in.<br />
• The Grades tab identifies marking period, progress report, and final grades for<br />
the quarter and school year .<br />
• The Assessments tab identifies New York State Assessment scores for the<br />
current school year.<br />
• The Assignments tab refers to the Jr/Sr High Grade book. This tab is helpful in<br />
identifying missed assignments and monitoring course progress.