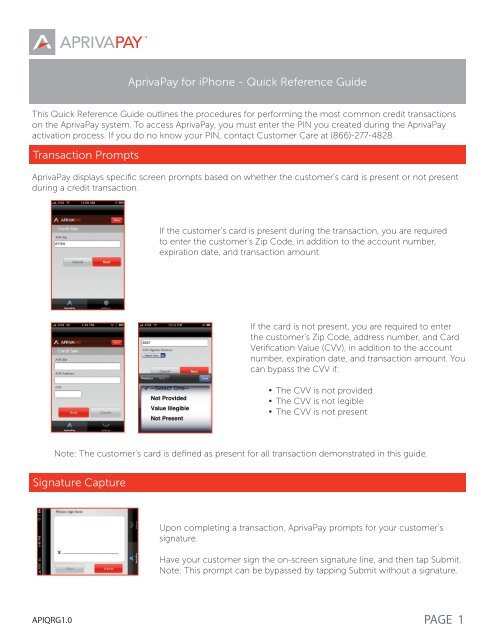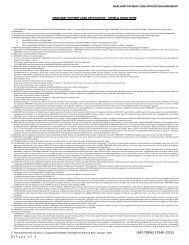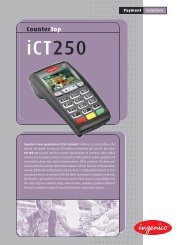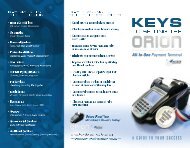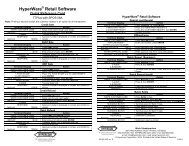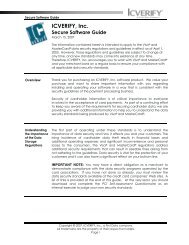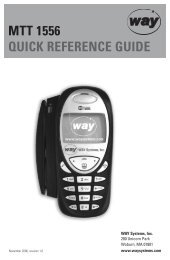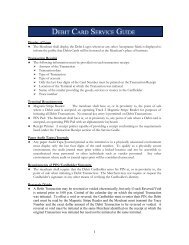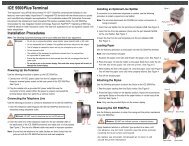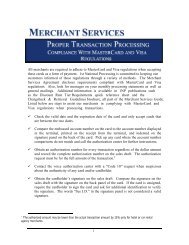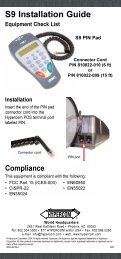AprivaPay for iPhone Quick Reference Guide (PDF)
AprivaPay for iPhone Quick Reference Guide (PDF)
AprivaPay for iPhone Quick Reference Guide (PDF)
Create successful ePaper yourself
Turn your PDF publications into a flip-book with our unique Google optimized e-Paper software.
<strong>AprivaPay</strong> <strong>for</strong> <strong>iPhone</strong> - <strong>Quick</strong> <strong>Reference</strong> <strong>Guide</strong><br />
This <strong>Quick</strong> <strong>Reference</strong> <strong>Guide</strong> outlines the procedures <strong>for</strong> per<strong>for</strong>ming the most common credit transactions<br />
on the <strong>AprivaPay</strong> system. To access <strong>AprivaPay</strong>, you must enter the PIN you created during the <strong>AprivaPay</strong><br />
activation process. If you do no know your PIN, contact Customer Care at (866)-277-4828.<br />
Transaction Prompts<br />
<strong>AprivaPay</strong> displays specific screen prompts based on whether the customer’s card is present or not present<br />
during a credit transaction.<br />
If the customer’s card is present during the transaction, you are required<br />
to enter the customer’s Zip Code, in addition to the account number,<br />
expiration date, and transaction amount.<br />
If the card is not present, you are required to enter<br />
the customer’s Zip Code, address number, and Card<br />
Verification Value (CVV), in addition to the account<br />
number, expiration date, and transaction amount. You<br />
can bypass the CVV if:<br />
• The CVV is not provided<br />
• The CVV is not legible<br />
• The CVV is not present<br />
Note: The customer’s card is defined as present <strong>for</strong> all transaction demonstrated in this guide.<br />
Signature Capture<br />
Upon completing a transaction, <strong>AprivaPay</strong> prompts <strong>for</strong> your customer’s<br />
signature.<br />
Have your customer sign the on-screen signature line, and then tap Submit.<br />
Note: This prompt can be bypassed by tapping Submit without a signature.<br />
APIQRG1.0<br />
PAGE 1
Transaction Receipts<br />
<strong>AprivaPay</strong> allows you to e-mail receipts to your customers. When the<br />
transaction receipt appears on screen, you can enter your customer’s<br />
e-mail address at the bottom and send the receipt.<br />
You can also send the receipt to multiple e-mail addresses by inserting a<br />
comma between the addresses.<br />
Credit Sale<br />
Use the Credit Sale function to obtain authorization or decline of the credit card sale transaction. To<br />
process a credit sale, follow these steps:<br />
1. On the Home screen, tap Credit Sale.<br />
2. Enter the customer’s Account Number, Expiration, and Amount, and then tap Next.<br />
3. Enter your customer’s zip code in the AVS Zip box, and then tap Next.<br />
4. Have your customer sign <strong>for</strong> the transaction, and then tap Submit.<br />
5. In the E-mail Receipt box, enter the customer’s e-mail address, and then tap Send Receipt.<br />
Refund<br />
Use the Refund function to credit a cardholder’s account by following these steps.<br />
1. On the Home screen, tap Refund.<br />
2. Enter the customer’s Account Number, Expiration, and Amount, and then tap Next.<br />
3. Have your customer sign <strong>for</strong> the transaction, and then tap Submit.<br />
4. In the Email Receipt box, enter the customer’s e-mail address, and then tap Send Receipt.<br />
PAGE 2
Adjust<br />
Use the Adjust function to modify the sale amount of a previously approved transaction. To adjust a transaction,<br />
follow these steps:<br />
1. On the Home screen, tap More Options.<br />
2. Tap Adjust.<br />
3. Select the Last Four of the transaction to modify.<br />
4. In the Base box, enter the new total, and then tap Adjust This Transaction.<br />
Authorization Only<br />
Use the Authorization Only function to process credit card authorization without storing the transaction<br />
in the batch. An Authorization Only transaction does not “post” to the batch until you complete a Post<br />
Authorization transaction. To authorize only, follow these steps:<br />
1. On the Home screen, tap More Options, and then tap Auth Only.<br />
2. Enter the customer’s Account Number, Expiration, and Amount, and then tap Next.<br />
3. Enter the customer’s AVS Zip, and then tap Next.<br />
4. Have your customer sign <strong>for</strong> the transaction, and then tap Submit.<br />
5. In the Email Receipt box, enter the customer’s e-mail address, and then tap Send Receipt.<br />
Post Authorization<br />
Use the Post Authorization function to convert an Authorization Only transaction to a Sale transaction by<br />
following these steps:<br />
1. On the Home screen, tap More Options, and then tap Post Auth.<br />
2. Tap to select the Last four of the transaction to post.<br />
3. Tap Next.<br />
4. In the Email Receipt box, enter the customer’s e-mail address, and then tap Send Receipt.<br />
PAGE 3
Voice Authorization<br />
Use the Voice Authorization function to save a transaction to the open batch by following these steps:<br />
1. On the Home screen, tap More Options, and then tap Voice Auth.<br />
2. Enter the customer’s Account Number, Expiration, and Amount, and then tap Next.<br />
3. Enter Auth ID, and then tap Next.<br />
4. Enter AVS Zip, and then tap Next to process the transaction.<br />
5. Have your customer sign <strong>for</strong> the transaction, and then tap Submit.<br />
5. In the Email Receipt box, enter the customer’s e-mail address, and then tap Send Receipt.<br />
Void<br />
Use the Void function to delete a credit card transaction approved within the same processing batch but<br />
not settled with the processor. To void a transaction, follow these steps:<br />
1. On the Home screen, tap More Options, and then tap Void.<br />
2. Tap to select the Last 4 of the transaction to void.<br />
3. Tap Next.<br />
4. In the Email Receipt box, enter the customer’s e-mail address, and then tap Send Receipt.<br />
Settlement<br />
Use the Settlement function to close an open batch <strong>for</strong> settlement of funds by following<br />
these steps:<br />
1. On the Home screen, tap More Options, and then tap Settlement.<br />
2. Tap Settle Batch.<br />
Need Help? Contact Customer Care:<br />
(866)-277-4828<br />
customercare@apriva.com<br />
PAGE 4