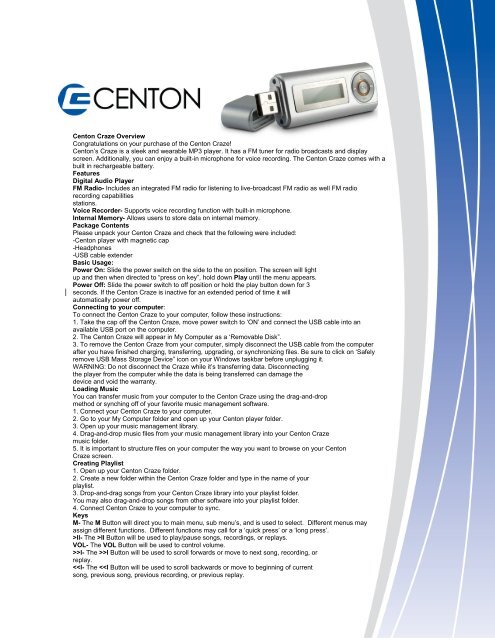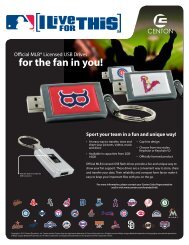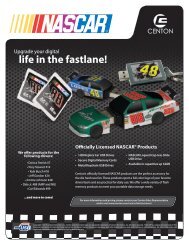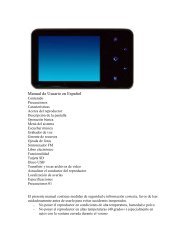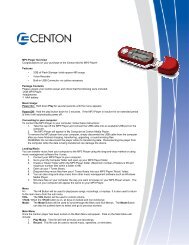Centon's Craze is a sleek and wearable MP3 player.
Centon's Craze is a sleek and wearable MP3 player.
Centon's Craze is a sleek and wearable MP3 player.
You also want an ePaper? Increase the reach of your titles
YUMPU automatically turns print PDFs into web optimized ePapers that Google loves.
Centon <strong>Craze</strong> Overview<br />
Congratulations on your purchase of the Centon <strong>Craze</strong>!<br />
Centon’s <strong>Craze</strong> <strong>is</strong> a <strong>sleek</strong> <strong>and</strong> <strong>wearable</strong> <strong>MP3</strong> <strong>player</strong>. It has a FM tuner for radio broadcasts <strong>and</strong> d<strong>is</strong>play<br />
screen. Additionally, you can enjoy a built-in microphone for voice recording. The Centon <strong>Craze</strong> comes with a<br />
built in rechargeable battery.<br />
Features<br />
Digital Audio Player<br />
FM Radio- Includes an integrated FM radio for l<strong>is</strong>tening to live-broadcast FM radio as well FM radio<br />
recording capabilities<br />
stations.<br />
Voice Recorder- Supports voice recording function with built-in microphone.<br />
Internal Memory- Allows users to store data on internal memory.<br />
Package Contents<br />
Please unpack your Centon <strong>Craze</strong> <strong>and</strong> check that the following were included:<br />
-Centon <strong>player</strong> with magnetic cap<br />
-Headphones<br />
-USB cable extender<br />
Basic Usage:<br />
Power On: Slide the power switch on the side to the on position. The screen will light<br />
up <strong>and</strong> then when directed to “press on key”, hold down Play until the menu appears.<br />
Power Off: Slide the power switch to off position or hold the play button down for 3<br />
seconds. If the Centon <strong>Craze</strong> <strong>is</strong> inactive for an extended period of time it will<br />
automatically power off.<br />
Connecting to your computer:<br />
To connect the Centon <strong>Craze</strong> to your computer, follow these instructions:<br />
1. Take the cap off the Centon <strong>Craze</strong>, move power switch to ‘ON’ <strong>and</strong> connect the USB cable into an<br />
available USB port on the computer.<br />
2. The Centon <strong>Craze</strong> will appear in My Computer as a ‘Removable D<strong>is</strong>k”.<br />
3. To remove the Centon <strong>Craze</strong> from your computer, simply d<strong>is</strong>connect the USB cable from the computer<br />
after you have fin<strong>is</strong>hed charging, transferring, upgrading, or synchronizing files. Be sure to click on ‘Safely<br />
remove USB Mass Storage Device” icon on your Windows taskbar before unplugging it.<br />
WARNING: Do not d<strong>is</strong>connect the <strong>Craze</strong> while it’s transferring data. D<strong>is</strong>connecting<br />
the <strong>player</strong> from the computer while the data <strong>is</strong> being transferred can damage the<br />
device <strong>and</strong> void the warranty.<br />
Loading Music<br />
You can transfer music from your computer to the Centon <strong>Craze</strong> using the drag-<strong>and</strong>-drop<br />
method or synching off of your favorite music management software.<br />
1. Connect your Centon <strong>Craze</strong> to your computer.<br />
2. Go to your My Computer folder <strong>and</strong> open up your Centon <strong>player</strong> folder.<br />
3. Open up your music management library.<br />
4. Drag-<strong>and</strong>-drop music files from your music management library into your Centon <strong>Craze</strong><br />
music folder.<br />
5. It <strong>is</strong> important to structure files on your computer the way you want to browse on your Centon<br />
<strong>Craze</strong> screen.<br />
Creating Playl<strong>is</strong>t<br />
1. Open up your Centon <strong>Craze</strong> folder.<br />
2. Create a new folder within the Centon <strong>Craze</strong> folder <strong>and</strong> type in the name of your<br />
playl<strong>is</strong>t.<br />
3. Drop-<strong>and</strong>-drag songs from your Centon <strong>Craze</strong> library into your playl<strong>is</strong>t folder.<br />
You may also drag-<strong>and</strong>-drop songs from other software into your playl<strong>is</strong>t folder.<br />
4. Connect Centon <strong>Craze</strong> to your computer to sync.<br />
Keys<br />
M- The M Button will direct you to main menu, sub menu’s, <strong>and</strong> <strong>is</strong> used to select. Different menus may<br />
assign different functions. Different functions may call for a ‘quick press’ or a ‘long press’.<br />
>ll- The >ll Button will be used to play/pause songs, recordings, or replays.<br />
VOL- The VOL Button will be used to control volume.<br />
>>l- The >>l Button will be used to scroll forwards or move to next song, recording, or<br />
replay.<br />
Main Menu<br />
Once the Centon <strong>player</strong> has been turned on the Main Menu will appear. Files on the<br />
Main Menu will include:<br />
1. Music will appear as MSC. Th<strong>is</strong> file will hold all music, playl<strong>is</strong>ts, <strong>and</strong><br />
recordings.<br />
2. Recordings will appear as REC. Th<strong>is</strong> file can be used to record music, speeches,<br />
or reminders.<br />
3. Replay will appear as RPL. Th<strong>is</strong> file can be used to l<strong>is</strong>ten to recordings.<br />
4. FM will appear as FM. Th<strong>is</strong> file can be used to l<strong>is</strong>ten to local FM radio<br />
frequencies.<br />
5. Systems will appear as SYS. Th<strong>is</strong> file can be used to switch settings to your<br />
preferences based on options provided.<br />
Playing Music:<br />
Follow these steps to play music:<br />
1. Go to MSC on the main menu <strong>and</strong> press the “M button”.<br />
2. Press the “M button” to search local folders for art<strong>is</strong>ts, albums, songs, or playl<strong>is</strong>ts.<br />
Local folder on the Centon <strong>Craze</strong> will mirror how your folders are set up on your<br />
computer.<br />
3. To get back to previous screen <strong>and</strong> main menu, hold down the “M button” until<br />
previous screen appears. (insert picture)<br />
4. To search art<strong>is</strong>ts, albums, songs or playl<strong>is</strong>t in the local folder, use the l>l.<br />
Press the “M button” to select desired track or file to play.<br />
5. Once song <strong>is</strong> selected, press “M button” to play. To stop song from playing, press<br />
the play button.<br />
6. Press >>l button to skip to the next song or press-<strong>and</strong>-hold to fast forward.<br />
7. Press ll so that the <strong>player</strong> reads “yes”. Then when <strong>player</strong> reads “yes” press “M<br />
button” to delete the file.<br />
To delete music files using the computer, follow these steps:<br />
1. Connect your Centon <strong>Craze</strong> to the computer.<br />
2. Open My Computer folder <strong>and</strong> select Centon <strong>Craze</strong>.<br />
3. Local folder where your music files are stored.<br />
4. Right click <strong>and</strong> delete the music files or folder you desire to delete.<br />
FM Radio<br />
To l<strong>is</strong>ten to live broadcast FM stations, follow these steps:<br />
1. Select FM from the Main Menu.<br />
2. A radio frequency bar will appear.<br />
3. Press l>l to adjust <strong>and</strong> search for the desired frequency. Short press to tune to<br />
desired frequency. Long press to scan to frequencies with detected strong/good signal.<br />
Press same l>l to stop scan.<br />
To record off of a FM broadcast follow these steps:<br />
1. Select FM from the Main Menu.<br />
2. A radio frequency bar will appear.<br />
3. Press l>l to adjust <strong>and</strong> search for the desired frequency.<br />
4. Press M Button in FM mode <strong>and</strong> scroll to record. Then press M Button.
5. Press Play button to start recording.<br />
6. To stop recording, press Play button. To save the recording, hold down the Play<br />
button for 3 seconds until “saving…” <strong>is</strong> d<strong>is</strong>played on the screen. The recording<br />
will be saved in the Replay folder.<br />
Programming FM Presets<br />
You can program up to 20 preset stations. To program the preset stations on your<br />
Centon <strong>Craze</strong> follow these steps:<br />
1. Scroll to desired radio frequency.<br />
2. Press the M Button in FM mode.<br />
3. Scroll to Save <strong>and</strong> press M Button.<br />
4. To scroll through preset frequencies, press the Play button.<br />
5. To delete a preset frequency, scroll to the desired frequency <strong>and</strong> press M button.<br />
6. Scroll to Delete <strong>and</strong> press M Button. To delete all presets, select Delete All.<br />
Recording<br />
The Centon <strong>Craze</strong> has a built-in microphone allowing you to record your own voice, an<br />
interview, or a speech.<br />
To start voice recording, follow these steps:<br />
1. Press REC button on the Main Menu.<br />
2. Press Play button to start recording.<br />
3. To stop recording, press Play button. To save the recording, hold down the Play<br />
button for 3 seconds until “saving…” <strong>is</strong> d<strong>is</strong>played on the screen. The recording<br />
will be saved in the Replay folder.<br />
NOTE: For Home <strong>and</strong> Personal Use:<br />
Th<strong>is</strong> product <strong>is</strong> intended to be used for recording <strong>and</strong> playback for your home <strong>and</strong><br />
personal enjoyment. Copying <strong>and</strong> commercial use of copyrighted material without<br />
perm<strong>is</strong>sion of the copyright owner may be prohibited by law. Use of your <strong>Craze</strong>,<br />
in compliance with all copyright <strong>and</strong> applicable intellectual property laws, remains the<br />
responsibility of the user of the product.<br />
To l<strong>is</strong>ten to voice recording, follow these steps:<br />
1. Press RPL button on the Main Menu.<br />
2. Press Play to l<strong>is</strong>ten recording.<br />
3. Press M button to view local folders for previous recordings.<br />
4. Press M button once previous recording has been selected to l<strong>is</strong>ten.<br />
System<br />
You can personalize your Centon <strong>Craze</strong> settings by scrolling down to SYS <strong>and</strong> setting<br />
it from the Main Menu.<br />
Record Time<br />
Th<strong>is</strong> feature shows you the date <strong>and</strong> time as programmed by the user. To set the record time:<br />
1.Press VOL to toggle desired value in sequence – year – month – date – hour – minute –seconds -<br />
2. Press l>l to adjust while value <strong>is</strong> flashing – press M Button to save changes.<br />
Backlight<br />
The Backlight timer program can save power. After having been idled for predefined<br />
seconds, the device will trigger the Backlight timer program automatically <strong>and</strong> cease<br />
the backlight. You can press any button to wake the backlight up. To set the<br />
backlight timer, please execute the following steps:<br />
1. Press SYS on Main Menu.<br />
2. Move to Backlight <strong>and</strong> select it.<br />
3. Press l>l button to select desired backlight timer.<br />
Backlight Mode<br />
Each number represents a different background color. 0 through 6 represents different individual colors<br />
<strong>and</strong> 7 represents rainbow mode which will change the background color each time a button <strong>is</strong> pressed<br />
on the <strong>player</strong>.:<br />
1. Press SYS on Main Menu.<br />
2. Move to Backlight Mode <strong>and</strong> select it.<br />
3. Select color preference by using l>l button.<br />
Language<br />
Th<strong>is</strong> shows the language that will be d<strong>is</strong>played on the Centon <strong>Craze</strong>.<br />
1. Press SYS on Main Menu.<br />
2. Move to Language <strong>and</strong> select it.<br />
3. Select a desired language.<br />
Power Off<br />
You can set the timer under Power Off settings to turn off the Centon <strong>Craze</strong><br />
automatically when it has gone untouched for a specified time.<br />
Off time (30)- Th<strong>is</strong> shows how long the <strong>Craze</strong> will remain on while inactive before turning<br />
off.<br />
Sleep time (30)- Th<strong>is</strong> shows how long the <strong>Craze</strong> will remain on while inactive before going<br />
to sleep.<br />
1. Press SYS on Main Menu.<br />
2. Move to Power Off <strong>and</strong> select it.<br />
3. Press the “M Button” once you see a picture on the Centon <strong>Craze</strong> screen.
4. Press l>l button to select desired Power Off timer.<br />
Replay Mode<br />
The main intent of th<strong>is</strong> feature <strong>is</strong> for language learning.<br />
“Replay Mode” setting:<br />
Sets “Replay mode” to Manual or Automatic<br />
“Manual mode” indicates that at A-B replay, the <strong>player</strong> will stop manually.<br />
“Auto Mode” indicates that at A-B replay, the <strong>player</strong> will stop automatically.<br />
Contrast<br />
To adjust the d<strong>is</strong>play contrast for better viewing in different lighting environment,<br />
please execute the following steps:<br />
1. Press SYS on Main Menu.<br />
2. Move to Contrast <strong>and</strong> select it.<br />
3. Select contrast preference by using l>l button.<br />
Online Mode<br />
Sets the drive mode when connected to the PC via your USB port. The “online mode” choices are<br />
Multi drive ~ Normal Only ~ Encrypted Only.<br />
Operating systems before windows 2000 SP4 cannot support more than one partition on a<br />
USB mass storage device (i.e. with two drive letters).<br />
If the drive has been partitioned <strong>and</strong> encrypted (password protected) the “online mode”<br />
Function allows you to choose if the drive should be recognized as a “single normal d<strong>is</strong>k”,<br />
“Single encrypted d<strong>is</strong>k” or as “multi drive”.<br />
Memory Mode<br />
Th<strong>is</strong> will automatically update on the Centon <strong>Craze</strong> to show how much memory space <strong>is</strong> available.<br />
Version<br />
Th<strong>is</strong> represents the version in use on the Centon <strong>Craze</strong>.<br />
Firmware Upgrade<br />
Th<strong>is</strong> feature can be used if <strong>and</strong> when new versions can be upgraded on the Centon<br />
<strong>Craze</strong>.<br />
Additional Information:<br />
*File Formats supported are <strong>MP3</strong> <strong>and</strong> WMA.<br />
*Operating system compatibility include Windows98/SE/ME/2K/XP/VISTA, Mac OS 10, Linux 2.4.2<br />
*Software <strong>and</strong> drivers- Windows 98 need install driver, others not required.<br />
*USB2.0 transfer,1M⁄S