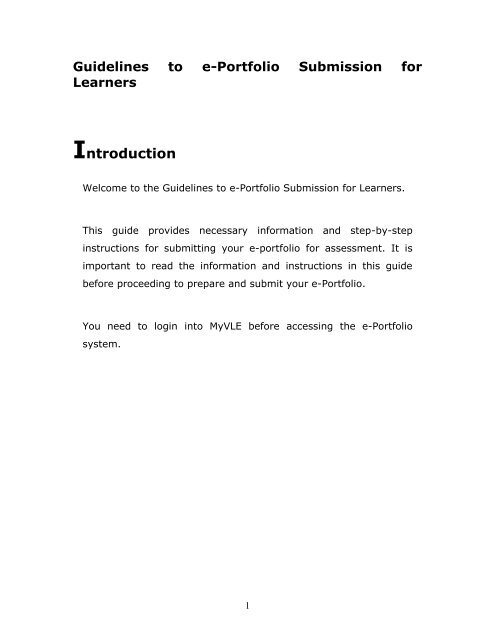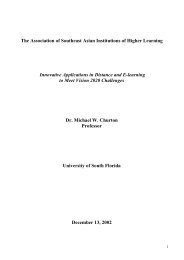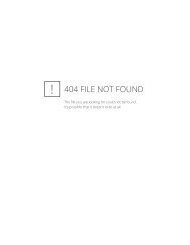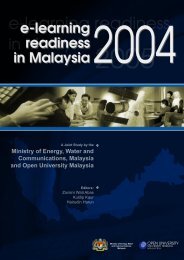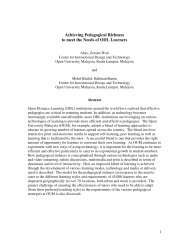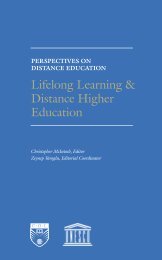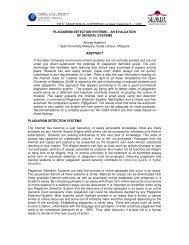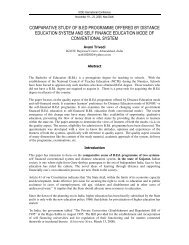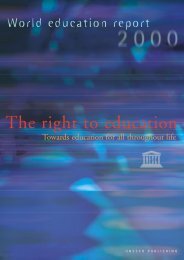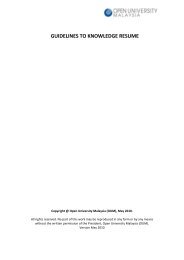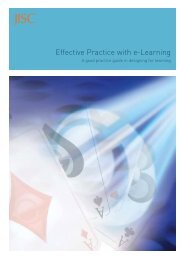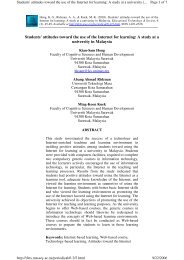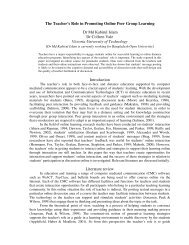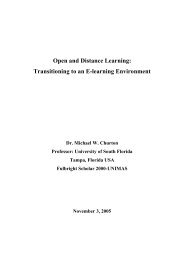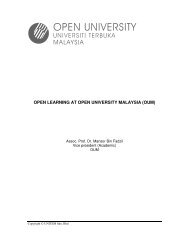e –PORTFOLIO - Accreditation of Prior Learning - APEL - Open ...
e –PORTFOLIO - Accreditation of Prior Learning - APEL - Open ...
e –PORTFOLIO - Accreditation of Prior Learning - APEL - Open ...
Create successful ePaper yourself
Turn your PDF publications into a flip-book with our unique Google optimized e-Paper software.
Guidelines to e-Portfolio Submission for<br />
Learners<br />
Introduction<br />
Welcome to the Guidelines to e-Portfolio Submission for Learners.<br />
This guide provides necessary information and step-by-step<br />
instructions for submitting your e-portfolio for assessment. It is<br />
important to read the information and instructions in this guide<br />
before proceeding to prepare and submit your e-Portfolio.<br />
You need to login into MyVLE before accessing the e-Portfolio<br />
system.<br />
1
Access my<strong>APEL</strong> Online<br />
Go to your myVLE and under the eServices menu, look for<br />
Undergraduate Services and Support. Click on my<strong>APEL</strong> Online. Under<br />
the submenu Assessment, select the e-Portfolio.<br />
Note: Only authorised candidates are allowed to access the e-Portfolio<br />
system. You will not be able to view the e-Portfolio if you:<br />
did not pass the <strong>APEL</strong> Application (Knowledge Resume) Stage for<br />
the particular course, or<br />
are required to attempt the Challenge Test for the particular<br />
course, instead <strong>of</strong> the e-Portfolio assessment.<br />
2
e <strong>–PORTFOLIO</strong>: Assessment Status<br />
In this screen, you will be able to view the status <strong>of</strong> all your <strong>APEL</strong><br />
courses for e-Portfolio assessment, which could be in any <strong>of</strong> the<br />
following stages:<br />
NEW<br />
: The e-Portfolio folder <strong>of</strong> this course has not<br />
been accessed as yet.<br />
INCOMPLETE : The e-Portfolio is pending submission.<br />
PROCESSING : The e-Portfolio has been submitted and is<br />
currently being assessed/reviewed by the assessor.<br />
Click the <strong>APEL</strong> Reference No. <strong>of</strong> a particular course (for example:<br />
<strong>APEL</strong>-810320086478-2), to get into the e-Portfolio folder.<br />
In the beginning before clicking the <strong>APEL</strong> Reference No., the status will<br />
be “NEW”. While preparing your e-Portfolio, you may save your work<br />
and return to complete it later. In this case, the assessment status will<br />
3
indicate as “INCOMPLETE”. You may still change and update the<br />
information at this stage by clicking “EDIT”.<br />
After submitting the e-Portfolio (click “SUBMIT”), your e-Portfolio will<br />
be labeled as “PROCESSING”. At this stage, you can only view and you<br />
can no longer edit them as they are currently being reviewed by the<br />
assessor.<br />
e <strong>–PORTFOLIO</strong>: Submission<br />
There are two parts in your e-Portfolio.<br />
PART A<br />
Part A comprised <strong>of</strong> your Personal Details. Ensure that the information<br />
in your Personal Details is correct before you continue with Part B. Go<br />
to myPr<strong>of</strong>ile to update your personal details.<br />
4
PART B<br />
Part B is the e-Portfolio. In this section, you are required to complete<br />
the <strong>Prior</strong> Experiential <strong>Learning</strong> (PEL) statement and provide evidence<br />
to support your claims for each learning outcome. Read the<br />
instructions on the screen before you proceed.<br />
Follow these 3 simple steps:<br />
Step 1: COMPLETE THE PEL STATEMENT<br />
Fill in your PEL statement in the space provided for each learning<br />
outcome. There is no limit to the number <strong>of</strong> words you can include in<br />
your PEL statement.<br />
Refer to Attachment 1 on: What is a PEL Statement and How to write<br />
your PEL Statements<br />
5
Step 2: ATTACH EVIDENCE<br />
Attach relevant evidence to support your PEL statements.<br />
Refer to Attachment 2 on: What are Evidences? Types <strong>of</strong> Evidence<br />
and How to Attach/ Remove Evidence.<br />
Step 3: SAVE and/or SUBMIT<br />
TO SAVE:<br />
Click on the “SAVE” button to save your work. You may return<br />
later to edit the information in your e-Portfolio.<br />
Note: Remember to “SAVE” your work whenever you have made any<br />
changes and do it frequently to avoid losing any text or uploaded file.<br />
TO SUBMIT:<br />
Before submitting your e-Portfolio, ensure that you have saved<br />
all your work by clicking “SAVE”.<br />
To submit your e-Portfolio, select the “SUBMIT” button.<br />
6
Upon clicking the “SUBMIT” button, the system will ask for your<br />
confirmation. You are no longer allowed to make any changes to<br />
your e-Portfolio after this point.<br />
Upon submission, you may view the summary <strong>of</strong> your e-<br />
Portfolio. Click the <strong>APEL</strong> Ref No. to view the summary.<br />
Note: The “Submit” button will not be activated until all the PEL<br />
statement boxes are filled. You will not be able to submit your e-<br />
Portfolio if any one <strong>of</strong> the PEL statement box is empty.<br />
7
CHECK YOUR <strong>APEL</strong> Status<br />
Go to your myVLE and under the eServices menu, look for<br />
Undergraduate Services and Support. Click on my<strong>APEL</strong> Online. Under<br />
the submenu Status & Results, select the Assessment.<br />
8
PRINTING YOUR e-PORTFOLIO<br />
To print your e-portfolio <strong>of</strong> a course (incomplete/complete), click<br />
the print icon in the webpage.<br />
Logout<br />
To logout from the my<strong>APEL</strong> Online System:<br />
Go to „Main Menu‟<br />
Click „Logout‟<br />
Helpline & Support<br />
For more information or support, you may contact our CAPL staff at<br />
03-2773 2725 / 2556 or email us at apel@oum.edu.my<br />
9
Attachment 1<br />
What is a PEL Statement and How to write your PEL<br />
Statements?<br />
The <strong>Prior</strong> Experiential <strong>Learning</strong> Statement or PEL Statement is a<br />
description or declaration made by the learner based on what he/she<br />
claims to have learnt from his/her experience that is relevant to the<br />
learning outcomes for a course.<br />
PEL Statements must be related to each specific learning outcome and<br />
be supported by relevant evidences. This would then allow the<br />
assessor to evaluate the learner‟s prior learning and determine<br />
whether academic credits would be awarded to the learner for the<br />
course.<br />
Before you proceed, examine the learning outcomes stated for the<br />
course. Match your prior learning to each specific learning outcome.<br />
Ensure that you have sufficient evidence to prove that you have met<br />
the learning outcomes based on what you have learnt from your<br />
experience at the work; skills attained from trainings, short-courses,<br />
and seminars; community/voluntary services; consultancies; and<br />
knowledge from your readings or writings, hobbies, etc. Avoid<br />
narrating your personal experience but rather elaborate on what you<br />
have actually learnt from the experience.<br />
There is no limit in the number <strong>of</strong> words for the PEL statements.<br />
Remember, it is the learning that counts!<br />
10
Attachment 2<br />
What are Evidences?<br />
Evidences are pro<strong>of</strong> and confirmation <strong>of</strong> what a learner really knows<br />
and claims to have learnt. In assessing prior learning, evidence is<br />
crucial to validate and support a learner‟s claims. Without evidences, it<br />
would be difficult to convince the assessor that the learner have met<br />
the learning outcomes for the course.<br />
For each PEL statement, you must attach the relevant evidence(s) in<br />
the e-Portfolio. You may include several evidences to support your<br />
claims for each learning outcome.<br />
Tip: The more evidences you include the higher possibilities to<br />
convince the assessor, hence the higher chances <strong>of</strong> gaining credits for<br />
the course.<br />
11
Types <strong>of</strong> Evidence<br />
There are many types <strong>of</strong> evidence that you could include in your e-<br />
Portfolio. The list below only serves as a guide. Since the submission<br />
<strong>of</strong> the e-Portfolio is online, you will need to send the evidences in<br />
s<strong>of</strong>tcopy. Ensure that you do not submit original copies <strong>of</strong> your<br />
documents to us.<br />
All evidences submitted will be treated with strict confidence and will<br />
only be used for the purpose <strong>of</strong> prior learning assessment by the<br />
Centre <strong>of</strong> Assessment <strong>of</strong> <strong>Prior</strong> <strong>Learning</strong>, <strong>Open</strong> University Malaysia.<br />
Types<br />
Forms<br />
Work records<br />
Job description, job position, employment statement,<br />
appointment letter, job appraisals, manuals, reports,<br />
memos, organization structure, project works etc.<br />
Verified attestation Recommendation letters from references, letters from<br />
previous employer, etc.<br />
Training / Seminar/ Outline and description <strong>of</strong> course attended, assessment (if<br />
Consultancies / Short-<br />
Course Attended<br />
any), certificate <strong>of</strong> attendance / participation / completion<br />
etc<br />
Performance Physical demonstration <strong>of</strong> a skill either live or recorded<br />
video / audio, presentation, etc.<br />
Physical evidence Artifacts, products, models, photographs, sculptures,<br />
designs, reports, presentation, publication, accounts,<br />
spreadsheets, newspapers and magazine clippings, license/<br />
certification award, drawing plans, musical score<br />
composition, artwork, essays, blogs, URL, etc.<br />
12
How to Attach / Remove Files as Evidence?<br />
To attach files as Evidence, click on “„Browse” button to look for<br />
the file in your folder(s).<br />
Select the file and click “<strong>Open</strong>” button.<br />
Click “Upload” button to attach the file into your e-Portfolio.<br />
Repeat the above steps to attach another file. You can attach<br />
only one file at a time.<br />
To remove the file, click the “Remove” button next to the file<br />
name.<br />
Types <strong>of</strong> files that can be uploaded:<br />
Image Files<br />
3D Image Files<br />
Document Files<br />
Web Files<br />
. jpeg, .gif, .png, .bmp, .pct. psd, tif<br />
.3dm, .dwg<br />
.doc, . xls, .ppt, . pps, . rtf, . txt, . wpd,. wps<br />
.htm, .html, .xhtml<br />
Compressed Files .rar, .zip, .7z<br />
Video Files .flv, .mpg, .rm, .swf, .wmv, .mov, .mp4, .3gp, .3g2<br />
Audio Files<br />
.mp3, .mpa, .ra, .wav, .wma<br />
~~~.~~~<br />
13