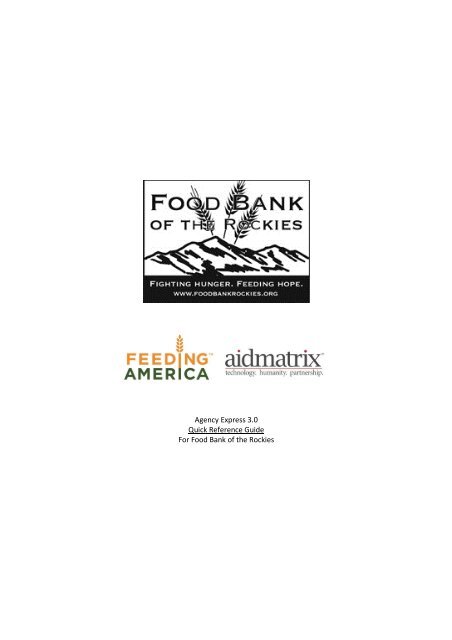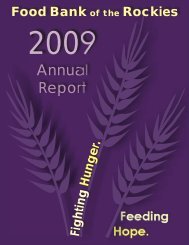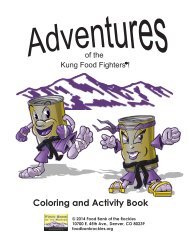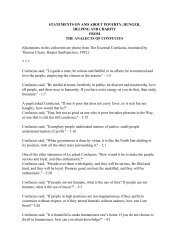Agency Express 3.0 Quick Reference Guide For Food Bank of the ...
Agency Express 3.0 Quick Reference Guide For Food Bank of the ...
Agency Express 3.0 Quick Reference Guide For Food Bank of the ...
You also want an ePaper? Increase the reach of your titles
YUMPU automatically turns print PDFs into web optimized ePapers that Google loves.
<strong>Agency</strong> <strong>Express</strong> <strong>3.0</strong><br />
<strong>Quick</strong> <strong>Reference</strong> <strong>Guide</strong><br />
<strong>For</strong> <strong>Food</strong> <strong>Bank</strong> <strong>of</strong> <strong>the</strong> Rockies
2<br />
Updated 12/13/11<br />
Log-on to <strong>Agency</strong> <strong>Express</strong><br />
Type <strong>the</strong> following web address into your Internet browser:<br />
http://www.foodbankrockies.org<br />
Place an Order<br />
This action will display a new window shown above.<br />
1. Set your mouse on (hover over) “Agencies”.<br />
2. Click on “Place an Order”<br />
3. You can also click “<strong>Agency</strong> Log-In” at <strong>the</strong> very top <strong>of</strong> <strong>the</strong> page<br />
The following screen will be displayed. You will need <strong>the</strong> information from your “<strong>Agency</strong> <strong>Express</strong>” email:<br />
1. Enter your UserName, Password and Program Code. If you do not remember your login<br />
information, please contact <strong>Agency</strong> Relations at relations@foodbankrockies.org<br />
2. Click “Login”
4. A successful login will bring you to <strong>the</strong> welcome screen.<br />
3<br />
Updated 12/13/11
4<br />
Updated 12/13/11<br />
Shopping and Placing Your Order<br />
To begin shopping, follow <strong>the</strong>se steps<br />
1. Click <strong>the</strong> Order Options tab at <strong>the</strong> top <strong>of</strong> <strong>the</strong> screen.<br />
2. Click on Shopping List.<br />
Order Options<br />
Shopping List<br />
Search<br />
Options<br />
Shopping<br />
Cart<br />
Details<br />
Shopping<br />
List<br />
Action<br />
Icons<br />
There are several ways to browse <strong>the</strong> shopping list and place an order:<br />
You will automatically see a complete list in alphabetical order.<br />
a. To print an alphabetical list <strong>of</strong> all <strong>the</strong> current products, click <strong>the</strong> print action icon in <strong>the</strong><br />
“shopping cart” section.<br />
“Categories” allow you to search by specific categories such as beverages or snacks<br />
“Item Name/Description” allows you to type in a specific item number or product description
5<br />
Updated 12/13/11<br />
“Handling req.” lets you search for refrigerated, frozen, or dry products<br />
“<strong>Food</strong> source” lets you search by where <strong>the</strong> food came from (purchased, donated, reclamation)<br />
“View favorites” allow you to search products that you’ve deemed your favorite<br />
To add an item to your Shopping Cart, follow <strong>the</strong>se steps:<br />
1. Enter <strong>the</strong> quantity desired in <strong>the</strong> box on <strong>the</strong> left <strong>of</strong> <strong>the</strong> screen.<br />
2. Click <strong>the</strong> “Add to Cart” icon on <strong>the</strong> top or bottom <strong>of</strong> <strong>the</strong> page.<br />
o Note: If you do not click add to cart before clicking to <strong>the</strong> next page <strong>the</strong> items will not be<br />
added to your cart.<br />
A message will appear giving you a confirmation that your item(s) have been<br />
successfully added to your shopping cart. You can now move onto <strong>the</strong> next<br />
page <strong>of</strong> items.<br />
If <strong>the</strong>re are any errors, a similar screen will appear with instructions for correction.<br />
Follow <strong>the</strong> above steps until you have added all <strong>of</strong> <strong>the</strong> items you want to your cart.
6<br />
Updated 12/13/11<br />
Submit Orders from Your Shopping Cart<br />
When you are finished adding all <strong>the</strong> items to your cart, follow <strong>the</strong>se directions<br />
1. Click on <strong>the</strong> “check out” icon at ei<strong>the</strong>r <strong>the</strong> top or <strong>the</strong> bottom <strong>of</strong> <strong>the</strong> screen or click on check out<br />
under <strong>the</strong> “order options” tab at <strong>the</strong> very top <strong>of</strong> <strong>the</strong> screen.<br />
Check Out<br />
<strong>Reference</strong> Number<br />
1. You will see a reference number at <strong>the</strong> top <strong>of</strong> <strong>the</strong> header. Use this number to identify your<br />
order later on.<br />
Note: This number is generated as soon as you begin shopping and IS NOT a confirmation<br />
number<br />
Pickup Date & Time<br />
1. From <strong>the</strong> drop down menu on <strong>the</strong> far left select ei<strong>the</strong>r “pickup” or “delivery”.<br />
Note: you will not be able to select a pickup day or time until you select “pickup” in <strong>the</strong> drop<br />
down menu<br />
Note: Only rural agencies are approved for deliveries. Unless you have been instructed by FBR<br />
to choose delivery, choose pickup<br />
2. Click on <strong>the</strong> calendar icon to select your preferred date for pickup. Please refer to your<br />
appropriate Branch Rules & Tips for ordering schedule.<br />
3. Click on <strong>the</strong> clock icon and select <strong>the</strong> time you will be picking up your order.<br />
Note: if a certain time is not listed it has already been filled by o<strong>the</strong>r orders<br />
4. The comment box should be left blank unless you have any special instructions for <strong>the</strong> order<br />
window.
7<br />
Updated 12/13/11<br />
Pick<br />
Up/Delivery<br />
Field<br />
Calendar Icon<br />
Clock Icon<br />
Clear Cart, Continue<br />
Shopping, & Update<br />
Cart Icons<br />
Red X<br />
Review Items in Shopping Cart<br />
1. The Items in your shopping cart will be listed line by line. Review <strong>the</strong>se items for accuracy. If<br />
you have forgotten an item, you can continue to shop by clicking <strong>the</strong> “continue shopping” icon.<br />
Delete an Item<br />
1. Click on <strong>the</strong> red ‘X’ next to <strong>the</strong> order quantity <strong>of</strong> <strong>the</strong> line item that you want to remove from <strong>the</strong><br />
cart.<br />
Clear Cart<br />
1. If you wish to start over with an empty cart. Click <strong>the</strong> “clear cart” icon.<br />
Change Quantities<br />
1. Enter <strong>the</strong> new quantity in <strong>the</strong> box under <strong>the</strong> “order quantity” column.<br />
2. Click <strong>the</strong> “update cart” icon to save your changes.<br />
3. You will see a pop up message saying that particular item was successfully updated.<br />
Totals<br />
1. At <strong>the</strong> top right side <strong>of</strong> <strong>the</strong> screen is <strong>the</strong> “Shopping Cart Summary” box. This box has <strong>the</strong> total<br />
price, total number <strong>of</strong> items, gross weight, delivery fee, and total cube size. At this time we do<br />
not have <strong>the</strong> capability to give a cube size measurement.<br />
Note: Your order must be at least $50 or it will be rejected.<br />
Submit an order<br />
1. Once you have reviewed each section <strong>of</strong> your shopping cart, click on <strong>the</strong> “submit cart” icon<br />
2. A pop up box will appear asking “Are you sure you want to submit your order?”, click YES<br />
Note: You must click this icon and say ok for your food order to be sent to us. Without doing so,<br />
<strong>the</strong>se items will remain in your cart and your order will not be processed.
8<br />
Updated 12/13/11<br />
Submit<br />
cart icon<br />
1. An order is submitted successfully if you receive this image.<br />
a. This indicates that your order was placed and sent to FBR.<br />
b. You should receive a confirmation email within <strong>the</strong> hour<br />
confirming that we receive <strong>the</strong> order at FBR<br />
2. If <strong>the</strong>re was an issue with your order you will see an image like this<br />
showing <strong>the</strong> problems.<br />
a. The items with <strong>the</strong> word “success” next to <strong>the</strong>m have been<br />
submitted.<br />
b. The items with <strong>the</strong> word “error” have an issue.<br />
i. YOU MUST adjust every item that has <strong>the</strong> word error<br />
listed next to it in this box, or your order will not<br />
go through.<br />
ii.<br />
Click “ok” and <strong>the</strong> items with an issue will be<br />
highlighted. You will need to delete (clicking on <strong>the</strong> red<br />
x next to <strong>the</strong> item) or adjust <strong>the</strong> quantity (change <strong>the</strong><br />
number and click UPDATE <strong>of</strong> <strong>the</strong>se items from your<br />
cart.<br />
3. Once you’ve made and necessary changes to your order, click “submit order” again and you<br />
should receive <strong>the</strong> “submitted successfully” image.<br />
The system will <strong>the</strong>n take you to <strong>the</strong> order management screen. Here you can review all <strong>of</strong> your<br />
previous orders and check <strong>the</strong>ir status. The most recent order you submitted will be at <strong>the</strong> top with <strong>the</strong><br />
corresponding pick up date.<br />
The status <strong>of</strong> your most recent order will say “new order”. This status will change to “sent to food<br />
bank”, to “acknowledged”, and later to “released”. Released indicates it is being prepared for you to<br />
come and pick up your order on <strong>the</strong> pickup date you chose. Once <strong>the</strong> order is released, you will also<br />
receive an email notifying you <strong>of</strong> <strong>the</strong> status <strong>of</strong> your order.
9<br />
Updated 12/13/11<br />
Only click this<br />
if you wish to<br />
cancel your<br />
order<br />
Order Management<br />
Screen<br />
Next <strong>the</strong> print icon, you will see a red “x”. This allows you to completely delete/cancel <strong>the</strong> order you<br />
just placed. Do not click this x unless you want to permanently delete <strong>the</strong> order.<br />
NOTE: You should be receiving emails confirming your order and notifying you about any changes<br />
made to your order. If you are not receiving emails we may not have received your order or <strong>the</strong>re is<br />
ano<strong>the</strong>r problem so please contact <strong>Agency</strong> Relations at 303-371-9250
This image cannot currently be displayed.<br />
10<br />
Updated 12/13/11<br />
Editing Your Order<br />
1. As soon as your order has been acknowledged you will see a pencil icon appear in <strong>the</strong> same column<br />
as <strong>the</strong> print icon and <strong>the</strong> red “x”. The pencil allows you to edit an existing order that has not yet<br />
been picked up. This feature will not appear until FBR has acknowledged <strong>the</strong> order. Therefore, you<br />
will not automatically see <strong>the</strong> pencil icon, but it will appear a few minutes after submitting your<br />
order.<br />
Pencil Icon<br />
2. Click on <strong>the</strong> pencil icon if you wish to edit <strong>the</strong> existing order.<br />
a. Editing <strong>the</strong> order includes deleting items already in your cart and adding new items to <strong>the</strong><br />
cart that you a) forgot to add or b) that were not available when you originally placed <strong>the</strong><br />
order.<br />
b. When you click on <strong>the</strong> pencil you will see a message saying “You are editing a submitted<br />
order. All changes are subject to food bank approval. Please remember to submit <strong>the</strong> order<br />
once you have completed your changes”. Click ok.<br />
3. You will <strong>the</strong>n be brought to <strong>the</strong> check out screen. From here you can ei<strong>the</strong>r delete items already in<br />
your cart by clicking on <strong>the</strong> red “x” next to that particular item or you can add new items by clicking<br />
on <strong>the</strong> “continue shopping” icon. You will also see a button saying “cancel edit”. This button will<br />
cancel any changes you made to your original order.
11<br />
Updated 12/13/11<br />
Cancel Edit<br />
Button<br />
Red X<br />
Continue Shopping<br />
Icon<br />
4. When you are adding new items you will add <strong>the</strong>m as normal. But on <strong>the</strong> shopping list screen you<br />
will see a warning message under <strong>the</strong> shopping cart section saying “You are adding to Order Number<br />
PO…” This message lets you know you are adding to a current order and are not placing a new order.<br />
Warning Message<br />
4. After adding any <strong>of</strong> <strong>the</strong> desired items, click “check out”. On <strong>the</strong> check out screen, do not change <strong>the</strong><br />
pickup date or time. All you need to do is review your cart to make sure it is correct and <strong>the</strong>n click<br />
submit cart again. If you do not click submit cart <strong>the</strong>se changes will not be fully processed.<br />
NOTE: You should be receiving emails notifying you <strong>of</strong> changes made to your orders. If you are not<br />
receiving emails <strong>the</strong>re is a problem so please contact <strong>Agency</strong> Relations 303-371-9250