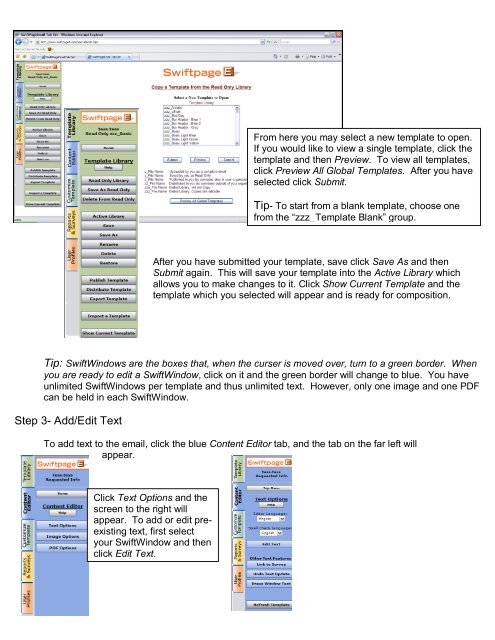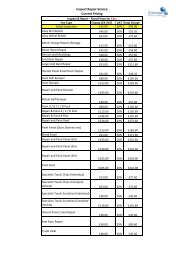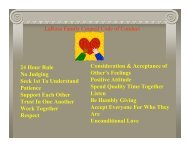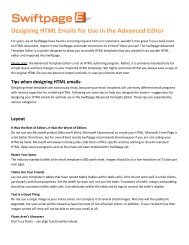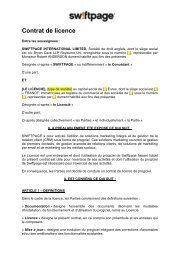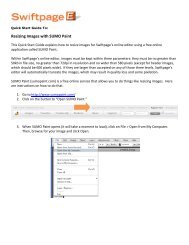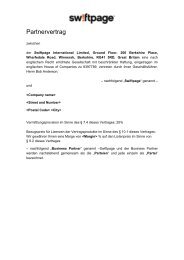Swiftpage Online Editor
Swiftpage Online Editor
Swiftpage Online Editor
Create successful ePaper yourself
Turn your PDF publications into a flip-book with our unique Google optimized e-Paper software.
From here you may select a new template to open.<br />
If you would like to view a single template, click the<br />
template and then Preview. To view all templates,<br />
click Preview All Global Templates. After you have<br />
selected click Submit.<br />
Tip- To start from a blank template, choose one<br />
from the “zzz_Template Blank” group.<br />
After you have submitted your template, save click Save As and then<br />
Submit again. This will save your template into the Active Library which<br />
allows you to make changes to it. Click Show Current Template and the<br />
template which you selected will appear and is ready for composition.<br />
Tip: SwiftWindows are the boxes that, when the curser is moved over, turn to a green border. When<br />
you are ready to edit a SwiftWindow, click on it and the green border will change to blue. You have<br />
unlimited SwiftWindows per template and thus unlimited text. However, only one image and one PDF<br />
can be held in each SwiftWindow.<br />
Step 3- Add/Edit Text<br />
To add text to the email, click the blue Content <strong>Editor</strong> tab, and the tab on the far left will<br />
appear.<br />
Click Text Options and the<br />
screen to the right will<br />
appear. To add or edit preexisting<br />
text, first select<br />
your SwiftWindow and then<br />
click Edit Text.