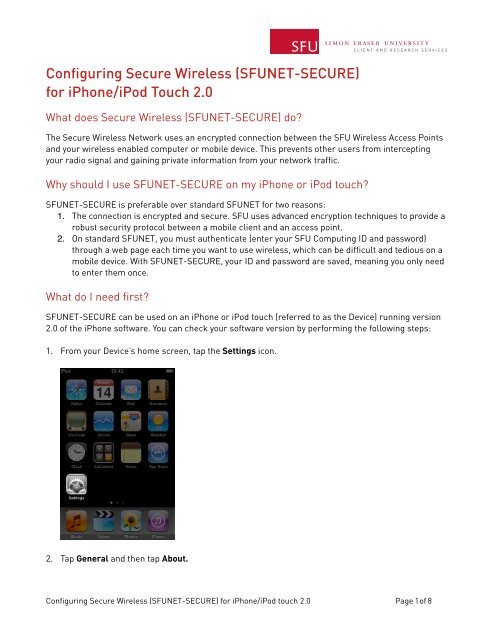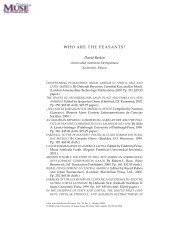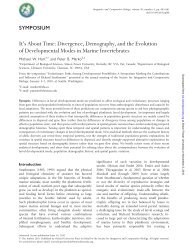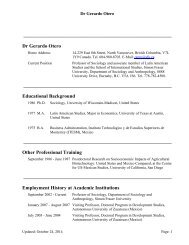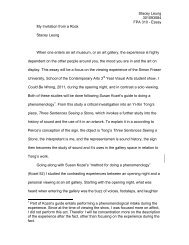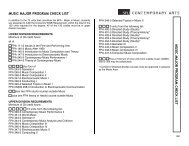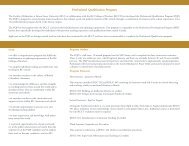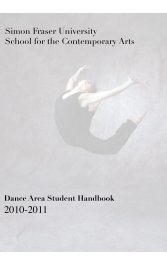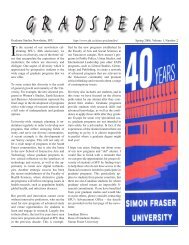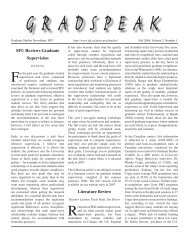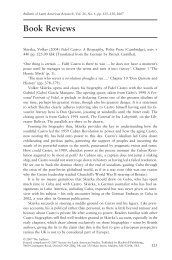Configuring Secure Wireless (SFUNET-SECURE) for iPhone_iPod ...
Configuring Secure Wireless (SFUNET-SECURE) for iPhone_iPod ...
Configuring Secure Wireless (SFUNET-SECURE) for iPhone_iPod ...
Create successful ePaper yourself
Turn your PDF publications into a flip-book with our unique Google optimized e-Paper software.
CLIENT AND RESEARCH SERVICES<br />
<strong>Configuring</strong> <strong>Secure</strong> <strong>Wireless</strong> (<strong>SFUNET</strong>-<strong>SECURE</strong>)<br />
<strong>for</strong> <strong>iPhone</strong>/<strong>iPod</strong> Touch 2.0<br />
What does <strong>Secure</strong> <strong>Wireless</strong> (<strong>SFUNET</strong>-<strong>SECURE</strong>) do?<br />
The <strong>Secure</strong> <strong>Wireless</strong> Network uses an encrypted connection between the SFU <strong>Wireless</strong> Access Points<br />
and your wireless enabled computer or mobile device. This prevents other users from intercepting<br />
your radio signal and gaining private in<strong>for</strong>mation from your network traffic.<br />
Why should I use <strong>SFUNET</strong>-<strong>SECURE</strong> on my <strong>iPhone</strong> or <strong>iPod</strong> touch?<br />
<strong>SFUNET</strong>-<strong>SECURE</strong> is preferable over standard <strong>SFUNET</strong> <strong>for</strong> two reasons:<br />
1. The connection is encrypted and secure. SFU uses advanced encryption techniques to provide a<br />
robust security protocol between a mobile client and an access point.<br />
2. On standard <strong>SFUNET</strong>, you must authenticate (enter your SFU Computing ID and password)<br />
through a web page each time you want to use wireless, which can be difficult and tedious on a<br />
mobile device. With <strong>SFUNET</strong>-<strong>SECURE</strong>, your ID and password are saved, meaning you only need<br />
to enter them once.<br />
What do I need first?<br />
<strong>SFUNET</strong>-<strong>SECURE</strong> can be used on an <strong>iPhone</strong> or <strong>iPod</strong> touch (referred to as the Device) running version<br />
2.0 of the <strong>iPhone</strong> software. You can check your software version by per<strong>for</strong>ming the following steps:<br />
1. From your Device’s home screen, tap the Settings icon.<br />
2. Tap General and then tap About.<br />
<strong>Configuring</strong> <strong>Secure</strong> <strong>Wireless</strong> (<strong>SFUNET</strong>-<strong>SECURE</strong>) <strong>for</strong> <strong>iPhone</strong>/<strong>iPod</strong> touch 2.0 Page 1of 8
CLIENT AND RESEARCH SERVICES<br />
3. Verify that Version reads 2.0 (or later). If the version is lower than 2.0, you must first upgrade your<br />
Device’s software be<strong>for</strong>e proceeding. Connect your Device to iTunes, select the Device in the source<br />
pane on the left and click Check <strong>for</strong> Update.<br />
Setting up <strong>SFUNET</strong>-<strong>SECURE</strong> on your <strong>iPhone</strong> or <strong>iPod</strong> touch<br />
1. Ensure that your Device is connected to the internet via Wi-Fi or the cellular network.<br />
2. Using Safari, navigate to http://www.sfu.ca/itservices/wireless/iphone<br />
3. Tap Install <strong>SFUNET</strong>-<strong>SECURE</strong>.<br />
4. The Install Profile screen will appear. Tap the Install button.<br />
<strong>Configuring</strong> <strong>Secure</strong> <strong>Wireless</strong> (<strong>SFUNET</strong>-<strong>SECURE</strong>) <strong>for</strong> <strong>iPhone</strong>/<strong>iPod</strong> touch 2.0 Page 2of 8
CLIENT AND RESEARCH SERVICES<br />
5. Tap the Install Now button on the confirmation dialog popup. The warning that the “authenticity of<br />
<strong>SFUNET</strong>-<strong>SECURE</strong> <strong>Wireless</strong> cannot be verified” is normal.<br />
6. Enter your SFU Computing ID and Password when prompted. Enter only your computing ID (e.g.<br />
kipling) and not your email address (e.g. kipling@sfu.ca).<br />
<strong>Configuring</strong> <strong>Secure</strong> <strong>Wireless</strong> (<strong>SFUNET</strong>-<strong>SECURE</strong>) <strong>for</strong> <strong>iPhone</strong>/<strong>iPod</strong> touch 2.0 Page 3of 8
CLIENT AND RESEARCH SERVICES<br />
7. The Profile Installed screen will appear, confirming that <strong>SFUNET</strong>-<strong>SECURE</strong> was installed. Tap Done<br />
to complete the installation.<br />
8. Return to the Settings app and select Wi-Fi.Tap the blue arrow to the right of <strong>SFUNET</strong>. Tap Forget<br />
this Network and accept the warning. This will ensure that your Device does not automatically<br />
connect to <strong>SFUNET</strong> in the future. Tap the Wi-Fi Networks button to return to the networks list.<br />
<strong>Configuring</strong> <strong>Secure</strong> <strong>Wireless</strong> (<strong>SFUNET</strong>-<strong>SECURE</strong>) <strong>for</strong> <strong>iPhone</strong>/<strong>iPod</strong> touch 2.0 Page 4of 8
CLIENT AND RESEARCH SERVICES<br />
9. Tap <strong>SFUNET</strong>-<strong>SECURE</strong>. You may be prompted to accept a certificate <strong>for</strong> either gun.sfu.ca (SFU<br />
Burnaby and SFU Vancouver campuses) or apoc.surrey.sfu.ca (SFU Surrey campus). Tap Accept.<br />
10.You should now be connected to <strong>SFUNET</strong>-<strong>SECURE</strong>.<br />
<strong>Configuring</strong> <strong>Secure</strong> <strong>Wireless</strong> (<strong>SFUNET</strong>-<strong>SECURE</strong>) <strong>for</strong> <strong>iPhone</strong>/<strong>iPod</strong> touch 2.0 Page 5of 8
CLIENT AND RESEARCH SERVICES<br />
How do I delete the <strong>SFUNET</strong>-<strong>SECURE</strong> profile?<br />
Per<strong>for</strong>m the following steps to delete the <strong>SFUNET</strong>-<strong>SECURE</strong> profile. Note that by uninstalling the<br />
profile, you will no longer be able to connect to the <strong>SFUNET</strong>-<strong>SECURE</strong> wireless network from your<br />
Device.<br />
1. From your Device’s home screen, tap Settings.<br />
2. Tap General and scroll down until you see Profile. Tap Profile. If you have more than one profile<br />
installed, a list of profiles will appear. Tap the <strong>SFUNET</strong>-<strong>SECURE</strong> profile.<br />
<strong>Configuring</strong> <strong>Secure</strong> <strong>Wireless</strong> (<strong>SFUNET</strong>-<strong>SECURE</strong>) <strong>for</strong> <strong>iPhone</strong>/<strong>iPod</strong> touch 2.0 Page 6of 8
CLIENT AND RESEARCH SERVICES<br />
3. Tap the red REMOVE button. Tap the Remove button on the confirmation popup.<br />
4. The profile will be removed and you will be returned to the General screen.<br />
<strong>Configuring</strong> <strong>Secure</strong> <strong>Wireless</strong> (<strong>SFUNET</strong>-<strong>SECURE</strong>) <strong>for</strong> <strong>iPhone</strong>/<strong>iPod</strong> touch 2.0 Page 7of 8
CLIENT AND RESEARCH SERVICES<br />
How do I get help?<br />
If you require assistance connecting to <strong>SFUNET</strong>-<strong>SECURE</strong>, please:<br />
• read these connection instructions throughly<br />
• visit http://www.sfu.ca/itservices/wireless and read the Troubleshooting <strong>Wireless</strong> and SFU<br />
<strong>Wireless</strong> FAQ pages<br />
• contact the IT Services Help Desk (help@sfu.ca)<br />
<strong>Configuring</strong> <strong>Secure</strong> <strong>Wireless</strong> (<strong>SFUNET</strong>-<strong>SECURE</strong>) <strong>for</strong> <strong>iPhone</strong>/<strong>iPod</strong> touch 2.0 Page 8of 8