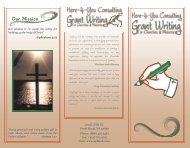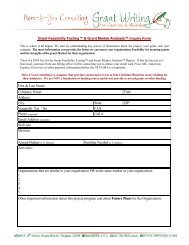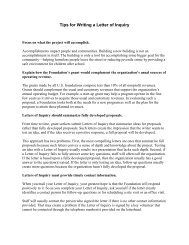Christian Funding Directory Tutorial - Here-4-You Consulting
Christian Funding Directory Tutorial - Here-4-You Consulting
Christian Funding Directory Tutorial - Here-4-You Consulting
You also want an ePaper? Increase the reach of your titles
YUMPU automatically turns print PDFs into web optimized ePapers that Google loves.
<strong>Christian</strong> <strong>Funding</strong> <strong>Directory</strong> <strong>Tutorial</strong><br />
Field<br />
Notes<br />
Search<br />
Fields<br />
All<br />
children.<br />
The system will look for the text you type here and return those entries<br />
where the text appears in any of the fields.<br />
For example, if you type „children‟ in the Specific <strong>Funding</strong> Programs<br />
field, the system will return only those entries that have the word „children‟<br />
as part of the funding program name. However, if you type „children‟ in the<br />
Search All Fields field, the system will return all entries that have the<br />
word „children‟ in any field. This would not only include entries that have<br />
„children‟ as part of the funding program name, but it would also include<br />
entries that have the word „children‟ in the <strong>Funding</strong> Interest field, or the<br />
<strong>Funding</strong> Source field.<br />
Thus, you can use this field to broaden your search. For example, if you<br />
type “Texas” in the Geographic Area Supported field and type<br />
“National” in Search All Fields, the system will return all entries that<br />
provide funding in Texas as well as all entries that contain the word<br />
„National‟ in the <strong>Funding</strong> Source Name, Geographic Area Supported,<br />
<strong>Funding</strong> Interests, Grant Recipients or Specific <strong>Funding</strong> Programs fields<br />
(irrespective of whether the organization provides funding in Texas or not).<br />
Last Updated<br />
Use this field to find entries that were updated before or after a particular<br />
date.<br />
Select one of the two radio buttons—Before: or After: and then type a<br />
date in yyyy-mm-dd format. (Eg: 2009-10-24).<br />
Instead of typing the date, you can alternatively click on the<br />
calendar will pop up as follows:<br />
button. A<br />
Click on the blue arrows to go to the previous or following month. Click on a<br />
date to select it.<br />
© <strong>Here</strong>-4-<strong>You</strong> <strong>Consulting</strong> 6