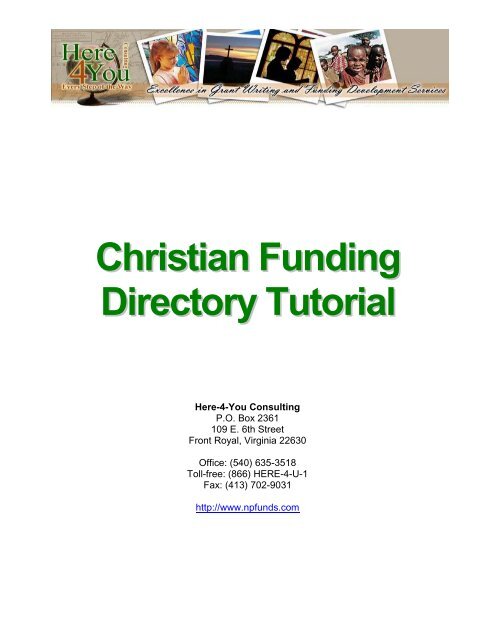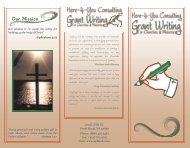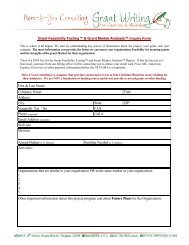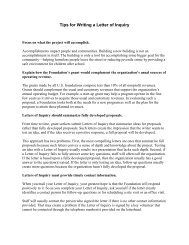Christian Funding Directory Tutorial - Here-4-You Consulting
Christian Funding Directory Tutorial - Here-4-You Consulting
Christian Funding Directory Tutorial - Here-4-You Consulting
You also want an ePaper? Increase the reach of your titles
YUMPU automatically turns print PDFs into web optimized ePapers that Google loves.
<strong>Christian</strong> <strong>Funding</strong><br />
<strong>Directory</strong> <strong>Tutorial</strong><br />
<strong>Here</strong>-4-<strong>You</strong> <strong>Consulting</strong><br />
P.O. Box 2361<br />
109 E. 6th Street<br />
Front Royal, Virginia 22630<br />
Office: (540) 635-3518<br />
Toll-free: (866) HERE-4-U-1<br />
Fax: (413) 702-9031<br />
http://www.npfunds.com
<strong>Christian</strong> <strong>Funding</strong> <strong>Directory</strong> <strong>Tutorial</strong><br />
Contents<br />
Contents ............................................................................................................... i<br />
<strong>Christian</strong> <strong>Funding</strong> <strong>Directory</strong> Quick Start Guide ............................................... 1<br />
<strong>Christian</strong> <strong>Funding</strong> <strong>Directory</strong> <strong>Tutorial</strong> ................................................................ 2<br />
To use the CFD to search for <strong>Funding</strong> Sources: .......................................................... 2<br />
Search Fields: ............................................................................................................. 4<br />
Advanced Searching Techniques ................................................................................ 9<br />
Boolean Search ........................................................................................................... 9<br />
AND Operator (a AND b) ......................................................................................... 9<br />
OR Operator (a OR b) ........................................................................................... 10<br />
NOT Operator (NOT a) .......................................................................................... 10<br />
Points to remember while using Boolean Operators .............................................. 11<br />
Some examples of using Boolean search .............................................................. 12<br />
Using the 990 Finder Tool ......................................................................................... 12<br />
© <strong>Here</strong>-4-<strong>You</strong> <strong>Consulting</strong> i
<strong>Christian</strong> <strong>Funding</strong> <strong>Directory</strong> <strong>Tutorial</strong><br />
<strong>Christian</strong> <strong>Funding</strong> <strong>Directory</strong> Quick Start Guide<br />
The <strong>Christian</strong> <strong>Funding</strong> <strong>Directory</strong> (CFD) is an exclusive resource available to<br />
members of the <strong>Here</strong>-4-<strong>You</strong> <strong>Consulting</strong> website who have purchased this<br />
service. <strong>You</strong> can use the CFD to search for funding sources that offer funding or<br />
grants to <strong>Christian</strong>s.<br />
To use the CFD to search for <strong>Funding</strong> Sources:<br />
1. In your web browser, go to the <strong>Here</strong>-4-<strong>You</strong> <strong>Christian</strong> Grant <strong>Consulting</strong><br />
website at https://www.npfunds.com/.<br />
2. Scroll down the page to the Login: form at the bottom right of the screen.<br />
3. Type in your Username and Password and click on the Login button to<br />
log into your account.<br />
4. Scroll down until you come to the <strong>Christian</strong> <strong>Funding</strong> <strong>Directory</strong> Search<br />
Tool or click on the Enter CFD option (in the menu at the left of the<br />
screen).<br />
5. In the <strong>Christian</strong> <strong>Funding</strong> <strong>Directory</strong> Search Tool, fill in what you are<br />
looking for in the relevant fields.<br />
Note: It is not necessary to fill up the entire form. Fill only those fields that<br />
are of relevance to you. For example, if you are interested in finding all<br />
funding sources in Georgia that focus on children only, then select<br />
„Georgia‟ from the State drop-down list and only fill in the <strong>Funding</strong><br />
Interests field.<br />
Tip: <strong>You</strong> can use „AND‟, „OR‟ or „NOT‟ within any field to either expand or<br />
restrict your search. For example, if you want to find Grants for children<br />
who play football, you can enter „children AND football‟ in the <strong>Funding</strong><br />
Interests field.<br />
6. Click on the Search <strong>Funding</strong> Sources button.<br />
The search results will be displayed.<br />
7. To view the details of any entry, click on the name of the funding source<br />
for that entry.<br />
8. Finally, click on the Logout link at the bottom right of the screen.<br />
© <strong>Here</strong>-4-<strong>You</strong> <strong>Consulting</strong> 1
<strong>Christian</strong> <strong>Funding</strong> <strong>Directory</strong> <strong>Tutorial</strong><br />
<strong>Christian</strong> <strong>Funding</strong> <strong>Directory</strong> <strong>Tutorial</strong><br />
The <strong>Christian</strong> <strong>Funding</strong> <strong>Directory</strong> (CFD) is an exclusive resource available to<br />
members of the <strong>Here</strong>-4-<strong>You</strong> <strong>Consulting</strong> website who have purchased this<br />
service. <strong>You</strong> can use the CFD to search for funding sources that offer funding or<br />
grants to <strong>Christian</strong>s.<br />
To use the CFD to search for <strong>Funding</strong> Sources:<br />
1. In your web browser, go to the <strong>Here</strong>-4-<strong>You</strong> <strong>Christian</strong> Grant <strong>Consulting</strong><br />
website at https://www.npfunds.com/.<br />
2. Scroll down the page to the Login: form at the bottom right of the screen.<br />
Type your username<br />
and password and<br />
click on the Login<br />
button to log in.<br />
If you select this checkbox,<br />
the system will remember<br />
your username and<br />
password and<br />
automatically fill it in the<br />
next time you visit this site.<br />
Click on this link if you<br />
have forgotten your<br />
password. The system will<br />
then send you an email<br />
with your password.<br />
Once you log in, the <strong>Christian</strong> <strong>Funding</strong> <strong>Directory</strong> page will be displayed.<br />
3. Scroll down till you come to the <strong>Christian</strong> <strong>Funding</strong> <strong>Directory</strong> Search<br />
Tool.<br />
Tip: <strong>You</strong> can also access the <strong>Christian</strong> <strong>Funding</strong> <strong>Directory</strong> Search Tool<br />
by clicking on the Enter CFD option in the menu at the left.<br />
Note: Other than the <strong>Christian</strong> <strong>Funding</strong> <strong>Directory</strong> Search Tool, there<br />
are links to additional resources and services at the bottom of the<br />
<strong>Christian</strong> <strong>Funding</strong> <strong>Directory</strong> page.<br />
© <strong>Here</strong>-4-<strong>You</strong> <strong>Consulting</strong> 2
<strong>Christian</strong> <strong>Funding</strong> <strong>Directory</strong> <strong>Tutorial</strong><br />
See Below for Login Location:<br />
Click here if you<br />
wish to log out.<br />
© <strong>Here</strong>-4-<strong>You</strong> <strong>Consulting</strong> 3
<strong>Christian</strong> <strong>Funding</strong> <strong>Directory</strong> <strong>Tutorial</strong><br />
The following is a screenshot of the <strong>Christian</strong> <strong>Funding</strong> <strong>Directory</strong> Search<br />
Tool:<br />
Fill in one or more of these fields and<br />
then click on the Search <strong>Funding</strong><br />
Sources button.<br />
It is not necessary to fill up the entire<br />
form. For example, if you are interested<br />
in finding all funding sources in Georgia<br />
that focus on children, select „Georgia‟<br />
from the State drop-down list and only<br />
fill in the <strong>Funding</strong> Interests field.<br />
<strong>You</strong> can use „AND‟, „OR‟ or „NOT‟<br />
within any field to either expand or<br />
restrict your search. E.g., if you want to<br />
find Grants for children who play<br />
football, you can enter „children AND<br />
football‟ in the <strong>Funding</strong> Interests<br />
field.<br />
Tip: To get the complete list of all funding sources listed in the directory,<br />
leave all the fields blank and simply click on the Search <strong>Funding</strong><br />
Sources button.<br />
Search Fields:<br />
The following table provides more information about the fields of the <strong>Christian</strong><br />
<strong>Funding</strong> <strong>Directory</strong> Search Tool:<br />
Field<br />
<strong>Funding</strong><br />
Source<br />
City<br />
Notes<br />
If you know the name of a funding source or even part of the name, you can<br />
type it in this field. <strong>You</strong> can either type the full name or a part of the name.<br />
For example, if you are looking for „Chatlos Foundation, Inc.‟, you can just<br />
type „Chatlos‟.<br />
Type the name of your city to search for funding sources located in your<br />
city.<br />
Geographic proximity is one of the most important factors in<br />
determining if a funding source is a good fit. In other words, the nearer<br />
the funding source, the better will be your chances of receiving funds.<br />
State<br />
EIN<br />
Select your State from this drop-down list, to find sources from your State.<br />
Type the Employee Identification Number (EIN) of the funding source.<br />
© <strong>Here</strong>-4-<strong>You</strong> <strong>Consulting</strong> 4
<strong>Christian</strong> <strong>Funding</strong> <strong>Directory</strong> <strong>Tutorial</strong><br />
Field<br />
Notes<br />
Tip: If you know the EIN of a funding source, this is the<br />
quickest way of finding the entry for that organization.<br />
Geographic<br />
Areas<br />
Supported<br />
Type your location (town or county) to search for funding sources that<br />
award funding in your area.<br />
Though a few funding sources award grants at a national or international<br />
level, most sources award funds in a pre-determined geographic area.<br />
Tip: Start narrow by searching for funding options in your<br />
county, town or city first. If you do not find any suitable<br />
source here, then search at the state and national levels.<br />
<strong>Funding</strong><br />
Interests<br />
Type what you do or your area of interest to find sources that will provide<br />
funding in that area.<br />
Most funding sources provide funding in only certain areas that are of<br />
interest to them, such as, children, churches, Methodists, Arts, etc. There<br />
will be a better chance of the grant being awarded to you if your area<br />
of interest matches with that of the funding source.<br />
Grant<br />
Recipients<br />
If you know of an organization which is similar to your organization that has<br />
received funding, type the name of that organization here, to find its funding<br />
source.<br />
Since the funding source has already provided funds to a similar<br />
organization, it is likely that they would be interested in funding your<br />
organization as well.<br />
Note: We list only a representative sample of grant<br />
recipients, not a full listing of all grants that have been<br />
awarded.<br />
Donors/Direc<br />
tors<br />
Specific<br />
<strong>Funding</strong><br />
Programs<br />
Type the name of an individual to find all funding sources where that<br />
individual is a donor or a director or founder.<br />
Type keywords here, to find funding sources that have funding programs<br />
related to the keywords you have typed. This is useful for finding funding<br />
sources based on the funding programs that they offer, such as the Clergy<br />
Renewal program of the Lilly Foundation.<br />
Tip: <strong>You</strong> can also use general terms in this field to find<br />
specific funding programs. For example, entering “Children”<br />
will return funding sources with programs that are related to<br />
© <strong>Here</strong>-4-<strong>You</strong> <strong>Consulting</strong> 5
<strong>Christian</strong> <strong>Funding</strong> <strong>Directory</strong> <strong>Tutorial</strong><br />
Field<br />
Notes<br />
Search<br />
Fields<br />
All<br />
children.<br />
The system will look for the text you type here and return those entries<br />
where the text appears in any of the fields.<br />
For example, if you type „children‟ in the Specific <strong>Funding</strong> Programs<br />
field, the system will return only those entries that have the word „children‟<br />
as part of the funding program name. However, if you type „children‟ in the<br />
Search All Fields field, the system will return all entries that have the<br />
word „children‟ in any field. This would not only include entries that have<br />
„children‟ as part of the funding program name, but it would also include<br />
entries that have the word „children‟ in the <strong>Funding</strong> Interest field, or the<br />
<strong>Funding</strong> Source field.<br />
Thus, you can use this field to broaden your search. For example, if you<br />
type “Texas” in the Geographic Area Supported field and type<br />
“National” in Search All Fields, the system will return all entries that<br />
provide funding in Texas as well as all entries that contain the word<br />
„National‟ in the <strong>Funding</strong> Source Name, Geographic Area Supported,<br />
<strong>Funding</strong> Interests, Grant Recipients or Specific <strong>Funding</strong> Programs fields<br />
(irrespective of whether the organization provides funding in Texas or not).<br />
Last Updated<br />
Use this field to find entries that were updated before or after a particular<br />
date.<br />
Select one of the two radio buttons—Before: or After: and then type a<br />
date in yyyy-mm-dd format. (Eg: 2009-10-24).<br />
Instead of typing the date, you can alternatively click on the<br />
calendar will pop up as follows:<br />
button. A<br />
Click on the blue arrows to go to the previous or following month. Click on a<br />
date to select it.<br />
© <strong>Here</strong>-4-<strong>You</strong> <strong>Consulting</strong> 6
<strong>Christian</strong> <strong>Funding</strong> <strong>Directory</strong> <strong>Tutorial</strong><br />
4. Once you click on the Search <strong>Funding</strong> Sources button, the system will<br />
display the list of matching entries.<br />
The number of entries that<br />
match your search criteria.<br />
Click here to show the<br />
Search form and refine<br />
or change your search<br />
condition.<br />
Click on the name of a<br />
funding source to view its<br />
details.<br />
5. Click on the name of a funding source to view its details.<br />
© <strong>Here</strong>-4-<strong>You</strong> <strong>Consulting</strong> 7
<strong>Christian</strong> <strong>Funding</strong> <strong>Directory</strong> <strong>Tutorial</strong><br />
After viewing the<br />
details, click here to<br />
return to the Search<br />
Results.<br />
© <strong>Here</strong>-4-<strong>You</strong> <strong>Consulting</strong> 8
<strong>Christian</strong> <strong>Funding</strong> <strong>Directory</strong> <strong>Tutorial</strong><br />
Advanced Searching Techniques<br />
Depending on what you have entered into the Search tool, at times you may<br />
either end up with thousands of entries or the Search tool may not be able to find<br />
any appropriate funding source entry that matches your search criteria.<br />
We have therefore provided the following tips and advanced search techniques<br />
to help you locate the appropriate funding entry:<br />
<br />
<br />
<br />
<br />
<br />
It is not necessary to type in an entire name. If you are not sure of the<br />
name, type in only part of the name. For example, if you are not sure<br />
whether the funding source you are interested in is called “Adobe Systems<br />
Foundation” or “Adobe Foundation”, type only “Adobe” in the Search form.<br />
Always start narrow by searching by city, town, or county and then expand<br />
your search by searching at the state- and then national-level.<br />
Most funding sources determine interest areas they wish to fund. <strong>You</strong> can use<br />
the <strong>Funding</strong> Interests field to search for grants that focus on what you do.<br />
Sometimes, the Search All Fields field becomes most useful. Entering your<br />
keywords in this field will allow you to find any mention of that keyword in any<br />
of the other fields. Use this field in conjunction with other fields to maximize<br />
results.<br />
Finally, make use of the Boolean Search capabilities of the Search tool<br />
to narrow down your search.<br />
Boolean Search<br />
The CFD Search tool now allows you to make use of Boolean operators (AND,<br />
OR and NOT) to expand or restrict your search. <strong>You</strong> can combine search terms<br />
in a field using Boolean operators. This can help you quickly locate a suitable<br />
funding source entry.<br />
AND Operator (a AND b)<br />
Use the AND operator when you want to find entries that have both values „a‟<br />
and „b‟.<br />
For example, to find sources that provide funding to homeless children<br />
specifically, type „homeless AND children‟ in the <strong>Funding</strong> Interests field. This<br />
© <strong>Here</strong>-4-<strong>You</strong> <strong>Consulting</strong> 9
<strong>Christian</strong> <strong>Funding</strong> <strong>Directory</strong> <strong>Tutorial</strong><br />
will find all entries that contain both the words „homeless‟ and „children‟ in the<br />
<strong>Funding</strong> Interests field.<br />
OR Operator (a OR b)<br />
Use the OR operator to find entries that have either „a‟ or „b‟.<br />
For example, to find all funding sources in San Francisco or Los Angeles, type<br />
„San Francisco OR Los Angeles‟ in the City field.<br />
Note: Notice that though in English we may say, “Look for sources in San<br />
Francisco and Los Angeles”, we have to use OR to find entries from both<br />
the cities. This is because when we use the OR operator, it means find<br />
entries where the field contains „a‟ or the field contains „b‟.<br />
On the other hand, when we use the AND operator, it means find entries<br />
where the field contains both „a‟ as well as „b‟. For every entry, the City<br />
field can contain only one value. So, if we look for „San Francisco AND<br />
Los Angeles‟, it means look for entries where the City field contains „San<br />
Francisco‟ as well as „Los Angeles‟. However, for each entry, the City<br />
field can contain only one value. Therefore, we have to look for „San<br />
Francisco OR Los Angeles‟.<br />
NOT Operator (NOT a)<br />
Use the NOT operator to exclude certain entries.<br />
For example, if you want to find sources that provide funding for homeless<br />
people but not for people from the Engineering field, you would type „homeless<br />
NOT engineering‟ in the <strong>Funding</strong> Interests field.<br />
Note: While using NOT, the search results may vary depending on which<br />
term you use first and which term, later.<br />
For example, when you type „homeless NOT engineering‟ in the<br />
<strong>Funding</strong> Interests field, the system will first select all entries where<br />
the word „homeless‟ appears in the <strong>Funding</strong> Interest field. From this<br />
selection, the system will then discard those entries that also have the<br />
word „engineering‟ in the <strong>Funding</strong> Interests field, and display the rest on<br />
the screen.<br />
On the other hand, when you type „engineering NOT homeless‟ in the<br />
<strong>Funding</strong> Interests field, the system will first select all entries where<br />
the word „engineering‟ appears in the <strong>Funding</strong> Interest field. From this<br />
selection, the system will then discard those entries that also have the<br />
© <strong>Here</strong>-4-<strong>You</strong> <strong>Consulting</strong> 10
<strong>Christian</strong> <strong>Funding</strong> <strong>Directory</strong> <strong>Tutorial</strong><br />
word „homeless‟ in the <strong>Funding</strong> Interests field, and display the rest on the<br />
screen.<br />
The following illustration will help you understand this concept more<br />
clearly:<br />
„a‟ NOT „b‟<br />
All Entries<br />
„a‟, „b‟, „c‟<br />
„a‟, „c‟, „b‟<br />
„a‟, „b‟<br />
„a‟, „c‟<br />
„b‟, „a‟<br />
„b‟, „c‟<br />
„b‟<br />
„a‟<br />
„c‟, „b‟<br />
„c‟, „a‟, „b‟<br />
First, all<br />
entries that<br />
contain „a‟<br />
are selected.<br />
Entries<br />
containing<br />
„a‟<br />
„a‟, „b‟, „c‟<br />
„a‟, „c‟, „b‟<br />
„a‟, „b‟<br />
„a‟, „c‟<br />
„b‟, „a‟<br />
„a‟<br />
„c‟, „a‟, „b‟<br />
Entries that<br />
contain „b‟<br />
are then<br />
dropped.<br />
Entries<br />
containing<br />
„a‟ but not „b‟<br />
„a‟, „c‟<br />
„a‟<br />
„b‟ NOT „a‟<br />
All Entries<br />
„a‟, „b‟, „c‟<br />
„a‟, „c‟, „b‟<br />
„a‟, „b‟<br />
„a‟, „c‟<br />
„b‟, „a‟<br />
„b‟, „c‟<br />
„b‟<br />
„a‟<br />
„c‟, „b‟<br />
„c‟, „a‟, „b‟<br />
First, all<br />
entries that<br />
contain „b‟<br />
are selected.<br />
Entries<br />
containing<br />
„b‟<br />
„a‟, „b‟, „c‟<br />
„a‟, „c‟, „b‟<br />
„a‟, „b‟<br />
„b‟, „a‟<br />
„b‟, „c‟<br />
„b‟<br />
„c‟, „b‟<br />
„c‟, „a‟, „b‟<br />
Entries that<br />
contain „a‟<br />
are then<br />
dropped.<br />
Entries<br />
containing<br />
„b‟ but not „a‟<br />
„b‟, „c‟<br />
„b‟<br />
„c‟, „b‟<br />
Points to remember while using Boolean Operators<br />
<br />
<br />
Searches with AND & NOT restrict the scope of your search, whereas<br />
searches with OR expand the scope of your search.<br />
The words AND, OR & NOT must be typed in all capital letters.<br />
© <strong>Here</strong>-4-<strong>You</strong> <strong>Consulting</strong> 11
<strong>Christian</strong> <strong>Funding</strong> <strong>Directory</strong> <strong>Tutorial</strong><br />
<br />
Including terms in multiple fields functions as an AND search and will identify<br />
a smaller number of funding sources as the search will include ONLY funding<br />
sources matching all the values that you have typed.<br />
Some examples of using Boolean search<br />
To Find…<br />
All funding sources in Georgia that<br />
provide funding for children.<br />
All funding sources in Augusta and<br />
Columbus with listings that have<br />
been added or updated since 1-<br />
Jan-09 that provide funding for<br />
children.<br />
All entries related to schools.<br />
Grants awarded to only Baptist<br />
churches.<br />
Grants awarded only to Catholic<br />
schools and not Catholic churches.<br />
Entries that have been added or<br />
updated since your last search.<br />
Enter this in the Search Form…<br />
Select „Georgia‟ from the State drop-down list<br />
and type „children‟ in the <strong>Funding</strong> Interests<br />
field.<br />
Type „augusta OR columbus‟ in the City field;<br />
type „children‟ in the <strong>Funding</strong> Interests field;<br />
click on the After radio button and type 2009-11-<br />
01 in the Last Updated field.<br />
Type „School OR Education‟ in the <strong>Funding</strong><br />
Interests field.<br />
Type „Church AND Baptist‟ in the Grant<br />
Recipients field.<br />
Type „Catholic NOT Church‟ in the Grant<br />
Recipients field.<br />
Type your search criteria in the other fields and<br />
type the date of your last search in the Last<br />
Updated field.<br />
Using the 990 Finder Tool<br />
Once you have located an appropriate Grant <strong>Funding</strong> source, you can use the<br />
990 Finder Tool to locate and download the IRS Form 990 filed by that<br />
organization. The IRS Form 990 is a tax document that all non-profit<br />
organizations have to file with the IRS each year. <strong>You</strong> can use the IRS Form 990<br />
to find out how the organization is managing its funds.<br />
© <strong>Here</strong>-4-<strong>You</strong> <strong>Consulting</strong> 12
<strong>Christian</strong> <strong>Funding</strong> <strong>Directory</strong> <strong>Tutorial</strong><br />
To use the 990 Finder Tool:<br />
1. Use the <strong>Christian</strong> <strong>Funding</strong> <strong>Directory</strong> Search Tool to look for Grant<br />
<strong>Funding</strong> organizations.<br />
2. In the search results, click on the name of a funding source to view its<br />
details.<br />
3. Note down the EIN of the organization<br />
Tip: Highlight and copy the number and paste it into the correct field.<br />
4. Scroll down to the bottom of the page, and click on the 990 Finder Tool.<br />
The 990 Finder Tool will open in a new page.<br />
Type the EIN of the<br />
organization.<br />
Optionally, you can also type<br />
the name of the organization<br />
or select the State from this<br />
drop-down list.<br />
5. Click on Go. The search results will be displayed in a new window.<br />
Click on a name in this<br />
column to view the Form 990<br />
for a specific year.<br />
Note: The Form 990 files are Adobe ® PDF files. <strong>You</strong> will need a copy of<br />
the Adobe Acrobat Reader on your system, to view these files.<br />
Tip: For a cheat sheet on how to read the Form 990 details, click on the<br />
How to Read an IRS Form 990 page link at the bottom of the main CFD<br />
Client Access Page (https://www.npfunds.com/master-cfd).<br />
© <strong>Here</strong>-4-<strong>You</strong> <strong>Consulting</strong> 13