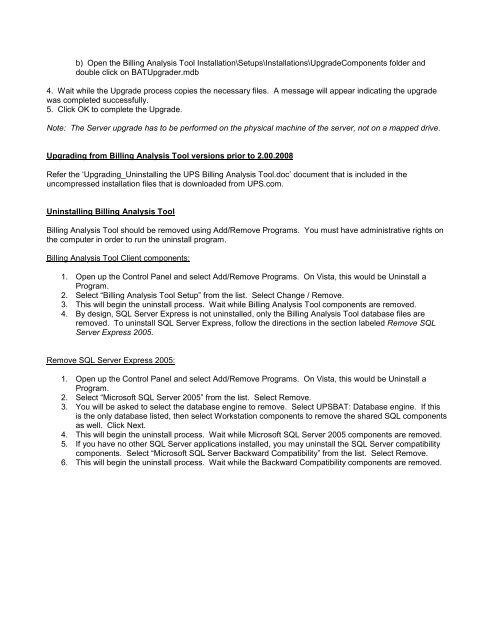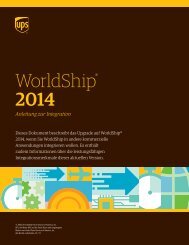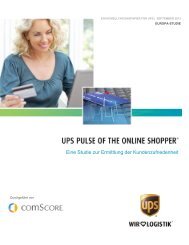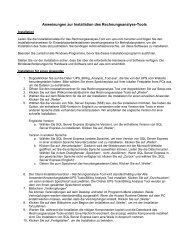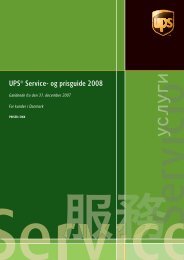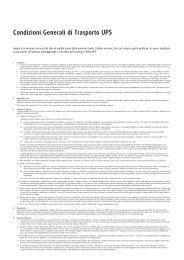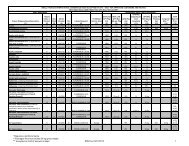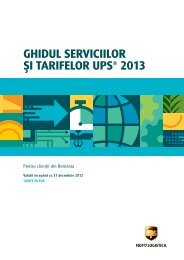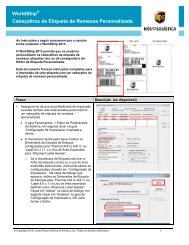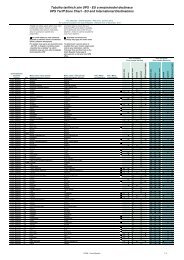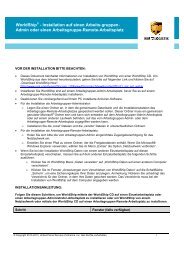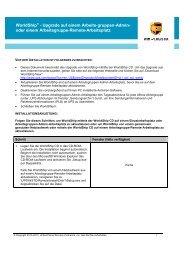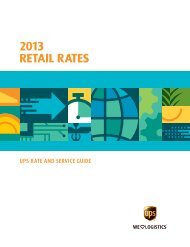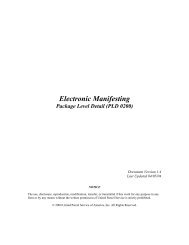Billing Analysis Tool Installation Instructions
Billing Analysis Tool Installation Instructions
Billing Analysis Tool Installation Instructions
You also want an ePaper? Increase the reach of your titles
YUMPU automatically turns print PDFs into web optimized ePapers that Google loves.
) Open the <strong>Billing</strong> <strong>Analysis</strong> <strong>Tool</strong> <strong>Installation</strong>\Setups\<strong>Installation</strong>s\UpgradeComponents folder and<br />
double click on BATUpgrader.mdb<br />
4. Wait while the Upgrade process copies the necessary files. A message will appear indicating the upgrade<br />
was completed successfully.<br />
5. Click OK to complete the Upgrade.<br />
Note: The Server upgrade has to be performed on the physical machine of the server, not on a mapped drive.<br />
Upgrading from <strong>Billing</strong> <strong>Analysis</strong> <strong>Tool</strong> versions prior to 2.00.2008<br />
Refer the ‘Upgrading_Uninstalling the UPS <strong>Billing</strong> <strong>Analysis</strong> <strong>Tool</strong>.doc’ document that is included in the<br />
uncompressed installation files that is downloaded from UPS.com.<br />
Uninstalling <strong>Billing</strong> <strong>Analysis</strong> <strong>Tool</strong><br />
<strong>Billing</strong> <strong>Analysis</strong> <strong>Tool</strong> should be removed using Add/Remove Programs. You must have administrative rights on<br />
the computer in order to run the uninstall program.<br />
<strong>Billing</strong> <strong>Analysis</strong> <strong>Tool</strong> Client components:<br />
1. Open up the Control Panel and select Add/Remove Programs. On Vista, this would be Uninstall a<br />
Program.<br />
2. Select “<strong>Billing</strong> <strong>Analysis</strong> <strong>Tool</strong> Setup” from the list. Select Change / Remove.<br />
3. This will begin the uninstall process. Wait while <strong>Billing</strong> <strong>Analysis</strong> <strong>Tool</strong> components are removed.<br />
4. By design, SQL Server Express is not uninstalled, only the <strong>Billing</strong> <strong>Analysis</strong> <strong>Tool</strong> database files are<br />
removed. To uninstall SQL Server Express, follow the directions in the section labeled Remove SQL<br />
Server Express 2005.<br />
Remove SQL Server Express 2005:<br />
1. Open up the Control Panel and select Add/Remove Programs. On Vista, this would be Uninstall a<br />
Program.<br />
2. Select “Microsoft SQL Server 2005” from the list. Select Remove.<br />
3. You will be asked to select the database engine to remove. Select UPSBAT: Database engine. If this<br />
is the only database listed, then select Workstation components to remove the shared SQL components<br />
as well. Click Next.<br />
4. This will begin the uninstall process. Wait while Microsoft SQL Server 2005 components are removed.<br />
5. If you have no other SQL Server applications installed, you may uninstall the SQL Server compatibility<br />
components. Select “Microsoft SQL Server Backward Compatibility” from the list. Select Remove.<br />
6. This will begin the uninstall process. Wait while the Backward Compatibility components are removed.