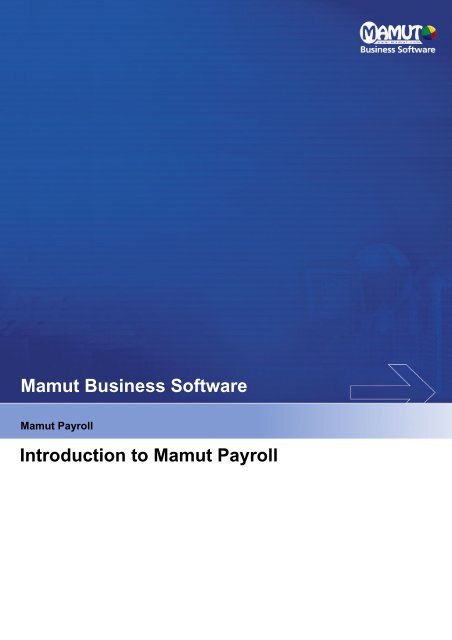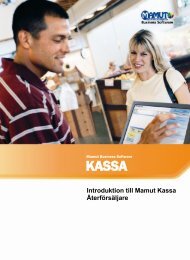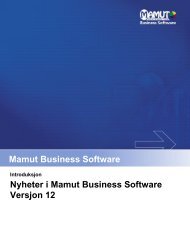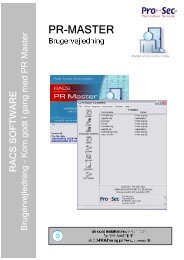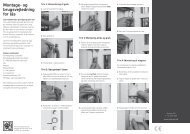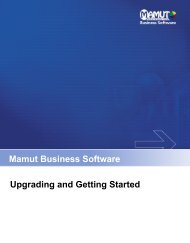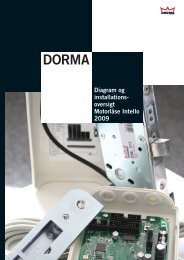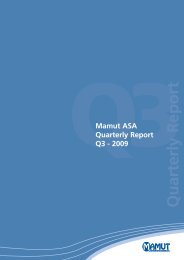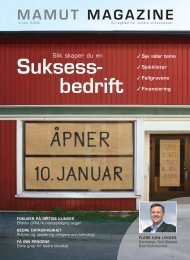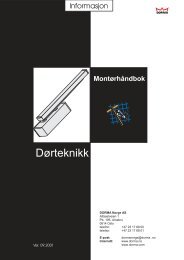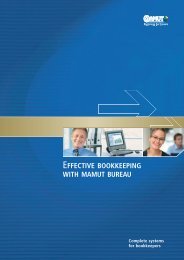Mamut Payroll
Mamut Payroll
Mamut Payroll
You also want an ePaper? Increase the reach of your titles
YUMPU automatically turns print PDFs into web optimized ePapers that Google loves.
<strong>Mamut</strong> Business Software<br />
<strong>Mamut</strong> <strong>Payroll</strong><br />
Introduction to <strong>Mamut</strong> <strong>Payroll</strong>
<strong>Mamut</strong> <strong>Payroll</strong><br />
Distributed by:<br />
<strong>Mamut</strong> Software Ltd.<br />
90 Long Acre<br />
Covent Garden<br />
London<br />
WC2E 9RZ<br />
Tel: 020 7153 0900<br />
Fax: 020 7153 0901<br />
Web: http://www.mamut.co.uk<br />
E-mail: info@mamut.co.uk<br />
Sales:<br />
Tel: 0800 032 5616 (free)<br />
Fax: 020 7153 0901<br />
E-mail: sales@mamut.co.uk<br />
Support:<br />
Tel: 020 7153 0900<br />
Fax: 020 7153 0901<br />
E-mail: support@mamut.co.uk<br />
Web: http://www.mamut.co.uk/support
TABLE OF CONTENTS<br />
INTRODUCTION ............................................................................................................................................ 1<br />
REGISTRATION .............................................................................................................................................. 2<br />
SETTING UP A COMPANY ........................................................................................................................... 5<br />
DIVISIONS, DEPARTMENTS & GL CODES ............................................................................................. 11<br />
STANDARD GL CODES ............................................................................................................................... 13<br />
ADDITIONS & DEDUCTIONS .................................................................................................................... 14<br />
PENSIONS ...................................................................................................................................................... 16<br />
SETTING UP AN EMPLOYEE ..................................................................................................................... 18<br />
BROUGHT FORWARD DETAILS .............................................................................................................. 32<br />
TRANSFER EMPLOYEE .............................................................................................................................. 34<br />
ABSENCE RECORDING ............................................................................................................................... 35<br />
BULK AMENDMENTS ................................................................................................................................. 38<br />
MAIN SCREEN OVERVIEW ........................................................................................................................ 41<br />
PAYROLL PROCESSING ............................................................................................................................. 45<br />
REPORTS ....................................................................................................................................................... 57<br />
IR PAYMENTS ............................................................................................................................................... 64<br />
MAMUT PAYROLL ASSISTANT ................................................................................................................ 65<br />
END OF YEAR TOTALS ............................................................................................................................... 69<br />
FILE BY INTERNET ..................................................................................................................................... 70<br />
SYSTEM ADMINISTRATION ..................................................................................................................... 76<br />
IMPORTING COMPANY DETAILS ........................................................................................................... 84<br />
HELP MENU .................................................................................................................................................. 87<br />
COMPANY MAINTENANCE PRO .............................................................................................................. 89<br />
COMPANY SECTIONS .............................................................................................................................. 100<br />
FAQ'S ........................................................................................................................................................... 103
0BINTRODUCTION<br />
INTRODUCTION<br />
This manual provides an overview of how to use <strong>Mamut</strong> <strong>Payroll</strong>.<br />
The manual guides you through the initial installation process, through the necessary steps in running a payroll,<br />
and finally through the stages of printing reports.<br />
It also explains the various symbols and icons you will encounter while using <strong>Mamut</strong> <strong>Payroll</strong>. Therefore, as new<br />
topics are presented, you will know exactly what keys to press and what to click when following the instructions.<br />
We hope that through reading this document and experimenting at the same time, you will quickly get a feel for<br />
the program and how it works.<br />
Operating manuals are not designed to be read cover-to- cover, but rather read in connection with usage of <strong>Mamut</strong><br />
<strong>Payroll</strong>. This technique enables the customer to gain optimised benefits regarding user friendly functionality.<br />
It will be an advantage if you are already familiar with the way that Windows® does things. However, for those of<br />
you not familiar, we have tried to make the instructions as detailed and clear as possible.<br />
1
MAMUT PAYROLL<br />
REGISTRATION<br />
• When running an unregistered version of <strong>Mamut</strong> <strong>Payroll</strong> you will be presented with a warning message:<br />
<br />
• From here you can either go to the registration screen by clicking Yes, or use the product in demonstration mode<br />
by selecting No. In demonstration mode the software will run for an unlimited time, but will only perform<br />
calculations for the first three pay periods and for a maximum of 5 employees.<br />
If you have purchased a PIN<br />
• To register the product you will have to enter your name and your company name. These are not validated in<br />
anyway and are required only for licensing purposes.<br />
• Next enter the PIN supplied with the software and click the Check button. If you receive an error message please<br />
double check the PIN.<br />
Please note: The PIN number shown here is for example only and will not register the product.<br />
2
1BREGISTRATION<br />
• If the PIN has been entered correctly the Register button will become active. Click this to complete the operation.<br />
Important: The default username & password are both SVR<br />
Entering an upgrade PIN<br />
• The software can easily be upgraded to handle more employees by entering a new PIN. To do this, go to Admin -<br />
Registration.<br />
You will then be presented with the registration screen:<br />
• Overtype the old PIN.<br />
• Click Check and the facilities will change.<br />
• Click Register.<br />
• A message box will appear, click OK to complete the Upgrade.<br />
3
MAMUT PAYROLL<br />
Closing the software for the first time<br />
• On closing the program for the first time, you will be forced to make a back up (standalone version only). Click<br />
OK to clear the message and the Archive and Restore screen will be displayed.<br />
•<br />
• Click the Archive button to open the file dialog window.<br />
• Select the location to save the backup.<br />
• The File Name consists of Year-Date-Time, example Q2002-08-14@142051.arc. The file name can be changed.<br />
• Click Save to start the backup.<br />
• A counter will show you the progress of the backup.<br />
• When complete click Ok on the message box and then click Close.<br />
• The program will now exit.<br />
4
SETTING UP A COMPANY<br />
SETTING UP A COMPANY<br />
• The first step is to enter the company details:<br />
• Open the company maintenance screen by selecting Company - Company maintenance from the drop down<br />
menus and you will be presented with the following screen<br />
General<br />
• Overview:<br />
The General screen is<br />
used for setting up the<br />
company name and<br />
address.<br />
Company Details<br />
• Click the Add New Button to add a new company record.<br />
Company Name and Address<br />
• Under the General tab fill out the Company name and address details. These details will be printed on all the<br />
relevant reports including the end of year reports.<br />
Display Forenames<br />
• Check this box if you require the forenames to be displayed on the main screen in the Employee Explorer<br />
window.<br />
Staff Number<br />
• If a staff number is entered when setting up an employee, it can be used to sequence the employee explorer<br />
window and associated reports. The default length is set to a maximum of 14 characters but, if fewer characters are<br />
needed, changing the length here will make for neater displays and printing.<br />
• Pressing the Undo button will completely remove all information entered on this screen.<br />
• When this has been completed, click the Tax, NI and Pensions tab.<br />
5
MAMUT PAYROLL<br />
Tax, Nl & Pensions<br />
• Overview:<br />
This section allows<br />
entry of company<br />
Tax and Pension<br />
details, it also allows<br />
the default NI<br />
method to be set so<br />
each new employee<br />
added will be<br />
calculated in this<br />
way<br />
Tax District<br />
• From the Tax, NI and Pensions screen select the Tax District Number from the drop-down list.<br />
• If the number has not<br />
been previously<br />
entered, select the<br />
button located<br />
between the Number<br />
and Ref.<br />
• Select Add New and<br />
enter the Tax District<br />
Number and District<br />
Description into the<br />
lower fields.<br />
<br />
• Press Save then<br />
Close to return to the<br />
main screen where<br />
you will need to<br />
complete all other<br />
information that will<br />
appear on any Inland<br />
Revenue reports.<br />
Scheme Type<br />
• The scheme type selected, depends on the kind of employee’s in your payroll.<br />
• If All employee’s on the payroll are paid pension only (No Basic Pay) then the scheme type should be set to<br />
Pension Only Scheme.<br />
6
SETTING UP A COMPANY<br />
• In any of the employee are receiving Basic Pay the scheme type should be set as Normal.<br />
Company Pensions<br />
• If the company is authorised to operate a company pension scheme, enter the employer’s ECON number<br />
Default NI<br />
• Select the way NI should be calculated, this will be used as the default for any employees added to the system.<br />
This can be overridden if necessary when adding a new employee.<br />
• Tip<br />
Setting the default NI method here will save you time when<br />
adding new employees<br />
• Table method uses the Inland Revenue tables and should be used if you are transferring over from a manual<br />
payroll. Exact will calculate NI using a percentage method; both methods are acceptable by the Inland Revenue.<br />
Small Employer Relief<br />
• If you are classed as a small employer put a tick in the Small Employer Relief check box.<br />
End of Year Returns<br />
• Where the electronic transmission of end of year data is available, enter the Permit Number for the company.<br />
Tax Reference Search<br />
• Enter the tax reference for the company you want to find.<br />
Payments<br />
• Overview:<br />
The payments section is used to<br />
enter company bank / payment<br />
details. Additionally the default<br />
pay frequency and calculation<br />
method can be set for each new<br />
employee.<br />
Bank Details<br />
• If the company makes net payments through a banking system using Giro or a form of BACS, enter the company’s<br />
Bank Details by clicking Add New Bank.<br />
7
MAMUT PAYROLL<br />
Adding a new bank<br />
• Click Add New and enter the Sort Code, Bank Name<br />
& Branch. At any stage you can press the Undo button<br />
to clear all the details.<br />
• Press Save to store the details then Close to return to<br />
the Payments Screen.<br />
• If you need to amend the bank details, select the bank<br />
from the list, correct the information and click Save,<br />
then Close.<br />
• To assign the bank details to the company, select the bank sort code from the drop down list. The Bank Name and<br />
Bank Branch will appear in the respective fields.<br />
Autopay / BOBS / Faxpay / Telepay<br />
• If any of the banking interfaces to BACS are used, enter the appropriate reference numbers into the Autopay /<br />
BOBS / Faxpay / Telepay fields.<br />
• You will also have to choose the format for the BACS transmission from the dropdown list.<br />
Default Pay Details<br />
• The default calculation type i.e. Net - Gross or Gross - Net can be selected here. These settings will be applied to<br />
any new employees created, but can be altered in the employee screens.<br />
• The default pay frequency i.e. Monthly/Weekly/Two-weekly etc can be selected here. These settings will be<br />
applied to any new employees created, but can be altered in the employee screens.<br />
Cash Net Pay Rounding<br />
• For cash payments, enter the Rounding to be taken into account when calculating the Cash Analysis. E.g. to round<br />
down to 50p enter .50<br />
Show BACS Header<br />
• Check this box if you require a header on the BACS file output from the system. Your BACS software provider<br />
can inform you of the correct setting.<br />
8
SETTING UP A COMPANY<br />
Calendar<br />
• Overview:<br />
Payslips dates for each<br />
individual company are<br />
set from this screen.<br />
Tax Week or Month<br />
• Use the Tax Week / Tax Month lists to view the dates for the selected period.<br />
Payslip Date<br />
• This date is printed on the payslip for earnings paid in the selected period.<br />
Pay Period End Date<br />
• The end date for earnings paid in the selected period. E.g. if you pay a week-in-hand, this should be set a week<br />
prior to the payslip date.<br />
Setting Weekly Payslip Dates<br />
• Important: The dates for the year must be set from the first period for the frequency e.g. 1 for weekly, 2 for 2-<br />
weekly or 4 for 4-weekly. Then by clicking Generate Dates the dates for each period will be calculate<br />
automatically.<br />
Setting Monthly Payslip Dates<br />
• The monthly dates can be change individually by selecting the tax period from the dropdown list and entering the<br />
required date.<br />
• Or by selecting the first option you can enter a day of the month. Then by clicking Generate Dates the dates for<br />
each period will be calculate automatically.<br />
• By selecting the second option the monthly dates can be setup to be a specific day of each month e.g. the last<br />
Friday of each month. Click Generate Dates to calculate the date automatically.<br />
Accept all Dates<br />
• You are required to verify the dates shown and tick the Accept all Dates check box. If this box is not ticked the<br />
program will not calculate and you will be presented with a warning message directing you to the calendar screen.<br />
9
MAMUT PAYROLL<br />
Payslip<br />
• Overview:<br />
The payslip option<br />
screen allows you to<br />
customize the<br />
information displayed<br />
on the payslip.<br />
Display Boxes on Security Payslips<br />
• To improve printer performance the boxes around the net pay, gross pay etc can be switched off.<br />
Show Pay Method<br />
• When this option is checked the pay method e.g. cash, BACS etc will appear on the payslip<br />
Show Employers Pension<br />
• Print the amount of employers pension calculated.<br />
Suppress Titles<br />
• Do not display titles on the payslip.<br />
Show Employers Cost on IR Remittance<br />
• Totals employers cost on IR Remittance.<br />
<strong>Payroll</strong> Labels, Show Address<br />
• By default only the employees name will be printed on the payroll labels. Check the box to include the address on<br />
the label. The software is formatted to print on Avery 7160 or 7161 labels.<br />
Page Throw between Sections<br />
• This option will put a blank page between the various sections of the report.<br />
Suppress Superceded Records on P11<br />
• The P11 report shows any payment that has been saved for the employee; this includes any payments that have<br />
been back processed, which are denoted by a (S) for superceded. Checking this option will remove the superceded<br />
records for the report.<br />
Saving the Details<br />
• When all the details have been entered click Save. The company name will then appear in the window on the left<br />
of the screen and will do so for each company that is added. This list can be used to quickly select a company and<br />
alter any of the details.<br />
• Shortcut buttons to Additions & Deductions, Divisions/Locations/Departments and G/L Codes will also become<br />
available.<br />
• Click Close to return to the main menu.<br />
10
3BDIVISIONS, DEPARTMENTS & GL CODES<br />
DIVISIONS, DEPARTMENTS & GL<br />
CODES<br />
• To Access the Division/Department/Location<br />
and GL Code options select Company - Division/Department/Location G/L Codes<br />
• Overview:<br />
Divisions/Departments/<br />
<br />
Locations are used to divide<br />
your employees into groups.<br />
When applied to an employee<br />
the display and reports will be<br />
split according to these groups.<br />
• G/L Codes<br />
Can be applied to any addition<br />
or deduction within the system.<br />
Adding an Entry<br />
• Select the company from the list on the left hand side.<br />
• Select the correct tab.<br />
• Click the Add New button.<br />
• Enter the name of the group or code.<br />
• At any time you can click Undo to clear the entry<br />
• Click Save.<br />
• This entry will now appear in the list in the right.<br />
Deleting an Entry<br />
• Highlight the entry you want to delete in the right hand list.<br />
• Click Delete.<br />
Applying Divisions/Departments/Locations to an Employee<br />
• From the main screen, highlight the employee and then press the right mouse button.<br />
• Choose Employee Maintenance from the context menu.<br />
• From the General tab select the Division/Location/Department for the employee.<br />
• Click Save.<br />
Employee Explorer Grouping<br />
11
MAMUT PAYROLL<br />
• The main employee list can be ordered from Company - Display Options. From here you can sort the employees<br />
into three levels.<br />
• For more information on Display Preferences see Main Screen Overview.<br />
Applying GL Codes to Additions and Deductions<br />
• See Additions and Deductions later in this section for how to set up and apply G/L Codes.<br />
• GL Code Reports are available from the Reports – Pay Period menu.<br />
12
4BSTANDARD GL CODES<br />
STANDARD GL CODES<br />
• Before any G/L Codes can be assigned to the pay elements they must set-up using the Company -<br />
Division/Department/Location G/L Codes menu option, see the previous page for more details on how to do<br />
this.<br />
• To Access the Standard G/L Codes options select Company - Standard G/L Codes<br />
• The Select Company dropdown list allows you to choose the company to work with, as each company may have<br />
its own separate G/L codes.<br />
• To assign a code to the pay element simply choose one from the dropdown list next to it.<br />
• When all codes have been set, click Save then Close.<br />
13
MAMUT PAYROLL<br />
ADDITIONS & DEDUCTIONS<br />
• To access the Additions and Deductions options select Company - Additions & Deductions<br />
Additions<br />
• Overview:<br />
This screen is<br />
used for setting<br />
up new additions,<br />
and defining the<br />
relevant<br />
parameters, i.e.<br />
allowable for tax,<br />
NI, rate factors<br />
etc.<br />
Creating a New Addition<br />
• Select the correct company from the dropdown list.<br />
• Select the Additions tab.<br />
• Click Add New.<br />
• Enter a description for the addition e.g. Bonus.<br />
Subject To<br />
• Define the Tax, NI, Pen (Pension) and Gross Up parameters:<br />
1. If the addition is subject to Tax and/or NI, place a tick in the relevant box.<br />
2. To include the addition amount in a pension calculation, tick the Pen box.<br />
3. Tick the Gross Up box to make the addition a Net Addition.<br />
14
ADDITIONS & DEDUCTIONS<br />
Rate<br />
• If you require a second rate of pay or have an addition such as a mileage allowance, enter the rate payable in the<br />
Rate field.<br />
Rate Factor<br />
• The Rate Factor is linked to the employee’s hourly rate and is normally used for overtime additions. For example:<br />
To enter an addition for double time the rate factor will be 2.0.<br />
GL Code<br />
• A G/L Code can be assigned to the addition by selecting one from the dropdown list.<br />
Payslip Priority<br />
• If required, the order in which the additions should appear on the payslip can be set here.<br />
Deductions<br />
• Overview:<br />
This screen is<br />
used for setting<br />
up new<br />
deductions, and<br />
defining the<br />
relevant<br />
parameters, i.e.<br />
allowable for<br />
tax, NI, Pen etc<br />
Creating a New Deduction<br />
• Select the correct company from the dropdown list.<br />
• Select the Deduction tab.<br />
• Click Add New.<br />
• Enter a description for the deduction e.g. Loan.<br />
Allowable Against<br />
Define the Tax, NI, Pen (Pension) parameters:<br />
1. If the deduction is allowable for tax and/or NI place a tick in the relevant box, i.e. if the deduction needs to be<br />
taken off before Tax and NI are calculated, tick both the boxes.<br />
2. To calculate the pension amount before the deduction is taken off, remove the tick from the Pen box. This is only<br />
applicable if the pension deduction has been setup as a percentage of the basic pay.<br />
G/L Code<br />
• A G/L Code can be assigned to the deduction by selecting one from the dropdown list.<br />
Payslip Priority<br />
• If required, the order in which the deductions should appear on the payslip can be set here.<br />
15
MAMUT PAYROLL<br />
PENSIONS<br />
• To Access the Pensions options select Company - Pensions from the main screen.<br />
• Overview:<br />
This screen is used to<br />
set up the pension<br />
details for the<br />
company.<br />
Adding a New Pension Fund<br />
• Select the correct company from the left hand list.<br />
• Click Add New.<br />
• Enter the name of the pension fund. This will appear on all relevant reports.<br />
• Enter the Scheme Reference as given to you by your pension provider. If you have not been given a scheme<br />
reference, leave this field blank.<br />
• A G/L Code can be assigned to this fund by selecting one from the dropdown list.<br />
SCON Number<br />
• Each pension fund may have a COSR or COMP number, which needs to be entered here. If there is no code<br />
number assigned to the fund, ensure that None is selected.<br />
16
PENSIONS<br />
Inland Revenue Approved Pension Plan<br />
• If the pension scheme is Inland Revenue approved then the box needs to be checked. Your pension provider will<br />
be able to tell you this.<br />
Gross Less Basic Rate<br />
• To calculate the pension deduction on the gross pensionable pay less the basic rate of tax this box needs to be<br />
checked. NB: This method only works when calculating the pension deduction on a percentage of the employee’s<br />
wages.<br />
Deleting a Pension Fund<br />
• Highlight the fund name in the right hand list.<br />
• Click Delete.<br />
17
MAMUT PAYROLL<br />
SETTING UP AN EMPLOYEE<br />
• After setting up a company you can now add employees. To do this, ensure the correct company is displayed on the<br />
main screen:<br />
• Then click either the New Employee button (as shown above) or select Employee - Employee<br />
Maintenance from the drop down menus.<br />
• Click the Add New button to start a new employee record.<br />
General<br />
• Overview:<br />
The General screen<br />
is used<br />
for setting up the<br />
staff number,<br />
gender, title,<br />
surname, forename<br />
and<br />
division/dept/locatio<br />
n as required.<br />
General Information<br />
• Enter the employee’s standard details including, surname, forename, title and department<br />
• The gender setting is used to check various statutory entitlements (e.g. SMP) and also to create temporary NI<br />
numbers where the employee’s correct NI number is not yet available.<br />
Staff Number<br />
• This field contains the employee’s staff number if applicable. The length of this field can be set from the<br />
Company Maintenance screen, up to a maximum of 14 characters.<br />
Personnel Database Name<br />
• <strong>Mamut</strong> <strong>Payroll</strong> Manager will link with Personnel Manager; personnel system. This field will only appear if a link<br />
to the personnel database has been activated. Personnel Manager options are available under Admin - Personnel<br />
Manager - Link Status.<br />
Division/ Location/ Department<br />
• These fields can be used to sort the employees in the Employee Explorer window and reports. These codes can be<br />
set from Company - Divisions/Locations/ Departments, G/L Codes menu option.<br />
18
TRANSFER EMPLOYEE<br />
Personal<br />
• Overview:<br />
This section allows<br />
entry of the<br />
employee’s personal<br />
information, i.e.<br />
address, date of birth<br />
etc.<br />
General Information<br />
• This screen contains sections for entering the Employee’s Address, Marital Status, etc.<br />
• The Date of Birth field is used to check that an incorrect National Insurance code is not used. If the National<br />
Insurance number is not initially known for a new employee the date is also used to create a temporary NI number.<br />
Email Address/Password<br />
• Enter email address and password protect it when sending payslips via email. The payslips will default as a pdf<br />
document.<br />
<strong>Payroll</strong> Status<br />
• By default the status is Active, allowing all pay operations to be performed on the employee.<br />
• On Hold excludes the employee from any automatic payroll processing.<br />
19
MAMUT PAYROLL<br />
Leaver allows printing of a P45 Certificate. This status excludes the employee from automatic payroll processing<br />
operations but will allow manual payment.<br />
• Selecting Deceased from the list will trigger the screen on<br />
the right. This allows you to enter a representative of the<br />
deceased for whom the P45 will go to.<br />
• A final payment can be made by selecting the check-box at<br />
bottom of screen.<br />
Holiday Hours?<br />
• If the employee’s holiday entitlement is measured in hours tick the Holiday Hours? checkbox. If left un-ticked the<br />
holiday entitlement will be measured in days.<br />
Holiday Allowance<br />
• The total amount of holiday entitlement should be entered here.<br />
Holiday Taken<br />
• Displays the amount of Holiday Taken in this field, half days appear as 0.5. N.B holiday is recorded in Absence<br />
Recording via the Change button in the Open and Pay screen, please see ‘Absence Recording – Holiday’.<br />
Directors NI<br />
• If the employee is a company director, put a tick in the Yes box.<br />
• The employee may opt to pay NI under normal rules, therefore the Apply Directors NI? should be unchecked.<br />
• If the employee has been appointed a director during a tax year the Start Date must be entered so that the NI is<br />
calculated on a pro-rata basis. If no start date has been entered, the date defaults to the start of the tax year.<br />
Date Left<br />
• This date will appear on the P45 certificate.<br />
20
TRANSFER EMPLOYEE<br />
Tax & Nl<br />
• Overview:<br />
This screen is used for<br />
inputting the employee’s<br />
tax code, P45 information<br />
if required, NI Code letter<br />
and NI number.<br />
Tax Code<br />
• This is a mandatory field and must be entered in one of the following formats without leading blanks or zeros…<br />
• 1 to 999999H, L, P, V, T, J, A, Y (E.g. 461L, 264T, 1035H) 0T K1 to K999999<br />
BR, D0, NT (No Tax), CT (Subcontractors 18%)<br />
Tax Basis<br />
• Wk1/Mth1 does not include the employee’s previous pay and tax in the pay calculation. This is used, for<br />
example, when an employee’s P45 details are not available.<br />
• Cumulative will include the previous pay and tax details in the pay calculation.<br />
Previous Employment P45 Pay & Tax<br />
• Enter any P45 Gross Pay and Tax Paid from a previous employer during the current tax year.<br />
• To check whether the previous employment details are correct click P45 Check. Select the pay frequency for this<br />
employee and the period for which the calculation is being made, then click P45 Check. If the P45 details are<br />
incorrect the Calculated Tax area will be shaded red.<br />
NI Code Letter<br />
• Choose the correct NI code (NI Table Letter). Note: - The system does not support mariners NI Table Letters.<br />
• Various checks are made within the system to ensure that the correct code is used.<br />
• E.g. if the employee is in a Contracted Out Money Purchase Scheme (COMP) then the NI code must be F, G or S.<br />
• Warning messages will also appear below the selected NI code if an appropriate ECON or SCON number has not<br />
been entered in the company information. These are required for printing on the Inland Revenue end of year tax<br />
reports and can be entered by using the Company - Company Maintenance menu.<br />
NI Number<br />
• If left blank the system will create a temporary number based on the employee’s date of birth and their gender e.g.<br />
TN000000M for a male employee or TN000000F for a female. The NI number must be entered as soon as<br />
possible as this information is required on all Inland Revenue and Contribution Agency reports.<br />
IRPR Number (Inland Revenue Personal Reference)<br />
• This number will appear on all documentation from the revenue and may eventually supercede the NI number.<br />
21
MAMUT PAYROLL<br />
Pay Method<br />
• Overview:<br />
The pay method section is<br />
used to enter the<br />
employee’s pay method,<br />
i.e. BACS or Cash and<br />
bank details if required.<br />
Pay Method<br />
• Choose one of the pay methods from the list. For each pay method different reports and controls are available from<br />
the Reports - Pay Period - Payment Method Reports menu.<br />
Bank Details<br />
• Start by entering the employee’s sort code, if the bank has already been added the Bank Name and Branch details<br />
will be completed automatically. If there is no match you will be asked if you wish to add a new bank, select Yes.<br />
Adding a new bank<br />
• Click Add New and enter the Sort Code, Bank Name<br />
& Branch. At any stage you can press the Undo<br />
button to clear all the details.<br />
• Press Save to store the details then Close to return to<br />
the Payments Screen.<br />
• If you need to amend the bank details, select the bank<br />
from the list, correct the information and click Save,<br />
then Close.<br />
B/Soc. Role Number<br />
• If the Bank Sort Code is for a Building Society then enter the Building Society Roll Number (maximum of 20<br />
characters). This field is also used to add a reference to BACS files.<br />
Auto Banking Reference Number<br />
• If either the BOBS/Autopay/Faxpay or Telepay pay methods have been selected, enter the employee’s<br />
BOBS/Autopay/Faxpay or Telepay reference.<br />
22
TRANSFER EMPLOYEE<br />
Pay Rates<br />
Overview:<br />
• The pay rates section (shown below) is used to enter details of the employees’ pay frequency, pay rate indicator,<br />
standard hours, if required, and pay rate. There is also the facility to choose the calculation type, SSP details, a<br />
student loan, and a pro-rata pay on start facility.<br />
SSP<br />
• If the employee is allowed SSP tick the Allowed checkbox.<br />
• Enter the Number of Qualifying Days in a working week that an employee would qualify for SSP payments i.e.<br />
this is the number of days in a week that the employee normally works.<br />
• If the employee has been receiving other benefits, the Benefits Agency may have notified a date before which SSP<br />
cannot be paid. If so enter the date.<br />
Pay Rates and Salaries<br />
• Select the Add Rate button.<br />
• The Pay Rate Indicator has been replaced with a Salaried Check-box and it reflects the way in which the<br />
employee’s pay is calculated. If Salary the employee’s basic pay will be calculated using the salary per<br />
week/month multiplied by the number of pay periods (e.g. two weekly = 2). Hours per week can still be entered,<br />
but it will not be used in any pay calculations.<br />
• Salaried Check-box<br />
Example<br />
23
MAMUT PAYROLL<br />
Pay Frequency<br />
• Always check when entering or changing the pay frequency that the Salaried Check-box, Standard Hours and Pay<br />
Rates fields are consistent with the changes.<br />
• If an employee changes pay frequency, the same employee record can be used and all the pay details at the old pay<br />
frequency are retained and reported as normal. When the effective date changes mid-period, you will need to select<br />
a valid date from the drop-down list.<br />
• The default pay frequency can be set from the Company - Company Maintenance, Payments tab.<br />
Start at Pay Period<br />
• If the employee starts during the tax year, the starting period should be<br />
entered here.<br />
Student Loan<br />
• Tick this box to deduct the loan repayment automatically. Dates can be<br />
entered for Start/Stop, although these cannot be back-dated.<br />
• Select Save Rates once finished and then Save on the main screen.<br />
• If your employee is a salaried, monthly paid employee, you will notice the Pro-Rata on Start button appear on bottom<br />
left of screen.<br />
• Select the Pro-Rata on Start button.<br />
• This will display the pro-rata options.<br />
Select the Pro-Rata Method.<br />
Enter the number of Days Worked in the<br />
period.<br />
• If this is a new employee, complete the rest<br />
of the Employee Maintenance screen or<br />
select Save.<br />
Please Note: If a pay rate changes through a pay period, the basic amount will need to be manually changed for<br />
this period only. The new rate will appear as per normal the following pay period.<br />
24
TRANSFER EMPLOYEE<br />
Additions<br />
• Overview:<br />
From this screen you can<br />
add any additional<br />
payments made to the<br />
employee. The<br />
addition(s) will be<br />
applied to each and every<br />
pay period.<br />
Applying an Addition<br />
• Click the Add New Addition button.<br />
• From the dropdown list select the addition to add.<br />
• In the Amount/Hours field enter the payment to be made. Please note you will only be able to enter Hours if the<br />
addition has been setup using a Rate or Rate Factor.<br />
• Click Save Addition.<br />
• If the Add New Addition button is not available, it means that there are no additions set up for the company.<br />
Deleting an Addition from the Employee<br />
• Highlight the Addition in the list.<br />
• Click Delete Addition.<br />
Creating a New Addition Type<br />
A new addition can be created in two ways:<br />
• Click on Company-Additions and<br />
Deductions.<br />
• Click on the Add New button.<br />
• Enter information as required.<br />
• Click on Save.<br />
Or when in payroll<br />
Processing<br />
• Click on Change.<br />
• Click on Create Addition.<br />
• Click on the Add New<br />
button.<br />
• Enter information as<br />
required.<br />
• Click on Save.<br />
25
MAMUT PAYROLL<br />
Deductions<br />
Overview:<br />
From this screen you can<br />
add any deduction made<br />
to the employee. The<br />
deduction(s) will be<br />
applied to each and every<br />
pay period.<br />
Applying a Deduction<br />
• Click the Add New Deduction button.<br />
• From the drop down list select the deduction to add<br />
• Enter the deduction amount.<br />
• Click Save Deduction.<br />
• If the Add New Deduction button is not available, it means that there are no deductions set up for the company.<br />
Reducing Balance Deduction<br />
• If the employee has had a loan or has to pay a court order the total amount payable can be entered in the Starting<br />
Amount field.<br />
• Enter the amount to be deducted each pay period in the Amount field.<br />
• This amount will then be deducted each pay period until the loan\court order is paid.<br />
Deleting a Deduction<br />
• Highlight the deduction in the list.<br />
• Click Delete deduction.<br />
Creating a New Deduction Type<br />
• A new addition can be created in two ways:<br />
• Click on Company -Additions and<br />
Deductions.<br />
• Click on the Add New button.<br />
• Enter information as required.<br />
• Click on Save.<br />
Or when in payroll<br />
Processing<br />
• Click on Change.<br />
• Click on Create<br />
Deduction.<br />
• Click on the Add New<br />
button.<br />
• Enter information as<br />
required.<br />
• Click on Save.<br />
26
TRANSFER EMPLOYEE<br />
Attachment of Earnings Order<br />
• Overview:<br />
This screen is used for<br />
attachment of earnings<br />
orders only.<br />
Operation<br />
• Click the Add New AEO button to unlock the fields<br />
• Using the information supplied on the AEO form, enter the details that are applicable.<br />
• Click Save.<br />
Order Types<br />
• PAEO -Priority AEO<br />
• CPAEO - Consolidated Priority AEO<br />
• NPAEO - Non-Priority AEO<br />
• CNPAEO - Consolidated non-priority AEO<br />
• AE on AOS - Attachment of Earnings on an Admin Order<br />
• CCAEO - Community Charge AEO<br />
• CTAEO - Council Tax AEO<br />
• DEO - Child Support Deduction from Earnings order<br />
• SEA - Scottish Earnings Arrestment Order<br />
• SCMA - Scottish Current Maintenance Arrestment Order<br />
• SCAO - Scottish Conjoined Arrestment Order<br />
Please note: For an information booklet on attachment orders please contact: The Court Service, Southside, 105<br />
Victoria Street, London, SW1E 6QT.<br />
27
MAMUT PAYROLL<br />
Tax Credits<br />
• Overview:<br />
The tax credits section is<br />
used to enter the tax<br />
credit details as provided<br />
by the Inland Revenue for<br />
certain employees.<br />
Award<br />
• Uses the list box to choose between Working Family Tax Credit (WFTC) and Disabled Person Tax Credit<br />
(DPTC).<br />
Dates<br />
• For the system to calculate the Tax Credit correctly the Start and End dates need to be entered. The stop date is<br />
only used when instructed by the Inland Revenue to stop the tax credit before the original End Date. The Stop date<br />
will override the End date.<br />
Daily Rate & Award Value<br />
• The Daily Rate is the rate given per calendar day.<br />
• The Award value is the total amount that should be paid for the whole period between the Start and End dates.<br />
Adding a Tax Credit<br />
• Click the Add New Tax Credit button.<br />
• Select the type of credit from the dropdown list.<br />
• Enter all the information provided by the Inland Revenue.<br />
• At any time you can press the Undo button to remove all the information entered.<br />
• Click Save.<br />
Deleting a Tax Credit<br />
• Highlight the Tax Credit in the list.<br />
• Click Delete Tax Credit.<br />
• Deleting a Tax Credit will not remove/alter any pay details from previous pay periods.<br />
Important Note: Please ensure that the Payslip Date and the Pay period End Date for the company are set<br />
correctly e.g. If your company pays a week in hand, the Pay Period End Date should be set a week prior to the<br />
Payslip Date. The dates can be checked from the Company - Company Maintenance menu under the<br />
Calendar tab.<br />
28
TRANSFER EMPLOYEE<br />
Pensions<br />
• Overview:<br />
The Pension section is<br />
used to select a Pension<br />
Fund and scheme type<br />
from the list available.<br />
Employee and employer<br />
values can then be<br />
entered either as an<br />
amount or a percentage.<br />
Pension funds<br />
• To setup a pension Fund Name, go to the Company - Pensions menu.<br />
• Each employee can make payments into a maximum of two pension schemes. Other regular or variable deductions<br />
can be tailored as pension deductions by adding a deduction from the Company - Additions & Deductions menu,<br />
but only for pre-calculated pension amounts – in this case there would be no checking against the National<br />
Insurance code and the amounts would not be included in the Pensions Analysis report.<br />
• There are restrictions on the Scheme Type such as. E.g. an AVC must be entered as an Additional Pension Fund<br />
when the Main Pension Fund is, for example, an Occupational Pension scheme.<br />
Pension Amount<br />
• Enter a percentage (to a maximum of 2 decimal places) if the %age box is checked; otherwise enter the fixed<br />
value to be deducted each pay period.<br />
• If a percentage is entered it will be used to calculate the pension contribution from the Pensionable Pay for the pay<br />
period. Pensionable Pay is accumulated from those pay elements that have been defined as Pensionable. To change<br />
these definitions use the Company > Additions & Deduction menu.<br />
• Tick this box to only use the pay between the LEL and UEL in the pension calculation.<br />
29
MAMUT PAYROLL<br />
Adding a New Employee During the Tax Year<br />
• If a new employee starts after the 12th April it will be necessary to change the tax period to the correct<br />
week/month. You will also be required to enter the P45 details and/or change the employee’s tax basis.<br />
• Enter the employee as normal.<br />
• On the Tax & NI tab of the Employee Maintenance screen there are three areas relating to new starters Tax<br />
Basis, Previous Employment P45 Details and Starting Period.<br />
• If you have the employee’s P45 Details<br />
• Enter the details in the appropriate fields.<br />
If you do not have the employee’s P45 Details<br />
• If no P45 details are available you and the employee must complete a<br />
P46 form.<br />
Starting Period<br />
• Enter the number of the first period to be paid through payroll manager<br />
• Please refer to the Inland Revenue documentation E13 Day to day<br />
payroll for which tax code and tax basis to use.<br />
• If you are unsure of the tax period use the calendar, which can be found under the Help - Tax Periods menu.<br />
• Save and Close the employee record.<br />
Important: When an employee has ceased working for the company, but later returns to the company after<br />
receiving money from another employment then a new employee record is required. Please read Duplicate<br />
Employee for a quick way to set up the new record.<br />
30
TRANSFER EMPLOYEE<br />
Duplicate Employee<br />
• The duplicate employee function makes a copy of an existing employee’s data and is useful to quickly set up a<br />
number of employees with similar details e.g. There are new starters with the same basic pay and tax code. It is<br />
also useful when a previously employed person has returned to the company.<br />
• Set up a basic template for the employee as per the Setting up an Employee section.<br />
• When the record has been saved select the employee by left clicking over their name to highlight them.<br />
• Select Duplicate Employee from the Employee menu at the top of the screen.<br />
• A new employee will be displayed in the employee list with the “new” appended to the surname.<br />
• The employee details can be amended by right clicking over their name and selecting Employee Maintenance.<br />
Deleting an Employee<br />
• To delete an employee completely from the payroll:<br />
• From the main screen, click the right mouse button over the employee’s name.<br />
• Select Delete Employee from the context menu.<br />
• Click Yes to continue.<br />
• You will need to type the word “CONFIRM” on the keyboard.<br />
• Click Ok.<br />
Making an Empolyee a Leaver<br />
• Press the right mouse button over the employee’s name<br />
and select Employee Maintenance from the context<br />
menu.<br />
• In the Employee Maintenance screen, go to the Personal tab and change the<br />
<strong>Payroll</strong> Status to Leaver.<br />
• Enter the Leaving Date<br />
• Click Save and then Close.<br />
• The employee will now be highlighted in yellow and will<br />
be excluded from any automatic payroll processing.<br />
Printing a P45<br />
• P45 Certificates can now be printed by clicking the right mouse button over the employee’s name and selecting:<br />
Employee Print - P45 Certificate.<br />
31
MAMUT PAYROLL<br />
BROUGHT FORWARD DETAILS<br />
• Opening Brought Forward Details:<br />
Brought forward details can be accessed by selecting Employee<br />
Brought Forward… from Employee on the main menu. Alternatively<br />
it can be accessed via the Employee Brought Forward button found<br />
on the Employee Maintenance screen.<br />
• Overview:<br />
This section is only used when<br />
converting from another payroll<br />
part the way through a tax year.<br />
Important: This screen is used only to enter Brought Forward information in situations where the payroll is<br />
being converted from another payroll system part way through a tax year.<br />
Entering Brought Forward Details<br />
• The pay frequency for the employee must be set before entering any B/F details; this is set on the Pay Rates tab.<br />
• To activate the screen click Unlock and the following warning message will be displayed.<br />
• Please read this warning message<br />
before selecting Yes to proceed<br />
• Select the Week/Month of the period paid by the old system from the As at end of Tax Week/Month dropdown<br />
list.<br />
32
TRANSFER EMPLOYEE<br />
This Employment<br />
• Enter the Gross pay, Tax paid and Net pay for this employment only. If the employee joined the company during<br />
the year, the previous employment P45 details should be entered on the Tax and NI tab.<br />
• There are additional fields for SSP, SMP and Tax Credits etc. Complete these fields as applicable.<br />
• There may be a rounding carried forward if a rounding has been applied to cash payments.<br />
B/F National Insurance<br />
• Select the NI letter from the dropdown list above the leftmost column.<br />
• Three columns have been provided for entering NI payments. A separate column should be used for each NI letter<br />
the employee has had during a tax year.<br />
Checking the Details<br />
• When all B/F data has been entered use the Pay Summary, Company Totals and/or P11 reports to reconcile to your<br />
previous system.<br />
33
MAMUT PAYROLL<br />
TRANSFER EMPLOYEE<br />
• The transfer employee function copies a complete employee record to another company and marks the original<br />
record as a leaver. This is mainly used for when a company becomes a limited company.<br />
• To access the Transfer Employee screen select the company that the employees are to be transferred from. Now<br />
select the Company - Transfer Employee menu option. You will be presented with a list of employees in the<br />
selected company.<br />
• Select either one employee from the list to transfer a single employee or tick the Select All check box to move all<br />
employees in company.<br />
• The company to transfer to can be selected from the<br />
dropdown list. Or by typing a name into the dropdown list a<br />
new company will be created.<br />
• All additions, deductions and pension details can be copied<br />
by clicking the check box.<br />
• Select Transfer all Year to Date Information if the employees pay records are to be transferred. Otherwise<br />
select Treat as Leavers and enter a leaving date, this will set the employees status to Leaver before transferring<br />
them.<br />
• If required, the starting period for the employee(s) can be<br />
advanced by entering the correct starting period against the<br />
frequency the employee(s) are on.<br />
• Click Transfer<br />
• You will receive a message giving details of the transfer, click OK to<br />
proceed.<br />
34
ABSENCE RECORDING<br />
ABSENCE RECORDING<br />
• Absence recording allows you to setup extended periods of absence for any of the employees, this includes SMP,<br />
SAP and SPP.<br />
• To access the Absence Recording screen, select Employee -<br />
Absence Recording.<br />
• Or click the button on the main screen.<br />
Adding a new absence<br />
• Select the employee from the Select Employee<br />
dropdown list at the top of the window.<br />
<br />
• Click the Add New button.<br />
• Select the type of absence from the dropdown list.<br />
• Enter the required dates<br />
• Expected: The date the absence is expected to start.<br />
• Actual: The date the child arrives.<br />
• Leave Start: The actual date on which the absence starts.<br />
• Date Certificate Issued: This is only applicable by default to SAP. SPP will require a date if the Adopted<br />
checkbox is ticked.<br />
35
MAMUT PAYROLL<br />
• Select the way the statutory payment should be made<br />
• Reduce Basic Pay by Statutory Amount: This option will pay the employee their normal wage for the period,<br />
but a proportion of it will be statutory pay.<br />
• Do not Pay Basic Pay: The employee will only receive statutory pay.<br />
• Pay Basic Pay as Entered: The statutory payment will be added to the normal Basic Pay.<br />
• Click Save.<br />
• If the payment should be stopped<br />
• Go back into absence recording.<br />
• Select the employee from the dropdown list.<br />
• Tick the Entitlement Stopped checkbox and enter the stop date.<br />
• Click Save.<br />
• On opening and paying there are instances when an employee’s pay details will need to be entered in order to<br />
calculate their average weekly earnings.<br />
• If the employee has recently been entered onto<br />
the system then <strong>Payroll</strong> Manager will ask you<br />
to provide pay details for the applicable<br />
earnings period.<br />
• Enter the employee’s last payday prior to the<br />
date displayed (04/01/2003 in the example).<br />
• Select the employee’s pay frequency from the<br />
drop down box.<br />
• Enter the amount of pay that the employee<br />
received on this date.<br />
36
ABSENCE RECORDING<br />
• Upon entering the gross pay earned from the<br />
employee’s last pay day you will be prompted<br />
to enter the gross pay earned by the employee<br />
between two dates (06/11/2002 and<br />
01/01/2003 in the example).<br />
• Once you have entered all of the gross pay<br />
earned by the employee between the two dates<br />
given, the ‘Calculate’ button will be activated.<br />
• Click ‘Calculate’ and <strong>Payroll</strong> Manager will<br />
display the average weekly earnings for the<br />
employee over the specified period.<br />
Recording Holiday<br />
• Before recording holiday leave, a Holiday Allowance must exist under the Personal tab of Employee<br />
Maintenance.<br />
<br />
• Right click on the employee whom is on holiday from the employee list on the main screen and select Open and<br />
Pay Employee. Once the Open and Pay screen has loaded click on the Change button and then the Absence<br />
Recording tab.<br />
• Click the Add New Absence button and select Holiday as the absence type from the drop down list. Amend the<br />
dates accordingly and enter the number of holiday days taken. Click Save Absence and then close the window.<br />
Please note: This function is used purely to record holiday dates for reference purposes and will not calculate<br />
holiday pay automatically, if holiday pay needs to be applied then an addition must be created.<br />
37
MAMUT PAYROLL<br />
BULK AMENDMENTS<br />
• To Access the<br />
Bulk<br />
Amendments<br />
options select<br />
Company -<br />
Bulk<br />
Amendments.<br />
From here you<br />
can then<br />
choose<br />
Holiday<br />
Maintenance<br />
or Bulk Pay<br />
Amendments.<br />
Holiday Maintenance<br />
• From the Holiday Maintenance option you can reset and/or carry forward holiday allowances for all or groups of<br />
employees.<br />
Selecting a Group<br />
• Click the left mouse button over the company name to<br />
amend the whole company.<br />
• Or over the Division/Location/Department name to adjust<br />
just that group.<br />
38
BULK AMENDMENTS<br />
Processing the Amendments<br />
• From the Pay Frequency dropdown list you can elect to amend employees on a particular pay frequency.<br />
• Select the way the holiday entitlement is measured.<br />
• Enter the employee’s Entitlement in the Set Entitlement to field.<br />
• If you would like the unused holiday to carry forward place a tick in the Carry Forward Entitlement checkbox.<br />
The Maximum Carry Forward field will become active. Here you can set a limit for how much unused holiday<br />
is carried forward.<br />
• Remove the tick from the Clear Holiday Taken to leave the holiday taken unadjusted<br />
• Click Process to start the operation.<br />
• A report will be produced giving details of the amendment. Click Yes to view the report.<br />
Bulk Pay Adjustments<br />
• It is possible to alter the pay rates for all employees or groups of employees.<br />
Selecting a Group<br />
• Click the left mouse button over the company name to<br />
amend the whole company.<br />
• Or over the Division/Location/Department name to adjust<br />
just that group.<br />
Processing the Amendments<br />
39
MAMUT PAYROLL<br />
• From this screen you can choose whether to Increase/Decrease the employee’s pay.<br />
• Select the relevant pay frequency using the Pay Frequency dropdown list.<br />
• You must also select the Pay Rate of the employees to change.<br />
• Adjustment can be made by a percentage, to do this, tick the Amend by %age checkbox.<br />
• Enter the Amount in the Amount field.<br />
• Click Process to continue.<br />
• A report detailing the amendments will be produced. Click Yes to view the report.<br />
40
MAIN SCREEN OVERVIEW<br />
MAIN SCREEN OVERVIEW<br />
• The main screen offers an intuitive and functional interface that allows access to the core features of the system.<br />
Employee Explorer<br />
Selecting a Company to Work With<br />
• You can select the company to work on from the<br />
dropdown list.<br />
• The employees within that company will appear in the<br />
employee list below.<br />
What the Symbols Mean<br />
: The employee has been processed and the pay period<br />
is closed.<br />
: The employee’s pay has been calculated but the<br />
period is still open.<br />
: The employee has been loaded but not saved, this<br />
usually occurs when a calculation has been cancelled.<br />
: No processing has yet been carried out.<br />
An employee highlighted in red is On Hold.<br />
A Yellow highlighted employee signifies a Leaver.<br />
41
MAMUT PAYROLL<br />
The letters and Numbers in Brackets:<br />
• The letters indicate the pay frequency:<br />
W = Weekly<br />
M = Monthly<br />
T = Two Weekly<br />
F = Four Weekly<br />
Q= Quarterly<br />
H= Half Yearly<br />
A= Annually<br />
• The numbers show the last pay period processed for the employee. This number automatically advances to the next<br />
period when Open & Pay is performed on a closed employee.<br />
Display Preferences<br />
• The way the Employee Explorer displays the information can be altered through the Display Preferences screen.<br />
• The Display Preferences screen is accessed<br />
either by selecting Company - Display<br />
Preferences, or by clicking the Display<br />
Options button on the main screen.<br />
• Divisions/Departments/Locations<br />
The employees can be split into their<br />
assigned<br />
Divisions/Departments/Locations by a<br />
three-tier system.<br />
For example: If you select Location for<br />
the first level and Department for the<br />
second the Explorer window will look<br />
like this<br />
Sort Sequence<br />
These three options will affect the staff<br />
order within the<br />
Locations/Divisions/Departments.<br />
Include Leavers<br />
Uncheck the box to remove leavers from<br />
the Explorer window.<br />
Always Expand Tree View<br />
Tick this box to show all levels in full.<br />
42
MAIN SCREEN OVERVIEW<br />
Searching<br />
• <strong>Mamut</strong> <strong>Payroll</strong> Manager now comes with the facility to search the employees using the search bar on the main<br />
screen.<br />
Using the Search Bar<br />
• Select where you would like to search using the first list.<br />
• Use the second list to refine your search.<br />
• Enter what you would like to search for in the field to the right and then click Search.<br />
• The first employee who meets the criteria will be highlighted in grey.<br />
• By clicking Search (Next) again the next matching employee will be highlighted.<br />
• You will receive a message when all employees have been found.<br />
43
MAMUT PAYROLL<br />
<strong>Payroll</strong> and Tax Calculator Modes<br />
• All versions of <strong>Mamut</strong> <strong>Payroll</strong> Manager come with an offline PAYE and National Insurance calculator that can be<br />
used for checking P45 details and “what if” situations completely independently from the payroll.<br />
Switching Modes<br />
• To switch from <strong>Payroll</strong> Manager mode to <strong>Payroll</strong> Assistant mode or vice versa, simply click the payroll or<br />
calculator radio buttons. This can be done at anytime and you will be prompted to save any information if<br />
applicable.<br />
• Please see the <strong>Payroll</strong> Assistant section for more information on using the off-line calculator.<br />
Shortcuts<br />
The main menu contains shortcuts to several of the most widely used functions. These shortcuts are described<br />
below.<br />
• Exits the program.<br />
• Loads the most recent pay calculation for the highlighted employee.<br />
• Displays the open and pay employee window for the highlighted employee.<br />
• Closes off the pay period for the highlighted employee.<br />
• Opens the employee maintenance window for the highlighted employee.<br />
• Opens the absence-recording window for the highlighted employee.<br />
• Prints the pay slip for the highlighted employee.<br />
• Allows you to change section viewed (Professional only).<br />
• <strong>Mamut</strong> <strong>Payroll</strong> Manager also gives you the option to navigate<br />
directly to both the New Employee window and Display<br />
Preferences window from the main screen.<br />
44
PAYROLL PROCESSING<br />
PAYROLL PROCESSING<br />
• <strong>Mamut</strong> <strong>Payroll</strong> Manager is extremely flexible when processing or reprocessing employee’s pay. Its facilities<br />
include, processing by Company/Division/Department or Location, individual employee processing and the ability<br />
to reprocess a single employees for any pay period.<br />
The Stages of <strong>Payroll</strong> Processing<br />
There are two stages to payroll processing:<br />
Open & Pay<br />
• In this step a new pay period is opened, the employees pay is calculated and the results are saved to file. The<br />
symbol will appear next to the employee to show that this action has completed successfully.<br />
• This action can be done as many times as you like i.e. if a bonus payment has been missed for an employee during<br />
the main payroll run, you can Open & Pay this employee and apply the bonus.<br />
Close Pay Period<br />
• It is normal procedure to run a <strong>Payroll</strong> Summary report before starting this stage to ensure all employee pay<br />
details are correct. This report is found under Reports > Pay Period - <strong>Payroll</strong> Summary.<br />
• The Close Pay Period function will finalise the pay period and put a next to the employee to indicate this has<br />
been successful.<br />
• By closing the pay period you can now print valid pay slips, and by selecting Open & Pay the period will<br />
automatically advance.<br />
• Please Note: Closed periods can be re-opened using the Back Process option explained later in this section.<br />
<strong>Payroll</strong> Processing Symbols<br />
: The employee has been processed and the pay period is closed.<br />
: The employee’s pay has been calculated but the period is still open.<br />
: The employee has been loaded but not saved, this usually occurs when a calculation has been cancelled.<br />
: No processing has yet been carried out.<br />
Processing by Compan y<br />
To process all employees on the same pay period and pay frequency:<br />
• Click the right mouse button over the company name to<br />
display the Pay Action screen.<br />
45
MAMUT PAYROLL<br />
Opening & Paying<br />
• Select the required Pay frequency and Pay<br />
Period.<br />
• Select Pay All.<br />
• Click Continue.<br />
• The symbol will now appear next to<br />
the paid employees.<br />
Closing the Pay Period<br />
• Right click the company name again to<br />
open the Pay Actions screen.<br />
• The Pay period and Pay Frequency will<br />
be as before.<br />
• Select Close All.<br />
• Click Continue.<br />
• A tick will be displayed next to the closed<br />
employees.<br />
Pay Frequency<br />
• Select the Pay Frequency of the employees you wish to pay.<br />
Pay Period<br />
• By default the next period to pay should appear in the Pay period dropdown box. Any pay period can be selected<br />
but only a valid period will complete successfully.<br />
Actions<br />
• Pay All calculates the wages and saves this information to disk.<br />
• Close All finalises the payment for the selected period.<br />
Continue<br />
• Clicking Continue starts the pay run. When it has completed a message box will be displayed telling you how<br />
many employees have been Paid/Closed and how many have been rejected. If there are any rejects an Anomaly<br />
report is produced.<br />
Anomaly Report<br />
• If there are any errors, an Anomaly report is produced listing the employees where the errors occur and why. E.g.<br />
the employees have been paid and closed for period 1, you then try to Pay All for period 10. This action will<br />
produce an Anomaly report informing you that the employees have not been paid for periods 2 – 10.<br />
46
PAYROLL PROCESSING<br />
Processing By<br />
Division/Department/Location<br />
• To process by Division/Department/Location the display options must be set up so as the Employee Explorer<br />
displays the employees under their respective headings. For more details on how to do this see the section on<br />
Display Preferences.<br />
Division/Department/Location Processing<br />
• Click the right mouse button over the division name to<br />
display the Pay Action screen.<br />
Please note: To see the previous page Processing by Company for details on how to use the Pay Actions Screen.<br />
Processing an Individual Employee<br />
• Individual processing can take place after the main payroll run to make any adjustments to pay, to do this:<br />
• Click the right mouse button over the Employees name to<br />
display the context menu.<br />
• Click the left mouse button over Open & Pay Employee; this will<br />
display the <strong>Payroll</strong> Processing section.<br />
• The <strong>Payroll</strong> Processing section can also be displayed by clicking the left mouse button over the employee, then<br />
clicking<br />
on the main screen.<br />
47
MAMUT PAYROLL<br />
<strong>Payroll</strong> Processing Screen Overview<br />
Additions and Deductions<br />
Basic Pay<br />
• If Basic Hours and Basic Rate or Basic Pay have been set up they will appear automatically, but can be altered<br />
by overtyping them if necessary.<br />
Change<br />
• Clicking on the change button opens a new screen that allows you to apply variable pay elements to the<br />
employee’s pay. These changes are only applied to this particular payment. Regular additions and deductions are<br />
set-up through the employee maintenance screen.<br />
Additions and Deductions<br />
• These fields show the total additions and deductions applied to the employee’s pay, but do not include any Tax<br />
Credits as these are calculated during the pay calculation.<br />
Restore<br />
• Clears all additions and deductions and reset the Basic Pay.<br />
National Insurance Contributions<br />
NI Code<br />
• This list displays the current NI Code for the employee. The<br />
code can be changed through the Employee Maintenance<br />
screens.<br />
B/F NI<br />
• Click the B/F NI button to view the NI details for the employee.<br />
The figures can be set to zero if the employee becomes a<br />
director.<br />
Director<br />
• If the employee is a director there will be a tick in the Directors? box. To make an employee a director, use the<br />
Employee Maintenance - Personal screen.<br />
NIC Refund<br />
• It is possible to refund NI should the incorrect code have been used in previous calculations. The refund amount<br />
will be reflected on the IR Remittance Report. Please see the Refunding NI section later in the manual.<br />
48
PAYROLL PROCESSING<br />
Tax for Monthly Tax for Weekly<br />
Tax Code<br />
• Any changes to the tax code will be made permanent when the calculation is saved.<br />
Wk1/M1<br />
• Tick this box to put the employee’s tax onto a week1/month1 basis. A Wk1/M1 basis does not take account of<br />
Gross Pay to Date and Tax Paid to Date within the tax calculation. This is normally applied when you have no P45<br />
details for a new starter. Any alteration will be made permanent.<br />
Payslip Date<br />
• The payslip date can be adjusted with the current pay period. Any invalid dates will not be accepted. Changes to<br />
the date will not be made permanent.<br />
Tax at Period<br />
• This is the Tax at Week or Month that will be used in the calculation. This can be advanced, for example, when<br />
you have a new employee starting during the tax year or when paying holiday pay.<br />
Pay at Week<br />
• Pay at Week is used for paying holiday pay in advance. Please see Paying Holiday Pay in Advance later in this<br />
section.<br />
Pay Weeks<br />
• If you are paying holiday pay in advance the total number of weeks’ pay will be entered here. This ensures the<br />
correct tax and National Insurance contributions are paid. Paying Holiday Pay later in this section descries this<br />
operation in more detail.<br />
P45 Pay and Tax<br />
Taxable Gross and Tax Paid<br />
• If any P45 details have been entered for the employee they will be displayed here. These details cannot be altered<br />
here, but can be changed through the Employee Maintenance screen.<br />
Tax Paid this Employment<br />
Taxable Gross and Tax Paid<br />
• These figures are accrued over the year and can only be altered by reprocessing the employee’s pay.<br />
49
MAMUT PAYROLL<br />
Performing a Calculation<br />
• Ensure the details are correct, i.e. basic pay, tax week/month and that any additions or deductions have been<br />
applied.<br />
• Click Calculate.<br />
• The results will be displayed on the right of the screen.<br />
• A more detailed set of results can be obtained by clicking the More<br />
Info button.<br />
Gross Pay<br />
• The first tab on the More Info screen splits down the gross pay into<br />
Taxable\NI’able and Non-Taxable\Non-NI’able elements.<br />
Deductions<br />
• This tab gives details on pension deductions as well as normal<br />
deductions and student loans.<br />
NIC<br />
• The NIC tab gives a breakdown of both Carried Forward and Brought<br />
Forward NIC payments.<br />
Tax<br />
• The tax analysis shows all elements of the tax calculation including a<br />
C/F breakdown.<br />
<br />
• An Audit report can be printed by clicking the Print button in the results section<br />
• Should you need to make any adjustments, simply make the alteration and click Calculate.<br />
• If you are happy with the calculation click Save to return to the main screen, or click Save Next to save this record<br />
and open the next employee for processing.<br />
• To cancel the calculation click Cancel, you will then be asked if you wish to save the record. Click No to quit<br />
without saving.<br />
50
PAYROLL PROCESSING<br />
Multi Period Processing<br />
• <strong>Mamut</strong> <strong>Payroll</strong> Manager comes with the facility to process multiple periods with a click of a button.<br />
• Open and Pay employee, then click the Multi Period button to display the Multi period screen.<br />
• Select the start and end periods for the calculation.<br />
• Click Calculate.<br />
• When all periods have been calculated click Save.<br />
• This process will calculate all pay elements so all<br />
reports are available for printing.<br />
Please note: The same pay details are used for each period calculated<br />
Refunding Nl Contributions<br />
• If an employee has been calculated using the incorrect NI letter then it is possible to refund any NI that is due.<br />
• Firstly put the employee on the correct NI code, this should be done through Employee Maintenance > Tax &<br />
NI.<br />
• Pay the employee by right clicking over their name and selecting Open & Pay.<br />
• Click the NIC Refund button.<br />
Manual NI Refund<br />
• Select Enter Manually from the Refund Options.<br />
• Select the NI code for which the NI<br />
contributions need to be refunded.<br />
• Enter the amount of employees NI to be<br />
refunded<br />
• Enter the amount of employer NI to be<br />
refunded.<br />
51
MAMUT PAYROLL<br />
• Click Save then Close.<br />
• Click Calculate and the refund will be shown in the results section.<br />
Re-Calculate NI Automatically<br />
• Select Re-Calculate from the Refund Options.<br />
• The Apply NI Code field will show the NI<br />
code that will be used for the back calculation.<br />
It is important that the NI code has been<br />
changed in Employee Maintenance prior to<br />
carrying out the operation.<br />
• Select the period that the NI code should have<br />
been changed.<br />
• Click Save then Close.<br />
• Click Calculate and the refund will be shown in the results section.<br />
Pay Period Additions & Deductions<br />
• Click on the Change button to bring up the Pay Period Additions Deductions screen. Please note any changes<br />
here will only affect this pay period.<br />
Applying an Addition<br />
• Click the Add New Addition button.<br />
• From the dropdown list select the<br />
addition to add.<br />
• In the Amount/Hours field (highlighted in blue), enter the payment to be made. Please note you will only be able<br />
to enter Hours if the addition has been setup using a Rate or Rate Factor.<br />
• Click Save Addition.<br />
Applying a Deduction<br />
• Ensure that the deductions tab is selected; the deduction is then applied as per the additions instructions.<br />
Making Adjustments<br />
• Should you need to make an amendment to the Addition/Deduction. Highlight the entry in the list, which will<br />
bring the information down to the fields below. Make the alteration and click Save Addition\Deduction.<br />
52
PAYROLL PROCESSING<br />
AEO information<br />
This tab allows you to check the deduction amount and type of order attached to the employee.<br />
Pay Period Absence Recording<br />
Click on the Change button to bring up the Pay Period Additions Deductions screen then select the Absence<br />
Recording tab. Please note any changes here will only affect the current pay period.<br />
Entering a new Absence (Sick Leave)<br />
• Click the Add New Absence<br />
button.<br />
• Select the Sick Leave from the<br />
dropdown menu. Depending on the<br />
type of absence selected, different<br />
options will become available to<br />
you.<br />
• Enter the dates the employee was<br />
off sick. The date entered in the<br />
finish date is included as a day off<br />
sick.<br />
• If this is the first sickness recorded on the system and the employee has had previous sickness. Refer to the Inland<br />
Revenue documentation to ensure that the correct number of waiting days has been calculated.<br />
<br />
• You can change the number of<br />
Qualifying Days used in the SSP<br />
calculation. Qualifying Days are<br />
the number of days the employee<br />
works in a normal working week.<br />
53
MAMUT PAYROLL<br />
• In some instances you will have to<br />
enter the Average Weekly<br />
Earnings.<br />
• If the system doesn’t hold enough information to calculate the Average Weekly Earnings automatically. You<br />
will be asked to enter the Average Weekly Earnings for the eight weeks prior to the absence.<br />
• How the final pay is calculated is<br />
dependent on the option selected<br />
here.<br />
• When all the details have been<br />
entered click Save Absence.<br />
• After saving each absence entered<br />
will appear in the list. Should you<br />
need to make any alterations to an<br />
entry, highlight the absence and<br />
make any required adjustments,<br />
then click Save Absence.<br />
Other Absence Types<br />
• All the absences are entered in the same way but you will only be required to supply the Average Weekly Earnings<br />
for types SMP, SAP and SPP.<br />
Manual Statutory Payment Entry<br />
• Manual entries will override any other absence.<br />
• Highlight the date range to be<br />
altered.<br />
• To calculate SSP from a number of<br />
days. Enter the exact number of<br />
days to be paid in the SSP Days<br />
field. Click the Calculate SSP<br />
from days to calculate.<br />
• Use the Basic Pay Adjustment options to apply adjustments to the final calculation.<br />
• Click Save when all the details have been entered.<br />
54
PAYROLL PROCESSING<br />
Tax Credits & Student loans<br />
• Student Loans can either be calculated by manually<br />
entering an amount in the Pre-calculated Amount<br />
field.<br />
• Or automatically by ticking the Calculate box.<br />
• Click Save Student Loan.<br />
• A tax credit must be setup on the employee<br />
maintenance screen before you can make any<br />
changes here.<br />
• To make a change enter the number of days that<br />
needs to be paid.<br />
Pay Period Pensions<br />
• A pension Fund Name must already be setup before adding a pension deduction; this can be done by going to<br />
Company - Pensions. See Setting up a Company for more details.<br />
Pension Fund<br />
• Select the Fund Name from the dropdown list.<br />
• Enter the Employee Scheme Reference.<br />
• Select the Scheme Type.<br />
Pension Amount<br />
• By ticking the %age box a percentage can be entered to a maximum of two decimal places.<br />
• If a percentage is entered it will be used to calculate the pension contribution from the Pensionable Pay for the pay<br />
period. Pensionable Pay is accumulated from those pay elements that have been defined as Pensionable – to<br />
change these definitions use the Company - Additions & Deduction menu.<br />
• Click Save Pension<br />
55
MAMUT PAYROLL<br />
Processing Holiday Pay in Advance<br />
• To pay holiday pay in advance you can either alter the basic pay to include the whole amount or add it as an<br />
additional payment. To add holiday pay as an additional payment please see Pay Period Addition and Deduction<br />
earlier in this section.<br />
• Change the Tax at Week to the last week of holiday pay.<br />
• Change the Pay Weeks to the total number of weeks paid.<br />
This ensures the employee pays the correct tax and NI.<br />
• Pay at Week is the period the holiday pay is paid in.<br />
In the above example:<br />
• The employee is currently on tax week 11.<br />
• They are going to receive 1-weeks’ normal pay and 1-weeks’ holiday pay.<br />
• The Tax at Week is advanced to 12, the last week of holiday.<br />
• The Pay Weeks is changed to 2.<br />
Net to Gross Calculation<br />
• To perform a Net to Gross calculation, the employee has to be setup in the Employee Maintenance - Pay rates.<br />
• Instead of using the Basic Pay field, a new field in the bottom<br />
right of the screen marked Target Net Pay should be used.<br />
• Click Calculate and the Basic Pay will be worked out automatically.<br />
Back Processing an Employee<br />
• It is possible to re-open closed pay periods by using the Back-process option. This process will supersede any<br />
previously saved data.<br />
• Highlight the employee in the list by clicking the left mouse<br />
button over the name.<br />
• Select Employee - Back-process from the menu.<br />
56
PAYROLL PROCESSING<br />
• Use the Starting Tax Period to select the<br />
period to reopen.<br />
• Read the warning message before clicking on<br />
Ok to continue.<br />
• Next to the employee you will now have a<br />
Yellow and Red symbol.<br />
• You can now choose either Open & Pay Employee to restart the<br />
pay period or Load Employee to reload the pay details for that<br />
pay period.<br />
• You will now be presented with the normal payroll-processing<br />
screen where you can make any alterations that are needed.<br />
• Reports<br />
All reports available within <strong>Mamut</strong> <strong>Payroll</strong> are accessed from the<br />
Reports menu. These are then divided into their groups.<br />
Reports by Company<br />
To print a report for all the employees within the company:<br />
• Click the left mouse button over the company name to<br />
highlight it.<br />
• Go to the reports menu and select the required report.<br />
• You will be presented with the Reports Option screen,<br />
which is explained later in this section.<br />
57
MAMUT PAYROLL<br />
Reports by Employee<br />
Some reports can be printed for an individual employee:<br />
• Click the left mouse button over the employee’s name to<br />
highlight them.<br />
• Go to the reports menu and select the required report.<br />
• You will be presented with the Reports Option screen,<br />
which is explained later in this section.<br />
• It is also possible to print some employee reports by pressing the<br />
right mouse button over the employee’s name and selecting<br />
Employee Print.<br />
Report Options<br />
The report options will change depending on the type of report you are printing.<br />
Reports<br />
Please note: Not all the options are available with every report. Any options that are not applicable cannot be<br />
accessed.<br />
Grouping<br />
58
REPORTS<br />
• Some reports give you the option sort by Division/Location/Department. To do this simply select the group<br />
required from the Group by Level dropdowns.<br />
Pay Frequency<br />
• Reports can be made to only include employees on the same pay frequency. If it is necessary to print the report to<br />
include all employees, tick the Include all Pay Frequencies check box.<br />
Tax Period<br />
• A single period or range of periods can be reported using the Start and End period drop down lists. If Include all<br />
Pay Frequencies check box is ticked you will not be able to choose the pay periods to report as all periods are<br />
selected by default.<br />
Include Leavers<br />
• Check the Include Leavers box to include leavers on the report.<br />
Exporting<br />
• This is covered in more detail later in this section.<br />
Audit Reports and Payslips<br />
• When printing Payslips and<br />
Audit Reports you are given<br />
an additional field to enter a<br />
message.<br />
• If the report is run by<br />
company the same message<br />
will appear on each page in<br />
the batch.<br />
Align Printer<br />
• The print position can be adjusted by clicking the Align<br />
Printer button.<br />
• To adjust the printer, use the drop down lists to select the<br />
degree of adjustment.<br />
• Click Save.<br />
• The alignment settings will be saved for that particular type<br />
of report, so each report can be aligned independently.<br />
Test Print<br />
• By clicking the Test Print button the selected report will print with X’s or 9’s in all fields of the report. This is<br />
useful for aligning the printer.<br />
59
MAMUT PAYROLL<br />
Printing Payslips<br />
• To allow us to offer you more payslip formats we have change the payslip printing process.<br />
• To print payslip reports,<br />
select Payslips from the<br />
Reports menu and the<br />
following screen will be<br />
displayed.<br />
• Select the type of payslip required using the radio<br />
buttons and then click OK. The printing process is<br />
the same from here on.<br />
Please note that the Sage payslip formats are not yet<br />
accessible.<br />
Setting the default Payslip Format<br />
Select the Company Maintenance option<br />
from the Company menu.<br />
• Go to the Reports tab and select the required payslip type in the Default Payslip Type.<br />
• Click Save and Close.<br />
60
REPORTS<br />
Previewing Reports<br />
• When all the Report Options have been set and you have clicked Preview the report viewer will appear.<br />
Report Controls<br />
Print • Clicking this button will print the entire report<br />
Search<br />
• It is possible to search for any characters within the<br />
report<br />
Toggle Tree View<br />
• Click the Toggle Tree View button to show\hide the<br />
Tree View. The tree view allows you to jump to any<br />
page within the report.<br />
Zoom<br />
• Select the Zoom required from the dropdown list<br />
Page Selection<br />
• The main white field shows the current page, the<br />
number to the right shows the total pages. The arrow<br />
keys to the left and right allow you to scroll through<br />
the pages of the report.<br />
The Report Viewer can be closed without printing by clicking the cross<br />
window.<br />
in the top right corner of the report<br />
61
MAMUT PAYROLL<br />
Exporting Reports<br />
• It is possible to export all reports in to various formats. To do this:<br />
• Select the report you wish to print\export:<br />
• Tick the Export check box on the Report Option screen.<br />
The Report Viewer will appear, click the button to print or close the window.<br />
• From the Export screen you can<br />
choose which Format to export<br />
the report in.<br />
• You can also choose the<br />
Destination of the file, which<br />
include email or to disk.<br />
• Click OK to continue<br />
• From this screen you can select to export all the<br />
report<br />
• Or by selecting Page Range you can select the<br />
page From and To for exporting.<br />
• Click OK to continue<br />
• The next screen shown depends on the Destination chosen:<br />
• Disk File will ask for you to specify the location to save the file on disk<br />
• Application opens the application related to the format type; e.g. PDF format will open Adobe Acrobat Reader.<br />
• Microsoft Mail opens a new email with the report attached.<br />
• Exchange Folder allows you to save the report into any Microsoft exchange folder available to you.<br />
• Lotus Domino exports the report to a Lotus Domino database.<br />
62
REPORTS<br />
Additions & Deductions Report Options<br />
Additions & Deductions Report Options<br />
• The Additions and Deductions Analysis Report allows you to select either all the pay elements or up to 5<br />
individual elements from the list.<br />
• Selecting Individual Pay Elements<br />
• De-select the Select All check box.<br />
• Tick the boxes next to the Additions and Deductions you wish to report.<br />
• Click Ok.<br />
63
MAMUT PAYROLL<br />
IR PAYMENTS<br />
• <strong>Payroll</strong> Manager gives you the option to make payments to the Inland Revenue via the internet. Select Company<br />
on the main menu, then IR Payment.<br />
• Selecting Information on Making<br />
Payments, Payment of PAYE and<br />
Paying By Debit Card will open<br />
Internet Explorer and direct you<br />
straight to the relevant page of the<br />
Inland Revenue’s web-site. Details<br />
are provided on how to make<br />
payments electronically.<br />
• NB You will need an internet<br />
connection in order to use these<br />
functions.<br />
Pay IR by BACS<br />
• Only companies that have Accounts Office Reference, Bank Details, a BACS File Format and a Calculated IR<br />
Remittance value for the selected period will be displayed. Companies that have already had their payments made<br />
will not be displayed.<br />
• The Pay IR By BACS screen will view<br />
with Company, Calculated amount and<br />
Override amount (if entered on EOY<br />
Totals screen).<br />
• Highlight company and press the Create<br />
File button.<br />
• Confirmation will be displayed and a text file will be created in the <strong>Mamut</strong> application directory, titled<br />
‘ IR Payment .txt’<br />
• The EOY totals will show amount paid to the Inland Revenue.<br />
64
MAMUT PAYROLL ASSISTANT<br />
MAMUT PAYROLL ASSISTANT<br />
• All versions of <strong>Mamut</strong> <strong>Payroll</strong> Manager come with an offline PAYE and National Insurance calculator that can be<br />
used for checking P45 details and “what if” situations completely independently from the payroll.<br />
• Switching Modes<br />
• To switch from Pay mode to Tax mode or vice versa, simply<br />
click the <strong>Payroll</strong> or calculator radio buttons. This can be done<br />
at any time and you will be prompted to save any information<br />
if applicable.<br />
Calculation Options<br />
• The calculation options can be chosen from either:<br />
• The dropdown Lists at the<br />
top of the main screen<br />
• Or from the calculator menu<br />
Please Note: If you have the Small Business Edition of the software, you will only be able to process calculations<br />
for the current tax year.<br />
65
MAMUT PAYROLL<br />
Making a Calculation<br />
• Use this section to enter the<br />
pay details.<br />
• Click the Change button to<br />
add any Additions,<br />
Deductions, and SSP etc.<br />
• The Restore button will clear<br />
all pay elements to zero.<br />
• The Addition and Deduction fields show the total additions and deductions applied to the employee’s pay, but do<br />
not include WTC’s, Student Loans and percentage pensions as this is calculated during the pay calculation.<br />
• Enter the correct tax code and<br />
tax basis.<br />
• Select the correct tax period<br />
and payslip date.<br />
• If required brought forward<br />
NI details can be entered by<br />
clicking the B/F NIC button<br />
• When the pay frequency is set to weekly an extra field relating to holiday<br />
pay becomes available. Paying holiday pay in advance is covered in the<br />
<strong>Payroll</strong> Processing section.<br />
• Enter the Taxable Gross & Tax<br />
Paid for the employee, if required<br />
there are two additional fields for<br />
P45 details.<br />
• When you have entered all the details, click the Calculate button at the bottom of the screen.<br />
• The results will be displayed to the right of the screen. If more detail is needed click on the More info button.<br />
• If you need to re-calculate the same period, simply change the pay details and press Calculate again.<br />
• Now you have made the calculation you are able to:<br />
• Save the calculation to file:<br />
• C/Fwd, carry forward the details to the next pay period.<br />
• Print either a Calculation Audit Report or Payslip Report.<br />
Calculator File Operations<br />
Saving a calculation<br />
• Click the Save button.<br />
• You will now be asked to supply a name for the calculation, click OK when you have done this.<br />
66
MAMUT PAYROLL ASSISTANT<br />
• The file name you have chosen will be displayed in the<br />
employee list to the left of the screen and the calculator<br />
will be reset.<br />
Loading a Saved Calculation<br />
• Display the context menu by pressing the right mouse button over the employee’s name in the list.<br />
• From this menu select Load Employee.<br />
Deleting a Calculation<br />
• Display the context menu by pressing the right mouse button over the employee’s name in the list.<br />
• From this menu select Delete Employee.<br />
Net to Gross Calculations<br />
To carry out a Net to Gross calculation:<br />
• Select Net to Gross from the drop down list.<br />
• A Target Net Pay field will be displayed in the bottom right of<br />
the screen.<br />
• Enter the Net pay figure and click Calculate.<br />
• The Basic Pay, Tax and NI will be worked out automatically<br />
• These calculations can be Saved or Carried Forward in the normal way.<br />
Tax Rebate<br />
• The tax field will look like this when paying a rebate.<br />
• You can choose not to pay the rebate by taking the tick out of<br />
the Pay Rebate checkbox.<br />
• Click on Calculate.<br />
67
MAMUT PAYROLL<br />
P45 Checker<br />
• Select P45 Check from the dropdown lists.<br />
• Select Pay Frequency from the drop down lists.<br />
• Enter the Tax Code, Tax Period and P45 details.<br />
• Click Calculate.<br />
• The correct amount of tax paid will be displayed in<br />
the Calculated Tax field.<br />
• Click Next to perform another check.<br />
68
END OF YEAR TOTALS<br />
END OF YEAR TOTALS<br />
• To produce an accurate P35 Summary it is necessary to enter any funding and CIS deductions that are applicable<br />
to your business. This can be done through two areas of the software. Either on a month by month basis through<br />
the Reports - Pay Period - IR Remittance Advice - Enter EOY Totals menu option. Or for the year by selecting<br />
the Company - EOY Totals menu option.<br />
Entering EOY Totals by Period<br />
Select Month<br />
• Use the dropdown list to select the month in which the details need to be added.<br />
IR Funding<br />
If you receive any funding from the Inland Revenue they must be entered into the system using the correct field.<br />
• Tax: Tax refunds.<br />
• SSP/SMP/SPP/SAP: Statutory Payments.<br />
• Tax Credits: Working Tax Credits.<br />
Payments and Deductions<br />
• NIC Holiday claimed: If you are claiming NIC Holiday payments and have an authorized certificate for an<br />
employee then enter the amount claimed in this field.<br />
• CIS Deductions: This field is for Limited companies who have suffered CIS deductions and should enter the value<br />
from form CIS25.<br />
• Tax Deducted from Subcontractor Payments: Enter the tax deducted from subcontractors if applicable.<br />
• Payments made to Inland Revenue: Enter the actual amount paid to the Inland Revenue for your monthly<br />
remittance.<br />
Entering EOY Totals for the Year<br />
• All totals for the year can be viewed and amended by selecting Company - EOY Totals.<br />
• This screen also shows the Compensated and Recovered statutory payment details.<br />
69
MAMUT PAYROLL<br />
FILE BY INTERNET<br />
• Select the Setup option from the File By Internet menu<br />
Sending a Single Part Submission<br />
Before attempting to submit your end of year returns. Please ensure you have set up the payroll software<br />
as described in previous sections.<br />
Data Validation<br />
• Select Submit to HMRC from the File by Internet menu.<br />
• The FBI Submission screen will be displayed, confirm you authentication details and click OK.<br />
• The software will check that all required information has been completed. If the company passes validation then<br />
the P35 Declaration screen will be displayed. If not, you will be directed to the problem area.<br />
70
FILE BY INTERNET<br />
P35 Declaration<br />
• Work your way through the Declarations, Checklist(1) and Checklist(2) tabs, selecting any options that apply to<br />
your company.<br />
• The Tax & NI, Statutory and Totals tabs will show any information entered on the EOY Totals screen. If<br />
required the figures can be input or adjusted using these screens<br />
• Once completed you can preview the submission by clicking Build and Preview XML. Send now by clicking<br />
Transmit Live or Schedule the submission for sending at a later time by clicking Schedule Submission.<br />
Transmit Live<br />
• After clicking Transmit Live the Government Gateway Client screen will be displayed. Please check that the<br />
URL reads:<br />
• Click Submit and software will connect to the Inland Revenue. Please be patient during this process as it could<br />
take several minutes to connect and send the information due to the large volume of submissions being made.<br />
• When the submissions has been sent you will receive either a "Message Successfully Sent" message, which<br />
requires no further action. Or the message "Submission received and awaiting processing". In the case of the<br />
latter please continue to the next section Query Submission Status.<br />
Sending a Multi Part Submission<br />
Before attempting to submit your end of year returns. Please ensure you have setup the payroll software as<br />
described in previous sections:<br />
Submitting P35 Part<br />
• Select Submit to HMRC from the File by Internet menu.<br />
• The FBI Submission screen will be displayed, confirm you authentication details select P35 Part and click OK.<br />
71
MAMUT PAYROLL<br />
• The software will check that all required information has been completed. If the company passes validation then<br />
the P35 Declaration screen will be displayed. If not, you will be directed to the problem area.<br />
P35 Declaration<br />
•<br />
On the Declarations screen enter the total number of P14 Parts that will be submitted e.g. If 200 P14 are being<br />
sent in 2 batches of 100 then the number of P14 parts would be 2. Once Completed, work through the Checklist(1)<br />
and Checklist(2) tabs, selecting any options that apply to your company.<br />
• The Tax & NI, Statutory and Totals tabs will show any information entered on the EOY Totals screen. If<br />
required, the figures can be input or adjusted using these screens.<br />
• Once completed you can preview the submission by clicking Build and Preview XML. Send now by clicking<br />
Transmit Live or Schedule the submission for sending at a later time by clicking Schedule Submission.<br />
Transmit Live<br />
• After clicking Transmit Live the Government Gateway Client screen will be displayed. Please check that the<br />
URL reads:<br />
• Click Submit and software will connect to the Inland Revenue. Please be patient during this process as it could<br />
72
FILE BY INTERNET<br />
take several minutes to connect and send the information due to the large volume of submissions being made.<br />
• When the submissions have been sent you will receive either a "Message Successfully Sent" message, which<br />
requires no further action. Or the message "Message is pending". The status of messages can be checked through<br />
the software, this function is covered in its own section Query Submission Status.<br />
Submitting P14 Part<br />
•<br />
Select Submit to HMRC from the File by Internet menu.<br />
• The FBI Submission screen will be displayed, confirm you authentication details select P14 Part<br />
and click OK.<br />
• On the FBI P14 Part screen enter a Unique ID. A unique ID is required for each P14 part submitted.<br />
• Click Transmit Live and then on the Government Gateway screen click Submit.<br />
• When the submissions have been sent you will receive either a "Message Successfully Sent" report,<br />
which requires no further action. Or the message "Message is pending". The status of messages can<br />
be checked through the software, this function is covered in its own section Query Submission<br />
Status.<br />
Scheduling FBI Submissions<br />
Data Validation<br />
• Select Submit to HMRC from the File by Internet menu.<br />
• The FBI Submission screen will be displayed, confirm your authentication details and click OK.<br />
• The software will check that all required information has been completed. If the company passes validation then<br />
the P35 Declaration screen will be displayed. If not, you will be directed to the problem area.<br />
P35 Declaration<br />
• Work your way through the Declarations, Checklist(1) and Checklist(2) tabs, selecting any options that apply to<br />
your company.<br />
• The Tax & NI, Statutory and Totals tabs will show any information entered on the EOY Totals screen. If<br />
required the figures can be input or adjusted using these screens.<br />
• Once completed click Build and Preview XML.<br />
• Close the preview window, then close the P35 Declaration screen.<br />
• Repeat the above steps for each of the companies being submitted.<br />
Adding a Submission for Scheduling<br />
• The left hand list shows the submissions, which are available for scheduling. Select the required item in that list<br />
using the left mouse button.<br />
• Enter the required submission date/time in the Scheduled Date Time fields.<br />
• Click the button to schedule the submission. The left hand column will now show the submission<br />
along with the date/time.<br />
• When you have added your last submission or are ready to submit, click the Activate Timer button.<br />
Updating a Submission Time<br />
73
MAMUT PAYROLL<br />
• Select the submission in the left hand<br />
list. The date/time details will be<br />
displayed in the fields at the bottom of<br />
the screen.<br />
• Adjust these accordingly and click<br />
Update.<br />
• If a scheduled submission needs to be<br />
removed. Highlight the submission and<br />
click Delete<br />
Stopping the Scheduler<br />
• The submission scheduler can be stopped at any time by clicking Deactivate timer<br />
Query Submission Status<br />
• Due to the volume of submissions it is possible that your submission will be sent but not validated by the Inland<br />
Revenue. In this situation the payroll software will mark the submission as pending. These instructions show you<br />
how to query the Inland Revenues systems to check the submission status.<br />
Updating Submission Status<br />
• You can check the status of pending submissions at any time by selecting the Query Submission Status option<br />
from the File By Internet menu.<br />
• When the FBI Query Status screen is displayed, check your authentication details and select either Full &<br />
Complete or P38A, then click OK.<br />
• The payroll software will work through all pending submissions updating the status.<br />
Status Report<br />
• To see the status of each company select Status Report > EOY Status from the File by Internet menu to<br />
display the Selection Criteria for EOY Status screen.<br />
• This screen allows you to select the companies to report on. To select multiple companies press and hold the ctrl<br />
key on the keyboard and click the left mouse button over the required companies<br />
• Once selected Click either Print or Print Preview to create the report<br />
74
FILE BY INTERNET<br />
Submitting & Entering<br />
P38A’s<br />
• Select Enter P38A's from the File By Internet menu.<br />
• Click Add New.<br />
• Enter the employee details on the right of the screen.<br />
• Once Complete click Save.<br />
Submitting P38A's<br />
• Select Submit to HMRC from the File By Internet menu.<br />
• The FBI Submission screen will be displayed, confirm you<br />
authentication details select P38A's and click OK.<br />
• On the P38 Declarations screen click Transmit Live and the<br />
Government Gateway Client will be displayed.<br />
• Click Submit and software will connect to the Inland Revenue.<br />
Please be patient during this process as it could take several minutes<br />
to connect and send the information due to the large volume of<br />
submissions being made.<br />
• When the submissions have been sent you will receive either a<br />
"Message Successfully Sent" message, which requires no further<br />
action. Or the message "Message is pending". The status of messages<br />
can be checked through the software, this function is covered in its<br />
own section Query Submission Status.<br />
75
MAMUT PAYROLL<br />
SYSTEM ADMINISTRATION<br />
• There are a variety of different system options<br />
available from the Admin menu.<br />
Registration is covered at the start of this manual.<br />
System Options<br />
76
SYSTEM ADMINISTRATION<br />
Misc<br />
• The Restore options will remember the employee, company and the size of the screen you where using. These are<br />
used when the program is reloaded.<br />
• The Disable Archive will stop the prompt to backup the data when the program quits. Even if the prompt has been<br />
disabled and you are running a standalone version you will be forced to archive the data once a month.<br />
Reports<br />
• To make the report preview window open its maximized state, tick the Show Reports Maximized check box.<br />
• In some cases it is necessary to delay the time taken to send the report to the printer. The Report Print Time<br />
Delay allows you to enter a pause time in 1 second increments.<br />
• Report Zoom% allows you to set the default zoom level for the report preview window.<br />
User Management<br />
• The User Management allows you to set up new users and what they are permitted to do within the payroll. These<br />
options are only applicable on multi user systems and are only accessible to the supervisor.<br />
User Tree View<br />
• The primary role of the Tree View is for the<br />
selection of users for editing. To do this, click the<br />
left mouse button over the required user to highlight<br />
them. Any options set will be shown.<br />
• From the Tree View you are also able to see the<br />
various states of the users. Click the +/- sign next to<br />
the folders to expand/collapse the lists.<br />
Company Selection<br />
• Users can have different attributes for<br />
individual companies.<br />
• Select the users in the Tree View, then select<br />
each company in turn, adjusting the attributes<br />
as required.<br />
User Permissions<br />
• These options relate to employee and company functions.<br />
• To give the user permission to perform a function, place a<br />
tick in the relevant box.<br />
• As mentioned previously these options can be set<br />
individually for each company. To make the selected<br />
options applicable for all companies tick the Apply to All<br />
Companies check box. This can then be overridden if<br />
necessary.<br />
User Status<br />
77
MAMUT PAYROLL<br />
• It is possible to lock a user’s account to<br />
stop them from logging on.<br />
• You can also give or remove supervisor<br />
rights. Please note there must always be at<br />
least one supervisor account.<br />
Username And Password<br />
• Change the username and password here. This is only<br />
accessible by the supervisor. Users can change their own<br />
password through Admin > Change Password.<br />
Other Functions<br />
• It is possible to print all the users and their attributes by clicking the Print button.<br />
• All users can be stopped from logging into the system by clicking the Lock Out All button. Clicking the button a<br />
second time will reactivate all users.<br />
Default User Management Settings<br />
• Shown below are the settings enabling you to default when adding another user to the <strong>Mamut</strong> Software.<br />
78
SYSTEM ADMINISTRATION<br />
Default Company<br />
• Default Company allows the user to set defaults on the General, Calendar, Reports and GL Codes tabs on the<br />
Company Maintenance screen. Each time a new company is added the Company Maintenance screen is opened<br />
with the saved defaults.<br />
Change Password<br />
To change the password of the user you are currently logged on as:<br />
• Enter the Current password.<br />
• Enter the New password.<br />
• Enter the new password again in the Confirm<br />
Password field.<br />
• Click Save to complete the operation.<br />
• At anytime you may click Cancel to quit without<br />
saving.<br />
<strong>Payroll</strong> Status Report<br />
• This report gives the status of any open or closed pay periods and is broken down by pay frequency. The report is<br />
viewed and printed like any other report. For more detail on reports see the Reports section earlier in the manual.<br />
79
MAMUT PAYROLL<br />
Post Budget Tax Code Uplift<br />
• Each year certain tax codes require uplifting as per the budget. <strong>Mamut</strong> <strong>Payroll</strong> Manager has a function that will do<br />
this for you. This function must only be run once per company on the specific date, and will affect all active,<br />
applicable employees within the selected companies.<br />
Which Codes will be affected<br />
• The Uplift screen will show the code suffix<br />
and the uplift for the code.<br />
Please Note: The example increases above are for information only.<br />
Selecting the Companies to Uplift<br />
• All companies will start in the Company List on the left.<br />
• Highlight the required company by clicking the left mouse button over the company name.<br />
• Click the Add button.<br />
• The company will move to the Selected Companies list on the right<br />
• To remove a selected company, select the company in the right window and click Remove.<br />
• Click Update to complete the operation.<br />
• Once completed, the updated companies will be removed from the list and therefore cannot be updated again.<br />
80
SYSTEM ADMINISTRATION<br />
Archive and Restore Data<br />
<strong>Mamut</strong> <strong>Payroll</strong> comes with a built in Archive and Restore function, which allows you to easily backup your data to<br />
either a hard disk drive or removable media.<br />
Archive and Restore Utility<br />
Archive your Data<br />
• Click the Archive button to open the file dialog window.<br />
• Select the location to save the backup.<br />
• The File Name consists of Year-Date-Time, example Q2002-08-14@142051.arc. The file name can be changed.<br />
• Click Save to start the backup.<br />
• A counter will show you the progress of the backup. When<br />
complete OK the message box and Click Close. Archiving to<br />
Floppy Disk<br />
<br />
<br />
• If you have requested to save the<br />
file to floppy disk you will receive<br />
a message prompting you to insert<br />
a disc, when you have done this<br />
click Ok.<br />
• If the backup is too large to fit on<br />
one disc you will be prompted to<br />
insert a second one. Click Ok<br />
when you have done this.<br />
81
MAMUT PAYROLL<br />
Restoring your Data<br />
• Click the Restore button<br />
and a file window will<br />
appear.<br />
• Select the data file to<br />
restore.<br />
• Click Open.<br />
• You will receive the<br />
message opposite<br />
• Click Yes to All to<br />
complete the restore.<br />
Personell Manager (Only Applicable to<br />
Personell Manager Users)<br />
• <strong>Mamut</strong> <strong>Payroll</strong> Manager can import data from Vizual’s Personnel Manager program. To do this, go to Admin -<br />
Personnel Manager - Link Status.<br />
• To turn on the link click<br />
the Activate Link check<br />
box.<br />
• Choose the location of the<br />
interface files.<br />
• Click Save.<br />
• You can click Cancel at<br />
any time to quit without<br />
saving.<br />
Clear Link History File<br />
• All interface records between <strong>Mamut</strong> <strong>Payroll</strong> Manager and Personnel Manager are logged. To permanently remove<br />
these records from this log file enter a date and click Clear.<br />
Import Lock Status<br />
• This field shows the current status of the link. If the software is importing data it will change to Active.<br />
• In the event of a crash, clicking the Clear button will reset the import operation.<br />
• Also available from the Personnel Manager menu are options to:<br />
Refresh Data<br />
• This option will start the import process.<br />
Export All Data<br />
• This option will export all data to the location specified on the Personnel Manager Link screen.<br />
82
SYSTEM ADMINISTRATION<br />
Company Export<br />
• There may be occasions when you wish to export a selection of companies to another location on your PC. <strong>Mamut</strong><br />
<strong>Payroll</strong> Manager allows this with the use of the Company Export function. This function can be found by selecting<br />
Admin - Company Export from the main menu.<br />
• Upon opening of the Company Export<br />
window a list of companies will autopopulate<br />
in the Companies list area.<br />
• Select the companies that you wish to<br />
export and from the Export Location<br />
window select a destination for the<br />
exported file.<br />
• Click the Export button to begin<br />
exporting the chosen companies.<br />
Compact and Repair<br />
• Running the 'Compact and Repair' utility regularly will help keep the database at a manageable size.<br />
• This utility can only be used if no users are connected to the database. Therefore, it is recommended that this<br />
utility be used at a time when no one is on the system. Note that no harm will come to the database if the utility is<br />
launched while someone is connected; the utility will simply report that the database could not be compacted. If<br />
this occurs, wait awhile and try again.<br />
• The 'Compact and Repair' utility that comes with <strong>Payroll</strong> Manager can be accessed through Admin -> Compact<br />
and Repair from the main menu options. The database will then be compacted. The program will notify you once<br />
the process is complete.<br />
83
MAMUT PAYROLL<br />
IMPORTING COMPANY DETAILS<br />
• <strong>Mamut</strong> <strong>Payroll</strong> Manager has a ‘Company Import’ function that allows external company information to be<br />
imported at any point during the tax year. The information to be imported is in the form of ‘comma separated’ files<br />
(.CSV), these files being arranged in a specific format. Please find examples of the format of the import files on<br />
your <strong>Mamut</strong> CD.<br />
• There are 9 files in total per company. These are as follows:<br />
1. Company.csv<br />
2. Employee.csv<br />
3. EmployeeBF.csv<br />
4. EmployeeBFNI.csv<br />
5. AdditionDeduction.csv<br />
6. EmployeeAdditiondeduction.csv<br />
7. Pension.csv<br />
8. EmployeePension.csv<br />
9. EmployeeAEO.csv<br />
• Each company and its related .CSV files should be stored in a separate directory named after the company, as<br />
outlined below.<br />
• Drive:\<br />
• Test Company A<br />
• Company.csv<br />
• Employee.csv<br />
• EmployeeBF.csv<br />
• EmployeeBFNI.csv<br />
• AdditionDeduction.csv<br />
• EmployeeAdditiondeduction.csv<br />
• Pension.csv<br />
• EmployeePension.csv<br />
• EmployeeAEO.csv<br />
84
IMPORTING COMPANY DETAILS<br />
• Once set up, the company<br />
details can then be imported.<br />
Select ‘Admin - Data<br />
Conversion - Company<br />
Import’ from the main menu.<br />
• From the Data Migration window (below), select the source and target folders by clicking ‘Browse’ and selecting<br />
the appropriate directories – N.B the source folder must contain a folder for every company.<br />
• Click ‘Prepare’ to display a list of relevant files in this directory. Highlight the file that is to be imported and click<br />
‘Import’. All information in this file will be imported into <strong>Payroll</strong> Manager. The program will need to be restarted<br />
to refresh company information.<br />
85
MAMUT PAYROLL<br />
Table of Company Import field Descriptions.<br />
Company.csv<br />
COMPANY.CSV (This file contains all the company specific details)<br />
Field<br />
Number<br />
Name Type Description / Value(s)<br />
1. CompanyName Text Company Name<br />
2. Address1 Text Company Address Line 1<br />
3. Address2 Text Company Address Line 2<br />
4. Address3 Text Company Address Line 3<br />
5. Address4 Text Company Address Line 4<br />
6. Postcode Text Company Post Code<br />
7. Country Text Company Country<br />
8. PhoneNumber Text Company Phone Number<br />
9. TaxDistrict Text Tax District<br />
10. TaxRef Text Tax Reference<br />
11. TaxDistName Long Tax District Name<br />
12. lngNICMethod Long Default NIC Calculation method for the<br />
Company.<br />
Values: 0: Exact; 1: Table<br />
13. lngCalculationType Text Default Calculation Type for Company.<br />
Values: 0: Gross to Net; 1: Net to Gross<br />
14. BankName Text Company Bank Name<br />
15. BankSortCode Text Company Bank Sort Code<br />
16. BankBranch Text Company Bank Branch<br />
17. BankAccountNo Text Company Bank Account Number<br />
18. BankAccountName Text Company Bank Account Name<br />
19. BSocRollNo Text Building Society Roll Number<br />
20. BOBSAutopayNo Text Autopay/BOBS/Faxpay/Telepay Number<br />
21. PayFrequency Text Default Pay Frequency for Company.<br />
Values: M = Monthly; W = Weekly; 2 = 2<br />
Weekly; 4 = 4 Weekly; Q = Quarterly; H =<br />
Half Yearly, A = Annual<br />
86
HELP MENU<br />
HELP MENU<br />
• The Help options can be accessed from the help menu.<br />
Tax Periods<br />
• To see what tax week or tax month a specific date falls on you can use Tax Periods calendar.<br />
• Select the correct date using the dropdown lists<br />
to choose the tax month and year.<br />
• Click the left mouse button over one of the<br />
days.<br />
• The tax week and tax month are displayed in<br />
the fields at the bottom.<br />
Rates<br />
• By calling up the Rates option you will be able to see all the NI, SSP, SMP and Tax rates for the current year.<br />
• Use the tabs at the top to select the<br />
rate to view.<br />
87
MAMUT PAYROLL<br />
About<br />
• The About option shows information about the software.<br />
• Version Number<br />
• By clicking on the System Info button another screen will be displayed showing the version number of the<br />
calculation file.<br />
• These two version numbers are useful when contacting us for support.<br />
88
COMPANY MAINTENANCE PRO<br />
COMPANY MAINTENANCE PRO<br />
• <strong>Payroll</strong> Professional contains functions for parallel running with another payroll system. And extended<br />
functionality for General Ledger Coding<br />
• Select Company Maintenance from the<br />
Company menu<br />
Bureau<br />
• Parallel Run Indicator<br />
• By default all new companies setup on <strong>Payroll</strong> Manager Pro will be in Parallel Run Mode and is indicated by the<br />
background colour of the company combo box.<br />
• Orange Indicates Parallel mode and white Live mode.<br />
• Include Open Employees in BACS Report<br />
• By Default the BACS report will not included any employees who are in an open state. If you require all<br />
employees to be included, check this checkbox.<br />
Re-open Periods<br />
• The Re-open period function will open the latest closed period for the company.<br />
• To Re-open all employees for the selected pay frequency:<br />
• Tick the checkbox next to the required pay frequency. The Tax Period field next to the selected frequency will<br />
contain the period number that will be Re-opened.<br />
• Click Re-open<br />
• Set Employee B/F figures<br />
• Set employee B/F (Brought Forwards) is used to make adjustments to figures calculated with <strong>Payroll</strong> Manger Pro<br />
while parallel running alongside another payroll system.<br />
• The principal behind this is that the previous individual pay records are combined into a single brought forward<br />
record. Theses brought forward figures can then be accessed and amended through the Employee Brought<br />
Forward screen.<br />
• Click the Set employee B/F Figures button and when the process has finished, close the Company Maintenance<br />
screen.<br />
• Select Employee Brought Forward from the Employee menu<br />
• Select the employee using the Select Employee combo box<br />
• Click the Unlock button, then click Yes to the warning message<br />
• The brought forward details can now be changed to reflect the results of the other system.<br />
89
MAMUT PAYROLL<br />
Go Live<br />
• The Go live button takes the company from Parallel Run mode to Live mode. The live mode disables the ability to<br />
set the Employees brought forwards.<br />
GL Codes<br />
• The GL Code tab on the Company Maintenance screen gives you the facility to organise the GL Export report<br />
according to the company’s structure.<br />
• Element is the lowest level e.g. the individual parts such as Total Gross Pay or each Deductions etc. By default this<br />
is included, and is set to the maximum size of 16.<br />
• Before adding additional categories, the maximum character length for Element must be reduced from 16 to the<br />
actual character length used by the company. This is because 16 characters is the maximum length available for all<br />
categories used. E.g. company and department can both have a character length of 5, leaving a maximum character<br />
length of 6 for the Element category.<br />
Adding Categories<br />
• As mentioned above, the first thing to do is to reduce the maximum character length for the element category. This<br />
is done by left clicking Element in the right hand window and entering the required character length in the Length<br />
field.<br />
• To select additional categories, left click the required category in the left-hand window. Then click the<br />
button to move it to the selected categories list (right-hand window)<br />
• When the category has been selected set the character length<br />
• If Company is selected as a category then a GL Code for the company must be entered in the GL Code for<br />
Company Field.<br />
• To move all categories, click the button.<br />
Ordering the Categories<br />
• Select the category in the right-hand window<br />
• Then use the or buttons to move the category up or down in the list.<br />
GL Report<br />
90
COMPANY MAINTENANCE PRO<br />
• The GL Export report can be<br />
found under the Reports -<br />
Company - GL Export menu<br />
option.<br />
Departmental Costing<br />
•<br />
Departmental Costing allows you to attribute portions of the employee’s gross pay to different department within<br />
the company.<br />
• To enable Departmental Costing you will need to have departments setup. For more information on setting up<br />
departments please see Divisions/Departments/Locations, G/L Codes section at the beginning of the manual.<br />
Applying costing to the employee<br />
• Highlight the employee in the list and select Employee<br />
Maintenance form the Employee dropdown menu<br />
• On the General tab of the employee<br />
maintenance screen use the dropdown list<br />
to select the required department. Then<br />
enter the percentage to be attributed to<br />
that cost centre. The cost can be spread<br />
over a maximum of five departments.<br />
Departmental Costing Reports<br />
The costing reports can be found under Pro Reports on the Reports menu and are as follows.<br />
• Department Costing Summary: The percentage allocated to each department, for each employee<br />
• Department Costing Totals: Payment and deduction totals broken down by department<br />
• Employee Cost Report: Employees individual costs grouped by department.<br />
91
MAMUT PAYROLL<br />
Holiday Credits<br />
Default Holiday Credits settings<br />
• New employees can have holiday credits applied to their records automatically by creating defaults on the<br />
company maintenance screen.<br />
• Select Company Maintenance from the<br />
Company menu<br />
• On the General tab enter the percentage of Gross Pay<br />
to be accrued for holiday credits. A threshold for<br />
which holiday credits will be calculated up to can be<br />
set by entering a value in the Gross Pay Limit field.<br />
• A warning message will be displayed when the employee is approaching the anniversary of their start date. In<br />
some situations this is not desirable and therefore can be disabled by ticking the Disable Holiday Credits<br />
Anniversary checkbox.<br />
• To include any statutory payments such as sick pay or maternity pay in the holiday credits calculation, tick the<br />
Include Statutory Payments checkbox.<br />
Individual Employee Settings<br />
• The holiday credit percentage applied to individual employees can be viewed or amended by going in to<br />
Employee Maintenance and selecting the Personal tab.<br />
• On this screen you can only change the<br />
percentage used in the holiday credit calculation.<br />
Should you need to make an adjustment to the<br />
holiday credit total please see Paying Holiday<br />
Credits below.<br />
Paying Holiday Credits<br />
• Open & Pay the employee and click the Change button.<br />
• Select Absence Recording tab.<br />
• Click Add New Absence.<br />
• Choose Holiday from the Absence<br />
Type combo box.<br />
• Enter the start and end dates of the<br />
holiday<br />
92
COMPANY MAINTENANCE PRO<br />
• Enter the Amount of credits to be<br />
taken.<br />
• Click Save and then Close<br />
• The Holiday Credit amount will we<br />
shown in the additions filed on the<br />
main calculation screen.<br />
Please note: The positive or negative adjustments to the holiday credits balance can be made using the Holiday<br />
Credits Adjustment this Period field.<br />
Holiday Credits Reporting<br />
• The Holiday Credits reports can be found under Pro Reports on the Reports menu and are as follows.<br />
• Detailed Holiday Credits: This report shows a complete breakdown for each employee period by period.<br />
• Holiday Credits: Holiday gross pay percentage, holiday taken and Holiday credits remaining by employee.<br />
Bureau Details<br />
• To access the Bureau Details option, select<br />
Company then Bureau Details from the<br />
main screen.<br />
• These details will then be used in the BACS<br />
authorisation report.<br />
Creating Import Files<br />
• The Create Import File function creates a .csv (comma separated value) file, which can be edited in a spreadsheet<br />
package. The created import file automatically contains the employee name, staff number and the pay period<br />
number. Additional fields can be added by selecting the relevant checkboxes.<br />
• Create an import template by selecting the Batch Management - Create<br />
Import File menu option.<br />
Selecting the fields to appear in the Import file<br />
• Any additions or deductions already setup for the company can be added into the import file by ticking the relevant<br />
checkboxes. Before using an addition/deduction, a short code should be setup against the item. The short code is<br />
used for the column headings in the import file. If you select an item with no short code, a warning message will<br />
be displayed indicating that a “short code” is needed to use the item. Please see the instructions below on how to<br />
93
MAMUT PAYROLL<br />
set up a short code.<br />
Adding a short code<br />
1. 1. Select the Company - Additions & Deductions menu option.<br />
2. 2. Select the addition/deduction that you want to add the short code to.<br />
3. 3. Enter the short code (up to 20 characters), then click Save.<br />
Adding a Short code after receiving the warning message<br />
• Click Yes to the message, which will take you to the additions/deductions setup screen. Follow steps 2 and 3<br />
above.<br />
Pay Frequency and Pay Week/Month<br />
• Select the correct frequency using the radio buttons. The<br />
software should then pick the right Pay Week/Month. If the<br />
wrong Pay Week/Month is chosen, this can be changed by<br />
simply entering the correct Pay Week/Month in the Pay<br />
WM field.<br />
Selecting where to save the Import file<br />
• By default the import file will be saved in the payroll installation folder. To save the file in a different location<br />
click the button and select the folder where the file should be saved. The name for the file is automatically<br />
created from the company name and the pay period the import file is for.<br />
• When all the criteria for the import file have been set, click the Create File button.<br />
Editing the import file using a spreadsheet package<br />
• On opening the import file with a spreadsheet package, you will be presented with something similar to the<br />
following example.<br />
EMP<br />
NAME<br />
Smith<br />
Paul<br />
Webber<br />
Dave<br />
EMP<br />
NO<br />
PAYWM bonus overtime BankHol ;<br />
1. 1. ;<br />
4 1. ;<br />
94
COMPANY MAINTENANCE PRO<br />
White 2. 1. ;<br />
Emma<br />
Williams 3. 1. ;<br />
Lee<br />
Important: The import file has a header row and a final column containing a semicolon, both of these features<br />
must not be altered in any way.<br />
Please note: That if the file is opened using a spreadsheet package then the package may apply formatting on<br />
certain columns. E.g. Sort code fields may be seen as dates.<br />
Importing Pay Files<br />
• Select Import from the Batch Management menu.<br />
• Click the button to browse for the import file.<br />
• When the file has been located click Import.<br />
• “Import in Progress” warning message<br />
• A message will be displayed if an import has not completed successfully or is currently in progress. Check with<br />
the user displayed in the message that that the import has completed, then click the Clear Locks button.<br />
• Click Import to start the import process again.<br />
File Validation<br />
• During the import process the file is validated. If any problems are found the import is aborted and an anomaly<br />
report is displayed detailing the errors.<br />
95
MAMUT PAYROLL<br />
Batch Maintenance<br />
• The Batch Maintenance screen displays information on batches that have been imported and/or processed.<br />
• Select Batch Maintenance from the Batch Management menu.<br />
Report<br />
• Select the batch from the list and click Report to view a detailed summary of all the information in the batch.<br />
Manually Editing a Batch<br />
• Highlight the batch to be edited and click Edit. This will open the Batch Input screen, which shows all the<br />
information within the selected batch.<br />
• Select the entry to edit. You can now change the value for that entry or modify the type of the entry using the<br />
Short Description combo box.<br />
• The selected item can be removed completely by clicking the Delete button.<br />
Please note: For more information on using the Batch Input screen please see the Batch Input section on the next<br />
page.<br />
96
COMPANY MAINTENANCE PRO<br />
Batch Input<br />
• Select Add New Batch from the Batch Management menu.<br />
Entering a New Batch Manually<br />
• The first step is to enter the Pay period number the batch is for<br />
• Then enter the Staff Number of the employee, the employees details will be filled automatically with the correct<br />
details<br />
• Select the type of entry from the Short Description combo box<br />
• Enter the value for the entry in either the Hours or Amount fields.<br />
• You can now click Save to complete the batch or Save and Add New to add another entry.<br />
Auto Fill Options<br />
• Data entry speed can be increased by selecting one or more of the Auto Fill options. E.g. If you had to enter the<br />
same Addition for each of the employees, you would deselect Auto Fill Staff Number and select Auto Fill<br />
Addition Deduction. Each time you add a new entry this would leave the staff number field blank but, would<br />
automatically populate the Short Description field with the last Addition Deduction type used.<br />
Bulk Process<br />
Select Bulk Process from the Batch Management menu.<br />
• Bulk processing will run any unprocessed batch imported for the selected company. It is advisable to check the<br />
imported batches using Batch Maintenance before commencing any Bulk Processing.<br />
• To process the batch, click<br />
Continue. If any problems occur an<br />
anomaly report will be produced.<br />
Bulk Processing Options<br />
97
MAMUT PAYROLL<br />
• Pay All Employees who are not in batch: With this option selected any employee not in the batch file will be<br />
paid their normal basic rate/hours, or salary.<br />
• Close Batch Employees after they are paid: All employees in the batch will be closed.<br />
Extra Input Types<br />
• Select Extra Input Types from the Batch Management menu.<br />
• These input types have been entered<br />
into the software, ready for use.<br />
• Employee Number and Number of<br />
Weeks will appear regardless of type<br />
selected.<br />
98
COMPANY MAINTENANCE PRO<br />
Employee Update<br />
• Select Employee Update from the Batch Management menu.<br />
• Using the Employee Update option will amend employee maintenance records. Fields left blank will make nil<br />
change.<br />
• Click the button to browse for the import file.<br />
• When the file has been located click Import.<br />
99
MAMUT PAYROLL<br />
COMPANY SECTIONS<br />
• Another feature of <strong>Payroll</strong> Manager Professional is Company Sections. Company Sections allows you to work on<br />
selected companies grouped from the list. This can be advantageous when paying weekly, monthly, companies<br />
with nil addition/deductions etc.<br />
Section Maintenance<br />
<br />
• To access the Section Maintenance option, select<br />
Company then Company Sections and Section<br />
Maintenance from the main screen.<br />
.<br />
• Enter the Section name and Description in the lower<br />
fields.<br />
• Select Save.<br />
100
COMPANY SECTIONS<br />
Company Sections<br />
• Company Sections allows you to group companies together in each section.<br />
• Select Company, Company Sections then Company Sections to access the below screen.<br />
• Select a previously saved section from the dropdown<br />
list.<br />
• Press Add to place under the section on the left.<br />
• There is also a Remove button to reverse.<br />
• Select Save.<br />
Below is a list of further options in Company Sections.<br />
• Up to 0ne hundred companies can be viewed.<br />
101
MAMUT PAYROLL<br />
• Select All, Deselect All and Inverse Selection to make<br />
adding more efficient.<br />
Current Section<br />
• The Current Section option allows the user to view and work on one section at a time.<br />
• Select Company, Company Sections then Current Section.<br />
• From the Section menu, select the<br />
section required.<br />
• Save to view this section.<br />
Pay Selected Companies<br />
• Sections give you the option to pay and close a list of companies.<br />
• To view the below screen, select Company and Pay Selected Companies.<br />
• Highlight the company or companies to be payed or closed. Confirm the Pay Period, Frequency and Action before<br />
selecting Pay All.<br />
102
23BFAQ'S<br />
FAQ'S<br />
When paying a director no National Insurance has been deducted.<br />
Employees who have their National Insurance deducted as a director will not pay any NI until their Gross Pay to<br />
Date reaches the LEL (Lower Earnings Limit). From then on National Insurance Contributions are calculated on<br />
all NICable earnings until the Gross Pay to Date reaches the UEL (Upper Earnings Limit). The employee pays no<br />
National Insurance from this point on for the financial year.<br />
• The limits can be found from the Help - Rates / NIC Bands Tab.<br />
The system hasn’t paid the right number of days for a Tax Credit.<br />
• This is due to the company calendar not being set correctly:<br />
• Go to Company - Company Maintenance / Calendar Tab.<br />
• Check to see if the Pay Period End Date is correct:<br />
• If you pay a week-in-hand the Pay Period End Date should be a week prior to the Payslip Date.<br />
• If you up to and including the day shown in the Payslip Date field the Pay Period End Date should be set the<br />
same.<br />
<br />
Setting the Dates<br />
• Ensure the Tax Period Week/Month is set at 1.<br />
• Change the Pay Period End Date as it should be, as at Period 1.<br />
• Click Generate Dates.<br />
• Click Save.<br />
How do I print a P45?<br />
• Highlight the employee by clicking the left mouse button over their name in the Employee Explorer list.<br />
• Press the right mouse button and select Employee Maintenance from the context menu.<br />
• On the Personal tab change the <strong>Payroll</strong> Status to Leaver.<br />
• Enter the Leaving Date.<br />
• Click Save then Close.<br />
• Right click the employee in the Employee Explorer List and choose Employee Print - P45 Certificate.<br />
103
MAMUT PAYROLL<br />
I’ve forgotten my password.<br />
• We will be able to provide you with a temporary password by sending us written permission, Fax 0117 935 3545.<br />
The Fax must:<br />
• Be on headed paper.<br />
• Contain the authorizing persons printed name and signature.<br />
We will then call you back with the password.<br />
I’ve restored the software from a backup CD and now get this error.<br />
• By default the files held on a CD are read only and therefore have to be reset.<br />
• Double click the My Computer icon on the windows desktop.<br />
• Go to C:/Program Files/ and open the <strong>Mamut</strong> directory for the year you are restoring (this is assuming the software<br />
has been installed in the default directory).<br />
• Select all the files within the <strong>Mamut</strong> directory.<br />
• Press the right mouse button to display the context menu.<br />
• Choose Properties.<br />
• Remove the tick from the Read Only attribute.<br />
• Click Save.<br />
• Open the program as normal.<br />
I’ve restored the software from a backup CD and now get this error.<br />
• The software cannot simply be copied straight from a backup CD, but must be re-installed from the most recent<br />
<strong>Mamut</strong> CD.<br />
104
23BFAQ'S<br />
How do I transfer the payroll data from one computer to another?<br />
• You will require 1 or more blank floppy disks to save your payroll data on.<br />
• Back up your data by selecting Admin > Archive and Restore Data.<br />
• Select Archive.<br />
• Select the<br />
Floppy (A:)<br />
drive from<br />
the Save In<br />
dropdown<br />
menu.<br />
• Click Save and the Archive operation will start.<br />
• If your data is too large to fit on a single disk the software will prompt you to insert another blank disk, please<br />
remember to number the diskettes.<br />
• The other computer must have <strong>Mamut</strong> <strong>Payroll</strong> Manager installed. If it hasn’t it can be done from the latest <strong>Mamut</strong><br />
CD.<br />
• On the computer you are transferring the data to, go to Admin - Archive and Restore Data.<br />
• Select Restore.<br />
• Select the Floppy (A:) drive.<br />
• Select the backup file to restore.<br />
• Click Open.<br />
• You will be warned that the database already exists, Click Yes to All to complete the restore operation.<br />
• Click Close on the Archive Utility and the software will exit.<br />
• On re-opening <strong>Mamut</strong> <strong>Payroll</strong> Manager your data will have been restored.<br />
105