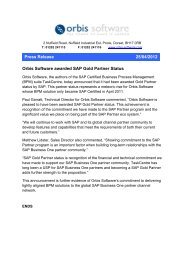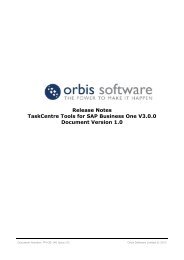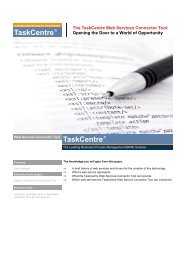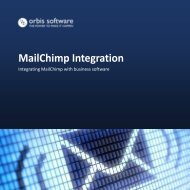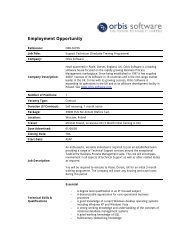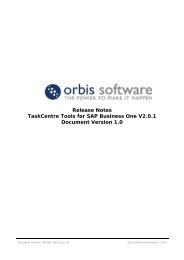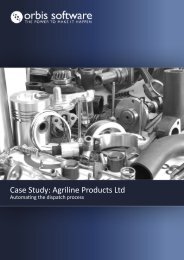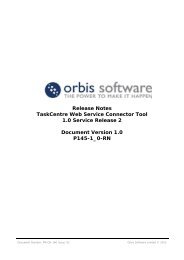TaskCentre® v4.5 Product White Paper - Orbis Software Ltd
TaskCentre® v4.5 Product White Paper - Orbis Software Ltd
TaskCentre® v4.5 Product White Paper - Orbis Software Ltd
You also want an ePaper? Increase the reach of your titles
YUMPU automatically turns print PDFs into web optimized ePapers that Google loves.
<strong>TaskCentre®</strong> <strong>v4.5</strong><br />
<strong>Product</strong> <strong>White</strong> <strong>Paper</strong><br />
Document Number: WP010-02 Issue: 01 <strong>Orbis</strong> <strong>Software</strong> Limited © 2007
Table of Contents<br />
INTRODUCTION .................................................................................1<br />
<strong>Product</strong> Overview ............................................................................. 1<br />
Tasks.............................................................................................. 1<br />
Tools and Steps................................................................................ 2<br />
OPERATIONAL SCHEMATIC ................................................................3<br />
ARCHITECTURE..................................................................................4<br />
Summary ........................................................................................ 4<br />
Out of Process Operation ................................................................... 4<br />
Asynchronous Processing ................................................................... 4<br />
Performance .................................................................................... 4<br />
Automatic Rollover and Resilience ....................................................... 4<br />
Summary .................................................................................... 4<br />
Setting Up a Resilient Pair .............................................................. 5<br />
Primary and Secondary Connections ................................................ 5<br />
Store Status Monitoring and Synchronisation .................................... 6<br />
Maintenance Considerations ........................................................... 6<br />
Designing Tasks for Resilience ........................................................ 6<br />
MAIN INTERFACE...............................................................................7<br />
TASKS................................................................................................8<br />
Summary ........................................................................................ 8<br />
Design ............................................................................................ 8<br />
Script.............................................................................................. 9<br />
Global Options................................................................................ 10<br />
Server....................................................................................... 10<br />
Impersonation............................................................................ 11<br />
Run Times and Maintenance ......................................................... 12<br />
National Holidays ........................................................................ 13<br />
Event Log .................................................................................. 14<br />
Notifications............................................................................... 15<br />
Categories ................................................................................. 16<br />
Resilience .................................................................................. 17<br />
Task Options.................................................................................. 18<br />
Run Times ................................................................................. 18<br />
National Holidays ........................................................................ 19<br />
Impersonation............................................................................ 20<br />
Advanced .................................................................................. 21<br />
Task Browser ................................................................................. 22<br />
Tools......................................................................................... 22<br />
Environment .............................................................................. 23<br />
Reference .................................................................................. 24<br />
TOOLS ............................................................................................. 25<br />
Summary ...................................................................................... 25<br />
Event Tools.................................................................................... 27<br />
Schedule ................................................................................... 27<br />
MS SQL Server Trigger ................................................................ 28<br />
Oracle Trigger ............................................................................ 30<br />
SMTP ........................................................................................ 32<br />
Workflow Job Submission............................................................. 33<br />
Input Tools .................................................................................... 35<br />
Database Query (ODBC) .............................................................. 35<br />
Database Query (OLEDB)............................................................. 37<br />
i
Table of Contents<br />
Call Procedure (OLEDB) ............................................................... 39<br />
Data Source Connections ............................................................. 40<br />
Format Tools.................................................................................. 41<br />
Format as Text ........................................................................... 41<br />
Format as HTML ......................................................................... 42<br />
Run Crystal Report...................................................................... 44<br />
Merge MS Word Document ........................................................... 46<br />
Output Tools .................................................................................. 48<br />
Send Message (SMTP) ................................................................. 48<br />
Send SMS (m:science SMS Server) ............................................... 50<br />
Send Fax (Tobit)......................................................................... 52<br />
Save As File ............................................................................... 54<br />
Print Document .......................................................................... 55<br />
File Transfer (FTP) ...................................................................... 56<br />
Workflow Tools............................................................................... 58<br />
Create Workflow Job ................................................................... 58<br />
Execute Tools................................................................................. 60<br />
Run Program.............................................................................. 60<br />
Call COM Object.......................................................................... 62<br />
Run VB Script............................................................................. 63<br />
General Tools................................................................................. 64<br />
Decision .................................................................................... 64<br />
Text Parser ................................................................................ 66<br />
Data Filter ................................................................................. 67<br />
MEMORY DEFINITIONS .................................................................... 69<br />
Summary ...................................................................................... 69<br />
Internal Memory............................................................................. 69<br />
Features .................................................................................... 70<br />
ODBC Memory................................................................................ 70<br />
Features .................................................................................... 71<br />
OLEDB Memory .............................................................................. 71<br />
Features .................................................................................... 71<br />
Call Stored Procedure Memory.......................................................... 72<br />
Features .................................................................................... 72<br />
REPOSITORIES ................................................................................ 73<br />
Summary ...................................................................................... 73<br />
Features........................................................................................ 73<br />
AGENTS ........................................................................................... 75<br />
Summary ...................................................................................... 75<br />
Schedule ....................................................................................... 75<br />
MS SQL Server Trigger .................................................................... 75<br />
Oracle Trigger ................................................................................ 75<br />
SMTP ............................................................................................ 75<br />
Workflow Job Submission................................................................. 76<br />
MYTASKCENTRE............................................................................... 77<br />
Summary ...................................................................................... 77<br />
Login Page................................................................................. 78<br />
Overview Page ........................................................................... 78<br />
Edit Job Page ............................................................................. 79<br />
Add New Job Page ...................................................................... 79<br />
VARIABLES ...................................................................................... 80<br />
Summary ...................................................................................... 80<br />
ii
Table of Contents<br />
Global ........................................................................................... 80<br />
Task ............................................................................................. 81<br />
FORMULAS....................................................................................... 82<br />
Summary ...................................................................................... 82<br />
Global ........................................................................................... 82<br />
Task ............................................................................................. 82<br />
FUNCTIONS ..................................................................................... 83<br />
Summary ...................................................................................... 83<br />
Global ........................................................................................... 84<br />
Task ............................................................................................. 84<br />
MANAGING TASKS ........................................................................... 85<br />
Task Manager................................................................................. 85<br />
Exporting and Importing Tasks ......................................................... 85<br />
Running Tasks................................................................................ 85<br />
SECURITY & PERMISSIONS.............................................................. 86<br />
Summary ...................................................................................... 86<br />
Users ............................................................................................ 86<br />
Server Roles .................................................................................. 86<br />
Tool Access & Permissions................................................................ 87<br />
Script Objects ................................................................................ 88<br />
Groups.......................................................................................... 88<br />
User Groups................................................................................... 89<br />
Folder Permissions .......................................................................... 90<br />
ADMINISTRATION ........................................................................... 91<br />
Summary ...................................................................................... 91<br />
Event Log ...................................................................................... 91<br />
Notifications................................................................................... 92<br />
IMPLEMENTATION ........................................................................... 93<br />
Installation .................................................................................... 93<br />
Configuration ................................................................................. 93<br />
STORE MANAGEMENT WIZARD......................................................... 94<br />
DEVELOPER MODULES ..................................................................... 95<br />
Data Modeller................................................................................. 95<br />
Summary .................................................................................. 95<br />
Groups and Objects..................................................................... 95<br />
Data Relationships ...................................................................... 97<br />
Task API........................................................................................ 97<br />
Tool SDK ....................................................................................... 97<br />
What is the Tool SDK? ................................................................. 97<br />
Who should use it?...................................................................... 97<br />
What do I need to use it?............................................................. 97<br />
What are the different types of tool I can create with it?................... 98<br />
Workflow Web Service..................................................................... 99<br />
iii
Introduction<br />
Introduction<br />
<strong>Product</strong> Overview<br />
Business Process Management (BPM) software is a powerful technology that enables<br />
organisations to streamline their business systems through the automation of processes and<br />
communications across multiple systems, databases and people; leading to improvements in<br />
process efficiency across the whole business.<br />
Incorporating workflow technology that enables human interaction at critical stages of a<br />
business process, BPM software has a deserved reputation as one of the most valuable<br />
investments in IT that a company can make.<br />
<strong>Orbis</strong> TaskCentre is a unique Business Process Management software suite that enables<br />
organisations to build powerful automated business processes whilst leveraging the power of<br />
existing systems. The product range offers a totally scalable, cost-effective automation solution<br />
for organisations ranging from the SMB to the large Enterprise.<br />
<strong>Orbis</strong> TaskCentre provides unrivalled functionality for the provision of business process<br />
management (BPM) solutions. Its extensible process modelling capabilities enable the<br />
automation of complex manual tasks, thus driving improvements in operational efficiency<br />
throughout the enterprise and providing a common automation framework across the entire<br />
information chain.<br />
The product is built around the central concepts of Tasks and Steps to provide the ability to<br />
build ultimately flexible automation processes with logical building blocks. These processes<br />
integrate seamlessly with existing information sources, applications, infrastructure and<br />
communications without the need for complex programming.<br />
Tasks<br />
Tasks are the primary entity within <strong>Orbis</strong> <strong>TaskCentre®</strong> and represent a part or all of a distinct<br />
business process containing multiple interrelated Steps.<br />
By building Tasks it is easy to design business rules that partially or completely replace a<br />
manual process. Within each Task there is complete control for which Steps are utilised and in<br />
what sequence using visual modelling techniques. A Task can be scheduled to run periodically or<br />
triggered real-time using many methods including Oracle Trigger, SMTP, MS SQL Server Trigger<br />
and Workflow Trigger Steps or through the mytaskcentre web application. Developers can also<br />
automatically run Tasks through the TaskCentre API or by integration of the Workflow Web<br />
Service into their own applications.<br />
1
Introduction<br />
Tools and Steps<br />
Tools are used to create Steps within a Task, providing the functional building blocks that<br />
interface with common technologies, systems and applications. They are then joined together in<br />
a logical sequence to build the business process. Tools can be grouped into the seven categories<br />
of Event, Input, Format, Output, Workflow, Execute and General.<br />
Type<br />
Event<br />
Input<br />
Format<br />
Output<br />
Workflow<br />
Execute<br />
General<br />
Summary<br />
Triggers a Task to be run and exposes data through variables to other<br />
Steps within the Task.<br />
Pulls information into TaskCentre from a source such as a relational<br />
database (RDBMS), file format or other structured source and exposes<br />
this to other Steps.<br />
Consumes and formats information of one type and then exposes that<br />
information as another type to other Steps.<br />
Consumes information from Input or Format Steps and outputs the<br />
information into another system, application or communication<br />
method.<br />
Provides user interactions within Tasks to obtain parameter values for<br />
use in other Steps.<br />
Executes an external application, procedure or object, allowing<br />
developers to control the precise result of this Step when utilising<br />
proprietary systems.<br />
Provides specific functionality that cannot be included in the other Tool<br />
types or is related to third party applications used with TaskCentre.<br />
2
Operational Schematic<br />
Operational Schematic<br />
Figure 1 below illustrates TaskCentre from an operational standpoint. It shows how it provides<br />
automated Business Process Management services and the main components contributing to<br />
those services. Furthermore, the diagram demonstrates how TaskCentre allows an organisation<br />
to interact with business partners, individuals and systems whether internal or external to<br />
provide greater efficiency and cohesion.<br />
Figure 1 – Operational Schematic<br />
3
Architecture<br />
Architecture<br />
Summary<br />
<strong>Orbis</strong> TaskCentre is 32-bit Windows based software, utilising a true three-tier client server<br />
model over TCP/IP, with a multi-threaded server running as a Windows Service. The Client<br />
provides all administrative and Task design capabilities whilst the Server provides the client<br />
connectivity and manages the processing of Tasks.<br />
Out of Process Operation<br />
The TaskCentre Server utilises out-of-process COM Server technology to isolate a Task instance<br />
from both the TaskCentre Server itself and other Task instances. This means that external<br />
inconsistencies such as exceptions caused by ODBC drivers, applications or other system APIs<br />
do not affect ongoing TaskCentre operations beyond that Task instance. Furthermore, such<br />
untoward occurrences are logged immediately by TaskCentre and notifications are sent to the<br />
administrator and Task ‘Owner’.<br />
New functionality within TaskCentre now provides for two TaskCentre Server machines to be<br />
setup as a Master / Slave resilient pair that will then mirror a single Store. In the event of the<br />
Master machine failing, the Slave will seamlessly take over all TaskCentre activities until the<br />
Master is available.<br />
Asynchronous Processing<br />
The multi-threaded TaskCentre Server enables multiple Tasks to run simultaneously to avoid<br />
queuing. The number of Task threads can be controlled by the administrator depending on the<br />
processing load.<br />
Performance<br />
TaskCentre demonstrates ultimate performance due to its highly-optimised, small-footprint<br />
architecture and use of cutting-edge development techniques which optimise multi-processor<br />
support and minimise processor context-switching.<br />
Automatic Rollover and Resilience<br />
Summary<br />
The Automatic Rollover and Resilience functionality within TaskCentre provides for two<br />
TaskCentre Server machines to be setup as a resilient pair that will then mirror a single Store.<br />
The active Stores in use for each TaskCentre Server may be either a SQL Server Store or a<br />
TaskCentre Internal Store. They do not need to be both using the same Store type to be able to<br />
mirror Store contents.<br />
4
Architecture<br />
LAN / WAN<br />
Crossover Cable<br />
Master Server<br />
Slave Server<br />
Setting Up a Resilient Pair<br />
Figure 2 – Master / Slave Servers<br />
To utilise the automatic rollover and resilience feature you will first need to install TaskCentre<br />
onto the Master Server, obviously choosing the 'Server' installation option.<br />
During the installation you will be asked if you want this server to be part of a resilient pair. If<br />
you choose yes, you will then be asked if this will be the Master or Slave server. If you choose<br />
Master, no further questions are asked and the install continues as normal.<br />
The next step is to install TaskCentre onto the Slave server, again selecting the 'Server'<br />
installation option and choosing to be part of a resilient pair. Next you would choose "Slave",<br />
and the Install will ask you for the Master Server Name. It will then connect to this Server, and<br />
retrieve the license key. So you'll only need to enter the license key onto the Master Server.<br />
Once the pair is set up then store migration will automatically start and the current TaskCentre<br />
store contents in the Master server machine will be copied to the Slave server machine. From<br />
this point the status of both servers will be monitored and any changes made to the data in<br />
either Store will be copied to the other Store.<br />
Primary and Secondary Connections<br />
During the server installation process, the default Master and Slave IP addresses are used to<br />
configure a primary connection between the two servers. However, provision is made to utilise a<br />
secondary connection to be used when the primary connection fails.<br />
In practice this would require that both servers have dual network cards fitted to provide<br />
primary and secondary IP addresses for both. In addition to the LAN network connection it is<br />
recommended that a straight-through dedicated connection is made between the two servers<br />
using a cross-over cable. Providing a physical connection between the servers means that even<br />
if the LAN connection fails, the Servers can still communicate with each other.<br />
5
Architecture<br />
Store Status Monitoring and Synchronisation<br />
Once you have set up a resilient pair, then both servers monitor the status of each other to<br />
ensure that they are working correctly.<br />
If a failure within the Master machine is detected, the Slave machine automatically assumes<br />
operation, continuing from the point where the Master Server failed and the Administrator will<br />
receive an email notification of the failure. Users will be informed through a message in the<br />
Status Bar at the bottom of the screen but the changeover will be seamless. In addition, if a<br />
Slave server failure is detected, then this will also be notified to the Administrator as although<br />
the server is not active, its Store cannot be updated.<br />
Once the Slave is working again, its Store will automatically be updated from the Master server<br />
Store.<br />
Maintenance Considerations<br />
Maintenance is a process that optimises the TaskCentre store and is run based on a schedule<br />
defined in the Run Times and Maintenance tab of the Options dialog. Maintenance has to be<br />
scheduled carefully as the process in effect locks down the system and prevents Tasks being<br />
processed.<br />
In a single server system this can be easily planned around times when a business is closed, but<br />
special consideration is required for running Maintenance when using a pair of resilient Servers<br />
as neither server will be available during this process.<br />
Maintenance is always started by the currently active server; Master or Slave depending on<br />
their status. Once completed the maintenance is then started on the other server. When both<br />
servers have completed maintenance, the formerly active server becomes active again.<br />
Designing Tasks for Resilience<br />
Tasks should be designed using Memory to ensure that if a Server fails mid-execution, the<br />
paired Server can continue Task execution without repeating iterations already processed.<br />
6
Main Interface<br />
Main Interface<br />
When TaskCentre is first opened, the main interface shown in the figure below is displayed. The<br />
interface consists of a number of navigation and configuration items through which all<br />
TaskCentre features and settings may be configured.<br />
Toolbar<br />
Menu Bar<br />
Task Search Toolbar<br />
Items List<br />
Task Manager<br />
Shortcut Bar<br />
Active Tasks<br />
Status Bar<br />
Figure 3 – TaskCentre Main Interface<br />
• Menu Bar – Provides options for configuring TaskCentre and for creating and configuring<br />
Tasks.<br />
• Toolbar – Provides quick access to a number of options for the item selected in the Task<br />
Manager or Items List areas.<br />
• Task Search Toolbar – Provides users with the ability to search for Tasks based on specific<br />
criteria.<br />
• Shortcut Bar - Used to organize shortcuts to any item, including Tasks, Users and Tools.<br />
• Task Manager - Used to organize Task Folders, Tasks, Users, Repositories, Tools, Agents,<br />
Variables, Formulas and Functions into a structured and manageable hierarchy. This<br />
hierarchy is displayed in a tree format with expandable and collapsible nodes, similar to<br />
Windows Explorer, defined by icons.<br />
• Items List - Displays items depending on the selection made in the Task Manager. In the<br />
above figure, the ‘Training’ folder is selected in the Task Manager and a list of Tasks<br />
contained within the folder is displayed in the Items List.<br />
• Active Tasks – Provides an indication of the status of Tasks and their individual Steps as<br />
they are being processed in real time. Only active Tasks and Steps are displayed.<br />
• Status Bar - Displays the status for the current TaskCentre session, including the server<br />
time and the local time for the machine on which the session is being run.<br />
7
Tasks<br />
Tasks<br />
Summary<br />
Fundamentally, the main Task interface provides a visual canvas on which the user defines the<br />
process using the Tools provided to create Steps. The sequence of Steps and flow of data within<br />
the Task is completely within the control of the user.<br />
Design<br />
Steps created using the Tools can be dragged and dropped onto the Task Plan canvas from the<br />
Task Browser dialog and then arranged and sequenced, again using drag and drop. Each Tool<br />
interface allows precise configuration of a Steps behaviour within a Task (See ‘Tools’ below for<br />
more detail on specific Tools).<br />
Figure 4 – Task dialog – Design tab and Task Browser<br />
8
Tasks<br />
Script<br />
Through the Script tab the actual VB script created for a Task through selections made in the<br />
Design tab is displayed. If preferred, a Task designer may chose to create the script manually or<br />
edit the existing script.<br />
A useful feature of creating a Task in script mode is that any variables, functions, formulas and<br />
Step properties that have been created may be dragged and dropped directly into the script<br />
from the Task Browser dialog.<br />
Figure 5 – Task dialog – Script tab<br />
9
Tasks<br />
Global Options<br />
Server<br />
This feature allows a system administrator to configure how the TaskCentre server ‘listens’ for<br />
connections from TaskCentre clients and how many Tasks may be run asynchronously on the<br />
server.<br />
Figure 6 – Options dialog – Server tab<br />
10
Tasks<br />
Impersonation<br />
The impersonation feature may be used to run all Tasks under a specific domain users<br />
credentials to enable them to ‘Impersonate’ that user and therefore gain access to a database<br />
via a ‘trusted’ connection by specifying their credentials.<br />
Specifying a user account in this tab will override the account used on the TaskCentre service<br />
which by default is the local system account.<br />
Figure 7 – Options dialog – Impersonation tab<br />
11
Tasks<br />
Run Times and Maintenance<br />
The Run Times and Maintenance tab of the Options dialog is used to globally set times of the<br />
day and days of the week that Tasks may be run and times when maintenance routines will<br />
automatically be run. This enables the user to ensure that Tasks do not conflict with other<br />
automated processes such as backup or data warehousing routines.<br />
Figure 8 – Options dialog – Run Times and Maintenance tab<br />
12
Tasks<br />
National Holidays<br />
This feature is used to set specific dates when Tasks are not to be run. To enable a list of dates<br />
to be quickly compiled, an import feature is provided through which a pre-configured list of<br />
dates for a specific country may be automatically added. Alternatively, dates may be individually<br />
added and then edited or removed as required.<br />
Figure 9 – Options dialog – National Holidays tab<br />
13
Tasks<br />
Event Log<br />
This feature provides a system administrator with the facility to set a global time interval in<br />
days after which event log entries are purged.<br />
Figure 10 – Options dialog – Event Log tab<br />
14
Tasks<br />
Notifications<br />
This feature provides the facility to set up automatic notifications by e-mail to System<br />
Administrators and Task owners when selected warnings and errors occur within TaskCentre.<br />
An administrator can configure exactly what notifications are required for the different types of<br />
potential occurrences. Administrators and Task owners know the instant that something has<br />
gone wrong so that they can assess the situation and take remedial action if required.<br />
Figure 11 – Options dialog – Notifications tab<br />
15
Tasks<br />
Categories<br />
This feature provides the facility to create Category names which may then be assigned to<br />
Folders or Tasks to group common items together.<br />
Figure 12 – Options dialog – Categories tab<br />
16
Tasks<br />
Resilience<br />
The Resilience tab is used to manage the configuration of the TaskCentre Master / Slave<br />
resilience feature where this has been selected during the installation process. This feature is<br />
covered further in ‘Automatic Rollover and Resilience’.<br />
Figure 13 – Options dialog – Resilience tab<br />
17
Tasks<br />
Task Options<br />
Run Times<br />
In addition to the global run times and maintenance options, further run time restrictions may<br />
be defined for each Task as shown in the example below. In the example the Task will not run<br />
at all during the weekend and between 9.30PM and 12.00AM during weekdays. The X in the<br />
block for the last half hour of Sunday indicates when the automated system maintenance<br />
routine will run.<br />
Figure 14– Task Options – Run Times tab<br />
18
Tasks<br />
National Holidays<br />
To allow complete flexibility on Task run times, this feature provides each Task with the option<br />
to over-ride any global settings by excluding any or all specified dates for that Task and so allow<br />
it to run.<br />
Figure 15 – Task Options – National Holidays tab<br />
19
Tasks<br />
Impersonation<br />
Global settings are used to configure all Tasks to be run using a specific domain users<br />
credentials. To allow complete flexibility, this feature provides each Task with the option to<br />
specify any available domain user to enable the Task to ‘Impersonate’ that user.<br />
Figure 16 – Task Options – Impersonation tab<br />
20
Tasks<br />
Advanced<br />
The Advanced tab displays the Tasks’ unique ID, which is particularly useful when using the<br />
Task API. It is also used for setting the maximum permissible number of concurrent instances of<br />
the Task, rules for .<br />
Figure 17 – Task Options – Advanced tab<br />
21
Tasks<br />
Task Browser<br />
The Task Browser dialog is displayed whenever the Task dialog is open and is a powerful tool for<br />
managing and utilising all data and information related to a Task through a number of tabbed<br />
panes.<br />
Tools<br />
The Tools tab exposes all available Tools which may be selected and used to create and add<br />
Steps to a Task.<br />
Figure 18 – Task Browser – Tools tab<br />
22
Tasks<br />
Environment<br />
The Environment tab exposes the data for all Steps created within a Task and for the Task itself.<br />
In addition, variables, formulas and functions may be created for use within Task Steps and the<br />
Task script.<br />
Also, some Steps provide the facility to map data to variables which may then be utilised to<br />
display the data through other Steps, either programmatically or by dragging and dropping the<br />
variable into an html or text page.<br />
Figure 19 – Task Browser – Environment tab<br />
23
Tasks<br />
Reference<br />
The Reference tab exposes a number of common scripts which may be utilised within Task<br />
Steps by dragging and dropping the script into a field within a configuration dialog or into the<br />
Task script itself when creating the Task script manually.<br />
Figure 20 – Task Browser – Reference tab<br />
24
Tools<br />
Tools<br />
Summary<br />
As described earlier, Tools are used to create Steps within a Task which are then linked together<br />
to form the ‘Task Plan’. Steps expose and consume information to and from each other in<br />
different ways depending on their specific purpose.<br />
Within every Tool there are individual properties and settings to accomplish what is required<br />
from the Step that it creates and therefore the Task as a whole. By using combinations of Steps,<br />
an amazing flexibility of automation is possible including Alerting, Request/Response, Web<br />
Publishing, Automated Document Distribution and fulfilment e.g. Order Acknowledgements,<br />
Statements to Fax or Print, System Monitoring, Replication, Announcements, Data Extraction,<br />
Integration etc. As previously explained, in general Tools can be grouped into Event, Input,<br />
Format, Output, Execute and General categories as shown in the table below.<br />
Event<br />
Schedule<br />
MS SQL Server Trigger<br />
Oracle Trigger<br />
SMTP<br />
Workflow Job Submission<br />
Input<br />
Database Query (ODBC)<br />
Database Query (OLEDB)<br />
Call Procedure (OLEDB)<br />
Format<br />
Format As Text<br />
Format As HTML<br />
Run Crystal Report<br />
Merge MS Word Document<br />
25
Tools<br />
Output<br />
Send Message (SMTP)<br />
Send SMS (m:science SMS Server)<br />
Send Fax (Tobit)<br />
Save As File<br />
Print Document<br />
File Transfer (FTP)<br />
Call Procedure (OLEDB)<br />
Workflow<br />
Create Workflow Job<br />
Workflow Job Submission<br />
Execute<br />
Run Program<br />
Call COM Object<br />
Run VB Script<br />
Call Procedure (OLEDB)<br />
General<br />
Decision<br />
Text Parser<br />
Data Filter<br />
26
Tools<br />
Event Tools<br />
Schedule<br />
Summary<br />
The Schedule Tool is used to create a Task Step that triggers a Task to be run, based on specific<br />
times and dates. Any number of Schedule Steps may be created for a Task.<br />
However, there are restrictions when Tasks may be run, such as during system maintenance,<br />
holidays and other restricted times. These are User configured for a specific Task through the<br />
Task Options dialog and for all Tasks through the Global Options dialog.<br />
Figure 21 – Schedule – Main tab<br />
Features<br />
• Multiple Schedules may be created for a Task.<br />
• Multiple Time-Zone options are provided to enable the run time of a Task to be<br />
synchronised with international operations.<br />
27
Tools<br />
MS SQL Server Trigger<br />
Summary<br />
The MS SQL Server Trigger Tool is used to create a Task Step that utilises the Microsoft SQL<br />
Server trigger functionality to create a trigger on a table of a specified SQL data source. When a<br />
specified data modification is attempted, such as an attempt to add or delete a table row, the<br />
trigger then causes a Task to run.<br />
The trigger creates virtual tables for inserted/updated and deleted rows which may be mapped<br />
to Task variables so that the data may be used in other Steps within the Task.<br />
If a Database Query (ODBC) Step is used within the Task to retrieve a recordset from the SQL<br />
data source, then the memory feature may be used in a subsequent Step to memorise all of the<br />
data into a Repository.<br />
Figure 22 – MS SQL Server Trigger – Main tab<br />
28
Tools<br />
Features<br />
• A Trigger may be activated when any row is updated, deleted or a new row inserted.<br />
• A Trigger may be activated when specified columns are updated.<br />
• Trigger text may be encrypted.<br />
• Values of updated, deleted or new rows in the virtual tables may be mapped to variables for<br />
use in other Steps within the Task.<br />
29
Tools<br />
Oracle Trigger<br />
Summary<br />
The Oracle Trigger Tool is used to create a Task Step that utilises the Oracle Server trigger<br />
functionality to create a trigger on a table of a specified Oracle data source.<br />
When a specified data modification is attempted, such as an attempt to add or delete a table<br />
row, the trigger then causes a Task to run.<br />
Figure 23 – Oracle Trigger – Main tab<br />
30
Tools<br />
Features<br />
• A Trigger may be activated when any row is updated, deleted or a new row inserted.<br />
• A Trigger may be activated when specified columns are updated.<br />
• Trigger text may be encrypted.<br />
• Values of updated, deleted or new rows may be mapped to variables for use in other Steps<br />
within the Task.<br />
All versions of Oracle 8, 9 or 10 data sources support the use of triggers on the following<br />
platforms:<br />
• Linux – Linux kernels; 2.2, 2.4 and 2.6<br />
• Linux – Debian, Red Hat and other distributions<br />
• AIX<br />
• FreeBSD<br />
• HP – HP-UX (32 and 64 bit versions)<br />
• SGI Irix<br />
• DEC OSF1<br />
• Sun Solaris 2, 8, 9 and 10 (32 and 64 bit sparc and x86 versions)<br />
• Microsoft Windows NT, 2000, XP and 2003.<br />
• Microsoft Windows 98 and ME (console mode)<br />
• Apple Mac OS X<br />
31
Tools<br />
SMTP<br />
Summary<br />
The SMTP Tool is used to create a Task Step that triggers a Task to run based on the contents<br />
of incoming or outgoing mail sent via a virtual SMTP Mail Server.<br />
When an email is received it is compared against a number of filters created in the Step which<br />
define values for the message parameters. Where all filter requirements are met the message is<br />
utilised to trigger a Task to run. On receipt, each of the email parameters is exposed and their<br />
values may be mapped to variables created for the Task and then used in other Steps.<br />
Figure 24 – SMTP – Main tab<br />
Features<br />
• Create filters for any message parameter<br />
• Include multiple filters in a Step<br />
• Map message parameters to Task variables for use in other Steps<br />
• Map message attachments to a variable array<br />
• Select the specific mail server to be used, or choose all mail servers.<br />
32
Tools<br />
Workflow Job Submission<br />
Summary<br />
The Workflow Job Submission Tool is used to create a Task Step that triggers a Task to run<br />
when responses from Workflow Jobs match criteria specified in one or a number of filters.<br />
Initially the Create Workflow Job Tool is used to create a Workflow Job Step in a Task that<br />
publishes one or a number of web forms called Workflow Jobs to a web site folder on a specified<br />
Web Server when the Task runs. They contain controls that enable data to be manually entered<br />
or selected from a list of options by specified users / recipients.<br />
When a Workflow Job Submission Step is configured, the appropriate Workflow Job is selected<br />
which exposes the data fields that its web form contains. Filters may then be created on the<br />
data fields so that when specified criteria are met, the Task is triggered to run.<br />
The Workflow Job Submission Agent manages all Workflow Jobs and Workflow Job Submission<br />
Steps for the Web Server on which it is installed. When a user completes a Workflow Job web<br />
form and submits it, all available Workflow Job Submission Steps that use that Workflow Job will<br />
then attempt to match their filter criteria against those entered on the form by the user and<br />
where they match, those Tasks will be run.<br />
Figure 25 – Workflow Job Submission – Main tab<br />
33
Tools<br />
Features<br />
• Any or all available Workflow Job Submission Agents and their associated Workflow Jobs<br />
may be selected for use.<br />
• Any number of trigger filters may be configured against any of the data fields contained in<br />
the selected Workflow Job web form.<br />
• Filters may be added, edited or removed.<br />
• All available data fields from the selected Workflow Job web form are displayed to enable<br />
them to be individually mapped to previously created variables for use in other Steps<br />
contained in the Task.<br />
34
Tools<br />
Input Tools<br />
Database Query (ODBC)<br />
Summary<br />
The Database Query (ODBC) Tool is used to create a Task Step that allows the extraction of<br />
specific information sets from relational database systems such as ERP, Financial, Accounting,<br />
MRP, <strong>Product</strong>ion, CRM, HR, Project and Bespoke systems to name but a few. Once obtained, the<br />
information is then available to other Format or Output Steps for manipulation and/or delivery.<br />
The Database Query (ODBC) Tool has comprehensive ODBC support for both modern and legacy<br />
platforms supporting both the SQL 89 and SQL 92 ODBC standards and variations thereof.<br />
The Tool provides a highly functional visual interface for building queries using drag and drop as<br />
well as the ability to write completely custom SQL statements if that finite level of control is<br />
required. When using the visual method, the SQL is created for you and can be viewed for<br />
clarity. Queries can be tested and viewed with small sampling functionality available for efficient<br />
testing of larger queries.<br />
Figure 26– Database Query (ODBC) – Query tab<br />
Features<br />
• Support for SQL 89 & 92 and variations thereof<br />
• ODBC Direct or ODBC Via DAO<br />
• System, User and File DSNs<br />
• Data Models<br />
• Forward-Only or Scrollable Cursors<br />
• Catalogues and Schemas<br />
• Support for all primary SQL clauses<br />
35
Tools<br />
• System Tables, User Tables, Views<br />
• Inner joins, Outer joins, Formula Joins, Cartesian product<br />
• Formula Columns<br />
• Table Aliasing<br />
• Flexible Pre-built Date Criteria<br />
• Drag & Drop Visual Criteria building with nested parentheses (brackets)<br />
• Common and custom Predicates<br />
• SQL Free-type mode<br />
Using Data Models<br />
Many databases use developer notation and naming conventions that to the operational user<br />
bear little resemblance to the application itself. In addition, the sheer volume of tables and<br />
fields present in most databases can be daunting to even the ‘power-user’.<br />
In consideration of these issues, a Data Model provides a semantic layer between the user and<br />
the raw data source. This means that if a user is familiar with a given database in an<br />
operational sense rather than from a database or development perspective they will still be able<br />
to find and manipulate the data they require. A Data Model makes use of user oriented<br />
hierarchies containing Groups and Objects, again with user oriented terminology. The following<br />
figures demonstrate the difference between using the raw data source and a Data Model for the<br />
same data source.<br />
Fig. 27 – No Model<br />
Fig. 28 - Model<br />
36
Tools<br />
Database Query (OLEDB)<br />
Summary<br />
The Database Query (OLEDB) Tool is used to create a Task Step that allows the extraction of<br />
specific information sets from relational database systems such as ERP, Financial, Accounting,<br />
MRP, <strong>Product</strong>ion, CRM, HR, Project and Bespoke systems to name but a few.<br />
Once obtained, the information is then available to other Format or Output Steps for<br />
manipulation and/or delivery.<br />
The Database Query (OLEDB) Tool has comprehensive support for both modern and legacy<br />
platforms supporting both the SQL 89 and SQL 92 ODBC standards and variations thereof.<br />
Figure 29 – Database Query (OLEDB) – Query tab<br />
Features<br />
• Support for SQL 89 & 92 and variations thereof<br />
• System, User and File DSNs<br />
• Data Models<br />
37
Tools<br />
• Forward-Only or Scrollable Cursors<br />
• Catalogues and Schemas<br />
• Support for all primary SQL clauses<br />
• System Tables, User Tables, Views<br />
• Inner joins, Outer joins, Formula Joins, Cartesian product<br />
• Formula Columns<br />
• Table Aliasing<br />
• Flexible Pre-built Date Criteria<br />
• Drag & Drop Visual Criteria building with nested parentheses (brackets)<br />
• Common and custom Predicates<br />
• Support for non-SQL OLEDB Providers<br />
• SQL Free-type mode<br />
38
Tools<br />
Call Procedure (OLEDB)<br />
Summary<br />
The Call Procedure (OLEDB) Tool is used to create a Task Step that allows the execution of<br />
database stored procedures and functions to provide read, write and automated data<br />
processing.<br />
If a procedure generates a recordset, the Step can return this to other Steps for format and/or<br />
delivery. Conversely, the Step can consume a recordset to enable multiple procedure calls or<br />
indeed simply execute a single procedure. Procedure calls can be passed static or dynamic<br />
parameters in order to control the precise nature of the call being made.<br />
The features provided by the Call Procedure Tool therefore mean that it may be used as an<br />
Input, Output or Execute type Step within a Task.<br />
The Tool supports any RDBMS with a functional OLEDB Provider, thus enabling native support<br />
for a multitude of data sources.<br />
Figure 30– Call Procedure (OLEDB) – Main tab<br />
Features<br />
• Calls stored procedures from a multitude of data sources<br />
• Allows manual or dynamic inputting of procedure parameters<br />
• Contains memory features to allow data to be saved to a Repository.<br />
39
Tools<br />
Data Source Connections<br />
ODBC Connections<br />
To use the Database Query (ODBC) Tool, connections to data sources must first be configured<br />
through the ODBC Connections dialog. A Connection contains all the information necessary to<br />
connect to a given database and once this is configured the connection can be used by any user<br />
who has permissions. The dialog also provides for the maintenance of Data Models.<br />
Figure 31– ODBC Connections – Connections tab<br />
OLEDB Connections<br />
To use either the Database Query (OLEDB) or the Call Procedure (OLEDB) Tool to create a Step,<br />
connections to data sources must first be configured through the OLEDB Connections dialog.<br />
A Connection contains all the information necessary to connect to a given database (OLEDB<br />
Provider) and once this is configured the connection can be used by any user who has<br />
permissions.<br />
Figure 32– ODBC Connections – Connections tab<br />
40
Tools<br />
Format Tools<br />
Format as Text<br />
Summary<br />
The Format As Text Tool is used to create a Task Step that creates single or multiple textual<br />
documents, primarily utilising information provided by Input Tools such as the Database Query<br />
(ODBC) Tool and requires no global settings.<br />
The Step uses merge fields to merge data objects into the document from a source to produce<br />
dynamic documents such as alerts and notifications or data formats such as .CSV for<br />
spreadsheets or uploading to other systems.<br />
These textual documents can then be delivered using many of the Output Steps such as Send<br />
Message (SMTP) as body and/or attachment, Send SMS (m:science SMS Server), Send<br />
Fax(Tobit), File Transfer (FTP) and Save to File.<br />
Figure 33 – Format As Text – Formatting tab, Task Browser dialog.<br />
Features<br />
• Single or multiple documents<br />
• New document when data changes or for each row<br />
• Header/Detail/Footer sections<br />
• Merge dynamic data into document<br />
• Produce CSV or other text data formats<br />
41
Tools<br />
Format as HTML<br />
Summary<br />
The Format As HTML Tool is used to create a Task Step that produces single or multiple HTML<br />
documents, primarily utilising information provided by Input Steps such as the Database Query<br />
(ODBC). You may create new HTML pages within the interface or import pages that have<br />
already been created elsewhere. The Step uses merge fields to merge data objects into the<br />
document and/or insert tabulated data from a source to produce dynamic documents such as<br />
order acknowledgements, statements, intranet or web site content or summary reports. These<br />
HTML documents can then be delivered using many of the Output Steps such as Send Message<br />
(SMTP), File Transfer (FTP) and Save to File.<br />
The HTML Table functionality is extremely flexible allowing presentation of the data in exactly<br />
the form required. Tables support grouping, sub totals, grand totals, data formatting and<br />
ultimately flexible hyperlink support for common hyperlink types to enable drill-down/through to<br />
other content or custom protocols to automate applications.<br />
Use your default third-party HTML editor such as Microsoft FrontPage in conjunction with<br />
TaskCentre by simply using the ‘Edit’ button.<br />
Figure 34 – Format As HTML – Formatting tab<br />
42
Tools<br />
Features<br />
• Create or utilise existing HTML documents<br />
• Merge data from other Actions<br />
• Full support for embedded graphics and backgrounds<br />
• Create single or multiple documents depending on the information<br />
• Default HTML Editor Support from Interface<br />
• Document Preview<br />
• HTML Table Designer<br />
o<br />
o<br />
o<br />
o<br />
o<br />
o<br />
o<br />
Drag-drop table builder<br />
Flexible Data formatting<br />
Flexible Hyperlink Support<br />
Auto Hyperlink detection for dynamic data<br />
Flexible formatting of fonts, borders, colours, backgrounds<br />
Sub totals & Grand total<br />
Flexible total labelling & positioning<br />
43
Tools<br />
Run Crystal Report<br />
Summary<br />
The Run Crystal Report Tool is used to create a Task Step to automate the running of Crystal<br />
reports and has no global settings.<br />
By the use of dynamic data passed to the report as run time parameters the Step can be used<br />
to run a report one or many times. The dynamic data could be from an Input Step such as<br />
Database Query (ODBC).<br />
In use, an example would be running a statement for each of a list of customers, or producing<br />
an order acknowledgement for each of the current day’s orders.<br />
In addition, where a report requires access to data tables that have specific security associated<br />
with them, the relevant login names and encrypted passwords can be passed by the Step to the<br />
report concerned.<br />
The documents exposed by the Step can be ‘delivered’ by Output Steps such as Send Message<br />
(SMTP), File Transfer (FTP) or Save as File and then used to present sophisticated management<br />
information, delivered via email, fax or published to form part of web or intranet content.<br />
New reports are designed in the Seagate Crystal Reports Designer environment, so<br />
experienced users of this powerful application will quickly be able to produce a new report, or<br />
modify an existing one, and integrate it with TaskCentre.<br />
The inclusion of sub reports is also managed through the provision of a separate report tab for<br />
each sub report which provides the same configuration options covering the mapping of<br />
parameters to dynamic data from an Input Step and access to secure data tables.<br />
44
Tools<br />
Figure 35 – Run Crystal Report – Report tab<br />
Features<br />
• Crystal Reports accessed via interface within TaskCentre<br />
• All the power of the Crystal Reporting engine at your disposal<br />
• Import and utilise existing Crystal reports<br />
• Map dynamic data to the report and any nested sub reports as run time parameters<br />
• Report Preview in Crystal Reports<br />
• Data security parameters passed to the report at run time<br />
45
Tools<br />
Merge MS Word Document<br />
Summary<br />
The Merge MS Word Document Tool is used to create a Task Step that creates single or multiple<br />
documents in common Microsoft Word formats containing merged data. The Tool requires no<br />
global settings.<br />
MS Word documents or templates that contain mail merge fields are imported into the Tool.<br />
These are then automatically read from the document by the Tool and presented in a table.<br />
Each mail merge field may then either be mapped to TaskCentre variables, formulas and<br />
columns or left to use the mail merge data source specified in the document. The mail merge<br />
data source may also be imported into the TaskCentre database.<br />
The Merge MS Word Document Tool can therefore operate in mixed mapping mode if necessary,<br />
combining the data source specified in the document and data from TaskCentre.<br />
These documents can then be delivered using many of the Output Steps such as Send Message<br />
(SMTP) as body and/or attachment, Send SMS (m:science SMS Server), Send Fax(Tobit), File<br />
Transfer (FTP), Save As File and Print Document.<br />
Figure 36 – Merge MS Word Document – Main tab<br />
Features<br />
• Single or multiple documents<br />
• New document when data changes or for each row<br />
• Merge static or dynamic data into the document<br />
46
Tools<br />
• Mixed mode allows original mail merge data source and TaskCentre data to be used in the<br />
same document<br />
• Produce in Word, XML, HTML, RTF or plain text document formats<br />
47
Tools<br />
Output Tools<br />
Send Message (SMTP)<br />
Summary<br />
The Send Message (SMTP) Tool is used to create a Task Step that sends messages to any SMTP<br />
compliant mail server. The Step is capable of sending multiple messages in either text or HTML<br />
formats, incorporating data from an Input and/or Format Step to any number of recipients. If<br />
data being used from an Input Step includes a column containing e-mail addresses, then this<br />
may be used as a ‘dynamic’ recipient address.<br />
The Tool is configured globally with the name or IP address and port number of the SMTP<br />
Server to use, and this is then transparent for all Steps created. An internal address book is<br />
provided so that common SMTP addresses can be defined and re-used.<br />
MAPI address books such as those available from Microsoft Mail, Microsoft Outlook and the<br />
Microsoft Exchange Server Global Address List (GAL) are also supported.<br />
Commonly the message content would be a document generated by a Format type Step such as<br />
Format As Text, Format As HTML or Run Crystal Report but it is also possible to attach the<br />
document to the message and additionally create fixed or dynamic message content by<br />
inserting columns from the recordset being used.<br />
Figure 37 – Send Message (SMTP) – Main tab, Task Browser dialog.<br />
48
Tools<br />
Features<br />
• Native ESMTP client<br />
• Configurable port selection<br />
• Supports From, To, CC, BCC<br />
• Static and dynamic from/recipients<br />
• Supports HTML and text formats<br />
• Memory features to moderate future behaviour based on previous behaviour<br />
• Internal address book<br />
• Support for MAPI address books (requires MAPI)<br />
• Supports static and dynamic attachments<br />
Memory<br />
A Memory feature appears in many Tools, particularly of the Output type, to enable data for<br />
selected columns of the recordset produced when a Task is run to be saved.<br />
See ‘Memory Definitions’ for further details of the memory types available.<br />
49
Tools<br />
Send SMS (m:science SMS Server)<br />
Summary<br />
The Send SMS (m:science SMS Server) Tool is used to create a Task Step to send SMS (Short<br />
Message Service) text messages to one or more GSM mobile devices via the market-leading<br />
SMS Server product from m:science.<br />
This product can be reviewed and evaluated at www.m-science.com. Please send an Email or<br />
phone 01202 241120 for further information.<br />
The Step is capable of sending static or dynamic SMS Messages to one or multiple recipients.<br />
Typically the Step works by using text documents produced by the Format as Text Step due to<br />
the nature of the SMS medium. If the source data for the Text documents includes a mobile<br />
number, then this may be used as a dynamic recipient address for the SMS messages.<br />
TaskCentre simply connects to the m:science product via its built in API by specifying the host<br />
server and authentication details.<br />
Figure 38 – Send SMS – Main Tab<br />
50
Tools<br />
Features<br />
• Send SMS Messages to any mobile or GSM device<br />
• Static or dynamic messages<br />
• Merge message with data from other actions<br />
• Static or dynamic recipients<br />
• Multiple recipients<br />
• Memory features to memorise Task data<br />
51
Tools<br />
Send Fax (Tobit)<br />
Summary<br />
The Send Fax (Tobit) Tool is used to create a Task Step that sends static or dynamic faxes to<br />
one or more recipients via the market-leading mid-range fax products from Tobit <strong>Software</strong>. The<br />
Tool supports Tobit FaxWare and Tobit David, the powerful unified messaging server. Tobit<br />
address book and fax cover pages are also supported.<br />
The Step incorporates data from Input and Format Steps into fax messages and then sends<br />
them to any number of recipients. It supports both Text and HTML data from Steps such as<br />
Format as Text, Format as HTML and Run Crystal Report. If for example, the original Database<br />
Query (ODBC) Step used by the Format Step includes a fax number, then this may be used as a<br />
dynamic recipient address.<br />
TaskCentre is configured by simply specifying<br />
the host server for the Tobit Fax product as<br />
shown here.<br />
The figure below shows the ‘Main’ tab which<br />
provides the facility to manually type a fax message. Alternatively, the message can contain a<br />
document source from a Format as Text, Format as HTML or Run Crystal Report Step.<br />
Figure 39 – Send Fax (Tobit) – Main tab<br />
52
Tools<br />
Features<br />
• Send Static or dynamic faxes<br />
• Supports Text and HTML Formats<br />
• Static or dynamic recipients<br />
• Multiple recipients<br />
• Supports Tobit Address Books<br />
• Supports Tobit cover pages<br />
o<br />
o<br />
Select the cover page per action<br />
Static or dynamic cover page variables<br />
• Memory features to memorise Task data<br />
Cover Pages<br />
A cover page can be selected within a Step to be sent with each fax produced. This utilises Tobit<br />
software’s own cover page feature which provides a number of example cover page templates<br />
and the ability to produce customised cover pages. These templates contain variables which<br />
may be assigned static values or dynamic values by mapping the variable to the query database<br />
fields.<br />
Figure 40 – Send Fax – Cover Page tab<br />
53
Tools<br />
Save As File<br />
Summary<br />
The Save as File Tool is used to create a Task Step that saves the output from a Format type<br />
Step as one or more files on disk or to save one or more files from a binary column exposed by<br />
an Input Step such as a Database Query (ODBC).<br />
This method could be used to update an Intranet, to save documents for later processing by<br />
another Task or simply to expose information to another system or application.<br />
For example, HTML output from a Format as HTML Step may be saved as one or more .HTM<br />
files, or output from a Format as Text Step may be saved as a .CSV file for use by another<br />
application, such as Microsoft Excel.<br />
Figure 41 – Save As File – Main tab<br />
Features<br />
• Save single or multiple files to the file system<br />
• Any file type provided by another action<br />
• Binary files from sources such as Database Query (ODBC)<br />
• Static or dynamic paths<br />
• Static or dynamic file names<br />
• Memory features to memorise Task data<br />
54
Tools<br />
Print Document<br />
Summary<br />
The Print Document Tool is used to create a Task Step that provides comprehensive print<br />
services for incorporation into any process where a hard-copy output is required. The Print<br />
Document Step works by interacting with other Steps that produce textual output such as<br />
Format as Text or that expose print capabilities such as Run Crystal Report.<br />
A single Print Document Step can print one or many documents to any printer for which a<br />
Windows compatible driver exists.<br />
The Print Document Tool allows the configuration of all the standard print attributes when<br />
designing a specific Step but also allows these to be controlled at run-time by using objects<br />
from, for example, a Database Query Step.<br />
Figure 42 – Print Document – Main tab<br />
Features<br />
• Print one or multiple document<br />
• Any windows printer driver<br />
• Static or dynamic settings<br />
o<br />
Printer, <strong>Paper</strong> Size, <strong>Paper</strong> Source, Orientation, Copies, Collation, Scaling, Quality,<br />
Font, Size, Style.<br />
55
Tools<br />
File Transfer (FTP)<br />
Summary<br />
The File Transfer (FTP) Step is used to create a task Step that can upload or download one or<br />
more files to and from one or more FTP Servers. When uploading, the files in question may be<br />
created by TaskCentre Steps or may already exist within an accessible file system. For example,<br />
documents produced by the Format type Steps can be produced dynamically and uploaded to an<br />
FTP site in a single Task.<br />
Multiple FTP servers and their<br />
authentication details can be<br />
defined globally and their use is<br />
then transparent in the rest of<br />
the product as shown here.<br />
Within each file transfer<br />
definition, it is possible to<br />
specify whether it is an upload<br />
or download, a static or<br />
dynamic FTP Server to use<br />
including dynamic<br />
authentication details plus the<br />
details of the files themselves, again static or dynamic.<br />
Figure 43 – File Transfer (FTP) – Main tab<br />
56
Tools<br />
Figure 44 – File Item Add Dialog<br />
Features<br />
• Transfer single or multiple files to and from FTP sites<br />
• Multiple up/down transfer definitions per Step<br />
• Static or dynamic files and documents<br />
• Supports Data in Binary columns from data sources<br />
• Static or dynamic FTP Sites, Ports, Authentication, Passive/Active<br />
• Passive or Active mode<br />
• Supports Binary Transfers<br />
• File exists options<br />
• FTP Site Authentication<br />
• Memory features to memorise Task data created at run time<br />
57
Tools<br />
Workflow Tools<br />
Create Workflow Job<br />
Summary<br />
The Create Workflow Job Tool is used to create a Task Step that dynamically creates Workflow<br />
Jobs. A Workflow Job Step dynamically generates one or any number of web page(s) containing<br />
fields for completion by recipients and publishes them to a web site folder on a specified web<br />
server. Each of these web pages is called a Workflow Job and can be assigned for completion to<br />
any number of recipients.<br />
In addition, each Workflow Job can be assigned a number of Stages through which it must go<br />
before it is considered to be complete. For example if a Workflow Job Step is created to produce<br />
Purchase Orders for an item when the stock level reaches a certain point, the Workflow Job may<br />
need to go through a number of checking and review stages by stores, purchasing and QA<br />
personnel before being approved for purchase.<br />
There are a number of methods by which recipients can access the Workflow Jobs that are<br />
applicable to them. The first method is for a hyperlink to the specific web page for the Workflow<br />
Job to be provided to the recipient in the body of an email. Clicking on the hyperlink will then<br />
open the Workflow Job in a web browser window for the recipient to complete.<br />
The second method is through a custom developed internal application that utilises the<br />
Workflow Web Service.<br />
The third method is for the recipient to use the mytaskcentre web application which allows the<br />
recipient to log in and manage all of his currently assigned Workflow Jobs.<br />
Once a recipient has entered or selected the necessary data in the Workflow Job page and has<br />
completed it by pressing on the applicable 'submit' button, the data is stored against variables<br />
previously created in the TaskCentre Task and is used in subsequent Task Steps. So for our<br />
Purchase Order example this could mean that if a column status is changed to 'Approved' then a<br />
Purchase Order could be automatically created and sent to a supplier.<br />
58
Tools<br />
Figure 45 – Create Workflow Job – Publishing tab<br />
Features<br />
• Utilise any OLEDB or ODBC data source<br />
• Create single or multiple Workflow Jobs<br />
• Assign any number of Stages to a Workflow Job<br />
• Assign Permissions for specified users and groups to access each Workflow Job<br />
• Dynamic Data in HTML forms<br />
• Client field validations in Javascript or VBScript<br />
• Client realtime field calculations in Javascript or VBScript<br />
59
Tools<br />
Execute Tools<br />
Run Program<br />
Summary<br />
The Run Program Tool is used to create Task Steps that run self-terminating shell executable<br />
programs including .exe or .bat for example, or in fact any file type that is associated with such<br />
a shell executable program. Programs can either be existing programs that exhibit the right<br />
attributes or programs specially created to provide integration with proprietary protocols,<br />
systems or applications.<br />
As well as the flexibility to create a program that performs virtually any operation, the<br />
behaviour of the program can also be controlled dynamically at run time. To enable this, the<br />
Step can pass static or dynamic command-line parameters to the program when run. The<br />
program can be run once or multiple times, depending on the way the Step is configured.<br />
The results from an Input Step such as the Database Query Step or documents from a<br />
Formatting Step such as an HTML or Textual document may be used.<br />
The figure below shows the main Run Program configuration dialog where the executable<br />
program is selected and the optional list of command line parameters is defined. Dynamic<br />
parameter values can be incorporated from objects from another Step such as Database Query<br />
(ODBC) by simply dragging and dropping them into the ‘Value’ column from the Task Browser<br />
dialog.<br />
In addition, documents from a Format type Step can be passed to the program to be<br />
manipulated or transferred to a proprietary system, protocol or application.<br />
Figure 46 – Run Program – Main tab<br />
60
Tools<br />
Features<br />
• Run any self-terminating shell executable (.exe, .bat, .com or etc)<br />
• ‘Run’ files associated with self-terminating shell executables<br />
• Pass static or dynamic command-line parameters<br />
• Utilise source data from other actions<br />
• Execution failure options<br />
• Memory features to memorise Task data created at run time<br />
61
Tools<br />
Call COM Object<br />
Summary<br />
The Call COM Object Tool is used to create a Task Step that calls third party COM Objects to<br />
provide integration with other systems, protocols or applications. The COM Object may be<br />
provided by a COM Server (.EXE) or COM .DLL written in languages such as Microsoft Visual<br />
Basic, C++ or other supporting COM and DCOM. Using this Step, TaskCentre can call an object<br />
and pass either static or dynamic parameters to the object in the method call.<br />
Figure 47 – Call COM Object – Main tab<br />
Features<br />
• Call COM objects one or multiple times<br />
• COM Server (.EXE) or COM .DLL<br />
• Single or multi-use COM Objects<br />
• Pass static and/or dynamic data from other Steps<br />
• Pass Recordset and or Document data<br />
• Call failure options<br />
• Memory features to memorise Task data created at run time<br />
62
Tools<br />
Run VB Script<br />
Summary<br />
The Run VB Script Tool is used to create a Task Step that runs a VB Script file, utilising data<br />
produced by other Steps within a Task.<br />
Figure 48 – Run VB Script – Main tab<br />
Features<br />
• Copy and paste script into the editor from external documents.<br />
• Drag and drop common scripts into the script from the Reference tab of the Task Browser<br />
dialog.<br />
• Memory feature to memorise Task data created at run time.<br />
63
Tools<br />
General Tools<br />
Decision<br />
Summary<br />
The Decision Tool is used to control the flow of the process based on the result of one or more<br />
expressions. The decision works by testing a sequence of Boolean (true/false) conditions in turn<br />
until an expression returns ‘true’ then that branch of the process is followed. For example, a<br />
Task could behave differently if it is Friday as opposed to any other day of the week on which<br />
the Task runs. For example, the figure below shows a Task which starts with a Decision action,<br />
whereby Monday to Thursday a sales team could be given individual daily updates of<br />
performance whilst on Friday they are sent a weekly summary.<br />
Figure 49 – Task with Decision<br />
64
Tools<br />
The figure below shows the Decision Tool Screen. Pressing the ‘Add’ button opens the Branch<br />
Editor Screen, which enables a new branch to be created or an existing branch to be edited.<br />
Figure 50 – Decision<br />
Features<br />
• Control the process flow using logical expressions<br />
• Unlimited branches<br />
• IF…THEN…ELSEIF mode<br />
• IF…THEN…ELSE mode<br />
• Native VB Script Expressions<br />
• Full VB Script Function Help<br />
• Visual Branch labelling<br />
65
Tools<br />
Text Parser<br />
Summary<br />
The Text Parser Tool is used to create a Task Step that extracts specific textual data from<br />
variables populated by other Steps and then maps the data to other variables for use in further<br />
Steps.<br />
Textual data to be parsed is first selected by dragging and dropping a variable containing the<br />
data from the Task Browser dialog into the Text Parser configuration dialog. The Step then uses<br />
extraction rules to select the textual data to be extracted and mapped to other variables.<br />
These variables may then be used to automatically incorporate the extracted textual data into<br />
other Steps.<br />
Figure 51 – Text Parser – Main tab<br />
Features<br />
• Single or multiple extraction rules<br />
• Map any available data to multiple variables<br />
• Merge textual data dynamically into other Steps<br />
66
Tools<br />
Data Filter<br />
Summary<br />
The Data Filter Tool is used to create a Task Step that extracts a subset of data from a<br />
recordset produced by a Database Query (ODBC), Database Query (OLEDB) or Call Procedure<br />
(OLEDB) Step and provides the data for use in further Steps. Two types of filter may be created<br />
as described below<br />
Repository Filter<br />
When a Task containing an Output Step that is using an Internal Memory is run, a Repository is<br />
automatically created for the Task containing the memorised recordset.<br />
When a Data Filter Step is added to the Task, the Repository may be selected and a Repository<br />
Filter created within the Step. The Repository Filter is used to compare the new recordset<br />
created when the Task is run again, against the existing memorised recordset in the Repository<br />
and then set rules to filter the new subset of data produced.<br />
Figure 52 – Repository Filter - Processing tab<br />
Visual Basic Filter<br />
Again, by adding a Data Filter Step to a Task, a Visual Basic Filter may be created that applies a<br />
filter expression against the selected data source to filter the rows.<br />
The script specified in the filter will be executed once for each row in the record source. If the<br />
expression returns 'true', the row will be transferred to the output recordset.<br />
67
Tools<br />
Figure 53 – Visual Basic Filter – Script tab<br />
Features<br />
• Single or Multiple Filters<br />
• Multiple data purging options<br />
68
Memory Definitions<br />
Memory Definitions<br />
Summary<br />
Memory Definitions are used to specify the data to be memorised that is generated<br />
by a Task when it is run. Four Memory Definition types are currently available as follows:<br />
• Internal Memory - The data is stored in a Repository.<br />
• ODBC Memory - Memorises data from an ODBC compliant data source and if required<br />
writes it back into the database.<br />
• OLEDB Memory - Memorises data from an OLEDB compliant data source and if required<br />
writes it back into the database.<br />
• Call Stored Procedure Memory - Runs a stored procedure on an OLEDB compliant data<br />
source and stores the resultant data in whatever format is required.<br />
Any number of Memory Definitions may be created for a Task Step..<br />
Internal Memory<br />
The Internal Memory utilises an existing Repository in which to memorise Task data by mapping<br />
fields from the recordset against Repository fields.<br />
Figure 54 – Internal Memory<br />
69
Memory Definitions<br />
Features<br />
• Using a Data Filter Step, the current Repository data for a Task may be compared to a new<br />
recordset produced at Task run time to filter the data passed to the Output Step for<br />
processing.<br />
• Repository data may be exported as an xml file or csv file for backup purposes or use in<br />
other applications.<br />
• Previously exported xml files may be imported into TaskCentre<br />
• Previously exported or new csv files may be imported into TaskCentre.<br />
• A Repository may be selected for use in any Task so that different columns may be<br />
populated from different data sources.<br />
• Repository data values may be manually edited, rows deleted or the Repository 'reset' by<br />
deleting all the data.<br />
• The Repository schema may be edited to change column details, insert columns or delete<br />
columns to match the data source<br />
ODBC Memory<br />
The ODBC memory provider allows a user to create a memory definition that memorises data<br />
for a selected table / columns from a specified ODBC data source at Task run time. Instead of<br />
mapping the data into a Repository, the data is written back into the applicable table.<br />
Figure 55 – ODBC Memory<br />
70
Memory Definitions<br />
Features<br />
• Memorise data using an ODBC compliant data source<br />
• Free-type and graphical generation of SQL Statements<br />
• Transaction support<br />
• Memorise based upon VBScript rules<br />
OLEDB Memory<br />
The OLEDB memory provider allows a user to create a memory definition that memorises data<br />
for a selected table / columns from a specified OLEDB data source at Task run time. Instead of<br />
mapping the data into a Repository, the data is written back into the applicable table.<br />
Features<br />
Figure 56 – OLEDB Memory<br />
• Memorise data using an OLEDB compliant data source<br />
• Free-type and graphical generation of SQL Statements<br />
• Transaction support<br />
• Memorise based upon VBScript rules<br />
71
Memory Definitions<br />
Call Stored Procedure Memory<br />
The Call Stored Procedure memory provider allows the user to record information about a task<br />
run in any compliant OLEDB data source by executing a Stored Procedure; mapping values to<br />
the procedure parameters. The Stored Procedure is responsible for storing the parameters in<br />
whatever format is required.<br />
Transaction options allow a procedure execution to only be committed upon criteria being met,<br />
such as a successful or failed iteration, or based upon a rule.<br />
Features<br />
Figure 57 – Call Stored Procedure Memory<br />
• Memorise data using an OLEDB compliant data source supporting stored procedures<br />
• Map values to procedure parameters<br />
• Transaction support<br />
• Memorise based upon VBScript rules<br />
72
Repositories<br />
Repositories<br />
Summary<br />
When a Task is run, the Output Step can be configured to use an Internal Memory that enables<br />
data for selected columns of the recordset used by the Task to be memorised.<br />
The storage for this memorised data is called a Repository and all Repositories are exposed to<br />
the User through the TaskCentre main interface for viewing and editing.<br />
Once a Repository has been created its data and schema may then be edited independently of<br />
the Task that created them.<br />
In addition, a Repository may be created independently of a Task. The Repository may then be<br />
selected and populated via a Task Output Step, data imported into it from an external source or<br />
data manually created.<br />
Features<br />
Figure 58 – Repository<br />
The following are just a few examples of how exposing memorised data in a Repository may be<br />
used:<br />
• A Repository may be exported and imported as a .xml file which retains all Repository<br />
information, including the hierarchical data structure. This is an ideal way to make a backup<br />
of the Repository.<br />
• Repository data and schema information may be exported or imported as a .csv file.<br />
• A Repository may be selected for use in any Task so that different columns may be<br />
populated from different data sources.<br />
• Repository data values may be manually edited, rows deleted or the Repository 'reset' by<br />
deleting all the data.<br />
73
Repositories<br />
• The Repository schema may be edited to change column details, insert columns or delete<br />
columns to match the data source and even insert child rows within the schema to create a<br />
hierarchical data structure.<br />
• Using a Data Filter Step, the current Repository data for a Task may be compared to a new<br />
recordset produced at Task run time to filter the data passed to the Output Step for<br />
processing.<br />
• A simple Repository search allows all rows in a selected schema containing specific text to<br />
be returned and displayed.<br />
• An advanced Repository search enables a single or multiple search expressions to be<br />
constructed. The search then returns and displays all matching rows contained in the<br />
selected schema.<br />
74
Agents<br />
Agents<br />
Summary<br />
An agent is typically a distributed component of TaskCentre, with the exception of the Schedule<br />
agent, meaning that it can reside on another machine from the TaskCentre server such as a<br />
mail server in the case of the SMTP Agent or a machine running Microsoft SQL Server in the<br />
case of the MS SQL Trigger Agent. Agents identify occurrences which represent an Event to a<br />
given Task or Tasks configured within TaskCentre. When an Event is identified the Agent notifies<br />
the TaskCentre Server to run the relevant Task(s) whilst passing to those Tasks any context<br />
information such as Parameters defined in the Event in each Task.<br />
Schedule<br />
The Schedule agent is a service that resides on the TaskCentre server and, unlike the other<br />
agents, is automatically included in the server installation. The agent is responsible for both<br />
maintaining Task Schedules and for handling the running of Tasks at the scheduled times/dates.<br />
When a Schedule data/time is reached the agent service will then launch the applicable Task.<br />
MS SQL Server Trigger<br />
The MS SQL Server Trigger agent is a service that sits between TaskCentre and SQL Server and<br />
may be installed onto any SQL Server. It is responsible for both maintaining the Triggers in SQL<br />
Server and for handling the running of a Task once a Trigger has been fired.<br />
When a SQL Server Trigger is fired, a connection is made to the agent service which will then<br />
launch the applicable Task.<br />
Oracle Trigger<br />
The Oracle Trigger agent is a service that sits between TaskCentre and Oracle Server and may<br />
be installed onto any Oracle Server. It is responsible for both maintaining the Triggers in Oracle<br />
Server and for handling the running of a Task once a Trigger has been fired.<br />
When an Oracle Trigger is fired, a connection is made to the agent service which will then<br />
launch the applicable Task.<br />
SMTP<br />
The SMTP Event Agent works with the SMTP Tool to process incoming SMTP messages. It can<br />
run on the same or on a separate machine to the server and launches Tasks when messages<br />
arrive that match filter rules previously configured within a SMTP Step for a Task.<br />
It interfaces with Microsoft Virtual SMTP Server which is part of the Microsoft Internet<br />
Information Services. When a message is received by the Virtual SMTP Server, a copy of the<br />
message is passed to the Agent which in turn decides if there are any Tasks to run.<br />
75
Agents<br />
Workflow Job Submission<br />
The Workflow Job Submission Agent is a Windows Service which resides on one or a number of<br />
Web Server machines. It connects to and monitors all configured Workflow Job Steps on its<br />
associated TaskCentre Server. These are retrieved and cached locally.<br />
The Workflow Job Submission Agent checks the IIS server and verifies that the currently<br />
configured folders can handle Workflow Jobs if requested. When new Workflow Job Steps are<br />
created, a folder corresponding to the Step is created in the publishing folder of the IIS server<br />
and the script files and graphics associated with the Step are published to it.<br />
When a Workflow Job is completed and the web form submitted the Workflow Job Submission<br />
Agent transmits the data back to its TaskCentre Server. If a Step is deleted the agent<br />
automatically removes the associated files and publishing folder from the IIS Server.<br />
When the Service is started any existing Workflow Job pages which are on the web server are<br />
synchronised with the latest version.<br />
76
Variables<br />
mytaskcentre<br />
Summary<br />
mytaskcentre is an ASP.NET V2 web application which can be optionally installed onto any<br />
available Web Server.<br />
When Workflow Jobs are created, each one is assigned to a specific user or users for completion<br />
and stored on a Web Server. There are then two methods by which they can be made available<br />
to the specific user(s) for action.<br />
The first method is through the delivery to the user(s) of a hyperlink to the Workflow Job web<br />
form URL and this is nominally contained within an email message. When the user clicks on the<br />
link the Workflow Job web form will open in a web browser dialog. The only drawback of this<br />
method is that a user cannot see all of the Workflow Jobs that have been assigned to him.<br />
The second method is to utilise mytaskcentre. This is a fully featured web application that<br />
provides users with a secure login method and through a comprehensive user interface allows<br />
users to manage all Workflow Jobs assigned to them.<br />
The application consists of a number of web pages through which users can manage Workflow<br />
Jobs assigned to them or even create new jobs. Each page contains three areas as follows:<br />
• Title Bar - The Title Bar is located at the top of the page. It displays the name of the<br />
currently logged in user and provides links to view the online help for the current page and<br />
to log out of the application.<br />
• Command Bar - The Command Bar is located under the Title Bar and contains a number of<br />
buttons which provide shortcuts to various application functions and other features.<br />
• Display Area – The Display Area is where all application pages are displayed.<br />
Through the application pages the following actions may be performed:<br />
o<br />
o<br />
o<br />
o<br />
o<br />
o<br />
o<br />
o<br />
Log in using Windows or TaskCentre authentication<br />
Create new Workflow Jobs<br />
View all available Workflow Jobs<br />
Change the Stage of a Workflow Job<br />
Open a Workflow Job to either partially or fully complete it.<br />
Save changes to partially completed Workflow Jobs<br />
Submit completed Workflow Jobs<br />
Delete Workflow Jobs.<br />
77
Variables<br />
Login Page<br />
In order to use the mytaskcentre web application you must first log in through the Login page<br />
which requires that you enter specific account information, initially set by the Administrator<br />
when your account was created.<br />
Either TaskCentre or Windows authentication may be used to log in to the application.<br />
Overview Page<br />
Figure 59 – mytaskcentre – Login Page<br />
The Overview page is the default page displayed after logging in to the application. It displays a<br />
list of current Workflow Jobs assigned to the logged in user who may then open or delete them.<br />
Figure 60 – mytaskcentre – Overview Page<br />
78
Variables<br />
Edit Job Page<br />
Selecting a Workflow Job in the Overview page and then clicking on the 'Open' button in the<br />
Command Bar displays the Edit Job page. The user may then complete the form as required.<br />
Add New Job Page<br />
Figure 61 – mytaskcentre – Edit Job Page<br />
Clicking on the 'Add' button in the Command Bar displays the Add New Job page. The user may<br />
then select a Workflow Job type and complete the form as required.<br />
Figure 62 – mytaskcentre – Add New Job Page<br />
79
Variables<br />
Variables<br />
Summary<br />
Variables may be created and used extensively throughout TaskCentre and can either have<br />
fixed values or values that are dynamically populated when a Task is run. They may be dragged<br />
and dropped into fields within Step configuration dialogs or dropped directly into the Task script<br />
where required; providing almost limitless possibilities for utilising variables.<br />
Global<br />
If a variable is required to be used in a number of different Tasks, then a user with Variable<br />
Administrator rights may create a global variable, either through the main interface or the Task<br />
Browser dialog.<br />
A global variable may be saved as a Variant, Password or Datafile type and options are available<br />
for encryption and for population by an array.<br />
Once created, the global variable is then available for selection by any user through the Task<br />
Browser dialog.<br />
In addition, global variables may be exported to or imported from another file location so that<br />
they may be shared across different TaskCentre implementations.<br />
Figure 63 – Variable Properties dialog<br />
80
Variables<br />
Task<br />
If a variable is required to be used for a specific Task, then any user may create a Task variable<br />
through the Task Browser dialog.<br />
As for a global variable, a Task variable may be saved as a Variant, password or Datafile, with<br />
options for encryption and for population by an array. In addition, a Task variable may be saved<br />
as a Parameter which means that it is exposed within the SMTP and MS SQL Server Trigger<br />
Event Tool configuration dialogs to be dynamically populated from an e-mail parameter or<br />
database column when the Task is run.<br />
Further options enable the variable to be used for a single instance, or all currently running<br />
instances of the Task when its value is being populated dynamically.<br />
In addition, all variables associated with a specific Task are pre-selected for inclusion in the<br />
export file when exporting a Task to another file location so that they may be shared across<br />
different TaskCentre implementations.<br />
Figure 64 – Variable Properties – Task Instance<br />
81
Formulas<br />
Formulas<br />
Summary<br />
Formulas may be created in VB script and used extensively throughout TaskCentre. They may<br />
be dragged and dropped into fields within Step configuration dialogs or dropped directly into the<br />
Task script where required; providing almost limitless possibilities for utilising formulas.<br />
Global<br />
Figure 65 – Formula Properties dialog<br />
If a formula is required to be used in a number of different Tasks, then a user with Formula<br />
Administrator rights may create a global formula, either through the main interface or the Task<br />
Browser dialog.<br />
Once created, the global formula is then available for selection by any user through the Task<br />
Browser dialog. In addition, global variables may be exported to or imported from another file<br />
location so that they may be shared across different TaskCentre implementations.<br />
Task<br />
If a formula is required to be used for a specific Task, then any user may create a Task formula<br />
through the Task Browser dialog. Once created, the Task formula is then available only for the<br />
specific Task for which it was created.<br />
In addition, all variables associated with a specific Task are pre-selected for inclusion in the<br />
export file when exporting a Task to another file location so that they may be shared across<br />
different TaskCentre implementations.<br />
82
Functions<br />
Functions<br />
Summary<br />
Functions may be created in VB script and used extensively throughout TaskCentre. They may<br />
be dragged and dropped into fields within Step configuration dialogs or dropped directly into the<br />
Task script where required; providing almost limitless possibilities for utilising functions.<br />
A list of parameters used by the function may be added. The order in which they are displayed<br />
is the order in which they are processed; and therefore added into the VB Script in the Script<br />
tab.<br />
Figure 66 – Function Properties dialog – Parameters tab<br />
Figure 67 – Formula Properties dialog – Script tab<br />
83
Functions<br />
Global<br />
If a function is required to be used in a number of different Tasks, then a user with Function<br />
Administrator rights may create a global function, either through the main interface or the Task<br />
Browser dialog.<br />
Once created, the global function is then available for selection by any user through the Task<br />
Browser dialog.<br />
In addition, global functions may be exported to or imported from another file location so that<br />
they may be shared across different TaskCentre implementations.<br />
Task<br />
If a function is required to be used for a specific Task, then any user may create a Task function<br />
through the Task Browser dialog. Once created, the Task function is then available only for the<br />
specific Task for which it was created.<br />
In addition, all functions associated with a specific Task are pre-selected for inclusion in the<br />
export file when exporting a Task to another file location so that they may be shared across<br />
different TaskCentre implementations.<br />
84
Managing Tasks<br />
Managing Tasks<br />
Task Manager<br />
Within the TaskCentre client, the administrator and users (depending on permissions) can<br />
create and maintain a user defined hierarchical folder structure. For example, this structure<br />
typically mimics the organisations own structure in terms of divisions, departments and teams.<br />
Tasks are then created within these folders and are displayed in the pane on the right hand<br />
side. See the figure below. Shortcuts to common Folders or Tasks can be created and<br />
maintained in the shortcut bar on the Left hand side (not shown below) in flexible groups. A full<br />
folder permissions model controls the ability to do this for different users, see Security and<br />
Permissions below.<br />
Figure 68 – Purchase Ledger Folder showing Eight Tasks<br />
As you’d expect, Tasks can be created, edited, renamed, deleted, copied and moved within<br />
folders and between folders again, depending on the Users permissions.<br />
Exporting and Importing Tasks<br />
Tasks and their associated repositories, variables, formulas and functions, can be easily<br />
imported and exported from a TaskCentre implementation to .TKS files. This means that Tasks<br />
are fully portable and can easily be moved from one installation to another in this way.<br />
Multiple Tasks and associated folder hierarchy can be exported into a single .TKS file.<br />
Running Tasks<br />
Tasks are typically scheduled to run based on periodic intervals or triggered using an Event Step<br />
or some other mechanism via the Task API. But Tasks may also be triggered manually through<br />
the client using the ‘Queue Now’ feature. This is useful for testing Tasks during the design<br />
process and also for running Tasks that are sometimes required to be triggered manually for<br />
operational purposes.<br />
85
Security & Permissions<br />
Security & Permissions<br />
Summary<br />
There are several aspects to TaskCentre security and permissions as described in the following<br />
pages. In general, the security and permissions features can be used as little or as much as is<br />
required without complicating simpler implementations.<br />
Users<br />
TaskCentre has a built-in Administrator user account that has access to all features and options<br />
within the product. Further users can be added by System or Security administrators (See<br />
Server Roles below).<br />
Depending on the edition of the product, each user is specified as either using TaskCentre<br />
Authentication or Windows Authentication. TaskCentre Authentication requires a username and<br />
password whereas when using Windows authentication, it is not necessary to specify logon<br />
credentials as TaskCentre obtains these from the Windows session and uses them to<br />
authenticate with the server.<br />
Server Roles<br />
There are nine Server Roles which serve to categorise administrative access to TaskCentre. The<br />
built-in Administrator user account is designated with a Server Role of System Administrator<br />
and therefore has full rights to all TaskCentre features. This built-in Administrator user can<br />
neither be removed or any of its rights revoked. Initially, only the built-in Administrator can add<br />
new users to TaskCentre and set their permissions accordingly. The built-in Administrator may<br />
then choose to nominate further System Administrators giving them full control of the system<br />
too, or he or she may choose to nominate a Security Administrator to maintain users and their<br />
permissions.<br />
In addition to normal user activities such as designing and managing Tasks, the Server Roles<br />
give additional administrative privileges to users as follows;<br />
Server Role<br />
System Administrator<br />
Security Administrator<br />
Server Administrator<br />
Tool Administrator<br />
Repository Administrator<br />
Variable Administrator<br />
Formula Administrator<br />
Function Administrator<br />
Task Administrator<br />
Detail<br />
Full access to all features<br />
Access to User and Tool Access & Permissions<br />
Access to Global Server options<br />
Access to Global Tool options<br />
Access to edit Repositories<br />
Access to edit Global Variables<br />
Access to edit Global Formulas<br />
Access to edit Global Functions<br />
Access to Tasks and Task Folders (default for all Users)<br />
86
Security & Permissions<br />
Tool Access & Permissions<br />
The Tool Access options and associated permissions are specified per user and allow<br />
administrators to control which users have access to which Tools. This may depend on whether<br />
users have a need to use certain Tools or indeed their knowledge and understanding of the<br />
technologies or systems involved with each Tool.<br />
Figure 69 – New User Properties – Tool Access tab<br />
In addition to specifying whether a Tool can be used or not, the Tool may implement Advanced<br />
Permissions and options which are also managed here by user.<br />
For example, when using the Database Query (ODBC) Tool, the Administrator may wish to<br />
specify which Database Connections a user can utilise depending on their role within the<br />
organisation and set their specific credentials for that database.<br />
Figure 70 – Advanced Settings for ‘User’ dialog<br />
87
Security & Permissions<br />
Script Objects<br />
As previously described, the Task dialog exposes the VB script that is automatically created as<br />
the Task is built through the Script tab and the User may edit this script manually.<br />
Through the Script Objects tab, the objects that a User may create within a Task, using<br />
CreateObject, when editing the Task VB Script may be selected.<br />
Groups<br />
Figure 71 – New User Properties – Script Objects tab<br />
The Groups tab is used to manage the User Groups to which a User belongs.<br />
Figure 72 – New User Properties – Groups tab<br />
88
Security & Permissions<br />
User Groups<br />
Users Groups are managed via the User Group Properties dialog through which any number of<br />
Groups may be created and any available Users added.<br />
User Groups are particularly useful when creating Workflow Jobs which may be assigned to<br />
single or multiple Users and also to User Groups.<br />
Figure 73 – User Group Properties – General Tab<br />
Figure 74 – User Group Properties – Members Tab<br />
89
Security & Permissions<br />
Folder Permissions<br />
The folder permission model provides control over user access and activity within individual<br />
folders at all levels in the hierarchy. See the figure below. By default everyone has full control of<br />
all folders so that folder security need not be considered if not required. Once permissions are<br />
altered on a given folder, child folders then inherit these permissions and this process can<br />
continue down the tree.<br />
Figure 75 - Permissions tab for the Sales Ledger folder<br />
There are several different permissions that can be denied or granted within a folder to<br />
individual users.<br />
90
Administration<br />
Administration<br />
Summary<br />
Due to the nature of the TaskCentre products and their applications, the product provides a<br />
range of sophisticated features to administer the product effectively with a minimum of effort.<br />
Crucially, the product is also fully accountable for the Tasks that it undertakes and can be<br />
interrogated at will to determine what was done, when was it done and what was the result<br />
including any errors or warnings that are generated.<br />
Additionally, the product also provides the ability to generate real-time notifications to<br />
Administrators and Task Owners of any anomalies or errors that may occur in the processing of<br />
Tasks.<br />
Event Log<br />
The Event log provides complete accountability for all activity within TaskCentre. It is the<br />
Administrators most powerful tool in interrogating the system to see the detail of Task<br />
processing or other system activity. It can be used simply to confirm that a given Task<br />
completed successfully or to determine the cause of an anomaly or failure.<br />
Figure 76 – Event Log & Event Properties dialogs<br />
91
Administration<br />
The event log can be filtered using the properties of the entries or a date range or can be<br />
viewed for a specific Task. Subsets of the event log can also be exported very easily to send to<br />
support representatives if assistance is required.<br />
Notifications<br />
Figure 77 – Filter dialog<br />
Notifications provide real-time feedback to administrators and users when an anomaly or error<br />
occurs within TaskCentre. The administrator can configure exactly what notifications are<br />
required for the different types of potential occurrences. Using these features administrators<br />
and users know the instant that something has gone wrong so that they can assess the<br />
situation and take remedial action if required.<br />
Figure 78 – Options Screen – Notifications Tab<br />
92
Implementation<br />
Implementation<br />
Installation<br />
The Installation process for <strong>Orbis</strong> TaskCentre itself is straightforward on both server and client<br />
using a Windows Installer that automates and requires no complex up-front configuration<br />
activity.<br />
Please refer to the document <strong>Orbis</strong> TaskCentre <strong>v4.5</strong> System Requirements.<br />
Configuration<br />
Due to its very nature, the product does embrace some complex technologies and principles and<br />
<strong>Orbis</strong> therefore advises that the end-user selects a partner from the highly-qualified ORBIS<br />
Partner Channel to assist them in implementing the product to their requirements.<br />
Depending on the Tools in use, some prerequisites may exist for one or more Steps and a good<br />
knowledge of the technologies, systems or products with which the Steps interact is highlydesirable.<br />
93
Store Management Wizard<br />
Store Management Wizard<br />
TaskCentre provides you with options to install one of two store types for saving your Task<br />
data. The first is the TaskCentre Internal Store which utilises the disk space available on the<br />
machine on which the TaskCentre server is being installed. The second type is a Microsoft SQL<br />
Server Store which can utilise any SQL Server machine available on the network, including of<br />
course the machine on which TaskCentre server is being installed.<br />
Using Microsoft SQL Server 2000 or 2005 as the backend database for the storage of all<br />
configuration and state information for the TaskCentre Store will provide improved reliability<br />
and increased speed.<br />
The Store Management Wizard enables a user with System Administrator rights to connect to<br />
and manage all available TaskCentre stores and provides the following features:<br />
All Store Types<br />
When connected to an Internal or SQL Server Store, the following options are available:<br />
• Display details for the currently connected Store<br />
Internal Store<br />
When currently connected to a TaskCentre Internal Store, the following options are available:<br />
• Connect to an alternative existing TaskCentre Internal Store<br />
• Connect to an existing SQL Server Store<br />
• Migrate a TaskCentre Internal Store to a new SQL Server Store on an existing SQL Server<br />
database<br />
• Migrate a TaskCentre Internal Store to a new SQL Server Store on a new SQL Server<br />
database<br />
SQL Server Store<br />
When currently connected to a SQL Server Store, the following options are available:<br />
• Connect to an alternative existing SQL Server Store<br />
• Connect to an existing TaskCentre Internal Store<br />
• Migrate a SQL Server Store to a new TaskCentre Internal Store<br />
94
Developer Modules<br />
Developer Modules<br />
Data Modeller<br />
Summary<br />
The Data Modeller is a module within the TaskCentre product suite which relates specifically to<br />
the Database Query (ODBC) Tool. The Data modeller is used to create Data Models to be used<br />
by the Database Query (ODBC) Tool. A Data Model is a semantic or ‘user’ layer between<br />
TaskCentre and an ODBC data source and enables the Database Query (ODBC) Tool to present<br />
the data with a structure and use of terminology that is familiar to users.<br />
Groups and Objects<br />
Figure 79 – Data Modeller<br />
A Data Model firstly consists of Groups arranged in a hierarchical structure that generally mimic<br />
or represent the operational structure of the system that uses the data source. A Group can<br />
contain both other Groups and Objects so that a flexible hierarchical structure can be<br />
constructed.<br />
Objects represent either column data directly from the source or data that has been<br />
manipulated or transformed in some way using expressions. Such expressions may include<br />
functions and calculations on data from one or more columns.<br />
The figure below shows the detail behind an Object that provides the credit available to a<br />
customer. This information does not exist in the raw data and is therefore a simple calculation<br />
95
Developer Modules<br />
between the credit limit and account balance. In addition, a ‘Where’ clause can be applied to the<br />
object so that depending on the context of the object itself, criteria can be automatically applied<br />
to any query which contains the object.<br />
Figure 80 – Object Properties<br />
A formula editor is provided to assist the process of building the formula including function and<br />
syntax help.<br />
Figure 81 – Formula Editor<br />
96
Developer Modules<br />
Data Relationships<br />
In addition to groups and objects, the Data Model also provides for the definition of data<br />
relationships that exist between entities within the data source. In SQL terms, this amounts to<br />
defining the ‘Joins’ that exist between the various tables so that these do not need to be defined<br />
again and again when building Database Query (ODBC) Steps within Tasks in TaskCentre.<br />
Task API<br />
The TaskCentre V4 API offers a structured, powerful and easy to use interface to access the<br />
TaskCentre <strong>Software</strong> Suite’s Server. It provides the ability to enumerate Tasks in folders, access<br />
basic Task information, enable/disable a Task, set/read Task variables, set/read Task<br />
categories, set/read Task run parameters and to run a Task.<br />
The API itself is COM based and can therefore be utilised by any development environment<br />
supporting COM such as Microsoft Visual Basic, Microsoft Visual C++, ASP or VB Script to name<br />
but a few.<br />
Tool SDK<br />
What is the Tool SDK?<br />
<strong>Orbis</strong> TaskCentre is designed to model business processes by passing information between a<br />
number of different Steps each performing a specific Task. The Task carried out by each Step is<br />
performed by a Tool. TaskCentre comes with a wide range of Tools built in which can be<br />
dragged onto the Task design surface and connected in an almost infinite number of ways.<br />
However, it may be necessary to perform a function which TaskCentre does not include in the<br />
standard package. To easily facilitate this, <strong>Orbis</strong> have developed the Tool Developers pack.<br />
The Tool SDK is a bolt in pack for Microsoft Visual Studio custom tools to be developed in C# or<br />
VB through step by step wizards to simplify the process. These can then be distributed and used<br />
with installations of TaskCentre.<br />
On installation, two new templates for creating TaskCentre Tools are added to Microsoft Visual<br />
Studio 2005 under the C# and Visual Basic folders. These templates when compiled will create<br />
custom tool assemblies which can be loaded and used by TaskCentre. The default projects will<br />
compile into a working tool with default options dialogs which will not do anything on invocation.<br />
Who should use it?<br />
The Tool SDK is intended for use by anyone with a basic understanding of TaskCentre and<br />
programming in either Microsoft Visual Basic or Microsoft Visual C#.<br />
What do I need to use it?<br />
In order to use tools generated with the Tool SDK, each copy of TaskCentre must have the Tool<br />
Interface API installed and licensed to use the required number of plug-in tools. <strong>Orbis</strong> sales will<br />
be able to supply the keys required to activate your software for this feature.<br />
In order to create tools for use with TaskCentre you will require a copy of Microsoft Visual<br />
Studio 2005 Standard, a copy of <strong>Orbis</strong> TaskCentre and a copy of the TaskCentre Tool SDK.<br />
97
Developer Modules<br />
What are the different types of tool I can create with it?<br />
The beauty of the Tool SDK is that there is literally no limit to what you can do with it but<br />
roughly speaking tools fall into four categories:<br />
• Input - Input tools extract information from a source such as a database, internet web<br />
service or barcode reader and make it available to other tools in TaskCentre.<br />
• Output - Output tools accept information in the form of documents or recordsets and<br />
perform a task on this information. This may be distributing it by a transport such as SMS or<br />
E-Mail or storing it to a database or file for later use.<br />
• Format - Format tools accept information usually in the form of a recordset, perform some<br />
processing on it (for example conversion to HMTL or PDF) and make the resultant document<br />
or recordset available to other tools to use.<br />
• General - General tools neither accept nor generate information in the form of recordsets<br />
or documents. An example might be a word counter where the configuration allows dynamic<br />
text to be entered with a list of words to check for. This would then be published as a step<br />
parameter.<br />
Comprehensive online Help explaining all aspects of the template code created and how to<br />
customise it is provided.<br />
98
Developer Modules<br />
Workflow Web Service<br />
The Workflow Web Service is a .NET enabled software application that enables developers to<br />
integrate functionality for users to add, edit, submit, re-assign and delete Workflow Jobs into<br />
their own web sites, applications or web services.<br />
As the product is .NET enabled and access to the web service uses standard internet protocols,<br />
it is vendor, platform and language independent enabling multiple methods of connection as<br />
shown in the figure below.<br />
The web service also supports WSDL and DISCO as automatically generated by Visual Studio<br />
2005.<br />
Figure 82 – Connection Methods<br />
99