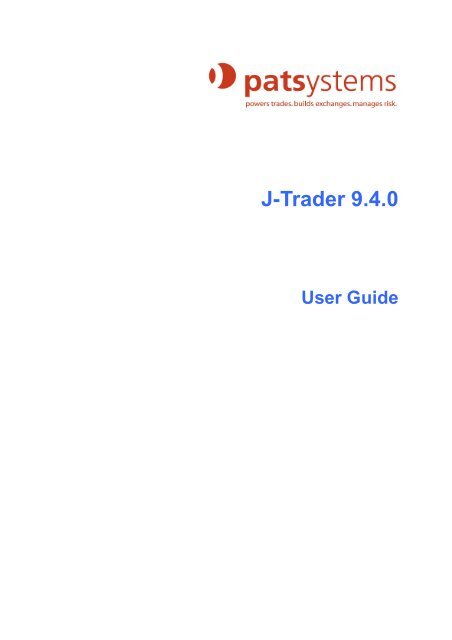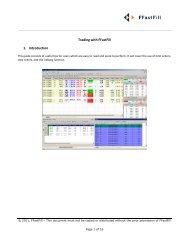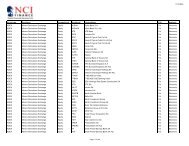Download User Guide - Berkeley Futures Limited
Download User Guide - Berkeley Futures Limited
Download User Guide - Berkeley Futures Limited
You also want an ePaper? Increase the reach of your titles
YUMPU automatically turns print PDFs into web optimized ePapers that Google loves.
J-Trader 9.4.0<br />
<strong>User</strong> <strong>Guide</strong>
This document was created on 31 May 2011.<br />
© Patsystems (UK) Ltd. Registered in England and Wales under company number 3086310<br />
This material is copyrighted. Apart from uses permitted under the Copyright Act 1968, no part<br />
may be reproduced by any process without prior written permission from Patsystems (UK) Ltd.<br />
This material is for reference only, and Patsystems (UK) Ltd does not accept any liability<br />
arising out of the use of the information or products described herein. Furthermore, Patsystems<br />
(UK) Ltd reserves the right to alter specifications or procedures without notice.<br />
This material may contain or refer to information and products protected by copyright or<br />
patents, and does not convey any license under the patent rights of Patsystems (UK) Ltd or the<br />
rights of others. All product names mentioned are trademarks of their respective owners.<br />
Produced by:<br />
Patsystems (UK) Ltd<br />
Riverside House<br />
2a Southwark Bridge Road<br />
London SE1 9HA<br />
Tel: +44 (020) 7940 0490<br />
Fax: +44 (020) 7803 1619<br />
www.patsystems.com
Contents<br />
1 About this <strong>Guide</strong> ..................................................................................................1<br />
2 Introducing J-Trader ............................................................................................2<br />
What is J-Trader?...............................................................................................................................2<br />
What’s New in J-Trader 9.4............................................................................................................2<br />
What’s New in J-Trader 9.3............................................................................................................2<br />
What’s New in J-Trader 9.0............................................................................................................2<br />
What’s New in J-Trader 8.0............................................................................................................2<br />
Installation and System Requirements...............................................................................................3<br />
J-Trader’s System Requirements...................................................................................................3<br />
Installing J-Trader...........................................................................................................................3<br />
Running the Japanese Version of J-Trader ...................................................................................4<br />
Running J-Trader from the Command Line....................................................................................4<br />
Logging In to J-Trader ........................................................................................................................5<br />
Changing Your Network Settings ...................................................................................................5<br />
Logging Out of J-Trader .....................................................................................................................7<br />
Overview of J-Trader Screens............................................................................................................7<br />
J-Trader Main Screen.....................................................................................................................8<br />
Managing Trading Windows & Desktops .......................................................................................9<br />
Connectivity Status Screen ..........................................................................................................10<br />
Messages Screen.........................................................................................................................11<br />
3 Configuring J-Trader..........................................................................................12<br />
Using the Settings Screen................................................................................................................12<br />
Display Tab ..................................................................................................................................12<br />
General Tab .................................................................................................................................14<br />
Trading Tab ..................................................................................................................................16<br />
Sounds Tab ..................................................................................................................................18<br />
Contract Tab.................................................................................................................................20<br />
MEL Template Tab.......................................................................................................................21<br />
Reflector Tab................................................................................................................................21<br />
Charts Tab....................................................................................................................................23<br />
Configuring the Hot Quotes Screen .................................................................................................23<br />
Hot Quotes Columns....................................................................................................................24<br />
Accounts Tab ...................................................................................................................................25<br />
4 Trading With J-Trader........................................................................................26<br />
Overview of Trading in J-Trader.......................................................................................................26<br />
Sorting & Filtering Lists ................................................................................................................26<br />
Adjusting Columns .......................................................................................................................27<br />
Order Types .................................................................................................................................27<br />
Trading with the Hot Quotes Screen ................................................................................................30<br />
Using DOM Screens.........................................................................................................................32<br />
Trading with Patsystems Reflector...................................................................................................33<br />
PIG (Price Injector Gun) ...............................................................................................................36<br />
Protection Orders .........................................................................................................................38<br />
Using a Trade Ticket ........................................................................................................................40<br />
Trading Synthetic and Timed Orders ...........................................................................................42<br />
Trading on the London Metal Exchange ......................................................................................43<br />
Trading FX....................................................................................................................................44<br />
Trading Eurodollar Contracts .......................................................................................................45<br />
Trading Calendar Spreads ...............................................................................................................46<br />
© Patsystems Ltd 31/05/2011 15:19:00 i
Trading Options................................................................................................................................48<br />
Options Columns..........................................................................................................................50<br />
Trading Strategies ............................................................................................................................51<br />
Strategies Screen Columns .........................................................................................................52<br />
Using Strategies (MELs) ..................................................................................................................53<br />
Creating a MEL ............................................................................................................................53<br />
Trading a MEL..............................................................................................................................54<br />
Viewing and Updating Orders ..........................................................................................................55<br />
Status Screen Columns................................................................................................................58<br />
Viewing Positions .............................................................................................................................59<br />
Position Columns .........................................................................................................................60<br />
Fill Columns..................................................................................................................................62<br />
5 J-Trader Tools ....................................................................................................63<br />
Overview of the Tools Menu.............................................................................................................63<br />
Using the Scroll Ticker .....................................................................................................................63<br />
Creating Exchange Strategies..........................................................................................................64<br />
Options Strategies........................................................................................................................66<br />
<strong>Futures</strong> Strategies ........................................................................................................................67<br />
Using the List Ticker.........................................................................................................................67<br />
Submitting Bulk Orders ....................................................................................................................68<br />
Format of the Input File ................................................................................................................68<br />
Submitting the Orders from J-Trader ...........................................................................................70<br />
Viewing Fills......................................................................................................................................73<br />
6 Glossary..............................................................................................................75<br />
7 Index....................................................................................................................79<br />
ii © Patsystems Ltd 31/05/2011 15:19:00
C H A P T E R 1<br />
About this <strong>Guide</strong><br />
This guide explains how to use version 9.0 of J-Trader. It assumes that J-Trader has already been<br />
installed on your system and that you have been given a user login identification (ID) and password,<br />
that you are familiar with Microsoft OS platforms and derivatives trading, and that you understand any<br />
data retrieved using J-Trader.<br />
You can get context-sensitive online help from any screen, by either pressing F1 or clicking<br />
(bottom-right corner of the screen).<br />
There is a glossary to help you with unfamiliar terms, and a comprehensive index after the glossary. If<br />
you still have any problems using J-Trader after reading this guide, please contact your local system<br />
administrator or Patsystems Support.<br />
Since each company’s installation of J-Trader can differ, this guide may describe functions that are not<br />
available to you. If you require any extra functions, please contact your Patsystems Account Manager.<br />
© Patsystems Ltd 31/05/2011 15:19:00 1
C H A P T E R 2<br />
Introducing J-Trader<br />
This chapter explains what J-Trader is, shows you how to install, run and log on to J-Trader, and gives<br />
you an overview of the screens.<br />
What is J-Trader?<br />
J-Trader is a trading platform for futures, options and strategies – including spreads between contracts<br />
traded on different exchanges. Prices and the statuses of working orders are updated in real-time. J-<br />
Trader can connect to exchanges over WANS (wide-area networks), LANs (local-area networks),<br />
leased lines, or the Internet.<br />
What’s New in J-Trader 9.4<br />
J-Trader 9.4 has the following new features:<br />
• New Trade Settings panel in Network Settings dialog. <strong>User</strong>s will be forced to enter trade settings<br />
information on first login by using the new Trade Settings screen.<br />
• Charting application has been replaced by eSignal Market Q charts.<br />
• Simplified Charts tab in Settings dialog. Settings for charting now only requires domain and<br />
username fields.<br />
What’s New in J-Trader 9.3<br />
J-Trader 9.3 has the following new features:<br />
• J-Trader can now be launch via a JNLP link. There is a new deliverable available for JNLP<br />
launch.<br />
• Default trader account can be set for an exchange, instrument or instrument expiry. This will be<br />
used to pre-populate trader account on a trade ticket.<br />
• New sound alert to notify disconnection from Host or PDD.<br />
• J-Trader default.properties can now be set for web launch. This applies to both HTML and JNLP<br />
launch.<br />
• <strong>User</strong>s connected to Host via SSL can now clearly see it on the login window.<br />
There are no new features in J-Trader 9.2.<br />
What’s New in J-Trader 9.0<br />
J-Trader 9.0 has been released with a new Trading API. This brings several advantages:<br />
• Quicker login and download time.<br />
• Efficient handling of orders and prices.<br />
• Easier installation as it comes packaged inside J-Trader jar file.<br />
There are no new features added in this version.<br />
What’s New in J-Trader 8.0<br />
J-Trader 8.0 has the following new features:<br />
© Patsystems Ltd 31/05/2011 15:19:00 2
Introducing J-Trader<br />
• Trade confirmation tickets (page 16) now show both total margin and the margin required for that<br />
individual order.<br />
• Query button removed from Status screen (page 55).<br />
• New Status column (page 58): Filled Time, which shows the time that an order was filled.<br />
• Settings Display tab:<br />
<br />
<br />
Use on-market colour for (seconds) field changed to a checkbox, Show On-market<br />
Background.<br />
New checkbox, For All Orders In TAG, determining whether Show On-market Background<br />
applies to all trades in your trader account group or just your trades.<br />
• New Position columns (page 60): Margin per Lot, Margin Paid, and Equity.<br />
Installation and System Requirements<br />
The following sections explain J-Trader’s hardware and software requirements, and how to install<br />
J-Trader.<br />
J-Trader’s System Requirements<br />
The following are the minimum system requirements for J-Trader:<br />
• Processor: 1.5GHz or equivalent. Pentium 3 or equivalent.<br />
• Hard disk: 50Mb of free HDD space<br />
• RAM: 1GB<br />
• Operating system: Windows XP, NT4 or 2000.<br />
Note: The recommended OS is Windows XP, but Vista is supported as well.<br />
• Browser: Internet Explorer 5.5 or 6.0<br />
• SUN JVM: 1.4.2_11 or later<br />
Installing J-Trader<br />
There are two ways to install J-Trader:<br />
• Standalone application: Using a CD or zip file, you install J-Trader on your computer. You can<br />
then open it like any other Windows application: either from the Start menu or by double-clicking<br />
the J-Trader desktop icon.<br />
Now, either follow the additional steps in Running the Japanese Version of J-Trader (page 4), or<br />
log in to J-Trader.<br />
• Hosted web-based application: You click on a web link, and the latest version of J-Trader is<br />
downloaded onto your machine as a Java Applet.<br />
When you exit from J-Trader, the application is no longer physically on your machine. To access<br />
J-Trader the next time, you simply click on the web link again. The advantage over a standalone<br />
installation is that you always get the latest version.<br />
To install J-Trader as a hosted web-based application:<br />
1 Ensure that your browser is Internet Explorer 5.5 or greater (Patsystems does not support other<br />
browsers).<br />
2 Enable Java applets:<br />
© Patsystems Ltd 31/05/2011 15:19:00 3
Introducing J-Trader<br />
i. Open Internet Explorer.<br />
ii. Select Tools/Internet Options...<br />
iii. Select the Security tab of the Internet Options dialog box.<br />
iv. Click on:<br />
... then click on Custom Level...<br />
v. Ensure that you have the following setting (scroll to the bottom of the list to find it):<br />
3 If you get a warning asking for your permission to install and run J-Trader, click Yes. You can<br />
bypass this message in the future by ticking Always trust content from Patsystems (UK) <strong>Limited</strong>.<br />
4 You can add the website from where you launch J-Trader to Internet Explorer’s list of trusted<br />
sites: in Internet Explorer, select Tools > Options, Security tab, Trusted Sites icon, click Sites and<br />
add the website’s URL.<br />
5 Now:<br />
<br />
<br />
If you are installing the Japanese version of J-Trader, follow the additional steps in Running<br />
the Japanese Version of J-Trader (page 4).<br />
Otherwise, log in to J-Trader.<br />
Running the Japanese Version of J-Trader<br />
This section describes steps specific to starting the Japanese version of J-Trader. You can also launch<br />
the Japanese version of J-Trader from the command line (page 4).<br />
Running J-Trader from the Command Line<br />
You can launch J-Trader from the command line, e.g. if you are launching it as part of a batch file<br />
during start- up, or running it in a Citrix farm.<br />
The J-Trader components must already be installed on the machine from which you want to launch<br />
J-Trader.<br />
Follow these steps:<br />
1 From the Windows Start menu, click Run.<br />
2 Type cmd and click OK to display the command line.<br />
3 Make sure you are in the directory where J-Trader runs from.<br />
4 At the command prompt, type in the following:<br />
java -Xms256m -Xmx256m -cp pats.jar patsystems.ui.PATSClient<br />
5 If you are launching the Japanese version of J-Trader, you need to add -Duser.language=ja:<br />
java -Xms256m -Xmx256m -Duser.language=ja -cp pats.jar<br />
patsystems.ui.PATSClient<br />
6 Press Return.<br />
7 You can now log in to J-Trader.<br />
4 © Patsystems Ltd 31/05/2011 15:19:00
Introducing J-Trader<br />
Logging In to J-Trader<br />
To log in to J-Trader:<br />
1 Click on the web link on desktop icon for J-Trader.<br />
If you start J-Trader from the website, you may get a message asking you to upgrade to Microsoft<br />
Internet Explorer to version 5.5 or above. Click OK.<br />
The J-Trader login screen is displayed.<br />
If your company uses single sign-on, and you have signed in to your company computer system<br />
via a secure ID, you can access J-Trader without being prompted for a user name and password.<br />
2 (Optional) To check or change your network settings, click Settings and follow the steps described<br />
in Changing Your Network Settings (page 5).<br />
3 To log in, fill in the fields, as follows:<br />
Field, etc.<br />
<strong>User</strong> Name<br />
Password<br />
Enter or select<br />
Your login ID.<br />
Your password.<br />
To change your password:<br />
i Click .... A dialog box appears.<br />
ii Enter your new password in both the New Password and Confirm fields.<br />
iii Click OK.<br />
4 Click Login. For a short while, an ‘Initialising Windows... Please Wait’ message appears. Once<br />
you are logged in, J-Trader’s main screen appears. This looks like the login screen, but there are<br />
some differences: see Main Screen.<br />
Changing Your Network Settings<br />
To change your network settings:<br />
1 If you haven’t logged in yet, follow the steps in Logging In to J-Trader.<br />
2 Click Settings.<br />
© Patsystems Ltd 31/05/2011 15:19:00 5
Introducing J-Trader<br />
The Network Settings window appears.<br />
3 Fill in the fields, as follows:<br />
Field, etc.<br />
—Strategy<br />
Creator—<br />
—Host—<br />
Enter or select<br />
IP address (left field) and port (right field) on which the Strategy Calculator (page 64)<br />
is run.<br />
If you don’t have the Strategy Calculator, you can leave these fields blank.<br />
IP address and port for the host server (also known as the Transaction Server or TAS).<br />
—Price Proxy—<br />
—Trade Settings—<br />
For each PDD (Pats Data Distributor) you want to add:<br />
i Click Add.<br />
ii Enter the IP address and port.<br />
iii J-Trader checks the port numbers in which they are listed: ie, if the first port<br />
number isn’t available, it will go to the next, and so on. You can change the<br />
order, using the up and down arrows.<br />
iv To remove a host server, select the relevant row in the list, then click Delete.<br />
Note: Check the Default Settings box to select Trade Type = Manual and Trader<br />
Location = operating system locale settings of the user.<br />
Trade Type: Select either-<br />
Manual - for individual user, or<br />
Automatic - for Automated Trading System (ATS).<br />
6 © Patsystems Ltd 31/05/2011 15:19:00
Introducing J-Trader<br />
Field, etc.<br />
Enter or select<br />
Trader Location: Select the country of the relevant user or ATS.<br />
Note: For an order generated from an ATS, the location should be the location of the<br />
person primarily controlling the ATS. For example, if a London based trader controls<br />
an ATS that is housed at the CMEG LNET facility, the location should be the ISO<br />
code for the United Kingdom.<br />
Note: For the USA, you will also need to select the state.<br />
4 Click OK to confirm your changes, or Cancel to undo them.<br />
5 Back in the J-Trader login screen, click Reset to commit the changes.<br />
6 Now continue logging in.<br />
Logging Out of J-Trader<br />
To exit from J-Trader:<br />
1 Click Exit on the main screen.<br />
2 If any orders will be cancelled, J-Trader warns you and lets you cancel the log-off request.<br />
Overview of J-Trader Screens<br />
When you have successfully logged on to J-Trader and opened a trading window, as explained in<br />
Logging In to J-Trader, you have four different screens:<br />
• Main screen:<br />
The main screen of J-Trader, from where you can select windows (see next row of this table),<br />
configure J-Trader’s appearance and behaviour, log off, and more.<br />
• Trading screen:<br />
Screen for selecting all of the trading and reporting functions.<br />
See Managing Desktops & Windows (page 9) and Overview of Trading in J-Trader (page 26).<br />
© Patsystems Ltd 31/05/2011 15:19:00 7
Introducing J-Trader<br />
• Connectivity screen:<br />
Screen for checking your server connections.<br />
See Connectivity Status Screen.<br />
• Messages screen:<br />
Screen for connection messages, alerts, and requests for quotes (RFQs)<br />
See Messages Screen (page 11).<br />
You can minimise and maximise all J-Trader screens in one go, by clicking on the J-Trader icon<br />
located on the Windows taskbar:<br />
J-Trader Main Screen<br />
J-Trader’s main screen appears after you have logged in:<br />
It contains the following items:<br />
Item<br />
Default Desktop<br />
About<br />
Settings<br />
Exit<br />
Host<br />
Price Feed<br />
Explanation<br />
Lists the “desktops” (trading environments) available, with the currently selected desktop<br />
highlighted in yellow. See Managing Desktops & Trading Windows (page 9).<br />
Gives J-Trader installation information, such as version and build number.<br />
Gives a screen for configuring alerts, mouse behaviour, default order types, fat finger<br />
limits, and more. See Configuring J-Trader (page 12).<br />
Note: This is different from the Settings button, available before you log in, that is used<br />
for changing network settings.<br />
Closes J-Trader.<br />
Any working and inactive orders will be cancelled when you log off, but J-Trader will<br />
give you a warning message, with the option to cancel the log-off request.<br />
‘Traffic lights’ indicating the connection status of the host (ie, the server responsible for<br />
running your J-Trader application, also known as ‘transaction server’ or ‘TAS’) and the<br />
price feed (ie, market data server), where:<br />
Green = connected<br />
Yellow = connecting<br />
8 © Patsystems Ltd 31/05/2011 15:19:00
Introducing J-Trader<br />
Item<br />
Links<br />
Tools<br />
New<br />
Tile Horizontal<br />
Explanation<br />
Grey = disconnected.<br />
If connection to the host or price feed is lost, the colour turns grey. As J-Trader tries to<br />
reconnect to the server, you will see the indicator light cycling, until it is set to green. If<br />
the light doesn’t turn green, the connection has become unstable:<br />
1 Click Exit to log off from J-Trader.<br />
1 Try changing your network settings (page 5).<br />
2 If this fails, contact your network administrator or IT support staff.<br />
Opens links to customer-defined websites. If you need more links, please contact your<br />
system administrator.<br />
Gives a menu for displaying orders in a ticker-style layout, creating and calculating<br />
strategies, listing orders, and submitting multiple orders to exchanges in a batch file.<br />
See J-Trader Tools (page 63).<br />
Creates a new trading window (page 9) for the currently selected desktop.<br />
Aligns windows horizontally, and vertically.<br />
Tile Vertical<br />
Minimise All<br />
Iconises all open windows. When you’ve selected the button, it toggles to Restore All, to<br />
enable you to restore all iconised windows.<br />
Managing Trading Windows & Desktops<br />
You can create, rename and copy trading windows and “desktops”.<br />
“Desktops” are saved selections of screens and instruments. By using multiple desktops, you can<br />
switch rapidly between different trading environments. For example, if you trade bonds and STIRs,<br />
you could have a desktop for each. When you next log in, J-Trader will automatically show the last<br />
desktop you were using.<br />
Follow these steps:<br />
1 In J-Trader’s main screen, click the desktop or trading window you want to edit. It is then<br />
highlighted in yellow.<br />
© Patsystems Ltd 31/05/2011 15:19:00 9
Introducing J-Trader<br />
2 Right-click on the desktop/window. A pop-up menu appears:<br />
Desktop pop-up<br />
3 Click on the option you want:<br />
Menu<br />
Desktop<br />
Window<br />
Options<br />
Window pop-up<br />
All the options do exactly what their names suggest, but note the following:<br />
New Desktop: You can also create a new desktop by going to the J-Trader main<br />
screen and clicking New.<br />
Delete “”: You must have at least one desktop open, so if only one<br />
exists you cannot delete it (as in the example above).<br />
New Window: The window is created as a child of the currently selected desktop.<br />
New Desktop converts the selected window into a desktop.<br />
The other options do exactly what their names suggest, but note the following:<br />
You can Close all windows: unlike with desktops, you don’t have to have at least<br />
one window open.<br />
You can also close/open all J-Trader windows by clicking in the Windows taskbar<br />
(bottom-right corner of your screen).<br />
You can align windows horizontally and vertically, by clicking Tile Horizontal and<br />
Tile Vertical on the main screen.<br />
Connectivity Status Screen<br />
To check server connections, you use the Connectivity Status window:<br />
You can sort on a column by clicking its heading (click again to switch between ascending and<br />
descending). You can also adjust column widths by right-clicking over a cell.<br />
The columns show the following information:<br />
Column<br />
Type<br />
Name<br />
Commentary<br />
Status<br />
Explanation<br />
Server type:<br />
STAS: Server that runs your J-Trader installation. Also known as the host server,<br />
application server, super transaction server, or STAS.<br />
PDD: Pats Data Distributor. Also known as the price feed.<br />
ESA: Exchange Specific Adaptor, namely what connects J-Trader to an exchange.<br />
Server name.<br />
A message saying whether the server is running. This information comes from the Order<br />
Routing Engine (ORE).<br />
‘Traffic lights’ indicating the server’s status: green (OK); amber (requiring attention); red<br />
10 © Patsystems Ltd 31/05/2011 15:19:00
Introducing J-Trader<br />
Column<br />
Severity<br />
Explanation<br />
(failure).<br />
‘Traffic lights’ indicating the problem severity of the connection: green (OK); amber<br />
(requiring attention); red (failure).<br />
Messages Screen<br />
To view messages about connectivity, and order activity (fills, part-fills, cancellations, RFQs, etc.):<br />
1 Open the Messages screen.<br />
2 The columns are:<br />
<br />
<br />
<br />
<br />
Sequence: Message number.<br />
Type: Category of message, where Normal is trade status, Alert is the reason a trade failed, and<br />
RFQ is request-for-quote information.<br />
You can filter the messages by type, using the checkboxes at the top of the screen.<br />
Time: When the message arrived, in PC’s local time.<br />
Message: The message itself (50 characters maximum)<br />
3 To sort by a column, click its heading (and re-click to switch between ascending and descending).<br />
© Patsystems Ltd 31/05/2011 15:19:00 11
C H A P T E R 3<br />
Configuring J-Trader<br />
This chapter explains the ways in which you can change the appearance and behaviour of J-Trader.<br />
Using the Settings Screen<br />
Most of the functions for configuring J-Trader are available from the ‘Settings’ screen, available by<br />
clicking Settings on J-Trader’s main screen. The tabs in the screen are as follows:<br />
Tab (see page)<br />
Display tab (page 12)<br />
General tab (page 14)<br />
Trading tab (page 16)<br />
Contract tab (page 20)<br />
MEL Template tab (page<br />
21)<br />
Reflector tab (page 21)<br />
Contains settings for...<br />
Colours used for different kinds of price, and indicating price changes<br />
The display of fractions/decimals<br />
Miscellaneous display settings<br />
The default font to be used for all screens<br />
Which screens you want to appear in front of others.<br />
Properties of alerts (pop-up messages or sounds, informing or warning you that<br />
something has happened)<br />
Settings affecting the tick bar<br />
A checkbox for forcing messages to appear in front of other screens and dialog<br />
boxes<br />
Checkboxes for controlling which kinds of log you want created<br />
Shortcut keys, namely keys on your keyboard you assign to commonly<br />
performed tasks: eg, pressing F3 for the Instrument tree.<br />
Trades and how you enter them.<br />
Properties (such as default contract type) for exchanges, instruments and quoted<br />
instruments.<br />
Creating multi-legged strategies that are not supported by exchanges.<br />
Patsystems Reflector screens.<br />
When you’ve made your changes, remember to click Apply (save and keep window open), OK (save<br />
and close window) or Cancel (quit without saving changes).<br />
Display Tab<br />
The Display tab of the Settings dialog looks like this:<br />
© Patsystems Ltd 31/05/2011 15:19:00 12
Configuring J-Trader<br />
You use the tab as follows:<br />
Frame<br />
Explanation<br />
—Colours— 1 Highlight the row whose colour you want to change: next to a row<br />
indicates that the current colour is the default.<br />
—Prices—<br />
—General—<br />
2 Select the new colour, using either the colour palette or the colour-selection<br />
fields.<br />
Each colour-selection field can have a number between 0-255 inclusive, giving<br />
16,777,216 possible tints and shades. You can both select the numbers (using the up<br />
and down arrows) and type them in. If all three fields are set to zero, the colour is<br />
black; if all are set to 255, it is white.<br />
To restore the default colour scheme, click Reset colours to default. Notice how the rows<br />
now all have checkboxes next to them.<br />
3 Some colours change to indicate an information update:<br />
▫ Use price change colour for (seconds): Number of seconds (0-60) that a price change<br />
(Bid or Offer) is to be displayed in the colour for Rising or Falling, before returning<br />
to the Normal colour.<br />
▫ Show on-Market Background: Tick to show trades working at the current best<br />
bid/offer in the colours set using ‘On-Market Background’ (cell colour) or ‘On-<br />
Market Foreground’ (text colour).<br />
▫ For All Orders In TAG: Tick to make Show On-market Background apply to all trades in<br />
your trader account group, rather than just your own trades.<br />
Fractional Prices: Switches price displays between fractional and decimal:<br />
Lowest Common Denominator: Displays fractions in their lowest common denominator<br />
(e.g. 2/8 becomes ¼).<br />
Show Settlement Prices On Closing Column: Shows settlement prices instead of closing<br />
prices in Hot Quotes’ Closing column.<br />
Increase space between pull and action buttons: Increases the space between the rows of<br />
buttons at the bottom of the various trading screens, to reduce the risk of clicking the<br />
© Patsystems Ltd 31/05/2011 15:19:00 13
Configuring J-Trader<br />
Frame<br />
Explanation<br />
wrong button:<br />
—Fonts—<br />
—Always On Top—<br />
Enable Contract Date Friendly Name: Displays friendly name on Strategy Contracts.<br />
Display Reflector Button: Displays the Reflector button in all your trading screens.<br />
Floating Reflector: Gives you one Patsystems Reflector screen, containing the lastselected<br />
contract, as opposed to a separate Reflector for each selected contract.<br />
Disable DOM: Prevents trading in the DOM, although you can still view prices.<br />
Action On Mouse Down: Actions are performed the moment you click the mouse button,<br />
rather than only after you have released it.<br />
Display Account Field: Displays the Account field on trading windows, not just the Status<br />
and Position screens (where it always appears).<br />
Always Blank Lots: Clears any previously entered lots each time you submit an order.<br />
This avoids the possibility of resubmitting a previous Lots amount by mistake.<br />
Order Sub State: Displays the sub-state of an order on the Status screen’s Status<br />
column. See Status Screen Columns (page 58).<br />
Setting the default font to be used throughout J-Trader.<br />
You need both a Min Size (4-36pt) and Max Size (4-36pt) because, in some places, the font<br />
size adjusts to fill the available space when you resize the window. Max Size must be<br />
bigger than Min Size.<br />
Note: Several screens have an A button, which opens a window for overriding (or<br />
reapplying) the default font for that screen only.<br />
Tick the checkboxes for those screens you want always to appear in front of others:<br />
Trade Frame: Trade ticket (page 40).<br />
DOM: DOM Screen (page 32).<br />
Subscriber Depth: (SGX exchange only) Screen that breaks market depth into<br />
individual order volumes.<br />
Fill Alert: The alerts you get for fills.<br />
Reflector: Patsystems Reflector.<br />
At Best: (Sydney <strong>Futures</strong> Exchange only) Screen giving ‘at best’ information, namely<br />
for the best price, where your order is in the queue, and the volumes (actual and<br />
implied) for other queued orders.<br />
Note: If more than one checkbox is on, the most recently selected window is on top.<br />
General Tab<br />
The General tab of the Settings dialog looks like this:<br />
14 © Patsystems Ltd 31/05/2011 15:19:00
Configuring J-Trader<br />
You use the tab as follows:<br />
Frame<br />
—Alerts—<br />
Explanation<br />
Checkboxes for turning on/off pop-up notification messages and sounds. When messages<br />
and alerts are switched off here, you can still see them in the Messages window.<br />
Display Alert Popup: Displays a pop-up message for every alert.<br />
Display Fill Alert Popup: Alert for when an order in your trader account group is filled:<br />
either by you, or any trader in the group (see following checkbox).<br />
Filter Fill Alert Popup: Filters fill alerts (see above) by your <strong>User</strong> ID, i.e. fill alerts will<br />
appear only for your own orders, but not those for other traders using the same trader<br />
account.<br />
Display RFQ Alert Popup: Alert for when you receive a request-for-quote message from<br />
an exchange.<br />
Display Strategy Alert Popup: Alert for when a strategy create request has succeeded or<br />
failed.<br />
Display Stop Order Execute Alerts: Alert for when a stop order will be executed<br />
immediately in market.<br />
Audible Alerts: Activates all the sounds you set in the Sounds tab (page 18). Note that<br />
pop-ups and sounds can be allocated to alerts independently: i.e. an alert can be<br />
associated with a pop-up, or a sound, or with both simultaneously.<br />
Closing windows: Displays a Confirm/Cancel dialog whenever you close a window.<br />
—Price Tick Bar—<br />
Sets the properties for tick bars. These appear when you place your cursor over a bid or<br />
offer price, and are for selecting prices other than those displayed.<br />
Disable Tick Bar: Switches off the tick bar in all screens.<br />
Number of prices [ ]: Sets how many prices the tick bar displays at any one time.<br />
Only display for selected item: Makes tick bars appear for the currently selected contract<br />
© Patsystems Ltd 31/05/2011 15:19:00 15
Configuring J-Trader<br />
Frame<br />
—Messages—<br />
—Diagnostics—<br />
Explanation<br />
only. Otherwise, the tick bar appears when you place your cursor over any price.<br />
Bring New Messages to the Front: Forces pop-up alert messages to appear in front of all<br />
other windows.<br />
Tick the checkboxes matching the log entries you want created.<br />
Selected checkboxes show the default values.<br />
—Shortcut Keys—<br />
To assign keyboard shortcuts (F1-F10, Shift+F1...Shift+F10, etc.):<br />
1 Select the row containing the shortcut key to which you want to assign a<br />
function.<br />
2 In the dropdown list, select the function you want.<br />
Notice Show Trade Frame. This function calls up a trade ticket with your selection of<br />
values already filled in. You can assign more than one shortcut key to Show Trade<br />
Frame: e.g. one for a default buy ticket, and another for a default sell ticket. See<br />
Creating Trade Ticket Templates (page 16).<br />
Creating Trade Ticket Templates<br />
You can use keyboard shortcuts to open a trade ticket with your selection of values already filled in.<br />
You can assign more than one shortcut key, e.g. a default buy ticket and default sell ticket, or even<br />
different tickets for your most commonly traded contracts:<br />
1 From J-Trader’s main screen, click Settings.<br />
2 In the Settings screen, select the General tab.<br />
3 In the —Shortcut Keys— frame, click in the cell to the right of the shortcut key you want to use.<br />
Then using the dropdown list button that appears...<br />
... select Show Buy Ticket or Show Sell Ticket.<br />
4 Click on the ... button that appears to the far-right of the row. A screen like a buy ticket or sell<br />
ticket (as appropriate) appears, but with two differences:<br />
<br />
There is a Save button where you would normally have a Buy or Sell button.<br />
There is no Change to Sell/Change to Buy button.<br />
5 Fill in the ticket. The fields are as described in Using a Trade Ticket (page 40).<br />
6 Click Save. The ticket’s settings appear in the shortcut key’s row:<br />
7 Back in the Settings screen, click OK.<br />
Trading Tab<br />
The Trading tab of the Settings dialog looks like this:<br />
16 © Patsystems Ltd 31/05/2011 15:19:00
Configuring J-Trader<br />
You use the tab as follows:<br />
Frame<br />
—Trade<br />
Confirmations—<br />
Explanation<br />
Trade confirmations enable you to cancel or amend orders before they go to the<br />
exchange. To configure/disable trade confirmations:<br />
1 Either tick Text Style if you want a trade summary with Yes/No buttons only, or<br />
untick it if you want a trade ticket instead:<br />
—Failure<br />
2 For each action (add, amend, pull...) requiring a confirmation, tick Show<br />
Trade Confirm.<br />
3 For each ticked row, specify where you want the cursor to be when the<br />
confirmation dialog box opens:<br />
▫ If Text Style is ticked, you can choose from Yes (over the Yes button); No (over the<br />
No button); Middle (between ‘Yes’ and ‘No’); or None (the cursor remains in its<br />
previous position).<br />
▫ If Text Style is unticked, you can choose from Buy/Sell (over the ‘Buy’ or ‘Sell’<br />
button) and Do Not Proceed (over the ‘Do Not Proceed’ button).<br />
Note: If your trade has no lots, J-Trader automatically selects the Lots field in the<br />
ticket.<br />
Seconds to wait before issuing a failure notification, when an order’s status is Cancel<br />
© Patsystems Ltd 31/05/2011 15:19:00 17
Configuring J-Trader<br />
Frame<br />
Notification—<br />
—Fat Finger<br />
Limits—<br />
Explanation<br />
Pending, Queued, and Sent.<br />
Maximum number of lots (or enter ‘0’ for no limit), for:<br />
Low: Your normal limit. For example, if Low = 50, J-Trader warns you for 51 lots or<br />
more (you can still make the trade).<br />
Medium: Exceptional circumstances, such as making a 100-lot trade to reverse a 50-lot<br />
position. For example, if Medium = 100, trading 101 lots or more first triggers the Low<br />
then the Medium warning.<br />
High: Maximum lot size. J-Trader will prevent you from ever exceeding this number.<br />
These limits are especially important if you aren’t using trade tickets and confirmations.<br />
Using the settings in the Sounds tab (page 18), you can set warning sounds for when the<br />
Low and High limits are breached. If you want to use sounds, tick Audible Alerts in the<br />
General tab (page 14).<br />
Note: These are local limits only; they do not override the limits imposed on your trader<br />
account by your system administrator.<br />
—Buy Tickets<br />
Defaults—<br />
Tabbing order for the Lots, Price and Account fields in buy tickets, where 1 = first field, 2<br />
= second field, etc.<br />
Notice that Shift+tab will tab you backwards through whatever tabbing you set here. Also<br />
notice that if all three fields share the same number, tabbing is not possible.<br />
In the —Price— frame, select the default price type for buy tickets.<br />
—Sell Tickets<br />
Defaults—<br />
—Clicking on Size -<br />
Action—<br />
—Amend Ticket<br />
Defaults—<br />
The same as the —Buy Tickets Defaults— frame, but for sell tickets instead.<br />
Which action you want performed when you click on the size (ie, volume) of a bid or an<br />
offer, in the Hot Quotes and Matrix screens:<br />
Buy/Sell LOTS qty at MARKET: Take the volume displayed in the Lots field, and buy/sell<br />
at the price displayed (see Note below).<br />
Buy/Sell LOTS qty at LIMIT: Take the volume displayed in the Lots field, and use the<br />
current bid/offer as the limit price (see Note below).<br />
Buy/Sell entire best at MARKET: Take the full volume displayed in the grid (rather than<br />
the volume set in the Lots field), and buy/sell at the price displayed.<br />
Buy/Sell entire best at LIMIT: Take the full volume displayed in the grid (rather than the<br />
volume set in the Lots field), and use the current bid/offer as the limit price.<br />
Note: If you select a contract with a default volume, the contract value takes priority. See<br />
Contract tab (page 20), Traded Lots.<br />
Tick Amend Working Lots if you want to be able to amend partially filled orders using a<br />
trade ticket.<br />
If you amend partially filled orders, J-Trader warns you of the risk of overfilling.<br />
Sounds Tab<br />
The Sounds tab of the Settings dialog looks like this:<br />
18 © Patsystems Ltd 31/05/2011 15:19:00
Configuring J-Trader<br />
You use this tab for setting sounds to accompany messages and warnings. You put the cursor in the<br />
relevant field; a ... button appears, for selecting the sound (.wav file) you want.<br />
To get any sounds at all, you must tick General tab (page 14) Audible Alerts. You can have both<br />
sounds and pop-ups, if General tab (page 14) Display Alert Popup is ticked.<br />
The fields are for supplying sounds for the following events:<br />
Field/event<br />
Account Limit<br />
Breached<br />
<strong>User</strong> Fill Received<br />
TAG Fill Received<br />
Order/Amend/Cancel<br />
Received<br />
Order/Amend/Cancel<br />
Rejected<br />
Fat Finger Lower<br />
Limit Warning<br />
Fat Finger Upper<br />
Limit Error<br />
Price Alert<br />
Market State<br />
Change<br />
Host Connection<br />
Lost<br />
Explanation<br />
A limit on your currently selected account has been breached; either you are trading too<br />
many instruments, or exceeding your allowed exposure (i.e. “buying power”). The<br />
account limits themselves are set in SARA, a separate application that only your system<br />
administrator can use.<br />
A fill for one of your own orders has been received from the exchange.<br />
A fill for one of your trader account group’s orders has been received from the exchange.<br />
One of your previously submitted orders has been amended or cancelled.<br />
The exchange has rejected an order amendment or cancellation, e.g. if you used an invalid<br />
price, an account limit was breached, or the original order has already been filled.<br />
The —Fat Finger Limits— Low limit, set in the Trading tab (page 16), has been exceeded.<br />
The —Fat Finger Limits— High limit, set in the Trading tab (page 16), has been exceeded.<br />
A low price or high price has been triggered.<br />
(Tokyo Grain Exchange only)<br />
The market state has changed.<br />
Host Server has been disconnected.<br />
© Patsystems Ltd 31/05/2011 15:19:00 19
Configuring J-Trader<br />
Field/event<br />
Price Connection<br />
Lost<br />
Explanation<br />
Price Server has been disconnected.<br />
Contract Tab<br />
The Contract tab of the Settings dialog looks like this:<br />
The tab is for assigning properties to the contracts you can trade. For each tab within the Contract tab<br />
(Commission, Traded Lots, Price Alerts, etc.):<br />
1 Select the relevant tab.<br />
2 In the tree hierarchy, highlight the item to which you want to assign the property. That property<br />
will then apply to the selected item and everything underneath it. The hierarchy comprises All (i.e.<br />
everything at all exchanges) exchanges instruments individual maturities. A property set<br />
at a lower level overrides one at a higher level.<br />
3 Specify the properties, as explained in the table below.<br />
4 Remember to save your changes with OK or Apply.<br />
Tab<br />
The tabs are as follows:<br />
Commission<br />
Enter<br />
Commission fees payable to the clearer for each lot traded.<br />
Price Alerts<br />
Price Check<br />
Enter the low price and high price at which message pop-ups are triggered.<br />
Price alerts can be specified only at the maturity level in the tree hierarchy, and appear<br />
only if General tab (page 14) Display Alert Popup is ticked.<br />
How many ticks a trade can be away from the last-traded price: e.g. entering 6 will give<br />
you a warning if you enter a price 3 ticks either side of the last traded price.<br />
If you try entering a trade outside this tolerance, J-Trader warns you, but still lets you do<br />
the trade if you OK the warning pop-up.<br />
These alerts appear whether or not General tab (page 14) Display Alert Popup is ticked.<br />
20 © Patsystems Ltd 31/05/2011 15:19:00
Configuring J-Trader<br />
Tab<br />
Order Type<br />
Enter<br />
Default order type for a trade ticket.<br />
For a description of supported order types, see Order Types (page 27).<br />
Tick Size<br />
Lots Buttons<br />
Colours<br />
How many ticks are displayed in the Hot Quotes tick bar: e.g. Globex Eurodollar frontmonths<br />
trade in quarter-ticks, whereas back-months trade in halves. Using this feature,<br />
you can set different tick-fractions per contract.<br />
The actual tick size for a contract is defined in SARA, a separate application that only<br />
your system administrator can use.<br />
Values for the lots number pad, which appears in trade entry screens.<br />
Set Default resets the values to those hard-coded for J-Trader.<br />
Set Parent resets the values to those set for the item one step up in the tree hierarchy:<br />
e.g. resets a contract date’s number pad to that used for the contract, or a contract’s<br />
number pad to that set for the exchange.<br />
Colours for grid cells (Background) and cell text (Foreground).<br />
How you select colours is the same as in the Display tab (page 12).<br />
Broadcast Message (Exchange level only)<br />
Traded Lots<br />
Reflector<br />
Account<br />
Allows broadcast messages from the selected exchange.<br />
Default volume. You can overwrite this value in trading screens.<br />
Number of price digits for columns on the Reflector screen:<br />
Hold Price Ticks: Price column.<br />
Hold Order Ticks: Order column.<br />
Set default trader account for an exchange, contract or contract date<br />
MEL Template Tab<br />
You use the MEL Template tab of the Settings dialog for creating multi-legged strategies that are not<br />
supported by exchanges: see Using Strategies (MELs) on page 53.<br />
Reflector Tab<br />
The Reflector tab of the Settings dialog looks like this:<br />
© Patsystems Ltd 31/05/2011 15:19:00 21
Configuring J-Trader<br />
These settings are for configuring Patsystems Reflector screens:<br />
Parameter<br />
–Default Window<br />
Size—<br />
–Fixed Price<br />
Amendment—<br />
–Split Bar—<br />
–Inside Market<br />
Indication Flash—<br />
–Inside Market<br />
Popup—<br />
–General—<br />
Sets the following<br />
Default size (in pixels) of the Patsystems Reflector screen.<br />
How you amend prices:<br />
If Enable is ticked, a price display appears next to the order as you drag it (with the<br />
right mouse button) to a different price. For each ‘rung’ of the price ladder you pass,<br />
the price display amends by a tick. When you release the right mouse button, the order<br />
is amended to the new price.<br />
If Enable is not ticked, you do not get the price display. To amend the order’s price,<br />
right-click on it and select the new price from the tick bar that appears.<br />
Width of the horizontal bar separating best bid and best offer prices.<br />
Flashing on the split bar, if an inside market is present and the data in the inside market<br />
changes.<br />
You can set the colours of the split bar using Display tab (page 12) –Colours—.<br />
Number of inside market prices to display in the Inside Market pop-up (maximum 15), or<br />
tick Hide Inside Market to hide this information.<br />
Tick the features you want:<br />
Hold Orders: Holds an order on the current rung on the price ladder when you place<br />
your cursor over it. Holding the order means you don’t have to chase it up and down<br />
the ladder with your mouse as prices move.<br />
Hold Prices: As above, but for prices instead of orders.<br />
Indicate Orders outside display: Price-ladder scroll button changes colour if there is an<br />
order beyond the rungs on display.<br />
Set Protection Levels: Enable protection-order fields.<br />
You can see (and change) these default settings from within each Reflector screen, by<br />
clicking in the bottom-right corner.<br />
–Protection Orders— Tick the protection-order features you want:<br />
22 © Patsystems Ltd 31/05/2011 15:19:00
Configuring J-Trader<br />
Parameter<br />
Sets the following<br />
Enable Flatten (Order Type): Enables Pull & Flatten, a button for pulling all working<br />
orders and placing an order to flatten the current position.<br />
Enable Reverse (Order Type): Enables Reverse, a button for pulling all working orders<br />
and placing an order to reverse the current position.<br />
Charts Tab<br />
The Charts tab of the Settings dialog looks like this:<br />
Enter the Chart Server Login details:<br />
Field<br />
–Domain—<br />
–<strong>User</strong> Name—<br />
Description<br />
Enter the domain of the charting server.<br />
Enter the user name for the charting server.<br />
Configuring the Hot Quotes Screen<br />
In the Hot Quotes screen, you can:<br />
To do this<br />
Filter contracts<br />
Follow these steps<br />
To filter the contracts displayed:<br />
1 Click in the left-hand frame:<br />
2 Click the part of the tree hierarchy containing the contracts you want to view.<br />
To undo any filtering, simply click All at the top of the tree.<br />
© Patsystems Ltd 31/05/2011 15:19:00 23
Configuring J-Trader<br />
To do this<br />
Accounts for the<br />
Account field<br />
Change the display<br />
font<br />
Switch between<br />
one and two lines<br />
per contract<br />
Adjust columns<br />
(order, width and<br />
selection)<br />
Other changes<br />
Follow these steps<br />
3 To close the tree, click .<br />
Note: If an item isn’t ticked in the tree, you can’t add it to the grid.<br />
Using the Accounts tab, you can set a default account, and control which accounts are<br />
listed in the dropdown selection list. See Setting Default Accounts (page 25).<br />
Click A.<br />
You need both a Min Size (4-36pt) and Max Size (4-36pt) because the font size in the price<br />
grid adjusts to fill the available space when you shrink and stretch the window. Max Size<br />
cannot be less than Min Size.<br />
Click 1 Line or 2 Lines.<br />
You can move a column to a new position, adjust its width, and change the selection of<br />
columns: see Adjusting Columns (page 27).<br />
For an explanation of the columns available, see Hot Quotes Columns.<br />
There are several other changes you can make (like changing the colour scheme) that are<br />
not specific to the Live Quotes screen: see Configuring J-Trader (page 12).<br />
Pay particular attention to the settings in the Settings screen, Trading tab (page 16).<br />
Hot Quotes Columns<br />
Right-click in the grid of the Hot Quotes screen and click on Select Columns to choose from the<br />
following columns:<br />
Column<br />
Bid Price<br />
Bid Volume<br />
Offer Price<br />
Offer Volume<br />
Last Traded Price<br />
Last Traded Volume<br />
Low Price<br />
High Price<br />
Opening Price<br />
Closing Price<br />
Explanation<br />
The ‘Price’ columns are:<br />
Bid Price: Best bid in the market.<br />
Offer Price: Best offer in the market.<br />
Last Traded Price: Price of the last (i.e. most recent) trade for this contract.<br />
The ‘Volume’ columns are the aggregated volumes for the Bid Price, Offer Price, and Last<br />
Traded Price, respectively.<br />
Lowest/highest prices for this instrument during the current trading day, or trading<br />
session.<br />
Initial price of this instrument at the start of the current trading day, or trading session.<br />
Final price of this instrument at the end of the previous trading day, or trading session.<br />
Total Traded Volume Aggregated volumes of all trades of this instrument during the current trading day, or<br />
trading session.<br />
Change (Last -<br />
Closing)<br />
Contract Status<br />
Difference between the previous day’s Closing Price, and the Last Traded Price.<br />
Status of the exchange (which affects the status of contracts at that exchange). This can<br />
include any of the following: Normal; Ex-Dividend, Auction, Suspended, Closed, Pre-<br />
Open, Pre-Close, Fast-Market.<br />
24 © Patsystems Ltd 31/05/2011 15:19:00
Configuring J-Trader<br />
Column<br />
Position<br />
Settlement<br />
Explanation<br />
How long or short the position is, in a particular contract month.<br />
Yesterday’s daily settlement price.<br />
Accounts Tab<br />
All the tabs in a trading window have a field called Account, for selecting the trader account you want<br />
to use. This is assuming that the Settings screen, Display tab (page 12), Display Account Field<br />
checkbox is ticked: otherwise, the Account field appears only on the Status and Position screens.<br />
For these Account fields, you can set the default account and which accounts appear in the dropdown<br />
list:<br />
1 In the trading window for which you want to set the default account, select the Accounts tab.<br />
2 If you have a long list of accounts, you can filter the list:<br />
i. In the Search field, enter the name: either the first letter(s) or the full name.<br />
ii. Press Search. The matching account is highlighted in the list.<br />
3 If necessary, you can sort and filter (page 26) the list of accounts.<br />
4 Now:<br />
Field/column<br />
Default Account<br />
Selected<br />
Enter or select<br />
Account you want selected by default in all of the Account fields for this trading<br />
window.<br />
Tick the checkboxes for all accounts you want to appear in the Account field dropdown<br />
lists for this trading window.<br />
Note: The default account set in Settings > Contract > Account for a contract will take precedence<br />
over Default Account set here.<br />
© Patsystems Ltd 31/05/2011 15:19:00 25
C H A P T E R 4<br />
Trading With J-Trader<br />
This chapter explains the various ways in which you can trade with J-Trader.<br />
Overview of Trading in J-Trader<br />
Before you start trading, please read the chapter Configuring J-Trader (page 12): especially Trading<br />
tab (page 16), as these settings affect the orders you create.<br />
1 Open a trading window or, if none exists, create one by clicking New on J-Trader’s main menu.<br />
2 Select the tab you want to trade from.<br />
You can select any tab with a Trade button (all tabs except Position and Accounts).<br />
The trading tabs are as follows:<br />
Tab (page)<br />
Hot Quotes<br />
Matrix Screen<br />
(page 46)<br />
Status<br />
Options<br />
Strategies<br />
Explanation<br />
A screen from where you can trade multiple instruments, including strategies, but where<br />
only the last-traded price is displayed.<br />
You can view market depth by:<br />
The remaining tabs are as follows:<br />
Tab (page)<br />
Position (page 59)<br />
Double-clicking on a contract, which opens a DOM screen (page 32).<br />
Click Reflector, which opens a Patsystems Reflector screen. This button is also<br />
available from the Options and Strategies screens, both of which are described below.<br />
The DOM and Patsystems Reflector display similar information, but work slightly<br />
differently: of the two, Patsystems Reflector offers a greater range of functions.<br />
A screen for trading calendar spreads.<br />
This screen is like an order book: you use it to check the status of all orders (working and<br />
filled) in the currently selected account.<br />
Screens for trading options and strategies.<br />
In both screens, you can view market depth by clicking Reflector, which opens a<br />
Patsystems Reflector screen.<br />
Explanation<br />
You can view the overall position for a trader account, and break it down by exchange<br />
and instrument.<br />
Accounts (page 25) Setting the accounts that will appear in the various Account field dropdown lists, and<br />
specifying which of those accounts will be selected in each Account field by default.<br />
You can have different trading windows open at the time, and create sets of trading windows for<br />
different trading environments: See Managing Desktops & Windows (page 9).<br />
Sorting & Filtering Lists<br />
In the Status screen, Accounts Screen (page 25) and Bulk Order Input screen (page 68), you can sort<br />
and filter the display:<br />
© Patsystems Ltd 31/05/2011 15:19:00 26
Trading With J-Trader<br />
• Sort: Left-click on the relevant column heading, e.g. Exchange to sort by exchange. Click again<br />
and the order is switched between ascending/descending. Notice the icon indicating the column<br />
and direction of sorting:<br />
• Filter: Right-click on a column heading and select an item. For example, for orders from one<br />
exchange only, right-click the Exchange column and select the relevant exchange. For some<br />
columns, you have an editable field, for inputting ranges and wildcards: e.g. E* for all items<br />
starting with the letter ‘E’.<br />
The heading of a filtered column changes colour.<br />
To restore a filtered list, right-click on any grid cell (not the column heading) and select Remove<br />
All Filters or Remove Filter. The other options in the pop-up menu are explained<br />
in Adjusting Columns (page 27). Notice also that you can reorder columns by dragging them by<br />
their headings to a new position.<br />
Adjusting Columns<br />
In screens with columns, you can right-click the column heading and drag the column to a new<br />
position. By right-clicking in a cell, you get a pop-up menu with some or all of the following options:<br />
Option<br />
Select Columns...<br />
Size Columns to Fit<br />
Screen<br />
Size All Columns to<br />
Contents<br />
Size Column to<br />
Contents<br />
Rename Columns<br />
Remove Filter<br />
Remove All Filters<br />
Explanation<br />
Gives you checkboxes for determining which columns you want displayed in the selected<br />
tab.<br />
These options are all for resizing columns:<br />
Size Columns to Fit Screen: Resizes columns to fit the current width of the screen.<br />
Size All Columns to Contents: Resizes all columns (including headings) to fit the width<br />
of the data they contain.<br />
Size Column to Contents: Resizes the currently selected column (including its heading)<br />
to fit the width of the data it contains.<br />
(Hot Quotes screen only)<br />
Gives a dialog box for changing column names.<br />
Removes any order list filtering you applied, as explained in Sorting & Filtering Lists<br />
(page 26).<br />
Order Types<br />
This section shows the order types available in Pro-Mark and J-Trader. Note the following:<br />
• Which order types are available depends on the exchange.<br />
• You can trade orders of type Limit, Market, Stop and GTC Limit from Live Quotes and the other<br />
standard trading screens, using trade initiators to set the default order type. For other trade types<br />
you will need to use a ticket:<br />
<br />
<br />
For AA, basis, block, buy-and-sell, and cross trades, use a custom ticket.<br />
For all other trade types, use a standard ticket.<br />
© Patsystems Ltd 31/05/2011 15:19:00 27
Trading With J-Trader<br />
• An exclamation mark ( ! ) indicates a synthetic order type, namely one worked via Patsystems’<br />
SYOMS (Synthetic Order Management System) because the exchange doesn’t support that order<br />
type. A hash sign ( # ) indicates an synthetic order that is held in the front end rather than SyOMS.<br />
• The order types shown in shaded cells are available in Pro-Mark only, and those shown in bold<br />
are available only if you have purchased SyOMS Pro.<br />
Order Type<br />
AA (Against<br />
Actuals)<br />
Basis<br />
BI Limit<br />
Block<br />
Bracket#<br />
Cross<br />
Ghost!<br />
GTC [order type]<br />
GTD [order type]<br />
Iceberg!<br />
Limit<br />
[order type] FAK<br />
Definition<br />
Trade that enables physical market participants to exchange futures contracts<br />
outside of the central order-book, in order to price directly related physical<br />
contracts. Also known as exchange-for-physicals (EFPs).<br />
Contract that enables a trader to enter into a conditional transaction involving<br />
both a futures contract and a corresponding cash instrument. As such, they can<br />
include bond and swap futures, equity index futures and Short Term Interest Rate<br />
(STIR) futures contracts. Many different cash instruments are available to form<br />
the cash leg of basis trades.<br />
Order request sent by a client to a broker, for the broker to work.<br />
Note: Broker Intervention only.<br />
Trade involving many securities at once. Usually, only institutional investors<br />
undertake such large trades, and block trading is restricted to certain Pro-Mark<br />
user roles. Block-trade orders must include a buy side, a sell side, a trade price<br />
and a volume.<br />
A two-leg order (stop vs.limit) where the profit target is set with a limit order, while a stop<br />
order provides protection from losses.<br />
Simultaneous submission to the exchange of a buy order and a sell order, at the<br />
same price and volume as each other. Cross trades can be between a trader and a<br />
market maker, or between two traders.<br />
Synthetic limit order that is working within Patsystems but not at the exchange, making it<br />
invisible to the market. If the best bid/offer matches your price, the order is triggered.<br />
If the ghost order is not filled immediately, any unfilled lots are balance-cancelled and<br />
placed back as a ghost order.<br />
(Good Till Cancel)<br />
Same as its non-GTC equivalent, except that any orders still working are not cancelled at<br />
the close of the trading day.<br />
Note: You can trade GTC Limit orders from standard trading screens such as Live Quotes,<br />
but to trade any other kind of GTC order you will need to use a standard ticket.<br />
(Good Till Date)<br />
Same as its non-GTC equivalent, except that any orders still working are not cancelled<br />
until the ‘good till’ date is passed.<br />
Large-volume order submitted to the market as a series of smaller orders (‘clips’) to hide<br />
from the market the full size of the order.<br />
Order used to enter a new position, or to exit an open position at a specific price or better.<br />
A limit order is removed from the exchange if:<br />
You fill it or cancel it<br />
It is still working at the close of the trading day.<br />
(Limit Fill And Fill, aka balance cancelled)<br />
28 © Patsystems Ltd 31/05/2011 15:19:00
Trading With J-Trader<br />
Order Type<br />
[order type] FOK<br />
Market<br />
MIT!<br />
MktTLmt<br />
MOO<br />
OCOLmtStp!<br />
Protect!<br />
RFQ<br />
Rsvd Qty<br />
Stop!<br />
StopLimit<br />
Definition<br />
Order that is executed against any existing orders at the stated price or better, up to the<br />
volume of the order. Any residual volume from this order is then immediately cancelled<br />
(killed).<br />
(Limit Fill Or Kill)<br />
Order that is either completely filled at a specified price (or better), or cancelled (killed)<br />
by the exchange.<br />
Order that is executed immediately, at the best price obtainable when the order reaches the<br />
exchange.<br />
(Market If Touched)<br />
Similar to a limit order in that a specific price is placed on the order. However, a synthetic<br />
MIT order becomes a market order once the limit price is reached (‘touched’). A buy MIT<br />
is placed below the market price and a sell MIT is placed above the market price.<br />
Market order with a limit (specified as a maximum number of ticks the price can move),<br />
for those exchanges that do not allow market orders.<br />
(Market On Open)<br />
Market order that is automatically submitted when the market opens and filled at the<br />
market price.<br />
(One Cancels Other / Order Cancels Order)<br />
A two-leg order (stop vs.limit) where the profit target is set with a limit order, while a stop<br />
order provides protection from losses.<br />
Like a Bracket# order, except that you can set up to three levels for your profit target (but<br />
only before the trade is initiated).<br />
(Request for Quote)<br />
A request, sent to market makers, for a quote for an contract that currently has no price.<br />
For Chicago Mercantile Exchange Eurodollar contracts (CME_E$) only, you have<br />
instead:<br />
RFQI: RFQ, indicative price<br />
RFQT: RFQ, tradable price<br />
Like an iceberg order (see above), except that you can’t use random clip sizes.<br />
Order used to:<br />
Minimise a loss on a long or short position.<br />
Protect a profit on an existing long or short position.<br />
Start a new long or short position.<br />
A buy stop order is placed above the market and a sell stop order is placed below the<br />
market.<br />
Order that lists two prices, one a stop price and the other a limit price, to gain more<br />
control over the price at which the order is filled. Once the stop is triggered, the order is<br />
not filled beyond the limit price.<br />
Timed [order type] Same as its non-timed equivalent, except that it is sent at a preset date-time.<br />
TimeSlice!<br />
Execution of a large order in smaller clips over a specified period of time, requiring<br />
selection of either the clip size or time interval.<br />
© Patsystems Ltd 31/05/2011 15:19:00 29
Trading With J-Trader<br />
Order Type<br />
TrStop!<br />
WithATick!<br />
Definition<br />
(Trailing stop)<br />
Stop order that follows (trails) market price movements.<br />
Also known as ‘finessing’, a trade allowing you to exploit falling volume at a lessfavourable<br />
price level as an indicator of an imminent price move, by moving your own<br />
order price to meet the change.<br />
Trading with the Hot Quotes Screen<br />
To trade using the Hot Quotes screen:<br />
1 In any trading window, select the Hot Quotes tab.<br />
If no trading window is open, click New on the main menu.<br />
2 (Recommended) Configure the Hot Quotes screen (page 23).<br />
3 Select the contracts you want to trade:<br />
i. Click + Add in the bottom-left of the screen. A hierarchical list appears.<br />
ii. Click to expand the hierarchical list (All > exchanges > instruments > contracts) and to<br />
collapse it. Select the items you want by double-clicking them (Ctrl-click or Shift-click to<br />
select multiple items).<br />
You can also select highlighted items by pressing the spacebar.<br />
iii. To remove or reposition a contract, highlight it then click – Remove, Up or Down.<br />
If the display includes expired contracts, the Purge button (bottom-right of the screen) is<br />
enabled. Clicking this button purges expired contracts and their associated orders from the Hot<br />
Quotes screen (and throughout J-Trader).<br />
4 Specify the following:<br />
Field, etc<br />
Implied Prices<br />
Account<br />
Enter or Select<br />
Tick if you want implied prices to be calculated, or switch off if you want to see real<br />
prices only. Implied prices are shown with an asterisk ( * ).<br />
Note: For FX, this switch doesn’t do anything, because spot trades can’t have implied<br />
prices.<br />
Trader account. For FX, you cannot use an account used for futures (and vice versa).<br />
Note: You can set a default account, and control which accounts are listed in the<br />
30 © Patsystems Ltd 31/05/2011 15:19:00
Trading With J-Trader<br />
Field, etc<br />
Lots<br />
Enter or Select<br />
dropdown selection list, using the Accounts tab (page 25).<br />
Select or type the number of lots to trade.<br />
5 To trade, click any of the following:<br />
You can set a default number of lots per exchange, instrument and contract, using the<br />
Settings screen, Contract tab (page 20).<br />
Clicking here<br />
Contract<br />
Does this<br />
Double-clicking on the Contract column calls up the DOM screen (page 32), from<br />
where you can view the current depth of market, and enter orders. The screen displays<br />
all bids and offers in the market in real time, with the best ones at the top of each list.<br />
Tip: The DOM screen is a quick and convenient way to view depth of market. For<br />
trading, however, the Patsystems Reflector screen, accessed by clicking Reflector,<br />
offers more features.<br />
Bid<br />
Offer<br />
Bid Vol<br />
Offer Vol<br />
Last<br />
Creates limit orders.<br />
If General tab (page 14) Disable Tick Bar is unticked, you get a tick bar for selecting<br />
different bids/offers.<br />
Creates an order whose type (market or limit) and volume (in the grid, or in the Lots<br />
field) depend on which of the –Clicking on Size - Action— radio buttons you selected in<br />
the Trading tab (page 16).<br />
(Information only)<br />
Shows you the 20 most recently traded prices, where Last + O is the last-traded price,<br />
Last + 1 the last-but-one traded price, etc.<br />
For MELs only, clicking in the Last cell gives a screen for calculating the price.<br />
Reflector<br />
Trade<br />
Calls up a Patsystems Reflector screen, from where you can view depth of market,<br />
join bids and offers, and take offers and hit bids.<br />
Opens a trade ticket. From the Ticket > button on the trade ticket you can select: Basis,<br />
Block, Against Actual, OCO and Cross trade types.<br />
Note the following two buttons:<br />
Block, Basis and AA are available only if the selected contract supports these trade<br />
types.<br />
<br />
Subscriber Depth opens a screen that breaks market depth into individual order volumes.<br />
<br />
At Best (Sydney <strong>Futures</strong> Exchange only) opens a screen showing, for the best price, where<br />
volumes are in the queue. Implied prices are shown with an asterisk.<br />
6 To pull orders (ie, withdraw them from the exchange), you can use the following buttons:<br />
<br />
<br />
^ Pull pulls bids only, offers only, or all the bids and offers for the selected contract.<br />
Pull All pulls all bids and offers for contracts in this trader account (Account field).<br />
In the Status screen, pulled orders move from the ‘working’ part of the screen to the ‘completed’<br />
part.<br />
© Patsystems Ltd 31/05/2011 15:19:00 31
Trading With J-Trader<br />
Using DOM Screens<br />
DOM screens display, in real time, all current bids and offers in the market, with the best ones at the<br />
top of each list. You can see up to 20 bids and 20 offers, and trade any of them.<br />
Note: Not all exchanges support this feature.<br />
To use a DOM screen:<br />
1 From a Hot Quotes, Matrix or Options screen, double-click the Contract cell of the contract you<br />
want to trade.<br />
2 If necessary, change the Account to use for any orders you place, and the number of Lots (both<br />
default to the values set in the screen from where you opened the DOM screen).<br />
3 You can reorder and resize the columns, as explained in Adjusting Columns (page 27). Also, you<br />
can trading capability from the DOM screen off and on by (un)ticking Disable trading.<br />
4 Now:<br />
To create a...<br />
Limit order, for<br />
the number of lots<br />
in the Lots field<br />
Limit order, for a<br />
specified volume<br />
Click on<br />
Click any of the following:<br />
Price column: Trade at the indicated price.<br />
Hit: Sell at bid.<br />
Ask: Join the offer at the current best offer price.<br />
Bid: Join the bid at the current best bid price.<br />
Take: Buy at offer.<br />
Click in the Volume column for the price at which you want to buy. For example,<br />
clicking here:<br />
Market order<br />
... submits a bid at 98.990 for 15 lots.<br />
Click in the Accum column, which gives the number of prices currently available up to<br />
(or down to) the price shown.<br />
You cannot pull orders from the DOM screen, but you can use the Status screen, from where you<br />
can also view the status of your orders.<br />
32 © Patsystems Ltd 31/05/2011 15:19:00
C H A P T E R 5<br />
Trading with Patsystems Reflector<br />
The Reflector is a price-ladder screen from which you can trade the full depth of market for a<br />
contract, including ‘inside prices’ (prices without volume that are between the bid and offer). To trade<br />
with Patsystems Reflector:<br />
1 (Recommended) Set your Reflector preferences (page 21).<br />
2 In the Hot Quotes screen, highlight a contract.<br />
The Patsystems Reflector screen can also be launched from the Options (page 48) and Strategies<br />
(page 46) screens.<br />
3 Click Reflector (bottom left of Hot Quotes screen).<br />
A Reflector screen opens.<br />
The button (top-right corner) opens a pane showing the last-traded prices (where Last + 0 = last<br />
price, Last + 1 = last-but-one price, etc.), a list of your stop orders, and a lots pad.<br />
The prices respond to market movements by moving up and down the ladder, the currently best bid<br />
(shown in blue) and offer (red) being next to the central horizontal bar. The volume displayed in<br />
green is the last-traded volume. The outer columns show working (W) and filled (F) orders, e.g.<br />
W23 means “working order of 23 lots”.<br />
© Patsystems Ltd 31/05/2011 15:19:00 33
Trading With J-Trader<br />
Your net position and global P&L are shown at the bottom of the Reflector:<br />
4 Now:<br />
To do this<br />
Select a volume<br />
Follow these steps<br />
By default, the volume displayed in the Lots field is the same as in the screen from which<br />
you selected the Reflector.<br />
Either change the volume in the Lots field itself.<br />
Or use the lots pad, available in the right-hand pane:<br />
Enter a limit order To enter a limit order:<br />
1 Check/amend the volume in the Lots field.<br />
2 Left-click on a volume/price, e.g. if you click here...<br />
... you enter the bid at 97.415, a price at which there are 263 lots available.<br />
J-Trader takes the volume at the best price; if your order is still not filled, it will take<br />
lots from the next-best-price... and so on, stopping at the price on the row you<br />
selected.<br />
If the horizontal bar is yellow, there are ‘inside market’ prices, namely prices between<br />
the best bid and best offer. To enter a limit order at an inside price:<br />
1 Ensure that Settings, Reflector tab, Hide Inside Market is not ticked.<br />
2 Put the cursor over the best bid or best offer cell. The inside prices are shown<br />
in a tick bar with a yellow border:<br />
3 Click on the price you want.<br />
You can hide the inside-price tick bar either by moving the cursor off the previously<br />
selected cell, or by pressing the Ctrl key.<br />
Enter a stop order To enter a stop order:<br />
1 Check/amend the volume in the Lots field.<br />
2 Right-click on a volume/price.<br />
3 If the stop would automatically go live, you get an error message.<br />
You can display (and pull) current stop orders from the Stop Orders area in the right-<br />
34 © Patsystems Ltd 31/05/2011 15:19:00
Trading With J-Trader<br />
To do this<br />
Follow these steps<br />
hand panel of the screen:<br />
Hold a price or<br />
order on its rung<br />
Amend an order’s<br />
price<br />
Scroll / centre<br />
prices<br />
To hold a price or order on its current rung of the price ladder (so it doesn’t move up and<br />
down the ladder as prices change):<br />
1 Click (bottom right of Reflector screen) and tick Hold Orders and Hold Prices.<br />
To have this function on by default, tick these checkboxes in Reflector settings (page<br />
21).<br />
2 Rest the cursor over the price/order you want to hold.<br />
Depends on whether the Reflector setting (page 21) —Fixed Price Amendment— Enable<br />
is ticked:<br />
Ticked: Drag the order (with the right mouse button) to a different price.<br />
Unticked: Right-click the order and select the new price from the tick bar.<br />
To scroll up the price ladder, or centre the ladder around the current best price, use the<br />
following buttons at the top of the ladder:<br />
Amend an order’s<br />
volume<br />
Pull orders<br />
Notice the equivalent buttons at the bottom of the ladder, for scrolling down and<br />
centralising.<br />
You can also use the keyboard shortcuts Ctrl+C (scroll to centre), Page Up (scroll to top)<br />
and Page Down (scroll to bottom).<br />
Using Settings > Indicate Orders outside display, you can change the behaviour of the<br />
up/down scrolling buttons. If Indicate Orders outside display is...<br />
Off: The scrolling buttons simply scroll the price ladder up and down.<br />
On: Whenever a working order is outside the current display, the relevant scroll button<br />
turns yellow. Click it to jump to that order.<br />
Right-click the working order and select the new number of lots.<br />
You can pull:<br />
Bids or offers at a single price: Double-click on the relevant working/part-filled order,<br />
e.g. clicking here...<br />
Flatten your<br />
position<br />
... will pull all offers at 97.005.<br />
All bids, all offers, or all working orders: Click Bids, All or Offers.<br />
Stop orders: Click (top right of Reflector screen) to open the right-hand panel, and<br />
use the Use the Stop Orders, Pull column.<br />
1 Tick Flatten.<br />
The Lots field becomes unavailable, and the number of lots is set to the net position,<br />
indicated in the Net part of the screen:<br />
© Patsystems Ltd 31/05/2011 15:19:00 35
Trading With J-Trader<br />
To do this<br />
Follow these steps<br />
2 Enter a trade to flatten your position.<br />
Use implied<br />
prices<br />
Switch on if you want implied prices to be calculated, or switch off if you want to see<br />
real prices only. Implied prices are shown with an asterisk ( * ). Implied prices don’t<br />
apply to FX trades.<br />
PIG (Price Injector Gun)<br />
This function is available only if your organisation has the required permission level. Please contact<br />
your Patsystems Account Manager for more information.<br />
If you click in the top-left corner of a Patsystems Reflector screen, you will see the PIG (Price<br />
Injector Gun). Using the PIG, you can join or dime a bid/offer at specified lots sizes. ‘Diming’ means<br />
entering a bid one tick higher, or entering an offer one tick lower. You can do this either manually<br />
(page 36) or automatically (page 37).<br />
Joining or Diming Manually<br />
In a Patsystems Reflector screen, you can join or dime a bid/offer at specified lots sizes, with one<br />
click. To ‘dime’ means to create the new best bid or offer: ie, submit an order one tick higher than the<br />
current best bid, or one tick lower than the current best offer.<br />
1 Open a Patsystems Reflector screen.<br />
2 Expand the left panel, so that the PIG panel is displayed. The fields to use are the ones in the<br />
Manual part of the screen:<br />
Net Position is the same as Net in the main part of the Patsystems Reflector screen: it shows the<br />
net position of the selected trader account (Account field) for the specified contract, taking into<br />
account all orders submitted by any method of trade entry.<br />
3 Select the number of lots in the field relating to the action you want to perform, then click on the<br />
relevant button, where:<br />
Button<br />
Join Bid<br />
Enters this kind of order<br />
A bid at the currently best bid price.<br />
Join Offer<br />
Join Both<br />
Dime Bid<br />
An offer at the currently best offer price.<br />
Two orders simultaneously: a bid at the currently best bid price, and an offer at the<br />
currently best offer price.<br />
A bid at one tick higher than the current best bid.<br />
Dime Offer<br />
An offer one tick lower than the current best offer.<br />
4 To pull orders, use either the matching button, or the red button to pull all orders.<br />
If Settings screen, Trading tab, Pull All Show Trade Confirm is ticked, you’ll get a confirmation<br />
dialog asking you whether you want to pull the orders; otherwise, the orders are pulled<br />
immediately. In the Status screen, pulled orders move from the ‘working’ part of the screen to the<br />
‘completed’ part.<br />
36 © Patsystems Ltd 31/05/2011 15:19:00
Trading With J-Trader<br />
Joining or Diming Automatically<br />
In a Patsystems Reflector screen, you can automatically join or dime a bid/offer continuously, at<br />
predefined time intervals, until the volume you specify has been filled:<br />
1 Open a Patsystems Reflector screen.<br />
2 Expand the left panel, so that the PIG panel is displayed. The fields to use are the ones in the<br />
Automatic part of the screen:<br />
Net Position is the same as Net in the main part of the Patsystems Reflector screen: it shows the<br />
net position of the selected trader account (Account field) for the specified contract, taking into<br />
account all orders submitted by any method of trade entry.<br />
3 Fill in the fields, as follows:<br />
Field, etc.<br />
Time Out<br />
—Bid Below<br />
Market—<br />
—Offer Above<br />
Market—<br />
Enter or select<br />
Interval (1-60 seconds) between the bid/offer being filled and the next order being<br />
submitted.<br />
The parameters of the bid to be submitted:<br />
Step: Number of ticks below the bid, or 0 for joining at the current bid price.<br />
Lots: Volume of the clips in which the orders are to be submitted. If this field is set<br />
to zero, no orders will be submitted, even if the on/off button is showing as On.<br />
Max: Total volume of bids to be filled.<br />
Same principle as the —Bid Below Market— fields above, except that Step is the<br />
number of ticks above the bid.<br />
Note that you can submit bids and offers at the same time.<br />
1 Click Off to start the automatic price injection. The button changes to On.<br />
Total Orders Submitted shows the total number of orders currently submitted to the market by the<br />
PIG. Furthermore, the numbers in parentheses in the —Bid Below Market— and —Offer Above<br />
Market— frames shows the number of lots fills for bids and offers individually.<br />
2 You can stop the automatic price injection, either with or without pulling any orders already<br />
submitted:<br />
Without pulling submitted orders: Set the Lots field to 0.<br />
<br />
Click On. The button changes to Off, to indicate that the process has been stopped.<br />
If Settings screen, Trading tab, Pull All Show Trade Confirm is ticked, you’ll get a<br />
confirmation dialog asking you whether you want to pull the orders; otherwise, the orders are<br />
pulled immediately. In the Status screen, pulled orders move from the ‘working’ part of the<br />
screen to the ‘completed’ part.<br />
© Patsystems Ltd 31/05/2011 15:19:00 37
Trading With J-Trader<br />
Protection Orders<br />
You can enter protection orders, but only in the Patsystems Reflector screen. A protection order<br />
consists of:<br />
• A limit order that sets the target profit level. You can set up to three profit targets.<br />
• A stop order that limits the loss or secures the profit for the trade. This can also be a ‘trailing stop’,<br />
namely a stop order that follows price movements. The stop order is activated once the profit<br />
target order starts to fill.<br />
To enter a protection order:<br />
1 From any trading screen, highlight the contract you want to trade and click Reflector. The Reflector<br />
screen opens, with the prices for the contract you selected.<br />
2 Click (bottom-right corner of the Patsystems Reflector screen) and select Set Protection<br />
Levels.<br />
Protection-specific fields appear at the bottom of the screen.<br />
3 Fill in the protection-specific fields, as follows:<br />
Field<br />
Enter or select<br />
Protection Enabled Enables protection orders to be submitted.<br />
Stop<br />
Tr. Stop<br />
Steps (Ticks)<br />
Frequency<br />
If the checkbox is unticked, the default order type for Reflector (limit or stop order) is<br />
sent instead.<br />
Choose between:<br />
Stop: Standard synthetic stop order.<br />
Tr. Stop: Follows (trails) market price movements. A buy trailing stop tracks the offer<br />
price as the market moves down; a sell trailing stop tracks the bid price as the market<br />
moves up.<br />
Orders are activated once the profit target order starts to fill, with a volume that equals<br />
the first fill of the protected order. As the volume of the profit target order is filled, the<br />
volume of the stop order is amended down equally. These stop order volumes are<br />
displayed in Reflector in brackets e.g. (W 27).<br />
Number of ticks from the filled price at which the (trailing) stop order will stop.<br />
(Tr. Stop only)<br />
How many ticks the filled price must change before the trailing stop is modified. For<br />
example, a frequency of 2 means that the filed price must move by 2 ticks before the<br />
trailing stop is modified by 1 tick/step.<br />
+1 Profit For each level of protection you want:<br />
38 © Patsystems Ltd 31/05/2011 15:19:00
Trading With J-Trader<br />
Field<br />
+2 Profit<br />
+3 Profit<br />
Pull & Flatten<br />
Widen<br />
Tighten<br />
Enter or select<br />
i Tick the checkbox.<br />
ii In Steps (Ticks), enter the number of ticks away from the filled price at which the<br />
limit order will be placed.<br />
iii In Quantity, enter the maximum number of lots to be entered for this protection<br />
order.<br />
Once the +1 Profit target is met, any subsequent profit targets are activated.<br />
Pull all working orders, and place an order to flatten the current position. The flatten<br />
order will be for the current total position. When flattened, the position = zero, e.g.<br />
bought 70 sold 70. The flatten order submitted is a market order by default but can be a<br />
limit order type.<br />
To enable this button, tick the Reflector setting (page 21) Enable Flatten (Order Type).<br />
Pull all working orders and place an order to reverse the current position. For example, if<br />
the position in a contract is ‘bought 23, sold 18’ (ie, long 5 lots), J-Trader pulls all<br />
working orders for the contract and places an order to sell 10 lots to produce the reverse<br />
position of short 5 (bought 23, sold 28).<br />
To enable this button, tick the Reflector settings (page 21) Enable Reverse (Order Type).<br />
Move all protection orders (stop, trailing stop, +1 profit, +2 profit, and +3 profit) one<br />
tick:<br />
further from the filled price<br />
closer to the filled price.<br />
1 To activate the orders, tick Protection Enabled.<br />
The protection order volumes are displayed in Reflector in brackets e.g. (W 12).<br />
As the target profit levels are filled, the stop order quantity is amended down equally (as in One<br />
Cancels Other, OCO).<br />
2 The working order group moves from the Working to the Completed section of the Status screen<br />
once all of the protection orders are filled, cancelled or balance cancelled.<br />
Use the Status screen to amend/cancel the orders:<br />
Order type<br />
Parent order<br />
Protection<br />
Limit orders<br />
Protection stop<br />
order<br />
What you can amend/cancel<br />
Volume and price cannot be amended.<br />
Pulling the parent order cancels all related protection orders.<br />
Price can be amended.<br />
Limit order volumes can be amended.<br />
Pulling a protection limit order cancels that order only.<br />
Price can be amended. All additional volume is added to the stop order at the new<br />
price.<br />
The volume cannot be amended.<br />
(Trailing) stop component of the bracket order cannot be cancelled.<br />
© Patsystems Ltd 31/05/2011 15:19:00 39
Trading With J-Trader<br />
Using a Trade Ticket<br />
Using trade tickets, you can enter and amend orders. For options, the trade ticket gives the premium to<br />
pay and the margin requirement (premium multiplied by lots).<br />
Follow these steps:<br />
1 In any screen containing a Trade button, highlight a contract and click Trade. Or, if you have set up<br />
a shortcut key for opening a trade ticket (page 16), you can press that instead.<br />
A trade ticket is displayed.<br />
The trade ticket is blue for a buy, or red for a sell. By default the trade ticket is a buy ticket for a<br />
limit order, at the last-traded price, using your default lot size.<br />
2 Fill in the ticket, as follows:<br />
Field, etc.<br />
Exchange<br />
Commodity<br />
Contract Date<br />
Order Type<br />
Enter or select<br />
Exchange, commodity and contract date that apply to this order.<br />
Your choice of exchange filters the list of commodities, which in turn filters the list of<br />
contract dates.<br />
Order type.<br />
The order types available vary according to the exchange selected. Orders with an<br />
exclamation mark are those for synthetic/timed orders. See Trading Synthetic and<br />
Timed Orders.<br />
3 Click Ticket if you want to enter the following order types (page 27). Notice how the ticket gets<br />
extra fields applicable to the order type you select:<br />
Trade type<br />
OCO<br />
Cross<br />
Block<br />
Explanation / extra fields<br />
If you want the total quantity of the order split in two as both orders are working at<br />
the exchange, tick Split Volumes Across Orders.<br />
As one order is executed, the remaining quantities are split equally between both<br />
orders.<br />
SEND RFQ (which you will use in step 5 below).<br />
Warning: Most derivatives exchanges have specific rules for cross trades, including<br />
the need to post an RFQ first (e.g. 30 seconds for Liffe). Before submitting a cross<br />
trade, check the exchange’s regulations.<br />
If you select a multi-leg contract type, you will get a price field per leg. The prices for<br />
each leg are initially set to the mid point between the buy and sell side of each leg:<br />
check and amend each leg price, as required.<br />
40 © Patsystems Ltd 31/05/2011 15:19:00
Trading With J-Trader<br />
Trade type<br />
Basis<br />
Against Actual<br />
4 Fill in the remaining fields:<br />
Field, etc.<br />
Lots<br />
Price<br />
Limit Price<br />
Good Till Date<br />
Explanation / extra fields<br />
ISIN Code: ISIN reference code for the cash leg of the trade.<br />
Cash Price: Price of the deal.<br />
Methodology: Character identifier that represents the hedge ratio methodology code<br />
of the cash leg.<br />
ReferenceNo: Free-form text used to assist with any auditing by the exchange.<br />
Bid <strong>User</strong>: Freeform text for identifying the bid counterparty.<br />
Offer <strong>User</strong>: Freeform text for identifying the offer counterparty.<br />
Enter or select<br />
Number of lots (default = number selected in the Hot Quotes Lots field).<br />
You can also use the number pad to select the volume. The lots buttons are<br />
configurable: see Contract tab (page 20).<br />
Price at which the order is to be submitted. To enter the price, you can:<br />
Type in the price.<br />
Select the price from the tick-bar that appears when you place the cursor over the<br />
field.<br />
Click the Bid, Offer or Last price in the bottom-right of the trade ticket.<br />
(Only available when Order Type = StopLimit)<br />
Price beyond which buying or selling will stop.<br />
(Only if Order Type = GTD Limit)<br />
Date up to which the order is executable, unless cancelled or filled. This is an<br />
inclusive date (up to and including the date specified).<br />
Account<br />
Reference<br />
Time<br />
Priority<br />
Requirement<br />
Option Premium<br />
Open<br />
Close<br />
Account on which the order is placed (defaults to the account selected for the Account<br />
field in the Hot Quotes screen).<br />
Any message about the order you want, e.g. a reference number or a message for the<br />
back office.<br />
The message lasts throughout the lifetime of the order, is visible to other traders in the<br />
same group, and appears in the Status screen from where you can edit it.<br />
Date and time that a triggered order is to be triggered (Time) and the priority with<br />
which it is to be submitted (Priority). See Trading Synthetic and Timed Orders (page<br />
42).<br />
(Options only)<br />
Margin requirement for the option, i.e. the amount of money required from the<br />
account to execute the trade. It is calculated as Option Premium multiplied by the<br />
number of lots being traded.<br />
(Options only)<br />
Cost of the option.<br />
Whether this trade is opening or closing a position: the regulations of some exchanges<br />
require you to specify this.<br />
For example, if you are entering a trade to shorten an existing position, you select<br />
Close so that the exchange doesn’t consider this a separate short position in the same<br />
© Patsystems Ltd 31/05/2011 15:19:00 41
Trading With J-Trader<br />
Field, etc.<br />
Bid<br />
Offer<br />
Last<br />
Create Inactive<br />
Enter or select<br />
contract (which would incur additional charges).<br />
Current bid price, current offer price, and last-traded price, for this contract. You can<br />
select any of these prices by clicking on them: the price then appears in the Price field.<br />
Note: Bid and Offer are snapshots of the prices as they were when you opened the<br />
ticket; they will not be updated if the prices in the market change.<br />
Tick this checkbox to stop the transaction from being submitted to the market, e.g. if<br />
you want to have a trade ready for an announcement that could affect the market.<br />
In the Status screen, inactive transactions are indicated by an ‘I’ in the ‘St’ column<br />
and are greyed out: you can activate them by clicking Activate in the Status screen.<br />
Close After Trade<br />
Tick this checkbox to close the trade ticket after the order has been sent.<br />
5 Click the big button (which is labeled according to the type of trade, e.g. Buy Basis). The button is<br />
available only if all required fields have been filled in.<br />
Warning: Clicking Change to Sell or Change to Buy does not automatically change a bid price to an<br />
offer price, and vice versa. You will need to reselect a price.<br />
For cross trades, you need to click SEND RFQ, wait the amount of time required by the exchange,<br />
and only then click Send Cross.<br />
6 If you get the warning message, “Order cannot be entered without a volume”, click OK to clear the<br />
message, then specify a number of lots.<br />
Trading Synthetic and Timed Orders<br />
If your J-Trader installation has the SyOMS (Synthetic Order Management System) module, you can<br />
trade ‘synthetic orders’, namely orders that mimic order types not supported by a particular exchange.<br />
Examples include synthetic versions of stops, GTCs and GTDs. You can also trade time-triggered<br />
orders.<br />
These order types are held by SyOMS and released to the exchange when all trigger conditions are<br />
met. SyOMS allows orders to be added, amended and cancelled until the orders have been triggered.<br />
Either price or time, or a combination of both price and time, can trigger an order.<br />
To enter synthetic or time-triggered orders, you use a trade ticket, as described in Using a Trade Ticket<br />
(page 40).<br />
The fields that apply specifically to synthetic and timed orders are as follows:<br />
Field<br />
Order Type<br />
Time<br />
Enter or select<br />
The relevant order type: the order types for synthetic/timed orders are those with an<br />
exclamation mark.<br />
(Timed orders only)<br />
Date and time at which the order is to be triggered.<br />
The default time is 16:00:00. This default time is used only if the<br />
TIMED_ORDER_EXECUTION_TIME property is not set in JTrader.properties or<br />
popup.html.<br />
Priority<br />
Priority of the order (1-9 inclusive). If the orders are at the same time, price and quantity,<br />
then execute priority 9 before priority 8, etc.<br />
42 © Patsystems Ltd 31/05/2011 15:19:00
Trading With J-Trader<br />
Trading on the London Metal Exchange<br />
When you open a trade ticket and Exchange = LME, the ticket is slightly different. Follow these steps:<br />
1 Fill in a trade ticket (page 40), where Exchange = LME.<br />
2 Select the Type of trade:<br />
<br />
<br />
Outright: Single contract date with a fixed delivery date.<br />
Carry: Transaction with a near leg and a far leg.<br />
The trade ticket changes slightly, according to whether you are entering an Outright or a Carry<br />
trade:<br />
3 Select the leg(s):<br />
<br />
<br />
Either use the dropdown lists in the Near Leg field and (for Carry trades only) the Far Leg<br />
field.<br />
Or click Select... to open the LME Contract Data Selection screen.<br />
4 Now:<br />
<br />
<br />
The Outright part of the screen is for outright trades, and the Average Prompt part for carry<br />
trades. Click one of the following buttons, depending on when the delivery date is:<br />
CASH for day after tomorrow.<br />
3M for three months from the current trading day.<br />
TOM for tomorrow (whether this button appears depends on which trading day you select).<br />
If entering an Outright trade, click Buy or Sell. You have now finished entering the trade.<br />
If entering a Carry trade, continue with the following steps.<br />
5 When you select Carry, c and b buttons appear next to the Price field:<br />
<br />
<br />
Either click c (‘contango’), if the far leg has a higher price than the near leg. In this case, the<br />
price is submitted as a negative price (although it is not displayed as a negative price on the<br />
LME trade ticket).<br />
Or click b (‘backwardation’), if the far leg has a lower price than the near leg.<br />
If you click neither button, the price is assumed to be a backwardation.<br />
6 Now click:<br />
© Patsystems Ltd 31/05/2011 15:19:00 43
Trading With J-Trader<br />
<br />
<br />
Either Borrow, to buy the near leg(s) and sell the far leg(s).<br />
Or Lend, to sell the near leg(s) and buy the far leg(s).<br />
Trading FX<br />
Using J-Trader you can trade FX spot currency pairs.<br />
If you can’t access the FX ticket described below, contact your broker or Patsystems to get the<br />
required permissions.<br />
To create an FX trade:<br />
1 Open the Hot Quotes screen.<br />
2 Click Add (lower left of the screen).<br />
3 Double-click the required spot pair.<br />
4 Click Trade (lower right of the screen).<br />
An FX trade ticket opens, with the contract details filled in.<br />
5 The fields are as follows:<br />
Field, etc.<br />
Exchange<br />
Commodity<br />
Contract Date<br />
Order type<br />
Amount<br />
Price<br />
Limit Price<br />
Good Till Date<br />
Enter or select<br />
Exchange, commodity and contract date that apply to this order.<br />
Notice how your choice of exchange filters the list of commodities, which in turn<br />
filters the list of contract dates.<br />
Order type.<br />
Number of lots (default = number selected in the Hot Quotes Lots field).<br />
You can type K as a shorthand 1000s. You can also use the number pad, which is<br />
configurable: see Contract tab (page 20).<br />
Price, which you can select by:<br />
typing in the price,<br />
selecting the price from the pop-up tick-bar, or<br />
clicking the Bid or Offer prices in the bottom-right of the trade ticket.<br />
If you clicked on a price in Hot Quotes before opening the FX ticket, the Price field<br />
defaults to that price.<br />
This field does not apply to FX trade tickets: it is here merely for visual consistency<br />
with normal trade tickets.<br />
(Only if Order Type = GTD Limit)<br />
44 © Patsystems Ltd 31/05/2011 15:19:00
Trading With J-Trader<br />
Field, etc.<br />
Account<br />
Bid:<br />
Offer:<br />
Status:<br />
Enter or select<br />
Date up to which the order is good, unless cancelled or filled. This is an inclusive date:<br />
i.e. 30/12/04 means ‘up to and including 30/12/04’.<br />
Account onto which you want to place the order (defaults to the account selected for<br />
the Account field in the Hot Quotes screen).<br />
Current bid price, and current offer price, for this contract. You can select either of<br />
these prices by clicking on them: the price then appears in the Price field.<br />
Note: Unlike their counterparts in a standard trade ticket, (page 40) these fields are<br />
refreshed in real time (with a standard ticket, the prices shown are a snapshot of the<br />
price when you opened the ticket).<br />
Whether the exchange considers the market to be Normal or Fast (see next step).<br />
You can also see the status in the Hot Quotes screen, if the Contract Status column has<br />
been selected. To select a column, right-click in the grid area and pick Select<br />
Columns... from the pop-up menu.<br />
Time:<br />
(Only when Status = Fast)<br />
A ‘stopwatch’ showing how long J-Trader has had the price. See the next step for<br />
more information.<br />
6 Do you want to place a buy order, place a sell order, or request a quote?<br />
To do this<br />
Buy<br />
Sell<br />
Follow these steps<br />
Request a quote 1 Click RFQ.<br />
If the button with blue text is labelled Buy, click the button. Your order is immediately<br />
submitted. It is labelled Request Offer, the exchange considers the market to be ‘fast’<br />
(Status = Fast). This means that the prices are changing so fast that you have to request<br />
a price to guarantee getting it:<br />
1 Click Request Offer to receive a dealing price.<br />
2 If the exchange responds to the request, the Time: field becomes a<br />
‘stopwatch’ showing how long J-Trader has had the price.<br />
3 Hit the price displayed in the Bid: or Offer: fields within 5-10 seconds. Any<br />
longer and you will need to re-request a price.<br />
Same as buy (see previous row), except you use the red button labelled either Sell or<br />
Request Bid.<br />
2 If this button is greyed out, the exchange doesn’t support RFQs for FX<br />
trades.<br />
3 Prices appear in the Bid: and Offer: fields. You have 5-10 seconds (indicated<br />
in the Time: field) to select them. Any longer and you will have to send<br />
another RFQ.<br />
Trading Eurodollar Contracts<br />
To trade Eurodollar contracts:<br />
1 In Hot Quotes, click Add (lower-left corner of the screen), then double-click the required<br />
Eurodollar contracts.<br />
2 Click to highlight the Eurodollar contract to trade.<br />
© Patsystems Ltd 31/05/2011 15:19:00 45
Trading With J-Trader<br />
3 Click Trade (lower-right corner of the Hot Quotes screen).<br />
A Eurodollar trade ticket is displayed.<br />
4 (Eurodollar options only) Is there a price in the Ind Bid and Ind Offer field?<br />
<br />
<br />
No: Request an indicative quote by setting Order Type to RFQI, then clicking RFQ Both.<br />
Once an indicative price is shown, with or without volume, follow the steps for “Yes”, below.<br />
Yes: You cannot trade indicative prices; they simply indicate the price range that marketmarkers<br />
are willing to trade against. To get a tradable quote, you must set Order Type to RFQT<br />
and click RFQ. Once you receive an RFQ notification (via a pop-up message, list ticker or<br />
messages screen) you can trade against the quoted price and volume.<br />
You can trade Eurodollar options from the Options tab (page 48), although a ticket enables you to<br />
add more information to the trade, such as reference text. Note the Eurodollar-specific options<br />
columns (page 50) you can select.<br />
5 Complete the trade ticket, as described in Using a Trade Ticket (page 40).<br />
Trading Calendar Spreads<br />
You can trade calendar spreads in J-Trader. To do so, you use the Matrix screen, as follows:<br />
1 In any trading window, select the Matrix tab.<br />
2 Click Commodity (bottom-left corner) to choose the exchange and instrument.<br />
3 Click Contracts to select the contract dates.<br />
Note: You can have only one exchange/instrument at a time: to remove the existing one, simply<br />
select another. This will automatically remove all contracts you selected for the previous<br />
instrument.<br />
4 Specify the following:<br />
46 © Patsystems Ltd 31/05/2011 15:19:00
Trading With J-Trader<br />
Field, etc.<br />
Implied Prices<br />
Account<br />
Lots<br />
Price Width (chars)<br />
Default<br />
Enter or select<br />
Switch on if you want implied prices to be calculated, or switch off if you want to see<br />
real prices only. Implied prices are shown with an asterisk ( * ).<br />
The LIFFE CONNECT Trading Host calculates:<br />
Implied IN prices, which are strategy prices based on current explicit orders in the<br />
market.<br />
Implied OUT prices, which are the implied individual futures leg prices from<br />
explicit strategy orders. These prices are distributed only if they equal or improve<br />
upon orders currently in the market.<br />
For FX, this switch doesn’t do anything, because it’s physically impossible to have<br />
implied prices for spot trades.<br />
Trader account you want to use (assuming that you have more than one account to<br />
choose from). For FX, you cannot use an account used for futures (and vice versa).<br />
Tip: Using the Accounts tab, you can set a default account, and control which<br />
accounts are listed in the dropdown selection list. See Setting Default Accounts (page<br />
25).<br />
Select or type the number of lots to trade.<br />
Tip: You can set a default number of lots per exchange, instrument and contract, using<br />
the Settings screen, Contract tab, Default Quantity sub-tab.<br />
Width of the cells in the display. To change this value, ensure that Default (see below)<br />
is unticked.<br />
Tick to reset Price Width (chars) to the default.<br />
5 Once you have set the number of Lots, you can trade the outright in the grey squares (left) and<br />
trade the spread in the white squares at the heart of the matrix. The prices and volumes are<br />
arranged as follows, with implied prices shown with an asterisk ( * ):<br />
Bid price Offer price Last-traded price<br />
Bid volume Offer volume Last-traded volume<br />
For example:<br />
Contract month<br />
You enter limit and market orders as on the Hot Quotes screen, namely:<br />
Method<br />
Tick bar<br />
Explanation<br />
Enter limit orders by hovering the mouse pointer over the bid (or offer) price, and<br />
selecting a price from the tick bar.<br />
Click on a volume Enter market orders by clicking a bid (or offer) volume.<br />
DOM<br />
Clicking the last-traded volume, or the contract month, calls up a DOM Screen (page<br />
32).<br />
Trade Enter a trade using a trade ticket (page 40) or create an FX trade (page 44).<br />
You can also see the price history (last 20 trades) for this contract, by clicking the last-traded price.<br />
The price history is automatically updated as new trades are entered.<br />
© Patsystems Ltd 31/05/2011 15:19:00 47
Trading With J-Trader<br />
6 To pull all bids and offers, click Pull All. (It is not possible, as it is on other screens, to pull only<br />
orders, or only bids.)<br />
7 To purge inactive and expired contracts from the Matrix (and the rest of J-Trader), click Purge<br />
(bottom-right corner).<br />
Trading Options<br />
To trade an option:<br />
1 From any trading window, select the Options tab.<br />
2 (Recommended) Right-click on a column header, click Columns in the pop-up and select the<br />
options columns (page 50) you want.<br />
3 Select the first option you want to trade (you can add several options, but only one at a time):<br />
i. Click + Add in the bottom-left of the screen.<br />
ii. The tree hierarchy shows exchanges > underlyings > options. Display the option you want,<br />
clicking on to expand a branch, and to collapse it. Notice how the option names end with<br />
C for calls, or P for puts.<br />
iii. Double-click the option. It is then added to the grid.<br />
iv. For any other options you want to add, repeat the steps above. The options you select appear in<br />
separate panes within the screen.<br />
4 You can remove and replace options already displayed:<br />
To do this Click here<br />
Remove option Click on X in the top-right of the relevant pane:<br />
Replace option<br />
Put the mouse cursor on the option’s contract-date label (notice how it changes to a<br />
button)...<br />
... then click on the button, and pick the new option from the selection tree.<br />
5 In the outer frame of the tab, specify the following:<br />
Field, etc.<br />
Account<br />
Enter or select<br />
Trader account you want to use (assuming that you have more than one account to<br />
choose from). For FX, you cannot use an account used for futures (and vice versa).<br />
Tip: Using the Accounts tab, you can set a default account, and control which<br />
48 © Patsystems Ltd 31/05/2011 15:19:00
Trading With J-Trader<br />
Field, etc.<br />
Lots<br />
Enter or select<br />
accounts are listed in the dropdown selection list. See Setting Default Accounts (page<br />
25).<br />
Select or type the number of lots to trade.<br />
Tip: You can set a default number of lots per exchange, instrument and contract, using<br />
the Settings screen, Contract tab, Default Quantity sub-tab.<br />
6 Within the pane for the option you want to trade, set the following:<br />
Field, etc.<br />
Lock:<br />
Explanation<br />
When ticked, fixes the display of the at-the-money strike at the centre of the screen,<br />
with two ‘Hi’ and two ‘Lo’ strikes above and below.<br />
When the checkbox is off, all prices are displayed.<br />
Add and subtract high/low strikes:<br />
i Hi = high strikes, and Lo = low strikes. Click Hi to switch to Lo (and vice versa).<br />
ii Click + to add a strike, or – to remove one. Notice how the number of rows<br />
increases or decreases accordingly.<br />
C Bid Size<br />
...<br />
The various combinations of volumes/prices, bids/calls, and puts/offers, at the<br />
indicated strike prices.<br />
P Offer Size<br />
7 If you want to view and trade implied prices (displayed with an asterisk), tick Implied Prices.<br />
8 To trade, you can use the Reflector and Trade buttons, which are the same as their Hot Quotes<br />
counterparts. You can also click on any cell, except Last Traded:<br />
Notice the colour scheme for cells: white = volume, blue = bids, and pink = offers.<br />
Clicking here<br />
Bid<br />
Offer<br />
C Bid Size<br />
P Offer Size<br />
Does this<br />
Creates an order for the underlying:<br />
Bid (left field): The left field gives you a price, so clicking here gives you a limit<br />
order, at the displayed bid price.<br />
Bid (right field): This field gives you a volume, so clicking here gives you a market<br />
order, at the displayed bid volume.<br />
Offer (left field) and Offer (right field): Same as their Bid counterparts, except that<br />
they are for offers instead.<br />
Note: These fields are not affected by the —Clicking on Size - Action— radio buttons in<br />
the Settings screen, Trading tab.<br />
The various columns give all combinations of volumes/prices, bids/calls, and<br />
puts/offers, at the indicated strike prices:<br />
• Clicking a volume creates a market order.<br />
• Clicking a price creates a limit order, at the relevant price.<br />
If you hover the cursor over a price cell, you get a tick bar. Using the arrow icons<br />
(down for offers, up for bids) on the tick bar, you can select a price beyond the range<br />
first displayed.<br />
© Patsystems Ltd 31/05/2011 15:19:00 49
Trading With J-Trader<br />
Clicking here<br />
Reflector<br />
Trade<br />
Purge<br />
Pull All<br />
^ Pull<br />
Does this<br />
Double-clicking a strike price (green cell) calls up two DOM screens: one for the put,<br />
and one for the call. See Using DOM Screens (page 32).<br />
Opens a Patsystems Reflector screen for the underlying, put or call.<br />
Opens a trade ticket for the underlying put or call.<br />
Removes expired options from the Options screen and from J-Trader.<br />
Pulls all working orders.<br />
Gives a selection list for pulling all bids/offers/orders for the selected call or put.<br />
Options Columns<br />
By right-clicking in the Options screen (page 48) and clicking on Select Columns, you can choose<br />
from the following columns.<br />
Note how on the left of the selection dialog you have call versions of these columns, and on the right<br />
their put equivalents.<br />
Call / Put<br />
Bid Size<br />
Bid Price<br />
Offer Size<br />
Offer Price<br />
Explanation<br />
(Always selected)<br />
Bid volume and price, and offer volume and price.<br />
Indicative Bid Price<br />
Indicative Bid Size<br />
Indicative Offer Price<br />
Indicative Offer Size<br />
Last Price<br />
(Eurodollar contracts only)<br />
Indicative bid price and volume, and indicative offer price and volume.<br />
For help with requesting indicative and tradable prices for Eurodollar contracts, see<br />
Requesting a Quote.<br />
Last-traded price and last-traded volume.<br />
Last Size<br />
Total Size<br />
High Price<br />
Total traded volume.<br />
Highest and lowest price traded this session.<br />
Low Price<br />
Open<br />
Settlement Price<br />
YDSP<br />
Net Position<br />
RFQI Bid Volume<br />
RFQI Offer Volume<br />
Opening price.<br />
Today’s settlement price.<br />
(Pro-Mark only)<br />
Yesterday’s settlement price.<br />
Your net position in this option.<br />
Click to request an indicative quote for a bid/offer/bid-and-offer for the displayed<br />
volume.<br />
RFQI 2 Sides Volume<br />
RFQT Bid Volume<br />
Same as the RFQI columns above, except for requesting tradeable quotes.<br />
RFQT Offer Volume<br />
50 © Patsystems Ltd 31/05/2011 15:19:00
Trading With J-Trader<br />
Call / Put<br />
Explanation<br />
RFQT 2 Sides Volume<br />
RFQT Cross Volume<br />
Click to request a tradable price at which you can cross your orders.<br />
Trading Strategies<br />
Using the Strategies tab of a trading window, you can trade strategies (for both options and futures).<br />
The screen is similar to the Hot Quotes screen, from where you can also trade strategies. The<br />
difference is that the Strategies screen shows only strategies, and is dynamically updated with any new<br />
strategies that are created in the market.<br />
If you have the Strategy Calculator (page 64), you can create exchange-supported strategies.<br />
You can view and trade option and future strategies. Follow these steps:<br />
1 In any trading window, select the Strategies tab.<br />
2 Click + Add. and select the strategies you want to monitor. The hierarchical list (exchanges ><br />
instruments > contracts) looks and works the same as in the Hot Quotes Screen (page 23).<br />
3 Click to display the selection tree in the left-hand pane:<br />
Tick the strategies you want to monitor. Unticking an item will stop the Strategies screen from<br />
scanning for its details, and will remove it from the grid display. Notice how (un)ticking an item<br />
causes all its children to be (un)ticked as well, although you can (un)tick children separately.<br />
4 The Strategies screen displays expired strategies as greyed out. To remove expired strategies from<br />
the strategies screen, click Purge (bottom-left corner).<br />
5 If you want implied prices, tick Implied Prices.<br />
Note: If an implied price is worse than the best bid or offer, the real price will be displayed instead.<br />
6 If necessary, adjust the columns (page 27): i.e. change the selection of columns, reorder columns,<br />
and auto-adjust their widths. For an explanation of the columns you can choose from, see<br />
Strategies Screen Columns (page 52).<br />
© Patsystems Ltd 31/05/2011 15:19:00 51
Trading With J-Trader<br />
7 Apart from the choice of columns, the screen is just a simplified version of the Hot Quotes screen.<br />
For help using this screen, then, please see the following sections:<br />
Configuring the Hot Quotes Screen (page 23)<br />
Trading With the Hot Quotes Screen (page 30).<br />
Strategies Screen Columns<br />
By right-clicking in the grid of the Strategies screen and clicking on Select Columns, you can choose<br />
from the following columns:<br />
Column<br />
Outright Bid Price<br />
Outright Bid Volume<br />
Outright Offer Price<br />
Outright Offer<br />
Volume<br />
Explanation<br />
Price of the strategy, determined by the prices of the legs and the requirements of the<br />
structure of the strategy.<br />
For example, suppose you have the following best bids and offers, for a butterfly (buy<br />
one lot of leg 1, sell two lots of leg 2 and buy one lot of leg 3):<br />
Leg 1: Bid = 97.53, Offer = 97.55<br />
Leg 2: Bid = 97.545, Offer = 97.555<br />
Leg 3: Bid = 97.855, Offer = 97.86<br />
The best bid is 97.53 - (2 * 97.555) + 97.855 = 0.275.<br />
Volume of the strategy available, determined by the volumes of the legs and the<br />
requirements of the structure of the strategy.<br />
For example, you have the following volumes and you want to buy a butterfly:<br />
Leg 1: Bid = 24 lots, Offer = 10 lots<br />
Leg 2: Bid = 6 lots, Offer = 2 lots<br />
Leg 3: Bid = 8 lots, Offer = 7 lots<br />
Since you’re required to sell two lots per butterfly, and you have only two lots anyway,<br />
you’re restricted to trading one lot of the butterfly.<br />
Same as Outright Bid Price, except for generating an offer instead of a bid.<br />
For example, suppose you’re selling the butterfly described above for Outright Bid Price:<br />
Leg 1: Bid = 97.53, Offer = 97.55<br />
Leg 2: Bid = 97.545, Offer = 97.555<br />
Leg 3: Bid = 97.855 , Offer = 97.86<br />
In this case, the best offer is 97.55 - (2 * 97.545) + 97.86 = 0.32.<br />
Same as Outright Bid Volume, except for generating an offer instead of a bid.<br />
Suppose, for example, you’re selling the butterfly given above as an example for Outright<br />
Bid Volume:<br />
Leg 1: Bid = 24 lots, Offer = 10 lots<br />
Leg 2: Bid = 6 lots, Offer = 2 lots<br />
Leg 3: Bid = 8 lots, Offer = 7 lots<br />
Here, the limiting factor is the six lots. Since you’re required to buy two lots per butterfly,<br />
you’re restricted to trading three lots of the butterfly.<br />
Total Traded Volume Total traded volume for the strategy.<br />
52 © Patsystems Ltd 31/05/2011 15:19:00
Trading With J-Trader<br />
Column<br />
High Price<br />
Explanation<br />
For example, if you were buying a butterfly, you’d be buying one lot of leg 1, selling two<br />
lots of leg 2, and buying one lot of leg 3: that’s four legs, but only one butterfly: so the<br />
total traded volume is 1.<br />
Highest, and lowest, price at which the strategy has traded during the current trading day.<br />
Low Price<br />
Closing Price<br />
Last Traded Price<br />
Closing price. This is generated from the settlement prices for the individual legs.<br />
Price at which the strategy last traded.<br />
Using Strategies (MELs)<br />
You can create and trade “multi-exchange leggers” (MELs): strategies that are not supported by<br />
exchanges.<br />
You can use MELs to trade both inter-market (e.g. trading the DAX against the FTSE) and intramarket<br />
(e.g. LIFFE Short Sterling against Gilts). Other uses include buying/selling an index against<br />
futures for the constituent securities, or using the automatic-execution capabilities of MELs to<br />
simulate icebergs.<br />
MELs are executed automatically once the price criteria are met. There is a small legging risk to<br />
trading unsupported strategies like this, namely the risk that one leg executes while the other fails; to<br />
reduce your exposure on larger trades, you can specify a clip size, e.g. send 100 lots in clips of 10.<br />
J-Trader will calculate a ‘MEL Price’ for your strategy, using the parameters defining the relationship<br />
between the legs. This is a synthetic price, existing only locally on J-Trader and not at the exchange.<br />
Once a leg is executed, it exists as an entirely normal order at an exchange, unrelated to any other<br />
orders anywhere (except on your screen).<br />
Note: If you have the Strategy Calculator (page 64), you can create exchange-supported strategies.<br />
Creating a MEL<br />
To create a MEL:<br />
1 On J-Trader’s main screen, click Settings. The Settings screen appears.<br />
2 Click the MEL Template tab.<br />
The –Templates— frame (top half of the screen) is for defining the attributes of the MEL.<br />
The –Legs— frame (bottom half) is for defining the legs it contains.<br />
Notice between the frames, which you can use for maximising one frame (or returning to two<br />
frames).<br />
3 In the –Templates— frame, click Add and fill in the row, as follows:<br />
© Patsystems Ltd 31/05/2011 15:19:00 53
Trading With J-Trader<br />
Column<br />
Description<br />
Enter or select<br />
Name of the MEL strategy: e.g. DAX FTSE SPREAD.<br />
Legs<br />
Pricing<br />
Settlement<br />
Ticks<br />
Clips<br />
(Information only)<br />
Number of legs currently included in the strategy.<br />
How you want the displayed price to be calculated:<br />
Weighted: The MEL price is calculated allowing for the ratios between the legs, the<br />
ratios themselves being specified in the —Legs— frame, Ratio column. For example,<br />
(4 x FDAX price) against (3 x FTSE price).<br />
Linear: Each leg is priced at a ratio of one, irrespective of the ratio at which it is<br />
executed: (1 x FDAX price) against (1 x FTSE price).<br />
Note: This does not affect transactions. The legs of the strategy are always executed in<br />
the ratios specified.<br />
Tick this checkbox to include the settlement price at the previous close: e.g. (4 x<br />
FDAX price - settlement price) against (3 x (FTSE price - settlement price).<br />
Tick-size increment in which you want the MEL’s price to be displayed.<br />
The base (base 32, base 64, and base 128) or decimal used depends on the contracts<br />
you select in the —Legs— frame. If different legs use different bases, J-Trader defaults<br />
to the largest tick.<br />
Clip size.<br />
For example, you could simulate an iceberg by trading 100 lots of the MEL in clips of<br />
10.<br />
4 Add the legs. Each leg represents a separate buy or sell operation, to be executed the number of<br />
times shown in the Ratio column, and in the order they are shown in the list.<br />
For each leg you add:<br />
i. Click Add.<br />
ii. Fill in the row, as follows:<br />
Column<br />
B/S<br />
Ratio<br />
Exchange<br />
Commodity<br />
Contract<br />
Coefficient<br />
Type<br />
Enter or select<br />
Buy or Sell.<br />
Quantity or weighting of this leg.<br />
Exchange, commodity and contract for the leg.<br />
5 Click OK to save and close the Settings dialog.<br />
Trading a MEL<br />
To trade a MEL:<br />
Factor by which the leg price is multiplied, to manage tick size differentials<br />
(and/or account for FX exposure).<br />
For example, suppose you had a DAX leg (priced at €25 per tick with an exchange<br />
value of £17) and the FTSE (priced at £10 per tick): you’d give the FTSE a coefficient<br />
of 1.7.<br />
Whether the leg is to be traded as a Market or Limit order.<br />
54 © Patsystems Ltd 31/05/2011 15:19:00
Trading With J-Trader<br />
1 In the Hot Quotes screen, click + Add.<br />
2 Double-click the MELs you want to trade.<br />
Note: The MELs branch appears at the top of the contracts selection tree, but only if at least one<br />
MEL has been created. See Creating a MEL (page 53).<br />
3 Trade the MELs, as explained in Trading With the Hot Quotes Screen (page 30). To view/trade the<br />
legs, click + to the left of the MEL’s name.<br />
4 Note, however, that you can enter the MEL only as a limit order, not as a market order.<br />
Once you have entered a MEL, the following happens:<br />
5 Until the price criteria for all legs have been met, or improved upon, the MEL order is held locally<br />
in J-Trader, with an HO (Held Order) status. This is to:<br />
<br />
<br />
<br />
reduce legging risk (the risk that legs are traded separately, and end up trading outside the<br />
price of the strategy),<br />
minimise transaction throughput, and<br />
improve the chances of filling the order.<br />
The legs of the MEL will be submitted in the sequence configured in the MEL template (page 53),<br />
beginning with the first on the list.<br />
You can view orders with an HO (or any other) status in the Status screen.<br />
6 Once the price criteria have been met, all legs of the MEL are submitted to the exchange(s) as<br />
limit orders, at the best price at which they can be filled. The only volumes that the MEL will<br />
submit (up to the clip size) are those at which fills can be guaranteed for that specified MEL price.<br />
7 If an order triggered by a MEL fails to fill (i.e. it remains in a working state), the MEL remains as<br />
a working order in the Status screen. No further orders will be submitted from that MEL strategy<br />
until the unexecuted legs are either filled or cancelled.<br />
8 The MEL will remain as a working order until the order price is reached (or you amend the order<br />
price so that it is reached), or until you cancel the unexecuted legs. You can amend the price of<br />
these legs in the Status screen.<br />
Viewing and Updating Orders<br />
You can check the status of all working, filled and completed orders in a trader account group,<br />
including why an order was rejected. You can also pull, amend and resubmit orders, and reactivate<br />
inactive orders.<br />
© Patsystems Ltd 31/05/2011 15:19:00 55
Trading With J-Trader<br />
Follow these steps:<br />
1 In a trading window, select the Status tab.<br />
2 In the Account field, select the account to monitor.<br />
3 If contracts are in the Working (upper) pane but greyed out, the exchange is closed. Expired multiday<br />
orders and day orders appear in the Completed (lower) pane. To purge expired orders from<br />
both the Status screen and the rest of J-Trader, click Purge (bottom-left of screen).<br />
4 You can adjust the display as follows:<br />
To do this<br />
(De)select and<br />
resize columns<br />
Sort orders<br />
Filter orders<br />
Follow these steps<br />
Right-click over any cell. The columns you can choose from are described in Status<br />
Screen Columns (page 58).<br />
Left-click the column heading you want to sort by. Click again and the sort order is<br />
reversed. An icon appears to indicate both the column and the sort direction.<br />
You have two choices:<br />
Right-click a column heading and select an item from the list. For example, to list<br />
orders from one exchange only, right-click the Exchange column and select the<br />
relevant exchange. For some columns, you have an editable field, for inputting<br />
ranges and wildcards: e.g. E* for all items starting with the letter ‘E’.<br />
The headers of filtered columns change colour to show what filtering applies.<br />
Click (in either the Working or Completed pane) and select the filter<br />
parameters you want.<br />
To turn off filtering:<br />
Either click , namely the button to the right of .<br />
Or right-click on any cell and select Remove Filter.<br />
5 The buttons in the Working Orders (upper) pane are as follows:<br />
Button<br />
Pull orders<br />
Activate<br />
Deactivate<br />
Explanation<br />
Pulls the selected orders. You can only pull orders that are working, inactive or partfilled<br />
(any filled lots remain in your position.<br />
You can pull an individual order by highlighting it and clicking<br />
column), and you can pull all orders by clicking Pull All.<br />
Submits an inactive order (Status = I) to the exchange.<br />
(by default, the last<br />
Inactivates an order (Status = I): the order stays in the order book, but is removed from<br />
the market until you click Activate.<br />
56 © Patsystems Ltd 31/05/2011 15:19:00
Trading With J-Trader<br />
Button<br />
Near Orders<br />
Last Entered<br />
Explanation<br />
The rest of the buttons are as follows:<br />
Button<br />
Amend<br />
Detail<br />
Recap<br />
Print<br />
Export<br />
CSV Export<br />
Resubmit<br />
Purge<br />
Sorts orders by their nearness to the last traded price (nearest at the top).<br />
Sorts orders by when they were entered (latest at the top).<br />
Explanation<br />
Opens a trade ticket, from which you can amend the selected order. See Using a Trade<br />
Ticket (page 40).<br />
Gives a history of the order (same information you get by double-clicking an order).<br />
(Completed and Working orders)<br />
Displays a summary of all highlighted orders, ignoring cancelled or rejected orders.<br />
This summary can be printed, copied and exported (to .csv or .txt).<br />
Prints the selected orders. Tick the printing requirements you want:<br />
Print Fills: Print fills only.<br />
Print History: Print the whole history of the order, for a full audit trail.<br />
Use Filters: Use the filters (page 26) applied to the Status Screen display.<br />
Landscape: Print the report in landscape format rather than portrait.<br />
Exports all of the selected orders as a .txt file, to your choice of folder and filename.<br />
Exports all the selected orders as a .csv file, to your choice of folder and<br />
filename. Choose from:<br />
Export BOI Order Details: Exports in a format that can be fed back into J-Trader as a<br />
bulk-order-input sheet in Excel.<br />
Export Full Order Details: Exports all orders in the Working pane.<br />
Resubmits cancelled orders (statuses ‘C’ and ‘BC’). Orders can be cancelled when, for<br />
example, an exchange goes down.<br />
Highlight the orders you want to resubmit, and click Resubmit. The button is greyed<br />
out unless at least one of the selected orders has the status ‘C’ or ‘BC’. In the pop-up<br />
that appears, select the type of order you want submitted:<br />
Resubmit Balance: The number of lots equals the unfilled balance of the original<br />
order. Any orders with no lots as yet filled will be resubmitted with the same<br />
number of lots as the original order.<br />
Resubmit Total: The resubmitted order contains the same number of lots as the<br />
original order, irrespective of how many lots from the original have already been<br />
filled. Be careful, especially when resubmitting batches of orders, that the total<br />
number of lots is not significantly larger than intended.<br />
Resubmit Balance as Inactive: Same as Resubmit Balance, except that the order is<br />
submitted as Inactive: ie, it is held in the Working Orders pane until you highlight it<br />
and click Activate.<br />
Resubmit Total as Inactive: Same as Resubmit Total, except that the order is submitted<br />
as Inactive: ie, it is held in the Working Orders portion of the screen until you<br />
highlight it and click Activate.<br />
Any new order created following a resubmission is allocated a new Patsystems order<br />
number.<br />
Click to remove expired contracts from both the Status screen and the whole of<br />
J-Trader.<br />
© Patsystems Ltd 31/05/2011 15:19:00 57
Trading With J-Trader<br />
Status Screen Columns<br />
By right-clicking in either of the two panes in the Status screen and clicking on Select Columns, you<br />
can choose from the following columns:<br />
Column<br />
Status<br />
Checked<br />
(completed orders<br />
only)<br />
Exchange<br />
Commodity<br />
Contract Date<br />
Buy/Sell<br />
Order Type<br />
Lots<br />
Price<br />
Limit Price (Stop-<br />
Limit)<br />
Filled/Working<br />
(working orders)<br />
or<br />
Lots Filled<br />
(completed orders)<br />
Explanation<br />
Which of the order statuses this order is currently in:<br />
AP – Amend Pending; BC – Balance Cancelled; C – Cancelled; CH – Cancel Held; CI –<br />
Cancelled Inactive; CP – Cancel Pending; F – Filled; HO – Held Order; I – Inactive<br />
Order; OF – Outstanding Fill; OP – Outstanding Part-Fill; P – Part-Filled; Q – Queued;<br />
R – Rejected; S – Sent; W – Working<br />
For synthetic or time-triggered orders (page 42), the Status screen displays the order substates<br />
as a second character alongside the W for Working Order. For example, a SyOMS<br />
order type could have the status WP for a Working Pending order.<br />
Tip: You can configure the Status screen so that synthetic and timed orders are shown in a<br />
different colour: to do so, use the —Colours— frame in the Settings screen, Display tab<br />
(page 12), and set colours for the various Synthetic and Time Triggered options in the<br />
scrolling list.<br />
Double-click on a Checked cell and a tick appears. This column is mainly for broker<br />
desks, to give you the means of confirming that you have checked an order with the<br />
customer.<br />
Name of the exchange on which the instrument is traded.<br />
Commodity to which the instrument applies.<br />
Contract date.<br />
Whether the order is a buy or sell order.<br />
Which of the order types is assigned to this order.<br />
Number of lots in the order.<br />
Price at which the order was submitted.<br />
(Stop orders only)<br />
Stop limit price.<br />
Number of filled and working lots associated with the order.<br />
Number of Fills<br />
Average Price<br />
Single-Click Cancel<br />
(Working orders<br />
only)<br />
Trader Account<br />
<strong>User</strong> ID<br />
Good Till Date<br />
Number of clips.<br />
Average price (price per lot) of the fills for the order.<br />
column for pulling orders.<br />
Trader account applicable to the order.<br />
ID of the user who placed the order.<br />
Date (if applicable) up to which the order can remain on the system, unless cancelled or<br />
58 © Patsystems Ltd 31/05/2011 15:19:00
Trading With J-Trader<br />
Column<br />
Reference<br />
Reason<br />
(Completed orders<br />
only)<br />
Amount<br />
Explanation<br />
filled in the intervening period.<br />
Free-text field that gets passed to the back office.<br />
Reason that an order was rejected.<br />
Tip: To see the message in full, right-click on any grid cell and select Size All Columns to<br />
Contents.<br />
(IFX only)<br />
Monetary value of the trade, expressed in millions in the base currency: eg, 0.005m for<br />
5,000.<br />
Entry Time<br />
Trigger Time<br />
Priority<br />
Applies to all order types - time that the order was entered.<br />
Applies to SyOMS order types. Time that a SyOMS order is to be triggered. See Trading<br />
Synthetic and Timed Orders.<br />
(Synthetic and timed orders only)<br />
Priority (1-9) assigned to the order. The priority determines the order in which orders at<br />
the same time, price and quantity are executed, priority 9 being executed before priority 8,<br />
etc.<br />
ESA Reference<br />
Execution ID<br />
Open/Close<br />
APIM Code<br />
Free text column for entering ESA-related information.<br />
You can ignore this column; it is not used.<br />
Whether this trade is an opening or closing position.<br />
To identify how an order was submitted and its origin, select the Automatic Price<br />
Injection Model column named APIM Code. The code meanings are as follows:<br />
A = Automatic. M = Manual. G = Generated by the API. T = order originates from a<br />
conformed 3 rd party. U = undefined, to be used for exchanges where APIM functionality<br />
is not used.<br />
Filled Time<br />
(Completed orders pane only)<br />
Time that the order was filled.<br />
Viewing Positions<br />
You can view the overall position for a trader account, and break it down by exchange and instrument.<br />
You can view total buys, sells, and trading costs (commission per exchange charges); P&L on open<br />
and closed positions; and average position price. Furthermore, by clicking on a contract, you can see<br />
the fills making up the position in that contract. Positions and their P&Ls are automatically updated<br />
after every trade.<br />
© Patsystems Ltd 31/05/2011 15:19:00 59
Trading With J-Trader<br />
Follow these steps:<br />
1 In any trading window, select the Positions tab.<br />
In the upper pane, you have the positions in each contract, in the contract currency. In the orangecoloured<br />
TOTAL: row, you have the totals, expressed in the system currency.<br />
Note: You can display totals in your local currency as well as the system currency, if your J-Trader<br />
Properties file has the setting LOCAL_CURRENCY = TRUE.<br />
2 In the position tree in the left-hand pane, select the position you want to view. If the left-hand pane<br />
is closed, click here:<br />
3 Select the relevant Account.<br />
Notice the following information:<br />
where:<br />
<br />
<br />
Position gives the real-time state of the trading account: either Open or Flat.<br />
Profit & Loss gives the total gross P&L, in the system currency.<br />
4 To see the fills for a contract, highlight it in the upper pane of the window, and the fills are<br />
displayed in the bottom pane.<br />
5 To change the columns, right-click in the grid area of the Positions (upper) or Fill (lower) pane.<br />
For explanations of the columns available, see Position Columns (page 60) and Fill Columns (page<br />
62).<br />
Position Columns<br />
By right-clicking in the Positions pane of the Position screen (page 59) and clicking on Select<br />
Columns, you can choose from:<br />
Column<br />
Net Position<br />
Explanation<br />
Net position for the contract: eg, +20 for ‘20 lots long’ and -10 for ‘10 lots short’.<br />
Buys<br />
Sells<br />
Number of lots bought.<br />
Number of lots sold.<br />
60 © Patsystems Ltd 31/05/2011 15:19:00
Trading With J-Trader<br />
Column<br />
Average Price<br />
Buys Average Price<br />
Sells Average Price<br />
Last Traded Price<br />
Open Profit & Loss<br />
Cumulative Profit &<br />
Loss<br />
Total Profit & Loss<br />
Commission<br />
Currency<br />
Margin per Lot<br />
Explanation<br />
Average price for:<br />
position<br />
position’s buys only<br />
position’s sells only.<br />
At the start of day, the average price reflects yesterday’s settlement price.<br />
Last price at which the contract traded.<br />
Current position, namely the average price of the net position against the last-traded price.<br />
If there is no last-traded price, the net position is against today’s settlement price (or,<br />
failing that, yesterday’s).<br />
Net closed position, calculated against the last-traded price.<br />
Complete position, namely Cumulative Profit & Loss + Open Profit & Loss.<br />
This may or may not include any open position from the previous day. Typically,<br />
accounts used by those who don’t want to build positions (eg, brokers and fund managers)<br />
will not include the previous day’s trading, whereas other accounts will.<br />
Total commission paid for trades in this contract, namely commission per lot<br />
multiplied by the number of lots.<br />
Currency of the contract.<br />
Margin required per lot, for this contract and trader account.<br />
% P/L Burn Rate Ratio of P&L to SODNLV.<br />
% Open Position<br />
Exposure<br />
Buying Power<br />
Remaining<br />
Cash Buying Power<br />
Remaining<br />
Net Position Change<br />
On Day<br />
Suppress P & L<br />
Value<br />
Margin Paid<br />
Ratio of required position margin to (SODNLV + P&L).<br />
(SODNLV +/- P&L) less position margin required, expressed as:<br />
a percentage<br />
an actual amount<br />
Compare with Equity, below.<br />
(Pro-Mark only)<br />
Difference between start-of-day position and current net position.<br />
(J-Trader only)<br />
Suppress the display of P&L values.<br />
Total margin that has been paid on this contract and trader account.<br />
Equity<br />
SODNLV +/- P&L.<br />
In other words, like Cash Buying Power Remaining but without allowing for the margin<br />
required.<br />
* SODNLV is ‘start-of-day net liquidity value’, namely the funds available for you to trade with<br />
today.<br />
© Patsystems Ltd 31/05/2011 15:19:00 61
Trading With J-Trader<br />
Fill Columns<br />
By right-clicking in the Fills pane of the Position screen (page 59) and clicking on Select Columns,<br />
you can choose from:<br />
Column<br />
Order ID<br />
Explanation<br />
Unique ID for this order (automatically generated).<br />
Lots Fill volume, S 50 for ‘sold 50’, or B 20 for ‘bought 20’.<br />
Price<br />
Date/Time Filled<br />
Price at which the trade was filled.<br />
Date and time that the trade was filled.<br />
Date/Time Received Date and time that the trade confirmation was received.<br />
62 © Patsystems Ltd 31/05/2011 15:19:00
C H A P T E R 6<br />
J-Trader Tools<br />
The J-Trader tools are those items available from J-Trader’s Tools menu.<br />
Overview of the Tools Menu<br />
The Tools menu on J-Trader’s main menu gives you the following options:<br />
Option<br />
Scroll Ticker<br />
Strategy Calculator<br />
Flex Calculator<br />
List Ticker<br />
Bulk Order Input<br />
Fill Window<br />
What it’s for<br />
Displaying your choice of trades, exchanges, contracts and contract dates in a ticker-style<br />
layout.<br />
See Using the Scroll Ticker (page 63).<br />
Creating and calculating exchange-traded strategies.<br />
See Creating Exchange-Supported Strategies (page 64).<br />
Calculating option-pricing parameters, such as delta and gamma.<br />
Warning: There are known problems with this tool, and you are advised not to use it. For<br />
this reason, it is not described in this guide.<br />
Displaying all options, futures, RFQs, block trades, and strategy trades for any number of<br />
contracts on any number of exchanges: with immediate access to information on pricing<br />
and transactions.<br />
See Using the List Ticker (page 67).<br />
Submitting a large quantity of orders to an exchange in one go, using a pre-prepared<br />
Excel spreadsheet.<br />
See Submitting Bulk Orders (page 68).<br />
Displaying fill alerts as they are received.<br />
See Viewing Fills (page 73).<br />
Using the Scroll Ticker<br />
You can display (but not enter or amend) your choice of trades in a ticker-style scrolling layout.<br />
This function is available only if your organisation has the required permission level. Please contact<br />
your Patsystems Account Manager for more information.<br />
Follow these steps:<br />
1 From J-Trader’s main menu, select Tools Scroll Ticker.<br />
2 By default, all contracts are selected. You can deselect contracts by clicking to open the left<br />
pane...<br />
© Patsystems Ltd 31/05/2011 15:19:00 63
J-Trader Tools<br />
... and unticking the items you don’t want. Notice how unticking a parent unticks all its children,<br />
although you can subsequently tick the children individually.<br />
3 Control the ticker display using the buttons:<br />
Go to first item<br />
Rewind through<br />
prices<br />
Play (advance<br />
prices at normal<br />
speed)<br />
Pause<br />
The rest of the items on the control panel are as follows:<br />
Item<br />
Vol.<br />
Explanation<br />
Select the minimum volume you want displayed.<br />
Fast-forward<br />
through prices<br />
Go to last item<br />
RFQs<br />
Tick the categories of contract you want to view.<br />
Options<br />
<strong>Futures</strong><br />
17:16:19 Shows the current time (hours:minutes:seconds).<br />
Creating Exchange Strategies<br />
You can build your own exchange-supported strategies and send a ‘create strategy’ request to the<br />
exchange. Once the exchange has created the strategy, you can trade it.<br />
Notice also that you can create strategies not supported by an exchange, using J-Trader’s MEL<br />
functionality: see Using Strategies (MELs) on page 53. You can also trade calendar spreads using the<br />
Matrix screen (page 46).<br />
Note: Before you can use the Strategy Calculator, your system administrator will need to set up the<br />
Strategy Creator administrative module, and you may need to specify an IP address and port number<br />
in the Network Settings dialog box (page 5).<br />
Follow these steps:<br />
1 From J-Trader’s main menu, select Tools Strategy Calculator. Notice how you can close the righthand<br />
panel by clicking (top-right corner).<br />
2 Select the Options or <strong>Futures</strong> tab, depending on whether you are creating an options or futures<br />
strategy.<br />
3 (Options tab only) If you want a delta-neutral strategy (one where the risk of the option is offset<br />
against the current value of the underlying), tick As Volatility Trade. Notice how the selection of<br />
available strategy types changes.<br />
64 © Patsystems Ltd 31/05/2011 15:19:00
J-Trader Tools<br />
4 From the left-hand frame, select the type of options strategy (page 66) or futures strategy (page<br />
67) you want to create. The —Legs— frame is then populated with a row per leg of the strategy.<br />
Each row has the following fields:<br />
5 Fill in the fields. Strike and Volatility apply only to options strategies).<br />
Notice how the —Description— of the strategy is automatically built up for you, based on the<br />
parameters you set for its legs. Also, the theoretical —Delta— and —Price— are calculated for<br />
you.<br />
6 Click / to switch between:<br />
<br />
<br />
Off Line: You can enter your own prices, e.g. for calculating ‘what-if’ prices<br />
On Line: The Price fields are dynamically updated with the current market price.<br />
7 In the —Product— frame, select the product you’re trading. The Strategy Calculator then applies<br />
the relevant pricing model:<br />
Product<br />
Bond/<br />
Commodity<br />
Index<br />
STIR<br />
Foreign Cash<br />
Early Exercise<br />
Selects this pricing model<br />
Black-Scholes.<br />
Black-Scholes, using the Local Interest Rate (%) value.<br />
Black-Scholes, using an implied interest rate of (100% - the current interest rate you<br />
specify).<br />
Black-Scholes with foreign-interest rate, using the Local Interest Rate (%) and Foreign<br />
Interest Rate (%) values (see below).<br />
American exercise, ie the option can be exercised at any time during its life.<br />
8 Fill in the remaining fields. Which are available depends on which —Product— you selected:<br />
Field<br />
—Parameters—<br />
—Discrete<br />
Dividends—<br />
Explanation<br />
Local Interest Rate (%): Interest rate for the underlying.<br />
If Foreign Cash is selected, this is the local interest rate to be compared against<br />
Foreign Interest Rate (%) – see below.<br />
Foreign Interest Rate (%) [Foreign Cash product only]: Interest rate for the<br />
underlying.<br />
Continuous Dividend (%) [Early Exercise product only]: Continuous dividend rate.<br />
(Discrete Dividend product only)<br />
This is primarily for equity options, and is the anticipated prices of future dividends.<br />
For each dividend you want to add:<br />
i Click + Add.<br />
ii Enter the Date, and either the Amount or the Yield (entering one calculates the<br />
other).<br />
9 To send the create request to the exchange, click + Add To Market.<br />
© Patsystems Ltd 31/05/2011 15:19:00 65
J-Trader Tools<br />
Options Strategies<br />
The types of option strategy you can choose from on the Strategy Calculator (page 64) are described in<br />
the following table. Notice how the selection of available strategies changes according to whether As<br />
Volatility Trade is ticked.<br />
The options strategy types are as follows:<br />
Options strategy type Explanation<br />
Call<br />
Put<br />
Straddle<br />
Strangle<br />
Call Spread<br />
Put Spread<br />
2x1 Call Spread<br />
2x1 Put Spread<br />
Call Spread vs Put<br />
Put Spread vs Call<br />
Call Butterfly<br />
Standard call.<br />
Standard put.<br />
Buy put, buy call at same strike.<br />
Buy put, buy call at higher strike.<br />
Buy call, sell and call (same month) at higher strike.<br />
Buy put, sell any put (same month) at lower strike.<br />
Sell call, buy two calls at higher strike.<br />
Sell put, buy two puts at lower strike.<br />
Buy a call spread versus selling a put: buy a call, sell a call at a higher strike, sell a<br />
put at any strike.<br />
Buy a put spread versus selling a call: buy a put, sell a put at a lower strike, sell a<br />
call at any strike.<br />
Buy call, sell two calls at higher strikes, buy call at a higher strike. (The strikes do<br />
not have to be consecutive and the gaps between them do not have to be equal.)<br />
Put Butterfly<br />
Combo<br />
Iron Butterfly<br />
Call Condor<br />
Put Condor<br />
Calendar Call Spread<br />
Buy put, sell two puts at higher strikes, buy put at a higher strike. (The strikes do<br />
not have to be consecutive and the gaps between them do not have to be equal.)<br />
Sell call, buy put at lower strike.<br />
Buy the straddle, sell the strangle. This must be entered in the following sequence:<br />
sell put, buy put and call at higher strike, sell call at a higher strike. (The strikes do<br />
not have to be consecutive and the gaps between them do not have to be equal.)<br />
Buy near month, sell later month, sell yet later month and buy later month still.<br />
(The delivery months do not have to be consecutive and the gaps between them do<br />
not have to be equal.)<br />
Sell near month call, buy far month call (same strikes across the two months).<br />
66 © Patsystems Ltd 31/05/2011 15:19:00
J-Trader Tools<br />
Options strategy type Explanation<br />
Calendar Put Spread<br />
Straddle vs Call<br />
Straddle vs Put<br />
Reversal (Conversion)<br />
Synthetic Conversion/<br />
Reversal<br />
Straddle Calendar Spread<br />
Diagonal Straddle<br />
Calendar Spread<br />
Diagonal Calendar Call<br />
Spread<br />
Diagonal Calendar Put<br />
Spread<br />
Sell near month put, buy far month put (same strikes across the two months).<br />
Buy a straddle versus selling a call: buy the straddle (ie, buy a put and call at the<br />
same strike), as well as selling a call at any strike.<br />
Buy a straddle versus selling a put: buy the straddle (ie, buy a put and call at the<br />
same strike), as well as selling a put at any strike.<br />
Reversal: Buy call, set put at same strike, sell underlying.<br />
Conversion: Same sequence as Reversal, but submitted to the market as a sell/offer<br />
order.<br />
Same as Reversal (Conversion), except that you aren’t trading the underlying leg.<br />
Sell Straddle in near month, buy straddle in far month at same strike. (Sell near<br />
month put, sell near month call, buy far put, buy far call.)<br />
Sell straddle in near month, buy straddle in far month at different strike: sell near<br />
month put, sell near month call, buy far month put, buy far month call.<br />
Sell near month call, buy any far month call at a different strike.<br />
Sell near month put, buy any far month put at a different strike.<br />
<strong>Futures</strong> Strategies<br />
The types of future strategy you can choose on the Strategy Calculator (page 64) are as follows:<br />
<strong>Futures</strong> strategy type<br />
Calendar Spread<br />
Butterfly<br />
Condor<br />
ICS Spread<br />
Explanation<br />
Buy near month, sell far month.<br />
Buy near contract month, sell two contracts in far month, buy one contract in yet<br />
farther month. (The delivery months and the gaps between them do not have to be<br />
equal.)<br />
Buy near month, sell later moth, sell yet later month and buy later month still. (The<br />
delivery months do not have to be consecutive and the gaps between them do not<br />
have to be equal.)<br />
(eCBOT exchange only)<br />
Buy future contract, sell future contract. Two different commodities can be<br />
selected and the ratio set for the first and second legs.<br />
Using the List Ticker<br />
The List Ticker (available from Tools/List Ticker) displays all options, futures, RFQs, block trades, and<br />
strategy trades for any number of contracts on any number of exchanges. It provides immediate access<br />
to information on pricing and transactions. Note that you can only display trades from here, not enter<br />
or amend them.<br />
Follow these steps:<br />
1 From J-Trader’s main menu, select Tools List Ticker.<br />
© Patsystems Ltd 31/05/2011 15:19:00 67
J-Trader Tools<br />
2 By default, everything is selected. You can deselect items by clicking , and unticking the items<br />
you don’t want. Notice how (un)ticking an item causes all its children to be (un)ticked as well,<br />
although you can subsequently (un)tick those children independently of each other.<br />
3 You can adjust the columns (page 27), namely change the selection of columns, reorder columns,<br />
and auto-adjust their widths.<br />
4 The rest of the screen is as follows:<br />
Item<br />
Vol.<br />
Explanation<br />
Select the minimum volume you want displayed.<br />
RFQs<br />
Tick the categories of contract you want to view.<br />
Options<br />
<strong>Futures</strong><br />
Trade ticket<br />
column<br />
Options screen<br />
column<br />
Click in the second-last column to open a trade ticket (page 40) for trading the<br />
contract on that row.<br />
In the trade ticket, the Lots field defaults to the Vol. selected here on the List Ticker,<br />
and the Price field defaults to the last-traded price.<br />
(Options only)<br />
Click in the last column to open the Options screen for trading the option on that row.<br />
The Options screen opens with the selected price in the middle, and extra prices above<br />
and below.<br />
Submitting Bulk Orders<br />
You can submit, in one batch, a large quantity of orders for any number of exchanges. You will<br />
probably want to submit the orders in the pre-open period, but you can specify any time – even<br />
different times per order within the batch.<br />
To submit bulk orders, you use a .csv (comma-delimited) file. Typically you would import the data<br />
into Excel, which saves you from manually entering each order, which can be time-consuming and<br />
error-prone. If you are a broker, you could have a spreadsheet per customer, exported from your<br />
customers’ databases.<br />
The following two sections explain the format of the input file, and how to submit the orders from<br />
J-Trader.<br />
Format of the Input File<br />
The format of .csv files that you are using for submitting bulk orders is as follows:<br />
B,20,Stop#,97.750,0.000,,Liffe,EURIBOR,MAR05,BEAGLE,,Stop order,,0<br />
68 © Patsystems Ltd 31/05/2011 15:19:00
J-Trader Tools<br />
S,20,GTC Limit,,,,Liffe,EURIBOR,,BEAGLE,,GTC,,0<br />
B,25,Limit,0.100,0.000,,Liffe,EURIBOR,MAR05 97000 C,BEAGLE,,options 1,,0<br />
S,25,Limit,0.120,0.000,,Liffe,EURIBOR,MAR05 97000 C,BEAGLE,,options 2,,0<br />
B,26,Limit,1.060,0.000,,Liffe,EURIBOR,MAR05 97000 P,BEAGLE,,options 3,,0<br />
S,27,Limit,1.080,0.000,,Liffe,EURIBOR,MAR05 97000 P,BEAGLE,,options 4,,0<br />
B,10,Limit,0.7575,0.0000,,IFX,AD,IMM,SPANIEL,,IFX0001,,0<br />
S,10,Limit,0.7625,0.0000,,IFX,AD,IMM,SPANIEL,,IFX0002,,0<br />
B,10,Deal,0.0000,0.0000,,IFX,AD,IMM,SPANIEL,,IFX0003,,0<br />
S,9,Deal,0.0000,0.0000,,IFX,AD,IMM,SPANIEL,,IFX0004,,0<br />
The commas separate fields of information. Where a field has no data, the comma is still required.<br />
Taking the first line as an example:<br />
B,20,Stop#,97.750,0.000,[empty],Liffe,EURIBOR,MAR05,BEAGLE,[empty],Stop<br />
order,[empty],0<br />
There are 14 fields. Using the the first line as an example:<br />
Field Example Explanation<br />
1 B B = buy, or S = sell.<br />
2 20 Number of lots.<br />
3 Stop# Order type. All order types are supported except for MELs.<br />
4 97.750 Price at which the order is to be executed.<br />
5 0.000 (Limit orders only) Limit price.<br />
6 [empty] You can ignore this field: it is for a future development relating to synthetic and<br />
timed orders (page 42).<br />
7<br />
8<br />
9<br />
10<br />
Liffe<br />
EURIBOR<br />
MAR05<br />
BEAGLE<br />
11 [empty] (GTD orders only)<br />
Exchange, contract, maturity, and trader account against which the trade is to be<br />
placed.<br />
These must match the names as they appear in J-Trader, i.e. as defined in SARA.<br />
Good-till date, in dd/mm/yyyy format. In other words, the date up to which the<br />
order is executable, unless cancelled or filled.<br />
This is an inclusive date, e.g. 30/12/09 means ‘up to and including 30/12/09’.<br />
12 Stop order Reference field (20 characters maximum). You can give any message about the<br />
order you want: e.g. something to locate the order, or a message for the back office<br />
for when they receive the order in their system.<br />
The message you enter here appears in the Status screen, is kept throughout the<br />
lifetime of the order, and is visible to other traders in the same trader account<br />
group.<br />
13 [empty] (Time-triggered orders only)<br />
Date and time to execute the order, in the format dd/mm/yyyy hh:mm:ss<br />
14 0 (Time-triggered orders only)<br />
Priority of the order (1-9 inclusive). 0 means that there is no priority.<br />
If the orders are at the same time, price and quantity, then execute priority 1 before<br />
priority 2, etc.<br />
© Patsystems Ltd 31/05/2011 15:19:00 69
J-Trader Tools<br />
Field Example Explanation<br />
15 Batch ID OCO specific. A unique identifier for each pair of orders, e.g. OCO1.<br />
16 Leg Index OCO specific. A unique identifier for each leg of the order to identify the primary<br />
and secondary legs (1 for first leg, 2 for second leg).<br />
17 Split volumes<br />
across orders<br />
OCO specific. Set to TRUE or FALSE.<br />
You can define extra fields, such as client-reference fields. The format for these is unrestricted, but<br />
note that J-Trader ignores them. For example:<br />
S,27,Limit,1.080,0.000,,Liffe,EURIBOR,MAR05 97000 P,BEAGLE,,options 4,,0,user def1,<br />
user def2<br />
The next section explains how to submit orders using this input file.<br />
Submitting the Orders from J-Trader<br />
This section explains how to submit bulk orders, as explained in Submitting Bulk Orders (page 68). It<br />
assumes that you already have a .csv file containing the order data, as explained in Format of the Input<br />
File (page 68).<br />
To submit bulk orders from a prepared .csv file:<br />
1 From J-Trader’s main menu, select Tools Bulk Order Input.<br />
2 Load the .csv file you want to use:<br />
<br />
<br />
Either click Load, select the required .csv file, and click Open.<br />
Or drag and drop the file directly into the Bulk Order Input screen.<br />
You can add additional .csv files, using either method. The Bulk Order Input screen displays all<br />
orders loaded.<br />
3 If necessary, you can sort and filter (page 26) the list of orders. You can also adjust the columns<br />
(page 27): i.e. change the selection of columns, reorder columns, and auto-adjust their widths.<br />
Furthermore, you can change the colour scheme (page 12). For an explanation of the columns<br />
available, see Bulk Order Input Columns (page 72).<br />
To remove orders, highlight them (using Shift-click and Ctrl-click to select multiple orders) and<br />
click Remove.<br />
If you filter out or remove orders, you get a message:<br />
4 To edit an order:<br />
70 © Patsystems Ltd 31/05/2011 15:19:00
J-Trader Tools<br />
i. Either double-click on the row, or single-click it then press Edit. A Bulk Order Edit dialog box<br />
appears, for filling in the trade details.<br />
Tip: If editing multiple orders, highlight them all. Then the dialog box will open for the first<br />
order, then for the second after you’ve saved the first, and so on.<br />
ii. Fill in the Bulk Order Edit dialog box. The Buy and Sell radio buttons, and the fields from<br />
Exchange through to Lots, are self-explanatory. The rest of the fields match trade ticket fields<br />
(page 40) and are as follows:<br />
Field, etc.<br />
Price<br />
Limit Price<br />
Price 3<br />
Good Till Date<br />
Trigger Time<br />
Priority<br />
Account<br />
Reference<br />
Enter or select<br />
Price at which the order is to be executed.<br />
(Limit orders only) Limit price.<br />
You can ignore this field; it is not used.<br />
(GTD orders only)<br />
Date up to which the order is executable, unless cancelled or filled.<br />
(Time-triggered orders only)<br />
Date and time to execute the order.<br />
(Time-triggered orders only)<br />
Priority of the order (1-9 inclusive). If the orders are at the same time, price and<br />
quantity, then execute priority 1 before priority 2, etc.<br />
Trader account for this order.<br />
(20 characters maximum) Any message about the order you want: e.g. something<br />
to locate the order, or a message for the back office for when they receive the<br />
order in their system.<br />
The message is kept throughout the lifetime of the order and is visible to other<br />
traders in the same group. The message you enter here appears in the Status<br />
screen.<br />
iii. Click Save. The red background for the order turns white, to show that all required details have<br />
been supplied.<br />
5 (Optional) Print or export the data:<br />
To do this<br />
Print<br />
Follow these steps<br />
i Click Print.<br />
ii In the dialog box, select one of the following:<br />
© Patsystems Ltd 31/05/2011 15:19:00 71
J-Trader Tools<br />
To do this<br />
Export<br />
Follow these steps<br />
All Orders (all imported orders)<br />
All Filtered Orders (imported orders after any filtering)<br />
Selected Orders (only those orders you have highlighted)<br />
iii Click OK.<br />
Note: Any user-defined fields you have are not printed.<br />
To export the data to a new .csv file, highlight the rows to export then click Export.<br />
6 Ensure that the Send column has ticks for all orders you want to execute in this batch. By default,<br />
all loaded orders are ticked, unless they contain errors.<br />
7 Click Execute.<br />
A confirmation box shows the total number of orders selected.<br />
As orders are executed, they are removed from the Bulk Order Input screen and placed in a log<br />
file, located in your J-Trader home directory (the folder where your user property files are stored)<br />
and named executelog-ddmm.csv.<br />
Unexecuted orders remain in the Bulk Order Input screen until you remove them.<br />
Bulk Order Input Columns<br />
By right-clicking in the grid of the Bulk Order Input screen (page 70) and clicking on Select Columns,<br />
you can choose from the following columns:<br />
Column<br />
B/S<br />
Chk<br />
Lots<br />
Order Type<br />
Price<br />
Price2<br />
Price3<br />
Exchange<br />
Commodity<br />
Contract Date<br />
Explanation<br />
Buy/Sell indicator.<br />
Double-click to add a tick, showing that this order has been checked.<br />
This column is mainly for brokers needing to confirm whether an order has been checked<br />
with the customer.<br />
Number of lots.<br />
Type of order (Stop, Limit, etc.).<br />
Price at which the order is to be executed.<br />
(Limit orders only) Limit price.<br />
You can ignore this column; it is not used.<br />
Exchange, commodity and contract date.<br />
Trade Account<br />
Send<br />
GT Date<br />
Reference<br />
Trigger Time<br />
Trader account for this order.<br />
Column for ticking the orders you want to execute in this batch.<br />
By default, all orders are ticked when you load them, unless they contain errors.<br />
(GTD orders only)<br />
Date up to which the order is executable, unless cancelled or filled.<br />
Freeform description of the order.<br />
(Time-triggered orders only)<br />
72 © Patsystems Ltd 31/05/2011 15:19:00
J-Trader Tools<br />
Column<br />
Priority<br />
File<br />
Load Time<br />
Explanation<br />
Date and time the order is to be executed.<br />
(Time-triggered orders only)<br />
Priority of the order (1-9 inclusive). If the orders are at the same time, price and quantity,<br />
then execute priority 1 before priority 2, etc.<br />
Name of the .csv file from which you loaded the order.<br />
Time at which you loaded this order into the Bulk Order Input screen.<br />
Viewing Fills<br />
If General tab (page 14) Display Alert Popup is ticked, you get a pop-up message whenever an order<br />
receives a fill.<br />
Using the Fill window, you can see the same information in grid format (one row per fill):<br />
1 From J-Trader’s main menu, select Tools Fill Window.<br />
As fills are received, they are inserted into the top row and highlighted in red.<br />
2 To acknowledge fill notifications (which moves them to the lower pane):<br />
<br />
<br />
Either select a single order, then click Acknowledge Selected.<br />
Or select multiple orders (Shift-click), then click Acknowledge All.<br />
3 To sort orders in the lower pane, click the header of the column to sort by.<br />
4 If a row is greyed out, it means that the fill is inactive or expired. To clear expired fills from the<br />
Fill Window (and the rest of J-Trader), click Purge (bottom-left corner).<br />
© Patsystems Ltd 31/05/2011 15:19:00 73
Glossary<br />
Screen from which you can check the status and progress of working, filled and completed orders.<br />
against actuals trade<br />
Trade that enables physical market participants to exchange futures contracts outside of the central<br />
order-book, in order to price directly related physical contracts. Also known as exchange-for-physicals<br />
(EFPs). See Entering ‘Against Actuals’ Trades.<br />
alert<br />
Collective name for pop-up messages and sounds, alerting you that something has happened. In the<br />
Settings screen, you can turn alerts on and off using the General tab (page 14), and set sounds for<br />
alerts using the Sounds tab (page 18).<br />
AlgoServer<br />
Old name for SyOMS Pro.<br />
basis trade<br />
Contract that enables a trader to enter into a conditional transaction involving both a futures contract<br />
and a corresponding cash instrument. As such, they can include bond and swap futures, equity index<br />
futures and Short Term Interest Rate (STIR) futures contracts. Many different cash instruments are<br />
available to form the cash leg of basis trades. See Entering Basis Trades.<br />
block trade<br />
Trade involving many securities at once. Usually, only institutional investors undertake such large<br />
trades, and block trading is restricted to certain Pro-Mark user roles. Block-trade orders must include a<br />
buy side, a sell side, a trade price and a volume.See Entering Block Trades.<br />
cross trade<br />
Simultaneous submission to the exchange of a buy order and a sell order, at the same price and volume<br />
as each other. Cross trades can be between a trader and a market maker, or between two traders.<br />
desktop<br />
‘Desktops’ are sets of windows and instrument selections that you can switch between and configure<br />
independently of each other. For example, you could have different desktops for trading bonds and<br />
trading STIRs.<br />
dime<br />
Create the new best bid or offer, namely submit an order one tick higher than the current best bid, or<br />
one tick lower than the current best offer.<br />
EFP (Exchange For Physical)<br />
Another name for an against actuals trade.<br />
© Patsystems Ltd 31/05/2011 15:19:00 75
Glossary<br />
expired contract<br />
A contract whose expiry date has passed. Compare with inactive contract.<br />
fat-finger limits<br />
A set of limits (low, medium and high severity) that you can set against the numbers of lots you trade.<br />
Depending on the severity of the limit you breach, you will either get a warning or be prevented from<br />
entering the trade.<br />
inactive contract<br />
Contract that is not currently usable although it still exists, eg a quoted instrument when its exchange<br />
is closed. Compare with expired contract.<br />
inside price<br />
Price with no volume that is between the current best bid and offer. Viewable in Patsystems<br />
Reflector screens.<br />
instrument<br />
(Sometimes referred to as a ‘contract’) T-Bond, etc. Compare with quoted instrument.<br />
lots pad<br />
Panel for increasing the number of lots by preset amounts, and for resetting the number of lots to zero.<br />
Lots pads appear on trade tickets, FX trade tickets, and the Patsystems Reflector screen. You can set<br />
a default number of lots per exchange, instrument and contract, using the Settings screen, Contract tab<br />
(page 20), Default Quantity sub-tab.<br />
main screen<br />
Screen from which you select all menu items and from where you open trading windows. See Main<br />
Screen.<br />
MEL<br />
(Multi-Exchange Legger) A strategy not supported by an exchange. You can define and trade MELs,<br />
which can be either intra-market (a strategy involving instruments from the same exchange) or intermarket<br />
(instruments from different exchanges). See Using Strategies (MELs) on page 53.<br />
OCO (one cancels the other) trade<br />
An OCO (‘One Cancels the Other’) order comprises two separate orders, one of which is cancelled the<br />
moment the other is filled. The two orders can be either limit-limit, or limit-stop: eg, a buy limit order<br />
below the current market price, paired with a buy stop above the current market price.<br />
one-click trading<br />
Synonym for single-click trading.<br />
Patsystems Reflector<br />
The Reflector is a price-ladder screen from which you can trade the full depth of market for a<br />
contract, including ‘inside prices’ (prices without volume that are between the bid and offer).<br />
quoted instrument<br />
(Also known as contract) Specific issue of an instrument, eg Dec 04 T-Bond.<br />
76 © Patsystems Ltd 31/05/2011 15:19:00
Glossary<br />
SARA<br />
System And Risk Administration: an administration tool for monitoring trading activity on J-Trader,<br />
and maintaining data required by J-Trader.<br />
single-click trading<br />
(Also known as one-click trading) Trading where the moment you activate an order, the order is sent<br />
straight to the exchange without any confirmation message or trade ticket.<br />
If you want single-click trading, you untick the Show Trade Confirm checkboxes in the Settings<br />
screen, Trading tab (page 16). Be very careful, though: this means you can’t amend a trade it before it<br />
is sent to the exchange.<br />
SODNLV<br />
Start-Of-Day Net Liquidity Value, namely the trading funds available to an account.<br />
split bar<br />
The horizontal bar, in the middle of a Patsystems Reflector screen, that separates the best bid and<br />
best offer prices.<br />
synthetic order<br />
Order, processed by SyOMS, for mimicking order types not supported by a particular exchange.<br />
Examples include synthetic versions of stops, GTCs and GTDs, and time-triggered orders. See<br />
Trading Synthetic and Timed Orders.<br />
SyOMS<br />
Synthetic Order Management System, a module from Patsystems for managing the flow and execution<br />
of time-triggered orders and synthetic orders.<br />
SyOMS Pro<br />
A version of SyOMS that includes extra order types. See Order Types (page 27).<br />
tick bar<br />
A pop-up list of alternative prices that opens when you place the cursor on the currently displayed best<br />
bid or offer. The background colour indicates whether the prices are bids (red) or offers (blue).<br />
timed order<br />
Order that is activated at a specified date and time. See Trading Synthetic and Timed Orders (page 42).<br />
trade ticket<br />
Screen from which you enter or amend the details of a trade. See Using a Trade Ticket (page 40).<br />
trading window<br />
Screen from which you select all of the trading and reporting functions. See Overview of Trading in<br />
J-Trader (page 26).<br />
© Patsystems Ltd 31/05/2011 15:19:00 77
Index<br />
A<br />
AA (against actual) orders<br />
definition of • 26<br />
Account field<br />
display on trading windows • 12<br />
setting defaults for • 23<br />
Accounts screen • 23<br />
activating orders • 54<br />
against actuals, definition of • 75<br />
alerts<br />
definition of • 75<br />
turning on and off • 14<br />
Always On Top function • 12<br />
amending orders • 54<br />
APIM code • 57<br />
auto-clear Lots field • 12<br />
B<br />
backwardation • 42<br />
basis orders<br />
definition of • 26<br />
basis trades, definition of • 75<br />
best bid/offer<br />
entering automatically • 36<br />
entering manually • 35<br />
block orders<br />
definition of • 26<br />
block trades, definition of • 75<br />
bracket orders<br />
definition of • 26<br />
Bulk Order Input (Tools menu) • 68<br />
columns for • 71<br />
bulk orders, submitting • 69<br />
buttons, increasing space between • 12<br />
buy ticket<br />
default with shortcut key • 15<br />
setting tabbing order for • 16<br />
C<br />
calendar spreads, trading • 45<br />
Clicking on Size Action function • 16<br />
colours, defining • 12<br />
columns<br />
bulk order input • 71<br />
Hot Quotes screen • 23<br />
Positions screen • 59<br />
selecting, sizing and renaming • 26<br />
Status screen • 57<br />
Strategies screen • 51<br />
Columns<br />
Fills • 61<br />
command line, running J-Trader from • 4<br />
configuring J-Trader • 11<br />
confirmations (for trades), configuring • 16<br />
connectivity, checking • 9<br />
contact details for Patsystems • 2<br />
context-sensitive help • 1<br />
Contract tab (Settings screen) • 19<br />
contracts, setting attributes for • 19<br />
cross orders<br />
definition of • 26<br />
cross trades<br />
definition of • 75<br />
entering • 39<br />
D<br />
deactivating orders • 54<br />
decimal and fractional, switching between • 12<br />
default accounts, setting • 23<br />
default lot increment • 19<br />
default trade tickets, with shortcut keys • 15<br />
desktops<br />
definition of • 75<br />
managing • 8<br />
diagnostics, selecting which to create • 14<br />
diming<br />
automatically • 36<br />
definition of • 75<br />
manually • 35<br />
display font, changing • 12<br />
Display tab (Settings screen) • 12<br />
DOM screen • 31<br />
preventing trading in • 12<br />
E<br />
Eurodollar contracts, trading • 44<br />
Excel spreadsheet, submitting orders using • 68<br />
exchanges, setting attributes for • 19<br />
exchange-supported strategies, creating • 63<br />
execution time - timed order • 19<br />
expired or inactive fill • 72<br />
expired strategies • 50<br />
exporting orders • 54<br />
F<br />
failure notification • 16<br />
FAK (fill and kill) orders<br />
definition of • 26<br />
fat-finger limits<br />
definition of • 76<br />
setting • 16<br />
© Patsystems Ltd 31/05/2011 15:19:00 79
Index<br />
Fill columns • 61<br />
Fill Window • 72<br />
filtering and sorting lists • 25<br />
FOK (fill or kill) orders<br />
definition of • 26<br />
font for displays, changing • 12<br />
fractional and decimal, switching between • 12<br />
futures strategies<br />
creating • 63<br />
types you can create • 66<br />
FX trades • 43<br />
G<br />
General tab (Settings screen) • 14<br />
ghost orders<br />
definition of • 26<br />
global trading, overview of • 2<br />
GTC orders<br />
definition of • 26<br />
GTD orders<br />
definition of • 26<br />
H<br />
help, context-sensitive • 1<br />
hosted web-based J-Trader, launching • 3<br />
Hot Quotes<br />
columns • 23<br />
configuring • 22<br />
trading with • 29<br />
I<br />
iceberg orders<br />
definition of • 26<br />
icebergs, simulating using MELs • 52<br />
inactive or expired fill • 72<br />
indicative bid/offer • 44<br />
input file for bulk orders • 68<br />
inside prices, definition of • 76<br />
installing J-Trader • 3<br />
inter-commodity spread • 63<br />
introduction to J-Trader • 2<br />
IP addresses and ports, specifying • 5<br />
J<br />
Japanese version, starting • 4<br />
joining a bid/offer<br />
automatically • 36<br />
manually • 35<br />
L<br />
launching J-Trader • 3<br />
List Ticker (Tools menu) • 67<br />
LME, trade tickets for • 42<br />
log entries, selecting which to create • 14<br />
logging in to J-Trader • 4<br />
logging out of J-Trader • 6<br />
London Metal Exchange, trade tickets for • 42<br />
lots<br />
limiting number per order • 16<br />
setting default numbers • 19<br />
Lots field, auto-clear • 12<br />
lots pad<br />
configuring • 19<br />
definition of • 76<br />
M<br />
main screen<br />
definition of • 76<br />
overview of • 7<br />
Matrix screen • 45<br />
MEL Template tab (Settings screen) • 20<br />
MELs<br />
creating • 52<br />
definition of • 76<br />
overview of • 52<br />
trading • 54<br />
using to simulate icebergs • 52<br />
Messages screen • 10<br />
MIT (market if touched) orders<br />
definition of • 26<br />
MOO (market on open) orders<br />
definition of • 26<br />
mouse clicks, speeding up • 12<br />
Multi-Exchange Legger, definition of • 76<br />
N<br />
Network Settings screen • 5<br />
O<br />
OCO<br />
definition of • 76<br />
entering • 39<br />
OCO (one cancels other) orders<br />
definition of • 26<br />
one-click trading<br />
configuring • 16<br />
definition of • 76<br />
online help • 1<br />
Options screen • 47<br />
options strategies<br />
creating • 63<br />
types you can create • 65<br />
Order Book, definition of • 75<br />
order sub states<br />
in Status screen • 57<br />
switching on/off • 12<br />
order types<br />
definitions for • 26<br />
orders<br />
displaying in the Scroll Ticker • 62<br />
limiting number of lots for • 16<br />
messages about • 10<br />
setting default number of lots • 19<br />
P<br />
password, changing • 4<br />
80 © Patsystems Ltd 31/05/2011 15:19:00
Index<br />
Patsystems contact details • 2<br />
Patsystems Reflector, definition of • 76<br />
PIG (Price Injector Gun) • 35<br />
pop-up messages, turning on and off • 14<br />
ports and IP addresses, specifying • 5<br />
Position columns • 59<br />
Positions screen<br />
using • 58<br />
positions, viewing • 58<br />
price tick bar, setting properties for • 14<br />
protection orders • 37<br />
definition of • 26<br />
purge expired contracts • 29<br />
Q<br />
quoted instrument, definition of • 77<br />
R<br />
Reflector<br />
configuring • 21<br />
definition of • 76<br />
trading with • 32<br />
Reflector tab (Settings screen) • 21<br />
renaming columns • 26<br />
reserved-quantity orders<br />
definition of • 26<br />
resizing columns • 26<br />
resubmitting orders • 54<br />
RFQi RFQt • 44<br />
running J-Trader • 3<br />
S<br />
SARA, definition of • 77<br />
Scroll Ticker (Tools menu) • 62<br />
selecting columns • 26<br />
sell ticket<br />
default with shortcut key • 15<br />
setting tabbing order for • 16<br />
servers, IP addresses and ports for • 5<br />
Settings screen<br />
Contract tab • 19<br />
Display tab • 12<br />
General tab • 14<br />
MEL Template tab • 20<br />
Reflector tab • 21<br />
Sounds tab • 18<br />
Trading tab • 16<br />
using • 11<br />
shortcut keys, defining • 14<br />
single-click trading • 16<br />
configuring • 16<br />
definition of • 77<br />
sizing columns • 26<br />
sort and filter orders (Status screen) • 54<br />
sorting and filtering lists • 25<br />
sounds<br />
assigning • 18<br />
turning on and off • 14<br />
Sounds tab (Settings screen) • 18<br />
space between buttons, increasing • 12<br />
split bar<br />
definition of • 77<br />
setting thickness of • 21<br />
standalone J-Trader, installing • 3<br />
starting J-Trader • 3<br />
Status screen<br />
columns • 57<br />
using • 54<br />
Strategies screen<br />
columns for • 51<br />
columns in • 51<br />
trading with • 50<br />
strategies, creating • 63<br />
Strategy Calculator (Tools menu) • 63<br />
sub states<br />
in Status screen • 57<br />
switching on/off • 12<br />
synthetic orders<br />
definition of • 77<br />
trading • 41<br />
synthetic strategies (MELs) • 52<br />
SyOMS Pro, definition of • 77<br />
SyOMS, definition of • 77<br />
system requirements for J-Trader • 3<br />
T<br />
tabbing order for trade tickets, setting • 16<br />
tick bar<br />
definition of • 77<br />
setting properties for • 14<br />
timed orders<br />
definition of • 26<br />
timed orders, entering • 41<br />
timeslice orders<br />
definition of • 26<br />
time-triggered orders<br />
definition of • 77<br />
Tools menu<br />
Bulk Order Input • 69<br />
List Ticker • 67<br />
overview of • 62<br />
Scroll Ticker • 62<br />
Strategy Calculator • 63<br />
trade confirmations • 16<br />
trade recap • 54<br />
trade tickets<br />
defining shortcut keys for • 15<br />
definition of • 77<br />
for cross trades • 39<br />
for FX trades • 43<br />
for LME (London Metal Exchange) • 42<br />
for OCOs • 39<br />
for synthetic orders • 41<br />
setting tabbing order for • 16<br />
using • 39<br />
© Patsystems Ltd 31/05/2011 15:19:00 81
Index<br />
Trading tab (Settings screen) • 16<br />
trading windows<br />
definition of • 78<br />
display Account field • 12<br />
managing • 8<br />
trading with J-Trader, overview • 25<br />
U<br />
updating and viewing orders • 54<br />
V<br />
viewing and updating orders • 54<br />
viewing positions • 58<br />
W<br />
web-based J-Trader, launching • 3<br />
website and contact details for Patsystems • 2<br />
windows, bring selected to foreground • 12<br />
with-a-tick orders<br />
definition of • 26<br />
82 © Patsystems Ltd 31/05/2011 15:19:00